Как отменить выделение в Фотошопе
На первый взгляд, отменить выделение в Фотошопе, задача простая. В связи с этим, начинающие пользователи недооценивают серьезность процесса. Особенно актуально вопрос встает когда требуется отменить только часть выделения.
Этот мини урок, прежде всего создан чтобы научить всем тонкостям, столь элементарного процесса. А также, продемонстрировать 6 основных способа, которые буду встречаться в работе.
- Способ 1. Как снять выделение в Фотошопе горячими клавишами;
- Способ 2. Как отменить выделение в Фотошопе через контекстное меню;
- Способ 3. Как убрать выделенную область в Фотошопе из главного меню;
- Способ 4. Отмена выделения в Фотошопе по клику;
- Способ 5. Отменить выделение в Фотошопе из «Истории».
- Способ 6. Частичное снятие выделения.
Способ 1. Как снять выделение в Фотошопе горячими клавишами
Прежде всего, начну с самого простого способа.
Используя горячие клавиши, можно снять выделение со всего слоя (картинки) сразу. Поэтому, если вы закончили работу над изображением и вам требуется отменить выделенную область, нажимаем:
Поэтому, если вы закончили работу над изображением и вам требуется отменить выделенную область, нажимаем:
Ctrl + D
Таким образом, любое установленное ранее выделение, будет отменено.
Этот способ самый элементарный и, скорее всего, известен всем. То же самое, можно сделать при помощи другого функционала, о котором мало кто знает.
Способ 2. Как отменить выделение в Фотошопе через контекстное меню
Контекстное меня вызывается нажатием правой кнопкой мыши. Следовательно, наведите курсор на выделенную область и нажмите ПКМ. Выберите пункт «Отменить выделение».
Так же стоит понимать, что контекстное меню получится вызвать только в том случае, если используется один из инструментов:
- Инструменты прямоугольного и круглого выделения;
- Инструменты из категории «Лассо»;
- Волшебная палочка или Быстрое выделение.
Надо понимать, при использовании других инструментов, отменить таким образом выделение не удастся.
Способ 3.
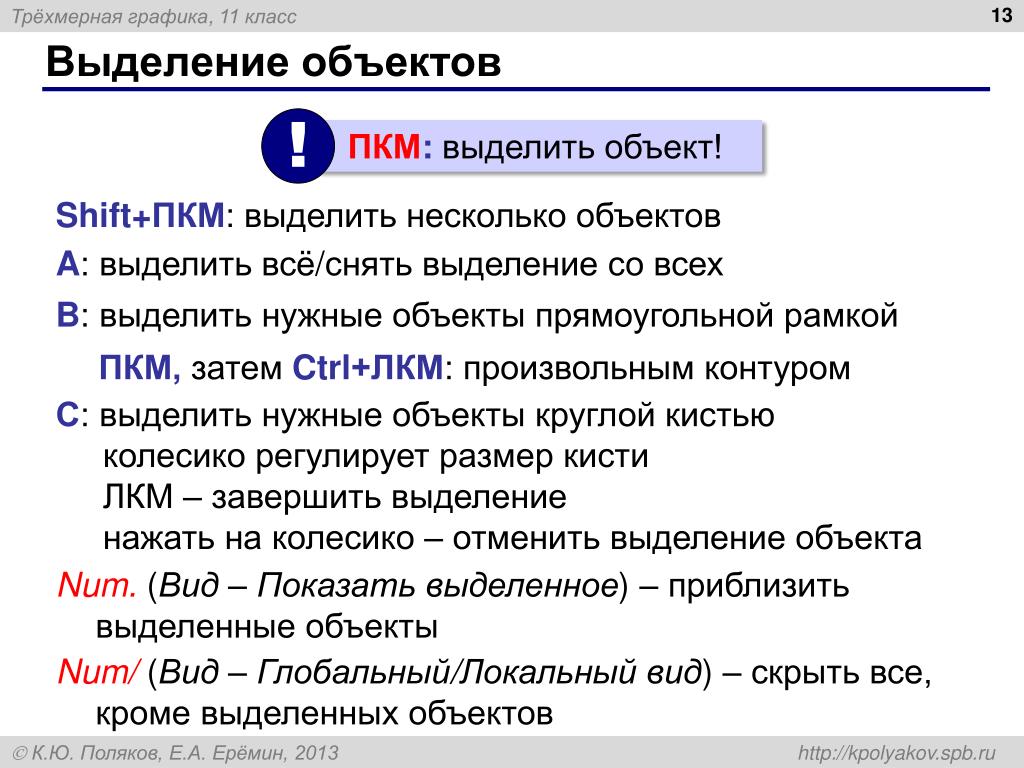 Как убрать выделенную область в Фотошопе из главного меню
Как убрать выделенную область в Фотошопе из главного менюСледующий способ, перейти в основное меню, вкладка «Выделение» → «Отменить выделение».
Использование данного метода, так же как и применение горящих клавиш, возможно при работе с любым инструментом.
Способ 4. Отмена выделения в Фотошопе по клику
При работе с прямоугольными или круглыми выделениями, а так же инструментом «Лассо», кликните вне области выделения. В результате этого действия, произойдет отмена выделения.
Данное действие покажет Photoshop, что выделение более не актуально и его можно убрать.
Обратите внимание! Данный способ не сработает, если активен инструмент: прямолинейное лассо, магнитное лассо, волшебная палочка и быстрое выделение.
Способ 5. Отменить выделение в Фотошопе из «Истории»
Как и в любой уважающей себя программе, в Adobe Photoshop, присутствует история действий. Наиболее продвинутые пользователи могут вспомнить горячие клавиши (отмена действия):
Ctrl + Z
Проблема в том, что в Фотошопе отменится только последнее действие.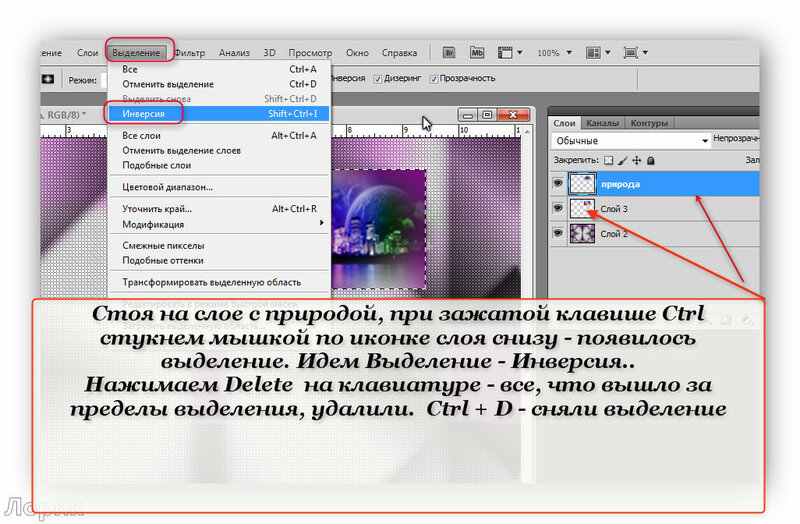 Следовательно, мы не можем откатиться на 2 или более шагов назад.
Следовательно, мы не можем откатиться на 2 или более шагов назад.
Но, используя вкладку «История», возможно отменить все действия, с момента открытия программы.
Особенно актуально, когда создавая сложное выделение, нужно отменить последнюю неудачную корректировку.
Активировать вкладку можно, соответственно выбрав вкладку «История» в рабочем пространстве Photoshop. Если ее там нет, нажмите в основном меню «Окно» → «История».
Отмена события производится путем выбора во вкладке «История» последнего правильного действия.
Способ 6. Частичное снятие выделения.
Выше представлены наиболее известные способы. Снять выделение полностью со слоя, действительно не самая сложная задача. Однако, что делать если требуется убрать только часть выделенной области?
Данный момент очень важен, потому что работая в Фотошопе, выделение объектов одно из главных действий.
Предположим, у нас есть какая то выделенная часть, но нам нужно изменить ее. Для этого возьмем один из инструментов:
Для этого возьмем один из инструментов:
- Круглое или прямоугольное выделение;
- Лассо, магнитное лассо или прямолинейное лассо;
- Волшебная палочка или быстрое выделение.
С зажатой клавишей Alt, либо активировав кнопку «Вычитание из выделенной области», создайте новую область. В том месте, где созданное выделение наложится на ранее созданную область, произойдет отмена выделения.
На этом у меня все. В результате изучения урока, вы должны были научиться работать с выделением. Если по какой то причине, у вас остались вопросы, задавайте их в комментариях. Удачной практики.
Хочу изучить Photoshop!
Заказать курс!
Отмена выделения в Фотошопе
MyPhotoshop.ru Уроки Фотошопа Отмена выделения в Фотошопе
Выделение определенной части изображения, текста и других объектов – действие, которое выполняется в Фотошопе постоянно. Но как убрать выделение, когда в нем больше нет необходимости? Давайте рассмотрим этот вопрос.
- Отмена выделения
- Способ 1
- Способ 2
- Способ 3
- Способ 4
- Заключение
Отмена выделения
На самом деле, процедура снятия выделения достаточно простая, однако у новичков она может вызвать вопросы и затруднения из-за того, что выполнить эту задачу можно по-разному.
Способ 1
В Фотошопе разработчиками предусмотрены горячие клавиши для выполнения различных операций, запуска функций и т.д. Чтобы убрать выделение, нажимаем сочетание клавиш Ctrl+D на клавиатуре.
Способ 2
Еще один способ отменить выделение – щелкнуть левой кнопкой мыши по холсту или рабочей области программы в любом удобном свободном месте (возможные варианты для нашего примера указаны стрелками).
Данный метод сработает, если выделение было выполнено с помощью инструментов “Прямоугольная область” или “Овальная область”.
Если при выделении использовались инструменты ниже, действия следующие:
Быстрое выделение
Сначала переключаемся на один из инструментов выше (Овальная или Прямоугольная область), затем убираем выделение путем клика по холсту или за его пределами.
Область (горизонтальная/вертикальная строка)
Выполняем те же самые шаги, что и при отмене быстрого выделения.
Волшебная палочка
Просто щелкаем в любом месте за пределами холста.
Лассо (обычное, прямолинейное или магнитное)
Чтобы убрать выделенную область, достаточно щелкнуть внутри нее.
Способ 3
Правой кнопкой мыши кликаем по холсту в любом удобном месте, после чего в открывшемся контекстном меню выбираем команду “Отменить выделение”.
В зависимости от того, каким образом было выполнено выделение, содержимое контекстного меню может быть разным, но в нем всегда должен быть представлен требуемый пункт.
Способ 4
Этот способ, пожалуй, наименее популярный из рассмотренных нами. Он предполагает использование меню “Выделение”, в котором представлена необходимая команда.
Заключение
Таким образом, есть несколько разных методов, пользуясь которыми можно убрать выделение в программе Photoshop. Выбор конкретного варианта зависит от того, каким образом оно первоначально было выполнено, а также, от предпочтений самого пользователя.
Выбор конкретного варианта зависит от того, каким образом оно первоначально было выполнено, а также, от предпочтений самого пользователя.
КУРСЫ:
СМОТРИТЕ ТАКЖЕ
Горячие клавиши в Photoshop
Фоны для Фотошопа: Лес
Фоны для Фотошопа: Черные
Как удалить фон с изображения в Photoshop
Как вырезать объект в Photoshop
Рамки для Фотошопа: Школьные
Урок создания анимации в Фотошопе
Изменяем размер изображения в Photoshop
Урок объединения слоев в Фотошопе
Улучшение качества фото в Фотошопе
Фоны для Фотошопа: Небо
Как рисовать прямые линии в Фотошопе
Замена цвета объекта/изображения в Photoshop на другой
Вставка фотографии в рамку в Photoshop
Наборы кистей для Фотошопа: Текстурные
Урок ретуши лица в Фотошопе для начинающих и не только
Инструмент “Заливка” в Фотошопе: как пользоваться
Двойная экспозиция в Фотошопе
Как создать документ формата А4 в Фотошопе
Замена фона на фотографии в Фотошопе
Уменьшение размера объекта в Фотошопе
Выделение слоя в Фотошопе: как сделать
Рамки для Фотошопа: С днем рождения
Градиент в Фотошопе: как сделать
Включение и настройка сетки в Photoshop
Создание афиши своим руками в Фотошопе
Фоны для Фотошопа: Рамки
Создание контура в Photoshop
Рисование треугольника в Фотошопе: 2 метода
Создание коллажей в Фотошопе: подробное руководство
Как создать слой в Photoshop
Кадрирование фото в Фотошопе
Заливка слоя в Фотошопе
Вставка изображения в Фотошоп: пошаговое руководство
Ретуширование фотографий с помощью частотного разложения в Фотошопе
Как нарисовать прямоугольник в Фотошопе
Вставка лица на фото-шаблон в Фотошопе
Изменение прозрачности слоя в Фотошопе
Отмена выделения в Фотошопе
Как сделать виньетирование фотографий в Photoshop
Наложение текстуры гранита на текст в Фотошопе
Отмена действий в Фотошопе
Как удалить выделение в Photoshop — Brendan Williams Creative
Удаление содержимого выделения в Photoshop в наши дни является необходимостью.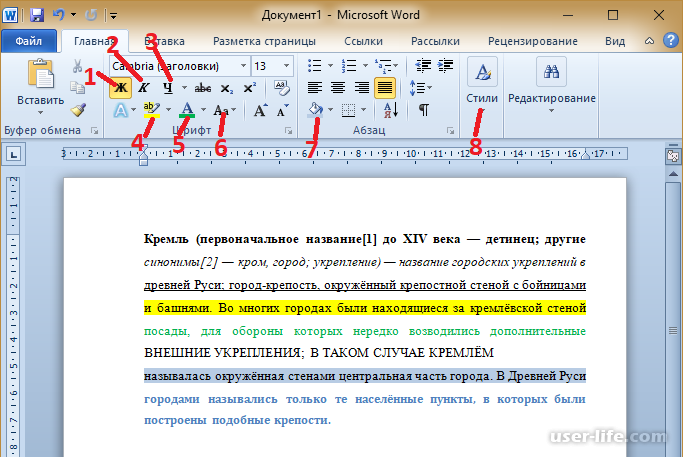 Независимо от того, заменяете ли вы небо, создаете мем или создаете новые маркетинговые материалы, каждому опытному интернет-пользователю необходимо научиться выбирать фон и в конечном итоге удалять его. К счастью, это довольно легко сделать!
Независимо от того, заменяете ли вы небо, создаете мем или создаете новые маркетинговые материалы, каждому опытному интернет-пользователю необходимо научиться выбирать фон и в конечном итоге удалять его. К счастью, это довольно легко сделать!
Чтобы удалить содержимое выделения, сначала создайте выделение вокруг объекта, который хотите удалить. При активном выборе выберите нужный слой изображения и нажмите клавишу Delete. Либо щелкните значок маски слоя, чтобы удалить содержимое неразрушающим образом.
Это два варианта удаления содержимого выделения в Photoshop, но есть несколько важных шагов, которые сделают этот процесс еще проще. Итак, давайте более подробно рассмотрим, как удалить содержимое выделения, удалить фон, отменить выделение и многое другое.
Как удалить содержимое выделения в Photoshop В этом примере я удалю черный фон с этой розы. Сначала вы узнаете, как выделить саму розу, а затем узнаете о двух разных способах удаления фона изображения.
На панели инструментов в левой части экрана выберите Инструмент выбора объекта (W) . Если вы не видите инструмент Object Selection Tool , выберите и удерживайте инструмент Magic Wand Tool или Quick Selection Tool, чтобы открыть его.
Прежде чем мы выберем розу, давайте пройдемся по некоторым настройкам.
Не позволяйте всем этим возможностям ошеломить вас! Я расскажу только о тех вариантах, которые имеют значение для этой задачи.
Все, что вам нужно сделать, это нажать на Выберите тему, и Photoshop сделает все остальное.
AI Photoshop автоматически выберет объект на переднем плане. Это работает лучше всего, когда есть простой фон.
Вы знаете, что ваш объект был выбран, когда вы видите «марширующих муравьев», перемещающихся вокруг вашего выбора. Это единственный раз, когда муравьи — это хорошо!
Шаг 2. При необходимости уточните выборку Первое, что вы можете заметить, это то, что выбор не идеален. ИИ в Photoshop превосходен, но вам, возможно, придется немного подправить выделение. Для моей розы мне нужно добавить лист.
ИИ в Photoshop превосходен, но вам, возможно, придется немного подправить выделение. Для моей розы мне нужно добавить лист.
Чтобы исправить это, я снова выберу инструмент Object Selection Tool (W) .
На панели параметров выберите параметр Добавить в выделение или удерживайте нажатой клавишу Shift , чтобы активировать его.
Этот параметр позволит вам расширить свой выбор. Затем откройте Mode Menu и выберите Rectangle или Lasso .
Rectangle — это быстрый способ добавить к вашему выбору с помощью простого движения щелчком и перетаскиванием. Lasso Вариант немного медленнее, но дает вам полный контроль над расширением вашего выбора.
Выберите Lasso Option и обведите ту часть объекта, которую хотите добавить.
Теперь выбор включает то, что вы только что добавили, и выглядит более полным.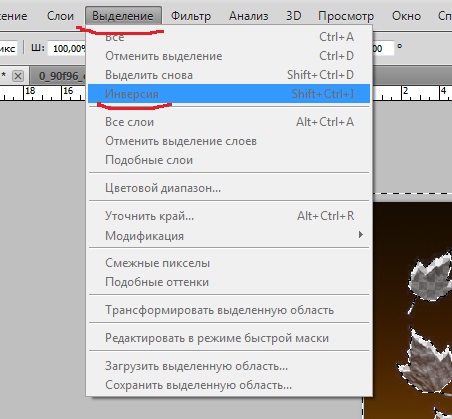
Искусственный интеллект Photoshop также будет пропускать небольшие пятна здесь и там. Например:
Выбрав Lasso Tool , просто обведите проблемные места.
Иногда ИИ будет выбирать то, что вам не нужно в окончательном выборе. Как вот этот маленький неуклюжий кусочек розы.
Щелкните значок Вычесть из выделения или удерживайте нажатой клавишу Alt (Win) или Option (Mac).
С помощью Lasso Tool обведите то, что вы хотите вычесть из выделения, и альт!
Мне тоже не нравится этот стебель, поэтому я повторю шаг выше, чтобы убрать его из выделения.
Когда вы закончите складывать и вычитать, ваш выбор завершен.
Шаг 3. Удаление фонаСуществует два способа удаления фона. Разрушительный путь и неразрушающий путь.
Сначала поговорим о деструктивном способе. Прежде чем начать, убедитесь, что слой, с которым вы работаете, не заблокирован. Если на слое есть небольшой замок, щелкните его, чтобы разблокировать слой.
Если на слое есть небольшой замок, щелкните его, чтобы разблокировать слой.
Теперь нажмите на слой изображения, затем выберите Инверсия под Выберите Меню или нажмите Control + Shift + I (Win) или Command + Shift + I (Mac).
Будет выбрано все, кроме первоначально выбранного объекта.
Затем просто нажмите клавишу удаления, чтобы удалить фон. Вы поймете, что это сработало, когда фон станет шахматным.
Однако это деструктивный способ, который уничтожит выбранные пиксели. Это очень затрудняет переопределение вашего выбора. Это связано с тем, что выбранные пиксели удаляются навсегда и не могут быть восстановлены, если вы не отмените действие.
Вместо этого давайте удалим фон неразрушающим образом. Выбрав слой изображения, щелкните значок Layer Mask .
Может показаться, что это то же самое, что деструктивный способ, но это не так. Исчезающие пиксели не уничтожаются, а скрываются. Это связано с тем, что выделение применяется к маске слоя, поэтому выделенные пиксели «скрываются», а не удаляются навсегда.
Это связано с тем, что выделение применяется к маске слоя, поэтому выделенные пиксели «скрываются», а не удаляются навсегда.
Если вы внимательно посмотрите на контур розы, вы заметите, что часть черного фона все еще видна на некоторых частях периметра выделения. Давайте коснемся этого сейчас.
Нажмите на саму маску на панели слоев .
Затем выберите Brush Tool (B) и установите цвет переднего плана на черный. Рисование черным цветом скроет пиксели, которые вы не хотите показывать. Рисование белым цветом покажет скрытые пиксели.
Для этой задачи не задан размер кисти; все зависит от размера проекта, над которым вы работаете. Я собираюсь выбрать маленькую кисть и настроить ее вверх и вниз, как мне нужно, используя [ или ] ключей скобок.
То же самое и с настройками самой кисти. Не позволяйте количеству вариантов ошеломить вас.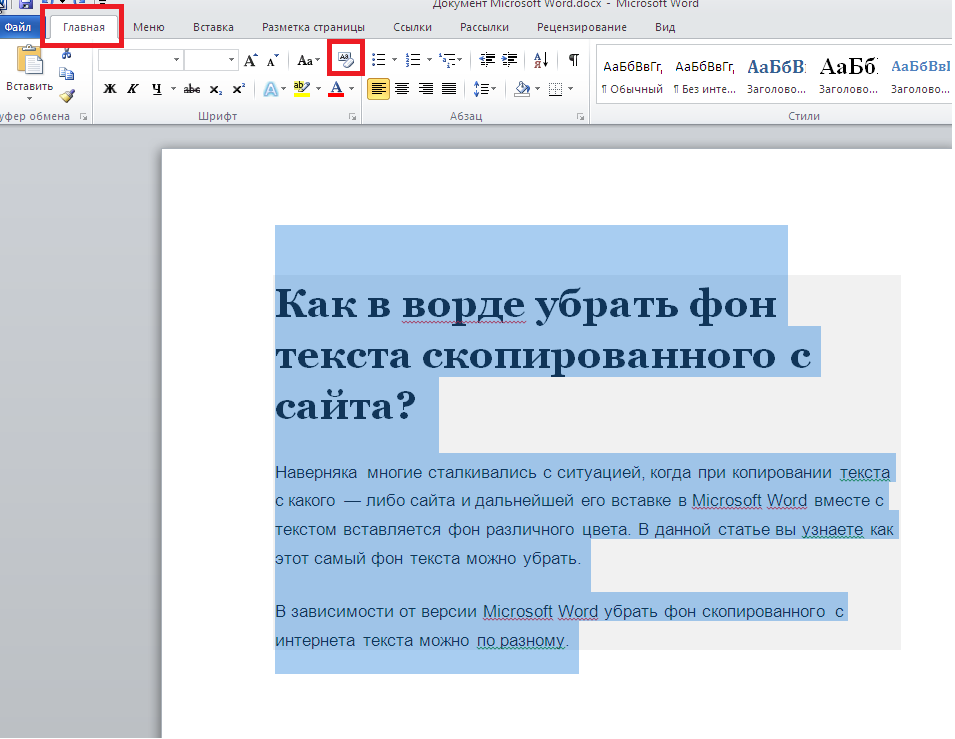 Просто настройте каждую настройку здесь или там и экспериментируйте во время рисования. В основном сосредоточьтесь на настройке Opacity , Flow , и Smoothing .
Просто настройте каждую настройку здесь или там и экспериментируйте во время рисования. В основном сосредоточьтесь на настройке Opacity , Flow , и Smoothing .
- Отрегулируйте непрозрачность, чтобы увеличить или уменьшить прозрачность мазков кисти
- Отрегулируйте поток, чтобы постепенно увеличивать толщину перекрывающихся мазков
- Отрегулируйте сглаживание, чтобы создать более плавный или грубый штрих
Не торопитесь и закрасьте все проблемные места. Если вы ошибетесь, помните, что вы можете вернуть пиксели, закрасив их белым цветом.
В меню выбора нажмите Отменить выбор или нажмите Control + D (Win) или Command + D (Mac) , чтобы отменить выбор, и все готово!
Выполнив эти четыре шага, вы удалили фон с изображения и теперь можете использовать прозрачный фон по своему усмотрению. Возможно, в первый раз это заняло больше времени, чем вы думали, но продолжайте в том же духе, и вы сможете удалять фоны во сне!
Возможно, в первый раз это заняло больше времени, чем вы думали, но продолжайте в том же духе, и вы сможете удалять фоны во сне!
Как удалить содержимое за пределами выделения в Photoshop
Чтобы удалить содержимое за пределами выделения в Photoshop, необходимо инвертировать активное выделение. Для этого нажмите Shift + Command + I (Mac) или Shift + Control + I (Win) или перейдите в Select > Inverse. Теперь нажмите Delete или добавьте выделение к маске слоя, чтобы удалить содержимое.
Иногда хочется выделить что-то не для того, чтобы удалить, а чтобы сохранить, чтобы можно было удалить все вокруг него. Вот как выбрать объект, инвертировать выделение и скрыть пиксели, которые вы не хотите видеть.
Шаг 1: Создайте выделение
Давайте выберем этих птиц, сидящих на миске:
Сначала добавьте новый слой с помощью кнопки New Layer Button .
Перетащите Новый слой под исходный слой.
Теперь выберите инструмент Object Selection Tool (W) .
Выбрав инструмент Object Selection Tool , нажмите на одну из птиц. Убедитесь, что выбрана опция Add To Selection , или удерживайте нажатой клавишу Shift , чтобы активировать его.
Нажмите на вторую птицу и миску.
Шаг 2: инвертировать выделениеТеперь ваши объекты выбраны, но ваша работа еще не закончена. Если бы вы удалили пиксели сейчас, были бы удалены птицы, а не фон. Это будет выглядеть так:
Это не то, что нам нужно. Вместо этого давайте инвертируем выделение.
Для этого перейдите к Select > Inverse или нажмите Shift + Command + I (Mac) или Shift+Control +I (Победа). Теперь вместо птиц выбран фон.
Шаг 3: Удалить содержимое выделения Отсюда есть два способа удалить это выделение. Самый простой способ — нажать клавишу Удалить , когда выбран слой изображения. В этом случае все выбранные пиксели будут уничтожены. Ключевое слово здесь «уничтожено», так как вы не сможете вернуть эти пиксели позже.
Самый простой способ — нажать клавишу Удалить , когда выбран слой изображения. В этом случае все выбранные пиксели будут уничтожены. Ключевое слово здесь «уничтожено», так как вы не сможете вернуть эти пиксели позже.
Давайте сделаем это неразрушающим способом. Выбрав исходный слой, щелкните значок Значок маски на панели слоев .
Шаг 4. При необходимости подправьте маску слояТеперь пиксели скрыты маской, а не удалены навсегда. Это важно, когда выбор не совсем совершенен, так как вы можете легко подправить его.
Если вам нужно уточнить маску, выберите инструмент Brush Tool (B) и убедитесь, что цвет фона белый, а цвет переднего плана черный.
В этом случае я уменьшу размер кисти примерно до размера птичьей ноги, так как ранее она была удалена из выделения.
Я также установлю непрозрачность кисти на 100%.
Теперь я нанесу кистью на то место, где должна быть нога, установив белый цвет на цвет переднего плана и выбрав маску слоя. Кроме того, вы можете установить черный цвет в качестве цвета переднего плана, чтобы удалить любые нежелательные части вашего выделения из маски. Выбрав белый и черный цвета переднего плана и фона, вы можете нажать X , чтобы быстро переключаться между ними во время рисования.
Кроме того, вы можете установить черный цвет в качестве цвета переднего плана, чтобы удалить любые нежелательные части вашего выделения из маски. Выбрав белый и черный цвета переднего плана и фона, вы можете нажать X , чтобы быстро переключаться между ними во время рисования.
В данном случае область вокруг клюва птицы не удалялась. Я могу подправить это, закрасив эту область черным цветом с выбранной маской слоя изображения.
BeforeAfter Как удалить выделениеСуществует три способа удалить или отменить выбор выделения, с которым вы закончили работу в Photoshop. Во-первых, выберите Select > Deselect, чтобы снять выделение. Вы также можете нажать Control + D (Win) или Command + D (Mac) или щелкнуть правой кнопкой мыши выделение и выбрать «Отменить выбор».
Удалить содержимое выделения очень просто. Однако после этого есть шаг, который может быть сложным для новичков в Photoshop.
Во-первых, давайте выберем Object Selection Tool (W) .
Затем нажмите на одну из птиц, чтобы выбрать ее.
Чтобы удалить содержимое, просто нажмите клавишу Удалить .
Очень просто, правда? Однако проблема заключается в том, что если вы выберете любой другой инструмент или сделаете что-нибудь еще в Photoshop на этом этапе, это повлияет только на внутреннюю часть вашего выделения. Вам нужно будет снять выделение.
Существует три основных способа отменить выбор. Первый делается, переходя к Выберите > Отменить выбор.
Второй — использование сочетания клавиш Control + D (Win) или Command + D (Mac).
Третий основной способ — щелкнуть правой кнопкой мыши по вашему выбору и выбрать Отменить выбор .
Поначалу это может показаться громоздким, но отмена выбора со временем станет второй натурой и приведет к гораздо более плавному рабочему процессу. Важно сделать это после того, как вы закончите выделение, чтобы все ваши инструменты настройки в дальнейшем настраивали все изображение, а не содержимое выделения.
Важно сделать это после того, как вы закончите выделение, чтобы все ваши инструменты настройки в дальнейшем настраивали все изображение, а не содержимое выделения.
Как удалить выделение в Photoshop (краткие руководства)
Большую часть времени при работе в Photoshop вы добавляете элементы в свой проект. Конечно, иногда ваш проект также потребует удаления частей изображения или дизайна.
Здравствуйте! Меня зовут Кара, и как профессиональный фотограф я провожу немало времени в Photoshop, творя чудеса. Удалить выделение довольно просто. Позвольте мне показать вам, как!
Имейте в виду, что приведенные ниже снимки экрана взяты из версии Photoshop CC для Windows. Если вы работаете на Mac или используете другую версию, они могут немного отличаться.
Содержание
- Шаг 1. Сделайте выделение
- Шаг 2. Удалить выделение
- Удалить все, кроме выделения сделать один. Photoshop предоставляет множество инструментов выделения, включая инструмент «Лассо», инструмент «Быстрое выделение», инструмент «Волшебная палочка» и многое другое!
Какой из них вы используете, зависит от выбора, который вы пытаетесь сделать.
 В этом примере я возьму инструмент Polygonal Lasso Tool, чтобы сделать быстрое выделение вокруг двери на этом изображении, которое я сделал в Папасидеро, Италия.
В этом примере я возьму инструмент Polygonal Lasso Tool, чтобы сделать быстрое выделение вокруг двери на этом изображении, которое я сделал в Папасидеро, Италия.Шаг 2: Удалить выделение
Когда ваш выбор активен, просто нажмите кнопку Backspace или Удалить на клавиатуре. Когда вы работаете над фоновым слоем (как я здесь), появится окно, в котором вы можете выбрать, чем заменить выделение.
Вы можете выбрать цвет фона или переднего плана или любой другой цвет из палитры цветов. Content-Aware попытается заполнить удаленное пространство пикселями, соответствующими окружающей области. Обратите внимание, что прозрачность не является опцией.
Если вы хотите удалить пиксели и сделать выделение прозрачным, вы не можете работать с фоновым слоем. Чтобы изменить фоновый слой на обычный слой, нажмите значок в виде замка справа от слоя.
При нажатии клавиши Backspace или Delete на обычном слое выделение сразу становится прозрачным.

Кроме того, вы можете перейти к Изменить в меню и выбрать Очистить , чтобы стереть выделение.
Если вы выберете эту опцию на фоновом слое, выделение будет автоматически заполнено фоновым цветом. Если вы разблокируете фоновый слой или работаете с обычной областью, выделение становится прозрачным.
Удалить все
Но ВыборЧто, если вы хотите пойти другим путем? Что делать, если вы хотите сделать выделение, а затем удалить все вокруг него?
Это тоже очень просто. Вы делаете выделение и инвертируете его так, что теперь выделяется все, кроме исходного выделения.
Позвольте мне показать вам. Вернемся к моему выбору вокруг двери.
Нажмите, Ctrl + Shift + I или Command + Shift + I , чтобы инвертировать выделение. (Не забудьте клавишу Shift, иначе вы получите эту дурацкую инверсию цвета).
