Перенос установленной системы Windows 7 на новый компьютер
Это — статья с пошаговым руководством.
Проблема
В статье рассматривается использование утилиты Sysprep для переноса установленной системы Windows 7 на новый компьютер (с сохранением установленных приложений, конфигураций программ и профилей пользователя).
Решение
Если вы купили новый компьютер или планируете заменять оборудование (например, системную плату или видеоплату (графический процессор)), вы можете подготовить свою систему и продолжить использовать ее с новым оборудованием без необходимости переустанавливать ОС и приложения и сохранив свой существующий профиль пользователя.
Шаг 1. Подготовка системы
Шаг 2. Запуск системы на новом оборудовании
Шаг 1.
 Подготовка системы
Подготовка системы-
Перед заменой деталей оборудования запустите Windows в обычном режиме. Закройте все программы и не открывайте их во время этого процесса.
-
Нажмите кнопку Пуск, введите «cmd», щелкните правой кнопкой мыши cmd.exe и выберите пункт Запуск от имени администратора.
Примечание. Если появляется окно Контроль учетных записей пользователей с вопросом: «Разрешить следующей программе внести изменения на этом компьютере?», выберите Да.
-
Введите «%windir%\System32\Sysprep\Sysprep.
 exe» и нажмите клавишу ВВОД для запуска Программы подготовки системы (Sysprep).
exe» и нажмите клавишу ВВОД для запуска Программы подготовки системы (Sysprep). -
В раскрывающемся меню Действие по очистке системы выберите пункт Переход в окно приветствия системы (OOBE), установите флажок Подготовка к использованию и в раскрывающемся меню Параметры завершения работы выберите Завершение работы. Нажмите кнопку ОК.
-
Sysprep удалит контроллеры оборудования и определенную информацию, связанную с установкой Windows, а также точки восстановления и реестр событий. Т. е. подготовит систему к клонированию посредством образа диска или перезагрузки в качестве новой установки в новой среде. Затем система завершит работу.

В начало
Шаг 2. Запуск системы на новом оборудовании
Способ 1. Сохранение Windows 7 на том же жестком диске
Способ 2. Перемещение Windows 7 на новый жесткий диск
Способ 1. Сохранение Windows 7 на том же жестком диске
Этот способ рекомендуется использовать при замене деталей оборудования (например, системной платы или видеоплаты, которые могут влиять на обычный запуск Windows 7), не затрагивающей жесткий диск, или при использовании того же жесткого диска на новом компьютере.
-
Выполните замену оборудования или установите свой жесткий диск на новом компьютере.

-
Включите компьютер и запустите Windows 7 в обычном режиме. Программа установки обновит параметры конфигурации реестра, запустит службы, установит устройства, применит параметры конфигурации системы и подготовит компьютер к первому использованию.
-
После запуска Windows 7 вам потребуется ввести информацию, которая обычно запрашивается при «чистой» установке Windows 7 (т. е. нужно будет выбрать страну, время и денежную единицу, а также раскладку клавиатуры). Нажмите кнопку Далее.
-
Когда программа запросит имя пользователя, не вводите имя существующего пользователя, поскольку оно уже используется в системе.
 Вместо него создайте новую временную учетную запись, которую впоследствии сможете удалить.
Вместо него создайте новую временную учетную запись, которую впоследствии сможете удалить. -
Укажите легкий для запоминания пароль для временной учетной записи (и помните, что впоследствии вы должны будете удалить эту учетную запись). Нажмите кнопку Далее.
-
Вы должны будете заново прочитать и принять условия лицензионного соглашения, выбрать параметры обновления, проверить, верны ли дата и время, и выбрать тип сети, к которой подключен ваш компьютер.
-
По завершении процесса запустите сеанс, используя свою первоначальную учетную запись пользователя, и удалите временную учетную запись.

В начало
Способ 2. Перемещение Windows 7 на новый жесткий диск
Этот способ рекомендуется использовать при замене жесткого диска или переносе существующей системы Windows 7 на новый компьютер с новым жестким диском.
-
Установите существующий жесткий диск в качестве загрузочного диска системы на новом компьютере с новым жестким диском.
-
Включите компьютер и запустите Windows 7 в обычном режиме. Программа установки обновит параметры конфигурации реестра, запустит службы, установит устройства, применит параметры конфигурации системы и подготовит компьютер к первому использованию.

-
После з апуска Windows 7 потребуется ввести всю информацию, которую обычно вводят при «чистой» установке Windows 7.
-
Когда программа запросит имя пользователя, не указывайте имя существующего пользователя, поскольку оно уже используется в системе. Вместо него создайте новую временную учетную запись, которую впоследствии сможете удалить.
Укажите легкий для запоминания пароль для временной учетной записи (и помните, что впоследствии вы должны будете удалить эту учетную запись).
org/ListItem»>
-
По завершении процесса запустите сеанс, используя свою первоначальную учетную запись пользователя, и удалите временную учетную запись. Процедура удаления описана в следующей статье справки: Удаление учетной записи пользователя.
-
Теперь система готова к работе в новой среде. Для ее переноса на новый жесткий диск создайте образ системы. Нажмите кнопку Пуск, введите «архивация и восстановление» и щелкните Архивация и восстановление.

-
Щелкните Создание образа системы.
Примечание. Нужно будет указать каталог, в который будет сохранен образ диска. Для этого рекомендуется использовать третий жесткий диск, на котором будет храниться образ и с которого он будет считываться при загрузке с нового жесткого диска.
-
Выберите На жестком диске, а в раскрывающемся меню — жесткий диск, на который сохраняется образ системы. Нажмите кнопку Далее.
-
Щелкните Архивировать.
org/ListItem»>
-
Нажмите кнопку Закрыть.
-
Выключите компьютер, удалите первоначальный диск и выберите в качестве основного новый диск, на который будет установлена операционная система, и, кроме того, диск с образом системы.
-
Включите компьютер и запустите Windows 7 с установочного DVD-диска.

-
Нажмите кнопку Далее.
-
Щелкните Восстановление системы.
-
Выберите Восстановление компьютера с помощью созданного ранее образа системы и нажмите кнопку Далее.
-
Появятся данные ранее созданного образа в качестве последнего доступного образа системы. Нажмите кнопку Далее.
org/ListItem»>
-
Нажмите кнопку Готово.
-
Появится предупреждающее сообщение. Выберите Да.
-
Будет запущен процесс восстановления, по окончании которого система автоматически перезагрузится.
Вы должны будете заново прочитать и принять условия лицензионного соглашения, выбрать параметры обновления, проверить, верны ли дата и время, и выбрать тип сети, к которой подключен ваш компьютер.
По завершении процесса архивации программа спросит вас, хотите ли вы создать диск восстановления системы. Нажмите кнопку Да, чтобы создать его немедленно. Если вы нажмете Нет, то сможете создать диск восстановления потом.
Нажмите кнопку Далее еще раз.
В начало
Нас интересует ваше мнение! Мы ждем ваших отзывов по данным статьям; их можно ввести в поле для комментариев в нижней части страницы. Ваши отзывы помогают нам повышать качество контента. Заранее спасибо!
Ваши отзывы помогают нам повышать качество контента. Заранее спасибо!
Как переустановить Windows 7 без диска и флешки
Сейчас мы посмотрим, как переустановить Windows 7 без использования диска, флешки и BIOS. При работе на компьютере, пользователи сталкиваются с необходимостью переустановки Windows 7 по каким-либо причинам.
В некоторых ситуациях, у пользователя нет выбора: операционная система работает со сбоями, ее необходимо срочно переустановить, но нет возможности сделать это стандартными способами. Рассмотрим возможные ситуации подробнее.
Содержание:
- Установка Windows 7 без диска, флешки и BIOS
- Переустановка Windows 7 без диска и флешки
- Удаление папки Windows.old в Windows 7
- Выводы статьи
- Переустановка Windows 7 без диска, флешки и BIOS (видео)
Для установки операционной системы, на компьютере используют дисковод или USB разъем, в которые вставляют оптический диск или USB флеш накопитель, на которые записана Windows. Чтобы загрузится с этих устройств необходимо войти в настройки БИОС.
Чтобы загрузится с этих устройств необходимо войти в настройки БИОС.
Установка Windows 7 без диска, флешки и BIOS
Обычно, Windows 7 устанавливают с DVD диска или загрузочной флешки. Для выбора загрузочного носителя необходимо войти в BIOS или в загрузочное меню (Boot Menu). Но вот незадача, может так случится, что выполнить эти условия окажется невозможным.
Например, на компьютере поломан оптический привод или дисковод вообще отсутствует на устройстве, значит нам не получится воспользоваться DVD диском. Как переустановить Windows 7 без диска?
Ничего, есть запасной вариант: создать загрузочную флешку. А если нет в наличии флешки, а систему необходимо срочно переустановить? Как переустановить Windows 7 без флешки?
Некоторые пользователи испытывают трудности со входом в BIOS, потому что им непонятно что там следует делать, чтобы правильно выбрать нужный диск для загрузки Windows.
Даже в этой, казалось бы, безнадежной ситуации есть вывод. Мы попробуем переустановить Windows 7 без диска и флешки с Рабочего стола, без входа в BIOS.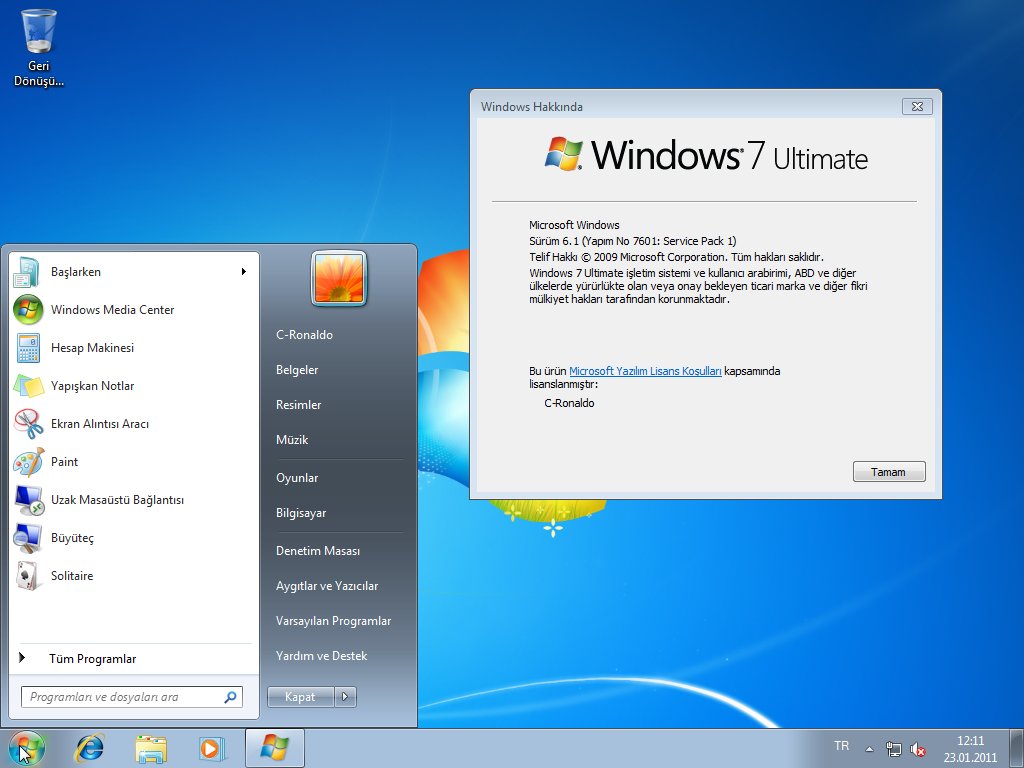
Для того, чтобы у нас все получилось, необходимо выполнить следующие условия:
- на компьютере должна быть установлена работающая Windows 7, которую необходимо переустановить;
- нам понадобится образ операционной системы Windows 7, с которого мы выполним переустановку ОС.
Запустить установку Windows можно двумя способами:
- Распаковкой образа системы в формате «.ISO» с помощью архиватора, а затем запуском файла «Setup» от имени администратора.
- Выполнением установки Windows с виртуального привода.
В первом случае, файл образ диска Windows 7 распакуется в папку на Рабочем столе, а пользователь запустит установку системы из этой папки.
Для использования второго способа необходимо установить на компьютер специальную программу — эмулятор виртуальных дисков, например, бесплатную программу Daemon Tool Lite. Программа создает на ПК виртуальный привод, который система определяет, как обычный физический CD/DVD/Blu-ray привод. С помощью виртуального дисковода проводится установка операционной системы.
Переустановка Windows 7 без диска и флешки
В этой статье мы разберем инструкцию по установке Windows непосредственно из работающей операционной системы. Мы будем использовать программу Daemon Tools Lite, которую предварительно нужно установить на компьютер.
Для запуска установки Windows 7 выполните щелкните по образу Windows 7 правой кнопкой мыши, выберите сначала «Открыть с помощью», а затем «DAEMON Tools Lite Agent».
На Рабочем столе откроется окно программы установки Windows 7. Нажмите на кнопку «Установить».
В окне «Получение важных обновлений» предлагают выбрать один из вариантов:
- Выполнить подключение к Интернету для получения последних обновлений программы установки (рекомендуется).
- Не загружать последние обновления программы установки.
Нам нужно переустановить операционную систему, а обновления можно установить позже. Поэтому следует выбрать второй вариант, отказавшись от загрузки последних обновлений, чтобы не затягивать процесс установки Windows 7.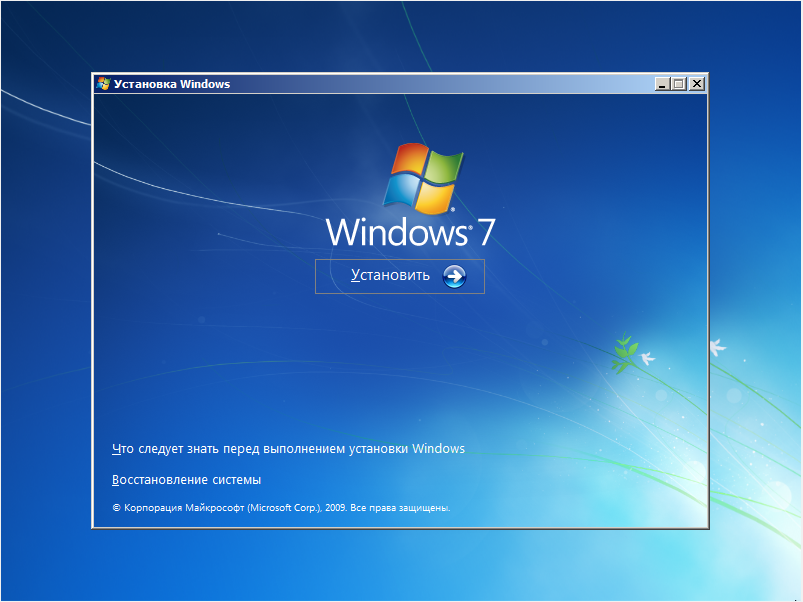
В окне «Ознакомьтесь с условиями лицензии» поставьте флажок в пункте «Я принимаю условия лицензии».
В окне «Выберите тип установки» предложены два способа:
- Обновление — обновление системы поверх предыдущей установки с сохранением файлов, параметров и программ.
- Полная установка (дополнительные параметры) — установка новой системы с удалением всех данных от предыдущей копии Windows.
Нам нужно переустановить операционную систему, поэтому мы выбираем полный тип установки.
В окне «Выберите раздел для установки Windows» выбран раздел, в который будет установлена система. Система будет установлена в тот раздел, в котором находилась ранее установленная Windows.
Откроется окно с предупреждением, что выбранный раздел содержит файлы предыдущей установки Windows. Эти данные будут перенесены в папку «Windows.old», пользователь сможет получить доступ к файлам из этой папки, пока она не будет удалена с ПК.
Согласитесь, нажмите на кнопку «ОК».
Начинается процесс установки Windows 7, во время которого компьютер будет перезагружен несколько раз.
На завершающем этапе установки потребуется выбрать страну, время, денежные единицы и раскладку клавиатуры.
Выберите имя пользователя для учетной записи.
Введите пароль для учетной записи. Если не используете пароль, оставьте все поля пустыми.
Ввод ключа продукта Windows можно пропустить, выполнив активацию операционной системы позднее.
Выберите параметры получения обновлений:
- Использовать рекомендуемые параметры — установка важных и рекомендуемых обновлений.
- Устанавливать только наиболее важные обновления — установка только обновлений безопасности и других наиболее важных обновлений.
- Отложить решение — пока не устанавливать обновления.
Нажмите на предпочтительный вариант получения обновлений.
В окне «Проверьте настройку даты и времени» выберите подходящие параметры, соответствующие вашему расположению.
В окне «Выберите текущее место расположения компьютера» необходимо выбрать параметры сетевого размещения:
- Домашняя сеть — компьютер находится дома.
- Рабочая сеть — компьютер находится на работе.
- Общественная сеть — компьютер находится в общественном месте.
В большинстве случаев, для домашнего ПК рекомендуется выбрать домашнюю сеть.
После завершения настройки параметров, на компьютере запустится «чистая» Windows 7, установленная вместо предыдущей системы.
Читайте также: Переустановка Windows 7 с сохранением данных и программ
Удаление папки Windows.old в Windows 7
Файлы предыдущей версии Windows остались на компьютере в папке «Windows.old». Они занимают много места на системном диске, поэтому их следует удалить.
Мы проведем удаление ненужных файлов с помощью встроенного системного средства «Очистка диска».
Пройдите следующие шаги:
- Нажмите на клавиши «Win» + «R».
- В окне «Выполнить» введите команду: «cleanmgr» (без кавычек), нажмите на клавишу «Enter».

- Программа оценивает объем места, которое можно освободить на диске «C:».
- В окне «Очистка диска (C:)» нажмите на кнопку «Очистить системные файлы».
- Утилита снова оценит размер места на диске, доступного для освобождения.
- В открывшемся окне поставьте флажок напротив пункта «Предыдущие установки Windows», а затем нажмите на кнопку «ОК».
- В окне с предупреждением согласитесь на необратимое удаление этих файлов.
- Дождитесь окончания удаления данных с компьютера.
Откройте в Проводнике диск «C:», чтобы убедиться, что папка «Windows.old» удалена, а место, занимаемое на диске предыдущей версией Windows 7, освободилось.
Читайте также: Переустановка Windows 10 без диска, флешки и BIOS
Выводы статьи
Если на ПК невозможно использовать стандартные способы для установки операционной системы, пользователь может выполнить переустановку Windows 7 из работающей ОС. В этом случае, переустановка произойдет без использования DVD диска или загрузочной флешки с Windows, без входа в БИОС или Boot Menu (загрузочное меню), с Рабочего стола компьютера. После установки новой системы, необходимо удалить файлы, оставшиеся от предыдущей копии Windows.
В этом случае, переустановка произойдет без использования DVD диска или загрузочной флешки с Windows, без входа в БИОС или Boot Menu (загрузочное меню), с Рабочего стола компьютера. После установки новой системы, необходимо удалить файлы, оставшиеся от предыдущей копии Windows.
Переустановка Windows 7 без диска, флешки и BIOS (видео)
Нажимая на кнопку, я даю согласие на обработку персональных данных и принимаю политику конфиденциальности
Как удалить Windows 10 и перейти на Windows 8.1
Windows 10 пользуется успехом у критиков с момента ее выпуска, но если вам нужно или вы хотите вернуться к более старой версии Windows, вы можете удалить Windows 10 и перейти на Windows 8.1 или даже Windows 7.
Имейте в виду, однако, что новые компьютеры (особенно планшеты) могут содержать компоненты, которые не были произведены, когда продавались более старые версии Windows, такие как Windows 8.1 или Windows 7. Это может означать, что если вы понизите версию, у вас возникнут проблемы с драйверами, а ваш дисплей, клавиатура и сеть могут работать неправильно.
Что еще более важно, Microsoft также прекратила поддержку Windows 7, а поддержка Windows 8.1 приближается к завершению в январе 2023 года. В целях безопасности вашего ПК мы не рекомендуем устанавливать устаревшие операционные системы вместо Windows 10.
Приведенное ниже руководство написано с учетом возможности возврата к Windows 8.1. Основные шаги работают для любой операционной системы Windows, начиная с Windows XP, хотя мы не рекомендуем заходить так далеко, поскольку Microsoft некоторое время назад прекратила ее поддержку.
Содержание
- Резервное копирование и создание установочного носителя
- Возврат к Windows 8.1
- Дождитесь установки Windows
- Возврат к настройкам Windows
- Удаление Windows 11
Сложность
Средняя
Продолжительность
45 минут
Что вам нужно
ПК с Windows
Установочный носитель (USB или компакт-диск) для версии Windows, которую вы хотите установить
USB-накопитель или другой жесткий диск для резервного копирования
Интернет-соединение
Еще одно замечание: поскольку Microsoft давно прекратила поддержку Windows 8, вам необходимо полностью удалить Windows 10, чтобы вернуться к предыдущей версии. Но у нас есть альтернативный способ отката до Windows 8.1, если вы только что обновились до Windows 10.
Но у нас есть альтернативный способ отката до Windows 8.1, если вы только что обновились до Windows 10.
О, и поскольку Windows 11 уже вышла, у нас есть несколько советов о том, как удалить Windows 11 в конце нашего руководства.
СанДискСоздайте резервную копию и создайте установочный носитель
Прежде чем начинать что-либо еще, вы должны создать резервную копию важных компьютерных файлов в отдельном месте. Внешний накопитель или облачное хранилище отлично подходят, если они физически отключены от компьютера с Windows, на котором вы будете работать. У нас есть отдельная статья, в которой подробно рассказывается о том, как сделать резервную копию вашего ПК.
Шаг 1: К сожалению, Windows не может сохранить программы или настройки при перепрошивке на более старую версию (только более новую), поэтому вам также понадобится установочный носитель для любых важных программ, особенно тех, для которых требуются серийные номера. . Также стоит отметить, что Microsoft больше не поддерживает Windows 8, а только Windows 8. 1, поскольку она была частью цикла автоматического обновления.
1, поскольку она была частью цикла автоматического обновления.
Шаг 2: После создания резервной копии ПК получите установочный носитель для самой Windows. Для Windows 8.1 Microsoft предоставляет службу загрузки, которая позволяет отправлять установочные файлы на новый DVD или даже использовать флэш-накопитель. Если вы устанавливаете более старую версию Windows, вам понадобится оригинальный диск (и, возможно, внешний привод для записи компакт-дисков или DVD-дисков, если на вашем новом ноутбуке нет дисковода). Кроме того, вы можете создать загрузочный USB-накопитель с ISO-образом Windows.
Вам также понадобится ключ продукта Windows для любой выбранной вами версии — это 25-значный код, поставляемый с розничной коробкой Windows или чеком о покупке от Microsoft. Он также может быть расположен где-то на корпусе вашего компьютера.
У нас также есть важное замечание по Windows 7. Хотя Windows 7, возможно, начинает показывать свой возраст, она по-прежнему иногда используется опытными пользователями, которые хотят воспроизвести или исправить старое программное обеспечение, или людьми, которые просто застряли на своем пути. Windows 7 не может обновлять, устанавливать или сохранять файлы при установке в системе, где уже работает Windows 10, поэтому новая установка — единственный способ достичь этой цели.
Windows 7 не может обновлять, устанавливать или сохранять файлы при установке в системе, где уже работает Windows 10, поэтому новая установка — единственный способ достичь этой цели.
В нашем руководстве по установке Windows 7 есть все ссылки, подробные инструкции и несколько предостережений по использованию старых операционных систем, которые могут помочь вам в устранении сложных проблем. Процесс Windows 8 намного проще.
Возврат к Windows 8.1
После завершения резервного копирования файлов и программ извлеките все другие внешние накопители, карты или диски и вставьте установочный диск или дисковод Windows. Перезагрузите компьютер и загрузите его с этого диска. Вот как.
Шаг 1: Обычно для этого требуется либо ввести команду с клавиатуры, чтобы открыть меню загрузки, либо войти в BIOS (или UEFI в более новых системах) и вручную выбрать диск. Для входа в BIOS обычно требуется нажимать клавишу Delete , а не клавишу Backspace , снова и снова на клавиатуре сразу после появления заставки вашего компьютера (обычно с указанием производителя компьютера). Все компьютеры разные, поэтому обратитесь к руководству по материнской плате, если вы собрали компьютер самостоятельно, или к руководству по компьютеру, чтобы узнать, как войти в BIOS.
Все компьютеры разные, поэтому обратитесь к руководству по материнской плате, если вы собрали компьютер самостоятельно, или к руководству по компьютеру, чтобы узнать, как войти в BIOS.
Шаг 2: После того, как вы вошли в BIOS, вы хотите найти порядок загрузки или переопределение загрузки. Эти настройки позволяют вам выбрать, какое устройство ваш компьютер попытается загрузить первым. Вы хотите, чтобы ваш установочный носитель Windows загружался раньше вашего жесткого диска. Для дисков выберите привод CD или DVD. Для флэш-накопителей выберите USB или что-то подобное. Опять же, все материнские платы и компьютеры немного отличаются друг от друга, поэтому обязательно держите под рукой руководство.
Шаг 3: После этого начнется процесс установки Windows. В Windows 8.1 на первом экране можно выбрать язык, местоположение и локализацию клавиатуры. Нажмите Далее > Установить сейчас . Дождитесь начала процесса установки.
Цифровые трендыПодождите, пока Windows установит
После запуска программы установки вам нужно будет выполнить несколько шагов. Это должно занять некоторое время, так как Windows потребуется стереть ваш жесткий диск и отформатировать его.
Это должно занять некоторое время, так как Windows потребуется стереть ваш жесткий диск и отформатировать его.
Шаг 1: Чтобы начать, нажмите Я принимаю условия лицензии , затем Далее на экране лицензии. На следующем экране есть два варианта: Обновление 9.0082 и Пользовательский . Выберите Custom — система установки Windows 8.1 не может обновиться с более новой версии Windows до более старой.
Шаг 2: На этом экране вам нужно будет выбрать установочный диск или раздел. Если на вашем компьютере только один жесткий диск или твердотельный накопитель, то это самый большой доступный раздел. Здесь у вас есть два варианта: Щелкните диск, а затем нажмите Далее , чтобы сохранить старые файлы Windows в папке в новой установке. Это полезно как дополнительный метод резервного копирования, но он не сохранит установленные программы, и могут возникнуть проблемы с совместимостью или разрешениями при доступе к старым файлам. Как правило, лучше начать заново, отформатировав установочный диск. Сделайте это, нажав Формат , затем ОК . Подождите, пока основной диск будет отформатирован, затем нажмите Next .
Как правило, лучше начать заново, отформатировав установочный диск. Сделайте это, нажав Формат , затем ОК . Подождите, пока основной диск будет отформатирован, затем нажмите Next .
Шаг 3: На следующем экране программа установки скопирует файлы Windows с установочного носителя на ваш компьютер и начнет установку самой ОС. Этот процесс может занять некоторое время, поэтому, если у вас есть другие дела на срок от 30 минут до часа, можно оставить компьютер в покое, если он подключен к сети. Следите за экраном и возвращайтесь, когда процесс завершится. закончен. Ваш компьютер может перезагрузиться самостоятельно.
Шаг 4: Через несколько минут вы должны увидеть, как Windows 8.1 начинает свой первый процесс загрузки. Здесь вы выберете несколько настроек и личных штрихов. Просто следуйте инструкциям на экране, вводя имя пользователя и пароль при появлении запроса. Щелкните Готово .
Возврат к настройкам Windows
Microsoft завершила программу бесплатного обновления с Windows 8. 1 и 7 до Windows 10 лет назад. Однако даже в 2022 году все еще можно бесплатно обновиться до Windows 10. Если вы воспользовались преимуществом обновления, вы можете легко вернуться к Windows 8.1 без потери файлов. Тем не менее, на всякий случай рекомендуется сделать резервную копию всего.
1 и 7 до Windows 10 лет назад. Однако даже в 2022 году все еще можно бесплатно обновиться до Windows 10. Если вы воспользовались преимуществом обновления, вы можете легко вернуться к Windows 8.1 без потери файлов. Тем не менее, на всякий случай рекомендуется сделать резервную копию всего.
Раньше этот процесс работал до 30 дней после обновления, но после юбилейного обновления Windows 10 он сократился до 10 дней после обновления. Есть некоторые утверждения о методах расширения этого, но мы не будем на них полагаться.
Несмотря на это, по истечении отведенного времени ОС удалит предыдущие файлы ОС, чтобы освободить место на жестком диске. Если вы запустили операцию очистки диска Windows 10, возможно, она уже преждевременно удалила эти файлы, но только если вы запустили ее вручную.
Этот процесс также не позволит откатиться на Windows 8, только на Windows 8.1. Часть процесса обновления Windows 10 включает переход на 8.1, так что технически это последняя ОС, установленная в системе.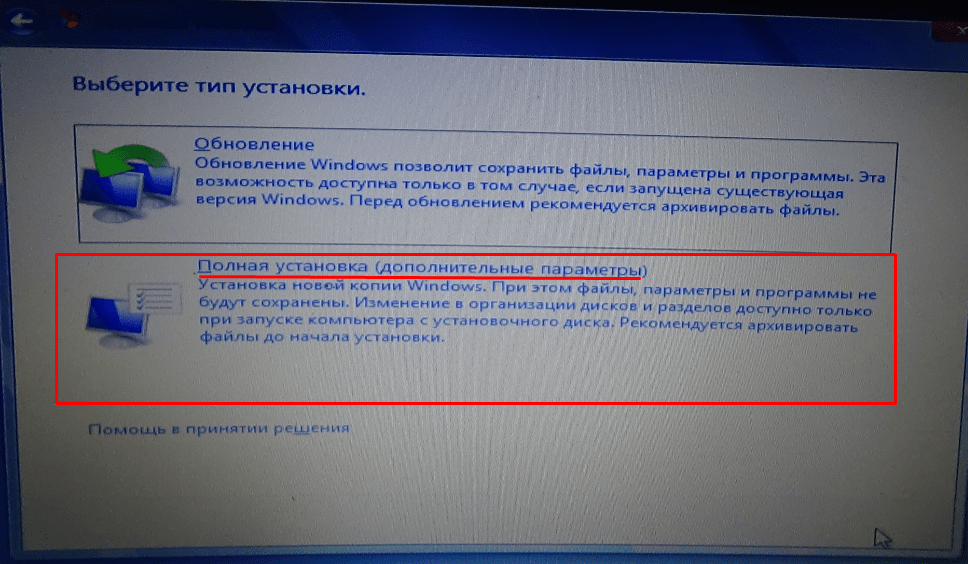 Если вы хотите правильно установить Windows 8, вам придется использовать приведенные выше инструкции, и даже в этом случае, только если у вас есть оригинальный установочный носитель и отключены обновления.
Если вы хотите правильно установить Windows 8, вам придется использовать приведенные выше инструкции, и даже в этом случае, только если у вас есть оригинальный установочный носитель и отключены обновления.
Шаг 1: Перейдите в главное меню Settings * в Windows 10, щелкните *Recovery , затем щелкните Вернуться к Windows 8.1 или Вернитесь к Windows 7 и следуйте инструкциям на экране.
Шаг 2: Прежде чем появятся какие-либо инструкции, вы увидите вопрос, почему вы хотите вернуться к более ранней версии Windows. Вы можете отвечать, как хотите. Это не повлияет на ваш процесс восстановления; Windows просто собирает данные. Затем появится сообщение о том, что ваши файлы никуда не денутся в этом процессе. Хотя правильно, что ваши файлы не исчезнут, вы все равно должны переустанавливать приложения и правильно восстанавливать индивидуальные настройки.
Шаг 3: При возврате к более ранней версии Windows иногда может измениться ваш пароль, поэтому имейте это в виду, когда на экране появляется запрос на ввод пароля для входа в систему.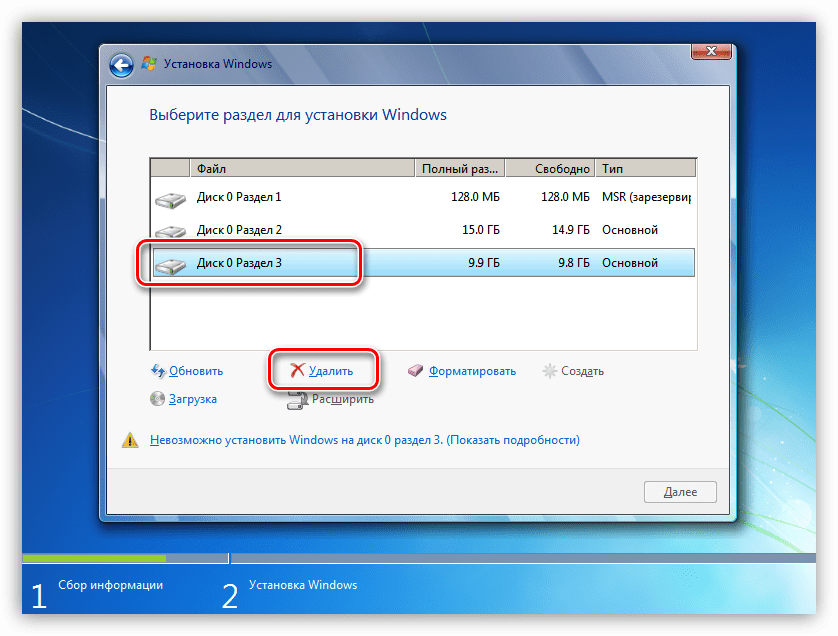 Возможно, вам придется использовать старый пароль, если вы сменили его на новый при обновлении до Windows 10.
Возможно, вам придется использовать старый пароль, если вы сменили его на новый при обновлении до Windows 10.
Когда вы будете готовы начать процесс восстановления, выберите Вернуться к предыдущей версии Windows , и система начнет откат. Эта операция займет некоторое время, и ваш компьютер несколько раз перезагрузится.
Удаление Windows 11
Если на вашем ПК была установлена Windows 11, вы можете выполнить некоторые из этих шагов и вернуться к Windows 10. Опять же, имейте в виду, что на вашем новом ПК могут быть компоненты, не поддерживаемые устаревшими операционными системами, поэтому мы советуем не понижать рейтинг. У нас есть два руководства для этого. Один о том, как удалить Windows 11, а другой о том, как установить Windows 11.
Рекомендации редакции
- Как откатить драйверы Nvidia
- Эта сделка с ноутбуком HP Envy 2-в-1 снижает цену на 400 долларов.
- Почему Windows на ARM до сих пор не наверстал упущенное в этом году
- Как использовать разделенный экран на Chromebook
- Steam Replay 2022: что это такое и как его посмотреть
Как установить и удалить Google Chrome в Windows 7
Google Chrome широко используется очень многими людьми из-за его некоторых особенностей, включая скорость, простоту и безопасность в их собственной работе. Нет никаких сомнений в том, что если вы еще не установили браузер Google Chrome на свой компьютер, вы можете сначала загрузить браузер Google Chrome.
Нет никаких сомнений в том, что если вы еще не установили браузер Google Chrome на свой компьютер, вы можете сначала загрузить браузер Google Chrome.
Однако, если вы получаете некоторые ошибки и не можете запустить его на своем компьютере, вы также можете удалить его. В этом посте мы покажем вам, как установить и удалить Google Chrome в Windows 7.
- Часть 1. Установка Google Chrome в Windows 7
- Часть 2. Тщательное удаление Google Chrome из Windows 7
Часть 1. Установка Google Chrome в Windows 7
Google Chrome — это простой и мощный инструмент, который понравится более широкому кругу пользователей, и они захотят загрузить и установить его. Здесь мы предлагаем 3 шага по загрузке и установке Google Chrome в Windows 7.
Шаг 1: Перейдите на веб-сайт Google Chrome, нажмите кнопку ЗАГРУЗИТЬ CHROME .
Шаг 2. В окне обслуживания подтвердите, хотите ли вы использовать Chrome в качестве браузера по умолчанию, а затем нажмите кнопку ПРИНЯТЬ И УСТАНОВИТЬ , чтобы открыть следующее окно.
Примечание. Если вы хотите установить его в качестве браузера по умолчанию, вы можете поставить галочку спереди.
Шаг 3: Сохраните браузер Chrome на своем компьютере, одновременно нажав клавиши Ctrl+S . Это означает, что вы установили Google Chrome на свой компьютер.
Часть 2. Тщательное удаление Google Chrome из Windows 7
Из-за низкой производительности, сообщения об ошибке и т. д. Google Chrome не открывается. На данный момент вам, возможно, придется удалить Google Chrome. Но перед удалением Google Chrome создайте резервную копию своей личной информации, хранящейся в Google Chrome. Вот шаги, чтобы удалить Google Chrome в Windows 7.
Шаг 1: Удалите Google Chrome на вашем компьютере.
1. Нажмите Win+R на клавиатуре, затем появится окно «Выполнить», введите appwiz.cpl и нажмите OK .
2. В диалоговом окне «Программы и компоненты» выберите в меню Google Chrome. Коснитесь параметра Удалить .
Коснитесь параметра Удалить .
3. Установите флажок Также удалите данные браузера и нажмите кнопку Удалить , чтобы удалить Google Chrome с вашего компьютера.
Советы: Точно так же вы можете использовать другие способы удаления Google Chrome следующим образом: Нажмите Логотип Windows на панели задач выберите Панель управления > Программы и компоненты .
Шаг 2: Включите просмотр, чтобы скрыть файлы.
1. Щелкните логотип Windows > Панель управления .
2. В окне панели управления выберите Вид > Мелкие значки > Параметры папки .
3. Нажмите Просмотр , выберите Показать скрытые файлы , папки и диски и нажмите ОК .
4. Определенно, вы также можете снять флажок Скрывать защищенные системные файлы .
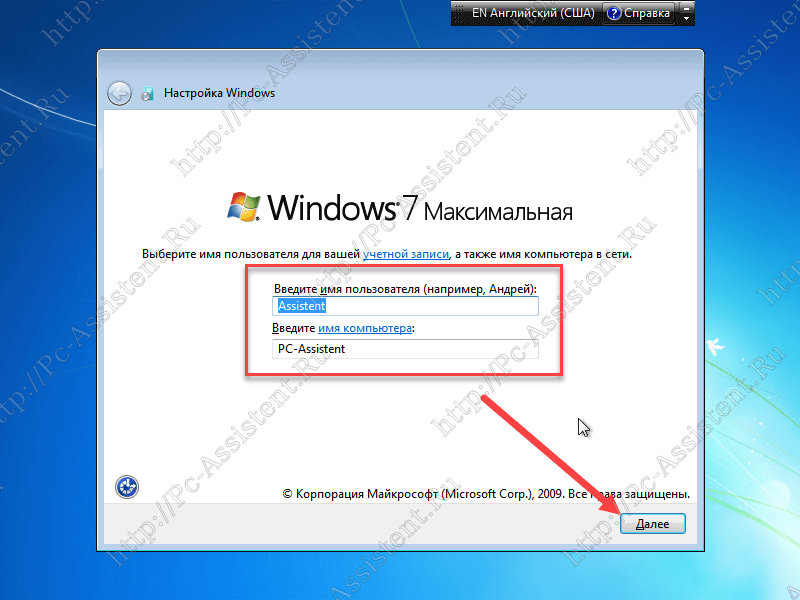 exe» и нажмите клавишу ВВОД для запуска Программы подготовки системы (Sysprep).
exe» и нажмите клавишу ВВОД для запуска Программы подготовки системы (Sysprep).

 Вместо него создайте новую временную учетную запись, которую впоследствии сможете удалить.
Вместо него создайте новую временную учетную запись, которую впоследствии сможете удалить.



