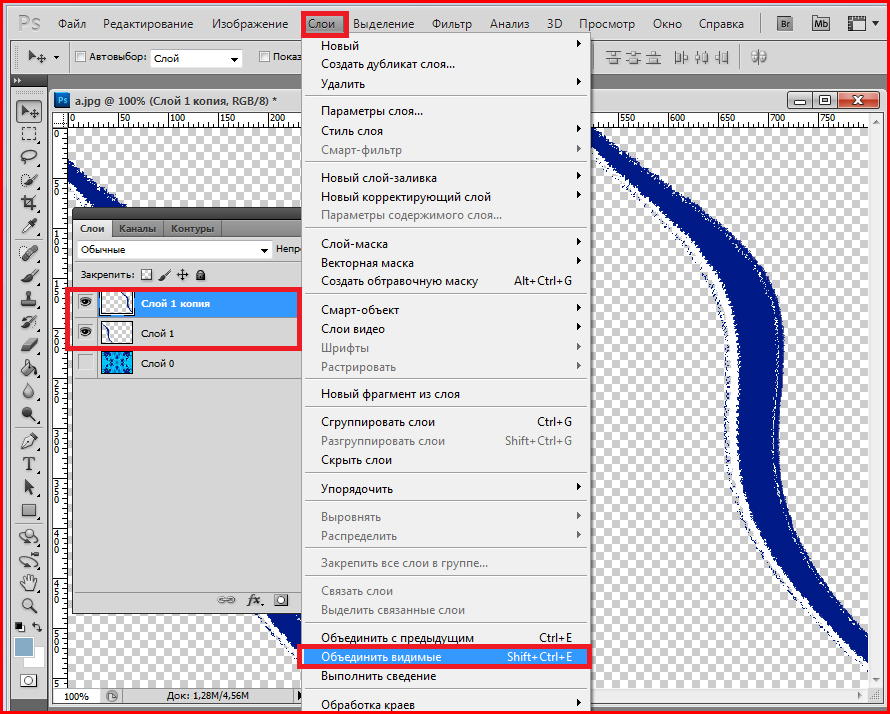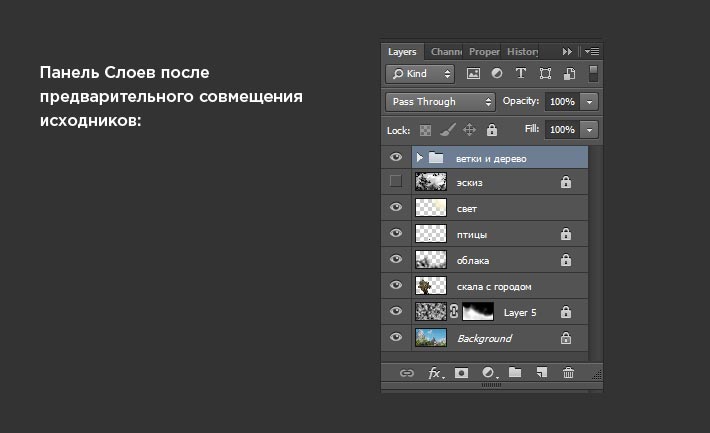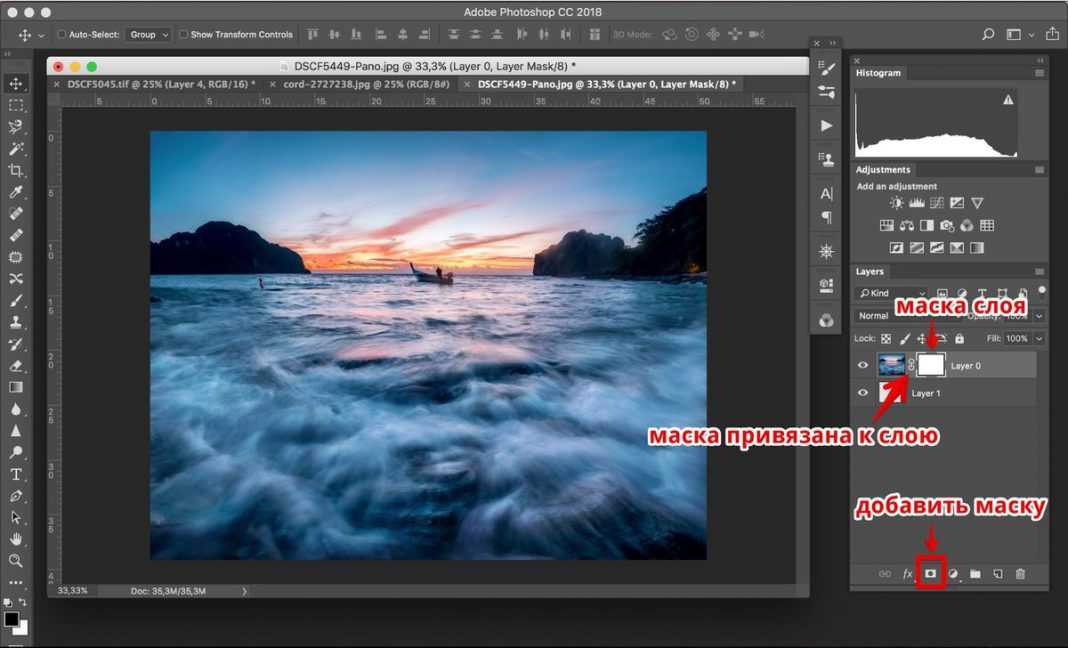Маленькие хитрости работы со слоями в Photoshop / Хабр
Есть множество секретов при работе с Photoshop, зная которые можно заметно повысить свою производительность. При создании дизайна сайта гармоничное размещение объектов на странице, правильные отступы и наличие пустого пространства играют важную роль для восприятия оформления, а достигается это перемещением элементов дизайна. При этом на переключение между слоями и операции по их перемещению уходит порой до 80% времени, и лишь только оставшееся часть идет на рисование и ввод информации. Поэтому в данном мини-ликбезе, я хочу коснуться только хитростей работы с вкладкой Layers как наиболее востребованной.
Итак, начнем сначала.
Создавайте слои
Старайтесь не лепить всё в один слой (особенно в слой Background). Возьмите за правило создавай новый слой каждый раз когда хочется добавить что-то новое. Для каждого отдельного объекта (даже простой линии) обязательно нужно создавать новый слой. В дальнейшем будет проще двигать, корректировать, применять фильтры, прозрачность, временно отключать слой. Некоторым слоям рекомендуется давать понятный вам идентификатор (в отличие от Layer10), чтобы легче было их потом находить. Ну вы сами разберетесь каким именно слоям важно иметь название когда начнете их искать
В дальнейшем будет проще двигать, корректировать, применять фильтры, прозрачность, временно отключать слой. Некоторым слоям рекомендуется давать понятный вам идентификатор (в отличие от Layer10), чтобы легче было их потом находить. Ну вы сами разберетесь каким именно слоям важно иметь название когда начнете их искать
Чтобы создать новый слой кликните по иконке во вкладке Layers. Удерживайте Alt чтобы иметь возможность задать сразу имя. Также вы можете создать слой нажав Ctrl+Shift+Alt+N (или Ctrl+Shift+N чтобы вас попросили задать имя).
Группируйте слои
Как только вам захочется двигать одновременно несколько элементов, то скорее всего вы оперируете с какой-то новой сущностью, не ленитесь сгруппировать эти слои и понятно обозвать. Это тоже должно войти в привычку. Группы позволяют быстро двигать составные элементы, быстро скрывать, а также (что немаловажно) быстро клонировать их. Чтобы создать пустую группу нужно кликнуть по иконке во вкладке Layers.
Но обычно пустые группы не создают, а объединяют в них уже существующие слои/группы. Чтобы мгновенно сгруппировать уже существующие объекты: выделите нужные во вкладке Layers и кликните по удерживая Shift (или просто нажмите Ctrl+G). В результате все выделенные слои автоматически попадут в новосозданную группу. По аналогии со слоями, если зажать еще и Alt, то вас попросят ввести имя для группы. Если слоям названия не помешали бы, то для групп они уже довольно важны. Особенно важно назвать группу до ее клонирования (меньше будет мороки позднее).
Есть еще один неявный способ сгруппировать уже существующие слои. После выделения нужных слоев хватаем один из них и перетаскиваем на кнопку внизу вкладки Layers.
В результате Layers уже выглядит как набор папок в вашей файловой системе. И такое структурирование очень удобно для перемещения и клонирования связанных объектов. Еще раз настою на том, чтобы вы сразу старались называть папки говорящими именами.![]()
Выбирайте слои/группы
Прежде чем делать что-нибудь со слоем (или группой) нужно выделить его во вкладке Layers. Однако, когда количество слоев зашкаливает за сотню искать там становится проблематично. К счастью есть другой, очень простой метод выбора нужного слоя. Перейдите в режим (нажав V), а далее кликаем по какой-нибудь области рисования:
Ctrl + Left Click — моментально выбрать группу (если нет, то слой) к которой относится область.
Alt + Right Click — моментально выбрать слой под курсором (самый верхний если их несколько).
Накрайняк, если вы не можете никак зацепить нужный слой (например он глубоко под всеми) используйте:
Двигайте/клонируйте объекты
После того как вы выбрали слой/группу (например по методу выше), как известно, вы можете перемещать его методом драг-н-дроп. Чтобы клонировать группу/слой при перемещении удерживайте Alt (зажав его еще перед перемещением). Вы можете также удерживать Shift чтобы перемещение/клонирование происходило точно по вертикали/горизонтали/диагонали от начального положения (зажимать и отжимать Shift можно когда угодно).
Чтобы клонировать группу/слой при перемещении удерживайте Alt (зажав его еще перед перемещением). Вы можете также удерживать Shift чтобы перемещение/клонирование происходило точно по вертикали/горизонтали/диагонали от начального положения (зажимать и отжимать Shift можно когда угодно).
Изменяйте меньше, накладывайте больше
Photoshop это растровый редактор, поэтому чем больше вы меняете оригинал тем (необратимо) хуже он становится. Неплохо было бы использовать принцип «семь раз отмерь» при работе с клипартами. Однако некоторые вещи можно делать над слоем и не изменяя оригинала:
Во-первых используя Blending Options (дважды кликнуть не по названию слоя), что вы, скорее всего, уже знаете и используете. Там есть разнообразные визуальные эффекты и очень удобно что их всегда можно поправить или вовсе отключить.
Во-вторых, поправить гамму, контраст, яркость, скорректировать баланс белого и всё такое прочее можно создав Adjustment Layer (из меню Layers->New Adjustment Layer или кликнув по во вкладке Layers). Все изменения, которые вы таким образом сделаете, можно будет отменить просто удалив Adjustment Layer с текущего слоя. Кроме того вы всегда сможете поправить настройки впоследствии и это не отразится на качестве, т.к. оригинальный слой при этом остается нетронутым. Если вы вдруг решите поменять цветовую гамму макета вам не придется переделывать его заново.
Все изменения, которые вы таким образом сделаете, можно будет отменить просто удалив Adjustment Layer с текущего слоя. Кроме того вы всегда сможете поправить настройки впоследствии и это не отразится на качестве, т.к. оригинальный слой при этом остается нетронутым. Если вы вдруг решите поменять цветовую гамму макета вам не придется переделывать его заново.
Также вы можете откадрировать клипарт или сделать невидимой/видимой любую его область (хоть градиентно, хоть в виде звезды, хоть в виде текста) создав Layer Mask (кликнув по ). Теперь рисуя в этой области (или применяя к ней любые интрументы/фильтры) вы можете влиять на степень видимости слоя к которому применили. Черные области скрывают части оригинала, серые делают полупрозрачными, чем светлее тем меньше прозрачность. Чтобы вернуться к оригиналу просто удалите Layer Mask.
В случаях когда вам приходится изменять оригинал (например при уменьшении его размеров), рекомендую делать это над клонированным слоем. Оригинал же оставить и сделать невидимым. Таким образом, если окажется что вы немного переборщили с изменениями, вы всегда сможете начать с оригинального изображения.
Таким образом, если окажется что вы немного переборщили с изменениями, вы всегда сможете начать с оригинального изображения.
Всякие мелочи
- Начиная с Photoshop 7 появилась возможность назначать цвета группам и слоям. Вы уж сами разберитесь надо ли оно вам. Думаю, что при очень большом количестве групп/слоев цветовое разделение может помочь быстро найти нужный в списке.
Поменять имя слоя/группы можно дважды кликнув на имени во вкладке Layers
Быстро выделить (маской) весь слой можно Ctrl+кликнув по его миниатюре
Чтобы быстро понять что это за слой с названием Layer10 большинство обычно скрывает/показывает его кликая по иконке . А если кликать по «глазу» удеривая Alt то, с точностью до наоборот, все скроется кроме данного слоя. Разумеется следующий Alt+Click вернет все как было.
Одним нажатием можно скрыть/показать сразу несколько слоев если кликнув на «глаз» одного слоя провести (не отпуская кнопки мыши) по «глазам» остальных слоев.
Вместо группировки в группы можно также связать объекты с помощью связывания (). Лично мне кажется что это пережитки прошлого и такой группировкой лучше не злоупотреблять (ну как минимум невозможно скрывать/показывать такую группу в один клик).
Если клик по треугольнику рядом с группой раскрывает/закрывает эту группу, то Ctrl+клик раскроет/закроет все группы текущего уровня.
Можно создать копию слоя (слоев), переместив его (их) на кнопку создания нового слоя ().Меня всегда удивляли отсутствие закономерностей в комбинациях клавиш Photoshop (в частности модификаторов Shift, Alt и Ctrl), запомнить сразу скорее всего не удастся, но если вы не будете бояться пробовать их, то рано или поздно всё запомнится, что обязательно повлияет на вашу продуктивность.
Как объединить слои в Photoshop
Автор admin На чтение 4 мин Просмотров 233 Опубликовано
Приветствуем всех на нашем сайте! Те из вас, кто всерьез увлекается графикой, наверняка работают с такой программой как Photoshop. Именно о нем и пойдет речь в нашей сегодняшней статье. Конкретно вы узнаете, как объединить слои в данном графическом редакторе и, для чего это, вообще, нужно. Давайте, не откладывая, приступать к делу.
Содержание
- Что такое слой и зачем он нужен?
- Как объединить слои
- Горячие клавиши
- Контекстное меню
- Видеоинструкция
- В заключение
Что такое слой и зачем он нужен?
Для удобства редактирования изображений в Adobe Photoshop предусмотрена система слоев. Для того чтобы вы могли понять, для чего они нужны и как работают, мы проведем аналогию с рисованием в альбоме. Так вот, каждый лист этого альбома и будет слоем, используемым в Photoshop.
При этом мы можем накладывать один лист на второй, на третьей и так далее. Естественно, есть возможность настройки прозрачности таких объектов.
Мнение эксперта
Дарья Ступникова
Специалист по WEB-программированию и компьютерным системам. Редактор PHP/HTML/CSS сайта os-helper.ru.
Спросить у Дарьи
Кроме Photoshop, такие слои существуют и в других более-менее продвинутых графических редакторах.
Как объединить слои
Итак, теперь, когда мы разобрались с тем, что такое слои, давайте рассмотрим, как их объединить. Существует сразу несколько вариантов, позволяющих реализовать такую задачу, поэтому давайте рассматривать их по отдельности.
Горячие клавиши
Проще всего объединить слои в нашем графическом редакторе именно при помощи сочетания горячих клавиш. Так как мы придерживаемся методики, которая предусматривает первоначальное рассмотрение именно простых вариантов, начнем с этого.
Допустим, у нас есть несколько слоев.
- Нажимаем на один из слоев левой кнопкой мыши, зажимаем клавишу [knopka]Shift[/knopka] и кликаем по последнему слою. Если мы хотим выделить лишь некоторые слои, необходимо использовать клавишу [knopka]Ctrl[/knopka].
- После того как слои будут выделены, используем то самое сочетание горячих клавиш, о котором говорили. А именно: [knopka]Ctrl[/knopka]+[knopka]E[/knopka].
В результате слои объединятся.
Существуют и другие комбинации, позволяющие объединить выбранные слои в определенный объект. Например, сочетание [knopka]Ctrl[/knopka]+[knopka]Shift[/knopka]+[knopka]Alt[/knopka]+[knopka]E[/knopka] позволяет группировать все объекты стека с образованием нового единого слоя.
Напротив каждого слоя мы можем видеть иконку с изображением глаза. Сам глаз можно убирать или включать. Так вот, для того чтобы объединить все видимые слои (напротив которых включен глаз) мы можем использовать комбинацию горячих клавиш [knopka]Ctrl[/knopka]+[knopka]Shift[/knopka]+[knopka]E[/knopka].
Контекстное меню
Если вы по какой-то причине не хотите работать с горячими клавишами, можете воспользоваться контекстным меню, вызываемым при помощи правого клика мыши на выделенных слоях. Работает это следующим образом:
- Как и в предыдущем случае, выделяем нужные нам слои.
- Делаем правый клик мышью по выделенным объектам и из контекстного меню выбираем пункт, который мы обозначали на скриншоте ниже.
В результате слои, как и в предыдущем случае, объединяться.
Если же мы хотим объединить все выбранные слои в смарт-объект, нам снова придется прибегнуть к помощи контекстного меню. Посмотрите на скриншот, приведенный ниже, и вам сразу станет все понятно.
Обратите внимание: когда мы объединяем несколько слоев в Photoshop, напротив получившегося объекта устанавливается иконка с изображением замка. Так вот, для дальнейшей работы с полученным слоем нам обязательно необходимо отключить ее.
Видеоинструкция
Как известно, в наше время любое обучение основывается на видеоинструкциях.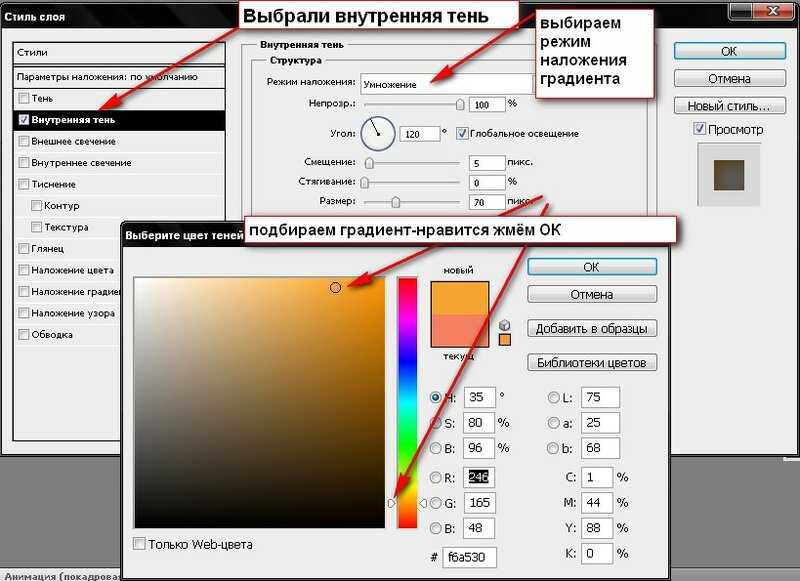 Так и в данном случае, приведенный текстовый мануал – это, конечно, хорошо, однако, рекомендуем также в обязательном порядке просмотреть данный ролик. Именно он положит начало вашего знакомства со слоями Adobe Photoshop.
Так и в данном случае, приведенный текстовый мануал – это, конечно, хорошо, однако, рекомендуем также в обязательном порядке просмотреть данный ролик. Именно он положит начало вашего знакомства со слоями Adobe Photoshop.
В заключение
Отлично, теперь вы знаете, как объединить слои в Photoshop и можете сразу переходить к практике. Если же у вас останутся какие-то вопросы, задавайте их нам при помощи формы комментирования.
Блог Джулианны Кост | Восемь способов выбора и фильтрации слоев в Photoshop
Существует несколько различных способов выбора и фильтрации слоев в Photoshop, любой из которых может помочь нам повысить производительность при работе со сложными документами.
На панели «Слои»: Command-щелчок (Mac) | Удерживая клавишу Control, нажмите (Win) справа от миниатюры слоя, чтобы выбрать несколько несмежных слоев на панели «Слои». Щелкните, удерживая клавишу Shift, чтобы выбрать диапазон смежных слоев на панели «Слои».
Щелкните, удерживая клавишу Shift, чтобы выбрать диапазон смежных слоев на панели «Слои».
С помощью инструмента «Перемещение»: Чтобы быстро выбрать несколько слоев в области изображения, при выбранном инструменте «Перемещение» включите «Автовыбор» (на панели параметров) и выберите «Слой» или «Группа» в раскрывающемся меню. Затем щелкните в области изображения над нужным слоем, чтобы выбрать его. Нажмите клавишу Shift, чтобы выбрать дополнительные слои.
Если вы предпочитаете оставить функцию автоматического выбора отключенной, нажмите Command (Mac) | Control (Win) временно активирует автоматический выбор с выбранным инструментом «Перемещение».
Примечание. Вы также можете перетаскивать несколько слоев с помощью инструмента «Перемещение», который хорошо работает, если у вас есть несколько слоев и фон. В противном случае, если включена функция автоматического выбора, щелчок в области изображения выберет первый слой, на который вы нажали, и начнет его перемещение вместо выбора дополнительных слоев (поскольку фон заблокирован по умолчанию, его нельзя выбрать и пропускается функцией автоматического выбора). Если у вас есть слои, которые вы не хотите выбирать автоматически, заблокируйте их.
Если у вас есть слои, которые вы не хотите выбирать автоматически, заблокируйте их.
Использование контекстно-зависимых меню: При выбранном инструменте «Перемещение» щелкните, удерживая клавишу Control (Mac) | Щелкните правой кнопкой мыши (Win) в области изображения над нужным слоем и выберите его из списка.
Из меню выбора: Command + Option + A (Mac) / Control + Alt + A (Win) выберет все слои. Примечание: в этот выбор включены скрытые слои, однако фон не выбирается с помощью этого сочетания клавиш.
Использование сочетаний клавиш (Слой > Упорядочить):
- Вариант + «[» или «]» (Mac) | Alt + «[» или «]» (Win) выбирает слой выше или ниже текущего целевого слоя.
- Option + Shift + «]» или + «[» (Mac) | Alt + Shift + «]» или + «[» (Win) добавляет следующий слой вверх или вниз к целевому слою (слоям) (обратите внимание, когда вы доберетесь до верха или низа стека слоев, Photoshop «зациклится» для продолжения добавления/удаления слоев).

- Параметр + «,» или «.» (Мак) | Alt + «,» или «.» (Win) нацелен на нижний/самый верхний слой.
- Option + Shift + «,» или «.» (Мак) | Alt + Shift + «,» или «.» (Win) нацеливает все слои, которые находятся между текущим целевым слоем и верхним или нижним краем стека слоев.
Использование имени слоя: Option + Command + Shift + F (Mac) | Alt + Control + Shift + F (Win) включит «Поиск слоя» (на панели «Слои») и автоматически выберет «Фильтровать по имени». Просто введите название слоя, чтобы быстро его найти. Это очень удобно, если вы назвали свои слои и знаете имя слоя, который ищете. 🙂
Фильтрация по типу слоя: Выберите «Тип фильтра», щелкнув раскрывающееся меню в левом верхнем углу панели «Слои» и выбрав «Тип», «Имя», «Эффект», «Режим», «Атрибут», «Цвет», «Смарт-объект», «Выбранный», или Артборд. Затем используйте соответствующие параметры, которые появляются справа от типа фильтра, чтобы сузить поиск.
«Световой переключатель» справа от параметров фильтра включает и выключает фильтрацию. Примечание. При фильтрации по типу и смарт-объекту вы можете щелкнуть несколько значков за раз, чтобы сузить поиск. Щелкните значок еще раз, чтобы отключить его.
Примечание. При фильтрации по типу и смарт-объекту вы можете щелкнуть несколько значков за раз, чтобы сузить поиск. Щелкните значок еще раз, чтобы отключить его.
Изолировать слои (или параметр фильтра «Выбранные»): Функция «Изолировать слои» помогает упростить панель слоев, переключая видимость невыбранных слоев на панели «Слои». Чтобы включить эту функцию, выберите нужные слои на панели «Слои» и выберите «Выделение» > «Изолировать слои». Только выбранные слои будут отображаться на панели «Слои».
На скриншоте слева слои Steam выбраны на панели «Слои». После выбора «Выбрать» > «Изолировать слои» на снимке экрана справа показана панель «Слои», на которой видны только слои Steam.
Снова выберите «Выделение» > «Изолировать слои», чтобы отключить эту функцию. Примечание. Возможно, вы захотите добавить собственное сочетание клавиш для выбора > Изолировать слои, чтобы упростить переключение функции. Чтобы временно отключить изоляцию слоев (например, чтобы изменить выбранные слои), переключите переключатель «Фильтр» справа от критериев фильтрации на панели слоев.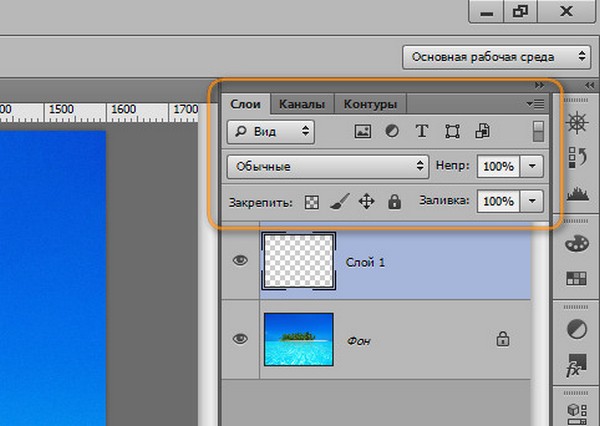
Другой способ включения изоляции слоев — использование панели «Слой». Выберите «Выбрано» в раскрывающемся меню «Фильтр». Чтобы отключить режим изоляции, выберите «Вид» (или другой параметр фильтра) в меню фильтра.
Примечание. Режим изоляции неактивен при использовании инструментов прямого выбора/выбора пути в режиме активных слоев.
Итак, как правильно выбирать слои? Легко — так, как вы предпочитаете для своего рабочего процесса! : )
Adobe Photoshop
Действия (8), Автовыбор (2), Автоматизация (10), Фильтр (13), Поиск (5), Изолировать слои (2), Слои (42), Инструмент «Перемещение» (2) , Выберите слой (1), Выделение (1), Инструмент «Перемещение» (2)
слоев Photoshop: типы и настройка слоев
Adobe Illustrator — Как заполнить цвет…
Пожалуйста, включите JavaScript
Adobe Illustrator — Как заполнить цветом с помощью инструмента Paint Bucket
В предыдущей статье вы узнали Основы панели слоев и Как работают слои в Photoshop . С помощью предыдущего урока вы поняли важность панели слоев в Photoshop. Продолжая предыдущую статью, мы рассмотрим различные Типы слоев в Photoshop и Как настроить слои в Photoshop .
С помощью предыдущего урока вы поняли важность панели слоев в Photoshop. Продолжая предыдущую статью, мы рассмотрим различные Типы слоев в Photoshop и Как настроить слои в Photoshop .
Слой-заливка помогает добавить новый слой, заполненный сплошным цветом, градиентом или узором. Вы можете редактировать, удалять, дублировать, переупорядочивать или объединять слои заливки. Вы также можете смешать слои-заливки с другими слоями, уменьшив непрозрачность или изменив режим наложения.
Чтобы создать новый слой-заливку, нажмите «Слой» в строке меню и выберите «Новый слой-заливка».
Слой > Новый слой-заливка > Сплошной цвет, градиент, узор
Слой-маска Слой-маска позволяет выборочно убрать видимость части изображения, не стирая ее навсегда. Вы можете создать маску слоя, выбрав слой, а затем щелкнув значок маски слоя. Вы найдете значок маски слоя в нижней части панели слоев. Часть черного цвета скрывает изображение, а часть белого цвета открывает изображение.
Вы найдете значок маски слоя в нижней части панели слоев. Часть черного цвета скрывает изображение, а часть белого цвета открывает изображение.
Слой текста позволяет добавлять текст в документ Photoshop. Чтобы добавить текст к изображению, выберите инструмент «Текст» на панели инструментов и щелкните область документа. Нажав на область документа, вы активируете курсор ввода, а затем сможете ввести текст. Вы можете редактировать текст, изменяя размер шрифта, тип шрифта, символ или цвет.
Слой формыИнструменты Photoshop позволяют рисовать различные фигуры, а слой, созданный путем рисования фигуры, называется слоем формы. На панели инструментов есть различные инструменты формы, с помощью которых вы можете рисовать фигуры в своем документе Photoshop. Размеры фигур можно свободно изменять, поскольку они создаются путями и точками, а не пикселями.
Слой смарт-объекта Слой смарт-объекта — это особый тип слоя, который может содержать несколько слоев, необработанные файлы, видео, 3D или многие другие типы объектов.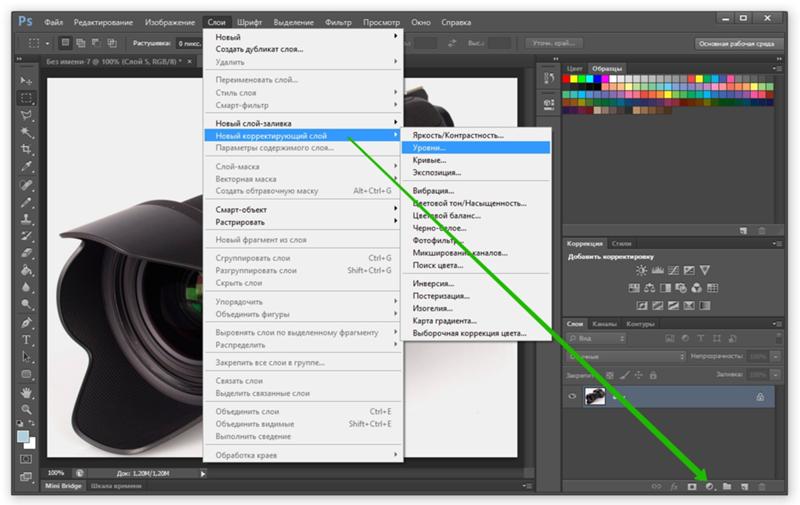
Стиль слоя означает эффект, применяемый к слою или группе слоев. Вы можете применить стиль слоя к слою, щелкнув значок fx в нижней части панели слоев. Стиль слоя включает в себя непрозрачность, обводку, внутреннюю тень, внутреннее свечение, тень, наложение цвета, внешнее свечение и многие другие эффекты.
Корректирующий слойКорректирующий слой — это специальный слой, который позволяет изменять цвет и контраст слоев под ним. Поскольку корректировка применяется к слою, вы можете отредактировать или удалить его в любое время, не затрагивая другие слои. Поэтому можно сказать, что корректирующие слои не являются деструктивными.
Вы можете создать корректирующий слой, щелкнув значок корректировки в нижней части панели слоев. Кроме того, вы можете щелкнуть слой в строке меню и выбрать «Новый корректирующий слой». Затем в раскрывающемся списке вы можете выбрать корректировку, которую хотите применить.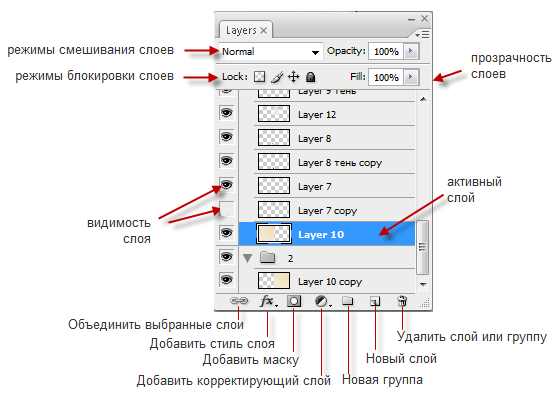
При открытии документа Photoshop первым созданным по умолчанию слоем является фоновый слой. Значок замка, появляющийся на слое, указывает на то, что слой заблокирован и к нему нельзя применить никаких эффектов. Вы можете преобразовать фоновый слой в обычный слой, разблокировав его. Чтобы разблокировать фоновый слой, щелкните значок замка. Вот как вы можете преобразовать фоновый слой в обычный слой.
Настройка слоев в Photoshop Настройка непрозрачности слояРегулируя непрозрачность слоя, вы можете определить уровень прозрачности слоя. Чтобы настроить непрозрачность слоя, выберите слой и измените значение непрозрачности. Вы можете изменить значение непрозрачности в правом верхнем углу панели слоев. Точно так же вы также можете настроить непрозрачность группы слоев.
Изменение режимов наложения слоев Режим наложения слоя определяет внешний вид слоя под ним.