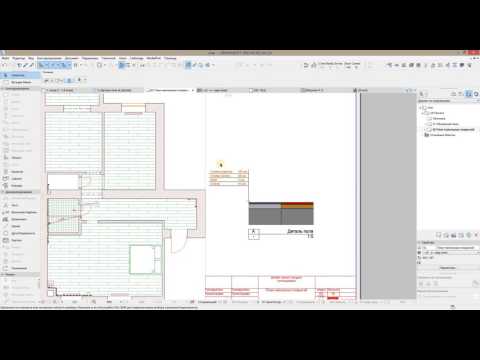Создание слоев и комбинаций слоев. ArchiCAD 11
Создание слоев и комбинаций слоев
Список слоев и комбинаций слоев в стандартной поставке ArchiCAD слишком объемен и сложен, поэтому начинающему пользователю непросто разобраться в работе со слоями. Гораздо проще понять принцип работы этого механизма на примере.
Зададим условия работы проектировщика:
• работа будет происходить со стенами и балками порознь, то есть при работе со стенами балки не должны быть видимы, при работе с балками не должны мешать стены;
• как при работе со стенами, так и при работе с балками должна быть видима структурная сетка, которая должна быть заблокирована от случайных изменений в процессе работы с объектами;
• после завершения работы должна иметься возможность просмотра готового объекта, то есть нужна совместная видимость созданных стен и балок без возможности редактирования, причем в этом случае структурная сетка должна не мешать просмотру;
• для настройки структурной сетки должна иметься возможность ее редактирования, причем в данном случае не должны мешать стены и балки.
Вполне законные, но в определенном смысле противоречивые требования. То балки и стены не должны мешать друг другу, то необходим их совместный просмотр, то структурная сетка должна быть с балками и стенами, то не должна. Как быть? Все это возможно сделать, используя механизм слоев ArchiCAD.
Сначала избавимся от многочисленных, но пока непонятных слоев, присутствующих в каждом проекте по умолчанию.
1. Создайте новый проект.
2. Вызовите окно установки параметров слоев, нажав сочетание клавиш Ctrl+L.
3. Щелкните на кнопке Select All (Выделить все). Все слои, имеющиеся в списке слоев, будут выделены.
4. Щелкните на кнопке Delete (Удалить), расположенной справа от списка слоев. В списке слоев останется только неудаляемый и неизменяемый слой ArchiCAD Layer. Этот слой существует для того, чтобы в случае «потери» объектов при манипуляциях со слоями эти объекты не исчезали. Если объект не принадлежит ни одному слою, то он будет находиться на слое ArchiCAD Layer.
5. Последовательно выделяя щелчком кнопки мыши записи, расположенные в списке комбинаций слоев, и щелкая на кнопке Delete (Удалить), которая размещена под этим списком, удалите все комбинации слоев.
Подготовительная работа проведена. Списки слоев и их комбинаций пусты. По условию задачи мы работаем с тремя объектами: стенами, балками и структурной сеткой. Следовательно, необходимо создать три слоя. Начинаем основную работу.
1. Щелкните на кнопке New (Создать), расположенной справа от списка слоев Layers (Слои). Появится окно для ввода имени нового слоя.
2. Введите имя Стены и щелкните на кнопке OK. В списке слоев появится новый слой.
3. Повторите пункты 1–2, вводя имена Балки и Сетка. Список слоев создан (рис. 7.7).
Рис. 7.7. Создание списка слоев
Не удивляйтесь, что расположение слоев не соответствует порядку их ввода: записи в списке расположены по алфавиту.
Теперь начинаем создавать комбинации слоев. Первая комбинация – для работы со стенами.
1. Для выключения видимости балок щелкните на кнопке
слоя Балки. Значок изменится на
2. Щелкните на кнопке
слоя Сетка. Значок изменится на
Теперь слой Сетка заблокирован, то есть объекты, расположенные на нем, защищены от изменения.
Мы выполнили первое условие, касающееся работы со стенами: слой Стены видим и доступен для редактирования, слой Балки невидим, слой Сетка видим, но недоступен.
3. Сохраните данную комбинацию под именем Стены. Для этого щелкните на кнопке New (Создать), расположенной в левом нижнем углу области Layer Combinations (Комбинации слоев).
4. В появившемся окне введите имя Стены и щелкните на кнопке OK. Комбинация слоев для работы со стенами создана (рис. 7.8).
Рис. 7.8. Создание комбинации слоев
5. Включите видимость слоя Балки и отключите видимость слоя Стены. Подготовлена комбинация слоев для построения балок.
6. Создайте эту комбинацию, назвав ее Балки.
7. Создайте комбинацию слоев Просмотр, включив видимость слоев Стены и Балки, заблокировав их и отключив видимость слоя Сетка.
8. Наконец, создайте комбинацию слоев Сетка, отключив видимость слоев Балки и Стены, разблокировав слой Сетка и включив его видимость. Слои и комбинации слоев настроены (рис. 7.9).
Рис. 7.9. Результат создания комбинаций слоев
9. Проверьте правильность работы созданной структуры, щелкая кнопкой мыши на элементах списка комбинаций слоев. При выделении комбинации в списке слоев можно видеть соответствующие установки атрибутов слоев. Если вы заметили ошибку, установите необходимые значения атрибутов слоев и щелкните на ставшей доступной кнопке Update (Изменить).
При выделении слоев можно видеть, как изменяются атрибуты списка комбинаций слоев.
10. Закройте окно установки параметров слоев щелчком на кнопке OK.
Появится окно с предупреждением: By deleting layers you lose all plan elements assigned to those layers. This operation is NOT UNDOABLE (Удаляя слои, вы потеряете все объекты, связанные с этими слоями. Эта операция необратима). Вспомним, что мы удалили все имевшиеся в проекте слои и их комбинации, прежде чем создавать собственные. На самом деле удаленные слои были лишь помечены для удаления и стали невидимыми.
На самом деле удаленные слои были лишь помечены для удаления и стали невидимыми.
11. Щелкните на кнопке Delete anyway (Удалить) окна предупреждения. Произойдет реальное удаление помеченных слоев и создание новых.
Настройка слоев завершена. Переходим к непосредственному использованию слоев.
Сначала настроим параметры структурной сетки и создадим ее.
1. Выполните команду Design ? Structural Grid (Проектирование ? Структурная сетка). В левом нижнем углу окна появилась кнопка Structural Grid (Структурная сетка), так как ArchiCAD при активизации окна настройки структурной сетки восстановил соответствующий слой, который мы удалили. Однако у нас есть свой слой для сетки.
2. Щелкните на кнопке Structural Grid (Структурная сетка). Откроется список слоев.
3. Из появившегося меню выберите слой Сетка. Теперь создаваемая сетка будет размещена на предназначенном для нее слое.
4. Перейдите на вкладку Attributes and Elements (Атрибуты и элементы).
5. Установите систему нумерации осей, выбрав строку A,B,C из раскрывающегося списка Horisontal Axes (Горизонтальные оси) и 1,2,3 из раскрывающегося списка Vertical Axes (Вертикальные оси).
6. Щелкните на кнопке Options (Дополнительно). Появится окно Grid options (Параметры сетки).
7. Используя переключатель в области Range (Порядок), установите направление отсчета сетки up (Вверх) для горизонтальных осей и right (Вправо) для вертикальных.
8. Закройте окно щелчком на кнопке OK.
9. Перейдите на вкладку Form and Size (Форма и размеры).
10. В области Horizontal Grid Lines (Горизонтальные линии сетки) задайте расстояния между осями A–B и B–C равными 6000. Для этого щелкните на строке между соответствующими буквами и в появившемся поле введите необходимое значение.
11. Удалите остальные элементы. Для этого щелкайте на них и нажимайте кнопку Delete (Удалить).
12. В области Vertical Grid Lines (Вертикальные линии сетки) установите расстояния между осями 1–2, и 2–3 равными 6000.
13. Удалите остальные элементы области.
14. Закройте окно щелчком на кнопке OK. Параметры сетки настроены.
15. Переместите указатель мыши, установленный на пересечении нижней и левой осей сетки, в точку начала координат проекта, помеченную на плане этажа косым крестиком, и щелкните кнопкой мыши.
Переходим к построению объектов. Начнем со стен.
1. Щелкните на кнопке Layer – Settings Dialog (Слой – окно настроек)
информационной палитры. Появится окно параметров слоев.
2. Активизируйте комбинацию слоев Стены.
3. Закройте окно щелчком на кнопке OK. Щелкните на кнопке Layer (Слой), расположенной справа от кнопки Layer: Settings Dialog (Слой: окно настроек) и выберите из списка слой Стены. Обратите внимание, что надпись MISSING (Отсутствует) на кнопке Layer (Слой) изменилась на Стены. Это означает, что слой Стены стал активным и строящиеся объекты будут помещены именно на него.
Примечание
Если к моменту вызова меню слоев в проекте имеются выделенные объекты, то они будут перенесены на выбранный из списка слой. Эта функция будет использована при рассмотрении в гл. 8 логических операций с твердотельными объектами для переноса операторов на слой Hidden (Невидимый).
4. Активизируйте инструмент построения стен.
5. Создайте замкнутый контур стен в виде треугольника (рис. 7.10).
Рис. 7.10. Построение стен
6. Теперь активизируйте комбинацию слоев Балки. Построенные стены исчезли, так как слой Стены в комбинации слоев Балки невидим.
7. Активизируйте инструмент построения балок. Надпись на кнопке активизации слоев изменилась на Missing (Отсутствует). Это означает, что инструмент построения балок не связан ни с одним слоем построения.
8. Щелкните на кнопке активизации слоев и укажите слой Балки. Строящиеся объекты теперь будут связаны с этим слоем.
9. Создайте замкнутый контур балок в виде треугольника (рис. 7.11).
Рис. 7.11. Построение балок
Мы завершили построения стен и балок. Каждый тип объектов создан на своем слое с соответствующими атрибутами. Теперь можно посмотреть работу комбинации слоев Просмотр.
Откройте окно параметров слоев, активизируйте комбинацию слоев Просмотр и закройте окно щелчком на кнопке OK.
Как можно видеть, структурная сетка исчезла, видны построенные стены и балки (рис. 7.12). При активизации инструментов построения стен или балок надпись на кнопке активизации слоев с именем активного слоя отображается наклонным шрифтом. Это означает, что слой заблокирован, то есть создание, редактирование и удаление объектов этого слоя невозможно. При попытке создания объекта или вызова палитры редактирования появляется окно с сообщением о невозможности выполнения операции и кнопками отмены операции, разблокирования слоя или выбора другого слоя.
7.12). При активизации инструментов построения стен или балок надпись на кнопке активизации слоев с именем активного слоя отображается наклонным шрифтом. Это означает, что слой заблокирован, то есть создание, редактирование и удаление объектов этого слоя невозможно. При попытке создания объекта или вызова палитры редактирования появляется окно с сообщением о невозможности выполнения операции и кнопками отмены операции, разблокирования слоя или выбора другого слоя.
Рис. 7.12. Активизация комбинации слоев Просмотр
Осталось рассмотреть работу механизма пересечения объектов. Сделаем это на примере построения стен.
При создании изначально прямоугольные торцы пересекающихся стен были автоматически изменены таким образом, чтобы произошло их сопряжение в неразрывный контур (рис. 7.13).
Рис. 7.13. Сопряжение торцов стен в непрерывный контур
Попробуем нарушить работу этого механизма. Это можно сделать, если номер групп пересечения объектов не будет совпадать. Номер атрибутов пересечения присваивается слою, а все стены находятся на одном слое, поэтому нужно переместить какую-либо стену на другой слой с другим номером группы пересечения. Однако все слои имеют один номер группы – первый. Изменим номер атрибута пересечения слоя Стены, например, на 2, а одну из стен переместим на слой ArchiCAD Layer (Слой ArchiCAD), имеющий номер 1.
Однако все слои имеют один номер группы – первый. Изменим номер атрибута пересечения слоя Стены, например, на 2, а одну из стен переместим на слой ArchiCAD Layer (Слой ArchiCAD), имеющий номер 1.
1. Откройте окно параметров слоев.
2. Измените номер атрибута пересечения слоя Стены на 2.
3. Активизируйте комбинацию слоев Стены.
4. Закройте окно щелчком на кнопке OK.
5. Выделите левый верхний сегмент контура стен.
Совет
Если при попытке выделения сегмента выделяется весь контур, выполните команду главного меню ArchiCAD Edit ? Grouping ? Ungroup (Редактор ? Группирование ? Разгруппировать) или воспользуйтесь сочетанием клавиш Ctrl+Shift+G для разгруппирования контура стен на отдельные сегменты, после чего повторите попытку выделения.
6. Откройте список активизации слоев.
7. Выберите из списка слой ArchiCAD Layer (Слой ArchiCAD). Активизация слоя при выделенном объекте приводит к перемещению этого объекта на активизируемый слой. Поскольку теперь выделенная стена находится на слое с номером атрибута пересечения 1, а остальные стены на слое с номером 2, сопряжение этих сегментов стало невозможным (рис. 7.14).
Поскольку теперь выделенная стена находится на слое с номером атрибута пересечения 1, а остальные стены на слое с номером 2, сопряжение этих сегментов стало невозможным (рис. 7.14).
Рис. 7.14. Работа механизма групп пересечения
8. Замените номер атрибута пересечения слоя Стены на 1. Сопряжение восстановилось, хотя перемещенный сегмент находится на другом слое.
9. Верните сегмент на слой Стены.
Примечание
Чтобы проиллюстрировать отмену действия механизма сопряжения, можно было использовать самый простой способ – присвоить слою Стены номер атрибута пересечения, равный 0.
Теперь вы понимаете принцип работы групп пересечения и можете применять его в своих целях.
Самостоятельно изучите механизм сортировки и упорядочения слоев с помощью поля Extension (Расширение).
Теория слоев Archicad, часть 3: комбинации слоев
Опубликовано: 17 апреля 2015 | версия для печати
Эта статья является третьей частью моего поста о теории слоев. Если вы только что присоединились к нам, перейдите по этим двум ссылкам, чтобы посмотреть первые две части:
Если вы только что присоединились к нам, перейдите по этим двум ссылкам, чтобы посмотреть первые две части:
- Часть 1: LEGO и слои.
- Часть 2: Нужны ли вам эти слои?
Я настоятельно рекомендую прочитать все комментарии ко второй части. В них не меньше хороших советов и интересных точек зрения, чем в самих первых двух частях моего поста. Все, что написано в этой и будет написано в следующих частях, написано в контексте всех этих удивительных комментариев. По сути, две следующие части вдохновлены этими комментариями. Однако большая часть этого поста была написана до публикации второй части. Так что она будет меньше других связана с комментариями ко второй части моего поста. Тем не менее, надеюсь, что все комментаторы найдут в этом посте ответы на свои вопросы и замечания, а также выскажут свое мнение о комбинациях слоев.
Некоторые из этих вещей могут казаться очевидными, но, как свидетельствует мой опыт общения с другими архитекторами, — то, что очевидно вам, будет для меня открытием, а то, что знаю я, может оказаться тайной для вас.
Комбинации слоев: Суператрибут (Super Attribute)
Заливка для строительных материалов — это почти то же самое, что и слои для комбинации слоев.
Когда строительные материалы появились в Archicad 17, было множество споров об их принадлежности к суператрибутам, то есть атрибутам, которые содержат и организуют другие атрибуты. Есть два хороших материала на эту тему: мой «Параметры и атрибуты» и «Проверяйте свою модель Archicad, используя строительные материалы и поверхности» Натана Хилдебрандта. Правильное использование строительных материалов коренным образом изменило количество тех, кто занимался моделированием, а также то, как многие из нас стали рассматривать свои данные. При изучении модели через призму строительных материалов мы вдруг получили мощный контроль над тем, как множество элементов связаны друг с другом и как они отображаются. Благодаря строительным материалам, мы можем объединять отображение 2D- и 3D-элементов, которые представляют один и тот же объект (так как строительные материалы могут быть использованы напрямую для комплексов, сложных профилей, различных 3D-инструментов и могут быть созданы с использованием инструментов заливки). Это — новый суператрибут, в котором не только содержатся другие атрибуты и данные (заливка, поверхности, тепловые данные, приоритеты и т.д.), он также может быть применен к множеству элементов и таким образом быть системой, вокруг которой вращается вся модель.
Это — новый суператрибут, в котором не только содержатся другие атрибуты и данные (заливка, поверхности, тепловые данные, приоритеты и т.д.), он также может быть применен к множеству элементов и таким образом быть системой, вокруг которой вращается вся модель.
До появления атрибута строительных материалов, мы использовали другой суператрибут — комбинации слоев. Комбинации слоев содержат набор слоев и являются связующим звеном между элементами и видами (так, строительные материалы становятся связующим звеном между элементами и другими данными). Комбинации слоев — это атрибут, основанный на виде, а не на элементе. Они являются основной связью между 2D- и 3D-данными и отображаются в разных выходных документах (обычный 2D-чертеж, 3D-модель, файлы BIMx, экспортированные IFC-файлы и т.д.). Как мы уже говорили (и будем говорить еще), есть множество способов отображения данных, но когда дело доходит до фильтра на основе слоев, комбинации слоев играют важную роль. Хорошо продуманная и управляемая система комбинации слоев может создать и уничтожить файл. Если ваши виды основываются на комбинациях слоев, управление файлами и слоями становится простым. Если вы не следуете своей системе комбинации слоев, то имеете дело с местными, а не глобальными данными, и ваши файлы будут пребывать в тяжелом и неуправляемом беспорядке.
Если ваши виды основываются на комбинациях слоев, управление файлами и слоями становится простым. Если вы не следуете своей системе комбинации слоев, то имеете дело с местными, а не глобальными данными, и ваши файлы будут пребывать в тяжелом и неуправляемом беспорядке.
Итак, что вы думаете по поводу комбинаций слоев?
Вот мои мысли (я ожидаю множество комментариев)
- Постарайтесь взглянуть на слои не с точки зрения элементов, а с точки зрения комбинации слоев: иными словами, слои собраны в комбинации слоев, а не просто по атрибуту элементов. Выберите слои элементов, исходя из того, как бы вы хотели их соединить в комбинации слоев.
- Комбинации слоев являются базовым инструментом управления. Никогда не используйте пользовательские (несохраненные) комбинации слоев для слоев в сохраненном виде. ВСЕГДА используйте сохраненные комбинации слоев. ДЛЯ КАЖДОГО чертежа и вида, который появится в вашем плане. Даже для разовых видов нужно создавать комбинации слоев.
 Речь идет о качестве, а не о количестве. Если вы всегда используете комбинации слоев, вы всегда сможете рассмотреть все комбинации сразу в диалоге настроек слоев. Всякий раз, когда вам лень связать вид с комбинациями слоев, вы децентрализуете управление вашими данными. И всякий раз в этом случае у вас будет больше работы.
Речь идет о качестве, а не о количестве. Если вы всегда используете комбинации слоев, вы всегда сможете рассмотреть все комбинации сразу в диалоге настроек слоев. Всякий раз, когда вам лень связать вид с комбинациями слоев, вы децентрализуете управление вашими данными. И всякий раз в этом случае у вас будет больше работы. - Постарайтесь создавать только одну комбинацию слоев для каждого типа чертежей: одна для планов, одна для профильных чертежей, одна для структурных чертежей, одна для разрезов, одна для строительных планов и так далее. Это нужно делать не только в целях упрощения, но и для понятности выходных документов. Если к каждому профильному чертежу приписана отдельная комбинация слоев, то возможно, что информация будет отображать конфликт (определенные элементы будут отображаться на планах А и B, но не будут отображаться на планах С и D). Каждый из нескольких моих проектов содержит планы, которым необходим определенный скрытый слой или дополнительный открытый слой.
 Мне действительно не нравятся такие ситуации. Это приводит к фрагментации, повышению необходимости в контроле и высокому риску того, что что-то может не отображаться на чертежах.
Мне действительно не нравятся такие ситуации. Это приводит к фрагментации, повышению необходимости в контроле и высокому риску того, что что-то может не отображаться на чертежах. - Говоря о комбинациях слоев, мы говорим не только о документации, но и о сотрудничестве. Не забывайте о значении комбинаций слоев для экспорта данных консультантам (будь то 2D-или 3D-данные или что-то еще).
- Найдите баланс между слишком большим и слишком маленьким количеством комбинаций. Поскольку количество комбинаций слоев растет, также быстро растут и усилия, направленные на управление ими. Если вы добавляете новый слой, вы должны настроить его отношения с другими слоями. Здесь речь идет о том, о чем и в прошлых моих постах, где говорилось о слишком маленьком и слишком большом количество слоев. Если у вас слишком много комбинаций слоев, управление ими будет отнимать слишком много энергии и сил (или повысит вероятность того, что вы допустите ошибку). Да, это отнимает немного времени — минуты, а не часы — но в некоторых случаях значимость комбинаций слоев равна нулю или даже имеет отрицательное значение.

Тематическое исследование
Практика, которую я проповедую
Мой основной шаблон содержит настолько мало комбинаций слоев, насколько это возможно. По мере развития проекта всегда добавляется еще несколько. Но я обнаружил, что существует 10 комбинаций, которые мне нужны почти всегда. Остальные, как правило, оказываются уникальными для конкретного проекта. Поэтому я считаю необходимым создать несколько. Если вы еще не догадались, я действительно ненавижу беспорядок в файлах.
Мои главные комбинации слоев охватывают всю основу: разные типы планов, разрезы, профили, 3D-виды моделей, основные чертежи (которые я черчу самостоятельно) и все важное для комбинации слоев AllOn. Прежде чем я расскажу о комбинации AllOn, я хочу обратить внимание на комбинацию, которая, как вы могли заметить, отсутствует в моих стандартных шаблонах: уникальная комбинация слоев для деталей. Я целенаправленно исключил комбинацию слоев для деталей из моих шаблонов по ряду причин, и эти причины перекликаются с теми, о которых я говорил ранее.
- Детали и секции, если и те, и другие получены из модели, должны иметь одинаковые элементы — если я собираюсь моделировать что-то, оно должно быть показано в разрезе (и в проекции). Если мне не нужны элементы в разрезах или проекциях, зачем мне моделировать их? Если элемент настолько мал, что его не видно из-за толщины линии, то я должен либо изменить толщину линии, либо не беспокоиться об этом.
- Деталь не будет видно на чертеже, но когда толщина линии будет отключена, я смогу увидеть ее во время работы. А некоторая информация в модели, по сути, нужна только мне и моей команде. Уникальная комбинация слоев повышает координацию и последовательность. Если элементы видны только на детали, то о них можно забыть или они потеряются при работе с видами.
Во многом мои аргументы против комбинации слоев для деталей могут быть приведены и в пользу отсутствия отдельных комбинаций для сечений, проекций и 3D-моделей. Почему бы не выбрать один из трех пунктов? Я думаю, дело в том, что все три пункта не сильно отличаются.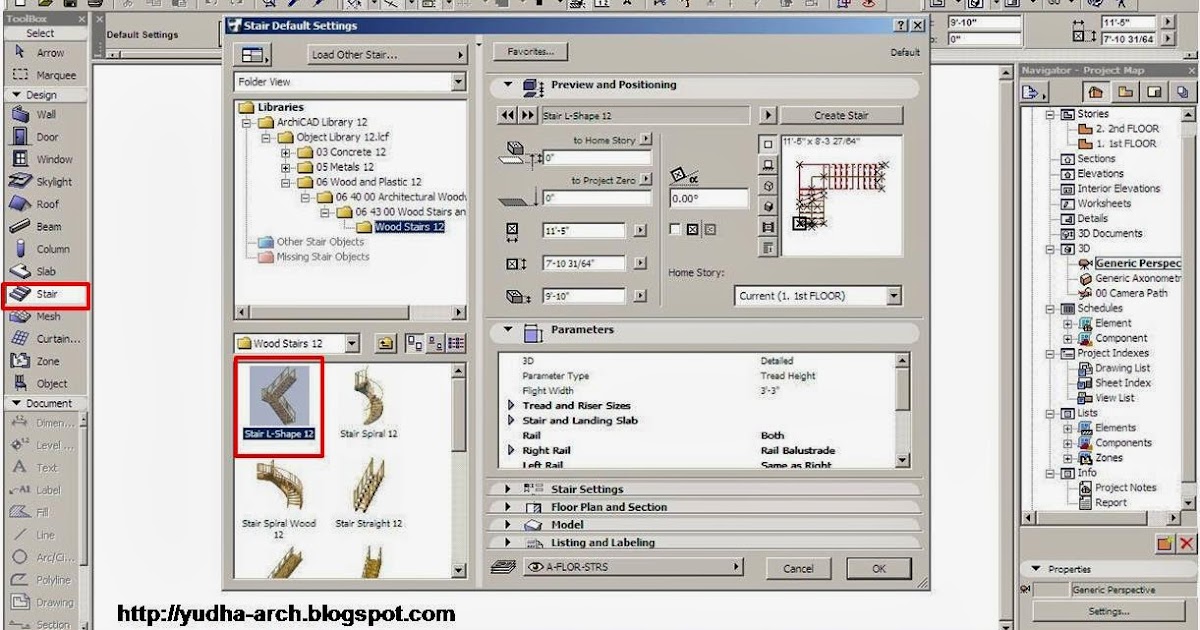 Виды 3D-модели, вероятно, содержат окружение, не включенное в разрезы и проекции (деревья, мебель, люди и так далее). Разрезы содержат больше слоев, связанных с элементами внутри или под стенами и полом (или, что более важно, мы не должны обременять Archicad множеством геометрий, включенных только для внешнего вида). Конечное, это все субъективно и подстроено под технологию моей работы и типы проектов (небольшие группы или самостоятельные пользователи обычно работают с проектами площадью меньше 1000 м2). С другой стороны, я готов биться об заклад, что эти концепции подходят и для более крупных проектов.
Виды 3D-модели, вероятно, содержат окружение, не включенное в разрезы и проекции (деревья, мебель, люди и так далее). Разрезы содержат больше слоев, связанных с элементами внутри или под стенами и полом (или, что более важно, мы не должны обременять Archicad множеством геометрий, включенных только для внешнего вида). Конечное, это все субъективно и подстроено под технологию моей работы и типы проектов (небольшие группы или самостоятельные пользователи обычно работают с проектами площадью меньше 1000 м2). С другой стороны, я готов биться об заклад, что эти концепции подходят и для более крупных проектов.
Почему вам нужна комбинация слоев AllOn
Поиск слоев, которые находятся вне комбинаций
Если вы работаете с другими людьми, то практически невозможно избавиться от лишних слоев. Некоторые внешние ссылки, импортированные элементы из других файлов Archicad или ленивые сотрудники обязательно добавят лишние слои. Будьте бдительным, но понимающим и принимающим.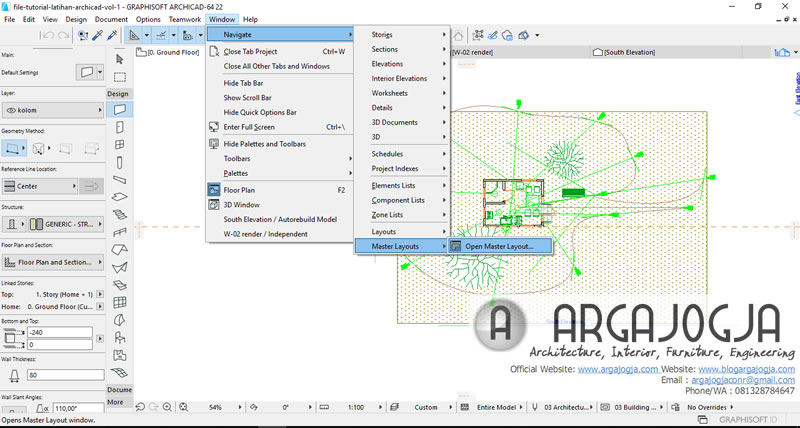 Это напоминает мне о временах конструктора ЛЕГО. В моем детстве кирпичики ЛЕГО были вне конкуренции. Конкуренты пытались создавать что-то похожее, но ничто не могло сравниться с ЛЕГО. К концу 2011 года почти кто угодно мог продавать кубики, похожие на ЛЕГО. Конечно, если вы завяжете глаза мне или любому другому любителю ЛЕГО и дадите кирпичик, чтобы мы определили его оригинальность, то мы со 100%-ной точностью скажем, где настоящий кирпичик, а где подделка (я вполне успешно провел дома ненаучный эксперимент). Но сегодня, как бы я не пытался этого избежать, мои дети получают поддельные наборы ЛЕГО от родственников или друзей, которые ничего об этом не знают. Эти кирпичики, которые противоречат моей системе взглядов, смешиваются с другими в ящичках. Я бы их выкинул, но моим детям все равно. И я ничего не могу с этим сделать.
Это напоминает мне о временах конструктора ЛЕГО. В моем детстве кирпичики ЛЕГО были вне конкуренции. Конкуренты пытались создавать что-то похожее, но ничто не могло сравниться с ЛЕГО. К концу 2011 года почти кто угодно мог продавать кубики, похожие на ЛЕГО. Конечно, если вы завяжете глаза мне или любому другому любителю ЛЕГО и дадите кирпичик, чтобы мы определили его оригинальность, то мы со 100%-ной точностью скажем, где настоящий кирпичик, а где подделка (я вполне успешно провел дома ненаучный эксперимент). Но сегодня, как бы я не пытался этого избежать, мои дети получают поддельные наборы ЛЕГО от родственников или друзей, которые ничего об этом не знают. Эти кирпичики, которые противоречат моей системе взглядов, смешиваются с другими в ящичках. Я бы их выкинул, но моим детям все равно. И я ничего не могу с этим сделать.
Я делаю все возможное, чтобы удалить все нестандартные слои путем объединения их с соответствующими слоями, но, как и фальшивые кубики ЛЕГО, иногда они остаются.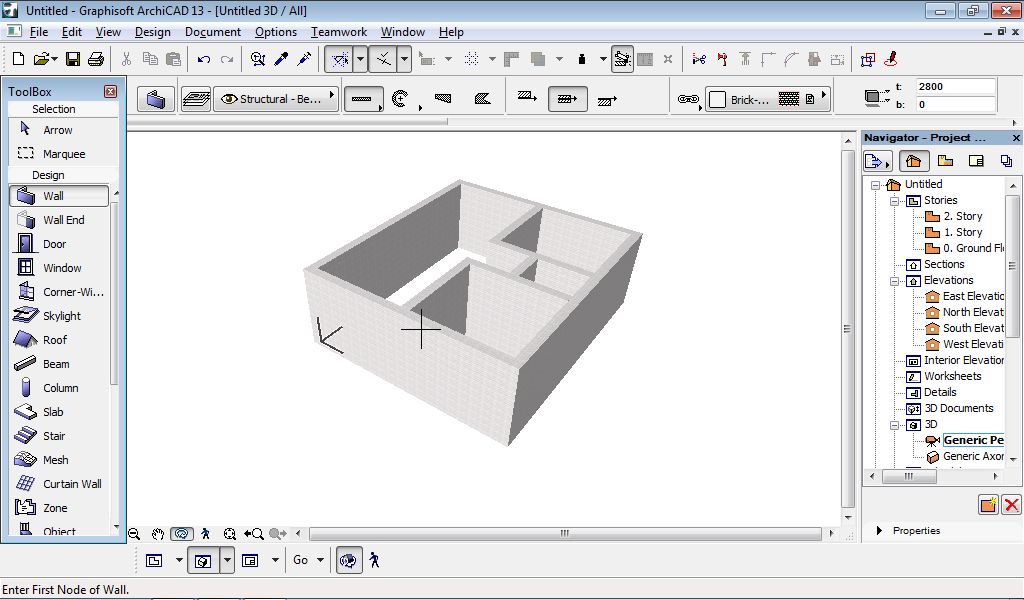 Чистота и совершенство — недостижимая цель. Это основа того, что нужно делать с данными. К счастью, комбинации слоев дают отличный способ управления ненужными слоями при их появлении, таким образом, вы можете принять необходимые и обоснованные решения. Если ваш шаблон включает в себя комбинацию слоев AllOn, которая включает все ваши стандартные слои, при включении этой комбинации вы можете увидеть, включены ли какие-нибудь странные слои. Таким образом, вы сможете различить нестандартные слои и либо включить их в вашу комбинацию слоев, либо удалить и связать с другими слоями. Это проверка становится еще проще, если выбрать комбинацию слоев AllOn в настройках слоев, отсортировав слои по видимости (сначала видимые, потом невидимые). После того, как вы поработаете со слоями должным образом, вам нужно будет всего лишь пролистать до конца списка слоев, чтобы увидеть ненужные слои. На приведенном выше примере видно, что очень многое нужно чистить.
Чистота и совершенство — недостижимая цель. Это основа того, что нужно делать с данными. К счастью, комбинации слоев дают отличный способ управления ненужными слоями при их появлении, таким образом, вы можете принять необходимые и обоснованные решения. Если ваш шаблон включает в себя комбинацию слоев AllOn, которая включает все ваши стандартные слои, при включении этой комбинации вы можете увидеть, включены ли какие-нибудь странные слои. Таким образом, вы сможете различить нестандартные слои и либо включить их в вашу комбинацию слоев, либо удалить и связать с другими слоями. Это проверка становится еще проще, если выбрать комбинацию слоев AllOn в настройках слоев, отсортировав слои по видимости (сначала видимые, потом невидимые). После того, как вы поработаете со слоями должным образом, вам нужно будет всего лишь пролистать до конца списка слоев, чтобы увидеть ненужные слои. На приведенном выше примере видно, что очень многое нужно чистить.
Менеджер чертежей и каталог листов
Поиск видов без комбинаций слоев
Мне следует написать пост или записать видео о Менеджере чертежей.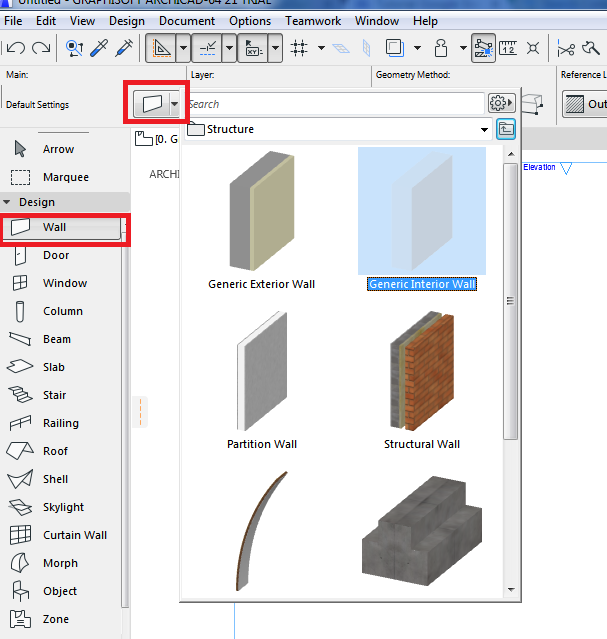 А возможно, сделать и то, и другое. Это великолепная, но малоиспользуемая функция Archicad. Но пока что, я только хочу упомянуть, что Менеджер чертежей — это хороший способ проверки того, что все ваши виды имеют определенные комбинации слоев, а не используют пользовательские настройки. Чтобы сделать это, откройте Менеджер чертежей и включите список комбинаций слоев. Если чертеж/вид приписан к какой-либо комбинации, он будет в списке. Если чертеж или вид настроен пользователем, список будет пустым. В таком случае исправьте это.
А возможно, сделать и то, и другое. Это великолепная, но малоиспользуемая функция Archicad. Но пока что, я только хочу упомянуть, что Менеджер чертежей — это хороший способ проверки того, что все ваши виды имеют определенные комбинации слоев, а не используют пользовательские настройки. Чтобы сделать это, откройте Менеджер чертежей и включите список комбинаций слоев. Если чертеж/вид приписан к какой-либо комбинации, он будет в списке. Если чертеж или вид настроен пользователем, список будет пустым. В таком случае исправьте это.
Более интерактивным решением при поиске видов, не принадлежащих ни к какой комбинации слоев, является каталог видов — каталог по умолчанию (или настраиваемый) в любой базе шаблонов. Открытый каталог видов поможет вам не только находить данные, схожие с данными в Менеджере чертежей, но и позволит редактировать любую комбинацию слоев вида, настройки пера, настройки размера, возможность просмотра модели и так далее. Как и любое интерактивное решение, каталог видов предлагает множество различных возможностей отображения информации. Я использую Менеджер чертежей гораздо чаще, чем каталог видов, по той причине, что Менеджер чертежей может быть открыт как палитра и до него проще добраться в несколько щелчков мышью. Но с точки зрения функциональности стоит похвалить и каталог листов. Мне действительно трудно заставить себя перейти к каталогу видов (особенно потому, что он расположен на макете). Независимо от того, что вы выберете, и Менеджер чертежей, и каталог листов — хороший способ следить за вашими видами и быть уверенными, что вы не используете настраиваемые комбинации слоев.
Я использую Менеджер чертежей гораздо чаще, чем каталог видов, по той причине, что Менеджер чертежей может быть открыт как палитра и до него проще добраться в несколько щелчков мышью. Но с точки зрения функциональности стоит похвалить и каталог листов. Мне действительно трудно заставить себя перейти к каталогу видов (особенно потому, что он расположен на макете). Независимо от того, что вы выберете, и Менеджер чертежей, и каталог листов — хороший способ следить за вашими видами и быть уверенными, что вы не используете настраиваемые комбинации слоев.
Изложенная выше философия охватывает мои основные принципы. Конечно, стоит посмотреть мои правила, изложенные во второй части этого поста, особенно третье. Я знаю, что в каждом своем проекте я нарушал как минимум одно правило. Но я делал это осознанно, с глубоким пониманием и особой внимательностью. Более того, учитывая различные методологии систем слоев, некоторые из этих правил способны перевернуть проектирование с ног на голову. Но об этом поговорим в следующем посте.
Но об этом поговорим в следующем посте.
Jared BanksОригинал статьи: blog.graphisoftus.com
Подпишитесь на рассылку новостей
Узнавайте новости по отрасли первыми
Оставляя email, я принимаю Политику конфиденциальности
Отправить
Об openBIM.ru
Сайт openBIM.ru — официальный русскоязычный сайт, посвященный программным продуктам компании Graphisoft (разработчик Archicad) и различным приложениям к нему: свежие новости, галерея проектов, информация о последних версиях Archicad, события, специальные предложения и другие материалы.
Диалоговое окно «Параметры слоя
» Диалоговое окно «Параметры слоя
»Диалоговое окно «Параметры слоя»
Используйте это диалоговое окно для создания, редактирования и управления слоями.
Дополнительные сведения см. в разделе Слои и комбинации слоев.
Чтобы отобразить настройки слоя, используйте один из следующих способов:
• Параметры > Атрибуты элемента > Настройки слоя
• Документ > Слои > Настройки слоя (сочетание клавиш: Ctrl+L)
• Щелкните значок Параметры слоя в информационном окне любого инструмента ArchiCAD.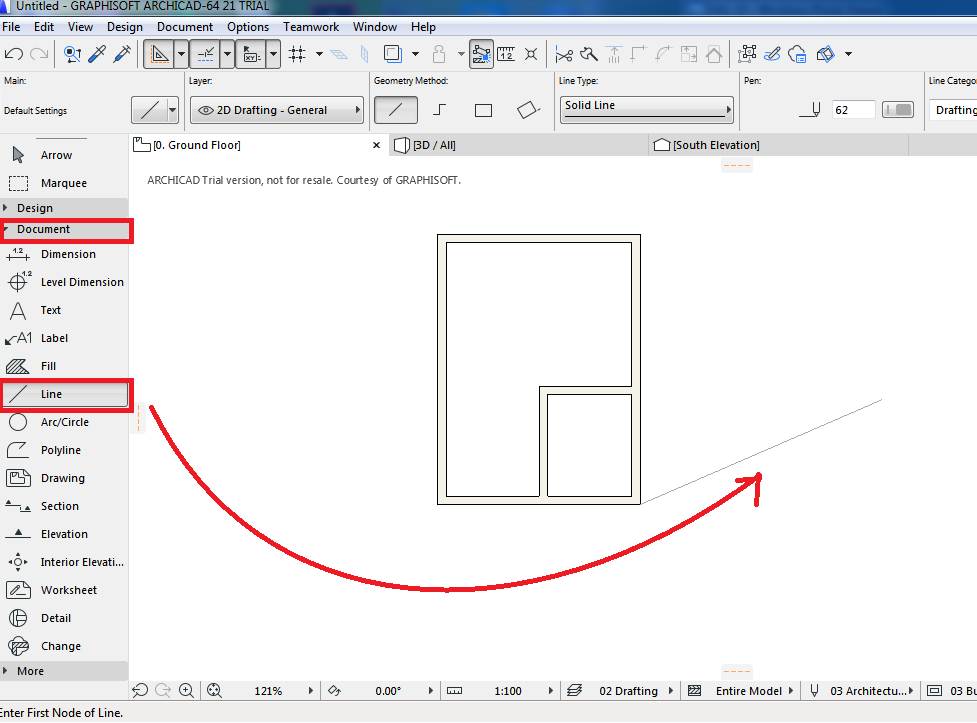
•Нажмите соответствующую кнопку на панели инструментов «Упорядочить элементы»:
На левой панели перечислены существующие комбинации слоев. В правой части перечислены все слои, определенные в проекте. Используйте разделительную полосу, которая разделяет две стороны, чтобы отобразить столько текста, сколько вам нужно.
Дважды щелкните в любом месте этой полосы-разделителя, чтобы открыть/закрыть панель «Комбинации слоев» (или щелкните черную стрелку в верхней части полосы-разделителя).
Возможен множественный выбор. Все описанные ниже команды действуют на выбранные слои.
Чтобы быстро изменить состояние сразу нескольких слоев, используйте ярлыки в палитре Quick Layers.
См. Быстрые слои.
Редактирование статуса слоя
Выберите слой в правой части диалогового окна, чтобы отредактировать его.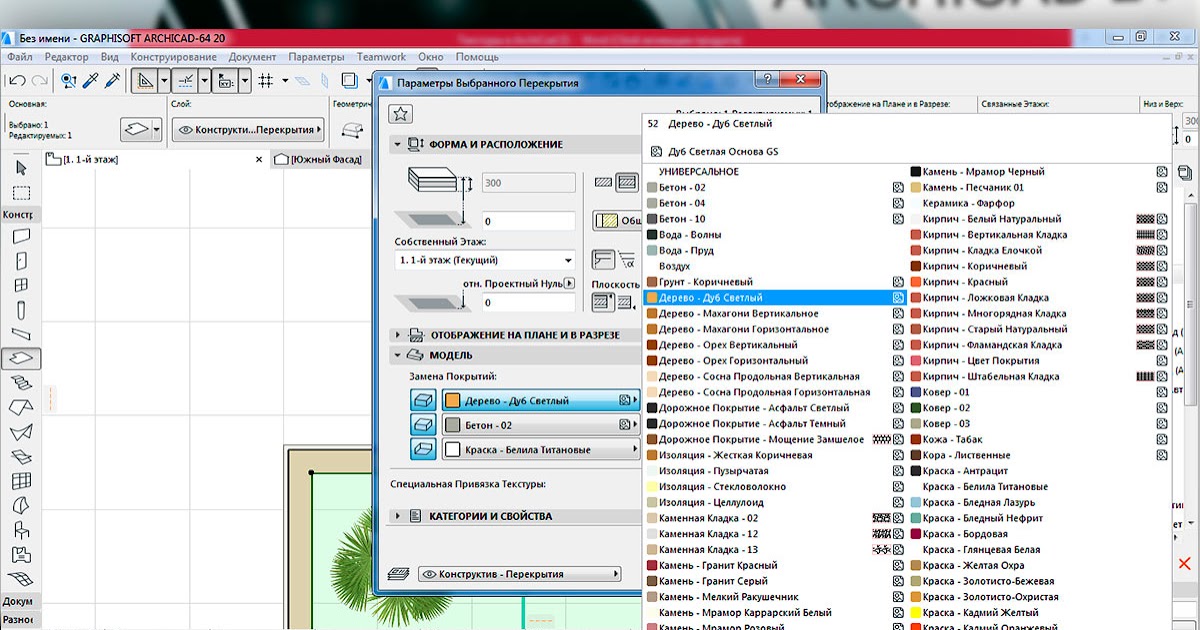
Примечание. Первый элемент в списке, слой ArchiCAD, нельзя удалить, скрыть или заблокировать. Этот слой собирает все те элементы, которые, возможно, потеряли свои определения слоев.
Щелкните значок выбранного слоя, чтобы изменить его статус.
Блокировка/разблокировка
• Значки открытого или закрытого замка показывают, заблокирован ли слой, чтобы предотвратить случайное изменение его содержимого. Если слой заблокирован, элементы на нем нельзя редактировать или удалять, а также нельзя размещать на нем новые элементы.
Показать/Скрыть
•Используйте значки с открытыми или закрытыми глазами, чтобы показать или скрыть выбранный слой. Элементы на скрытом слое будут скрыты.
Примечание. Чтобы отобразить все слои во время работы над проектом, используйте команду «Документ» > «Слои» > «Показать все слои» или соответствующую кнопку на панели инструментов «Упорядочить элементы».
Дисплей 3D-просмотра
• Значки твердотельной модели или каркаса указывают, что элементы, размещенные на этом слое, полностью видны в 3D-видах или только с их контурами, независимо от текущего режима 3D, установленного в меню «Изображение». Это может быть полезно, например, для хранения элементов оператора Solid Operations на каркасных слоях и целевых элементов на твердотельных слоях.
Номер группы перекрестков
•Установите номер группы пересечений в первом поле редактирования.
Примечание. Номера пересечений слоев не имеют ничего общего с приоритетами элементов; они служат просто тегами или метками (например, 0 или 1) для группировки элементов.
Примечание. Два элемента, для которых задана группа пересечения 0, НЕ будут пересекаться.
См. Использование слоев для предотвращения пересечений.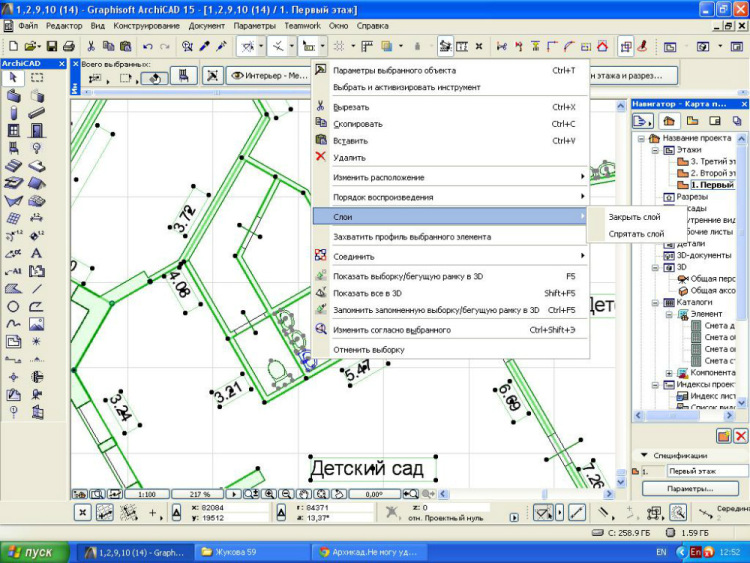
Расширение имени слоя
• Добавьте расширение к имени слоя. Это может действовать как дополнительный элемент управления сортировкой, если у вас много слоев.
Совет. Расширения уровня также можно эффективно использовать для поэтапного управления проектами и управления вариантами.
Сортировка слоев
Слои в списке можно отсортировать в алфавитном порядке по имени или расширению, либо по статусу или номеру группы пересечения, щелкнув любой из заголовков столбцов.
Используйте всплывающие элементы рядом со значком воронки, чтобы ограничить отображение слоев в списке:
Значок воронки меняется в зависимости от того, применили ли вы фильтр.
• Показать все слои: отображаются все слои проекта. Слои элементов внешних ссылок перечислены отдельно внизу списка.
Дополнительные сведения см.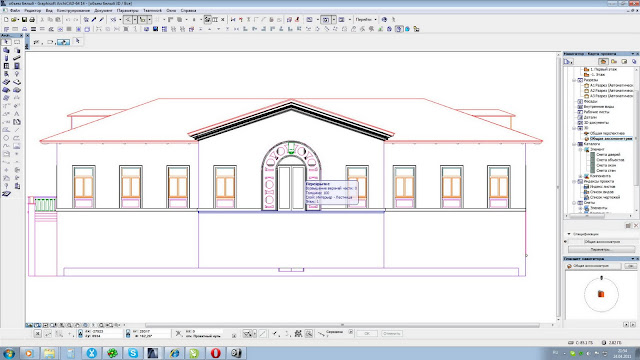 в разделе Атрибуты файлов внешних ссылок.
в разделе Атрибуты файлов внешних ссылок.
• Скрыть слои внешних ссылок: если в вашем проекте есть внешние ссылки и если вы выберете этот параметр, то слои внешних ссылок не будут отображаться в настройках слоя.
• Фильтровать по расширению: этот параметр доступен, если у выбранного слоя есть расширение. Только слои с этим расширением будут отображаться в настройках слоя.
Выбрать все/Отменить выбор всех: Используйте эти кнопки, чтобы выбрать и отменить выбор всех слоев соответственно.
Удалить слой/переместить элементы
Удалить: нажмите, чтобы удалить выбранные слои. Удаление слоя очищает все элементы на нем и не может быть отменено. ArchiCAD отображает предупреждение перед фактическим удалением слоев.
При удалении слоя у вас есть возможность заменить его другим слоем. В этом случае элементы из удаленного слоя помещаются на указанный вами слой.
Примечание. В Teamwork на замещающий слой будут помещены только элементы, зарезервированные вами. Все остальные элементы из удаленного слоя будут иметь слой «Отсутствует».
New: Нажмите эту кнопку, чтобы создать новый слой и дать ему уникальное имя.
Комбинации слоев
См. Комбинации слоев.
Печать списка слоев
Кнопка «Печать…» в правом нижнем углу диалогового окна «Параметры слоя» создает в текстовом формате список слоев вашего проекта в формате PDF.
Это простой список, организованный по комбинации слоев. В каждой комбинации слоев слои перечислены в порядке номеров их атрибутов. (Эти номера атрибутов не отображаются в настройках слоя; они отображаются в диспетчере атрибутов, который открывается в меню «Параметры» > «Атрибуты» > «Диспетчер атрибутов».)
слоев — Видеоурок Archicad
Из курса: Archicad 24 Essential Training
Слои
“
— Итак, давайте поговорим о слоях. Слои находятся в опциях и слоях. Итак, на слоях могут существовать все объекты, кроме дверей и окон. Итак, если мы посмотрим на эти слои, у нас есть эта маленькая команда блокировки, которая позволяет заблокировать слой. И не получится отрегулировать. У нас есть это глазное яблоко, которое можно включать и выключать. И затем у нас также есть этот режим каркаса или сплошной режим. Что позволяет представить объект в режиме каркаса в 3D. Или как твердый объект в 3D. У нас также есть эта комбинация пересечения слоев, которая является числом. И тогда у нас есть имя слоя. И тогда у нас есть расширение. Итак, давайте начнем с этой комбинации пересечения слоев. Итак, как вы можете видеть, когда я выбираю этот слой в комбинации слоев. Который представляет все различные слои, которые либо включены, либо выключены. Для определенной комбинации слоев у него есть комбинация пересечения. Итак, если у нас есть план этажа, мы можем видеть, что определенные слои имеют разные комбинации пересечений. И когда слой имеет другую комбинацию пересечений.
Слои находятся в опциях и слоях. Итак, на слоях могут существовать все объекты, кроме дверей и окон. Итак, если мы посмотрим на эти слои, у нас есть эта маленькая команда блокировки, которая позволяет заблокировать слой. И не получится отрегулировать. У нас есть это глазное яблоко, которое можно включать и выключать. И затем у нас также есть этот режим каркаса или сплошной режим. Что позволяет представить объект в режиме каркаса в 3D. Или как твердый объект в 3D. У нас также есть эта комбинация пересечения слоев, которая является числом. И тогда у нас есть имя слоя. И тогда у нас есть расширение. Итак, давайте начнем с этой комбинации пересечения слоев. Итак, как вы можете видеть, когда я выбираю этот слой в комбинации слоев. Который представляет все различные слои, которые либо включены, либо выключены. Для определенной комбинации слоев у него есть комбинация пересечения. Итак, если у нас есть план этажа, мы можем видеть, что определенные слои имеют разные комбинации пересечений. И когда слой имеет другую комбинацию пересечений. Этот слой не будет взаимодействовать с другим слоем, который находится в другой комбинации пересечений. Итак, мы займемся этим чуть позже. И тогда у вас есть имя слоя. Это может быть любое имя, которое вы хотите дать. А потом расширение. Таким образом, комбинации слоев представляют собой все включенные слои. Итак, если вы нажмете здесь, вы увидите, какие слои включены. А если спуститься в самый низ, то можно увидеть, какие слои отключены. Итак, если мы нажмем на это, определенные слои будут включены для определенных комбинаций слоев. Так, что можно включать и выключать информацию, выбирая эту комбинацию. И у вас также будет возможность настроить всю информацию здесь. Скажем, например, я хочу, чтобы мои внутренние стены и мои внешние стены находились в одной комбинации слоев, что означает, что они будут взаимодействовать. Затем я могу изменить это число на два, а затем отправить обновление. И вы можете видеть, что это меняет его здесь. Итак, теперь выбраны эти слои, которые представляют собой внутреннюю часть стены.
Этот слой не будет взаимодействовать с другим слоем, который находится в другой комбинации пересечений. Итак, мы займемся этим чуть позже. И тогда у вас есть имя слоя. Это может быть любое имя, которое вы хотите дать. А потом расширение. Таким образом, комбинации слоев представляют собой все включенные слои. Итак, если вы нажмете здесь, вы увидите, какие слои включены. А если спуститься в самый низ, то можно увидеть, какие слои отключены. Итак, если мы нажмем на это, определенные слои будут включены для определенных комбинаций слоев. Так, что можно включать и выключать информацию, выбирая эту комбинацию. И у вас также будет возможность настроить всю информацию здесь. Скажем, например, я хочу, чтобы мои внутренние стены и мои внешние стены находились в одной комбинации слоев, что означает, что они будут взаимодействовать. Затем я могу изменить это число на два, а затем отправить обновление. И вы можете видеть, что это меняет его здесь. Итак, теперь выбраны эти слои, которые представляют собой внутреннюю часть стены.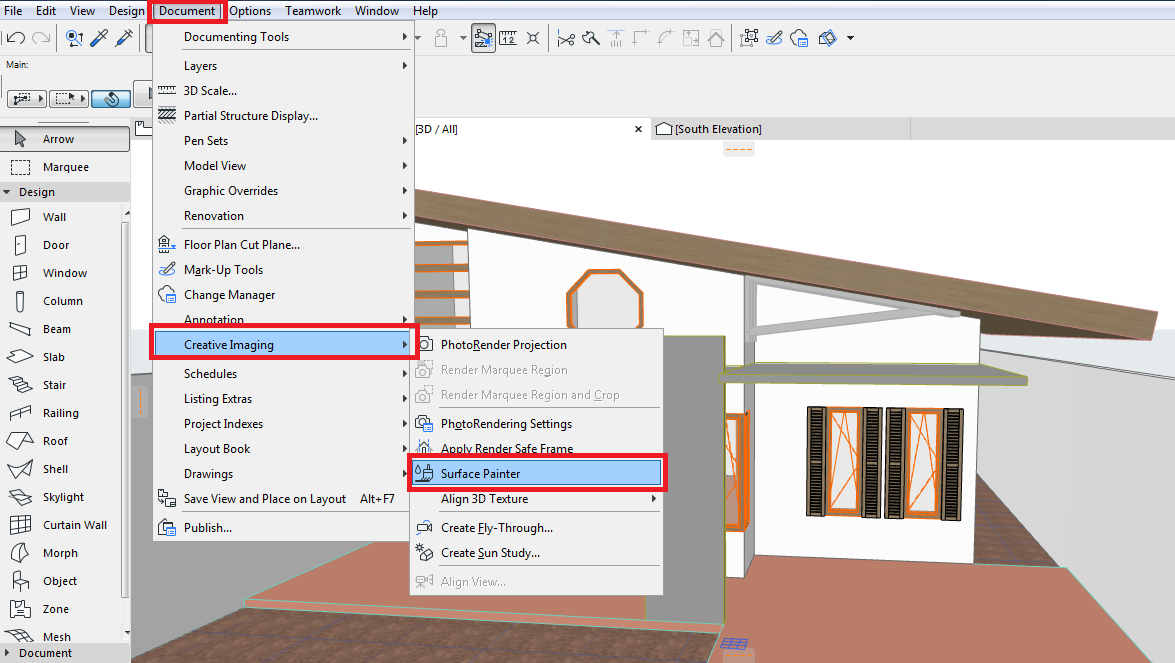 И любые одинаковые комбинации слоев будут взаимодействовать друг с другом. Итак, давайте посмотрим, как это выглядит в плане. Так что, если мы нажмем, хорошо. Итак, теперь у нас есть эти стены, и эти стены являются внутренними и внешними стенами. Итак, если я загляну сюда, я увижу, какие слои включены, а какие выключены. Я могу изменить слои, выбрав это и поместив объект на другой слой. Затем я также могу изменить комбинацию слоев, перейдя к моим быстрым параметрам и изменив то, что видно и что не видно, с помощью комбинации слоев сбоку здесь. Итак, скажем, мы работали над планами участка. И мы перейдем к архитектурным планам участка. Итак, эта информация актуальна. А теперь, если мы пойдем к другому, и мы посмотрим здесь. И переходим к деталям. Итак, эти слои включены. Итак, позвольте мне показать вам, как это выглядит в рабочем файле. Итак, здесь у меня есть план этажа, и если я посмотрю на свои слои, нажав клавишу L или команду L, я увижу, что это слой плана этажа. И если я щелкну здесь, он отсортирует его по тому, что включено и выключено.
И любые одинаковые комбинации слоев будут взаимодействовать друг с другом. Итак, давайте посмотрим, как это выглядит в плане. Так что, если мы нажмем, хорошо. Итак, теперь у нас есть эти стены, и эти стены являются внутренними и внешними стенами. Итак, если я загляну сюда, я увижу, какие слои включены, а какие выключены. Я могу изменить слои, выбрав это и поместив объект на другой слой. Затем я также могу изменить комбинацию слоев, перейдя к моим быстрым параметрам и изменив то, что видно и что не видно, с помощью комбинации слоев сбоку здесь. Итак, скажем, мы работали над планами участка. И мы перейдем к архитектурным планам участка. Итак, эта информация актуальна. А теперь, если мы пойдем к другому, и мы посмотрим здесь. И переходим к деталям. Итак, эти слои включены. Итак, позвольте мне показать вам, как это выглядит в рабочем файле. Итак, здесь у меня есть план этажа, и если я посмотрю на свои слои, нажав клавишу L или команду L, я увижу, что это слой плана этажа. И если я щелкну здесь, он отсортирует его по тому, что включено и выключено. Итак, я вижу здесь, что у меня есть, внешняя стена и внутренняя стена. Теперь давайте посмотрим, какие слои, если я изменю его на план участка. И вы могли видеть, что у меня есть другие слои, которые включаются и выключаются. А также изменились комбинации слоев. Итак, давайте посмотрим, как это выглядит, когда я меняю и выбираю план сайта. Итак, план участка выбран. И вы можете видеть, что он изменился, он отключил внутренние стены и внешние стены. Или только внутренние стены. И это оставило другую информацию, которая ранее не была видна. Итак, теперь позвольте мне изменить его обратно на план этажа. И вы могли видеть, как быстро он может менять информацию и показывать, что включено, а что выключено. Итак, это краткий обзор слоев. И вы можете видеть в Archicad, что он дает вам из коробки в своем шаблоне определенные опции того, что включено и выключено. Итак, если вы обнаружите, что вам нужно включить определенные вещи, включить определенные вещи. Вы просто переходите к этим слоям. И если вы хотите увидеть мебель на плане этажа, вы можете нажать на это, а затем просто нажать «Обновить».
Итак, я вижу здесь, что у меня есть, внешняя стена и внутренняя стена. Теперь давайте посмотрим, какие слои, если я изменю его на план участка. И вы могли видеть, что у меня есть другие слои, которые включаются и выключаются. А также изменились комбинации слоев. Итак, давайте посмотрим, как это выглядит, когда я меняю и выбираю план сайта. Итак, план участка выбран. И вы можете видеть, что он изменился, он отключил внутренние стены и внешние стены. Или только внутренние стены. И это оставило другую информацию, которая ранее не была видна. Итак, теперь позвольте мне изменить его обратно на план этажа. И вы могли видеть, как быстро он может менять информацию и показывать, что включено, а что выключено. Итак, это краткий обзор слоев. И вы можете видеть в Archicad, что он дает вам из коробки в своем шаблоне определенные опции того, что включено и выключено. Итак, если вы обнаружите, что вам нужно включить определенные вещи, включить определенные вещи. Вы просто переходите к этим слоям. И если вы хотите увидеть мебель на плане этажа, вы можете нажать на это, а затем просто нажать «Обновить».
 Речь идет о качестве, а не о количестве. Если вы всегда используете комбинации слоев, вы всегда сможете рассмотреть все комбинации сразу в диалоге настроек слоев. Всякий раз, когда вам лень связать вид с комбинациями слоев, вы децентрализуете управление вашими данными. И всякий раз в этом случае у вас будет больше работы.
Речь идет о качестве, а не о количестве. Если вы всегда используете комбинации слоев, вы всегда сможете рассмотреть все комбинации сразу в диалоге настроек слоев. Всякий раз, когда вам лень связать вид с комбинациями слоев, вы децентрализуете управление вашими данными. И всякий раз в этом случае у вас будет больше работы. Мне действительно не нравятся такие ситуации. Это приводит к фрагментации, повышению необходимости в контроле и высокому риску того, что что-то может не отображаться на чертежах.
Мне действительно не нравятся такие ситуации. Это приводит к фрагментации, повышению необходимости в контроле и высокому риску того, что что-то может не отображаться на чертежах.