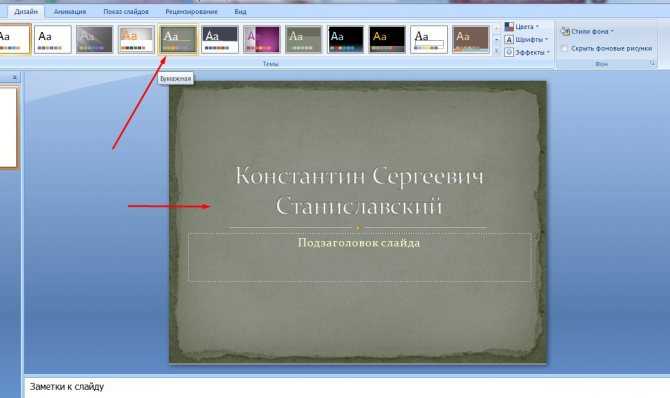Как сделать правильный слайд. Часть 1-ая / Хабр
Почему родилась эта статья
Он нажал пробел и новые потоки экранной боли хлынули через глазки прямо к мозгу. Я думал: «Ну как можно быть таким именитым тренером и показывать такую дрянь на проекторе!?» На меня смотрели миллионы маленьких разноцветных циферок сведенных в какую-то табличку, сбоку был приляпан милый стоковый песик. Тренер тыкал в каждую циферку лазерной указкой и что-то там объяснял. Я думал об одном: «Зачем на слайде этот песик?»
Если серьезно, из 100 слайдов, которые приходится видеть, только один можно назвать эффективным. Я не знаю почему так: «Почти все люди делают слабые слайды, которые лучше бы не делать совсем. Часто эти люди являются уважаемыми мной профессионалами в своих областях, но большинство из них не делает слайд даже на твердую тройку».
Встречался еще случай «слайдов на моем обучении нет, так как это неэффективный способ передачи информации и обучения» Хотелось ответить: «Ну да! Неэффективный слайд доносит мысль неэффективно»
Эффективность и эффектность слайда
ー Какой слайд эффективный?
ー Тот который доносит вашу мысль без ваших слов.
Слова на презентации дополняют мысль слайда. Соответственно, цель любого слайда ー сообщить что-то конкретное, донести мысль до того, кто сидит в зале.
Вот эффективный, но Неэффектный слайд:
Эффективный, но неэффектный слайдВ чем проблема таких слайдов, если все они будут неэффектными, то после третьего ваша аудитория будет ковыряться в мобильниках. Эффектный слайд притягивает и запоминается, позволяет вам бороться за внимание аудитории. Совместно с правильной подачей и историей он выигрывает у округлостей порно-звезды 🙂
Подача и история?
Стоит упомянуть одну обязательную к прочтению книгу ー Каптерев. Мастерство презентации.
Презентация состоит как минимум из трех составляющих:
Слайды
История
Подача
Вы сейчас читаете 1-ую, но не последнюю статью про слайды. Про подачу и историю рекомендую прочесть книгу.
Как сделать правильный слайд
Если вы читаете дальше, то, наверное, согласились, что наши слайды должны быть эффективными и эффектными. Такие слайды я буду называть ‘правильными’. Как сделать ‘правильный’ слайд?
Такие слайды я буду называть ‘правильными’. Как сделать ‘правильный’ слайд?
Сперва хотелось декларировать несколько тезисов:
Чтобы сделать правильный слайд НЕ нужно быть дизайнером или уметь рисовать.
Для создания правильных слайдов подходит почти любой инструмент для презентаций. Инструмент вторичен, но я рекомендую Google Презентации.
Эффективность слайда во многом достигается за счёт фокуса. Важная составляющая эффектности: правильно подобранная аналогия (ассоциация), единство элементов и элементы, вызывающие эмоции.
Фокус
В правильном слайде должен быть фокус, то место, которое притянет взгляд и сообщит ключевую мысль. Если нет фокуса, то велика вероятность, что цель слайда не будет достигнута, люди не поймут основную мысль.
Вот пример: слайд, он достаточно эффектный, но фокус размыт. И из-за этого не так просто понять без слов ключевую мысль. Мы хотим приземлить трафик из яндекса на Фарпост.
Это он же, но с более четким фокусом. Вероятность того, что люди поймут основную мысль выше.
Слайд с фокусомЕсть несколько простых способов сделать фокус в любом слайде:
Делаем все черно-белое, а элементы в фокусе цветными.
Делаем все полупрозрачным, а элементы в фокусе непрозрачными.
Делаем все элементы в одной цветовой гамме, а элементы в фокусе в другой.
У элементов в фокусе есть тень, у остальных нет.
Снабжаем элементы в фокусе ассоциативными иконками, изображениями.
Больше шрифт, подчеркнутый шрифт, текст заглавными буквами и другие текстовые выделения.
Комбинация методов выше.
Методы желательно чередовать иначе получится то же, что с примером выше ー глаз замылится от одинаковых эффектов, вероятность потери внимания возрастет.
Как практически реализовать данные методы планирую описать в отдельных статьях. Пока несколько примеров.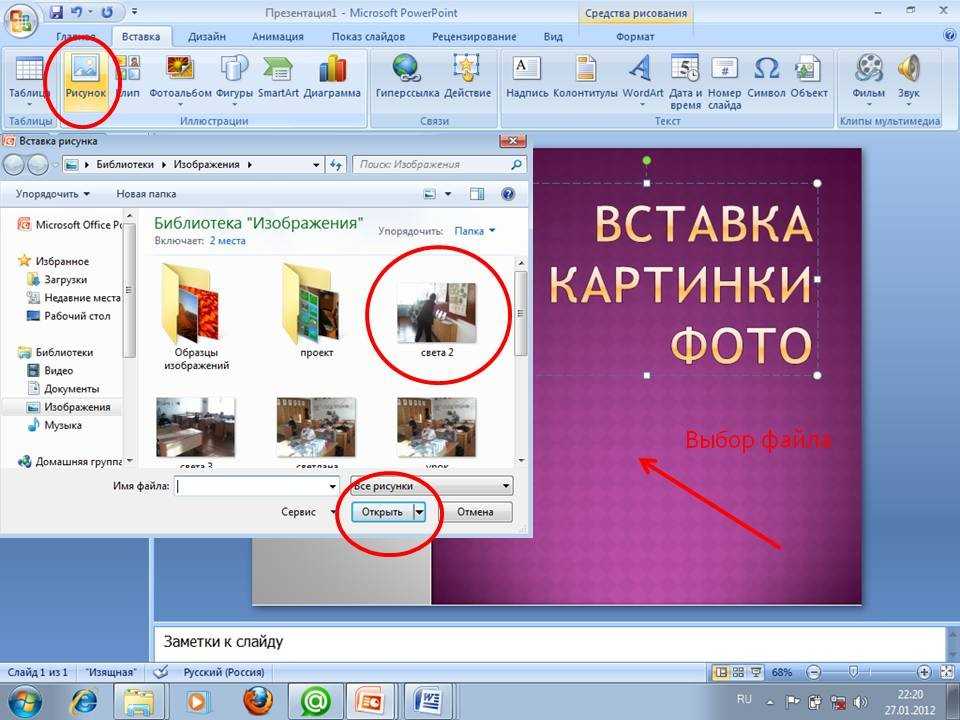 Если без слов поняли основную мысль, то у слайда есть фокус.
Если без слов поняли основную мысль, то у слайда есть фокус.
Есть еще один очень важный принцип:
ОДИН СЛАЙД — ОДНА КЛЮЧЕВАЯ МЫСЛЬ (ЦЕЛЬ)
Запихнуть несколько донесений зрителю в один слайд ー фатальная ошибка!
Этот принцип нарушают по разным причинам. Одна из них: презентация ограничена по времени и люди думают, что количество слайдов приводит к увеличению времени выступления. На самом деле это не так. К увеличению времени презентации приводит большое количество слов и то, как подаёте материал.
Иногда меня просят сделать слайды за деньги. Временные затраты на работу зависят от количества слайдов, а принцип выше заставляет разбивать материал на большее количество слайдов, чем предполагал заказчик. Ну дальше вы понимаете!
С эффективностью все, во всяком случае, на верхнем уровне.
Помните про фокус и принцип: «Одна мысль ー один слайд»
Эффектность достигается при помощи: Правильной ассоциации, Эмоциональных элементов, Единства в оформлении элементов.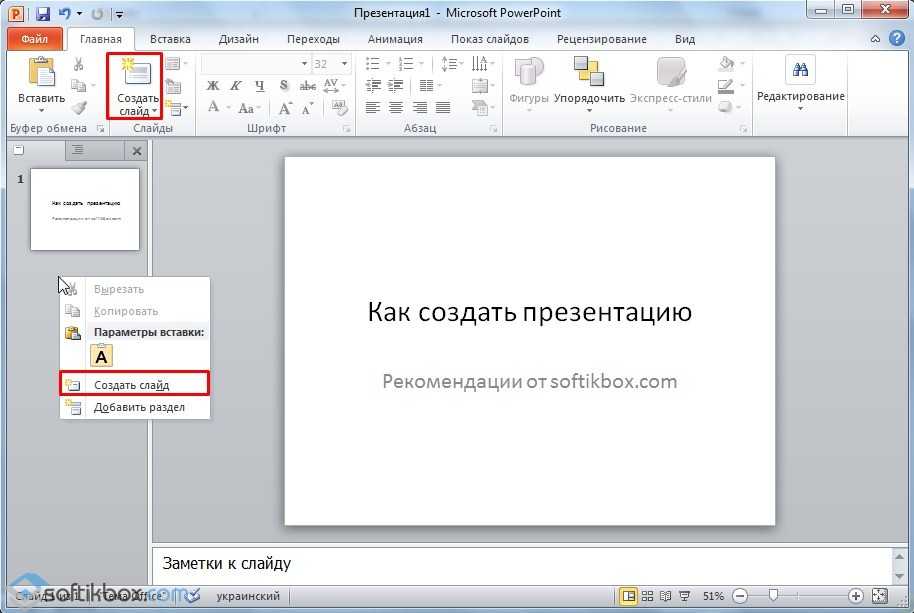
Правильная ассоциация
Самое важное для эффектности ー ассоциация. Помните историю в начале статьи? Бизнес-тренер вставил песика рядом с табличными данными. Непонятно зачем он это сделал, но песик точно НЕ ассоциировался с табличными данными на слайде. Ассоциация заставляет зависнуть на слайде, побуждает разобраться, что на нем происходит, внедряет мысль слайда в мозг смотрящего.
Поиск ассоциативного элемента происходит примерно так:
Проговорите ключевую мысль, которую хотите донести.
Придумайте ассоциативный этой мысли элемент или несколько элементов.
Если не получается, то просто вбейте ключевые слова мысли в гугл, он ассоциации подбирает быстро.
Итеративно пробуйте вставлять разные ассоциативные элементы на слайд, пока не найдете более гармоничный ко всем остальным элементам слайда.
Примеры:
Ключевая мысль: в результате эксперимента нет статистической разницы. Ассоциация: два близнеца.
Ключевая мысль: Показатели растут во время экономического кризиса. Ассоциация: маленький росток, затем кустик, затем небольшое деревце и все это на фоне клеток коронавируса.
Ключевая мысль: Проект ー это временное и уникальное предприятие. Ассоциация: Отпечаток пальца + старт и финиш = проект
Ключевая мысль: Сейчас непонятно какие услуги и в каком объеме предоставляет IT-отдел. Нужно с этим разобраться. Ассоциация: Запутанный клубок разных ниток, который распутывается.
Ключевая мысль: ИТ отдел для его внутренних клиентов должен стать сильным, добрым и эффективным. Ассоциация: Гендальф из Властелина колец.
Все по плану ー Егор Летов и его цитата «Все идет по плану». Работать будет не для всей аудитории, а вот Сталина с фразой «Кадры решают все» уже большее количество людей ассоциирует с мыслью «Подобрать правильные кадры очень важно для бизнеса».
Ключевая мысль: Показать, как вычисляется метрика для сортировки. Ассоциация: Показываем формулу и подсвечиваем ключевой элемент.
Ассоциация: Показываем формулу и подсвечиваем ключевой элемент.
На деле же большинство либо не заморачивается поиском ассоциативных элементов либо фигачит на слайд что-то «левое». Второй случай гораздо хуже.
Эмоциональные элементы
Они нужны не везде и больше подходят для слайдов с результатами или для проблемных слайдов (про виды слайдов планирую рассказать в следующих статьях). В таких слайдах нужно пробить человека на эмоцию. Эмоции могут вызывать фото живых людей, еда, животные, известные всем персонажи фильмов, погода и многое другое.
Тут тоже не обходится без ассоциации. Нужно найти элемент, который будет вызывать эмоцию и ассоциироваться с ней.
Вот слайд, который доносит мысль «Шины сложно выбирать ー это сильная боль». Ассоциативные элементы: Различные шины в куче и рисованный человечек, который сморщился.
Вместе они дают эмоцию боли от выбора
Единство оформления
Эту компетенцию гораздо сложнее осознать и разложить на понятные действия. В статье расскажу про пару важных принципов:
В статье расскажу про пару важных принципов:
Это все о чем хотелось бы рассказать. Надеюсь статья была полезной.
Автор: Владимир Питин
как создать крутые слайды в условиях цейтнота — Сервисы на vc.ru
Обзор базовых и неочевидных инструментов для дизайна презентаций в Canva
18 992 просмотров
Многим знакома ситуация, когда волна текущих дел незаметно прибивает к дедлайну по подготовке отчета или лекции. Времени в обрез, а уровень экспертности не позволяет мириться с сырыми слайдами. Нужно сделать презентацию быстро и аккуратно, и чтобы аудитории не было скучно. Показываю, как в этом может помочь Canva.
Как начать работу с Canva
Canva — графический редактор, с которым по силам разобраться и новичку в дизайне, и опытному профессионалу. В нем есть все необходимые инструменты для создания информативных презентаций, контента для соцсетей, редактирования видео и много других полезных фишек.
Есть несколько вариантов, как можно работать с Canva:
- онлайн через веб-версию;
- в настольном приложении для Mac или Windows;
- в мобильном приложении для iOS или Android.

Выберите удобный формат и способ регистрации — это займет считанные минуты. Работать над дизайном презентации удобнее в десктопной версии, а с мобильного можно вычитывать и исправлять мелочи на ходу.
Начните с чистого листа, чтобы пробежаться по базовым возможностям редактора. Я не буду останавливаться на них подробно в тексте, но оставлю небольшую шпаргалку.
Долго привыкали к интерфейсу PowerPoint и сомневаетесь, стоит ли осваивать еще одно приложение? Думаю, стоит. Разработчики Canva постарались максимально упростить процесс создания дизайнов и оставили в меню только самые востребованные функции. А за счет библиотеки шаблонов задачу по оформлению презентации можно закрыть в один подход — наполнить своим содержанием и немного поправить детали.
Дизайнерские слайды оформлены в едином стиле в рамках одной презентации, но не похожи друг на друга как две капли воды. Это задает визуальный ритм и способствует вовлеченности аудитории. Смена расстановки элементов заставляет зрителя рассматривать каждый новый слайд.
Как использовать шаблоны для презентации
Чтобы приступить к редизайну презентации по шаблону, на главной странице перейдите в раздел «Презентация» или задайте запрос в строке поиска. Canva автоматически предложит некоторые категории презентаций. Вот несколько из них: «Презентации для стартапов», «Презентации для бизнеса», «Маркетинговые презентации», «Презентации в образовании», «Презентации о COVID-19». Нажмите на ту, которая соответствует вашей теме.
Откроется библиотека шаблонов презентаций с первыми слайдами на превью. Чтобы просмотреть все слайды, наведите курсор на правый верхний угол шаблона. В окне предварительного просмотра под главным слайдом прокрутите ряд миниатюр и посмотрите похожие шаблоны ниже. Вы также увидите список кликабельных тегов под миниатюрами. Можете проверить результаты поиска и по ним.
Определившись с выбором, жмите на кнопку «Изменить шаблон». Полный набор слайдов из шаблона откроется в новой вкладке для редактирования.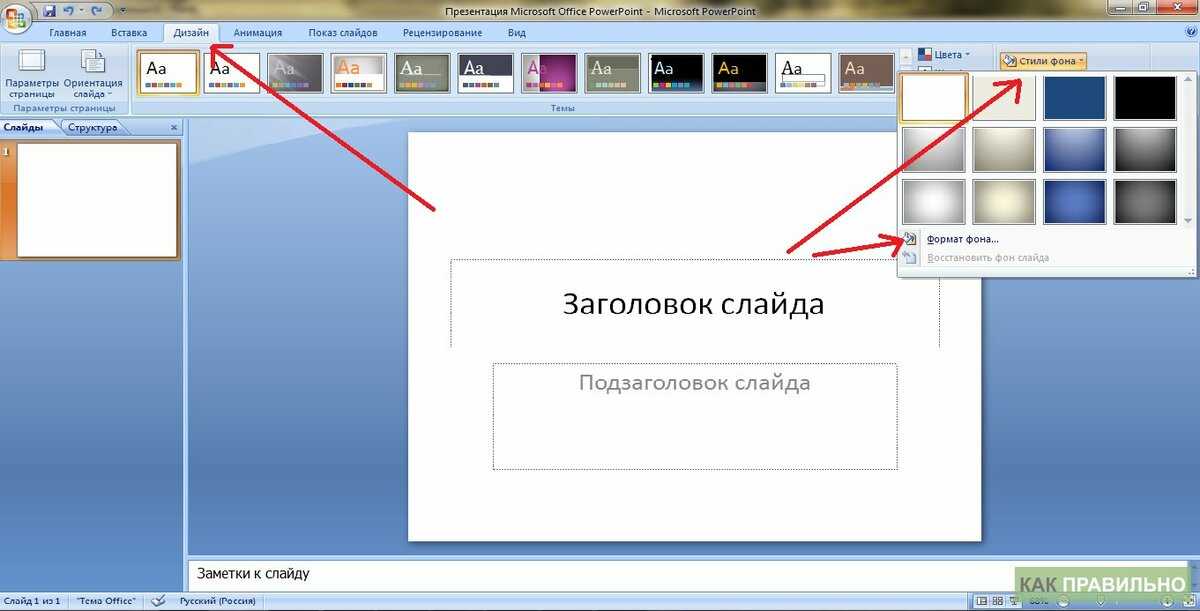 Все слайды, доступные в шаблоне, отобразятся на боковой панели с левой стороны.
Все слайды, доступные в шаблоне, отобразятся на боковой панели с левой стороны.
Как изменить порядок слайдов и добавить новые
Вы можете раскрыть ленту миниатюр в нижней части рабочей области. В правом нижнем углу есть кнопка для перехода в режим «Представление сетки». И там, и здесь можно переключаться между слайдами, выборочно удалять и добавлять новые страницы, копировать и менять местами.
Как быстро адаптировать шаблон под фирменный стиль
Парой кликов можно заменить шрифты и полностью изменить цветовую тему в шаблоне. Выделите элемент и обратитесь к палитре. Введите обозначение цвета в кодировке HEX. Если такого обозначения нет в руководстве по фирменному стилю, его поможет определить генератор палитры Canva. Изменив цвет одного элемента, нажмите на кнопку «Изменить все» в нижней части палитры. Замена цвета будет применена ко всем страницам.
Чтобы добавить логотип на слайды, просто перетащите файл с компьютера в редактор, и он сохранится в папке «Загрузки». Допустимые форматы файлов для загрузки: PNG, JPEG, SVG, HEIC/HEIF. Во многих шаблонах уже обозначено место для лого. Отредактируйте расположение логотипа на одном слайде и скопируйте на остальные горячими комбинациями CTRL + C / CTRL + V. При таком копировании элементы размещаются на новых страницах в том же месте, что и на исходной.
Допустимые форматы файлов для загрузки: PNG, JPEG, SVG, HEIC/HEIF. Во многих шаблонах уже обозначено место для лого. Отредактируйте расположение логотипа на одном слайде и скопируйте на остальные горячими комбинациями CTRL + C / CTRL + V. При таком копировании элементы размещаются на новых страницах в том же месте, что и на исходной.
Как совмещать слайды из разных шаблонов и копировать стиль
Если нужно вставить слайд из другого шаблона, в этом нет никаких сложностей — переключиться на библиотеку шаблонов можно и из рабочей области. Найдите шаблон и слайд, который хотите добавить. Добавьте пустую страницу в презентацию и перенесите на нее понравившийся слайд.
Следующая задача — адаптировать новый слайд так, чтобы он не нарушал общий визуальный ритм. В этом поможет кнопка «Копировать стиль», расположенная в правом верхнем углу панели инструментов, или комбинация клавиш Alt + Ctrl + C / Alt + Ctrl + V.
Таким способом можно копировать весь стиль элемента, включая цвета, фон, фильтры, шрифты, текстовые эффекты, ориентацию текста и т. д. Вы даже можете копировать стили сгруппированных текстовых блоков с заголовками, подзаголовками и основным текстом. Несколько примеров на видео, как это работает.
д. Вы даже можете копировать стили сгруппированных текстовых блоков с заголовками, подзаголовками и основным текстом. Несколько примеров на видео, как это работает.
Как добавлять фото, иконки, стикеры и анимацию
Чем хорош дизайн презентаций в Canva, так это разнообразием доступных декоративных элементов. В редакторе найдутся стоковые фото, плашки для текста, иконки, рисунки, фигуры, паттерны, рамки, анимированные стикеры и многое другое. Если вам не хватает изобразительных средств, которые уже есть в шаблоне, перейдите во вкладку «Элементы», а затем в группу элементов «Графика». Здесь можно воспользоваться подсказками или задать запрос в строке поиска. Кликните на понравившийся элемент, и он появится на рабочем листе. Измените цвет, расположение и размер элемента.
Загружать свои фото, картинки и другие медиафайлы можно обычным перетаскиванием мышью в окно редактора. Весь контент сохраняется в папке «Загрузки». При желании можно создать отдельные папки и хранить в них свои файлы.
Загрузить видео в Canva можно тем же способом. Разместить видео можно как фоном, так и используя специальные элементы для вставки — рамки или сетки. Кроме того, можно добавлять видео и другой медиаконтент из соцсетей и YouTube. Для этого перейдите во вкладку «Еще» и подключите соответствующие расширение. Скопируйте ссылку на видео и вставьте ее в строку поиска. Перенесите видео на лист и отредактируйте расположение.
Как добавлять ссылки
Если вы хотите сделать презентацию с гиперссылками в тексте, выделите нужный текстовый фрагмент и нажмите на значок ссылки в правом верхнем углу панели инструментов. Вставьте ссылку в появившуюся строку и нажмите кнопку «Применить».
Обратите внимание, что по умолчанию текст с гиперссылкой выделяется подчеркиванием, но остается того же цвета. Если хотите привлечь больше внимания к тексту со ссылкой, измените цвет вручную. Кстати, ссылки можно прикреплять не только к тексту, но и к элементам графики.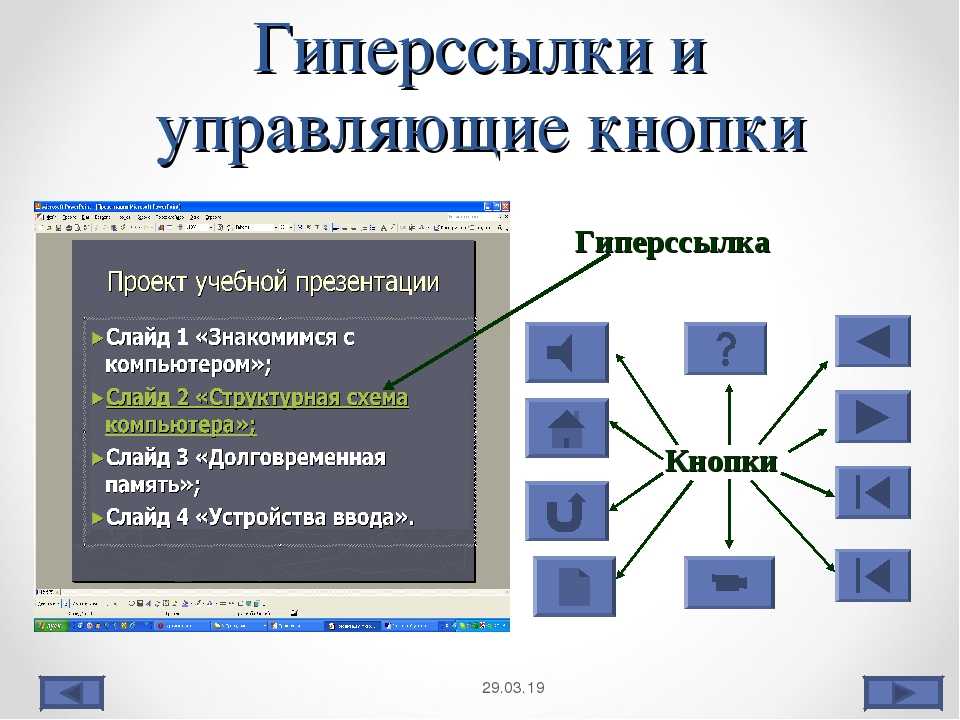
Как работать над презентацией в команде
Команды — одна из лучших функций в Canva. Она упрощает удаленную совместную работу: не нужно отправлять файлы на согласование, прописывать правки текстом, пересохранять и скачивать заново из-за одной досадной опечатки. Вы можете работать с коллегами над презентацией одновременно и обмениваться комментариями прямо в редакторе.
На главной странице перейдите во вкладку «Пригласить людей» и введите адреса электронной почты участников команды. Добавьте название команды и распределите права участников. Откройте доступ к дизайну участникам команды.
Как поделиться презентацией из Canva
Редактор Canva предлагает несколько вариантов сохранения и демонстрации презентаций, такие как:
- поделиться ссылкой на презентацию;
- экспортировать в PDF, Power Point или Google Slides;
- сохранить анимированную или видеопрезентацию в формате MP4;
- демонстрировать из Canva в стандартном режиме или режиме докладчика;
- записать и провести презентацию в прямом эфире.

О последнем из списка расскажу подробнее в следующих разделах. Чтобы выбрать один из предшествующих ему вариантов, нажмите кнопку с тремя точками в правом верхнем углу или с двумя стрелками в правом нижнем углу (переход в режим докладчика).
Обратите внимание, что при сохранении презентации в формате PDF и PPT анимация, видео и звуки воспроизводиться не будут работать. При скачивании анимированных презентаций выбирайте формат MP4.
При конвертировании в PDF и PPT некоторые элементы и шрифты могут изменить свой вид. Да, к сожалению, такое пока бывает. Хорошая страховка от этого — демонстрация напрямую из Canva. Нажмите на кнопку «Презентация» в правом верхнем углу. Появится возможность выбрать один из трех вариантов демонстрации:
- стандарт — для переключения между слайдами в комфортном режиме;
- автовоспроизведение — для смены слайдов с заданным промежутком времени;
- режим докладчика — для добавления текстовых заметок к слайдам, которые будут видны вам, но не будут видны зрителям.

Таким способом можно демонстрировать презентацию онлайн через демонстрацию экрана, например, в Zoom. Обратите внимание на список эффектов с горячими клавишами, с помощью которых можно привлечь внимание, заинтриговать, напомнить о тайминге.
Как записать презентацию
Если вы хотите распространить презентацию онлайн с записью голоса или видео, в Canva для этого есть специальный раздел. Такой формат демонстрации удобен для записи курсов, марафонов, видеоуроков. Нажмите на три точки в правом верхнем углу, выберите опцию «Презентация и запись». Настройте микрофон и камеру и нажмите «Начать запись».
Как провести презентацию в прямом эфире
В 2021 году Canva запустили новую опцию — возможность проводить презентации в прямом эфире. Выйти в эфир можно из режима докладчика. Пригласите свою аудиторию посетить сайт canva.live и отправьте код, чтобы зрители могли присоединиться и задать вопросы в реальном времени. Чат и вопросы аудитории будут отображаться только в окне докладчика.
Имейте в виду: если выйти из представления презентации, прямая трансляция не будет завершена. Это полезно, когда вам нужно показать аудитории что-то еще в другой вкладке браузера или в приложении. Чтобы закончить прямой эфир, нажмите «Завершить», находясь в режиме презентации.
В заключение
Использование шаблона для подготовки презентации не ведет вас к «шаблонному» результату. Все инструменты, чтобы взять шаблон за основу, кастомизировать до неузнаваемости и презентовать в лучшем виде, в ваших руках. Но и это не главное. Главное: структура, смыслы и авторская подача. Сосредоточьтесь на этом. С деталями, как видите, все просто.
Как добавлять, дублировать, перемещать, удалять или скрывать слайды в Google Slides
При использовании шаблона для работы над презентацией вам может понадобиться создать новые слайды , сохранив дизайн, включенный в шаблон. Или иногда вы можете предпочесть дублировать существующий слайд , чтобы повторно использовать его элементы, такие как текстовые поля. В дополнение к этому вы можете выполнять другие действия, такие как удаление слайдов , перемещение слайдов или даже скрытие слайдов , чтобы их не было видно во время презентации.
В дополнение к этому вы можете выполнять другие действия, такие как удаление слайдов , перемещение слайдов или даже скрытие слайдов , чтобы их не было видно во время презентации.
В этом уроке вы узнаете, как сделать все это, чтобы превратить любой из наших шаблонов в собственную презентацию.
Сначала поговорим о том, как можно создать новый слайд с нуля. Есть много способов сделать это. Вот самый простой: выберите любой слайд и нажмите Ctrl + M в Windows или Cmd + M в Mac. Будет создан новый слайд с тем же дизайном, что и выбранный вами.
Вы также можете выбрать любой слайд, перейти на панель инструментов и нажать кнопку «+», расположенную в верхнем левом углу экрана. Появится раскрывающееся меню, в котором вы можете выбрать дизайн, который хотите применить к этому новому слайду (помните, что он будет создан под выбранным слайдом).
Создайте новые слайды в Google SlidesДавайте рассмотрим другие способы создания новых слайдов:
- Щелкните правой кнопкой мыши любой из эскизов → Новый слайд.

- Нажмите «Слайд» → «Новый слайд».
У вас также есть возможность дублировать уже существующие слайды, что может быть полезно, особенно когда вы не используете шаблон, и, таким образом, вам не нужно повторно настраивать изображения (потому что вы просто хотите заменить их полностью).
Чтобы дублировать любой слайд , выберите его, щелкните правой кнопкой мыши и выберите Дублировать слайд. Или вы можете просто нажать Слайд → Новый слайд.
Опция дублирования слайдовХорошо, у вас есть все слайды, необходимые для презентации, но вы только что поняли, что они расположены в неправильном порядке. Чтобы переместить любой слайд , выберите его и перетащите в нужное место.
Перемещение слайдов в Google Slides Вы также можете удалять слайды. Для этого просто выберите те, которые хотите удалить, щелкните правой кнопкой мыши и выберите «Удалить».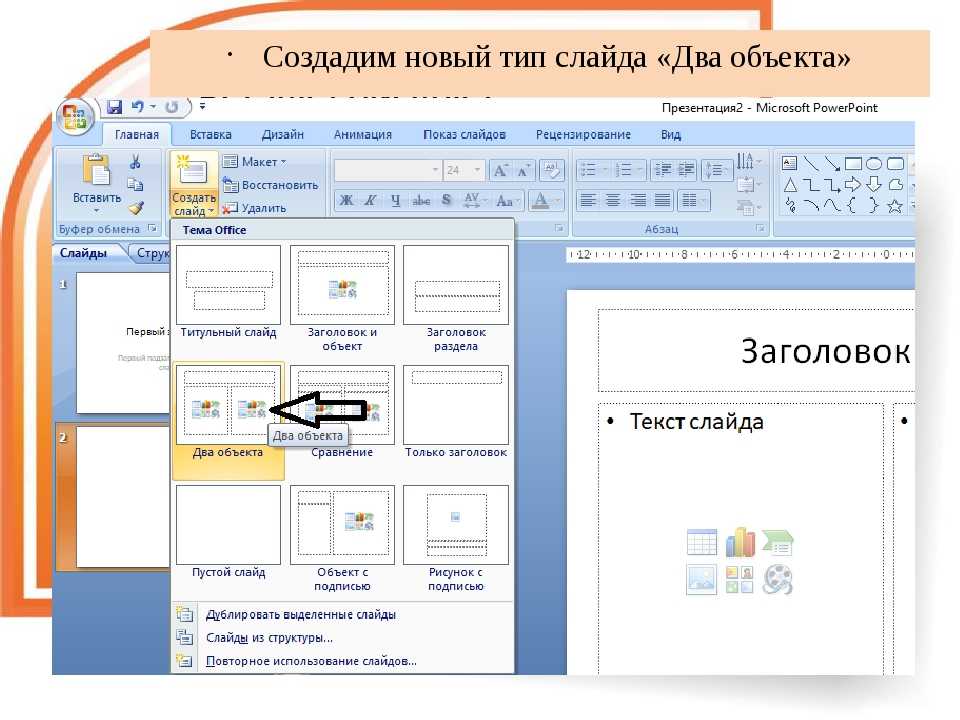 Или просто выберите их и нажмите клавиши Delete или Backspace.
Или просто выберите их и нажмите клавиши Delete или Backspace.
И последнее, но не менее важное: есть еще одно действие, которое может быть полезно для ваших презентаций: скрытие слайдов.
Путем скрытия слайда вы предотвращаете его отображение в презентации, не удаляя его. Для этого выберите слайды, которые вы хотите скрыть, щелкните правой кнопкой мыши и выберите Пропустить слайд. Вы увидите значок перечеркнутого глаза, что означает, что эти слайды не будут видны в презентации. Чтобы сделать их снова видимыми, просто повторите тот же процесс.
Опция пропуска слайдаЗначок пропущенного слайдаМы подошли к концу руководства. Если вы хотите продолжать узнавать о Google Slides, следите за обновлениями контента Slidesgo School. У нас также есть руководства по работе с презентациями в PowerPoint, так что ознакомьтесь с ними. Учитесь вместе с нами и используйте наши шаблоны для создания потрясающих презентаций!
youtube.com/embed/dYJFVomziNg» title=»YouTube video player» frameborder=»0″ allow=»accelerometer; autoplay; clipboard-write; encrypted-media; gyroscope; picture-in-picture» allowfullscreen=»»/>Google Slides How to’s Archives
Когда я создаю свои шаблоны, я стараюсь использовать «Цвета темы» в 99% случаев. Я делаю это для того, чтобы вы могли настроить каждую колоду с цветами, которые вам нравятся больше всего. Вам не нужно довольствоваться цветами, которые я выбрал, небо — это предел. Итак […]
Создание забавных и настраиваемых цифровых наклеек с помощью IconsMania Как многие из вас знают, я недавно запустил второй проект под названием IconsMania, растущую коллекцию бесплатных полностью редактируемых значков и иллюстраций для таких людей, как вы и я. Нет необходимости в профессиональном программном обеспечении для их редактирования! Он имеет […]
Установка заполнителей для изображений в Google Slides Многие учителя спрашивали меня, как добавить заполнители для изображений в Google Slides, чтобы дать своим ученикам ссылку на размер, место или форму изображений, которые они должны были вставить. На сегодняшний день (февраль 2021 г.) Google Slides не предлагает эту функцию, но… есть […]
На сегодняшний день (февраль 2021 г.) Google Slides не предлагает эту функцию, но… есть […]
Теперь добавлять аудио к слайдам стало проще! Пару дней назад я просматривал Твиттер и увидел твит от Mote, в котором говорилось, что они добавили новую функцию в свое расширение Chrome… Я был так счастлив увидеть, что эта новая функция должна была записывать […]
Блокировка содержимого учителя. Если вы хотите, чтобы ваши ученики работали над вашими слайдами, вы должны работать над мастер-классом (теперь он называется темой). Если вы используете Google Slides для заданий или если вы хотите поделиться своим файлом с другими пользователями для работы, но не хотите, чтобы студенты или […]
Если вы не хотите использовать расширения Chrome, вы можете объяснить своим ученикам, как копировать новые слайды из вашего файла и вставлять их в свои презентации.
Вы можете вставить слайд-шоу в Google Slides. Как вы увидите на видео ниже, вам нужно будет создать слайд-шоу, которое вы хотите вставить, в качестве примера я создал слайд-шоу с изображениями. Затем подготовьте основной файл. Как только вы оба будете готовы, перейдите на TallTweets, прокрутите […]
Затем подготовьте основной файл. Как только вы оба будете готовы, перейдите на TallTweets, прокрутите […]
Также отлично подходит для уроков иностранных языков! или добавить звук ко всей сцене в Google Slides! Мелани спросила меня, есть ли у меня шаблон для действий по сортировке слов или просмотру слов. Я этого не сделал, и, пока я думал об этом, я пришел к выводу, что лучший […]
Да, я знаю, что это не Google Slides How to, но подумал, что это может быть полезно! Вы можете использовать планировщики SlidesMania в OneNote! Обратите внимание, что ссылки не будут работать, для навигации мы будем использовать разделы и страницы OneNote. А для установки планировщика нам нужно будет поработать […]
Несмотря на то, что существует множество сайтов, на которых можно найти бесплатные иконки, иногда хочется создать свои собственные. Если вы похожи на меня и рисование не является вашей сильной стороной, вы можете использовать AutoDraw. Когда вы заходите на autodraw.com, вы видите пустой холст, на котором […]
Не знаете, как найти идеальный шрифт для презентации? Существуют разные типы шрифтов, каждый из которых предназначен для определенных целей: с засечками, без засечек, дисплейный, рукописный и моноширинный.