Запись экрана на Айфон и Андроид: как сделать видео
Наверх
29.09.2022
Автор: CHIP
1 звезда2 звезды3 звезды4 звезды5 звезд
Запись экрана на Айфон и Андроид-смартфоне: как сделать видео
3
5
1
50
4
Хотите записать прохождение игры или вебинар? Рассказываем, как снимать видео с экрана на Айфоне и Андроид-моделях.
Чтобы поделиться изображением на экране смартфона, достаточно сделать скриншот. Сделать видеозапись экрана чуть сложнее, но ничего сверхъестественного. Рассказываем, как правильно действовать на каждой из платформ, а также предлагаем специальные приложения для создания скринкастов, то есть записи происходящего на дисплее.
🔹 Яндекс.Дзен🔹 Вконтакте🔹 Телеграм🔹 Пульс Mail.ru
Как записать видео с экрана на Айфоне
Если вы не знаете, как сделать видео экрана на Айфоне, то будете приятно удивлены: для этого даже не понадобятся сторонние приложения. Все необходимые настройки уже есть в системе. Описанная ниже инструкция подойдет для iPhone и iPad.
Откройте настройки и перейдите в раздел «Пункт управления». Добавьте в него новый элемент, который отвечает для записи экрана (если он еще не добавлен). Для этого следует нажать знак «+» слева от пункта «Запись экрана».
Кнопка для создания скринкаста появится в «Пункте управления» (шторке). Для запуска записи просто смахните вниз по правой части экрана и кликните по иконке с кружочком.
Начнется обратный отсчет до записи — 3 секунды. За это время вы можете перейти к нужному приложению или рабочему столу.
По умолчанию запись запустится без звука, однако, если кнопку нажать и удерживать, можно включить или выключить микрофон.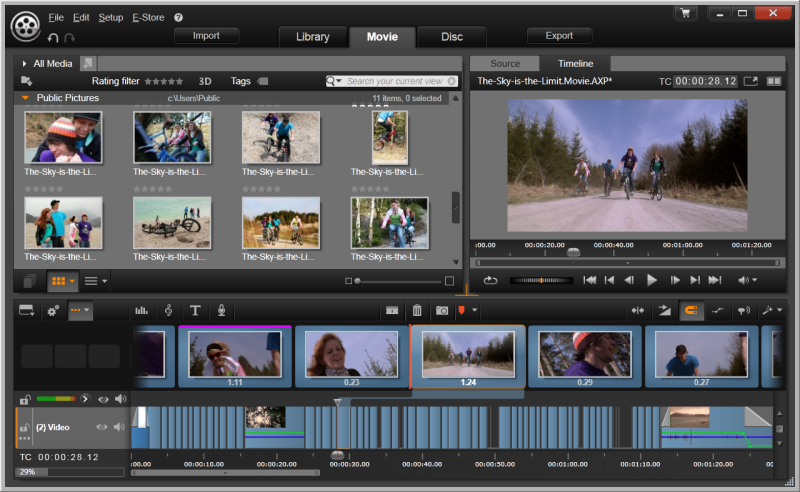
Чтобы остановить запись, кликните по красной кнопке в левом верхнем углу экрана.
Как сделать видео экрана на Андроид-смартфоне
На многих старых и новых Android-смартфонах скринкаст можно запустить с помощью сочетания клавиш: удерживайте кнопку питания и увеличения громкости. Такой метод подойдет, чтобы сделать запись экрана на Самсунг или Хуавей. Дополнительные настройки на каждой модели свои, в зависимости от оболочки системы. Обычно включить или выключить микрофон прямо с помощью кнопки на экране. В некоторых смартфонах доступны также настройки для выделения касаний — но куда больше параметров предлагают специальные программы для записи видео с дисплея.
Топ-3 программы для записи экрана смартфона
DU Recorder
Пожалуй, DU Recorder — наиболее адекватная программа для записи видео с экрана на Android и iOS. Достоинств у нее много: тут и полностью бесплатные функции, и отсутствие рекламы, и запись видео с высоким качеством. Интерфейс локализован более чем на 20 языков — русский прилагается, конечно.
Интерфейс локализован более чем на 20 языков — русский прилагается, конечно.
Программа умеет записывать скринкасты в различных форматах, разрешениях и битрейтах. Также она поддерживает функции паузы и возобновления записи. При использовании приложения можно выбрать, куда сохранять ролик: на карту или во внутреннюю память.
Утилита также позволит транслировать видео на Youtube, Facebook или Twitch, редактировать его, снимать скриншоты и многое другое.
XRecorder
Приложение от создателей InShot также подойдет для записи экрана телефона на Андроид или Айфона. XRecorder позволяет снимать скринкасты и скриншоты в формате HD, записывать видеозвонки и просматриваемые стримы. Программа бесплатное, не ставит на видео никаких водяных знаков, не ограничивает время записи, не требует рута.
Видео можно экспортировать c настраиваемыми параметрами: в разрешении от 240p до 1080p, с частотой до 60 кадров в секунду и потоком 12 Мбит/с. В процессе записи предусмотрена пауза, возможность поворота экрана, таймер обратного отсчета.
AZ Screen Recorder
И третья программа — AZ Screen Recorder для Android-смартфонов и для Apple iPhone. Не требует рута, с минимальной рекламой и без ограничений по длительности съемки. Паузится и запускается одним тапом, умеет записывать различные форматы, в том числе Full HD и QHD. Также можно выбрать любой из множества битрейтов, заставить программу вести обратный отсчет и пр.
Получившееся видео предлагают сохранить на SD-карте или во внутренней памяти, как удобнее пользователю. В приложении, однако, имеются разные платные фишки: например, создание GIF, рисование на экране, кнопка для управления записями без входа в приложение.
Также у нас есть инструкция, как записать видео с экрана на компьютере на Windows.
Читайте также:
-
Как использовать Airplay на смартфоне Android
-
Как перенести контакты с Андроида на Андроид: 5 способов
Теги android
Была ли статья интересна?
Поделиться ссылкой
Нажимая на кнопку «Подписаться»,
Вы даете согласие на обработку персональных данных
Рекомендуем
Реклама на CHIP Контакты
Как снимать видео с экрана компьютера и ноутбука
Узнайте, как снимать видео с экрана компьютера, на какие функции обратить внимание при выборе программы или сервиса для получения лучшего результата.
Выбор программы для этих целей актуален для многих пользователей. Отснятый материал используют для личных целей, например чтобы записывать фрагменты электронных курсов или разговоров по скайпу. Пригодится он и для блога, сайта или решения рабочих задач, если надо снимать инструкции для работы с софтом, корпоративным порталом и др.
Записать видео с экрана компьютера технически доступно каждому, но сам подход зависит от вашего устройства и его операционной системы. А кроме того, от потребностей – ведь может понадобиться расширенный функционал для удобства и быстроты реализации задумки. Прочитав эту статью, вы сможете выбрать наиболее удобный для себя способ из трех нижеописанных и уже сегодня приступить к действиям.
Съемка экрана без программ в Windows 10
Обладатели операционной системы Windows 10 могут делать запись происходящего на экране ноутбука без дополнительных программ и онлайн-сервисов – разработчики новой версии специально создали приложение Xbox Game Bar, ориентированное на геймеров.
Настраивать процесс тоже не нужно – достаточно ввести в поиске “Windows xbox” или воспользоваться горячими клавишами Win+G, предварительно открыв окно, с которого будет вестись запись, и перед вами появится панель с кнопкой «Записать». При нажатии на нее вам будет предложено сделать скриншот, записать видео, включить/выключить микрофон.
Сочетания горячих клавиш:● Win+G — вызов панели Xbox Game Bar.
● Win+Alt+PrtSc — сделать снимок экрана.
● Win+Alt+R — начать запись
● Win+Alt+M — включить/выключить микрофон во время записи.
Интерфейс Xbox Game Bar
Приложение располагает базовым набором функций для захвата экрана и подойдет для записи роликов или игры в полноэкранном режиме.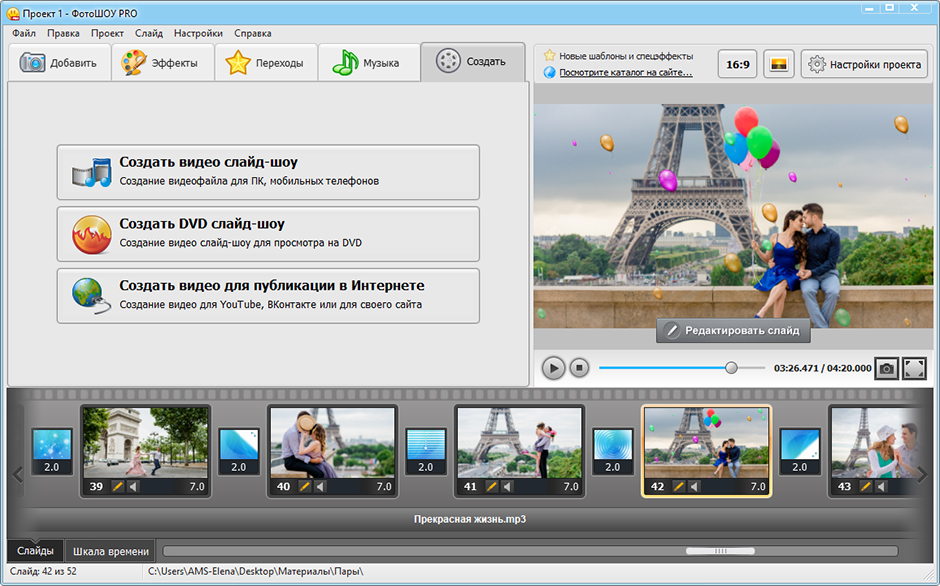 Если создаете видеоуроки, инструкции и другие ролики, требующие проработки материала, понадобятся дополнительные сервисы. И, конечно же, Xbox Game Bar недоступен пользователям ранних версий Windows.
Если создаете видеоуроки, инструкции и другие ролики, требующие проработки материала, понадобятся дополнительные сервисы. И, конечно же, Xbox Game Bar недоступен пользователям ранних версий Windows.
Как записывать происходящее на экране в программе «Экранная Камера»
Эта программа служит для более масштабных творческих задач: позволяет сделать запись со звуком или без и преобразовать ее в полноценный ролик. Скачать и установить «Экранной Камеру» на свой компьютер несложно, она не требует много места на диске, а ее возможности легко освоить, так как весь интерфейс на русском языке и интуитивно понятен. В случае трудностей всегда можно обратиться к бесплатным обучающим материалам или в техническую поддержку.
Преимущества:● Фиксирует происходящее в любой части экрана. Вы сами выбираете, что именно будет в записи — весь экран, его фрагмент или отдельное окно.
● Возможности редактирования. Вам не потребуются дополнительные программы. Можно обрезать видео, вставить заставку, наложить музыку и озвучить ролик после завершения видео.
Вам не потребуются дополнительные программы. Можно обрезать видео, вставить заставку, наложить музыку и озвучить ролик после завершения видео.
● Каталог музыки и шаблонов для заставки. Ускорить процесс позволит встроенная библиотека мелодий и готовых вариантов заставки, куда можно просто вставить нужный текст. С «Экранной Камерой» вы сможете добавить свои треки к видео и создать собственный дизайн обложки.
● Экспорт во все популярные форматы. Сохранить работу можно в форматах AVI, MP4, MPEG. А также подготовить ролик для публикации в Интернете по заданным параметрам самых популярных ресурсов и сетей: YouTube, VKontakte, Facebook и т. д.
Больше о возможностях программы вы узнаете на сайте https://screencam.ru
Алгоритм съемки:1. Установите и откройте программу через появившийся ярлык на рабочем столе.
2. Укажите параметры: участок захвата видео, размер и настройки звука. Нажмите кнопку «Записать» – съемка экрана стартует после 5-секундного отсчета.
Нажмите кнопку «Записать» – съемка экрана стартует после 5-секундного отсчета.
3. После ее завершения нажмите кнопку «Остановить» – откроется окно предпросмотра, где можно сразу сохранить видео или перейти к его редактированию.
4. Добавляйте заставку, озвучку, аудиофайлы, выбирая нужные функции в интерфейсе программы.
5. Нажмите кнопку «Создание видео». Конвертировать результат можно в различные форматы, в том числе Full HD, Flash-видео и TS.
Как снимать онлайн: преимущества и недостатки
Альтернатива предустановленным приложениям и отдельным программам — онлайн-сервисы. Они просты в использовании, некоторые имеют возможности редактирования видео и экспорта в нужный формат. Ими можно воспользоваться на любом десктопе или ноутбуке, они работают без скачивания и вы не привязаны к одному-единственному устройству.
Часто такие сервисы предполагают подписку, например онлайн-рекордер Chipchamp, где надо зарегистрироваться и выбрать пакет услуг. Стоимость самого дорогого — $39 в месяц. Бесплатный вариант имеет ограниченные возможности (например, конвертация не во все форматы или только с небольшим разрешением) и удобен тем, кто делает ролики, чтобы смотреть их со смартфонов.
Стоимость самого дорогого — $39 в месяц. Бесплатный вариант имеет ограниченные возможности (например, конвертация не во все форматы или только с небольшим разрешением) и удобен тем, кто делает ролики, чтобы смотреть их со смартфонов.
Так, бесплатный рекордер ShareIt записывает экран или отдельное окно, загружает видео в облако. Ссылкой на результат можно поделиться с друзьями или скачать. А сервис RecordScreen обрабатывает материал напрямую в браузере без загрузки на сервер, что обеспечивает конфиденциальность. Но для оформления ролика все-таки понадобится отдельный видеоредактор.
● Не требуют установки и не привязаны к одному компьютеру.
● Гибкая система индивидуального подбора функций.
● Широкие возможности постобработки роликов.
● Большие библиотеки аудио и доступ к стокам.
● Часто интерфейс весь или частично на иностранном языке.
● Зависимость от наличия Интернета и сбоев в сети.
● Вероятность забыть отключить подписку и потерять деньги.
● Ежемесячная или ежегодная оплата неудобна тем, кто пользуется сервисом непостоянно.
● Необходимость регистрации и указания своих реквизитов, сохранение материала на сторонних серверах.
Интерфейс онлайн-сервиса для записи и монтажа видео Chipchamp
Подведем итоги
Мы рассмотрели с вами доступные способы записи видео с экрана компьютера. Каждый из них по-своему удобен.
Приложение для Windows 10 уже установлено и запускается нажатием комбинации клавиш, но снимает только полный экран, а для монтажа ролика нужны дополнительные программы. В свою очередь, онлайн-сервисы впечатляют своими возможностями и не требуют установки, но в них ничего не сделаешь без Интернета и часто условия оплаты неудобны или заставляют переплачивать.
Программа «Экранная Камера» — оптимальный вариант, сочетающий в себе все важные функции рекордера и редактора, что позволяет не только записать видео, но и получить качественный ролик без подписок и регистрации. Скачайте программу на сайте и запишите свое видео уже сегодня — https://screencam.ru
Скачайте программу на сайте и запишите свое видео уже сегодня — https://screencam.ru
Как быстро сделать скриншот — снимок экрана компьютера
Тема этой статьи назрела после неоднократных обращений посетителей сайта или подписчиков почтовой рассылки с вопросом: как сделать снимок экрана компьютера или скриншот?
Человек обращается с вопросом по работе в какой-то программе и пытается объяснить, что именно выдала ему программа, что он видит на экране.
Чтобы не пытаться объяснять словами или переписывать сообщение программы вручную, существуют способы захвата изображения с экрана или, другими словами, получение скриншота (снимка экрана).
Скриншоты могут вам понадобиться для разных целей, например, я при описании какой-то программы использую скриншоты ее окон на страницах сайта. Рассмотрим наиболее простые способы получения снимков экрана.
Использование функции PrintScreen
Начнем с самого элементарного: встроенной в Windows функции снимка экрана. Для создания скриншотов в системе есть кнопка PrtSc (Print Screen — снимок экрана). Она находится на клавиатуре справа вверху.
Для создания скриншотов в системе есть кнопка PrtSc (Print Screen — снимок экрана). Она находится на клавиатуре справа вверху.
При нажатии на эту кнопку содержимое окна компьютера копируется в буфер обмена.
Чтоб посмотреть на полученный скриншот, нужно открыть какой-нибудь графический редактор, например, Photoshop или входящую в систему Windows программу Paint.
Затем выбираете в меню Вставить или нажимаете аналогичное сочетание клавиш Ctrl+V. Снимок экрана откроется в окне программы.
Вы можете его отредактировать (изменить цвета, размер, яркость и пр.) или сразу сохранить в каком-либо графическом формате (jpg, png или др.) на вашем компьютере.
Далее можно использовать его по назначению, например, в презентации или отправить по e-mail.
Если вам надо сделать скриншот не всего экрана, а только
активного окна, нажимайте Alt+PrtSc, и в буфер обмена попадет снимок только верхнего окна.
Обратите внимание на следующие моменты, без учета которых у вас может ничего не получиться.
Если вы нажимаете PrtSc, а в буфер обмена ничего не копируется, значит, у вас мультимедийная клавиатура или ноутбук. Это можно определить, если на верхних кнопках по два значка, т.е. кнопка может работать в двух режимах.
В этом случае, у вас на клавиатуре есть кнопка переключения режимов. Например, на моей клавиатуре она обозначена буквой F и находится вверху слева, а на ноутбуке Fn и находится в нижнем ряду вторая слева. У вас расположение может отличаться, но вы ее обязательно найдете.
Значит, в данном случае вам для получения скриншота всего экрана надо нажать сочетание F+PrtSc (Fn+PrtSc), а для получения снимка активного окна F+Alt+PrtSc.
Второе замечание: если вы используете Paint, в нем сразу открывается новый документ, в который можно вставлять содержимое буфера обмена. В Фотошопе сначала надо создать новый документ, а потом вставлять картинку из буфера обмена.
В Фотошопе сначала надо создать новый документ, а потом вставлять картинку из буфера обмена.
Этот способ не очень удобный, но вполне сгодится, если нет альтернативы.
Использование программы CaptureScreen
Программ для получения скриншотов достаточно много. Например, есть очень мощная и многофункциональная программа SnagIt, которая умеет снимать с экрана не только изображения, но также звук и видео.
Нот если вам надо сделать простой скриншот, лучше воспользоваться более простой программой.
Я, например, часто применяю маленькую программку CaptureScreen, которая прекрасно справляется с получением снимков экрана, кроме того, она бесплатна, не требует установки и имеет размер 0,5 Мб.
При запуске программы появляется полупрозрачное окошко, на котором нет других кнопок, кроме свернуть и закрыть.
Это окошко мышью надо растянуть до нужных размеров, его полупрозрачность дает возможность видеть, что попадает в зону вашего скриншота.
Посмотрите для примера захват части этой странички с помощью Capture Screen:
Вся работа с программой ведется через контекстное меню. Чтоб оно появилось, наводим мышь на окно программы и нажимаем правую кнопку.
В выпадающем меню (показано на картинке) выбираем первую функцию Capture (захват) и нажимаем на нее. Окно программы мгновенно заполняется содержимым экрана и перестает быть прозрачным.
Если вид скриншота вас не устраивает, опять вызываем контекстное меню и кликаем Clear (стереть). Проводим изменения, например, уточняем размеры окна и повторяем захват.
После захвата становится активной функция Save (опять кликаем правой кнопкой мыши на экране).
Клик на Save вызывает окно, в котором вы выбираете место для сохраненного файла, даете ему имя и определяете графический формат.
Обратите внимание на нижнюю строчку Тип файла: в выпадающем меню вы выбираете расширение, т.е. формат. Предлагаются все популярные форматы: png, jpg, bmp, gif, tif.
Предлагаются все популярные форматы: png, jpg, bmp, gif, tif.
Если вы не выберете формат, ваш скриншот будет сохранен в формате png, потому что он стоит по умолчанию (первым в списке).
После нажатия кнопки Сохранить вы получите сделанный снимок экрана, который можете использовать по своему усмотрению. Таким образом, в три клика вы получаете скриншот.
У CaptureScreen есть еще некоторые функции, которые вы можете увидеть в контекстном меню — программа может корректировать цвет, добавлять эффекты, создавать миниатюры, распечатать и др.
Я эти функции не использую, программа мне нужно только для быстрого получения скриншотов, а для их редактирования (например, для размещении на странице сайта) предпочитаю использовать Фотошоп.
Программа очень простая и полезная, вы можете найти ее в Интернете, там есть более поздние версии.
Полезные Интернет-сервисы
Создание логотипа видео — защита авторских прав
MakeMKV — программа для копирования DVD и Blu-Ray дисков
Создание скриншотов и запись видео с экрана
1. Создание скриншотов и видео при помощи стандартных средств Cinnamon
Создание скриншотов и видео при помощи стандартных средств Cinnamon
2. Запись видео через SimpleScreenRecorder
3. Запись видео с экрана с помощью VLC
На нашем Youtube-канале вы можете подробнее ознакомиться с созданием скриншотов и возможностью записи видео с экрана, просмотрев видео Запись видео с экрана, а также найти много другой полезной информации.
1. Создание скриншотов и видео при помощи стандартных средств Cinnamon
Установите программу:
для РЕД ОС 7.1 или 7.2:
yum install gnome-screenshot
для РЕД ОС 7.3 и старше:
dnf install gnome-screenshot
Все скриншоты сохраняются в папку /home/*пользователь*/Изображения
Видео-файлы сохраняются в каталог /home/*пользователь*/
Графический интерфейс программы доступен в Меню → Стандартные → Снимок экрана
Горячие клавиши РЕД ОС для создания скриншотов
| Скриншот рабочего стола | PrintScreen |
| Скриншот отдельного окна | Alt + PrintScreen |
| Скриншот отдельной области | Shift + PrintScreen |
| Скриншот отдельной области (будет скопирован в буфер обмена) | Shift + Control + PrintScreen |
| Скриншот рабочего стола (будет скопирован в буфер обмена) | Control + PrintScreen |
| Скриншот отдельного окна (будет скопирован в буфер обмена) | Control + Alt + PrintScreen |
| Запись видео (окончить запись можно тем же сочетанием клавиш) | Shift + Control + Alt + R |
Для смены горячих клавиш откройте:
Меню → Настройки системы → Клавиатура → Комбинации клавиш → Система → Скриншоты и запись экрана.
Там можно сменить привязку клавиш.
При использовании скриншота отдельной области указатель стрелки преобразится в крестовину. Это будет означать, что необходимо будет выделить область на экране, которую необходимо «заскриншотить».
2. Запись видео через SimpleScreenRecorder
Для начала его необходимо установить:
eсли вы используете РЕД ОС версии 7.1 или 7.2, выполните команду:
sudo yum install simplescreenrecorder
eсли вы используете РЕД ОС версии 7.3 и старше, выполните команду:
sudo dnf install simplescreenrecorder
При запросе пароля привилегированного пользователя нужно ввести пароль локального пользователя с правами администратора. Если пользователь не привилегированный, тогда необходим пароль суперпользователя (root)
Далее запустить его:
В Cinnamon — Меню → Аудио и Видео
В MATE — Приложение → Аудио и Видео
1) Record the entire screen — В случае если мониторов несколько, можно указать, какой именно записывать и захватывать с него видео.
2) Record a fixed rectangle — В случае, когда снимать видео необходимо с определенного участка экрана, с помощью инструмента Select rectangle можно выделить область при помощи мыши. Select window — инструмент, при помощи которого можно выбрать любое окно, с которого необходимо захватывать видео
3) Follow the cursor — в таком режиме можно захватывать видео только в пределах движения курсора. Этот самый предел необходимо указывать в параметре Width и Height.
4) Record OpenGL — запись видео с программ, поддерживающих OpenGL (в основном касается игр)
Frame Rate — Частота кадров записи (чем больше, тем плавнее итоговая картинка, но размер больше). Учтите, что человек воспринимает нормально 24 кадра или более, меньше кадров для человека будет казаться изображением дёрганным.
Audio Input — Если видео запись звука не нужна, можно выключить, сняв галку с атрибута «Record Audio»
Все настройки можно сохранить в профиль для будущих записей в Разделе «Input Profile»
Для создаваемого профиля можно задать различные настройки, в том числе, путь для сохранения файла
Начать запись можно с помощью кнопки «Start Recording». Закончить с помощью той же кнопки (на кнопке будет надпись «Pause Recording») Start Preview — необходима для проверки записи без фактической записи в файл в реальном времени. Для создаваемого профиля можно задать различные настройки, в том числе, путь для сохранения файла
Закончить с помощью той же кнопки (на кнопке будет надпись «Pause Recording») Start Preview — необходима для проверки записи без фактической записи в файл в реальном времени. Для создаваемого профиля можно задать различные настройки, в том числе, путь для сохранения файла
3. Запись видео с экрана с помощью VLC
VLC media player — свободный кроссплатформенный медиапроигрыватель, разрабатываемый проектом VideoLAN. Плеер VLC можно использовать в качестве сервера для трансляции потока аудио/видео по сети (поддерживает протоколы IPv4 и IPv6). Для воспроизведения файлов мультимедиа не требуется установка дополнительных кодеков, они уже «встроены» в программу. VLC может воспроизводить DVD и потоковое незашифрованное (без DRM) видео (IPTV) и интернет-радио. Также программа может записывать потоковое аудио/видео на компьютер.
Для установки в терминале нужно ввести команду (требуется пароль суперпользователя): для РЕД ОС версии 7.1 или 7.2:
sudo yum install vlc
для РЕД ОС версии 7. 3 и старше:
3 и старше:
sudo dnf install vlc
Для записи потокового видео с экрана вашего компьютера необходимо выполнить данные действия:
1. Откройте вкладу «Медиа» и выберите пункт «Открыть устройство захвата…».
2. В режиме захвата выберите «Экран», а так же в параметрах можно указать желаемую частоту кадров. Рекомендуется указать значение 20-30 к/с, в зависимости от желаемой плавности видео и свободной памяти.
3. Далее воспользуйтесь комбинацией клавиш Alt+O или выберите в подменю воспроизведения пункт «Конвертировать».
4. Выберите место, в которое вы хотите сохранить запись. При необходимости настройте нужный вам формат видео.
5. Когда вы нажмете «Начать», запись автоматически начнется.
6. Остановить запись можно выбрав пункт «Стоп» в подменю «Воспроизведение».
Если вы нашли ошибку, пожалуйста, выделите текст и нажмите Ctrl+Enter.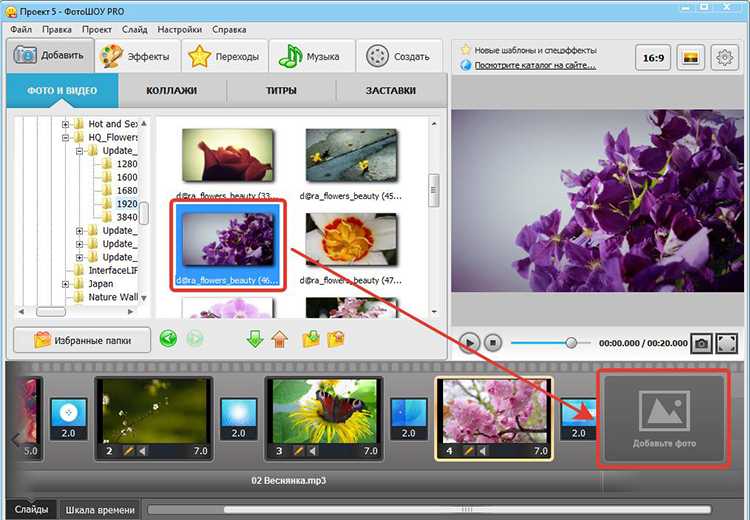
YAGF — программа для распознавания текста
Запись видео с экрана Android
Если вам требуется записать видео с экрана Android — из интерфейса системы, игр и других приложений, сделать это можно самыми разными способами: в некоторых случаях доступна запись встроенными средствами Android, почти всегда можно использовать сторонние приложения записи экрана, также существуют методы записи видео с экрана смартфона на компьютере.
В этой инструкции подробно о различных методах записать видео с экрана Android телефона или планшета, один из которых обязательно должен подойти для ваших задач.
- Запись экрана Android встроенными средствами
- Запись видео с экрана встроенными средствами Samsung Galaxy
- C помощью приложения Play Игры
- Бесплатные приложения для записи экрана на Android
- Как записать видео с экрана Android на компьютере
- Использование ADB для захвата экрана
- Видео инструкция
Запись экрана Android встроенными средствами системы
Если говорить о возможностях записи видео с экрана средствами Android, вплоть до версии 10, то, кроме случаев, когда такая возможность предусмотрена производителем (например, на Samsung Galaxy или LG, о чем в следующем разделе инструкции), такой функции вы не увидите.
Однако, если на вашем телефоне установлена чистая Android 10, можно попробовать следующий метод (работает не на всех телефонах):
- Включите режим разработчика Android.
- Зайдите в параметры «Для разработчиков» и найдите пункт «Экспериментальные функции», откройте его.
- Если список не пустой и в нем присутствует параметр settings_screenrecord_long_press — включите его.
После включения этой экспериментальной функции для начала записи экрана нужно будет нажать и удерживать кнопку включения, затем в появившемся меню нажать и удерживать кнопу создания скриншота и далее вы сможете запустить запись экрана.
Запись видео с экрана Android на Samsung Galaxy
В зависимости от версии Android на вашем смартфоне Samsung Galaxy, возможности записи видео с экрана могут отличаться:
- На смартфонах Samsung с Android 10 и новее достаточно зайти в область уведомлений и найти кнопку «Запись экрана» (обратите внимание, что список кнопок действий может пролистываться по горизонтали).
 При ее отсутствии, нажмите по кнопке меню (три точки справа вверху), выберите пункт «Порядок кнопок» и посмотрите, доступна ли кнопка записи экрана среди отключенных и добавьте ее при необходимости.
При ее отсутствии, нажмите по кнопке меню (три точки справа вверху), выберите пункт «Порядок кнопок» и посмотрите, доступна ли кнопка записи экрана среди отключенных и добавьте ее при необходимости. - При запуске записи экрана с помощью этой кнопки вы сможете выбрать, следует ли записывать звук и откуда: только с телефона (из игры, приложения) или с телефона и микрофона.
- При записи видео с экрана, поверх него появится панель, где запись можно будет остановить.
- Настройки записи экрана на Samsung с Android 10 находятся в Настройки — Дополнительные функции — Снимки и запись экрана (например, там вы можете выбрать разрешение записываемого видео).
На смартфонах Samsung Galaxy с предыдущими версиями Android запись экрана была возможна в играх: для этого в Настройки — Дополнительные функции нужно включить Game Launcher.
А во время игры открыть панель с кнопками управления и на ней использовать кнопку Game Launcher, где и будут функции записи экрана.
Запись видео с экрана Android в приложении Play Игры
У многих владельцев Android телефонов и планшетов есть предустановленное приложение Google Play Игры. Но далеко не все из них знают, что оно позволяет вести запись видео с экрана, причем не только из игр, но и в других расположениях на Android.
Подробно об использовании функции в отдельной инструкции Как записать видео с экрана Android в приложении Play Игры.
Бесплатные приложения для записи видео с экрана Android
Если методы, описанные выше, не подходят для вас, вы можете использовать бесплатные приложения записи экрана Android, в большом количестве доступные в Play Маркет. Среди них:
- Screen Recorder No Ads — отличное приложение для записи экрана (мой выбор), добавляет свою кнопку в область уведомлений, имеет массу настроек (например, можно добавить наложение видео с камеры) и полностью без рекламы. На телефонах с Android 10 и новее может записывать системные звуки, на более старых версиях — только с микрофона.
 По умолчанию приложение запускается на английском языке, но в настройках можно включить русский язык интерфейса. Официальная страница приложения в Play Market — https://play.google.com/store/apps/details?id=com.kimcy929.screenrecorder
По умолчанию приложение запускается на английском языке, но в настройках можно включить русский язык интерфейса. Официальная страница приложения в Play Market — https://play.google.com/store/apps/details?id=com.kimcy929.screenrecorder - Запись экрана Xrecorder — очень простое и удобное приложение для записи видео с экрана на Android, с наилучшими отзывами пользователей на Play Маркет: https://play.google.com/store/apps/details?id=videoeditor.videorecorder.screenrecorder
- AZ Screen Recorder — это и следующее приложение очень похожи по функциональности и принципу работы на предыдущее.
- Super Screen Recorder
- Mobizen — очень популярное приложение, хорошие отзывы, но, на мой взгляд, слишком много рекламы в бесплатной версии приложения.
В действительности, таких приложений в официальном магазине доступно куда больше: я указал лишь самые популярные из них, наиболее простые в использовании и на русском языке.
Как записать видео с экрана Android на компьютере
Если запись видео на Android предполагает последующую обработку на компьютере, вы можете сразу выполнить запись на нем. Для этого можно использовать следующие методы:
- Транслировать видео с экрана на компьютер (даже с помощью встроенных функций трансляции изображения Windows 10) и записывать сторонней программой записи видео, такой как OBS Studio.
- Использовать специальные программы для трансляции экрана Android на компьютер с функцией записи, например, Apower Mirror или LetsView.
При этом учитывайте, что такой метод записи не очень подойдет для игр из-за задержек при трансляции, а вот для записи инструкций и действий в интерфейсе Android и обычных приложениях его будет более чем достаточно.
Использование ADB для захвата экрана
Если простые пути не для вас и требуется что-то изощренное, можно записать видео с экрана Android, используя команды ADB (Android Debug Bridge):
- Скачайте и распакуйте Platform Tools от Google — dl.
 google.com/android/repository/platform-tools-latest-windows.zip
google.com/android/repository/platform-tools-latest-windows.zip - Включите откладку по USB на вашем Android телефоне и подключите его к компьютеру по USB.
- Запустите командную строку и введите команду cd ПУТЬ_К_ПАПКЕ_PLATFORM_TOOLS (если папка находится не на диске C:, то сначала введите команду, состоящую из буквы нужного диска с двоеточием).
- Введите команду
adb shell screenrecord /sdcard/video.mp4
- В результате начнется запись файла видео происходящего на экрана Android в папку sdcard, имя файла — video.mp Остановить запись можно, нажав Ctrl+C в окне командной строки.
- Если вы захотите скопировать видео на компьютер, введите команду
adb pull /sdcard/video.mp4
Файл видео будет сохранен в текущую папку — Platform Tools. - Запись экрана через консоль поддерживает настройки, список которых можно получить, используя команду
adb shell screenrecord --help
Видео инструкция
youtube.com/embed/7kxyfIiTAZU» loading=»lazy» frameborder=»0″ allowfullscreen=»allowfullscreen»/>И, в завершение, один нюанс — некоторый контент, например, воспроизводимое на Android видео, может не записываться (на записи будет черный экран), это связано с функциями защиты такого контента.
На этом всё. Если есть что добавить, например на тему встроенных средств захвата экрана на других марках смартфонов — ваш комментарий будет полезен.
remontka.pro в Телеграм | Другие способы подписки
Поддержать автора и сайт
5 методов, которые нужно знать, чтобы снимать скриншот видео
Если вы хотите заморозить момент, загрузить фон телефона, показать покадровое действие и т. Д. При воспроизведении видео, скриншоты будут полезны. Есть много различных инструментов, которые могут помочь вам снять скриншот видео, чтобы извлечь и сохранить точный кадр из видео. В этой статье мы представим 5 простых способов сделать скриншот видео по одному.
Как сделать скриншот видео
- Часть 1.
 Скриншот видео с инструментами Video Converter
Скриншот видео с инструментами Video Converter - Часть 2. Скриншот видео с видеоплеерами
- Часть 3. Сделайте скриншот видео с профессиональным инструментом
- Часть 4. Как записать экран Windows или Mac
Часть 1. Скриншот видео с инструментами Video Converter
1. Конвертер видео Aiseesoft Ultimate
Aiseesoft Video Converter Ultimate это видео инструмент «все в одном», который предлагает вам лучшее решение для конвертации видео формата, улучшения качества видео и скриншотов видео.
Скачать
Видео конвертер Ultimate
- Конвертировать DVD и видео в GIF / видео / аудио. 4K и 3D видео включены.
- Конвертируйте аудио файлы в MP3, FLAC, AAC, AIFF, WMA и т. Д. В другие аудио форматы.
- Редактируйте видеоэффект и улучшайте качество видео с помощью мощных функций редактирования видео.
- Добавьте внешние субтитры и звуковую дорожку по вашему желанию.

Проверьте простые шаги ниже, чтобы сделать скриншот видео с Video Converter Ultimate.
Шаг 1.
Загрузите и установите этот конвертер видео в изображение в соответствии с ОС.
Шаг 2.
Запустите программу и нажмите кнопку «Добавить файл», чтобы загрузить видео, с которого вы хотите сделать скриншот. Вы также можете загрузить диск DVD, если хотите сделать снимок экрана с DVD.
Шаг 3.
Воспроизведите импортированное видео с помощью функции предварительного просмотра в правой части интерфейса.
Шаг 4.
Найдите точное время, которое вы хотите захватить с помощью ползунка, затем нажмите кнопку пауза чтобы остановить видео, нажмите кнопку Снимок Кнопка (значок камеры), чтобы сделать снимок неподвижного изображения в видео. И вы найдете только что сделанный снимок, нажав на значок «папка», кроме Снимок.
Шаг 5.
Вы также можете продолжать конвертировать видео формат и редактировать видео эффекты, если вам нужно.
2. Конвертер видео Movavi
Movavi Video Converter также разрабатывает простой способ извлечения отдельных кадров из видео и сохранения их в виде файлов изображений. Он поддерживает широкий спектр видеоформатов и доступен как для пользователей Windows, так и для Mac. Пожалуйста, следуйте пошаговым инструкциям, чтобы сделать фотографии из видео.
Шаг 1.
Установите эту программу для снятия скриншотов на свой компьютер.
Шаг 2.
Нажмите Add Media и выберите Добавить видео затем импортируйте видео, которое вы хотите использовать для преобразования видео в кадр. Или вы можете перетащить видео в программу напрямую.
Шаг 3.
Нажмите Редактировать Кнопка рядом с импортированным видеофайлом.
Шаг 4.
Переместите маркер вдоль панели поиска, чтобы найти конкретный момент, который вы хотите захватить как неподвижный кадр, затем нажмите Возьмите кнопку Снимок (кнопка камеры под строкой поиска), чтобы сохранить выбранный кадр как изображение.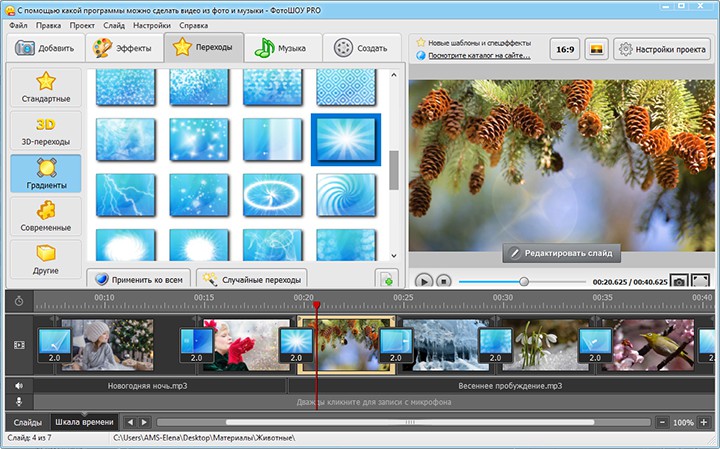 Появится диалоговое окно, в котором вы можете выбрать выходной формат захваченного изображения и папку, в которой вы хотите сохранить его.
Появится диалоговое окно, в котором вы можете выбрать выходной формат захваченного изображения и папку, в которой вы хотите сохранить его.
Часть 2. Скриншот видео с видеоплеерами
3. Blu-ray плеер Aiseesoft
Blu-ray плеер Aiseesoft является мощным видеоплеер он может не только воспроизводить диски Blu-ray, папку Blu-ray, DVD-диск / папку / файл ISO, но также может воспроизводить любые распространенные видеофайлы HD / SD с эффектом иммерсивного звука. Теперь он может даже плавно воспроизводить видео в формате UHD 4K. Кроме того, этот Blu-ray Player имеет встроенную функцию снимка, которая позволяет вам делать снимок экрана в видео.
Следуйте простым шагам ниже, чтобы сделать скриншот видео с Blu-ray Player.
Шаг 1.
Скачайте, установите и запустите Blu-ray Player на вашем компьютере.
Шаг 2.
Если вы хотите воспроизвести диск Blu-ray, сначала необходимо подключить внешний дисковод Blu-ray к компьютеру и вставить диск Blu-ray в дисковод Blu-ray. Или, если вы хотите воспроизвести диск DVD, вам нужно вставить диск DVD в дисковод DVD. Затем нажмите «Открыть диск«и загрузите диск Blu-ray или DVD в проигрыватель. Если вы просто хотите воспроизвести обычное видео, просто нажмите»Открыть файл«загрузить видеофайл, который вы хотите воспроизвести.
Или, если вы хотите воспроизвести диск DVD, вам нужно вставить диск DVD в дисковод DVD. Затем нажмите «Открыть диск«и загрузите диск Blu-ray или DVD в проигрыватель. Если вы просто хотите воспроизвести обычное видео, просто нажмите»Открыть файл«загрузить видеофайл, который вы хотите воспроизвести.
Шаг 3.
После загрузки видеофайла Blu-ray Player воспроизведет его автоматически. Чтобы сделать снимок экрана с изображением в видео, вы можете передвинуть индикатор выполнения к точному кадру и нажать кнопку «Снимок», чтобы легко и быстро сделать снимок экрана. Тогда скриншот будет сохранен в папка со снимками (кроме кнопки Снимок) автоматически.
Шаг 4.
Подключите ваше устройство Android к компьютеру через USB-кабель, и вы сможете перенести эти фотографии iCloud на Android. Проверьте более подробную информацию о как скачать фотографии iCloud.
4. VLC-плеер
VLC Player — бесплатный кроссплатформенный мультимедийный проигрыватель с открытым исходным кодом, который воспроизводит большинство мультимедийных файлов, а также DVD-диски, аудио-CD и различные протоколы потоковой передачи. Он также позволяет снимать скриншоты с помощью встроенного инструмента для создания скриншотов без какого-либо контроля, в каком формате и в каком разрешении должно быть захвачено и сохранено изображение.
Он также позволяет снимать скриншоты с помощью встроенного инструмента для создания скриншотов без какого-либо контроля, в каком формате и в каком разрешении должно быть захвачено и сохранено изображение.
Если вы пользователь Windows, чтобы сделать снимок экрана при воспроизведении видео с помощью VLC Player, просто нажмите на ярлык Shift + S, Если вы используете компьютер Mac, альтернативно нажмите Команда + Альт + С сделать скриншот видео.
Захваченное изображение будет сохранено в вашей библиотеке изображений по умолчанию.
Часть 3. Сделайте скриншот видео с профессиональным инструментом
5. Скриншот видео
Если вы хотите лучше контролировать качество снимков экрана, воспользуйтесь бесплатным программным обеспечением для захвата видео. Скриншот видео не разочарует вас. Но недостатком является то, что этот инструмент скриншота видео доступен только для пользователей Windows.
Шаг 1.
Установите Video Screenshot и запустите его на своем компьютере.
Шаг 2.
Нажмите «Открыть видео«внизу слева и загрузите видео, с которого хотите сделать снимок экрана.
Шаг 3.
Перейдите в правильную позицию видео, нажмите кнопку «Сделать снимок экрана» в правом нижнем углу.
Шаг 4.
Это приостановит видео и откроет окно «Параметры», в котором вы сможете установить разрешение, формат, размер и т. Д. Сделанного снимка экрана.
Этот инструмент скриншотов видео поддерживает два вида методов скриншотов: Single Shot и Непрерывные выстрелы.
Single Shot в ручном режиме, программа будет создавать один скриншот за раз. В этом режиме вы можете использовать Video Screenshot как конвертер видео в изображение.
Непрерывные выстрелы это автоматический режим, для использования этого режима необходимо установитьКоличество снимков, а такжеИнтервал«время (секунды), таким образом, программное обеспечение может генерировать много снимков экрана одновременно. В этом режиме видео снимок экрана может использоваться как преобразователь видео в GIF или GIF Maker, Вы можете установить время задержки «GIF» для изображения GIF и его повторное воспроизведение.
В этом режиме видео снимок экрана может использоваться как преобразователь видео в GIF или GIF Maker, Вы можете установить время задержки «GIF» для изображения GIF и его повторное воспроизведение.
Часть 4. Как записать экран Windows или Mac
Если вы также ищете инструмент для записи видео, который может записывать видео и аудио с экрана компьютера, мы рекомендуем Screen Recorder тебе. Это лучшее программное обеспечение для записи экрана, позволяющее фиксировать любую активность на экране Windows или Mac и легко делать снимки. Вы можете использовать его как хороший рекордер для видеоигр, для захвата звонков по Skype и т. Д. Когда вы записываете экран, вам разрешается редактировать видео, делать снимки экрана видео и рисовать новые метки для выходного файла по вашему желанию.
Особенности:
• Записывайте видео в полноэкранном режиме или настраивайте размер экрана с высоким качеством.
• Записывайте любую онлайн-музыку, радио, аудиозвонки и многое другое с системного звука или микрофона в соответствии с вашими потребностями.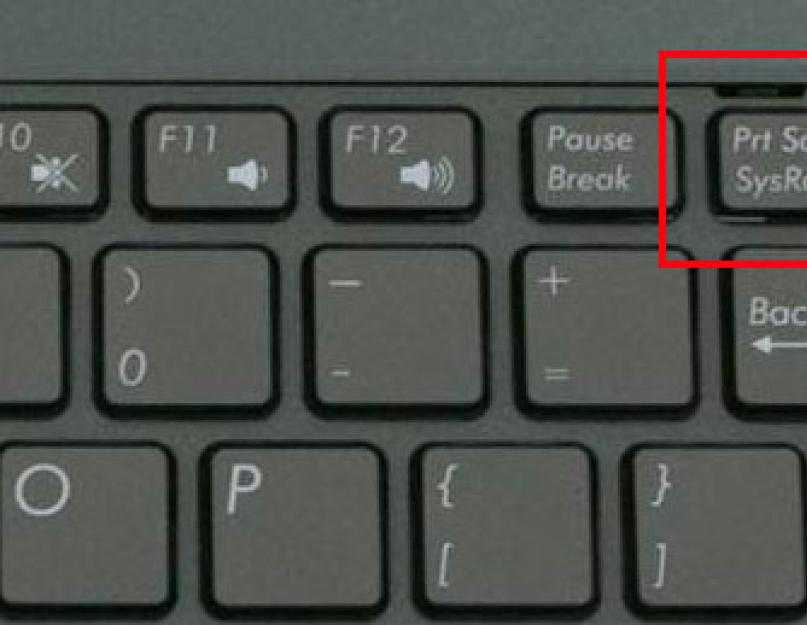
• Сделайте снимок экрана любого индивидуального размера, чтобы сохранить нужную полезную часть. Вы можете сохранить снимок в различных форматах вывода, таких как PNG, JPEG, BMP, GIF, TIFF и т. Д., В соответствии с вашими потребностями. Есть также другие функции редактирования, которые помогут вам быстро и легко редактировать снимок.
• Выделите движение курсора, чтобы его было легче отслеживать.
В этой статье мы рекомендовали 5 различных видов программного обеспечения, которые помогут вам сделать скриншот видео в несколько простых шагов. Если вы хотите сделать скриншот видео без особого контроля или сделать снимок с большим количеством опций для настройки качества снимка экрана, вы можете найти подходящий инструмент здесь. Более того, мы также рекомендуем профессиональный инструмент для записи экрана: если у вас есть необходимость записывать видео или аудио на свой компьютер, Screen Recorder окажет вам большую услугу.
Что вы думаете об этом посте.
- 1
- 2
- 3
- 4
- 5
Прекрасно
Рейтинг: 4.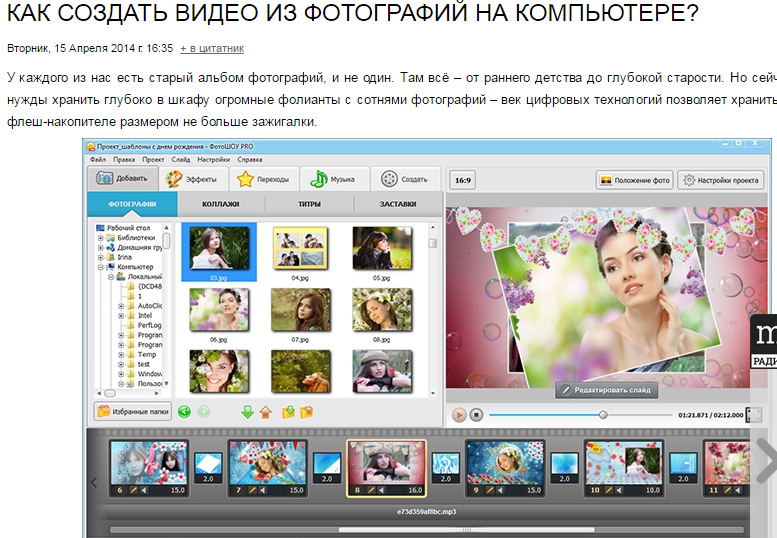 8 / 5 (на основе голосов 143)Подпишитесь на нас в
8 / 5 (на основе голосов 143)Подпишитесь на нас в
Оставьте свой комментарий и присоединяйтесь к нашему обсуждению
Как сделать скриншот видео | Пошаговое руководство
Навин Селварадж — 22 октября 2021 г. — Оставьте свои мысли.
расширение chrome, горячие клавиши, как сделать скриншот видео, как сделать запись видео на экране, как сделать запись видео, воспроизводимого на вашем компьютере, как сделать скриншот видео, инструменты для скриншотов, скриншот видео
Вам интересно как сделать скриншот видео? или как из скринов сделать видео? Эта статья предоставит вам подробное объяснение задействованного процесса и инструментов, необходимых для его выполнения. Мы также увидим, как захватить видео, воспроизводимое на вашем компьютере, в качестве HD. И для всего этого мы будем использовать доступные бесплатные инструменты, которые вы найдете чрезвычайно простыми в использовании.
Как сделать скриншот видео?
Есть три способа сделать скриншот видео:- Горячие клавиши видео на экране вашего компьютера.

Горячие клавиши
Горячая клавиша — это клавиша или комбинация клавиш на клавиатуре компьютера, которая при одновременном нажатии выполняет задачу. И Windows, и Mac поставляются с набором горячих клавиш по умолчанию для создания снимка экрана. И вы можете просто использовать их, чтобы сделать снимок экрана, приостановив видео.
Горячие клавиши для создания снимка экрана с видео на MacShift + Cmd + 3: чтобы сделать снимок экрана в полноэкранном режиме
- Убедитесь, что вы воспроизводите видео в полноэкранном режиме режим
- Приостановить видео в тот момент, когда вы хотите сделать снимок экрана
- Или вы также можете просто нажимать горячие клавиши, чтобы делать непрерывные снимки экрана
- После того, как снимки экрана будут сделаны, они автоматически появятся в углу экрана
Shift + Cmd + 4: чтобы сделать снимок экрана определенной части экрана
- Приостановить видео в тот момент, когда вы хотите сделать снимок экрана конкретная область для захвата
- После того, как снимки экрана будут сделаны, они автоматически появятся в углу экрана
- Если вы хотите отменить выбор во время создания снимка экрана, просто нажмите клавишу Esc
Shift + Cmd + 4 + пробел: чтобы сделать снимок экрана видео в определенном окне
- Просто выполните те же действия, что и в предыдущем разделе, и, нажимая горячие клавиши, нажмите клавишу пробела, появится значок камеры.
 , а теперь нажмите на экран, чтобы сделать снимок экрана — ваш снимок экрана появится в углу экрана.
, а теперь нажмите на экран, чтобы сделать снимок экрана — ваш снимок экрана появится в углу экрана.
Используя указанные выше горячие клавиши, вы можете захватить весь экран, окно или только часть экрана на MAC.
Горячие клавиши для создания скриншота видео в WindowsWindows + PrtScn: для снимка экрана вашего видео в полноэкранном режиме
- Нажмите горячие клавиши после приостановки видео, и экран на короткое время погаснет, показывая, что вы сделали снимок экрана. Ваши скриншоты будут сохранены в папке «Скриншоты» внутри папки «Изображения».
Alt + PrtScn: сделать снимок экрана видео в определенном окне
- Просто повторите описанный выше процесс, но с помощью Alt + PrtScn, чтобы сделать снимок экрана видео в определенном окне.
Логотип Windows + уменьшение громкости (для устройств Microsoft Surface)
Если вы используете устройство Microsoft Surface, вы можете нажать на логотип Windows в нижней части экрана и нажать кнопку громкости.

Инструменты для обрезки
Компьютеры с WindowsWindows поставляется со встроенным инструментом для обрезки, позволяющим делать скриншоты видео с заданным временем. Эта функция поможет вам сделать снимок экрана именно в тот момент, который вы выберете. Просто установите таймер, и инструмент автоматически сделает снимок экрана. Чтобы получить доступ к этому инструменту, просто щелкните значок Windows на экране и выполните поиск Snipping Tool. Откройте инструмент, нажмите кнопку «Задержка» и установите таймер. Теперь после завершения обратного отсчета ваш снимок экрана будет автоматически сделан и сохранен.
Mac SystemsКак и Windows, Mac поставляется со встроенным инструментом для создания снимков экрана, который позволяет делать снимки экрана с задержкой или по времени. Чтобы получить доступ к инструменту, перейдите в «Поиск приложений» и нажмите «Утилиты», там вы увидите значок «Снимок экрана», нажав на который, вы сможете установить время и сделать снимок экрана.

Screenshot Chrome Extension
Существует множество различных расширений Chrome для создания скриншотов видео, но расширение Chrome, которое мы увидим, облегчит вам жизнь, особенно если вы планируете сделать скриншот онлайн-видео.
Скриншот видео : Это расширение позволяет загружать скриншоты онлайн-видео в полном разрешении без элементов управления проигрывателем. Кроме того, после установки он добавляется в качестве элемента управления на все ваши потоковые онлайн-сайты, что позволяет очень легко сделать скриншот видео.
Как сделать скриншот видео?
Существует два способа создания скриншота видео:
- Вы можете собрать все необходимые скриншоты, собрать их вместе в инструменте для создания видео и создать видео.
- Или вы можете использовать инструмент для записи экрана, чтобы выделить важные детали со звуковым сопровождением и создать видео.
Из обоих методов, упомянутых выше, скриншот видео, созданный с помощью устройства записи экрана, будет более интересным для просмотра вашей аудиторией, поскольку он позволяет вам придать своим видео индивидуальный подход с помощью таких функций, как экранные аннотации и звуковое сопровождение.

Самое главное, вы можете записывать свои видео с вашим лицом во время повествования.
Кроме того, вы также можете добавить музыку, субтитры, переходы и т. д., что еще больше сделает ваше видео привлекательным для просмотра.
Итак, давайте посмотрим, как создать скриншот видео с помощью программы записи экрана.
И, как мы упоминали выше, мы будем использовать бесплатные инструменты для каждого процесса в этой статье. Для записи экрана мы также будем использовать одни из лучших бесплатных инструментов, доступных на рынке.
☛ Бонус: пошаговое руководство Как записать экран на Mac
Как сделать скриншот видео?
Лучшие бесплатные экранные рекордеры для создания видеоизоля с экраном:- Quicktime Player
- Microsoft Game Bar
- Vmaker
В целом, Obsorce, бесплатный Decker). всегда включается в список бесплатных устройств записи экрана.
 Тем не менее, поскольку мы рассматриваем задачу, которая требует простого инструмента без каких-либо сложностей или кривых обучения, но в то же время поможет нам выполнить нашу работу, мы не включили OBS в этот список.
Тем не менее, поскольку мы рассматриваем задачу, которая требует простого инструмента без каких-либо сложностей или кривых обучения, но в то же время поможет нам выполнить нашу работу, мы не включили OBS в этот список.Screen Recorder Internal Audio Recording Built-In Video Editor Screen Annotations Screenshots Supports (OS) Quicktime Нет Да Да Да MAC Windows Gamebar Да Нет No Yes Windows Vmaker Yes Yes Yes No Mac/ Windows/ Chromebook If you look at the table above, you can see that Vmaker хорошо справляется со всеми бесплатными устройствами записи экрана , и вот некоторые дополнительные функции, которые вы получаете с Vmaker:
- Запись экрана и веб-камеры
- Виртуальные фоны
- Кадр и фильтры
- Pro Editing Tools
- HD видеозапись
- Неограниченное количество записей
- Облачное хранилище
Как создать видео с использованием Vmaker
- .
 нужные скриншоты в папке и расположите их в нужном вам порядке.
нужные скриншоты в папке и расположите их в нужном вам порядке.- Шаг 2
Теперь выберите все скриншоты в этой папке и откройте их все вместе.
- Шаг 3
Вы увидите окно предварительного просмотра. Теперь откройте устройство записи экрана Vmaker в своей системе и:
Нажмите на режим «Экран + веб-камера», чтобы записать видео с веб-камерой, или просто нажмите на режим «Экран», чтобы сделать стандартную запись экрана.
- Шаг 4
Нажмите «Начать запись» и разверните окно предварительного просмотра. Если вы допустили ошибки во время записи, вы всегда можете воспользоваться встроенным видеоредактором для внесения исправлений.
Дополнительное руководство: Как снять себя на видео, не выходя из себя
- Шаг 5
Теперь используйте кнопку со стрелкой вправо на клавиатуре, чтобы перейти к следующему снимку экрана во время комментирования и записи.

Совет: Используйте инструмент для рисования, чтобы выделить критические точки
- Шаг 6
Нажмите на красную кнопку док-станции, чтобы остановить запись. Теперь ваше видео будет автоматически загружено в вашу облачную учетную запись Vmaker, откуда вы сможете редактировать, загружать и делиться своим видео.
Это все о создании видео из скриншотов.
Предположим, вы хотите что-то сделать на своем экране, но скриншота недостаточно. Вам нужно что-то более динамичное, или вам нужно показать тонкие изменения, или просто хотите сохранить видео без хлопот с его загрузкой. Давайте посмотрим, как мы можем это сделать в следующем разделе!
☛ Бонусное чтение Как сделать скринкаст
Как сделать скринкаст видео, воспроизводимого на вашем компьютере?
Чтобы сделать снимок экрана с видео, воспроизводимого на вашем компьютере, опять же, вы можете использовать бесплатную программу записи экрана Vmaker .
 Просто запишите видео:
Просто запишите видео:- Шаг 1
Запустите Vmaker на своем компьютере, выберите режим «Экран» и нажмите «Полноэкранная запись».
- Шаг 2
Перейдите в «Параметры» и в разделе «Настройки» нажмите «Использовать системный звук». Это позволит вам записывать внутренний звук.
- Шаг 3
Нажмите кнопку «Начать запись» и воспроизведите желаемое видео в полноэкранном режиме.
- Шаг 4
Как только вы остановите запись, ваше видео будет автоматически загружено в вашу частную облачную учетную запись, откуда вы сможете редактировать видео.
Если вам понравилось читать вышеприведенную статью, то вот еще несколько избранных, которые вам понравятся в дальнейшем.
Five Screen Recorder, который стоит попробовать для создания видео на Youtube
10 лучших расширений для записи экрана Chrome в Интернет-магазине Chrome
Как записать экран компьютера (со звуком)
Как сделать запись экрана Netflix
Лучшие программы записи экрана для Mac в 2022 году
Как сделать скриншот видео — Droplr
Автор:
Мы все были в этом: вы смотрите видео в Интернете и вдруг видите кадр, который хотите запечатлеть как неподвижное изображение.
 Вы можете увидеть забавное лицо, которое хотите сохранить в своей коллекции изображений, которые можно использовать в качестве мемов, или заметить интересную деталь на заднем плане, которой вы хотите поделиться с друзьями или другими поклонниками потокового сериала. Независимо от вашей причины, вам понадобится инструмент для снятия скриншота видео, которое вы смотрите. Но знаете ли вы, как сделать скриншот видео?
Вы можете увидеть забавное лицо, которое хотите сохранить в своей коллекции изображений, которые можно использовать в качестве мемов, или заметить интересную деталь на заднем плане, которой вы хотите поделиться с друзьями или другими поклонниками потокового сериала. Независимо от вашей причины, вам понадобится инструмент для снятия скриншота видео, которое вы смотрите. Но знаете ли вы, как сделать скриншот видео?Лучшие инструменты для создания скриншотов видео позволяют делать скриншоты видео на всех популярных видеоплатформах, таких как YouTube, Netflix и HBO Max. Они также позволят вам комментировать скриншоты, чтобы вы могли подписывать сцены или выделять скрытые объекты. Наконец, лучшие инструменты для создания снимков экрана упрощают обмен снимками экрана с другими людьми, независимо от того, используете ли вы настольный компьютер или мобильное устройство.
Конечно, прежде чем вы сможете аннотировать скриншот или отправить его своим друзьям, сначала вам нужно знать, как сделать скриншот видео! В этой статье мы расскажем, как сделать скриншот видео на Mac, Windows, iPhone и Android.
 Мы рассмотрим лучшие инструменты для создания снимков экрана для каждого устройства. Наконец, мы обсудим, как комментировать и делиться своим скриншотом.
Мы рассмотрим лучшие инструменты для создания снимков экрана для каждого устройства. Наконец, мы обсудим, как комментировать и делиться своим скриншотом.Как сделать
Скриншот видео на Mac и WindowsКак на Mac, так и на Windows вы можете использовать приложение для создания скриншотов, чтобы сделать скриншот видео. Существуют инструменты для создания снимков экрана, которые будут работать в обеих системах. Существуют также встроенные инструменты для обрезки как для Mac, так и для Windows. Вот как сделать скриншот видео, используя каждый метод.
Сочетания клавиш Mac
Во время просмотра видео на Mac можно сделать снимок экрана с помощью сочетаний клавиш Mac. Вы можете нажать Shift + Command + 3 , чтобы сделать полный снимок экрана, или Shift + Command 4 , чтобы сделать частичный снимок экрана. Вы можете перетаскивать перекрестие, чтобы определить, какую часть экрана нужно захватить. Во время просмотра видео на Mac вы можете в любой момент использовать эти сочетания клавиш для захвата видеоизображения.
 Однако вы не можете аннотировать скриншоты, используя этот метод.
Однако вы не можете аннотировать скриншоты, используя этот метод.Windows Snipping Tool
В Windows вы можете открыть Windows Snipping Tool или Snip & Sketch в Windows 10, чтобы сделать снимок экрана. Вы можете открыть любое приложение, щелкнув его ярлык или выполнив поиск на панели инструментов. Затем вы можете выбрать, делать ли полный снимок экрана, частичный снимок экрана или фрагмент произвольной формы. Вы можете открыть приложение во время просмотра видео, чтобы быстро сделать снимок экрана. После того, как вы сделали снимок, вы можете аннотировать его с помощью ручки, карандаша, маркера, инструмента обрезки и многого другого!
Windows Snipping Tool и Snip & Sketch — удобные инструменты для создания и редактирования скриншотов видео.
 Тем не менее, они немного медленнее в использовании, чем сочетания клавиш, поэтому вам придется уделять больше времени просмотру видео.
Тем не менее, они немного медленнее в использовании, чем сочетания клавиш, поэтому вам придется уделять больше времени просмотру видео.Другие инструменты для создания снимков экрана компьютера
Вы также можете загрузить стороннее приложение, чтобы сделать снимок экрана на Mac или Windows. Лучшим из этих приложений является инструмент для создания скриншотов и записи экрана Droplr. С помощью Droplr вы можете быстро сделать снимок экрана с видео, используя приложение для Mac или Windows или расширение Chrome. Приложение Droplr всегда будет на панели инструментов вашего компьютера, поэтому вы сможете получить к нему доступ за считанные секунды.
После того, как вы сделаете снимок экрана с помощью Droplr, вы можете аннотировать его текстом, фигурами, карандашом, маркером и многим другим! Затем вы можете поделиться своим снимком экрана, вставив соответствующую короткую ссылку. Всякий раз, когда кто-то нажимает на эту ссылку, он будет перенаправлен на место вашего снимка экрана в облаке Droplr.
 С помощью Droplr вы можете сделать скриншот видео, аннотировать его и с легкостью поделиться им!
С помощью Droplr вы можете сделать скриншот видео, аннотировать его и с легкостью поделиться им!Если вы хотите узнать о других инструментах для создания снимков экрана, которые можно использовать для создания снимков экрана, прочитайте наши статьи о том, как сделать снимок экрана в Windows и как сделать снимок экрана на Mac.
Как сделать скриншот видео на iPhone и AndroidСделать скриншот на iPhone и Android проще, чем на настольном компьютере или ноутбуке. Все мобильные устройства имеют встроенные инструменты для создания снимков экрана, которые легко доступны и быстры в использовании. На iPhone вы можете сделать скриншот видео, одновременно нажав кнопку питания и кнопку громкости. Ваш снимок экрана будет сохранен в приложении «Фотографии», где вы сможете отредактировать его и выбрать, как поделиться им с другими.
На большинстве телефонов Android вы также можете сделать снимок экрана, одновременно нажав кнопку питания и кнопку громкости.
 Однако не все телефоны Android производятся одним и тем же производителем, поэтому инструмент для создания скриншотов вашего телефона может отличаться. В любом случае, на вашем Android-устройстве должно быть приложение «Фотографии», которое вы можете использовать для редактирования снимка экрана видео и обмена им с другими.
Однако не все телефоны Android производятся одним и тем же производителем, поэтому инструмент для создания скриншотов вашего телефона может отличаться. В любом случае, на вашем Android-устройстве должно быть приложение «Фотографии», которое вы можете использовать для редактирования снимка экрана видео и обмена им с другими.Лучшие приложения для создания скриншотов видео
Как показано выше, существует множество приложений, которые можно использовать для создания скриншотов видео на любом устройстве. Если вам нужно быстро сделать снимок экрана с видео, вы можете сделать это с помощью сочетаний клавиш Mac, Droplr для Mac и Windows, а также сочетаний клавиш для снимков экрана iPhone и Android. Если вы хотите аннотировать свой снимок экрана после того, как сделали его, вы можете использовать Droplr, Windows Snipping Tool, Snip & Sketch или приложение «Фотографии» на вашем телефоне. Когда пришло время поделиться своим снимком экрана, Droplr предлагает самый простой способ сделать это с помощью обмена ссылками.
 Тем не менее, большинство приложений для создания снимков экрана позволяют вам делиться снимками экрана по электронной почте, в социальных сетях или на ближайшем устройстве.
Тем не менее, большинство приложений для создания снимков экрана позволяют вам делиться снимками экрана по электронной почте, в социальных сетях или на ближайшем устройстве.Если вы хотите начать работу со скриншотами Droplr, вы можете подписаться на 3-дневную бесплатную пробную версию. Сегодня мы покажем вам, как сделать скриншот видео с помощью нашего самого популярного приложения для записи скриншотов и записи экрана.
Руководство по созданию снимков экрана
Снимки экрана — это простой способ продемонстрировать процесс, зафиксировать ошибку веб-сайта или приложения, задокументировать сообщение или подтверждение или просто сделать снимок и поделиться чем-то забавным или интересным, что вы нашли в Интернете. Преподаватели используют скриншоты для преподавания и обучения, а создатели делятся скриншотами как для общения, так и для развлечения.
И в Windows, и в Mac есть встроенные инструменты для создания скриншотов. Но для большинства людей вы захотите сделать больше, чем просто экран печати.
 Скорее всего, вы захотите редактировать и обрезать свои снимки экрана, комментировать их, а также легко сохранять, упорядочивать и делиться этими снимками экрана, чтобы получить максимальную отдачу от своих инструментов захвата экрана.
Скорее всего, вы захотите редактировать и обрезать свои снимки экрана, комментировать их, а также легко сохранять, упорядочивать и делиться этими снимками экрана, чтобы получить максимальную отдачу от своих инструментов захвата экрана.Screencast-O-Matic предлагает совершенно бесплатный, простой и мощный инструмент для создания снимков экрана и редактор изображений для Windows и Mac. Вы можете захватить весь экран, верхнее окно или перетащить, чтобы выбрать и захватить любую часть экрана, а затем отредактировать, обрезать, аннотировать и поделиться. Вы также можете воспользоваться бесплатным средством записи экрана, когда вам нужно больше, чем просто статичное изображение экрана.
Ниже мы расскажем вам, как сделать снимок экрана на Mac и Windows с помощью Screencast-O-Matic.
- Как сделать снимок экрана в Windows
- Как сделать снимок экрана на Mac
- Как редактировать скриншот
- Как комментировать скриншот
Как сделать снимок экрана в Windows
Запустите средство создания снимков экрана из своей учетной записи или с помощью значка Screencast-O-Matic на панели инструментов, расположенной в правом нижнем углу рабочего стола.

Щелкните значок камеры, чтобы запустить инструмент.
У вас есть три простых способа сделать снимок экрана в Windows:
1. Захват всего экрана
Нажмите Enter, чтобы сделать снимок всего экрана.2. Захватите все окно, которое находится в передней части экрана
Нажмите один раз на выделенное окно, чтобы захватить только это окно.3. Захват любой пользовательской области экрана
Нажмите и перетащите курсор, чтобы захватить любую область экрана.Теперь вы можете нажать CTRL+V, чтобы легко вставить снимок экрана в другое приложение, открыть бесплатный редактор изображений, чтобы отредактировать снимок экрана и аннотировать его, перейти в папку со снимками экрана или загрузить снимок экрана в Screencast-O-Matic, чтобы упорядочить его и поделиться им. бесплатно.
Вы можете легко настроить свои собственные сочетания клавиш или горячие клавиши, чтобы делать снимки экрана еще быстрее.

- В области уведомлений щелкните значок Screencast-O-Matic.
- Под значком камеры находится раскрывающееся меню. Щелкните значок шестеренки, чтобы получить доступ к настройкам скриншота.
- На вкладке «Ярлык» введите комбинации клавиш, которые вы хотите использовать. Создайте отдельные ярлыки, чтобы открыть менеджер проектов, запустить средство записи экрана, запустить инструмент для создания снимков экрана и сделать полный снимок экрана.
- Чтобы ввести ярлык, одновременно удерживайте клавиши.
Перейдите на вкладку «Общие», если вы хотите, чтобы Screencast-O-Matic запускался автоматически при включении компьютера.
Сделайте сочетания клавиш (горячие клавиши) простыми, чтобы вам не приходилось постоянно гадать, какую кнопку нажать дальше.
Теперь вы можете создавать, редактировать и публиковать снимки экрана в Windows.
Как сделать снимок экрана на Mac
Запустите инструмент для создания снимков экрана из своей учетной записи или с помощью значка Screencast-O-Matic на панели меню в правом верхнем углу экрана.

Щелкните значок камеры, чтобы запустить инструмент.
У вас есть три простых способа сделать снимок экрана на Mac:
1. Захват всего экрана
Нажмите Enter или Return, чтобы захватить весь экран.2. Захватите все окно, которое находится в передней части экрана
Нажмите один раз на выделенное окно, чтобы захватить только это окно.3. Захват любой пользовательской области экрана
Нажмите и перетащите курсор, чтобы захватить любую область экрана.Теперь вы можете нажать ⌘+V, чтобы легко вставить снимок экрана в другое приложение, открыть бесплатный редактор изображений, чтобы отредактировать снимок экрана и добавить к нему примечания, перейти в папку со снимками экрана или загрузить снимок экрана в Screencast-O-Matic, чтобы упорядочить его. и поделиться бесплатно.
Вы можете легко настроить свои собственные сочетания клавиш или горячие клавиши, чтобы делать снимки экрана еще быстрее.

- В строке меню щелкните значок Screencast-O-Matic.
- Под значком камеры находится раскрывающееся меню. Щелкните значок шестеренки, чтобы получить доступ к настройкам скриншота.
- На вкладке «Ярлык» введите комбинации клавиш, которые вы хотите использовать. Создайте отдельные ярлыки, чтобы открыть менеджер проектов, запустить средство записи экрана, запустить инструмент для создания снимков экрана и сделать полный снимок экрана.
- Чтобы ввести ярлык, одновременно удерживайте клавиши.
Перейдите на вкладку «Общие», если вы хотите, чтобы Screencast-O-Matic запускался автоматически при включении компьютера.
Сделайте сочетания клавиш (горячие клавиши) простыми, чтобы вам не приходилось постоянно гадать, какую кнопку нажать дальше.
Теперь вы можете создавать, редактировать и публиковать снимки экрана на своем Mac.
Как редактировать снимок экрана
Вы можете легко отредактировать снимок экрана в бесплатном графическом редакторе.
 Сделав снимок экрана, щелкните значок редактирования, чтобы открыть снимок экрана в редакторе изображений.
Сделав снимок экрана, щелкните значок редактирования, чтобы открыть снимок экрана в редакторе изображений.В инструменте редактирования изображений у вас есть несколько вариантов редактирования снимка экрана:
Изменить размер снимка экрана — Используйте изменение размера для быстрого изменения размера снимка экрана с сохранением исходного соотношения сторон, которое вы сделали
Обрезать снимок экрана — Настройте ручки на любой стороне изображения, чтобы обрезать скриншот до любого размера. Вы можете легко отменить или внести дополнительные изменения в обрезание скриншота в любое время.
Аннотировать снимок экрана . Добавляйте стрелки, фигуры, текст и пронумерованные шаги, а также выделяйте или размывайте области снимка экрана, чтобы привлечь внимание там, где вы хотите, и скрыть конфиденциальную информацию, которой вы не хотите делиться.
Как комментировать снимок экрана
Предоставление общего доступа к снимку экрана может быть эффективным способом демонстрации процесса или документирования ошибки.
 Но один только ваш скриншот может не нести достаточно информации. Вот тут-то и появляется возможность легко комментировать снимки экрана.
Но один только ваш скриншот может не нести достаточно информации. Вот тут-то и появляется возможность легко комментировать снимки экрана. Сделав снимок экрана, вы можете открыть его в редакторе изображений и легко добавить примечания с помощью ряда инструментов.
Если вы хотите продемонстрировать процесс или провести аудиторию через последовательные шаги на снимке экрана, используйте инструмент «Шаги». Нажмите «Шаги», а затем просто нажмите на области вашего снимка экрана, по которым вы хотите провести свою аудиторию, чтобы автоматически добавить пронумерованные шаги на ваш снимок экрана. Вы можете настроить цвет, шрифт и стиль пронумерованных шагов.
Выделите любую область скриншота, чтобы привлечь внимание аудитории. Нажмите «Выделить» и просто перетащите рамку вокруг любой области снимка экрана, чтобы выделить эту область. Затем вы можете настроить форму выделенной области, а также непрозрачность, цвет и размытие области за пределами выделенной области.

На снимке экрана можно рисовать фигуры и стрелки, чтобы привлечь внимание к определенным областям или элементам изображения. Легко добавляйте и настраивайте форматированный текст, чтобы уточнить детали и передать дополнительную информацию на скриншоте.
С помощью инструмента размытия вы можете легко размыть конфиденциальную информацию, которой не хотите делиться. Например, вы можете размыть номер кредитной карты перед тем, как поделиться скриншотом страницы оплаты, или размыть адрес электронной почты или имя пользователя на скриншоте страницы входа.
Простой и бесплатный инструмент для создания снимков экрана
Вы можете быстро и легко делать снимки экрана бесплатно с помощью Screencast-O-Matic. Снимайте любую часть экрана, легко редактируйте изображения и добавляйте к ним примечания, а затем быстро делитесь снимками экрана для наглядности. Начните бесплатно сегодня!
7 способов использовать видеотесты для формативного оценивания 3 способа использования снимка экрана рабочего стола в любой рабочей средеНайдите лучшие решения здесь
Как делать скриншоты видео на YouTube? Захват изображений из других видео и добавление их в свое может вызвать у вас большие проблемы.
 Однако не беспокойтесь, потому что есть много способов, которыми вы можете попытаться сделать снимки, не нарушая никаких проблем. В этой статье мы расскажем вам, как делать скриншоты видео на YouTube. Давайте начнем!
Однако не беспокойтесь, потому что есть много способов, которыми вы можете попытаться сделать снимки, не нарушая никаких проблем. В этой статье мы расскажем вам, как делать скриншоты видео на YouTube. Давайте начнем!Часть 1: Как делать скриншоты видео YouTube на ПК
Способ 1. Как сделать скриншот видео на YouTube с помощью Print Screen
Можете ли вы делать скриншоты видео на YouTube? Самый простой способ — распечатать экран. Используя Print Screen (обычно обозначаемый как PrtSc на клавиатуре), вы можете легко захватывать изображения из видео на YouTube. Делать скриншоты с YouTube доставляет нам массу удовольствия. Теперь давайте углубимся в то, как делать скриншоты из видео на YouTube с помощью экрана печати.
Ниже приведены шаги, которые вы можете выполнить для экрана печати YouTube
- Воспроизведение видео с YouTube. Если вы хотите сделать снимок экрана на YouTube, нажмите клавишу PrtSc. Затем он захватит весь экран, поэтому вам лучше воспроизводить видео на YouTube в полноэкранном режиме.

- Затем откройте Word или другое программное обеспечение для чата и нажмите Ctrl + V, чтобы вставить его.
- Щелкните правой кнопкой мыши снимок экрана и выберите Сохранить как изображение, чтобы сохранить его на своем компьютере.
Это были простые шаги, которые вы можете выполнить, чтобы сделать снимок экрана с видео YouTube с помощью экрана печати. Если вы хотите попробовать другие методы, у нас есть и другие варианты для вас. Просто читайте дальше.
Способ 2. Как сделать снимок экрана видео YouTube с помощью расширения для снимков экрана YouTube
Возможно, вас всегда спрашивают: «Как сделать скриншот видео на YouTube». Верно? Здесь мы вводим расширение от Google и можем легко работать в Google Chrome. Кроме того, это один из самых простых способов делать скриншоты из видео на YouTube. Вам не нужно много делать при его использовании, так как он прост в использовании и работает для всех пользователей. Чтобы использовать его, вам нужно ввести скриншот YouTube в Google, и он перенаправит вас на нужное расширение.
 Мы упомянули подробные шаги ниже.
Мы упомянули подробные шаги ниже.Как использовать:
- Введите Скриншот YouTube в Google.
- Нажмите на первую ссылку и нажмите «Добавить в Chrome».
- Он будет загружен в течение нескольких секунд.
- После завершения установки вы можете легко приступить к работе.
Способ 3. Как сделать снимок экрана на YouTube с онлайн-ссылкой (скриншот YouTube)
Вы также можете использовать онлайн-ссылку, которая поможет вам быстро получить снимок экрана YouTube. Да, мы говорим о https://www.youtubescreenshot.com/, онлайн-сайте, который позволяет делать скриншоты видео на YouTube одним щелчком мыши. Хорошей новостью является то, что вам не нужно загружать его, а также он работает на всех устройствах. Вы также можете использовать его на своих мобильных устройствах. Ниже приведены шаги, которые вы можете выполнить, чтобы использовать его.
Как использовать:
- Введите этот URL-адрес www.youtubescreenshot.
 com в веб-браузере.
com в веб-браузере. - Теперь введите ссылку на YouTube, скриншоты которой вы хотите сделать.
- После этого щелкните ссылку «Показать скриншоты» и подождите некоторое время.
- Вам будут показаны различные изображения на экране; щелкните по ним правой кнопкой мыши, чтобы сохранить их.
Это были все способы, которые вы можете использовать для создания снимков экрана на ПК. Ниже мы упомянули некоторые способы, которые вы можете использовать для создания скриншотов YouTube на Android.
Часть 2: Как делать скриншоты видео YouTube на Android
Вот некоторые из лучших приложений, которые вы можете использовать для создания скриншотов YouTube на Android. Хорошей новостью является то, что они работают на всех устройствах и идеально подходят для всех. Давайте посмотрим на них один за другим.
1. Скриншот Easy
Это приложение использовалось тысячами пользователей и дает потрясающие результаты. Он не только позволяет вам делать скриншоты YouTube, но также вы можете редактировать видео, изображения, добавлять текст, эффекты и многое другое.
 Вы можете легко найти его в магазине Google Play.
Вы можете легко найти его в магазине Google Play.Как использовать его для создания снимков экрана Youtube Видео:
- Перейдите в Play Store и найдите приложение Screenshot Easy.
- Теперь вы можете нажать кнопку «Установить» и установить приложение на свой Android.
- После завершения установки вы можете использовать его для создания снимков экрана.
2. Мастер экрана
В настоящее время у нас есть все на наших смартфонах. Если вы хотите создавать видео или делать снимки экрана, все возможно одним щелчком мыши. Итак, если вы хотите использовать приложение, позволяющее делать скриншоты YouTube, мы рекомендуем использовать Screen Master. Вы можете легко делать скриншоты с помощью плавающей кнопки.
как сделать скриншот на YouTube с помощью Screen Master:
- Перейдите в Play Store и найдите приложение Screen Master.
- Убедитесь, что у вас Android версии 5.0 или выше; в противном случае вы не сможете его скачать.

- Теперь нажмите кнопку «Установить» и загрузите его на свой Android.
- Теперь вы готовы делать скриншоты.
3. Используйте свой мобильный телефон, чтобы делать скриншоты видео YouTube
Вы также можете использовать свой мобильный телефон, чтобы сделать снимок экрана с видео на YouTube. И для этого вам не нужно скачивать никаких приложений. Кроме того, хорошая новость заключается в том, что он может работать на всех устройствах, поэтому, если вы спешите и не хотите загружать приложение, этот метод вам подойдет.
Как использовать:
- Откройте приложение YouTube и найдите видео, скриншот которого вы хотите сделать.
- Теперь коснитесь центра видео, и оно выделит для вас некоторую область.
- После этого нажмите квадратик с правой стороны, чтобы развернуться на весь экран.
- Поставьте видео на паузу и одновременно нажмите питание и удерживайте кнопку.
- Скриншот будет готов через несколько секунд.

Это были методы, которыми вы можете попробовать сделать скриншоты YouTube на Android.
Часть 3: Как делать скриншоты видео YouTube на iPhone
Вас спрашивали, как сделать скриншот видео на ютубе на айфоне? Вот несколько способов, которые вы можете использовать для создания снимков экрана YouTube на iPhone. Хорошей новостью является то, что они работают на всех устройствах и идеально подходят для всех. Давайте посмотрим на них один за другим.
iPhone X и новее: Одновременно нажмите боковую кнопку справа и кнопку увеличения громкости. Экран начнет мигать, и вы услышите щелчок камеры.
iPhone 8, 7 или 6: Одновременно нажмите боковую кнопку справа и кнопку «Домой» внизу экрана. Экран начнет мигать, и вы услышите щелчок камеры.
iPad, iPhone SE, 5 и более ранние модели: Нажмите кнопку питания в правом верхнем углу экрана и кнопку «Домой» в нижней части экрана. Экран начнет мигать белым, и вы услышите щелчок камеры.
Часть 4. Попробуйте лучшую альтернативу для создания скриншотов видео на YouTube
Вы не найдете лучшего инструмента для создания скриншотов видео на YouTube, чем HitPaw Screen Recorder. Это сторонний инструмент-марафон, который позволяет вам записывать свой экран, что означает, что вы можете сделать снимок экрана и посмотреть его позже. Кроме того, вы можете транслировать и воспроизводить свои любимые видео на различных платформах, предлагаемых HitPaw Screen Recorder. Он также позволяет записывать видео и звук одновременно, то есть вы можете записывать все, что происходит на экране, в первозданном качестве. Это также поможет вам решить, как сделать снимок экрана на ноутбуке Dell YouTube.
Узнайте больше об основных функциях HitPaw Screen Recorder:
- Вы можете сделать снимок экрана с видео на YouTube во время записи видео.
- Позволяет записывать и транслировать видео с минимальными усилиями.
- Вы можете записать свое любимое видео в качестве видео 4K.

- Он также поддерживает мониторинг в режиме реального времени.
- Вы также можете делать скриншоты любимых моментов с помощью HitPaw Screen Recorder.
- HitPaw Screen Recorder имеет достаточно простой пользовательский интерфейс, а это означает, что вы не столкнетесь с какими-либо проблемами при использовании этого инструмента.
Ниже приведены шаги, которые вы можете выполнить, чтобы сделать скриншот видео на YouTube:
На ПК:
- Для начала вам необходимо установить HitPaw Screen Recorder с официального сайта, а затем запустить его
Выберите значок «Запись экрана» в главном интерфейсе и воспроизведите видео с YouTube. Вы готовы сделать скриншот видео YouTube
Чтобы начать запись экрана, нажмите значок «Запись». Если вы хотите сделать снимок экрана, вам нужно нажать на «значок камеры» рядом с кнопкой «Запись». На этом этапе вы можете сделать экран печати YouTube.
На устройстве iOS:
После запуска HitPaw Screen Recorder вам нужно выбрать значок «Устройство».

На этом этапе необходимо подключить устройство iOS к ПК, а затем запустить Open Central на устройстве iOS. После нажатия значка «Screen Mirroring» вам нужно будет выбрать HitPaw Screen Recorder.
Теперь экран вашего мобильного устройства будет отображаться в интерфейсе HitPaw Screen Recorder. Вы можете начать запись видео Disney Plus, нажав «Запись». Вы также можете сделать снимок экрана, нажав значок камеры.
Заключение
Это самые простые способы делать скриншоты видео на YouTube. Тем не менее, мы рекомендуем вам отдать должное HitPaw Screen Recorder. Потому что это мощное программное обеспечение, которое позволяет одновременно записывать и делать скриншоты видео на YouTube. Поэтому мы искренне рекомендуем вам использовать это программное обеспечение. Мы надеемся, что этот блог был полезен для вас и решил все ваши проблемы, связанные со скриншотами.
Попробуйте безопасно скачать и использовать. Это не позволит вам разочароваться!
Дополнительные часто задаваемые вопросы о создании скриншотов видео на YouTube
Ниже мы ответили на некоторые часто задаваемые вопросы о том, как делать скриншоты видео на YouTube для вашего удобства.

1.Законно ли делать скриншот из видео на YouTube?
Нет, это считается нарушением авторских прав и может создать для вас большие проблемы. Однако, если у вас есть разрешение создателя, вы можете делать скриншоты и добавлять их в свой блог. Кроме того, вам ни в коем случае нельзя делать скриншот YouTube, так как он навсегда блокирует ваш канал или блог.
2.Что я должен разместить на YouTube, чтобы избежать авторских прав?
Когда вы получаете скриншот YouTube, вам нужно обратить внимание на проблему с авторскими правами. Есть много способов избежать проблем с авторскими правами, например, вы можете отдать должное первоначальному владельцу. Если вы не хотите этого делать, обязательно полностью измените изображение, чтобы вам не пришлось упоминать чье-то имя. Кроме того, обязательно используйте собственный контент, чтобы избежать проблем с авторскими правами.
Выберите рейтинг статьи:
Как делать скриншоты и записывать видео на Mac
Главная / Программное обеспечение / Инструкции
Практическое руководство
Овладение несколькими простыми сочетаниями клавиш поможет легко сделать снимок экрана.

Джейсон Кросс
Старший редактор Macworld
IDG
Одной из лучших функций macOS на протяжении многих лет была встроенная утилита захвата экрана. Работа на компьютере часто означает создание снимков экрана, будь то демонстрация коллеге того, что вы видите, отправка запроса в службу поддержки или получение изображений из Интернета или приложений для творческого использования. На большинстве современных компьютеров есть способ делать снимки экрана, но зачастую они либо слишком просты, либо слишком сложны. Функции захвата экрана Apple находятся прямо в зоне Златовласки — достаточно простые, чтобы быть быстрыми, но достаточно мощные, чтобы быть полезными.
Есть три сочетания клавиш, о которых нужно знать при захвате экрана в macOS. Один просто мгновенно захватывает весь экран, другой захватывает только одну область экрана (вы можете перетащить прямоугольник или захватить одно окно), а третий вызывает гибкую панель инструментов, которая включает в себя несколько параметров, включая запись видео.

Вот как работает захват экрана в macOS.
Shift-⌘-3 для быстрого снимка экрана
Нажмите одновременно Shift, Command (⌘) и 3 , и ваш Mac мгновенно захватит все на всем экране.
Маленькая миниатюра ненадолго появится в правом нижнем углу. Вы можете щелкнуть по нему, чтобы открыть инструмент быстрого редактирования, который позволяет обрезать, помечать, накладывать текст и т. д., прежде чем сохранять его в месте снимка экрана по умолчанию (на рабочем столе, если вы не измените это — см. раздел ниже). Вы также можете щелкнуть миниатюру до того, как она исчезнет, и перетащить ее в папку или документ, или смахнуть ее вправо, чтобы сохранить и немедленно исчезнуть.
Он будет сохранен как файл изображения .png с именем «Снимок экрана [дата] [время].png»
Маленькую миниатюру можно смахнуть, перетащить в папку или документ или щелкнуть, чтобы отметить изображение.IDG
Shift-⌘-4 для захвата только части экрана
Коснитесь Shift, Command (⌘) и 4 одновременно, и курсор мыши изменится на селектор перекрестия.
 Нажмите и перетащите перекрестие, чтобы выбрать область экрана, которую вы хотите захватить, и когда вы отпустите кнопку мыши/трекпада, вы получите снимок экрана только выбранной области. Как и в случае с сочетанием клавиш Shift-⌘-3, сначала вы получите всплывающее окно с миниатюрой.
Нажмите и перетащите перекрестие, чтобы выбрать область экрана, которую вы хотите захватить, и когда вы отпустите кнопку мыши/трекпада, вы получите снимок экрана только выбранной области. Как и в случае с сочетанием клавиш Shift-⌘-3, сначала вы получите всплывающее окно с миниатюрой.Если нажать и удерживать клавишу пробела при перетаскивании области захвата, вы можете перемещать область.
Если вы хотите отменить создание снимка экрана, нажмите Esc .
Вы также можете захватить содержимое одного окна (даже если оно частично скрыто другими окнами). После нажатия Shift-⌘-4 нажмите клавишу пробела для переключения между селектором перекрестия и селектором окна, представленным значком камеры. Нет необходимости удерживать клавишу пробела, просто коснитесь ее один раз (повторные нажатия просто переключают между селектором окна и селектором региона). Поместите значок камеры в окно или меню, которое вы хотите захватить (оно будет выделено), и щелкните.

Shift-⌘-5 для захвата видео или доступа к параметрам
Если вы нажмете Shift, Command (⌘) и 5 , вы увидите всплывающее окно в нижней части экрана Mac. Первые три параметра отражают то, что вы получаете, когда нажимаете Shift-⌘-3 или 4 : захват всего экрана, окна или выделения.
Панель инструментов захвата позволяет изменять параметры захвата экрана или записывать видео.IDG
Следующие две опции позволяют вам записывать видео вашего экрана, либо всего экрана, либо выбранной части (вы сможете изменить размер и положение выделения перед началом записи). Нажмите «Запись», чтобы начать запись. Вы увидите небольшую кнопку записи в строке меню в верхней части экрана. Нажмите, чтобы остановить запись.
Как и в случае со снимками экрана, в правом нижнем углу на несколько секунд появится всплывающая миниатюра перед тем, как файл будет сохранен в место для снимка экрана. Вы можете перетащить эту миниатюру в новое место или щелкнуть ее, чтобы открыть предварительный просмотр.
Нажмите на миниатюру, чтобы просмотреть видео, и нажмите на эту маленькую кнопку, чтобы обрезать концы. В правом верхнем углу предварительного просмотра есть кнопки, чтобы обрезать концы видео, удалить его или поделиться им.
В правом верхнем углу предварительного просмотра есть кнопки, чтобы обрезать концы видео, удалить его или поделиться им.IDG
Файл будет сохранен как видео H.264 с расширением .mov и именем файла «Запись экрана [дата] [время].mov»
Изменить место захвата экрана
Когда вы нажмете Shift-⌘-5 , вы увидите кнопку Options на панели захвата. Это меню позволяет вам выбрать, где вы хотите сохранить свои снимки (изображения или видео). Как только вы выберете папку, все будущие снимки будут сохраняться там, пока вы снова не измените ее.
В меню параметров захвата можно изменить место сохранения, установить таймер и многое другое.IDG
Сделать снимок экрана по времени
Также в этом меню опций при нажатии Shift-⌘-5 вы увидите возможность установить таймер. Значение по умолчанию — «Нет», но также доступны варианты 5 и 10 секунд.

При выборе одного из них снимок экрана будет сделан (или начнется запись видео) через пять секунд после того, как вы нажмете кнопку для захвата. Небольшое плавающее окно таймера показывает, сколько времени у вас осталось.
Автор: Джейсон Кросс, старший редактор
Я писал о технологиях всю свою взрослую профессиональную жизнь — более 25 лет. Мне нравится узнавать о том, как работают сложные технологии, и объяснять их доступным для всех способом.
Как сделать снимок экрана в Windows (7, 8, 10), а также сохранить и отредактировать его
Научиться делать снимок экрана в системах Windows — это самый простой способ сохранить или поделиться любым визуальным контентом с веб-сайта, программы или видео игра. Вы можете взять его и отправить по электронной почте, в социальных сетях или на сайтах обмена файлами всего за несколько кликов.
Эта статья покажет вам, как сделать снимок экрана любой веб-страницы, программы и даже полноэкранной видеоигры, используя самые разные методы.
 Вы научитесь делать не только статичные скриншоты, но и записывать видео.
Вы научитесь делать не только статичные скриншоты, но и записывать видео.Мы также рассмотрим различия в создании снимков экрана между самыми последними версиями Windows: 7, 8 и 10.
Посмотрите наше видео-руководство по созданию снимков экрана в Windows (7, 8, 10) Метод: Print Screen Key
Этот метод работает в любой версии Windows, включая Windows XP и 95.
Стандартные клавиатуры для компьютеров с Windows имеют специальную клавишу для захвата экрана. Выглядит это примерно так:
Клавиша PrtSc на клавиатуре.Клавиша экрана печати говорит « Print Screen », « PrtSc » или « PrtScn », в зависимости от вашей клавиатуры и страны. Обычно он находится в правом верхнем углу рядом с последней клавишей F12.
Примечание: На некоторых новых клавиатурах, особенно на ноутбуках, необходимо удерживать клавишу « Fn » или « Function », одновременно нажимая « PrtSc» , чтобы сделать снимок экрана.

При использовании этого метода ОС автоматически копирует весь экран в буфер обмена. Оттуда вы можете напрямую вставить его в электронную почту, платформу социальных сетей или приложение для обмена сообщениями. Вы даже можете начать редактировать его в программном обеспечении для редактирования изображений, таком как Photoshop или даже MS Paint.
Простой полноэкранный скриншот в Windows.Примечание: Одним из недостатков использования этого метода является то, что он автоматически захватывает весь экран, включая панель инструментов и панель вкладок вашего экрана. Обрезка вручную может привести к несовместимым размерам скриншотов.
Быстро сделайте снимок любой веб-страницы, программы и даже полноэкранной видеоигры в Windows с помощью этого руководства 📸Нажмите, чтобы твитнуть
Как сохранить снимок экрана и поделиться им ключ экрана печати — вставить его в выбранное вами программное обеспечение для редактирования фотографий. Например, вы можете использовать Microsoft Paint, который бесплатно поставляется со всеми соответствующими версиями Windows.

Откройте Paint и нажмите Ctrl + V , чтобы вставить скриншот. Вы также можете щелкнуть правой кнопкой мыши и выбрать Вставить из выпадающего меню.
Скриншот в MS Paint.Оттуда вы можете отредактировать файл по своему усмотрению перед его сохранением ( Ctrl + S ) в предпочитаемом вами формате изображения.
Если вы используете Windows 10, вы также можете использовать Paint 3D. Но если вы хотите использовать более мощный редактор изображений, мы рекомендуем специализированный инструмент.
Скриншот также можно вставить прямо в электронное письмо или сообщение в социальной сети.
Вставка снимка экрана в Gmail.Это один из самых быстрых способов поделиться тем, что у вас на экране, не прерывая вызов. Нажмите клавишу экрана печати, вставьте его, нажмите , отправьте , и он уже в пути.
Если вам нужен больший контроль над снимками экрана, например захват вкладки, вы можете использовать встроенный в Windows инструмент «Ножницы» или другие сторонние приложения или программное обеспечение.

Таким образом, вам не придется вручную обрезать панель инструментов или другие элементы.
Как делать скриншоты в Windows 7, 8, 10 с помощью Snipping Tool
Все последние версии Windows, включая 7, 8 и 10, включают Snipping Tool. Вы можете легко открыть его, выполнив поиск в панели инструментов.
Нажмите клавишу Windows , чтобы открыть панель инструментов и перейти к поиску Windows. Кроме того, вы также можете использовать сочетание клавиш Windows + S для вызова поиска Windows. Однако обратите внимание, что в Windows 7 вы должны вручную выбрать поле поиска, прежде чем сможете ввести ключевое слово. Введите «Ножницы» и нажмите 9.0007 Введите
.Примечание : Нет сочетания клавиш для открытия Snipping Tool. Было бы лучше, если бы вы сделали это вручную. В Windows 10 обновленную версию этого приложения можно открыть с помощью ярлыка — об этом позже.
Инструмент «Ножницы» в меню «Пуск» Windows.
Нажатие клавиши Enter после ввода правильной фразы автоматически откроет программу.
Имеет различные режимы, в том числе скриншоты произвольной формы, но основной формой является прямоугольная форма скриншота. Но, по крайней мере, это дает вам больше гибкости, чем просто нажатие клавиши экрана печати.
Как только вы инициируете «Обрезку», нажав кнопку «Создать», весь экран становится серым. Затем вы можете выбрать область, которую хотите захватить и сохранить.
Инструмент для обрезки Windows.Теперь вы можете редактировать снимок экрана с помощью инструментов пера, маркера и ластика. Он также предлагает несколько уникальных опций по сравнению с копированием и вставкой чего-либо в Paint, например, режим Delay для создания отложенных (временных) скриншотов. Вы также можете выделить что-то на снимке экрана и отправить его по электронной почте прямо из Snipping Tool.
После открытия вы также можете использовать множество ярлыков для ускорения работы.

В таблице ниже мы разбили все сочетания клавиш (доступны только после открытия Snipping Tool):
Сочетание клавиш Что он делает Ctrl + PrtScn / Alt + N Делает новый снимок экрана с помощью приложения Snipping Tool (когда оно открыто). Альт + М Переключение между различными режимами (произвольный, прямоугольный, оконный и полноэкранный). Alt + D Устанавливает задержку для скриншота. CTRL + S Сохраняет снимок экрана. CTRL + C Копирует снимок экрана в буфер обмена. Нам не хватает одной функции — возможности делать несколько снимков экрана с одинаковым размером и расположением окна.
В общем, это приложение для создания скриншотов не изменит вашу жизнь, но его вполне достаточно для основного использования.

Как делать снимки экрана в Windows 10 с помощью инструмента Snip & Sketch
В Windows 10 у вас также есть доступ к новому и слегка улучшенному приложению Snip & Sketch .
Открыть его можно тем же способом, выполнив поиск в меню или используя встроенный ярлык: Shift + Windows + S .
Это автоматически откроет меню приложения для создания скриншота. Кроме того, здесь вы можете выбрать параметры окна, произвольной формы, полноэкранного или прямоугольного снимка для своего снимка.
Инструмент Windows Snip & Sketch.При использовании опции «Обрезка окна» активное окно не захватывается автоматически. Вы можете переключать вкладки с помощью Alt + Tab , а затем щелкнуть конкретное окно, которое хотите захватить.
По сравнению с исходной версией было внесено несколько изменений:
- Скриншоты автоматически сохраняются на панели инструментов (включая внесенные вами изменения, такие как выделение или аннотации).

- Автоматически добавлять контуры к фрагментам — полезно для частичных скриншотов.
- Поделитесь снимком экрана через Wi-Fi или Bluetooth.
- Измените настройки, чтобы кнопка PrtScn открывала Snip & Sketch автоматически.
- Вы больше не можете установить задержку для снимка экрана позже.
Хотите загрузить эти снимки экрана на свой веб-сайт, чтобы оживить свой последний пост в блоге?
По умолчанию файлы формата PNG, сохраняемые программным обеспечением Windows для создания скриншотов, излишне велики. После того, как вы сделали и отредактировали эти скриншоты, вы должны обязательно оптимизировать изображения для Интернета.
Если вам нужны дополнительные функции, такие как более мощное редактирование, автоматическая веб-оптимизация или захват полностраничных веб-сайтов, вам потребуется использовать сторонний инструмент.
Как делать скриншоты вкладок и целых веб-страниц в Google Chrome
В Google Chrome нет встроенной функции создания скриншотов, но есть множество отличных бесплатных расширений.

Просто зайдите в Интернет-магазин Chrome и выполните поиск по запросу «скриншот», отфильтруйте результат по расширениям, и вы все увидите сами. Затем вы можете выбирать из десятков расширений Chrome для скриншотов веб-страниц.
Расширения для скриншотов Интернет-магазина Chrome.Вариантов так много, что выбрать бывает непросто. Для простоты мы рекомендуем любое из следующего:
- Nimbus Screenshot & Screen Video Recorder
- Потрясающий снимок экрана и запись экрана
- LightShot (только статические скриншоты)
Все эти инструменты намного превосходят возможности Snip & Sketch. Например, вы можете сделать скриншот всей страницы, а не только видимую часть каждого из них.
В Awesome Screenshot вы даже можете использовать сочетание клавиш Ctrl + Shift + E или вручную открыть меню, чтобы сделать это.
Меню Awesome Screenshot в Chrome.Если вам интересно, как это выглядит, взгляните на этот полноэкранный снимок нашей домашней страницы: один непрерывный снимок, который идеально показывает, как наш сайт выглядит в браузере.
Полноэкранный скриншот домашней страницы Kinsta (щелкните, чтобы увеличить изображение). Это простой способ поделиться тем, как выглядит тестовый сайт на локальном сервере, если есть ошибки, которые не отображаются при подготовке.
Это простой способ поделиться тем, как выглядит тестовый сайт на локальном сервере, если есть ошибки, которые не отображаются при подготовке.Другая полезная функция заключается в том, что вы можете сделать снимок экрана только содержимого любой конкретной вкладки. Это означает, что вам не нужно обрезать более 90 окон вкладок или полный URL-адрес вашего секретного документа.
В Awesome Screenshot для этого используется сочетание клавиш Ctrl + Shift + V .
Это также означает, что вы можете делать снимки экрана с одинаковыми размерами на нескольких разных страницах. Это идеально, если вы используете скриншоты как часть своего блога или контент-маркетинга и хотите, чтобы ваши визуальные эффекты были согласованными.
Кроме того, большинство этих расширений, в том числе Awesome Screenshot, поставляются с лучшим редактором изображений, чем тот, что вы найдете в Windows.

Вы можете, например, размыть части изображения, добавить фигуры, стрелки, текстовые поля и многое другое. И все эти опции доступны в бесплатных версиях.
Редактор Awesome Screenshot.Эти функции упрощают редактирование и подготовку снимков экрана в стиле учебника для публикации в блоге с практическими рекомендациями.
(И если вы хотите стать еще более продуктивным блоггером, ознакомьтесь с нашим списком лучших расширений Chrome для пользователей WordPress.)
Как сделать снимок экрана в Microsoft Edge (полная страница)
Одна интересная особенность Microsoft Edge заключается в том, что последняя версия имеет встроенную функцию создания снимков экрана.
Никаких дополнительных плагинов устанавливать не нужно. Просто откройте браузер и начните делать скриншоты. Используйте сочетание клавиш Ctrl + Shift + S , чтобы открыть оверлей «Web Capture».
Затем вы можете выбрать между свободным выбором или захватом всей страницы.
Меню Microsoft Edge, показывающее расположение параметра «Веб-захват».
Захват всей страницы не зависит от нескольких частичных скриншотов и прокрутки. Так что плавающая полоса не испортит ваш скриншот.
Подпишитесь на информационный бюллетень
Хотите узнать, как мы увеличили трафик более чем на 1000%?
Присоединяйтесь к более чем 20 000 других людей, которые получают нашу еженедельную рассылку с советами по WordPress, посвященными инсайдерской информации!
Подпишитесь сейчас
После того, как вы сделали снимок страницы, вы можете использовать доступные инструменты рисования и стирания, чтобы выделить элементы на странице или сделать аннотации.
Скриншот на всю страницу в Edge.Кроме того, вы можете поделиться, скопировать или сохранить снимок экрана (папка снимков экрана по умолчанию —
/User/Downloads/).Функции примитивны, но инструмент отлично работает, чтобы поделиться веб-страницей с другом или коллегой.

Как сделать скриншот игры (или чего-либо еще) с помощью игровой панели Xbox
В Windows 10 игровая панель Xbox установлена и активна по умолчанию (даже если у вас нет Xbox). Вы можете открыть его в любое время, нажав на Клавиша Windows + G .
Хотя он был встроен в Windows как функция для создания снимков экрана и записи видеоигр, он также хорошо работает для захвата фильмов, веб-сайтов или содержимого любой другой программы.
После открытия игровой панели Xbox вы можете либо нажать кнопку камеры в верхнем левом углу, либо сделать снимок экрана, не открывая меню, нажав клавиши быстрого доступа на экране печати: Клавиша Windows + Alt + PrtScn .
Скриншот Terraria Xbox Game Bar.Открыв игровую панель, вы можете показать последние снимки экрана, нажав кнопку «Показать все снимки».
Галерея скриншотов Xbox Game Bar.Здесь вы можете просмотреть и поделиться всеми последними снимками экрана в Twitter. Есть даже очень простой «редактор мемов», который позволяет добавлять большой блок текста вверху и внизу.

Игровая панель Xbox по умолчанию сохраняет файлы в папку
/User/Videos/Captures/. Он имеет некоторые уникальные функции, такие как возможность масштабировать скриншоты до 4K.Примечание: Вам не обязательно играть в видеоигру, чтобы использовать игровую панель для создания снимков экрана.
Как сделать снимок экрана в PowerPoint
Если у вас установлена последняя версия PowerPoint в Windows 10, она поддерживает создание снимков экрана.
Вместо того, чтобы использовать ключ PrtScn и вставлять его, вы можете захватывать другие окна, находясь в PowerPoint.
Создание снимка экрана через PowerPoint.Он автоматически вставит снимок экрана выбранного вами окна в слайд. Если это полноразмерное окно, оно будет занимать всю страницу.
Новые версии PowerPoint поставляются с довольно мощным редактором изображений. Вы можете изменить цвета, насыщенность и даже удалить фон с помощью волшебной палочки.

Вы также можете настроить скриншот с фигурами, границами и текстом в PowerPoint и сохранить слайд как изображение.
Редактирование снимка экрана PowerPoint.В совокупности это, вероятно, делает PowerPoint самым мощным официальным инструментом Microsoft для создания скриншотов.
Как сделать снимок экрана с помощью LightShot (и других сторонних приложений)
Lightshot — это легкая (сюрприз) и простая в использовании программа для создания скриншотов. Чтобы использовать стороннее программное обеспечение, такое как LightShot, первое, что вам нужно сделать, это загрузить программу.
Посетите страницу загрузки на официальном сайте и загрузите версию для Windows, используя соответствующую кнопку или ссылку.
Страница загрузки инструмента создания снимков экрана LightShot.После установки он автоматически переопределяет обычную команду PrtScn key . Каждый раз, когда вы нажимаете эту клавишу, теперь вы открываете интерфейс LightShot.

Вы можете выбрать область экрана для захвата и добавления простого текста, прямоугольников или стрелок. Вы можете изменить толщину линий и элементов с помощью прокрутки мыши. Если у вас не подключена мышь, попробуйте провести двумя пальцами по сенсорной панели.
Создание снимка экрана с помощью LightShot.Чтобы сохранить файлы, вы можете либо нажать значок сохранения, либо использовать стандартное сочетание клавиш Windows Ctrl + S . По умолчанию файлы хранятся в папке
/Documents/Lightshot/. Но вы можете изменить эту папку и легко сохранять файлы в других местах.Он не супер мощный, но быстрый и простой в использовании.
Как сделать снимок экрана на устройствах Microsoft Surface
На устройстве Microsoft Surface с установленной Windows 10 вы уже можете использовать любой из упомянутых выше способов.
Как будто этого недостаточно, есть также специальный способ делать снимки экрана, потому что технически это тоже планшет.

Чтобы сделать снимок экрана на устройстве Surface, нажмите и удерживайте кнопку Windows и одновременно нажмите кнопку Кнопка уменьшения громкости . Когда он делает снимок экрана, экран становится тусклее.
Вы найдете файлы снимков экрана в папке
/User/Pictures/Screenshots.Некоторые владельцы Surface жалуются, что эта опция не работает на их компьютере. Если это не сработает, вы можете либо устранить неполадки в настройках, либо использовать любой из восьми других способов, которые мы рассмотрели до сих пор.
Если вы сделали это здесь, мы показали вам все девять способов делать снимки экрана на вашем компьютере с Windows. В следующем разделе мы расскажем, как захватить видео с экрана вашего компьютера.
4 способа захвата видео в Windows
Не устраивают статические изображения? Хотите немного движения?
Мы не удивлены. Видео часто является лучшим способом продемонстрировать этапы обучения, поделиться игровым процессом или оставить отзыв о чем-либо.

Вот четыре различных инструмента, которые вы можете использовать для захвата видео в Windows.
Посмотрите наше видео-руководство: Как сделать запись экрана в Windows (7, 8, 10)
1. Игровая панель Xbox
Записать экран так же просто, как сделать снимок экрана. Вы можете использовать ярлык Клавиша Windows + Alt + R, или откройте игровую панель, чтобы начать запись.
Когда игровая панель открыта ( Win + G ), вы можете нажать кнопку записи, чтобы начать запись экрана.
Экран записи Xbox Game Bar.Легко, правда? Он хранит все видеофайлы в папке
/User/Videos/Captures/.Но прежде чем загружать пошаговый видеоурок на свой сайт, будьте осторожны. Видео файлы огромные. Вместо этого вам гораздо лучше использовать одно из этих решений для видеохостинга.
2. PowerPoint
Возможно, вы удивитесь, увидев в этой статье еще раз PowerPoint, но в нем также есть функция записи экрана.
 Единственное, у него минимальный вариант использования.
Единственное, у него минимальный вариант использования.Запись экрана в PowerPoint работает только для вашей презентации. Вы можете записывать, как вы просматриваете слайды, включая свой голос и кадры с веб-камеры.
Откройте меню Slide Show и нажмите кнопку Record Slide Show , чтобы начать запись.
Меню слайд-шоу PowerPoint.Затем он запишет ваш голос и камеру, и вы сможете использовать инструменты для рисования, чтобы помочь своим объяснениям.
Запись презентации PowerPoint.Примечание: Если у вас нет мощного компьютера, причудливые анимированные переходы в презентациях PowerPoint могут вызвать сильное отставание и прерывистое конечное видео. Сведите анимацию к минимуму, чтобы избежать прерывистых результатов.
3. Специальное программное обеспечение для записи экрана
Вы также можете использовать специальное стороннее программное обеспечение для записи экрана.
Для начинающих мы рекомендуем простой инструмент, такой как Snagit или Zappy.
 Тем не менее, вы, вероятно, также хорошо себя чувствуете с уже установленной игровой панелью Xbox (если вы используете Windows 10).
Тем не менее, вы, вероятно, также хорошо себя чувствуете с уже установленной игровой панелью Xbox (если вы используете Windows 10).Опытным пользователям и опытным видеоредакторам может потребоваться больше функциональных возможностей и возможностей настройки.
Camtasia — это мощный инструмент для записи экрана и видеоредактор в одном устройстве, позволяющий легко создавать подробные обучающие видеоролики с нуля.
Приложение Camtasia для записи экрана.При цене 300 долларов это, вероятно, выходит за рамки бюджета в непрофессиональных случаях использования.
Если вам нужно немного больше функций, чем Zappy или Game Bar, без необходимости платить, мы вам поможем.
Последний вариант в этом списке на 100% бесплатный. Кроме того, он отлично подходит для различных профессиональных целей.
4. Расширение Loom для Chrome
Loom — это простой и удобный инструмент для записи экрана, который можно загрузить как расширение для Chrome. Он записывает ваш экран, голос и лицо до пяти минут (в бесплатной версии).

Вы можете открыть Loom up, щелкнув значок в меню «Пуск» или используя Alt + Shift + L ярлык.
Расширение Chrome для записи экрана Loom.Это идеальный инструмент для обмена отзывами или обсуждения сложных вопросов с удаленными коллегами, клиентами или деловыми партнерами.
Если вы установите настольную версию, вы даже можете использовать эффект конфетти с Ctrl + Alt + C , чтобы поздравить кого-то с хорошо выполненной работой.
Что делает Loom уникальным, так это то, что это не просто инструмент для захвата экрана. Это бесплатное решение SaaS, которое автоматически загружает ваши видеоролики со скриншотами с общими ссылками.
Вы можете легко установить его, посетив страницу расширения Loom Chrome.
Благодаря этому краткому руководству сделать снимок экрана в Windows так же просто, как 1, 2, 3 ✅Нажмите, чтобы твитнуть
Сводка
Независимо от того, работаете ли вы со старой версией Windows 7 или новейшей версией Windows 10 на совершенно новом ноутбуке Surface у вас есть множество вариантов для создания скриншотов.

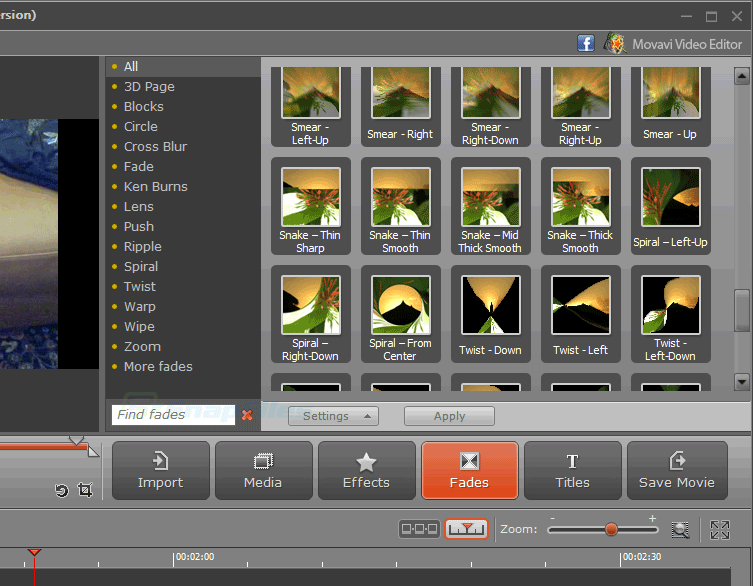
 При ее отсутствии, нажмите по кнопке меню (три точки справа вверху), выберите пункт «Порядок кнопок» и посмотрите, доступна ли кнопка записи экрана среди отключенных и добавьте ее при необходимости.
При ее отсутствии, нажмите по кнопке меню (три точки справа вверху), выберите пункт «Порядок кнопок» и посмотрите, доступна ли кнопка записи экрана среди отключенных и добавьте ее при необходимости. По умолчанию приложение запускается на английском языке, но в настройках можно включить русский язык интерфейса. Официальная страница приложения в Play Market — https://play.google.com/store/apps/details?id=com.kimcy929.screenrecorder
По умолчанию приложение запускается на английском языке, но в настройках можно включить русский язык интерфейса. Официальная страница приложения в Play Market — https://play.google.com/store/apps/details?id=com.kimcy929.screenrecorder google.com/android/repository/platform-tools-latest-windows.zip
google.com/android/repository/platform-tools-latest-windows.zip Скриншот видео с инструментами Video Converter
Скриншот видео с инструментами Video Converter
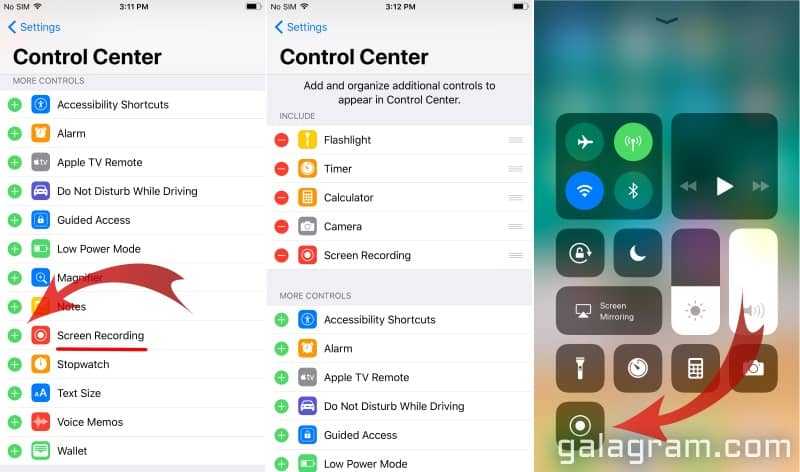 , а теперь нажмите на экран, чтобы сделать снимок экрана — ваш снимок экрана появится в углу экрана.
, а теперь нажмите на экран, чтобы сделать снимок экрана — ваш снимок экрана появится в углу экрана.


 Тем не менее, поскольку мы рассматриваем задачу, которая требует простого инструмента без каких-либо сложностей или кривых обучения, но в то же время поможет нам выполнить нашу работу, мы не включили OBS в этот список.
Тем не менее, поскольку мы рассматриваем задачу, которая требует простого инструмента без каких-либо сложностей или кривых обучения, но в то же время поможет нам выполнить нашу работу, мы не включили OBS в этот список. нужные скриншоты в папке и расположите их в нужном вам порядке.
нужные скриншоты в папке и расположите их в нужном вам порядке.
 Просто запишите видео:
Просто запишите видео: Вы можете увидеть забавное лицо, которое хотите сохранить в своей коллекции изображений, которые можно использовать в качестве мемов, или заметить интересную деталь на заднем плане, которой вы хотите поделиться с друзьями или другими поклонниками потокового сериала. Независимо от вашей причины, вам понадобится инструмент для снятия скриншота видео, которое вы смотрите. Но знаете ли вы, как сделать скриншот видео?
Вы можете увидеть забавное лицо, которое хотите сохранить в своей коллекции изображений, которые можно использовать в качестве мемов, или заметить интересную деталь на заднем плане, которой вы хотите поделиться с друзьями или другими поклонниками потокового сериала. Независимо от вашей причины, вам понадобится инструмент для снятия скриншота видео, которое вы смотрите. Но знаете ли вы, как сделать скриншот видео? Мы рассмотрим лучшие инструменты для создания снимков экрана для каждого устройства. Наконец, мы обсудим, как комментировать и делиться своим скриншотом.
Мы рассмотрим лучшие инструменты для создания снимков экрана для каждого устройства. Наконец, мы обсудим, как комментировать и делиться своим скриншотом. Однако вы не можете аннотировать скриншоты, используя этот метод.
Однако вы не можете аннотировать скриншоты, используя этот метод.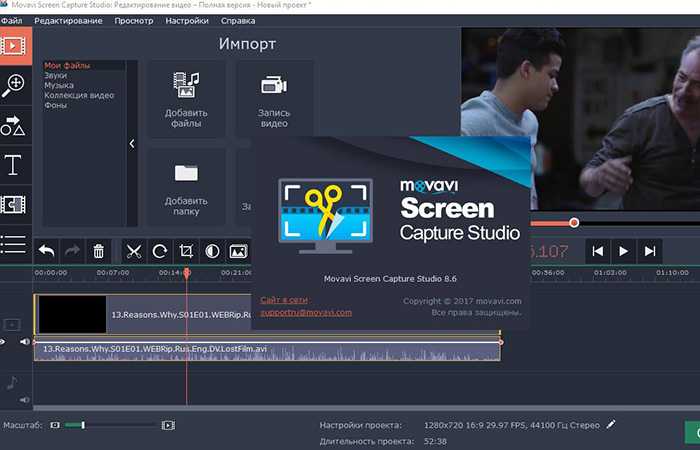 Тем не менее, они немного медленнее в использовании, чем сочетания клавиш, поэтому вам придется уделять больше времени просмотру видео.
Тем не менее, они немного медленнее в использовании, чем сочетания клавиш, поэтому вам придется уделять больше времени просмотру видео. С помощью Droplr вы можете сделать скриншот видео, аннотировать его и с легкостью поделиться им!
С помощью Droplr вы можете сделать скриншот видео, аннотировать его и с легкостью поделиться им! Однако не все телефоны Android производятся одним и тем же производителем, поэтому инструмент для создания скриншотов вашего телефона может отличаться. В любом случае, на вашем Android-устройстве должно быть приложение «Фотографии», которое вы можете использовать для редактирования снимка экрана видео и обмена им с другими.
Однако не все телефоны Android производятся одним и тем же производителем, поэтому инструмент для создания скриншотов вашего телефона может отличаться. В любом случае, на вашем Android-устройстве должно быть приложение «Фотографии», которое вы можете использовать для редактирования снимка экрана видео и обмена им с другими.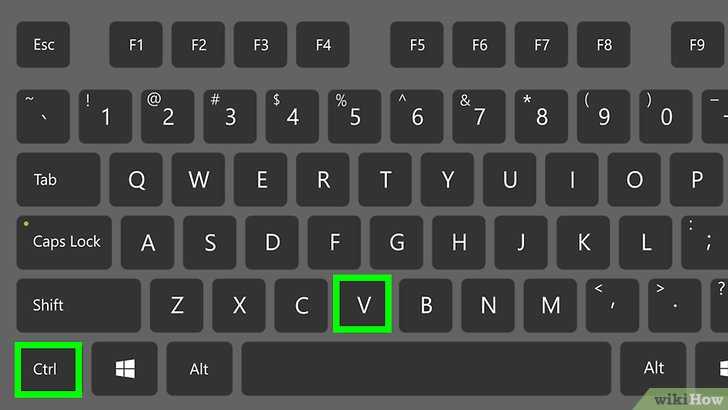 Тем не менее, большинство приложений для создания снимков экрана позволяют вам делиться снимками экрана по электронной почте, в социальных сетях или на ближайшем устройстве.
Тем не менее, большинство приложений для создания снимков экрана позволяют вам делиться снимками экрана по электронной почте, в социальных сетях или на ближайшем устройстве. Скорее всего, вы захотите редактировать и обрезать свои снимки экрана, комментировать их, а также легко сохранять, упорядочивать и делиться этими снимками экрана, чтобы получить максимальную отдачу от своих инструментов захвата экрана.
Скорее всего, вы захотите редактировать и обрезать свои снимки экрана, комментировать их, а также легко сохранять, упорядочивать и делиться этими снимками экрана, чтобы получить максимальную отдачу от своих инструментов захвата экрана.



 Сделав снимок экрана, щелкните значок редактирования, чтобы открыть снимок экрана в редакторе изображений.
Сделав снимок экрана, щелкните значок редактирования, чтобы открыть снимок экрана в редакторе изображений. Но один только ваш скриншот может не нести достаточно информации. Вот тут-то и появляется возможность легко комментировать снимки экрана.
Но один только ваш скриншот может не нести достаточно информации. Вот тут-то и появляется возможность легко комментировать снимки экрана. 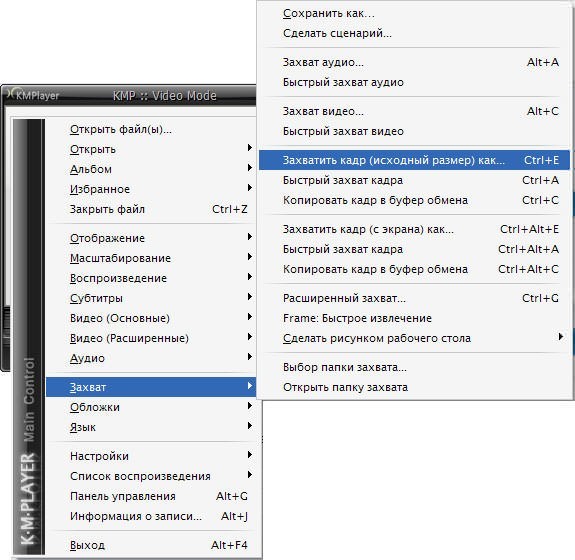
 Однако не беспокойтесь, потому что есть много способов, которыми вы можете попытаться сделать снимки, не нарушая никаких проблем. В этой статье мы расскажем вам, как делать скриншоты видео на YouTube. Давайте начнем!
Однако не беспокойтесь, потому что есть много способов, которыми вы можете попытаться сделать снимки, не нарушая никаких проблем. В этой статье мы расскажем вам, как делать скриншоты видео на YouTube. Давайте начнем!
 Мы упомянули подробные шаги ниже.
Мы упомянули подробные шаги ниже. com в веб-браузере.
com в веб-браузере. Вы можете легко найти его в магазине Google Play.
Вы можете легко найти его в магазине Google Play.

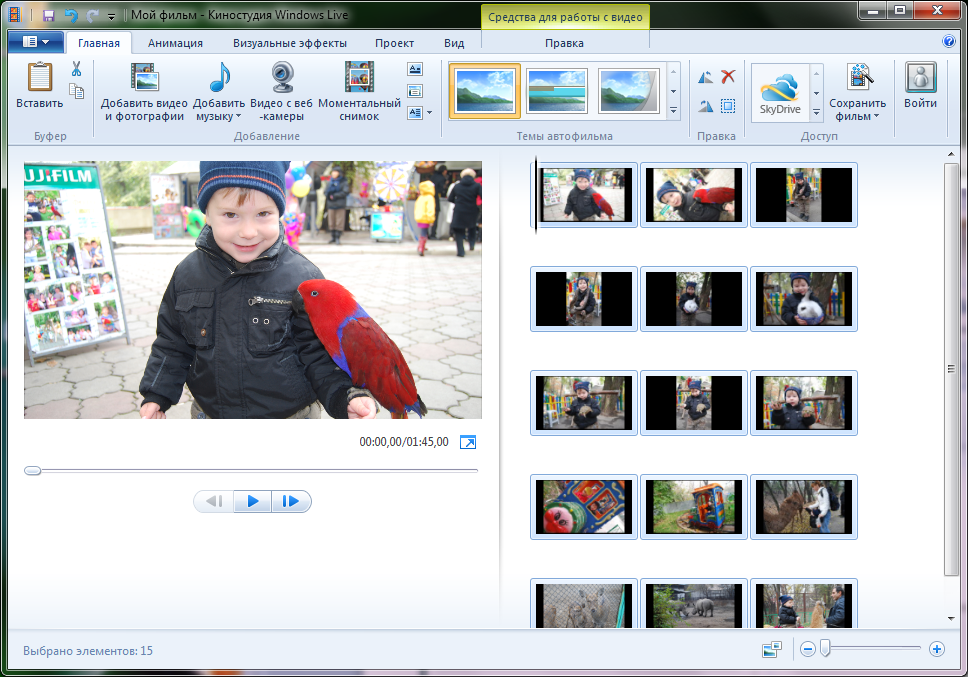





 Нажмите и перетащите перекрестие, чтобы выбрать область экрана, которую вы хотите захватить, и когда вы отпустите кнопку мыши/трекпада, вы получите снимок экрана только выбранной области. Как и в случае с сочетанием клавиш Shift-⌘-3, сначала вы получите всплывающее окно с миниатюрой.
Нажмите и перетащите перекрестие, чтобы выбрать область экрана, которую вы хотите захватить, и когда вы отпустите кнопку мыши/трекпада, вы получите снимок экрана только выбранной области. Как и в случае с сочетанием клавиш Shift-⌘-3, сначала вы получите всплывающее окно с миниатюрой.
 В правом верхнем углу предварительного просмотра есть кнопки, чтобы обрезать концы видео, удалить его или поделиться им.
В правом верхнем углу предварительного просмотра есть кнопки, чтобы обрезать концы видео, удалить его или поделиться им.
 Вы научитесь делать не только статичные скриншоты, но и записывать видео.
Вы научитесь делать не только статичные скриншоты, но и записывать видео.





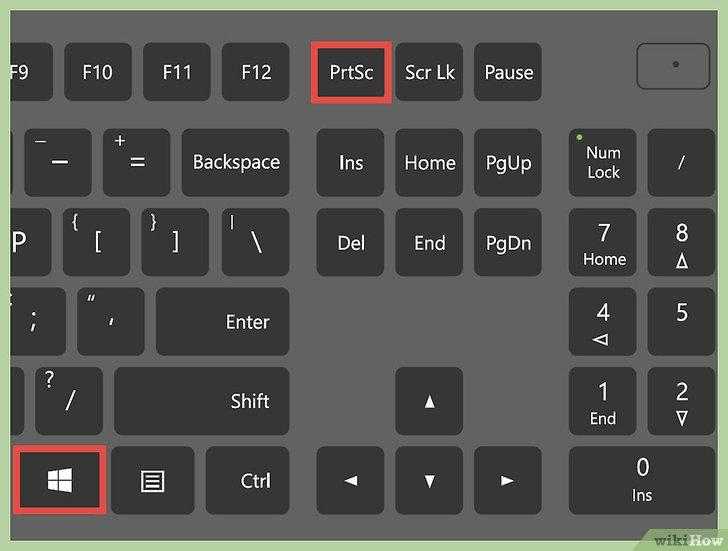

 Это простой способ поделиться тем, как выглядит тестовый сайт на локальном сервере, если есть ошибки, которые не отображаются при подготовке.
Это простой способ поделиться тем, как выглядит тестовый сайт на локальном сервере, если есть ошибки, которые не отображаются при подготовке.







 Единственное, у него минимальный вариант использования.
Единственное, у него минимальный вариант использования.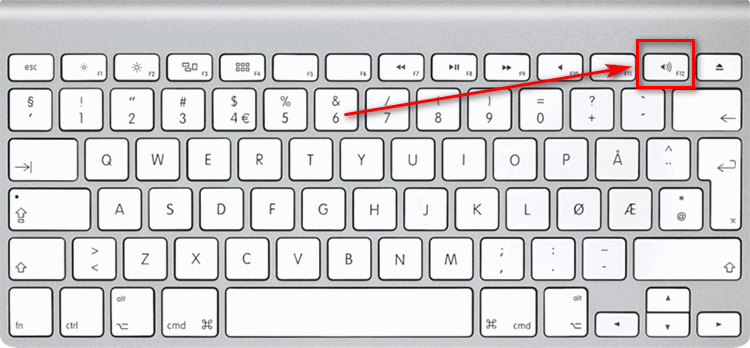 Тем не менее, вы, вероятно, также хорошо себя чувствуете с уже установленной игровой панелью Xbox (если вы используете Windows 10).
Тем не менее, вы, вероятно, также хорошо себя чувствуете с уже установленной игровой панелью Xbox (если вы используете Windows 10).
