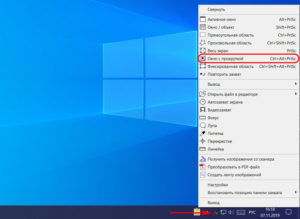Как сделать скриншот (снимок) экрана используя функцию «Фрагмент экрана» в Windows 10
В данной статье показаны действия, с помощью которых можно сделать скриншот (снимок) экрана используя функцию «Фрагмент экрана» в Windows 10.
В операционной системе Windows 10 существует достаточное количество различных способов для того чтобы сделать скриншот (снимок) экрана. Но разработчики компании Microsoft не останавливаются на достигнутом и добавили новую, довольно удобную функцию с названием «Фрагмент экрана», с помощью которой можно сделать скриншот экрана.
Как сделать скриншот (снимок) экрана используя функцию «Фрагмент экрана»
Чтобы сделать скриншот экрана используя инструмент «Фрагмент экрана», откройте Центр уведомлений и нажмите на плитку быстрого действия с названием Фрагмент экрана, также запустить данную функцию можно нажав на клавиатуре сочетание клавиш + Shift + S.
После этого экран будет затемнён и сверху появится панель с кнопками для управления функцией, с помощью которых можно выбрать прямоугольную вырезку (область) или вырезку в произвольной форме, а также создание скриншота всего экрана.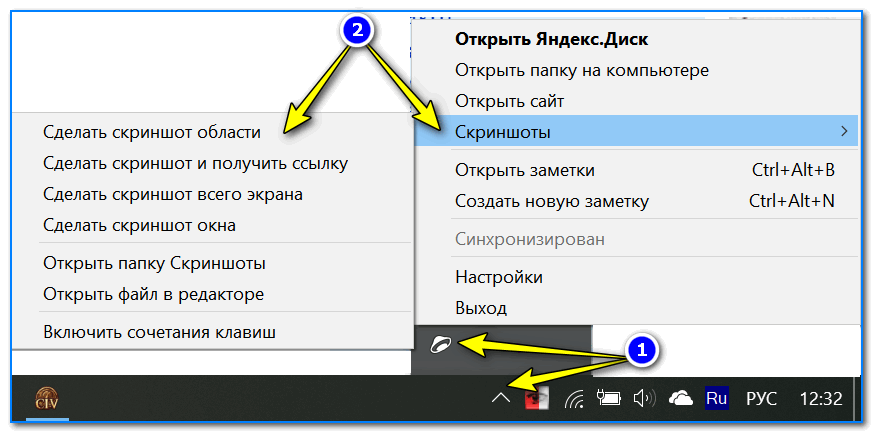
Удерживая левую кнопку мыши, можно выделить любую прямоугольную (или произвольную) область экрана, скриншот которой нужно сделать.
После того, как вы отпустите кнопку мыши, выделенная область экрана помещается в буфер обмена и при этом появится соответствующее уведомление с миниатюрой сделанного скриншота.
Нажав на уведомление, фрагмент сохраненный в буфере обмена откроется в приложении Набросок экрана, в котором можно пометить, сохранить или отправить сделанный скриншот.
Также можно через некоторое время сохранить свои скриншоты, так как они сохраняются в буфере обмена и доступны в виде уведомлений с миниатюрами в центре уведомлений.
Используя функцию «Фрагмент экрана», можно легко сделать скриншот экрана, добавить к нему аннотации, сохранить или поделиться снимком.
Видео-инструкция
Также, можно посмотреть видео ролик в котором показано как сделать скриншот (снимок) экрана используя функцию «Фрагмент экрана» в Windows 10».
.
Создание снимков экрана на компьютере
Функция создания скриншотов актуальна для владельцев любых устройств. Она позволяет пользователям обмениваться данными, подтверждать виртуальные операции, создавать и получать пошаговые инструкции.
Общие рекомендации для компьютеров
Сделать скриншот экрана на компьютере достаточно просто: пользователям необходимо лишь наличие ПК с предустановленной ОС Windows или Mac OS. Обычно создание скринов выполняется базовыми функциями, предусмотренными разработчиками. Иногда требуется запечатлеть сложную картинку – скриншот веб-страницы, полноэкранной игры, отдельного окна.
Первичные рекомендации:
- Отключить компьютерные виджеты, ярлыки рабочего стола, всплывающие окна, уведомления, если они не должны попасть на фото.
- Выставить оптимальное разрешение экрана.

- Проверить работоспособность клавиатуры, раскладку.
- Установить дополнительные приложения (при необходимости).
Версии Windows
Популярностью пользуются Виндовс 7, 10. Промежуточные – 8, 8.1 – постепенно выходят из оборота. Мировая Вин XP используется крайне редко. Отличия между первыми несущественные: изменен интерфейс, улучшена производительность. Разработчики выпускают модификации:
- 1) базовая;
- 2) домашняя;
- 3) расширенная;
- 4) бизнес;
- 5) профессиональная;
- 6) максимальная.
Сложный скриншот экрана монитора можно получить на любой системе семейства Windows.
Ноутбуки свежих моделей поставляются с предустановленной Виндовс 10. Изредка разработчики применяют 8-ю версию на ноуте. Популярные бренды:
- Asus;
- Acer;
- Lenovo;
- Samsung;
- Toshiba;
- HP.
Более подробную информацию можно получить на официальных сайтах производителей.
Версии Mac OS
Владельцам компьютеров Apple предлагается операционная система, построенная на ядре Linux. Актуальная версия – OS X. Разработчики реглярно выпускают обновления, новые утилиты. Рассматриваемой ОС не требуются драйверы. Отличительные особенности – максимально упрощенный интерфейс, минимальное количество настроек.
Сделать и сохранить скриншот посредством OS X достаточно просто, пользователю достаточно функционала встроенных утилит.
Аналогичная ОС инсталлируется на накопители ноутбуков MacBook Air, Pro.
Скриншот окна и части экрана
Не всегда требуется снимок экрана целиком. Способы частичного захвата изображения дисплея представлены ниже.
Для Windows
Скрин той или иной части экрана делается так:
- Подготовить экран, вывести требуемое изображение и установить его оптимальные габариты.
- Сохранение скриншота экрана во временный буфер памяти производится после одиночного нажатия клавиши Print Screen.

- Сделанный снимок следует поместить в специальную программу для редактирования, записи конечного файла. Традиционно для этого используется программа Paint. Запускают утилиту через меню «Пуск».
- Откроется стартовое окно Paint с пустым полем. Вставить картинку из буфера обмена поможет комбинация двух кнопок: «Ctrl» + «V». Альтернативный вариант – опция на панели инструментов, имеющая аналогичное название.
- Утилита Paint наделена графическим редактором, инструментами для обрезки, выделения определенной области скрина, изменения размеров. Используя данный арсенал, пользователь способен сделать скриншот на компьютере с требуемыми параметрами.
- Удалив лишние фрагменты, останется сохранить скриншот экрана на компьютере. Для этого надо кликнуть иконку «Дискета» в верхней области рабочего окна. Система попросит выбрать формат файла (рекомендуется использовать Jpeg, png, jpg).
- Выбрать директорию, куда отправится картинка.

- Кликнуть «Сохранить» или «Ок».
Пользователи, которым нужен скриншот только активного окна, используют специальную функцию, базирующуюся на простом сочетании кнопок.
- Инсталлировать (поставить), запустить приложение в оконном режиме (если речь идет о проводнике, то достаточно просто открыть требуемую директорию).
- Одновременно нажать кнопки «Alt» + «Prt Scn».
- Снимок окна, находящегося в активном режиме, будет записан во временной памяти.
- Открыть Paint, поместить туда сохраненный скрин.
В случае с ноутбуками сочетание клавиш для скриншота иное: необходимо добавить кнопку «Fn», которая используется, когда пользователю требуется доступ к «сдвоенной» клавише.
Windows 8, 10 наделены функцией «быстрого фото». Для ее реализации нужно:
- Подготовить экран.
- Зажать сочетание «Win» + «PrtScn».
- Скрин всей видимой области дисплея автоматически сохраняется в стандартной директории «Pictures».

Для Mac OS
Владельцам «яблочных» устройств предлагаются аналогичные функции. Устанавливать дополнительный софт не требуется.
- Выполняется подготовка рабочего стола, окна проводника, приложения.
- Кнопки скриншота на компьютер – «CMD» + «Shift» + «3». Получится качественное фото, помещенное в папку «Desktop».
- Скрин выделенного участка выполняется аналогичным образом, изменяется только последняя кнопка. В данном случае требуется нажимать «4». Выделить курсором желаемый фрагмент экрана следует в ответном сообщении.
- Создать скриншот экрана активного окна можно по вышеуказанной схеме, быстро нажав «Пробел».
Кроме клавиатурных сочетаний владельцы компьютеров Apple могут использовать визуальные панели инструментов. Стандартная программа – «Снимок экрана», доступная из основного меню.
Длинный снимок
Пользователям может потребоваться изображение веб-страницы. Структура большинства сайтов не позволяет сфотографировать содержимое в удобном виде, поскольку некоторые элементы выходят за границы дисплея.
- Запечатлеть отдельные участки страницы по очереди, затем скопировать их в единый документ с помощью Paint на винде.
- Воспользоваться специализированным онлайн-сервисом (Web Screenshots).
- Прибегнуть к помощи расширений для браузера (доступно для Google Chrome и его производных).
- Инсталлировать специализированные приложения на компьютер.
Экранный снимок со стрелками и комментариями
Если перед пользователем стоит задача сделать скриншот экрана компьютера, работающего на ОС windows, с дополнительными эффектами – надписями, стрелками, описанием, маркером, – рекомендуется прибегнуть к специальным утилитам.
Самый простой метод реализации необходимой функции – привычный редактор MS Paint. Алгоритм работы в нем:
- Запустить программу.
- Открыть через редактор сохраненный скриншот или воспользоваться сочетанием кнопок «Ctrl» + «V», чтобы получить скрин, хранящийся в электронном буфере памяти ПК.

- На панели инструментов Paint доступны следующие дополнения:
- произвольный текст;
- карандаш, кисти;
- выделение;
- изменение размеров, наклоны;
- рисование стрелок и произвольных фигур;
- масштабирование;
- заливка цветов, ластик.
- Используя вышеуказанный арсенал, выполнить требуемое редактирование.
- Произвести сохранение скриншота в удобном формате. Перенести файл в нужный каталог.
К сведению. Аналогичную процедуру могут провести пользователи OS X, используя схожий функционал и принцип работы редактора Yosemite.
Прозрачный скрин
Прозрачность изображения подразумевает нестандартную форму картинки, которую можно наложить на другое изображение, служащее фоном. Скрин накладывается без каких-либо обрамлений и эффектов, режущих глаз.
Стандартный инструментарий Виндовс обделен средствами для фотографирования и обработки изображений подобной сложности.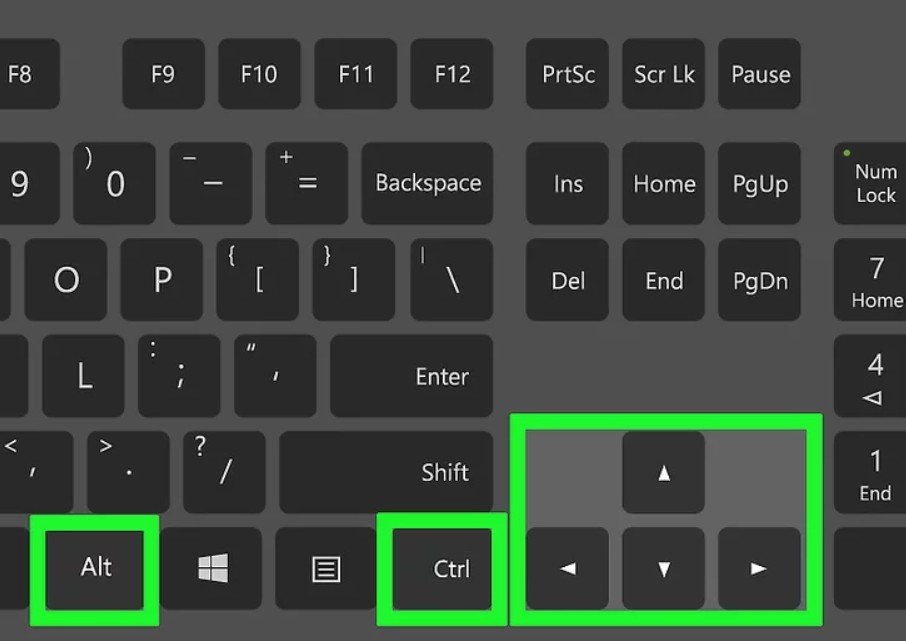 Решить вопрос поможет утилита «PrtScr». Для работы с ней нужно:
Решить вопрос поможет утилита «PrtScr». Для работы с ней нужно:
- Скачать, инсталлировать приложение.
- Запустить программу. PrtScr работает в фоновом режиме и не имеет полноценного интерфейса.
- Открыть настройки утилиты можно щелчком правой кнопки мыши по соответствующему значку панели управления.
- Выбрав первую опцию «Capture screen now», удастся запустить интерфейс для выделения рабочего фона. Появится небольшое окно с подсказками.
- Произвольную область экрана предлагается выбрать нажатием клавиш «Alt» + «PrtScn». При нажатии на кнопку «Ctrl» курсор будет способен выделять только прямоугольный участок изображения.
- По окончании вышеуказанных действий система выведет заготовленный участок скрина и небольшую панель, позволяющую отредактировать, присвоить формат, сохранить скриншот области экрана.
- Перед непосредственной записью картинки программа попросит ввести название, путь хранения, предпочитаемый формат файла.

В отличие от компьютеров на Windows, MacBook имеют отдельную функцию для придания изображению прозрачного вида. Последовательность действий:
- Открыть программу для графического редактирования.
- Настроить необходимые инструменты.
- Перейти в режим правок.
- Выбрать инструмент «Волшебная палочка» – аналог выделителя из Photoshop.
- Используя преобразованный курсор, выделить область, от которой необходимо избавиться.
- Клавиша «Del» позволяет убрать отмеченные фрагменты, оставляя прозрачный фон.
- Сохранить файл.
Если нет кнопки PrtScn
Традиционно функция записи экрана реагирует на нажатие соответствующей клавиши. Многие пользователи интересуются, как сделать скрин без кнопки «скриншот». При подобном раскладе возможны несколько вариантов:
- экранная клавиатура;
- воспользоваться стандартной утилитой «Ножницы»;
- дополнительные приложения.
Экранная клавиатура
Как следует из названия, это аналогичная панель, отображаемая на экране компа. Единственные инструмент управления – курсор мыши.
Единственные инструмент управления – курсор мыши.
- Нажать «Пуск», затем «Выполнить».
- Появится форма с текстовым полем, куда нужно ввести команду «OSK».
- Откроется окно с экранной клавиатурой.
- Скриншот экрана компьютера на Windows 7 будет помещен в буфер памяти после нажатия клавиши «Принт скрин».
Аналогичная функция доступна пользователям OS X.
Программа «Ножницы»
Стандартная утилита, предусмотренная системой Виндовс. Для работы с программой не требуется клавиатура. Получить фотографии на Windows возможно следующим образом:
- Открыть программу через «Пуск».
- Интерфейс представлен одним окном с минимальными параметрами.
- Кнопка «Создать» предлагает выбор метода выделения. Пользователь может сделать скриншот экрана на любом ноутбуке Windows с таймером.
- Выделить область экрана, отпустить кнопку мыши.
- Новое окно выведет сохраненный объект или отдельно выделенную зону.

- Ярлык дискеты позволяет сохранить картинку в произвольной директории.
Онлайн сервис
Кроме стационарных программ опытные пользователи нередко прибегают к помощи онлайн-утилит. Некоторые программы способны делать скриншот на ноутбуке на Windows 7 и производить быстрое редактирование, преобразование, добавление эффектов.
PasteNow.ru
Простой сервис, используемый в качестве альтернативы базовым графическим редакторам. Им можно пользоваться владельцам устройств на платформах Windows, OS X, Linux.
- Сделать скриншот всего экрана или его части на компьютере программой или клавишей «Print Screen».
- Открыть PasteNow.ru.
- Используя функцию вставки, поместить картинку в буфер обмена сайта.
- По окончании загрузки файла появится обновленная страница, предлагающая возможности редактирования. Здесь также показана ссылка на скриншот.
- По мере готовности пользователи могут сохранить скрин экрана, отправить его в память компьютера.

Web Capture
Популярный сервис с русскоязычным интерфейсом, главная особенность которого – создание длинных скринов веб-страниц.
- Открыть портал «Web Capture».
- Ввести адрес сайта, страницу которого нужно запечатлеть.
- Выбрать формат конечного файла.
- Кликнуть «Сгенерировать».
- Скачать ZIP-архив с полноразмерным скриншотом экрана.
Специальные программы
Сторонний софт – достойная альтернатива средствам ОС при создании фото дисплея.
LightShot
Популярная утилита, позиционируемая в качестве профессионального редактора «свежих» скриншотов. Поставляется бесплатно. Приложение доступно через панель инструментов Windows.
Создание скриншотов экрана активизируется по команде пользователя. Рекомендуется открыть настройки, задать комбинации «горячих» клавиш. Регулируются дополнительные параметры:
- форматы файлов;
- путь сохранения;
- прокси-сервер.

Какими клавишами можно сделать скриншот всего экрана на компьютере при помощи рассматриваемой утилиты? Программа реагирует на кнопку «Print Screen» или любую другую, заданную пользователем. Присутствует функция быстрого снимка, расположенная на главной панели. Имеется возможность отправки результата по электронной почте.
После выделения подходящей области пользователю предлагается ряд инструментов:
- 1) карандаш;
- 2) линии, стрелки, фигуры;
- 3) вставка текстового поля;
- 4) цветовая заливка.
Нижняя панель имеет быстрые функции для:
- отправки на печать;
- сохранения;
- копирования;
- выгрузки в соцсети.
FastStone Capture
Простая программа, создающая скриншот на Windows. После запуска утилиты пользователь увидит небольшую панель свободного типа, где показаны инструменты для рисования, создания скрина экрана.
Рассматриваемое приложение подходит для запечатления длинных страниц сайтов с последующим сохранением и преобразованием в оптимальный формат.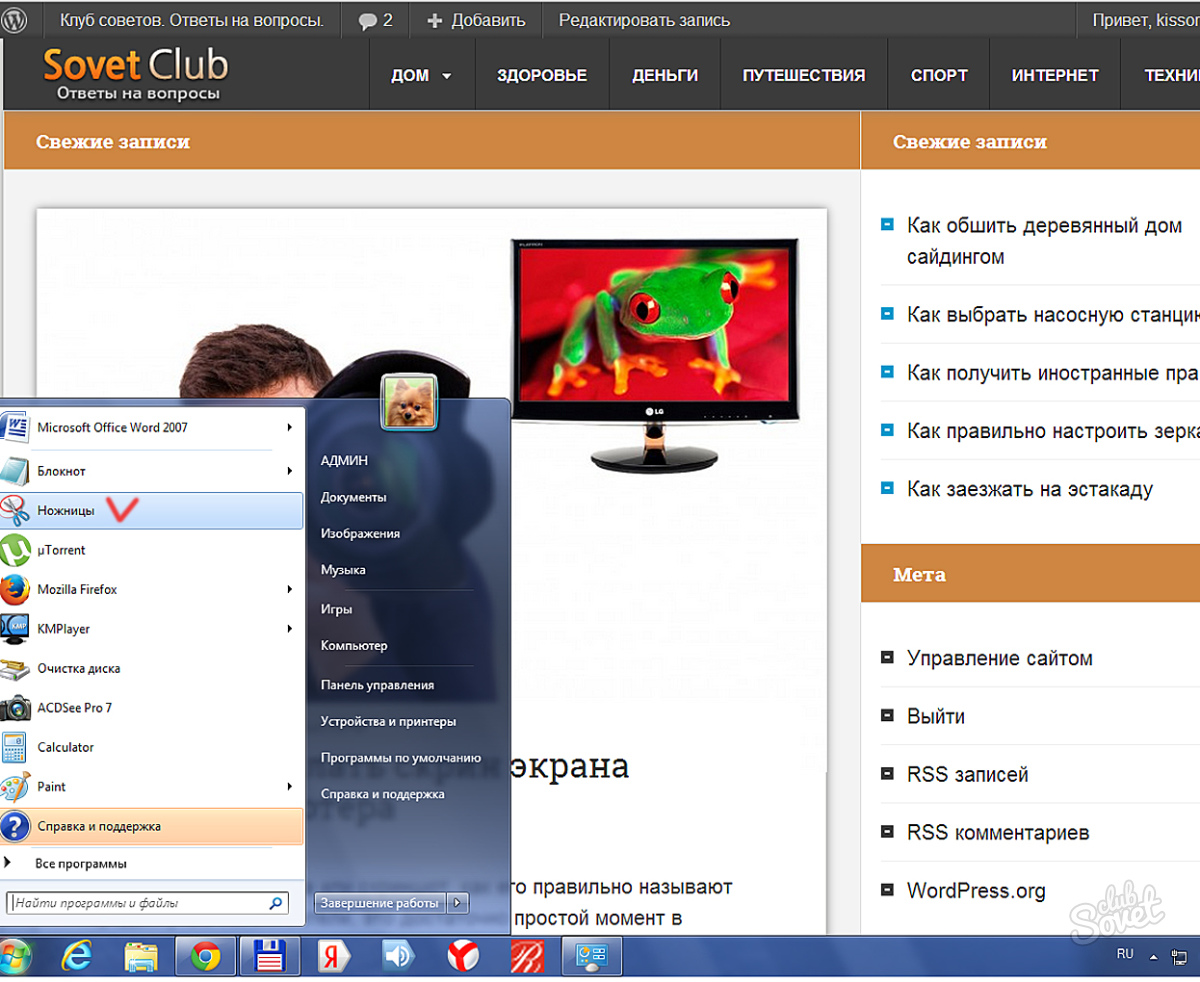 В остальном функционал программы во многом схож с предыдущей утилитой.
В остальном функционал программы во многом схож с предыдущей утилитой.
Joxi Screenshoter
Данное приложение является аналогом Lightshot. Представленная версия Joxi создана для компьютеров Apple. Сервис утилиты достаточно функциональный.
Программа-скриншотер для OS X синхронизируется с удаленным хранилищем, куда каждый пользователь может загрузить до 1 Гб файлов. Утилита получила больше настроек:
- «горячие» клавиши;
- качество скринов;
- быстрый запуск;
- получение ссылок на сохраненный скриншот экрана;
- резервное копирование.
В Joxi присутствуют стандартные инструменты для рисования, редактирования, цветовой коррекции, а также интерфейс, позволяющий отправлять файлы через соцсети (к примеру, ВК, Фейсбук).
Где найти и как открыть сделанный снимок?
После того, как задача сделать скриншот при помощи кнопки Print Screen или сторонней утилиты будет реализована, пользователю останется найти готовую картинку. Все вышеописанные методы сохраняют изображение в папку, заданную владельцем ПК. Собственные каталоги создаются второстепенными программами.
Все вышеописанные методы сохраняют изображение в папку, заданную владельцем ПК. Собственные каталоги создаются второстепенными программами.
Исключением является OS X: здесь скрины по умолчанию помещаются на рабочий стол.
Возможные форматы изображений
Прежде чем открыть скриншот экрана, рекомендуется обратить внимание на формат файла. Обычно пользователи предпочитают Jpeg и Png. Теперь активно используется морально устаревший Bmp – расширение, которое не сжимает файл, следовательно, качество получается максимальным.
Сделать снимок экрана (screenshot) на компьютере можно множеством способов. Выбор зависит от марки и модели устройства, установленной на нем операционной системы, а также нужд и предпочтений пользователя.
снимок экрана на компьютере и ноутбуке
Сравнивая с другими операционными системами, разработчики упростили функцию скриншот windows 8. Скрин – необходимая пользователям опция для обмена мгновенными снимками экрана. Существует пара основных методов создания скриншота на виндовс 8.
Скрин – необходимая пользователям опция для обмена мгновенными снимками экрана. Существует пара основных методов создания скриншота на виндовс 8.
Способы
Для работы с принтскринами ОС Windows предусматривает специальные кнопки. Часто пользователь не хочет запоминать сложные комбинации и обращается к дополнительным программам или инструментам. Удобно пользоваться утилитами, приведенными ниже.
Lightshot
Программа быстро делает скриншот выбранной области на windows 8. Радует функция синхронизации снимков (легко делиться с друзьями, получая мгновенную прямую ссылку на изображения). Приятный и понятный внешний вид облегчает работу. Чтобы сделать скриншот экрана windows 8, достаточно открыть программу и выбрать нужную область для захвата.
Скриншотер
Сервис делает снимок без регистраций и лишних действий. Предлагается 4 способа создания скринов на компьютере windows.
- Одновременно нажать обе кнопки мышки.
- С помощью клавиатуры: скриншот целого экрана – комбинация клавиш Shift + PrtScr.
 Чтобы захватить определенную область – PrtScr. Активное окно фиксируется кнопками Alt + PrtScr.
Чтобы захватить определенную область – PrtScr. Активное окно фиксируется кнопками Alt + PrtScr. - После установки скриншотера на панели задач windows появляется иконка программы. Сначала нужно нажать на значок левой кнопкой мыши (ЛКМ). Затем правой кнопкой (ПКМ) выбрать тип скриншота (экран полностью или выбранная область).
- Найти пустое место на рабочем столе. Кликнуть ПКМ и нажать на нужную функцию (см. изображение ниже).
QIP Shot
Бесплатная программа для работы со скриншотами. Инструкция по применению:
- Скачать с официального сайта и установить программу.
- На клавиатуре найти и нажать PrtScr. Обычно клавиша расположена в правой верхней части устройства.
- Удерживая ЛКМ, выделить область для скриншота и затем отпустить.
- При желании в открывшемся редакторе подкорректировать изображение.
- Нажать «Опубликовать», отметить функцию «Копировать ссылку» (пригодится, чтобы поделиться в интернете) и выбрать «Выложить».

Скриншот средствами системы
Инструмент «Ножницы», изначально существующий в ОС Windows, станет достойной альтернативой сторонним скриншотерам. Сначала пользователю придется найти программу.
- Простой метод: вручную вписать название в «Поиск» и выбрать нужную утилиту.
- Второй способ: развернуть экран «Metro» и, пройдясь по меню, нажать на необходимое приложение.
Чтобы сделать скриншот на ноутбуке windows 8, достаточно кликнуть по кнопке «Создать», выделить желаемую область для снимка и подкорректировать в графическом редакторе.
Скриншот экрана
Создателями windows придуман новый нехитрый метод для захвата снимков. В способе используются комбинации клавиш. В зависимости от типа скрина на компе применяются определенные сочетания.
Чтобы сделать снимок экрана на виндовс 8, единожды нажимают «PrtScr» на клавиатуре. Скриншот скопируется в буфер обмена. Если указанная кнопка выделена синим цветом, а сверху присутствует надпись белого цвета («insert»), одновременно с клавишей зажимают «Fn».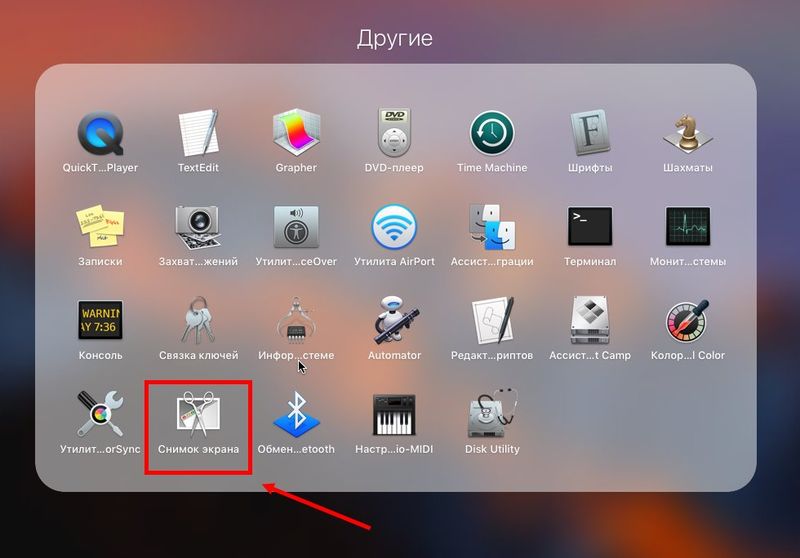
- Чтобы дальше работать с фотографией, открывают Paint или другое приложение для обработки изображений.
- Единовременно нажимают «Ctrl+V» – скриншот вставляется в рабочее поле.
- Далее пользователь редактирует, обрезает и дополняет картинку.
- После переходит в «Файл» – «Сохранить».
Для автоматического создания и синхронизации снимка экрана актуально сочетание «Win+PrtScn».
Куда отправилось и где искать готовое изображение – описано ниже.
Скриншот окна
Захватить отдельное активное окно реально с помощью комбинации «Alt+PrtScr». Если кнопка подсвечивается синим цветом, пользуются приемом «Alt+Fn+PrtSc».
Скриншот выделенной области
Выделить рамкой и сохранить желаемую часть экрана Windows доступно только в знакомых «Ножницах». Детальная инструкция описана выше.
Некоторые пользователи любят скачивать специальные сервисы для удобной работы и усовершенствованных снимков. Программы Snagit, PicPick и Lightshot популярны, подходят опытным и неопытным «юзерам» сети.
Программы Snagit, PicPick и Lightshot популярны, подходят опытным и неопытным «юзерам» сети.
Где сохраняются скриншоты?
По умолчанию, скрины, сделанные с клавишей Windows и Print Screen, располагаются по пути Компьютер-Изображения-«Снимки экрана». В остальных случаях принтскрин непродолжительное время содержится в буфере обмена. Пользователь самостоятельно сохраняет захваченное изображение через графический редактор в удобную папку на диске.
В операционной системе windows 8 работа со скриншотами упрощена. Часто применяют встроенные функции. С новыми опциями можно делать серии снимков без предварительного сохранения.
Как сделать скриншот экрана на компьютере или ноутбуке с Windows
Все пользователи компьютеров и ноутбуков в какой-то момент времени сталкиваются с определенными вопросами и сложностями в своей работе.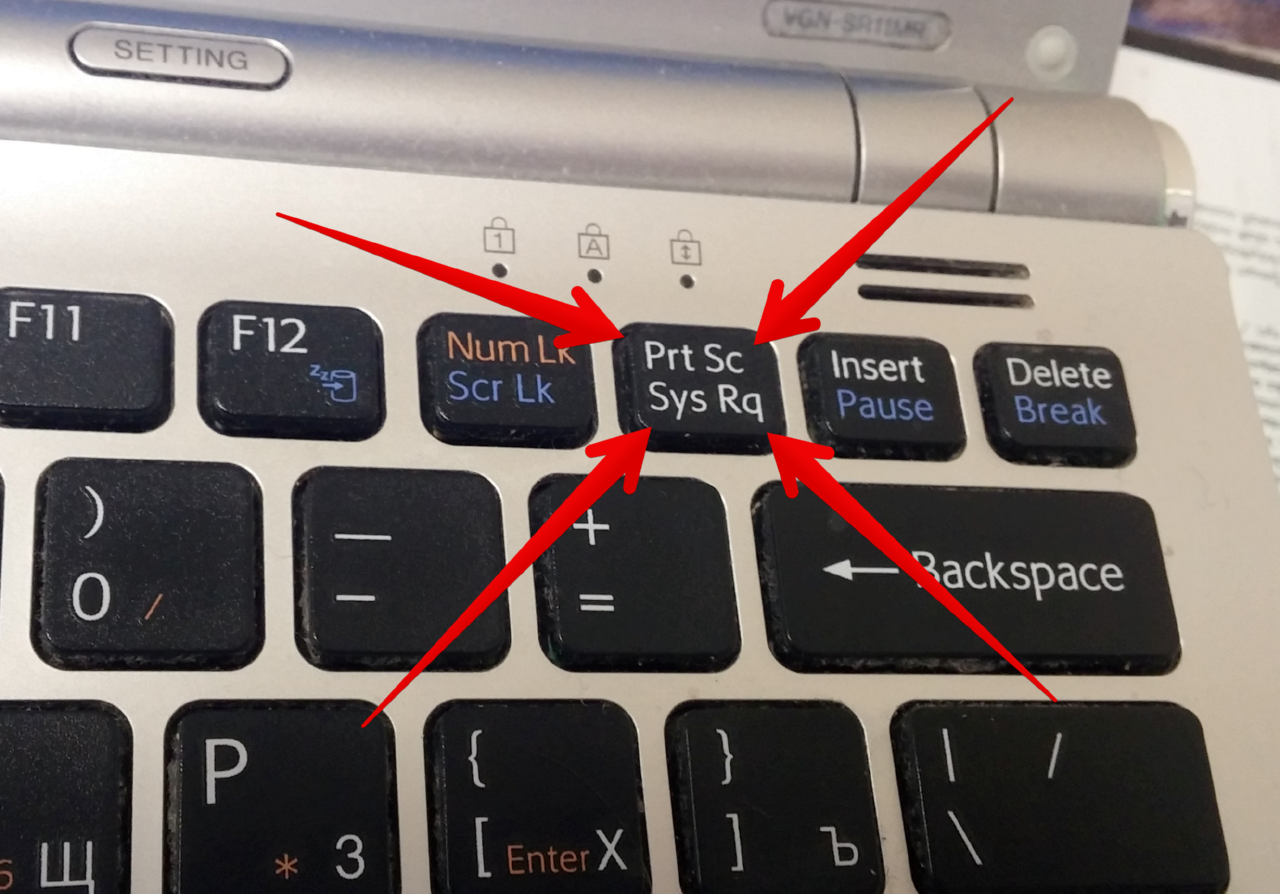 В поисках решения вопроса в социальной группе, форуме или сайте не у всех получается грамотно изложить суть своей проблемы и как следствие получают такие же ответы. Сформулировать вопрос более точно для начинающих пользователей очень сложно и как сделать скриншот экрана на компьютере и ноутбуке они тоже не знают.
В поисках решения вопроса в социальной группе, форуме или сайте не у всех получается грамотно изложить суть своей проблемы и как следствие получают такие же ответы. Сформулировать вопрос более точно для начинающих пользователей очень сложно и как сделать скриншот экрана на компьютере и ноутбуке они тоже не знают.
А ведь именно скриншот, приложенный к комментарию, не раз помогал многим из нас оперативно получать грамотные ответы на свои вопросы. В сочетании с текстом, скриншот (Screenshot — снимок крана) помогает донести до читателя смысловую и визуальную информацию.
Сделать снимок экрана в операционной системе Windows можно встроенными средствами или сторонними программами. Кстати, сделать Screenshot на смартфоне или планшете под управлением Android можно без установки дополнительных приложений.
Снимок экрана с использованием Print Screen и Microsoft Paint.
Компания Maicrosoft во всех актуальных операционных системах Windows предусмотрела простую и быструю возможность создания снимков с экрана без использования специализированных программ. Чтобы сделать скриншот на стационарном компьютере, нужно на клавиатуре нажать клавишу «Print Screen».
Чтобы сделать скриншот на стационарном компьютере, нужно на клавиатуре нажать клавишу «Print Screen».
Следует сказать, что некоторые производители клавиатур пишут на клавише сокращенное название «Prt Sc» или «Prnt Screen». А некоторые производители мобильных устройств (ноутбуки, нетбуки) приравнивают ее к семейству функциональных. То бишь, чтобы сделать снимок, возможно придется воспользоваться комбинацией клавиш «Fn» + «Print Screen».
После того, как вы нажмете на специальную клавишу, снимок экрана будет помещен в буфер обмена для дальнейшего использования.
Если вы хотите сделать скриншот не всей области экрана, а лишь определенного окна, то кликните по необходимому окну левой кнопкой мыши, чтобы сделать его активным и нажмите комбинацию клавиш Alt+PrintScreen.
Поскольку снимок находиться в «промежуточном» состоянии, то вы можете вставить его при помощи сочетания клавиш «Сtrl» + «V» в программу «Word», «Photoshop» (или воспользоваться в них кнопкой «Вставить») … Для примера, на своем компьютере, я сделаю скриншот активного окна с изображениями для сайта и вставлю полученный снимок во встроенный в Windows графический редактор Paint.
При необходимости в редакторе можно нанести на снимок какую-то информацию и сохранить полученный результат.
Для этого нажмите на «Файл» -> «Сохранить как» и выберите подходящий формат. Я чаще всего в различных редакторах для конечного результата использую популярные форматы JPG, PNG и GIF.
Экранные ножницы в операционной системе Windows.
Это встроенный инструмент является некой альтернативой вышеописанному способу, которым очень удобно пользоваться на ноутбуке и других мобильных устройствах под управлением Windows. «Экранные ножницы» присутствуют во всех востребованных на сегодняшний день версиях операционной системы Microsoft. Запустить утилиту можно набрав в поисковой строке слово «Ножницы» и после выбрать одноименный инструмент.
После этого откроется окошко, в котором вам нужно нажать на кнопку «Создать» (с изображением ножниц). Экран станет слегка тусклым и курсор примет форму крестика. Осталось выделить активное окно или область экрана снимок которого хотим получить.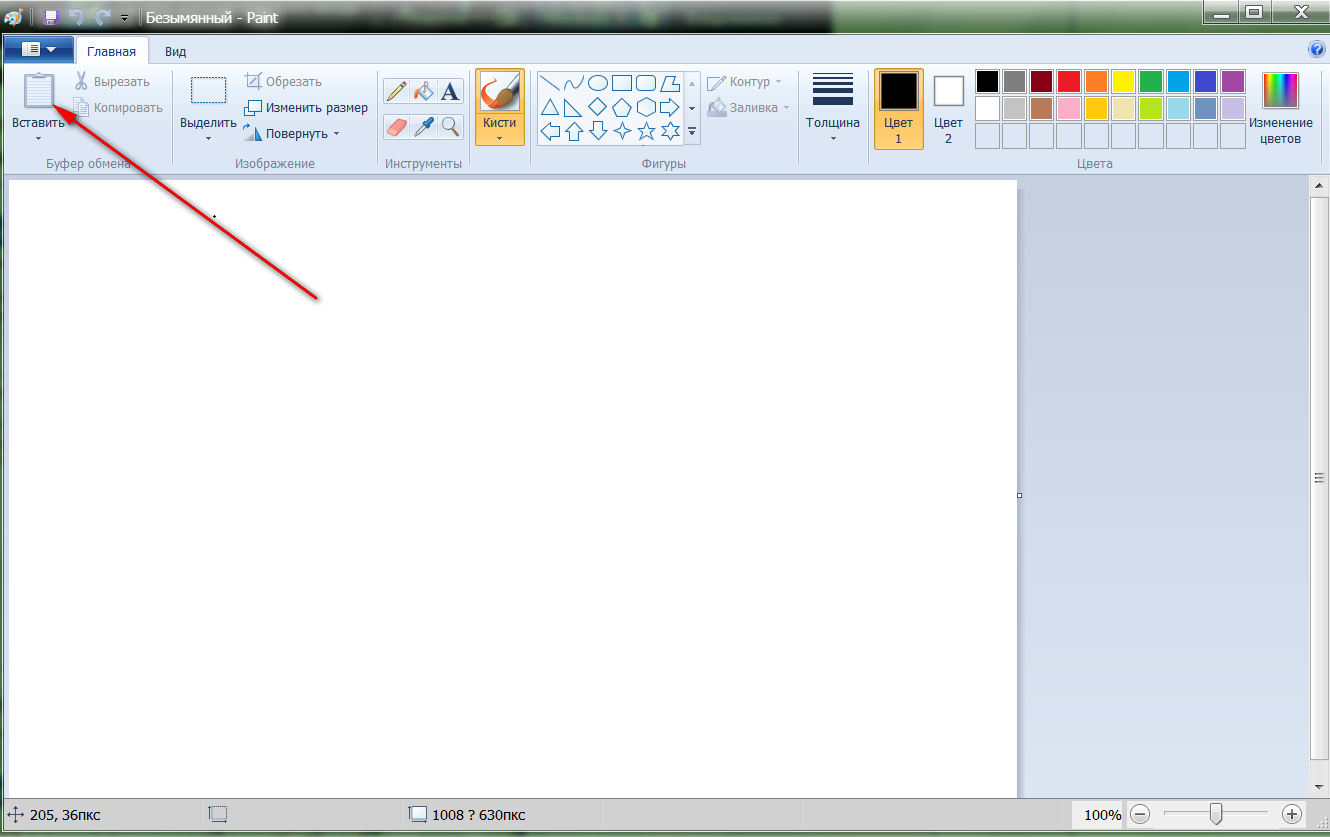 Если желаете, то можете нанести на изображение графическую информацию в виде стрелки или отправить изображение по почте кликнув на пиктограмму конверта.
Если желаете, то можете нанести на изображение графическую информацию в виде стрелки или отправить изображение по почте кликнув на пиктограмму конверта.
Чтобы сохранить полученный снимок, нажмите на «Файл» -> «Сохранить как». Функциональными возможностями данный редактор не блещет, но зато он простой и рациональный. Мы рассмотрели способы для создания снимков экрана с помощью встроенных утилит, а теперь перейдем к сторонним решениям.
Альтернативные программы для создания скриншотов.
Как правило, сторонние программы для снятия скриншотов с монитора компьютера или ноутбука в отличии от встроенного решения в Windows более функциональны и гораздо удобнее для повседневного использования. Но если вам время от времени приходиться делать снимки экрана, то нет смысла устанавливать дополнительные программы, а лучше воспользоваться готовым решением от Microsoft или кнопкой «Print Screen».
Вместе с тем, в сторонних продуктах тоже задействована кнопка «Print Screen», но кроме нее используются комбинации клавиш для захвата фиксированной, прямоугольной и произвольной области, окна с прокруткой, полного экрана… Многие программы для снятия скриншотов с экрана относятся к разряду платных, но есть достойные бесплатные решения, правда в очень ограниченном количестве.
Lightshot. Простая и удобная в использовании программа с приятным русским интерфейсом, которая после установки поселится в системном трее на панели задач. Утилита дает возможность мгновенно сделать снимок экрана и нанести на него стрелку, линию, прямоугольник, текст, цвет или выделить необходимый участок маркером.
Также полученное изображение можно залить на специализированный сервер и получить уникальную ссылку или поделиться им в социальных сетях. Этот универсальный инструмент доступен для операционной системы Windows и Mac. К тому же Lightshot можно загрузить в браузер Chrome, Firefox, IE и Opera в виде расширения.
Screen Capture. Бесплатная утилита для создания снимка с экрана компьютера или ноутбука. Программа имеет русский интерфейс и дает возможность сохранять полученное фото в формате BMP, JPG, PNG и при этом регулировать качество изображения на выходе у двух последних.
Имеется возможность всего одним кликом размещать изображение в Интернете и при необходимости прокомментировать снимок. Она отлично подходит для повседневной работы, имеет историю создания скриншотов, настройку указания директории для сохранения полученного снимка.
Она отлично подходит для повседневной работы, имеет историю создания скриншотов, настройку указания директории для сохранения полученного снимка.
Яндекс Диск. Уже много лет пользуюсь облачным хранилищем от Mail и Яндекс Диск. Последний дает возможность подключить облако как сетевой диск (по технологии WebDAV) и предлагает к установке небольшую и бесплатную утилиту для создания скриншотов и последующей их загрузки в свое сетевое облако с получением ссылки.
Я периодически пользуюсь ей из-за красочных и красивых стрелок, волнистых линий, фигур и прямой отправки снимка в облако. Здесь удобный русскоязычный редактор с минимальным набором инструментов.
Fast Stone Capture. Несмотря на то, что он платный, именно этим инструментом я пользуюсь в последнее время. В арсенале этой программы есть: захват окна, объекта, полного экрана, окна с прокруткой (например, снимок всей загруженной веб страницы), а также прямоугольной, произвольной и фиксированной области. Кроме этого, здесь есть лупа, пипетка, линейка, а также возможность записывать видеоролики и преобразовывать изображение в PDF формат.
Кроме этого, здесь есть лупа, пипетка, линейка, а также возможность записывать видеоролики и преобразовывать изображение в PDF формат.
Есть русский язык и простой, но очень удобный редактор. К тому же можно настроить автоматическую вставку водяного знака и отправку снимка в редактор, Word, PowerPoint, почту, вывести на печать или получить изображение со сканера. У этой утилиты есть бесплатный урезанный аналог PicPic, но именно Fast Stone Capture мне показался гораздо удобней, функциональней и компактней.
Snagit. Многие знакомые мне люди используют данную программу в своей работе и если бы я не использовал Fast Stone Capture, то воспользовался именно ей. Интуитивно понятная программа с русским интерфейсом с большим набором функций не только для снятия снимка с экрана компьютера, ноутбука и последующей обработке полученного изображения, но и записи видео. По сути это мультимедийный комбайн с колоссальными возможностями в котором присутствует опция распознавания печатного текста.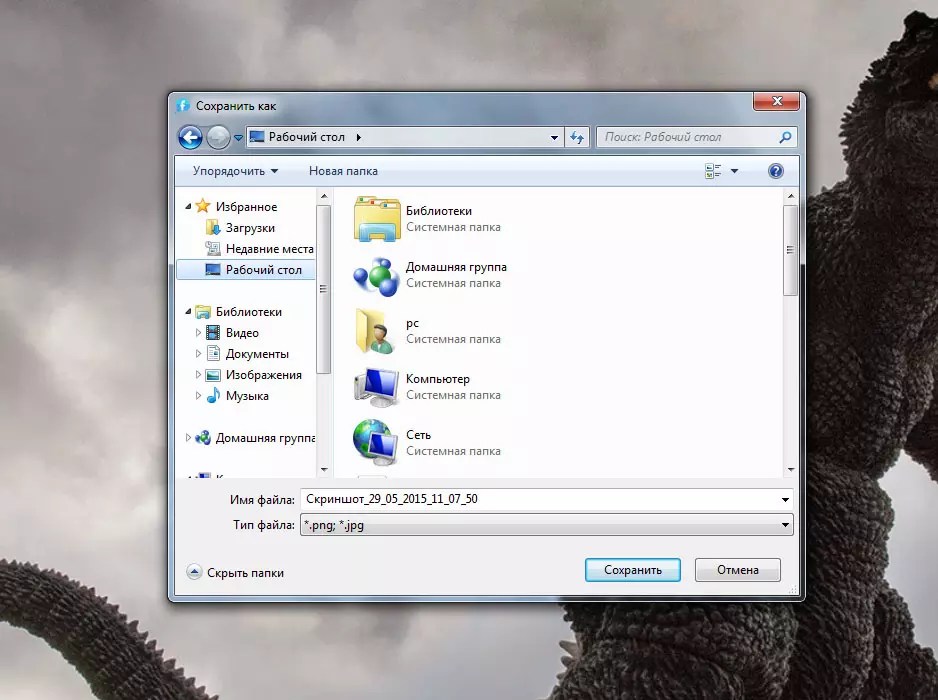
То бишь вы можете получить текст, не поддающийся операции копирования, сделать снимок экрана на котором содержимое превосходит его размеры, активировать модули автоматической обработки и сохранения полученного скриншота, захватить с помощью лупы выделенную область с точностью до пикселя, скопировать изображение в буфер обмена, отправить по электронной почте или вывести на печать…
В редакторе присутствуют кисти, штампы, распылители, карандаши, линии, стрелки, геометрические фигуры, пипетка для захвата цветов, фигурное выделение области изображения. Возможности Snagit просто огромны. Безусловно есть и другие программы для снятия скриншотов такие как Hardcopy, Skitch, Monosnap, Jet Screenshot, Joxi и другие, но именно описанные в статье инструменты по ряду причин мне ближе всего.
Если вы нашли ошибку, пожалуйста, выделите фрагмент текста и нажмите Ctrl+Enter.
Читайте также
Поделитесь в соцсетях:
- org/Comment» itemscope=»»>
0
0
Рад, что статья оказалась полезной.
0
0
Безусловно полезная статья. Очень часто по работе сталкиваюсь с тем, что необходимо вывести картинку на сайт. Теперь буду знать благодаря вам, что существует такая функция.
Как сделать скриншот экрана на компьютере в Windows
Во время работы на компьютере достаточно часто возникает потребность в сохранении того, что отображается в данный момент на экране. Давайте разберемся, каким образом это можно сделать в Windows 10, и куда именно сохраняются сделанные скриншоты (так по-другому называются снимки экрана).
Как можно сделать скриншот экрана
Функционал операционной системы Windows 10 позволяет сделать снимок экрана без помощью посторонних программ и утилит. Ниже мы рассмотрим, какими способами лучше всего пользоваться в зависимости от того, какой результат мы хотим получить.
Способ 1: клавиша Print Screen
Пожалуй, это самый распространенный способ делать скриншоты, который применяется большинством пользователей. Он предполагает использование специальной клавиши на клавиатуре – Print Sreen (или PrtSc).
Метод достаточно простой, но у него есть один существенный недостаток. Дело в том, что после нажатия на клавишу Print Sreen, снимок экрана всего лишь копируется в буфер обмена. Далее нужно открывать программу для работы с графическими данными (например, Paint), вставлять туда скопированное изображение, после чего сохранять файл, задав ему имя, а также, выбрав расширение и место для сохранения. К тому же, пользуясь таким способом, нельзя делать скриншоты подряд, так как каждый раз после копирования изображения в буфер обмена, нужно его сперва сохранить, и только после этого можно переходить к следующему.
К тому же, пользуясь таким способом, нельзя делать скриншоты подряд, так как каждый раз после копирования изображения в буфер обмена, нужно его сперва сохранить, и только после этого можно переходить к следующему.
Но все же, это самый популярный способ, поэтому давайте рассмотрим его поэтапно:
- Для начала открываем на экране нужные программы и окна, и располагаем их в таком виде, в каком хотим сохранить в качестве скриншота. Затем нажимаем на клавиатуре клавишу Print Sreen.
- Затем открываем любой графический редактор, установленный на компьютере. Для этих целей лучше всего подойдет стандартный “Paint”, который можно запустить через меню Пуск или воспользоваться строкой поиска, набрав название приложения и кликнув по найденному варианту.
- В открывшемся окне программы, находясь во вкладке “Главная”, кликаем по кнопке “Вставить”.
- Снимок экрана из буфера обмена будет вставлен в рабочую область программы.
 Осталось его сохранить. Для этого щелкаем по меню “Файл”.
Осталось его сохранить. Для этого щелкаем по меню “Файл”. - В открывшемся перечне команд выбираем “Сохранить как” и в списке рядом кликаем по формату, который нам нужен. В нашем случае, выбираем популярное расширение “JPEG“.
- В новом окне указываем место для записи файла и задаем ему имя, после чего нажимаем кнопку “Сохранить”.Также, несмотря на то, что в предыдущем действии мы определились с расширением файла, его можно изменить, кликнув по текущему варианту и выбрав другой формат.
- Теперь, если мы перейдем в выбранную папку, мы увидим файл изображения, который и является нашим сохраненным скриншотом.
Примечание: Сразу перейти в окно сохранения можно, нажав на значок “Сохранить” в верхнем левом углу окна программы или нажав комбинацию клавиш Ctrl+S.
При этом по умолчанию будет выбран тип файла “png”.
Способ 2: сочетание клавиш Win + Print Screen
Что делать, если не хочется каждый раз после копирования снимка экрана в буфер обмена открывать графический редактор и вручную сохранять изображение? На этот случай в “десятке” предусмотрен другой способ, который автоматически сохранит сделанные скриншоты на жестком диске.
Для этого нужно всего лишь нажать комбинацию клавиш Win + Print Screen, после чего экран на мгновение потускнеет, что значит, что снимок экрана успешно сделан.
После этого, многие могут задаваться вопросом – где сохраняются сделанные скриншоты? Все просто. В системе есть специальная папка под названием “Снимки экрана”, куда сохраняются все сделанные таким способом снимки. Вот как в нее попасть:
- Открываем Проводник. Для этого можно воспользоваться сочетанием клавиш Win+E, либо щелкнув по значку на Панели задач.
- В перечне слева щелкаем по каталогу “Изображения”, после чего в правой части окна отобразится его содержимое. Здесь мы можем найти требуемую папку “Снимки экрана”. Двойным щелчком открываем ее.
- Вот и все, мы нашли сохраненный ранее скриншот.
Способ 3: комбинация Alt + Print Screen
Допустим, нам нужно сделать скриншот не всего экрана, а только снимок активного окна. На этот случай есть свое решение – нажатие комбинации клавиш Alt + Print Screen.
На этот случай есть свое решение – нажатие комбинации клавиш Alt + Print Screen.
Это достаточно эффективный метод, который сэкономит немало времени на обработку скриншотов, ведь нам редко нужна вся поверхность экрана, и мы часто обрезаем снимки, полученные первым и вторым способами выше.
Однако, к сожалению, пользуясь таким методом, придется каждый скриншот вручную сохранять в графическом редакторе, как и в первом способе, так как нажатие сочетания клавиш Alt + PrintScreen всего лишь копирует изображение в буфер обмена.
Способ 4: использование приложения “Ножницы”
На предыдущих способах все возможности Windows 10 по сохранению снимков экрана не заканчиваются. Мы также можем воспользоваться специальным приложением под названием “Ножницы”. Несомненным плюсом данного метода является то, что мы можем сохранять скриншоты любого размера, так как сами захватываем область экрана, которая нам нужна. Вот как это работает:
- Открываем приложение “Ножницы” в меню Пуск (находится в разделе “Стандартные”).
 Или можно воспользоваться строкой поиска, набрав название приложения и кликнув по найденному варианту.
Или можно воспользоваться строкой поиска, набрав название приложения и кликнув по найденному варианту. - Откроется окно приложения, в котором можно настроить параметры снимка:
- выбрать используемый режим
- задать время задержки
- После того, как мы задали настройки, нажимаем кнопку “Создать”.
- Экран потускнеет, а курсор сменит свой вид на крестик. Теперь зажав левую кнопку мыши выделяем область экрана, которую хотим сохранить.
- Как только мы отпустим левую кнопку мыши, скопированное изображение сразу же появится в окне приложения. Мы можем изменить его с помощью таких встроенных инструментов, как ластик или перо, либо перейти в Paint 3D для внесения более детальных корректировок.
- Чтобы сохранить снимок, кликаем по меню “Файл”, далее – “Сохранить как”.Также можно нажать сочетание клавиш Ctrl+S или кликнуть по значку в виде дискеты.
- Откроется привычное окно, в котором нужно определиться с именем файла, его расширением, а также, выбрать место для сохранения.

Примечание: В случаях, когда захваченное с экрана изображение нужно просто отправить кому-то, его вовсе не обязательно сохранять, так как приложение “Ножницы” может отправлять снимки по электронной почте. Для этого щелкаем по небольшому треугольнику, направленному вниз, рядом с иконкой в виде письма, и в раскрывшемся перечне выбираем способ отправки изображения.
При этом нужно, чтобы заранее был настроен профиль Microsoft Outlook, иначе ничего не получится.
Способ 5: снимок определенной части экрана
Данный способ – это, своего рода, комбинация сохранения скриншотов через приложение “Ножницы” и обычного применения клавиш Print Screen.
- Нажимаем комбинацию клавиш Win+Shift+S.
- Как и при работе с “Ножницами”, экран потускнеет, указатель мыши сменит вид на крестик. Теперь выделяем нужную область на экране, зажав левую кнопку мыши.
- Отпускаем кнопку, после чего изображение будет скопировано в буфер обмена.
 Далее остается только открыть любой графический редактор, вставить в него скопированное изображение и сохранить файл.
Далее остается только открыть любой графический редактор, вставить в него скопированное изображение и сохранить файл.
Заключение
Многие пользователи привыкли делать скриншоты, пользуясь только клавишей Print Screen, которая отлично справляется со своей задачей. Но в некоторых случаях, когда нужно сделать подряд несколько снимков экрана или сохранить только его определенную часть, гораздо удобнее пользоваться другими инструментами и способами, которые разработчики внедрили в операционную систему Windows 10.
Как сделать скриншот экрана на ноутбуке/ПК (Windows 7,8,10)
Скриншот экрана или же попросту скрин – это картинка (изображение), которая показывает точную копию того, что видит человек на экране своего монитора, зачастую полученная специальной программой или операционной системой устройства по команде, отданной пользователем.
Обычно, к созданию скриншотов экрана прибегают в следующих случаях:
- Самая распространенная ситуация, в которой необходимо выполнить данный процесс – это возникшая перед пользователем проблема с ПК/ноутбуком или проблема, связанная с какой-либо программой.
 Скриншот ошибки помогает человеку, обратившемуся на специализированные форумы, изложить свою ситуацию более подробно, к тому же описывать все гораздо дольше, чем просто показать изображение.
Скриншот ошибки помогает человеку, обратившемуся на специализированные форумы, изложить свою ситуацию более подробно, к тому же описывать все гораздо дольше, чем просто показать изображение. - Очень часто скриншоты необходимы для людей, пишущих для своих, а также чужих сайтов всевозможные инструкции и статьи. В таком случае скрин выступает в качестве наглядной иллюстрации.
- Желание показать своим друзьям и знакомым заставку своего рабочего стола.
На этом список не заканчивается, так как есть множество других ситуаций, в которых пользователю нужно выполнить эту операцию.
Создаем снимок экрана на Windows 7
Перед тем, как сделать скриншот экрана на ноутбуке, посмотрите, какая установлена версия операционной системы на девайсе. Если у вас Windows 7, то вы можете прибегнуть к ниже описанному способу создания снимков.
Проще всего сделать снимок экрана в Windows при помощи кнопки Print Screen. На вашей клавиатуре она будет называться «Prt Sc» или же «PrtScr».
Нажав на эту кнопку, вы не увидите каких-либо изменений или действий ПК. Однако снимок вашего экрана уже находится в памяти устройства. Для его извлечения необходимо открыть любую, установленную у вас программу для просмотра изображений (например, Paint) и вставить в нее вашу фотографию (скрин) при помощи кнопок «Ctrl + V».
Все скриншоты созданные с помощью сочетания клавиш «Win» + «Prt Sc», либо просто «Prt Sc» сохраняются в папке «Снимки экрана», находящейся по пути C:\Users\Имя_пользователя\Pictures\Screenshots
Так же, вы можете создавать скриншоты и при помощи инструмента «Ножницы».
Для этого нажмите «Пуск» и наберите в поисковой строке «Ножницы». Откроется окошко программки. Вам необходимо нажать на «Создать» и с помощью своей мышки выделить нужную вам область экрана.
С мощью данного инструмента можно сделать скрин всего экрана или же его части, при этом применяя прямоугольную область или же нарисованную от руки.
После выполненных действий всплывет окно редактирования получившегося изображения, в котором можно, при желании, добавить к своему снимку «подпись» или просто написать на нем текст.
По окончании редактирования, нажимаем кнопочку «Сохранить».
Делаем скриншот в Windows 8
Создание скриншота на ноутбуке под управлением Windows 8, ничем, кардинально, не отличается от создания снимков на предыдущих ОС, вы можете использовать инструмент:
- «Ножницы» — чтобы сделать снимок определенной части экрана.
- Комбинацию клавиш «Win» + «Prt Sc» — чтобы получить полное изображение рабочего стола.
Делаем снимок в Windows 10
Windows 10 предлагает своим пользователям все те же два способа для создания скриншотов.
1. Сочетание клавиш «Win» + «Prt Sc».
2. С помощью инструмента «Ножницы».
Откройте программу и нажмите «Создать».
С помощью левой кнопки мыши выберите необходимую область экрана.
Сохраните полученный результат, нажав «Файл» — «Сохранить как»
Как сделать скриншот экрана на ноутбуке с помощью программ.
В интернете можно найти огромное количество программ для создания скриншотов. В отличие от стандартных средств Windows, они обладают более мощным функционалом и позволяют делать не только снимки, но и сразу редактировать их, а зачастую и загружать на сервера авторов, чтобы делиться ими с друзьями и знакомыми.
Сейчас мы рассмотрим всего пару самых популярных программ и особенностях работы с ними.
Lightshot
Первая и самая популярная и удобная программа для снимков экрана — это «Lightshot», от создателей не менее популярного хостинга картинок prnt.sc.
После загрузки и установки программы она автоматически добавится в автозагрузки и у вас в трее появится ее значок.
Теперь она постоянна готова к «бою», а вам для создания скрина, необходимо всего лишь нажать на клавишу «Prt Sc», после чего нажатием левой кнопки мыши выделить необходимую область.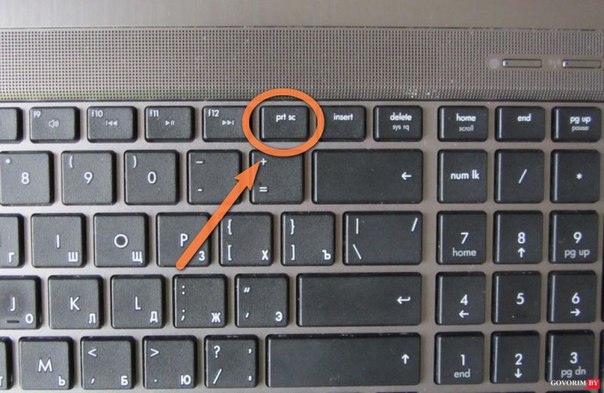
Область экрана вы выделили, что же делать дальше?
Давайте разберемся с основными настройками «Lightshot».
- Отменить создание скриншота.
- Сохранить снимок к себе на ноутбук.
- Копировать получившееся изображение для последующей вставки в тот же «Paint».
- Загрузить ваш скриншот на сервера prnt.sc и получить на него короткую ссылку, которой можно сразу поделиться с кем нибудь.
- Панель рисования, благодаря которой, вы можете сделать какие-либо пометки.
Вот так, достаточно просто можно делать снимки с помощью программы «Lightshot».
Snagit
«Snagit» является достаточно мощным программным комплексом, который позволяет не только делать скриншоты, но и сразу редактировать их и даже снимать видео с экрана вашего ноутбука, но обо всем по порядку.
После скачивания и установки программы, её значок появится у вас в трее и это значит, что при нажатии на клавишу «Prt Sc», вы можете выбрать область для создания скрина.
Чтобы сделать скриншот — нажмите на кнопку под цифрой один, чтобы записать видео в выделенной области — цифру два.
Нажав на иконку фотоаппарата, вы попадете во встроенный графический редактор, где сможете отредактировать ваш скрин, а затем сохранить его в нужное вам место.
Стоит отметить, что есть еще огромное множество программ для создания скриншотов и самыми популярными на сегодняшний день являются:
- WinSnapr;
- PicPick;
- KSnapshot;
- Monosnap;
Вы можете воспользоваться любым способом, который для вас наиболее удобен, но при необходимости создания множества скриншотов экрана хорошего качества, лучше воспользоваться специализированными программами.
Страница не найдена —
Переполнение стека- Около
- Продукты
- Для команд
- Переполнение стека Общественные вопросы и ответы
- Переполнение стека для команд Где разработчики и технологи делятся частными знаниями с коллегами
- Вакансии Программирование и связанные с ним технические возможности карьерного роста
- Талант Нанимайте технических специалистов и создавайте свой бренд работодателя
- Реклама Обратитесь к разработчикам и технологам со всего мира
- О компании
Запись определенной области экрана рабочего стола
My Screen Recorder записывает активность вашего ПК в стандартные видеофайлы WMV или AVI. Он записывает все, что вы видите на экране компьютера, включая весь рабочий стол, окна, меню, курсоры — даже видео со звуком. Во многих случаях вы можете захотеть записать активность в окне приложения. Запись активности в одном окне имеет много преимуществ.
Он записывает все, что вы видите на экране компьютера, включая весь рабочий стол, окна, меню, курсоры — даже видео со звуком. Во многих случаях вы можете захотеть записать активность в окне приложения. Запись активности в одном окне имеет много преимуществ.
- Зритель сосредоточен на том, что вы пытаетесь представить.
- Сохраняется конфиденциальность всего рабочего стола.
Используя эту функцию, вы можете создавать файлы, которые взаимодействуют более эффективно.При правильных настройках записи эти файлы также могут быть меньше, используя меньше места для хранения и пропускную способность Интернета.
Просто выполните следующие действия, чтобы записать только часть рабочего стола Windows:
Шаг 1. Использование функции «Регион»
- После запуска Deskshare My screen Recorder щелкните функцию Record , чтобы выбрать размер экрана для записи
- Выберите опцию Custom Region и нажмите кнопку OK.

- Как только вы начнете запись, на экране появится перекрестие.
Шаг 2. Выберите область записи
- Щелкните мышью, не перемещая ее, My Screen Recorder автоматически выберет окно под перекрестием.
- Любое окно в пределах прицела выбирается автоматически.
Шаг 3. Определите свой собственный регион
- Вы можете выбрать любую область рабочего стола с помощью перекрестия.
- Щелкните и перетащите мышь, чтобы нарисовать прямоугольник вокруг любой области экрана для записи этой области.
- Вы увидите размеры текущего прямоугольника в пикселях.
Шаг 4. Выберите параметры и начните запись
- Когда вы выбираете желаемую область записи, появляется диалоговое окно Region Selection .
- Выберите фиксированный размер из предустановленных размеров , чтобы быстро получить доступ к последним записанным размерам или размерам окон по умолчанию.

- Выберите Заблокировать выбранную область в окне , чтобы записывать все, что происходит с одним приложением.
- Выберите Заблокировать соотношение сторон при настройке ширины или высоты , чтобы сохранить соотношение сторон выбранной области.
- Выберите Clear Area , если вас не устраивает ваш выбор, и еще раз перетащите мышь по экрану.
- Наконец нажмите Начать запись и наслаждайтесь поездкой.
Каждая запись экрана должна быть предназначена для передачи определенного момента.Сосредоточив внимание зрителя на меньшей области, запись из области в My Screen Recorder может сделать ваши фильмы более эффективными и мощными. Кроме того, создаются файлы меньшего размера, с которыми людям легче работать и смотреть.
Что означает экран?
Экран (существительное)
все, что отделяет или отсекает неудобства, травмы или опасности; то, что укрывает или скрывает от глаз; щит или защита; as, противопожарный экран
Этимология: [OE. scren, OF. escrein, escran, F. Cran, неясного происхождения; ср. Г. Ширм экран, ОНГ. scirm, scerm защита, щит, или G. schragen — эстакада, штабель дерева, или G. schranne перила.]
scren, OF. escrein, escran, F. Cran, неясного происхождения; ср. Г. Ширм экран, ОНГ. scirm, scerm защита, щит, или G. schragen — эстакада, штабель дерева, или G. schranne перила.]
Screen (имя существительное)
карликовая стена или перегородка, поднятая на определенную высоту для разделение и защита, как в церкви, для отделения прохода от хора и т.п.
Этимология: [OE. scren, OF. escrein, escran, F. Cran, неясного происхождения; ср.Г. Ширм экран, ОНГ. scirm, scerm защиту, щит, или G. schragen — эстакаду, штабель дерева, или G. schranne — перила.]
Screen (имя существительное)
поверхность, которую обеспечивает занавеска, простыня, стена и т. д., на которую бросается изображение в виде картины с помощью волшебного фонаря, солнечного микроскопа и т. д.
Этимология: [OE. scren, OF. escrein, escran, F. Cran, неясного происхождения; ср. Г. Ширм экран, ОНГ. scirm, scerm защита, щит, или G. Schragen — эстакада, штабель из дерева или G. schranne — перила.]
Schragen — эстакада, штабель из дерева или G. schranne — перила.]
Сито (существительное)
длинная крупная решетка или решето, иногда вращающийся перфорированный цилиндр, используемый для отделения более крупных частиц от более мелких. , уголь, песок, гравий и т.п.
Этимология: [OE. scren, OF. escrein, escran, F. Cran, неясного происхождения; ср. Г. Ширм экран, ОНГ. scirm, scerm защиту, щит, или G. schragen — козел, штабель дерева, или G. schranne — перила.]
Экран (глагол)
для обеспечения укрытия или средств укрытия; отделить или отрезать от неудобства, травмы или опасности; укрыться; защищать; защитить, спрятавшись; скрыть; as, плоды, защищенные от холодных ветров лесом или холмом
Этимология: [OE. scren, OF. escrein, escran, F. Cran, неясного происхождения; ср. Г. Ширм экран, ОНГ. scirm, scerm защиту, щит, или G. schragen — козел, штабель дерева, или G. schranne — перила.]
Сито (глагол)
пропускать уголь, гравий, золу и т.



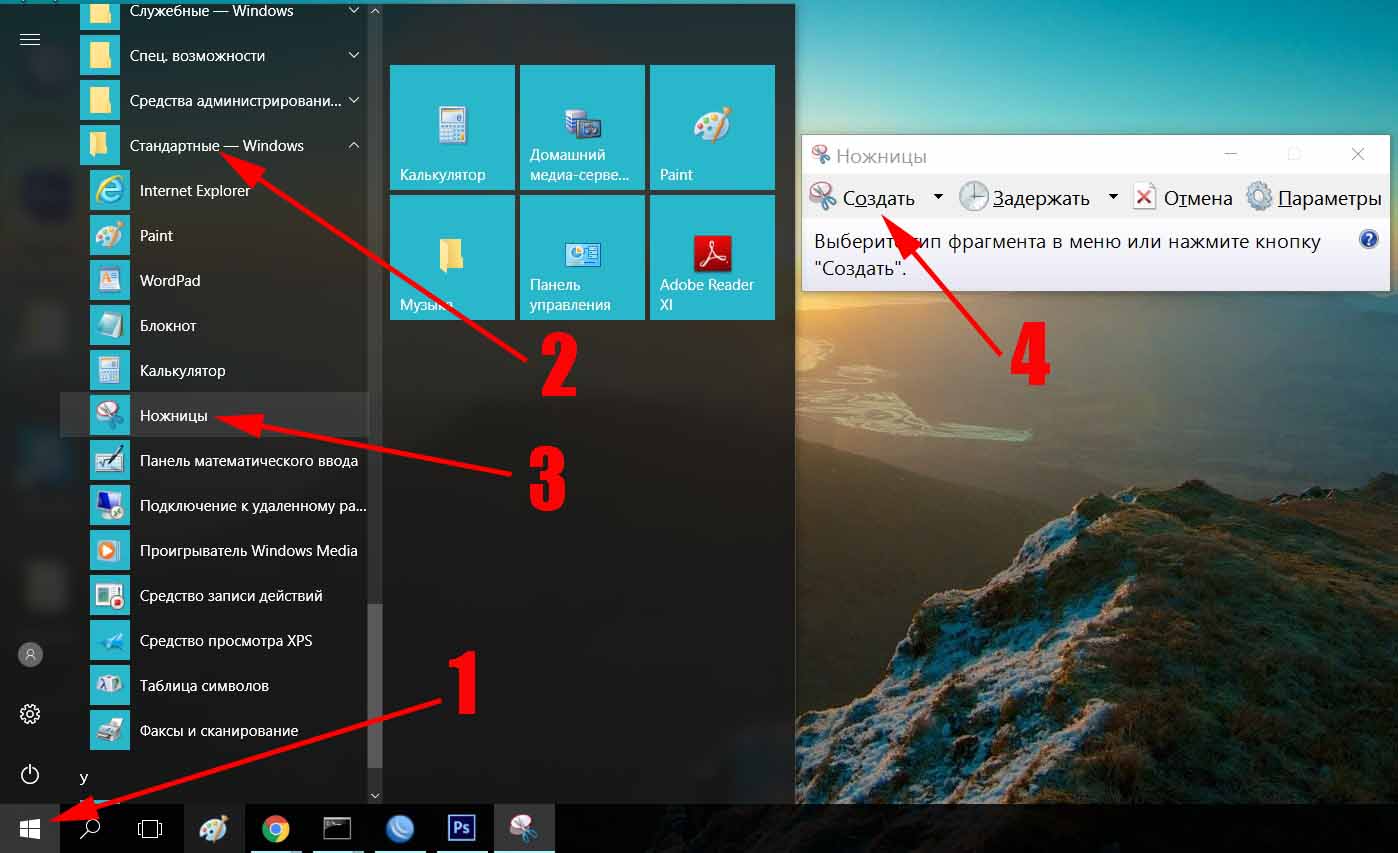
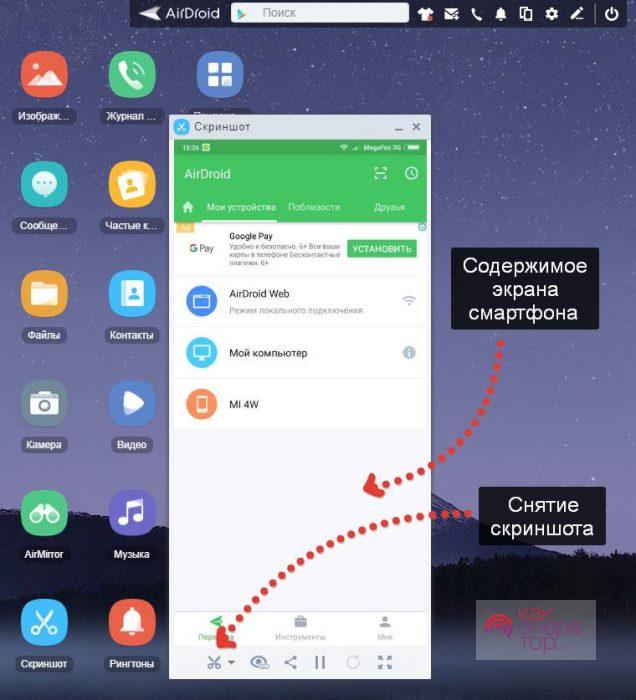



 Чтобы захватить определенную область – PrtScr. Активное окно фиксируется кнопками Alt + PrtScr.
Чтобы захватить определенную область – PrtScr. Активное окно фиксируется кнопками Alt + PrtScr.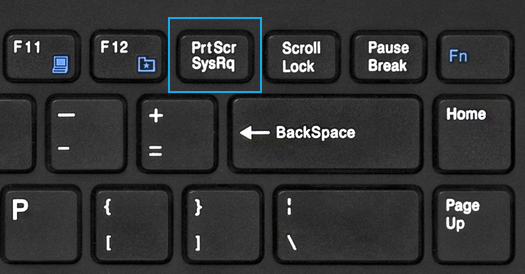
 Осталось его сохранить. Для этого щелкаем по меню “Файл”.
Осталось его сохранить. Для этого щелкаем по меню “Файл”.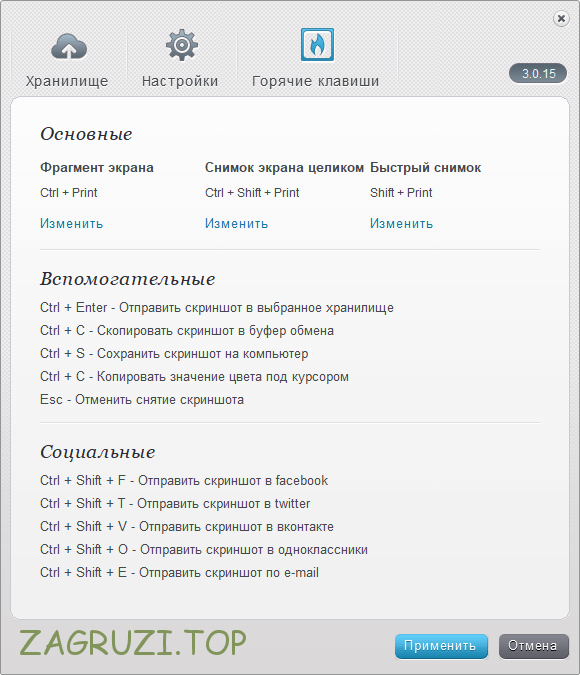 Или можно воспользоваться строкой поиска, набрав название приложения и кликнув по найденному варианту.
Или можно воспользоваться строкой поиска, набрав название приложения и кликнув по найденному варианту.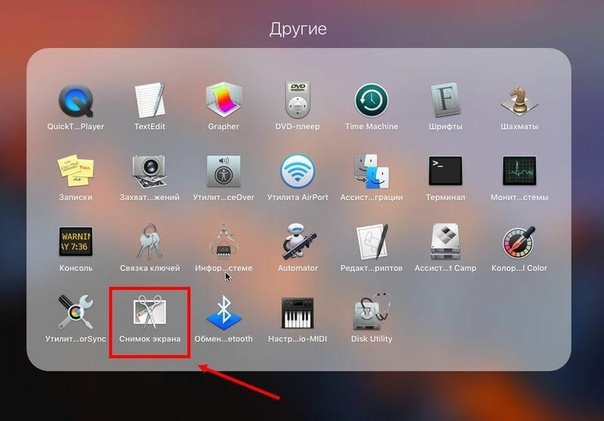 Далее остается только открыть любой графический редактор, вставить в него скопированное изображение и сохранить файл.
Далее остается только открыть любой графический редактор, вставить в него скопированное изображение и сохранить файл. Скриншот ошибки помогает человеку, обратившемуся на специализированные форумы, изложить свою ситуацию более подробно, к тому же описывать все гораздо дольше, чем просто показать изображение.
Скриншот ошибки помогает человеку, обратившемуся на специализированные форумы, изложить свою ситуацию более подробно, к тому же описывать все гораздо дольше, чем просто показать изображение.