Google SketchUp. Базовый курс
Google SketchUp — одна из популярнейших программ трёхмерной графики, применяемая для создания проектов интерьеров, моделирования мебели, проектирования зданий, разнообразных строительных сооружений и их деталей, а также для создания анимационных видеороликов на основе созданных проектов. Эта простая на первый взгляд программа — отличный выбор для всех пользователей, кто хочет быстро и качественно создавать практически любые трехмерные сцены с различным уровнем визуализации — от черновика до готового проекта с чертежами.
Пройдя обучение, Вы сможете создавать разнообразные интерьерные и экстерьерные проекты с материалами и реалистичным освещением без особо глубокого погружения в сложности 3D-графики!
Преимущества
- На практических занятиях Вы получите неоценимый опыт в работе с популярной программой, широко применяемой в коммерческих интерьерных и архитектурных проектах.
- В программе обновлённого курса появились уникальные темы, раскрывающие самые последние изменения в Google SketchUp: организация управления объектами с помощью палитры Tags (Метки), изменение в редакторе Outliner (Иерархия), улучшенное управление скрытыми объектами, новые элементы захвата на границах объектов.

- После успешного завершения курса Вы получаете престижные документы, которые подтверждают Ваш профессионализм и соответствие выбранной профессии.
Кому будет полезно?
Знания, полученные на курсе, будут полезны дизайнерам интерьеров и архитекторам, которые хотят научиться быстро реализовывать свои проекты в виде трёхмерных сцен для последующей визуализации как средствами самой программы, так и средствами дополнительно устанавливаемых модулей фотореалистичной визуализации.
Записывайтесь!
Начните карьеру в дизайне или архитектуре с новыми знаниями и навыками! Станьте специалистом по Google SketchUp благодаря нашему курсу!
Sketchup уроки на русском для начинающих, как работать в скетчап обучение
Уважаемые пользователи, хотим Вас проинформировать о том, что некоторые антивирусные программы и браузеры ложно срабатывают на дистрибутив программы MediaGet, считая его зараженным. Данный софт не содержит никаких вредоносных программ и вирусов и многие из антивирусов просто Вас предупреждают, что это загрузчик (Downloader).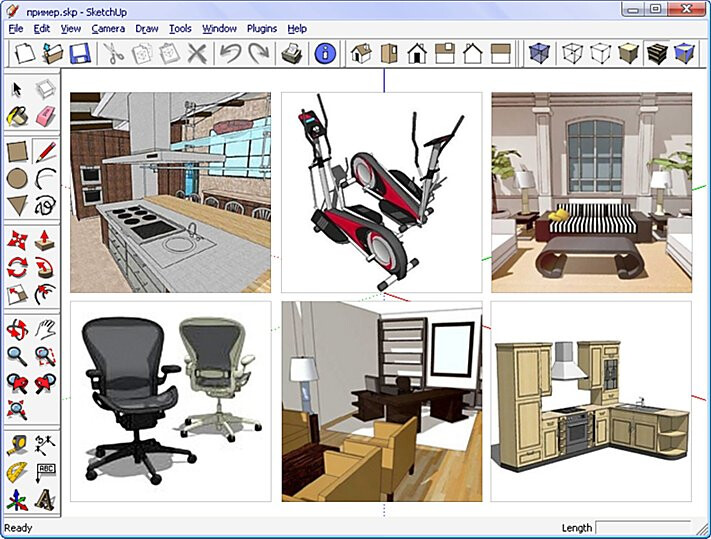 Если хотите избежать подобных проблем, просто добавьте MediaGet в список доверенных программ Вашей антивирусной программы или браузера.
Если хотите избежать подобных проблем, просто добавьте MediaGet в список доверенных программ Вашей антивирусной программы или браузера.
Как скачать
1
Выбрав нужную версию программы и кликнув ссылку, Вам на компьютер скачивается дистрибутив приложения MediaGet, который будет находиться в папке «Загрузки» для Вашего браузера. Находим этот файл с именем программы и запускаем его. И видим первый этап установки. Нажимаем унопку «Далее»
2
Далее Вам предлагается прочитать и одобрить лицензионное соглашение. Нажимаем кнопку «Принимаю»
3
В следующем окне Вам предлагается бесплатное полезное дополнительное программоное обеспечение, будь то антивирус или бразуер. Нажимаем кнопку «Принимаю». Также Вы можете отказаться от установки дополнительного ПО, нажав кнопку «Отклоняю»
4
Далее происходит процесс установки программы. Вам нужно выбрать папку, в которую будут скачиваться нужные Вам файлы.
5
Происходит завершение установки. Программа автоматически открывается и скачивает нужные Вам исходные файлы.
Программа автоматически открывается и скачивает нужные Вам исходные файлы.
Как установить
1
Распаковать скачанный архив с помощью стандартных программ WinRar или 7-Zip.2
Если файл представлен в виде образа с расширением .iso его можно открыть с помощью бесплатной программы Daemon tools lite или Nero3
После извлечение установочных файлов, найти и запустить исполняющий файл программы, который как правило имеет расширение .exe 4Действовать согласно дальнейших подсказок программы установщика и не прерывать процесс установки программы некорректным способом.Обратите внимание, что предоставляемое программное обеспечение выкладывается исключительно для личного использования и ознакомления. Все файлы, доступные для скачивания, не содержат вирусов и вредоносных программ.
ПРОСАПР: SketchUp — сборник уроков
Альтернативное название: как эффективно бороться с этой программой.
Размещаю ссылки по полезным приемам и тактикам работы в SketchUp.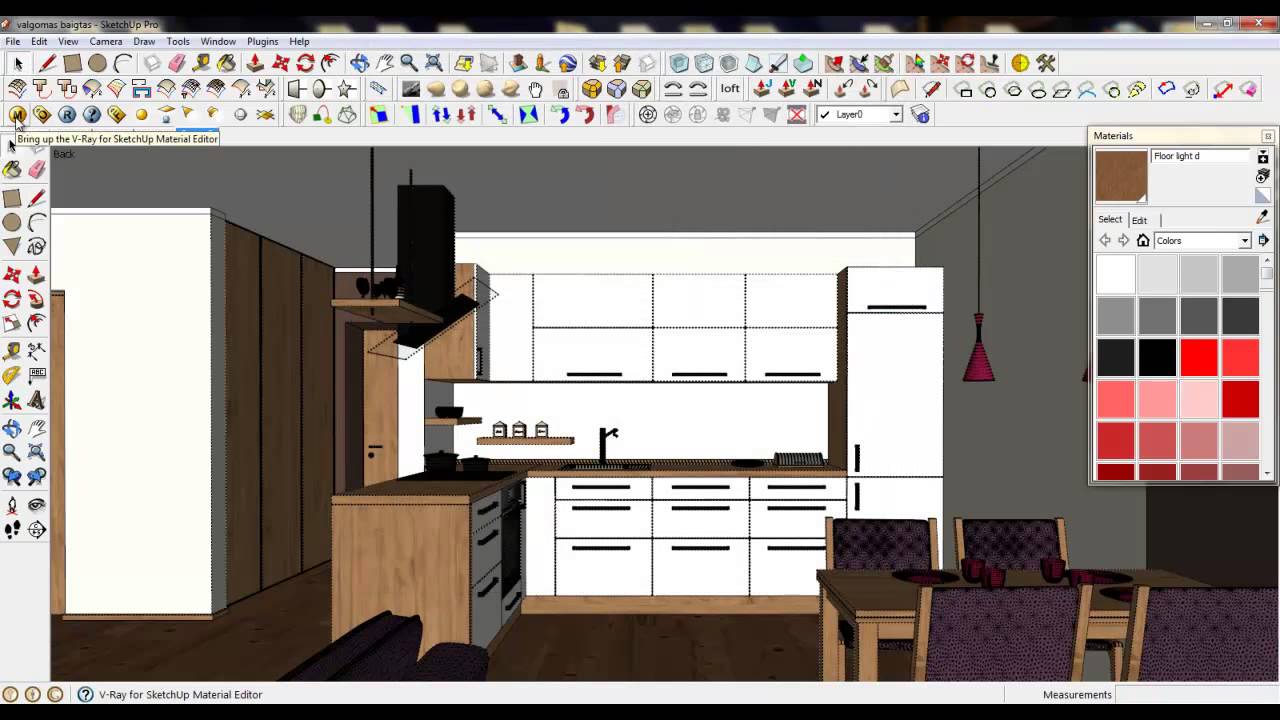 Читать всем!
Читать всем!
Здесь собраны ссылки на другие посты в моем блоге + официальные видеоуроки по SketchUp, которые очень помогают самостоятельно разобраться в программе. Итак…
Очень полезные уроки можно найти на официальном сайте SketchUp. Размещаю ссылку на все уроки. Обращаю внимание, что там есть раздел для пользователей, знакомых с программой.Понимание этих принципов обеспечит быстрый и точный моделинг. В SketchUp мало «кнопок» — зачастую они «зашиты» внутри некоторых функций. Например, наиболее частым вопросом новичков оказывается «а как сделать много копий в один клик?!» Или — как менять одним поворотом мышки плоскость построения без вспомогательной геометрии? 3ds Max + SketchUp
Пост о связке 3ds Max и SketchUp — актуально для тех, кто использует 3ds Max как основной инструмент. AutoCAD + SketchUp
Грамотное создание блоков в AutoCAD(на самом деле, внутри любого dwg-файла) можно эффективно использовать в SketchUp.
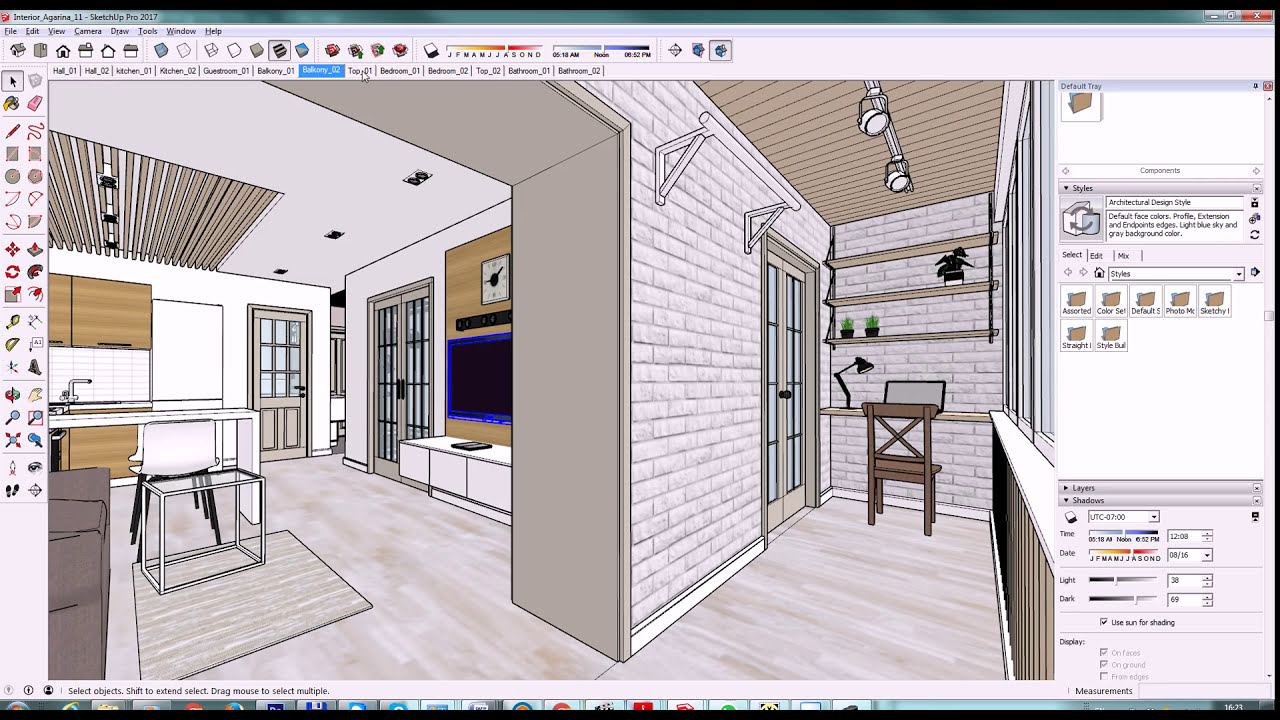 Смотрим небольшой ролик про генерацию мебели по плану из AutoCAD за несколько кликов.
Смотрим небольшой ролик про генерацию мебели по плану из AutoCAD за несколько кликов.Отдельно рассмотрен импорт 3D DWG — смотрите новые ролики здесь
Взрыв-схема, сцены и слоиПост посвящен работе со слоями и сценами. Сцены — необходимый инструмент взрыв-схемы. Также рассмотрен экспорт в AutoCAD для последующего редактирования графики. Еще раз про взрыв-схему и размещение сцен в LayOut
В этом посте я показываю, как созданные сцены в SketchUp связываются с LayOut. Обновили геометрию в модели — обновилась взрыв-схема на листах. Схожим образом работают множество программных пакетов.Ограничения SketchUp
Пройдя по этой ссылке, вы обнаружите «беды» SketchUp. О них надо знать! Иначе эпический фейл неизбежен. Вы просто не сможете выполнить точные построения, связанные с циркульными кривыми. Те же проблемы присутствую в 3ds Max.Материалы
Еще один пост: материалы и SketchUp. Наиболее частой ошибкой при моделировании в SketchUp является неверное присвоение материалов.
 Это приводит к мучениями при переводе в 3ds Max, а также лишает вас возможности получить точный отчет по количествам материалов. Слишком тяжелый файл в SketchUp — как избежать проблем?
Это приводит к мучениями при переводе в 3ds Max, а также лишает вас возможности получить точный отчет по количествам материалов. Слишком тяжелый файл в SketchUp — как избежать проблем?Если мы не следим за оптимизацией модели в SketchUp, то можем получить файл, который будет весить, например, 40 мб вместо 10. Смотрим пост здесь.Про принципы организации модели в SketchUp
Сверив свои действия с этими принципами, вы сможете достичь качественного уровня моделирования Встройка в фото
Необычайно удобная и одновременная коварная функция встройки вашей модели в фото и не только. Подробные видео здесь Географическая привязка в SketchUp, проекция текстур
Как правильно работать с геопривязкой файла, часовыми поясами и спроецировать гугл-карту на ваш рельеф. Читаем об здесьЕще раз про компоненты
Как быстро создать компоненты людей, деревьев и окон, которые должны разворачиваться по камере, а также научить компонент «приклеиваться» к граням и «прорезать» их — смотрим здесь (Face Camera и Glue To) и здесь (Cut Opening) Для проекта срочно нужен рельеф? Данные универсальны: Google-рельеф отправляется прямиком в ArchiCAD и Revit
В этой заметке вы увидите, как с помощью простенького скрипта (доступного для скачивания) можно сделать превратить ваш рельеф (не только из Google) в данные, которые вы сможете использовать для разных целей.
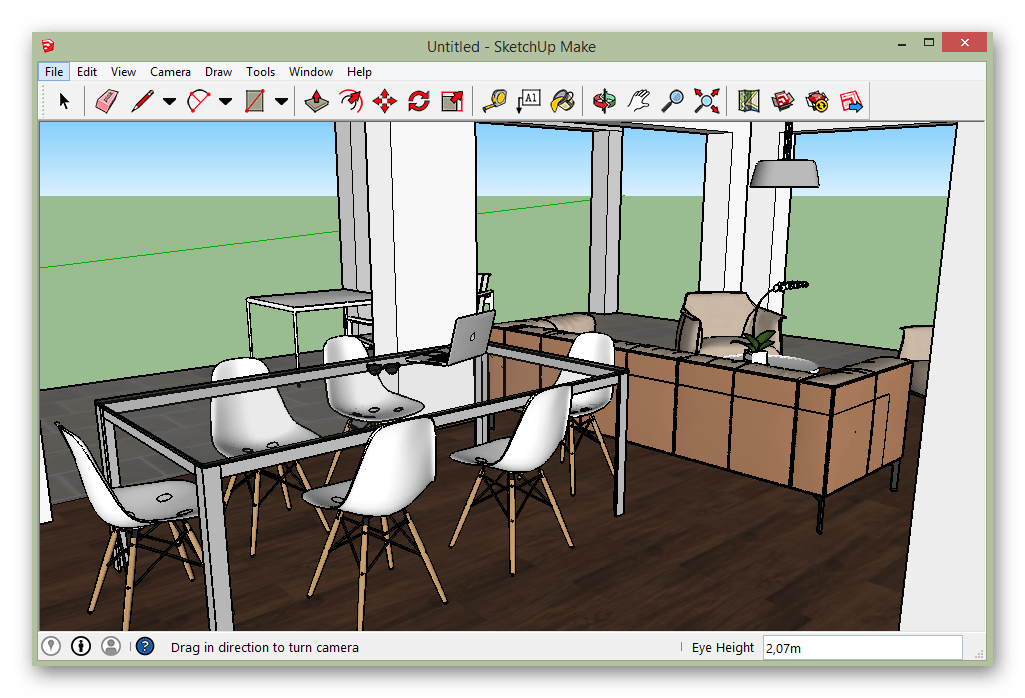
Обучающие курсы пользованием программой sketchup. Как пользоваться программой Google SketchUp. Проектирование с привязкой к местности
Действуйте согласно инструкциям. Прочитайте их внимательно, так как в зависимости от типа вашего компьютера, инструкции могут меняться.
Запустите программу. Вы увидите три перпендикулярных оси, что сразу же создаст ощущение трехмерного пространства. Ознакомьтесь с набором инструментов. В нем есть такие инструменты, как Линия, Окружность и Многоугольник. Каждый из них предоставляет вам разнообразные возможности создания необходимых вам форм.
Ознакомьтесь с основными функциями навигации программы:
- Первое, что вам нужно знать о программе Google SketchUp, это наличие в ней 10 простых инструментов, которые пригодятся вам в создании модели. В первую группу входят такие инструменты, как: Орбита, Панорамирование и Масштабирование. Вы можете использовать их для перемещения по чертежу и рассматривания его с различных ракурсов.

- Для того чтобы сдвинуть весь экран, одновременно нажимайте на центральную кнопку мышки и удерживайте клавишу Shift на клавиатуре.
- Чтобы удалить объект, воспользуйтесь кнопкой Выбрать (с изображением стрелки) из набора инструментов. Когда объект выделен, он будет подсвечен синим. Для удаления выбранного объекта нажмите клавишу Delete на клавиатуре.
- Чтобы сохранить свою работу, выберите опцию «Save As» (сохранить как) в меню «File» (в левом верхнем углу). Выберите папку, в которой файл будет храниться. Введите имя файла и нажмите «Save» (сохранить). Ваш файл будет сохранен с расширением.SKP.
Начертите несколько линий. Режим Линия установлен по умолчанию, когда вы запускаете программу SketchUp. Этот режим, очевидно, позволяет чертить линии. Попробуйте его и посмотрите, что получится, просто чтобы ознакомиться со способом нанесения линий. Помните при этом, что линя обладает только одним измерением, так что прикрепить ее к оси не удастся.
Начертите фигуры. Кроме линий, вы также можете создавать двухмерные фигуры, используя соответствующие инструменты. Чтобы потренироваться в этом, начертите какие-нибудь прямоугольники, окружности и многоугольники. Все что для этого нужно — это выбрать соответствующий инструмент, нажав на его иконку в меню.
- Принимая во внимание, что это программа для создания трехмерных изображений, вы увидите, что двухмерные фигуры располагаются в горизонтальной плоскости. А если существует нижележащая поверхность, то фигура будет к ней прикреплена.
Перейдите к созданию трехмерных объектов. Этого можно достичь, если «выдавить» или «вдавить» двухмерную фигуру из/в трехмерную форму. Воспользуйтесь инструментом Вдавить/Выдавить и воздействуйте им на уже созданные двухмерные фигуры. Наблюдайте, что происходит.
Научитесь пользоваться панорамированием и орбитой. В любой программе обработки трехмерных изображений необходимо иметь возможность рассматривать созданные объекты с разного ракурса, и у SketchUp такая возможность тоже есть. Режим панорамирования позволяет вам сдвигать чертеж вправо, влево, вверх и вниз. Можно также комбинировать эти методы. Режим орбиты позволяет вам вращаться вокруг созданного объекта, чтобы рассмотреть его со всех сторон. Таким образом, меняя проекцию, можно увидеть объект под любым углом.
Режим панорамирования позволяет вам сдвигать чертеж вправо, влево, вверх и вниз. Можно также комбинировать эти методы. Режим орбиты позволяет вам вращаться вокруг созданного объекта, чтобы рассмотреть его со всех сторон. Таким образом, меняя проекцию, можно увидеть объект под любым углом.
- Для поворота вокруг изображения пользуйтесь центральной кнопкой прокрутки вашей мышки. С этой же целью можно также воспользоваться кнопкой Орбита в верхней панели инструментов (на этой кнопке изображены две красные стрелки).
Двигайте и вращайте объекты. Это самоочевидно и весьма полезно, так как дает вам возможность изменить позицию созданных объектов. Поэкспериментируйте с режимами Двигать и Вращать, чтобы убедиться, что вы умеете менять положение объектов.
Раскрасьте объект. Законченный объект обычно раскрашен в серо-голубой цвет. Если объект находится в стадии создания, раскрасить его нельзя. Используя режим Раскрашивания, объектам можно придавать цвет или текстуру. Если вы выберете текстуру, то программа SketchUp сама выровняет ее по поверхности, облегчая вашу работу и делая ее более интересной.
Если вы выберете текстуру, то программа SketchUp сама выровняет ее по поверхности, облегчая вашу работу и делая ее более интересной.
Научитесь пользоваться возможностью масштабирования. Этот инструмент позволит вам увеличивать или уменьшать масштаб изображения создаваемых форм, а также рассматривать формы более подробно. Если на вашей мышке есть колесо прокрутки, то вы обнаружите, что поворачивая его в одном направлении вы увеличиваете масштаб, а поворачивая в другом – уменьшаете его.
Исследуйте модели, встроенные в программу SketchUp. Существует много таких моделей. Если вы найдете в этом наборе подходящую вам модель, то вам не придется ее изобретать заново. Коллекция трехмерных объектов предлагает на выбор объекты в областях архитектуры, ландшафтного дизайна, строительства, изображения людей, игровых площадок и транспорта. Рекомендуется воспользоваться этой библиотекой готовых компонентов, чтобы решить, если какие-нибудь их них представляют для вас интерес и могут быть использованы в вашей работе.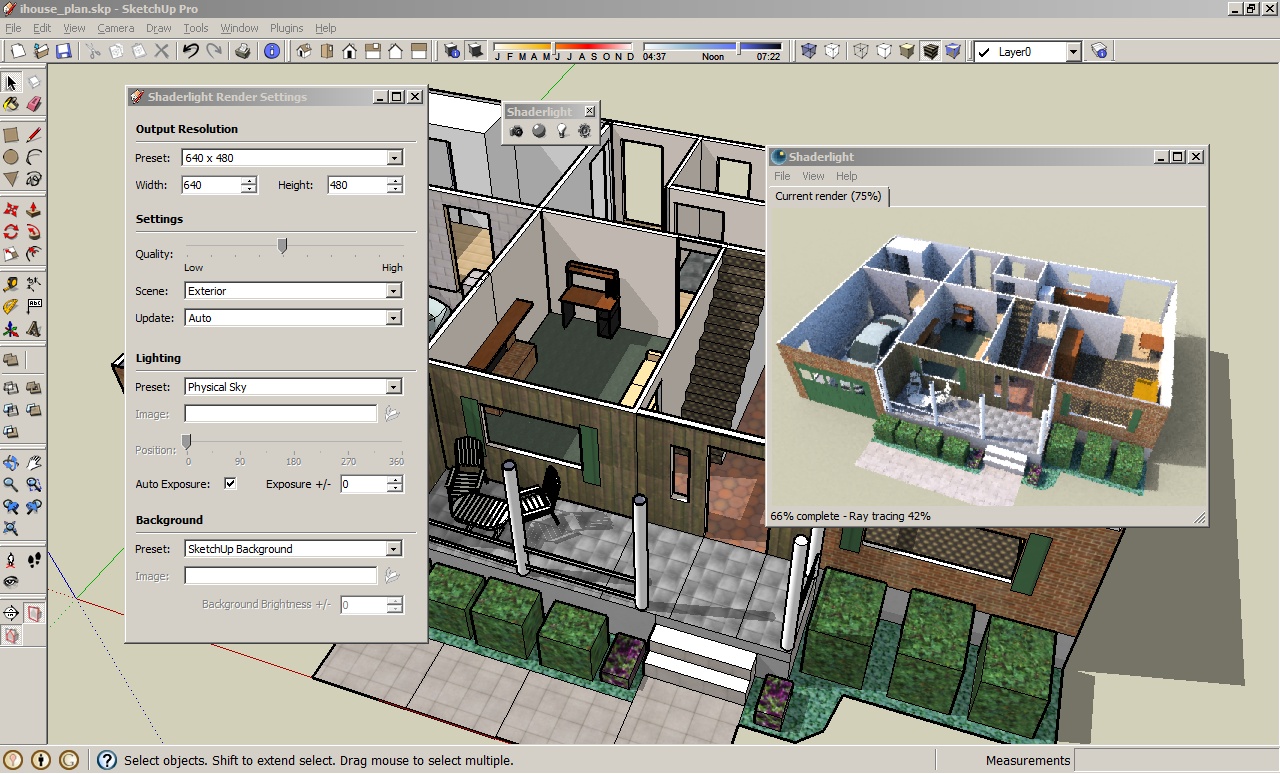
Научитесь пользоваться контрольными линиями. Программа SketchUp позволяет вам разместить контрольные линии в любом месте вашего чертежа. Затем вы сможете использовать их для выравнивания объектов. Контрольные линии отображаются пунктирными линями на вашем чертеже.
Когда вы научитесь пользоваться стандартными инструментами, изучите более сложные инструменты программы SketchUp. Сюда входят: Изменение размера, Пропорциональное изменение размера, Следуй за мной, Дуга, Текст, Угол и Рулетка.
- «Инструмент Изменение размера»: чтобы воспользоваться этим инструментом, выберите объект и потяните за один из маленьких кубиков, расположенных в углах и на поверхностях объекта, чтобы придать объекту любой размер. Таким способом вы можете создавать широкие, высокие, короткие или низкие объекты.
- « Инструмент Следуй за мной»: этот инструмент позволяет вам создать новый объект, двигая уже созданный объект по определенному пути.
- «Инструмент Пропорциональное изменение размера»: если нажать на поверхность объекта с помощью этого инструмента, то создастся в точности такая же поверхность.
 Вы можете увеличить или уменьшить эту поверхность, в зависимости от того, как далеко вы потянете за курсор.
Вы можете увеличить или уменьшить эту поверхность, в зависимости от того, как далеко вы потянете за курсор.
, Sweet Home 3D , Color Style Studio , IKEA Home Planner и, собственно, Google SketchUp .
В двух словах расскажу что за продукт Google SketchUp 8 – это программа для работы с 3D – моделями : их можно создавать, редактировать, импортировать и т.д. Программа зачастую используется для того, чтобы создавать дизайн интерьера.
Научиться работать в программе довольно несложно, нужно найти лишь несколько уроков, запастись терпением и фантазией и начинать творить. Могу Вас порадовать, искать уроки не придется, я представлю прямо здесь 4 видео-урока, причем, на русском языке.
Если у Вас еще не установлена программа Google SketchUp, то можете скачать ее прямо на нашем сайте нажав на следующую ссылку Google SketchUp скачать . Так как в SketchUp могут работать и архитекторы и дизайнеры интерьера и ландшафтные дизайнеры, то можно скачать с нашего сайта дополнительные наборы компонентов, такие как:
- Архитектура (723 компонентов)
- Строительство (797 компонентов)
- Кинопроизводство (107 компонентов)
- Ландшафтный дизайн (583 компонентов)
- Люди (166 компонентов)
- Символы (26 компонентов)
- Транспорт (48 компонентов)
- Бонусный набор материалов (626 компонентов)
Эти наборы содержат готовые предварительно нарисованные модели различных объектов: мебель, машины, деревья . Их можно использовать в своих моделях, чтобы сэкономить время.
Их можно использовать в своих моделях, чтобы сэкономить время.
Научившись основам работы в программе Вы сможете создавать такие удивительные вещи, как например:
А теперь перейдем к самому главному: с чего начать работу в программе.
Для начала можно ознакомиться с руководством по началу работы в SketchUp на официальном сайте .
Также отличным помощником будет справочная карта. С ее помощью можно изучить быстрые клавиши по основным пунктам меню.
Интерактивные уроки Google SketchUp на русском языке
В Google SketchUp 8 в меню Справка есть интерактивные пошаговые руководства, но они на английском языке также как и уроки на официальном сайте Google . Предлагаю скачать с нашего сайта такие же уроки, только на русском языке. С помощью этих уроков очень легко научиться рисовать в Google SketchUp.
А теперь обзор: Видео – уроки Google SketchUp.
Первый урок
В рамках этого урока рассмотрены следующие темы:
- Запуск SketchUp и выбор шаблона;
- Основные инструменты для рисования и 3D-моделирования:
- линия;
- прямоугольник;
- окружность;
- «Пуш-пул» (Push/Pull) — инструмент для «выдавливания» из плоских поверхностей;
- ластик.

- Принципы работы с основными инструментами для рисования;
- Навигация в SketchUp. Инструменты для навигации:
- «орбита» для облёта вокруг модели;
- «лапка» для перемещения вдоль модели;
- «зум» для приближения или удаления от модели;
- Создание первой 3D модели.
Второй урок
В рамках этого урока рассмотрено построение более детального дома. чем в первом уроке. В процессе построения рассмотрены инструменты “сдвиг” и “по контуру”. Также рассматриваются принципы моделирования по заданным размерам.
Третий урок
В третьем уроке рассмотрен пример создания интерьера комнаты. Здесь показаны принципы работы с такими инструментами как:
- “рулетка”;
- “лупа”, “сдвиг” и “Push-Pull”;
- импорт готовых 3D моделей из коллекции Google;
- передвижение объектов в создаваемой модели.
Четвертый урок
Четвёртый видео – урок по Google SketchUp построен на примере создания туалетного столика. Здесь Вы освоите принципы работы с группами и компонентами, познакомитесь с инструментами “Арка” (“Дуга”) и “Масштабирование”.
Здесь Вы освоите принципы работы с группами и компонентами, познакомитесь с инструментами “Арка” (“Дуга”) и “Масштабирование”.
Подведем итог: для того, чтобы научиться работать в программе Google SketchUp 8 Вам нужно просто Google SketchUp скачать и установить на свой ПК, затем руководствуясь видео-уроками из данной статьи начинать создавать шедевры.
Немного терпения и у Вас все получится! Творческих успехов!
SketchUp уроки на русском языке, подготовленные специально для нашего сайта. Базовый курс — уроки по Google SketchUp для начинающих.
В рамках этого курса рассматриваются основные принципы моделирования в SketchUp, изучаются инструменты программы, предусмотренные по умолчанию.
Эти уроки по SketchUp являются моим переводом собственных видеоуроков Google. Каждую неделю я добавляю по одному новому видеоуроку из этого курса.
P.S. Не забываем подписываться на наши обновления))
SketchUp урок №1 – sketchup инструменты
В рамках этого урока рассматриваются следующие темы:
- окно приветствия при запуске SketchUp и выбор шаблона
- основные инструменты рисования и 3D-моделирования:
- – линия,
- – прямоугольник,
- – окружность,
- – «Пуш-пул» (Push/Pull) — инструмент «выдавливания» из плоских поверхностей,
- – ластик
 Инструменты:
Инструменты:- – «орбита» для облёта вокруг модели,
- – «лапка» для перемещения вдоль модели,
- – «зум» для приближения или удаления от модели.
SketchUp урок №2 – размеры в sketchup
Строим более детальный дом, чем в первом уроке. В процессе моделирования мы освоим инструменты «сдвиг» и «по контуру», познакомимся с некоторыми тонкостями в их использовании. Освежим знания о точках-привязках и вспомогательных линиях при рисовании граней, а так же познакомимся поближе с принципами моделирования по заданным размерам.
Здесь используются все инструменты и принципы, рассмотренные в первом уроке (см. выше)
SketchUp урок №3 – импорт в sketchup
Третий урок из базового курса видеоуроков по Google SketchUp.
В этом уроке на примере создания интерьера комнаты мы:
- научимся пользоваться инструментом “рулетка”,
- узнаем некоторые хитрости в работе с инструментами “лупа”, “сдвиг” и “Push-Pull”,
- научимся импортировать готовые 3D модели из коллекции Google,
- научимся правильно передвигать объекты в нашей модели.

SketchUp урок №4 – группы и компоненты в sketchup
Четвёртый урок из базового курса видеоуроков по Google SketchUp.
В этом уроке на примере создания туалетного столика мы:
- научимся пользоваться группами и компонентами,
- познакомимся с инструментоми “Арка” (“Дуга”) и “Масштабирование”,
- научимся отражать объекты с помощью инструмента “Масштабирование”
P.P.S. Сказать спасибо переводчику всегда можно тут.
Программа SketchUp обрела большую популярность среди архитекторов, дизайнеров и 3Д-моделеров благодаря очень простому и дружелюбному интерфейсу, легкости в работе, лояльной цене и многим другим преимуществам. Это приложение используют как студенты дизайнерских вузов, так и серьезные проектные организации, а также фрилансеры.
Для каких же задач SketchUp подходит больше всего?
Архитектурное проектирование
Конек Скетчапа — эскизное проектирование архитектурных объектов. Эта программа окажет большую помощь на том этапе проектирования, когда заказчику нужно в кратчайшие сроки продемонстрировать общее архитектурное решение здания или его интерьера. Без траты времени на фотореалистичное изображение и создание рабочих чертежей, архитектор может воплотить свою идею в графический формат. От пользователя требуется лишь создать с помощью линий и замкнутых фигур геометрические примитивы и окрасить их нужными текстурами. Все это делается в несколько кликов, в том числе и настройка освещения, неперегруженная сложными функциями.
Без траты времени на фотореалистичное изображение и создание рабочих чертежей, архитектор может воплотить свою идею в графический формат. От пользователя требуется лишь создать с помощью линий и замкнутых фигур геометрические примитивы и окрасить их нужными текстурами. Все это делается в несколько кликов, в том числе и настройка освещения, неперегруженная сложными функциями.
Скетчап очень удобен при создании технических заданий конструкторам и визуализаторам. В этом случае проектанту достаточно лишь оформить «болванку» для понимания задачи подрядчиками.
Алгоритм работы в SketchUp основан на интуитивном рисовании, то есть вы создаете модель так, как если бы рисовали ее на листе бумаги. При этом, нельзя сказать, что изображение объекта получится слишком ненатуральным. Используя связку SketchUp + Photoshop, можно создать впечатляюще реалистичные рендеры. Вам достаточно набросать эскиз объекта и уже в Фотошопе нанести реалистичные текстуры с тенями, добавить атмосферные эффекты, фотографии людей, автомобилей и растений.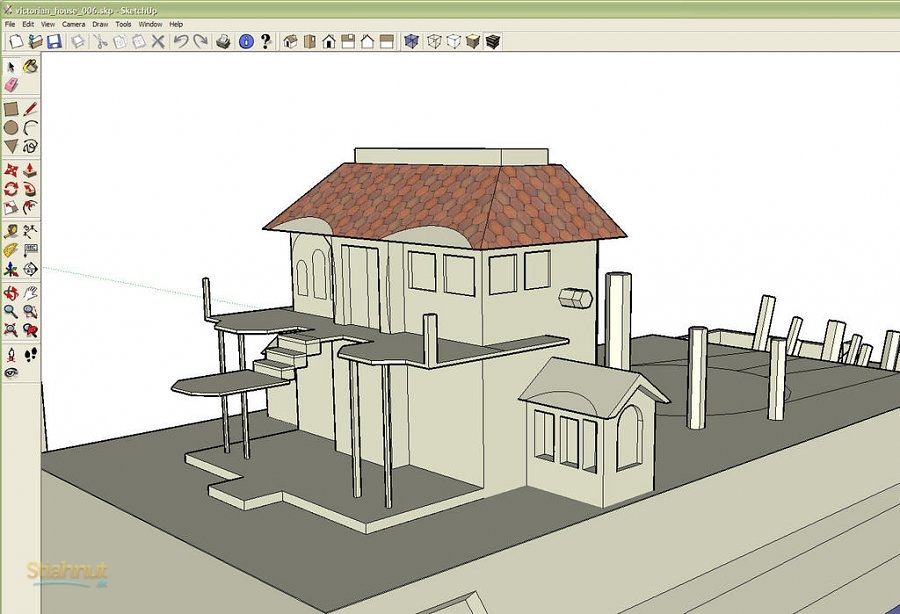
Этот способ выручит тех, у кого нет достаточно мощного компьютера для просчета сложных и тяжелых сцен.
Более новые версии программы, помимо эскизного проектирования, позволяют создавать комплекты рабочих чертежей. Это достигается с помощью расширения «Layout», входящего в профессиональную версию SketchUp. В данном приложении можно создать макеты листов с чертежами, согласно строительным нормам. В виду высоких цен на «большой» софт, данное решение уже оценили многие проектные организации.
Дизайнерское проектирование мебели
С помощью линий, операций редактирования и текстурирования в Скетчапе элементарно создается мебель самых разных типов. Готовые модели можно экспортировать в другие форматы или применять в своих проектах
Проектирование с привязкой к местности
Благодаря связке с Google Maps, вы можете точно расположить свой объект в ландшафте. При этом вы получите корректное освещение в любую пору года и время суток. Для некоторых городов существуют трехмерные модели уже построенных зданий, поэтому вы можете поместить свой объект в их окружение и оценить, как изменилась окружающая среда.
Для некоторых городов существуют трехмерные модели уже построенных зданий, поэтому вы можете поместить свой объект в их окружение и оценить, как изменилась окружающая среда.
Это был далеко не полный список того, что может программа. Попробуйте как работать, используя SketchUp, и вы будете приятно удивлены.
Часто многие пользователи хотят поэкспериментировать с графикой, создать что-нибудь шедевральное или просто нарисовать какой-нибудь проект (дом, лужайку, таунхаус или что-то в этом роде). В этом плане недостатка в программном обеспечении нет. Есть монструозные проекты 3D Max, AutoCAD. Однако они очень сложны для начинающего юзера. А всегда хочется взять программу и сразу начать создавать шедевры, не тратя драгоценное время на обучение. Компьютерные гуру скажут, что такого не бывает. Однако есть одна программа, которая позволит даже неподготовленному пользователю создать впечатляющий проект. Называется она SketchUp. Как пользоваться этой утилитой? Очень просто. Но сначала мы расскажем об основных особенностях продукта.
Особенности программы
В свое время эта замечательная утилита была создана командой независимых разработчиков. Однако она оказалась настолько успешной, что ее приобрел великий и могучий «Гугл». И только тогда приложение стало очень популярно. Главное было то, что не было программы проще SketchUp. Как пользоваться ей не задумывались даже начинающие пользователи, ибо все просто и интуитивно понятно. А главное — в комплекте есть русский язык. В комплекте с утилитой идет отличный рендерер, который создает проекты за довольно короткое время. Но этот параметр зависит также от мощности компьютера, на котором выполняется работа. Но главное отличие от других приложений такого рода — высокое качество картинки в режиме предпросмотра. Даже хваленый «3Д Макс» не может сравниться в этом со «СкетчАпом». В качестве бесплатного дополнения имеется огромная база уже готовых 3Д моделей на серверах «Гугл». Платить за них не нужно — только скачать и внедрить в свой проект.
Системные требования
Хоть SketchUp и является самой простой программой для 3Д-моделирования, но ее нельзя назвать нетребовательной к параметрам компьютера. Минимальные требования для запуска программы довольно жесткие: процессор не слабее Core i3, 8 гигабайт оперативной памяти (лучше 16), видеоускоритель с объемом памяти не менее 2 гигабайт, 20 гигабайт места на жестком диске и хороший монитор. Последний фактор не влияет на быстродействие, но просматривать результаты лучше на большом экране. Таковы системные требования SketchUp. Как пользоваться этой замечательной программой? Об этом читайте дальше.
Минимальные требования для запуска программы довольно жесткие: процессор не слабее Core i3, 8 гигабайт оперативной памяти (лучше 16), видеоускоритель с объемом памяти не менее 2 гигабайт, 20 гигабайт места на жестком диске и хороший монитор. Последний фактор не влияет на быстродействие, но просматривать результаты лучше на большом экране. Таковы системные требования SketchUp. Как пользоваться этой замечательной программой? Об этом читайте дальше.
Как создать свой проект?
Как пользоваться SketchUp 8? Для начала нужно создать свой проект. Сделать это очень просто. Нужно всего лишь запустить программу. При первом запуске она сама предложит создать новый проект. Вам останется только выбрать его некоторые параметры. Все зависит от того, что нужно создать. На выбор есть несколько шаблонов: «Комната», «Здание», «Простая модель», «Сложная конструкция» и так далее. После выбора шаблона можно приступать к моделированию. Для этого имеется богатый набор инструментов. Однако опытный пользователь может заметить, что их не так уж и много (для программы по моделированию).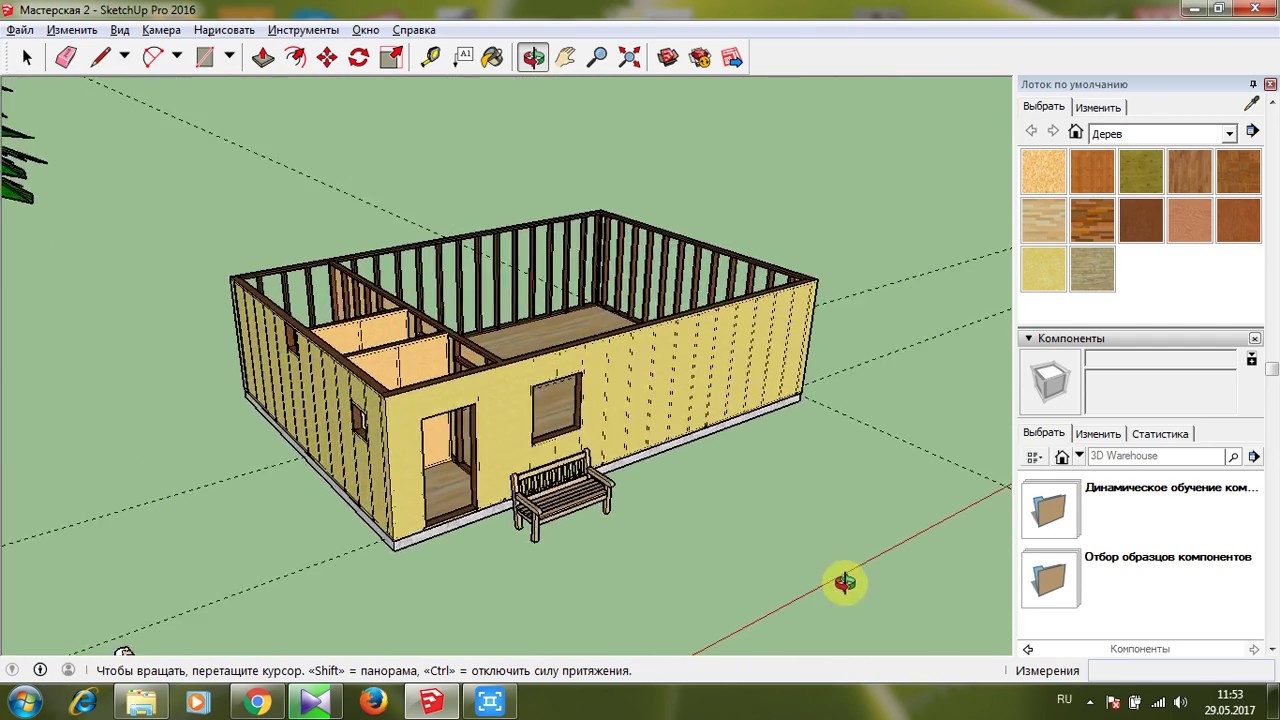 Однако особенностью этой утилиты является и то, что дополнительные инструменты можно скачать с серверов «Гугл» и установить на панель. Это весьма удобно, так как установочный файл программы остается довольно мелким, и установка не требует много времени, как в случае с «3Д Максом» или «АвтоКАДом».
Однако особенностью этой утилиты является и то, что дополнительные инструменты можно скачать с серверов «Гугл» и установить на панель. Это весьма удобно, так как установочный файл программы остается довольно мелким, и установка не требует много времени, как в случае с «3Д Максом» или «АвтоКАДом».
Выбор отображения предпросмотра
Еще одной «фишкой» утилиты является выбор степени прорисовки моделей в режиме предпросмотра. Есть вариант с полным отображением всех текстур и превосходной анимацией. Но он требует очень производительной машины. Если у вас ПК среднего уровня, то лучше воспользоваться режимом наброска. Все объекты оказываются «нарисованными» карандашами, а уровень анимации снижается до минимума. Есть вариант отображения с полноценными 3Д-объектами, прорисованными в упрощенном стиле, с минимальной анимацией. Такова программа SketchUp. Как пользоваться рендерером? Об этом в следующей главе.
Система V-Ray. Как ей пользоваться?
Фирменный (качественный и нетребовательный к ресурсам) рендеринг в утилите достигается при помощи специальной системы, которая называется V-Ray. Как пользоваться VRay? SketchUp — довольно простое приложение и операция рендера начинается просто. Достаточно найти в верхней панели пункт «Файл», в нем подпункт «Экспорт» и щелкнуть по нему. Откроется окно с настройками вывода. И здесь проявляется уникальность V-Ray. Можно менять настройки камеры так, как вам заблагорассудится. Также есть фирменная «фишка» — проход сквозь стены и перекрытия для достижения большего эффекта. Однако применять всю эту красоту в открытом проекте не рекомендуется, так как нагрузка на процессор будет нешуточная. Лучше сохранить все это в видеоформате и затем наслаждаться зрелищем.
Как пользоваться VRay? SketchUp — довольно простое приложение и операция рендера начинается просто. Достаточно найти в верхней панели пункт «Файл», в нем подпункт «Экспорт» и щелкнуть по нему. Откроется окно с настройками вывода. И здесь проявляется уникальность V-Ray. Можно менять настройки камеры так, как вам заблагорассудится. Также есть фирменная «фишка» — проход сквозь стены и перекрытия для достижения большего эффекта. Однако применять всю эту красоту в открытом проекте не рекомендуется, так как нагрузка на процессор будет нешуточная. Лучше сохранить все это в видеоформате и затем наслаждаться зрелищем.
Версия PRO
Как и любой коммерческий продукт, «СкетчАп» имеет несколько редакций, предназначенных для различного употребления. Есть начальная версия. Она бесплатна и рассчитана на ознакомление. Работают далеко не все функции, не работает бесплатная загрузка инструментов и моделей. Зато версия бесплатна. Те, кто собирается заниматься профессиональной деятельностью с помощью «СкетчАпа» приобретают версию «Про». Цена ее достаточно высока, но она стоит каждого потраченного рубля. Полная версия приложения — это как раз SketchUp Pro. Как пользоваться этой версией? Точно так же, как и начальной. Разве что придется потратить некоторое время на изучение новых инструментов. Но они интуитивно понятны. Проблем не возникнет даже у новичков.
Цена ее достаточно высока, но она стоит каждого потраченного рубля. Полная версия приложения — это как раз SketchUp Pro. Как пользоваться этой версией? Точно так же, как и начальной. Разве что придется потратить некоторое время на изучение новых инструментов. Но они интуитивно понятны. Проблем не возникнет даже у новичков.
SketchUp Layout
Это специализированный компонент программы, который позволяет создать современную презентацию из проекта. Будут использованы самые современные переходы и эффекты. «Пауэр Поинт» от «Майкрософт» немного самхивает на это чудо, но в нем нет такого богатого функционала и таких эффектов, как в SketchUp Layout. Как пользоваться этой опцией? Очень просто. Для начала нужно создать полноценный проект. Когда все создано и прорисовано, можно приступать к созданию презентации. Идем в меню «Файл» и ищем пункт «Создать презентацию». Откроется мастер презентаций. Здесь можно выставить последовательность кадров, вставить нужные комментарии и применить требующиеся эффекты. Также можно вставить переходы. Сохранить презентацию можно в любом виде. Некоторые предпочитают создавать такие вещи в видеоформате. Но тогда исчезает элемент интерактивности. Лучше создать ее в формате стандартной презентации «Пауэр Поинт». Тогда можно будет открывать посредством «Майкрософт Офиса». Этот компонент понравится многим конструкторам и инженерам. Но он доступен только в версии «Про». Так что придется потратиться.
Также можно вставить переходы. Сохранить презентацию можно в любом виде. Некоторые предпочитают создавать такие вещи в видеоформате. Но тогда исчезает элемент интерактивности. Лучше создать ее в формате стандартной презентации «Пауэр Поинт». Тогда можно будет открывать посредством «Майкрософт Офиса». Этот компонент понравится многим конструкторам и инженерам. Но он доступен только в версии «Про». Так что придется потратиться.
Заключение
Итак, мы рассмотрели программу для сложного 3Д-моделирования под названием SketchUp. Как пользоваться основными опциями утилиты тоже поняли. Стоит упомянуть, что сия программа отлично подходит как новичкам, так и профессионалам. Однако последним придется раскошелиться на про-версию. Без этого пользоваться всеми замечательными опциями программы и ее богатым инструментарием не получится. Утилита хороша для моделирования различных объектов, создания интерьеров, просчета возможных погрешностей и прочего. В утилите имеется отличный калькулятор формул. Он способен делать сложнейшие вычисления. Теперь юзерам не нужно прибегать к услугам пакета «Эксель» из «Майкрософт Офиса». Это делает «СкетчАп» самой универсальной Есть смысл потратить некоторое количество денег на качественный продукт. Тем более что он способен весьма существенно помочь в работе. Можно, конечно, скачать «крякнутую» версию где-нибудь на торрент-трекере, но за ее стабильность никто не поручится.
Он способен делать сложнейшие вычисления. Теперь юзерам не нужно прибегать к услугам пакета «Эксель» из «Майкрософт Офиса». Это делает «СкетчАп» самой универсальной Есть смысл потратить некоторое количество денег на качественный продукт. Тем более что он способен весьма существенно помочь в работе. Можно, конечно, скачать «крякнутую» версию где-нибудь на торрент-трекере, но за ее стабильность никто не поручится.
Сначала перечислю несколько основных особенностей sketchup, которые нужно знать и использовать для упрощения и ускорения рисования. Затем будут рассмотрены часто задаваемые вопросы, которые возникают при использовании sketchup. С чего начать? Лучше всего посмотреть серию уроков на русском языке [1]. Общие впечатления от sketchup хорошие. Интерфейс простой, не перегружен функциями, работает быстро. Однако есть и обратная сторона медали. [Навигация по чертежу] Чтобы быстро и просто рисовать 3D-модели необходимо освоить инструменты навигации — они позволяют быстро осматривать объекты со всех сторон, менять масштаб, сдвигать чертеж во все стороны — т. е. управлять положением в пространстве чертежа. Имеются традиционные операции навигации: Облет, Сдвиг, Увеличение (Orbit, Pan, Zoom). Удобнее всего делать их с помощью мыши, попробуйте использование колесика и кнопок мыши вместе с кнопкой-модификатором Shift. Zoom: всегда делается кручением колесика Инструмент Лупа (Zoom) позволяет поменять угол обзора, что может помочь найти и рассмотреть труднодоступные объекты. Щелкните на кнопку Zoom, и в строке статуса отобразится текущий угол обзора Field of View. По умолчанию он составляет 35 градусов (35.00 deg.), и для расширения угла обзора Вы можете ввести величину побольше, например 50. [Выбор объектов] Освойте основные инструменты редактирования Select и Eraser. Для удобства включите большую боковую панель с многими инструментами через меню View -> Toolbars -> Large Tool Set (Большой Набор Инструментов). Выбор объектов осуществляется одиночным кликом мыши. Для клика мышью в инструменте Select имеются клавиши-модификаторы: Ctrl — добавляет элемент в набор уже выбранных элементов. [Измерение расстояний, направляющие] Очень важный инструмент — Рулетка (Tape Measuring Tool, меню Tools -> Tape Measure). Она может не только измерять размеры между объектами, но также может создавать направляющие на нужном расстоянии от края любого объекта. Направляющая — это просто тонкая пунктирная линия, с помощью которой Вы можете точно размещать объекты в пространстве относительно других объектов. [Копирование объектов] Копировать объекты удобно с помощью инструмента перемещения Move, удерживая при перемещении клавишу Ctrl. [Рисование] В sketchup работает автоматический повтор последнего действия по двойному клику на операциях редактирования Выдавливание (Push/Pull), Смещение (Offset). Таким образом можно не вводить каждый раз цифры размера, а просто после выделения сделать двойной клик. При заливке цветом (Paint Bucket), если удерживать клавишу Ctrl, то зальются тем же цветом все соприкасающиеся друг с другом поверхности. Если нажать клавишу Alt, то включается Пипетка, который Вы можете подобрать нужный цвет прямо с рисунка. Меню Window -> Components открывает окно, в котором Вы можете искать в сети готовые 3D модели, созданные другими пользователями. Это позволяет проще создавать собственные трехмерные чертежи. Модели из Интернета можно получить также через меню File -> 3D Warehouse -> Get Models… Когда немного научитесь рисовать, и Ваша модель станет посложнее, то Вы поймете, что весь замысел лучше всего реализовывать по частям. При рисовании не забывайте почаще сохраняться, потому что SketchUp может вылететь. [Группа (Group)] Группирование в sketchup служит сразу двум целям. Во-первых, это позволяет (для удобства) разделять чертеж на отдельные блоки. Блок может состоять из множества фигур, но при этом Вы можете манипулировать этим множеством как единым целым. Во-вторых, группирование устраняет привязку (прилипание) элементарных фигур друг к другу, если эти фигуры не входят в группу или относятся к разным группам. Это полезно, когда Вы решили подвинуть один элемент относительно другого элемента. Группирование осуществляется через меню Edit -> Make Group. Разгруппировать элементы обратно можно операцией меню Edit -> Group -> Explode. Внимание: избегайте излишних группирований/разгруппирований (Group/Explode). [Объекты сложной формы] Для рисования 3D объектов сложной формы (торов, сложно изогнутых труб, корпусов со скругленными краями) лучше всего использовать инструменты рисования дуг вместе с инструментом Follow Me или Push/Pull. Как это делается, хорошо продемонстрировано в уроке 1.3 Сложные поверхности [1]. [Компонент (Component)] Наборы объектов можно не только группировать (меню Edit -> Make Group), но также делать из них компоненты (меню Edit -> Make Component). Компонент удобен для того, чтобы можно было иметь на чертеже несколько синхронизированных друг с другом объектов. [Protractor Tool (транспортир)] Если Вы используете SketchUp настолько долго, что уже познакомились с инструментом Транспортир (Protractor Tool), то Вы уже знаете, что транспортир автоматически ориентирует положение своего курсора так, чтобы лечь на поверхность имеющегося объекта, или на одну из трех основных плоскостей. Пока Вы уверены, что транспортир лежит как надо, выбор центра поворота и конечных точек поворота осуществляется просто. Двугранным (dihedral) углом называют угол между плоскостями. Как же можно его измерить, если транспортир автоматически не встает перпендикулярно прямой пересечения плоскостей? Это кажется невозможным для новичков (пусть даже они накопили некоторый опыт), если они не знают некоторую хитрость с ориентированием транспортира. Несмотря на то, что эта хитрость описана в Руководстве Пользователя (SketchUp Users Guide), её можно найти только в описании инструмента Поворота (Rotation Tool). В транспортире используются тот же принцип ориентирования, однако он не упомянут в секции документации Транспортира. Просмотрите несколько раз анимированную картинку, чтобы увидеть, как ориентировать транспортир, чтобы измерить угол вокруг оси линии. При измерении угла между плоскостями нас интересует ось, которая является линией пересечения двух плоскостей. Хитрость осуществляется ПОЗИЦИОНИРОВАНИЕМ Транспортира на один из концов линии оси, и затем УДЕРЖИВАНИЕМ левой кнопки мыши, и ПЕРЕМЕЩЕНИЕМ курсора транспортира вдоль оси. Как только Транспортир обернет линию оси (ось будет проходить перпендикулярно через центр Транспортира), Вы можете ОТПУСТИТЬ левую кнопку мыши. Линия теперь будет привязана к транспортиру как ось для измерения угла. Теперь, как обычно, выберите начальную точку отсчета угла на одной плоскости и конечную точку отсчета угла на другой плоскости, и прочитайте значение полученного угла в области Value Control Box (VCB, расположенная в строке статуса, справа внизу окна SketchUp). Что такое? Почему показанный угол имеет приблизительное (~) целочисленное значение? От такой точности мало пользы. Чтобы получить угол точнее, нужно поменять ‘units’ в настройках модели. Перейдите в меню Window -> Model Info -> Units и выберите ‘Angle Units’ из выпадающего списка с точностью ‘0.000’. Здесь же Вы можете поменять также, если хотите точность измерения длины ‘length units’. Теперь Вы можете узнать значение угла с точностью 3 знака после запятой. [Rotate Tool (инструмент поворота)] Возможно, Вы уже заметили, что инструмент Транспортир (Protractor) и инструмент Вращение (Rotate) используют одно и то же изображение транспортира для своих курсоров. Визуальное отличие между этими двумя инструментами — то, что у инструмент Rotate имеет две толстые стрелки ‘полукруга’, добавленные к центру. Сворачивание вдоль оси вращения Если Вы хотите повернуть элементы/группу/компоненты вокруг среза, осевой линии или другой произвольной оси, просмотрите следующую анимацию. Вы заметите в анимации что можете использовать этот метод ‘перетаскивания’, чтобы изменить ориентацию курсора-транспортира для инструмента Rotate от синего направления к зеленому и красному. Важнее, что Вы можете выбрать ЛЮБУЮ ось для вращения (как показано на анимации). Между Вашими двумя выбранными точками даже не должно быть существующей линии. Примечания: 1. ‘Поворот вдоль оси вращения’ очень полезен для тонкой подгонки частей модели и перемещения их в новое положение. И помните, что угловое вращение транспортира становится более точным и плавным по мере удаления курсора от оси вращения.
Подсказка: если оснастка позиционирования часто используется в одной и той же модели, выберите размещение этих оснасток в своем собственном слое (Layer). [Кнопки курсора, кнопка Shift, фиксация направления перемещения] Еще одна неочевидная для новичка, но очень важная в рисовании вещь — фиксация направления (Locking an inference) кнопками курсора и кнопкой Shift, без которой иногда невозможно правильно переместить объект в нужном направлении — из-за существования неотключаемой привязки. Про эту особенность написано в руководстве. Время от времени уже нарисованная геометрия могла бы вмешаться в Вашу способность перетащить один объект относительно другого, мешая тянуть точно из-за привязки. В этом случае используйте фиксацию (inference lock), которая указывает SketchUp не отклоняться от нужного направления перемещения, и проблема будет решена. Для использования inference lock нажмите и удерживайте кнопку Shift, когда SketchUp выведет желаемое выравнивание (линия вывода будет толстой). Любое направление перемещение может быть зафиксировано — вдоль главных осей (X, Y, Z), вдоль ребра или грани фигуры, по плоскости, от точки, параллельно или перпендикулярно чему-то, и так далее. Кнопки курсора предназначены, как ни странно, для фиксации направления вдоль главных осей (в режимах Line tool, Move tool, Tape Measure tool): — Кнопка вправо фиксирует перемещение вдоль красной оси (red axis). [Часто задаваемые вопросы (FAQ)] Все плагины представляют из себя файл с расширением *. Некоторые плагины поставляются в формате Ruby ZIP (файл с расширением *.rbz). В этом случае такой файл плагина устанавливается через меню Window -> Preferences -> Extensions -> кнопка Install Extension… -> выберите файл с расширением rbz. После установки плагина перезапустите SketchUp. Точные размеры объекта можно установить во время рисования. Например, чтобы сделать прямоугольник размером 1 на 2 метра, нужно начать его рисование, и затем, не делая второй завершающий клик, на клавиатуре просто ввести текст, соответствующий размерам, и завершить клавишей Enter: 1m;2m При перемещении объектов сохраняется тот же принцип — начинаете перемещение, делая первый клик, курсором мыши обозначаете направление, и вводом размера указываете, на какую дистанцию нужно сделать перемещение: 15,7mm Нужным функционалом обладает инструмент Intersect (пересечение) [5]. Затем выберите нарисованный прямоугольник (щелкнув левой кнопкой мыши на его плоскость), и правой кнопкой мыши в контекстном меню выберите Intersect with Model. Модель разделится на 2 части в месте пересечения, и далее Вы можете работать с этими частями как с разными объектами — по отдельности перемещать их, вращать, делать копии и т. д. Таким же методом можно делать и более сложное сечение — например, пересекать модель несколькими плоскостями, группой или компонентом [5]. Стандартным форматом, который понимают 3D-принтеры, является формат STL, поэтому Вашу модель для печати надо экспортировать в STL. Очень важно: чтобы экспортированная в STL модель была успешно напечатана, она должна быть Solid. Что это такое, и как этого добиться, читайте в статье [6]. Для исправления модели существуют такие замечательные сервисы (бесплатные), как NetFabb, CADspan [6]. Слои в SketchUp нужны для разделения модели на разные функциональные части, чтобы упростить редактирование и сопровождение модели. Отдельные части модели назначаются разным слоям, после чего эти части можно быстро выключить или включить. Включаются и выключаются слои через меню Windows -> Layers, там же можно создавать новые слои. Объекты помещаются на нужный слой через меню Windows -> Entity Info. Важно помнить, что на слои нужно помещать только компоненты и группы объектов. Поскольку смотрю на проблему с точки зрения: «что Вы делаете, чтобы заставить SketchUp работать быстрее», я думаю о своих шагах, когда пользователь сообщает о проблеме в модели, которую просто не могу обработать. Предоставлю свой список методов, которые могут помочь. Имейте в виду, что это процесс поиска проблем, связанный с улучшением процесса Вашего моделирования. 1. Сделайте копию файла, добавив в имя файла суффикс, к примеру -j. Теперь можно быть уверенным, что все исправления можно вернуть назад. Обычно в этом месте все встает на свои места, если не обращать внимания на некоторые баги. Вот на что следует еще обратить внимание: — Убедитесь, что геометрия модели не находится вдали от осей. Способ 1. Купить Pro-версию SketchUp (около $590 стоит лицензия на одного пользователя). Тогда в стартовом диалоге появится галочка «Always show on startup», которую можно убрать, и тогда начальный диалог появляться не будет. Способ 2. С помощью утилиты resource hacker site:angusj.com в файле SketchUp.exe удалить ресурс Dialog 884:1033 (можно найти поиском строки «Always show on startup»). Описание способа 2 есть на видео: How to disable the Startup Welcome Screen in Sketchup site:youtube.com. Направляющие (guides) и точки отсчета (guide points) на чертеже удобны как места привязки отдельных элементов модели. Когда я не знал про направляющие, я рисовал вместо них на чертеже простые линии, а потом их удалял. Направляющие создаются на чертеже с помощью измерительной рулетки (Tape Measure Tool) довольно неочевидным для новичка способом: 1. Выберите инструмент Tape Measure, при этом курсор станет в виде рулетки. 2. Кликните на линию, которая будет параллельной будущей направляющей, для установки начальной точки для Вашего измерения. Вы должны кликнуть на срез (Edge) или на среднюю точку (Midpoint) между начальной и конечной точками сегмента линии. Примечание: если начать измерение от среза (On Edge), и перемещать рулетку, то получится бесконечная направляющая. Если же начать от конечной точки линии, то создастся направляющая конечной длины с точкой отсчета (guide point) на конце. 3. Нажмите и отпустите клавишу Ctrl (Microsoft Windows) или Option (Mac OS X). 4. Перемещайте курсор (рулетку) в том направлении, в котором нужно измерить расстояние. Временная линия рулетки и направляющая будут растягиваться от начальной точки. 5. Сделайте еще один клик в точке, где Вы хотите разместить направляющую. Результат измерения отобразится на тулбаре Measurements. Подсказка: если начать измерять от конечной токи или от средней точки, то вместо направляющей (Guide Line) получится точка отсчета (Guide Point). И радиальный, и диаметральный размеры (как и все остальные размеры) наносятся на модель иструментом Tools -> Dimensions. Диаметр проставляется, если сделать первый клик на крае круга, а второй клик в том месте, где будут цифры размера. При наложении текстуры на поверхность у Вас 2 варианта на выбор: Вариант 1. Картинка будет мультиплицироваться на поверхности (tiled texture). Похоже, что Вам нужен второй вариант. Делается это так, процесс по шагам: 1. Кликните на поверхность, куда хотите наложить растровую картинку как текстуру. Готово! Если на шаге 4 растянете картинку на всю плоскость, то получите Вариант 2. Если на шаге 4 оставите картирку закрывать только часть плоскости, то получите Вариант 1 (мультиплицирование картинки по поверхности). Если Вам нужно, чтобы картинка точно соответствовала по размеру закрываемой плоскости, то выберите картинку с соответствующим соотношением ширины к высоте — с таким же соотношением, как и у поверхности, куда собираетесь накладывать картинку. [Ссылки] 1. Уроки по SketchUp 8. Базовый курс. Урок 1. С этого урока Вы можете начать легкое и приятное обучение правильной работе в SketchUp. Продолжите просмотр других уроков, воспользовавшись поиском. |
Расширение (плагин) SketchUp для проектирования мебели программистом / Хабр
При расчете стоимости новой кухни цена оказалась такой большой, что я решил сделать её сам так как это обойдется в два раза дешевле. Для тренировки решил сделать для себя рабочий стол. Достаточно быстро пришло понимание: чтобы сделать хорошую вещь нужно сделать 3D модель. Это позволит на этапе проектирования посмотреть как будет выглядеть мебель и продумать как в дальнейшем будет происходить сборка. Так как 3D моделированием я не занимаюсь, то начал искать программу попроще. И самая простая что нашел SketchUp. При создании модели постоянно приходилось править модель из-за постоянно изменявшихся размеров. И после третьего изменения появилась идея — сделать параметризированную модель, чтобы она сама генерировалась с нужными размерами. SketchUp поддерживает скрипты на языке Ruby и эта статья о том что у меня получилось.
Решение достаточно простое — создаю некоторый API, который позволяет создавать 3D объекты листов ЛДСП с нужными параметрами. Из этих объектов компонуется готовая модель а также в отдельный файл выгружаются размеры листов для передачи их в центр распила. В результате эксплуатации добавил ещё возможность указывать кромки для листов. Данный плагин был использован для проектирования более десятка различных изделий из ЛДСП. С каждым новым проектом плагин дорабатывался и модифицировался, улучшалось удобство и совершенствовалось API. В качестве примера последний проект — стол-тумба. На картинке модель + готовое изделие (птица и собака для привлечения внимания :))
Красные — это 2 мм кромки, фиолетовый — кромки 0.4 мм. Нижние полки не до конца, так как там батарея отопления у стены. Столешница отстает от стены на 4 см чтобы тепло от батарее отопления поднималось вверх и обогревало стену (вообще делать мебель самому очень удобно — можно сделать под свои размеры).
вот так выглядит код для её генерации
# Толщина фанеры
$weght = 16. 0
# Зазор между ящиком и задней стенкой
$zazor = 5.0
# Отступ от краев для ящика
$dWidth = 26.0
#
$width = 770
$offsetStena = 40
$dStoledhnica = 20
$height = 2500 - 150 - 900
$depthLeft = 600
$depthRight = $depthLeft - 175
$jshikHeight = 200
$heightPlanka = 300
$heightJshik = 190
$heightJshikOffset = 10
# Функция точки входа
def object3D_main()
# Загрузить библиотеки
Shasoft::Object3D::loadLibrary()
# Установить толщину ЛДСП
Shasoft::Object3D::LDSP::setWeght($weght)
# Создать модель
stenaLeft = Shasoft::Object3D::LDSP::create($height-$weght,$depthLeft,"2 0 0 1").name("Левая стена").rotateY(-90)
stenaRight = Shasoft::Object3D::LDSP::create($height-$weght,$depthLeft,"2 0 0 1").name("Правая стена").rotateY(-90).moveX($width-$weght)
stoleshnica = Shasoft::Object3D::LDSP::create($width,$depthLeft+$dStoledhnica-$offsetStena,"2 2 1 2").name("Столешница").move(-$weght,-$dStoledhnica,$height-$weght)
polka1 = Shasoft::Object3D::LDSP::create($width-$weght*2,$depthRight,"2 0 0 0").
0
# Зазор между ящиком и задней стенкой
$zazor = 5.0
# Отступ от краев для ящика
$dWidth = 26.0
#
$width = 770
$offsetStena = 40
$dStoledhnica = 20
$height = 2500 - 150 - 900
$depthLeft = 600
$depthRight = $depthLeft - 175
$jshikHeight = 200
$heightPlanka = 300
$heightJshik = 190
$heightJshikOffset = 10
# Функция точки входа
def object3D_main()
# Загрузить библиотеки
Shasoft::Object3D::loadLibrary()
# Установить толщину ЛДСП
Shasoft::Object3D::LDSP::setWeght($weght)
# Создать модель
stenaLeft = Shasoft::Object3D::LDSP::create($height-$weght,$depthLeft,"2 0 0 1").name("Левая стена").rotateY(-90)
stenaRight = Shasoft::Object3D::LDSP::create($height-$weght,$depthLeft,"2 0 0 1").name("Правая стена").rotateY(-90).moveX($width-$weght)
stoleshnica = Shasoft::Object3D::LDSP::create($width,$depthLeft+$dStoledhnica-$offsetStena,"2 2 1 2").name("Столешница").move(-$weght,-$dStoledhnica,$height-$weght)
polka1 = Shasoft::Object3D::LDSP::create($width-$weght*2,$depthRight,"2 0 0 0"). name("Полка 1").moveZ(400)
polka2 = Shasoft::Object3D::LDSP::create($width-$weght*2,$depthRight-$weght,"2 0 0 0").name("Полка 2").moveZ(600)
polka3 = Shasoft::Object3D::LDSP::create($width-$weght*2,$depthLeft-$offsetStena,"2 0 0 0").name("Полка 3").moveZ(800+$heightJshik+$heightJshikOffset+10-$weght-5)
pereborka1 = Shasoft::Object3D::LDSP::create($width-$weght*2,$heightPlanka).name("Переборка").rotateX(90).moveY($depthRight).moveZ(400+$weght)
# Верхний ящик
jshik1box = Shasoft::Object3D::LDSP::create_box($width-$weght*2-$dWidth,$depthLeft-$zazor-$offsetStena,$heightJshik,"Верхний ящик",1).moveX($dWidth/2).moveZ($height-$heightJshik-$heightJshikOffset-$weght)
jshik1Fasad = Shasoft::Object3D::LDSP::create($width,200,"2 2 2 2").rotateX(90).moveX(-$weght).moveZ($height-$heightJshik-$heightJshikOffset-$weght-5).name("Фасад ящика 1")
jshik1 = Shasoft::Object3D::create(jshik1box,jshik1Fasad)
# Нижний ящик
jshik2box = Shasoft::Object3D::LDSP::create_box($width-$weght*2-$dWidth,$depthLeft-$zazor-$offsetStena,$heightJshik-$weght-5,"Нижний ящик",1).
name("Полка 1").moveZ(400)
polka2 = Shasoft::Object3D::LDSP::create($width-$weght*2,$depthRight-$weght,"2 0 0 0").name("Полка 2").moveZ(600)
polka3 = Shasoft::Object3D::LDSP::create($width-$weght*2,$depthLeft-$offsetStena,"2 0 0 0").name("Полка 3").moveZ(800+$heightJshik+$heightJshikOffset+10-$weght-5)
pereborka1 = Shasoft::Object3D::LDSP::create($width-$weght*2,$heightPlanka).name("Переборка").rotateX(90).moveY($depthRight).moveZ(400+$weght)
# Верхний ящик
jshik1box = Shasoft::Object3D::LDSP::create_box($width-$weght*2-$dWidth,$depthLeft-$zazor-$offsetStena,$heightJshik,"Верхний ящик",1).moveX($dWidth/2).moveZ($height-$heightJshik-$heightJshikOffset-$weght)
jshik1Fasad = Shasoft::Object3D::LDSP::create($width,200,"2 2 2 2").rotateX(90).moveX(-$weght).moveZ($height-$heightJshik-$heightJshikOffset-$weght-5).name("Фасад ящика 1")
jshik1 = Shasoft::Object3D::create(jshik1box,jshik1Fasad)
# Нижний ящик
jshik2box = Shasoft::Object3D::LDSP::create_box($width-$weght*2-$dWidth,$depthLeft-$zazor-$offsetStena,$heightJshik-$weght-5,"Нижний ящик",1). moveX($dWidth/2).moveZ($height-$heightJshik-$heightJshikOffset-$weght)
jshik2Fasad = Shasoft::Object3D::LDSP::create($width,200,"2 2 2 2").rotateX(90).moveX(-$weght).moveZ($height-$heightJshik-$heightJshikOffset-$weght-5).name("Фасад ящика 2")
jshik2 = Shasoft::Object3D::create(jshik2box,jshik2Fasad).moveZ(-$height+800+$heightJshik+$heightJshikOffset+$weght+10)
# Двери
widthDver = $width/2-5
dver1 = Shasoft::Object3D::LDSP::create(widthDver,800-5-10,"2 2 2 2").rotateX(90).moveZ(5).moveX(-$weght).name("Дверь 1")
dver2 = dver1.copy.moveX($width-widthDver).name("Дверь 2")
#
for i in 0..5
Shasoft::Object3D::LDSP::create(467,247,"0 2 0 0").name("Полка в шкаф").moveX(-600).moveZ(i*50)
end
for i in 0..2
Shasoft::Object3D::LDSP::create(467,640,"0 2 0 0").name("Полка в шкаф 2").moveX(-600-600).moveZ(i*50)
end
#
Shasoft::Object3D::LDSP::write_csv( File.dirname(__FILE__)+"/main.csv" )
#Shasoft::Object3D::LDSP::write_csv_cut( File.
moveX($dWidth/2).moveZ($height-$heightJshik-$heightJshikOffset-$weght)
jshik2Fasad = Shasoft::Object3D::LDSP::create($width,200,"2 2 2 2").rotateX(90).moveX(-$weght).moveZ($height-$heightJshik-$heightJshikOffset-$weght-5).name("Фасад ящика 2")
jshik2 = Shasoft::Object3D::create(jshik2box,jshik2Fasad).moveZ(-$height+800+$heightJshik+$heightJshikOffset+$weght+10)
# Двери
widthDver = $width/2-5
dver1 = Shasoft::Object3D::LDSP::create(widthDver,800-5-10,"2 2 2 2").rotateX(90).moveZ(5).moveX(-$weght).name("Дверь 1")
dver2 = dver1.copy.moveX($width-widthDver).name("Дверь 2")
#
for i in 0..5
Shasoft::Object3D::LDSP::create(467,247,"0 2 0 0").name("Полка в шкаф").moveX(-600).moveZ(i*50)
end
for i in 0..2
Shasoft::Object3D::LDSP::create(467,640,"0 2 0 0").name("Полка в шкаф 2").moveX(-600-600).moveZ(i*50)
end
#
Shasoft::Object3D::LDSP::write_csv( File.dirname(__FILE__)+"/main.csv" )
#Shasoft::Object3D::LDSP::write_csv_cut( File. dirname(__FILE__)+"/cut.csv" )
#Shasoft::Object3D::show()
end
dirname(__FILE__)+"/cut.csv" )
#Shasoft::Object3D::show()
endСкачиваем файл Object3D.rbz
Запускаем SketchUp
Открываем Диспечер расширений (Окно/Диспечер расширений)
Жмем кнопку «Установить расширение» и выбираем скаченный файл Object3D.rbz
После этого плагин запрашивает директорию где будут храниться проекты. Т.е. выводится окно «Укажите директорию с проектами» и требуется указать папку где вы будете хранить ваши проекты.
В результате у нас появляется наше расширение
Переходим в папку которую мы указали для хранения проектов. Эту папку можно изменить в меню плагина
Создаем в папке директорию с названием нашего проекта. В моем случае это «Шкафчик в зал». Затем заходим в созданную директорию и создаем файл main.rb в котором создаем функцию точки входа
# Функция точки входа
def object3D_main()
... # код для генерации модели
endПерезапускаем SketchUp и в меню плагина у вас появится пункт с названием созданной вами папки. Теперь вы выборе этого пункта будет происходить следующее:
Теперь вы выборе этого пункта будет происходить следующее:
- очистка консоли Ruby
- удаление всех элементов в текущем проекте
- загрузка файла main.rb из указанной директории
- вызов функции object3D_main
В функции object3D_main нужно сделать генерацию вашей модели. Можно скопировать в файл main.rb код который я приводил выше и тогда у вас сгенерируется мой шкафчик.
Файл «core.rb»
Каждая функция возвращает объект Shasoft::Object3D::Object3D который содержит методы для перемещения объекта и его поворота
Функция name() — установка имени объекта. Не стоит им пренебрегать. При сборке может сильно помочь 🙂
Функции объекта moveX, moveY, moveZ позволяют перемещать объект по соответствующим осям.
Функция move(x,y,z) позволяет переместить объект сразу по трем осям
Функции объекта rotateX, rotateY, rotateZ позволяют вращать объект вокруг соответствующих осей.

Есть функции псевдонимы moveRed, moveGreen, moveBlue, rotateRed, rotateGreen, rotateBlue где оси X(red), Y(green), Z(blue) названы по их цвету в SketchUp. Может кому-то так будет удобнее.
Каждая функция возвращает указатель на сам обхект. Это позволяет делать цепочку вызовов# Повернем объект на 90 градусов вокруг оси X и переместим по оси Y на 100 мм obj.rotateX(90).moveY(100)Функция объекта set(dict,key,value) позволяет установить значение атрибута. dict — имя словаря, key — имя атрибута, value — значение
Функция объекта get(dict,key,value=nil) позволяет получить значение атрибута. dict — имя словаря, key — имя атрибута, value — значение
Метод copy позволяет получить копию объекта (хотя работает не очень стабильно :))
Метод group позволяет получить стандартный объект SketchUp::Group
Определен метод для создания объекта. В качестве параметров можно передавать список объектов Shasoft::Object3D::Object3D или SketchUp::Group. Если список параметров пустой, то будет создана новая группа
В качестве параметров можно передавать список объектов Shasoft::Object3D::Object3D или SketchUp::Group. Если список параметров пустой, то будет создана новая группа
# Создать объект со списком дочерних объектов
Shasoft::Object3D::create(*args)Также есть функция которая позволяет получить список объектов (Skechup::Group). Можно задать имя словаря и будут возвращены только объекты, у которых такой словарь присутствует. В частности именно так я отделяю объекты лист ЛДСП от других. При создании я устанавливаю словарь LDSP по которому потом и фильтрую все объекты сцены.
# Получить список объектов
# dict - имя словаря
Shasoft::Object3D::get(dict=nil)Файл «2D_weght»
# Создать 3D объект выдавливания
# pts - список точек в координатной плоскости x,y
# weght - толщина(высота)
Shasoft::Object3D::create_pushpull(pts,weght)
# Создать плоскую поверхность с заданной толщиной
# lX - размер по X
# lY - размер по Y
# weght - толщина
Shasoft::Object3D::create_plane(lX,lY,weght)Файл «ldsp.
 rb»
rb»# Получить текущую толщину
Shasoft::Object3D::LDSP::weght
# Установить толщину
Shasoft::Object3D::LDSP::setWeght(weght)# Получить текущий материал ЛДСП
Shasoft::Object3D::LDSP::material
# Установить материал ЛДСП
Shasoft::Object3D::LDSP::setMaterial(material)
# Создать лист ЛДСП
# width - ширина (по X)
# depth - глубина (по Y)
# kromka - кромка [X ближний, Y левый, X дальний, Y правый], 0 - нет кромки, 1 - кромка 0.4 мм, 2 - кромка 2 мм
Shasoft::Object3D::LDSP::create(width,depth,kromka="0 0 0 0")Вспомогательная функция для создания выдвижных ящиков
# Создать ящик
# width - ширина
# depth - глубина
# height - высота
# name - имя
# is_kromka - 1/0 кромить верх 2 мм кромкой
Shasoft::Object3D::LDSP::create_box(width,depth,height,name,is_kromka)результат работы
# Записать размеры в файл CSV
Shasoft::Object3D::LDSP::write_csv(filepath)в результате будет сгенерирован следующий csv файл со следующими колонками
- A — Ширина
- B — Глубина
- C Количество деталей
- D — кромки в формате Д-длинная сторона, К-короткая сторона.
 Именно в таком их записывают в той конторе в которой я заказываю распил деталей. Возможно это стандарт.
Именно в таком их записывают в той конторе в которой я заказываю распил деталей. Возможно это стандарт. - E — кромки в том формате в котором вы их задавили при генерации
- F — Название всех деталей. Это полезно при сборке
В заключении
Проектирование и сборка мебели самому — это экономия денег где-то в 2 раза. А также возможность втиснуть ваше индивидуальное мебельное изделие в любую нестандартную дырку в квартире. Я обычно собираю мебель на конфирматах 7×50 из ЛДСП 16 мм
При наличии сверла для конфирматов
(и небольшого навыка) сборка занимает не так много времени.
Единственный минус — в это можно втянуться. После рабочего стола я уже собрал: кухню, несколько клеток (для одной и той же птицы она на фото), полки (навесные и напольные), тумбы и столы. В общем «захламил» в квартире все неиспользуемые места.
Ссылка для скачивания расширения
Ссылка на страницу плагина
Александр Петелин — SketchUp.
 Базовый учебный курс
Базовый учебный курсSketchUp. Базовый учебный курс
Александр Петелин
© Александр Петелин, 2015
© Александр Петелин, дизайн обложки, 2015
Создано в интеллектуальной издательской системе Ridero.ru
Предлагаемый вашему вниманию учебный курс базовых основ 3D редактора SketchUp – это необходимый объем знаний и навыков – как для первичного освоения, так и для начала реальной работы в программе.
Курс рассчитан на исходно «нулевой» уровень пользователя в 3D и хотя бы на начальный уровень знаний в «обычной» 2D компьютерной графике (основные понятия, терминология и владение основами работы в каком-либо графическом редакторе).
Состав и изложение материала построены по принципу: изучаем только те инструменты и опции, которые однозначно необходимы на начальном этапе освоения и работы в SketchUp. Таким образом, все, не попадающее в эту категорию – просто «пропускаем».
Программа курса построена по принципу пошагового последовательного наращивания знаний, т.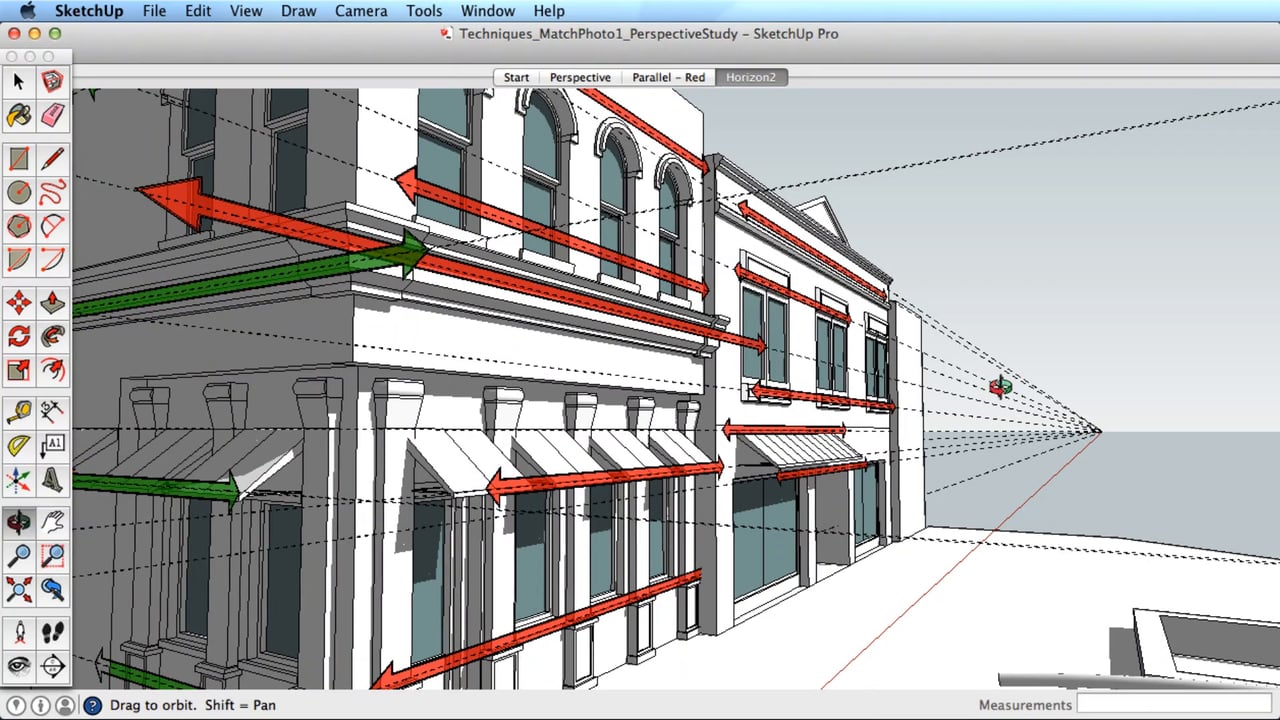 е. на каждом шаге предполагается, что предшествующие темы уже знакомы, освоены и возврата к их изучению в текущей и последующих темах уже не будет.
е. на каждом шаге предполагается, что предшествующие темы уже знакомы, освоены и возврата к их изучению в текущей и последующих темах уже не будет.
Курс построен на базе версии Trimble SketchUp Pro 2015 для Windows. Однако, поскольку действительно принципиальных отличий от более ранней «базовой» версии Google SketchUp Pro 8 нет и, скорее всего, не будет и в будущих версиях, сможете на основе полученных здесь знаний легко перейти на любую другую версию.
Изучаем и работаем в оригинальном «английском» интерфейсе. Используется, конечно, и перевод на русский названий элементов интерфейса, но не более как с целью понимания и запоминания их назначения на стадии изучения программы.
Условные сокращения и обозначения в тексте:
Клик (кликнуть) – нажатие левой кнопки мышки (запуск опции)
СКМ – средняя кнопка (колесико) мышки
ПКМ – правая кнопка мышки
Shift + СКМ – сочетания кливиш с кнопками мышки
Ctrl+V – «горячие клавиши» (keyboard shortcuts) быстрого запуска команд
Буду благодарен за отзывы и пожелания по курсу, готов отвечать на возникающие дополнительные вопросы и пожелания ([email protected]) и, конечно, – желаю творческих успехов!
Александр Петелин 2015 г.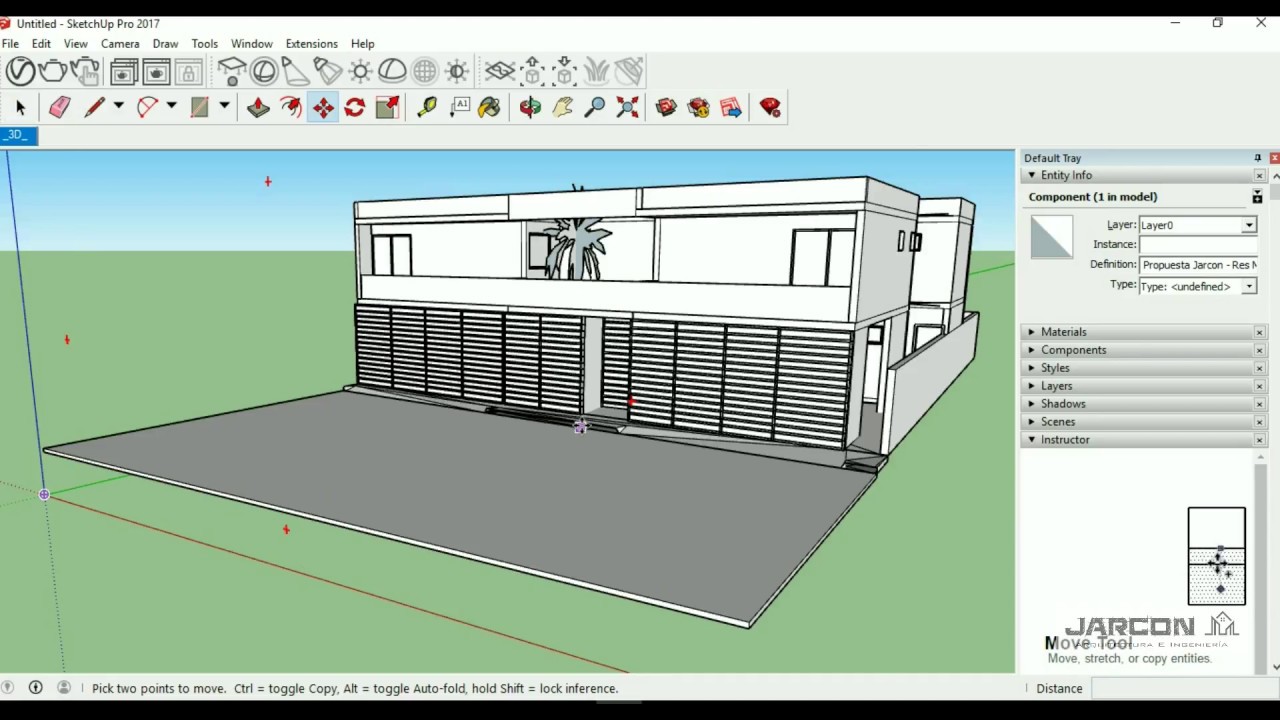
Тема 1. Немного истории и теории
SketchUp имеет весьма солидный по меркам жизни компьютерных программ возраст – его создатель, американская компания @Last Software, первую рабочую версию представила еще в 2000 г.
Интерфейс одной из первых версий SketchUp.
В 2006 г. @Last Software прекратила свое существование, поскольку компания вместе со SketchUp (уже 5-й версии) были приобретены корпорацией Google, «под флагом» которой за шесть последующих лет было выпущено еще три версии.
В 2012-м происходит еще одна (третья по счету!) смена владельца – Google продает SketchUp компании Trimble, которая после этого выпускает еще три своих версии (в конце 2014 года – текущую SketchUp 2015).
SketchUp был и остается доступным в двух вариантах – профессиональном SketchUp Pro (на нем и базируются материалы курса), и бесплатном (точнее – «для некоммерческого использования») – SketchUp Make. Бесплатная версия отличается от Pro определенными функциональными ограничениями: недоступен или ограничен импорт и экспорт файлов ряда форматов, а также отсутствуют две «партнерские» программы-приложения: LayOut и Style Builder, входящие в комплектацию SketchUp Pro.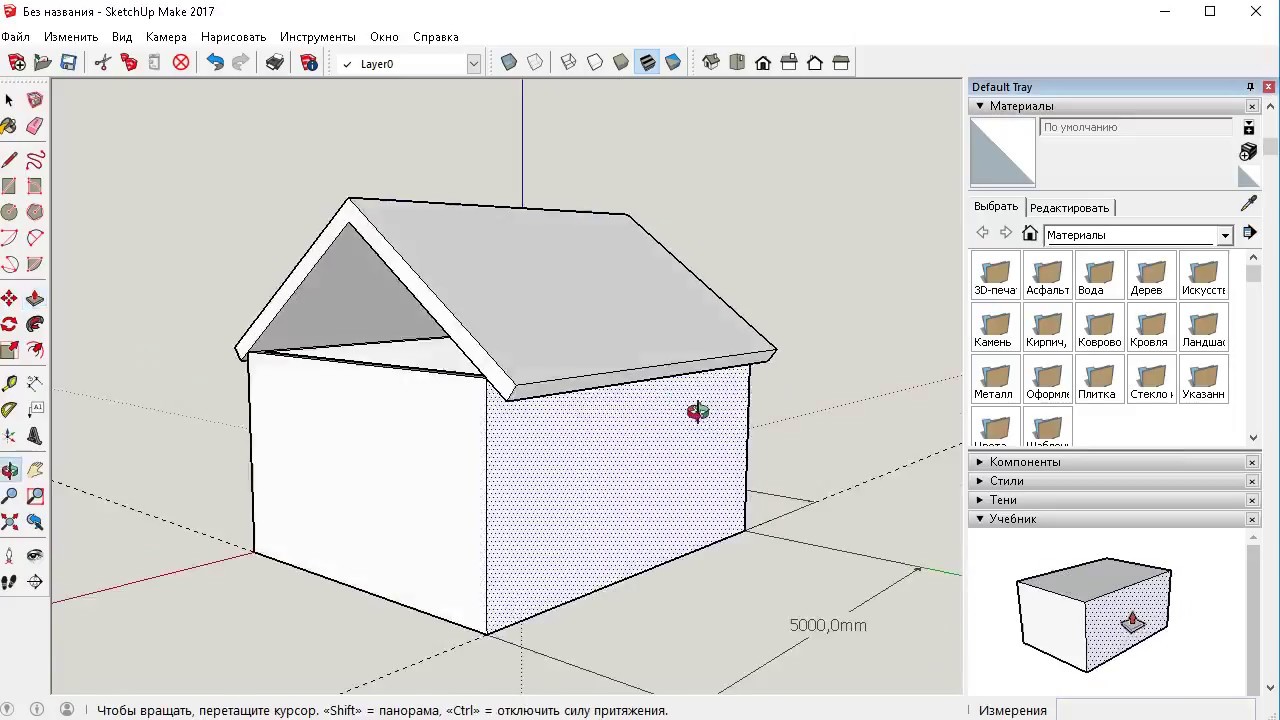
Идеология программы изначально была сформулирована разработчиками @Last Software как «3D – для всех!». И эти принципы были просто блестяще воплощены, прежде всего – в уникальном по простоте, удобству и функциональности интерфейсе, который обеспечивает как быстроту и легкость освоения, так и непревзойденную для 3D-редакторов скорость работы. Буквально в первый раз открыв программу, пользователь уже через полчаса начинает с увлечением скорее даже не работать, а играть в моделирование, даже если это его первая 3D-программа…
SketchUp, что отражено и в самом его названии (Sketch – эскиз, набросок, Up – вверх) предназначен для эскизного, поискового 3D-моделирования – изначально и прежде всего – с архитектурной специализацией. Однако на самом деле, благодаря гибкости заложенных в нем механизмов моделирования, возможности и области применения оказались намного шире – SketchUp с успехом используют для разработки разнообразных проектов во всех жанрах дизайна, рекламы, инженерном проектировании, кино- и игропроизводстве… трудно перечислить все.
Начнем с обзорного знакомства с базовыми основами компьютерной графики вообще и 3D-моделирования в частности – понятиями, терминологией и «правилами игры».
Итак, каждый может взять в руки карандаш и изобразить на листе бумаги некие геометрические формы так, что они будут выглядеть объемными. На определенном этапе развития вычислительной техники появились технологии компьютерной графики и возможность рисовать в специальных программах – графических редакторах, например – всем известных Adobe Photoshop или CorelDraw. Конечно, чисто технически с этого момента началась настоящая революция в части инструментов, методов и возможностей рисования, но суть осталась та же – плоское изображение на некой плоской основе: там – на бумаге, здесь – в рабочем пространстве редактора, а для пользователя компьютера – как бы на экране монитора.
Псевдообъемность в двухмерном рисунке.
Теперь представим, что нам надо получить изображение этих же форм, но показать их с другой точки взгляда (другого ракурса), изменить размер и положение на листе. В случае «ручного» рисования такие задачи означают только одно – все опять «с нуля», заново!..
В случае «ручного» рисования такие задачи означают только одно – все опять «с нуля», заново!..
В компьютерном графическом редакторе можем без проблем быстро изменить размеры и положение уже существующего рисунка, удалить, приблизить картинку на экране, но вот другой ракурс… и здесь означает рисование еще одной новой картинки.
Проблема в том, что рисуя на листе бумаги, мы неизбежно имеем дело с т.н. двумерным рабочим полем, с двумя Dimension (размерами, измерениями), откуда и пришло сокращенное обозначение – 2D. Или, по-другому – при этом используем только два размерных понятия и измерения – «ширина (или длина)» и «высота».
В этих же параметрах работают и механизмы рисования 2D графических редакторов – в них положение любой точки определяется координатами по двум осям: горизонтальной и вертикальной (обозначаемых обычно X и Y). При этом заметим, что даже если откроем в графическом редакторе реальное фото, на котором зрительно вполне явно «читается» глубина пространства, все равно картинка, как объект редактирования, остается двумерной.
Принцип построения перспективных искажений в пространстве.
В отличие от 2D, трехмерная, или 3D-графика, базируется на принципиально другом подходе, прежде всего – к рабочему пространству. Здесь два привычных понятия и измерения – «ширина, высота», дополняются третьим – «глубина», и таким образом положение элементов любого объекта однозначно определяются уже тремя пространственными координатами с числовыми значениями по каждой из осей (традиционно – X, Y, Z). А само трехмерное пространство – это фактически виртуальный мир, который во многих 3D-редакторах так и называется – World (Мир), а его оси – World Axes (Мировые оси).
Также для такого пространства, «мира» в SketchUp используется аналогичное понятие – «Сцена». Работу в 3D-редакторе правильней уже называть не «рисованием», а «построением», поскольку в итоге рисуем не картинку, не плоскую фигуру, а строим именно полноценную (пусть и виртуальную) объемную форму. Такая форма (или «модель»), как и в реальности, имеет три измерения в физически реальных величинах.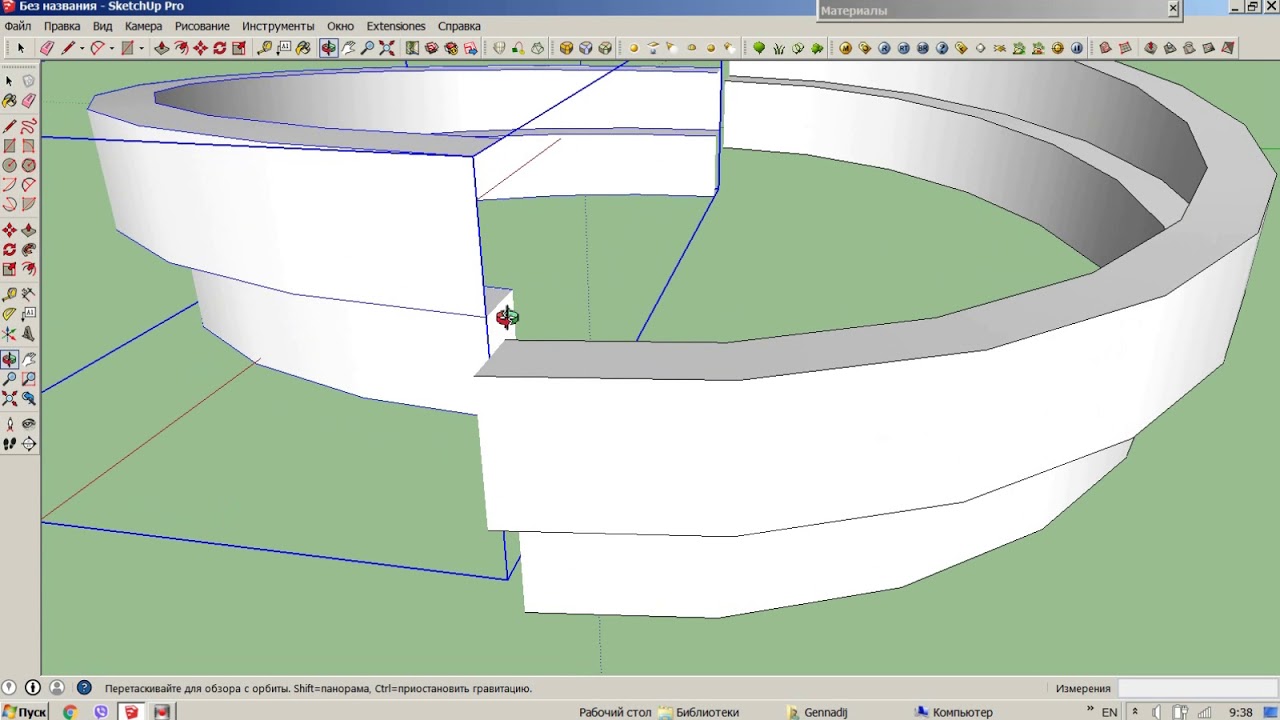 И именно это дает возможность свободно манипулировать объектом в трехмерной пространстве проекта-сцены.
И именно это дает возможность свободно манипулировать объектом в трехмерной пространстве проекта-сцены.
Система основных осей сцены в SketchUp.
Итак, в трехмерной сцене произвольно меняем положение модели в пространстве – перемещаем и поворачиваем объекты так, что можем легко увидеть любые из их сторон. Однако рассмотреть любой трехмерный объект можно и по-другому, используя еще один базовый механизм 3D моделирования – т. н. Camera (Камеру). Что под этим понимается? В принципе, это то, что в каждый момент времени видим на экране монитора, это как бы окно в наш виртуальный мир, созданный в данном проекте. Или, точнее: представьте, что смотрите на сцену через объектив фотокамеры. Почему именно объектив, а не просто «окно»? Дело в том, что механизм камеры дает дополнительные возможности управления показом сцены за счет изменения параметров ее виртуального «объектива». Т.е. можно физически достоверно имитировать диафрагму, глубину резкости, фокусное расстояние, ширину поля взгляда и др.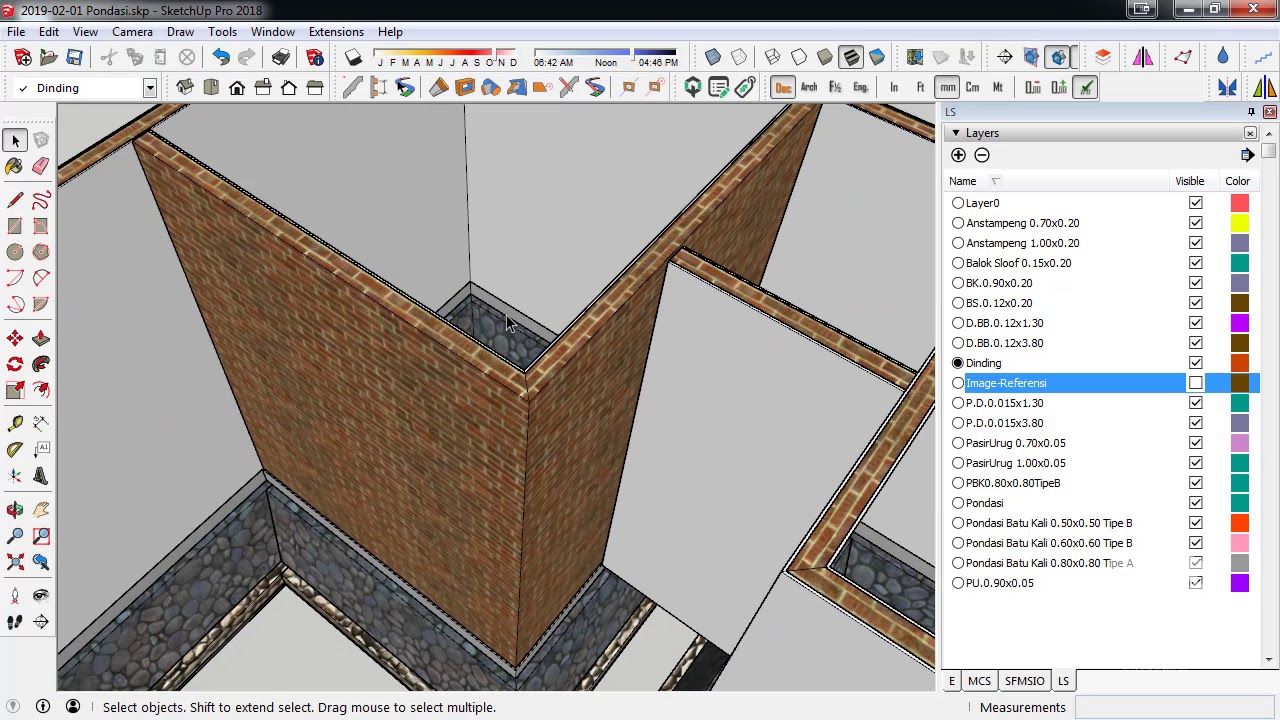 настройки реальной оптики фотокамеры. Кроме того, доступны опции зуммирования, т.е. увеличения, уменьшения (или приближения, удаления) изображения нужной части сцены на экране. Пока на этом останавливаться не будем, но тому, кто достаточно основательно занимался фотографией, эти термины скажут многое…
настройки реальной оптики фотокамеры. Кроме того, доступны опции зуммирования, т.е. увеличения, уменьшения (или приближения, удаления) изображения нужной части сцены на экране. Пока на этом останавливаться не будем, но тому, кто достаточно основательно занимался фотографией, эти термины скажут многое…
ПОНРАВИЛАСЬ КНИГА?
Эта книга стоит меньше чем чашка кофе!
УЗНАТЬ ЦЕНУ
Материалы и установка для российского подхода
Выберите одно видео.
Хочу поприветствовать вас в первой части моей программы:
Основы. В этом разделе мы начнем так, как будто у вас никогда не было опыта рисования
В этом разделе мы начнем так, как будто у вас никогда не было опыта рисования
, не говоря уже об обучении. Если да, то я все же рекомендую
не торопиться и пройти эту часть программы, так как здесь описано
важных методов и процедур, которым вы, возможно, не подвергались
, и которые, безусловно, заставят вас работать через больше выполнил
заданий в следующей части программы. Поскольку повторение — мать учения
, никогда не помешает вернуться к основам.
Итак, начнем.
Итак, давайте поговорим о расходных материалах, которые вы будете использовать в этом курсе.
Я расскажу вам немного о карандашах, ластиках,
и других вещах, которые вам понадобятся. Итак,
, если вы были в художественном магазине, вы, вероятно, видели невероятное количество карандашей.
Итак, для этого курса я попрошу вас принести карандаш 3B.
Причина, по которой я прошу вас приобрести именно этот графитовый карандаш
, заключается в том, что я думаю, что для наших целей в этом курсе основ
он даст вам наибольшее количество контроля
, когда вы захотите сделать легкую отметку. ,
, если вы хотите сделать более темную отметку, если мы
работаем слишком твердым карандашом, например, этот 5H, который у меня здесь,
, чтобы сделать отметку на бумаге темнее
, вам придется применить определенное давление
, которое может фактически повредить бумагу
.Теперь, хотя мне нравится
работать более мягким карандашом, как 6B, который у меня здесь
, я думаю, что для
наших целей было бы слишком сложно контролировать
и получить более светлую линию. Итак,
Итак,
перейдем к ластикам. Теперь
, единственное, что я попрошу вас сделать, это достать
жесткий ластик. Вы можете спросить, а что еще есть за
? Теперь есть еще и ластик. Теперь
ластик с замешиванием — это мягкий ластик, который можно придать нужной форме.
Итак,
, если вы можете взять один, это здорово, и
, мы будем иногда его использовать, но по большей части
все, что вам нужно сделать, это взять жесткий ластик, подобный тому, который у меня здесь. Это не обязательно
именно эта компания, это может быть что угодно из
, которое вы можете найти. У меня также есть два других типа
ластиков, которые я бы просто взял, если вы
их найдете. Их
непросто найти. Я думаю, что их непросто получить где угодно,
даже в профессиональном художественном магазине.Но если у них есть
, и вы спросите, это те ластики
, которые предназначены для стирания чернил. И мы определенно собираемся использовать их
, когда начнем работать с более мягкими носителями
, и исследуем
различных техник, когда
подготовим нашу бумагу. Итак, у меня
Итак, у меня
есть два важных инструмента, которые мы собираемся изучить, чтобы использовать
, а затем будем использовать последовательно на протяжении всего курса. Эти
представляют собой две спицы. Теперь
, если вы не можете их найти, ничего страшного,
вы можете просто заменить их чем-то длинным, прямым и
тонким.Здесь у меня есть
блок наждачной бумаги
, прикрепленный к веслу. Возможно, вам не удастся найти это
, и все, что я попрошу вас поискать,
— это просто кусок наждачной бумаги, который можно купить в строительном магазине.
Теперь у меня есть универсальный нож
, который мы также будем использовать
довольно часто, чтобы точить наши карандаши и резать ластики.
или вы можете просто купить нож для коробок
, как тот, что у меня здесь,
вы можете получить X-Acto blade, или даже отдельное лезвие для бритвы
.Все будет хорошо.
Теперь перейдем к бумаге, которую вы будете использовать.
Для пары заданий я попрошу вас взять
записную книжку в линейку с
четкими линиями и полями.
Вы можете увидеть это здесь. Тот, что у меня
, оказался наполовину линейчатой записной книжкой, наполовину альбомом для рисования, где верхние
страницы оставлены без линий, а нижние — с
строками. Все, что вам понадобится, это один
с линиями. Вы можете получить это в супермаркете, вы можете получить
в аптеке, художественном магазине,
вы можете найти их во многих местах.И напоследок
на эти расходные материалы
вот у меня пни растушевки. Теперь
вы можете найти в своем художественном магазине, вы можете получить их по
в упаковке, вам просто нужно несколько, может быть,
маленький, средний и, возможно, более крупный. Для большей части
я обычно использую свои руки,
, но это может — но иногда
масла в ваших руках могут попасть в бумагу, а
вы можете захотеть переключиться на растушевку. Если вы не можете найти пень
, тогда вам подойдет рулон бумажных полотенец или даже туалетная бумага
.
Я также попрошу вас купить большой блокнот
для набросков, подобный тому, который у меня есть.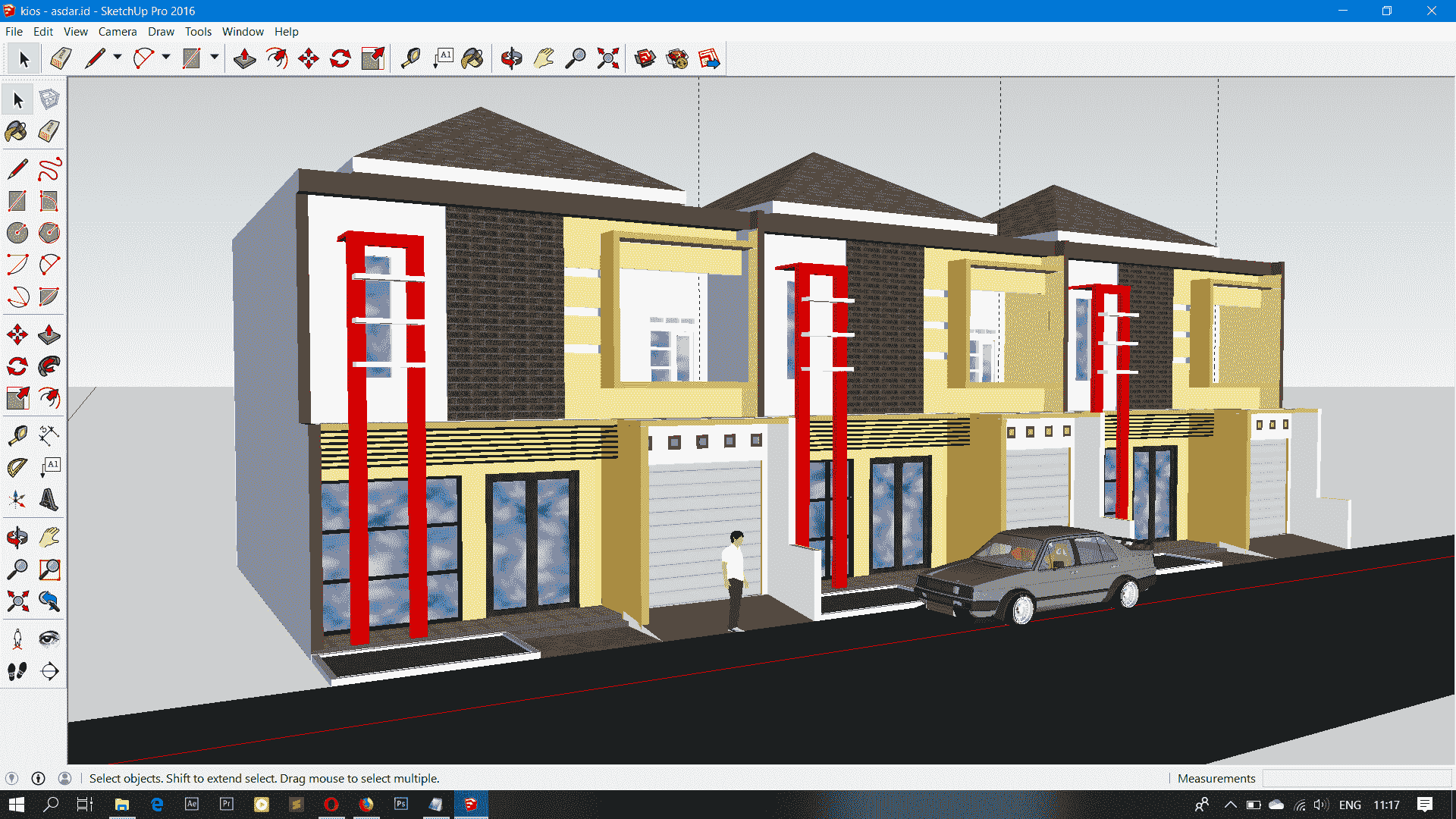
Теперь я бы хотел, чтобы размер был примерно
, как у нас здесь. Это 18 дюймов на 24 дюйма или
45 на 61 сантиметр. Это не обязательно должен быть точно такой же размер
, но что-то близкое к нему. Это не обязательно должна быть именно эта компания
. Все, о чем я прошу вас получить
при покупке этого блокнота
, — это открыть его и увидеть, что бумага
относительно гладкая.Нам не нужно слишком много текстуры.
Теперь перейдем к расходным материалам, которые вам понадобятся для растяжки бумаги
. Для протяжки бумаги вам понадобится скобочный пистолет и несколько скоб.
Теперь вы можете купить скобозабивной пистолет в строительном магазине
, или, может быть, он у вас уже есть, или вы можете просто спросить
у соседа. Следующее, что я попрошу вас принести, — это рулон бумаги
, очень похожий на тот, что у меня здесь. У меня есть
— Strathmore
— рулон бумаги размером от 400 до 36 дюймов.Теперь вам не нужно
получить именно эту — еще раз — компанию.
Но я все же прошу вас попытаться получить
такого же размера, как тот, который у меня здесь
, потому что как только мы начнем работать с
больше, вам определенно понадобится
. И последнее, что я прошу вас купить,
— это панель художника
наподобие той, что у меня здесь
. Теперь вы можете найти их в местном магазине товаров для искусства
. Я могу показать тебе спину. Это то, что известно как панель
с опорой, с деревянными панелями
по бокам, так что деревянная поверхность перед
не деформируется.Если вы не можете найти этот
в местном магазине товаров для искусства
или в Интернете, вы можете фактически
пойти в строительный магазин рядом с вами, попросить их отрезать
панель с той стороны, которая вам понадобится, а затем
собрать ее. себя гвоздями по периметру
панели спереди. Также
убедитесь, что панель не загрунтована. Итак, это
единиц расходных материалов, которые вам понадобятся для этого курса.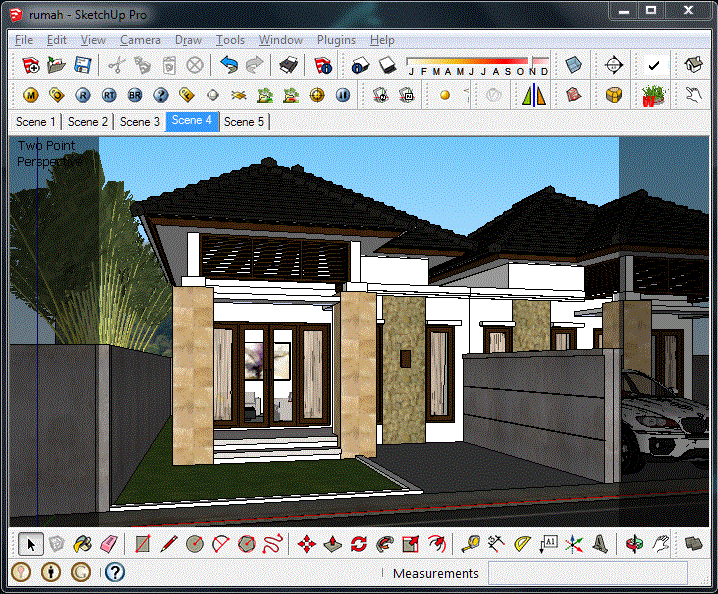
Если у вас есть какие-либо вопросы относительно расходных материалов
, вы можете поговорить со своим тренером по программе.Но если вы не участвуете в программе коучинга
, это не проблема, просто делайте
как можно лучше, используя то, что у вас есть. Здесь нет никаких принадлежностей, которые должны быть
именно такими, которые я вам показал, чтобы вы могли извлечь максимальную пользу из этого курса.
Итак, позвольте мне рассказать вам немного о том, как
вы будете работать дома. Теперь для всех упражнений, которые я покажу вам
, я буду работать на стоячем, вертикальном мольберте студии художника
, подобном тому, который вы видите здесь позади меня.Если у вас есть
, это здорово. Если нет, позвольте мне показать вам несколько альтернатив.
Теперь у меня есть пленэрный мольберт художника
, который в основном используется для работы на открытом воздухе.
Теперь, конечно, вы можете использовать это и внутри.
И что это позволит вам работать, так это работать с
стоя, что я бы предпочел.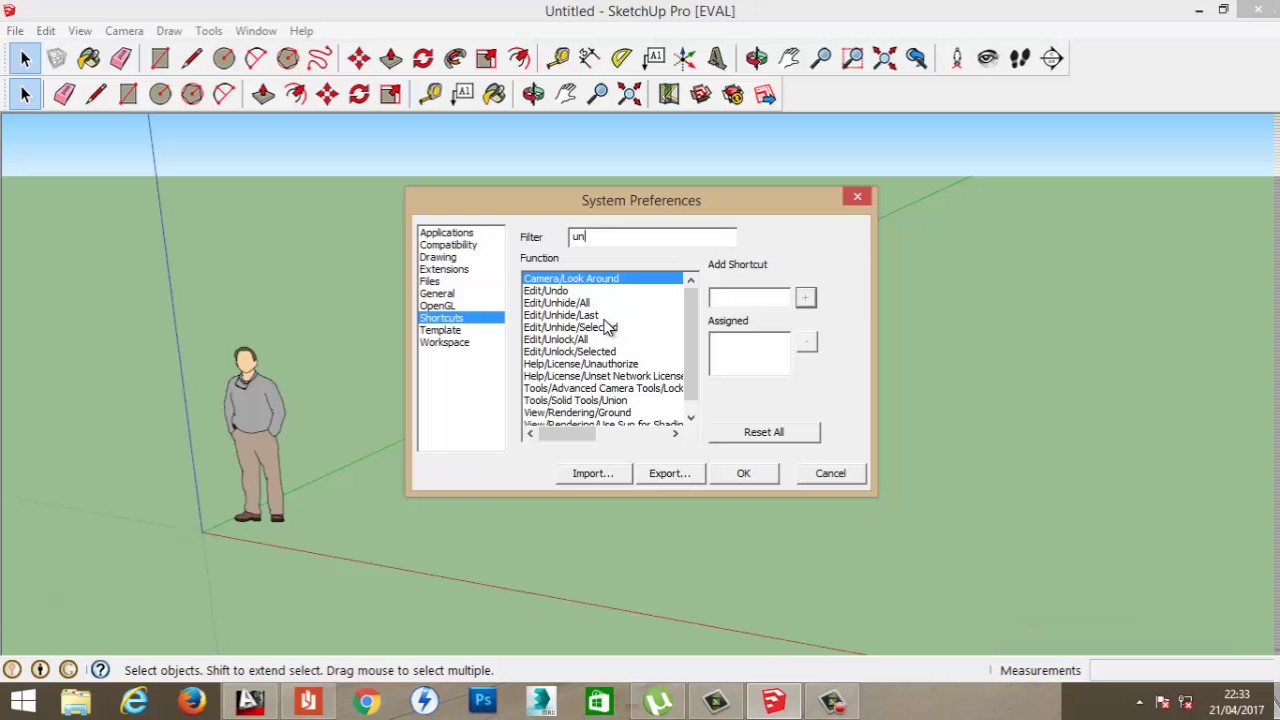 Но если по какой-то причине вы не можете этого сделать, это не проблема
Но если по какой-то причине вы не можете этого сделать, это не проблема
. И вы по-прежнему можете использовать этот мольберт, потому что
вы можете отрегулировать ножки до удобной высоты.
Теперь эти мольберты доступны в большом количестве вариантов.
Некоторые более сложные, некоторые попроще, некоторые
дороже, некоторые вполне доступны.
И я бы порекомендовал вам сходить в художественный магазин,
попробовать их и, возможно, рассмотреть покупку
как инвестиции. Теперь, если по какой-либо причине вы не можете получить
, позвольте мне показать вам другой вариант. Итак, у меня есть
, два стула
, и все, что вам нужно для
, это взять блокнот и положить его
на стул напротив вас.
И самое главное, когда
работает либо на стоячем мольберте, либо на мольберте пленэра, либо на стуле
, вы держите блокнот
под углом 90 градусов к линии вашего взгляда.
В этом первом задании ваша задача — пройти
и получить материалы, которые я вам показал. Вы можете поговорить со своим тренером по программе
Вы можете поговорить со своим тренером по программе
о сборе материалов или, если вы не зарегистрированы в программе коучинга,
постарайтесь максимально использовать то, что у вас есть. Помните, что если вы не можете найти точную марку или тип карандаша, бумаги, ластика или универсального ножа
, это не повлияет на вашу способность получить максимальную отдачу от этого курса.
Кроме того, настройте свое рабочее место так, чтобы блокнот для рисования располагался вертикально на
или в положении, в котором блокнот находился под углом 90 градусов к линии обзора
.Желаю вам удачи.
Хорошо, прежде чем я покажу вам, как
растянуть бумагу, позвольте мне рассказать вам немного об этом. Итак, в Академии изящных искусств
Итак, в Академии изящных искусств
в Санкт-Петербурге вся бумага для всех заданий
растянута на панели, очень похожие на ту, которую я просил вас купить.
Причина этого в том, что когда вы работаете на
больше, вам требуется более прочная поверхность
. Это также позволяет нанести
тона чернилами, кофе или акварелью
на бумагу
перед тем, как вы начнете. Итак, теперь давайте перейдем к процессу натяжения бумаги
. Итак, теперь я перейду к
и покажу вам, как натянуть бумагу на панель
.Что вам нужно, так это наша панель 18
на 24 дюйма, лист бумаги, который на
дюймов длиннее с каждой стороны, чем панель, которая у нас есть, поэтому
, например, наша панель 18 на 24 дюйма,
, затем наша бумага. равно 20 на 26.
Вам также понадобится чашка воды.
Хорошо,
, если вы носите рубашку с длинным рукавом, как я, я рекомендую вам закатать
рукавов и
обычно, если ваша бумага идет в рулоне, чем
, вероятно, когда вы ее разрезаете, она скатывается обратно .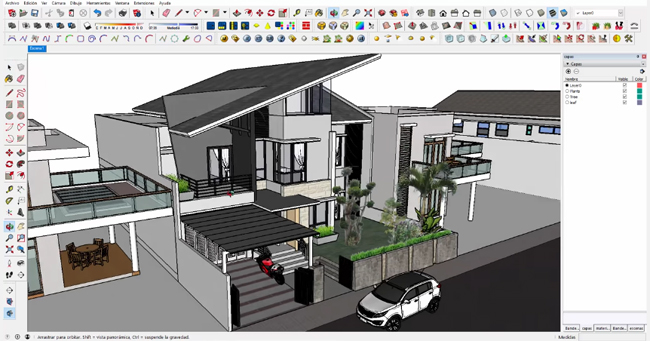 Это не проблема.
Это не проблема.
Итак, все, что вам нужно сделать, это слегка растянуть бумагу на
, подержать ее
над панелью и удерживать на месте. А затем
просто налейте немного воды на панель —
на бумагу. Затем начните перемещать воду
по бумаге руками, которые
по мере того, как вода увлажняет бумагу, сглаживают ее
. Итак,
видите, это уже происходит.
И просто продолжайте добавлять немного воды по ходу дела.
Итак, поехали.
Это —
и пройдите до краев
, но будьте осторожны, чтобы не переувлажниться.
Достаточно
получить мокрую бумажку. Теперь происходит то, что бумага на самом деле —
становится немного увеличенной
по мере гидратации. Видеть? Теперь он полностью расположен над панелью.
Теперь я бы перевернул бумагу вокруг
и сделал бы немного — и проделал бы то же самое с другой стороны. С другой стороны не нужно столько воды, сколько
, просто добавьте немного
.
(втирание)
Вы также можете налить немного воды на руки
вместо бумаги.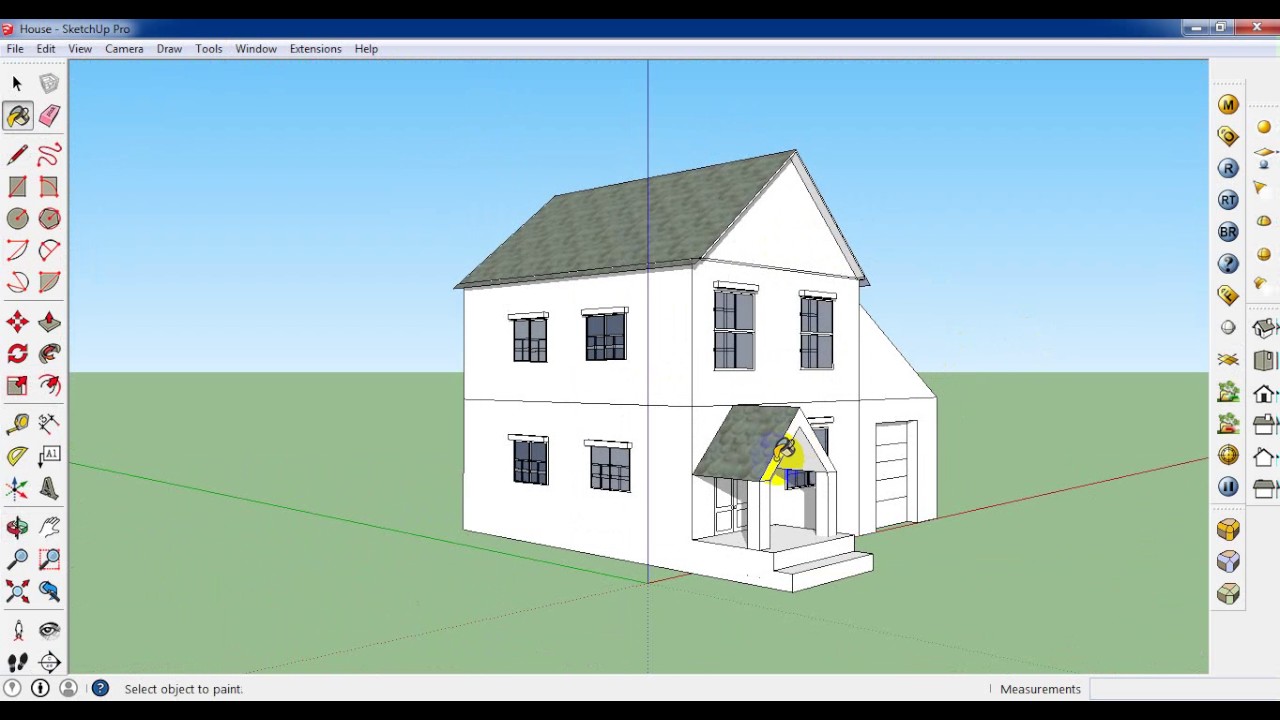 Найдите
Найдите
своего времени. Нет
спешки. Хорошо, теперь бумага
— это
гидратированная с обеих сторон. Я бы перевернул его
обратно на исходную сторону.
Итак, что вам нужно сделать сейчас, это просто —
вы кладете бумагу сверху, не пытайтесь натянуть на нее бумагу.
Ничего страшного, если вы видите, что бумага скручивается. На самом деле
это на самом деле предпочтительнее, потому что если вы слишком сильно растянете бумагу в том состоянии, в котором она сейчас находится в правильном состоянии
, тогда, когда вода испаряется, она может фактически —
она может порвать бумагу, а
она сжимается.Итак, вот оно. Это
над нашей панелью.
Вот. Итак,
все, что вам нужно сделать, это положить его на
, а затем вы
просто загните край. На самом деле
не тянет слишком сильно. Вы немного тянете, но
загибаете край со всех сторон.
(биговка)
Хорошо. Так что
после загиба края я рекомендую
— это зависит от стола, который у вас есть.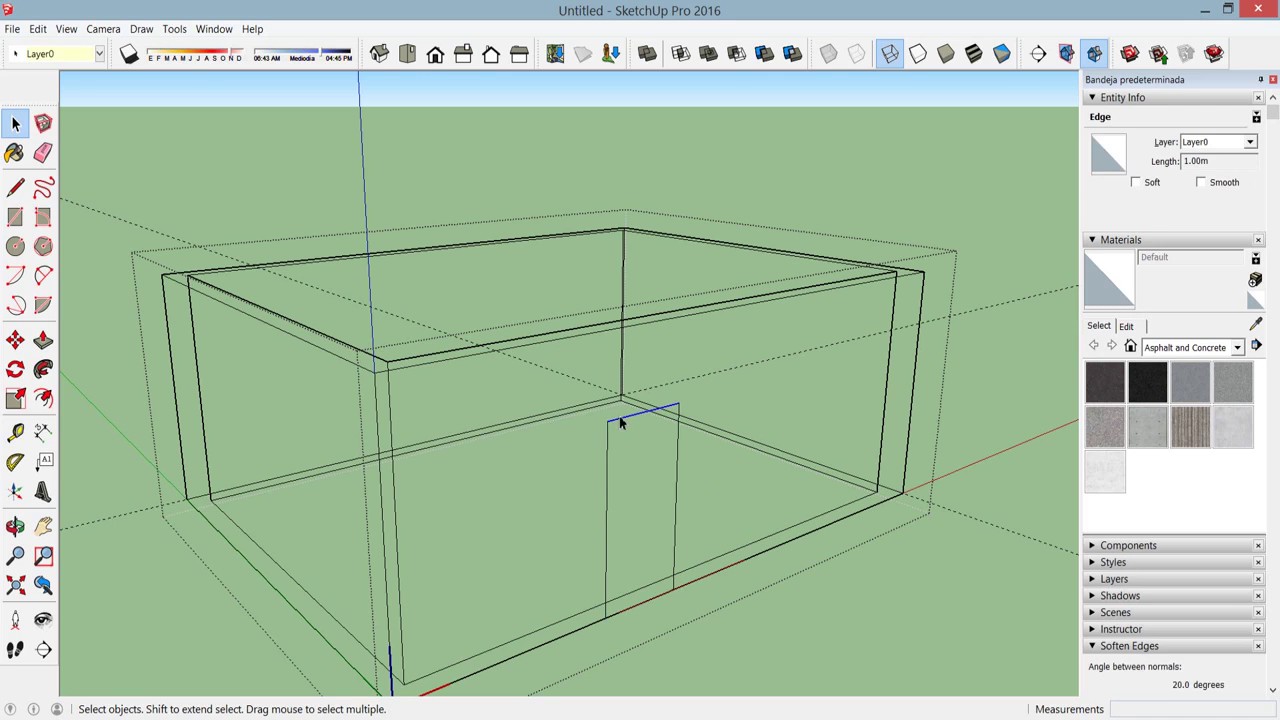 Я возьму эту бумагу
Я возьму эту бумагу
. Таким образом, вы можете растянуть складки в
и повернуть бумагу вертикально.
Теперь, если у вас есть опыт в
растягивании холста, много раз
вы бы скрепили его на
с одной стороны, затем с другой стороны, а затем как бы пошли по сторонам.
Здесь нет нужды. Вы будете просто скреплять
с одной стороны за раз. Итак,
вы потяните за
на малейшее расстояние, чтобы сохранить складку, и закрепите его скобами
.
Итак, я бы сказал, что вам не нужно
— очень большое количество скрепок
. Я думаю о —
Я делаю
примерно на два из
посередине с каждой стороны — на длинной стороне.
(сшивание)
И все. Затем мы поворачиваем его вокруг
и делаем то же самое с другой стороны.
(сшивание)
Я добавил сюда лишний.
Это просто случилось. Это не имеет большого значения.
(скрепление)
Итак, теперь у нас есть две противоположные стороны.
А теперь начнем с более короткой стороны. Итак, все, что вам нужно сделать
Итак, все, что вам нужно сделать
, это повернуть его под
и сделать то же самое сверху. Сделаю
сзади.
(сшивание)
А тут мне и не надо.
Итак, теперь у вас есть углы.Для углов
я просто засунул их в такое ухо, а затем
сложил. И я пришил.
вдоль уха, чтобы удерживать его на месте. Сделаю такой же
с другой стороны.
И переверни это.
А теперь делаем то же
с другой стороны.
(сшивание)
Снова пора ушам.
(сшивание)
И все. I — в порядке
— поскольку бумага гидратирована и потенциально может
порваться, я
сшил бы скобами, если у вас есть лишняя
бумага, на оборотную сторону.
(скрепление)
Я просто расплющиваю.
(сшивание)
И готово.
Теперь не похоже, что эта бумага
равномерно растянута по этой панели
, но уверяю вас, что по мере испарения воды она станет
идеально плоской.
Теперь, когда вы видели, как я растягиваю бумагу, вы,
, можете пойти и сделать это самостоятельно.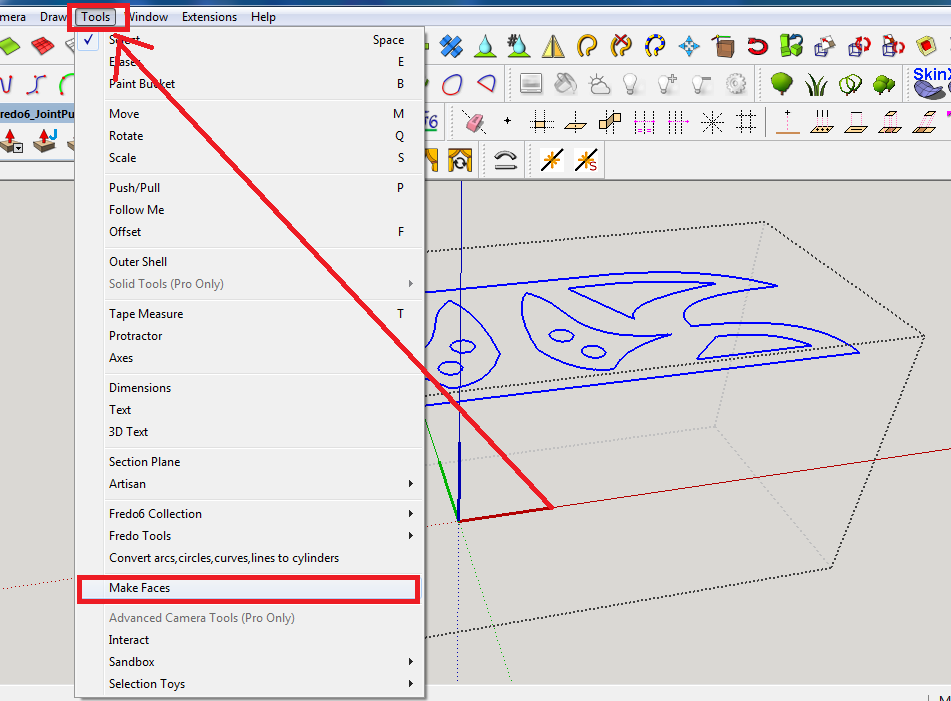 Для этого задания
Для этого задания
пойдите и натяните бумагу. Помните, с первого раза может получиться не идеально.
И если у вас возникнут проблемы, все, что вам нужно сделать, это повторить попытку
, удалив бумагу и повторно используя панель. Если у вас есть
вопросов относительно растяжки бумаги, поговорите со своим программным тренером, и они смогут
устранить неполадки в процессе. Удачи.
Пришло время точить карандаш.
Теперь, если вы покупаете карандаш в магазине художественных товаров, обычно он
приходит уже заточенным. Но для наших целей
Но для наших целей
этого недостаточно. Даже если вы используете точилку
, она обычно дает вам наконечник, подобный тому, что вы видите здесь
. Итак, я покажу вам
, как точить карандаш с помощью универсального ножа
, который вы получили
как часть вашего первого задания. У меня
левша, а это значит, что я держу карандаш
в правой руке, а универсальный нож — в левой.
Итак, все, что вам нужно сделать, это удержать универсальный нож
в одной руке, приложить его
к карандашу, но толкнуть
руку, которая держит карандаш
таким образом.
Я бы порекомендовал сделать это поверх
мусорного бака или чего-то в этом роде, иначе вы везде получите стружку карандаша
. И так, как —
, и поэтому вы продолжаете слегка поворачивать
карандаш, отрезая его.
Итак, что я рекомендую
, так это то, что вы разрезаете примерно дюйм древесины
на конус из
сортов, а затем начинаете вырезать ближе
к самому графиту и оставляете около —
и оставляете около
около четверти дюйма или сантиметр свинца.
Графита. Они больше не выпускают грифельные карандаши
.
А потом вы можете пойти другим путем, чтобы немного почистить
.
И вот оно. Так что для наших целей это
настолько резкое, насколько это необходимо. На самом деле даже немного резче. Однако
в будущем, когда мы —
, когда мы работаем над
более мелкими деталями и вещами, которые могут быть немного более сложными,
вы можете использовать наждачную бумагу, которая … вы можете использовать
наждачную бумагу, которую вы приобрели как часть ваше первое задание
и просто слегка переместите карандаш,
немного переместите графит карандаша, чтобы сделать
еще более острым.
Итак, теперь, когда вы заточили карандаш, настало время
подготовить ластик. Это может показаться немного необычным, но
все, что вам нужно сделать, это взять
либо розовый жемчуг paper mate, либо любой другой жесткий ластик
, который у вас есть, и отрезать
под углом.
Итак,
вы сократили примерно вдвое.
И затем я разрезал его на
треугольник.
И это единственная часть ластика, которая вам понадобится.
Причина его обрезки в том, что здесь
может дать вам преимущество, но также может —
может дать вам всю область, которую вы стираете
, или дает резкую грань для более мелких деталей.
А также сохраняет другие части ластика
— ластика, когда он закончится.
В этом задании вы собираетесь подготовить карандаши
, затачивая их и разрезая ластики на маленькие треугольники
, как я вам показал. Возьмите свои пять карандашей и потренируйтесь их точить
Возьмите свои пять карандашей и потренируйтесь их точить
. Начинайте медленно, вполне возможно, что с первых же попыток вы сломаете графит
, но просто продолжайте.
Помните, важно количество графита, а не резкость
.
Ты можешь так рисовать
Многие люди подсознательно полагают, что художественные способности основаны исключительно на сверхъестественном таланте.Но что, если бы я сказал вам, что вы можете так рисовать?
Исполнение «Доброго самаритянина» студентом Академии русского искусстваДа, я имею в виду вас. Отсюда я слышу твой хихиканье и хихиканье, но дай мне шанс и продолжай читать.
Видите ли, проблема с верой в то, что искусство — это всего лишь сверхъестественный талант, состоит в том, что ему нельзя научиться… или научить.
Но сначала:
Флорентийская академия русского искусства…
- Не для россиян (только).

- Не для итальянцев (только).
- Занятия на английском языке.
- На самом деле студенты со всего мира (недавний гость сказал, что это было как в ООН при встрече со студентами), и очень немногие из России или Италии.
В русском искусстве метод — есть (пожалуй, самое главное) метод. Это поразительно то, что отличает эту программу от того художественного образования, которое предлагается во всем мире. А если ученик усердно трудится, его уровень повысится, независимо от того, начинал ли он как новичок или уже изучал искусство в другом месте.Как я слышал, один студент академии недавно сказал: «Я узнал больше за первые 5 дней здесь, чем за 5 лет в предыдущем институте (!)».
Основатель академии Надежда Мологува взяла классический метод русского искусства и систему обучения и адаптировала их в трехлетнюю программу, которую академия теперь предлагает миру.
Хотя я не художник, я был потрясен во время моего недавнего визита в академию, чтобы увидеть, как студенты быстро повышают свой уровень — переходя от изучения принципов рисования куба к рисованию полной фигуры (как на изображении выше).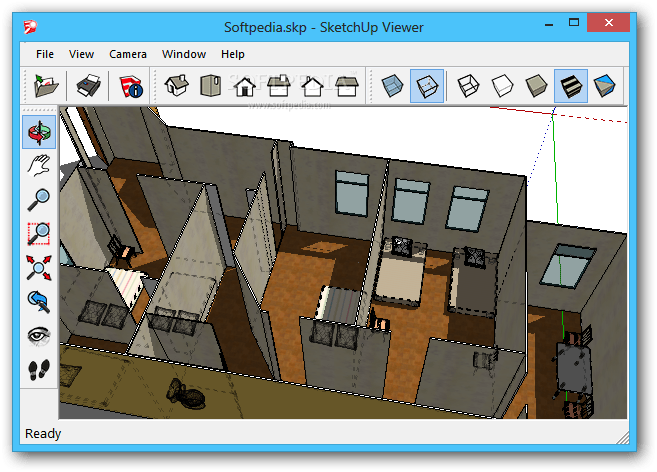 Не поймите меня неправильно, студенты много работают. Но результат очевиден.
Не поймите меня неправильно, студенты много работают. Но результат очевиден.
Я сделал простое видео об опыте для страницы Planet Russia в Facebook:
Академия предлагает трехлетнюю степень, но также предлагает трехнедельные курсы в течение года, такие как курс анатомии, который начнется 8 января 2018 года. Довольно круто, что вы можете воспользоваться секретами метода русского искусства. и повышайте свой уровень, независимо от вашего прошлого.
И, поскольку у меня есть по крайней мере один ребенок, интересующийся искусством, я также думаю о том, каким будет его карьера после завершения этого вида художественного обучения.Методика российского художественного образования обеспечивает качественную основу для многих направлений карьеры, включая архитектуру, дизайн, иллюстрацию, анимацию и многое другое. Это означает, что на современном рабочем месте, где карьера, кажется, меняется так часто, как времена года, выпускник с таким опытом и базой будет достаточно проворным, чтобы найти работу во многих направлениях.
Российская система художественного образования может предложить так много невероятного. И, как я намекал в видео, Флоренция — не худшее место в мире, где можно получить образование мирового уровня.
И поскольку вы дочитали до конца этот пост, вот бонусное видео, где вы можете увидеть Флоренцию, академию, а также познакомиться с несколькими студентами и учителями. Наслаждаться!
Нравится:
Нравится Загрузка …
СвязанныеИнтервью с российским академическим магистром, часть 2
Сегодня мы продолжаем начатое вчера интервью с профессором Сергеем Чубирко, который преподает российские академические традиции в художественной студии и ателье «Chiaro-Scuro» во Флоренции, Италия.
| Композиционный рисунок Алекса Макклоски |
Чубирко: Насколько мне известно, в европейских и американских академиях акцент делается в основном на оптических методах, как правило, на методе рисования «размер прицела», тогда как для русского академического метода используется сбалансированное сочетание визуального и аналитического подходов.Несомненно, мы рисуем то, что может видеть наш глаз, но мы также добавляем то, что наш мозг знает о форме, а именно основы анатомии и базовые знания конструктивного рисования. В данном конкретном случае под построением я подразумеваю — перевод очень сложного языка сложных форм реальности, например, формы человеческого тела, на простой язык геометрии.
| Изучение анатомии и структуры, проведенное Эмануэле Капоцца |
Чубирко: Обычно студенты, которые учились в других ателье, уже приходят с хорошо натренированным глазом и хорошим чувством тона.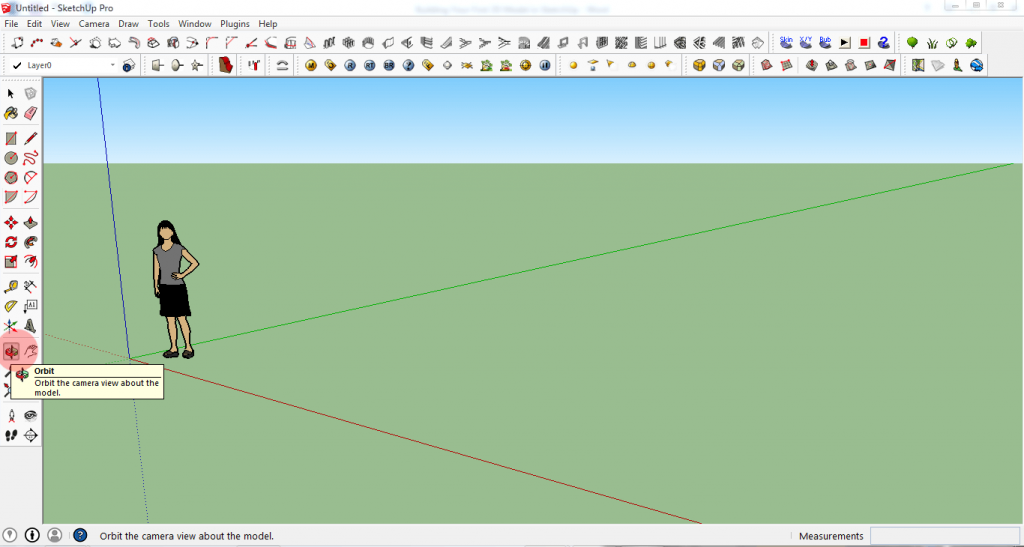 Им не хватает навыков аналитического мышления, лежащего в основе рисования, иными словами, конструктивного анализа и моделирования формы с точки зрения плоскостей. Вот чему я их пытаюсь научить, когда они приходят в мою студию. Эти дополнительные инструменты позволяют художнику быть более творческим, независимым и, в конечном итоге, свободным в своих композиционных усилиях.
Им не хватает навыков аналитического мышления, лежащего в основе рисования, иными словами, конструктивного анализа и моделирования формы с точки зрения плоскостей. Вот чему я их пытаюсь научить, когда они приходят в мою студию. Эти дополнительные инструменты позволяют художнику быть более творческим, независимым и, в конечном итоге, свободным в своих композиционных усилиях.
Какие заблуждения люди имеют о французской академической подготовке?
| Женский портрет Сергея Чубирко |
 Как сохранить свое личное видение модели и избежать засыпания заманчивыми фактами или деталями? Как вы обучаете студентов развитию их памяти, воображения и внутреннего видения?
Как сохранить свое личное видение модели и избежать засыпания заманчивыми фактами или деталями? Как вы обучаете студентов развитию их памяти, воображения и внутреннего видения? Спасибо, Джеймс, что так хорошо помнили, что я однажды сказал про рисование☺)!
Во-первых, чтобы при работе над тем или иным сетапом не отвлекаться на разные «заманчивые факты или детали», мы всегда на начальном этапе делаем набросок.
Основными задачами, которые ставятся перед эскизом, являются следующие: запечатлеть и зафиксировать оттиск модели, запечатлеть движение и пропорции, распределить общую тональность или найти тональное решение. Даже если во время работы над инсталляцией что-то меняется — драпировка, выражение лица, волосы, освещение и т. Д. — что вполне естественно, потому что человеческая модель никогда не бывает абсолютно такой же, тогда мы должны попытаться следовать первоначальной идее, зафиксированной в эскизе. В этом случае набросок служит стабильным ориентиром и не дает нам сбиться с пути во время долгой позы.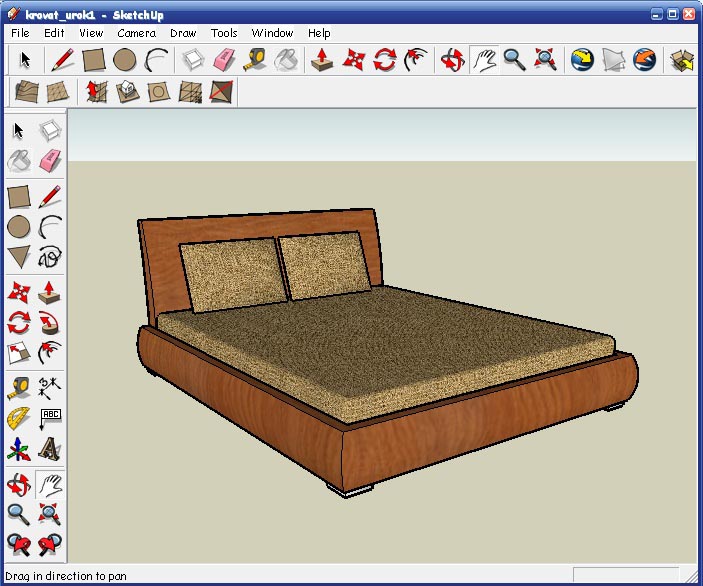
Вторая причина, по которой я не копирую модель явно, заключается в том, что каждая установка, которую я организовываю для студентов, должна передавать конкретную идею. Например, если задача — портрет, цель состоит не только в том, чтобы нарисовать / скопировать модель, но и в создании персонажа, чтобы попытаться передать психологическое состояние модели; Также стараюсь подбирать атрибутику, атрибуты, аксессуары, чтобы соответствовать этому персонажу. В-третьих, чтобы помочь студентам развить свое воображение и внутреннее видение, я даю очень простое, но эффективное упражнение — рисование по памяти.Смотрим на модель 5 минут внимательно, стараясь запомнить как можно больше деталей. Затем модель уходит, и мы пытаемся рисовать по памяти. Это простейшее упражнение также очень хорошо помогает научиться быстро и правильно определять пропорции и требует, чтобы учащийся понимал реальность.
| Мужской портрет Сергея Чубирко |
Какая работа для учеников важнее всего в личных альбомах? Должны ли они копировать работы других художников или запечатлеть впечатления от реального мира?
Всегда полезно копировать хорошие образцы работ старых мастеров или современных художников, а также делать ежедневные зарисовки с реальной жизни! Это нужно делать везде и по возможности! Художник никогда не должен расставаться с карандашом и альбомом для рисования.
 Более того, я бы сказал, что нужно выработать привычку записывать свои мысли карандашом в руке!
Более того, я бы сказал, что нужно выработать привычку записывать свои мысли карандашом в руке! | Рисунок Алекса Макклоски |
Нет такой опасности! Напротив, изучение и копирование лучших образцов работ, созданных в истории искусства, абсолютно необходимо для надлежащего художественного образования, потому что любому художнику необходимо следовать этическим и эстетическим рекомендациям.Кроме того, копирование работ старых мастеров помогает развить хороший художественный вкус и понять, что такое «художественный отбор».
Как вы обучаете своих учеников справляться с динамичным и изменчивым визуальным миром вне контролируемых условий студии?
Правильное художественное образование в профессиональной среде, а также личность учителя очень важны! Однако не следует забывать, что есть образование и есть самообразование! Я бы сказал, для художника самообразование не менее важно и представляет собой процесс на всю жизнь, который никогда не заканчивается и продолжается даже вне студии, тогда как работа в студии — это только идеальные, контролируемые, как вы сказали, условия для приобретения практических навыков или умений. профессиональные инструменты.Эти однажды приобретенные инструменты будут служить художнику на протяжении всей его творческой карьеры, но то, как эти инструменты будут использоваться после окончания учебы, во многом зависит от человека. Это касается выбора сюжетов для изображения, техники и манеры работы и т. Д.
профессиональные инструменты.Эти однажды приобретенные инструменты будут служить художнику на протяжении всей его творческой карьеры, но то, как эти инструменты будут использоваться после окончания учебы, во многом зависит от человека. Это касается выбора сюжетов для изображения, техники и манеры работы и т. Д.
Многим моим бывшим ученикам удалось найти свой путь в мире искусства, и я искренне рад их успеху! Сегодня в моей студии «Chiaro-Scuro» я предлагаю индивидуальный курс по рисованию и композиции, предназначенный для работающих художников — учителей рисования, иллюстраторов, графических дизайнеров / модельеров, скульпторов и т. Д.- и всех тех, у кого нет лет для обучения в художественных академиях, но есть только ограниченное время, чтобы улучшить свои навыки рисования, необходимые для профессиональных целей.
| Рисунок мужской фигуры Алекса Макклоски |
Основная проблема, на мой взгляд, в том, что сегодня коммерческий спрос на реалистическое или изобразительное искусство оставляет желать лучшего.
 Но при этом ситуация постепенно меняется в лучшую сторону: заметен рост интереса к традиционному, фигуративному искусству, что не может не радовать художников! Мне кажется, люди немного устали от разрушения в искусстве и поэтому хотят снова увидеть красоту и гармонию человеческого лица и человеческого тела.
Но при этом ситуация постепенно меняется в лучшую сторону: заметен рост интереса к традиционному, фигуративному искусству, что не может не радовать художников! Мне кажется, люди немного устали от разрушения в искусстве и поэтому хотят снова увидеть красоту и гармонию человеческого лица и человеческого тела. На самом деле, человек — самый сложный и противоречивый, но самый вдохновляющий и красивый объект для изображения! Подскажите, что может быть интереснее изобразить? Так что важно уметь правильно изобразить этот предмет.Вот почему мы тратим годы на то, чтобы учиться рисовать и рисовать, не так ли? :))
——
Предыдущее сообщение в блоге: •
Русские книги по академическому рисунку и живописи
Часть 1 интервью с профессором Чубирко
Связанные книги на Amazon:
Лучшая Русская Художественная Школа изнутри | Катя Тинмей | Age of Awareness
1 // Результат зависит только от вас
Несмотря на наличие программы, мы могли свободно выбирать материалы, темы, предметы, время для каждой работы.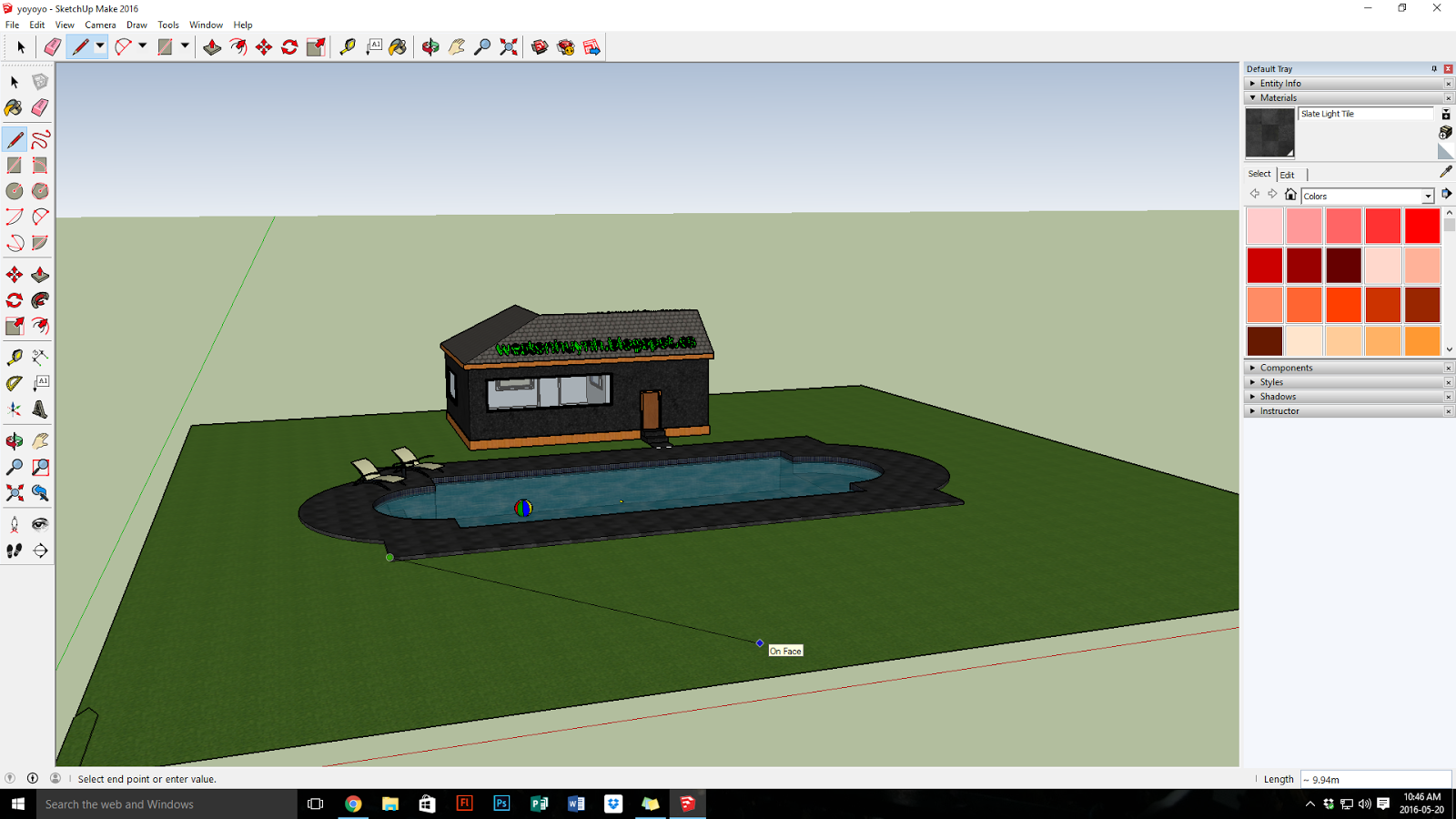 Основная цель этого курса — подготовить взрослых к дополнительному высшему образованию в Суриковке. Однако многие студенты посещают курсы без цели дальнейшего зачисления. В результате наставники не оказывают большого давления на студентов.
Основная цель этого курса — подготовить взрослых к дополнительному высшему образованию в Суриковке. Однако многие студенты посещают курсы без цели дальнейшего зачисления. В результате наставники не оказывают большого давления на студентов.
По окончании курса никто не будет должным образом проверять результаты работы студентов и преподавателей. Наша выставка картин проходила в зале института, где мы разложили свои работы на полу. Затем подошла группа учителей и попросила нас подождать за закрытыми дверями около 10 минут.После этого нам позвонили и сказали несколько общих поздравлений. К сожалению, мы не получили от них никаких оценок или отзывов о наших личных результатах. Однако я надеюсь, что студентов и преподавателей в высших учебных заведениях будут проверять гораздо строже.
Институт В. Суриковский государственный художественный институт продолжает традиции русской школы живописи. Большой упор сделан на технику рисунка . Мне, как графическому дизайнеру, было сложно забыть о метафоре в рисунке и написать композицию объектов, не вкладывая в нее особого смысла.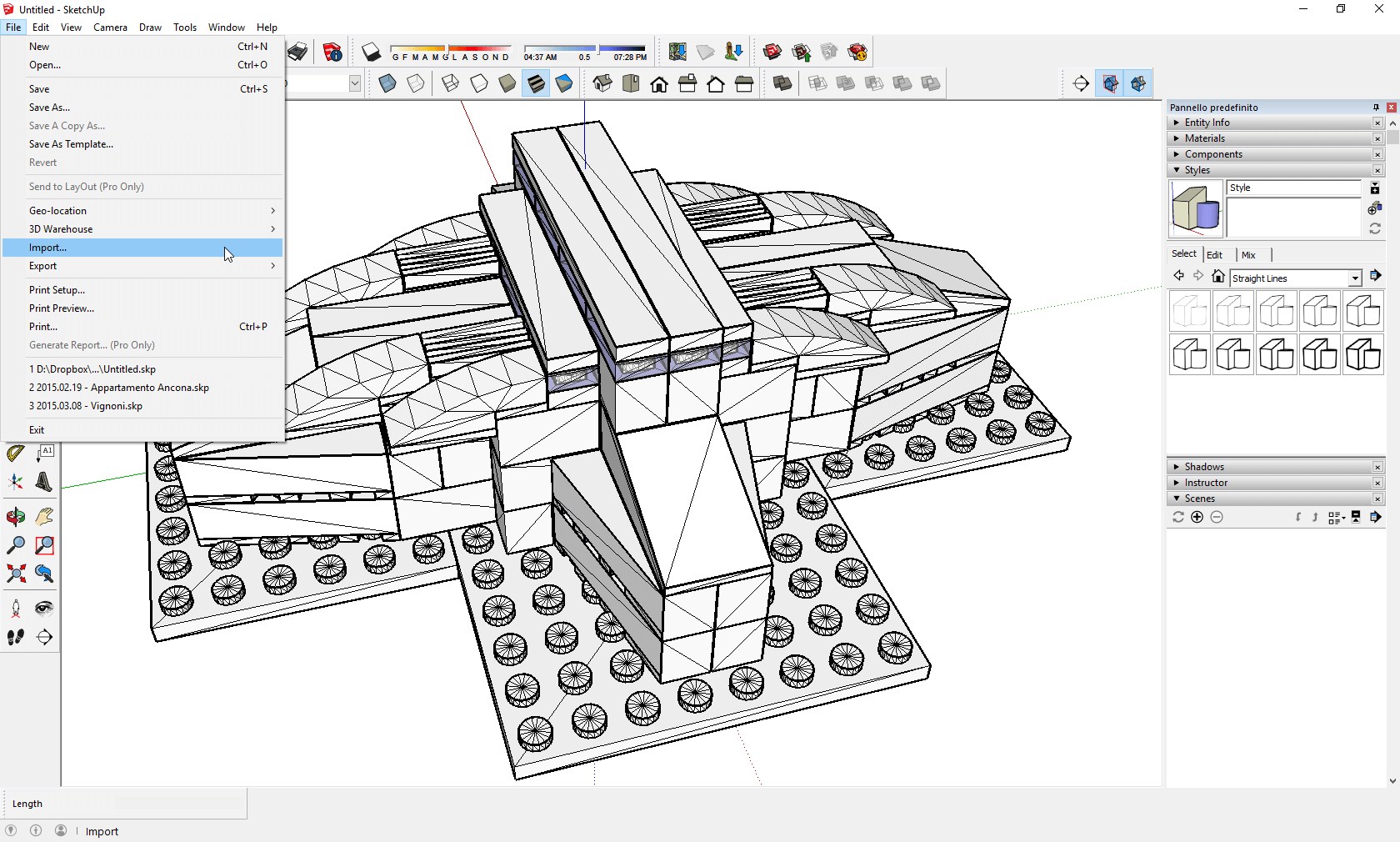
Показательный пример: одноклассники забрали все предметы из нашего шкафчика, а из остатков я нашла кое-что интересное — старинный советский чемодан и фотоаппарат «Зенит» и пластиковый банан. В голове сложился сюжет — «Вечер советского туриста». Пришлось упрашивать учителя убедить его дать мне добро на эту нестандартную работу для Суриковки. Весь класс смеялся над моим выбором (без злого умысла). Впоследствии некоторые из них тоже захотели написать этот натюрморт, и для меня он остался самым любимым моим произведением.
Другой пример — художник, родившийся в СССР и проживающий сегодня в США — Илья Кабаков. Он окончил Суриковку, но не входит в список известных выпускников института. Возможно, это связано с его отказом классической живописи к концептуализму. Илья Кабаков получил награды Оскара Кокошки, Praemium Imperiale от Императорской семьи Японии, а также известен как самый дорогой русский художник современности.
Институт В. В Государственном художественном институте им. Сурикова до сих пор преподают по классическим древнеримским канонам красоты — части тела Давида, Венеры, бюст Афродиты, ваза с фруктами и бутылки, до сих пор излюбленные сюжеты всех натюрмортов.
Сурикова до сих пор преподают по классическим древнеримским канонам красоты — части тела Давида, Венеры, бюст Афродиты, ваза с фруктами и бутылки, до сих пор излюбленные сюжеты всех натюрмортов.
Тем не менее, я очень благодарен за то, что благодаря стремлению следовать традиционной школе рисования мне удалось понять мазок, оттенок, свет, цвет и немного композиции; освоил уголь, акварель, масло.
Московский государственный академический художественный институт имени В. И. Сурикова — старинный университет, корни которого уходят корнями в Российскую Империю. В СССР оно было объединено со Строгановским училищем и основало Вхутемас — Высшие художественно-технические мастерские, в которых преподавали мировые звезды живописи и дизайна, такие как Василий Кандинский, Эль Лисицкий, Александр Родченко и другие блестящие художники.
Автопортрет, 1968 В 1948 году институту было присвоено имя Василия Сурикова, русского художника-историка-реалиста, в произведениях которого рассказывались знаменательные события российской истории. К сожалению, мне не удалось найти ни одного рассказа о выборе названия института.
К сожалению, мне не удалось найти ни одного рассказа о выборе названия института.
В наши дни Институт В. Суриковский государственный художественный институт — одно из четырех учреждений Российской Академии художеств. Основная цель этой организации — сохранение и развитие традиций российской академической школы. Таким образом, образование в Суриковке строго следует классической системе русской школы живописи.
Множество иностранцев приезжают учиться в эту русскую академическую школу живописи на Суриковке. Институт В. Суриковский государственный художественный институт делит первое место в рейтинге художественных школ России вместе с Художественным институтом им. Репина в Санкт-Петербурге.
Еще один пост со всем | Art MentorsArt Mentors
Lorem ipsum dolor sit amet, conctetuer adipiscing elit.Curabitur quam augue, Vehicula Quis, tincidunt vel, varius vitae, nulla. Sed convallis orci. Duis libero orci, pretium a, convallis quis, pellentesque a, dolor. Curabitur vitae nisi non dolor vestibulum consquat.
Sed convallis orci. Duis libero orci, pretium a, convallis quis, pellentesque a, dolor. Curabitur vitae nisi non dolor vestibulum consquat.
Proin vestibulum. Ut ligula. Nullam sed dolor id odio volutpat pulvinar. Целое число лев. In et eros at neque pretium sagittis. Sed sodales lorem a ipsum suscipit gravida. Ut fringilla placerat arcu. Phasellus imperdiet. Mauris ac justo et turpis pharetra vulputate.
Неупорядоченный список
- Vestibulum in mauris semper toror interdum ultrices.
- Sed vel lorem et justo laoreet bibendum. Donec dictum.
- Etiam massa libero, lacinia at, commando in, tincidunt a, purus.
- Praesent volutpat eros quis enim blandit tincidunt.
- Aenean eu libero nec lectus ultricies laoreet. Donec rutrum, nisi vel egestas ultrices, ipsum urna sagittis libero, vitae vestibulum dui dolor vel velit.
Nulla sagittis convallis arcu.Sed sed nunc. Curabitur consquat. Quisque metus enim, venenatis fermentum, mollis in, porta et, nibh. Duis vulputate elit in elit. Mauris dictum libero id justo. Fusce in est. Sed nec diam. Pellentesque обитатель morbi tristique senectus et netus et malesuada fames ac turpis egestas. Quisque semper nibh eget nibh. Сед темпор. Fusce erat.
Quisque metus enim, venenatis fermentum, mollis in, porta et, nibh. Duis vulputate elit in elit. Mauris dictum libero id justo. Fusce in est. Sed nec diam. Pellentesque обитатель morbi tristique senectus et netus et malesuada fames ac turpis egestas. Quisque semper nibh eget nibh. Сед темпор. Fusce erat.
Упорядоченный список
- Vestibulum in mauris semper toror interdum ultrices.
- Sed vel lorem et justo laoreet bibendum. Donec dictum.
- Etiam massa libero, lacinia at, commando in, tincidunt a, purus.
- Praesent volutpat eros quis enim blandit tincidunt.
- Aenean eu libero nec lectus ultricies laoreet. Donec rutrum, nisi vel egestas ultrices, ipsum urna sagittis libero, vitae vestibulum dui dolor vel velit.
Дом | Академический рисунок, живопись, скульптура
На главную | Академический рисунок, живопись, скульптура | Принстонская Академия Искусств перейти к содержаниюВВЕДЕНИЕ
youtube.com/embed/oYpai1npl1I» frameborder=»0″ allowfullscreen=»allowfullscreen»/>
Сочетание тактильных и оптических методов рисования
Princeton Academy of Art представляет уникальный образовательный опыт для художников, специализирующихся на современном реализме через европейские классические традиции академического рисунка, живописи и скульптуры.В нашей учебной программе сочетаются методы классического ателье образования и российский академический подход. Следуя этим традициям, обучение — это целенаправленное погружение в анатомию человека, перспективные и тактильные подходы к анализу формы. Тщательно изучая эти методы наряду с конкретными принципами ценностей, цвета и композиции, учащиеся могут изучать различные средства и методы, чтобы интерпретировать мир вокруг них в соответствии с их темпераментом и видением.
Ориентация на каждого ученика
В Принстонской академии искусств мы считаем, что художественное образование должно допускать гибкость и диалог.
 Мы работаем над созданием контекста для информации, которая сначала кажется абстрактной и несвязанной, но со временем и учеба позволяет студентам проводить параллели в рамках своих личных интересов и опыта. Каждому студенту предлагается глубоко оценить свои цели как художника и определить причину, по которой они продолжают изучать академический рисунок, живопись и скульптуру.
Мы работаем над созданием контекста для информации, которая сначала кажется абстрактной и несвязанной, но со временем и учеба позволяет студентам проводить параллели в рамках своих личных интересов и опыта. Каждому студенту предлагается глубоко оценить свои цели как художника и определить причину, по которой они продолжают изучать академический рисунок, живопись и скульптуру.Упор на сети
Наш руководящий принцип — вера в то, что изучение визуального искусства — это практика общения и поддержки.Перед лицом бесконечного количества ловушек и открытий, с которыми художник столкнется в своей карьере, этот фонд гарантирует, что он научится устанавливать связи не только со своими сверстниками, но и с более широким художественным сообществом. Наши инструкторы — это высококвалифицированные художники-экспоненты, которые стремятся структурировать учебную программу таким образом, чтобы усилить и стимулировать художественный рост наших студентов. Они не только инструкторы, но и наставники и профессиональные связи для наших студентов.

Углубленное изучение истории искусств
Наша цель — показать студентам, что художник развивает свои творческие абсолюты только путем усвоения максимально широкой коллекции примеров из истории искусства. Мы работаем над адаптацией к индивидуальным потребностям студентов, а также структурируем задания на основе примеров из богатой истории изобразительного искусства. Постоянно просматриваются и обсуждаются исторические и современные произведения искусства с целью расширения знаний и визуального словарного запаса учащихся.
Ресурсы
Учимся рисовать графитным карандашом
Когда вы учитесь рисовать графитовым карандашом, важно знать основы. Ниже Ли Хаммонд делится экспертным взглядом на основы, взятым из своей книги Новая большая книга рисования Ли Хаммонда .
Работа с графитовым карандашом
Графит всегда был моей средой для искусства. Когда я начала изучать основы рисования, это была моя первая любовь. Поскольку я самоучка, это было самым легким в освоении средством. Кроме того, это самый портативный и чистый носитель, поэтому он был удобен, когда я воспитывала детей.
Когда я начала изучать основы рисования, это была моя первая любовь. Поскольку я самоучка, это было самым легким в освоении средством. Кроме того, это самый портативный и чистый носитель, поэтому он был удобен, когда я воспитывала детей.
В 80-х я разработал «Технику смешанного карандаша Ли Хаммонда» и начал обучать ей небольшие группы. Как и я, студенты обнаружили, что графит — это самая легкая среда для контроля. К 90-м я был увлечен — и писал об этом книги. Эта техника изменила способ рисования.
Моя книга научит вас рисовать графитом. Даже если у вас есть предыдущий опыт, проекты дадут вам дополнительные навыки и понимание. Я надеюсь, что иллюстрации вдохновят вас и докажут, что графитовый карандаш — это не просто инструмент, который можно использовать для предварительного наброска, но и само по себе средство изобразительного искусства.
Swan by Lee Hammond, графит на гладком бристолеГрафитовые инструменты
Вы не можете создавать качественные произведения искусства из неподходящих художественных материалов. Моя техника смешанного карандаша требует правильных инструментов для создания образа.Не экономьте на этом, иначе пострадает ваше искусство.
Моя техника смешанного карандаша требует правильных инструментов для создания образа.Не экономьте на этом, иначе пострадает ваше искусство.
Я видел, как многие из моих учеников обвиняли себя в своей бездарности, когда их учебные материалы мешали им хорошо выполнять свою работу. Следующие инструменты помогут вам стать лучшим художником.
Карандаши
Механические карандаши отлично подходят для тонких линий и деталей, и вам никогда не придется их затачивать. Хотя я предпочитаю механический карандаш, грифель — самая важная часть. 2B — это мягкий грифель, обеспечивающий плавное смешивание.Вы также можете использовать 4B или 6B с аналогичными результатами.
Гладкий бристольский картон или бумага (двуслойная или более плотная)
Мне нравится очень гладкая бумага (пластинчатая поверхность), которая выдерживает сильное истирание, царапины и стирание.
Смешивание лепешек и пней
Оба используются для растушевки графитового карандаша. Тортильоны — это листы бумаги, скрученные по спирали, которые подходят для небольших участков. Пни спрессованы в бумагу и сформированы в виде карандаша.Они заострены с обоих концов и хорошо подходят для растушевки больших площадей.
Тортильоны — это листы бумаги, скрученные по спирали, которые подходят для небольших участков. Пни спрессованы в бумагу и сформированы в виде карандаша.Они заострены с обоих концов и хорошо подходят для растушевки больших площадей.
Ластик для замешивания
Эти ластики напоминают пластилин для лепки и необходимы для рисования смешанным карандашом. Они мягко снимают блики, не повреждая поверхность бумаги.
Ластик для палочек
Эти ластики напоминают механические карандаши с щелчком для их перемещения. Ластики в них сделаны из винила и аккуратно стирают карандашные следы.Маленькая точка винилового ластика может удалить четкие линии и детали на вашем рисунке. Они бывают разных размеров от больших кончиков до микро.
Рабочий спрей-фиксатор
Это спрей, который используется для герметизации вашей работы и предотвращения ее размазывания, когда вы закончите. Работоспособность означает, что вы можете распылить на область и продолжить рисовать поверх нее.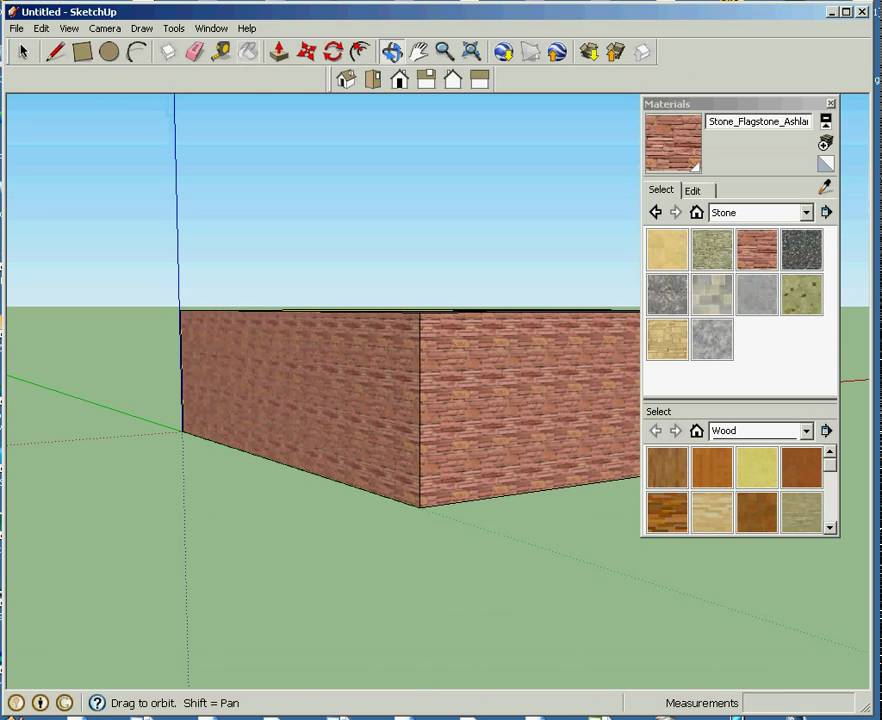 Однако я не рекомендую его для техник, о которых рассказываю в своей книге. Это изменит гладкость бумаги и прервет растушевку.
Однако я не рекомендую его для техник, о которых рассказываю в своей книге. Это изменит гладкость бумаги и прервет растушевку.
Доска для рисования
Важно, чтобы ваша работа была направлена к вам во время рисования. Это предотвращает искажение, возникающее при плоской работе. Закрепите бумагу и эталонную фотографию зажимом.
Линейка
Линейкипомогут вам измерить и построить график на чертежах.
Ацетатные обложки для отчетов
Используйте эти обложки для наложения графиков поверх справочных фотографий.Они помогут вам точно сопоставить ваши рисунки.
Справочные фотографии
Это ценные источники практического материала. Соберите изображения из журналов и распределите их по файлам для быстрого ознакомления.
Предупреждение: не копируйте точное изображение; просто используйте изображения для практики. Многие фотографы владеют авторскими правами на свои работы, и любое копирование без их явного разрешения является незаконным. Вы можете полностью избежать этой проблемы, используя свои собственные справочные фотографии.
Вы можете полностью избежать этой проблемы, используя свои собственные справочные фотографии.
Смесь графита
Еще в 80-х, когда я только начал обучать своей технике смешанного карандаша Ли Хаммонда, рисование графитом имело более свободный, более импрессионистический подход. Плавное смешение наблюдалось редко. За прошедшие годы этот плавный и реалистичный подход был воспринят тысячами людей и стал одним из самых популярных стилей рисования.
Чтобы создать такой вид, растушуйте графит, пока он не станет гладким. Это не так просто, как кажется, но с практикой вы сможете овладеть этой техникой.
Следующие примеры показывают, как должно и как не должно выглядеть ваше смешивание. Гладкость вашей смеси будет зависеть от того, насколько гладко вы нанесете карандаш.
Важно в самом начале располагать карандашные линии медленно и равномерно. Если ваши карандашные линии нанесены быстрым нанесением, похожим на каракули, никакое смешивание не сделает их гладкими.
Не пиши
Никакое смешивание не сможет сделать это приложение с набросками гладким.
Плавные линии от темного к светлому
Вот как должны выглядеть ваши карандашные линии перед тем, как вы начнете смешивать. Отдельные линии едва заметны. Работайте от темноты к свету, поднимаясь и опускаясь, вперед и назад одновременно, чтобы помочь заломам заполниться по ходу движения.
Используйте легкое прикосновение для смешивания
Нанесите лепешку таким же движением вверх-вниз, вперед-назад, как вы наносили графитовый карандаш. Не давите сильно при растушевке — это только сделает бумагу шероховатой и она будет выглядеть рваной.Чем легче вы прикоснетесь, тем более гладкой будет смесь.
Pro tip : При смешивании всегда держите культю или лепешку под небольшим углом, чтобы получить наилучшие результаты и получить гладкую поверхность.
5 элементов штриховки
Чтобы рисовать реалистично, вы должны сначала понять, как освещение влияет на форму. Для реалистичного изображения формы объекта необходимы пять элементов затенения.
Для реалистичного изображения формы объекта необходимы пять элементов затенения.
Без прочной основы из этих элементов все, что вы рисуете, будет выглядеть плоским.Ваш объект будет выглядеть трехмерным только при правильном размещении эффектов света и тени. Каждый из пяти элементов затенения можно увидеть на сфере ниже.
1.Cast Shadow
Это тень, которую рисуемый объект отбрасывает на окружающую поверхность. Часто это самая темная часть вашего рисунка, потому что здесь полностью блокируется свет. Он должен быть нарисован как можно ближе к черному цвету. Когда он выйдет из объекта, он станет светлее.Это номер 1 на шкале ценностей.
2. Край тени
Это также называется поворотной тенью. Не край объекта, а скорее тень на объекте показывает, что это закругленная поверхность. Это темно-серый тон, соответствующий № 2 на шкале значений. Вы найдете эту тень там, где объект выступает, а поверхность отступает на другую сторону.
3.
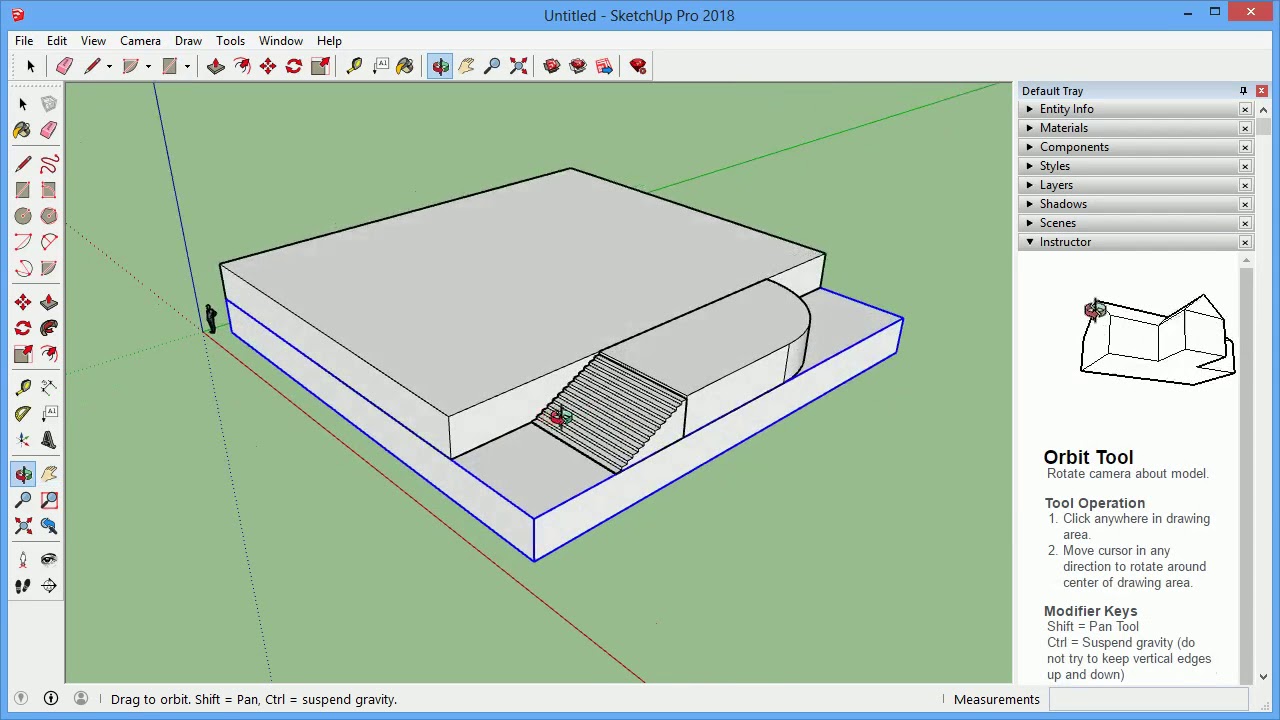 Полутона
ПолутонаЭто истинный цвет вашего объекта, не подверженный влиянию света.Он не имеет тени и занимает 3-е место по шкале ценностей.
4. Отраженный свет
Посмотрите на сферу сверху, и вы увидите тонкую полосу света по краю теневой стороны. Это свет, отражающийся от поверхности и исходящий сзади. Это элемент, который чаще всего не включается в рисунок. Тем не менее, без разделения края тени и отбрасывания тени ваш объект будет выглядеть плоским.
Обязательно изучите свой эталон на предмет отраженного света — он всегда виден на краях, краях или кромке объекта.Хотя он светлее теней, он все же виден на более темной стороне объекта. Никогда не оставляйте его слишком белым, иначе он не будет выглядеть реалистично. Он светло-серого цвета и соответствует № 4 на шкале значений.
5. Полный свет
Это та часть объекта, которая получает больше всего света. Это номер 5 на шкале ценностей, где тона плавно переходят в белый цвет бумаги.
Позвольте Ли показать вам, как превратить фото-ссылку в великолепный рисунок графитным карандашом в этой бесплатной демонстрации видео!
Соответствующие значения
Важно соответствовать ценностям вашего предмета. Я всегда говорю своим ученикам анализировать и воспроизводить тона. Однако бывают случаи, когда бывает сложно оценить значения на вашей эталонной фотографии и определить, близки ли вы.
Я всегда говорю своим ученикам анализировать и воспроизводить тона. Однако бывают случаи, когда бывает сложно оценить значения на вашей эталонной фотографии и определить, близки ли вы.
Чтобы сравнить свои тона, используйте этот небольшой трюк: возьмите два небольших куска белой бумаги и проделайте в каждом дырочку. Поместите один поверх контрольной фотографии.
Поместите другой на ту же область вашего рисунка. Посмотрите на оба отверстия и посмотрите, совпадают ли тона. Выделив тона внутри этих отверстий, вы можете сравнить их с белым и увидеть, насколько они темные на самом деле.
В этом примере вы можете увидеть, насколько темнее должен быть рисунок птицы. Изучите птицу повнимательнее — вы увидите все пять элементов штриховки.Вот несколько полезных советов по смешиванию, растушевке и достижению ровных тонов:
- Контраст . Не бойтесь темнеть в тени. Контраст очень важен для создания реалистичного образа.
- Применение тона .
 Всегда наносите карандашные линии в соответствии с контурами вашего объекта.Растушуйте, используя длинные вертикальные мазки, делая ваше прикосновение более светлым, когда вы попадаете на свет (как шкала значений). Вы не можете управлять переходом на свет с помощью перекрестного смешивания.
Всегда наносите карандашные линии в соответствии с контурами вашего объекта.Растушуйте, используя длинные вертикальные мазки, делая ваше прикосновение более светлым, когда вы попадаете на свет (как шкала значений). Вы не можете управлять переходом на свет с помощью перекрестного смешивания. - Кромки . Каждый раз, когда вам нужно использовать линию для описания формы чего-либо, вы должны избавиться от внешнего вида контуров. Темнота нарисованной линии принадлежит той или иной поверхности. Вытесните темноту на поверхность, которой она принадлежит, и создайте вид края, а не контура.
- Неравномерные тона .Подправьте неровные тона с помощью ластика. Сформируйте ластик в виде точки и аккуратно «вытяните» неровности. Используйте очень легкое прикосновение. Это называется «рисованием в обратном направлении». Таким образом вы также можете сделать края более четкими.
Фоны и кромки
Графит — это основа. Серые тона, которые он производит, дают вам возможность полностью изучить и понять важность ценности и пяти элементов затенения, которые мы затронули ранее.
Один из способов использования значения для достижения лучшего ощущения глубины в ваших рисунках — это добавление тона к фону.Обратите внимание на то, как темный фон влияет на внешний вид фигур. Если бы эти формы были установлены на белом фоне, их края выглядели бы иначе.
Когда дело доходит до рисования фигур, есть два разных типа кромок: твердые и мягкие. Жесткие края встречаются там, где две поверхности сходятся или перекрываются. Они вполне определенны, поскольку их тона создают впечатление края, резко останавливаясь. Мягкие края могут быть обнаружены в областях, когда объект мягко изгибается. У них постепенная смена тона.
Фон имеет значение
Когда сфера помещается перед тонированным фоном, ее края выглядят иначе, чем у предыдущей сферы с белым фоном. Когда рисуете, всегда спрашивайте себя, смешиваете ли вы свет с темным или темный над светом.
Жесткие и мягкие края
У этого конуса есть два разных типа кромок: твердые и мягкие.

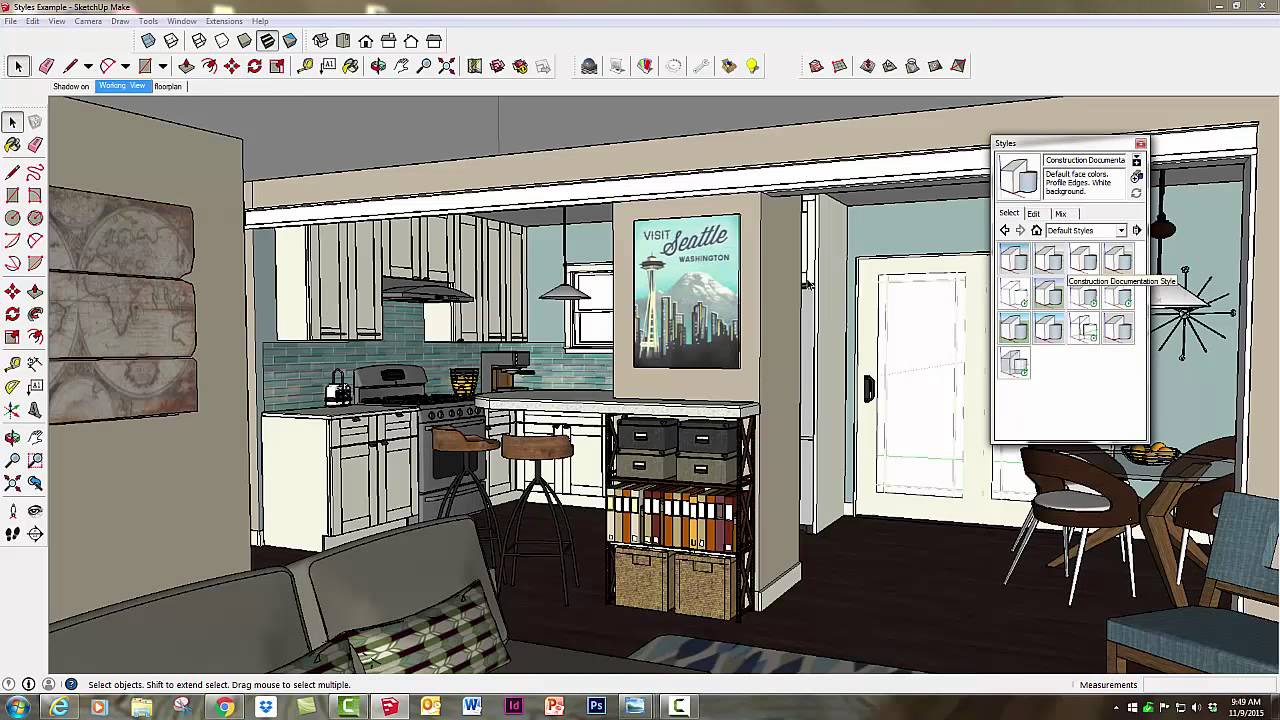
 Вы можете увеличить или уменьшить эту поверхность, в зависимости от того, как далеко вы потянете за курсор.
Вы можете увеличить или уменьшить эту поверхность, в зависимости от того, как далеко вы потянете за курсор.

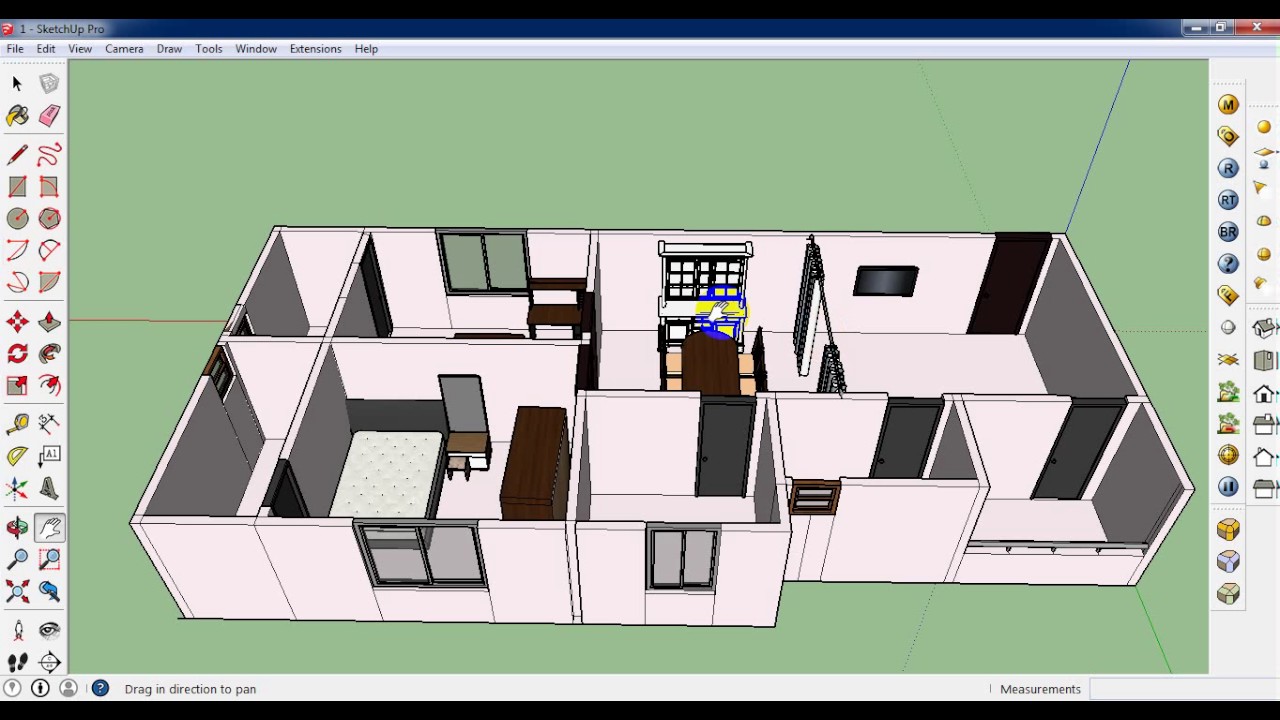 В интерфейсе программы очень много тонкостей, которые нужно знать, чтобы можно было ей пользоваться. К примеру, нужно знать, как правильно работает выравнивание по объектам, осям, как правильно копировать, менять размеры, как делать поворот по разным осям и плоскостям, как правильно рисовать объекты и т. д. Есть и другие недоработки — например, почти трудно рисовать мелкие прецизионные объекты. Обычным способом не получится нарисовать окружность радиусом менее 0.5 мм, нужно ухищряться — рисовать окружность большего диаметра, и затем применять инструмент Уменьшения (Scale).
В интерфейсе программы очень много тонкостей, которые нужно знать, чтобы можно было ей пользоваться. К примеру, нужно знать, как правильно работает выравнивание по объектам, осям, как правильно копировать, менять размеры, как делать поворот по разным осям и плоскостям, как правильно рисовать объекты и т. д. Есть и другие недоработки — например, почти трудно рисовать мелкие прецизионные объекты. Обычным способом не получится нарисовать окружность радиусом менее 0.5 мм, нужно ухищряться — рисовать окружность большего диаметра, и затем применять инструмент Уменьшения (Scale). Например:
Например: Тройной клик выбирает сразу все элементы, соприкасающиеся друг с другом гранями и ребрами.
Тройной клик выбирает сразу все элементы, соприкасающиеся друг с другом гранями и ребрами. После завершения перемещения в этом случае создастся новая копия объекта.
После завершения перемещения в этом случае создастся новая копия объекта. Для этого очень полезен инструмент Edit -> Hide, позволяющий временно скрывать выбранные части модели. Для того, чтобы обратно отобразить скрытое, выберите меню Edit -> Unhide -> All или Last.
Для этого очень полезен инструмент Edit -> Hide, позволяющий временно скрывать выбранные части модели. Для того, чтобы обратно отобразить скрытое, выберите меню Edit -> Unhide -> All или Last.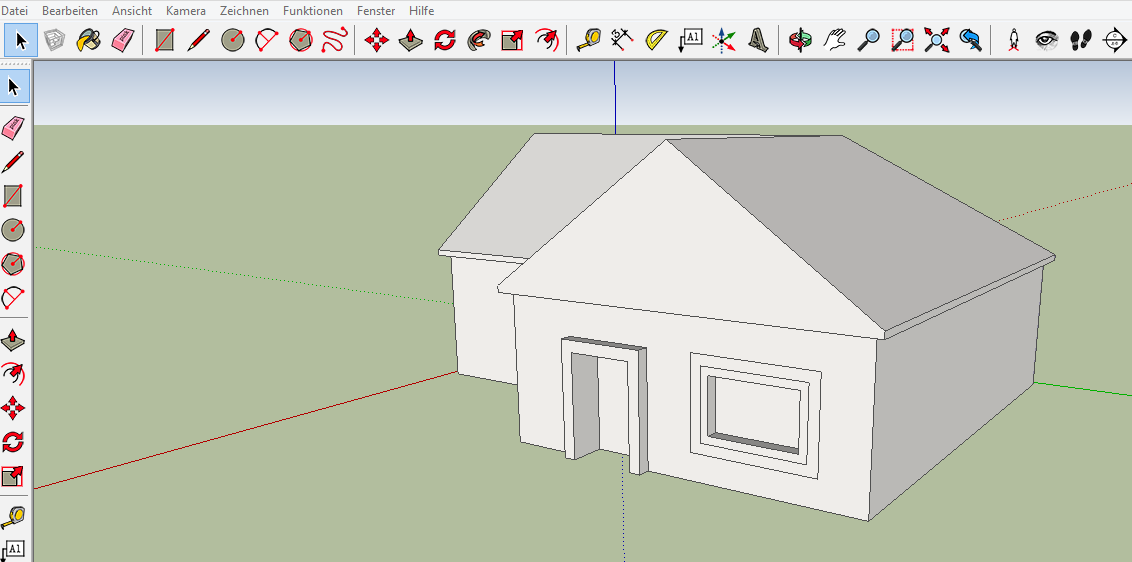 При разгруппировании геометрия фигур, входящих в группу, просчитывается заново, поэтому в модели могут появиться паразитные плоскости и грани (их хорошо видно, если выбрать в меню View -> Hidden geometry). Кроме того, операция разгруппирования (Explode) может занять много времени, и даже на сложной геометрии во время операции разгруппирования SketchUp может вовсе зависнуть.
При разгруппировании геометрия фигур, входящих в группу, просчитывается заново, поэтому в модели могут появиться паразитные плоскости и грани (их хорошо видно, если выбрать в меню View -> Hidden geometry). Кроме того, операция разгруппирования (Explode) может занять много времени, и даже на сложной геометрии во время операции разгруппирования SketchUp может вовсе зависнуть. Например, если у Вас есть на чертеже (модели) две копии компонента, то Вы можете редактировать одну копию компонента, и все изменения будут автоматически переноситься и на другую копию. Как это происходит на практике, хорошо показано в уроке 1.3 Сложные поверхности [1]. Хорошая практика — при построении сложной симметричной модели рисовать только её половину и сделав из неё компонент. Тогда, если Вы сделаете зеркальную копию этого компонента, то получите вторую половину Вашего объекта. Эти половины впоследствии можно объединить друг с другом, получив один готовый трехмерный объект.
Например, если у Вас есть на чертеже (модели) две копии компонента, то Вы можете редактировать одну копию компонента, и все изменения будут автоматически переноситься и на другую копию. Как это происходит на практике, хорошо показано в уроке 1.3 Сложные поверхности [1]. Хорошая практика — при построении сложной симметричной модели рисовать только её половину и сделав из неё компонент. Тогда, если Вы сделаете зеркальную копию этого компонента, то получите вторую половину Вашего объекта. Эти половины впоследствии можно объединить друг с другом, получив один готовый трехмерный объект. Руководство пользователя SketchUp кратко упоминает использование кнопки Shift при измерении углов инструментом Транспортир. Кнопка Shift блокирует круглый курсор транспортира в своем текущем положении. Пока кнопка Shift удерживается нажатой, Транспортир можно перемещать в любое место чертежа, без изменения его ориентации на попадающиеся плоскости. Поэтому использование Shift позволяет удостовериться, что Транспортир ориентирован на ту плоскость измерения угла, которая действительно нужна.
Руководство пользователя SketchUp кратко упоминает использование кнопки Shift при измерении углов инструментом Транспортир. Кнопка Shift блокирует круглый курсор транспортира в своем текущем положении. Пока кнопка Shift удерживается нажатой, Транспортир можно перемещать в любое место чертежа, без изменения его ориентации на попадающиеся плоскости. Поэтому использование Shift позволяет удостовериться, что Транспортир ориентирован на ту плоскость измерения угла, которая действительно нужна.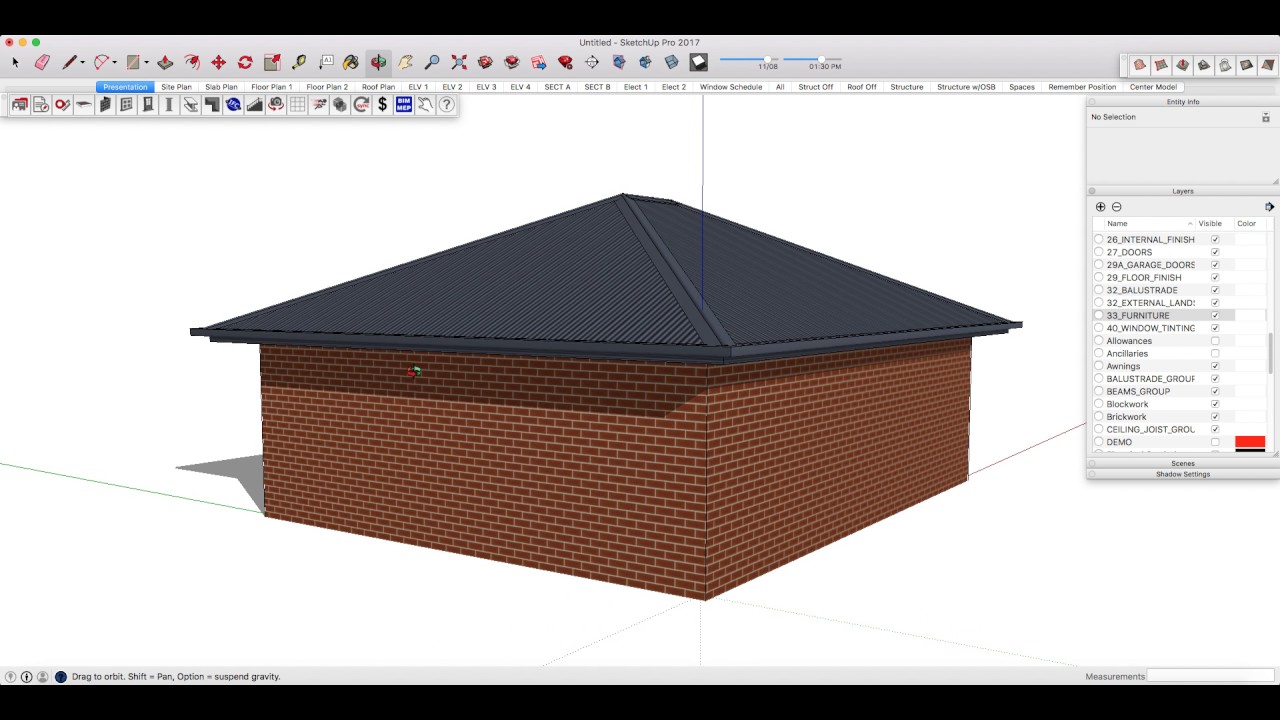 Как и в описании инструмента Поворот, эта хитрость носит неудачное название «Folding Along an Axis of Rotation» (свертка по оси вращения). Эта техника означает нечто большее, чем просто свертка.
Как и в описании инструмента Поворот, эта хитрость носит неудачное название «Folding Along an Axis of Rotation» (свертка по оси вращения). Эта техника означает нечто большее, чем просто свертка.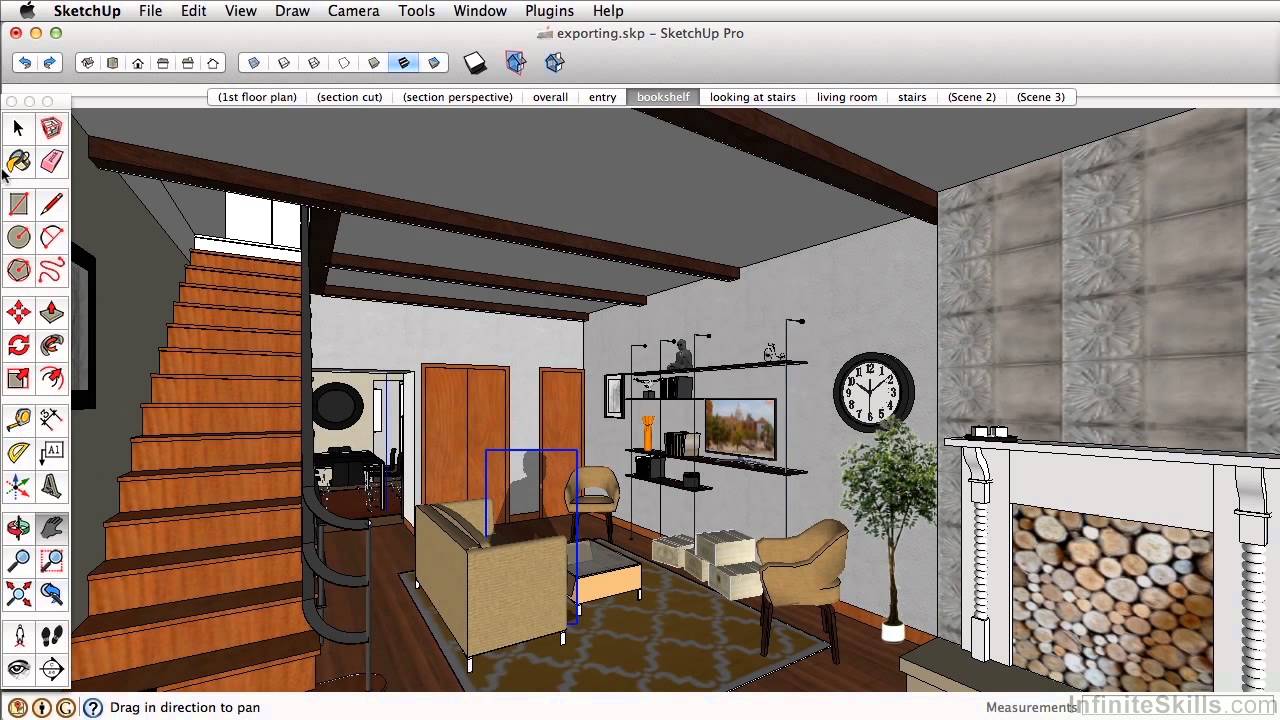
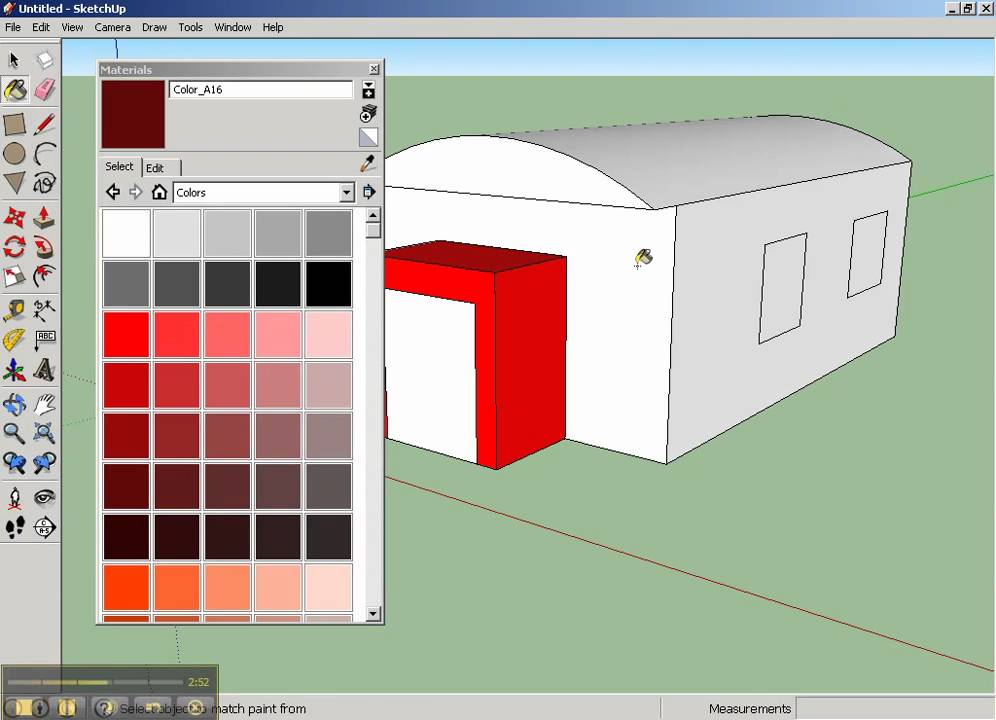 ‘Хитрость’ для поворота курсора-транспортира инструмента Rotate, чтобы он поменял ориентацию, идентичен методу ‘перетаскивания’ (‘drag’), описанному ранее для инструмента Protractor. Чтобы поменять ориентацию от синей (или красной, или зеленой) оси, ПОМЕСТИТЕ курсор-транспортир на первую конечную точку, которую Вы планируете использовать для оси, нажмите и УДЕРЖИВАЙТЕ левую кнопку мыши, и затем ПЕРЕТАЩИТЕ курсор на место второй точки оси. Когда Вы ОТПУСТИТЕ кнопку мыши, ось вращения будет заблокирована. Теперь просто укажите конечные точки, чтобы использовать вращение для новой оси.
‘Хитрость’ для поворота курсора-транспортира инструмента Rotate, чтобы он поменял ориентацию, идентичен методу ‘перетаскивания’ (‘drag’), описанному ранее для инструмента Protractor. Чтобы поменять ориентацию от синей (или красной, или зеленой) оси, ПОМЕСТИТЕ курсор-транспортир на первую конечную точку, которую Вы планируете использовать для оси, нажмите и УДЕРЖИВАЙТЕ левую кнопку мыши, и затем ПЕРЕТАЩИТЕ курсор на место второй точки оси. Когда Вы ОТПУСТИТЕ кнопку мыши, ось вращения будет заблокирована. Теперь просто укажите конечные точки, чтобы использовать вращение для новой оси.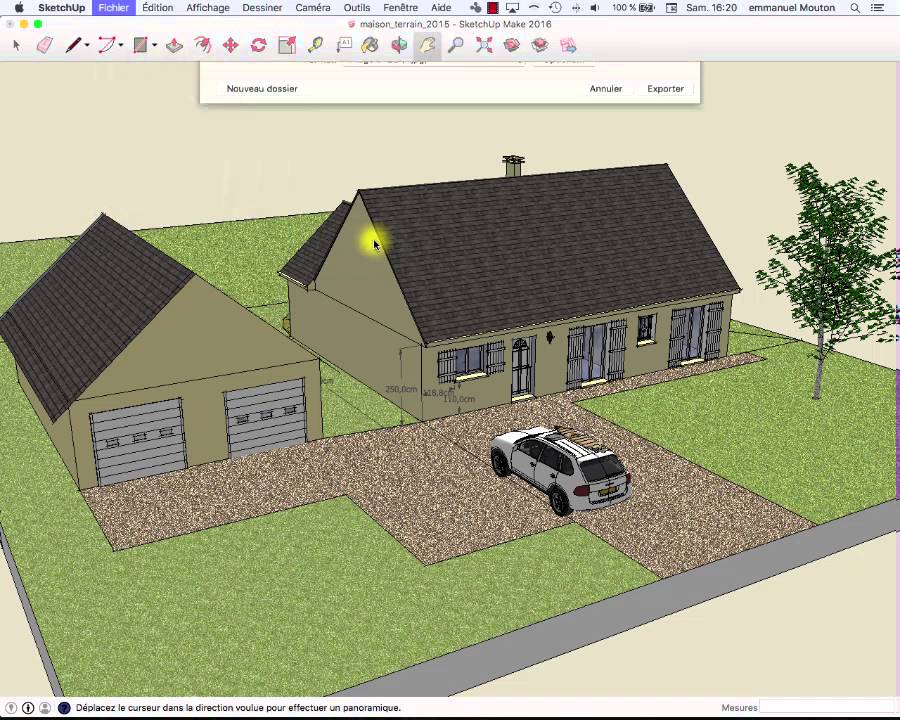 Кнопка Shift продолжает работу, как описано в руководстве (SketchUp Users Guide). Поиграйте с вращениями, используя кнопку Shift, и Вы увидите, что имеется в виду.
Кнопка Shift продолжает работу, как описано в руководстве (SketchUp Users Guide). Поиграйте с вращениями, используя кнопку Shift, и Вы увидите, что имеется в виду. Тогда видимость оснасток может быть просто включена или выключена. Создайте для каждой артикуляции отдельный компонент.
Тогда видимость оснасток может быть просто включена или выключена. Создайте для каждой артикуляции отдельный компонент. Выравнивание останется фиксированным при любом перемещении мыши, которое позволит выбрать Вам нужную конечную точку. На картинке ниже показано, что направление перемещения фиксировано вдоль синей оси, что обеспечит точную перпендикулярность новой линии к плоскости.
Выравнивание останется фиксированным при любом перемещении мыши, которое позволит выбрать Вам нужную конечную точку. На картинке ниже показано, что направление перемещения фиксировано вдоль синей оси, что обеспечит точную перпендикулярность новой линии к плоскости. На примере плагина STL for Sketchup [2]: скачайте файл stl4su.rb, и сохраните его в папку c:\Program Files\Google\Google SketchUp 8\Plugins. После этого запустите sketchup. Все, плагин установлен! Теперь в меню Tools появится новый пункт, относящийся к установленному плагину (для нашего примера Tools -> Export to STL…).
На примере плагина STL for Sketchup [2]: скачайте файл stl4su.rb, и сохраните его в папку c:\Program Files\Google\Google SketchUp 8\Plugins. После этого запустите sketchup. Все, плагин установлен! Теперь в меню Tools появится новый пункт, относящийся к установленному плагину (для нашего примера Tools -> Export to STL…).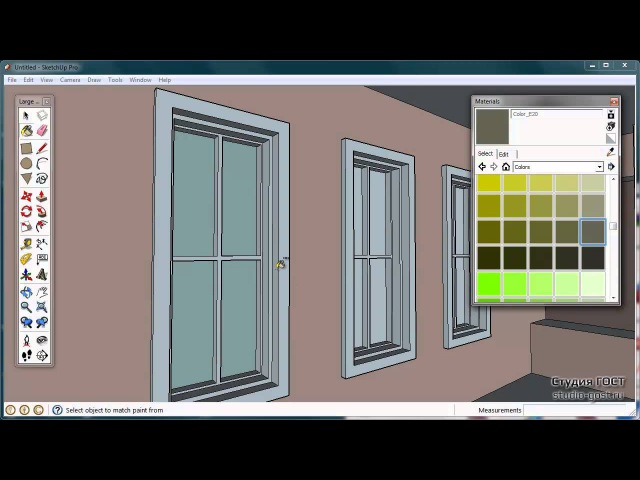 К сожалению, бесплатная версия Sketchup из коробки не поддерживает экспорт в STL, но эту проблему легко решить, установив бесплатный плагин STL for Sketchup [2]. Экспортированную модель в формате STL перед печатью можно посмотреть бесплатной программой STLView.
К сожалению, бесплатная версия Sketchup из коробки не поддерживает экспорт в STL, но эту проблему легко решить, установив бесплатный плагин STL for Sketchup [2]. Экспортированную модель в формате STL перед печатью можно посмотреть бесплатной программой STLView. Базовое использование слоев хорошо показано в видеоролике Google SketchUp Technique Series: Layers.
Базовое использование слоев хорошо показано в видеоролике Google SketchUp Technique Series: Layers.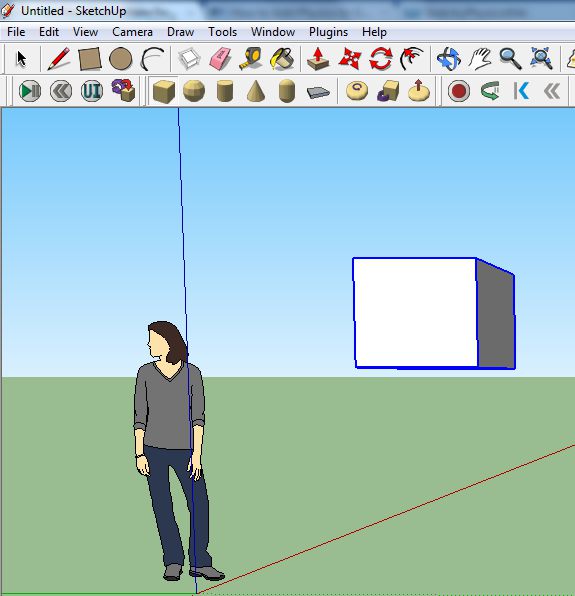

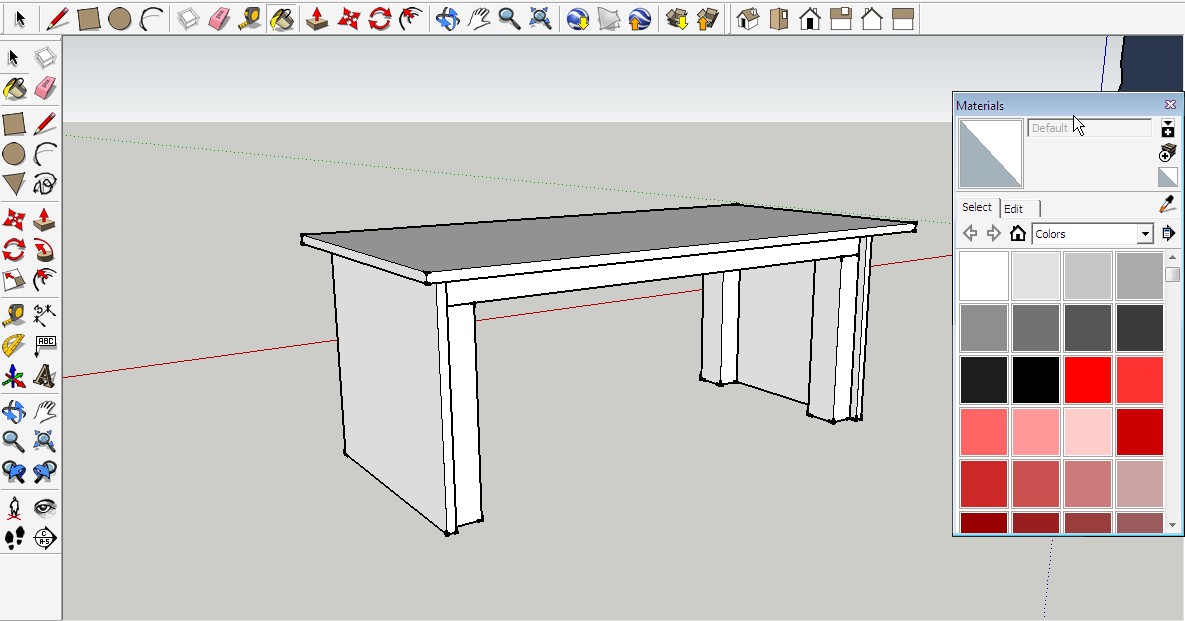 Чтобы проставить радиальный размер, сделайте сначала первый клик в центр круга, а потом переместите курсор на край круга и сделайте друг за другом 2 клика.
Чтобы проставить радиальный размер, сделайте сначала первый клик в центр круга, а потом переместите курсор на край круга и сделайте друг за другом 2 клика.

 0
# Зазор между ящиком и задней стенкой
$zazor = 5.0
# Отступ от краев для ящика
$dWidth = 26.0
#
$width = 770
$offsetStena = 40
$dStoledhnica = 20
$height = 2500 - 150 - 900
$depthLeft = 600
$depthRight = $depthLeft - 175
$jshikHeight = 200
$heightPlanka = 300
$heightJshik = 190
$heightJshikOffset = 10
# Функция точки входа
def object3D_main()
# Загрузить библиотеки
Shasoft::Object3D::loadLibrary()
# Установить толщину ЛДСП
Shasoft::Object3D::LDSP::setWeght($weght)
# Создать модель
stenaLeft = Shasoft::Object3D::LDSP::create($height-$weght,$depthLeft,"2 0 0 1").name("Левая стена").rotateY(-90)
stenaRight = Shasoft::Object3D::LDSP::create($height-$weght,$depthLeft,"2 0 0 1").name("Правая стена").rotateY(-90).moveX($width-$weght)
stoleshnica = Shasoft::Object3D::LDSP::create($width,$depthLeft+$dStoledhnica-$offsetStena,"2 2 1 2").name("Столешница").move(-$weght,-$dStoledhnica,$height-$weght)
polka1 = Shasoft::Object3D::LDSP::create($width-$weght*2,$depthRight,"2 0 0 0").
0
# Зазор между ящиком и задней стенкой
$zazor = 5.0
# Отступ от краев для ящика
$dWidth = 26.0
#
$width = 770
$offsetStena = 40
$dStoledhnica = 20
$height = 2500 - 150 - 900
$depthLeft = 600
$depthRight = $depthLeft - 175
$jshikHeight = 200
$heightPlanka = 300
$heightJshik = 190
$heightJshikOffset = 10
# Функция точки входа
def object3D_main()
# Загрузить библиотеки
Shasoft::Object3D::loadLibrary()
# Установить толщину ЛДСП
Shasoft::Object3D::LDSP::setWeght($weght)
# Создать модель
stenaLeft = Shasoft::Object3D::LDSP::create($height-$weght,$depthLeft,"2 0 0 1").name("Левая стена").rotateY(-90)
stenaRight = Shasoft::Object3D::LDSP::create($height-$weght,$depthLeft,"2 0 0 1").name("Правая стена").rotateY(-90).moveX($width-$weght)
stoleshnica = Shasoft::Object3D::LDSP::create($width,$depthLeft+$dStoledhnica-$offsetStena,"2 2 1 2").name("Столешница").move(-$weght,-$dStoledhnica,$height-$weght)
polka1 = Shasoft::Object3D::LDSP::create($width-$weght*2,$depthRight,"2 0 0 0"). name("Полка 1").moveZ(400)
polka2 = Shasoft::Object3D::LDSP::create($width-$weght*2,$depthRight-$weght,"2 0 0 0").name("Полка 2").moveZ(600)
polka3 = Shasoft::Object3D::LDSP::create($width-$weght*2,$depthLeft-$offsetStena,"2 0 0 0").name("Полка 3").moveZ(800+$heightJshik+$heightJshikOffset+10-$weght-5)
pereborka1 = Shasoft::Object3D::LDSP::create($width-$weght*2,$heightPlanka).name("Переборка").rotateX(90).moveY($depthRight).moveZ(400+$weght)
# Верхний ящик
jshik1box = Shasoft::Object3D::LDSP::create_box($width-$weght*2-$dWidth,$depthLeft-$zazor-$offsetStena,$heightJshik,"Верхний ящик",1).moveX($dWidth/2).moveZ($height-$heightJshik-$heightJshikOffset-$weght)
jshik1Fasad = Shasoft::Object3D::LDSP::create($width,200,"2 2 2 2").rotateX(90).moveX(-$weght).moveZ($height-$heightJshik-$heightJshikOffset-$weght-5).name("Фасад ящика 1")
jshik1 = Shasoft::Object3D::create(jshik1box,jshik1Fasad)
# Нижний ящик
jshik2box = Shasoft::Object3D::LDSP::create_box($width-$weght*2-$dWidth,$depthLeft-$zazor-$offsetStena,$heightJshik-$weght-5,"Нижний ящик",1).
name("Полка 1").moveZ(400)
polka2 = Shasoft::Object3D::LDSP::create($width-$weght*2,$depthRight-$weght,"2 0 0 0").name("Полка 2").moveZ(600)
polka3 = Shasoft::Object3D::LDSP::create($width-$weght*2,$depthLeft-$offsetStena,"2 0 0 0").name("Полка 3").moveZ(800+$heightJshik+$heightJshikOffset+10-$weght-5)
pereborka1 = Shasoft::Object3D::LDSP::create($width-$weght*2,$heightPlanka).name("Переборка").rotateX(90).moveY($depthRight).moveZ(400+$weght)
# Верхний ящик
jshik1box = Shasoft::Object3D::LDSP::create_box($width-$weght*2-$dWidth,$depthLeft-$zazor-$offsetStena,$heightJshik,"Верхний ящик",1).moveX($dWidth/2).moveZ($height-$heightJshik-$heightJshikOffset-$weght)
jshik1Fasad = Shasoft::Object3D::LDSP::create($width,200,"2 2 2 2").rotateX(90).moveX(-$weght).moveZ($height-$heightJshik-$heightJshikOffset-$weght-5).name("Фасад ящика 1")
jshik1 = Shasoft::Object3D::create(jshik1box,jshik1Fasad)
# Нижний ящик
jshik2box = Shasoft::Object3D::LDSP::create_box($width-$weght*2-$dWidth,$depthLeft-$zazor-$offsetStena,$heightJshik-$weght-5,"Нижний ящик",1). moveX($dWidth/2).moveZ($height-$heightJshik-$heightJshikOffset-$weght)
jshik2Fasad = Shasoft::Object3D::LDSP::create($width,200,"2 2 2 2").rotateX(90).moveX(-$weght).moveZ($height-$heightJshik-$heightJshikOffset-$weght-5).name("Фасад ящика 2")
jshik2 = Shasoft::Object3D::create(jshik2box,jshik2Fasad).moveZ(-$height+800+$heightJshik+$heightJshikOffset+$weght+10)
# Двери
widthDver = $width/2-5
dver1 = Shasoft::Object3D::LDSP::create(widthDver,800-5-10,"2 2 2 2").rotateX(90).moveZ(5).moveX(-$weght).name("Дверь 1")
dver2 = dver1.copy.moveX($width-widthDver).name("Дверь 2")
#
for i in 0..5
Shasoft::Object3D::LDSP::create(467,247,"0 2 0 0").name("Полка в шкаф").moveX(-600).moveZ(i*50)
end
for i in 0..2
Shasoft::Object3D::LDSP::create(467,640,"0 2 0 0").name("Полка в шкаф 2").moveX(-600-600).moveZ(i*50)
end
#
Shasoft::Object3D::LDSP::write_csv( File.dirname(__FILE__)+"/main.csv" )
#Shasoft::Object3D::LDSP::write_csv_cut( File.
moveX($dWidth/2).moveZ($height-$heightJshik-$heightJshikOffset-$weght)
jshik2Fasad = Shasoft::Object3D::LDSP::create($width,200,"2 2 2 2").rotateX(90).moveX(-$weght).moveZ($height-$heightJshik-$heightJshikOffset-$weght-5).name("Фасад ящика 2")
jshik2 = Shasoft::Object3D::create(jshik2box,jshik2Fasad).moveZ(-$height+800+$heightJshik+$heightJshikOffset+$weght+10)
# Двери
widthDver = $width/2-5
dver1 = Shasoft::Object3D::LDSP::create(widthDver,800-5-10,"2 2 2 2").rotateX(90).moveZ(5).moveX(-$weght).name("Дверь 1")
dver2 = dver1.copy.moveX($width-widthDver).name("Дверь 2")
#
for i in 0..5
Shasoft::Object3D::LDSP::create(467,247,"0 2 0 0").name("Полка в шкаф").moveX(-600).moveZ(i*50)
end
for i in 0..2
Shasoft::Object3D::LDSP::create(467,640,"0 2 0 0").name("Полка в шкаф 2").moveX(-600-600).moveZ(i*50)
end
#
Shasoft::Object3D::LDSP::write_csv( File.dirname(__FILE__)+"/main.csv" )
#Shasoft::Object3D::LDSP::write_csv_cut( File. dirname(__FILE__)+"/cut.csv" )
#Shasoft::Object3D::show()
end
dirname(__FILE__)+"/cut.csv" )
#Shasoft::Object3D::show()
end
 Именно в таком их записывают в той конторе в которой я заказываю распил деталей. Возможно это стандарт.
Именно в таком их записывают в той конторе в которой я заказываю распил деталей. Возможно это стандарт. Мы работаем над созданием контекста для информации, которая сначала кажется абстрактной и несвязанной, но со временем и учеба позволяет студентам проводить параллели в рамках своих личных интересов и опыта. Каждому студенту предлагается глубоко оценить свои цели как художника и определить причину, по которой они продолжают изучать академический рисунок, живопись и скульптуру.
Мы работаем над созданием контекста для информации, которая сначала кажется абстрактной и несвязанной, но со временем и учеба позволяет студентам проводить параллели в рамках своих личных интересов и опыта. Каждому студенту предлагается глубоко оценить свои цели как художника и определить причину, по которой они продолжают изучать академический рисунок, живопись и скульптуру.
 Всегда наносите карандашные линии в соответствии с контурами вашего объекта.Растушуйте, используя длинные вертикальные мазки, делая ваше прикосновение более светлым, когда вы попадаете на свет (как шкала значений). Вы не можете управлять переходом на свет с помощью перекрестного смешивания.
Всегда наносите карандашные линии в соответствии с контурами вашего объекта.Растушуйте, используя длинные вертикальные мазки, делая ваше прикосновение более светлым, когда вы попадаете на свет (как шкала значений). Вы не можете управлять переходом на свет с помощью перекрестного смешивания.