Как настроить динамик в скайпе
Если вы инсталлировали Skype на свой компьютер, то после этого необходимо установить нужные настройки. В частности, для совершения видео и аудио звонков понадобится разобраться с параметрами звука. Когда к компьютеру подключено всего одно устройство (например, встроенные динамики ноутбука), проблемы возникают редко. Но следует рассмотреть подробнее то, как же правильно установить настройки.
Как настроить динамики
Для начала посмотрим, как настроить динамик в скайпе, чтобы не возникало проблем с его работой. Обращаю внимание, что это устройство отвечает за то, чтобы вам было слышно собеседника. Для установки нужных параметров запускаем Skype.
- Открываем Инструменты и переходим в Настройки.
- Кликаем на раздел Настройка звука.
- Находим строку Динамики.
Здесь можно установить как громкость, так и отметить то устройство, которое будет использоваться по умолчанию. Так, если не работают динамики в скайпе, то проблема может быть связана с тем, что установлены не те из них, которые нужно. Для того, чтобы изменить ситуацию, жмем на треугольник в правом углу с названием и выбираем необходимые. После того как будут установлены все нужные параметры, нажимаем Сохранить.
Для того, чтобы изменить ситуацию, жмем на треугольник в правом углу с названием и выбираем необходимые. После того как будут установлены все нужные параметры, нажимаем Сохранить.
Совет. Чтобы проверить работу динамиков, нужно нажать на кнопку «Проиграть» (она выглядит как зеленый кружок с белой стрелочкой) в строке «Динамики». Это позволит прослушать мелодию, которая стоит на входящем вызове в Skype.
После того как настройки будут завершены, следует проверить, насколько они вас устраивают. Для этого предназначен специальный сервис. Чтобы им воспользоваться, достаточно выбрать предложение о том, чтобы сделать контрольный звонок. Еще один способ – отметить абонента Echo в списке контактов и нажать Позвонить.
Совет. Иногда гораздо проще установить автоматические настройки динамиков, чем менять их вручную. Программа сама подберет оптимальный вариант звучания и других параметров.
Проблемы в работе динамиков
Мы рассмотрели, как включить динамики в скайпе и установить необходимые настройки. Но иногда по прошествии некоторого времени (или сразу) устройство не хочет работать, и, следовательно, вы не слышите своего собеседника. Это приводит к тому, что ни видео, ни аудио звонки совершать в программе становится невозможным. В чем же причины, и можно ли решить ситуацию?
Но иногда по прошествии некоторого времени (или сразу) устройство не хочет работать, и, следовательно, вы не слышите своего собеседника. Это приводит к тому, что ни видео, ни аудио звонки совершать в программе становится невозможным. В чем же причины, и можно ли решить ситуацию?
Если в скайп динамики перестали работать, то попробуйте воспроизвести любой звуковой файл на вашем компьютере. Если это сделать удалось – проблема в программе. Если нет – то, скорее всего, неисправно само устройство. Проверьте, подключены ли динамики к компьютеру, туда ли вставлен шнур (он должен быть розового цвета), установлена ли нужная громкость.
Когда вы сделаете все перечисленное выше, но звук не появится, обратитесь к звуковой карте. Проверьте, установлены ли драйвера к звуковой карте, обновлены ли они. Обычно диск с дополнительными утилитами идет в комплекте с устройством. Если он отсутствует, то зайдите на сайт разработчиков, предварительно посмотрев марку и модель динамиков. В некоторых ситуациях может понадобиться удалить автоматическую настройку и установить параметры по своему усмотрению. В случае, когда все рекомендации не принесли нужный результат, может понадобиться переустановка программы или всей системы. Но это самая радикальная мера, без которой в большинстве случаев можно будет обойтись.
В случае, когда все рекомендации не принесли нужный результат, может понадобиться переустановка программы или всей системы. Но это самая радикальная мера, без которой в большинстве случаев можно будет обойтись.
Таким образом, настройка динамиков в Skype не является сложной процедурой. Поэтому большинство пользователей могут выполнить ее самостоятельно, обратившись к параметрам программы. Если же возникли проблемы с работой устройства, то понадобится найти их причину и, по возможности, ее устранить.
Все больше пользователей использует гарнитуру для общения в популярных мессенджерах. Преимущества очевидны – отсутствует нагрузка на глаза, руки остаются свободными, а качества коммуникации с собеседником только растет. Сегодня мы поговорим о том, как настроить звук в Скайпе, рассмотрим характерные особенности процедуры, преимущества рассматриваемого приложения.
Настраиваем звуковое сопровождение в Skype
Для качественного общения важно не только четко и громко разговаривать, но и слышать собеседника.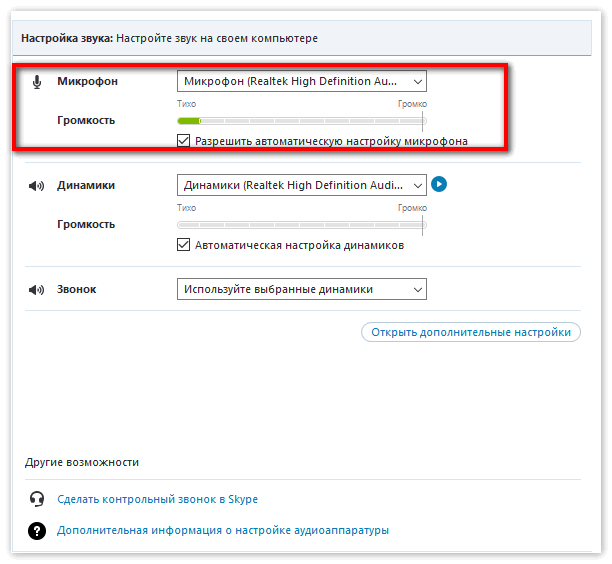 Поэтому проверке звука в Скайпе нужно уделить особое внимание, чем мы сейчас и займемся.
Поэтому проверке звука в Скайпе нужно уделить особое внимание, чем мы сейчас и займемся.
Пошаговая инструкция по проверку звука в Skype:
- Открываем мессенджер, переходим в пользовательские параметры.
- Кликаем на пункт «Настройки звука», в правой части окна корректируем громкость записи и воспроизведения голосов.
- Перемещаем ползунок на величину, отвечающую вашим потребностям.
- С помощью функции «Контрольного звонка» тестируем технические характеристики микрофона и динамиков.
Включаем звук
Если вы не слышите собеседника или он вас, проблема заключается в некорректной настройке системных параметров. прежде всего убедитесь в физическом подключении устройств, затем переходим к программным возможностям.
Вашему вниманию несколько советов, которые помогут включить звук в Скайпе:
- Открываем трей, кликаем ПКМ на значок динамика, выбираем устройства записи и вывода.
- В небольшом окне видим подключенные устройства, в соответствующем поле видим их текущий статус.

- Запускаем мессенджер, переходим в настройки звукового сопровождения.
- Убедитесь, что система, в качестве основной периферии, использует нужные объекты. В противном случае исправьте оплошность.
- Тестовый звонок боту или товарищу поможет определить успешность проведенных операций.
Более продвинутый вариант управления параметрами вкл/выкл заключается в установке комбинации горячих клавиш, сочетание которых активирует одни из сценариев. Процедура регистрации проводится силами пользовательских настроек рассматриваемого мессенджера.
Вашему вниманию пошаговая инструкция:
- выбираем раздел «Дополнительные» во вкладке «Инструменты»;
- останавливаемся на категории «Горячие клавиши»;
- активируем вышеназванную функцию, появляется окошко, где мы демонстрируем уникальное сочетание кнопок;
- сохраняем внесенные изменения.
Вместо заключения
Skype – приложение для общения посредством текстовых и голосовых сообщений. В последнее время популярность набирают гарнитуры, настройка которых требует сноровки от среднестатистического пользователя.
В последнее время популярность набирают гарнитуры, настройка которых требует сноровки от среднестатистического пользователя.
К счастью, стандартные средства программы позволяют добиться желаемого.
Если вы столкнулись с проблемой, что очень тихий звук в скайпе, то вариантов ее решения может быть множество. Также как и того, отчего возникла данная ситуация. К примеру, некоторые жалуются, что Skype заглушает все другие звуки на компьютере, другие – что плохо слышат собеседников, а есть те, кто говорят, что не слышат их. Каждый из этих вариантов необходимо решать разными методами, которые мы сейчас и рассмотрим.
Skype «заглушает» другие программы
Если вы столкнулись с тем, что Skype глушит все другие звуки на компьютере, то исправить это довольно легко. Хотя некоторые пользователи предпочитают установить настройки именно таким образом. Исправить ситуацию пользователям с ОС Windows XP и 7 просто:
Тем, у кого установлена «Восьмерка» понадобится сделать примерно эти же действия. Однако, как мы помним, здесь отсутствует меню Пуск, поэтому в Панель управления понадобится зайти, открыв панель Чудо кнопок. Выполнение этих действий приведет к тому, что программа не будет заглушать посторонние звуки, например, музыку, которая будет играть одновременно с работой пользователя в ней. Но есть и другие ситуации, например, как изменить звук в скайпе, если он слишком тихий.
Однако, как мы помним, здесь отсутствует меню Пуск, поэтому в Панель управления понадобится зайти, открыв панель Чудо кнопок. Выполнение этих действий приведет к тому, что программа не будет заглушать посторонние звуки, например, музыку, которая будет играть одновременно с работой пользователя в ней. Но есть и другие ситуации, например, как изменить звук в скайпе, если он слишком тихий.
Меняем громкость звука
Изменить громкость звука в Skype можно двумя способами: как на компьютере, так и непосредственно в программе. В первом случае делаем следующие шаги:
- Открываем .
- Нажимаем в открывшемся списке на Звук.
- Переходим на вкладку Запись.
- Выбираем тот микрофон, который используется по умолчанию.
- Открываем вкладку Уровни.
- Перемещаем ползунок в правую сторону, регулируя громкость так, как необходимо.
- Подтверждаем изменения нажатием ОК.
Теперь рассмотрим, как прибавить звук в скайпе. Для этого заходим в саму программу. Далее выполняем такие действия:
Далее выполняем такие действия:
Параметры по умолчанию
Если проблема возникла после того, как вы поменяли настройки в программе, то вернуть все на свои места можно буквально за несколько минут. Для этого заходим в программу и переходим в Инструменты. После этого делаем следующее:
- Выбираем Настройки.
- Переходим в раздел Звуки.
- Кликаем на кнопку «Вернуть параметры …».
Здесь же при желании можно поменять мелодию звонка. При желании вы можете прослушать установленное звучание, нажав на соответствующую команду. После того, как настройки по умолчанию будут возвращены, проблемы с тихим звуком, обычно, проходят.
Обратите внимание! Бывает, что изменять громкость динамиков в Skype нет необходимости. Причина плохого звука может быть довольно проста и может заключаться в регулировании звука на компьютере, для чего всего лишь нужно нажать значок динамика в трее на панели задач.
Как видим, то, как увеличить звук в скайпе, не представляет большой проблемы, если это связано с настройками программы или компьютера. Конечно, причины могут заключаться и в другом, например, в работе динамиков или . В такой ситуации понадобится проверить, что именно не так с этими устройствами, вполне возможно, что они вышли из строя, и придется их заменить.
Конечно, причины могут заключаться и в другом, например, в работе динамиков или . В такой ситуации понадобится проверить, что именно не так с этими устройствами, вполне возможно, что они вышли из строя, и придется их заменить.
Если же все вышеперечисленное не помогло, то попробуйте переустановить Skype или обновить его до актуальной версии, ведь есть вероятность, что произошел конфликт между программой и системой.
– безусловно – отличная программа. Однако порой и она дает сбои, например, со звуком. И тогда встает неизбежный вопрос: как настроить звук в Скайпе?
Как настроить звук в Скайпе
Сделать это на самом деле несложно. Чтобы сделать это непосредственно из Скайпа, нужно:
- запустить Скайп;
- в основном меню сверху выбрать пункт «Инструменты — Настройки»;
- в открывшемся окне настроек открыть вкладку «Настройка звука»;
- далее будет доступно сразу несколько действий. Нужно будет выбрать то, что соотносится с возникшей проблемой.

Например, если вас не слышит собеседник, то логично проверить правильность установки микрофона. Хотя, конечно, можно выложить на форум сотую запись в виде: Как настроить звук в Скайпе если меня не слышат? Но лучше все сделать своими руками. Итак, в самой верхней части окна есть область настройки микрофона. Нужно проверить в выпадающем меню, тот ли микрофон выставлен, что используется в данный момент. Также можно настроить чувствительность микрофона или выставить флажок для автоматической его настройки.
Если же проблема заключается в том, что вы не слышите собеседника, то можно проверить, те ли динамики используются, что подключены в настоящий момент.
Если настройки выполнены верно, а звука все равно нет, то нужно проверить настройки внутри самой операционной системы. Сделать это можно из Панели управления. Там нужно перейти в пункт «Оборудование и звук», «Управление звуковыми устройствами». Здесь, пощелкав по соответствующим вкладкам, можно проверить, подключены ли динамики и микрофон, установлены ли для них необходимые драйверы.
Быть может, придется звуковые драйверы обновить или переустановить. Как крайний вариант – через Диспетчер устройств удалить из системы динамики или микрофон, гарнитуру и т.п., а затем установить их заново. Чтобы попасть в Диспетчер устройств, нужно правой кнопкой мыши щелкнуть на значке «Мой компьютер», выбрать из появившегося контекстного меню пункт «Свойства», а потом – «Диспетчер устройств».
Рядом со значками звуковых устройств не должно стоять никаких дополнительных значков в виде вопросительного или восклицательного знаков. Если же ни один из способов не помогает, вполне возможно, что микрофон или динамики просто вышли из строя и требуют либо замены, либо ремонта. Теперь, зная, как настроить звук в Скайпе, можно перестать беспокоиться, что неполадки со звуком застанут вас врасплох.
Скайп стал настолько востребованным среди пользователей не просто так – бесплатные голосовые и видеозвонки, позволяющие легко связаться с человеком, где бы он ни находился, стали настоящей революцией в сетевом общении. Но что делать, если возникли проблемы именно с этой функцией? Например, собеседник говорит так тихо, что приходится прислушиваться? Или он вообще не слышит вашего голоса? О том, как настроить звук в Скайпе, чтобы всё работало отлично, – далее в статье.
Но что делать, если возникли проблемы именно с этой функцией? Например, собеседник говорит так тихо, что приходится прислушиваться? Или он вообще не слышит вашего голоса? О том, как настроить звук в Скайпе, чтобы всё работало отлично, – далее в статье.
Ищем источник проблемы
Обычно пользователю не нужно долго мучиться со звуковыми настройками в этой программе – Скайп автоматически подтягивает ваши основные динамики и включенный микрофон и настраивает громкость. При первом запуске вы можете проверить, насколько хорошо всё работает, сделав тестовый звонок в Echo/ Sound Test Service в вашем списке контактов. Если всё ОК, то вы услышите мелодию Скайпа, инструкции, которые даст вам робот, сможете записать голосовое сообщение и без проблем его прослушать.
Если вы захотите повторить тест, этот контакт легко можно найти и потом, вбив слово “echo” в строку поиска – рядом с кнопкой в виде увеличительного стекла прямо под вашим аватаром.
В открывшемся окне контакта будет кнопка вызова. Нажав на неё, вы сможете сделать тестовый звонок и проверить, правильно ли настроены микрофон и динамики.
Нажав на неё, вы сможете сделать тестовый звонок и проверить, правильно ли настроены микрофон и динамики.
Если тест не дает желаемого результата, первое, что нужно сделать – это посмотреть, подсоединены ли к вашему компьютеру нужные провода. В тот ли разъем воткнуты микрофон и колонки? Включены ли все устройства, если на них есть кнопка выключения/выключения? Конечно, это замечание больше относится к владельцам стационарных компьютеров, в ноутбуке и динамики, и микрофон встроенные.
Если всё подсоединено правильно, проверьте, как обстоят дела со звуком на компьютере вообще. Попробуйте включить любое видео или музыкальный трек. Слышите ли вы его? Если нет – значит, дело не в настройках Скайпа, а в «железе» или драйверах. Если же всё работает отлично, а в Скайпе – тишина или шумы, надо идти в меню настройки звука в самом мессенджере.
То же самое касается и микрофона. Если в других программах он работает отлично и ваш голос слышно (например, в любой программе для звукозаписи), а проблема возникает только при использовании Skype – идем в настройки, чтобы решить эту проблему.
Автоматическая настройка звука в Skype
Чтобы попасть в раздел, где можно включить звук и проверить, те ли динамики и микрофон видит Скайп, откройте меню «Инструменты» на главной панели и выберите пункт «Настройки».
Теперь обратите внимание на подменю слева. Вам нужно найти там пункт «Настройка звука».
Когда вы откроете его, то увидите в правой части экрана меню настройки микрофона, динамиков и бар, в котором можно регулировать громкость звонка, если, например, он очень тихий или, наоборот, очень громкий.
В этом меню вам в первую очередь нужно проверить, поставлены ли галочки возле пунктов «Разрешить автоматическую настройку…».
Если нет, то поставьте их и нажмите на кнопку «Сохранить».
Проверьте, появился ли звук нужного вам уровня? Если нет, переходите к следующему пункту.
Микрофон работает, но не слышу собеседника
Если микрофон у вас работает отлично, а вот собеседника вы не слышите, значит, вам нужно настроить свои колонки. Обратите внимание на пункт «Динамики» в этом же меню.
Обратите внимание на пункт «Динамики» в этом же меню.
1. Проверьте, как работают ваши динамики. Для этого нажмите на синюю кнопку ”Play” справа.
2. Нажав на неё, вы должны услышать звуковой сигнал, а бар внизу должен стать зеленым.
3. Если вы ничего не слышите, проверьте, какие именно динамики находит ваш Скайп. Для этого кликните на надпись модель динамиков над звуковым баром, чтобы открыть выпадающий список.
4. Если в этом списке у вас несколько пунктов, попробуйте выбрать другие динамики, а затем повторно нажмите на “Play”. Звук должен появиться.
Слышу собеседника, а он не слышит меня
Если же с динамиками у вас всё в порядке, но собеседник вас не слышит – проверьте, что ваш Skype принимает за установленный микрофон. Для этого клацнете на название микрофона, чтобы появился выпадающий список.
Как и в случае с динамиками – если в списке несколько пунктов, попробуйте выбрать другой. Теперь поговорите в микрофон. Если бар «Громкость» заполнился зеленым – проблема решена. Нажимайте на кнопку «Сохранить» и наслаждайтесь общением с друзьями.
Нажимайте на кнопку «Сохранить» и наслаждайтесь общением с друзьями.
Хочу сделать громче или тише
Мы рассмотрели способы автоматической настройки звука в Скайпе. Но что делать, если вы хотите настроить его «под себя», потому что автоматические параметры вас не устраивают? Например, отрегулировать громкость микрофона и динамиков или вообще отключить звук? Конечно, это всегда можно изменить в общих настройках звука на компьютере, но должно же делаться и в Скайпе? Абсолютная правда.
Чтобы настроить звук под себя, в меню «Настройка звука» нужно снять все галочки возле пунктов «Разрешить автоматическую настройку…». Кода вы это сделаете, увидите синие ползунки – регуляторы громкости в полях настройки микрофона и динамиков.
Меняя их положение, вы сможете увеличить или уменьшить громкость микрофона и динамиков на своё усмотрение. Двигайте ползунки вправо, чтобы усилить громкость, и влево – если хотите сделать тише. Кстати, уменьшение громкости микрофона может помочь вам перестать слышать посторонние звуки во время общения. А если нет, попробуйте подключить другой микрофон – очень часто, если микрофон дешевый, он ловит не только звук вашего голоса, но и все остальные шумы. Также помехи и запинания могут возникать из-за плохого интернет-соединения у вас или у вашего собеседника.
А если нет, попробуйте подключить другой микрофон – очень часто, если микрофон дешевый, он ловит не только звук вашего голоса, но и все остальные шумы. Также помехи и запинания могут возникать из-за плохого интернет-соединения у вас или у вашего собеседника.
Вот и всё, надеемся, вы узнали, как настроить Скайп и сделать так, чтобы всё работало отлично! Если же нет – прочитайте статью «Нет звука в Скайпе». Возможно, там вы найдете, как решить именно вашу проблему.
Иногда, загрузив в очередной раз любимую программу для звонков через Интернет, пользователь озадачивается тем, что нет звука в Скайпе . Приятного, конечно, мало, но не стоит паниковать и переустанавливать само приложение (хотя и это может помочь). Действовать нужно методом исключения, сужая круг поиска проблемы и, соответственно, ее решения. Но в первую очередь не лишним будет убедиться, что проблема не у собеседника, и совершить дополнительный звонок. Если и на этот раз нет звука в Скайпе , то для начала стоит определиться, с проблемой какого рода пришлось столкнуться.
Их можно разделить на две категории:
- проблемы с «железом»;
- проблемы с «софтом».
Проблемы с «железом»
Самая серьезная неприятность, которую вряд ли получится исправить самостоятельно. Можно, конечно, грешить на то, что из своих разъемов просто выдернулись провода звуковых колонок. По крайней мере, попытка переподключить их не будет лишней. Есть вероятность, что попросту вышли из строй сами колонки. Если в запасе есть «лишние », можно подключить их.
Также обновите Скайп до последней версии:
Не исключена в этом ряду и поломка звуковой карты. В таком случае придется покупать новую. Если же звуковая карта интегрирована в материнскую плату – дело плохо: нужно будет заменять всю «мать» целиком. По счастью, подобные вещи случаются очень редко. Так что чаще всего неисправность носит «софтовый» характер.
Проблемы с «софтом»
Здесь также чаще всего встречается две группы проблем, которые могут служить причиной, почему нет звука в Skype :
- ошибка в драйверах;
- ошибка в настройках.

Если открыть Диспетчер устройств и отыскать в списке установленную звуковую карту, то велика вероятность, что рядом со значком будет стоять восклицательный или вопросительный знак. Это значит, что звуковая карта либо отключена от системы, либо «слетели» ее драйверы.
В первом случае достаточно щелкнуть правой кнопкой мыши и выбрать в контекстном меню «Включить ». Во втором же можно попытаться обновить драйверы через соответствующий пункт того же меню. Если попытка не увенчалась успехом, драйверы можно переустановить с установочного диска или скачав их из Интернета.
Может помочь Восстановление системы. Конечно, при условии, что нужная точка восстановления осталась в памяти.
Но что делать, если и драйверы стоят, и устройство распознается системой, а вопрос, почему нет звука в Skype , остается нерешенным? Тогда имеет смысл рассмотреть вариант с неверной настройкой аудиовыхода в самом Скайпе. Для этого в главном меню нужно выбрать «Инструменты » — «Настройки »:
в открывшемся окне щелкнуть на пункте «Настройки звук а». Далее рядом с параметром «Динамики» в выпадающем меню выбрать свою звуковую карту.
Далее рядом с параметром «Динамики» в выпадающем меню выбрать свою звуковую карту.
Можно также поставить флажок в пункте «Автоматическая настройка динамиков» и увеличить громкость при помощи ползунка.
Как устранить проблему со звуком в Skype:
Как включить звук в Skype — инстркуция
Скайп — современный востребованный сервис для бесплатной аудио и видеосвязи по всему миру. Помешать работе и общению через Скайп могут проблемы со звуком. О наиболее распространенных причинах возникновения неполадок и о простых способах, как включить звук в Скайпе — в этой статье.
Тестовый звонок
В большинстве случаев программа не требует сложных звуковых настроек — действует автоматическая система подстройки динамиков и микрофона пользователя.
Как сделать проверку звука до связи непосредственно с собеседником?
Убедиться в правильности автоматических настроек можно, совершив звонок в Echo / Sound Test Service. Для этого нужно:
Для этого нужно:
- Найти Echo / Sound Test Service в разделе «Контакты»
- Совершить голосовой звонок
При нормальной настройке пользователь услышит мелодию исходящего вызова в Skype, голосовые инструкции робота, а также сможет самостоятельно оставить голосовое сообщение и затем прослушать его.
Автоматическая настройка
Громкость и настройки звонков в Скайп могут не сохраняться при закрытии программы. Для того, чтобы исправить такую проблему, нужно:
- Перейти в раздел «Еще», затем нажать «Настройки»
- Зайти во вкладку «Звук и видео»
- Отключить автоматическую настройку звука в Скайп
Проверка динамиков устройства
Проблемы при аудиозвонках в Skype могут быть связаны с неправильным подключением микрофона и динамиков к устройству пользователя.
Для проверки необходимо:
- Зайти во вкладку «Звук и видео»
- Нажать «Проверка звука»
- В случае отсутствия звука – проверить правильность выбранных динамиков во вкладке «Устройства связи по умолчанию»
- Сделать повторную проверку
- Сдвинуть ползунок до необходимого уровня громкости
Если проблема осталась — следует проверить правильность подключения динамиков к устройству в случае, если используется компьютер. Для этого нужно:
Для этого нужно:
- Проверить подключение кабеля динамиков в разъем аудиовыхода
- Проверить подключение динамиков или колонок к сети
- Проверить настройки звука в самом устройстве. Перейти в «Пуск», затем в «Панель управления»
- Зайти во вкладку «Оборудование и звук»
- Перейти в настройки звука
- Зайти в раздел «Динамики» и проверить уровни громкости
- Если поставлена маленькая громкость — сдвинуть ползунок до нормального уровня и сохранить новые настройки
Проблемы с микрофоном
Для проверки микрофона в Скайп нужно:
- Проверить правильность выбранного микрофона во вкладке «Устройства связи по умолчанию»
- Сдвинуть ползунок до необходимого уровня громкости
После проведения этих действий нужно:
- Проверить установку микрофона в системный разъем при использовании компьютера
- Перейти в раздел «Звук» в Панели управления Windows
- Зайти в раздел «Микрофон»
- Проверить уровень громкости микрофона во вкладке «Уровни»
Общие настройки на устройстве
После проверки всех указанных способов решения проблемы нужно проверить общие настройки в системе.
Возможно, устройство находится в режиме энергосбережения, который запускает только минимальные параметры воспроизведения звука.
При использовании Windows нужно удостовериться в уровне громкости в разделе микшера.
Для этого требуется:
- Нажать на значок громкости на панели устройств
- В открывшемся окне нажать «Микшер»
- Проверить уровень громкости динамиков, в случае необходимости — сдвинуть ползунок вверх
Если звук в Скайп так и не появился — следует искать причины проблемы в аппаратных проблемах устройства, в частности — в звуковой и материнской карте. Возможно, потребуется полная замена одного из элементов оборудования.
Также одной из причин плохой аудиосвязи через Скайп может быть низкая скорость соединения или одновременное скачивание файлов и работа в других приложениях.
Следует проверить скорость подключения к сети интернет, а также закрыть все прочие приложения и сервисы во время общения через Skype.
Итоги
Источниками проблем со звуком в Скайп могут быть проблемы с настройками и корректным подключением микрофона и динамиков, неправильные настройки звука и определения устройств в самой программе, а также общие настройки в системе или аппаратные проблемы. Решение этих проблем не составляет особой сложности для пользователя. В случае, если способы, указанные в статье, не дали результат — следует обратиться к специалисту.
Настройка микрофона и веб-камеры в Скайпе
Благодаря наличию более двух миллиардов зарегистрированных пользователей, использующих как компьютеры, так и мобильные устройства, Skype позволяет легко общаться с людьми из разных организаций или стран. Качество звука ваших звонков через Skype в Windows 10 зависит от правильных настроек звука, а также от качества вашего интернет-соединения. Но сколько раз вы звонили по скайпу, только чтобы расстроиться из-за низкого качества звука? К счастью, вы можете настроить и проверить настройки звука в Skype для Windows 10, чтобы ваш следующий звонок проходил более гладко. Вот как можно настроить и проверить настройки микрофона и динамиков в Windows 10.
Вот как можно настроить и проверить настройки микрофона и динамиков в Windows 10.
Как открыть настройки звука в Skype для Windows 10
Настройка микрофона и динамиков производится в настройках звука приложения Skype. Откройте приложение Skype в Windows 10, дважды щелкнув или дважды нажав его значок на панели задач или воспользовавшись его ярлыком в меню «Пуск».
В правом верхнем углу левой панели у вас есть кнопка меню More , представленная тремя горизонтальными точками. Нажмите на него, а затем на Настройки в открывшемся меню.
Отображается окно со всеми настройками Skype. Нажмите или коснитесь Аудио и видео на левой стороне.
Как настроить микрофон в Skype для Windows 10
После открытия настроек аудио и видео продолжите настройку микрофона. Они первые в разделе АУДИО. В середине раздела находится панель ввода микрофона, представленная горизонтальными точками, которые показывают уровень аудиовхода, который входит в приложение Skype через микрофон по умолчанию, выбранный для приложения. Поговорите немного, и если вы не видите, что точки заполняются во время разговора, это может означать, что в качестве микрофона выбрано неправильное устройство.
Поговорите немного, и если вы не видите, что точки заполняются во время разговора, это может означать, что в качестве микрофона выбрано неправильное устройство.
Skype выбирает микрофон по умолчанию, выбранный Windows в качестве микрофона. В той же строке, что и слово « Микрофон», у вас есть кнопка с перечнем текущего выбора. Значением по умолчанию является «Устройство связи по умолчанию». Нажмите на его имя, и откроется раскрывающееся меню со списком всех устройств, которые Windows может использовать в качестве микрофона. В меню выберите устройство, которое вы хотите использовать в качестве микрофона для Skype.
Вы можете проверить свой выбор сразу же, поговорив в микрофон. Если вы сделали правильный выбор, полоса ввода микрофона начинает окрашивать точки во время разговора, показывая уровень входного сигнала. Вы можете повторять процесс смены устройства, пока не выберете правильный микрофон, который работает. Если улучшения не произойдет, возможно, ваш микрофон неправильно подключен к ПК с Windows. Проверьте, правильно ли вы подключили его к правильному порту.
Проверьте, правильно ли вы подключили его к правильному порту.
Следующая настройка — это уровень громкости микрофона. По умолчанию Skype управляет этим уровнем автоматически. Вот почему у вас есть переключатель «Автоматическая настройка параметров микрофона». Мы нашли это автоматическое управление надежным, особенно для избежания микрофонии. Вы можете перезаписать автоматическое управление Skype и установить уровень громкости, который лучше работает для вас. Если вы хотите переопределить уровень громкости, отключите этот переключатель, и появится панель уровня громкости, где вы можете вручную установить уровень громкости, нажав на нужный уровень.
Далее давайте посмотрим, как настроить динамики, используемые Skype, в Windows 10.
Как настроить динамики в Skype для Windows 10
Настройки динамиков появляются сразу после настроек микрофона в разделе AUDIO.
На строке со словом «Динамики» отображается текущее устройство, используемое для динамиков. Skype по умолчанию использует динамики, выбранные Windows, и отображает «Устройство связи по умолчанию». Если вы хотите что-то изменить, нажмите на название устройства, и откроется раскрывающееся меню со всеми устройствами, которые можно использовать в качестве динамиков для Skype. Выберите тот, который вы хотите.
Skype по умолчанию использует динамики, выбранные Windows, и отображает «Устройство связи по умолчанию». Если вы хотите что-то изменить, нажмите на название устройства, и откроется раскрывающееся меню со всеми устройствами, которые можно использовать в качестве динамиков для Skype. Выберите тот, который вы хотите.
Под устройством выбора есть полоса уровня громкости для динамиков. Нажмите на него, чтобы установить желаемый уровень звука.
Настройки микрофона и колонок выполнены. Далее, давайте проверим их, чтобы у вас не было неприятного сюрприза во время вашего следующего звонка.
Как проверить динамики в Skype для Windows 10
Сразу под индикатором уровня громкости находится кнопка «Тестирование звука» со значком треугольника воспроизведения. Нажмите на кнопку, чтобы начать тест.
Skype начинает воспроизводить мелодию звонка на ваших динамиках. Вы можете использовать шкалу уровня громкости для динамиков, чтобы отрегулировать уровень громкости во время прослушивания звука звонка. Когда вы закончите, нажмите квадратную кнопку Test audio, чтобы завершить процедуру.
Когда вы закончите, нажмите квадратную кнопку Test audio, чтобы завершить процедуру.
Как проверить настройки звука в Skype для Windows 10
Чтобы проверить как микрофон, так и динамики, Skype дает вам возможность выполнить симуляцию. Нажмите или коснитесь кнопки «Сделать бесплатный тестовый звонок» со значком вертикальной телефонной трубки, расположенным в нижней части страницы настроек. Это действие запускает вызов симуляции.
Кнопка изменится на Завершить тестовый вызов, а значок приемника телефона будет горизонтальным, и вы услышите инструкции от Skype о том, как проверить настройки звука Skype. Следуйте инструкциям во время симуляционного звонка и зарегистрируйте голосовое сообщение, которое вы можете услышать во время того же разговора. Скайп собирается закрыть звонок, когда он закончится. Вы можете в любой момент нажать кнопку «Завершить тестовый вызов», чтобы прервать симуляционный вызов.
После этого симуляционного звонка у вас есть точное представление о том, как вы услышите своих собеседников и как они вас услышат. Если вы слышите, что вы говорите, воспроизводится для вас, все хорошо, и вы можете наслаждаться звонками через Skype без проблем.
Если вы слышите, что вы говорите, воспроизводится для вас, все хорошо, и вы можете наслаждаться звонками через Skype без проблем.
Вы настроили свой микрофон и динамики в Skype для Windows 10?
Skype является одним из пионеров технологии голосовых вызовов через Интернет, и сегодня он остается широко используемым решением. Windows 10 поставляется с предустановленным приложением Skype, и вы можете сразу начать звонить, не устанавливая дополнительное программное обеспечение. Кроме того, теперь вы знаете, как настроить параметры микрофона и громкоговорителей, чтобы максимально эффективно использовать звонки в Skype. Сообщите нам, смогли ли вы правильно настроить Skype, чтобы вы могли звонить людям без проблем со звуком.
Насколько публикация полезна?
Нажмите на звезду, чтобы оценить!
Средняя оценка / 5. Количество оценок:
Количество оценок:
Оценок пока нет. Поставьте оценку первым.
Статьи по теме:
проверить и включить, что делать, если фонит
Содержание
- Перед настройкой…
- Проверка в системе
- Как настраивать в программе?
- Проблемы в работе
Если вы решили начать пользоваться Скайпом либо просто купили новый микрофон, наверняка вас обеспокоил вопрос: «Как настроить микрофон в Скайпе?» или «А что делать, если ничего не слышно?». Читайте дальше и вы узнаете об этом все!
Перед настройкой…
Говорить без микрофона в Skype вы не сможете, поэтому нужно верно его подключить и настроить для дальнейшего приятного общения в Скайпе. Чтобы правильно и быстро произвести настройку и проверку микрофона в Скайпе, нужно предварительно сделать следующее:
Сначала необходимо включить микрофон в соответствующий разъем (если он не встроен в устройство, как это часто бывает на ноутбуке, а представлен, как наушники с микрофоном или как отдельная камера с микрофончиком). Если у вашего звукоснимательного устройства круглый обычный штекер, а в компьютере, в который вы хотите его включить, есть целых три разноцветных отверстия, подходящих по диаметру и форме, втыкайте в розовый (светло-красный), расположенный на звуковой карте.
Если у вашего звукоснимательного устройства круглый обычный штекер, а в компьютере, в который вы хотите его включить, есть целых три разноцветных отверстия, подходящих по диаметру и форме, втыкайте в розовый (светло-красный), расположенный на звуковой карте.
Посмотрите, есть ли на шнуре (если микрофон/камера куплены отдельно) перемычка (включатель/выключатель)? Если есть, проследите, чтобы он был в положении «включено».
Если у вас — беспроводной микрофон, убедитесь, что аккумулятор заряжен (если он работает на перезаряжающемся(-щихся) аккумуляторе(-ах), проверьте батарейки на наличие заряда (если он работает на батарейках), если на обычных одноразовых батарейках – купите новые.
Убедитесь, что вы используете самую последнюю (новую) версию Skype. Если вы в этом не уверены, загрузите с официального сайта (skype.com) совершенно бесплатно новую версию этого популярного мессенджера.
Проверьте, есть ли у вас доступ к интернету.
Проверка в системе
Если ваш микрофон физически включенный, все равно настройка микрофона всегда должна начинаться с установки необходимых параметров в операционной системе. Сделать нужно так:
Сделать нужно так:
1.Зайдите в меню компьютера «Пуск».
2.Найдите раздел, отвечающий за звук (обычно он называется «Оборудование и звук») и зайдите туда.
3.Выберите раздел «Звук».
4.Зайдите на вторую по счету вкладку – «Запись».
5.Если вы увидите на этой вкладке несколько строчек, то есть несколько вариантов устройств, выберите нужное, кликнув по нему сначала правой кнопкой мыши и выбрав «Включить» (этот пункт будет присутствовать в выпадающем меню, если микрофон в данный момент отключен и есть возможность его включить), а потом – двойным щелчком. Откроется окно «…свойства».
6.Находясь на первой вкладке («Общие»), выберите в разделе «Применение устройства» такой пункт: «Использовать это устройство (вкл.)».
7.Выберите вторую слева вкладку под названием «Прослушать». Там нужно поставить галочку «Прослушивать с данного устройства», если вы хотите, чтобы звук из микрофона воспроизводился через колонки.
8.Если вы подключаете микрофон к ноутбуку — выберите пункт «Продолжать работу при переходе на питание от аккумулятора» в разделе управления питанием.
9.Перейдите на третью вкладку для регулирования уровней звука путем перетаскивания ползунков вправо-влево (подвинуть вправо — это значит, сделать громче).
Обратите внимание: ползунок «Усиление микрофона» лучше ставить на отметку «+10 дБ» (десять децибел), а не на самое максимальное значение.
10.На четвертой вкладке — вкладке улучшений – вы можете подавить шум или эхо путем установки соответствующих галочек. Тогда ничто не будет мешать проведению конференций по Скайпу.
Как настраивать в программе?
Как проверить, правильна ли настройка вашего звукоснимающего устройства в Скайпе? Чтобы «подключить» микрофон в Скайпе, нужно:
- В главном окне мессенджера зайти в меню «Инструменты».
- Перейти в «Настройки».
- Выбрать «Настройки звука».
- Выбрать из выпадающего списка в первом разделе соответствующее вашему микрофону название.
- Поставить галочку «Разрешить автоматическую настройку …». Теперь в те моменты, когда голос начнет звучать слишком громко или слишком тихо, программа будет сама регулировать этот параметр, соответственно уменьшая или увеличивая уровень звука.
 Именно из-за неправильной ручной настройки микрофон у некоторых пользователей фонит при совершении вызова.
Именно из-за неправильной ручной настройки микрофон у некоторых пользователей фонит при совершении вызова. - Как проверить микрофон в Скайпе? Произнесите что-нибудь в микрофон. Если при этом полоса, расположенная чуть ниже, под названием «Громкость», поменяла цвет с серого на зеленый и начала двигаться, значит, микрофон работает и исправно воспринимает звуки.
Проблемы в работе
Если вы все настроили, почему звука все равно нет? Проверьте следующие варианты:
Попробуйте осуществить звонок (голосовой вызов) в Скайпе любому абоненту (кроме «Echo…»), чтобы проверить микрофон. Если во время звонка на экране отображается значок с перечеркнутым микрофончиком, значит звук отключен в самой программе — нажмите на этот значок, чтобы включить его обратно.
Если к вашему ПК или ноуту подключено несколько аналогичных устройств, используемых для получения звука, это тоже может мешать целевому микрофону работать верно. Требуется выключить все остальные ненужные устройства и, перезагрузив комп, попробовать проверить звук Скайпа еще раз.
Чтобы проверить, какие именно устройства подключены к вашему компьютеру, зайдите по этому пути: «Пуск» – «Панель управления» – «Оборудование и звук» – «Звук». В открывшемся окне в первой вкладке, которая называется «Воспроизведение», вы можете увидеть все подобные устройства.
Если вы не хотите (или не можете) отключать другие звукоснимающие устройства, клацните правой кнопкой по названию нужного, который вы в данный момент подключаете, и выберите из выпадающего меню пункт «Использовать по умолчанию».
Если разъем вашего микрофона имеет прямоугольную форму (USB) и не работает, хотя включен, попробуйте отключить его штекер, а затем воткнуть его в другие аналогичные разъемы вашего компьютера (ноутбука).
Если система (ОС Виндоус или иная) не видит ваше устройство даже после выполнения всех наших инструкций по подключению и настройке звука для Скайпа, значит, нужно установить драйвера. Это можно сделать двумя способами:
1.Вставить в CD-ROM диск с драйверами, который всегда прилагается к самому микрофону при его покупке, и следовать инструкциям, появляющимся на экране.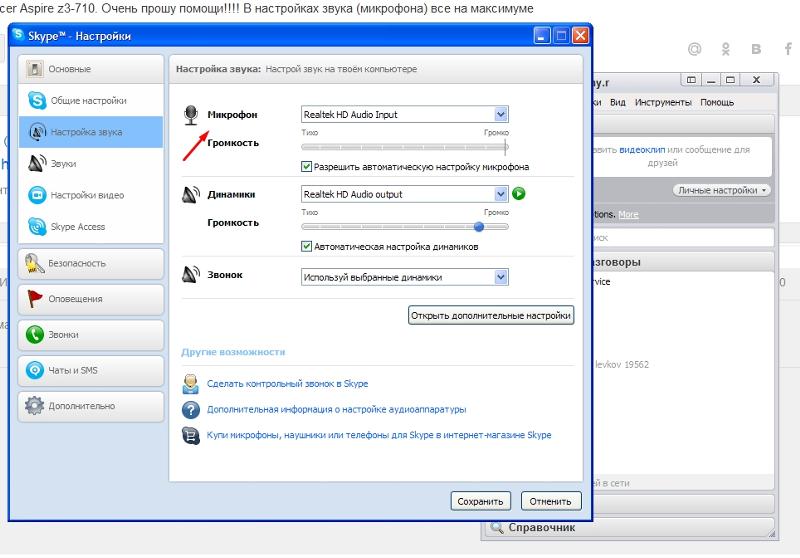
2.Скачать драйвера с официального сайта компании, которая произвела ваш микрофон, и установить их.
Если звук есть (и это подтверждает ваш собеседник в Скайпе), но он «шипит», «квакает» или является таковым, что невозможно разобрать отдельные слова, возможно, у вас (или у вашего провайдера) проблемы со связью. В таком случае, пока не будет нормальной, постоянной скорости интернета, поговорить в программе не получится.
Когда очень плохо слышно (микрофон тихо работает), эту проблему можно попытаться решить следующим образом: попробуйте уровнять разницу в звуке между шумом и вашим голосом. Для этого воспользуйтесь одним из способов:
- Пододвиньтесь поближе к микрофону, чтобы он мог воспринимать звук отчетливее.
- Проверьте следующее: не закрывает ли ничего микрофон и его звукозаписывающую головку и не мешает ли ничего свободному прохождению волн звука?
- Постарайтесь убрать фоновый шум (перед вами – усилитель, поэтому все звуки, которые попадают в него, будут усиливаться, даже посторонний шум).

- Попробуйте уменьшить немного общую громкость (слишком большой уровень звука может создавать эхо, из-за которого ничего не слышно). Это можно сделать там же, где вы ставили галочку об автонастройке.
Более подробную информацию о том, как устранять проблемы с неработающим микрофоном в Скайпе, вы можете прочитать здесь.
Настройте микрофон в программе, проверьте настройки вашей операционной системы — и вы сможете разговаривать сколько угодно с вашими близкими и друзьями с помощью Skype!
Нет звука в скайпе. что делать?
Решаем проблему отсутствия звука в Скайпе. Заходим в «Настройку звука» и подключаем правильный микрофон. Звоним в службу проверки связи, чтобы убедиться, что звук появился. Меняем настройки оповещения. Перезагружаем компьютер.
Что делать, если пропал звук в Скайпе? Этим вопросом задаются многие пользователи. Если в Skype пропал звук, человек уже не может общаться с друзьями, родственниками, коллегами. Очень неприятная ситуация.
Почему нет звука в Скайпе? Причин может быть несколько. Это связано либо с устройством воспроизведения, то есть, в общем случае, с колонками, либо, если нет исходящего сигнала — проблема заключается в устройстве ввода звуковых колебаний, то есть, в общем случае — в микрофоне.
Это связано либо с устройством воспроизведения, то есть, в общем случае, с колонками, либо, если нет исходящего сигнала — проблема заключается в устройстве ввода звуковых колебаний, то есть, в общем случае — в микрофоне.
Таким образом, либо у вас неправильно настроены эти устройства, либо выставлен низкий уровень сигнала, либо устройство сгорело. Теперь вы знаете, почему в Skype нет звука. Разберемся, как решить эти проблемы. Если нету звука в Skype, не теряйте времени, действуйте.
Следуйте нижеприведенной инструкции.
Настройка микрофона и колонок
Итак, почему нет звука в Скайпе, мы уже выяснили. Теперь нужно все проверить, проделав следующие операции:
- Запускаем Скайп.
- Как восстановить звук? Нажимаем на надпись «Инструменты», которая находится вверху. Вы ее легко найдете. Выбираем инструменты
- Теперь, если нет исходящего звука в Скайпе, нажимаем на «Настройки». Это самый последний пункт в меню.
Переходим в Настройки - Слева выбираем раздел настроек звучания, представленный ниже на скриншоте.
 Он обозначен наушниками с микрофоном.
Он обозначен наушниками с микрофоном.
Переходим в данный пункт - Далее, если вы задаетесь вопросом: почему в Скайпе пропал звук, попробуйте для начала разобраться с микрофоном. Для этого следует нажать на длинную кнопку, где написано «Микрофон».
Нажимаем на кнопку - Теперь выбираем другой микрофон, так как, возможно, ранее был подключен неправильный. В таком случае, неудивительно, что вас не было слышно.
Выбираем другой микрофон - Также убедитесь, что уровень громкости выставлен на нужный высокий уровень.
Проверяем уровень громкости - Теперь, если вы сами не слышите ничего, то нужно проверить настройку колонок, также смотрим, чтобы было выбрано именно то, устройство, которое является рабочим на данный момент. Нужно экспериментировать с разными вариантами, может быть, если выбрать другое — все заработает. Заодно проверяем уровень громкости.
Смотрим уровень громкости - Как сделать звук в Скайпе? Теперь просто нажмите на кнопку «Сохранить», которая находится внизу.
 Теперь вы знаете, как включить звук в Скайпе. Все оказалось легко и просто, и справились мы с этим буквально за пару секунд.
Теперь вы знаете, как включить звук в Скайпе. Все оказалось легко и просто, и справились мы с этим буквально за пару секунд.
Сохраняем
Чтобы убедиться в дееспособности наших устройств, нужно проверить настройку микрофона и колонок:
- Звоним в службу проверки связи, чтобы все проверить. Во время звонка станет понятно, отсутствует звук или нет. Находим слева нужный контакт и нажимаем на него два раза левой клавишей мышки.
Нажимаем на нужный контакт - Нажимаем на зеленую кнопку «Позвонить».
Звоним - Далее просто что-нибудь говорим, после чего служба даст вам прослушать вашу речь. Говорить желательно громко. Если вы все слышите, значит, микрофон подключен.
Другие проблемы:
- Если нет звука в Скайпе, убедитесь, что общий уровень звука находится не на минимуме.
Уровень звука на микшере - Также не забывайте о том, что штекер колонок должен быть включен в розетку, если колонки активные. Проверьте это.
- Убедитесь и в том, что выключатель на колонках включен, а также что регулятор повернут по часовой стрелке до упора.

- Убедитесь, что нет проблем с драйверами микрофона.
- Убедитесь, что устройства не сгорели.
Несколько полезных видео в тему:
Настройка оповещений
Бывает так, что в Скайпе нет звука вызова. Эта проблема легко решаема, не стоит расстраиваться по этому поводу.
- Запускаем Скайп.
- Заходим в «Инструменты».
Переходим в Инструменты - Выбираем из меню «Настройки».
Выбираем настройки - Нажимаем на «Настройки оповещения», которые видим слева.
Переходим в настройки оповещения - Далее убираем галочку со строки «Начинает со мной чат».
Убираем галочку - Нажимаем на кнопку «Сохранить».
Сохраняем
Теперь звук при входящем вызове должен появиться.
Перезагрузка компьютера
Бывает так, что звук есть только в Скайпе, а больше никаких звуков на компьютере нет. Невозможно даже послушать музыку, а это имеет огромное значение для многих пользователей.
Что же делать в такой ситуации? Во-первых, нужно попробовать перезагрузить компьютер.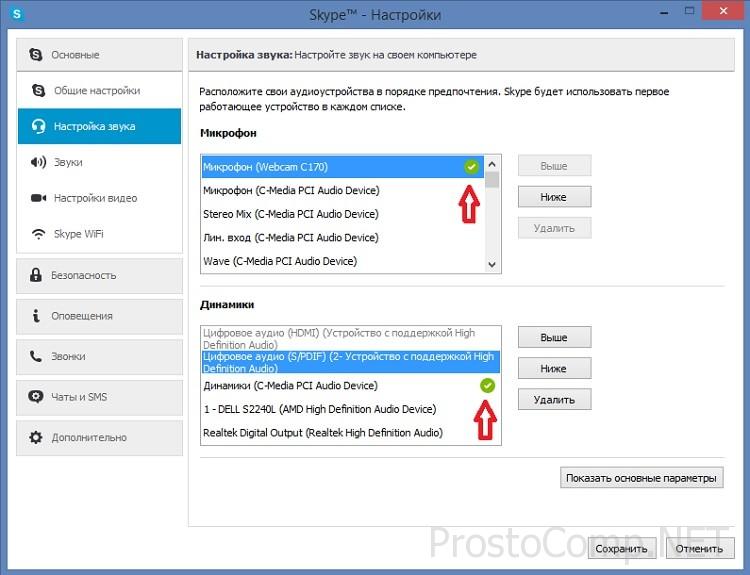 Может быть, все заработает при следующем включении. Такое иногда бывает, так что не стоит пугаться и думать, что в компьютере произошла серьезная поломка.
Может быть, все заработает при следующем включении. Такое иногда бывает, так что не стоит пугаться и думать, что в компьютере произошла серьезная поломка.
Теперь компьютер перезагрузится и, возможно, проблема решится сама собой.
Также, если проблема не исчезает, можно попробовать переустановить драйвера на звуковой карте.
Источник: http://netsmate.com/pochemu-net-zvuka-v-skype
Не работает звук в Скайпе | Почему меня не слышат в Skype
Если не работает звук в Скайпе, не спеши расстраиваться, ведь, скорей всего это можно очень легко исправить, но для этого нужно выяснить причину. И, когда ты прочтёшь нашу статью, то уже точно будешь знать в чём проблема именно у тебя и как её можно легко исправить!
В скайпе не работает звук: что делать?
Проблемы со звуком в программе Skype можно разделить на две основные группы:
- Ты слышишь всё, что говорит твой абонент, но тебя никто не слышит;
- Напротив, ты не можешь услышать собеседника.
Именно по этим категориям мы и разделили способы диагностики и решения основных проблем, возникающих у большинства пользователей.
Не работает звук в Скайпе: меня не слышат собеседники
- Если собеседник не слышит тебя в Скайпе, существует несколько вариантов возникновения проблемы.
- Первым делом узнай, работает ли микрофон.
- Если для связи ты используешь компьютер, не имеющий встроенного микрофона, то обязательно проверь, правильно ли подключен внешний микрофон или гарнитура, не произошло ли где перелома провода.
Если проблемы с неверным подключением или выходом из строя внешней техники исключены, то нужно проверить, работает ли твой микрофон. Точно также можно проверить и встроенный микрофон ноутбука.
- В строке поиска введи «Запись голоса» и кликни по ней.
- Откроется окошко записи. Нажми на кнопку «Начать запись» и произнести несколько предложений, а потом кликни по «Остановить запись». Ты можешь сохранить её и прослушать — если твой голос нормально слышно, значит, микрофон работает.
Узнай, верно ли настроен микрофон в Скайпе.
- Открой Скайп выберите «Инструменты», затем «Настройки».

- Теперь нажми на пункт «Настройки звука».
- На открывшейся вкладке ты можешь увидеть панель настроек. Обрати своё внимание на пункт «Микрофон». Кликни по списку привязанных устройств и, если их больше одного, попробуй сменить основное устройство.
И, точно также, имеет смысл для проверки попробовать поговорить по Скайпа с кем-то другим — вдруг, это у твоего друга проблема с динамиками.
Не работает звук в Скайпе: я не слышу собеседника
Проверь ползунок звука
Если ты не слышишь собеседника в Скайпе, выйди из Skype и посмотри в правый нижний угол экрана твоего компьютера. Там находится значок, обозначающий динамик. Кликни по этому значку, и перед тобой откроется шкала с ползунком. Этот ползунок может стоять на любой цифре, кроме нуля, иначе звук работать не будет. Для удобства проверки можешь перевести его на цифру 100.
Проверь, проигрывается ли музыка на устройстве
Открой любой музыкальный файл, имеющийся в памяти твоего компьютера или ноутбука. Если музыка проигрывается в нормальном режиме и ты её слышишь, значит, проблема именно в программе Skype.
Если музыка проигрывается в нормальном режиме и ты её слышишь, значит, проблема именно в программе Skype.
Если музыкальный файл не проигрывается и ты не слышишь ни звука, то, скорей всего, надо проверить драйвера, установленные на твоём ПК — возможно, они вышли из строя.
- В меню поиска введи «Диспетчер устройств»
- Открой раздел «Системные устройства» (также, этот раздел может называться «Свойства системы»)
- Кликни по надписи по ней и внимательно просмотри весь список — если какое-либо наименование отмечено Проверь настройки звука в Скайпе
- Открой Скайп выберите «Инструменты», затем «Настройки».
- Теперь нажми на пункт «Настройки звука».
- Перед тобой откроется панель настроек записи и воспроизведения звука в Скайпе.
- Для настройки воспроизведения обрати внимание на пункт «Динамики». Там можно корректировать громкость, а если навести курсор на на название твоих динамиков, то появится выражающая панель.
 Если в ней более двух устройств, то попробуй изменить привязанное устройство, а затем снова повтори звонок.
Если в ней более двух устройств, то попробуй изменить привязанное устройство, а затем снова повтори звонок.
Если все параметры настроены правильно, но ты всё равно не слышишь собеседника, то попробуй позвонить по Skype кому-нибудь другому и посмотри, сохранится ли проблема. Если с другим собеседником всё работает хорошо, то дело в устройстве конкретного человека, а у тебя всё в порядке.
Теперь ты знаешь основные причины того, почему не работает звук в Скайпе и, наверняка, сможешь самостоятельно решить эту проблему. Мы будем рады, если эта статья тебе хоть немного помогла в деле освоения новых технологий и надеемся, что на нашем сайте ты сможешь найти ещё очень много полезной информации!
Если решил кардинально исправить поломку мы расскажем, как удалить полностью программу Скайп с компьютера.
Источник: https://skypefan.ru/ne-rabotaet-zvuk/
В скайпе нет звука, меня не слышат: что делать?
Что делать, если в Скайпе нет звука, меня не слышат – можно ли решить эту проблему? Давайте поищем причины возникновения неполадок, попробуем разобраться с ними самостоятельно! Читайте наш обзор, изучайте подробные инструкции, тогда любые трудности будут вам по плечу!
Диагностика динамиков
Выходное устройство, воспроизводящее звук – это динамики! Именно они позволяют услышать слова собеседника, если они сломаны – слышать аудиовызов в Скайпе будет крайне проблематично.
Ответ на вопрос, что делать, если собеседник меня не слышит в Скайпе, можно найти в настройках мессенджера! Рекомендуем вашему другу или коллеге сделать следующее:
- Откройте мессенджер Скайп;
- Кликните на три кнопки в верхнем левом углу;
- Выберите из меню пункт «Настройки»;
- Слева на экране найдите иконку «Звук и видео»;
- Перейдите к разделу «Динамики» и найдите строку «Устройство»;
- Щелкните по ней, чтобы открыть все доступные варианты динамиков;
- Выберите нужное значение и кликните на значок «Проверка звука».
Вам нужно проверить все устройства из списка – как только вы услышите правильный звук, можно успокоится! Вы нашли нужный девайс, который стоит установить по умолчанию.
А теперь примем дополнительные меры:
- Кликните на значок громкости на пусковой строке справа;
- Выберите из меню раздел «Устройства воспроизведения»;
- Удостоверьтесь, что используются нужные динамики;
- Переведите регулятор громкости в активное положение (при необходимости).

На проверке динамиков останавливаться не стоит – один из ответов на вопрос, почему меня не слышно в Скайпе, кроется в неполадках микрофона. Поговорим подробнее?
Проблемы с микрофоном
Жалуетесь друзьям и знакомым: «В Скайпе меня не слышит собеседник»? Не мучайтесь и не переживайте, лучше проведите диагностику работы микрофона!
- Откройте мессенджер Скайп;
- Кликните на три точки на верхней панели и перейдите к пункту «Настройки»;
- Откройте раздел «Звук и видео»;
- Найдите иконку микрофона и щелкните по строке «Устройство»;
- Выберите нужный девайс для подключения;
- Включите тумблер в строке «Настраивать микрофон автоматически»
Напоследок разберемся, почему в Скайпе меня не слышат, а я слышу, если предыдущие действия не помогли. Нужно удостовериться в работоспособности микрофона:
- Кликните на кнопку меню «Пуск»;
- Перейдите к панели управления;
- Найдите раздел «Звук» и перейдите на вкладку «Запись»;
- Найдите свой микрофон и удостоверьтесь, что выбрано верное устройство;
- Вернитесь к пусковой строке, кликните на иконку громкости в правом нижнем углу;
- Удостоверьтесь, что микшер громкости активирован.

Напоследок дадим небольшой полезный совет! Удостоверьтесь, что провода от микрофона и колонок вставлены в соответствующие разъемы – чаще всего они маркируются в одной цветовой гамме и отмечаются специальными иконками на корпусе.
Теперь вы знаете, как настроить звук в Скайпе, чтобы вас слышали, самостоятельно для корректной работы мессенджера! Наши инструкции просты и понятны, справится даже новичок. Напомним главное правило – провести диагностику следует обоим собеседникам, чтобы исключить возникновение неполадок с той или иной стороны!
Источник: https://messenge.ru/v-skype-menia-ne-slyshit-sobesednik/
Нет звука в Скайпе. Причины и пути решения
Иногда, загрузив в очередной раз любимую программу для звонков через Интернет, пользователь озадачивается тем, что нет звука в Скайпе. Приятного, конечно, мало, но не стоит паниковать и переустанавливать само приложение (хотя и это может помочь). Действовать нужно методом исключения, сужая круг поиска проблемы и, соответственно, ее решения.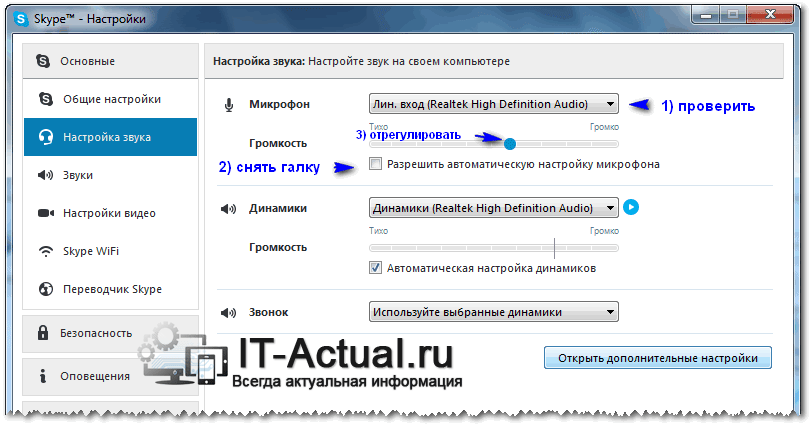
Но в первую очередь не лишним будет убедиться, что проблема не у собеседника, и совершить дополнительный звонок. Если и на этот раз нет звука в Скайпе, то для начала стоит определиться, с проблемой какого рода пришлось столкнуться.
Их можно разделить на две категории:
- проблемы с «железом»;
- проблемы с «софтом».
Проблемы с «железом»
Самая серьезная неприятность, которую вряд ли получится исправить самостоятельно. Можно, конечно, грешить на то, что из своих разъемов просто выдернулись провода звуковых колонок. По крайней мере, попытка переподключить их не будет лишней. Есть вероятность, что попросту вышли из строй сами колонки. Если в запасе есть «лишние», можно подключить их.
Также обновите Скайп до последней версии:
- Скачать Skype для компьютера;
- Скачать Skype на телефон бесплатно.
Не исключена в этом ряду и поломка звуковой карты. В таком случае придется покупать новую.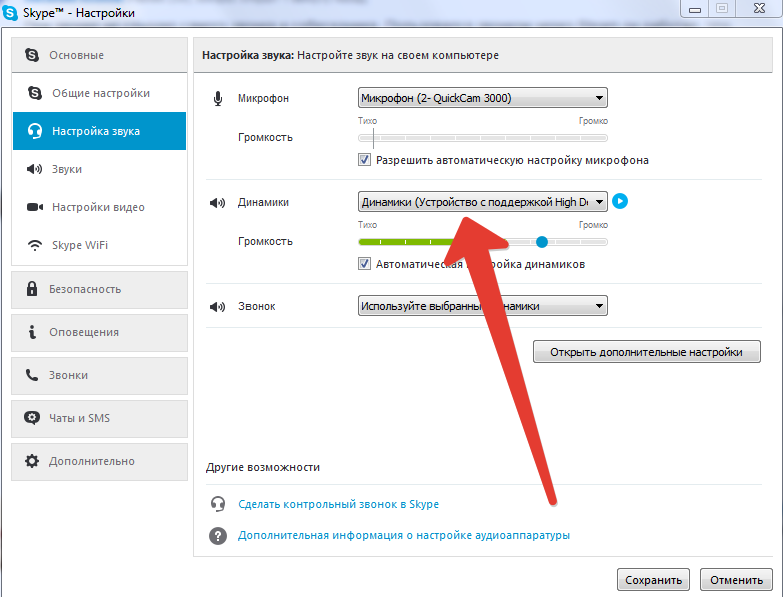 Если же звуковая карта интегрирована в материнскую плату – дело плохо: нужно будет заменять всю «мать» целиком. По счастью, подобные вещи случаются очень редко. Так что чаще всего неисправность носит «софтовый» характер.
Если же звуковая карта интегрирована в материнскую плату – дело плохо: нужно будет заменять всю «мать» целиком. По счастью, подобные вещи случаются очень редко. Так что чаще всего неисправность носит «софтовый» характер.
Проблемы с «софтом»
Здесь также чаще всего встречается две группы проблем, которые могут служить причиной, почему нет звука в Skype:
- ошибка в драйверах;
- ошибка в настройках.
Если открыть Диспетчер устройств и отыскать в списке установленную звуковую карту, то велика вероятность, что рядом со значком будет стоять восклицательный или вопросительный знак. Это значит, что звуковая карта либо отключена от системы, либо «слетели» ее драйверы.
В первом случае достаточно щелкнуть правой кнопкой мыши и выбрать в контекстном меню «Включить». Во втором же можно попытаться обновить драйверы через соответствующий пункт того же меню. Если попытка не увенчалась успехом, драйверы можно переустановить с установочного диска или скачав их из Интернета.
Может помочь Восстановление системы. Конечно, при условии, что нужная точка восстановления осталась в памяти.
Но что делать, если и драйверы стоят, и устройство распознается системой, а вопрос, почему нет звука в Skype, остается нерешенным? Тогда имеет смысл рассмотреть вариант с неверной настройкой аудиовыхода в самом Скайпе.
Для этого в главном меню нужно выбрать «Инструменты» — «Настройки»:
в открывшемся окне щелкнуть на пункте «Настройки звука». Далее рядом с параметром «Динамики» в выпадающем меню выбрать свою звуковую карту.
Можно также поставить флажок в пункте «Автоматическая настройка динамиков» и увеличить громкость при помощи ползунка.
Как устранить проблему со звуком в Skype:
Источник: http://xn——6kcbabg6a4aidr1aoehwfgqh5hrf.xn--p1ai/net-zvuka-v-skype.html
Почему меня не слышно в Скайпе
Программа Скайп, выпущенная ещё в 2003 году – один из самых популярных мессенджеров, обладающий массой полезных опций.
Пользователи, при помощи утилиты, могут отправлять снимки, картинки, видеозаписи, документы и различные файлы, демонстрировать экран, устраивать видео конференции, передавать сообщения. Одна основная функция приложения – звонки.
Но многих юзеров интересует вопрос: «Почему в Скайпе меня не слышит собеседник?». Существует несколько причин неполадки.
Особенности проблемы
Практически у каждого пользователя Skype были проблемы с микрофоном. Есть множество факторов, мешающих разговору, и влияющих на работу устройства записи.
Распространённые причины отсутствия звука:
- Неправильные настройки микрофона в приложении Skype.
- Низкая громкость. Возможно, гаджет исправно работает, но другой абонент не слышит юзера из-за низкого уровня громкости.
- Деактивация девайса в настройках системы.
- Отключение самого микрофона. На большинстве устройства есть собственный регулятор громкости или кнопка включения.
 Стоит убедиться, что гаджет включен.
Стоит убедиться, что гаджет включен. - Отсутствие звуковых драйверов или неправильная работа обеспечения.
- Сбой в приложении.
- Поломка разъёма на материнской плате или корпусе компьютера.
Ликвидация неисправности
Юзеру, интересующемуся, что делать если собеседник не слышит меня в Скайпе, стоит выполнить несколько простых операций. Мини-процедуры решают большую часть проблем.
Человеку следует:
- Нажать правой кнопкой мышки на иконку динамика, расположенную в нижнем углу дисплея, и выбрать вкладку «Записывающее устройство». В разделе необходимо включить девайс и настроить уровни звука. При необходимости можно отрегулировать функцию «Усиление микрофона».
- Проверить работу звукового драйвера.
 Возможно, обеспечение отсутствует либо устарело. Рекомендуется инсталлировать свежее ПО.
Возможно, обеспечение отсутствует либо устарело. Рекомендуется инсталлировать свежее ПО. - Деинсталлировать и установить утилиту заново. Переустановка поможет устранить баги и вернуть программе работоспособность (подробнее о переустановке).
Проблемы со звуком могут возникнуть из-за автоматических настроек микрофона в Skype. При активации опции уровень громкости может постепенно снижаться.
Ну и отдельным пунктом хотелось бы рассмотреть ситуацию, когда к проблеме привели некорректные настройки программы. Такое может случиться, например, если она была непредвиденно закрыта в результате перезагрузки компьютера, хотя встречаются и иные причины. Отдельно поговорим о двух версиях Skype.
Старая версия
Чтобы изменить конфигурацию, нужно сделать следующее:
- Нажмите в главном меню на пункт «Инструменты».
- Далее, в открывшемся списке перейдите к странице параметров.
- Здесь в «Основные» откройте вторую вкладку.

- Удостоверьтесь, что в «Микрофон» установлено корректное устройство. Если это не так, то смените его на нужное.
- Также крайне желательно отключить авторегулирование громкости и выкрутить значение ползунка на максимальное.
- Нажмите «Сохранить», чтобы новые установки были приняты.
Обновленный Скайп
В последних версиях программы разработчики из компании Microsoft в значительной степени изменили ее внешний вид, а также ввели ряд новых функций. Если у вас загружены обновления, то сделайте следующее:
- Щелкните ЛКМ по иконке с тремя точками, что находится чуть правее имени пользователя.
- Откроется контекстное меню, перейдите к странице настроек.
- Здесь нас интересует вкладка «Звук и видео».
- Проверьте, что выбрано правильное устройство захвата звука, деактивируйте авторегулирование его громкости и установите ползунок на 10.
Источник: https://skypeshe. ru/faq/pochemu-menya-ne-slyshno-v-skajpe
ru/faq/pochemu-menya-ne-slyshno-v-skajpe
Почему нет звука в Скайпе — устранение возможных неполадок
Если не работает звук в Скайпе, то пользователь не может услышать собеседника. В результате, голосовая связь оказывается недоступной. Поэтому данную проблему нужно как-то решать. И для этого существуют определенные способы.
Подробности
Для начала вам стоит проверить убедиться, что все в порядке с наушниками или колонками. Просто зайдите во ВКонтакте и включите любую песню – она должна воспроизводиться без проблем.
Или же посетите видеохостинг YouTube и включите ролик. Таким образом, получится понять характер проблемы. Если ничего не слышно, то попробуйте переподключить устройство и перезапустить ПК.
Также имеет смысл обновить звуковые драйвера.
Если же все слышно, то причина неполадки кроется в Skype. Стоит покопаться в его настройках, чтобы ее исправить. А крайняя мера – переустановка программы. Мы разберем все три процедуры по отдельности.
Решение №1: Перенастройка
Чтобы попасть на страницу параметров, откройте главное окошко мессенджера, кликните ЛКМ на иконку с тремя точками, размещенную чуть правее имени пользователя, а затем выберите соответствующий пункт.Далее, в левом меню пройдите ко вкладке «Звук и видео». Здесь нужно обратить внимание на блок «Динамики». Попереключайтесь между доступными устройствами, каждый раз нажимая «Проверка…».В результате вы должны услышать стандартную мелодию звонка. Также попробуйте отрегулировать уровень громкости.
Решение №2: Обновление звуковых драйверов
Это действие имеет смысл, когда наблюдаются какие-либо неполадки с неработающим звуком вне Скайпа. Вполне возможно, что они вызваны некорректной или же устаревшей версией драйвера для видеокарты. К счастью, разработчики операционной системы Windows предусмотрели удобную опцию для его обновления. Предлагаем вам ей воспользоваться:
- Кликаем правой кнопкой мыши по кнопке «Пуск» и в появившемся контекстном меню щелкаем по пункту «Диспетчер устройств».

- Запустится этот самый диспетчер. Теперь необходимо найти пункт «Звуковые, игровые и видеоустройства» и найти там имя своего оборудования. Как правило, оно будет называться Realtek High Definition Audio, если вы не используете отдельную аудиокарту.
- Кликаем по соответствующей графе правой кнопкой мыши и выбираем «Обновить драйвер».
- В новом окошке следует нажать на кнопку «Автоматический поиск…».
Начнется поиск и скачивание новой версии драйвера. Как только установка будет закончена, мастер оповестит вас соответствующим сообщением. После этого нужно обязательно перезагрузить компьютер или ноутбук. Только после рестарта можно проверять звук в Скайпе. И если ничего не произошло, то стоит перейти к следующему пункту нашей программы.
Решение №3: Переустановка программы
Это единственное, что остается делать, если в Скайпе не работает звук при звонке, когда остальные варианты не помогают.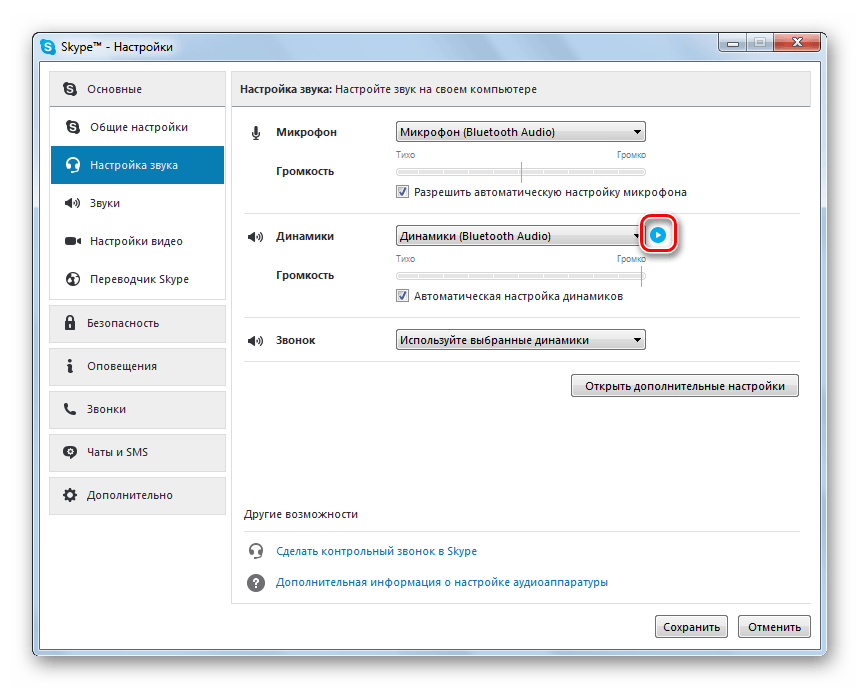 Скорее всего, были повреждены компоненты программы, и она начала сбоить. К счастью, в ходе ее переустановки вы не потеряете никакие данные. Проходит она в два этапа:
Скорее всего, были повреждены компоненты программы, и она начала сбоить. К счастью, в ходе ее переустановки вы не потеряете никакие данные. Проходит она в два этапа:
- Полное удаление Skype. Данная процедура изложена здесь.
- Повторная его инсталляция. По этой теме мы тоже подготовили специальную инструкцию.
Источник: https://sergoot.ru/how-to-fix-no-sound-issue-in-skype
Отсутствует звук в скайпе — пошаговые инструкции по настройке звука в skype
Skype — самая популярная на данный момент программа для звонков в интернете. Однако и она имеет свои проблемы, которые препятствуют общению людей. Самой распространенной помехой, с которой встречаются пользователи, является пропажа звука.
Естественно, при отсутствии возможности слышать не будет и самого общения, а это уже большая проблема, особенно если человек находится заграницей. Неумелые юзеры могут начать нервничать, если в программе нет звука. Этого делать не нужно.
Решение проблемы довольно простое и не потребует много времени и сил.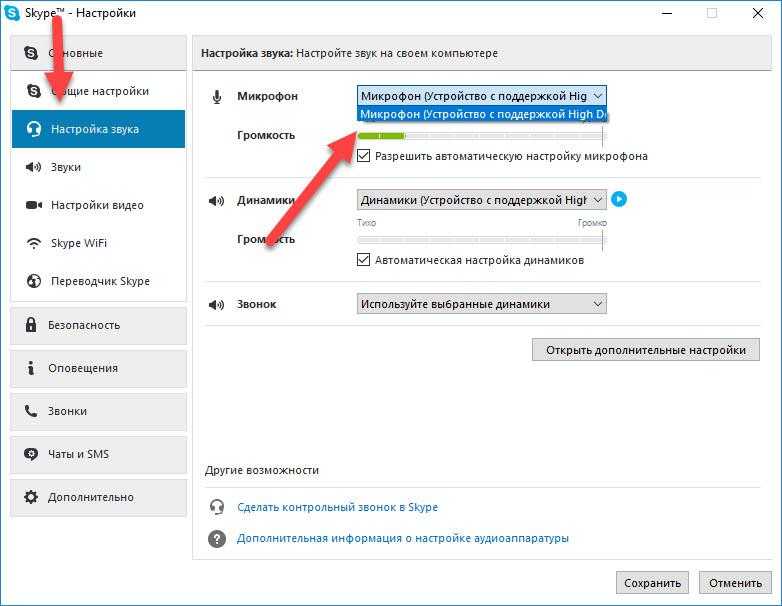
Как настроить звук в Скайпе — вопрос довольно-таки простой и не требует заумного ответа. В целом причин, почему в Скайпе отсутствует звук, может быть не так уж и много.
Если проблема с входящим звуком и вы ничего не слышите, то разбираться следует с устройством вывода, или колонками. Помимо неправильной настройки устройства, проблема может быть и в его исправности.
Не стоит бояться самостоятельности, с настройкой громкости в Скайпе может справиться и начинающий пользователь.
Прежде чем настраивать звук в программе, следует убедиться, что устройство вывода подключено и работает исправно. Нередко это спасает от ненужных нервов. Если колонки или сабвуфер точно подключены к пилоту, а сам он включен, следует проверить, есть или нету звука.
Сделать это можно любым доступным способом, то есть запустить музыку или видео.
Если он присутствует, можно приступать к настройкам самой программы, в случае же его отсутствия не стоит ломать голову над тем, как настроить программу, так как неисправно само устройство или же отсутствует звуковой драйвер.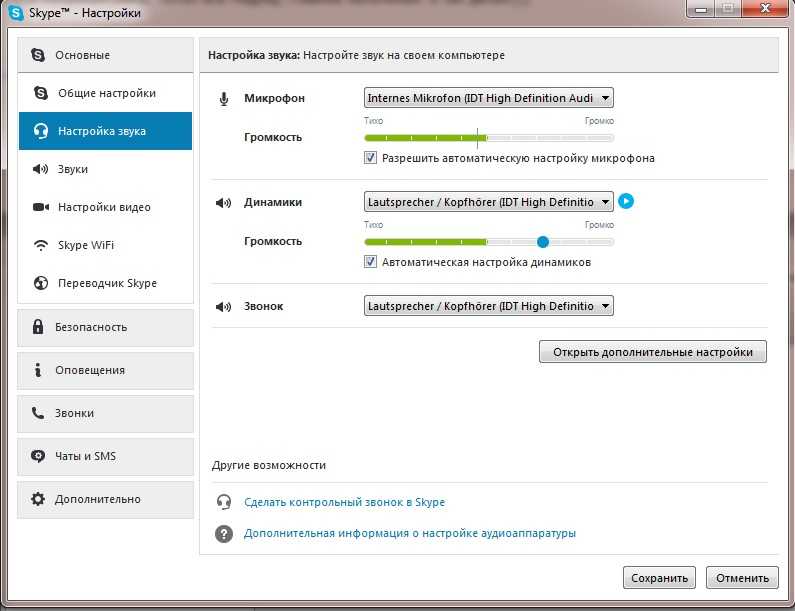
Настройки звука программы
В окне настройки звука в скайпе нет ничего лишнего — можно проверить текущие звуковые устройства и при необходимости поменять их
Убедившись в том, что устройство вывода работает исправно, можно приступать к настройкам. Запустив Скайп, стоит сразу же кликнуть на вкладку «Инструменты», найти ее не составит труда.
Следующим пунктом будет переход в «Настройки», вкладка находится в самом низу списка «Инструментов». Откроется панель настроек программы. Настроить звук можно, перейдя в соответствующий раздел.
Ошибиться здесь невозможно, так как помимо того, что раздел имеет соответствующие название, он обозначен значком в виде наушников с микрофоном.
Стоит обратить внимание на графу «Динамики», где и осуществляется настройка колонок и сабвуфера. Сначала нужно посмотреть на раскрывающийся список, указывающий на устройство воспроизведения.
Есть вероятность, что если пользователь производил замену оборудования, то в настройках сохранилось именно старое устройство, поэтому новое работать не будет. В этом случае нужно, просто нажав на кнопку «Динамики», сменить устройство на действующее. Далее следует проверить строку громкости.
В этом случае нужно, просто нажав на кнопку «Динамики», сменить устройство на действующее. Далее следует проверить строку громкости.
Возможно, она отключена или же находится в минимальном значении. Если так, нужно увеличить уровень громкости. После этого нужно сохранить все изменения, нажав на соответствующую кнопку.
Во вкладке «Настройки звука» есть также и параметры микрофона, но на них следует обратить внимание лишь в том случае, если неслышно вас. В остальных же случаях думать о том, как настроить микрофон, не следует.
Для того чтобы проверить, помогли ли вам махинации с настройками, стоит позвонить в службу поддержки программы. При регистрации и первом запуске она появляется в контактах с именем Echo.
Если же по каким-то причинам службы Echo в контактах нет, можно вписать ее имя в поиске.
Если вы дозвонитесь, служба поддержки позволит услышать собственный голос, говорить следует четко, а не бубнить себе под нос. Если вы ничего не слышите, значит, либо микрофон, либо динамики неисправны.
Перед настройкой следует проверить общий уровень громкости самого компьютера. Все может быть.
Кроме того, иногда может присутствовать один очень интересный момент. Бывает и такое, когда нет звука во всех программах, кроме Скайпа. Не стоит следовать некоторым советам и переустанавливать драйвер.
Такой совет — чушь и ничего более. Так как при неполадке драйвера звука не будет везде. Какого-то особого свойства, позволяющего программе работать без драйверов, в Скайпе нет.
Просто перезагрузите компьютер и все пройдет.
Проблемы с качеством
Помимо того, что бывают моменты, когда в популярном мессенджере Скайпе нет звука, бывают и перебои с качеством связи. Опять же в таком случае не нужно пугаться и паниковать. Следует выявить причину и устранить ее. В программе существует всего несколько видов проблем с качеством звучания:
- эхо;
- механический голос;
- фоновый шум.
Эхо при разговоре может быть как у вас, так и у собеседника.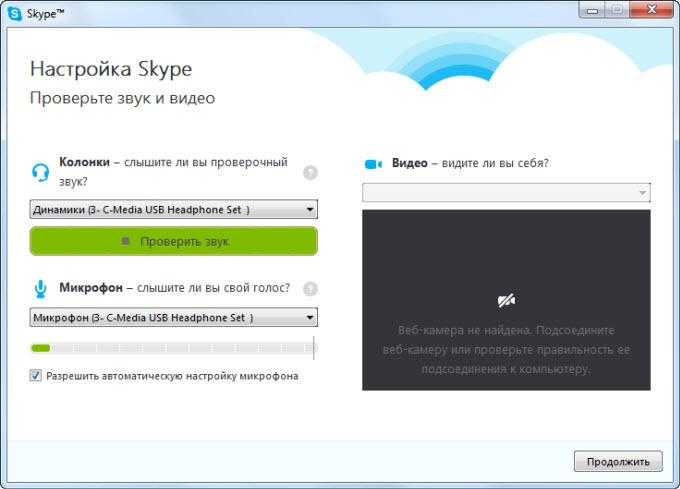 В случае если вы слышите собственный голос, проблема в акустике собеседника. Если же, наоборот, виноваты уже вы.
В случае если вы слышите собственный голос, проблема в акустике собеседника. Если же, наоборот, виноваты уже вы.
Для устранения этой проблемы не нужно долго ломать голову. Просто виновнику следует уменьшить громкость звуковоспроизводящего устройства. Или же следует убрать микрофон как можно дальше от динамиков.
Удобнее всего в таком случае использовать для общения соответствующие наушники.
Механический голос и задержка звука зависят от скорости интернет-соединения. В таком случае стоит отключить все программы, использующие интернет-соединение, а также остановить все загрузки и скачивания. Следует проверить, подходит ли ваш интернет-провайдер, и скорость, которую он выделяет для общения в Скайпе. Минимальная скорость соединения должна быть:
- звонок — 30 Кбитс;
- видеовызов низкого качества — 128 Кбитс;
- видеовызов высокого качества — 400 Кбитс;
- видеовызов HD — 1.2 Мбитс.
Причинами фонового шума могут быть как посторонние шумы, так и неполадки в микрофоне. Следует проверить исправность микрофона, а также убедиться, что в настройках выбрано правильное устройство (как это сделать, объяснялось выше). Звонки стоит совершать из тихого места, так как посторонние шумы могут сильно мешать. Говорить надо по возможности ближе к микрофону.
Следует проверить исправность микрофона, а также убедиться, что в настройках выбрано правильное устройство (как это сделать, объяснялось выше). Звонки стоит совершать из тихого места, так как посторонние шумы могут сильно мешать. Говорить надо по возможности ближе к микрофону.
Обновления программы
Помимо всего прочего, стоит тщательно следить за обновлениями программы, так как проблема может возникнуть и из-за этого. Конечно же, самым удобным способом будет включение автоматического обновления. Обычно после установки программы эта опция включена. Если же по каким-то причинам в Скайпе нет обновлений, стоит проверить функционирование опции.
Настройка автоматического обновления Skype позволит вам не тратить время на самостоятельную загрузку и установку приложения
Для того чтобы проверить, включена ли функция автоматического обновления, или же для ее отключения следует вызвать панель настроек программы. После открытия панели стоит перейти в раздел «Дополнительно». В этом разделе и находится эта опция. В случае если опция отключена, обновить программу можно вручную в любое время.
В этом разделе и находится эта опция. В случае если опция отключена, обновить программу можно вручную в любое время.
Для этого нужно запустить программу и сразу же кликнуть на вкладку «Помощь». Выбрав пункт «Наличие обновления», пользователь увидит всплывающее окно, которое и уведомит о наличии или отсутствии обновлений.
Далее следует кликнуть по кнопке «Загрузить», по окончании загрузки выйдет новое окно, в котором надо будет нажать на «Обновить». Обновление программы абсолютно бесплатно. Кроме того, после обновления все пользовательские настройки останутся в сохранности.
Следует помнить, что обновление программы на старых операционных системах невозможно.
Разобравшись со всеми проблемами, пользователь сможет спокойно продолжить общение с друзьями и родственниками. Стоит помнить, что паника в случаях той или иной проблемы делу не поможет.
Источник: https://itguides.ru/soft/skype/v-skajpe-net-zvuka.html
Пропал звук в Skype: решаем проблему
Здравствуйте.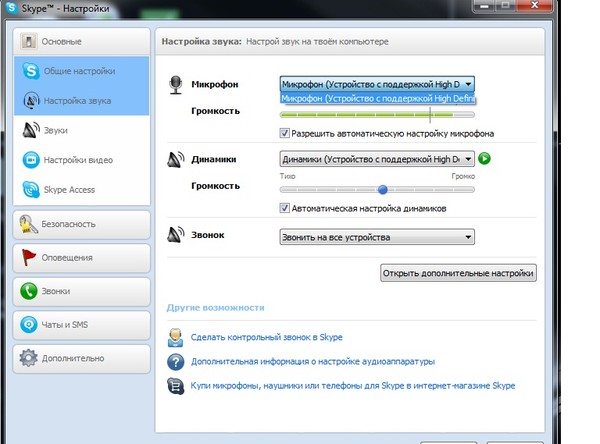 Уверен, что многие из Вас пользуются мессенджером Skype для общения с друзьями, близкими или партнерами по бизнесу, которые находятся на расстоянии от Вас. Ко мне часто обращаются читатели с проблемой: «нет звука в Скайпе я не слышу собеседника». Сталкивались с таким? Думаю, если оказались на этой странице, значит тоже оказались в неприятной ситуации. Сейчас будем разбирать основные причины неполадки и способы устранения.
Уверен, что многие из Вас пользуются мессенджером Skype для общения с друзьями, близкими или партнерами по бизнесу, которые находятся на расстоянии от Вас. Ко мне часто обращаются читатели с проблемой: «нет звука в Скайпе я не слышу собеседника». Сталкивались с таким? Думаю, если оказались на этой странице, значит тоже оказались в неприятной ситуации. Сейчас будем разбирать основные причины неполадки и способы устранения.
Доходит ли голос до Skype?
Вполне вероятно, что проблема исходит не с Вашей стороны, а от собеседника. Чтобы проверить данное предположение:
- Запустите Скайп;
- Кликните по пункту «Инструменты» (в верхнем меню) и выберите из выпадающего списка «Настройки»:
- Когда появится окно опций, слева выберите раздел «Настройки звука»;
- Справа отобразится перечень устройств:
- Попробуйте выбрать из списка напротив надписи «Микрофон» любой другой вариант (если он есть). Установите бегунок громкости на максимум или отметьте галочкой «Разрешить авто настройку»;
- Теперь постучите по микрофону, подуйте в него, что-то скажите.
 В это время на шкале громкости должен перемещаться индикатор уровня (от зеленого до красного). Если это происходит, значит всё у Вас хорошо.
В это время на шкале громкости должен перемещаться индикатор уровня (от зеленого до красного). Если это происходит, значит всё у Вас хорошо.
В таком случае, отправьте сообщение со ссылкой на данную статью Вашему собеседнику. Пусть ищет решение проблемы у себя.
Правильность подключения
Даже опытные специалисты иногда путают разъемы для подключения аудио устройств. Особенно, если всё делается в полумраке (под столом) или на ощупь. Обычно, выход для колонок имеет зеленый цвет, а микрофонный вход – розовый. Также, имеются характерные обозначения. Которые, увы, не всегда заметны.
Такие же цвета нанесены на штекерах. Перепутать очень сложно:
Обязательно проверьте этот вариант, если возникает вопрос: «нет звука в Скайпе меня не слышат что делать?». Возможно, Вы или кто-то другой случайно выдернул кабель, а потом неправильно его подсоединил. Не стоит забывать о том, что такие разъемы могут быть не только на передней панели (системного блока), но и сзади. Если фронтальные входы не работают, подключите микрофон к задним.
Как только выполните все рекомендации этого раздела, рекомендую перейти к началу статьи, и еще раз протестировать передачу голоса в настройках Skype.
Источник: https://it-tehnik.ru/novice/no-voice-in-skype.html
Не работает микрофон в Windows 10, не видит после обновления на ноутбуке
Обновлено: 27.10.2020, автор — Илья
Илья – главный редактор сайта softdroid.net. Является автором нескольких сотен руководств и статей по настройке Android. Около 15 лет занимается ремонтом техники и решением технических проблем iOS и Android. Имел дело практически со всеми более-менее популярными марками мобильных смартфонов и планшетов Samsung, HTC, Xiaomi и др. Для тестирования используется iPhone 12 и Samsung Galaxy S21 с последней версией прошивки.
Информация об авторе
Одна из самых неприятных технических проблем после установки Windows: не работает микрофон. Пользователи жалуются на то, что не работает звук в мессенджерах Skype, Viber, программах для записи звука. ..
..
Какие настройки микрофона нужно проверить в первую очередь, чтобы исправить звук? Возможно, проблема с драйверами звуковой карты? Об этом вы узнаете из руководства. Оно применимо для Windows 10 и ранних версий ОС. Если лень читать — сразу смотрите видео с решением проблемы.
Содержание:
После переустановки или апгрейда ОС (Windows 10) поменялись настройки
Проблема с микрофоном: после смены версии Windows ОС, вы сделали апгрейд с Windows 7, 8 или выше, выполнили “чистую” установку системы – микрофон не распознается или работает со сбоями.
Зачастую данный “косяк” вызван тем, что в новейшую версию Windows 10 были интегрированы новые параметры конфиденциальности. Из-за этого система просто блокирует доступ к устройствам звукозаписи. Это странно, но факт. Если вы используете софт для записи звука или пользуетесь микрофоном для общения в мессенджерах, вам перво-наперво необходимо пересмотреть настройки конфиденциальности.
Видеоинструкция
youtube.com/embed/wQ8bhop5QZQ»>Как исправить работу микрофона в ОС Windows 10:
- Перейдите в Параметры Windows (правая кнопка на Пуске > Параметры).
- Через поисковую строку откройте раздел Параметры конфиденциальности для микрофона.
- Опция “Разрешить приложениям доступ к микрофону” должна быть активирована (для этого сместите ползунок вправо).
- При необходимости, можно вручную настроить доступ к микрофону для каждого приложения (обязательно проверьте данный список, есть ли там используемое вами приложение).
- Также проверьте, чтобы надпись “Доступ к микрофона с этого устройства включен” отображалась.
- Если это не так, нажмите на кнопку Изменить и активируйте соответствующую настройку.
- После применения изменений, проверьте работу микрофона в системе и программах.
- Если не помогает – перезагрузите ОС и снова протестируйте устройство записи.
- Способ исправления не помогает? Идем далее.

Исправление работы микрофона через утилиту «Диспетчер устройств»
Следующий случай — когда микрофон как устройство не обнаруживается в Диспетчере устройств или обнаруживается с ошибкой. Связано это с некорректно установленными драйверами звукозаписывающего оборудования.
Для устранения неисправности микрофона,
- Зайдите в Диспетчер устройств (одноименный пункт в контекстном меню кнопки «Пуск»).
- Найдите в списке раздел «Аудиовходы и аудиовыходы» и дважды кликните по нему.
- Убедитесь в том, что микрофон или звуковая карта отображается.
- Если устройство не обнаружено, переустановите драйвера.
- Если аудиокарта отображается с вопросительным знаком, удалите конфликтующий драйвер через контекстное меню (пункт «Удалить устройство»).
- Переустановите драйвер (в авторежиме это можно сделать через меню «Действие» — «Обновить конфигурацию оборудования»).
- Перезагрузите систему.
- Если способ не помог, попробуйте установить драйверы, скачав их с официального сайта производителя (Realtek, Creative или т.
 п.).
п.). - Если звук интегрирован в материнскую плату, убедитесь в том, что установленные драйвера актуальны и не конфликтуют с Windows.
Полезно: Лучшие программы для обновления драйверов
Проверьте подключение микрофона к компьютеру
Очень часто Скайп не видит микрофон, поскольку отсутствует соединение между микрофоном и компьютером. Возможно, вы воткнули устройство не в тот разъем. Поэтому мессенджер не определяет микрофон как физическое устройство.
Не поленитесь изучить маленькую брошюрку к микрофону (обычно идет в комплекте при покупке). Там изложено, как правильно подключить микрофон к компьютеру. Как правило, для подключения микрофона используется usb-порт компьютера или гнездо line-in сзади на корпусе или на передней панели (в зависимости от конструкции системного блока).
Если микрофон подключен корректно, проверьте соединение через системный микшер Windows. Одним из симптомов, почему не работает микрофон в Скайпе, может быть отсутствие сигнала в системном микшере, поступающего со звуковой карты.
Как исправить данную неполадку?
1. Правый щелчок по значку динамика в панели уведомлений — Записывающие устройства (или вкладка Запись в окне Звук).
2. Проверяем статус микрофона.
3. Если все равно соединения с компьютером нет и/или не работает звук, уточните, нужны ли драйвера для работы микрофона. Шел ли в комплекте с микрофоном диск?
4. Вбейте в Гугл название микрофона и добавьте к запросу слово «драйверы».
На работает звук в Windows 10: как исправить
Проверьте настройки микрофона
Одна из ошибок — неправильно выставленные опции звука в Skype. Давайте посмотрим, как настроить микрофон для работы:
- Войдите в Скайп. «Инструменты — Настройки». Вкладка «Настройки звука».
- Убедитесь, что напротив параметра «Микрофон» выбрано устройство, подключенное к компьютеру.
- Измените громкость до нормального уровня. Для этого произнесите что-нибудь спокойным голосом в микрофон и убедитесь, что индикатор громкости передвигается до конца шкалы, не переходя в красный цвет.

- При желании, можно установить опцию «Разрешить автоматическую настройку микрофона» — тогда Скайп будет подстраивать громкость по собственному усмотрению.
Что делать, если вы не слышите собеседника
В этом же разделе настроек проверьте, что устройство воспроизведения настроено правильно. Если вы не слышите собеседника, это может быть связано с неправильным выводом звука через Skype. Например, в ваших наушниках есть динамики, а вывод ведется на настольные динамики, которые вы отключили. Напротив параметра «Динамики» выберите устройство и настройте громкость.
Если этот способ исправления не помогает, сбросьте собеседнику ссылку на эту статью или сами проинструктируйте его, как настроить звук.
Купите хороший микрофон или гарнитуру для общения
Качество общения в Skype зависит от акустических свойств микрофона. Иногда проблемы связи обусловлены низкокачественным микрофоном, из-за чего вы слышите помехи, звук очень тихий или же микрофон вообще не работает.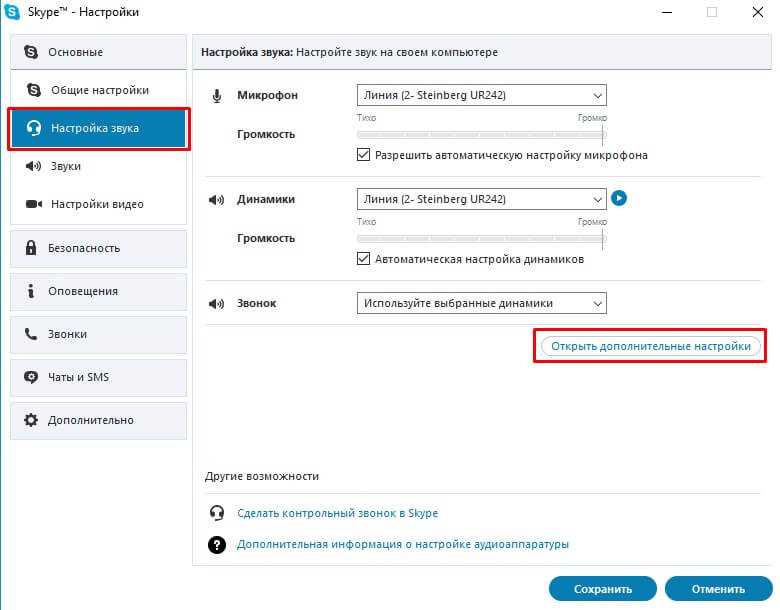
Для комфортного интернет-общения рекомендуется пара: не самый дешевый микрофон и наушники или динамики. В Интернете множество обзоров микрофонов и инструкций, как выбрать микрофон. Следует слушать советы подкастеров, которые плотно работают со звуком. Можно задуматься о покупке более-менее хедсета ценой от 90-100 у. е.
Хедсет — это сочетание микрофона и наушников. Зачастую даже в недорогие наушники производители встраивают микрофон.
Впрочем, лучшие микрофоны для Скайпа — не профессиональные, а просто удобные. Здесь на самом деле не важно, насколько круты звуковые характеристики, важнее удобство подключения. Технология только отчасти улучшит качество звука. Крутой микрофон потребует микшера и фантомного питания, а это дополнительные расходы и лишние заботы.
Скачайте последнюю версию Скайпа для телефона/ПК
Если после всех манипуляций все равно в приложении Скайп не работает микрофон, обновите приложение, скачав последнюю версию Skype для компьютера или телефона (планшета). Это же правило актуально для вашего собеседника: попросите его установить последний Скайп.
Это же правило актуально для вашего собеседника: попросите его установить последний Скайп.
Замените Скайп на аналог
Пожалуй, самое непопулярное решение проблемы с микрофоном — поменять мессенджер. Благо, аналогов десятки. Помните, однако, что смена программы для общения далеко не всегда спасает от проблем с микрофоном.
Похожие на Скайп программы
Все равно микрофон не работает: что делать?
Если ни один из советов вам не помог, задайте свой вопрос нам через контактную форму. Пожалуйста, опишите проблему детально, укажите модель микрофона и версию используемой программы. Постараемся ответить всем.
Видеоинструкция
Пожалуйста, оцените статью:
Илья – главный редактор сайта softdroid.net. Является автором нескольких сотен руководств и статей по настройке Android.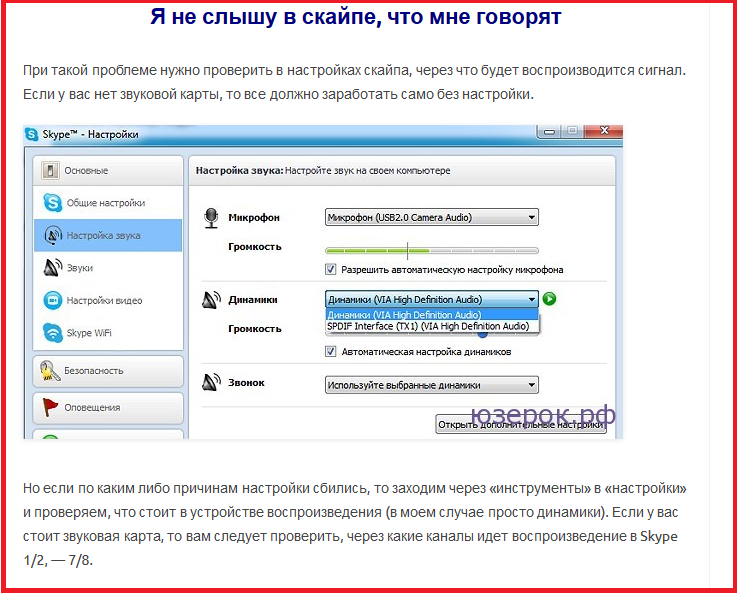 Около 15 лет занимается ремонтом техники и решением технических проблем iOS и Android. Имел дело практически со всеми более-менее популярными марками мобильных смартфонов и планшетов Samsung, HTC, Xiaomi и др. Для тестирования используется iPhone 12 и Samsung Galaxy S21 с последней версией прошивки.
Около 15 лет занимается ремонтом техники и решением технических проблем iOS и Android. Имел дело практически со всеми более-менее популярными марками мобильных смартфонов и планшетов Samsung, HTC, Xiaomi и др. Для тестирования используется iPhone 12 и Samsung Galaxy S21 с последней версией прошивки.
8 способов исправить Skype Audio, не работающий в Windows
Как и другие настольные приложения, Skype также подвержен сбоям. Некоторые распространенные проблемы включают в себя сбои в работе аудиовызовов, случайное прерывание вызовов, задержки связи во время аудиовызова или входящие вызовы, которые становятся недоступными.
Точно так же звук Skype может быть полностью отключен. В результате вы ничего не услышите в Skype. Эти проблемы часто возникают из-за проблем с операционной системой, но бывают случаи, когда виновато само приложение или периферийные аудиоустройства.
Если звук Skype не работает или у вас возникли проблемы с ним, мы обсудим несколько исправлений, которые восстановят звук Skype.
1. Убедитесь, что проблема не в серверной части
Прежде чем внедрять какие-либо исправления, обязательно убедитесь, что проблема не связана с серверной частью Skype. Чтобы убедиться в этом, перейдите на страницу состояния Skype и проверьте состояние всех функций Skype.
Если какие-либо функции, связанные со звуком, не работают нормально, возможно, проблема связана с серверной частью. В этом случае единственное, что вы можете сделать, это подождать, пока Microsoft решит проблему.
Кроме того, чтобы увидеть в реальном времени проблемы или сбои, о которых сообщают другие пользователи, перейдите на официальный сайт Down Detector и войдите в Skype. Если сайт даун-детектора не показывает сбоев и обычно все работает, проблема кроется в другом.
2. Убедитесь, что аудиоустройства выбраны правильно
Убедившись, что Skype работает нормально, вы должны убедиться, что аудиоустройства, которые вы сейчас используете в Windows, выбраны правильно.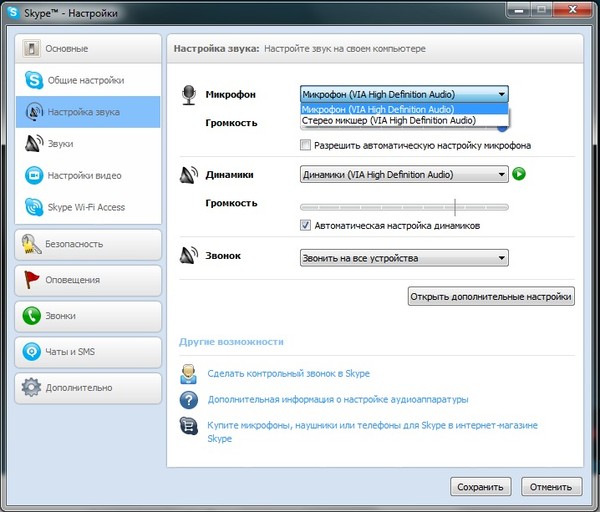
Возможно, вы используете одно входное или выходное аудиоустройство, в то время как некоторые другие устройства выбраны в Windows по умолчанию. Крайне важно исключить эту возможность.
Для этого выполните следующие действия:
- Откройте приложение Параметры Windows .
- Перейдите к Системным настройкам .
- На левой боковой панели выберите Звук .
- Убедитесь, что выбраны правильные входные и выходные звуковые устройства.
Нет ничего плохого в том, чтобы запустить средство устранения неполадок (расположенное под каждым типом устройства) для диагностики проблемы. Когда специалисты по устранению неполадок поднимут руки, убедитесь, что ваш микрофон доступен для приложения.
Убедитесь, что приложение Skype имеет доступ к вашему микрофону
Если у вас возникли трудности с использованием микрофона Skype, убедитесь, что разрешения для приложения не ограничены в настройках Windows.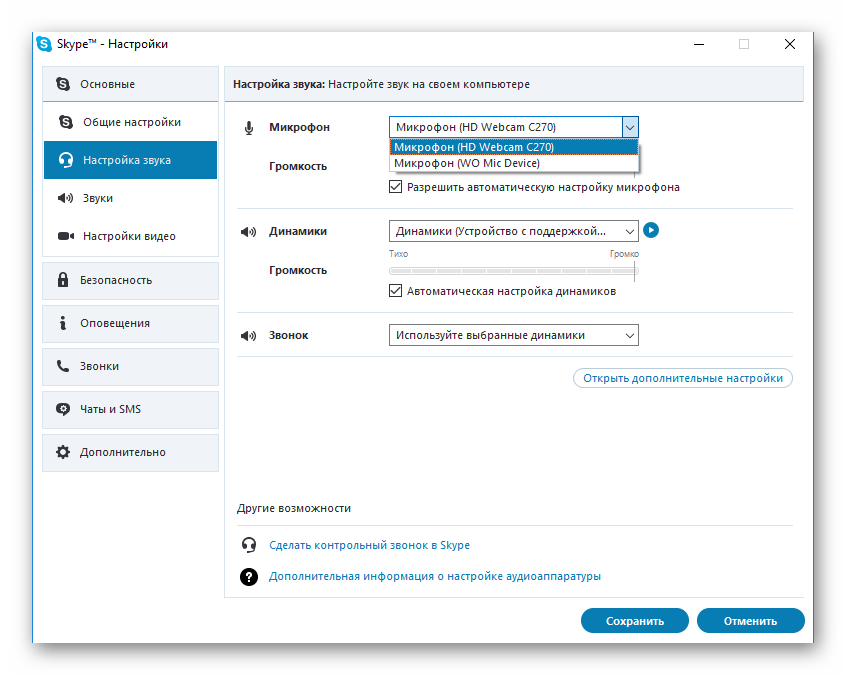
Для этого откройте приложение Параметры Windows и перейдите к настройкам Конфиденциальность . На левой боковой панели выберите Микрофон в разделе Разрешения приложений . Чтобы Skype мог получить доступ к вашему микрофону, убедитесь, что переключатель для Skype включен.
После выбора правильных аудиоустройств в настройках необходимо исключить аппаратные проблемы.
3. Исключите проблемы с оборудованием
Прежде чем устранять неполадки с другим программным обеспечением, убедитесь, что проблема не в вашем аудиооборудовании. При устранении проблем с оборудованием сначала выполните следующие действия:
- Повторно подключите звуковое оборудование.
- Проверить на возможные физические повреждения.
- Убедитесь, что аппаратный кабель и порты не повреждены.
- Подключите свои устройства к разным портам на вашем компьютере.
- Попробуйте другую пару наушников и воспроизведите звук через них.

После выполнения основных проверок воспроизведите звук в другом приложении на том же оборудовании, чтобы убедиться, что проблема связана не с системой, а со Skype. Если проблема связана с аппаратным обеспечением, устраните проблему с микрофоном и получите другую пару наушников, чтобы проверить ее.
В тех случаях, когда одно и то же звуковое оборудование воспроизводит звук для других приложений и браузеров, это гарантирует, что проблема связана исключительно со Skype. Если это так, вам следует настроить параметры звука Skype.
4. Настройте параметры звука Skype
Чтобы изменить настройки звука Skype, выполните следующие действия:
- Открыть Скайп .
- Рядом с вашим аватаром профиля нажмите на три горизонтальные точки .
- Перейти к Настройки .
- Перейдите к настройкам Аудио и видео на левой боковой панели.
Убедитесь, что вы выбрали те же устройства ввода и вывода, что и в настройках вашей системы в настройках Skype. Затем проверьте оба устройства, если там все в порядке.
Затем проверьте оба устройства, если там все в порядке.
Для этого попробуйте сказать что-нибудь в микрофон и посмотрите, двигаются ли синие точки . Кроме того, нажмите кнопку Test audio под опцией Speakers , чтобы узнать, слышите ли вы что-нибудь.
Вероятно, проблема кроется где-то глубоко в операционной системе, если какое-либо из этих устройств не работает должным образом, подтверждая, что Skype не может получить к ним правильный доступ. Продолжите с оставшимися исправлениями в этом случае.
5. Запустите средство устранения неполадок со звуком
Сначала запустите встроенные в Windows средства устранения неполадок, чтобы исключить проблемы со звуком, связанные с операционной системой. Средство устранения неполадок может диагностировать и устранить проблему самостоятельно, что дает ему хорошие шансы исправить проблемы со звуком в Skype.
Выполните следующие действия, чтобы запустить средства устранения неполадок со звуком:
- Откройте приложение Параметры Windows .

- Перейти к Обновление и безопасность .
- На левой боковой панели нажмите Устранение неполадок .
- Нажмите Дополнительные средства устранения неполадок на правой панели.
- Найдите Воспроизведение аудио, нажмите на него и нажмите Запустите средство устранения неполадок.
- Найдите Запись звука, щелкните по нему и нажмите Запустите средство устранения неполадок.
Если оба средства устранения неполадок не помогли решить вашу проблему, вам следует обновить звуковой драйвер вашего устройства.
6. Обновите звуковой драйвер
Выполните следующие действия, чтобы обновить звуковой драйвер вашего устройства:
- Щелкните левой кнопкой мыши на Этот ПК и перейдите к Управление .
- Перейдите в Диспетчер устройств на левой боковой панели.

- Расширить категорию для Звуковые, видео и игровые контроллеры .
- Щелкните правой кнопкой мыши звуковой драйвер и выберите Обновить драйвер .
Если у вас возникла эта проблема после недавнего обновления Windows, которое могло обновить звуковой драйвер, обязательно откатите его. Вот как это сделать:
- Выполните шаги с первого по третий, как описано выше.
- Щелкните правой кнопкой мыши звуковой драйвер и выберите Свойства .
- Нажмите кнопку Откатить драйвер на вкладке Драйвер .
Лучше переустановить приложение, если ни обновление, ни понижение версии драйвера не помогают.
7. Переустановите Скайп
Если ни одно из вышеперечисленных исправлений не работает, лучше всего переустановить Skype. Тем не менее, убедитесь, что вы правильно удалили его, прежде чем делать это. Прочтите эту статью о том, как удалить Skype на вашем устройстве Windows.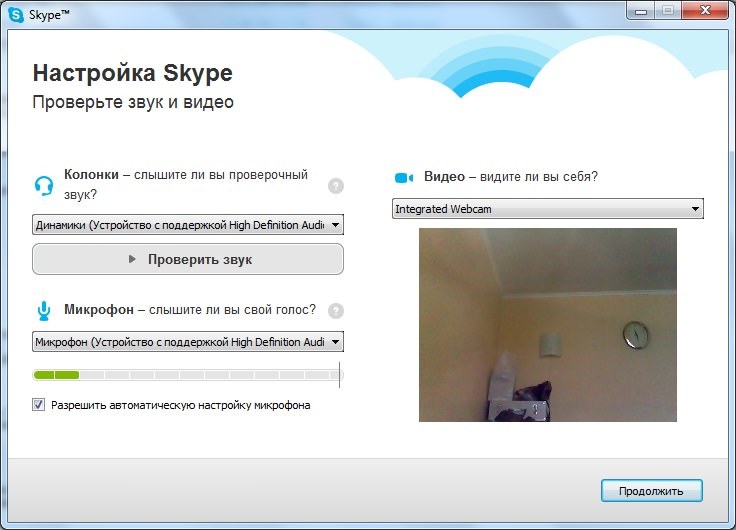
После этого возьмите новую копию и переустановите ее на свой компьютер. Вероятно, новая установка решит проблему. Если проблема с приложением сохраняется, попробуйте временно использовать веб-клиент Skype и сообщите о проблеме в службу поддержки Skype.
8. Сообщите о проблеме в Skype
Вы можете сообщить о проблеме в Skype из настроек приложения. Вот как:
- Открыть Скайп .
- Нажмите на три горизонтальные точки рядом с аватаркой вашего профиля .
- Перейти к Настройки .
- Нажмите Справка и обратная связь на левой боковой панели.
- В разделе Обратная связь нажмите Сообщить о проблеме .
- Выберите соответствующую категорию, добавьте описание, добавьте соответствующие снимки экрана и выберите соответствующий вариант отчета.
Если вы столкнулись с той же проблемой с видео, ознакомьтесь с нашей статьей о том, как решить проблему с неработающим видео в Skype.
Skype Audio все еще не работает?
Исправления в списке должны снова включить звук в Skype. Если ничего не помогает, запустите сканирование SFC, чтобы убедиться, что проблема не связана с поврежденными файлами, запустите сканирование вредоносных программ, чтобы убедиться, что они не мешают работе ваших настольных приложений, и, если возможно, сбросьте настройки Windows.
При этом не забудьте сообщить о проблеме в Skype. Между тем, вы можете временно использовать альтернативы Skype, такие как Google Hangouts, Line, Tox и т. д.
Техническая настройка: как музыкально оптимизировать Zoom, Skype и т. д.
Zoom и Skype работают намного лучше для музыки, если вы быстро настроите несколько параметров. Вот как это сделать! (последнее обновление: декабрь 2020 г.)
Zoom
По состоянию на конец 2020 года Zoom является лучшей онлайн-платформой для уроков музыки. Эти шаги настройки дадут более четкий звук и качество изображения и в целом улучшат впечатление: 9). Установите флажок « Включить исходный звук » и установите параметры обработки звука на « Умеренный», «Отключить» и «Авто » (мы можем настроить их снова в будущем, но это хорошая отправная точка) :
Эти шаги настройки дадут более четкий звук и качество изображения и в целом улучшат впечатление: 9). Установите флажок « Включить исходный звук » и установите параметры обработки звука на « Умеренный», «Отключить» и «Авто » (мы можем настроить их снова в будущем, но это хорошая отправная точка) :
- Кроме того, вы можете изучить меню « Видео » на левой боковой панели и изменить другие настройки изображения/камеры. Перейдите туда, отметьте « Включить HD » и снимите флажок « Отразить мое видео »:
- И в самом уроке: не забудьте включить « Исходный звук » в верхнем левом углу (я повторю все это еще раз, так что не беспокойтесь, если вы забудете). И если вы используете внешнюю веб-камеру или микрофон, вы можете проверить, что Zoom подбирает его, через раскрывающееся меню ввода (проверьте, что Zoom не использует по умолчанию встроенную камеру/микрофон вашего компьютера).

Skype
Skype немного более прост в своих настройках аудио/видео, но по-прежнему является эффективным вариантом для онлайн-музыкальных сессий. Попробуйте это:
- Загрузите Skype здесь (лучше, чем использовать веб-плеер), установите его и создайте бесплатную учетную запись. н.б. Если вы используете Windows 10, Skype предустановлен.
- После входа в систему откройте меню Skype « Настройки аудио и видео » (доступно через «Настройки» в некоторых версиях Skype):
- Перейдите к « Аудио и видео » в меню слева и отключите «9».0315 Автоматическая настройка параметров микрофона ’. Кроме того, переместите синие полосы для « Микрофон» и «Динамики » примерно на 9 на их ползунках:
Общие
Несколько общих технических советов для максимального качества, надежности, интернет-соединения и т.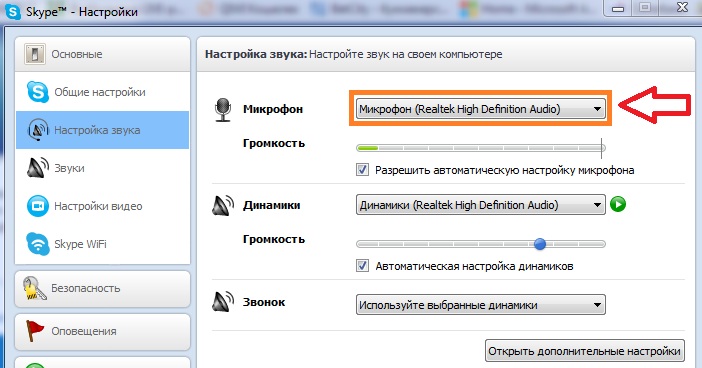 д.:
д.:
Оборудование : Используйте ноутбук, а не iPad/iPhone, если это целесообразно (хотя и не обязательно) — компьютеры обладают большей вычислительной мощностью, возможностью изменять параметры программы и т. д. И избегайте беспроводных технологий, которые могут запутать вещи.
Интернет : Если возможно, подключитесь к маршрутизатору с помощью кабеля Ethernet и убедитесь, что ничего тяжелого не загружается/не скачивается. Запустите тест скорости, чтобы увидеть, какую загрузку/выгрузку вы получаете.
- Сообщите мне о любых проблемах или если вам нужны инструкции по настройке для других платформ (FaceTime, WhatsApp и т. д.).
Нет необходимости покупать какой-либо дополнительный комплект — встроенного оборудования ноутбука, безусловно, достаточно, — но вот несколько советов по дешевой технологии, которая улучшит общее впечатление.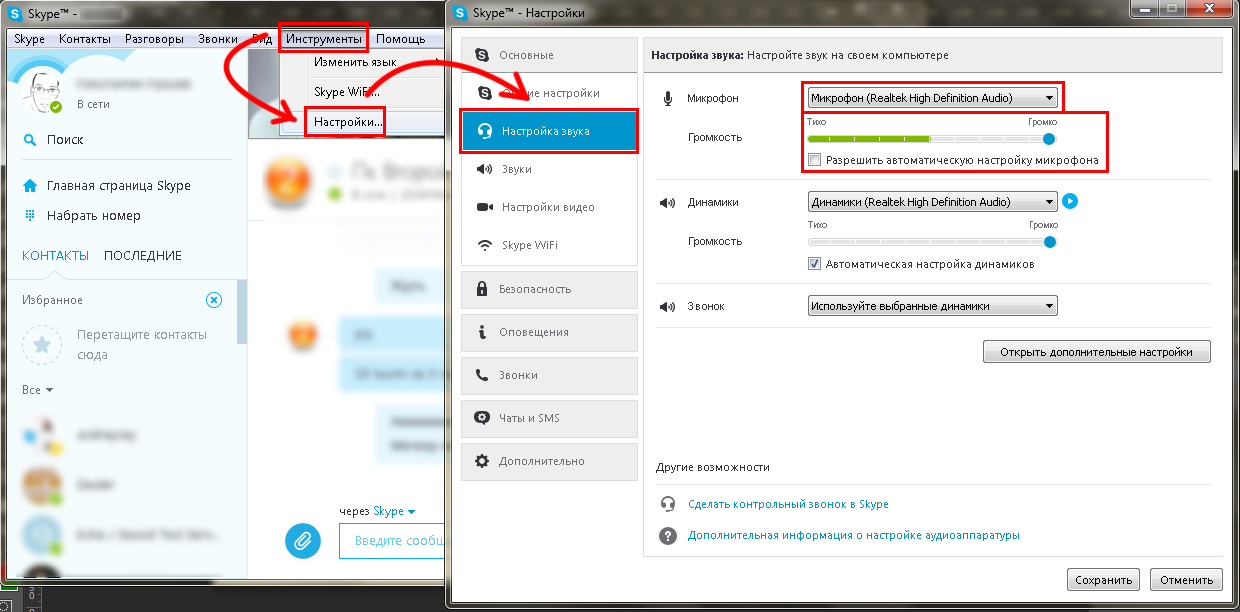 Отличное качество даже по сравнению с тем, что было несколько лет назад (примечание: это чистые рекомендации, а не партнерские ссылки и т. д.):
Отличное качество даже по сравнению с тем, что было несколько лет назад (примечание: это чистые рекомендации, а не партнерские ссылки и т. д.):
- Веб-камера : Dericam USB — HD 1080p, 30 кадров в секунду, широкое поле обзора, защитная шторка, хорошая работа в условиях низкой освещенности (~20 фунтов стерлингов)
- Микрофон : TONOR TC30 USB – равномерно улавливает голоса и гитарные тона с правильного расстояния от столешницы (~30 фунтов стерлингов)
- Аксессуары для гитары : мой предвзятый выбор для простых каподастров, жестких плектра, слайдов с узким горлышком, твердых пальцев, тканевых глушителей (скажите мне вашу модель гитары / звуковые предпочтения, и я могу порекомендовать хорошие струны — у меня есть гибкие сердечники Martin FX на моей акустике)
(Другие учителя: пожалуйста, не стесняйтесь использовать что-либо из этого руководства, просто дайте ссылку на эту страницу где-нибудь)
Несколько общих принципов обучения:
- Слушайте много разной музыки: питайте мозг хорошими звуками
- Тренируйте слух: это дает вам «инструментарий» для обучения любому стилю
- «Пойте внутри» во время игры: музыка — это эмоции, а не мышцы пальцев
- Свободно экспериментируйте: постоянно создавайте свои собственные узоры и варианты
- Наслаждайтесь! Находите удовольствие в улучшении… тогда мастерство не проблема
Джордж Хоулетт — лондонский музыкант и писатель. Я играю на гитаре, табле и сантуре, уделяя особое внимание джазу, ритму и глобальной импровизации. Прежде всего я стремлюсь воодушевить коллег по поиску звука, соединяя свежие вибрации с человеческими голосами, культурами и страстями, стоящими за ними.
Я играю на гитаре, табле и сантуре, уделяя особое внимание джазу, ритму и глобальной импровизации. Прежде всего я стремлюсь воодушевить коллег по поиску звука, соединяя свежие вибрации с человеческими голосами, культурами и страстями, стоящими за ними.
• Поддержите сайт! •
В последнее время я долгое время работал в Darbar, Guitar World и Ragatip и публиковал исследования по настройке и нотам Колтрейна для раги. Я писал для Jazzwise, JazzFM и The Wire, а также записываю, выступаю и преподаю в местных школах. Меню сайта выше, следуйте ниже и свяжитесь с здесь !
Фейсбук Инстаграм YouTube Твиттер
все на 100% без рекламы и в открытом доступе
Skype для бизнеса — Устранение неполадок со звуком и видео для пользователей Mac · Самообслуживание клиентов
Решения распространенных проблем, связанных со Skype для бизнеса, описаны в разделах ниже. Если ваша проблема не решена ни в одном из приведенных ниже разделов:
- Попробуйте перезагрузить компьютер.

- Получите дополнительную информационную поддержку от службы поддержки Microsoft
Проверьте свою операционную систему
Выберите аудиоустройство в Skype для бизнеса
Вы или другие люди не слышите
Улучшите качество звука
Выберите видеоустройство в Skype для бизнеса
Вы не видите
Mac Пользователи ОС Catalina
Проверка операционной системы
Skype для бизнеса поддерживается только в операционных системах 10.11 (El Capitan) или более новых.
- Чтобы проверить версию вашей операционной системы:
- Щелкните значок Apple в правом верхнем углу экрана
- Нажмите Об этом Mac
- Версия отображается на вкладке Обзор
- Если у вас нет операционной системы версии 10.11 (El Capitan) или более новой, для использования Skype для бизнеса необходимо обновление.
- Обратитесь в службу поддержки Apple, чтобы проверить совместимость вашего компьютера с последней версией операционной системы.

- Если компьютер поддерживает версию 10.11 или более позднюю, решите, хотите ли вы установить на свой компьютер последнюю поддерживаемую версию.
- Обратитесь в службу поддержки Apple, чтобы проверить совместимость вашего компьютера с последней версией операционной системы.
В начало
Выберите аудиоустройство в Skype для бизнеса
- Щелкните значок Настройки (значок с тремя точками в правом нижнем углу).
- Нажмите Параметры собрания -> Аудиоустройство.
- Выберите нужное устройство.
Вернуться к началу
Вы не слышите или другие вас не слышат
- Убедитесь, что ваш звук не отключен .
- Вы можете видеть, что ваш звук отключен на собрании, когда синий значок микрофона перечеркнут.
- Чтобы включить свой звук, нажмите на значок микрофона (линия должна исчезнуть).
- Увеличьте мощность микрофона .
- Перейти в главное окно Skype для бизнеса.
- Щелкните значок «Настройки» «Колесо» -> «Инструменты» -> «Настройки аудиоустройства».

- Сдвиньте ползунок микрофона вправо.
- Убедитесь, что выбрано правильное устройство .
- Перед собранием Skype для бизнеса.
- В нижней левой части главного окна Skype для бизнеса выберите устройство из Выберите основное устройство.
- Выберите микрофон, встроенные динамики компьютера, внешние динамики или наушники.
- во время собрания Skype для бизнеса
- Щелкните значок Телефон в правом нижнем углу собрания Skype для бизнеса.
- Выберите правильное устройство.
- Перед собранием Skype для бизнеса.
- Проверьте громкость в настройках Mac
- Выберите меню Apple
- Выберите Системные настройки
- Выбрать Звук
- Выберите Выход и убедитесь, что:
- « Внутренние динамики » выбрано.
- Ползунок « Объем вывода » не до конца сдвинут влево.

- Флажок Отключить звук не установлен.
- Проверьте разрешения в настройках Mac.
- Выберите меню Apple .
- Выберите Системные настройки .
- Выберите Безопасность и конфиденциальность .
- Выберите вкладку Конфиденциальность .
- Убедитесь, что Skype для бизнеса выбран в разделе «Микрофон». Если микрофон отмечен, снимите флажок и снова установите его.
- Перезапустите Skype для бизнеса.
- Проверьте микрофон
- Если вы используете встроенный микрофон вашего компьютера, убедитесь, что он не отключен.
- При использовании внешнего микрофона :
- Убедитесь, что он подключен.
- Попробуйте подключить его к другому порту USB.
- Проверьте наличие физической кнопки отключения звука на гарнитуре или шнуре гарнитуры.

- Удаленный рабочий стол пользователей
- Отключиться от сеанса удаленного рабочего стола.
- Подключитесь к Skype для бизнеса, используя компьютер, которым вы физически пользуетесь.
Вернуться к началу
Улучшение качества звука
Качество звука можно улучшить, увеличив контраст между звуком вашего голоса и всеми другими звуками вокруг вас.
- Громкая связь или веб-камера: подойдите ближе к микрофону.
- Встроенный компьютерный микрофон: убедитесь, что его ничего не блокирует.
- Портативное устройство: убедитесь, что ваша рука или палец не блокируют вход микрофона, когда вы держите устройство.
- Уменьшить фоновый шум.
- Уменьшить громкость воспроизведения. Уменьшите громкость динамиков и, если возможно, отодвиньте их подальше от микрофона.
- Используйте гарнитуру. Почти все описанные проблемы можно улучшить или решить с помощью USB-гарнитуры.

К началу
Выберите видеоустройство в Skype для бизнеса
Чтобы выбрать видеоустройство в Skype для бизнеса, проверьте настройки камеры в Skype для бизнеса:
- Перейдите к Инструменты > Настройки видеоустройства .
- Щелкните Видеоустройство и выберите Камера .
- Вы должны увидеть предварительный просмотр того, что видит Камера в этом окне.
- Если камеры нет в списке
- Убедитесь, что камера подключена.
- Убедитесь, что веб-камера установлена правильно.
- Если камера отображается в списке, но не показывает предварительный просмотр
- Убедитесь, что другое приложение не использует веб-камеру.
- Проверьте Настройки конфиденциальности камеры , нажав Настройки камеры в разделе предварительного просмотра.
Вернуться к началу
Вы не видите
- Щелкните значок Настройки (значок с тремя точками в правом нижнем углу).

- Щелкните Параметры собрания -> Видеоустройство.
- Выберите нужное устройство.
- Убедитесь, что вы начали свое видео.
- Нажмите синий значок Video .
- Нажмите » Запустить мое видео. »
- Если вы не видите обсуждаемые документы, файлы или программы, попросите их поделиться своим рабочим столом .
Вернуться к началу
Пользователи Mac OS Catalina
Skype для бизнеса может не иметь разрешения на использование микрофона или камеры.
- Перейти в меню Apple .
- Нажмите Системные настройки.
- Откройте Безопасность и конфиденциальность и нажмите Конфиденциальность.
- Нажмите на Микрофон.
- Установите флажок рядом со Skype для бизнеса.
 (Если флажок уже установлен, снимите флажок и установите флажок.)
(Если флажок уже установлен, снимите флажок и установите флажок.) - Если Skype для бизнеса не указан в разделе «Микрофон», попробуйте камеру.
- Установите флажок рядом со Skype для бизнеса.
- Нажмите на камеру .
- Установите флажок рядом со Skype для бизнеса. (если уже отмечен, снимите флажок и установите флажок.)
- Возможно, вам потребуется разблокировать замок и подтвердить изменение.
- Перезагрузите компьютер после шагов 4 и/или 5.
- Откройте Skype для бизнеса.
- Skype запросит разрешение на использование камеры и микрофона. Нажмите Разрешить .
- Если описанное выше не помогло решить вашу проблему, удалите Skype для бизнеса и установите предыдущую версию Skype для бизнеса.
- Перейти к Finder > Приложение.
- Перетащите Skype для бизнеса из списка в корзину .

- Загрузить Пакет установщика Skype.
- Перезагрузите компьютер.
- Найдите пакет Skype для бизнеса (называемый SkypeforBusinessInstller-16-28-0-142.pkg). Дополнительные сведения см. в статье Установка Skype для бизнеса на Mac.
- Дважды щелкните, чтобы установить Skype для бизнеса.
- Перезагрузите компьютер.
Наверх
Ключевые слова: скайп, проблема, mac, не могу, не буду, видеть, слышать, аудио, видео, настройки
Звук Skype не будет работать в Windows 10/11
by Милан Станоевич
Милан Станоевич
Эксперт по Windows и программному обеспечению
Милан с детства увлекался ПК, и это привело его к интересу ко всем технологиям, связанным с ПК. До прихода в WindowsReport он работал. .. читать дальше
.. читать дальше
Обновлено
Раскрытие информации о партнерах
- Skype — это приложение для обмена мгновенными сообщениями для многих, но у Skype есть свои проблемы.
- Многие пользователи сообщают, что в Skype вообще не работает звук.
- Устранить эту проблему очень просто, вам просто нужно обновить аудиодрайвер и проверить настройки звука Skype.
XУСТАНОВИТЬ, щелкнув файл загрузки
Для устранения различных проблем с ПК мы рекомендуем Restoro PC Repair Tool:Это программное обеспечение исправит распространенные компьютерные ошибки, защитит вас от потери файлов, вредоносного ПО, аппаратного сбоя и оптимизирует ваш компьютер для достижения максимальной производительности. Исправьте проблемы с ПК и удалите вирусы прямо сейчас, выполнив 3 простых шага:
- Загрузите Restoro PC Repair Tool , который поставляется с запатентованными технологиями (патент доступен здесь).

- Нажмите Начать сканирование , чтобы найти проблемы Windows, которые могут вызывать проблемы с ПК.
- Нажмите Восстановить все , чтобы устранить проблемы, влияющие на безопасность и производительность вашего компьютера.
- Restoro был загружен 0 читателями в этом месяце.
Skype — самое популярное приложение для обмена сообщениями в мире, но, помимо поддержки обмена мгновенными сообщениями, это приложение также поддерживает видео- и аудиовызовы.
Пользователи сообщили, что звук Skype не работает в Windows 10, поэтому давайте посмотрим, как решить эту проблему.
Частые проблемы со звуком в Skype
Skype — отличное приложение, но многие пользователи сообщали о проблемах со звуком при использовании Skype. Говоря о проблемах, вот некоторые из распространенных проблем, о которых сообщили пользователи:
- В Skype нет звука при звонке .
 По словам пользователей, иногда во время звонка в Skype отсутствует звук. Это может произойти, если ваш микрофон или динамики неправильно настроены в Skype.
По словам пользователей, иногда во время звонка в Skype отсутствует звук. Это может произойти, если ваш микрофон или динамики неправильно настроены в Skype. - Звук в Skype очень тихий — это еще одна распространенная проблема со Skype. По умолчанию Skype автоматически регулирует уровни звука, и если у вас тихий звук, обязательно отключите эту функцию и проверьте, решает ли это проблему.
- Звук Skype не проходит через наушники — Это еще одна проблема, которая может появиться в Skype. В этом случае убедитесь, что ваши наушники выбраны в качестве аудиоустройства по умолчанию в Skype.
- Прерывание звука в Skype . Иногда звук в Skype может прерываться во время разговора. Чтобы решить эту проблему, убедитесь, что у вас нет фоновых загрузок. Кроме того, вы можете попробовать переключиться на проводную сеть и проверить, поможет ли это.
- Аудиовыход Skype не работает . Если возникает эта проблема, необходимо проверить настройки воспроизведения и убедиться, что динамики или наушники установлены в качестве аудиоустройства по умолчанию.

- Звук Skype искажен . Эта проблема может возникнуть из-за вашего сетевого подключения, и для ее устранения обязательно проверьте, быстрое и стабильное ли ваше соединение.
Как исправить проблемы со звуком в Skype?
1. Убедитесь, что динамики и микрофон правильно настроены.
- Откройте Skype.
- Перейдите к Сервис > Параметры .
- Перейдите на вкладку Настройки аудио .
- Убедитесь, что Микрофон и Динамики правильно настроены. Если хотите, можете протестировать и микрофон, и динамики из Skype. Если ваши динамики и микрофон прошли проверку, значит, они правильно настроены и работают в Skype.
- Нажмите Сохранить , чтобы сохранить изменения.
По словам пользователей, иногда обновление может изменить ваши динамики или микрофон по умолчанию, поэтому обязательно проверьте, правильно ли настроено ваше аудиоустройство в Skype.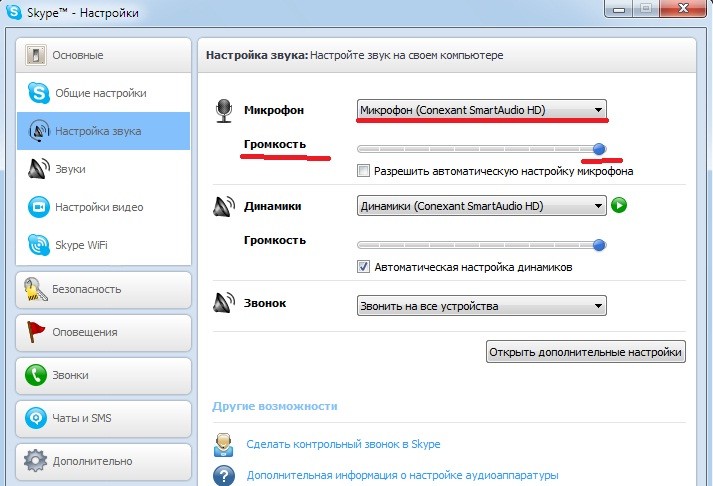
2. Используйте аудиодрайвер Microsoft по умолчанию
- Нажмите Клавиша Windows + X , чтобы открыть Меню опытного пользователя , и выберите Диспетчер устройств из списка.
- Когда откроется Диспетчер устройств , найдите свое аудиоустройство, щелкните его правой кнопкой мыши и выберите Удалить устройство.
- Если доступно, отметьте Удалить программное обеспечение драйвера для этого устройства и нажмите Удалить.
- После удаления драйвера перезагрузите компьютер.
Когда ваш компьютер перезагрузится, будет установлен драйвер по умолчанию, и проблемы со звуком в Skype должны быть устранены.
3. Обновите аудиодрайверы
Пользователи сообщили, что вы можете решить проблемы со звуком в Skype, просто загрузив и установив последние версии драйверов для вашего аудиоустройства.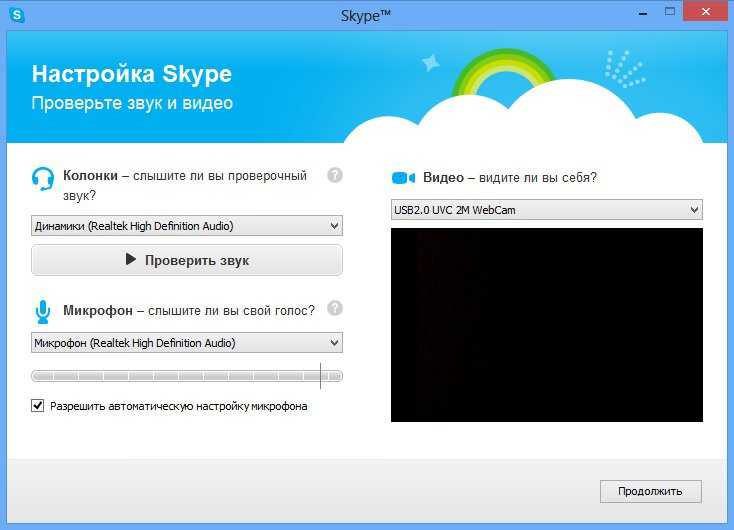
Последние версии драйверов можно загрузить с веб-сайта производителя материнской платы или звуковой карты.
Пользователи сообщали о проблемах с драйверами Realtek, но даже если вы не используете звуковую карту Realtek, вы можете попробовать обновить аудиодрайверы.
Существует множество типов драйверов для звуковых карт, поэтому выберите точную версию для вашего оборудования, а затем загрузите и установите ее. Существует несколько альтернативных способов обновления драйверов для вашей системы Windows 10.
Если вы уверены, что все ваши драйверы обновлены, вы можете проверить еще раз и посмотреть, сохраняется ли проблема.
4. Измените настройки микрофона
- Щелкните правой кнопкой мыши значок звука на панели задач и выберите в меню Записывающие устройства .
- Найдите свой микрофон и дважды щелкните его, чтобы открыть его свойства.
- Перейдите на вкладку Дополнительно и убедитесь, что Разрешить приложениям получать исключительный контроль над этим устройством не включено .

- Нажмите Применить и ОК.
5. Перезапустите службу Windows Audio
- Нажмите Windows Key + R и введите services.msc . Нажмите Введите или нажмите OK.
- Когда откроется окно Службы , найдите службу Windows Audio , щелкните ее правой кнопкой мыши и выберите Перезапустить в меню. Если параметр «Перезапустить» недоступен, просто попробуйте остановить и запустить службу вручную.
6. Обновите/переустановите Skype
- Войдите в Skype.
- Теперь перейдите в меню Help и выберите Check for Updates .
- Теперь нажмите Обновить классический Skype .
- Теперь начнется процесс обновления, поэтому не прерывайте его.
Если у вас уже установлена последняя версия, вы можете вернуться к более старой версии Skype и проверить, решает ли это проблему для вас.
Помимо обновления, пользователи также предлагают переустановить Skype и удалить все записи реестра, связанные со Skype.
Для этого вы можете удалить Skype и вручную удалить все записи Skype из реестра.
Удаление записей из реестра вручную — не лучшее и не самое практичное решение, поэтому вы можете использовать инструмент для полного удаления Skype с вашего ПК.
После удаления Skype попробуйте переустановить его и проверьте, решает ли это проблему. Если Skype не переустановится, мы пришлем вам руководство по устранению проблемы.
7. Выберите нужное аудиоустройство
- Щелкните правой кнопкой мыши кнопку аудио в правом нижнем углу и выберите в меню Устройства воспроизведения .
- Теперь вы должны увидеть несколько доступных устройств. Убедитесь, что правильное устройство воспроизведения установлено по умолчанию. Чтобы установить устройство в качестве аудиоустройства по умолчанию, просто щелкните его правой кнопкой мыши и выберите Установить по умолчанию .

- После изменения устройства воспроизведения по умолчанию нажмите Применить и OK для сохранения изменений.
После изменения аудиоустройства по умолчанию проверьте, устранена ли проблема.
Совет эксперта: Некоторые проблемы с ПК трудно решить, особенно когда речь идет о поврежденных репозиториях или отсутствующих файлах Windows. Если у вас возникли проблемы с исправлением ошибки, возможно, ваша система частично сломана. Мы рекомендуем установить Restoro, инструмент, который просканирует вашу машину и определит, в чем проблема.
Щелкните здесь, чтобы загрузить и начать восстановление.
Чтобы решить эту проблему, в большинстве случаев вам просто нужно установить динамики или наушники в качестве устройства воспроизведения по умолчанию, и проблема должна быть решена.
8. Проверьте, правильно ли подключены динамики и микрофон.
Если у вас возникают проблемы со звуком во время звонков по Skype, это может быть связано с вашим микрофоном или динамиками.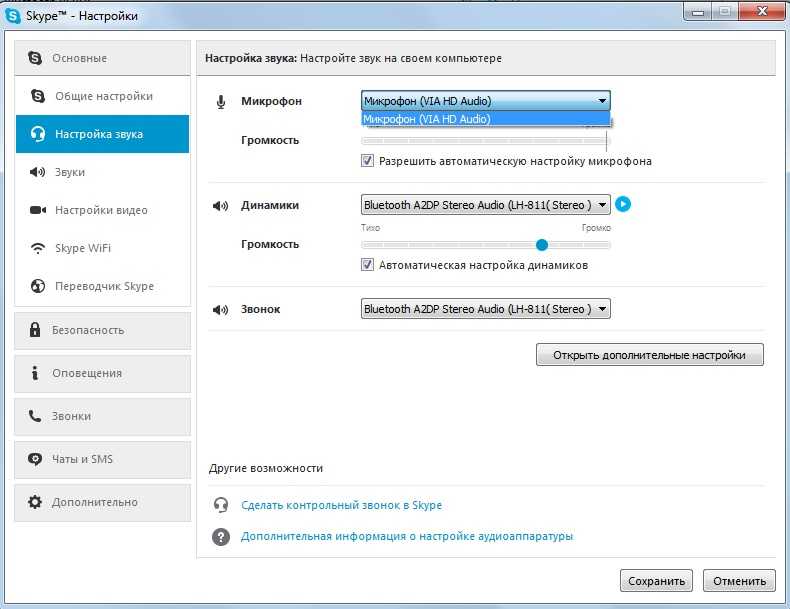
Несколько пользователей сообщили, что другая сторона не слышит их во время звонка по Skype, и это, скорее всего, вызвано вашим микрофоном.
Как и в динамиках наушников, в микрофоне используется разъем 3,5 мм, поэтому вполне возможно, что вы случайно подключили микрофон не к тому порту.
Это всего лишь небольшая проблема, и чтобы исправить ее, просто отключите его от неправильного порта и подключите к нужному.
Как видите, это быстрое и простое решение, обязательно попробуйте его.
9. Попробуйте изменить DNS-сервер
- Щелкните значок сети в правом нижнем углу и выберите свою сеть из списка.
- Теперь нажмите Изменить параметры адаптера .
- Найдите свою текущую сеть, щелкните ее правой кнопкой мыши и выберите в меню Свойства .
- Выберите Интернет-протокол версии 4 (TCP/IPv4) и нажмите кнопку Свойства .
- Теперь выберите Использовать следующие адреса DNS-серверов и введите следующее:
- Предпочтительный DNS-сервер : 8.
 8.8.8
8.8.8 - Альтернативный DNS-сервер : 8.8.4.4
- Предпочтительный DNS-сервер : 8.
- Теперь нажмите OK , чтобы сохранить изменения.
В дополнение к DNS от Google вы также можете попробовать использовать OpenDNS. После смены DNS проверьте, решена ли проблема со Skype.
10. Проверьте сетевое подключение
Если у вас проблемы со звуком в Skype, проблема может заключаться в сетевом подключении.
Если у вас возникли проблемы с подключением к Интернету, Skype автоматически изменит качество звука, чтобы ваш звонок оставался активным.
Однако вы можете получить лучшие результаты, просто используя проводное соединение. Соединение Wi-Fi может страдать от помех, поэтому всегда лучше использовать проводное соединение.
Если можете, переключитесь на проводное соединение и проверьте, решает ли это вашу проблему.
11. Закройте другие приложения
Иногда другие приложения могут мешать работе Skype и вызывать проблемы со звуком. Чтобы свести к минимуму помехи, обязательно отключите все потоковые приложения и загрузки.
Чтобы свести к минимуму помехи, обязательно отключите все потоковые приложения и загрузки.
После этого Skype сможет использовать вашу пропускную способность без каких-либо проблем или помех со стороны других приложений.
Говоря о пропускной способности, вот лучшие инструменты мониторинга, которые вы можете выбрать для отслеживания своей интернет-активности.
Если звук в Skype не работает, это может быть большой проблемой, потому что вы не сможете совершать звонки в Skype со своими друзьями, но мы надеемся, что одно из наших решений помогло вам решить эту проблему.
Это не единственная проблема, которая может возникнуть в Skype, и если у вас возникнут какие-либо другие проблемы, обязательно посетите наш центр Skype для более подробных исправлений.
Была ли эта страница полезной?
Начать разговор
Делиться
Копировать ссылку
Информационный бюллетень
Программное обеспечение сделок Пятничный обзор
Я согласен с Политикой конфиденциальности в отношении моих персональных данных
Решение проблемы Skype с устройством воспроизведения на Win 10 — Блог Auslogics
‘О чем люди говорят в Skype?
3 % Привет, как дела? 97 % Ты меня слышишь?»
Автор неизвестен
Мы знаем, что вы любите Skype — он позволяет вам много общаться и обмениваться сообщениями в вашей напряженной жизни, верно? Но мы держим пари, что вы хотели бы, чтобы ваши отношения с этим приложением были немного менее насыщенными.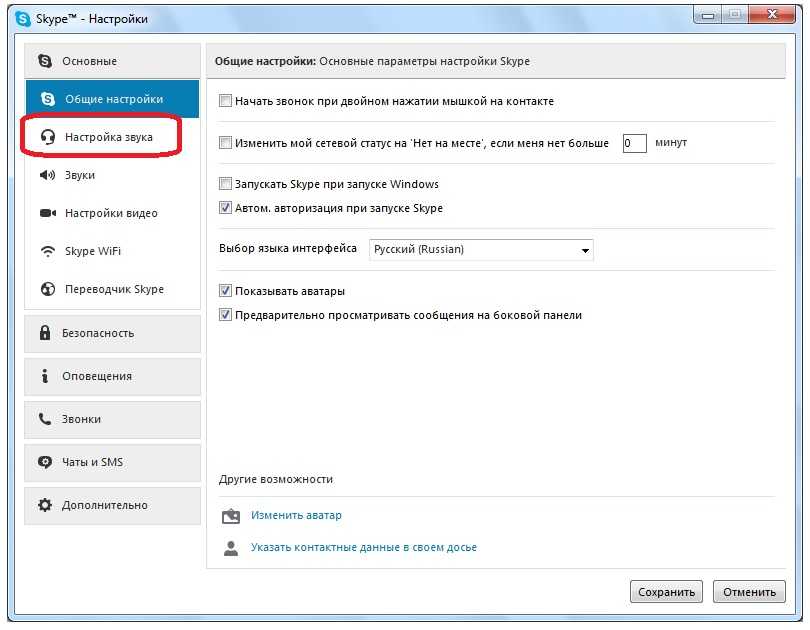 Например, сообщение об ошибке «Проблема с устройством воспроизведения» — это то, что вы определенно хотите, чтобы исчезло как можно скорее. К счастью, этот вопрос на 100 % решаемый — просто воспользуйтесь приведенными ниже советами.
Например, сообщение об ошибке «Проблема с устройством воспроизведения» — это то, что вы определенно хотите, чтобы исчезло как можно скорее. К счастью, этот вопрос на 100 % решаемый — просто воспользуйтесь приведенными ниже советами.
Примечание. Если ваша проблема связана с «проблемой с устройством воспроизведения Skype Windows 7», эта статья все равно может оказаться вам полезной, поскольку большинство описанных ниже исправлений хорошо работают как в Win 10, так и в Win 7.
- Отключить звуковые программы, работающие в фоновом режиме
- Перезапустите Skype
- Убедитесь, что правильное устройство воспроизведения установлено по умолчанию
- Отключить параметр «Автоматическая настройка параметров динамиков»
- Переустановите аудиоустройство
- Повторно включите аудиоустройство
- Повторно включите динамики
- Сброс файлов конфигурации Skype
- Обновите драйверы
- Переустановите Скайп
Мы познакомим вас со всеми из них:
1.
 Отключите аудиопрограммы, работающие в фоновом режиме.
Отключите аудиопрограммы, работающие в фоновом режиме.Ошибка «Проблема с устройством воспроизведения» может возникнуть из-за того, что какое-то другое приложение занимает всеобщее внимание. Таким образом, перейдите в диспетчер задач и посмотрите, не работает ли какая-либо другая программа в фоновом режиме вашей системы. Не стесняйтесь отключать любые активные аудиопрограммы. Затем проверьте, исчезла ли проблема.
2. Перезапустите Skype
Это довольно простое решение: выйдите из Skype и снова откройте его. Если этот маневр не дал результатов, переходите к следующему способу — ваш триумф уже не за горами.
3. Убедитесь, что по умолчанию установлено правильное устройство воспроизведения.
Дело в том, что вы могли случайно установить неправильное устройство в Skype.
Если вы используете классическое приложение Skype:
- Откройте Skype -> Перейти к инструментам -> Перейти к параметрам
- Перейдите в «Настройки звука» -> «Перейти к динамикам» -> выберите нужное устройство -> «Сохранить»
Если вы используете новую версию Skype:
- Откройте Skype -> перейдите в раздел настроек
- Перейдите к динамикам -> Убедитесь, что правильное устройство установлено по умолчанию
4.
 Отключите параметр «Автоматическая настройка параметров динамиков».
Отключите параметр «Автоматическая настройка параметров динамиков».Этот параметр часто считается эффективным решением проблем с устройством воспроизведения. Итак, если вы используете классическое приложение Skype, попробуйте этот метод:
- Откройте Skype -> Перейти к инструментам -> Открыть параметры
- Перейдите к настройкам звука -> Динамики
- Отключить автоматическую настройку параметров динамиков -> Сохраните изменения, нажав Сохранить
5. Переустановите аудиоустройство
Если проблема «Проблема с устройством воспроизведения» не устранена, попробуйте переустановить аудиоустройство. Вот как это сделать в Windows 10:
- Нажмите клавишу с логотипом Windows + X -> выберите Диспетчер устройств из списка
- Перейдите в раздел «Звуковые, видео и игровые контроллеры» -> «Найдите свое аудиоустройство» -> щелкните его правой кнопкой мыши -> «Удалить» .
После удаления устройства перезагрузите компьютер.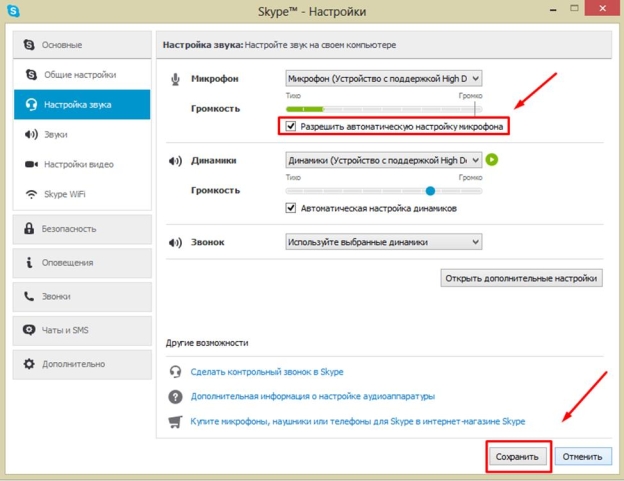 Затем ваша Win 10 автоматически установит устройство.
Затем ваша Win 10 автоматически установит устройство.
6. Повторно включите аудиоустройство.
Пока не получается? Нет нужды отчаиваться. Просто сделайте следующее:
- Нажмите клавишу с логотипом Windows + X -> выберите Диспетчер устройств из списка
- Перейдите в раздел «Звуковые, видео и игровые контроллеры» -> «Найдите свое аудиоустройство» -> щелкните его правой кнопкой мыши -> выберите «Отключить»
- Еще раз щелкните правой кнопкой мыши устройство -> выберите «Включить».
7. Включите динамики
Вот еще один прием, который стоит попробовать:
- Щелкните правой кнопкой мыши значок динамика (в правом нижнем углу) -> выберите устройства воспроизведения из списка параметров
- Откроется окно «Устройства воспроизведения» -> Щелкните правой кнопкой мыши пустое место -> Убедитесь, что параметры «Показать отключенные устройства» и «Показать отключенные устройства» включены
- Найдите свое аудиоустройство -> щелкните его правой кнопкой мыши -> Отключить
- Еще раз щелкните правой кнопкой мыши на своем устройстве -> Включить
- Применить -> ОК
8.
 Сброс файлов конфигурации Skype
Сброс файлов конфигурации SkypeСброс файлов конфигурации Skype может помочь вам вернуть приложение Skype в нужное русло. Вот что подразумевает под собой манипуляция:
- Закройте Skype -> Убедитесь, что он не работает в фоновом режиме, с помощью диспетчера задач
- Нажмите клавишу с логотипом Windows и R, чтобы открыть окно «Выполнить» -> Вставьте %appdata% -> Нажмите Enter
- Найдите свою папку Skype -> Измените ее имя на Skype.old (там вы сможете найти свою историю Skype)
- Откройте Skype и посмотрите, устранена ли проблема.
9. Обновите драйверы
Устаревшие драйверы устройств воспроизведения могут превратить использование Skype в кошмар. На самом деле, чем раньше вы их обновите, тем лучше.
Вот список вариантов для рассмотрения:
- Использовать Диспетчер устройств:
Win + X -> Диспетчер устройств -> Щелкните правой кнопкой мыши на устройстве -> Выберите параметр Обновить драйвер - Обновите драйверы вручную:
перейдите на веб-сайт поставщика, загрузите последние версии драйверов и установите их на свой компьютер.
- Используйте Auslogics Driver Updater , чтобы исправить все проблемы с драйверами одним щелчком мыши.
10. Переустановите Skype
Виновником может быть само приложение Skype, поэтому переустановите его, чтобы устранить «Проблему с устройством воспроизведения».
Чтобы переустановить Skype в Windows 10, следуйте приведенным ниже инструкциям:
Во-первых, давайте создадим резервную копию истории Skype:
- Нажмите одновременно клавишу с логотипом Windows и R, чтобы открыть окно «Выполнить» -> Введите «%appdata%\skype» (без кавычек) -> Нажмите Enter
- Скопируйте следующие папки: «My Skype Received Files», «Your Skype Name» и вставьте их в другое место.
Теперь выполните следующие действия, чтобы удалить Skype:
- Нажмите клавишу с логотипом Windows + R, чтобы открыть окно «Выполнить» -> Введите «appwiz.cpl» без кавычек
- Перейдите в «Программы и компоненты» -> «Найдите Skype» -> щелкните его правой кнопкой мыши -> «Удалить/изменить» -> «Удалить Skype 9».
 0028
0028 - Затем перейдите в C:\Program Files -> Найдите и удалите папки Skype и SkypePM
Затем установите последнюю версию Skype.
Вы можете получить историю Skype прямо сейчас:
- Нажмите клавишу с логотипом Windows + R, чтобы открыть окно «Выполнить» -> Введите «%appdata%\skype» (без кавычек) -> Нажмите OK
- Переместите папки «My Skype Received Files» и «Your Skype Name» в эту папку
Мы надеемся, что теперь вы можете совершать и принимать звонки по Skype.
Быстрое решение
Чтобы быстро решить проблему «Проблема Skype с устройством воспроизведения» , используйте безопасный БЕСПЛАТНЫЙ инструмент, разработанный командой экспертов Auslogics.
Приложение не содержит вредоносных программ и разработано специально для решения проблемы, описанной в этой статье. Просто скачайте и запустите его на своем ПК. бесплатная загрузка
Разработано Auslogics
Auslogics является сертифицированным разработчиком приложений Microsoft® Silver. Microsoft подтверждает высокий опыт Auslogics в разработке качественного программного обеспечения, отвечающего растущим требованиям пользователей ПК.
Microsoft подтверждает высокий опыт Auslogics в разработке качественного программного обеспечения, отвечающего растущим требованиям пользователей ПК.
У вас есть идеи или вопросы по этому вопросу?
Мы с нетерпением ждем ваших комментариев!
Нравится ли вам этот пост? 🙂
Пожалуйста, оцените и поделитесь им и подпишитесь на нашу рассылку!
25 голосов, средний: 4,96 из 5
Загрузка…
Звук Skype или микрофон не работают в Windows 11/10
самые любимые операционные системы на сегодняшний день, есть некоторые проблемы, которые все еще беспокоят пользователей.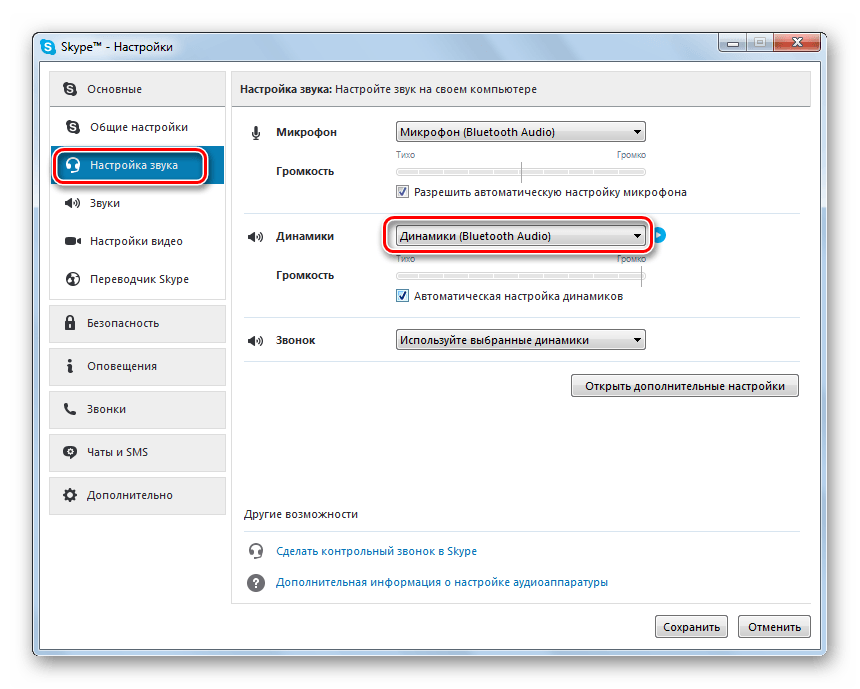 Внутренняя проблема Skype Microphone — одна из распространенных проблем, с которыми сталкиваются пользователи Windows 11/10.
Внутренняя проблема Skype Microphone — одна из распространенных проблем, с которыми сталкиваются пользователи Windows 11/10.
Микрофон вашей Windows может перестать работать по разным причинам, и некоторые из наиболее распространенных причин — это неправильные настройки, сломанные или устаревшие драйверы или некоторые проблемы с оборудованием. Если ваш встроенный микрофон или Skype Audio не работает в Windows 11/10/8/7, в этом посте показано, как исправить проблему с микрофоном.
Если у вас возникли проблемы со звуком в гарнитуре и если вы не слышите звук во время звонков в Skype, перед тем, как начать, откройте настройки Skype. Убедитесь, что в разделе «Динамики» и «Микрофон» выбрана гарнитура Microsoft LifeChat. Предложения по устранению этой проблемы:
- Проверьте, включен ли микрофон
- Сломанный или устаревший драйвер
- Настройте параметры микрофона
- Перезапустите службу Windows Audio.
1] Проверьте, включен ли микрофон
Если ваш микрофон не работает после обновления до Windows 10, возможно, он выключен.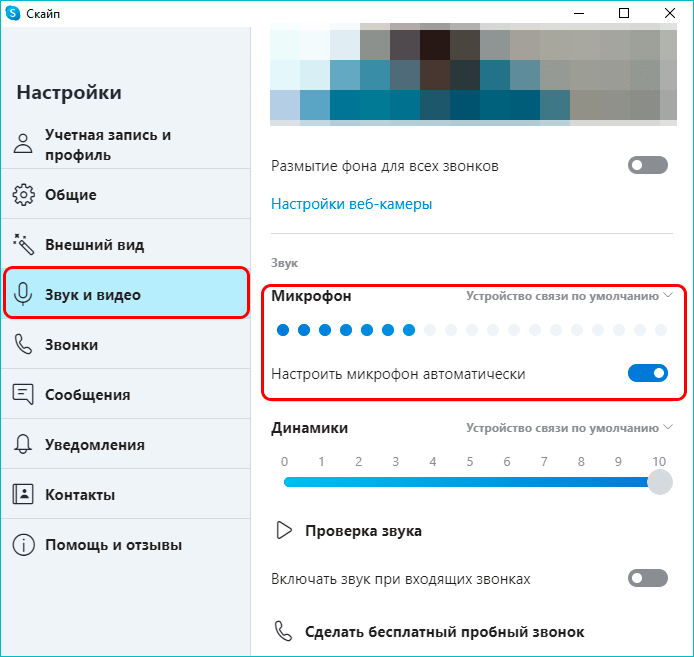
- Перейдите в настройки Windows с помощью ярлыка Win+I и щелкните вкладку Конфиденциальность и безопасность .
- Выберите Микрофон на левой панели и включите его.
- Вы также можете выбрать приложения, которые хотите использовать на своем микрофоне.
- Также убедитесь, что Skype имеет доступ к микрофону.
2] Сломанный или устаревший драйвер
Это одна из наиболее распространенных причин любых сбоев в работе ПК. Ваш микрофон не будет работать должным образом, если драйверы сломаны или устарели. Поэтому вам необходимо установить или обновить драйвер устройства.
- Запустите Диспетчер устройств и перейдите к « Звуковые, видео и игровые контроллеры».
- Нажмите на него и выберите « Realtek High Definition Audio» (в моем случае)
- Дважды щелкните, и вы получите новое всплывающее окно со свойствами программы и настройками драйвера.

- Перейдите на вкладку Драйвер и нажмите Обновить драйвер.
- Затем это укажет на Центр обновления Windows, где вы можете заглянуть в «Дополнительные параметры»> «Необязательные обновления», а затем найти обновление драйвера.
3] Настройте параметры микрофона
- Перейдите к значку звука на панели задач, щелкните правой кнопкой мыши и выберите Записывающие устройства .
- Выберите микрофон и дважды коснитесь его, чтобы открыть его свойства.
- Здесь вы можете настроить уровни и настройки, такие как шумоподавление, отмена смещения постоянного тока, подавление эха и многое другое.
- Отключение всех звуковых эффектов также иногда устраняет проблемы с микрофоном.
- На вкладке «Дополнительно» снимите флажок. Разрешить приложениям монопольное управление этим устройством.
4] Перезапустите службу Windows Audio
Некоторые незначительные проблемы в вашей службе Windows Audio также могут быть причиной ошибок микрофона, и ее перезапуск является лучшим возможным решением. Выполните следующие действия, чтобы перезапустить службу Windows Audio.
Выполните следующие действия, чтобы перезапустить службу Windows Audio.
- Откройте команду «Выполнить» и введите services.msc.
- Откроется весь список служб Windows на вашем ПК.
Выберите Windows Audio, щелкните правой кнопкой мыши и выберите «Перезагрузить».
Проблемы с микрофоном Skype обычно связаны с устройством. Это означает, что одно решение может не работать для всех. Попробуйте упомянутые выше исправления и посмотрите, помогут ли они вам, но если ваш микрофон по-прежнему не работает со Skype, попробуйте перезапустить приложение Skype.
В этом посте есть несколько дополнительных советов по устранению проблем со звуком и видео в Skype.
Оставьте свой комментарий ниже, если у вас есть другие исправления, которые нужно добавить в этот список.
Что делать, если микрофон подключен, но не работает?
Если вы выполнили указанное выше руководство, а микрофон по-прежнему не работает, несмотря на то, что он подключен, то это аппаратная проблема, т.


 Именно из-за неправильной ручной настройки микрофон у некоторых пользователей фонит при совершении вызова.
Именно из-за неправильной ручной настройки микрофон у некоторых пользователей фонит при совершении вызова.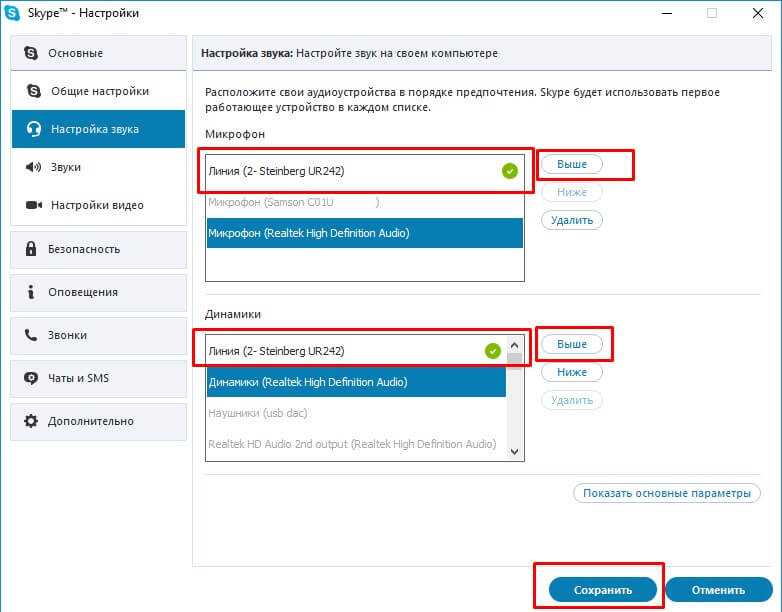
 Он обозначен наушниками с микрофоном.
Он обозначен наушниками с микрофоном. Теперь вы знаете, как включить звук в Скайпе. Все оказалось легко и просто, и справились мы с этим буквально за пару секунд.
Теперь вы знаете, как включить звук в Скайпе. Все оказалось легко и просто, и справились мы с этим буквально за пару секунд.

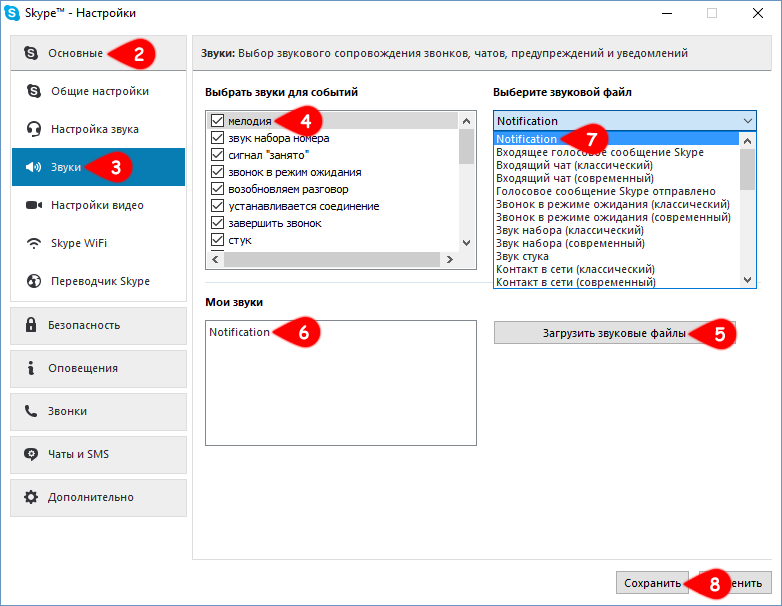 Если в ней более двух устройств, то попробуй изменить привязанное устройство, а затем снова повтори звонок.
Если в ней более двух устройств, то попробуй изменить привязанное устройство, а затем снова повтори звонок.
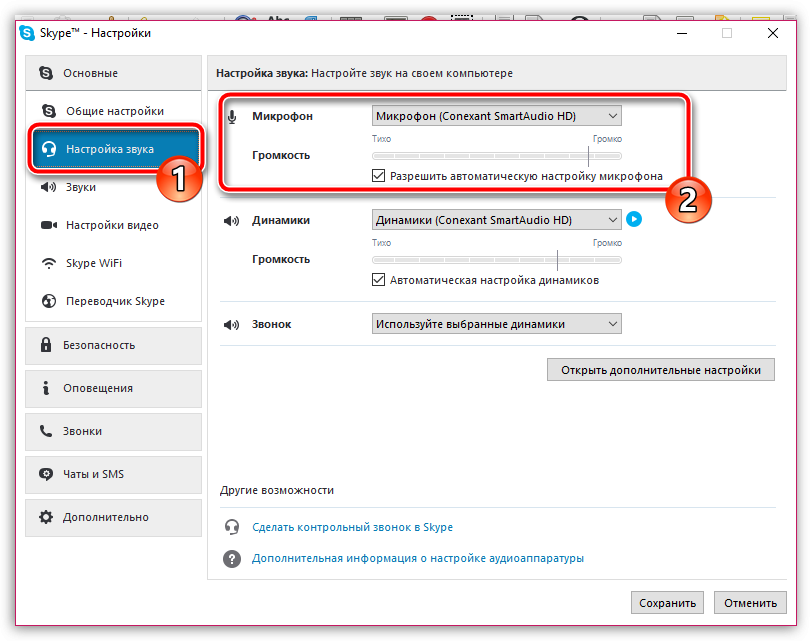
 Стоит убедиться, что гаджет включен.
Стоит убедиться, что гаджет включен. Возможно, обеспечение отсутствует либо устарело. Рекомендуется инсталлировать свежее ПО.
Возможно, обеспечение отсутствует либо устарело. Рекомендуется инсталлировать свежее ПО.

 Перед настройкой следует проверить общий уровень громкости самого компьютера. Все может быть.
Перед настройкой следует проверить общий уровень громкости самого компьютера. Все может быть. В это время на шкале громкости должен перемещаться индикатор уровня (от зеленого до красного). Если это происходит, значит всё у Вас хорошо.
В это время на шкале громкости должен перемещаться индикатор уровня (от зеленого до красного). Если это происходит, значит всё у Вас хорошо.
 п.).
п.).




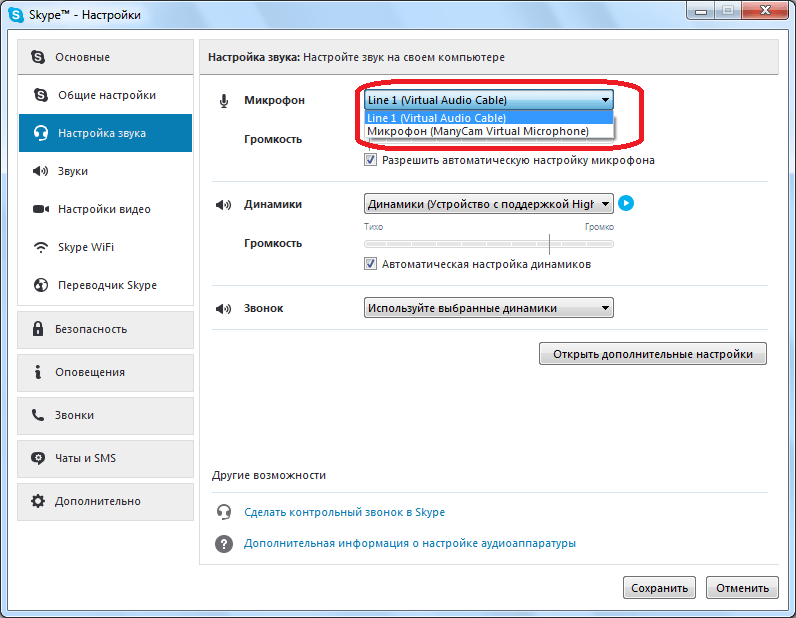


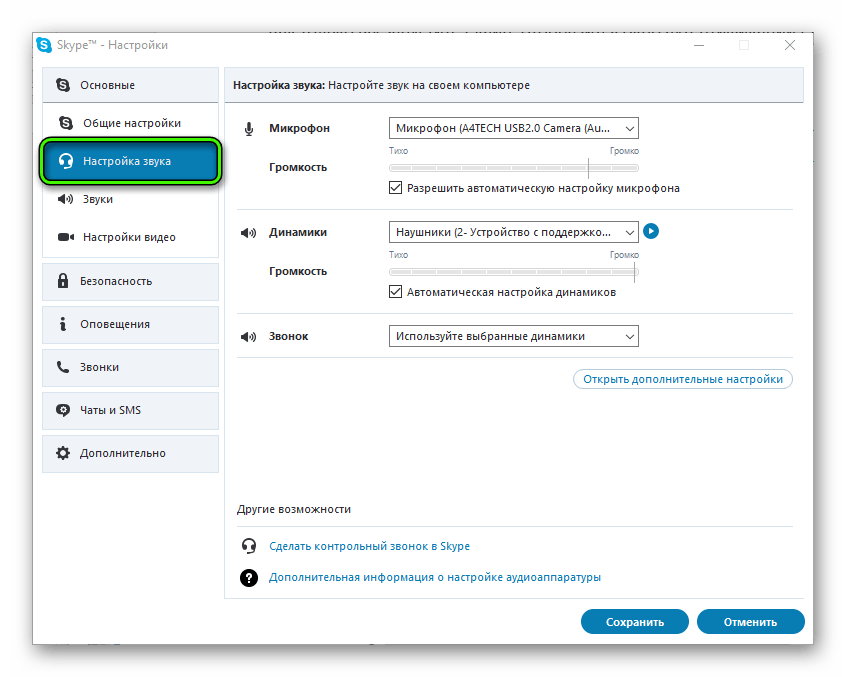

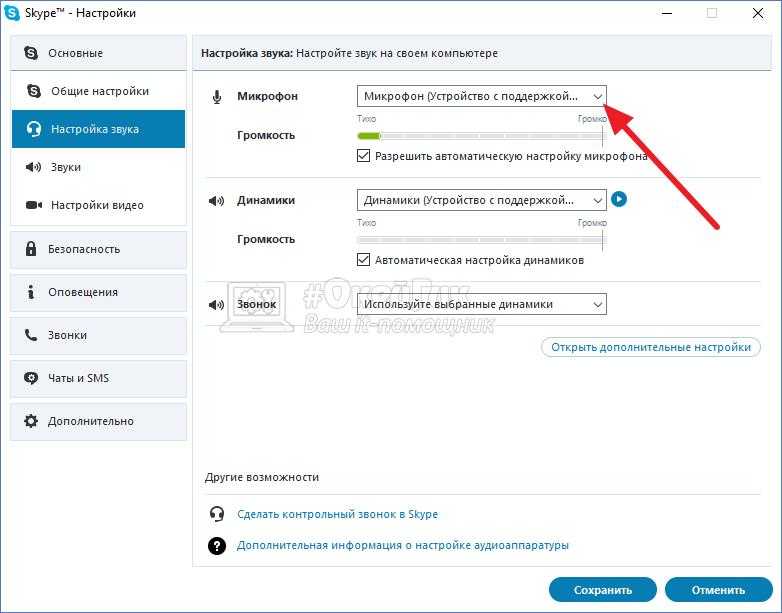

 (Если флажок уже установлен, снимите флажок и установите флажок.)
(Если флажок уже установлен, снимите флажок и установите флажок.)

 По словам пользователей, иногда во время звонка в Skype отсутствует звук. Это может произойти, если ваш микрофон или динамики неправильно настроены в Skype.
По словам пользователей, иногда во время звонка в Skype отсутствует звук. Это может произойти, если ваш микрофон или динамики неправильно настроены в Skype.


 8.8.8
8.8.8 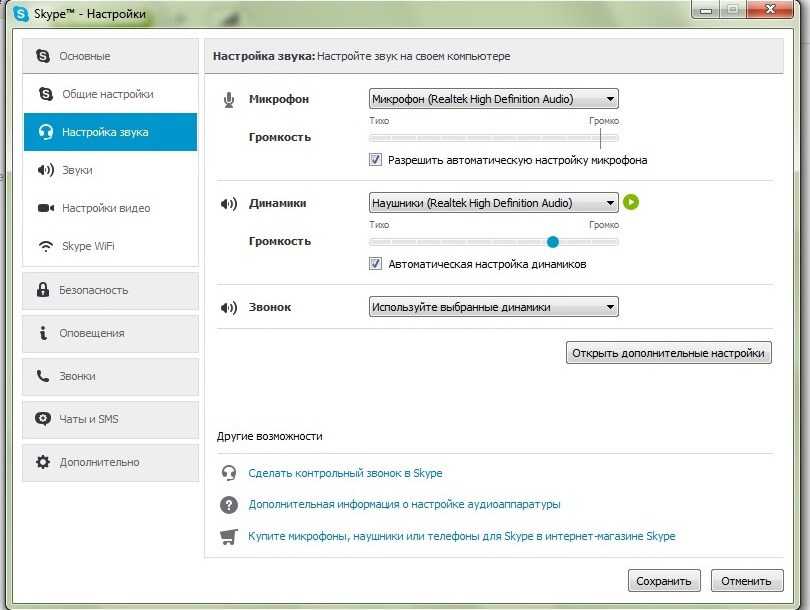
 0028
0028