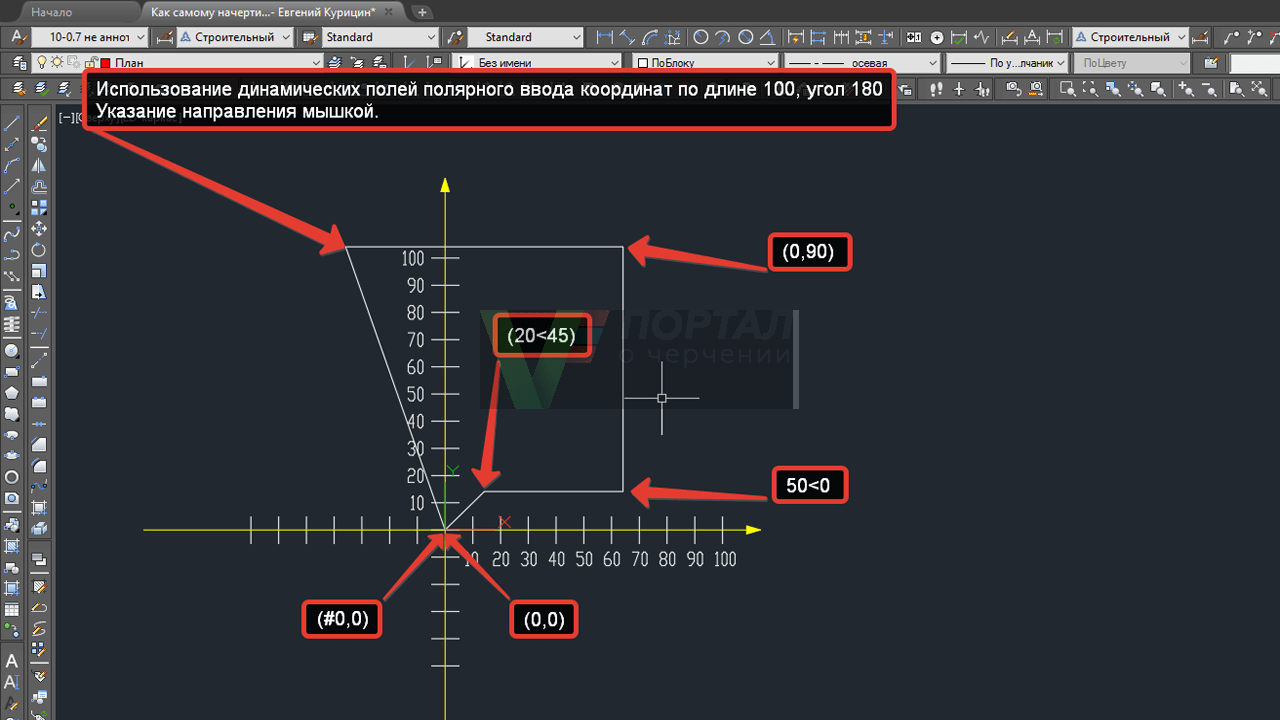Координаты в Автокаде (Аutocad), система координат Автокад
Autocad
Задание координат в Автокаде является необходимым условием для обеспечения точности построений. Наши обзоры Автокада для «чайников» помогут вам разобраться детальнее.
Как задавать координаты в автокаде? Какие бывают координаты?
В AutoCAD используется две системы координат – декартовая и полярная. Координаты в Автокаде бывают относительные и абсолютные.
В декартовой системе отсчета точки задаются двумя координатами X и Y, которые следует вводить через запятую. Форма записи декартовых координат: (100, 50).
Что касается абсолютных и относительных координат в Автокаде (Аutocad), то в первом случае отсчет осуществляется от начала координат, точки (0,0). Если же они относительные, то от последней поставленной точки. На относительность указывает знак @ в командной строке.
Рассмотрим это на примере. Выберем команду отрезок и введем координаты в Автокаде, как показано на рис.:
Выберем команду отрезок и введем координаты в Автокаде, как показано на рис.:
Результат будет выглядеть следующим образом:
Как видно, у первой точки отрезка координаты заданы абсолютные (х = 10, y = 20). Т.е. отсчет ведется от начала координат. Координаты второй точки заданы по отношению к первой. А значит, начало отсчета как бы перемещается в точку (10,20), значения откладываются уже от нее. На относительность указывает знак @.
Когда речь идет о полярных координатах, то задаются два параметра: длина отрезка L и угол А между положительным направление оси X и этим отрезком. Форма записи для командной строки L.
Построение по координатам в Автокаде и ввод координат в Автокад
Ввод координат в Автокаде осуществляется непосредственно в командной строке. Также можно использовать динамический ввод. Результат будет один и тот же.
Динамический ввод является аналогом командной строки. Подсказки возле курсора отображают динамически обновляемую информацию.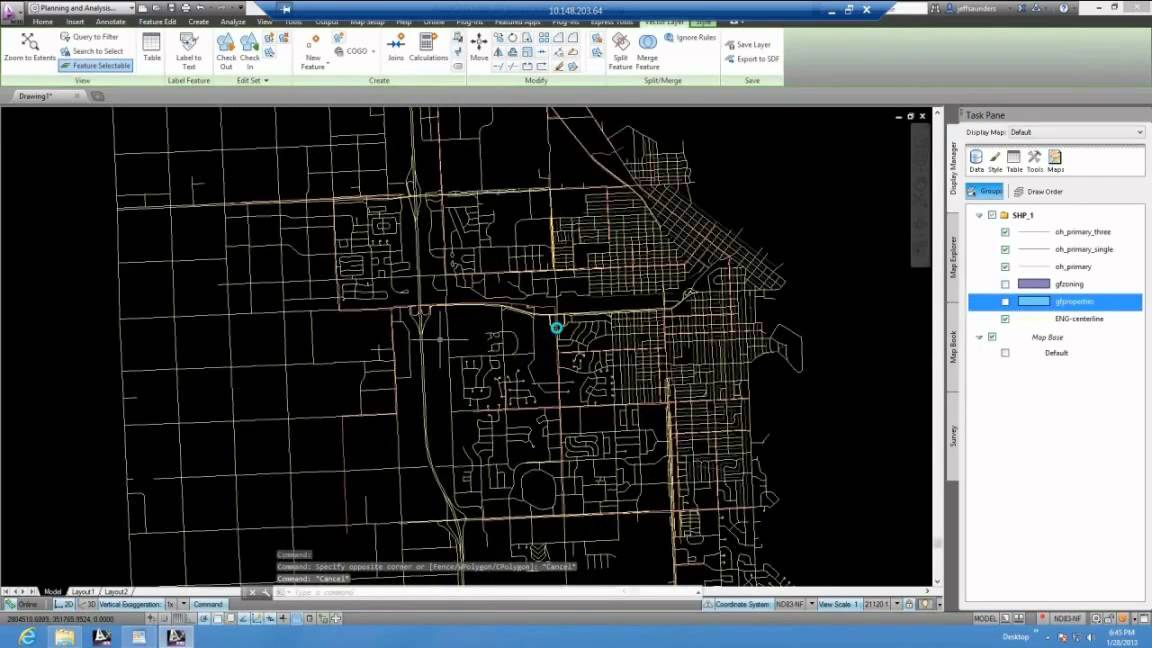 Когда выбрана какая-либо команда, то можно вводить координаты или задавать параметры.
Когда выбрана какая-либо команда, то можно вводить координаты или задавать параметры.
Рассмотрим пример. Допустим, необходимо построить отрезок длиной 100 мм под углом 300. Используем для этого динамический ввод (F12). Следует отметить, что в AutoCAD отсчет углов осуществляется против часовой стрелки.
Последовательность действий при построении будет следующая:
- Указать длину отрезка (в нашем случае 100).
- Нажать Tab.
- Ввести значение угла 330. Нажать Enter.
Если данное построение выполнять через командную строку, то форма записи будет выглядеть следующим образом: 100<330
Что касается декартовых координат и их ввода через динамический ввод, то форма записи остается прежней (х,y). Однако по умолчанию первая точка будет абсолютной, а последующие – относительными. Никакого дополнительного знака ставить не требуется.
Если возникает необходимость вводить именно абсолютные координаты через подсказки динамического ввода, то следует указывать префикс #.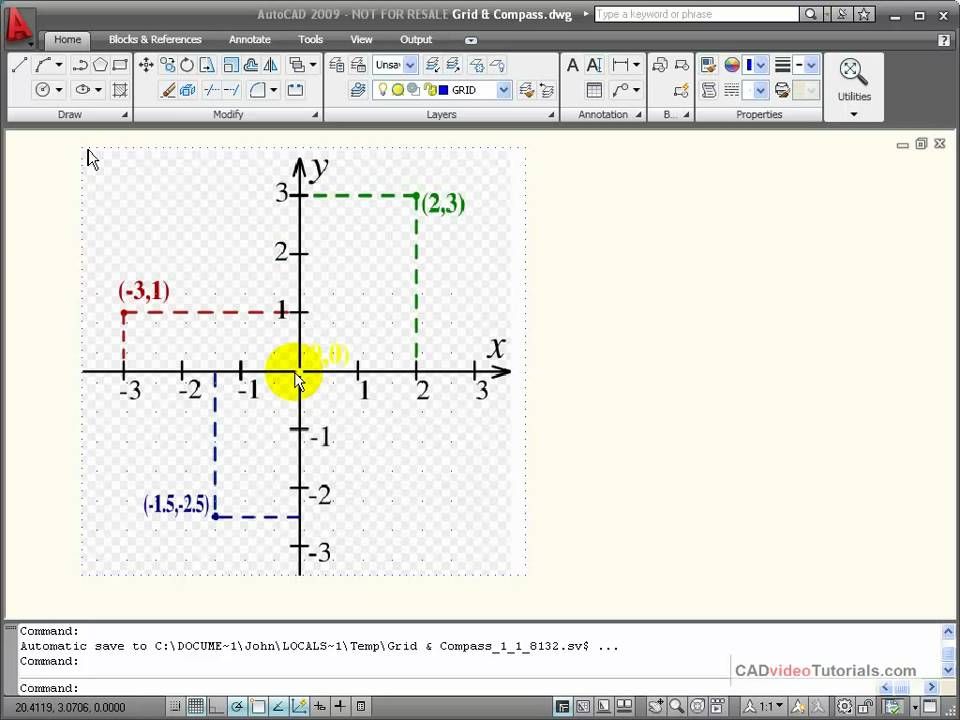
Теперь вы знаете, как выглядит система координат в Автокаде и как вводить координаты в Автокаде, чтобы добиться желаемого результата! Посещайте наши курсы и обзоры по Автокаду для начинающих. С нами Автокад — это просто!
Глава 4 Системы координат. AutoCAD 2009 для студента. Самоучитель
Глава 4 Системы координат. AutoCAD 2009 для студента. СамоучительВикиЧтение
AutoCAD 2009 для студента. Самоучитель
Соколова Татьяна Юрьевна
Содержание
Глава 4
Системы координат
Ввод координат
Когда программа AutoCAD запрашивает точку, команда ожидает ввода координат какой-либо точки текущего рисунка. В AutoCAD может быть включен контроль лимитов рисунка, осуществляемый командой LIMITS. В этом случае, если введенная точка выходит за пределы рисунка, AutoCAD выдает сообщение:
** Outside limits – вне лимитов
и отвергает введенную точку.
В представлении рисунка во внутренней графической базе данных координаты каждой точки задаются с точностью не менее 14 значащих цифр.
Ввод координат в AutoCAD может осуществляться двумя способами:
• непосредственно с клавиатуры, путем указания численных значений;
• с использованием графического маркера (курсора), который движется по экрану с помощью устройства указания. Ввод координат осуществляется щелчком левой кнопки мыши.
Как следствие, в строке состояния, расположенной внизу рабочего стола, происходит отображение текущих значений координат. Существует три режима отображения координат:
• динамический, при котором обновление координат происходит постоянно по мере перемещения указателя мыши;
• статический, при котором координаты обновляются только после указания точки;
• режим относительных координат, формат «расстояние<угол», при котором обновление значений происходит по мере перемещения указателя мыши во время рисования объекта, содержащего более одной точки.
Для определения координат точек существующих объектов (например, точки пересечения или середины отрезка) можно воспользоваться командой ID. При этом следует применять объектную привязку, иначе полученные координаты могут оказаться неточными.
Для определения координат сразу всех характерных точек объекта удобно использовать команду LIST. Еще один метод получения координат характерных точек – выбор объекта с помощью ручек. Ручки представляют собой маленькие прямоугольники, располагающиеся в характерных точках объектов, например в конечных точках и середине отрезка. При привязке курсора к одной из ручек в поле координат строки состояния отображаются ее координаты.
Для удобства ввода координат можно использовать:
• ортогональный режим, когда изменение координат происходит только по оси X или Y. Ортогональный режим включается либо нажатием функциональной клавиши F8, либо щелчком на кнопке
Ortho Mode в строке состояния;
• привязку к узлам невидимой сетки, определенной с некоторым шагом по X и Y. Такую шаговую привязку можно установить, либо нажав функциональную клавишу F9, либо щелкнув на кнопке
Такую шаговую привязку можно установить, либо нажав функциональную клавишу F9, либо щелкнув на кнопке
Snap Mode в строке состояния. Если включен шаг привязки, то при перемещении мыши перекрестье будет «перепрыгивать» с одного узла невидимой сетки на другой.
Значения координат независимо от способа ввода всегда связаны с некоторой системой координат. По умолчанию в AutoCAD используется так называемая мироваясистемакоординат, МСК – World Coordinate System (WCS). Она определена так, что ось OX направлена слева направо, ось OY – снизу вверх, ось OZ – перпендикулярно экрану, вовне. Как правило, для выполнения конкретного проекта удобнее определить пользовательскую систему координат
, ПСК – User Coordinate System (UCS), которую можно сместить относительно мировой и/или повернуть под любым углом. Допускается существование нескольких пользовательских систем координат, и в любой момент возможен переход от одной к другой.Никакие изменения МСК не допускаются.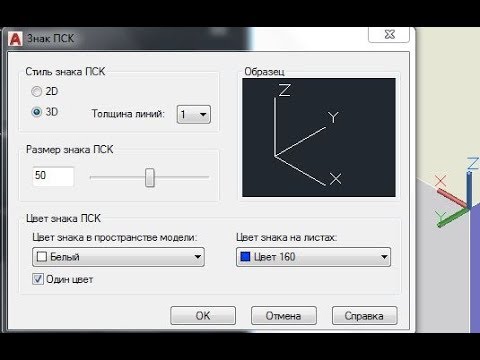 AutoCAD позволяет одновременно использовать и координаты, связанные с текущей ПСК, и координаты, связанные с МСК. При этом для МСК при вводе с клавиатуры значению координат должен предшествовать символ «звездочка» (*).
AutoCAD позволяет одновременно использовать и координаты, связанные с текущей ПСК, и координаты, связанные с МСК. При этом для МСК при вводе с клавиатуры значению координат должен предшествовать символ «звездочка» (*).
Данный текст является ознакомительным фрагментом.
Преобразования системы координат
Преобразования системы координат Преобразования — это различные действия (изменение масштаба, поворот и перемещение точки начала координат), которые мы можем выполнить над системой координат канвы.При выполнении преобразования изменяется только система координат
Поворот системы координат
Поворот системы координат
Метод rotate позволяет повернуть оси системы координат на произвольный угол вокруг точки начала координат; при этом поворот будет выполняться по часовой стрелке:<контекст рисования>. rotate(<угол поворота>)Единственный параметр метода задает
rotate(<угол поворота>)Единственный параметр метода задает
Изменение масштаба системы координат
Изменение масштаба системы координат Метод scale дает возможность изменить масштаб системы координат канвы в б?льшую или меньшую сторону:<контекст рисования>.scale(<масштаб по горизонтали>,<масштаб по вертикали>)Параметры этого метода задают масштаб для
Установка масштаба и системы координат
Установка масштаба и системы координат pdf_translateУстановка начала системы координат.Синтаксис:void pdf_translate(int pdf_document, double x, double y)Координаты указываются относительно текущей точки отсчета. Затем, до начала рисования объектов, требуется установить текущую точку.<?phppdf_moveto($pdf, 0,
Преобразования системы координат
Преобразования системы координат
Преобразования — это различные действия (изменение масштаба, поворот и перемещение точки начала координат), которые мы можем выполнить над системой координат канвы.
Поворот системы координат
Поворот системы координат Метод rotate позволяет повернуть оси системы координат на произвольный угол вокруг точки начала координат; при этом поворот будет выполняться по часовой стрелке:<контекст рисования>.rotate(<угол поворота>)Единственный параметр метода задает
Изменение масштаба системы координат
Изменение масштаба системы координат Метод scale дает возможность изменить масштаб системы координат канвы в б?льшую или меньшую сторону:<контекст рисования>.scale(<масштаб по горизонтали>,<масштаб по вертикали>)Параметры этого метода задают масштаб для
Глава 4 Системы координат
Глава 4
Системы координат
Ввод координат
Когда программа AutoCAD запрашивает точку, команда ожидает ввода координат какой-либо точки текущего рисунка.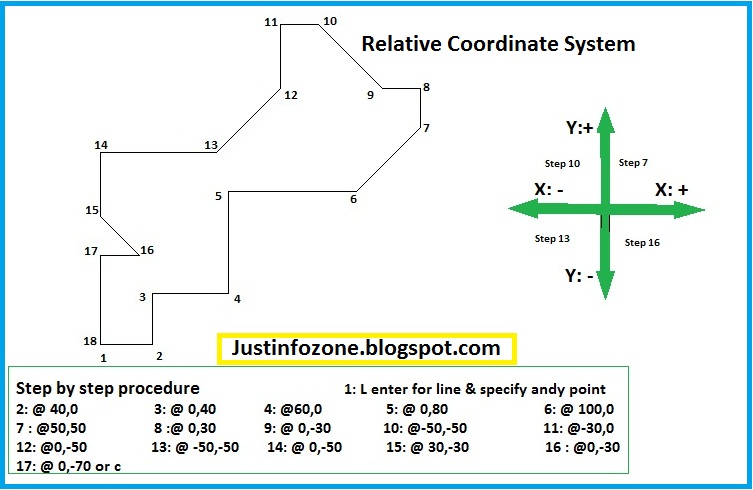
Определение пользовательской системы координат
Определение пользовательской системы координат Как было сказано выше, в AutoCAD существуют: мировая система координат World Coordinate System, WCS, и пользовательская система координат User Coordinate System, UCS. Ось X мировой системы координат направлена горизонтально, осьY– вертикально, а ось Z
Различные системы координат
Различные системы координат Основной системой координат в AutoCAD является прямоугольная декартова система координат, которая называется мировой системой координат (МСК).Она используется по умолчанию при создании нового чертежа. Направление осей демонстрируется с
Системы координат
Системы координат
Перед тем как начать разговор про сложные трансформации, надо рассказать о том, какие системы координат есть в 3ds Max.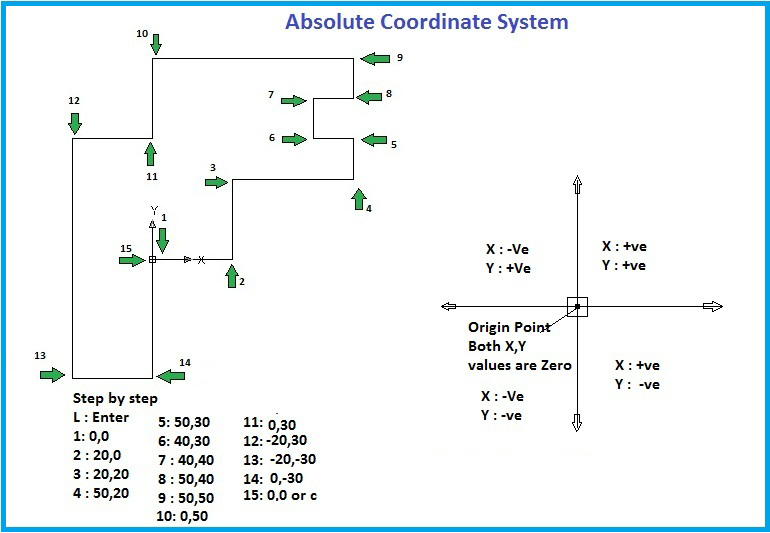 По умолчанию в 3ds Max включена видовая система координат View (Видовая). Она характеризуется тем, что во всех окнах проекций, кроме
По умолчанию в 3ds Max включена видовая система координат View (Видовая). Она характеризуется тем, что во всех окнах проекций, кроме
Системы координат GDI+
Системы координат GDI+ Нашей следующей задачей будет рассмотрение координатных систем GDI+. В GDI+ определяются три разные системы координат, которые используются средой выполнения, при определении места размещения и размеров содержимого визуализации. Во-первых, есть так
Определение пользовательской системы координат
Определение пользовательской системы координат Как было сказано выше, в AutoCAD существуют: мировая система координат World Coordinate System, WCS и пользовательская система координат User Coordinate System, UCS. Ось X мировой системы координат направлена горизонтально, ось F– вертикально, а ось Z
Различные системы координат
Различные системы координат
Основной системой координат в AutoCAD является прямоугольная декартова система координат, которая называется мировой системой координат (МСК). Она используется по умолчанию при создании нового чертежа. Направление осей демонстрируется с
Она используется по умолчанию при создании нового чертежа. Направление осей демонстрируется с
Глава 3 Системы координат
Глава 3 Системы координат Ввод координат Ввод координат в AutoCAD может осуществляться двумя способами:? непосредственно с клавиатуры, путем указания численных значений;? с использованием графического маркера (курсора), который движется по экрану с помощью устройства
Системы координат в AutoCAD ~ Ourengineeringlabs
Системы координат в AutoCAD
Читайте также
Мировая система координат (WCS), пользовательская система координат (UCS).
Существует 4 Система координат AutoCAD , которую вы должны знать. Абсолютная система координат , Относительная прямоугольная система координат, Относительная полярная система координат и Интерактивная система (Прямая система координат).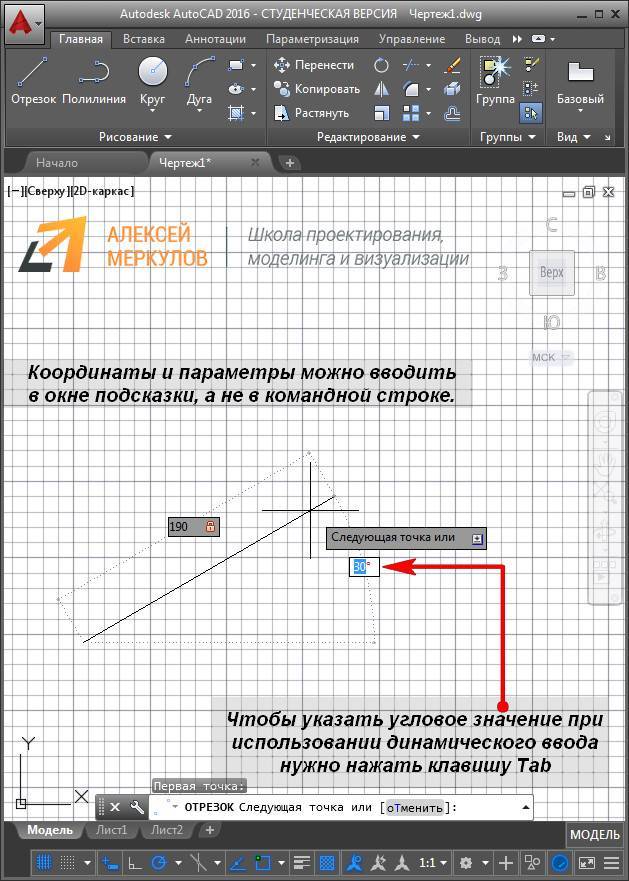
Абсолютная система координат:
Абсолютные координаты использует декартову систему координат, чтобы указать положение по осям X, Y и (при необходимости) Z, чтобы найти точку из 0-X, 0-Y, и 0-Z (0,0,0) точка. Чтобы найти точку с помощью системы абсолютных координат , введите значение X, значение Y и, при необходимости, значение Z, разделенные запятыми (без пробелов).
Syn:
Введите команду LINE: L [Enter]
Начало строки в точке A: 0,0 [Enter]
Конец первой строки в точке B: 2,2 [Enter]
Конец второй строки в точке C: 2,3 [Enter]
Примеры показаны ниже.
Относительная Прямоугольная Система координат:
После ввода первых точек можно ввести следующие точки, указав следующее сравнение координат/относительно первых точек. Относительная координата, начинающаяся с символа «@», сообщает AutoCAD, что это относительные координаты. Используя относительные координаты, точки вводятся путем ввода @x,y [Enter].
Используя относительные координаты, точки вводятся путем ввода @x,y [Enter].
(Определяет новую точку, которая находится на расстоянии X единиц по горизонтали и Y единиц по вертикали от текущей точки.)
Syn:
Команда Enter LINE: L [Enter]
Начало строки в точке A: 0,0 [Enter]
Конец первой строки в точке B: @2,2 [Enter]
Конец второй строки в точке C: @0,1 [ Введите]
Примеры показаны ниже.
Относительная полярная система координат: (Определяет новую точку, которая находится на заданных единицах расстояния от текущей точки под заданным углом от начала координат. Syn: Команда Enter LINE: L [Enter] Начальная линия в точке A : 0,0 [Enter] Конец первой строки в точке B: @2.828<45 [Enter] Конец второй строки в точке C: @1<90 [Enter] Примеры показаны ниже. Это наиболее распространенная и простая система, используемая для черчения в Autocad. Значения вводятся с помощью клавиатуры, а направление определяется с помощью мыши. Syn: Введите команду LINE(L): L [Enter] Начальная линия: 10,10 [Enter] и поместите перекрестие (мышь) в нужном направлении, затем введите длину этой направленной линии. затем нажмите Enter
Полярные координаты, используемые, когда вам нужно нарисовать следующие точки под заданным углом. Система полярных координат в AutoCAD указывает длину расстояния под каким углом. Используя полярные координаты, точки вводятся путем ввода @distance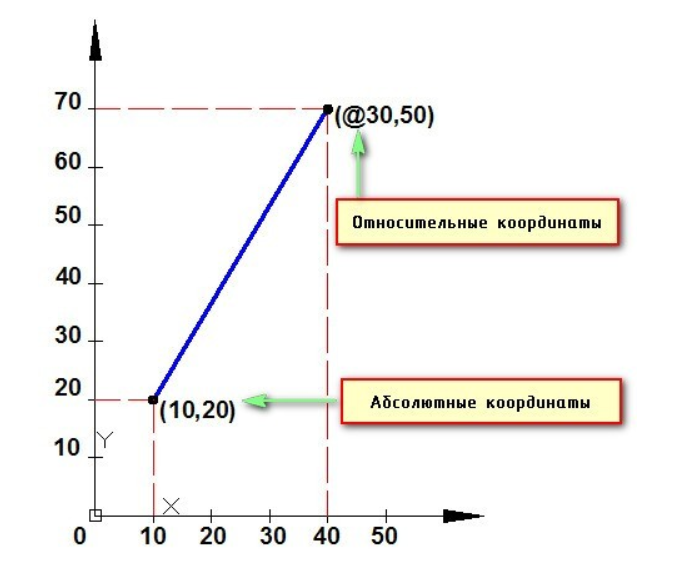 )
) Пример 1 для абсолютной системы координат
Пример 2 для абсолютной системы координат
Пример системы относительных координат (относительных прямоугольных координат).
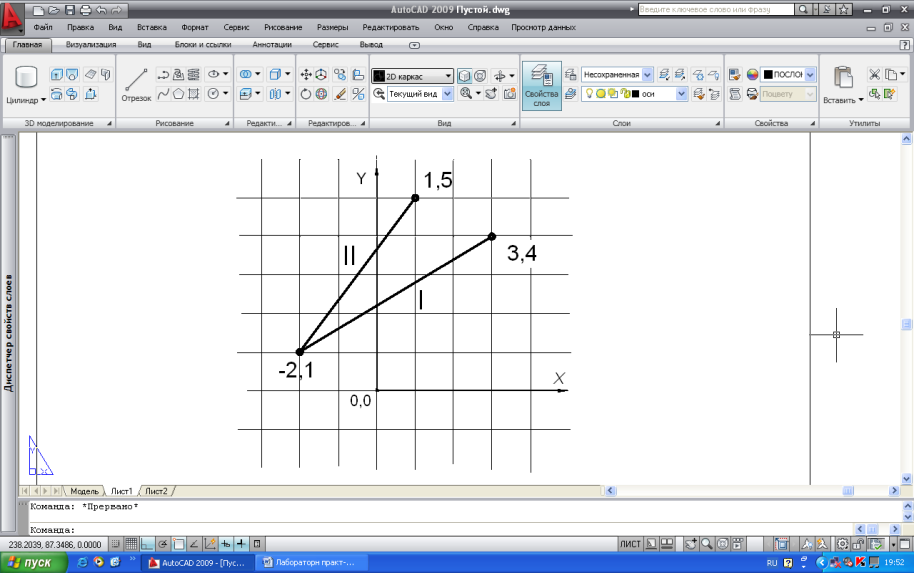
Пример относительной полярной системы координат
Недавние Посты
Гидромеханика VIVA ВОПРОСЫ и ОТВЕТЫ
1. Дайте определение плотности? Ответ: Он определяется как отношение массы к единице объема жидкости. 2. Дайте определение вязкости? Ответ: Это определяется как свойство жидкости, которое оказывает сопротивление движению жидкости по другому соседнему слою жидкости. 3. Отличие реальных жидкостей от идеальных? Ответ: Жидкость, которая не сжимаема и не имеет вязкости, называется идеальной жидкостью, а жидкость, обладающая вязкостью, называется реальной жидкостью. 4. Что такое вентуриметр? Ответ: Это устройство, которое используется для измерения скорости потока жидкости, протекающей по трубе.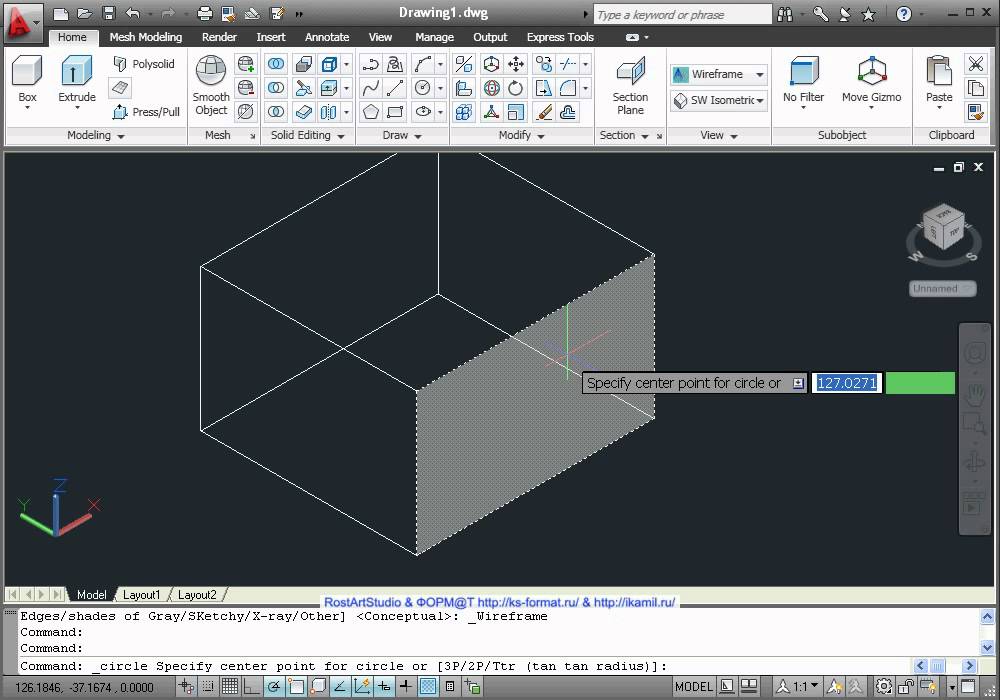 5. Что такое выемка? Ответ: Надрез — это устройство, используемое для измерения скорости потока жидкости через небольшой канал или резервуар. 6. Дайте определение плавучести? Ответ: Когда тело погружено в жидкость, жидкость действует на тело с направленной вверх силой. Эта направленная вверх сила равна весу жидкости, вытесненной телом. 7. Дайте определение метацентру? Ответ: Определяется как точка, вокруг которой находится звезда тела 9.0005
5. Что такое выемка? Ответ: Надрез — это устройство, используемое для измерения скорости потока жидкости через небольшой канал или резервуар. 6. Дайте определение плавучести? Ответ: Когда тело погружено в жидкость, жидкость действует на тело с направленной вверх силой. Эта направленная вверх сила равна весу жидкости, вытесненной телом. 7. Дайте определение метацентру? Ответ: Определяется как точка, вокруг которой находится звезда тела 9.0005
Оборудование для испытаний на удар
Прибор для испытания на удар маятниковым методом, предназначенный для проведения испытаний по Изоду, Шарпи. Маятник установлен на антифрикционных подшипниках. Он имеет две исходные позиции: верхнюю для Шарпи и нижнюю для теста Изода. При отпускании маятник качается вниз для торможения образца, и энергия, поглощаемая при этом, измеряется как разница между высотой падения до разрыва испытуемого образца и считывается от максимального положения стрелки на циферблатной шкале. Он читается на цифровом дисплее в случае электронных машин.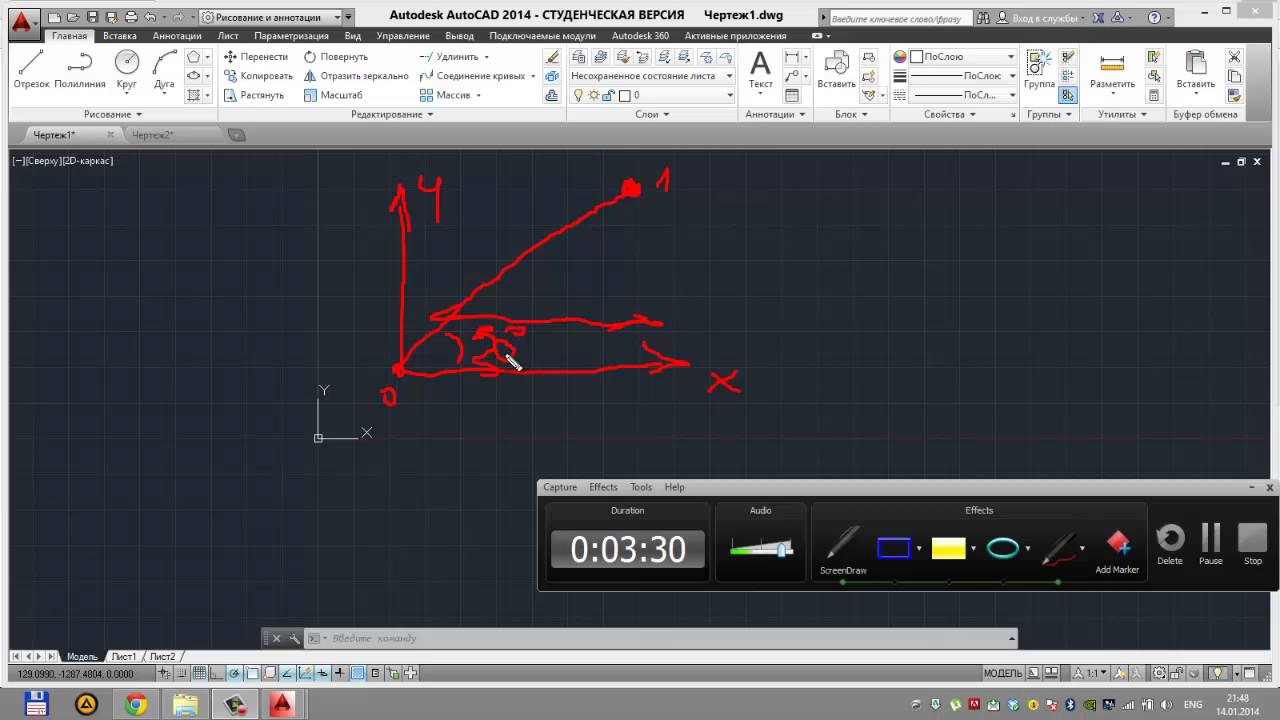 Имеются два бойка и одна комбинированная опора для установки на маятник и на основание машины для испытаний по Изоду и Шарпи соответственно. Замена одного бойка на другой достигается простой фиксацией нового бойка в его положении.
Имеются два бойка и одна комбинированная опора для установки на маятник и на основание машины для испытаний по Изоду и Шарпи соответственно. Замена одного бойка на другой достигается простой фиксацией нового бойка в его положении.
Схема деталей сверлильного станка и их функции
Сверлильный станок является одним из лучших инструментов, которые используются для оказания эффективных услуг людям. В отличие от ручной дрели, ориентация и расположение отверстий учитываются точно. Все функции и возможности сверлильного станка выполняются хорошо, если все части инструмента находятся в исправном состоянии и исправно работают. Диаграмма частей сверлильного станка лучше объясняет выполняемые функции, поскольку каждая часть сверлильного станка имеет уникальную и отдельную функцию. Части сверлильного станка включают головку, втулку, шпиндель, колонну, стол и основание. Ниже приведены некоторые части сверлильного станка и их функции: Головка В головной части сверлильного станка находится шпиндель, так как он прикреплен к верхней части шпинделя.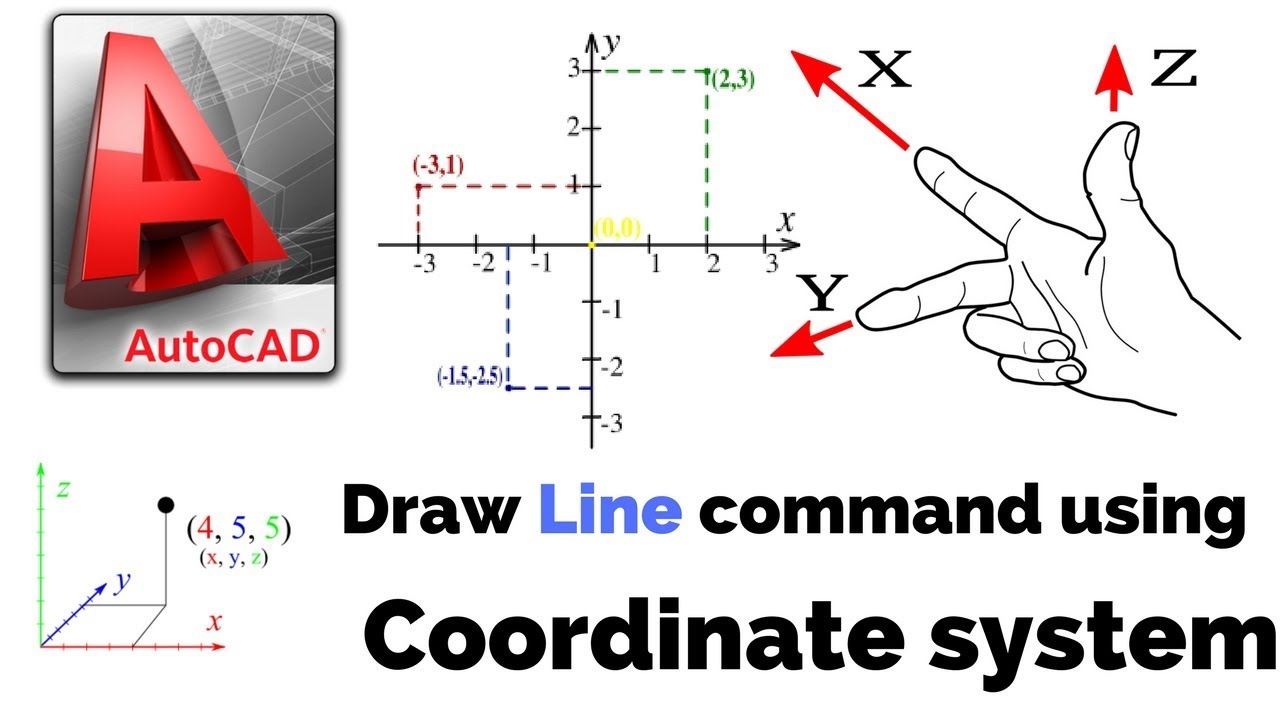 Он отвечает за движение шпинделя, потому что шпиндель может двигаться только вверх или вниз. Шпиндель Шпиндель – важнейшая часть сверлильного станка, которая используется для удержания инструмента и отвечает за его вращение. Шпиндель т
Он отвечает за движение шпинделя, потому что шпиндель может двигаться только вверх или вниз. Шпиндель Шпиндель – важнейшая часть сверлильного станка, которая используется для удержания инструмента и отвечает за его вращение. Шпиндель т
Сварка VIVA вопросы и ответы
VIVA ВОПРОСЫ: Дайте определение сварке? Сварка — это производственный процесс, при котором две или более деталей (сварных швов) сплавляются вместе с использованием тепла, давления или того и другого, образуя соединение по мере охлаждения деталей. Сварка обычно используется на металлах и термопластах. Какие существуют виды сварки? Сварка MIG — дуговая сварка металлическим электродом в среде защитного газа (GMAW). Сварка TIG — Дуговая сварка вольфрамовым электродом в среде защитного газа (GTAW). Сварка стержнем — Дуговая сварка защищенным металлом (SMAW). Сварка под флюсом – дуговая сварка порошковой проволокой (FCAW). Энерголучевая сварка (ЭЛС). Атомно-водородная сварка (AHW). Газовая вольфрамово-дуговая сварка.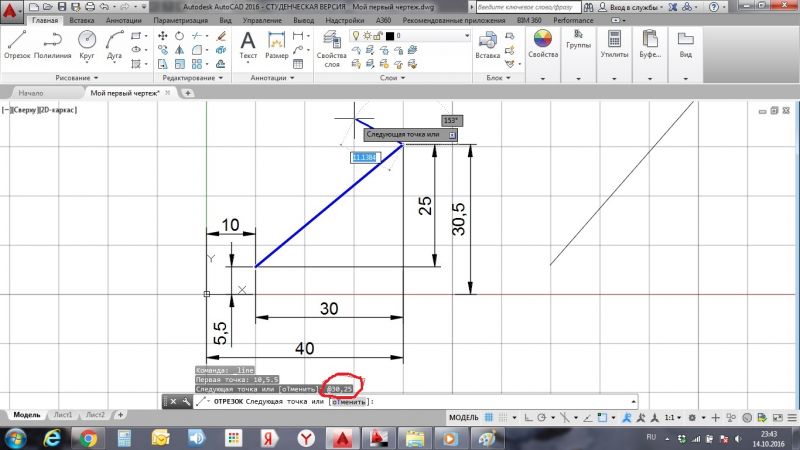 Плазменная дуговая сварка. Какая толщина пластины MS используется в общих экспериментах по сварке? Обычно пластины из мягкой стали толщиной 5 мм (пластины MS) используются в экспериментах по сварке. Какой рабочий материал используется в экспериментах по сварке? Пластины из мягкой стали используются в экспериментах по сварке. Какова основная функция электрода? Какая польза от плоского напильника. Для какой цели вы используете разметчик, в то время как стр.
Плазменная дуговая сварка. Какая толщина пластины MS используется в общих экспериментах по сварке? Обычно пластины из мягкой стали толщиной 5 мм (пластины MS) используются в экспериментах по сварке. Какой рабочий материал используется в экспериментах по сварке? Пластины из мягкой стали используются в экспериментах по сварке. Какова основная функция электрода? Какая польза от плоского напильника. Для какой цели вы используете разметчик, в то время как стр.
Сварка внахлестку
Пример. № : Дата : СОЕДИНЕНИЕ В НАХОДКУ Цель Соединить данные две детали внахлестку дуговой сваркой. В качестве материала используются пластины из мягкой стали. Необходимые инструменты Источник сварочного тока Плоский напильник Сварочный пруток Отбойный молоток Держатель электрода Проволочная щетка Перчатки и фартук Зажимы заземления Экран и защитные очки Процедура Данные заготовки тщательно очищают, т. е. удаляют ржавчину, окалину и обтачивают кромки. Электрод удерживается в электрододержателе, а заземляющий зажим прижимается к сварочным пластинам, и подается питание. Заготовки располагаются на столе, образуя «лабораторное соединение». Сварной шов выполняется на обоих концах соединительных пластин, чтобы избежать смещения заготовок во время сварки. Сварка ведется по всей длине заготовок с обеих сторон с соблюдением зазора 3 мм между пластинами и сварочным стержнем. Допускаются сварные пластины ф
е. удаляют ржавчину, окалину и обтачивают кромки. Электрод удерживается в электрододержателе, а заземляющий зажим прижимается к сварочным пластинам, и подается питание. Заготовки располагаются на столе, образуя «лабораторное соединение». Сварной шов выполняется на обоих концах соединительных пластин, чтобы избежать смещения заготовок во время сварки. Сварка ведется по всей длине заготовок с обеих сторон с соблюдением зазора 3 мм между пластинами и сварочным стержнем. Допускаются сварные пластины ф
TIN SMITHY и листовой металл
TIN SMITHY Введение: Многие инженерные и бытовые изделия, такие как ящики, банки, воронки, воздуховоды и т. д., изготавливаются из плоского листа металла. Этот процесс известен как оловянная кузница. Для этого сначала на листе рисуют развертку изделия, затем вырезают и сгибают, придавая изделию требуемую форму. Припуск должен быть сделан на стадии чертежа для складывания и изгиба. Этот допуск зависит от радиуса изгиба и толщины листового металла. Материалы из листового металла: в магазине листового металла используются различные металлы, такие как оцинкованное железо, черное, железо, олово, нержавеющая сталь, медь и алюминий. Ручные инструменты: Обычными ручными инструментами, используемыми при работе с листовым металлом, являются сталь, угольник, калибр для проволоки, чертилка, молоток с шариковым наконечником, нейлоновый молоток, ножницы-разделитель, колья, кусачки и паяльник. Здесь представлены детали инструментов, которые оснащаются только для целей нашей мастерской. Калибр проволоки: Толщина листа обозначается цифрами, известными как 9.0005
Материалы из листового металла: в магазине листового металла используются различные металлы, такие как оцинкованное железо, черное, железо, олово, нержавеющая сталь, медь и алюминий. Ручные инструменты: Обычными ручными инструментами, используемыми при работе с листовым металлом, являются сталь, угольник, калибр для проволоки, чертилка, молоток с шариковым наконечником, нейлоновый молоток, ножницы-разделитель, колья, кусачки и паяльник. Здесь представлены детали инструментов, которые оснащаются только для целей нашей мастерской. Калибр проволоки: Толщина листа обозначается цифрами, известными как 9.0005
Пошаговая процедура для вставки символа 3-й угловой проекции в Solidworks
Шаг 1: откройте инструмент рисования SolidWorks с размером листа по умолчанию или требуемым размером. Затем просмотр объекта в пространстве листа. Шаг 2: 1. Перейдите на вкладку «Аннотации» и выберите «Примечание». 2. Затем добавьте примечание к основной надписи. 3. Затем нажмите «Добавить символ» в диспетчере свойств.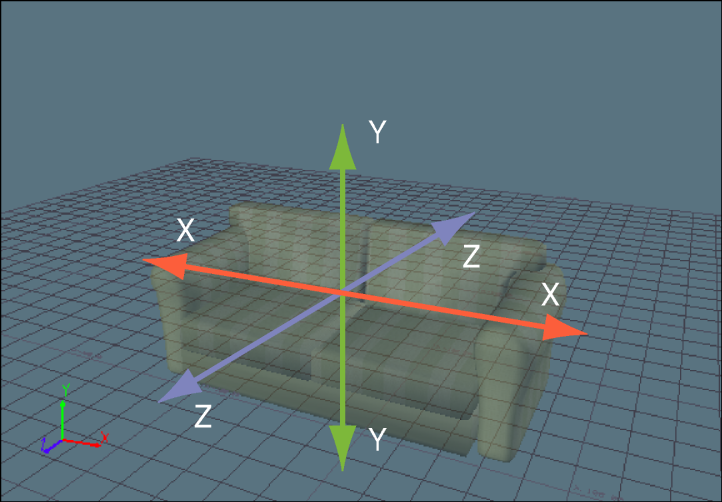 4. Затем нажмите Добавить символы. Шаг 3: Проверьте символ в категориях библиотеки символов. если вы нашли символ, нажмите кнопку «ОК». если вы не нашли проекцию 3-го угла в категориях библиотеки символов, см. Шаг 4 на этой странице. Шаг 4: 1. Перейдите к этому местоположению файла со своего компьютера, вставив приведенный ниже текст в проводник Windows, или перейдите на свой компьютер, или выполните поиск «gtol.sym» и откройте расположение файла, щелкнув правой кнопкой мыши файл, доступный для поиска. C:\ProgramData\SOLIDWORKS\SOLIDWORKS 2019\lang\english 2. Затем скопируйте файл «gtol.sym» и вставьте этот файл куда угодно. вот я вставляю этот файл на рабочий стол > Solidworks > pr
4. Затем нажмите Добавить символы. Шаг 3: Проверьте символ в категориях библиотеки символов. если вы нашли символ, нажмите кнопку «ОК». если вы не нашли проекцию 3-го угла в категориях библиотеки символов, см. Шаг 4 на этой странице. Шаг 4: 1. Перейдите к этому местоположению файла со своего компьютера, вставив приведенный ниже текст в проводник Windows, или перейдите на свой компьютер, или выполните поиск «gtol.sym» и откройте расположение файла, щелкнув правой кнопкой мыши файл, доступный для поиска. C:\ProgramData\SOLIDWORKS\SOLIDWORKS 2019\lang\english 2. Затем скопируйте файл «gtol.sym» и вставьте этот файл куда угодно. вот я вставляю этот файл на рабочий стол > Solidworks > pr
пошаговая процедура рисования 2D-чертежа крюка с помощью AutoCAD
1. Создайте одну вертикальную и две горизонтальные линии, как показано ниже, в соответствии с размерами. 2. Нарисуйте круги в точках пересечения, как показано ниже, с заданными размерами. 3. Нарисуйте круги TTR (тангенс-тангенс-радиус), как показано ниже, с заданными значениями радиуса.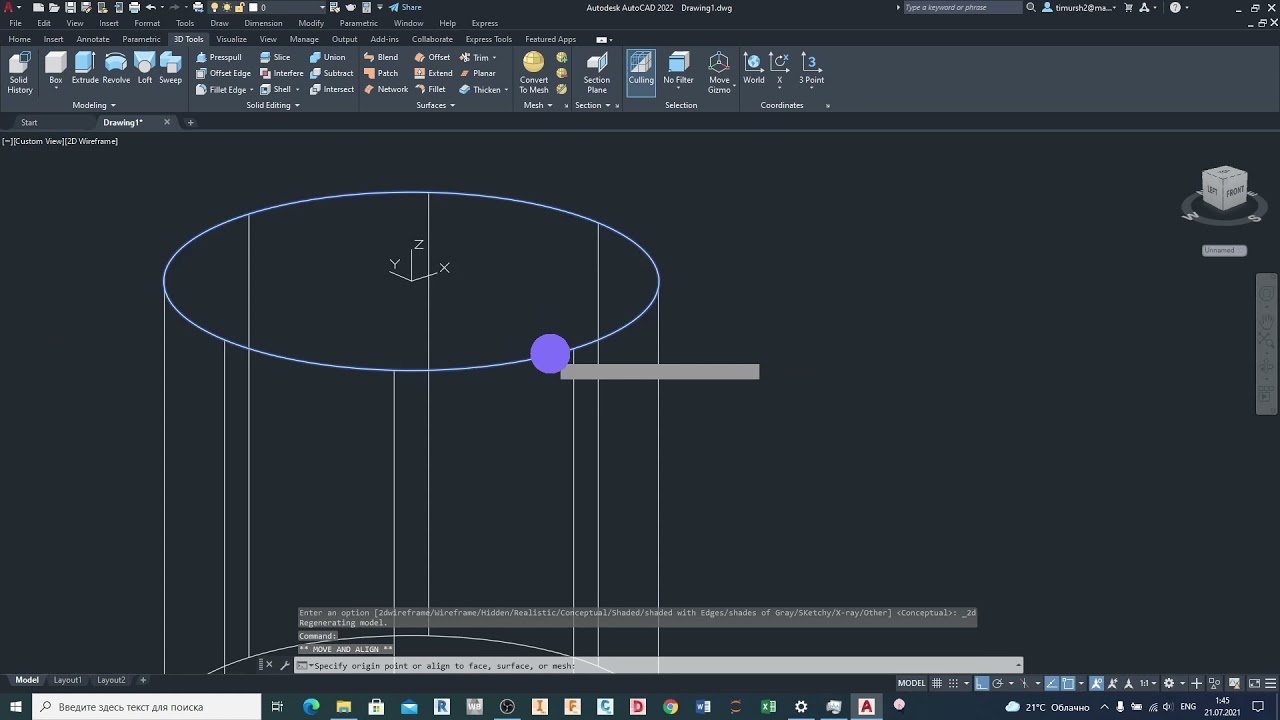 4. Обрежьте лишние элементы с помощью команды «TR», чтобы окончательное изображение выглядело, как показано ниже. 5. Теперь нарисуйте другие опорные линии и окружности, используя окружность TTR (касательная, касательная, радиус) в соответствии с заданными размерами. 6. Теперь обрежьте лишние элементы с помощью команды «TR». 7. Теперь укажите размеры элементов с помощью команды DIM.
4. Обрежьте лишние элементы с помощью команды «TR», чтобы окончательное изображение выглядело, как показано ниже. 5. Теперь нарисуйте другие опорные линии и окружности, используя окружность TTR (касательная, касательная, радиус) в соответствии с заданными размерами. 6. Теперь обрежьте лишние элементы с помощью команды «TR». 7. Теперь укажите размеры элементов с помощью команды DIM.
ПРЕСС-ФОРМА С РАЗДЕЛЕННЫМ ШАБЛОНОМ
Пример. № : Дата : ФОРМОВКА С РАЗДЕЛЕННЫМ ШАБЛОНОМ Цель Сделать форму для данного разъемного шаблона. Требуемый материал • Формовочная доска • Штифт стояка • Литниковая коробка • Литниковый штифт • Зеленый песок • Трамбовка • Мастерок • Подъемник • Загадка • Тяговый стержень • Резак для ворот • Сильфон • Вентиляционный стержень Процедура 1. Положите формовочную плиту на горизонтальную поверхность. 2. Коробка для перетаскивания размещается над формовочной плитой. Теперь одна часть шаблона остается в центре перетаскивания, как показано на рисунке. 3. Разделительный песок рассыпается до того, как мы сохраняем узор. 4. Поверх рисунка насыпается облицовочный песок на глубину 2 мм. затем его засыпают зеленым песком. 5. Надлежащее трамбование производится на зеленом песке, чтобы получить уплотнение без воздуха 6. Излишки песка удаляются отбойной планкой. 7. Перетаскивание перевернуто вверх дном. 8. Коробка перетаскивания размещается над коробкой перетаскивания. 9.
Теперь одна часть шаблона остается в центре перетаскивания, как показано на рисунке. 3. Разделительный песок рассыпается до того, как мы сохраняем узор. 4. Поверх рисунка насыпается облицовочный песок на глубину 2 мм. затем его засыпают зеленым песком. 5. Надлежащее трамбование производится на зеленом песке, чтобы получить уплотнение без воздуха 6. Излишки песка удаляются отбойной планкой. 7. Перетаскивание перевернуто вверх дном. 8. Коробка перетаскивания размещается над коробкой перетаскивания. 9.
Поиск в этом блоге
Система координат AutoCAD Lesson
Система координат AutoCAD LessonРеклама
1 из 14
Верхний обрезанный слайд
Скачать для чтения в автономном режиме
Engineering
2D Координаты и 3D-координаты — Абсолютные координаты — Относительные координаты — Относительные полярные координаты
Реклама
Реклама
Система координат AutoCAD Lesson
- АВТОКАД
Урок 2: Координация
Системы
Цели урока:
Чтобы понять различные системы координат, используемые в
Автокад.

- Двумерная (2D) координата Системы В двумерной (2D) системе координат точки определяется на двумерной плоской поверхности, которая представляет собой плоскость. Координаты точки находятся путем измерения от две перпендикулярные линии, которые представляют X (горизонтальный) и Y (вертикальные) оси. Точка пересечения осей X и Y называется источник. На технических чертежах оси X и Y представляют собой 2D-область, называемая «плоскостью XY».
- В приведенном ниже примере значение начальной точки будет указано как «ноль, запятая, ноль», или (0,0), что означает, что местоположение начала координат ноль единиц (0) по оси X и ноль единиц (0) по оси Y. Точка, представленная зеленой точкой, расположена с координатами 2,3. Этот означает, что точка находится на 2 единицы вправо от начала координат на по оси X и на 3 единицы выше начала координат по оси Y.
- Координаты AutoCAD основаны на декартовой системе координат. Декартова система координат
- Трехмерная (3D) координата
Системы
В трехмерной (3D) системе координат ось Z
добавлены к осям X и Y.
 Используя эту систему, точки могут располагаться относительно
начало координат по осям X, Y и Z. Ось Z представляет
высота точки выше или ниже плоскости X,Y.
Например, 3D-координата может быть определена с
координаты 1,1,1. Эта координата будет лежать на одну единицу
справа от начала координат по оси X, на одну единицу от начала координат
вдоль оси Y и на одну единицу выше плоскости X,Y.
Используя эту систему, точки могут располагаться относительно
начало координат по осям X, Y и Z. Ось Z представляет
высота точки выше или ниже плоскости X,Y.
Например, 3D-координата может быть определена с
координаты 1,1,1. Эта координата будет лежать на одну единицу
справа от начала координат по оси X, на одну единицу от начала координат
вдоль оси Y и на одну единицу выше плоскости X,Y. - ТИПЫ КООРДИНАТ СИСТЕМЫ Абсолютная система координат01 Относительная система координат02 Полярные координаты03 В AutoCAD исходная точка по умолчанию расположена в левом нижнем углу. углу графической области экрана. Автокад использует следующие системы координат, чтобы найти точку в плоскости XY.
- Абсолютная система координат
В абсолютной системе координат
точки расположены с
относительно начала координат (0,0).
Например, точка с
Х = 4 и Y = 3
Измеряется в 4 единицах по горизонтали
(перемещение по оси X)
и 3 единицы по вертикали
(смещение по оси Y)
от происхождения.
В AutoCAD абсолютное
координаты указаны
ввод координат X и Y,
разделены запятой.

- ШАГОВ 1.Команда: ЛИНИЯ 2.Укажите первую точку: 1,1 3. Укажите следующую точку: 4,1 4. Указать следующую точку: 4,3 5. Укажите следующую точку: 1,3 6.Укажите следующую точку или [Закрыть/Отменить]: 1,1 Абсолютная система координат РИСУНОК ЛИНИИ С ИСПОЛЬЗОВАНИЕМ АБСОЛЮТНЫХ КООРДИНАТ
- Относительная система координат После ввода первых баллов ваш следующие точки могут быть введены с помощью указание следующей координаты сравнить / относительно с первого точки. Относительная координата начала символом «@» сообщить AutoCAD это были относительные координаты. Используя относительную координату, баллы введены путем ввода @x,y [Введите]
- ШАГОВ 1.Команда: ЛИНИЯ 2.Укажите первую точку: 1,1 3. Укажите 2-ю точку: @4,0 4. Укажите 3-ю точку: @0,3 5. Укажите 4-ю точку: @-4,0 6.Укажите начальную точку: @0,-3 или [Закрыть/Отменить] Относительная система координат РИСУНОК ЛИНИИ С ИСПОЛЬЗОВАНИЕМ АБСОЛЮТНЫХ КООРДИНАТ
- Относительная полярная координата
В относительной полярной координате
системы, точка может быть расположена по
определяя как расстояние до
точку от текущей точки и
угол, под которым линия между
две точки делают с
положительная ось X.


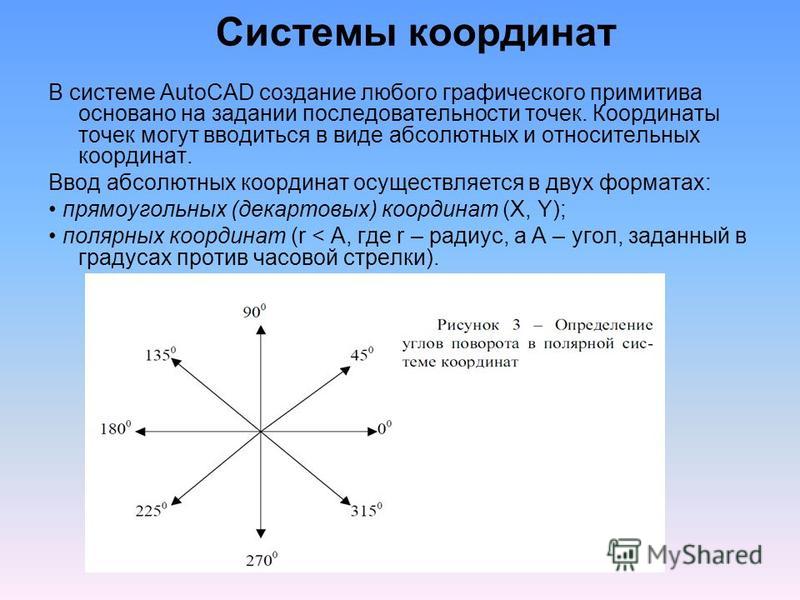 Используя эту систему, точки могут располагаться относительно
начало координат по осям X, Y и Z. Ось Z представляет
высота точки выше или ниже плоскости X,Y.
Например, 3D-координата может быть определена с
координаты 1,1,1. Эта координата будет лежать на одну единицу
справа от начала координат по оси X, на одну единицу от начала координат
вдоль оси Y и на одну единицу выше плоскости X,Y.
Используя эту систему, точки могут располагаться относительно
начало координат по осям X, Y и Z. Ось Z представляет
высота точки выше или ниже плоскости X,Y.
Например, 3D-координата может быть определена с
координаты 1,1,1. Эта координата будет лежать на одну единицу
справа от начала координат по оси X, на одну единицу от начала координат
вдоль оси Y и на одну единицу выше плоскости X,Y.