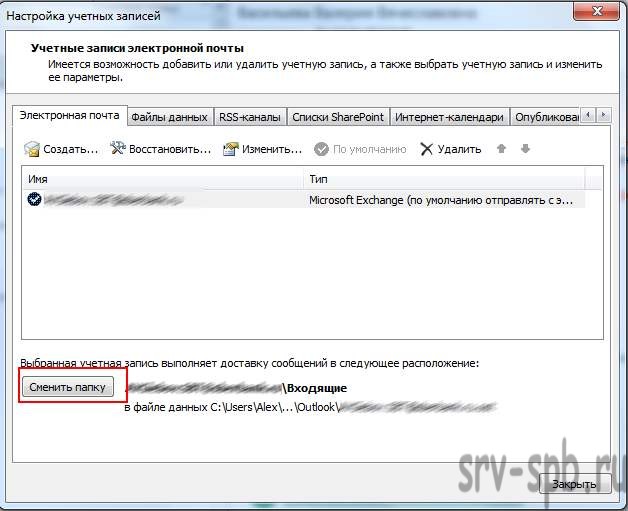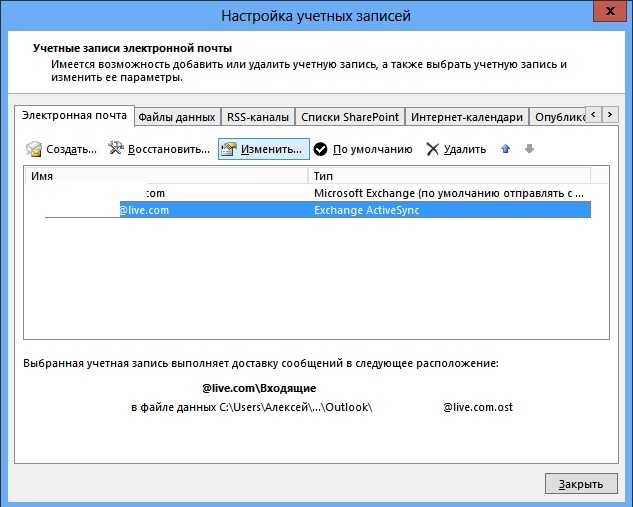Ошибка при расшифровке сообщения с помощью сертификата 3DES — Outlook
Twitter LinkedIn Facebook Адрес электронной почты
- Статья
- Чтение занимает 2 мин
-
- Применяется к:
- Outlook 2019, Outlook 2016, Outlook for Microsoft 365
Исходный номер базы знаний: 4459215
Симптомы
При открытии зашифрованного сообщения электронной почты в Microsoft Outlook с помощью сертификата, который имеет только возможности шифрования 3DES, вы получаете следующее сообщение об ошибке:
Базовая система безопасности не может найти имя цифрового идентификатора
Причина
Начиная со сборки Outlook 16. 0.8518.1000, корпорация Майкрософт обновила алгоритм резервного использования по умолчанию с 3DES до AES256. В случае проблемы, описанной в разделе «Симптомы», зашифрованное сообщение электронной почты будет отправлено пользователем, который использует эту сборку Outlook или более позднюю сборку.
0.8518.1000, корпорация Майкрософт обновила алгоритм резервного использования по умолчанию с 3DES до AES256. В случае проблемы, описанной в разделе «Симптомы», зашифрованное сообщение электронной почты будет отправлено пользователем, который использует эту сборку Outlook или более позднюю сборку.
Решение
Важно!
Точно следуйте всем указаниям из этого раздела. Внесение неправильных изменений в реестр может привести к возникновению серьезных проблем. Прежде чем приступить к изменениям, создайте резервную копию реестра для восстановления на случай возникновения проблем.
Чтобы устранить эту проблему, рекомендуется шифровать сообщения с помощью сертификата с возможностями шифрования AES256 или более поздней версии.
Если необходимо использовать алгоритм шифрования 3DES, можно добавить следующие значения реестра на компьютер отправителя:
HKEY_CURRENT_USER\Software\Microsoft\Office\16.0\Outlook\Security
DWORD = UseAlternateDefaultEncryptionAlg
Значение = 1
String = DefaultEncryptionAlgOID
Значение = 1.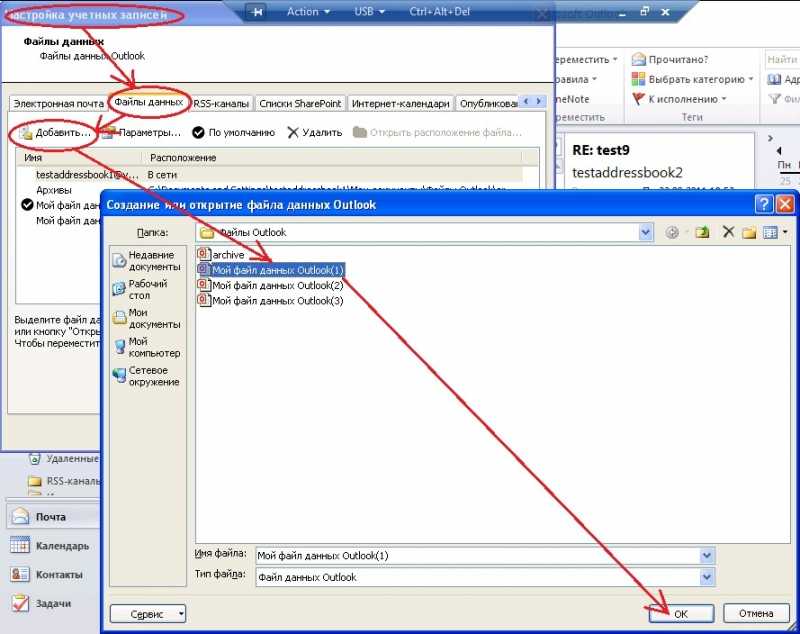 2.840.113549.3.7
2.840.113549.3.7
Примечание.
Указанное строковое значение показывает OID для алгоритма шифрования 3DES.
Сертификат, который отправитель использовал для шифрования сообщения электронной почты, не содержит атрибут SMIMECapabilities . Это означает, что Outlook не удалось заранее определить возможности получателя. Поэтому он выбрал распространенный безопасный алгоритм.
Дополнительные сведения см. в разделе
Как использовать сертификаты и шифрование сообщений электронной почты в Outlook — Microsoft Office для женщин
MS Outlook
Outlook 2013•Безопасность•Контакты 5381Защита от олицетворения и искажения при отправке сообщений электронной почты в Microsoft Office Outlook осуществляется при помощи таких функциональных возможностей криптографии, как цифровые подписи S/MIME и шифрование. S/MIME (Secure Multipurpose Internet Mail Extensions) является спецификацией безопасных сообщений электронной почты, использующей формат X.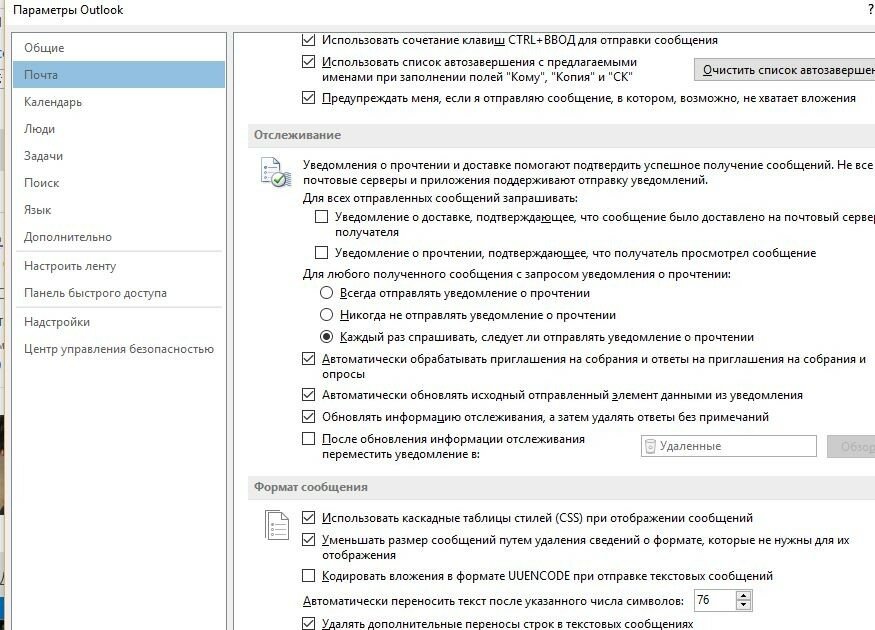 509 и различные механизмы шифрования, такие как 3DES. Сертификаты для цифровых подписей и шифрования можно получить в центре сертификации. При подписи сообщения применяются сертификат и открытый ключ отправителя. Сертификаты используются также при шифровании сообщения. Ознакомление с криптографией и сертификатами шифрования поможет вам представить себе, как, используя одновременно цифровые подписи и шифрование, обеспечить дополнительную защиту передаваемых сообщений электронной почты в Outlook.
509 и различные механизмы шифрования, такие как 3DES. Сертификаты для цифровых подписей и шифрования можно получить в центре сертификации. При подписи сообщения применяются сертификат и открытый ключ отправителя. Сертификаты используются также при шифровании сообщения. Ознакомление с криптографией и сертификатами шифрования поможет вам представить себе, как, используя одновременно цифровые подписи и шифрование, обеспечить дополнительную защиту передаваемых сообщений электронной почты в Outlook.
Защита от олицетворения и искажения с помощью цифровых подписей S/MIME
Олицетворением является рассылка злоумышленником от лица другого пользователя. Искажение – это перехват злоумышленником сообщения и изменение его без ведома получателя. Использование цифровой подписи позволяет избежать олицетворения и искажения. При подписывании сообщения к нему применятся сертификат и открытый ключ отправителя. Цифровая подпись обеспечивает неотрекаемость, то есть гарантирует получателю подлинность отправителя.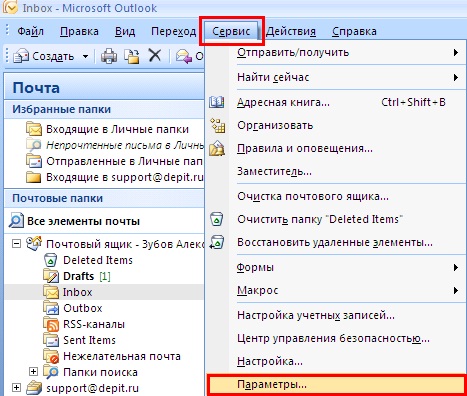 Почтовые клиенты, поддерживающие S/MIME, например, Microsoft Outlook, предупреждают пользователей о любых изменениях, внесенных в электронное сообщение.
Почтовые клиенты, поддерживающие S/MIME, например, Microsoft Outlook, предупреждают пользователей о любых изменениях, внесенных в электронное сообщение.
Предотвращение перехвата с помощью S/MIME-шифрования
Перехват – это получение и прочтение злоумышленником не предназначенных ему электронных сообщений. Использование различных форматов шифрованных электронных сообщений (например, формата S/MIME) позволяет повысить безопасность переписки, превращая обычный текст в шифр. Почтовая программа отправителя использует открытый ключ получателя для шифрования сообщения и вложений. Только получатель, обладающий закрытым ключом, соответствующим открытому ключу, использованному для шифрования, может расшифровать текст. Шифрование сообщения и подписывание являются отдельными процессами. По умолчанию в программе Microsoft Outlook используется шифрование 3DES.
Начало работы с цифровыми подписями и шифрованием
Цифровое удостоверение содержит закрытый ключ, хранящийся на компьютере отправителя и сертификат с открытым ключом. Закрытый ключ предлагается защитить паролем. Для упрощения подтверждения личности отправителя при подписывании сообщения получателю высылается сертификат отправителя. Чтобы избежать утери цифрового удостоверения в случае его повреждения, сделайте копию удостоверения. Также можно переместить цифровое удостоверение для использования на другом компьютере или удалить его на компьютере, который не будет использоваться. Эти действия выполняются с помощью кнопки «Импорт/экспорт удостоверений» на вкладке Безопасность. Пошаговые инструкции по выполнению этих действий – см. в статье про Резервное копирование цифрового удостоверения, Перемещение цифрового удостоверения с одного компьютера на другой и Удаление цифрового удостоверения.
Закрытый ключ предлагается защитить паролем. Для упрощения подтверждения личности отправителя при подписывании сообщения получателю высылается сертификат отправителя. Чтобы избежать утери цифрового удостоверения в случае его повреждения, сделайте копию удостоверения. Также можно переместить цифровое удостоверение для использования на другом компьютере или удалить его на компьютере, который не будет использоваться. Эти действия выполняются с помощью кнопки «Импорт/экспорт удостоверений» на вкладке Безопасность. Пошаговые инструкции по выполнению этих действий – см. в статье про Резервное копирование цифрового удостоверения, Перемещение цифрового удостоверения с одного компьютера на другой и Удаление цифрового удостоверения.
Сертификаты
Сертификат является средством подтверждения подлинности. При подписывании сообщений получателю отправляются сертификат и открытый ключ. Сертификаты выдаются центрами сертификации (ЦС). У сертификатов, как и у водительских прав, может истечь срок годности, они могут быть отозваны.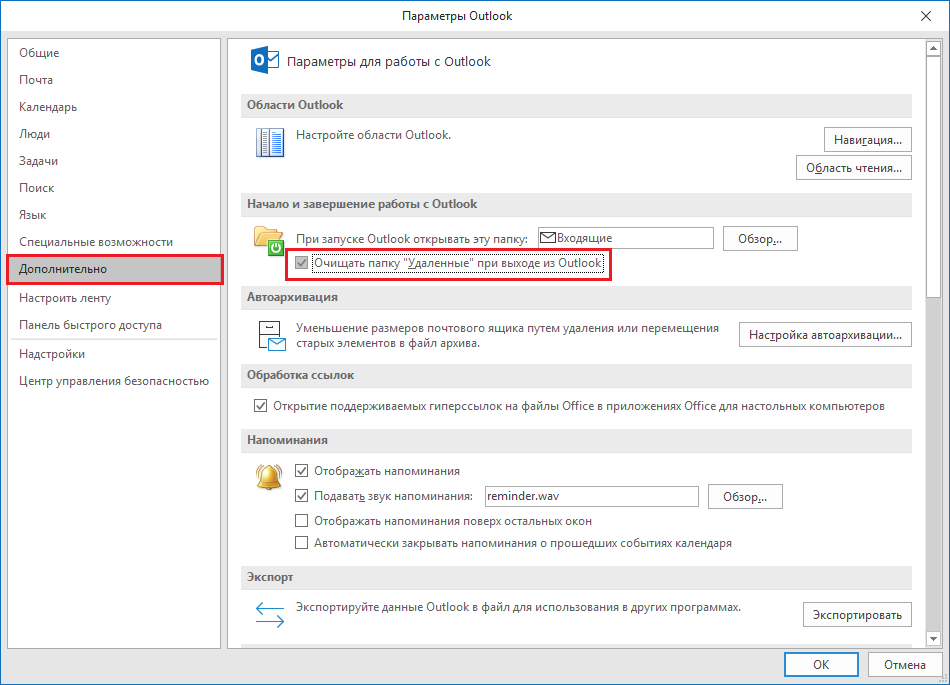
В зависимости от типа сообщений можно использовать различные типы сертификатов. Сертификаты для личных сообщений будут отличаться от сертификатов, используемых в профессиональной переписке, так как в этих случаях используются разные почтовые адреса. Параметры безопасности программы Microsoft Outlook позволяют настроить использование сертификатов. Для каждого профиля Microsoft Outlook может быть определена по умолчанию только одна настройка параметров безопасности. При работе с Microsoft Outlook в учреждении параметры безопасности организации, устанавливаемые политиками системного администратора, используются по умолчанию.
Чтобы оправлять и получать шифрованные сообщения через Интернет, необходимо обменяться файлами сертификатов (CER-файлами) с получателем. Сделать это можно несколькими способами. При получении подписанного письма и добавлении электронного адреса отправителя в соответствующую карточку контактов в папке «Контакты» сертификат добавляется автоматически. Другой способ заключается в отправке CER-файла с электронным сообщением в виде вложения, также можно передать получателю дискету с CER-файлом.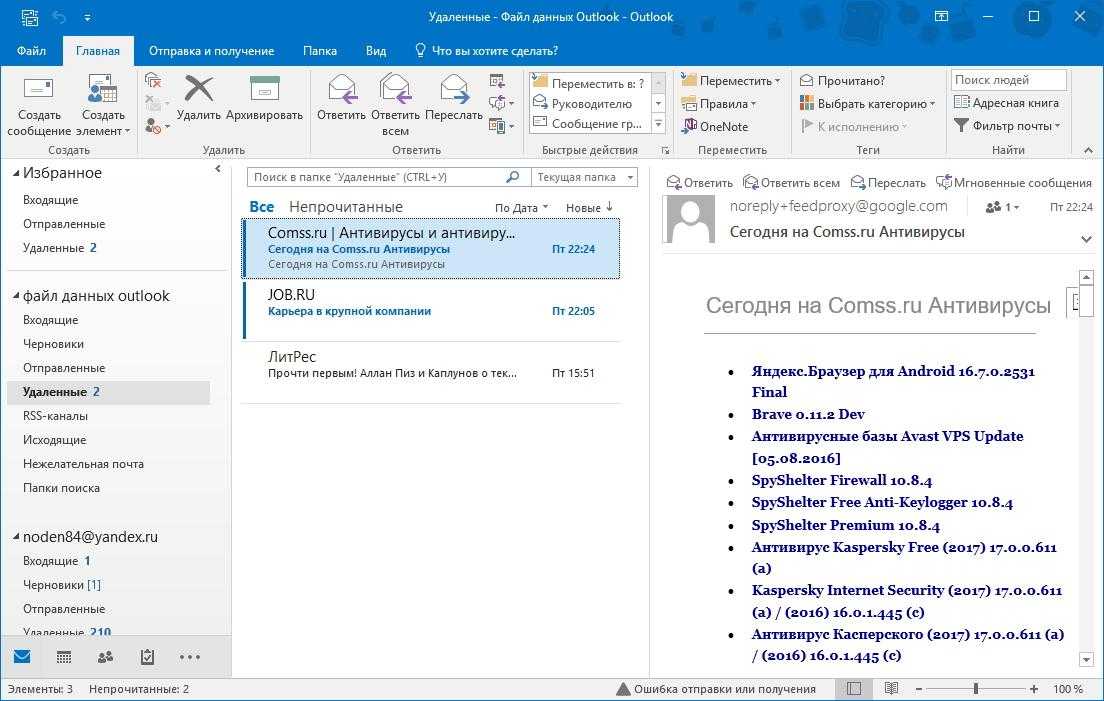
Обмен сертификатами не требуется, если используется сервер
Microsoft Exchange. Если администратор сервера Microsoft Exchange настроил безопасность сети, сертификаты пользователей хранятся в глобальном списке адресов, что облегчает обмен шифрованными сообщениями в пределах организации. Можно добавить сертификат из другого источника для использования его при шифровании по умолчанию или заменить сертификат новым по истечении срока годности. Пошаговые инструкции – см. в статье Добавление сертификата в глобальный список адресов.
Использование уведомлений S/MIME для проверки уведомлений сообщения
Запрос уведомления SMIME используется для получения подтверждения того, что полученное письмо не было изменено, а также сведений о времени открытии письма и о том, кто открывал письмо.
Имя вашего цифрового идентификатора не может быть найдено базовой системой безопасности: ИСПРАВЛЕНО
Автор: Хардип Каур, 17 декабря 2021 г.
Чтение: 4 минуты system» при попытке открыть зашифрованное электронное письмо в Microsoft Outlook с использованием сертификата, имеющего возможности шифрования 3DES.
Базовая система безопасности не может найти имя вашего цифрового удостоверения Шифрование электронной почты стало очень популярным, как правило, для электронных писем, содержащих конфиденциальные данные, и остановить спам по электронной почте .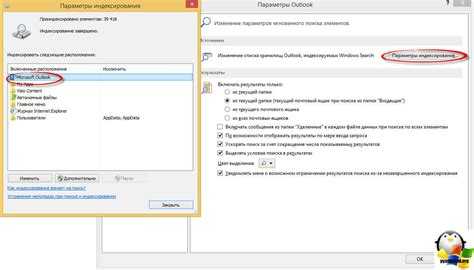 А шифрование электронной почты в Outlook означает, что она преобразуется из открытого текста в беспорядочный кодовый текст. И доступ к электронной почте может получить только получатель, у которого есть закрытый ключ, используемый для шифрования почты, может декодировать содержимое сообщения и прочитать его.
А шифрование электронной почты в Outlook означает, что она преобразуется из открытого текста в беспорядочный кодовый текст. И доступ к электронной почте может получить только получатель, у которого есть закрытый ключ, используемый для шифрования почты, может декодировать содержимое сообщения и прочитать его.
Но в некоторых случаях при открытии зашифрованного письма получатель получает отказ и видит сообщение об ошибке:
«Извините, у нас возникли проблемы с открытием этого предмета. Это может быть временно, но если вы увидите его снова, вы можете перезапустить Outlook. Базовая система безопасности не может найти ваше имя в цифровом удостоверении».
Что ж, в некоторых случаях ошибка временная, но у некоторых пользователей ошибка продолжает появляться. Нет конкретной причины появления ошибки, однако после расследования мы выяснили, что основная причина ошибки связана со сборкой Outlook.
Начиная со сборки Outlook 16.0.8518.1000, Microsoft обновила алгоритм резервирования по умолчанию с 3DES до AES256.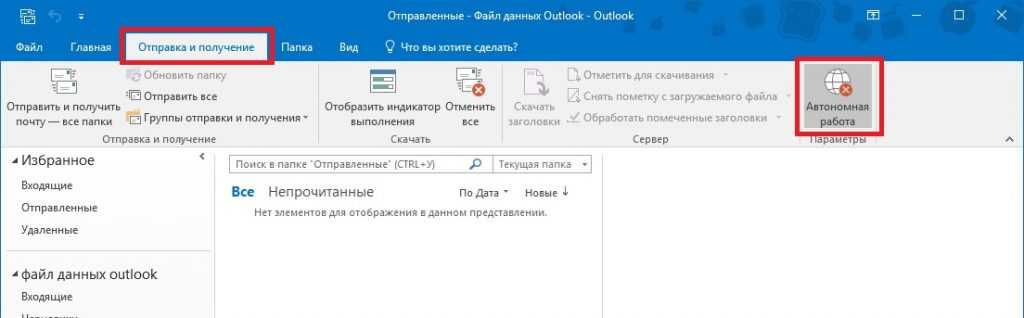 Поэтому, когда пользователь использует сборку Outlook 16.0.8518.1000 или более позднюю версию для доставки зашифрованных сообщений электронной почты, а получатель пытается открыть его, используя возможности шифрования только сертификата 3DES, на экране появляется сообщение об ошибке.
Поэтому, когда пользователь использует сборку Outlook 16.0.8518.1000 или более позднюю версию для доставки зашифрованных сообщений электронной почты, а получатель пытается открыть его, используя возможности шифрования только сертификата 3DES, на экране появляется сообщение об ошибке.
Несмотря на это, еще одна возможная причина, по которой вы видите ошибку, заключается в том, что либо у вас нет сертификата для декодирования сообщения электронной почты, либо у вас обоих есть сертификатный бот, требующий перенастройки некоторых параметров.
Итак, попробуйте возможные решения, которые работают, чтобы обойти сообщение об ошибке.
Подтвердите свой сертификат
Важно, чтобы вы сначала подтвердили, есть ли у вас сертификат для шифрования электронной почты. Итак, следуйте инструкциям, чтобы проверить, есть ли у вас сертификат или нет.
- Запустите Outlook и нажмите «Файл», затем нажмите «Параметры»
- Затем в разделе «Параметры» найдите «Центр управления безопасностью » и щелкните его.

- Здесь рядом с кнопкой настроек найдите сертификат. title
Откройте заголовок сертификата и убедитесь, что он пуст, затем щелкните Settings , и теперь вы можете выбрать сертификат, используя Выберите кнопку , а затем нажмите OK. Если они пустые, то здесь требуют купить новый сертификат.
Доступно множество внешних центров сертификации, которые вы можете купить. Но если сертификат доступен, попробуйте следующее решение.
Включить параметр «Аутентификация клиента и безопасная электронная почта»
Многие пользователи подтвердили, что включение этого параметра помогло им исправить ошибку «Ваш цифровой идентификатор» в Outlook.
Для этого выполните следующие действия:
- Откройте Internet Explorer и нажмите здесь на опцию «Инструменты»
- Далее нажмите «Свойства обозревателя», а затем на вкладку «Содержимое» Нажмите на вкладку «Содержимое»
- Отсюда вам нужно нажать Сертификаты, далее на Personal
- Нажмите на опцию Advanced и в разделе Certificate Purpose найдите Client Authentication & Secure Email option Checkcheck Client Authentication & Secure Email option
- Установите флажок рядом с ним и нажмите кнопку OK , чтобы сохранить изменения.

Проверьте, исправлена ли ошибка или нет, но если по-прежнему не удается расшифровать электронную почту, перейдите к следующему решению.
Удалить сертификаты проблемных отправителей
Существует вероятность того, что ошибка возникает из-за проблемного сертификата отправителя, поэтому здесь предлагается искать конкретные сертификаты и удалять их.
Здесь выполните следующие действия:
- Нажмите кнопку «Пуск» и в поле поиска введите MMC (Консоль управления памятью)
- И запустите команду, теперь, когда откроется командное окно, нажмите клавиши CTRL + M
- Затем дважды щелкните Сертификаты, щелкните Мой пользователь Вариант учетной записи, и OK
- Теперь Сертификаты – Текущий пользователь , затем Другие люди и затем СертификатыВыберите текущего пользователя в разделе Сертификат
- Здесь удалите сертификаты отправителей проблем
- После этого Закрыть — Сохранить настройки консоли в Console1 да.

Проверьте, сохраняется или исправлена ли ошибка сертификата Outlook: имя цифрового удостоверения не может быть найдено базовой системой безопасности.
Удалить и прочитать контакты
Попробуйте удалить и прочитать контакты, у многих этот метод помогает решить ошибку. следуйте инструкциям:
- Откройте Outlook и нажмите Удалить контакт Удалить контакт 9
- Щелкните правой кнопкой мыши имя отправителя ответа и нажмите Добавить в контакты
- Теперь щелкните Сертификаты и выберите Сертификат > Свойства Доверяйте , а затем Явно доверяйте этому сертификату, опция Выберите опцию Явно доверять этому сертификату
- Нажмите OK, чтобы сохранить настройку и закрыть
- Снова нажмите Попросите контакт отправить зашифрованное электронное письмо с параметром и щелкните правой кнопкой мыши имя отправителя ответа
- Затем нажмите «Добавить в контакты» и «Обновить параметр»
- Наконец, сохраните, а затем закройте контакт
Надеюсь, данные шаги сработают для вас чтобы обойти ошибку, но если нет, то загрузите и установите последнюю версию Install Root Militarycac * .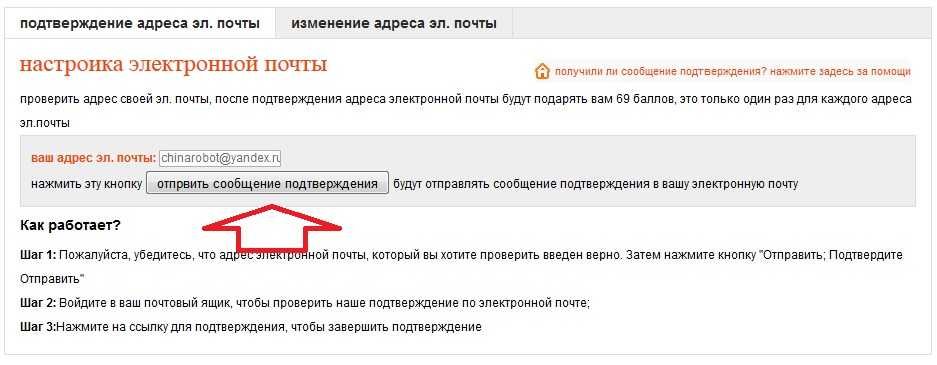 MSI и установите ее.
MSI и установите ее.
Вы можете скачать это, выполнив поиск Militarycac в браузере здесь, нажмите на dod certs и загрузите последнюю версию Install Root Militarycac *.MSI. Вы также можете найти версию без прав администратора, так как она лучше всего подходит для среды домена.
А как установится щёлкните правой кнопкой мыши и подпишитесь на EC root и установите Сертификат и сохраните настройки. После выполнения шагов перезагрузите систему.
Теперь проверьте, устранена ли ошибка. Этот шаг поможет вам добавить, а затем исправить любую цепочку сертификатов, которая была повреждена и испорчена, и, надеюсь, устранит ошибку в вашем случае.
Tweak Registry
Если каким-то образом ошибка еще не устранена, то здесь предлагается очень осторожно изменить записи реестра и полностью устранить ошибку.
Следуйте инструкциям, чтобы сделать это
- Нажмите клавиши Win + R на клавиатуре и откройте окно «Выполнить».

- В поле введите Regedit и нажмите «Ввод». Откройте редактор реестра по указанному пути
- Затем в правом окне нажмите для создания нового значения DWORD — UseAlternateDefaultEncryptionAlg. Создайте новое значение DWORD (32-разрядное) в ключе платформы
- И дважды щелкните запись для редактирования значения и измените его с 0 на 1 .
- Точно так же теперь вам нужно создать последнее значение STRING — DefaultEncryptionAlgOID.
- Затем дважды щелкните запись для редактирования значения.
- Здесь вводится заданное значение – 1.2.840.113549.3.7.
Теперь данное строковое значение будет отображать OID для алгоритма шифрования 3DES.
Итак, это решения, которые помогут вам устранить ошибку Outlook, связанную с вашим цифровым идентификатором.
Ваше цифровое имя не может быть найдено базовой системой безопасности в Microsoft Outlook
Домашняя страница Приложения
В наши дни шифрование электронной почты стало важной функцией.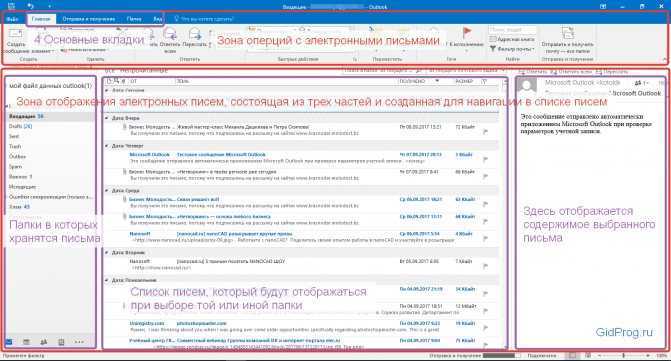 Это помогает предотвратить кражу данных и остановить спам по электронной почте. Однако иногда при открытии зашифрованного сообщения электронной почты вы можете увидеть сообщение «Ваше имя цифрового удостоверения не может быть найдено из-за основной ошибки системы безопасности в Microsoft Outlook».
Это помогает предотвратить кражу данных и остановить спам по электронной почте. Однако иногда при открытии зашифрованного сообщения электронной почты вы можете увидеть сообщение «Ваше имя цифрового удостоверения не может быть найдено из-за основной ошибки системы безопасности в Microsoft Outlook».
Ошибка обычно появляется, когда вы пытаетесь получить доступ к зашифрованному электронному письму в Microsoft Outlook, используя сертификат только с возможностями шифрования 3DES. Так вот вопрос, как исправить эту ошибку? Ниже я поделился некоторыми методами, которые помогут вам.
Вы можете избавиться от ошибки, попробовав различные хаки, такие как проверка сертификатов, включение аутентификации клиента, настройка реестра и многое другое. Однако в этой статье я рассмотрю следующие приемы:
- Подтвердите свой сертификат
- Включить параметр проверки подлинности клиента и защищенной электронной почты
- Редактировать реестр
- Удаление проблемных сертификатов отправителей
Теперь позвольте мне рассказать об этих исправлениях по отдельности ниже:
Первое, что вы должны сделать, это убедиться, что у вас установлен сертификат.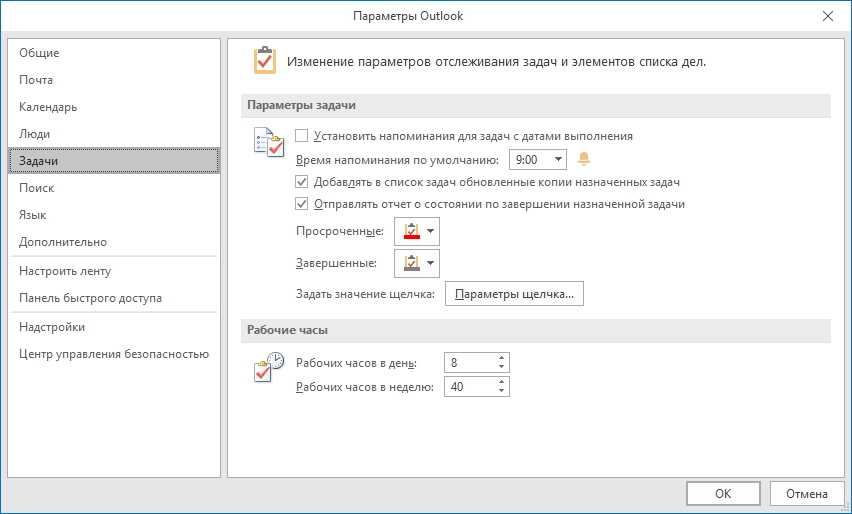 Если сертификата нет вообще, то он не сможет зашифровать вашу электронную почту.
Если сертификата нет вообще, то он не сможет зашифровать вашу электронную почту.
Чтобы убедиться в этом, выполните следующие действия:
- Запустите Outlook и нажмите Файл > Параметры.
- Затем нажмите «Центр управления безопасностью» на боковой панели.
- Затем нажмите Параметры центра управления безопасностью , расположенные в разделе Центр управления безопасностью Microsoft Outlook.
- Перейдите к параметру безопасности электронной почты , и рядом с кнопкой настроек найдите сертификат. заглавие.
Теперь откройте заголовок сертификата и проверьте, пусто оно или нет. Затем нажмите на кнопку настроек, и вы можете выбрать сертификат.
Если сертификат пуст, установите его, а затем проверьте, возникает ли по-прежнему та же ошибка.
2] Включите параметр «Аутентификация клиента и безопасная электронная почта» Многие пользователи подтвердили, что проблема была устранена после того, как они включили аутентификацию клиента и параметр безопасной электронной почты.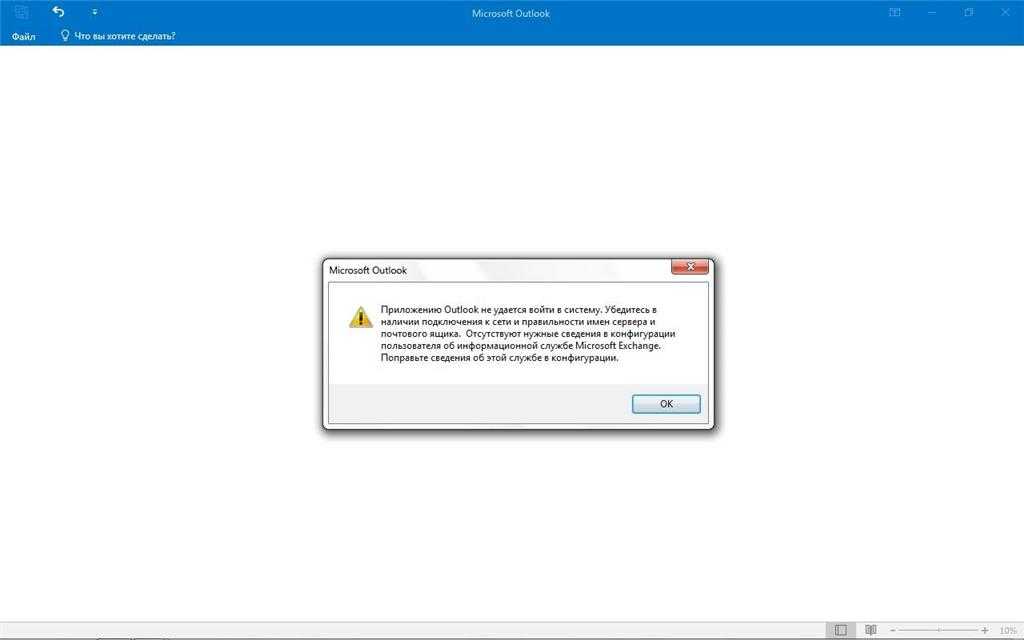
Таким образом, вы можете сделать то же самое, выполнив следующие шаги:
- Откройте поиск Windows и введите Свойства обозревателя
- Нажмите «Свойства обозревателя» и перейдите на вкладку «Содержание»
- Щелкните Сертификаты > Расширенный параметр
- Теперь найдите параметр «Аутентификация клиента и безопасная электронная почта» и поставьте галочку рядом с ними.
- Нажмите OK, чтобы сохранить изменения.
После этого попробуйте зашифровать сообщение электронной почты и посмотреть, сохраняется ли проблема.
3] Изменить параметры безопасности в реестреВы также можете рассмотреть возможность редактирования параметров реестра. Однако редактирование файлов реестра может поставить ваш компьютер под угрозу.
Поэтому рекомендуется сделать резервную копию файлов реестра перед их редактированием. После создания резервной копии выполните следующие действия:
- Нажмите клавишу Windows + R, чтобы открыть окно «Выполнить».

- Введите regedit и нажмите Shift+Enter, чтобы запустить редактор реестра.
- Перейдите по следующему пути:
HKEY_CURRENT_USER\Software\Microsoft\Office\16.0\Outlook\Security
- Теперь щелкните правой кнопкой мыши пустое место в правой части окна, нажмите New > DWORD Значение и назовите его как UseAlternateDefaultEncryptionAlg
- После создания дважды щелкните по нему и измените значение с 0 на 1
- Затем выполните те же шаги для , создайте значение STRING и назовите его DefaultEncryptionAlgOID
- Затем дважды щелкните запись и измените значение на 1.2.840.113549.3.7
Вот и все. Теперь перейдите в Outlook и попробуйте зашифровать электронную почту и посмотреть, сработало ли это.
4] Удалить сертификаты проблемных отправителей Также может быть вероятность того, что ошибка возникает из-за проблемного сертификата отправителя. Так что рассмотрите возможность его удаления и посмотрите, работает ли он на вас.
Так что рассмотрите возможность его удаления и посмотрите, работает ли он на вас.
Чтобы удалить сертификаты отправителя, выполните следующие действия:
- Откройте приглашение «Выполнить», введите MMC и нажмите Shift + Enter, чтобы запустить Консоль управления Microsoft
- Затем нажмите клавиши CTRL+M, чтобы открыть оснастку Windows 9.0034
- Дважды щелкните Сертификаты и выберите параметр Моя учетная запись пользователя > Готово
- Перейдите к Сертификаты > Текущий пользователь , затем Другие люди, а затем Сертификаты.
- Далее удалите проблемные сертификаты отправителя
- Затем закройте и сохраните настройки консоли в консоли 1
Вот и все. Наконец, проверьте, не сталкиваетесь ли вы с ошибкой базовой системы безопасности по имени вашего цифрового удостоверения.
Как импортировать сертификат (цифровой идентификатор) в Outlook?
Импорт сертификатов в Microsoft Outlook — простой процесс. И вы можете сделать это, выполнив следующие шаги:
И вы можете сделать это, выполнив следующие шаги:
- Сначала запустите Microsoft Outlook и перейдите к параметрам .
- Далее откройте диалоговое окно Центра управления безопасностью.
- В Outlook 2007 этот параметр можно найти в разделе Инструменты > Центр управления безопасностью
- Для Outlook 2010 и 2013: Файл > Параметры > Центр управления безопасностью (левая боковая панель)
- Затем нажмите «Безопасность электронной почты» на левой панели.
- Перейти к разделу Цифровые удостоверения (сертификаты)
- Нажмите кнопку «Импорт/Экспорт».
- Выберите Импорт существующего цифрового удостоверения из файла.
- Затем нажмите кнопку «Обзор» и в диалоговом окне «Найти профиль безопасности» выберите цифровой идентификатор.
- Введите пароль в поле пароля, введите имя в поле «Имя цифрового идентификатора»
Вот и все.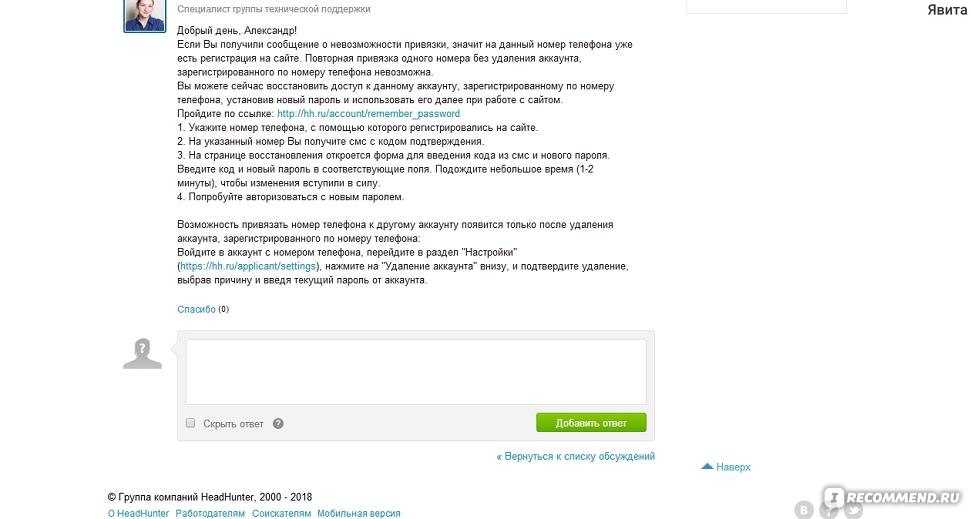 Вы успешно импортировали цифровой сертификат в Microsoft Outlook.
Вы успешно импортировали цифровой сертификат в Microsoft Outlook.
Как экспортировать сертификат (цифровой идентификатор) в Outlook?
- Запуск Outlook
- Перейдите к Файл > Параметры > Центр управления безопасностью > Настройки центра управления безопасностью
- Затем перейдите к безопасности электронной почты
- Из Digital ID выберите Import/Export
- Далее вам нужно выбрать Экспорт вашего цифрового идентификатора в файл
- Теперь нажмите на Выберите и выберите правильный сертификат, который вы хотите экспортировать
- Затем выберите, просмотрите и выберите место для сохранения в файл
- Далее введите свой пароль и нажмите Ok
- Наконец, создайте новое сообщение электронной почты, прикрепите экспортированный файл PFX, и отправьте электронное письмо самому себе.
Вот и все, как экспортировать сертификаты из Microsoft Outlook.