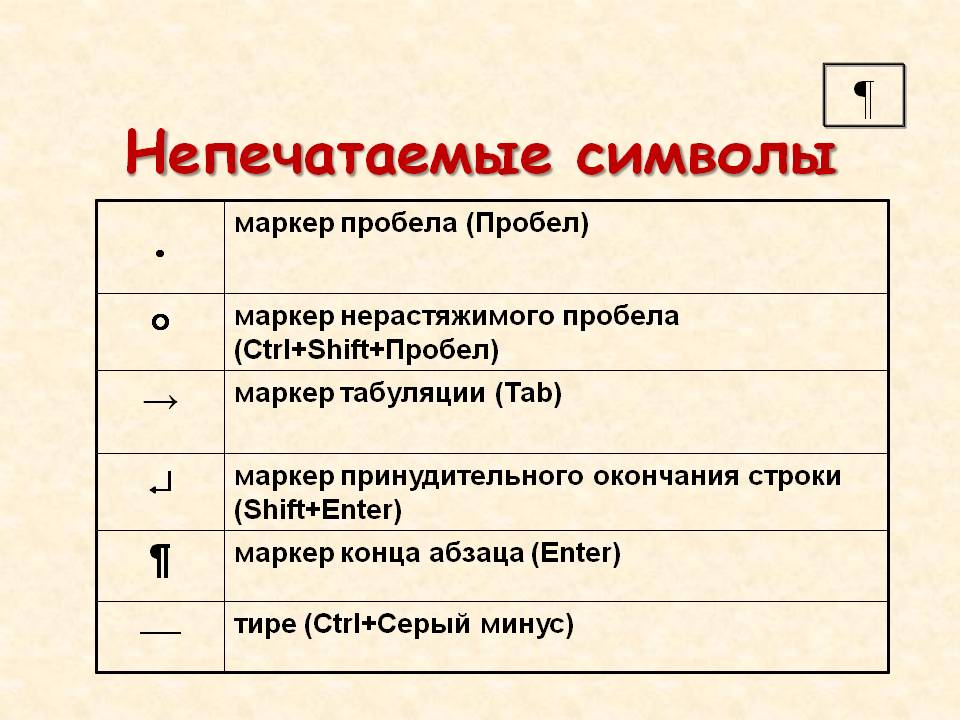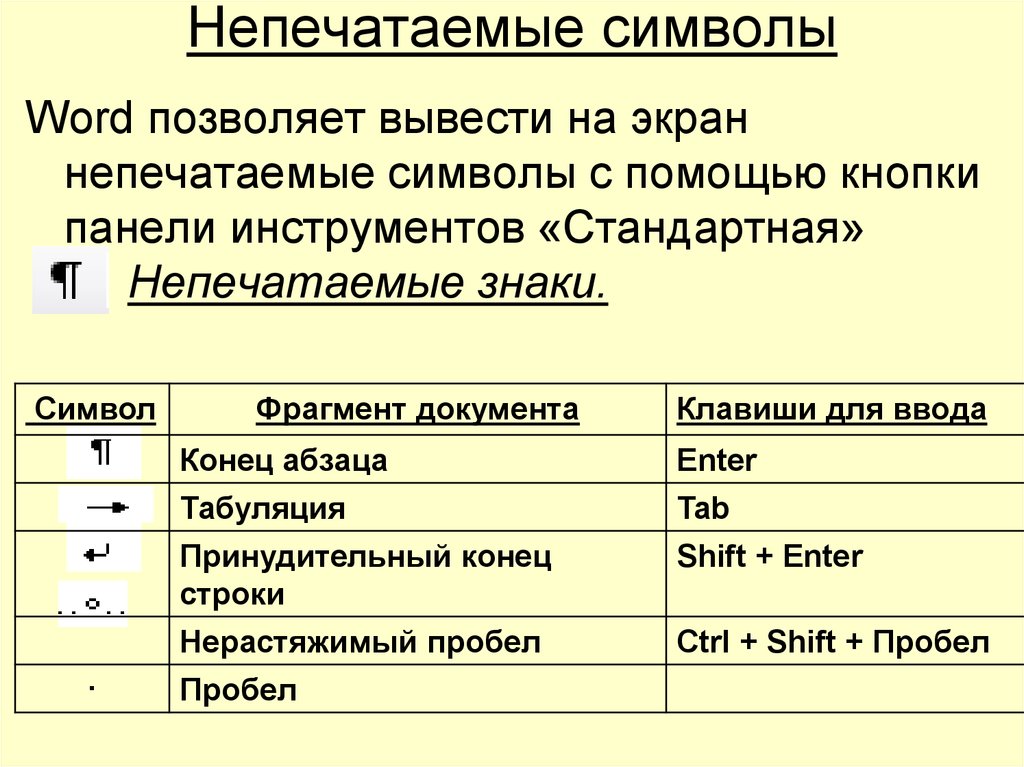Непечатаемые символы в Word | Компьютер плюс
Непечатаемые символы в Word – это незаменимый инструмент для редактирования текстов скачанных из сети Интернет или просто написанных другими людьми. Что такое непечатаемые символы? Это символы, которые обычно не отображаются на экране, а при распечатке документов их вообще нет. А предназначены они для правильного форматирования, то есть оформления текстовых документов.
Знакомство с ними обычно происходит случайно, сначала находят в тексте лишние пробелы, затем конец абзаца и т.д. Оказывается, что при помощи этого функционала очень удобно обрабатывать информацию из интернета для написания рефератов, курсовых, дипломов и других документов. В последнее время ужесточились требования к оформлению не только технической документации, но и любых текстовых документов.
Содержание
- 1 Включение невидимых символов
- 2 Настройка отображения скрытых символов
- 3 Скрытые знаки форматирования
- 3.1 Невидимый знак абзаца и перевод строки
- 3.
 2 Пробел и неразрывный пробел
2 Пробел и неразрывный пробел - 3.3 Скрытый текст
- 3.4 Разрыв раздела, разрыв страницы
Включение невидимых символов
Режим непечатаемых символов включается и отключается при нажатии на кнопку, обозначенную в ленте значком показанным ниже, в разделе Абзац и вкладке Главная.
Кнопка «Непечатаемые символы»Появившиеся при включении символы показываются только на экране монитора и при распечатке не видны.
Настройка отображения скрытых символов
Для тех, чья работа связана с проверкой и редактированием текстовых документов, вероятно, может быть удобно, чтобы хотя бы некоторые непечатаемые символы отображались постоянно или показывались только некоторые из символов. Настроить показ символов можно следующим образом. В списке меню «Параметры» вкладки «Файл» находим и включаем строку «Экран».
ПараметрыПоявятся «Настройки отображения и печати…», пункт «Всегда показывать эти знаки форматирования». В этом списке нужно проставить галочки напротив тех знаков, которые требуется отображать всегда.
Скрытые знаки форматирования
Список непечатаемых знаков и то, как элементы форматирования отображаются найти нетрудно, здесь же рассказывается о том, как можно использовать невидимые знаки пробела, табуляции и другие основные символы в работе.
Невидимый знак абзаца и перевод строки
Непечатаемый знак абзаца, а точнее конца абзаца отображается значком….
Конец абзацаЭтот значок помогает определить, где заканчивается один абзац и начинается другой. Например, визуально в тексте видно два абзаца, но при установке отступа или выделении одного из них двойным кликом мыши текст форматируется и выделяется как один абзац. За второй абзац мы приняли начало новой строки (перевод строки), такое постоянно наблюдается при сканировании документов и обработке их программами OSR. Простой перевод строки обозначается значком
Перевод строкиПробел и неразрывный пробел
Пробел между словами показывается на экране значком точки . Часто многие пользователи компьютера красную строку абзаца делают несколькими нажатиями пробела.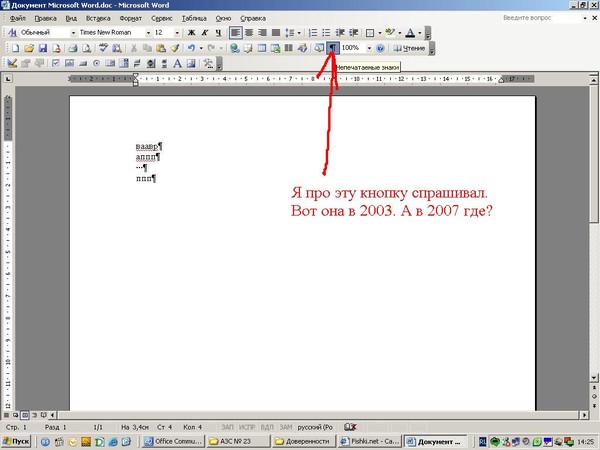 При распечатке такого документа текст может быть неровным. Этот значок также поможет узнать, добросовестно ли ваш исполнитель выполнил задание, не увеличил ли объем текста лишними пробелами.
При распечатке такого документа текст может быть неровным. Этот значок также поможет узнать, добросовестно ли ваш исполнитель выполнил задание, не увеличил ли объем текста лишними пробелами.
Неразрывный пробел ставится в тех случаях, когда разрывать два слова по разным строкам нельзя, например это инициалы и фамилия. Обозначается неразрывный пробел значком похожим на символ процента
Неразрывный пробелСкрытый текст
В программе Word Office есть возможность часть текста или весь текст сделать скрытым. В этом случае отображаться на экране такой текст будет только при включении функции непечатаемые символы Word.
Знак «Скрытый текст»Разрыв раздела, разрыв страницы
Разрыв…Для разных частей текста можно установить различные настройки, например нумерацию страниц, размеры полей и некоторые другие, но для этого текст должен быть разделен на разделы. В каждом разделе применяются свои соответствующие настройки. Поэтому, например, установка нумерации страниц в одной части документа необязательно приведет к их правильному расположению ее во всем документе.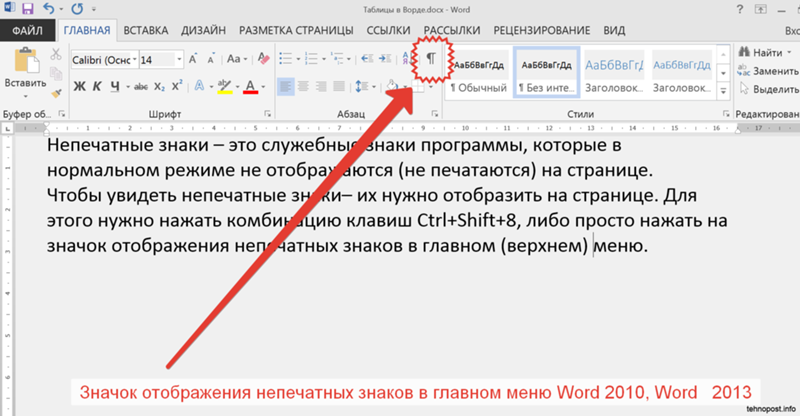 Такой разрыв нужно обнаружить и устранить. Убираются разрывы, так же как и любые другие символы, клавишей Del.
Такой разрыв нужно обнаружить и устранить. Убираются разрывы, так же как и любые другие символы, клавишей Del.
Таким образом, несмотря на то, что при первом взгляде на эти значки у неопытного пользователя возникает легкое недоумение: «Зачем это», непечатаемые символы форматирования, со временем, становятся полезным и незаменимым инструмент редактирования текстов.
Как в Word отобразить непечатаемые символы
Перейти к содержанию
Search for:
Главная » Уроки по MS Word
Автор Антон Андронов На чтение 2 мин Опубликовано
Помимо базового содержимого, в документе Word есть символы, которые в обычном режиме не отображаются на экране. Некоторые специальные символы Word использует для собственных целей. К примеру, символы, которые сообщают о конце строки или абзаца.
Некоторые специальные символы Word использует для собственных целей. К примеру, символы, которые сообщают о конце строки или абзаца.
Word воспринимает их как непечатаемые символы. Зачем отображать их в документе? Потому что, когда видно эти символы, легче понять расстановку интервалов и компоновку документа.
Например, Вы легко определите, где поставили два пробела между словами или сделали лишний конец абзаца. Но чтобы увидеть документ таким, каким он выйдет на печать, нужно скрыть эти символы. Мы научим Вас, как легко скрывать и отображать непечатаемые символы.
Примечание: Иллюстрации для этой статьи взяты из Word 2013.
Чтобы отобразить специальные непечатаемые символы, откройте вкладку Файл (File).
В меню слева кликните по Параметры (Options).
В левой части диалогового окна Параметры Word (Word Options) нажмите кнопку Экран (Display).
В группе параметров Всегда показывать эти знаки форматирования на экране (Always show these formatting marks on the screen) отметьте галочками те непечатаемые символы, которые нужно всегда отображать в документе.
Нажмите ОК, чтобы сохранить изменения и закрыть диалоговое окно Параметры Word (Word Options).
Ещё можно включить отображение непечатаемых символов, нажав на кнопку, похожую на прописную латинскую букву P (только зеркально повернутую). Данный символ – это Знак абзаца. Кнопка находится в разделе Абзац (Paragraph) на вкладке Главная (Home).
Примечание: Кнопка, похожая на обратную букву P, выполняет ту же задачу, что и параметр Показывать все знаки форматирования
Обратите внимание, что символы форматирования, которые Вы выберете на вкладке Экран (Display) диалогового окна Параметры Word (Word Options), будут показаны в любом случае, даже если Вы решите скрыть непечатаемые символы, нажав на кнопку со знаком абзаца.
Урок подготовлен для Вас командой сайта office-guru.ru
Источник: http://www.howtogeek.com/215425/how-to-display-non-printing-characters-in-word/
Перевела: Ольга Гелих
Правила перепечатки
Еще больше уроков по Microsoft Word
Оцените качество статьи. Нам важно ваше мнение:
Adblockdetector
Как отобразить/скрыть непечатаемые символы в документе Word
Microsoft Word имеет много типов непечатаемых символов, таких как различные типы пробелов, табуляции, разрывы строк или страниц и т. д. Непечатаемые символы также известны как Пробелы в типографике, непечатаемые символы в предыдущие версии продуктов Microsoft или метки форматирования .
Вы можете показать или скрыть, если видите много странных символов в документе, некоторые или все из них символов, нажав кнопку Показать/скрыть ¶ (или нажать Ctrl+* или Ctrl+Shift+8 ):
Примечания :
- Каждый из непечатаемых символов, которые вы увидите после выделения этой кнопки, может быть
выбраны и удалены из документа.
 Также вы можете выбрать, удалить или заменить все
вхождения определенного вида специальных символов, см.
Замена специальных символов.
Также вы можете выбрать, удалить или заменить все
вхождения определенного вида специальных символов, см.
Замена специальных символов. - Есть и другие полезные элементы, которые можно использовать в документе, такие как закладки, поля, и т. д. Вы также можете отображать и скрывать их независимо от непечатаемых символов. Видеть Как показать/скрыть закладки в документе Word, Как включить или отключить выделение полей в документе Word.
Вы можете выборочно отображать в документе только пробелов , только Табуляция символов, и т. д. Чтобы отобразить или скрыть определенные непечатаемые символы, выполните следующие действия:
1. На вкладке Файл щелкните Параметры кнопка:
2. В диалоговом окне Параметры Word откройте Отобразите вкладку , а затем установите или снимите флажки по своему усмотрению:
- Символы табуляции или Таблицы : Если установить этот флажок, все таблицы
будет отображаться в виде символа стрелки (→):
См.
Идеальное выравнивание текста с помощью вкладок а также Настройка вкладок с помощью диалогового окна «Вкладки».
- Пробелы могут отличаться:
- Когда вы печатаете текст, обычно вы разделяете слова (предложения или даже слоги в
некоторые языки), нажав клавишу пробел (также известную как пробел ).
Обычный или общий пробел отображается в виде маленькой точки между словами:
- Чтобы сохранить слова вместе, может ли Неразрывный пробел (также называемый неразрывный пробел , неразрывный пробел , неразрывное пространство (NBSP) , жесткое пространство , или фиксированное пространство ). A Неразрывный пробел в документе Word
выглядит как символы степени между словами:
См. Как соединить два или несколько слов в документе Word.
- Иногда более конкретные символы пробела, такие как Em Space , En Space или ¼ Em Space .

Эти пробелы различаются по ширине:
- Пробел Em означает пробел той же ширины, что и строчный m персонаж.
- Пробел означает пробел той же ширины, что и строчные буквы n персонаж.
- ¼ Em пробел (также известный как средний интервал ) соответственно означает пробел той же ширины, что и строчный m символ, разделенный на 4 — одна четверть ширины Em Space .
Пробел Em и Пробел En показаны как общий пробел, как маленькая точка между словами, но с более широкими промежутками до и после них. ¼ Em Space внешний вид как вертикальная черта между словами:
- Когда вы печатаете текст, обычно вы разделяете слова (предложения или даже слоги в
некоторые языки), нажав клавишу пробел (также известную как пробел ).
- Знаки абзаца или pilcrows (¶) обозначают разрыв абзаца.
Они вставляются Word в конце каждого абзаца. Другими словами, он появляется каждый время нажатия Введите :
Примечания :
- Как видно из приведенного выше примера, многие электронные письма имеют неправильный формат.
 Видеть
Как удалить символы абзаца для каждой строки в Word.
Видеть
Как удалить символы абзаца для каждой строки в Word. - Знак абзаца ¶ содержит все форматирование абзаца. Чтобы скопировать весь абзац
форматирования, вы можете выбрать этот символ, скопировать его, а затем вставить в другой
параграф. Последняя ¶ в документе содержит форматирование последнего раздела документа.
документа или всего документа, если он содержит только один раздел.
См. Как скопировать формат абзаца или нумерации без изменения формата текста а также Как сделать что-нибудь с форматом абзаца с помощью клавиатуры.
- Как видно из приведенного выше примера, многие электронные письма имеют неправильный формат.
- Скрытый текст можно использовать в любом документе Word, поскольку это предопределенный формат, например Курсив или Жирный шрифт . Чтобы добавить скрытый текст, ничего дополнительно делать не нужно.
Скрытый текст подчеркнут пунктиром:
См. Проверьте документ на наличие скрытой информации а также 11 клавиш быстрого доступа для управления форматом шрифта.
Примечания : В отличие от других непечатаемых символов, скрытый текст можно напечатано.
 Видеть
Как увидеть/показать скрытый текст в документе Word
а также
Как напечатать скрытый текст в документе Word.
Видеть
Как увидеть/показать скрытый текст в документе Word
а также
Как напечатать скрытый текст в документе Word. - Дополнительные дефисы используются для разрыва определенных строк текста.
Они показаны как ¬.
Например, если длинное слово переносится на следующую строку и оставляет большое количество белого пробел, вы можете вставить дополнительный дефис в это конкретное слово, чтобы первая часть появляется в первой строке. Если слово позже переместится в другую позицию из-за редактирования необязательный дефис не печатается. Если дальнейшее редактирование перемещает слово обратно в зоне переноса снова появляется дефис:
См. Использование неразрывных и необязательных дефисов.
- Якоря объектов отображаются в документе только при выборе объекта.
Любой плавающий объект в документе имеет якорь, привязанный к определенному абзацу. . Его можно переместить, заменить или удален с этим абзацем, как и его часть.
Любой якорь можно переместить на любой другой абзац.

- Флажок Показать все метки форматирования отражает кнопку Показать/Скрыть ¶ это было описано выше. Когда вы нажимаете, чтобы выделить эту кнопку на ленте или не выделять ее (или используйте для этого сочетания клавиш), этот флажок будет установлен или снят соответствующим образом.
Другие метки форматирования, которые можно увидеть в документе, нажав кнопку Показать/скрыть ¶ кнопка:
- Разрыв строки :
а) В виде стрелки, направленной под прямым углом влево . Этот символ можно добавить в документ, чтобы начать новую строку, а не новый абзац, нажав на Shift+Enter :
б) В виде стрелки под прямым углом между двумя вертикальными линиями . Этот символ показывает разбить этот отдельный текст вокруг объекта, например текст подписи или изображение из тела текст.
- Разрыв страницы — a Разрыв столбца , a Разрыв страницы и Разрыв раздела используются для лучшего форматирования документа:
Чтобы добавить разрыв страницы, просто нажмите Ctrl+Enter .

- Сохранить метки отображаются в виде маленькой черной точки ■ на полях рядом с абзацем:
Сохранить метки представляет некоторые параметры абзаца:
- Сохранить со следующим ,
- Линии вместе ,
- Разрыв страницы перед .
См. Как соединить строки и абзацы в документе Word Больше подробностей.
Вы можете открыть диалоговое окно Параграф и просмотреть отметки сохранения, дважды щелкнув на соответствующая отметка.
- End-of-cell и End-of-row метки, которые вы видите в таблицах как универсальные
денежный символ или знак валюты ( ¤ ) выглядит как круг с четырьмя линиями
исходящие из угла:
Знаки конца ячейки , такие как метки абзаца, содержат форматирование для последнего (или только) абзац в ячейке и форматирование ячейки.
End-of-row метки, помещаемые в конце каждой строки таблицы. Они содержат форматирование для ряда.

Примечания :
- Вы можете показать или скрыть все эти специальные символы, но они по-прежнему не печатаются! Вы можете распечатать только некоторые из них.
- Чтобы удалить любой из этих специальных символов, выберите их и нажмите клавишу Удалить .
- Отображение этих специальных символов очень полезно при устранении неполадок. Если ваш текст
не ломается, как вам нравится, это может быть потому, что вы установили слишком много (или неправильно) абзацев
как Сохранить до следующего .
Если принтер добавляет пустую страницу в конец документа, это может быть связано с несколько пустых абзацев в конце, которые заставляют лишнюю страницу.
Если автоматический номер настаивает на выделении полужирным шрифтом, даже если вы применили полужирное форматирование только к части пронумерованного абзаца, это может быть из-за знаков абзаца. Тебе нужно , чтобы выбрать знак абзаца и снять его жирным шрифтом, так как автоматические маркеры и нумерация занимают на форматирование знака абзаца.

См. также этот совет на французском языке: Комментарий добавляет/маскирует символы, не являющиеся неотъемлемыми, в документе Word.
Символы для непечатаемых символов (Microsoft Word)
Обратите внимание: Эта статья написана для пользователей следующих версий Microsoft Word: 2007, 2010, 2013, 2016, 2019 и Word в Microsoft 365. Если вы используете более раннюю версию (Word 2003 или более раннюю), этот совет может не работать для ты . Чтобы просмотреть версию этого совета, написанную специально для более ранних версий Word, щелкните здесь: Символы для непечатаемых символов.
Автор Allen Wyatt (последнее обновление 18 июля 2020 г.)
Этот совет относится к Word 2007, 2010, 2013, 2016, 2019 и Word в Microsoft 365
Когда Дэвид использует инструмент «Показать/скрыть» для отображения непечатаемые символы в документе, он считает полезным разобраться с форматированием. К настоящему времени он знает значения многих символов, которые используются для обозначения непечатаемых символов (абзац, пробел, табуляция и т. д.). Однако есть и другие символы, о которых он может только догадываться, например, символ градуса вместо некоторых пробелов или крошечный заполненный квадрат, который, по его мнению, имеет какое-то отношение к потерянным абзацам и объединению вещей. Дэвид интересуется, существует ли исчерпывающий список всех непечатаемых символов и их значений.
д.). Однако есть и другие символы, о которых он может только догадываться, например, символ градуса вместо некоторых пробелов или крошечный заполненный квадрат, который, по его мнению, имеет какое-то отношение к потерянным абзацам и объединению вещей. Дэвид интересуется, существует ли исчерпывающий список всех непечатаемых символов и их значений.
В Интернете есть несколько мест, где можно найти полезную информацию о непечатаемых символах Word. Однако, возможно, лучшим из доступных является тот, который принадлежит Word MVP Сюзанне Барнхилл. Вот статья:
http://wordfaqs.ssbarnhill.com/NonprintChars.htm
Статья достаточно обширна и включает изображения, показывающие, как выглядит символ для каждого непечатаемого символа.
WordTips — ваш источник недорогого обучения работе с Microsoft Word.
(Microsoft Word — самая популярная в мире программа для обработки текстов.)
Этот совет (9407) применяется к Microsoft Word 2007, 2010, 2013, 2016, 2019 и Word в Microsoft 365.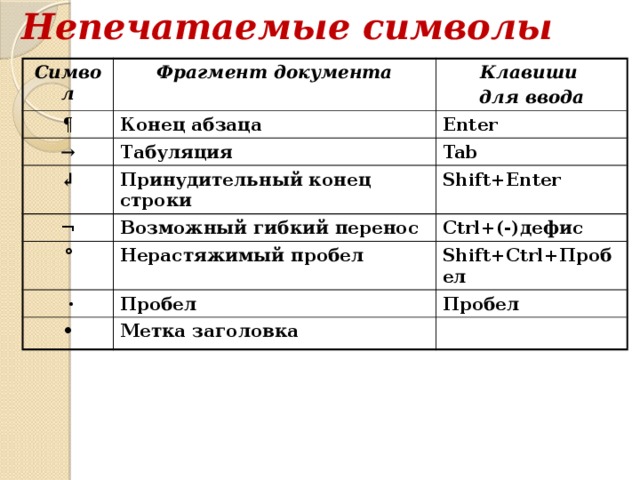 Вы можете найти версию этого совета для старого интерфейса меню Word здесь: Символы для непечатаемых символов .
Вы можете найти версию этого совета для старого интерфейса меню Word здесь: Символы для непечатаемых символов .
Биография автора
Allen Wyatt
На его счету более 50 научно-популярных книг и множество статей в журналах. Аллен Вятт является всемирно признанным автором. Он является президентом Sharon Parq Associates, компании, предоставляющей компьютерные и издательские услуги. Узнать больше об Аллене…
Первое и последнее слово в Word! Бестселлер Для чайников Автор Дэн Гукин возвращается к своему обычному веселью и дружелюбной откровенности, чтобы показать вам, как ориентироваться в Word 2013. Тратьте больше времени на работу и меньше на попытки разобраться во всем этом! Проверьте Word 2013 для чайников сегодня!
Подписаться
БЕСПЛАТНАЯ УСЛУГА: Получайте подобные советы каждую неделю в WordTips, бесплатном информационном бюллетене по продуктивности. Введите свой адрес и нажмите «Подписаться».
Введите свой адрес и нажмите «Подписаться».
Просмотреть последний информационный бюллетень.
(Ваш адрес электронной почты никому никогда не передается.)
Комментарии
Этот сайт
Есть версия Word, которая использует ленточный интерфейс (Word 2007 или более поздняя версия)? Этот сайт для вас! Если вы использовать более раннюю версию Word, посетите наш сайт WordTips посвящен интерфейсу меню.
Видео
Посетите WordTips канал на YouTube
Подписаться
БЕСПЛАТНАЯ УСЛУГА: Получайте такие советы каждую неделю в WordTips, бесплатном информационном бюллетене по продуктивности. Введите свой адрес и нажмите «Подписаться».
(Ваш адрес электронной почты никому и никогда не передается.)
Просмотрите самый последний информационный бюллетень.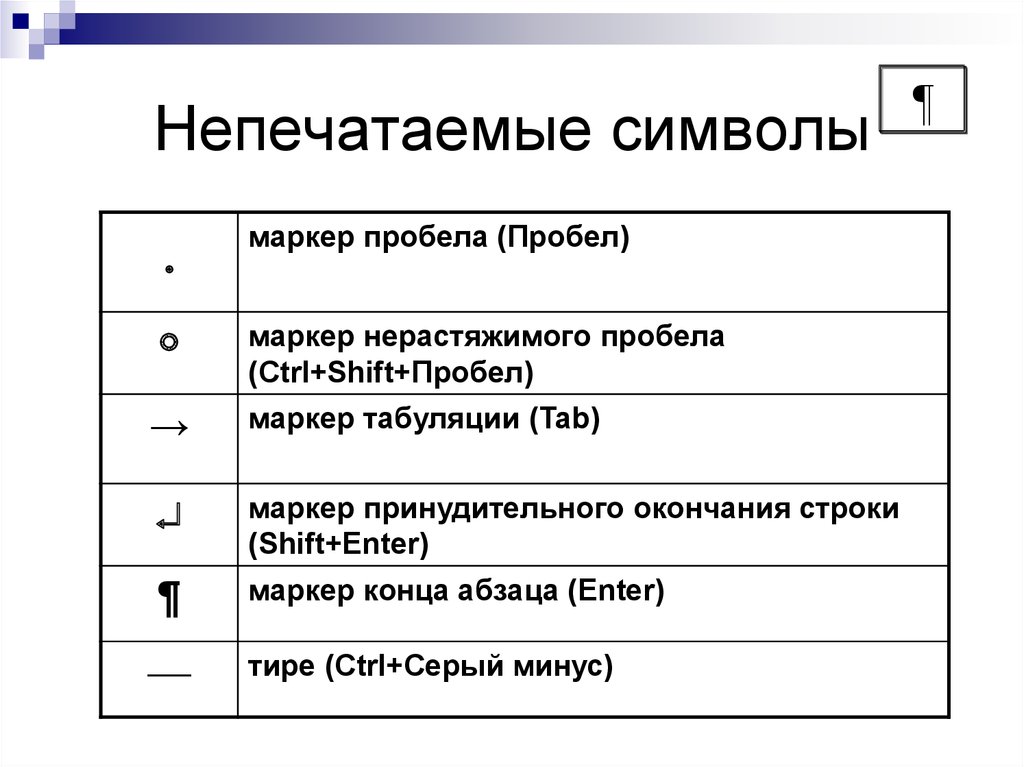
 2 Пробел и неразрывный пробел
2 Пробел и неразрывный пробел Также вы можете выбрать, удалить или заменить все
вхождения определенного вида специальных символов, см.
Замена специальных символов.
Также вы можете выбрать, удалить или заменить все
вхождения определенного вида специальных символов, см.
Замена специальных символов.

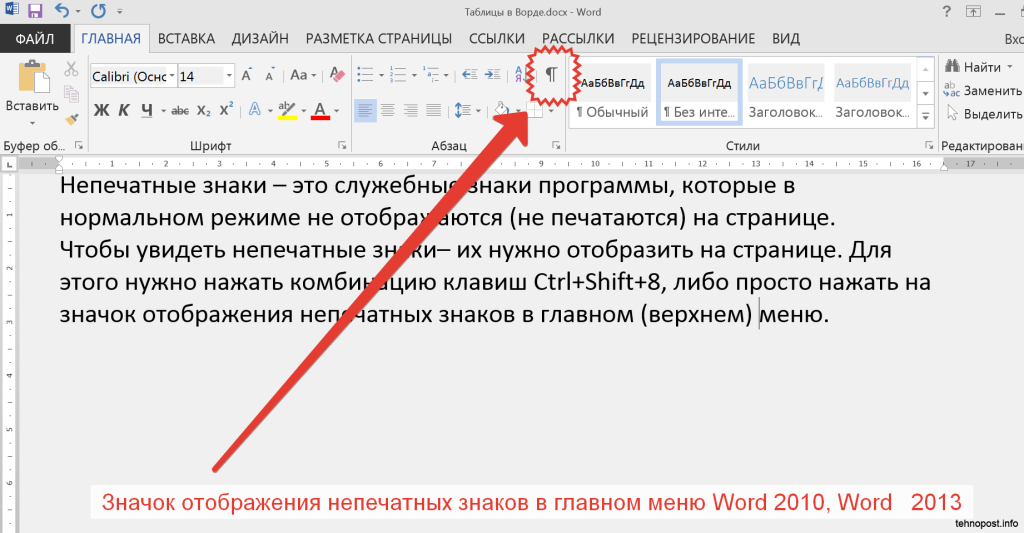 Видеть
Как удалить символы абзаца для каждой строки в Word.
Видеть
Как удалить символы абзаца для каждой строки в Word. Видеть
Как увидеть/показать скрытый текст в документе Word
а также
Как напечатать скрытый текст в документе Word.
Видеть
Как увидеть/показать скрытый текст в документе Word
а также
Как напечатать скрытый текст в документе Word.