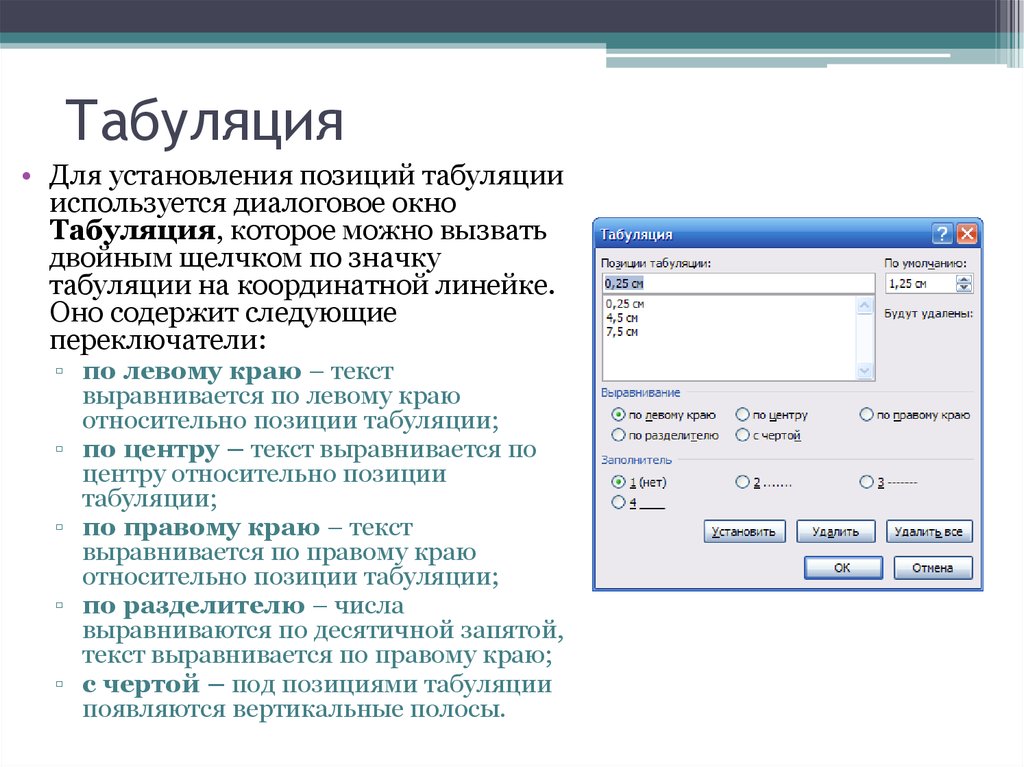Табуляция в Word — НА ПРИМЕРАХ
Начнем с вопроса «что такое табуляция в word». Табуляция – это инструмент MS Word, который отвечает как за отступы, так и за выравнивание.
Использование табуляции в ворде намного упрощает форматирования текста. Некоторые пользователи, например, используют пробелы, чтобы перенести текст в правый угол документа. Но существуют определенные требования к оформлению некоторых электронных документов, и использование огромного количества пробелов в таких документах недопустимо. В этой статье мы рассмотрим, как сделать табуляцию в ворде.
Для ввода табуляции в ворде используется клавиша Tab. Если вы включите режим непечатаемых символах, то вы увидите, что табуляция отображается как символ . По умолчанию шаг табуляции составляет 1,25 см, то есть при нажатии клавиши Tab курсор сместится на расстояние шага табуляции.
Если вы находитесь внутри таблицы, то клавиша
Tab используется для перемещения в ячейках таблицы. Чтобы создать табуляцию в таблице Word используйте сочетание клавиш Ctrl+Tab.
Управлять табуляцией в ворде нам поможет горизонтальная линейка.
Если линейка не отображается, то перейдите во вкладку «ВИД» и установите флаг для пункта «Линейка».
Табуляция в Word – Линейка и кнопка табуляции
У левого края горизонтальной линейки находится кнопка табуляции, которая отображает какой тип табуляции будет применен. При повторном нажатии на кнопку табуляции, будет изменяться значок типа табуляции. Существуют несколько типов табуляции:
По левому краю | |
По центру | |
По правому краю | |
По разделителю | |
Непрерывная вертикальная черта через выделенный текст |
Для того чтобы поставить табуляцию в ворде, достаточно кликнуть мышкой по необходимому месту на горизонтальной линейке. На линейке определенными маркерами будут отмечаться все установленные позиции табуляции и выглядеть это будет примерно так:
На линейке определенными маркерами будут отмечаться все установленные позиции табуляции и выглядеть это будет примерно так:
Табуляция в Word – Линейка и маркеры табуляции
Для изменения положения позиции табуляции просто перетащите маркер табуляции влево или вправо на линейке. Для того чтобы убрать табуляцию в ворде, просто перетащите маркер табуляции за пределы линейки.
Если настройка позиций табуляции с помощью линейки не обеспечивает необходимую точность или перед позицией табуляции требуется вставить специальный символ (заполнитель), воспользуйтесь диалоговым окном «Табуляция».
На вкладке «ГЛАВНАЯ» или «РАЗМЕТКА СТРАНИЦЫ» нажмите кнопку вызова диалогового окна «Абзац».
Табуляция в Word – Кнопка вызова диалогового окна «Абзац»
В открывшемся диалоговом окне в нижнем правом углу щелкните кнопку «Табуляция».
Табуляция в Word – Диалоговое окно «Абзац»
Существует второй способ открыть окно настройки табуляции в Word. Достаточно дважды кликнуть на любом маркере табуляции на линейке.
Достаточно дважды кликнуть на любом маркере табуляции на линейке.
Табуляция в Word – Окно «Табуляция»
В поле «Позиции табуляции» введите расположение, где требуется установить позицию табуляции.
В группе «Выравнивание» выберите нужный тип позиции табуляции.
Чтобы добавить позиции табуляции с точками или другим заполнителем, выберите нужный параметр в группе «Заполнитель». Нажмите кнопку «Установить», а затем кнопку «ОК».
Теоретическую часть мы рассмотрели, теперь перейдем к практическим примерам.
Чаще всего используются три типа табуляции: позиция табуляции по левому краю, позиция табуляции по правому краю, позиция табуляции по центру.
Табуляция в Word – Пример табуляции с выравниванием по правому краю, по левому краю и по центру
На изображении пунктирные линии показывают, как работают табуляции с выравниванием.
Рассмотрим следующий пример позиции табуляции по разделителю.
Табуляция в Word – Пример табуляции по разделителю
В данном случае табуляция по разделителю выравнивает числа по целой и дробной части. То есть все числа выравнены по запятой.
То есть все числа выравнены по запятой.
Следующий тип табуляции, который мы рассмотрим на примере, это табуляция «С чертой».
Табуляция в Word – Пример табуляции с чертой
При помощи табуляции с чертой можно создать непрерывную вертикальную черту через выделенный текст. У табуляции «С чертой» есть особенность – для ее добавления не нужно использовать клавишу Tab, она добавляется в текст сразу после установки ее на линейке.
И перейдем к последнему примеру – табуляция с заполнением в Word.
Табуляция в Word – Пример табуляции с заполнителем
В данном случае мы используем табуляцию, чтобы создать черту для подписи. Для этого мы используем две табуляции. Первую с выравниванием по левому краю (позиция 11 см), для того чтобы отступить от текста «Руководитель:». И вторую также с выравниванием по левому краю (позиция 14,5 см), но еще и с заполнителем, чтобы создать подчеркивание определенной длины.
Многие пользователи MS Word используют табуляцию точками для создания оглавления.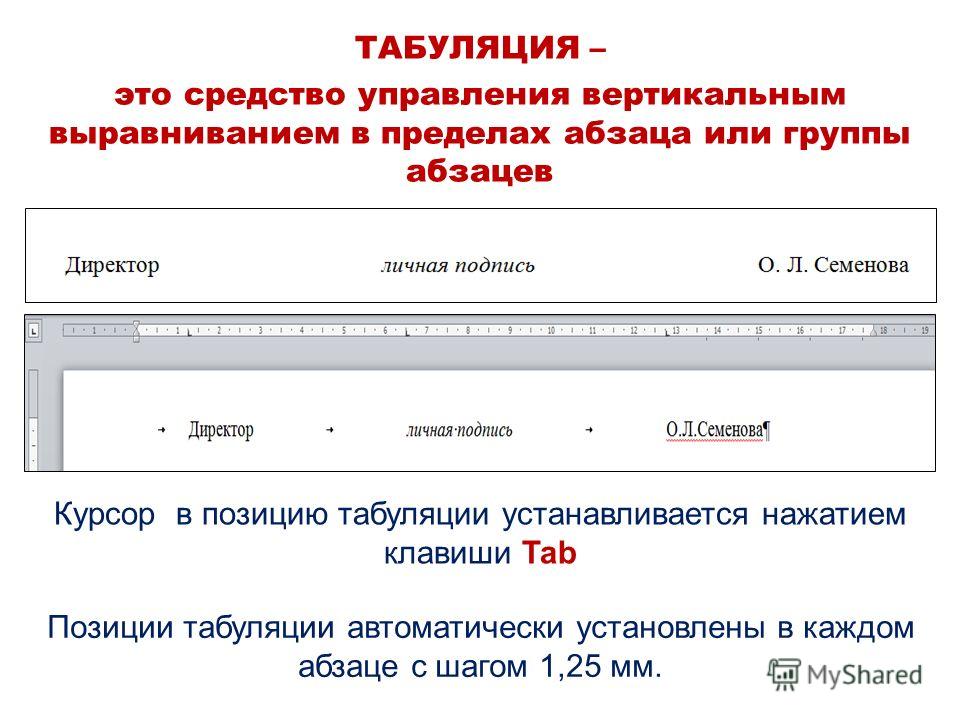 Но этот способ очень неудобен и непрактичен, поэтому советуем создать автоматическое оглавление.
Но этот способ очень неудобен и непрактичен, поэтому советуем создать автоматическое оглавление.
На этом все. Надеюсь, что теперь вы знаете, что такое табуляция в Word, как сделать табуляцию в ворде, как ее настроить и как убрать.
Знаки абзацев и другие символы форматирования в Word 2010
Одно из основных правил для правильного создания документов в Word – правописание. Не поймите неправильно, так как это не имеет ничего общего с грамматикой или стилем написания.
Если вы хотите, чтобы Word красиво выравнивал текст и соблюдал интервалы между абзацами, то вы должны убедиться в том, что вы не ставили лишние пробелы между словами и в ячейках, что начало абзацев расположены правильно и отступы настроены так, что документ выглядит правильно оформленным.
Было бы очень трудоемко определить определенные пространства или места в документе, где использовалось случайное двойное нажатие TAB (ТАБУЛЯЦИЯ) вместо одного, если не было бы знаков форматирования. Эти знаки являются непечатающимися символами и показывают нам места, где были использованы клавиши SPACE (ПРОБЕЛ), TAB, ENTER (ВВОД), или где находится скрытый текст.
Эти знаки являются непечатающимися символами и показывают нам места, где были использованы клавиши SPACE (ПРОБЕЛ), TAB, ENTER (ВВОД), или где находится скрытый текст.
Без них было бы практически невозможно создать документ в правильном оформлении: это займет очень много времени, чтобы исправить ошибки, которые мешают правильному выравниванию текста и объектов.
Как правило, знаки форматирования скрыты, пока вы не сделаете их видимыми нажатием ¶ на вкладке «Главная» в Word (рис. 1).
Рис. 1
Кроме того, вы можете использовать сочетания клавиш Ctrl + *
или Ctrl + Shift + 8 для переключения «Показать\Скрыть» символов форматирования. Переключение отображения символов форматирования имеет два положения:ON – включает отображение всех символов форматирования.
OFF – отключает отображение символов форматирования, за исключением тех, что вы решили оставить видимыми пока не измените параметры.
 Где же выбрать, какие символы форматирования должны остаться видимыми\скрытыми после нажатия на кнопку ¶?
Где же выбрать, какие символы форматирования должны остаться видимыми\скрытыми после нажатия на кнопку ¶?
Нажмите вкладку «Файл», а затем нажмите «Параметры» (рис. 2).
Рис .2
Нажмите «Экран» и слева, под «Всегда показывать эти знаки форматирования» выберите какие знаки форматирования вы хотите сделать видимыми всегда, даже после отключения (рис. 3).
Рис. 3
Существуют различные знаки форматирования, или иногда их называют непечатающимися символами, в Word. Рассмотрим основные из них.
Символ пробела
Точки это знаки форматирования пробелов между словами. Одно нажатие на пробел – одна точка (рис. 4).
Рис. 4
Символ абзаца
Символ (¶) представляет собой конец абзаца. После этого символа Word начинает новый абзац и перемещает курсор на новую строку (рис.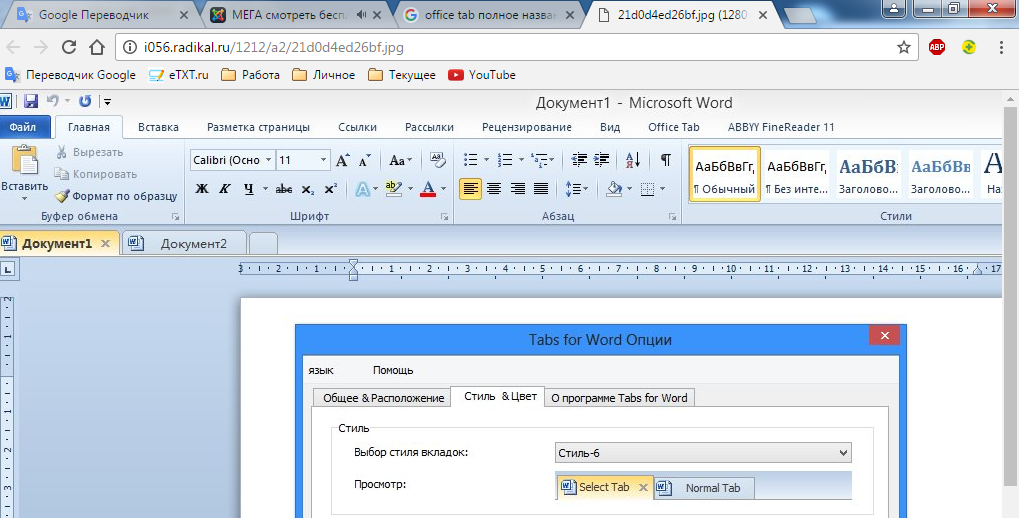 5).
5).
Рис. 5
Знак абзаца помещается в документе при нажатии клавиши Enter на вашей клавиатуре. Текст между двумя этими символами определяется как абзац и имеет ряд свойств, которые можно регулировать независимо от остального текста (или абзацев), такие как выравнивание (по левому и правому краям, по центру и ширине), интервалы перед и после абзаца, интервалы между строками, нумерация и др.
Знак табуляции
Нажатие табуляции (TAB) отображается знаком стрелки, направленной вправо (рис. 6):
Рис. 6
Перевод строки
Знак перевода строки или представляет собой место, где строка обрывается и текст продолжается с новой строки. Вы можете вставить перевод строки, нажав Shift+Enter.
Функции знака перевода строки во многом схожи со знаком абзаца и имеет аналогичный эффект, за исключением, что при переводе строки не определяются новые абзацы (рис. 7).
Рис. 7
Скрытый текст
Скрытый текст представляет собой пунктирную линию под текстом, который определен как скрытый (рис.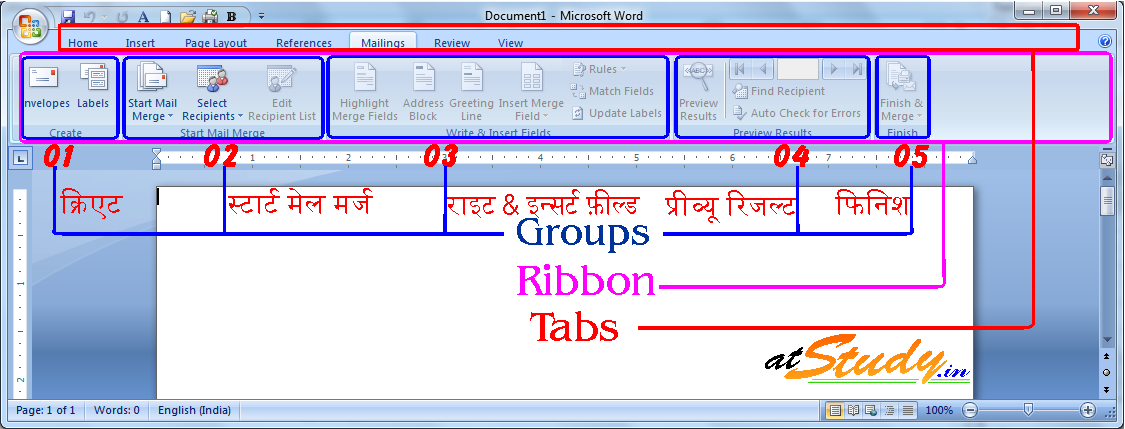 8).
8).
Рис. 8
Когда вы отключите знаки форматирования вышеуказанный текст будет выглядеть вот так (рис. 9):
Рис. 9
Скрытый текст не печатается. НО! Как же скрыть текст? Это очень просто 😉
Выберите текст, который вы хотите скрыть
Правой кнопкой на выделенном тексте и нажмите Шрифт (рис. 10)
Рис. 10
Нажмите на «Скрытый» (рис. 11)
Рис. 11
Зачем нам прятать текст? В первую очередь для настройки документа или шаблона текста, чтобы соответствовать специфическим требованиям. Вы также можете скрывать текст, если вы не хотите выводить его на печать в данный момент, но не хотите удалять.
Возвращаемся к знакам форматирования.
Якорь
Якорь представляет собой место в тексте, где некоторые объекты в документе были изменены и объект якоря оказывает влияние на поведение данного объекта в тексте.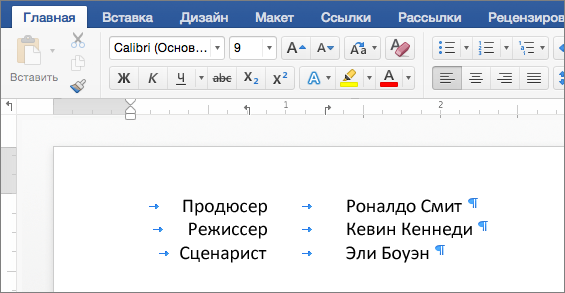
Якорь представляет собой небольшую иконку в виде якоря корабля (рис. 12).
Рис. 12
Конец ячейки
Установлено, что в ячейках данный знак означает собой конец последнего абзаца в ячейке или в ее конце. Она отражает форматирование ячейки (рис. 13).
Рис. 13
Табуляция в Ворде 2007, 2010, 2013 – что это такое, как сделать и установить в Word, как убрать символ, клавиша Tab на клавиатуре
Красиво оформленные абзацы, выравнивание текста по какому-либо краю, разделение списка чертой или точкой, другие элементы стандартного форматирование – все это использование табуляции в Ворде 2007/2010/2013. Она широко используется в форматировании текста.
Что это такое
Табуляция происходит от латинского слова «табула» – доска, таблица. Это универсальный компонент в программе Word, позволяющий структурировать и выравнивать текст по горизонтали.
Данный элемент пакета Microsoft Office является обязательным для любой модификации программы. С помощью инструмента оформляются научные работы и электронные документы, поскольку знак принят ГОСТом как деловой.
Создается с помощью отступа абзаца, занимает 8 знакомест (пробелов), шаг в 1,25 см. Вводиться клавишей табуляцией «Tab», расположенной на клавиатуре слева.
На рисунке ниже показано, как выглядит в обычном тексте абзац с табуляцией в Ворде.
Включить символ табуляции
Чтобы включить знак, нужно:
- открыть наверху слева в ленте раздел «Главная»;
- в области «Абзац» нажать на символ стилизованной буквы П, который отображает все скрытые знаки.
После нажатия кнопки, в тексте отобразятся все знаки, которые до этого были невидимыми. Если в тексте были лишние пробелы или абзац был сделан без табулирования, это станет заметно.
Второй способ включения – нажать сочетание клавиш «Ctrl + *».
Установка позиций табуляции
Сделать табуляцию в Ворде можно двумя способами:
- с помощью линейки;
- через инструмент «табуляция».
Рассмотрим оба способа подробнее.
Используем линейку
Линейка – это инструмент, помогающий выравнивать содержание документа Word. Если она не отображается в верхней части, то ее можно настроить. Для этого зайти во вкладку «Вид» и поставить галочку перед словом «линейка».
Чтобы установить позицию символа с помощью линейки нужно выполнить ряд действий:
- Выбрать тип. Вверху слева расположена кнопка, отображающая тип табулирования. Нажимая на этот значок можно выбрать необходимый отступ (по центру, по краю, с чертой).
- Чтобы узнать, каким знаком обозначается тот или иной тип достаточно навести на него курсором мышки. В таблице ниже указаны типы подобных символов.
- Можно установить размер линейкой.
 Для этого просто кликнуть мышкой на нужную цифру.
Для этого просто кликнуть мышкой на нужную цифру. - Если необходимо изменить установленный размер, нужно зажать значок на линейке левой кнопкой мышки и перетащить до изменяемого значения.
- Остается нажать клавишу «Tab», расположенную на клавиатуре слева. После чего можно писать текст с указанного места.
Параметры табуляции
В таблице выше были указаны типы табуляции. Их значения – это параметры индикатора табулирования.
Используем инструмент «Табуляция»
Чтобы использовать инструмент, нужно вызвать его через диалоговое окно. Сначала нужно открыть вкладку «Главная» и выбрать строку «абзац». Затем нажать вызов диалогового окна — маленькая стрелочка внизу строки.
После этого всплывет окно «Абзац». Внизу окна кликабельная одноименная кнопка. Необходимо на нее нажать.
Теперь можно приступить непосредственно к настройкам параметров.
Для этого в строке «позиция» указываем размер в сантиметрах, оставляя при этом строку «по умолчанию» без изменений.
В пункте «Выравнивание» выбрать нужное. Далее наживаем кнопку «установить» и ОК.
Пункт «Заполнитель» понадобится, если необходимо добавить тип табулирования с точками. Например, в научной работе требуется содержание и указания на страницы.
Диалоговое окно используется, когда необходимо задать точные параметры.
Изменение стандартных интервалов между позициями
Изменить интервал между позициями, заданными по умолчанию, можно также через диалоговое окно. В строке «По умолчанию» нужно задать требующееся расстояние. После чего нажать кнопку ОК.
Для ввода значений можно использовать стрелки «вверх» и «вниз
Удаление возможно двумя способами:
- С линейки.
 Для этого нужно захватить курсором мышки установленный значок табуляции и зажать левой кнопкой. Затем потянуть вниз на любое пустое место.
Для этого нужно захватить курсором мышки установленный значок табуляции и зажать левой кнопкой. Затем потянуть вниз на любое пустое место. - Через диалоговое окно. Уже известным способом вызываем диалоговое окно через раздел «Абзац». Программа позволяет удалить как отдельные типы, так и все отметки табулирования.
После того, как выбор сделан (например, удалить все), нужно нажать на значок ОК.
Важно отметить, что после удаления параметров, текст смещается на позицию по умолчанию (1,25 см).
Итак, табуляция – универсальный инструмент Word, позволяющий форматировать текст согласно заданным параметрам.
Табуляция в Ворде: как сделать или убрать
Содержание
- Устанавливаем позицию табуляции
- Устанавливаем позицию табуляции с помощью линейки
- Расшифровка параметров индикатора табуляции
- Устанавливаем позицию табуляции через инструмент “Табуляция”
- Изменяем стандартные интервалы между позициями табуляции
- Удаляем интервалы позиций табуляции
- Вопросы и ответы
Табуляция в MS Word — это отступ от начала строки до первого слова в тексте, а необходима она для того, чтобы выделить начало абзаца или новой строки. Функция табуляции, доступная в текстовом редакторе от Майкрософт по умолчанию, позволяет сделать эти отступы одинаковыми во всем тексте, соответствующими стандартным или ранее установленным значениям.
Функция табуляции, доступная в текстовом редакторе от Майкрософт по умолчанию, позволяет сделать эти отступы одинаковыми во всем тексте, соответствующими стандартным или ранее установленным значениям.
Урок: Как убрать большие пробелы в Ворде
В этой статье мы расскажем о том, как работать с табуляцией, как ее изменить и настроить в соответствие с выдвигаемыми или желаемыми требованиями.
Устанавливаем позицию табуляции
Примечание: Табуляция — лишь один из параметров, позволяющих настроить внешний вид текстового документа. Чтобы изменить его, можно также использовать параметры разметки и готовые шаблоны, доступные в MS Word.
Урок: Как сделать поля в Ворде
Устанавливаем позицию табуляции с помощью линейки
Линейка — это встроенный инструмент программы MS Word, с помощью которого можно менять разметку страницы, настраивать поля текстовом документе. О том, как ее включить, а также о том, что с ее помощью можно сделать, вы можете прочесть в нашей статье, представленной по ссылке ниже. Здесь же мы расскажем о том, как с ее помощью задать позицию табуляции.
Здесь же мы расскажем о том, как с ее помощью задать позицию табуляции.
Урок: Как включить линейку в Ворде
В левом верхнем углу текстового документа (над листом, ниже панели управления) в месте, где начинается вертикальная и горизонтальная линейки, находится значок табуляции. О том, что значит каждый из его параметров, мы расскажем ниже, а пока сразу перейдем к тому, как можно установить необходимую позицию табуляции.
1. Кликайте по значку табуляции до тех пор, пока не появится обозначение нужного вам параметра (при наведении указателя курсора на индикатор табуляции появляется его описание).
2. Кликните в том месте линейки, где необходимо установить табуляцию выбранного вами типа.
Расшифровка параметров индикатора табуляции
По левому краю: начальная позиция текста задается таким образом, чтобы по ходу набора он смещался к правому краю.
По центру: по ходу набора текст будет центрироваться относительно строки.
По правому краю: текст при вводе сдвигается влево, сам параметр задает конечную (по правому краю) позицию для текста.
С чертой: для выравнивания текста не применяется. Использование этого параметра в качестве позиции табуляции вставляет вертикальную черту на листе.
Устанавливаем позицию табуляции через инструмент “Табуляция”
Иногда возникает необходимость задать более точные параметры табуляции, чем это позволяет сделать стандартный инструмент “Линейка”. Для этих целей можно и нужно использовать диалоговое окно “Табуляция”. С его же помощью можно вставить определенный символ (заполнитель) непосредственно перед табуляцией.
1. Во вкладке “Главная” откройте диалоговое окно группы “Абзац”, нажав на стрелочку, расположенную в правом нижнем углу группы.
Примечание: В более ранних версиях MS Word (вплоть до версии 2012) для открытия диалогового окна “Абзац” необходимо перейти во вкладку “Разметка страницы”.
В MS Word 2003 этот параметр находится во вкладке “Формат”.
2. В диалоговом окне, которое перед вами появится, нажмите на кнопку “Табуляция”.
3. В разделе “Позиция табуляции” задайте необходимое числовое значение, оставив при этом единицы измерения (см).
4. Выберите в разделе “Выравнивание” необходимый тип расположения табуляции в документе.
5. Если вы хотите добавить позиции табуляции с точками или каким-либо другим заполнителем, выберете необходимый параметр в разделе “Заполнитель”.
6. Нажмите кнопку “Установить”.
7. Если вы хотите добавить в текстовый документ еще одну позицию табуляции, повторите вышеописанные действия. Если же вы больше ничего не желаете добавлять, просто нажмите “ОК”.
Изменяем стандартные интервалы между позициями табуляции
Если вы устанавливаете позицию табуляции в Ворде вручную, параметры, заданные по умолчанию, перестают быть активными, заменяясь на те, которые вы задали самостоятельно.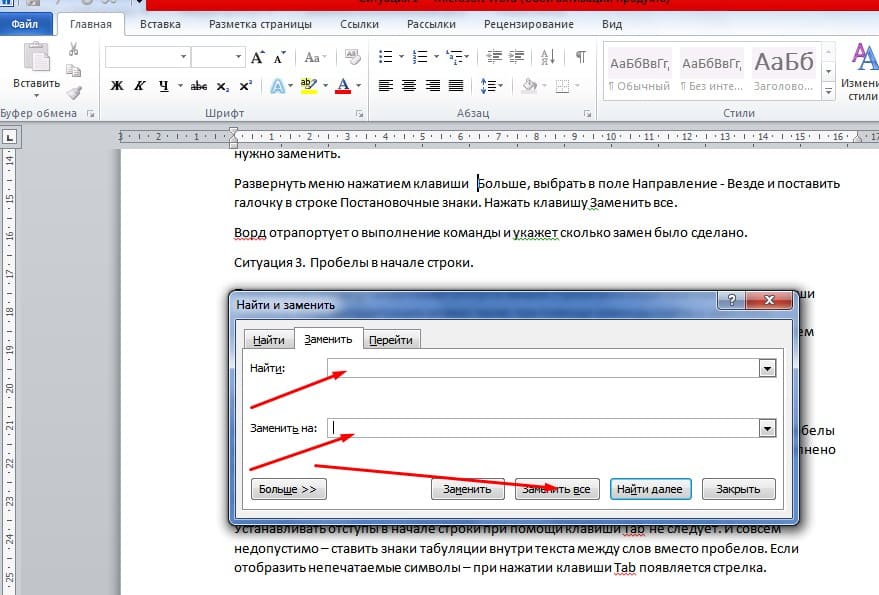
1. Во вкладке “Главная” (“Формат” или “Разметка страницы” в Word 2003 или 2007 — 2010, соответственно) откройте диалоговое окно группы “Абзац”.
2. В открывшемся диалоговом окне нажмите на кнопку “Табуляция”, расположенную снизу слева.
3. В разделе “По умолчанию” задайте необходимое значение табуляции, которое будет использоваться в качестве значения по умолчанию.
4. Теперь каждый раз, когда вы будете нажимать клавишу “TAB”, значение отступа будет таким, как вы сами его установили.
Удаляем интервалы позиций табуляции
При необходимости, вы всегда можете убрать табуляцию в Ворде — одну, несколько или все сразу позиции, ранее установленные вручную. В таком случае значения табуляции переместятся в места, заданные по умолчанию.
1. Откройте диалоговое окно группы “Абзац” и нажмите в нем на кнопку “Табуляция”. t” без кавычек, а поле “Заменить на” оставить пустым. После этого нажмите кнопку “Заменить все”. Более подробно о возможностях поиска и замены в MS Word вы можете узнать из нашей статьи.
t” без кавычек, а поле “Заменить на” оставить пустым. После этого нажмите кнопку “Заменить все”. Более подробно о возможностях поиска и замены в MS Word вы можете узнать из нашей статьи.
Урок: Как заменить слово в Ворде
На этом все, в этой статье мы подробно рассказали вам о том, как сделать, изменить и даже убрать табуляцию в MS Word. Желаем вам успехов и дальнейшем освоение этой многофункциональной программы и только положительных результатов в работе и обучение.
Замена в MS Word
Использование замены при редактировании больших документов, таких как рукопись книги, позволяет значительно сократить время на подготовку оригинал-макета издания.
Использование выражений при поиске с подстановочными знаками
С помощью круглых скобок сгруппируйте подстановочные знаки в поле Найти, а затем используйте конструкции \n в поле Заменить на для ссылки на результаты каждого из выражений.
Для поиска выражения и последующего изменения порядка его компонентов используйте подстановочный знак «\n». Например, введите (Селезнев) (Глеб) в поле Найти и \2 \1 в поле Заменить на, чтобы найти фразу Селезнев Глеб и заменить ее на Глеб Селезнев.
Подстановочные знаки для поиска и замены элементов
- Если флажокПодстановочные знаки установлен, выполняется поиск текста, в точности совпадающего с указанным. Обратите внимание на то, что флажки Учитывать регистр и Только слово целиком устанавливаются автоматически и не могут быть сняты пользователем.
- Чтобы найти знак, который используется как подстановочный, введите перед ним обратную косую черту (\) (ее часто называют escape-символом). Например, введите\?, чтобы найти вопросительный знак, или \\, чтобы найти обратную косую черту.

- Для группировки подстановочных знаков и текста, а также для указания порядка обработки знаков следует использовать круглые скобки. Например, чтобы найти слова «призвание» и «приключение», введите<(при)*(ние)>.
|
Что требуется найти |
Что следует ввести |
Пример |
|
Любой одиночный символ, включая пробел и знаки пунктуации |
? |
Выражение к?т позволяет найти слова кот, кит и к т. |
|
Один из указанных символов |
[ ] |
Выражение кр[еа]н позволяет найти слова крен и кран. |
|
Любой символ из указанного диапазона |
[-] |
Выражение [з-ф]абор позволяет найти слова забор, набор и табор. Диапазон должен быть указан в порядке возрастания. |
|
Начало слова |
< |
Выражение <(сол) позволяет найти слова солнце и солист, но не слово «фасоль». |
|
Конец слова |
> |
Выражение (ель)> позволяет найти слова ель и шрапнель, но не слово ельник. |
|
Выражение |
() |
Word запоминает результаты поискового выражения и позволяет использовать их в операции замены. |
|
Любой символ, кроме символов, которые находятся в диапазоне, указанном в скобках |
[!э-я] |
Выражение ко[!е-р]а позволяет найти слова кода и коса, но не слова кожа и кора. |
|
Предыдущий символ или выражение, повторенные n раз |
{n} |
Выражение жарен{2}ый позволяет найти слово жаренный, но не слово жареный. |
|
Предыдущий символ или выражение, повторенные не менее n раз |
{n,} |
Выражение жарен{1,}ый позволяет найти слова жареный и жаренный. |
|
Предыдущий символ или выражение, повторенные от «n» до «m» раз |
{n,m} |
Выражение 10{1,3} позволяет найти числа 10, 100 и 1000. |
|
Предыдущий символ или выражение, повторенные не менее одного раза |
@ |
Выражение больше@ позволяет найти слова больше и большее. |
|
Любая строка символов, включая пробел и знаки пунктуации |
* |
Выражение в*д позволяет найти вход, выход и войти задом наперед. |
Коды, которые можно указывать в полях «Найти» и «Заменить на»
|
Что требуется найти |
Type (Тип) |
|||||||||||||||||||||||||||||||
|
Знак абзаца ( ) |
^p (не действует в поле Найти, если установлен флажок Подстановочные знаки) или ^13 |
|||||||||||||||||||||||||||||||
|
Знак табуляции ( ) |
^t или ^9 |
|||||||||||||||||||||||||||||||
|
Символ ASCII |
^ nnn, где nnn — код символа. инициал русский: <[А-ЯЁ]. слово кириллицы с заглавной: <[А-ЯЁ][‘а-яё]@> слово кириллицы с заглавной или заглавными: <[А-ЯЁ][‘А-ЯЁа-яё]@> инициал английский: <[A-Z]. слово латиницы с заглавной: <[A-Z][‘a-z]@> слово латиницы с заглавной или заглавными: <[A-Z][‘A-Za-z]@> Источник
! ВНИМАНИЕ Установите флажок Подстановочные знаки
Очистка текста
Замена дефисов и длинных тире на короткое тире в числовых диапазонах и удаление отбивки пробелами
Поставить неразрывные пробелы между фамилией и инициалами Фамилия И. s\3 s\3
|
Ждите новые примеры.
Пожелания отправляйте на почту Этот адрес электронной почты защищён от спам-ботов. У вас должен быть включен JavaScript для просмотра.
Просмотров: 10137
- Назад
- Вперёд
Как убрать лишние пробелы в Ворде? Убираем интервал между абзацами в Microsoft Word
Если текстовый документ набирался не Вами, то Вас может удивить его оформление, например, наличием больших пробелов. Чтобы с ними бороться, необходимо выяснить причину их появления, для чего мы далее рассмотрим вопрос, как убрать в Ворде пробелы между словами.
Причин появления больших пробелов между словами может быть много, и самая частая из них, это выравнивание текста по ширине. При таком выравнивании каждая строка, продолжение которой переходит на следующую строку, растягивается по ширине от края до края, т.е. первое и последнее слова на данной строке прижимаются к краям границы листа. Поменять интервал между словами в Ворде при этом можно выбрав другой способ выравнивания, например, выравнивание по левому краю. Найти варианты выравнивания можно на вкладке «Главная» в секторе «Абзац» .
Поменять интервал между словами в Ворде при этом можно выбрав другой способ выравнивания, например, выравнивание по левому краю. Найти варианты выравнивания можно на вкладке «Главная» в секторе «Абзац» .
Большие пробелы между словами в Водре могут появится и при установке нескольких пробелов в подряд, но в Word 2013 двойной и более пробел считается ошибкой и сразу подсвечивается. Убрать большие пробелы между словами в Ворде при этом можно нажав правой кнопкой на подсвеченную ошибку и выбрав в меню предлагаемый вариант автозамены. Но такой вариант подойдет только для единичных случаев, так как подсвечивается только первый найденный по тексту двойной и более пробел.
При большом количестве двойных и более пробелов по тексту лучше воспользоваться автозаменой. На вкладке «Главная» находим пункт «Заменить» и настраиваем замену. В графе «Найти:» следует указать два пробела, а в графе «Заменить на:» один пробел, после чего нажать кнопку «Заменить все» и повторять данную процедуру до тех пор, пока результатом замены не будет ноль объектов.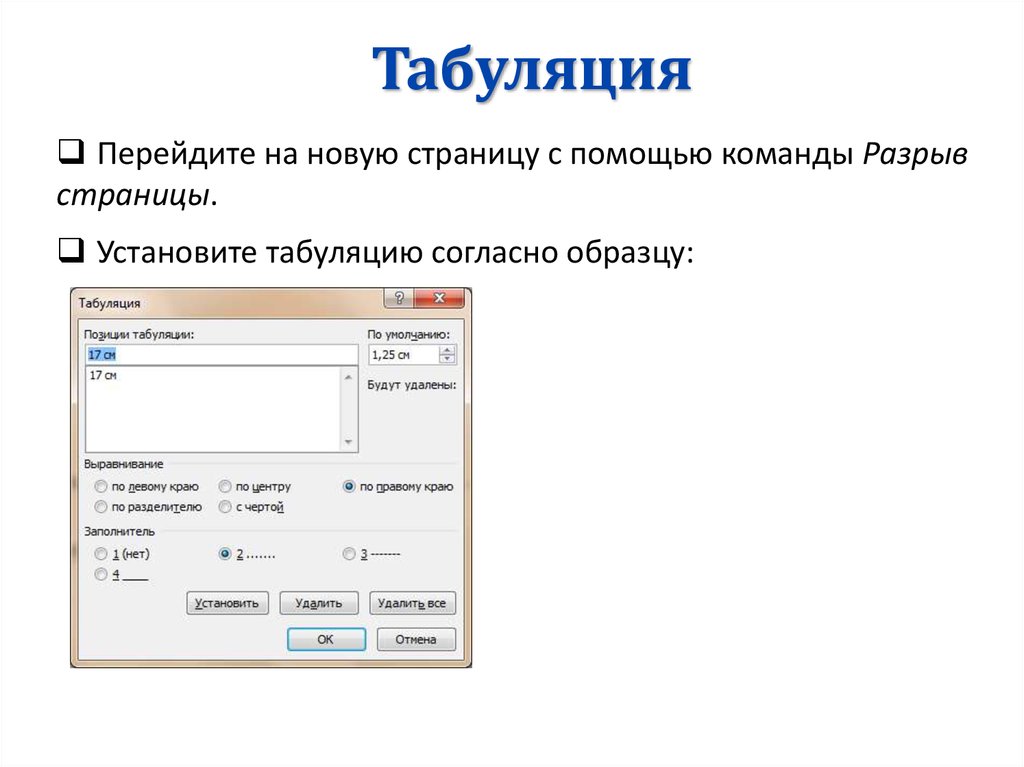
Ну и последняя причина наличия большого пробела между словами, это установленные скрытые символы, например, табуляция. Чтобы увидеть все скрытые символы на листе, необходимо на вкладке «Главная» выбрать пункт «Отобразить все знаки» .
Вы замечали, что между некоторыми словами в текстовом редакторе Microsoft Word отображаются излишне большие пробелы? Так вот, они появляются далеко не просто так. Как правило, это происходит из-за применения форматирования текста или отдельных его частей, также вместо пробелов могли быть использовать специальные символы. То есть, разные причины – разные способы их устранения. Из данной статьи Вы узнаете, как убрать большие пробелы в Ворде. Достаточно внимательно прочесть инструкцию и запомнить её содержимое, чтобы устранить не эстетично большие пробелы.
Как удалить большие пробелы в Microsoft Office Word
Начать следует с выяснения возможной причины появления излишне больших пробелов между словами.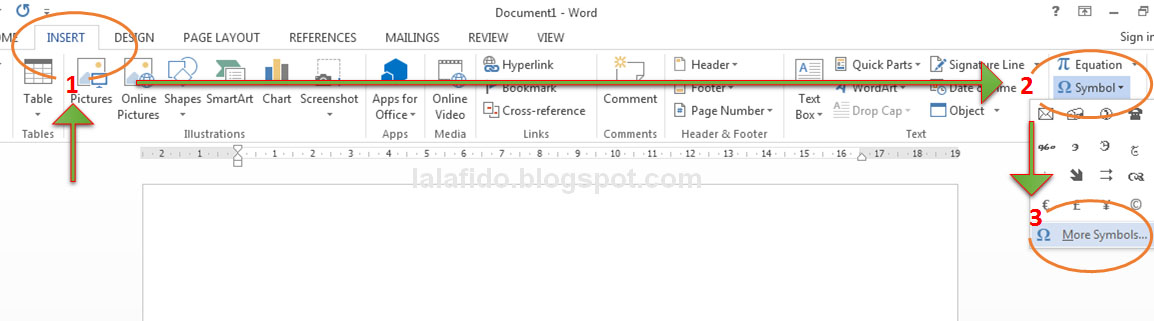 Такое допустимо в случае, если ко всему тексту или его части применено выравнивание по ширине.
Такое допустимо в случае, если ко всему тексту или его части применено выравнивание по ширине.
Дело в том, что при применении данного элемента форматирования документа текстовый редактор начинает следить за тем, чтобы все слова на новых строчках находились на одном уровне, словно проведена невидимая вертикальная линия, к которой они притягиваются. Также выравниваются и последние буквы всех строк, из-за этого могут создаваться большие пробелы, чтобы заполнить всё пространство в документе. В идеале в каждой строчке должно быть одинаковое количество символов, тогда и пробелов лишних не будет, но это что-то из разряда фантастики.
Выравнивание по ширине не принялось, а слишком большие пробелы по-прежнему присутствуют? Дело в чём-то другом, например, в знаках табуляции (нажатие кнопки «Tab» визуально создаёт большой отступ, ошибочно распознаваемый как несколько пробелов). Чтобы выявить такие знаки необходимо включить режим отображения всех знаков:
Как видите, все пробелы обозначаются точками, тогда как стрелками те самые знаки табуляции. К счастью, их можно убрать буквально в несколько нажатий:
К счастью, их можно убрать буквально в несколько нажатий:
В том случае, если излишне большие пробелы появились вследствие выравнивания по ширине, Вам придётся изменить его на стандартное выравнивание по левому краю, кликнув по соответствующей кнопке.
Если во время пользования программой «Ворд» вы столкнулись с такой проблемой, как длинные разрывы между словами, то данная статья вам поможет устранить эти неудобства. В ней мы поговорим не только о том, как убрать разрыв между словами в «Ворде» 10-й версии, но и о причинах появления таких артефактов. Подробно разберем их природу и укажем три способа решения. Кстати, приведенные ниже способы должны работать и на других версиях программы, но возможно с некоторыми нюансами.
Выравнивание по ширине
Первая на очереди причина, она же и самая распространенная среди пользователей, — это некорректное выравнивание по ширине. Сейчас мы все подробно разберем и продемонстрируем, как убрать разрыв между словами в «Ворде» в этом случае.
Сначала давайте поговорим о природе появления. Большие пробелы могут появиться из-за того, что программа неправильно отображает содержимое документа. То есть проблема в форматировании. Однако стоит заметить, что проблема в форматировании напрямую зависит от самого пользователя. Но не стоит бояться, этот нюанс легко поправим. А способов его решения целых два.
Первый способ может подойти не каждому, но если вам не нужно, чтобы текст был выровнен по ширине, то выровняйте его по левому краю. Это должно исправить проблему. Но все равно данный способ работает не всегда. Если он и у вас не сработал, тогда обратите внимание на метод ниже.
Второй способ заключается в ручной замене больших пробелов на короткие. Это делается просто. Вам нужно выделить большой пробел и нажать CTRL+SHIFT+ПРОБЕЛ. Это сочетание и ставит короткий пробел.
«Конец строки»
Итак, первый способ, как убрать разрыв между словами в «Ворде», мы узнали, а также выяснили первую причину — некорректное выравнивание по ширине. Но если причина заключается не в этом, то вышеприведенный способ вам вряд ли поможет. Тогда возможно у вас проблема связана с непечатаемым символом «Конец строки». Давайте разберемся, что делать в этом случае.
Но если причина заключается не в этом, то вышеприведенный способ вам вряд ли поможет. Тогда возможно у вас проблема связана с непечатаемым символом «Конец строки». Давайте разберемся, что делать в этом случае.
Этот самый знак «Конец строки» появляется при нажатии SHIFT+ENTER. При этом программа не делает абзац, а переключается на другую строку, предыдущую растягивая по всей ширине. Из-за этого и появляются длинные разрывы.
Чтобы устранить эту «неполадку», нужно изначально включить отображение невидимых символов. Делается это по нажатию соответствующей кнопки в программе. Ее расположение вы можете наблюдать на изображении ниже.
Включите отображение, у вас в тексте появятся все невидимые знаки. Нас интересует лишь один — изогнутая стрелочка, направленная влево (такая же, как на клавише ENTER). Теперь необходимо удалить ее. Как только вы это сделаете, текст станет нормальным.
Вот мы и разобрались, как убрать разрыв между словами в «Ворде», если нужен текст по ширине.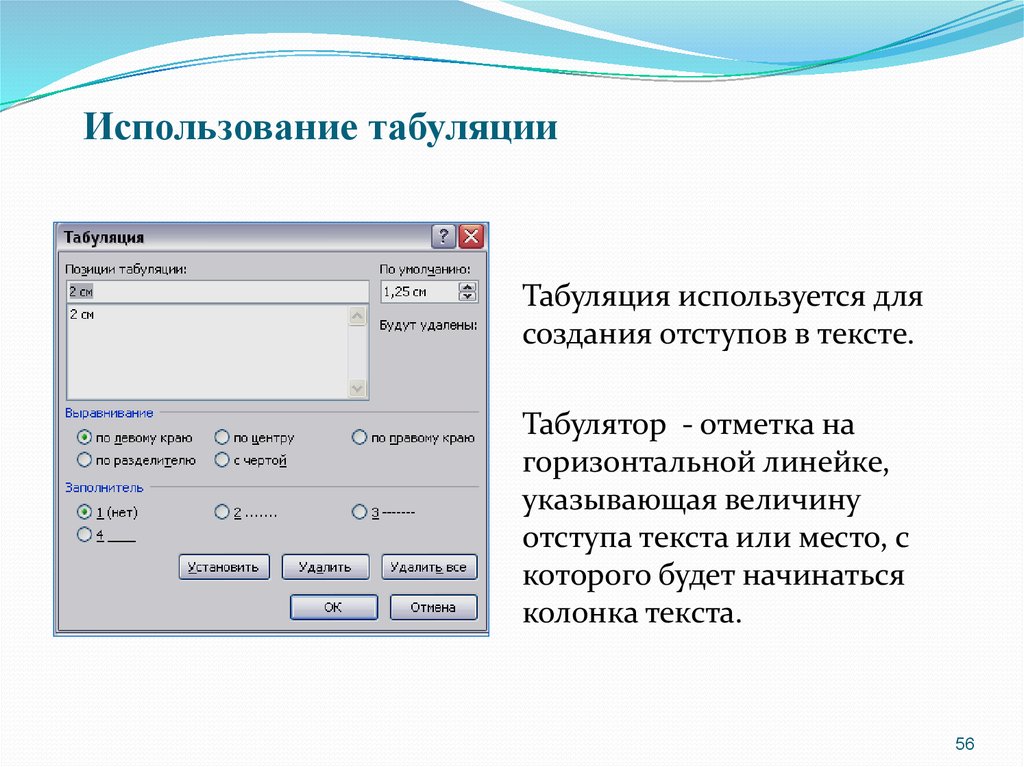
Непечатаемый символ «Табуляция»
Проблема может заключаться и в другом непечатаемом символе — в «Табуляции». Этот символ вводится при нажатии клавиши TAB. Давайте разберемся, как убрать разрыв между словами в «Ворде» при этой проблеме.
Вам так же, как и в прошлый раз, нужно будет включить отображение невидимых символов. Только теперь обращайте внимание на символ стрелочки, направленной вправо — это и есть знак табуляции. В этот раз вам не нужно его удалять, а нужно заменить на обыкновенный пробел. Чтобы это сделать, выделите символ и нажмите ПРОБЕЛ. Проделав данные манипуляции со всеми знаками табуляции, вы устраните проблему.
Это была последняя причина и последний способ, как убрать большой отступ между словами в «Ворде». Но что делать, если этих символов очень много по всему тексту? Ведь мало кто захочет все их вручную убирать. Сейчас об этом как раз и поговорим.
Быстрая замена разрывов между словами
Все, наверное, знают о функции в программе «Ворд», которая называется «Замена». Именно ей мы и будем пользоваться. Для начала откройте ее окошко. Делается это на верхней панели или по нажатию сочетания CTRL+H. Перед вами появится нужное нам окно с двумя полями для ввода текста: «Найти» и «Заменить». Как несложно догадаться, в поле «Найти» нужно поместить знак табуляции. Чтобы это сделать, включите в «Ворде» отображение невидимых символов и, скопировав знак табуляции, вставьте их в поле «Найти». А во второе поле впишите простой ПРОБЕЛ.
Именно ей мы и будем пользоваться. Для начала откройте ее окошко. Делается это на верхней панели или по нажатию сочетания CTRL+H. Перед вами появится нужное нам окно с двумя полями для ввода текста: «Найти» и «Заменить». Как несложно догадаться, в поле «Найти» нужно поместить знак табуляции. Чтобы это сделать, включите в «Ворде» отображение невидимых символов и, скопировав знак табуляции, вставьте их в поле «Найти». А во второе поле впишите простой ПРОБЕЛ.
Как только все приготовления вы сделали, смело нажимайте «Заменить все». После этого все ненужные нам знаки в документе заменятся, вы больше не будете наблюдать большой отступ между словами.
В статье были представлены все способы, как убрать разрыв между словами в «Ворде». Однако они между собой никак не сопряжены, поэтому, если вы надумали устранить эту проблему, используйте все три способа, один из них поможет по-любому.
– Игорь (Администратор)
В рамках данной заметки, я расскажу вам как убрать большие пробелы между словами в Ворде несколькими методами и для разных ситуаций.
Когда редактируешь документы, то периодически можно столкнуться с ситуацией, что между словами образуются большие пробелы. Выглядит это обычно весьма приметно и неприятно. Кроме того, читать подобные тексты весьма непросто (к примеру, в одной строке десять слов, в следующей 4, затем 5, затем 2, затем 5 и так далее)
Примечание : Данные методы актуальны для Word 2003, 2007, 2010, 2013, 2016 и выше.
Лишние пробелы
Кажется, что это само собой разумеющееся, однако проверить имеет смысл, так как поставить один или парочку лишних пробелов может даже опытный человек. Поэтому выделите большой пробел, удалите его, а затем попробуйте снова поставить пробел. Если проблема не решилась, то переходите к следующим методам.
Выравнивание по ширине и неразрывный пробел
Ворд поддерживает различные варианты автоматического выравнивания текста — по левому краю, по ширине, по центру и по правому краю. Если в первом, третьем и четвертом варианте такой проблемы возникнуть не может, то при выравнивании по ширине длинные пробелы не редкость.
Суть в том, что практически не бывает ситуаций, когда в абзаце используются короткие и одинаковые по длине слова. Поэтому, в Word для выравнивания по ширине пробелы визуально увеличиваются (но, это по прежнему одиночные пробелы, поэтому предыдущий метод не поможет).
В такой ситуации можно либо убрать выравнивание по ширине, либо использовать так называемый неразрывный пробел, который будет запрещать Ворду увеличивать его длину. Устанавливается он комбинацией клавиш «Ctrl + Shift + Пробел». Однако, учтите, что при выравнивании по ширине, та длина, на которую должен был быть увеличен неразрывный пробел, будет пропорционально распределена между остальными в строке.
Примечание : Кстати, если заменить все длинные пробелы в любой строке при выравнивании по ширине, то полученный текст в строке будет отображаться как при выравнивании по левому краю.
Табуляция
Текстовый редактор Ворд поддерживает специальный символ табуляции, который при любом варианте выравнивания будет занимать много места. Устанавливается данный символ клавишей «Tab» (у нее еще рисунок двух стрелок и она обычно находится слева и чуть выше кнопки «CapsLock»). Если переключить режим редактирования в «отобразить все знаки», то вместо пробела такой символ будет обозначен небольшой стрелкой вправо. Соответственно, вместо табуляции необходимо просто поставить пробел.
Устанавливается данный символ клавишей «Tab» (у нее еще рисунок двух стрелок и она обычно находится слева и чуть выше кнопки «CapsLock»). Если переключить режим редактирования в «отобразить все знаки», то вместо пробела такой символ будет обозначен небольшой стрелкой вправо. Соответственно, вместо табуляции необходимо просто поставить пробел.
Если в тексте слишком много таких символов, то вы можете использовать стандартный инструмент для замены текста. Для этого выделите символ табуляции в любом месте текста и скопируйте его. Затем нажмите «Ctrl + H». В открывшемся окне в поле «Найти:» вставьте скопированный символ табуляции, а в поле «Заменить на:» поставьте обычный пробел. Нажмите кнопку «Заменить все».
Перевод строки
Стоит знать, что в Ворде существует два подхода к разделению фрагментов текста — это начать следующий абзац с помощью клавиши «Enter» и перевод коретки с помощью комбинации клавиш «Shift + Enter». Во втором случае следующий абзац не создается, а только лишь курсор переходит в следующую строку. Этот нюанс особенно важен, если вы форматируете стили абзацев (межстрочные интервалы и прочее).
Этот нюанс особенно важен, если вы форматируете стили абзацев (межстрочные интервалы и прочее).
Соответственно, из-за того, что клавиша «Shift» часто используется, периодически возникает ситуация, когда пользователь вместо обычного «Enter» нажимает «Shift + Enter». Это приводит к тому, что последняя строка абзаца растягивается по ширине, так как перевод коретки не создает следующий абзац, а лишь продолжает существующий. Решается эта проблема просто. Установите курсор после последнего слова, затем удалите символ клавишей «Delete» (удаляется перевод коретки) и нажмите «Enter» (создается следующий абзац).
После загрузки очередного документа «Ворд» из Интернета или же при самостоятельном вводе текста, вы можете обнаружить, что пробелы между словами довольно широкие. Порою это расстояние настолько большое, что просто режет глаз. Данная проблема не редкость, и путей решения ее достаточное количество.
В нашей статье мы приведем четыре наипростейших варианта. Мы поговорим, как убрать пробел между словами в «Ворде» с помощью выравнивания по левому краю, с помощью неразрывного пробела и устранения непечатаемых символов, таких как «Конец строки» и табуляции.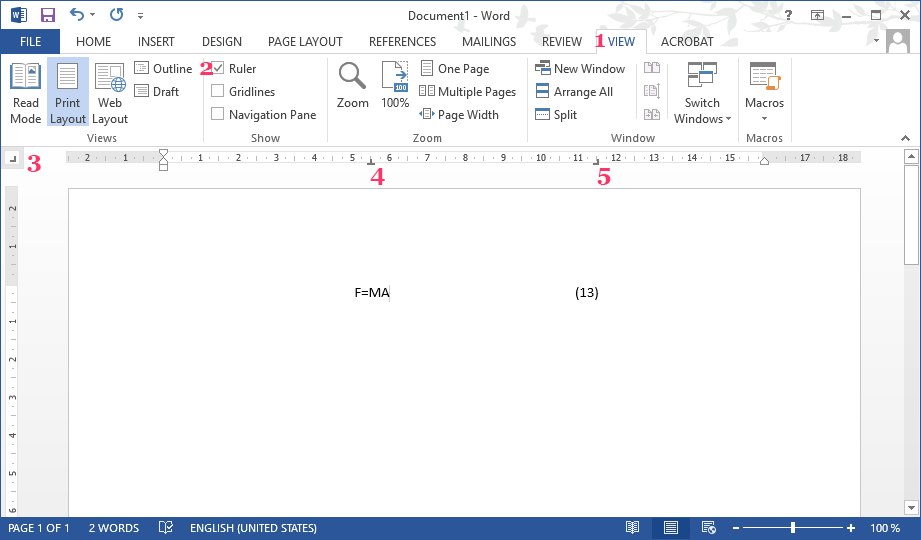 Дочитайте статью до конца, чтобы определить тот способ, который подойдет именно вам. Рассматривать мы будем то, как убрать пробел между словами в «Ворде» 2010 года, но вполне вероятно, что все способы могут подойти и для других версий программы.
Дочитайте статью до конца, чтобы определить тот способ, который подойдет именно вам. Рассматривать мы будем то, как убрать пробел между словами в «Ворде» 2010 года, но вполне вероятно, что все способы могут подойти и для других версий программы.
Используем неразрывный пробел
Сейчас поговорим про то, путем использования Однако перед этим уделим небольшое внимание наипростейшему способу — выравниванию по левому краю.
Дело в том, что огромные разрывы могут появляться из-за некорректно заданных настроек форматирования текста, и порой может помочь обычное выравнивание по левому краю. Чтобы его осуществить, можно воспользоваться одноименной кнопкой на панели задач или же сочетанием CTRL+L. Но, конечно же, данный способ не подходит в тех случаях, когда необходимо сохранить выравнивание по ширине.
Сейчас поговорим о том, как убрать пробел между словами в «Ворде» при выравнивании по ширине. Использовать для этого мы будем неразрывный пробел. Делается он очень просто, при нажатии сочетания CTRL+SHIFT+ПРОБЕЛ.
Зная нужную комбинацию, вам следует всего лишь заменить все широкие пробелы на неразрывные, после этого проблема исчезнет.
Убираем «Конец строки»
Теперь пришло время коснуться непечатаемых символов. А именно такого как «Конец строки». Он ставится в том случае, когда вы нажмете ENTER в сочетании с SHIFT. В этом случае, вы сделаете не абзац, а начнете писать текст с новой строки. Если же стоит то предыдущая строка просто растянется по всей ширине листа, тем самым создав излишние пробелы.
Чтобы визуализировать нужно воспользоваться соответствующей кнопкой на панели инструментов. Ее местонахождение можно увидеть на картинке в статье.
Нажмите эту кнопку, и вы сможете увидеть «Конец строки». Выглядит он, как стрелочка, изогнутая в левую сторону. Она схожа с той, что нарисована на клавише ENTER. Чтобы устранить проблему с широкими пробелами, вам необходимо все эти символы стереть.
Убираем табуляцию
Среди непечатаемых символов есть еще один — табуляция.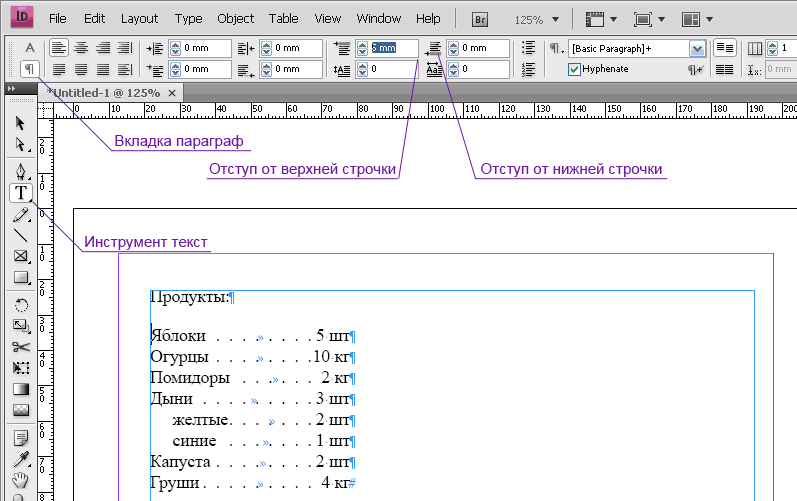 Данный знак ставится в том случае, когда вы нажали клавишу TAB. К счастью, эту проблему устранить также просто, как и предыдущую. Даже более того, пути ее устранения практически одинаковы.
Данный знак ставится в том случае, когда вы нажали клавишу TAB. К счастью, эту проблему устранить также просто, как и предыдущую. Даже более того, пути ее устранения практически одинаковы.
Сейчас рассмотрим способ, как убрать пробел между если их создания послужила табуляция. Для начала, визуализируйте все непечатаемые знаки. Как это сделать, вы уже знаете, а если забыли, то прочитайте про то, как убрать «Конец строки». Знак табуляции выглядит, как стрелочка, направленная вправо. Метод ее устранения аналогичен предыдущему способу. Вам следует просто удалить все ненужные стрелочки.
Быстрое удаление табуляции
Вот мы и разобрались, как убрать пробел между Но хочется затронуть еще одну тематику — что делать, если знаков табуляции очень много в тексте? Не удалять же каждый вручную — это займет уйму времени.
На самом деле, выход очень прост — можно воспользоваться заменой в «Ворде».
Чтобы это сделать, сначала откройте соответствующее окно, нажатием CTRL+H. Перед вами будет два поля: «Найти» и «Заменить». Как несложно догадаться, в поле «Найти» нужно ввести знак табуляции. Сделать это можно методом копирования. Ну а во второе поле поставьте обычный пробел. Далее жмите «Заменить все», и все большие пробелы из текста пропадут.
Перед вами будет два поля: «Найти» и «Заменить». Как несложно догадаться, в поле «Найти» нужно ввести знак табуляции. Сделать это можно методом копирования. Ну а во второе поле поставьте обычный пробел. Далее жмите «Заменить все», и все большие пробелы из текста пропадут.
Word 2016: Отступы и табуляции
Урок 8: Отступы и табуляции
/en/word2016/using-find-and-replace/content/
Введение
Отступы текста добавляют структуру в документ, позволяя разделять информацию . Если вы хотите переместить одну строку или весь абзац, вы можете использовать селектор вкладок и горизонтальную линейку , чтобы установить вкладок и отступов .
Дополнительно: загрузите наш практический документ.
Посмотрите видео ниже, чтобы узнать больше об использовании отступов и табуляции в Word.
Отступ текста
Во многих типах документов может потребоваться отступ только для первой строки каждого абзаца. Это помогает визуально отделить абзацев друг от друга.
Также можно сделать отступ для каждой строки кроме первой строки , которая известна как выступ .
Чтобы сделать отступ с помощью клавиши Tab
Быстрый способ сделать отступ — использовать клавишу Tab . Это создаст отступ первой строки 1/2 дюйма .
- Поместите точку вставки в самое начало абзаца, для которого нужно сделать отступ.
- Нажмите клавишу Tab . На линейке вы должны увидеть, как маркер отступа первой строки сместится вправо на 1/2 дюйма .
- Первая строка абзаца будет иметь отступ.

Если линейка не отображается, выберите вкладку Вид , затем установите флажок рядом с линейкой .
Маркеры отступов
В некоторых случаях может потребоваться больший контроль над отступами. Word предоставляет маркеров отступа , которые позволяют вам делать отступы абзацев до нужного места.
Маркеры отступов расположены слева от горизонтальной линейки и обеспечивают несколько вариантов отступов:
- Маркер отступа первой строки регулирует отступ первой строки
- Маркер висячего отступа регулирует висячий отступ
- Маркер левого отступа перемещает оба отступа первой строки и маркеры висячего отступа одновременно (это сделает отступ для всех строк в абзаце)
Для создания отступа с помощью маркеров отступа
- Поместите точку вставки в любое место абзаца, для которого требуется создать отступ, или выберите один или несколько абзацев.

- Щелкните и перетащите нужный маркер отступа . В нашем примере мы щелкнем и перетащим левый маркер отступа.
- Отпустите кнопку мыши. Абзацы будут иметь отступ.
Для отступа с помощью команд Indent
Если вы хотите сделать отступ для нескольких строк текста или всех строк абзаца, вы можете использовать команды Indent . Команды Indent регулируют отступ с шагом 1/2 дюйма .
- Выберите текст, который вы хотите сделать отступом.
- На вкладке Главная нажмите команду Увеличить отступ или Уменьшить отступ .
- Текст будет иметь отступ.
Чтобы настроить величину отступа, выберите вкладку Макет рядом с нужными значениями в полях под Отступ .
Вкладки
Использование вкладок дает больше контроля над размещением текста. По умолчанию каждый раз, когда вы нажимаете клавишу Tab, точка вставки перемещается на . 1/2 дюйма вправо. Добавление позиций табуляции к линейке позволяет изменять размер вкладок, а Word даже позволяет применять более одной позиции табуляции к одной строке. Например, в резюме вы можете выровнять по левому краю начало строки и выровнять по правому краю конец строки, добавив вкладку по правому краю , как показано на рисунке ниже.
1/2 дюйма вправо. Добавление позиций табуляции к линейке позволяет изменять размер вкладок, а Word даже позволяет применять более одной позиции табуляции к одной строке. Например, в резюме вы можете выровнять по левому краю начало строки и выровнять по правому краю конец строки, добавив вкладку по правому краю , как показано на рисунке ниже.
Нажатие клавиши Tab может либо добавить вкладку , либо создать отступ первой строки , в зависимости от того, где находится точка вставки. Как правило, если точка вставки находится в начале существующего абзаца, создается отступ первой строки; в противном случае будет создана вкладка.
Переключатель вкладок
Переключатель вкладок расположен над вертикальной линейкой слева. Наведите указатель мыши на селектор вкладок, чтобы увидеть имя активной позиции табуляции .
Типы табуляторов:
- Левая табуляция выравнивает текст по левому краю на позиции табуляции.
- Центральная вкладка центрирует текст вокруг позиции табуляции.
- Правая вкладка выравнивает текст по правому краю на позиции табуляции.
- Вкладка «Десятичные числа» выравнивает десятичные числа с использованием десятичной точки.
- Bar Tab рисует вертикальную линию в документе.
- Отступ первой строки вставляет маркер отступа на линейку и делает отступ первой строки текста в абзаце.
- Висячий отступ вставляет маркер висячего отступа и делает отступы для всех строк, кроме первой строки.
Хотя Bar Tab , Отступ первой строки и Висячий отступ отображаются в селекторе вкладок , технически они не являются вкладками.
Чтобы добавить позиции табуляции
- Выберите абзац или абзацы, к которым вы хотите добавить позиции табуляции. Если вы не выберете какие-либо абзацы, позиции табуляции будут применяться к текущему абзацу и любые новых абзацев , которые вы вводите под ним.
- Нажимайте селектор табуляции , пока не появится табуляция, которую вы хотите использовать. В нашем примере мы выберем Правая вкладка .
- Щелкните место на горизонтальной линейке , где вы хотите, чтобы ваш текст отображался (помогает щелкнуть нижний край линейки). Вы можете добавить столько позиций табуляции, сколько хотите.
- Поместите точку вставки перед текстом , которую вы хотите открыть, затем нажмите клавишу Tab . Текст переместится на следующую позицию табуляции. В нашем примере мы переместим каждый диапазон дат на созданную нами позицию табуляции.

Удаление позиций табуляции
Рекомендуется удалить все позиции табуляции, которые вы не используете, чтобы они не мешали. Чтобы удалить позицию табуляции, сначала выделите весь текст, который использует позицию табуляции. Затем щелкните и перетащите его с линейки.
Word также может отображать скрытые символы форматирования, такие как пробелы (), знаки абзаца () и табуляции (), чтобы помочь вам увидеть форматирование в документе. Чтобы отобразить скрытые символы форматирования, выберите значок Вкладка «Главная », затем нажмите команду «Показать/скрыть ».
Вызов!
- Откройте наш практический документ.
- Используйте клавишу Tab , чтобы сделать отступ в начале каждого абзаца в теле сопроводительного письма. Они начинаются с Меня очень интересуют , Пока работаю над , и Прилагаю копию .
- Когда вы закончите, первая страница должна выглядеть так:
- Прокрутите до стр.
 2 .
2 . - Выделите весь текст ниже Обучение и образование на странице 2.
- Поместите правую вкладку на отметку 6 дюймов (15,25 см).
- Установите курсор перед каждым диапазоном дат, затем нажмите T ab ключ . Эти даты включают 2008 , 1997-2001 и 1995-1997 .
- Выберите каждое описание работы в разделе и
Опыт
.0009 Левый отступ до отметки 0,25 дюйма (50 мм). - Когда вы закончите, страница 2 должна выглядеть примерно так:
Предыдущий: Использование поиска и замены
Далее:Интервалы между строками и абзацами
/en/word2016/line-and-paragraph-spacing/content/
Как создавать, изменять и удалять вкладки в Microsoft Word
Эрин Райт
Когда вы нажимаете клавишу Tab во время работы в Microsoft Word, ваш курсор перемещается в определенное место, которое называется позиция табуляции. Вкладки можно использовать для отступа абзацев, но их также можно использовать для других целей, включая создание списков с одним и несколькими столбцами. В этом руководстве показано (1) как изменить вкладку Word по умолчанию и (2) как создавать, изменять и удалять вкладки Word на линейке.
Вкладки можно использовать для отступа абзацев, но их также можно использовать для других целей, включая создание списков с одним и несколькими столбцами. В этом руководстве показано (1) как изменить вкладку Word по умолчанию и (2) как создавать, изменять и удалять вкладки Word на линейке.
Важное примечание: Хотя для отступа абзаца можно использовать вкладки, встроенные параметры отступа Word более эффективны и надежны для длинных документов. Дополнительную информацию см. в разделе «Три способа отступа абзаца в Microsoft Word».
Прежде чем приступить к изучению учебника, давайте рассмотрим различные типы позиций табуляции, которые вы можете использовать в Word.
Пять типов позиций табуляции в Word
Word включает пять различных позиций табуляции:
- Вкладка левая помещает выровненный по левому краю текст справа от позиции табуляции. (Это самая распространенная табуляция.)
- Вкладка center центрирует текст на позиции табуляции.

- Вкладка справа размещает выровненный по правому краю текст слева от позиции табуляции.
- Вкладка десятичная выравнивает текст по первому десятичному знаку на позиции табуляции.
- Вкладка bar создает вертикальную линию на месте табуляции. (Технически это не вкладка, она предназначена для форматирования многостолбцовых списков.)
Это руководство доступно в виде видеоролика на YouTube, демонстрирующего все шаги в режиме реального времени.
Посмотрите более 150 других учебных пособий по программному обеспечению для письма на моем канале YouTube.
Изображения ниже взяты из Word для Microsoft 365.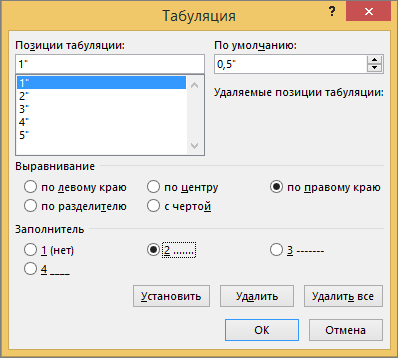 Эти действия также применимы к Word 2021, Word 2019, Word 2016, Word 2013 и Word 2010.
Эти действия также применимы к Word 2021, Word 2019, Word 2016, Word 2013 и Word 2010.
Как изменить вкладку Word по умолчанию
По умолчанию Word перемещает курсор на полдюйма вправо, когда вы нажимаете клавишу Tab на клавиатуре. Однако вы можете изменить длину левой позиции табуляции по умолчанию, не создавая новую вкладку.
Следующие шаги влияют только на текущий документ. Если вы хотите изменить вкладку по умолчанию для всех будущих документов, вам необходимо изменить шаблон normal.dotm. Мы рассмотрим эту сложную тему в отдельном руководстве.
- Выберите вкладку Home на ленте.
- Выберите средство запуска диалогового окна в группе «Абзац».
- Нажмите кнопку Вкладки в диалоговом окне абзаца.
- Используйте стрелки увеличения для настройки положения табуляции по умолчанию в диалоговом окне «Табуляция».
 Кроме того, вы можете ввести новый номер прямо в текстовое поле.
Кроме того, вы можете ввести новый номер прямо в текстовое поле.
- Нажмите кнопку OK , чтобы закрыть диалоговое окно «Вкладки».
Как создавать, изменять и удалять вкладки на линейке Word
В приведенных ниже шагах используется линейка. Вы также можете создавать и настраивать вкладки с помощью диалогового окна «Вкладки». Однако этот процесс менее удобен для пользователя, чем метод линейки, поэтому он будет представлен в отдельном расширенном руководстве.
Как создавать вкладки на линейке
Перейдите к шагу 3, если ваша линейка уже видна.
- Выберите вкладку Вид на ленте.
- Выберите Линейка в группе Показать.
- Нажмите Ctrl + A на клавиатуре, чтобы выбрать весь документ или выберите часть документа, к которой вы хотите применить вкладку.

Если вы не выберете весь документ или его часть перед созданием новой вкладки, она будет применяться только к абзацу, в котором в данный момент находится курсор, или к вновь созданному содержимому.
- Нажимайте кнопку переключателя вкладок, пока она не изменится на символ, представляющий нужную вкладку. (Наведите указатель мыши на каждый символ в селекторе вкладок, чтобы увидеть всплывающую подсказку с объяснением каждого символа.)
- Щелкните место на линейке, где вы хотите поместить позицию табуляции. После этого на линейке появится символ табуляции.
Обратите внимание, что на линейке можно разместить несколько позиций табуляции. Каждый раз, когда вы нажимаете клавишу Tab, ваш курсор будет перемещаться к следующей остановке.
Как изменить табуляцию на линейке
- [Необязательный шаг] Если вы хотите изменить расположение позиции табуляции и обновить весь текст, отформатированный с помощью этой табуляции, выберите только этот текст.

- Переместите символ курсора в новое место на линейке. Если ваш курсор в данный момент находится в абзаце, отформатированном с помощью этой вкладки, он автоматически обновится.
Как удалить вкладки на линейке
- Убедитесь, что не выбран текст или другое содержимое.
- Потяните язычок вниз и отпустите. Он будет удален из линейки.
Совет для профессионалов: Если вы случайно удалили вкладку, немедленно нажмите Ctrl + Z на клавиатуре, чтобы отменить удаление.
Связанные ресурсы
Как создавать и настраивать заголовки в Microsoft Word
Три способа вставки знаков ударения в Microsoft Word
Как просмотреть количество слов в Microsoft Word
Обновлено 13 апреля 2022 г.
Рубрики: Microsoft Word С тегами: форматирование, Word 2010, Word 2013, Word 2016, Word 2019, Word 2021, Word 365
Главная » Как создавать, изменять и удалять вкладки в Microsoft Word
Как ввести символ табуляции в таблицу Word
Как ввести символ табуляции в таблицу Word
Введите буквальный символ табуляции в таблицу Word
Я использую таблицы Word уже много лет.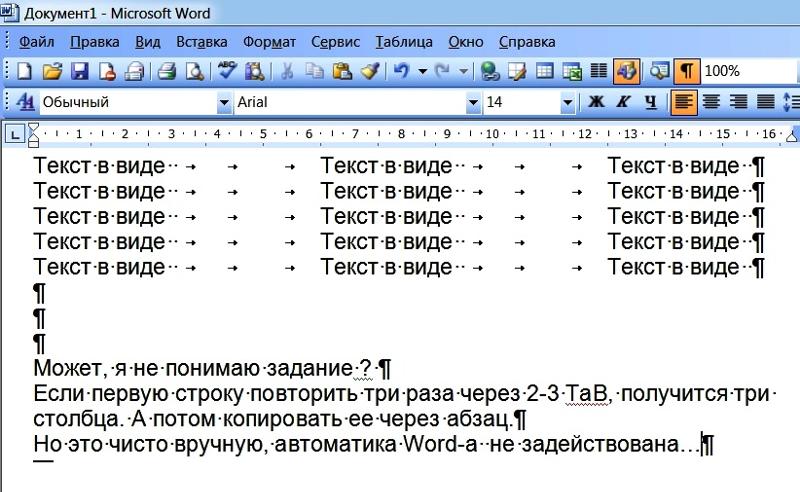 Они эффективны, их легко вставлять и форматировать. Недавно я хотел ввести символ табуляции между фразами в одной ячейке таблицы. Но когда вы нажимаете Tab в таблице, Word устанавливает курсор в следующую ячейку. Я сначала подумал О нет…. , но мне не потребовалось ни секунды, чтобы попробовать Ctrl + Tab, который работал отлично.
Они эффективны, их легко вставлять и форматировать. Недавно я хотел ввести символ табуляции между фразами в одной ячейке таблицы. Но когда вы нажимаете Tab в таблице, Word устанавливает курсор в следующую ячейку. Я сначала подумал О нет…. , но мне не потребовалось ни секунды, чтобы попробовать Ctrl + Tab, который работал отлично.
Office совместим с такого рода уловками — я имею в виду использование Ctrl для ввода буквального символа. Например, нажатие Ctrl + Enter в текстовом поле Access помещает курсор в следующую строку, создавая вторую строку текста в элементе управления. Простое нажатие Enter переводит фокус на следующий элемент управления в последовательности.
Сьюзан Харкинс
Опубликовано: Изменено: Увидеть больше Программное обеспечение Поделиться: Как ввести символ табуляции в таблицу Word- Программного обеспечения
Выбор редактора
- Изображение: Rawpixel/Adobe Stock
ТехРеспублика Премиум
Редакционный календарь TechRepublic Premium: ИТ-политики, контрольные списки, наборы инструментов и исследования для загрузки
Контент TechRepublic Premium поможет вам решить самые сложные проблемы с ИТ и дать толчок вашей карьере или новому проекту.
Персонал TechRepublic
Опубликовано: Изменено: Читать далее Узнать больше - Изображение: diy13/Adobe Stock
Программного обеспечения
Виндовс 11 22х3 уже здесь
Windows 11 получает ежегодное обновление 20 сентября, а также ежемесячные дополнительные функции. На предприятиях ИТ-отдел может выбирать, когда их развертывать.
Мэри Бранскомб
Опубликовано: Изменено: Читать далее Увидеть больше Программное обеспечение - Изображение: Кто такой Дэнни/Adobe Stock
Край
ИИ на переднем крае: 5 трендов, за которыми стоит следить
Edge AI предлагает возможности для нескольких приложений.
 Посмотрите, что организации делают для его внедрения сегодня и в будущем.
Посмотрите, что организации делают для его внедрения сегодня и в будущем.Меган Краус
Опубликовано: Изменено: Читать далее Увидеть больше - Изображение: яблоко
Программного обеспечения
Шпаргалка по iPadOS: все, что вы должны знать
Это полное руководство по iPadOS от Apple. Узнайте больше об iPadOS 16, поддерживаемых устройствах, датах выпуска и основных функциях с помощью нашей памятки.
Персонал TechRepublic
Опубликовано: Изменено: Читать далее Увидеть больше Программное обеспечение - Изображение: Worawut/Adobe Stock
- Изображение: Bumblee_Dee, iStock/Getty Images
Программного обеспечения
108 советов по Excel, которые должен усвоить каждый пользователь
Независимо от того, являетесь ли вы новичком в Microsoft Excel или опытным пользователем, эти пошаговые руководства принесут вам пользу.
Персонал TechRepublic
Опубликовано: Изменено: Читать далее Увидеть больше Программное обеспечение 9t (важно использовать строчную букву t). - Установите другие параметры поиска по желанию.
- Нажмите «Найти далее».
- Поместите текстовый курсор в ячейку, куда вы хотите вставить символ табуляции, используя мышь или клавиатуру.
- Удерживая нажатой клавишу «Ctrl», нажмите «Tab», чтобы вставить символ табуляции.
- При необходимости отрегулируйте положение табуляторов с помощью линейки (см. Ресурсы).
- Открыть файл в Notepad++
- Нажмите Ctrl + F, чтобы открыть окно поиска.
 Выберите вкладку «Заменить». Добавьте /t, чтобы найти поле, и пробел или запятую (,) в соответствии с вашими потребностями в поле «Заменить на».
Выберите вкладку «Заменить». Добавьте /t, чтобы найти поле, и пробел или запятую (,) в соответствии с вашими потребностями в поле «Заменить на». - Нажмите «Заменить все». Все табуляции будут заменены пробелами/запятыми.
- Щелкните или коснитесь того места, где вы хотите вставить специальный символ.
- Выберите «Вставка» > «Символ» > «Дополнительные символы».
- Перейти к специальным символам.
- Дважды щелкните символ, который вы хотите вставить.
- Выберите Закрыть.
- Откройте Блокнот, щелкнув значок «Пуск», затем «Стандартные», затем «Блокнот».

- Отформатируйте данные.
- Введите первое значение в Блокнот.
- Нажмите клавишу «Tab» на клавиатуре.
- Введите второе значение.
- Нажмите клавишу «Tab».
- Зайдите в Настройки->Настройки…
- Проверить Заменить пробелом.
- Как добиться отображения информации во вкладках
- Добавить пять пробелов вручную
- Используйте комбинацию функций СЦЕПИТЬ, СИМВОЛ и ПОВТОР
- Объяснение формулы
- Используйте функцию CHAR и кодовое значение 9
- Используйте кнопку «Увеличить отступ»
- Заключение вкладка в ячейке. Вы не можете добавить вкладку в ячейку, просто нажав клавишу Tab на клавиатуре, как в текстовом процессоре. Нажатие клавиши Tab в ячейке просто перемещает селектор ячеек на следующую ячейку справа.
Хотя в Excel нет способа вставки символа табуляции в ячейку с помощью клавиатуры, иногда в Excel вам может понадобиться, чтобы ваши данные были более привлекательными визуально, имея вид информации с вкладками.
 Этого можно добиться только с помощью обходных путей.
Этого можно добиться только с помощью обходных путей.В этом руководстве мы рассмотрим следующие четыре обходных пути, которые мы можем использовать для достижения «вида вкладок» в наших данных Excel:
- Добавление пяти пробелов вручную .
- Используйте комбинацию из СЦЕПИТЬ , СИМВОЛ и ПОВТОР функции .
- Используйте функцию CHAR и кодовое значение 9.
- Используйте кнопку Увеличить отступ .
Добавить пять пробелов вручную
Самый простой обходной путь для создания вкладок в ячейках Excel — добавить пять пробелов вручную в начале или в тексте ячейки. Нам нужно будет добавить пять пробелов, так как одна табуляция эквивалентна пяти обычным пробелам.
Мы будем использовать следующие данные, чтобы показать, как этого можно достичь:
Мы используем следующие шаги:
- Выберите ячейку A2 .

- Переместите курсор в начало текста в строке формул :
Либо дважды щелкните ячейку и переместите курсор в начало текста, либо нажмите клавишу F2 на клавиатуре и переместите курсор в начало текста.
- Нажмите пробел на клавиатуре пять раз, чтобы добавить пять пробелов в начало текста:
- Повторите шаг 3 для ячеек A3 и A4 :
Набор данных теперь имеет вид с вкладками и улучшенную читаемость.
Используйте комбинацию функций СЦЕПИТЬ, СИМВОЛ и ПОВТОР
Предыдущий метод добавления пяти пробелов вручную может быть утомительным и трудоемким.
Этот второй метод добавляет пять пробелов с помощью формулы, используя следующие шаги:
- Выберите ячейку B1 .
- Введите в формулу:
= СЦЕПИТЬ (A1, СИМВОЛ (10), ПОВТОР (" ", 5), A2, СИМВОЛ (10), ПОВТОР (" ", 5), A3, СИМВОЛ (10), ПОВТОР (" ",5),A4,CHAR(10),REPT(" ",5))и нажмите клавишу Enter.

Кроме того, мы можем упростить формулу, используя символ амперсанда (&) для соединения строк символов в ячейках, например:
=A1 & CHAR(10) & REPT(" ",5 ) & A2 & CHAR(10) ) & ПОВТОР(" ",5) & A3 & СИМВОЛ(10) & ПОВТОР(" ",5) & A4 & СИМВОЛ(10) & ПОВТОР(" ",5)- Нажмите Ctrl + 1 на клавиатуре, чтобы открыть диалоговое окно Формат ячеек . На вкладке Выравнивание установите флажок «Обтекание текстом» и нажмите OK :
Данные в ячейке B1 теперь имеют вид с вкладками:
- Ctrl +
- Нажмите Cell B0 и нажмите 1 B01 C на клавиатуре, чтобы скопировать данные.
- Выберите Cell C1 и нажмите сочетание клавиш Ctrl + Alt + V и выберите Значения в диалоговом окне Специальная вставка для вставки в качестве значений:
Значения формулы теперь вставляются как значения в ячейку C1 :
- 9 A Удалить столбцы и B , потому что они нам больше не нужны.

Как вставить символ табуляции в Word?
Что такое символ табуляции в блокноте?
Клавиша «Tab» особенная. Нажмите ее слева от строки, и редактор программиста Notepad++ сделает отступ строки. Shift+Tab, слева, отступы. Выделите группу строк, а Tab (или Shift+Tab) отступит (или выдвинет) группу.
Как изменить символы табуляции в блокноте?
Заменить табуляцию пробелами или запятыми Notepad++
Как отобразить непечатаемые символы?
Чтобы отобразить непечатаемые символы в Word, щелкните вкладку «Главная» на ленте. Затем нажмите кнопку «Показать/скрыть непечатаемые символы» в группе кнопок «Абзац». Лицевая сторона кнопки выглядит как знак абзаца («¶»).
Как сделать специальные символы в Word?
Специальные символы, такие как длинные тире или знаки раздела (§)
Что делает вкладка Ctrl в Word?
Комбинация клавиш Ctrl+Tab, которую также называют Control+Tab и C-tab, чаще всего используется для переключения между открытыми вкладками в браузере.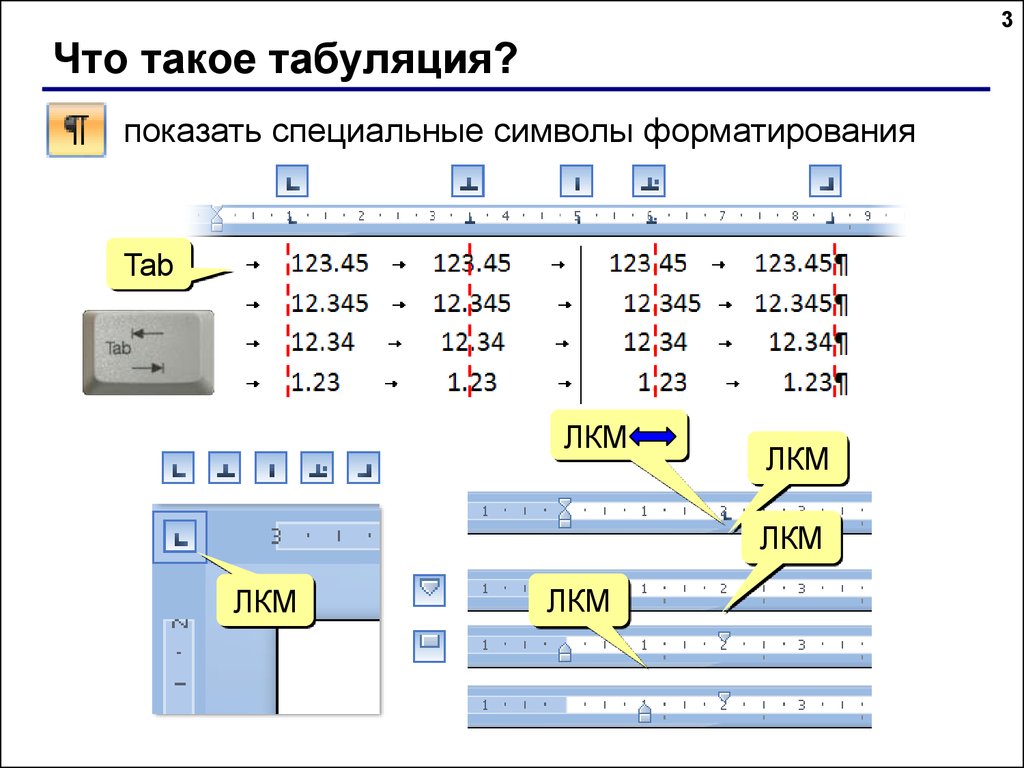
Что такое позиция табуляции в Word?
Позиция табуляции — это горизонтальное положение, которое устанавливается для размещения и выравнивания текста на странице. Существует по крайней мере пять видов табуляции, которые обычно используются в текстовой обработке или в Microsoft Word. текст расширяется влево от позиции табуляции до тех пор, пока пространство табуляции не будет заполнено, а затем текст расширяется вправо.
Какой символ табуляции?
9
Символы табуляции. Самая известная и распространенная вкладка — это горизонтальная табуляция (HT) или табуляция символов, которая в ASCII имеет десятичный код символа 9.I. В C и многих других языках программирования можно использовать управляющий код \t, чтобы поместить этот символ в строковую константу.
Как создать вкладку в блокноте?
Так же легко создать файл, разделенный табуляцией, с помощью программы редактирования текста, такой как Блокнот.
Как убрать табуляцию в блокноте?
Настройки меню -> Настройки… -> Язык меню/Настройки вкладок -> Настройки вкладок (вы можете выбрать сам язык для замены табуляции пробелами…. Если в будущем вы захотите вводить пробелы вместо табуляции при нажатии табуляции ключ:
Какие три непечатаемых символа?
Непечатаемые символы или метки форматирования — это символы для оформления контента в текстовых процессорах, которые не отображаются при печати. Также есть возможность настроить их отображение на мониторе. Наиболее распространенными непечатаемыми символами в текстовых процессорах являются пилкроу, пробел, неразрывный пробел, символ табуляции и т. д.
д.
Чем заменить табуляцию в Microsoft Word?
Выполните следующие действия, чтобы массово заменить каждую группу пробелов одним символом TAB: На вкладке ГЛАВНАЯ на ленте выберите «Заменить» в группе «Редактирование» (или нажмите [Ctrl]+H), чтобы открыть диалоговое окно «Найти и заменить».
Как ввести символ табуляции в таблицу слов?
Office совместим с такого рода уловками — я имею в виду использование Ctrl для ввода буквального символа. Например, нажатие Ctrl + Enter в текстовом поле Access помещает курсор в следующую строку, создавая вторую строку текста в элементе управления. Простое нажатие Enter переводит фокус на следующий элемент управления в последовательности.
Что такое клавиша табуляции в Microsoft Word?
Но когда вы нажимаете Tab в таблице, Word устанавливает курсор в следующую ячейку. Сначала я подумал: о нет… но мне не потребовалось ни секунды, чтобы попробовать Ctrl + Tab, который работал отлично. Office совместим с такого рода уловками — я имею в виду использование Ctrl для ввода буквального символа.
Office совместим с такого рода уловками — я имею в виду использование Ctrl для ввода буквального символа.
Где найти специальные символы в документах Windows?
Нажмите «Пуск», выберите «Настройки», нажмите «Панель управления», а затем нажмите «Установка и удаление программ». Перейдите на вкладку «Настройка Windows». Нажмите «Системные инструменты» (щелкните слова, а не флажок), а затем нажмите «Подробности».
Вставка символа табуляции в ячейку в Excel – Учебные пособия по Excel
В приложениях для обработки текстов, таких как Microsoft Word, вставлять табуляции легко. Вкладки используются для выравнивания текста путем перемещения курсора в предопределенное положение. Одна вкладка обычно эквивалентна пяти пробелам . Вкладки предназначены для повышения удобочитаемости документа .
Вкладки предназначены для повышения удобочитаемости документа .
Однако в Excel мы не можем вставлять в ячейку вкладки, но мы все равно можем захотеть улучшить читаемость и визуальную привлекательность наших данных, придав им вид с вкладками.
Учебное содержание
Объяснение формулы
=СЦЕПИТЬ(A1, СИМВОЛ(10), ПОВТОР(" ", 5), A2,СИМВОЛ(10),ПОВТОР(" ",5),A3,СИМВОЛ(10),ПОВТОР (" ",5),A4,CHAR(10),REPT(" ",5)) Функция СЦЕПИТЬ объединяет несколько текстовых строк в ячейках A1, A2, A3 и A4 в одну текстовую строку.
Функция CHAR возвращает символ, заданный кодовым номером, из набора символов компьютера. В этом случае CHAR(10) возвращает перевод строки/новую строку.
Функция ПОВТОР повторяет текст заданное количество раз. В этом случае REPT(» «, 5) повторяет пробел пять раз.
Использовать функцию CHAR и кодовое значение 9
Когда мы передаем значение 9 в функцию CHAR , она возвращает символ табуляции в ячейке Excel, поскольку код ASCII для символа табуляции равен 9 . Однако символ табуляции будет невидим в Excel, но появится, когда мы скопируем данные в блокнот.
Мы будем использовать следующий набор данных для объяснения этого метода:
Мы будем использовать следующие шаги:
- Выберите ячейку B1 и введите формулу:
= СЦЕПИТЬ (A1, СИМВОЛ (10), СИМВОЛ (9), A2, СИМВОЛ (10), СИМВОЛ (9), A3)
- Нажмите клавишу Enter:
Пространства вкладок невидимы в Excel, но если мы скопируем данные в ячейке B1 и вставим их в Блокнот, можно будет увидеть области вкладок:
Используйте кнопку «Увеличить отступ»
Мы можем использовать кнопку «Увеличить отступ » на ленте Excel, чтобы дать нашим данным «вкладки внешность. »
»
Мы будем использовать следующий набор данных, чтобы продемонстрировать, как мы можем этого добиться:
Мы используем следующие шаги:
- Выберите ячейки A2 и A3 .
- Нажмите Главная >> Выравнивание >> Увеличить отступ :
Эта команда Увеличить отступ отодвинет содержимое наших ячеек от границы ячейки, придав нашим данным «вид вкладок».
Заключение
Легко вставлять символы табуляции в текстовые процессоры, такие как MS Word, но в Excel мы не можем вставлять табуляции в ячейки. Нажатие клавиши Tab в ячейке просто перемещает селектор ячеек на следующую ячейку справа.
Пробелы с вкладками улучшают читаемость и визуальную привлекательность данных, и мы можем захотеть, чтобы наши данные в Excel выглядели как информация с вкладками.
В этом руководстве мы рассмотрели четыре обходных пути , которые мы можем использовать, чтобы придать нашим данным в Excel «вид с вкладками».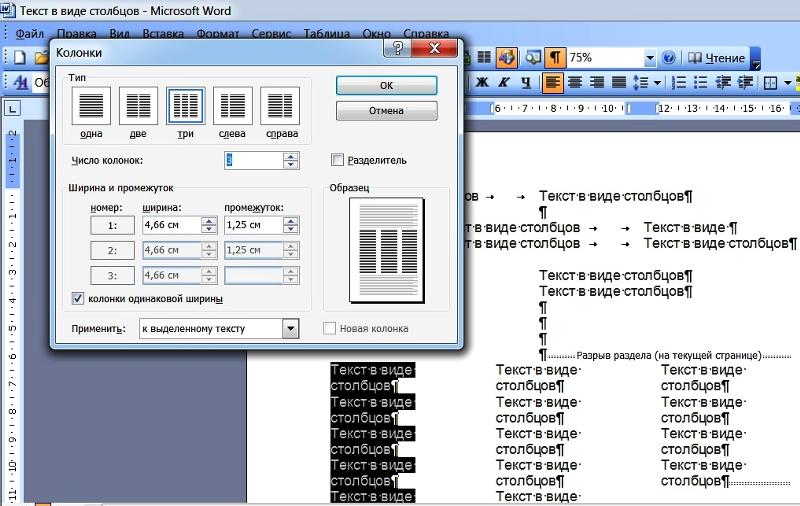
Сначала мы рассмотрели, как вручную добавить пять пробелов в начале наших данных. Это придает нашим данным вид информации с вкладками, потому что одно пространство табуляции эквивалентно 5 обычным пробелам.
Мы также можем использовать комбинацию функций СЦЕПИТЬ, СИМВОЛ и ПОВТОР , чтобы добавить пять пробелов к нашим данным.
Мы также изучили использование функции CHAR и кодового значения 9 . Этот метод добавляет в ячейки невидимые символы табуляции.
Наконец, мы рассмотрели, как можно использовать кнопку Увеличить отступ на ленте Excel, чтобы отодвинуть данные от границы ячейки и получить вид с вкладками.
сообщить об этом объявлении
Просмотры сообщений: 1,986
Как вставлять пробелы/табуляции в текст с помощью HTML/CSS?
Интервал можно добавить с помощью HTML и CSS тремя способами:
Способ 1: Использование специальных символов, предназначенных для разных пробелов
Объект из символов, используемый для обозначения неразрывного пробела, который является фиксированным пробелом. Это может восприниматься как удвоенное пространство по сравнению с обычным пространством. Он используется для создания пробела в строке, который не может быть разорван переносом слов.
Это может восприниматься как удвоенное пространство по сравнению с обычным пространством. Он используется для создания пробела в строке, который не может быть разорван переносом слов.
Объект из символов, используемый для обозначения пробела «en», что означает половину размера текущего шрифта. Это может восприниматься как удвоенное пространство по сравнению с обычным пространством.
Объект из символов, используемый для обозначения пробела «em», что означает, что он равен размеру пункта текущего шрифта. Это может восприниматься как пространство, в четыре раза превышающее обычное пространство.
Синтаксис:
Обычное пространство: Разрыв в два пробела: Четыре пробела:
Example:
|
In the above code the regular space and two space and four space код пробелов не виден, поэтому вот как он выглядит
Вывод:
Способ 2: Использование свойства tab-size для установки интервала между символами табуляции
Свойство CSS tab-size задает число пробелов будет отображаться каждый символ табуляции. Изменение этого значения позволяет вставить необходимое количество пробелов на один символ табуляции. Однако этот метод работает только с предварительно отформатированным текстом (с использованием тегов
Изменение этого значения позволяет вставить необходимое количество пробелов на один символ табуляции. Однако этот метод работает только с предварительно отформатированным текстом (с использованием тегов
).Символ табуляции можно вставить, удерживая клавишу Alt и одновременно нажимая 0 и 9.
Синтаксис:
.tab { размер вкладки: 2; }Example:
|
Вывод:
Метод 3: Создание нового класса для интервалов с использованием CSS
Можно создать новый класс, который задает определенное значение интервала слева, используя свойство margin-left. Объем пространства может быть задан количеством пикселей, указанным в этом свойстве.
Для свойства отображения также установлено значение «inline-block», чтобы после элемента не добавлялся разрыв строки. Это позволяет пространству располагаться рядом с текстом и другими элементами.
Синтаксис:
.tab {
отображение: встроенный блок;
поле слева: 40px;
}
Пример:
9 99 999 999 9914 9 9 9 1034 < |
 Где же выбрать, какие символы форматирования должны остаться видимыми\скрытыми после нажатия на кнопку ¶?
Где же выбрать, какие символы форматирования должны остаться видимыми\скрытыми после нажатия на кнопку ¶? Для этого просто кликнуть мышкой на нужную цифру.
Для этого просто кликнуть мышкой на нужную цифру. Для этого нужно захватить курсором мышки установленный значок табуляции и зажать левой кнопкой. Затем потянуть вниз на любое пустое место.
Для этого нужно захватить курсором мышки установленный значок табуляции и зажать левой кнопкой. Затем потянуть вниз на любое пустое место. В MS Word 2003 этот параметр находится во вкладке “Формат”.
В MS Word 2003 этот параметр находится во вкладке “Формат”.
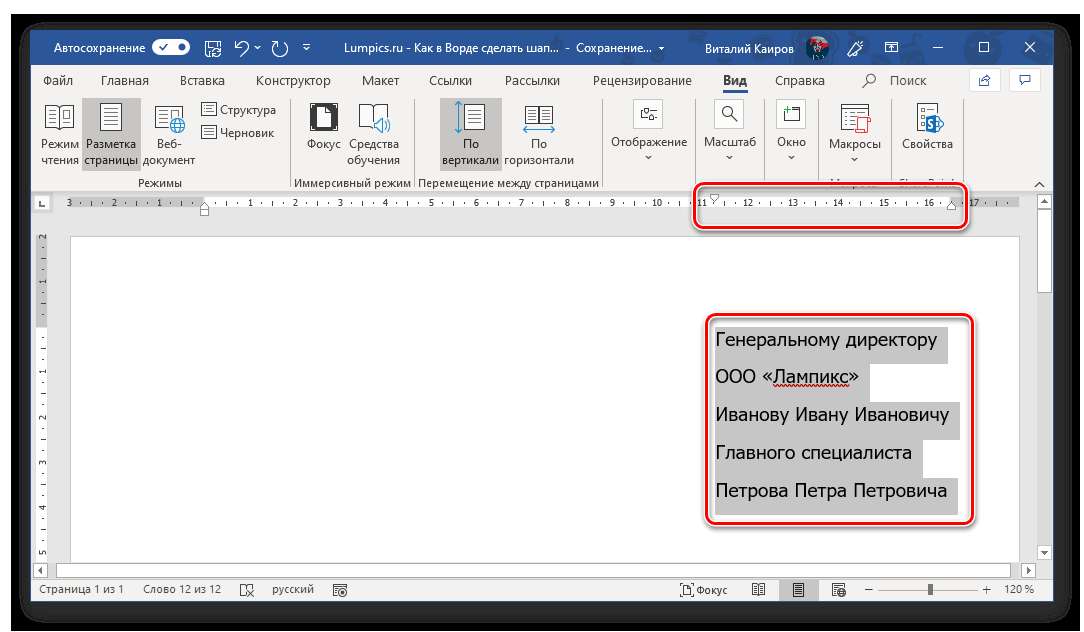
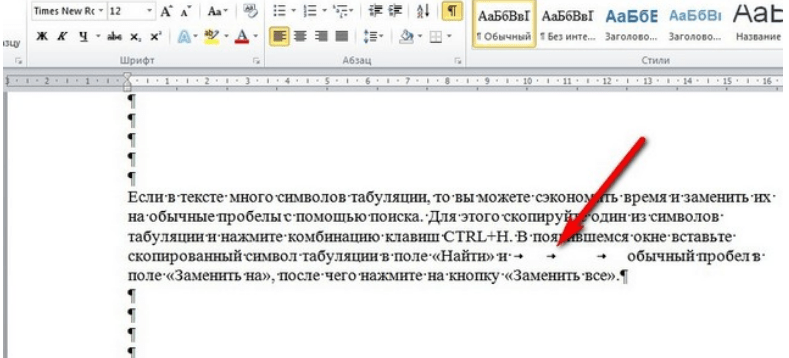

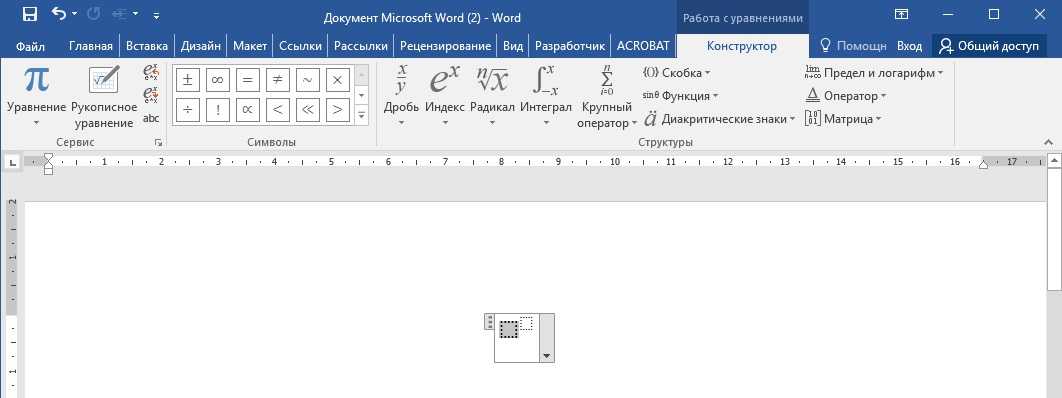 s]@
s]@


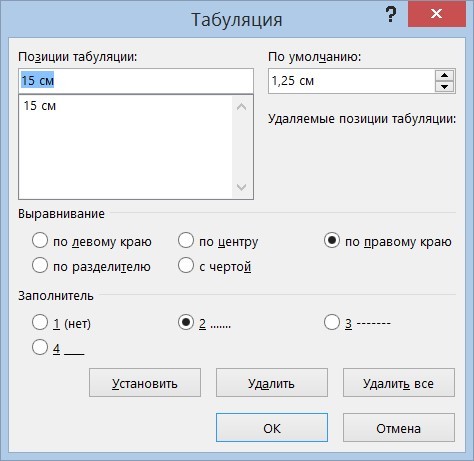 2 .
2 .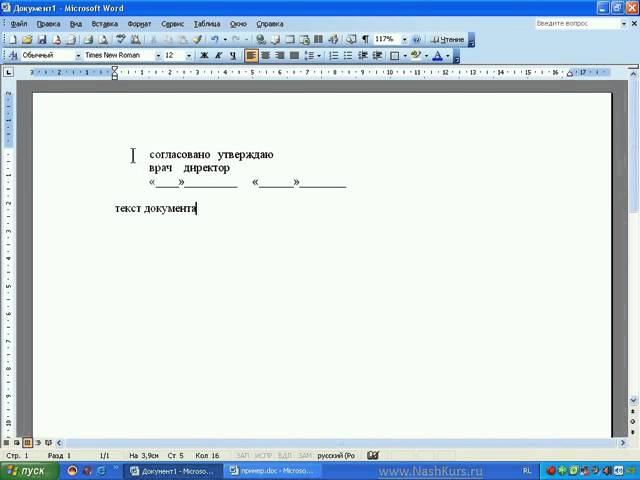
 Кроме того, вы можете ввести новый номер прямо в текстовое поле.
Кроме того, вы можете ввести новый номер прямо в текстовое поле.

 Посмотрите, что организации делают для его внедрения сегодня и в будущем.
Посмотрите, что организации делают для его внедрения сегодня и в будущем. Выберите вкладку «Заменить». Добавьте /t, чтобы найти поле, и пробел или запятую (,) в соответствии с вашими потребностями в поле «Заменить на».
Выберите вкладку «Заменить». Добавьте /t, чтобы найти поле, и пробел или запятую (,) в соответствии с вашими потребностями в поле «Заменить на».
 Этого можно добиться только с помощью обходных путей.
Этого можно добиться только с помощью обходных путей.



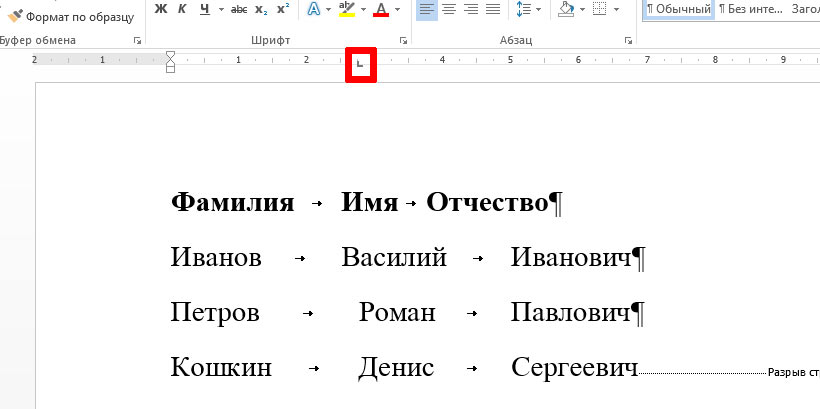 tab1 {
tab1 {