Sibelius: советы. Глава 5: «горячие» клавиши. Параграф I.
?Previous Entry | Next Entry
А теперь не надо ни о чём спрашивать, потому что я просто перечислю несколько команд, которые можно набрать с клавиатуры.
В предыдущих главах упоминалось создание дополнительных тактов с помощью клавиш ctrl-b и других сочетаний, а сейчас мы продолжим список. Напоминаю: при наборе команд менять раскладку с русского на английский НЕ НАДО, просто нажмите ту клавишу, которая отображает латинскую букву. Итак, команды…
ctrl-s — сохранить файл. Если файл только что создан, по умолчанию имя untitled, а папка назначения — мои документы — scores — backup scores. Не знаю, мне она не нравится, я сохраняю вообще на диске С, хотя система у меня стоит на диске D. Впрочем, если файл открыт повторно, то сохраняется в ту же папку, которую мы выбрали в первый раз.
ctrl-shift-s — сохранить как. Цель применения — сохранить как отдельный вариант музыку, скажем, без вокала. Или фортепианный клавир оркестровой симфонии. Всплывает то же окошко с предложением сохранить в мои документы — scores — backup scores. Если хотите, оставайтесь там, если хотите, смените адрес файла на любой другой.
ctrl-o — открыть файл. Выскочит окошко, в котором нужно найти расположение файла, затем выделить сам файл и нажать «ввод».
ctrl-w — закрыть произведение. Не забудьте сохраниться.
ctrl-alt-w — закрыть все произведения (если больше одного). Не забудьте сохраниться.
alt-F4 (именно F4 в верхнем ряду клавиатуры, среди двенадцати командных клавиш) — закрыть окно (программу).
 Не забудьте сохраниться.
Не забудьте сохраниться.ctrl-z — шаг назад (отмена ввода/редакционного действия).
ctrl-y — шаг вперёд (возврат ввода/редакционного действия).
стрелочка влево/вправо — на одну ноту/паузу назад/вперёд соответственно.
ctrl-стрелочка влево/вправо — на такт назад/вперёд соответственно.
стрелочка вверх-вниз — повышение/понижение ноты на одну ступень соответсвенно.
ctrl-стрелочка вверх/вниз — повышение/понижение ноты на октаву соответственно.
shift-стрелочка влево/вправо — выделить исходную ноту и предыдущую/следующую соответственно.
shift-стрелочка вверх/вниз — выделить ноту одной партии и ноту партии выше/ниже исходной соответственно.
ctrl-shift-стрелочка влево/вправо — выделить от исходной ноты до начала/конца такта соответственно. Если исходная нота — первая (последняя) в такте, выделяется весь такт.
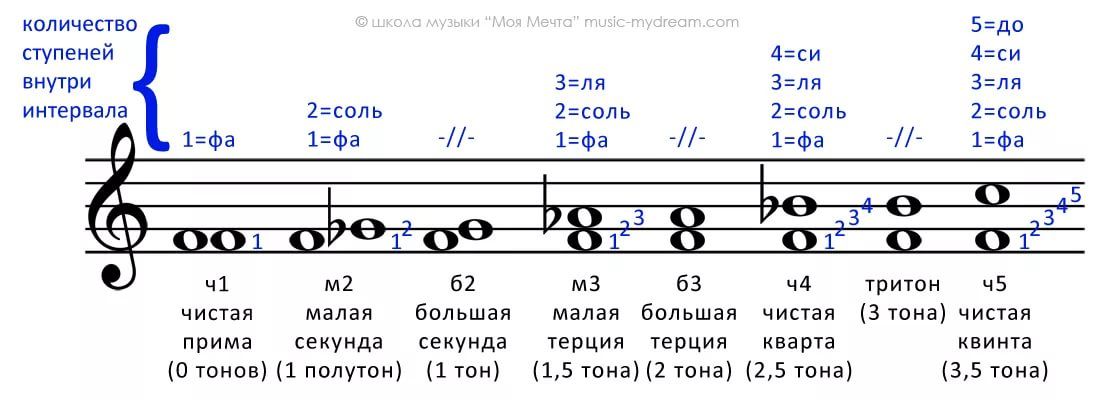
- Current Location:дома
- Current Mood: calm
- Current Music:White’n’Solo — «Умей мечтать»
Tags:
- sibelius,
- аранжировка,
- звуковые редакторы,
- звукорежиссура,
- инструментовка,
- искусство,
- композитор,
- компьютерная музыка,
- компьютерные технологии,
- культура,
- музыка,
- музыкальные инструменты,
- музыкальные редакторы,
- нотная запись,
- нотные редакторы,
- ноты,
- оркестровка,
- песни,
- песня
| March 2012 | ||||||
| S | M | T | W | T | F | S |
|---|---|---|---|---|---|---|
| 1 | 2 | 3 | ||||
| 4 | 5 | 6 | 7 | 8 | 9 | 10 |
| 11 | 12 | 13 | 14 | 15 | 16 | 17 |
| 18 | 19 | 20 | 21 | 22 | 23 | 24 |
| 25 | 26 | 27 | 28 | 29 | 30 | 31 |
- Стишки мои
- Бложик мой с музычкой
- Бложик мой со всяческой хренью
- djass_lee : (no subject) [+1]
Powered by LiveJournal. com
com
Как работать в программе Sibelius? Создаём свои первые партитуры вместе
Sibelius – это великолепная программа для работы с нотным текстом, в которой можно создавать как несложные инструментальные партии, так и объёмные партитуры для любого состава исполнителей. Готовую работу можно распечатать на принтере, при этом она будет выглядеть так, будто свёрстана в издательстве.
Основная прелесть редактора состоит в том, что в ней можно заниматься и простым набором нот, и работать над музыкальными проектами напрямую на компьютере. Например, делать аранжировки или сочинять новые музыкальные произведения.
Начнём работать
Существует 7 версий этой программы для ПК. Стремление улучшить каждую новую версию не повлияло на общие принципы работы в программе Sibelius. Поэтому всё написанное здесь в равной мере применимо для всех версий.
Мы покажем, как работать в программе Sibelius, а именно: набирать ноты, вводить различного рода обозначения, оформлять готовую партитуру и прослушивать звучание написанного.
Для открытия недавних проектов или создания новых используется удобный мастер.
Давайте создадим нашу первую партитуру. Для этого выберите «Создать новый документ», если при запуске программы появляется стартовое окно. Или в любой момент в программе нажмите Ctrl+N. Выберите инструменты, с которыми будете работать в программе Sibelius (или шаблон партитуры), стиль шрифта нот, размер и тональность произведения. Затем напишите название и имя автора. Поздравляем! Перед вами появятся первые такты будущей партитуры.
Вводим музыкальный материал
Ноты можно вводить несколькими способами – с помощью MIDI-клавиатуры, обычной клавиатуры и мыши.
1. C помощью MIDI-клавиатуры
Если у вас имеется MIDI-клавиатура или клавишный синтезатор, подключённый к компьютеру через MIDI-USB-интерфейс, вы имеете возможность набирать нотный текст наиболее естественным образом – просто нажимая нужные фортепианные клавиши.
В программе имеется виртуальная клавиатура ввода длительностей, знаков альтерации и дополнительных обозначений.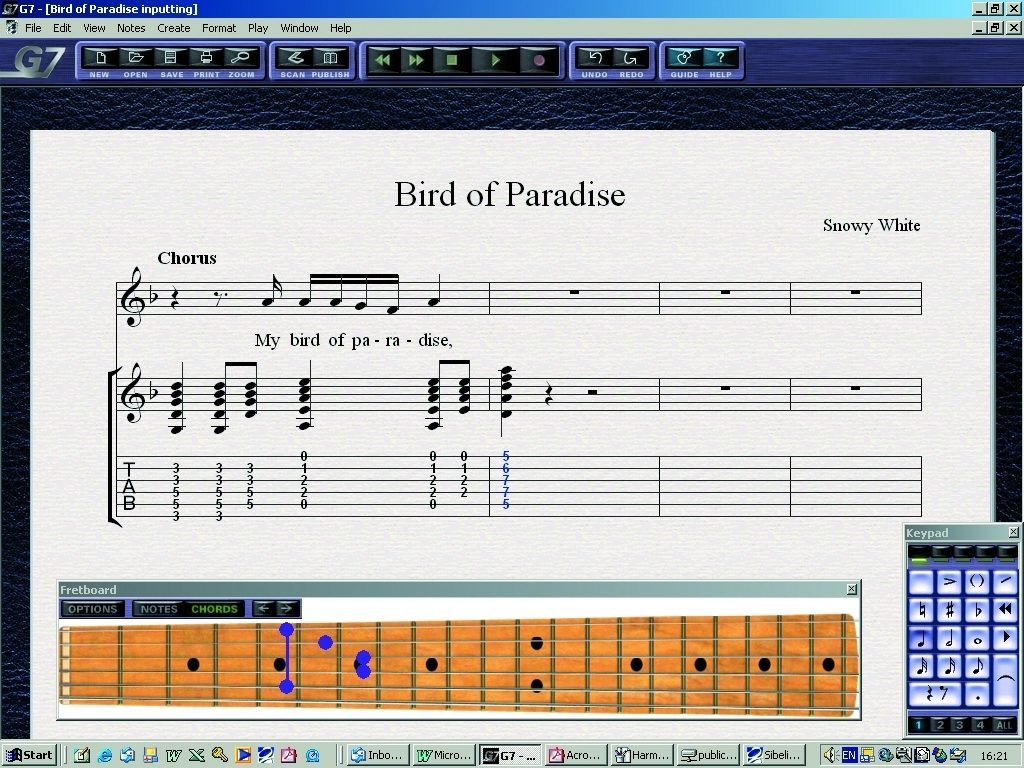 Она совмещена с цифровыми клавишами на компьютерной клавиатуре (которые включаются клавишей Num Lock). Впрочем, при работе с MIDI-клавиатурой вам нужно будет лишь изменять длительности.
Она совмещена с цифровыми клавишами на компьютерной клавиатуре (которые включаются клавишей Num Lock). Впрочем, при работе с MIDI-клавиатурой вам нужно будет лишь изменять длительности.
Выделите такт, с которого вы начнёте ввод нот и нажмите N. Одной рукой играйте музыкальный материал, а другой включайте нужные длительности нот.
Если на вашем компьютере нет цифровых клавиш справа (например, на некоторых моделях ноутбуков), с виртуальной клавиатурой можно работать и мышью.
2. С помощью мыши
Поставив крупный масштаб, будет удобно набирать нотный текст и мышью. Для этого кликайте в нужных местах нотоносца, попутно выставляя нужные длительности нот и пауз, знаки альтерации и артикуляции на виртуальной клавиатуре.
Недостаток этого способа состоит в том, что и ноты, и аккорды придётся набирать последовательно по одной ноте. Это долго и утомительно, тем более, что существует вероятность случайного «непопадания» в нужную точку на нотоносце. Для корректировки высоты ноты используйте стрелки вверх-вниз.
Для корректировки высоты ноты используйте стрелки вверх-вниз.
3. С помощью компьютерной клавиатуры.
Этот способ, по нашему мнению, наиболее удобный из всех. Ноты вводятся при помощи соответствующих латинских букв, которым соответствует каждая из семи нот – С, D, E, F, G, A, B. Это традиционное буквенное обозначение звуков. Но, это лишь один из способов!
Ввод нот с клавиатуры удобен тем, что можно использовать множество «горячих клавиш», которые повышают производительность и скорость набора в разы. Например, для повторения одной и той же ноты просто нажмите клавишу R.
По секрету скажу, что я набираю всю партитуру при помощи одной этой клавиши. Просто кроме R используйте стрелки «вверх» и «вниз», которые помогают передвинуть скопированную ноту на нужный высотный уровень. И всё это занимает доли секунд, и не нужно даже пялиться в экран, и не нужно никуда целиться – результат достаточно проконтролировать слухом. И таким образом я могу скопировать и быстро транспонировать любой аккорд или даже целый такт музыки.
Кстати, с клавиатуры удобно набирать любые аккорды и интервалы. Для того чтобы достроить над нотой интервал – нужно в том ряду цифр, что располагается выше букв, выбрать число интервала – от 1 до 7.
Скажем, нужна вам терция – жмите тройку, нужно трезвучие – тройку и ещё раз тройку, нужен секстаккорд – тройку, а потом четвёрку. С помощью мыши такой аккорд вы будете набирать 5 минут, а с помощью клавиатуры – 5 секунд.С помощью клавиш вы также легко можете выбирать нужные длительности, знаки альтерации, проставлять динамические оттенки и штрихи, вводить текст. Некоторые операции, конечно, придётся делать мышью: например, переключаться с одного нотоносца на другой или выделять такты. Так что в целом метод является комбинированным.
На каждом нотоносце допустимо размещать до 4 самостоятельных голосов. Чтобы начать набирать следующий голос, выделите такт, в котором появляется второй голос, нажмите 2 на виртуальной клавиатуре, затем N и начинайте набор.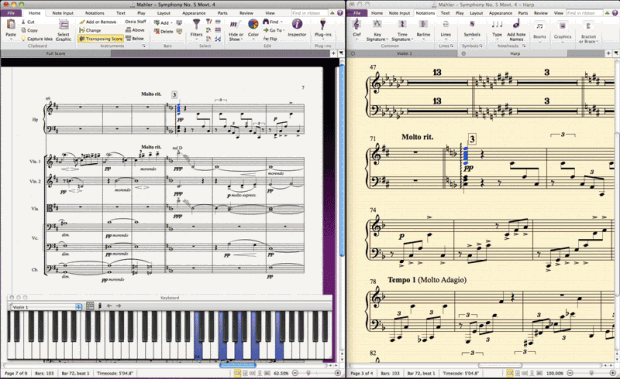
Добавляем дополнительные символы
Все функции для работы с нотоносцами и собственно нотным текстом доступны в меню «Создать». Для быстрого доступа к ним можно использовать горячие клавиши.
Лиги, вольты, обозначения транспонирования на октаву, трели и другие элементы в виде линий, можно добавить в окне «Линии» (клавиша L), и затем при необходимости «вытянуть» их мышью. Лиги можно быстро добавить, нажав S или Ctrl+S.
Мелизматика, знаки для обозначения специфики исполнения на разных инструментах, и другие специальные символы добавляются после нажатия на клавишу Z.
Если требуется поставить другой ключ на нотоносце, нажимайте Q. Окно выбора размера вызывается нажатием английского T. Ключевые знаки – K.
Оформление партитуры
Обычно Sibelius сам выстраивает такты партитуры наиболее удачным способом. Можно также это делать, вручную перемещая строки и такты в нужное место, также «расширять» и «сужать» их.
Послушаем, что получилось
В процессе работы можно в любой момент прослушать результат, выявить возможные ошибки и оценить, как это может звучать при живом исполнении. Кстати, в программе предусматривается настройка «живого» воспроизведения, когда компьютер пытается имитировать игру живого музыканта.
Кстати, в программе предусматривается настройка «живого» воспроизведения, когда компьютер пытается имитировать игру живого музыканта.
Желаем приятной и плодотворной работы в программе Sibelius!
Автор – Максим Пиляк
14 сочетаний клавиш Sibelius, которые вам нужно знать
Sibelius, пожалуй, лучшее программное обеспечение для нотной записи, доступное композиторам, но оно также имеет один из худших пользовательских интерфейсов. Навигация не интуитивно понятна и требует много времени для освоения, так как же это делают профессионалы? Секрет в сочетаниях клавиш.
Спросите любого давнего профессионала Sibelius, и у него будет собственная коллекция сочетаний клавиш, которые упростят процесс подсчета очков. Чтобы помочь вам быстрее реализовать свои идеи, мы выделили лучшие сочетания клавиш, которые сделают вашу жизнь проще.
1. Отменить выбор
Первый ярлык, который должен знать любой новый пользователь, это N для отмены выбора. Нажмите эту клавишу, и независимо от того, насколько вы заблудились в наборе инструментов Sibelius, ваш курсор вернется к указателю мыши. Оттуда вы можете перейти к инструменту, который вам нужно использовать.
Нажмите эту клавишу, и независимо от того, насколько вы заблудились в наборе инструментов Sibelius, ваш курсор вернется к указателю мыши. Оттуда вы можете перейти к инструменту, который вам нужно использовать.
Нотная запись требует частого переключения между указателем мыши и многими инструментами ввода нот, поэтому функция отмены выбора необходима.
2. Копия
Возможно, вы удивитесь, узнав, что в Sibelius есть более быстрый способ копирования и вставки. Просто выберите ноту или отрывок и используйте Alt (Option) + щелкните , чтобы вставить его в новое место. Как только вы привыкнете к этому сочетанию клавиш, вы обнаружите, что оно работает намного быстрее, чем стандартные сочетания клавиш Ctrl + C и Ctrl + V .
3. Повторяющаяся планка
Если вам нужно скопировать и вставить выделение в полосу, которая следует за ним, нажатие R на клавиатуре — самое быстрое решение.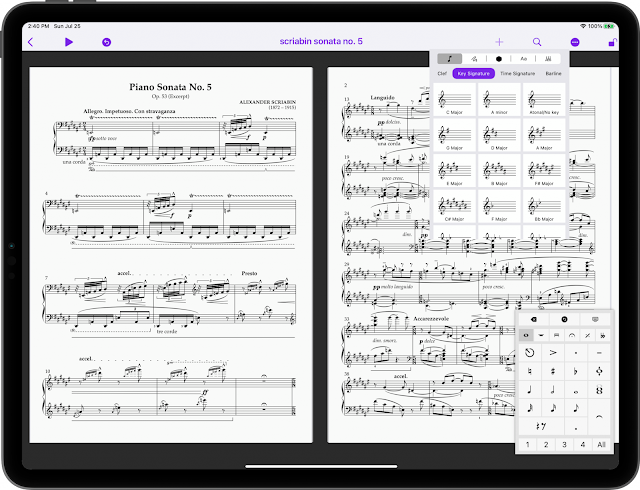 «R» означает повтор, и вы можете использовать его для дублирования выбранной ноты, такта или всего музыкального фрагмента.
«R» означает повтор, и вы можете использовать его для дублирования выбранной ноты, такта или всего музыкального фрагмента.
4. Создать новый стержень(-и)
Вставить новые такты в середину музыки несложно, если использовать Ctrl (Command) + Shift + B . Используйте этот ярлык, чтобы создать новую полосу после того, что выбрано в данный момент. Чтобы добавить несколько баров, удерживайте Ctrl (Command) + Shift и нажмите B столько раз, сколько вам нужно.
5. Удалить бар(ы)
Чтобы навсегда удалить лишние такты из партитуры, выделите отрывок и нажмите Ctrl (Command) + Backspace . Появится диалоговое окно с просьбой подтвердить ваше решение удалить полосы. Если вы просто хотите удалить содержимое бара, то нажатие Backspace сделает это.
6. Ввод заметок
Последнее, что вам нужно сделать, это вводить каждую отдельную ноту в строки нотоносца, используя только инструмент-указатель.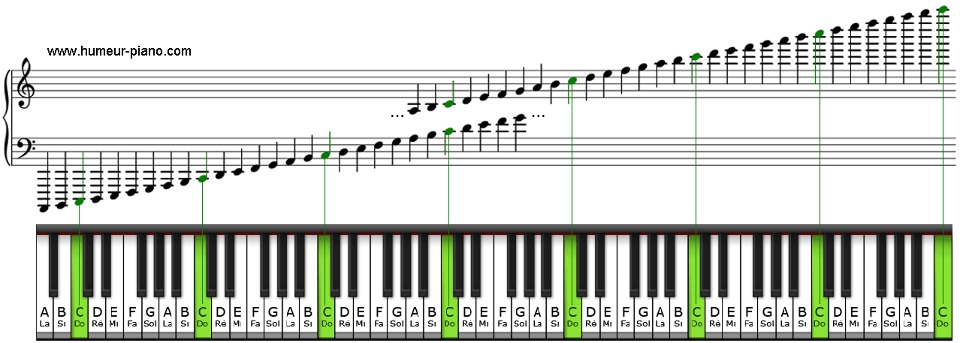 Это очень утомительно, поэтому Sibelius запрограммировал буквы от A до G для ввода нот.
Это очень утомительно, поэтому Sibelius запрограммировал буквы от A до G для ввода нот.
Вы можете выбрать существующую ноту, пустой такт или паузу, а затем нажать 9От 0009 A до G на клавиатуре для выбора нужной музыкальной ноты. Если вы допустили ошибку, просто используйте клавиши со стрелками A , чтобы переместить заметку вверх или вниз на шаг и переназначить ее.
7. Октава вверх/вниз
Аналогично перемещению ноты вверх или вниз с помощью клавиш со стрелками, вы можете сместить ноту на октаву вверх или вниз, просто нажав Ctrl (Command) + клавишу вверх/вниз . Это работает для нескольких групп нот, таких как аккорды, а также для целых выбранных пассажей. Это отличный способ разнообразить музыку и попробовать другой звук.
Если у вас нет доступа к вашей копии Sibelius и вам нужно записать некоторые идеи, есть несколько онлайн-инструментов для написания нотной записи, которые вы также можете использовать в крайнем случае.
8. Аккорд сборки
Построить аккорд можно значительно проще, используя цифры на клавиатуре (а не на клавиатуре). Сначала выберите существующую ноту, а затем используйте цифры на клавиатуре, чтобы добавить интервал над вашей нотой.
Например, если вы хотите построить мажорный аккорд на ноте до, вам понадобятся третья и пятая ноты гаммы до мажор. Для этого выберите номер 3 на клавиатуре, чтобы получить третий интервал выше C, и нажмите цифру 5 , чтобы добавить пятый интервал выше C.
Это также работает в обратном порядке, просто используйте Shift + Number , чтобы добавить интервал под выбранной нотой.
9. Пятно
Скорее всего, вы будете довольно часто использовать ругательства для изменения артикуляции в своей музыке. Используйте букву клавиатуры S , чтобы добавить лига к выбранной ноте, затем нажмите Пробел , чтобы расширить лиги на следующую ноту.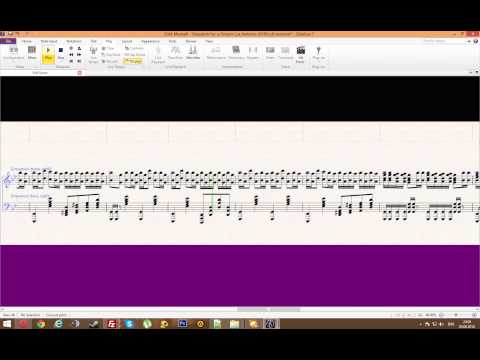 Если вы растянули лигу слишком далеко и хотите вернуться на шаг назад, используйте Shift + пробел , чтобы убрать его.
Если вы растянули лигу слишком далеко и хотите вернуться на шаг назад, используйте Shift + пробел , чтобы убрать его.
10. Крещендо/диминуэндо
Еще одно чрезвычайно удобное выражение, которое можно назначить сочетанию клавиш, — это крещендо. Буква H добавит знак крещендо под вашим текущим выделением, а нажатие Пробел продлит крещендо до следующей ноты. Опять же, используйте Shift + пробел , чтобы убрать крещендо, если вы хотите его сократить.
Чтобы создать диминуэндо или декрещендо под выбранной нотой, используйте Shift + H . Клавиша пробела также может использоваться для расширения diminuendo до следующей ноты.
11. Обозначение выражения
Обозначения экспрессии, такие как меццо-фортепиано и фортиссимо, являются хлебом и маслом для написания партитур, но для доступа к ним вам нужно перейти на вкладку 
Лучший способ найти то, что вы ищете, это выбрать заметку и нажать Ctrl (команда) + E . После этого под заметкой появится место для ввода динамики. В этом пространстве щелкните правой кнопкой мыши , чтобы вызвать меню быстрого доступа со всеми доступными динамическими метками.
12. Перевернутый стержень для банкнот
Как только вы закончите писать партитуру, следующим шагом будет приведение ее в презентабельный вид. Использование X на клавиатуре перевернет основу ноты в противоположном направлении, что может облегчить чтение фразы исполнителем. Обычно Sibelius автоматически делает это в соответствии со своими собственными правилами записи, но на практике будет много времени, когда вы захотите переопределить это.
Еще один отличный инструмент для сочинения музыки — надежное приложение для записи звука, поэтому обязательно ознакомьтесь с нашим списком лучших приложений для записи музыки для Android.
13. Сбой системы
Другим интуитивно понятным сочетанием клавиш является использование Введите , чтобы создать системный разрыв в партитуре. Используйте этот ярлык, чтобы разбить слишком плотные отрывки и распределить их по странице. Просто выберите тактовую черту, которую вы хотите вызвать, и нажмите . Введите .
Чтобы просмотреть и удалить системные разрывы, перейдите на ленточную панель и выберите View > Invisibles > Layout Mark . Когда флажок «Знак макета» установлен, в конце строк нотоносца отображаются маленькие стрелки везде, где есть системный разрыв. Выберите стрелку и нажмите Backspace , чтобы удалить ее.
14. Переключение просмотра партитуры/части
При работе над партитурой для нескольких инструментов важно перед печатью проверить, как выглядит каждая отдельная часть партитуры. Вы можете сделать это, нажав W на клавиатуре. Чтобы просмотреть различные части, щелкните правой кнопкой мыши в области тонкой вкладки сразу под полосой ленты в верхней части экрана, и отобразится раскрывающееся меню с различными частями партитуры, доступными для просмотра.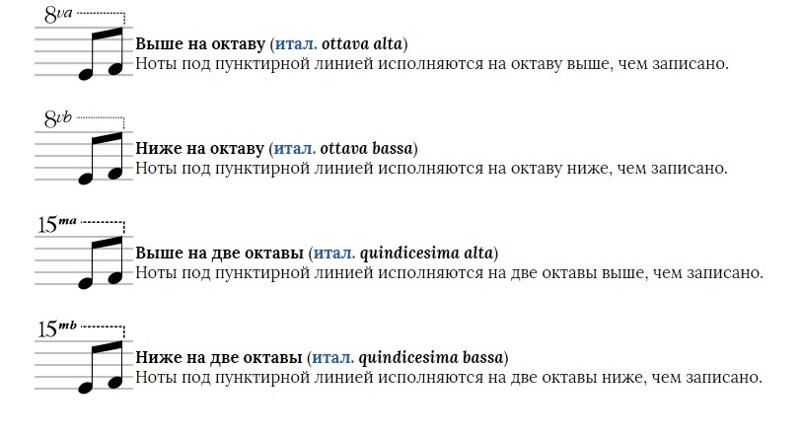
Секрет Sibelius в сочетаниях клавиш
Изучение хотя бы одного из этих сочетаний клавиш поможет ускорить рабочий процесс Sibelius. По мере того, как вы со временем будете лучше знакомиться с Sibelius, вернитесь к этому списку горячих клавиш, чтобы увидеть, что еще вы можете включить в свой процесс.
Даже если вы опытный ветеран, могут быть одна или две хитрости, о которых вы не знали. В любом случае ясно, что ключом к успеху в Sibelius является надежное знание сочетаний клавиш.
Sibelius 7.5 8va символ не понижает ноты на октаву?
JT3_Jon
Старший член
- #1
Я попытался войти в свою учетную запись sibelius, чтобы публиковать сообщения на форумах, но она не распознает мой серийный номер. Я очень надеюсь, что кто-то здесь может помочь.
Я очень надеюсь, что кто-то здесь может помочь.
У меня есть гитарная партия с кучей строчек бухгалтерской книги, и я бы хотел, чтобы она визуально опустилась на октаву, чтобы ее было легче читать. Обычно я выбираю ноту, которую хочу визуально опустить на октаву, просто нажимаю L для «линий» и перетаскиваю ее по пассажу. Однако, поскольку я обновился до 7.5, этот метод не работает. Я могу нарисовать свой символ 8va, но ноты не меняют октавы (см. рисунок)
Есть идеи, что я делаю неправильно? Если это имеет значение, я импортировал один миди-трек из своей DAW и превращаю его в партитуру, поэтому я не ввожу ноты вручную, просто меняю их внешний вид.
Нажмите, чтобы прочитать больше…
Майк Марино
Старший член
- #2
Не уверен, что это полезно, но попробуйте выбрать первую ноту пассажа, затем Shift+щелчок по последней ноте этого пассажа, перетащите эти ноты на октаву (на Mac это команда или управление и +/- на qwerty сторону, а не цифровую клавиатуру)…. затем поместите свой текст 8va туда. Это также должно дать вам правильное воспроизведение. Я все еще на 6.2 …. но если бы я воспроизвел это, он воспроизвел бы на октаву выше, чем то, на что я смотрю.
Извините, если это не очень полезно.
Даррис
Старший член
- #3
Таким образом, эта функция не устанавливает ноты визуально ниже, она просто воспроизводит их на октаву выше написанных вами нот.