Как удалить шум на фотографии
Шумы на фотоизображении – это извечная проблема, с которой сталкиваются, как начинающие любители фотографии, так и профессионалы. Цифровой шум проявляется в виде отдельных светлых, темных или цветных точек, которые могут заполнять целые области на фотографии. Владельцы мобильных телефонов, снимающие на свои гаджеты при слабом освещении, хорошо знакомы с подобной проблемой. Впрочем, и обладатели продвинутых зеркальных камер зачастую сталкиваются с тем, что на фотоизображениях проявляются контрастные точки, которые портят общее впечатление от снимков. В этой статье мы поговорим о том, как уменьшить влияние шумов на фотографии при съемке, а также как устранить подобные мелкие дефекты изображения программными средствами.
Уменьшение шумов на фото при съемке
Нужно сразу отметить, что шумы в цифровой фотографии есть всегда и это обусловлено особенностями светочувствительной матрицы, составляющей основу любого цифрового фотоаппарата. Однако в большинстве случаев уровень шумов настолько мал, что человеческий глаз оказывается не способным разглядеть дефекты изображения. Но в некоторых ситуациях, особенно при съемке в условиях недостаточного освещения, цифровые шумы на снимке уже становятся хорошо заметными. Существует несколько способов уменьшить влияние шумов при съемке:
Но в некоторых ситуациях, особенно при съемке в условиях недостаточного освещения, цифровые шумы на снимке уже становятся хорошо заметными. Существует несколько способов уменьшить влияние шумов при съемке:
– Не использовать высокие значения светочувствительности ISO
Пожалуй, главной причиной возникновения шумов на фотоизображениях становится слишком высокое значение чувствительности ISO, установленное фотографом. Когда съемка происходит при слабом освещении в отсутствии вспышки, приходится повышать чувствительность матрицы, чтобы фотография получилась более светлой. Однако чрезмерное увеличение значения ISO в настройках фотоаппарата приводит к тому, что изображения становятся слишком шумными.
Влияние значения ISO можно оценить на примере, по зоне фотографии внутри красного овала (кликабельно):
Подавление шумов
1 из 3
Хотя производители фототехники в настоящее время упорно работают в направлении уменьшения уровня шумов для высоких значений ISO, тем не менее, не стоит бездумно использовать расширенный диапазон светочувствительности. Лучше выбирать минимально возможное или среднее значение ISO, и только после пробных фотографий делать соответствующие выводы о необходимости повышения чувствительности матрицы. Таким образом, увеличивать значение ISO следует только тогда, когда в этом действительно существует необходимость.
Лучше выбирать минимально возможное или среднее значение ISO, и только после пробных фотографий делать соответствующие выводы о необходимости повышения чувствительности матрицы. Таким образом, увеличивать значение ISO следует только тогда, когда в этом действительно существует необходимость.
В условиях недостаточного освещения старайтесь применять светосильные объективы или вспышку. Что касается оптики, то чем шире будет открыта диафрагма, тем короче можно будет сделать выдержку. Все это позволит делать более качественные фото при слабом освещении без необходимости серьезно повышать значение светочувствительности ISO и, тем самым, увеличивать риск проявления шума.
– Снимайте со штатива
Для уменьшения шумов целесообразно использовать штатив или монопод, на который можно установить цифровую камеру. Это особенно актуально для тех ситуаций, когда Вы снимаете какие-либо статические объекты в условиях низкой освещенности. Использование штатива позволит установить настройки чувствительности сенсора фотокамеры на их наименьшее значение, что, в свою очередь, снизит вероятность проявления цифрового шума на снимках.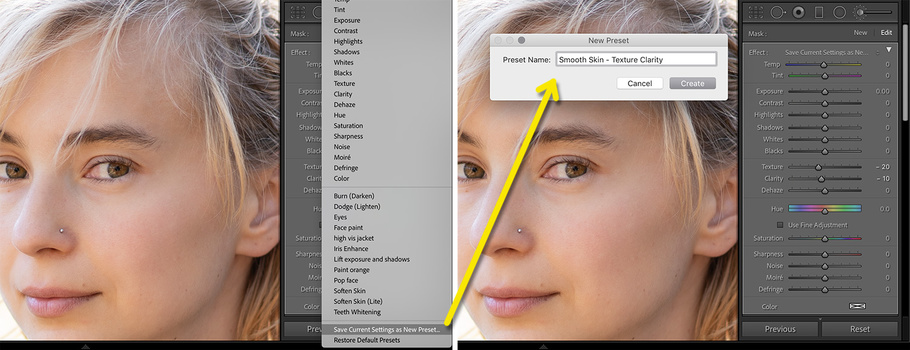
– Предохранение фотокамеры от перегрева
Не секрет, что цифровой шум начинает проявляться сильнее при нагреве сенсора цифровой камеры. Здесь действует простое правило – чем выше температура матрицы, тем больше шумов на фотоизображении. В этой связи старайтесь подолгу не снимать в условиях жары, повышенной влажности и действия прямых солнечных лучей, а также не использовать без особой надобности слишком длительные выдержки.
Кроме того, учитывайте тот факт, что при использовании режима LiveView в цифровых зеркальных фотоаппаратах светочувствительная матрица работает не только во время экспонирования кадра, но и чуть дольше, что может приводить к ее дополнительному нагреву. Поэтому не стоит злоупотреблять съемкой в этом режиме, дайте сенсору своего фотоаппарата время на то, чтобы остыть.
– Съемка в RAW
Снимать предпочтительнее в формате RAW. Этот формат содержит больше информации, чем JPEG, соответственно у Вас появляется больше возможностей для получения качественного снимка.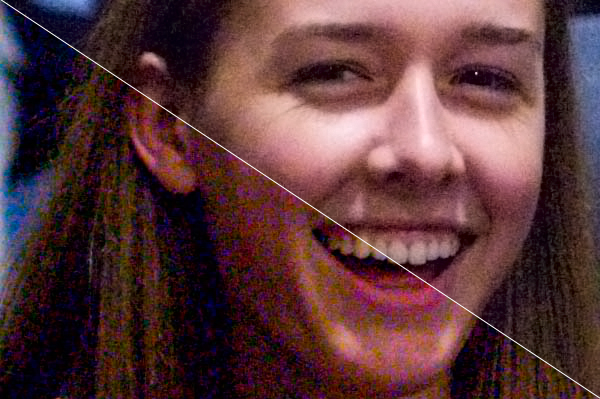 Кроме того, Вы сможете уменьшить шумы на фотоизображении уже при конвертировании RAW-файлов посредством программного обеспечения для обработки снимков.
Кроме того, Вы сможете уменьшить шумы на фотоизображении уже при конвертировании RAW-файлов посредством программного обеспечения для обработки снимков.
Современные цифровые фотоаппараты оснащаются различными функциями шумоподавления, однако используемые в них программные алгоритмы далеки от совершенства и не всегда корректно подавляют шум. Зачастую использование подобной функции приводит к потере мелких деталей изображения. К тому же, если Ваш фотоаппарат уже удалил часть шумов, это может затруднить последующую обработку и доводку фотографии на компьютере.
Как удалить шум на фотографии в фотошоп
Пользуясь возможностями одного из графических редакторов, можно спокойно удалить цифровой шум с фотографии. В Adobe Photoshop эта процедура обычно выполняется через штатный фильтр Reduce Noise (через меню Filter – Noise – Reduce Noise). Перед тем, как обрабатывать снимок, необходимо открыть его в Photoshop и продублировать (Layers – Duplicatelayer). Благодаря этому в конце работы по удалению шумов Вы всегда сможете сравнить оригинал с обработанным снимком.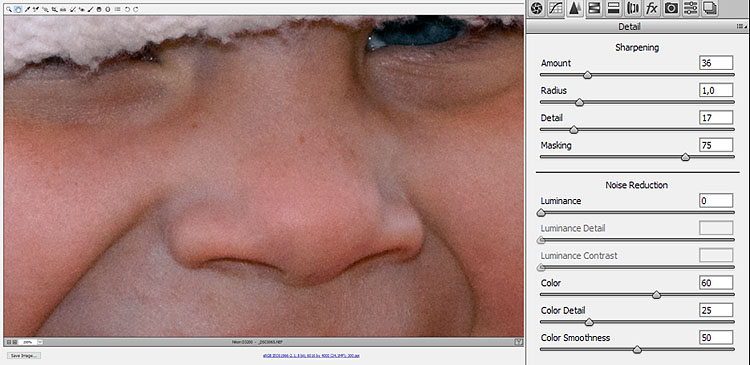 После открытия фильтра Reduce Noise Вы начинаете работать в режиме (Basic), где будут доступны следующие параметры:
После открытия фильтра Reduce Noise Вы начинаете работать в режиме (Basic), где будут доступны следующие параметры:
– Интенсивность или сила (Strength). Данный параметр обеспечивает уменьшение шумов светимости – чем правее Вы двигаете ползунок, тем сильнее будет ослабевать шум. Главное тут не переусердствовать, чтобы вместе с цифровым шумом с фото не исчезли различные мелкие детали.
– Сохранить детали (Preserve Details). С помощью регулирования этого ползунка Вы можете восстанавливать исчезнувшие мелкие детали фотоизображения, но при этом учтите, что на фото будет возвращаться и шум. Здесь Вам придется найти оптимальный баланс между тем, чтобы оставить мелкие детали фото и смириться с присутствием определенного уровня шума и тем, чтобы полностью устранить шумы, смирившись с потерей некоторых деталей.
– Уменьшить шумы цветов (Reduce Color Noise). Этот параметр используется для устранения цветных пятен с фото.
– Детали резкости (Sharpen Details). С помощью данной опции можно попытаться восстановить резкость фотоизображения, которая, естественно, ухудшается с уменьшением цифрового шума.
1 из 2
Поэкспериментируйте с настройками, после чего переходите к дополнительному режиму этого же фильтра (Advanced). Тут Вы можете уменьшить шум в отдельно взятом канале благодаря вкладке «На канал» (Per Channel). Для каждого канала доступно изменение все тех же вышеупомянутых параметров «Интенсивность» и «Сохранить детали».
Подберите оптимальные настройки фильтра для конкретного фотоизображения. Если Вам необходимо избавиться от так называемого яркостного шума, то есть от небольших элементов на фото, имеющих различия в яркости, то можно начать со следующих установок: Интенсивность – 9 – 10, Сохранение деталей – 3 – 6%. В случае же если Вы имеете дело с хроматическим шумом (наличием цветных пятен на фотографии), то можно установить следующее значение Reduce Color Noise – 70 – 100%.
В заключении стоит отметить, что степень проблемы цифрового шума на фотоизображениях зачастую преувеличивается самими фотографами, которые просто не желают видеть каких-либо «дефектов» на своих снимках.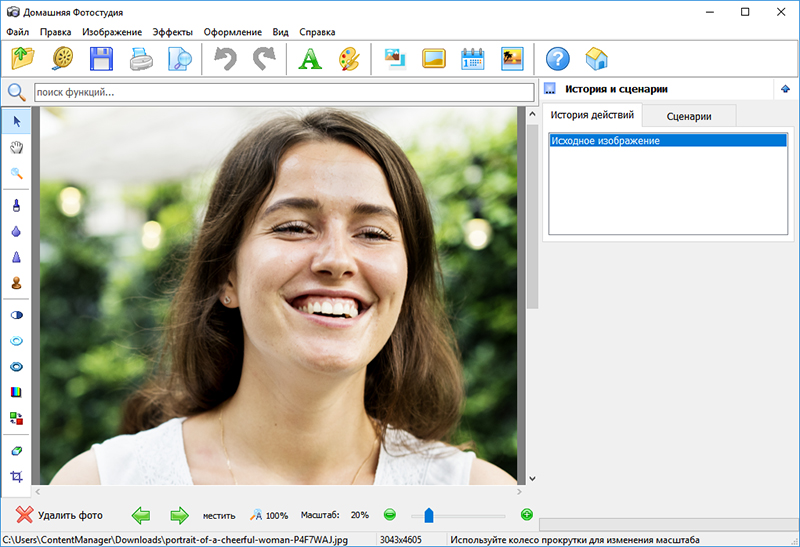 Однако нужно помнить о том, что рассматривая снимок в 100-процентном масштабе на мониторе компьютера, Вы будете видеть шумы несколько раз большие по площади, чем на той же фотографии, размещенной, например, в онлайновом фотоальбоме. Вдобавок к этому, каких-либо универсальных алгоритмов удаления шума в настоящее время не существует. Это значит, что подавление шума или его устранение программными средствами так или иначе приводит к частичной потере мелких деталей, ухудшению точности цветопередачи и резкости фотографии. Поэтому не нужно стремиться к тому, чтобы всегда полностью удалять шум на своих фотоизображениях, в большинстве случаев будет достаточно и его простого уменьшения до приемлемого уровня. Хотя если Вы планируете заниматься коммерческой или стоковой фотографией, то Вам придется более строго относиться к технической стороне снимков и подобным мелким дефектам фотоизображений.
Однако нужно помнить о том, что рассматривая снимок в 100-процентном масштабе на мониторе компьютера, Вы будете видеть шумы несколько раз большие по площади, чем на той же фотографии, размещенной, например, в онлайновом фотоальбоме. Вдобавок к этому, каких-либо универсальных алгоритмов удаления шума в настоящее время не существует. Это значит, что подавление шума или его устранение программными средствами так или иначе приводит к частичной потере мелких деталей, ухудшению точности цветопередачи и резкости фотографии. Поэтому не нужно стремиться к тому, чтобы всегда полностью удалять шум на своих фотоизображениях, в большинстве случаев будет достаточно и его простого уменьшения до приемлемого уровня. Хотя если Вы планируете заниматься коммерческой или стоковой фотографией, то Вам придется более строго относиться к технической стороне снимков и подобным мелким дефектам фотоизображений.
Еще в рубрике
Как убрать цветовой шум с фото. Фильтры группы Шум в программе Photoshop
Фотографии с шумом являются своего рода браком, получаемым вследствие плохой освещенности.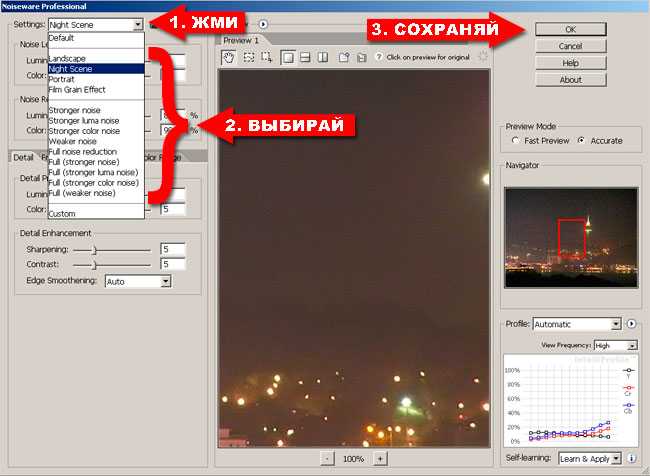 Большое количество размытых цветовых пятен распределяется по всей картинке, сильно снижая ее качество. В данной статье рассказывается о том, как убирать шумы в «Фотошопе». Существует несколько вариантов решения проблемы.
Большое количество размытых цветовых пятен распределяется по всей картинке, сильно снижая ее качество. В данной статье рассказывается о том, как убирать шумы в «Фотошопе». Существует несколько вариантов решения проблемы.
Инструкция
Самым лучшим способом борьбы с зернистым шумом является предупреждение его появления. Некачественные снимки получаются в условиях недостаточной освещенности, когда фотографу приходится сильно увеличивать значения ISO.
Уже при показателе, равном 400, на изображениях появляются посторонние элементы. Если ISO увеличено до значения 800, то шумов не удастся избежать. Из-за размытых пятен сильно снижается качество фотографии. Удалить дефекты можно инструментами, встроенными в редактор изображений.
Как убирать шумы в «Фотошопе» с помощью фильтра
Что делать, если снимок не в формате RAW? Как убрать шумы на фотографии в «Фотошопе», если они не были удалены на этапе конвертирования файла? Для этого следует открыть картинку в редакторе изображений.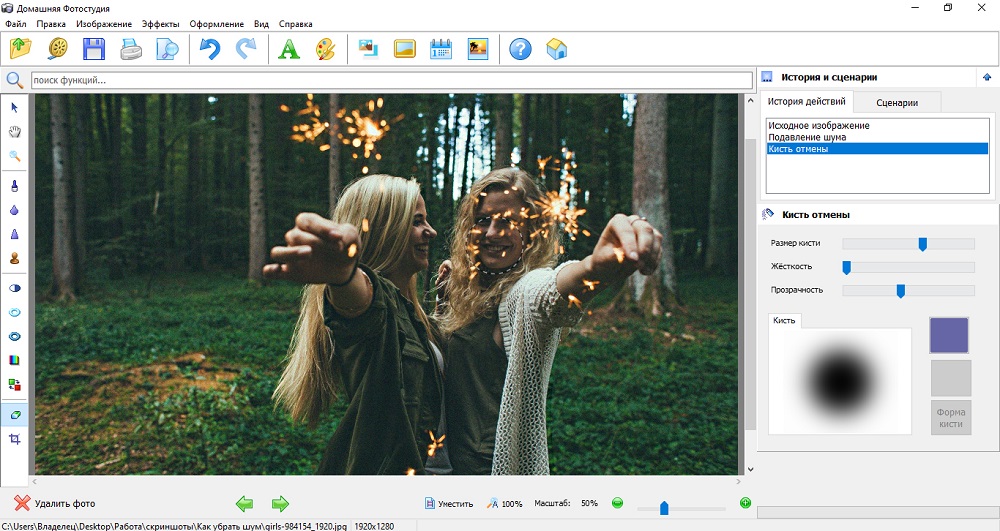 Затем нужно открыть раздел «Фильтр» в главном меню. Далее следует перейти на вкладку «Шум».
Затем нужно открыть раздел «Фильтр» в главном меню. Далее следует перейти на вкладку «Шум».
Здесь находится первый тестируемый фильтр. Требуется выбрать строку «Уменьшить шум». Далее следует приступить к настройкам. Ползунки «Сила» и «Сохранить детали» отвечают за удаление или уменьшение яркостного шума. Если увеличить первый показатель до максимального значения, то можно заметить, что дефекты на фото будут устранены, но текст на картинке станет размытым.
Проблема в том, что борьба с яркостными шумами является причиной снижения резкости и деталировки изображения. Внимательные пользователи заметят, что второй ползунок добавлен в программу для того, чтобы фотография не потеряла в качестве. После увеличения показателя появляются резкость и деталировка, а с ними и шумы. Если на изображении нет мелких элементов, то можно оставить второй ползунок нетронутым.
Другие настройки
Как убрать цветной шум в «Фотошопе»? Для этого следует передвинуть ползунок Reduce color noise. При этом резкость текста не снизится, шумы исчезнут, но небольшие детали потеряют насыщенность. Пользователи заметят, что вокруг красных пятен образовался цветной ореол. В редких случаях подобные изменения могут быть неприемлемыми для снимка. По этой причине следует устанавливать минимальные значения шумоподавления. Если при съемке было установлено ISO 6400, то убрать все дефекты на изображении посредством фильтра не удастся. Поэтому необходимо избегать высокой чувствительности матрицы.
При этом резкость текста не снизится, шумы исчезнут, но небольшие детали потеряют насыщенность. Пользователи заметят, что вокруг красных пятен образовался цветной ореол. В редких случаях подобные изменения могут быть неприемлемыми для снимка. По этой причине следует устанавливать минимальные значения шумоподавления. Если при съемке было установлено ISO 6400, то убрать все дефекты на изображении посредством фильтра не удастся. Поэтому необходимо избегать высокой чувствительности матрицы.
Как убирать шумы в «Фотошопе» с помощью фильтра Adobe Camera RAW
Для начала следует загрузить и установить плагин. Затем нужно запустить программу «Фотошоп» и зайти в меню. После этого требуется отметить строку «Открыть» в разделе «Файл». Для того чтобы появилось окно загрузки фотографии, можно нажать на клавиши CTRL + O. Далее необходимо выбрать картинку с шумами. Справа от строки «Имя файла» следует указать тип Camera Raw. Снимок сразу откроется в фильтре программы.
Затем необходимо зайти в настройки.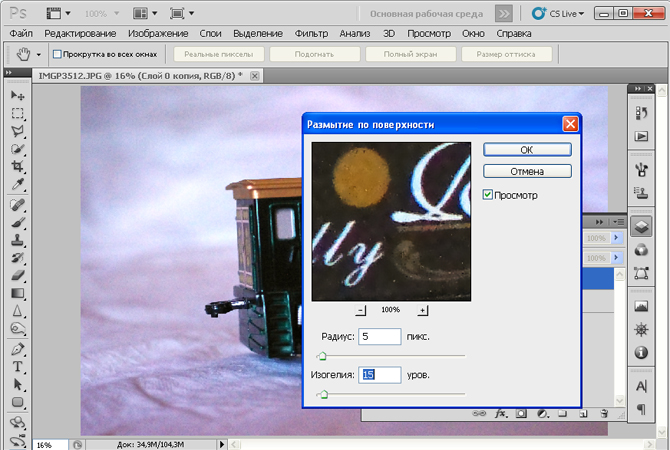 После этого нужно открыть раздел «Фильтр» в меню. Далее требуется отметить строку Camera Raw. Появится окно фильтра. Его также можно открыть посредством клавиш SHIFT + CTRL + A.
После этого нужно открыть раздел «Фильтр» в меню. Далее требуется отметить строку Camera Raw. Появится окно фильтра. Его также можно открыть посредством клавиш SHIFT + CTRL + A.
Настройка плагина
Как убирать шумы в «Фотошопе» с помощью данного фильтра? Для начала пользователю нужно настроить плагин. Необходимо поставить флажок у пункта «Контрольный просмотр». При работе с фильтром пользователь сможет сразу увидеть изменения изображения. Далее следует перейти на вкладку «Детализация». Это третий значок слева. Изменить масштаб фотографии можно с помощью ползунка в нижнем углу. Необходимо увеличить показатель до 300%. Это нужно для того, чтобы пользователь мог видеть внесенные изменения.
Удаление дефектов
Как убрать шум с фото в «Фотошопе» посредством плагина? Для этого следует найти ползунок «Цветность» и передвинуть его вправо. Не стоит пытаться убрать на данном этапе яркостные шумы. Достаточно удалить цветовые точки. После выполнения задачи можно приступить к уменьшению яркостного шума.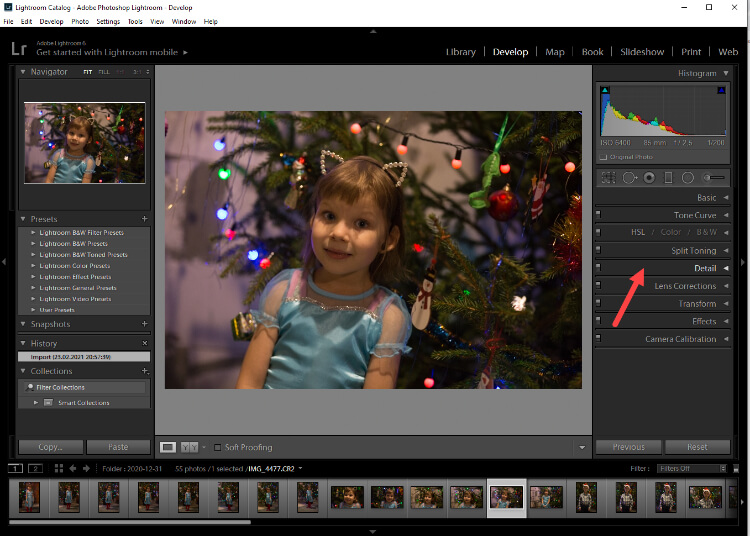 Для этого нужно найти ползунок «Светимость» и передвинуть его вправо. Необходимо параллельно наблюдать за фотографией. В каждом случае значение определяется индивидуально. Важно учитывать одно правило: показатель светимости всегда должен быть больше значения цветности.
Для этого нужно найти ползунок «Светимость» и передвинуть его вправо. Необходимо параллельно наблюдать за фотографией. В каждом случае значение определяется индивидуально. Важно учитывать одно правило: показатель светимости всегда должен быть больше значения цветности.
В итоге резкость фотографии уменьшится. Для того чтобы сделать изображение четче, требуется передвинуть вправо ползунок «Эффект». Можно также увеличить значение параметра «Сведения о яркости». Для сохранения результата следует кликнуть по кнопке «Ок».
Выводы
При работе с растровыми картинками не рекомендуется использовать встроенный фильтр программы «Фотошоп». Основной причиной является появление цветовых ореолов вокруг ярких элементов изображения. Очень сложно убрать яркостные шумы с гладких поверхностей без потери резкости мелких деталей. Плагин Camera Raw позволяет увеличивать ISO до значения 6400 даже при коммерческой съемке. Пользователь может убрать яркостные и цветовые шумы, сохранив при этом мелкие детали.
Сегодня мы рассмотрим, что такое шум в цифровых фотографиях и как его избежать.
Шум в цифровых снимках является наследием зерна, которые встречалось в негативах и позитивах пленочных снимков. Однако зерно считается благородным явлением, а вот шум таковым не считается. Для того, чтобы разобраться откуда появляется шум и как с ним бороться нужно разобраться с его природой.
Цифровой шум проявляется как элемент цифрового изображения. Его размеры близки к размеру пикселя. Существует два вида шума — хроматический и яркостной. Уровень шума зависит от установленного значения ISO — светочувствительности, а также уровня черного. Уровнем черного называют систематическую поправку, основанную на значении уровня темного тока. Уровень темного тока измеряется устройством по группе пикселей, которые находятся в полной темноте. Не будем слишком глубоко погружаться в физику процесса. Если выражаться как можно проще — хроматический шум проявляется на высоких значениях ISO. Каждая камера имеет своё значение высокого ISO.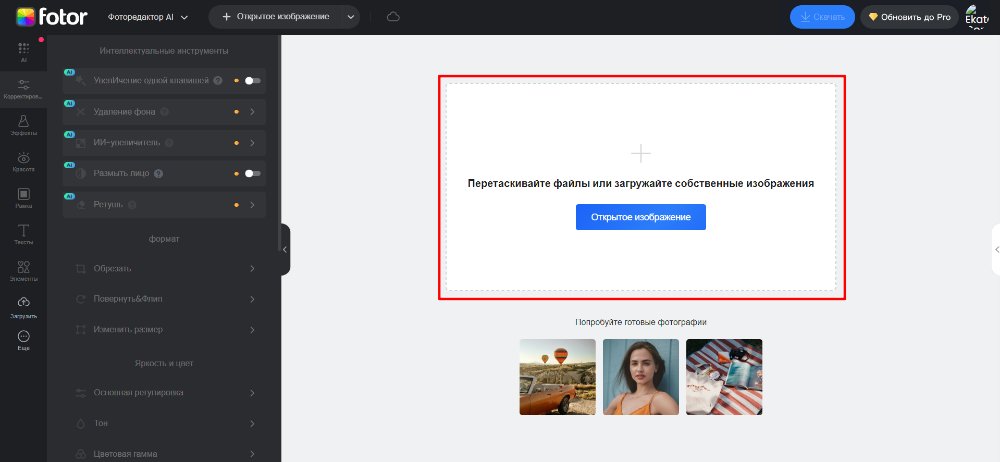
Нужно запомнить одно правило. Лучше избегать появления шума при съемке, чем бороться с ним во время обработки. Также стоит придерживаться еще нескольких правил:
1. Ночью и в сумерках с высоким значением ISO лучше не снимать.
2. Темные закрытые помещения лучше снимать со штативом.
3. При съемке закатов или восходов лучше использовать длинные выдержки, чем высокое ISO.
4. При слабом освещении используйте вспышку, но ни в коем случае не завышайте ISO.
Если же после съемки вы обнаружили на фотографиях шум, можно воспользоваться его подавлением с помощью программных методов. Полностью избавиться от шума, убрать его не удастся, но заметно снизить уровень шума вполне возможно. Все программы дают побочный эффект после применения фильтра. Он проявляется в снижении контраста и замыливании снимка.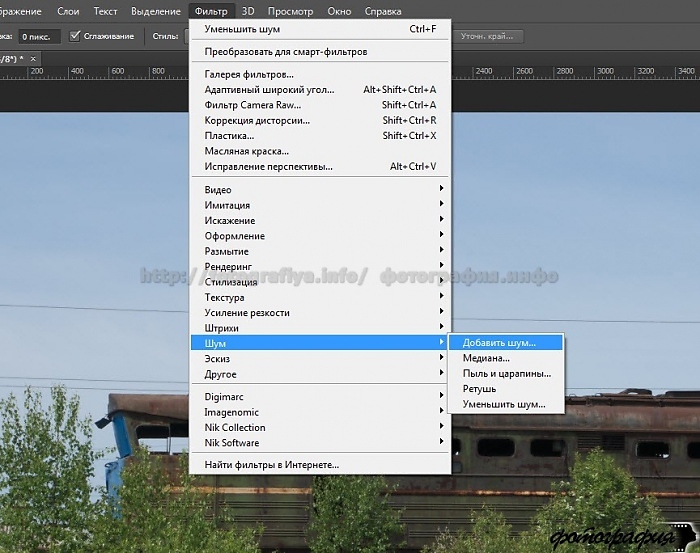 Если, к примеру, использовать снимок автомобиля, то применение фильтра по удалению шума приведет к потере деталей в гранях кузова, рисунке колес, решетке радиатора и т.д. Хотя сглаживание фактуры снимка пойдет фотографии на пользу. Для восстановления резкости и деталей снимка придётся пользоваться не только программой для удаления шума, но и использовать маски и слои.
Если, к примеру, использовать снимок автомобиля, то применение фильтра по удалению шума приведет к потере деталей в гранях кузова, рисунке колес, решетке радиатора и т.д. Хотя сглаживание фактуры снимка пойдет фотографии на пользу. Для восстановления резкости и деталей снимка придётся пользоваться не только программой для удаления шума, но и использовать маски и слои.
Мы сравним принципы работы и эффективность двух программ для подавления шума. В тесте будет использовано изображение автомобиля Mazda от Premus.
Рассмотрим мы два популярных программных продукта — это Imagenomic Noiseware Professional, а также Noise Ninja. Они оба выпускаются как дополнительный модуль для программы Photoshop и как отдельное приложение. Приступим к тесту.
Это наш тестовый снимок:
Первым испытаем плагин Noiseware.
Вот как выглядит интерфейс:
К базовым функциям программы можно отнести: снижение шума, усиление и защита деталей. Имеется и набор пресетов для разных типов и жанров съемки.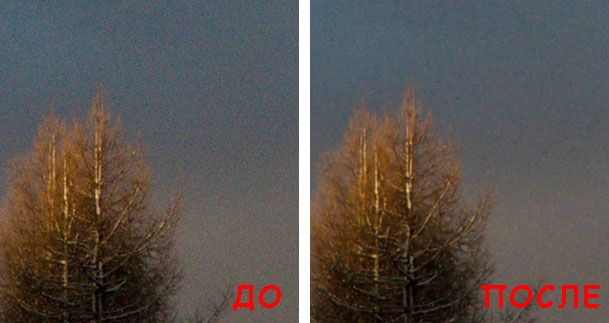
Как вы могли заметить, результат очевиден. За несколько кликов удалось избавить изображение от огромного количества шума, убрать шум. Потери деталей незначительны. Обратите внимание на то, каким ровным стало небо.
Второй выступает плагин Noise Ninja.
Вот как выглядит его интерфейс:
В этом тесте, мы не используем ни каких особых настроек. Вся обработка выполняется в автоматическом режиме. И вот что у нас получилось.
Количество шума значительно уменьшилось. Как и Noiseware, Noise Ninja тоже уменьшил детализацию на траве.
На следующем снимке показан эффект от наложения дубликата оригинального слоя с маской, восстанавливающей детализацию травы.
Вот как это выглядит:
Каждый, кто занимается обработкой фотографий, сталкивается с проблемами, вызываемыми шумом. Применение описанных фильтров значительно повышает качество снимка. Надеюсь, этот урок был полезен всем, кто сталкивается с проблемой шумов на фото.
Сегодня мы будем бороться с шумами на фото с помощью мощного и качественного плагина для Photoshop под названием . Это, как я уже сказал, мощный инструмент, где в ручную можно уменьшить каждую составляющую шума, двигая кучу ползунков. Но так, как на сайте у нас все просто, то я вас успокою, для большинства задач хватает автоматических присетов, чтобы убрать шумы до минимума нам нужо будет всего сделать 2-3 клика. Для начала вам нужно скачать и установить этот плагин, затем загрузить Photoshop, а в нем открыть нужную фотографию.
Итак берем это старое фото сделанное старенькой фотокамерой Olympus — C760UZ. Как раз здесь вылезло очеь много шумов, т.к. фото снято с большой выдержкой 4 секунды. Открываем Imagenomic Noiseware Professional , как показанно ниже.
И вот мы в окне плагина
Здесь мы видим кучу настроек, плюс наше фото на котором отчасти шумы уже удалены. Как же оптимально убрать шумы для нашего фото? Не беспокойтесь нам хватит и автоматических настроек. заходим сюда и выбираем шумоподавление в зависимости от сюжета (в основыном актуальны настройки «Ночная сцена»,»Портрет», «Пейзаж», «Полное шумоподавление»).
Для нашего случая «Night Scene» (Ночная Сцена). Но вы всегда сможете выбрать любую другу настройку, возможно вас удовлетворит не та, которой приписана сцена. В этом пункте в зависимости от задач удаляются разные шумы (шумы от высокого ISO, цветовые шумы и пр.). Так же там присутствует функия полного удаления шумов, но пользоваться ей резонно далеко не всегда, хоть и картинка перестанет «шуметь», но вполне могут вылезти другие дефекты, такие как «Ступенчатость неба» т.е. небо получится не плавным градиентом, а ступенями с отчетливыми краями. Помните про золотую середину, и про то, что безболезненно шумы на 100% убрать нельзя.
Всем доброго времени суток! Продолжаем потихоньку наполнять рубрику ! В этой статье я хочу рассказать и показать вам, один из самых быстрых и лёгких способов как убрать шум в Фотошоп . Чтобы более глубоко и детально раскрыть эту тему, я подобрал специально такое изображение, на котором покажу как убирать с изображения яркостный шум и цветовой шум.
Вообще шум целая, неприятная проблема цифровых фотографий, сделанных в темное время суток и сейчас мы с вами эту проблему за решаем. Для начала давайте откроем наше изображение с шумом и оценим ситуацию в целом.
Заходим в меню Файл/Открыть или воспользуемся горячими клавишами CTRL+O . Кстати, ещё можно открыть изображение с помощью функции «Открыть как… » (ALT+SHIFT+CTRL+O ), находим и выбираем наше изображение с шумом, затем справа от поля «Имя файла», выбираем открыть как тип файла «Camera Raw» и наше изображение сразу же открывается в фильтре Camera Raw.
Я открываю свое изображение первым, обычным способом, чтобы далее показать как зайти в специальный фильтр «Camera Raw», выбрать нужную вкладку и провести операции по устранению шума. Теперь давайте оценим моё изображение, в котором присутствует цветовой и яркостный шум. Вот оно:
Изображение с цветовым и яркостным шумом
Шума в этом изображение больше чем достаточно. Вы наверное уже начали сомневаться, что у нас что-то получится.. Конечно же, полностью весь шум убрать не получится, но сделать изображение менее шумным легко. Переходим от теории к практике!
Шаг №1
Итак, я открыл своё изображение в Фотошоп, теперь мне нужно зайти в специальный фильтр — «фильтр Camera Raw». Для этого я захожу в верхнее меню Фильтр/Фильтр Camera Raw , либо воспользуюсь горячими клавишами (SHIFT+CTRL+A ).
Заходим в меню Фильтр/Фильтр Camera Raw…
Шаг №2
Перед нами открывается окошко фильтра Adobe Camera Raw. Ставим галочку наверху в пункте «Контрольный просмотр», чтобы сразу видеть изменения изображения во время работы в фильтре.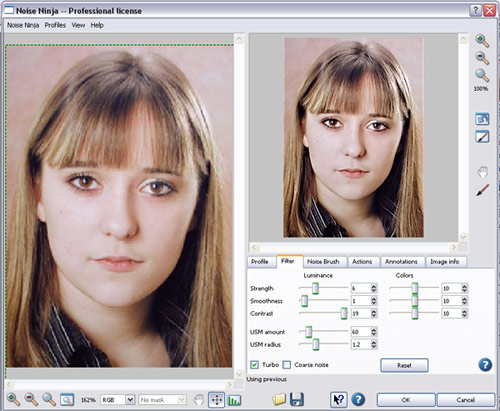 Далее выбираем вкладку «Детализация», у меня эта третья иконка слева. В нижнем левом углу можно менять масштаб изображения, скоро это нам понадобится.
Далее выбираем вкладку «Детализация», у меня эта третья иконка слева. В нижнем левом углу можно менять масштаб изображения, скоро это нам понадобится.
Окно фильтра Adobe Camera Raw
Шаг №3
Находим ползунок «Цветность» и потихоньку передвигаем его вправо, до тех пор, пока не исчезнут цветовые точки. Не старайтесь на этом этапе убрать яркостный шум, пока что мы убираем только цветовой шум (цветовые точки). Как только цветовые точки исчезнут, сразу перестаём двигать ползунок.
Увеличили масштаб изображение до 300%
Вот что у нас получилось на данном шаге после не сложных манипуляций ползунком «Цветность». Обратите внимание, что цветные точки (цветовой шум) полностью исчезли с изображения. Теперь осталось убрать яркостный шум.
Цветовой шум в виде цветовых точек полностью убран
Шаг №4
Теперь давайте приступим к устранению яркостного шума. Для того, чтобы это сделать находим ползунок «Светимость» и медленно двигаем его в правую сторону, параллельно наблюдая за нашим изображением.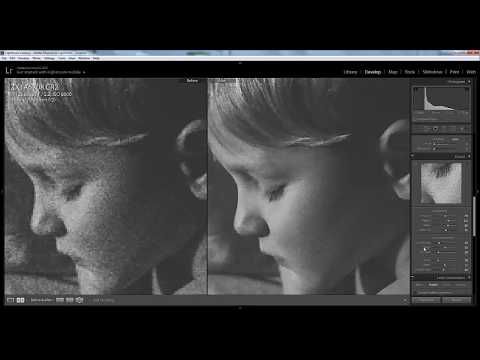
Вот такую картинку мы получили, шум практически полностью исчез
Шаг №5
В результате всех наших манипуляций, резкость изображения уменьшилась. Для того, чтобы увеличить резкость, необходимо подвигать вправо ползунки «Эффект» или «Сведения о яркости». Можно подвигать два этих ползунка или любой один из них.
Но имейте ввиду, двигать ползунки нужно очень осторожно, потому что получается обратный эффект, чем больше вы добавляете резкости, тем больше появляется шум. В конце не забудьте нажать кнопку «Ок» для того чтобы сохранить все изменения.
Осторожно добавляем резкость
Теперь давайте посмотрим на результат всей нашей работы по устранению шума из изображения. В итоге мы получили изображение на котором практически отсутствует шум, результат вполне достойный. Думаю теперь у вас отпадет вопрос о том как убрать шум в Фотошоп .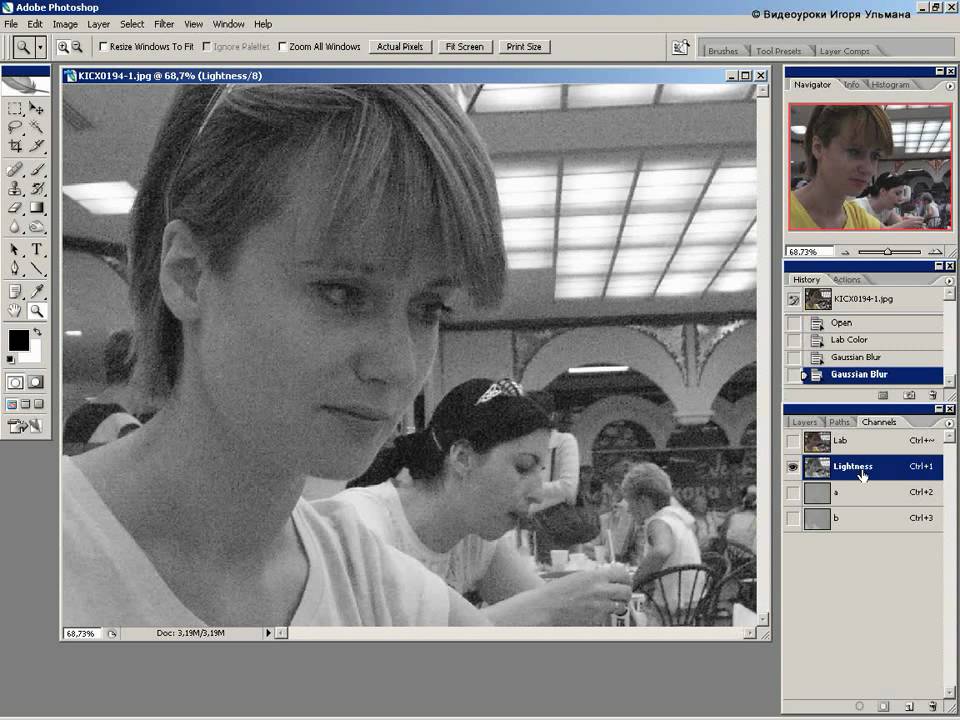
Вот что получилось после обработки по удалению шума
Если вам понравился этот урок и вы считаете его полезным, то прямо сейчас поделитесь ссылкой на этот урок со своими друзьями в социальных сетях, сделайте доброе дело пусть другие люди тоже получают пользу от этого материала! Кнопки соц. сетей расположены ниже.
На этом сегодня всё, спасибо за внимание, увидимся в следующих уроках!
Здравствуйте. Сегодня вы узнаете, как отредактировать фотографию, испорченную высоким содержанием «шума», снизив его до минимума. Но для того, чтобы избежать изначально такого эффекта, нужно запомнить идеальное соотношение «экспотройки», или треугольника экспозиции (диафрагма, выдержка и параметр ISO). С ним можно ознакомиться в данной статье .
Самым верным способом убрать шум, это воспользоваться главным фильтром в данном случае Reduce Noise (Уменьшить шум). Но автор использует и Surface Blur (Размытие по поверхности), как еще один способ устранения шума и зернистости. Давайте посмотрим, что в итоге нам даст такой дуэт вышеуказанных фильтров.
Давайте посмотрим, что в итоге нам даст такой дуэт вышеуказанных фильтров.
Исходное изображение (сверху), и итоговое (снизу). В углу представлены увеличенные фрагменты для лучшего сравнения.
Эффект получается отличным, не правда ли? Тогда перейдем к методу, описанным автором урока.
Шаг 1
Выберите фотографию, необходимую для обработки. Откройте её в Adobe Photoshop и создайте дубликат исходного слоя. Откройте фильтр Filter — Noise — Reduce Noise (Фильтр — Шум — Уменьшить шум). Данный фильтр предназначен исключительно для устранения цветовых шумов на фотографиях, сделанных в условиях недостаточной освещенности.
Подробнее рассмотрим поочерёдное влияние каждого параметра на фотографию.
Strength (Интенсивность) — основной параметр, для уменьшения шума по яркости. Результат после изменения параметра.
Reduce Colour Noise (Уменьшить шумы цветов) — изменяет силу хроматического шума, иначе удаляет цветные пикселы, возникшие в JPEG изображениях. Слева представлено изображения с 5% уменьшения шума цветов, справа 90% (желаемый результат). Результат после изменения параметра.
Слева представлено изображения с 5% уменьшения шума цветов, справа 90% (желаемый результат). Результат после изменения параметра.
Sharpen Details (Детали резкости) — сохраняет резкость контуров изображения, чтобы сделать акцент на некоторых деталях. Слева параметр настроен на 74%, справа на 0%. Результат после изменения параметра.
В зависимости от вашего изображения, настройте вышеуказанные параметры по-своему. В принципе, нам понадобятся только Strength (Интенсивность) и Reduce Colour Noise (Уменьшить шумы цветов), другие параметры можно уменьшить до нуля.
И последний параметр Remove JPEG Artefact (Удалить артефакт JPEG) — служит для уменьшения артефактов, при сжатии, после сохранения изображения, в формате JPEG. В данном уроке автором не применялся, так как использовалось изображение высокого разрешения.
Изначальное (сверху) и отредактированное (снизу) изображения.
Шаг 2
Дублируйте отредактированный слой. Выберите фильтр Filter — Blur — Surface Blur (Фильтр — Размытие — Размытие по поверхности). Данный фильтр поможет убрать все недочеты, что оставил нам предыдущий фильтр Reduce Noise (Уменьшить шум). Surface Blur размывает площадь с однородным тоном, в то время, как малые детали либо не размыты, либо размыты слабо. Имеются два параметра Размытия по поверхности:
Выберите фильтр Filter — Blur — Surface Blur (Фильтр — Размытие — Размытие по поверхности). Данный фильтр поможет убрать все недочеты, что оставил нам предыдущий фильтр Reduce Noise (Уменьшить шум). Surface Blur размывает площадь с однородным тоном, в то время, как малые детали либо не размыты, либо размыты слабо. Имеются два параметра Размытия по поверхности:
Radius (Радиус) — размер размываемой области. Threshold (Изогелия) — размытие граничащих пикселей с основной размываемой областью. С данными параметрами тоже нужно быть аккуратно, и подгонять для каждого изображения индивидуально.
Результат применения фильтра Surface Blur (снизу).
Шаг 3
Объедините в одну группу два дублированных, отредактированных, с помощью предыдущих фильтров, слоя. Измените Непрозрачность группы на 65%.
Исходное изображение (сверху) при увеличении, и конечное, с применением двух фильтров и уменьшения непрозрачности, изображения (снизу).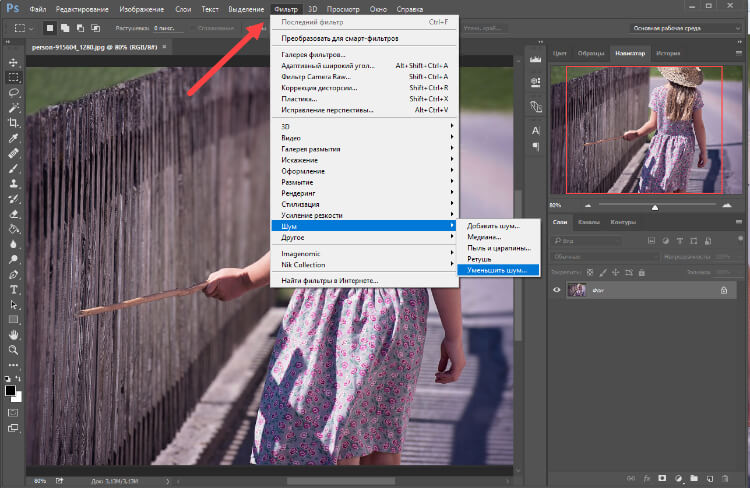
Таким образом, наложение двух разных по смыслу, но разработанных для одной цели фильтров, мы достигли желаемого результата.
Как легко уменьшить шум на фотографиях (обновление 2022 г.)
Один из наиболее частых вопросов, отправляемых через нашу форму отправки тем, — «Как я могу легко уменьшить шум на своих фотографиях?» Это отличный вопрос, и его стоит рассмотреть более подробно. Шум на фотографии в первую очередь стал побочным продуктом, который фотографы научились ассоциировать с негативом и не без оснований. Хотя очень важно знать, как уменьшить шум на ваших фотографиях, в равной степени необходимо понимать, что такое шум. Я собираюсь разбить эту статью на следующие разделы, и к концу у вас будет четкое понимание из:
- Что означает наличие шума на фотографиях
- Почему полезно уменьшать шум на фотографиях
- Какие существуют типы шума на ваших фотографиях
- Как датчик камеры и настройки экспозиции влияют на наличие и количество шум
- Как предотвратить шум в поле
- Как уменьшить шум на фотографиях во время постобработки
- Попробуйте DeNoise AI бесплатно
Что значит наличие шума на фотографиях
Исходное фото | © Matt KloskowskiПодавление шума с помощью DeNoise AI | © Matt Kloskowski Нет недостатка в статьях, которые подробно объясняют технические причины появления шума на ваших фотографиях. Но я предполагаю, что вы больше заинтересованы в том, чтобы узнать, как быстро уменьшить шум на ваших фотографиях, поэтому я дам вам краткую информацию о типах шума и его причинах. Я рекомендую прочитать эту статью, чтобы узнать больше о том, что вызывает шум на ваших фотографиях. Несколько факторов и переменных определяют уровень шума на ваших фотографиях, и мы вскоре обсудим их. Подводя итог, можно сказать, что фотографирование в условиях низкой освещенности с использованием высоких значений ISO часто приводит к шуму. Другие факторы, которые следует учитывать, такие как размер и качество сенсора, также играют роль в производстве шума. видеть это присутствует на ваших фотографиях. Хорошей новостью является то, что теперь проще, чем когда-либо, избавиться от этого шума, не жертвуя важными деталями, что является отличным переходом к следующему разделу.
Но я предполагаю, что вы больше заинтересованы в том, чтобы узнать, как быстро уменьшить шум на ваших фотографиях, поэтому я дам вам краткую информацию о типах шума и его причинах. Я рекомендую прочитать эту статью, чтобы узнать больше о том, что вызывает шум на ваших фотографиях. Несколько факторов и переменных определяют уровень шума на ваших фотографиях, и мы вскоре обсудим их. Подводя итог, можно сказать, что фотографирование в условиях низкой освещенности с использованием высоких значений ISO часто приводит к шуму. Другие факторы, которые следует учитывать, такие как размер и качество сенсора, также играют роль в производстве шума. видеть это присутствует на ваших фотографиях. Хорошей новостью является то, что теперь проще, чем когда-либо, избавиться от этого шума, не жертвуя важными деталями, что является отличным переходом к следующему разделу.
Почему полезно уменьшать шум на фотографиях
Одним из наиболее распространенных слов, используемых для описания шума на фотографиях, является «отвлекает».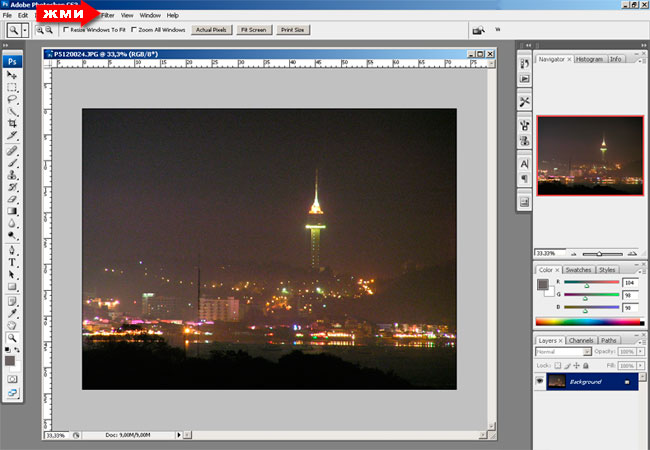 Подобно искаженным пятнам пыли, присутствие шума может отвлечь зрителя от полного понимания нюансов и деталей вашей композиции. Вы, вероятно, приложили немало усилий, чтобы сделать фотографию, которой собираетесь поделиться, и разумно ожидать, что вы захотите избавиться от всех отвлекающих факторов, верно? Давайте используем следующее изображение в качестве примера. Вы видите, насколько шум отвлекает, особенно если сравнить его с версией, обработанной с помощью DeNoise AI?
Подобно искаженным пятнам пыли, присутствие шума может отвлечь зрителя от полного понимания нюансов и деталей вашей композиции. Вы, вероятно, приложили немало усилий, чтобы сделать фотографию, которой собираетесь поделиться, и разумно ожидать, что вы захотите избавиться от всех отвлекающих факторов, верно? Давайте используем следующее изображение в качестве примера. Вы видите, насколько шум отвлекает, особенно если сравнить его с версией, обработанной с помощью DeNoise AI?
Но вот загвоздка: не все методы шумоподавления одинаковы. Во многих случаях инструменты шумоподавления могут прекрасно справиться с основной проблемой, но это происходит за счет потери деталей. Если вы когда-нибудь смотрели на фотографию и думали: «Это выглядит очень пластично», вы, вероятно, видите результат низкокачественного шумоподавления, которое не учитывает сохранение деталей по краям. Применение шумоподавления просто нецелесообразно.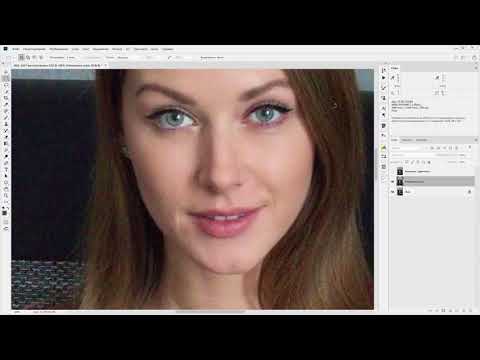 к вашим фотографиям за счет потери деталей, поэтому очень важно использовать самое эффективное доступное решение. Как вы можете догадаться, мы считаем, что DeNoise AI — лучшее решение, потому что оно использует годы глубокого обучения, чтобы обеспечить звездное шумоподавление, сохраняя и улучшая мелкие детали.
к вашим фотографиям за счет потери деталей, поэтому очень важно использовать самое эффективное доступное решение. Как вы можете догадаться, мы считаем, что DeNoise AI — лучшее решение, потому что оно использует годы глубокого обучения, чтобы обеспечить звездное шумоподавление, сохраняя и улучшая мелкие детали.
Какие существуют типы шума на ваших фотографиях
На ваших фотографиях могут проявляться два основных типа шума, и очень важно знать, как бороться с каждым из них. Два типа шума — это яркостной шум и цветовой или хроматический шум. Важно еще раз повторить, что наличие любого типа шума на ваших фотографиях не является признаком того, что ваша камера некачественная или неисправна. Шум — это реальность, с которой почти каждому живому фотографу приходилось сталкиваться в процессе редактирования.
Яркостной шум
© Брайан Матиаш Яркостной шум больше всего напоминает зернистость, которую можно увидеть на пленочных фотографиях. Он бесцветен в своем представлении, и несколько факторов определяют, где он появится. Яркостной шум обычно проявляется как более темная зернистость в светлых участках и более светлая зернистость в тенях. Использование высоких значений ISO является одним из наиболее распространенных факторов, приводящих к появлению яркостного шума. Мы обсудим это в следующем разделе.
Он бесцветен в своем представлении, и несколько факторов определяют, где он появится. Яркостной шум обычно проявляется как более темная зернистость в светлых участках и более светлая зернистость в тенях. Использование высоких значений ISO является одним из наиболее распространенных факторов, приводящих к появлению яркостного шума. Мы обсудим это в следующем разделе.
Цветовой шум
© Hillary FoxЦветовой шум — это то, на что он похож: шум, который отличается по цвету от окружающих пикселей и, возможно, больше отвлекает, чем яркостный шум, потому что он не так легко смешивается. Цветовой шум в основном виден на недоэкспонированных фотографиях, снятых при высоких значениях ISO. Обесцвечивание этих цветных пикселей — распространенный способ уменьшить этот тип шума.
Как датчик камеры и настройки экспозиции влияют на наличие и количество шума
Сочетание сенсора вашей камеры, условий освещения и настроек экспозиции во многом определяет как наличие, так и тип шума. Датчики большего размера, способные захватывать более широкий динамический диапазон, как правило, работают лучше, чем датчики меньшего размера, при подавлении шума. Однако даже большие цифровые датчики среднего формата подвержены шуму при определенных условиях. Количество доступного света также играет роль в определении наличия шума. Крайне важно использовать правильные настройки экспозиции при фотографировании в условиях низкой освещенности. Если вы неправильно установите значения экспозиции, камере придется заполнить эту информацию, часто там, где шум наиболее заметен.
Датчики большего размера, способные захватывать более широкий динамический диапазон, как правило, работают лучше, чем датчики меньшего размера, при подавлении шума. Однако даже большие цифровые датчики среднего формата подвержены шуму при определенных условиях. Количество доступного света также играет роль в определении наличия шума. Крайне важно использовать правильные настройки экспозиции при фотографировании в условиях низкой освещенности. Если вы неправильно установите значения экспозиции, камере придется заполнить эту информацию, часто там, где шум наиболее заметен.
Наконец, фотографы обычно увеличивают настройку ISO камеры при фотографировании в условиях низкой освещенности. Сенсор камеры становится более чувствительным к свету по мере увеличения значения ISO и нагревается дольше, чем вы устанавливаете выдержку экспозиции. Существует прямая корреляция между увеличением светочувствительности, теплом сенсора, выделяемым при длительных экспозициях, и увеличением шума.
Как предотвратить шум в полевых условиях
К счастью, есть много вещей, которые вы можете сделать в полевых условиях, чтобы свести к минимуму количество шума, создаваемого сенсором вашей камеры. Для уменьшения шума рекомендуется использовать минимально возможное значение ISO при обеспечении резкости фотографии. Использование стабильного штатива для поддержки камеры во время длинных выдержек сотворит чудеса, уменьшив размытость изображения при движении, и позволит вам выбрать более низкую настройку ISO, но вам может потребоваться использовать более длинную выдержку, чтобы пропустить необходимое количество света. Использование светосильного объектива с широкой диафрагмой поможет уменьшить выдержку, необходимую для получения правильной экспозиции. Датчик вашей камеры начнет нагреваться, чем дольше вы установите экспозицию, что приведет к большему количеству шума. Но вы можете добиться правильной экспозиции с более короткой выдержкой при использовании светосильного объектива. Использование широкой диафрагмы приведет к плоской плоскости фокусировки, поэтому многие фотографы предпочитают использовать методы совмещения фокуса, чтобы смешивать несколько фотографий, сделанных в разных точках фокусировки. для имитации более глубокой плоскости фокусировки.
Использование широкой диафрагмы приведет к плоской плоскости фокусировки, поэтому многие фотографы предпочитают использовать методы совмещения фокуса, чтобы смешивать несколько фотографий, сделанных в разных точках фокусировки. для имитации более глубокой плоскости фокусировки.
Наконец, я настоятельно рекомендую настроить камеру на съемку в формате RAW (и в режиме без сжатия, если он доступен). Файлы RAW записывают данные о пикселях непосредственно с сенсора камеры и обеспечивают большую гибкость в управлении тональной информацией, особенно по сравнению с форматом JPEG. Вам нужен доступ к как можно большему количеству данных датчика при редактировании фотографий, включая уменьшение шума, и единственный способ воспользоваться этим — снимать в формате RAW.
Как уменьшить шум на фотографиях во время постобработки
Теперь, когда вы лучше понимаете, что такое цифровой шум, как он создается и что вы можете сделать, чтобы его предотвратить, нам нужно обсудить, что вы можете сделать, чтобы уменьшить его во время постобработки. Как уже говорилось, шум может проявляться, даже если вы принимаете во внимание все меры предосторожности. Мы знаем, что шум может отвлекать внимание, и с ним нужно бороться, но не за счет потери деталей.
Как уже говорилось, шум может проявляться, даже если вы принимаете во внимание все меры предосторожности. Мы знаем, что шум может отвлекать внимание, и с ним нужно бороться, но не за счет потери деталей.
К счастью, мы создали DeNoise AI, чтобы разумно различать удаление отвлекающего шума и сохранение важных деталей на краях. Мы потратили годы на обучение наших моделей искусственного интеллекта работе с несколькими распространенными сценариями, в которых шум наиболее распространен. Я настоятельно рекомендую эту статью Парты Ачарджи, одного из наших ведущих ученых-исследователей, чтобы узнать больше о том, как мы обучаем наши модели искусственного интеллекта для обеспечения лучшего в своем классе интеллектуального шумоподавления.
Я также записал это видео «Рабочий процесс и редактирование фотографий», чтобы показать вам, как я использую Adobe Lightroom Classic и DeNoise AI для применения базового редактирования и уменьшения шума на моей фотографии.
youtube.com/embed/MrFuyXd9bHc» title=»How to easily reduce noise in your photos with DeNoise AI (2021 Update)»>Попробуйте DeNoise AI бесплатно!
Посетите нашу страницу продукта DeNoise AI и нажмите кнопку « Попробуйте бесплатно », чтобы загрузить бесплатные пробные версии с неограниченным сроком действия.
Брайан Матиаш работает менеджером по маркетингу продуктов в Topaz Labs и руководит учебным центром Topaz Labs. Он также является фотопедагогом и автором, его работы представлены в десятках международных изданий.
Советы по уменьшению шума без ухудшения качества фотографий
Уменьшение шума без ухудшения качества изображения может быть непростой задачей. Но за эти годы я изучил ряд методов уменьшения шума, не платя за дорогие плагины Photoshop. Много раз я путешествовал без штатива, чтобы сэкономить немного веса, и в итоге мне нужно было увеличить ISO. Лучшие возможности для фото всегда случаются, когда вы не готовы, верно?
В этой статье будет рассмотрен ряд различных методов уменьшения шума, начиная с основных элементов управления и заканчивая некоторыми более продвинутыми или нишевыми методами уменьшения шума в Lightroom. Важно отметить, что не существует метода шумоподавления, который также снижает резкость изображения. Но многие шаги содержат элементы управления, которые сохранят более четкие части изображения и уменьшат шум в промежутках между линиями. Есть также несколько плагинов для Photoshop, которые могут сделать действительно впечатляющую работу по уменьшению шума, но они дорогостоящие, а иногда и неэффективные.
Важно отметить, что не существует метода шумоподавления, который также снижает резкость изображения. Но многие шаги содержат элементы управления, которые сохранят более четкие части изображения и уменьшат шум в промежутках между линиями. Есть также несколько плагинов для Photoshop, которые могут сделать действительно впечатляющую работу по уменьшению шума, но они дорогостоящие, а иногда и неэффективные.
А иногда даже можно использовать шум в своих интересах. Многим людям нравится внешний вид зернистости пленки, и даже цифровой шум может выглядеть круто, если его использовать в правильных ситуациях. Итак, давайте начнем.
Вот как можно использовать панель деталей в модуле «Разработка» для уменьшения шума изображения.Использование яркости на панели сведений
Элементы управления шумоподавлением находятся на панели сведений в модуле «Разработка» Lightroom Classic. Элементы управления подразделяются на «Яркость» и «Цвет», которые играют разные роли.
Яркость уменьшает общий шум изображения за счет снижения детализации. С помощью ползунков «Контрастность» и «Детализация» вы можете изменить яркость, чтобы повлиять только на нерезкие области между резкими линиями. Но это эффективно снизит уровень шумоподавления. Взгляните на этот пример ниже, чтобы увидеть, как яркость может повлиять на ваши изображения без использования ползунков детализации и контрастности.
С помощью ползунков «Контрастность» и «Детализация» вы можете изменить яркость, чтобы повлиять только на нерезкие области между резкими линиями. Но это эффективно снизит уровень шумоподавления. Взгляните на этот пример ниже, чтобы увидеть, как яркость может повлиять на ваши изображения без использования ползунков детализации и контрастности.
При увеличении яркости изображения выглядят так, будто на линзу нанесен вазелин. Кроме того, шумоподавление может поглотить звезды, если вы фотографируете ночное небо. Поэтому важно держать его под контролем. Эти элементы управления следует использовать с осторожностью. У вас будут лучшие результаты шумоподавления с целью взять шум под контроль, а не полностью удалить его. Как всегда, тонкие изменения сильнее, чем большие.
Подавление цветового шума работает иначе. Этот тип шумоподавления направлен на уменьшение ярко-зеленых, розовых, красных и синих пикселей, которые появляются на темных участках изображения. Это не влияет на детали изображения, поэтому оно гораздо менее разрушительно, чем яркость. Однако, как только эти характеристики будут уменьшены, на изображении все еще будет видимый шум — просто он будет не в цвете.
Однако, как только эти характеристики будут уменьшены, на изображении все еще будет видимый шум — просто он будет не в цвете.
Изображение вверху слева показывает, как перемещение ползунка яркости вправо уменьшает детализацию изображения. На изображении справа показано, как управлять шумоподавлением с помощью ползунков детализации и контрастности под яркостью.
Удаление шума с помощью ползунка текстуры
Adobe добавила ползунок текстуры в Lightroom Classic CC еще в 2019 году. С тех пор он зарекомендовал себя как действительно мощный ползунок для подавления шума. Вы можете уменьшить текстуру в целом с помощью ползунка на базовой панели или до определенных областей изображения с помощью локальных корректировок, таких как корректирующая кисть или инструменты градиента.
Если вы используете ползунок текстуры для общего снижения шума, я бы посоветовал использовать инструменты повышения резкости на панели «Детали», чтобы добавить немного дополнительных деталей по краям. Удерживая клавишу Alt и перетаскивая ползунок «Маскирование» вправо, вы можете выбрать только острые края изображения, чтобы применить настройку резкости. Таким образом, вы сможете уменьшить текстуру шума, сохраняя при этом резкие края.
Удерживая клавишу Alt и перетаскивая ползунок «Маскирование» вправо, вы можете выбрать только острые края изображения, чтобы применить настройку резкости. Таким образом, вы сможете уменьшить текстуру шума, сохраняя при этом резкие края.
Использование корректирующей кисти также может быть очень эффективным, если у вас есть шум на темном фоне изображения. В любом случае, в темном, не в фокусе фоновом участке не будет много деталей, так что это, как правило, безопасно.
К сожалению, ползунок шума для локальных настроек не так уж эффективен. Во всех моих прошлых тестах это было в основном бесполезно для уменьшения шума.
Добавление зернистости может уменьшить цифровой шум в изображении, но делает это разрушительно, слегка размывая изображение и добавляя к изображению искусственную зернистость пленки. Это очень нишевый атрибут, который одни люди находят приятным, а другие совершенно ненавидят. Переместите ползунок вправо, чтобы увидеть крупным планом то, что делает зернистость пленки.
Добавление зернистости пленки
Это нишевое, квази-решение. Некоторым это нравится, другие ненавидят зернистость пленки. Но один из уникальных эффектов добавления зернистости пленки к изображению в Lightroom заключается в том, что он фактически уменьшает шум, присутствующий в изображении. Элементы управления зернистостью и виньетированием находятся на панели эффектов в модуле «Разработка».
Ползунок Количество управляет степенью зернистости изображения. Размер определяет размер отдельных зерен и снижает резкость. И Шероховатость управляет степенью зернистости — от того, как первые изображения на пленке появились справа, до современных пленок с низким ISO с t-зернистостью слева.
При умеренном увеличении размера зерна уменьшение резкости уменьшит шум ISO и заменит его зернистостью пленки. Это не совсем решение проблемы лишнего шума, но оно может дать интересные и удивительно приятные результаты. Попробуйте, и если вам это не нравится, дайте мне знать в комментариях ниже.
Если сделать фотографию черно-белой, в модуле разработки появится новый набор параметров, называемый Ч/Б. Используя эти элементы управления, вы можете выбрать, какие цвета будут светлыми, а какие темными. Используйте это, чтобы создать интересный контраст в ваших изображениях.
В крайнем случае: используйте черно-белое изображение
Часто, если на изображении слишком много шума, цвета не будут отражать сцену. Их изменение или настройка также может сделать шум более заметным. Таким образом, простое исправление, которое даст вам больше контроля над контрастностью изображения, — сделать фотографию черно-белой. Обычно это крайняя мера. Ч/б может превратить мусорные изображения в произведения искусства.
Черно-белые фотографии можно осветлить и затемнить более эффективно, чем цветные изображения. Одна из самых больших проблем при осветлении частей изображения, которые были в тени, заключается в том, что полученные цвета более приглушены, чем их хорошо экспонированные соседи. Таким образом, превращение фотографии в черно-белое изображение полностью устраняет эту проблему и позволяет вам уклоняться и гореть сколько душе угодно.
Таким образом, превращение фотографии в черно-белое изображение полностью устраняет эту проблему и позволяет вам уклоняться и гореть сколько душе угодно.
Когда фотография становится черно-белой, панель HSL становится черно-белой. Эта панель позволит вам контролировать, какие цвета будут в светлых участках, а какие — в тенях. Использование этих элементов управления может добавить вашим изображениям яркий контраст, который в противном случае невозможен на цветных фотографиях. Чтобы узнать больше о контрасте изображения и теории цвета, ознакомьтесь с этой статьей.
Должен ли я использовать шумоподавление в камере?
Некоторые камеры имеют функцию шумоподавления. Это шумоподавление вступит в силу при использовании высоких значений ISO, при длительных выдержках или просто при каждом снимке. Для каждой камеры доступны различные опции. В целом, они работают так же, как ползунок яркости в Lightroom. Но самым большим недостатком является то, что вы не можете контролировать, как они работают. Если вам нужно быстрое решение, эти элементы управления могут быть полезны. Но для большинства людей Предлагаю отключить эти элементы управления .
Если вам нужно быстрое решение, эти элементы управления могут быть полезны. Но для большинства людей Предлагаю отключить эти элементы управления .
Во-первых, я бы предпочел иметь максимальный контроль над уменьшением шума, чтобы сохранить как можно больше деталей в изображении. И когда они отключены, они могут снизить резкость моих изображений. А при снижении резкости уже не вернуть. В худшем случае эти элементы управления могут съесть звезды. Астрофотография — это один из сценариев, когда шумоподавление в камере обязательно должно быть отключено.
Без использования HDR-изображения светлые участки на этом пирсе были бы выгоревшими, или в тенях больше не было бы деталей. Используя HDR, я могу сохранить все детали в высококонтрастной сцене и значительно уменьшить шум ISO.Объединение изображений для уменьшения шума
Если вы можете использовать штатив и не хотите использовать длительную выдержку, вполне возможно уменьшить шум путем объединения изображений. Используя HDR, вы можете объединить две или более фотографий, чтобы уменьшить шум, увеличив при этом как резкость, так и тональный диапазон. Даже если изображения имеют одинаковую экспозицию, использование функции слияния HDR может эффективно уменьшить шум в полученном изображении.
Используя HDR, вы можете объединить две или более фотографий, чтобы уменьшить шум, увеличив при этом как резкость, так и тональный диапазон. Даже если изображения имеют одинаковую экспозицию, использование функции слияния HDR может эффективно уменьшить шум в полученном изображении.
Это связано с тем, что на любых двух изображениях с одинаковой экспозицией шум будет проявляться по-разному в каждом пикселе. Таким образом, объединяя эти изображения, Lightroom может выбрать наиболее репрезентативные пиксели для сцены. Если вы любите выходить на улицу и делать четкие фотографии в золотой или синий час, попробуйте этот метод. Но они не подойдут для астрофотографии или съемки северного сияния.
Как научиться делать более качественные фотографии, не обновляя свое снаряжение?
Мне часто задают этот вопрос. Интересно то, что профессиональные фотографы могут получать профессиональные результаты независимо от того, какая камера у них в руках. Самая большая разница между любителями и профессиональными фотографами сводится к знаниям и планированию.