Как убрать шум на фото? 5+ способов (Photoshop, онлайн, приложения)
Автор: Валентин Орлов
|
5.0 Оценок: 2 (Ваша: )
Думаете, как убрать шум на фото? В этой статье мы рассмотрим несколько универсальных способов шумоподавления в разного рода редакторах: специальных компьютерных программах, онлайн сервисе и мобильном приложении.
Установите редактор и уберите шум с фотографий прямо сейчас:
Оглавление:
Как легко и быстро убрать зернистость на фото● ФотоМАСТЕР
● Онлайн-сервис imgonline.com
● Snapseed
Как убрать шум в Photoshop
● Встроенные фильтры
● Используем плагин
Как уменьшить шум в Lightroom
Заключение
Как легко и быстро убрать зернистость на фото
Если ваши снимки портят артефакты и помехи, уберите их одним из приведенных способов.
В ФотоМАСТЕРе
Избавиться от шума просто в редакторе ФотоМАСТЕР. Для начала работы откройте снимок в программе. Лучше сразу масштабировать фото – так огрехи будут виднее. Затем переключитесь во вкладку «Инструменты», пункт «Устранение шума на фото».
Используйте функционал для устранения шума в программе ФотоМАСТЕР
Потяните за ползунок вправо. Значение силы фильтра подбирается опытным путем, в большинстве случаев эта цифра колеблется между 20 и 25. После того как результат вас удовлетворит, нажмите кнопку «Применить». Шум успешно подавлен.
Настройте параметр шумности с помощью ползунка
Если после процедуры вы заметили, что снимок выглядит слишком размытым, то попробуйте вернуть ему резкость. Обратитесь к разделу «Улучшения» и повысьте четкость, задействовав специальный ползунок на одноименной шкале.
Настройте параметр шумности с помощью ползунка
Сравните итоговую работу с исходником, отметьте насколько финальная картинка стала выглядеть лучше. Теперь сохраните работу, нажав на кнопку с изображением синей дискеты в правом верхнем углу экрана. Вот и все.
Теперь сохраните работу, нажав на кнопку с изображением синей дискеты в правом верхнем углу экрана. Вот и все.
Посмотрите подробный видеоурок как убрать шумы на фото в программе:
ФотоМАСТЕРКак уменьшить шумность фотографии
Установите редактор и уберите зернистость со снимка прямо сейчас:
Понизить шум на фотографии онлайн
Обработать картинку можно в онлайн-сервисе imgonline.com.ua. Здесь все происходит автоматически. Все что нужно сделать – перейти в «Улучшить», выбрать «Шумопонижение», загрузить файл в систему. Все остальные настройки разработчики советуют оставить по умолчанию.
Шумоподавление происходит за счет уменьшения размера, то есть сжатия картинки. Обратите внимание, ресурс не обрабатывает картинки больше 40 мегапикселей. После корректуры можно открыть файл для предпросмотра или сразу скачать изображение на ПК.
Выберите изображение с форматом JPEG
В приложении Snapseed
 Нам нужна вкладка «Инструменты», а в ней инструмент «Резкость».
Нам нужна вкладка «Инструменты», а в ней инструмент «Резкость».
Для того чтобы уменьшить шум, воспользуйтесь параметром «Структура». Сдвигайте его значение влево до тех пор, пока картинка не станет выглядеть хорошо. Если изображение стало нечетким, увеличьте «Резкость». Но будьте аккуратнее, иначе опять вернете шум.
Используйте инструмент для понижения резкости в приложении Snapseed
Лучшие способы, как убрать шум в Photoshop
Рассмотрим два способа, при помощи которых можно удалить зернистость в Photoshop.
Метод 1. Встроенные фильтры
Загрузите снимок, требующий коррекции, в программу. Пройдите по пути «Фильтр» – «Шум» – «Уменьшить шум» («Filter» – «Noise» – «Reduce Noise»).
Уменьшение шума в Photoshop
Первый параметр «Интенсивность» отвечает за подавление шума. Второй – «Сохранить детали» – позволяет сберечь детализацию изображения. Его значение не должно быть слишком велико, иначе это будет мешать шумоподавлению.
Второй – «Сохранить детали» – позволяет сберечь детализацию изображения. Его значение не должно быть слишком велико, иначе это будет мешать шумоподавлению.
С помощью функции «Уменьшить шумы цветов» мы избавляемся от хроматического шума. А «Детали резкости» помогают усилить четкость снимка в целом.
Подробная настройка параметров шумности
У фильтра «Noise» есть еще один отличный инструмент, который вы можете применить, чтобы убрать шум в Фотошопе. Это «Пыль и царапины».
Удаление пыли и царапин фотографии
Но им нужно пользоваться очень осторожно, потому что «Радиус» сильно размывает картинку. Его силу можно контролировать через значение «Порога». Поднимать значение радиуса не рекомендуется больше чем на 1-2 единицы. Чаще всего этого достаточно.
Аккуратно используйте фильтры, чтобы не размыть фото
Метод 2.
 Используем плагин
Используем плагин
Для следующего способа понадобится модуль «Камера RAW», который в Photoshop CC стоит по умолчанию. В фотошопе CS6 его нет, поэтому встраивать плагин придется дополнительно. Без него работать с RAW-файлами не получится.
Файл формата JPG также можно открыть в этом модуле. Если у вас версия программы CS6, нужно пройти по пути «Файл» — «Обзор в Bridge», затем кликнуть по нужной картинке правой кнопкой мыши и выбрать пункт «Открыть в камера RAW».
Программа поддерживает множество форматов, в том числе RAW
Открываем закладку «Детализация». Второй подраздел – «Уменьшение шума», то что нужно. В основном работать будем с двумя ползунками: «Светимость» и «Цветность». Поднимаем их значения до тех пор, пока с картинки не пропадет шум. Далее по мере необходимости корректируем резкость.
Корректировка снимка в настройках детализации
Теперь вы знаете как убрать зернистость на фото в Фотошопе различными способами.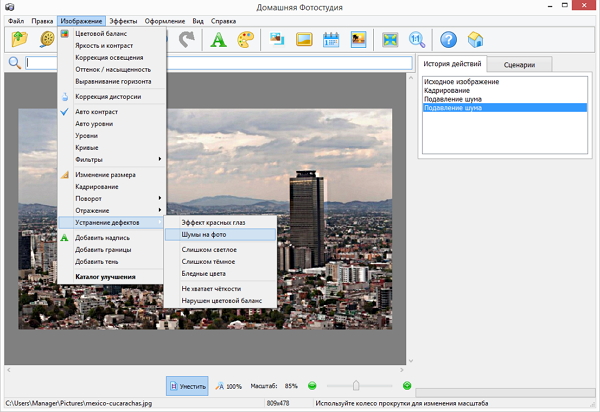
Уменьшаем шум на фотографиях в Lightroom
Теперь давайте посмотрим как убрать пиксели в программе Lightroom. Сначала необходимо импортировать снимок в программу, пройдя по пути «Library» – «Import».
Импортируйте снимок в программу для редактирования фото
Перейдите в модуль «Develop». Справа найдите вкладку «Detail».
Перейдите в детальные настройки изменений
Здесь нам нужен подраздел «Noise Reduction». Именно он отвечает за подавление зернистости и цветового шума, т.е. приводит пиксели к цветовой однородности.
В первом случае мы будем работать с ползунками из группы «Luminance», во втором – с «Color». Подвиньте слайдеры на шкалах, добиваясь максимально эффективного результата и следя за тем, чтобы картинка не размылась.
После окончания работы экспортируйте файл через ПКМ – «Export». Готово.
Готово.
Сохраните обработанную фотографию
Заключение
Выбирая редактор, помните: совсем избавиться от шума не получится. Кроме того, чрезмерное увлечение фильтрами, устраняющими зернистость, приводит к потере качества изображения. Поэтому пользуйтесь подобными инструментами с умом.
Часто задаваемые вопросы
Как убрать шум на фото с телефона?
Функция шумоподавления включена в меню большинства мобильных приложений: Pixlr, Snapseed, Photoshop Express, Lightroom, Remini и во многих других. Как правило, нужно просто потянуть за один ползунок и проблема будет решена. В Remini, например, зернистость удаляется автоматически, благодаря общему улучшению кадра. Просто выбираете опцию «Улучшить», загружаете фото и ждете. На выходе вас ожидает качественный снимок с боле высоким разрешением впридачу.
Как убрать зернистость со старой фотографии?
Ретро-снимки обрабатывать сложнее всего.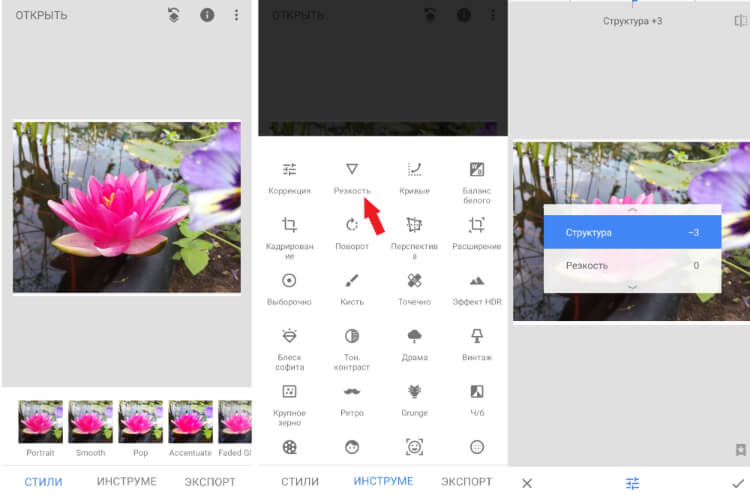 После сканирования изображения теряют четкость, на них активнее проступают царапины и потертости, бывает видна пыль, скопившаяся на стекле сканера. Такие карточки лучше ретушировать в специальных программах-реставраторах, например ФотоВИНТАЖ. В таком редакторе вы не только избавитесь от шума, но и удалите более крупные дефекты специальными инструментами.
После сканирования изображения теряют четкость, на них активнее проступают царапины и потертости, бывает видна пыль, скопившаяся на стекле сканера. Такие карточки лучше ретушировать в специальных программах-реставраторах, например ФотоВИНТАЖ. В таком редакторе вы не только избавитесь от шума, но и удалите более крупные дефекты специальными инструментами.
Вам также может быть интересно:
Как сделать надпись на фотографии
Как удалить людей или ненужные объекты на фото
Топ-15 лучших программ для обработки фото
Как снизить шум на фотографиях в Lightroom
Как правило, слово “шум” наиболее часто используется для описания звука, зачастую громкого и вызывающего раздражение или другую негативную реакцию. Но иногда шумом подразумевается не только звуковое искажение, мешающее передаче сигнала или информации.
В области фотографии словом шум обозначается зернистость и ложная передача цвета на изображении, что зачастую приводит к потере деталей и искажению цветопередачи.
Шум – это те же самые электронные помехи, которые вы наблюдаете на экране телевизора, слышите по радио или во время телефонного разговора. В камерах такой шум представляется чем-то вроде гранул песка, которые по мере увеличения помех сами увеличиваются в размере, цветовых вариациях и становятся все более беспорядочными. В большинстве случаев, хорошие камеры способны вполне удовлетворительно смягчить шум, а камеры с полнокадровыми матрицами справляются с этой задачей лучше всего.
Шум на фотографиях увеличивается по мере увеличения значения ISO или при удлинении выдержки, поскольку тогда увеличивается так называемое соотношение сигнал-шум. Пытаясь заполучить больше фото-информации, мы усиливаем сигнал, но это неизбежно приводит к погрешностям в передаче (соответственно к появлению шума).
Это изображение ярко иллюстрирует появление крапинок и зерен ошибочных цветов, наличие такого рода шума распространено при использовании больших значений ISO, т.е. когда мы пытаемся сделать изображение светлее и ярче. ISO 3200 на EOS 1D Mark IV.
ISO 3200 на EOS 1D Mark IV.
Возможность камеры уменьшать шум охватывает несколько различных аспектов: размер светочувствительного сенсора, технологии, цифровой процессор, программное обеспечение и вклад самого фотографа (настройки камеры и пр.). Чтобы изначально создавать фотографии с минимальным количеством шума, необходимо ознакомиться со всеми факторами, влияющими на их появление.
Уменьшение шума
Функция подавления шума, грубо говоря, очищает сигнал, полученный камерой. Алгоритмы шумоподавления стараются устранить различные виды помех, которые на фотографиях выражаются в виде шумов.
Даже после незначительного уменьшения шума наблюдается заметное улучшение общего вида картинки. Были убраны ложные цвета, зернистость стала более равномерной, а также была увеличена детализация.
Снимок кольца, сделанный с использованием дневного света и светодиода на низкой мощности, чтобы добавить сверкание. Настройки камеры: 1/100sec, f/8.0, ISO 3200, 100mm macro. В программе Lightroom была применена функция подавления шума.
В программе Lightroom была применена функция подавления шума.
Совсем избавиться от шума невозможно, поскольку сигнал не может быть идеально чистым. Подавление шума не эквивалентно его полному устранению. Кроме того, чрезмерное использование функции шумоподавления может привести к потере качества изображения. Поэтому без фанатизма всегда подбирайте наиболее оптимальные значения, не влияющие на качество фотографии.
При чрезмерном шумоподавлении теряются как детали, так и резкость изображения.
Как и в отношении камеры, подавление шума во время постобработки является, по сути, балансировкой между изначальными возможностями камеры, возможностями используемого программного обеспечения и пользовательскими настройками.
Функция подавления шума в Lightroom
В модуле Develop в программе Adobe Photoshop Lightroom вы найдете раздел под названием Detail, где располагаются нужные нам инструменты Sharpening и Noise Reduction. Инструмент Noise Reduction разбивается на два подраздела: Luminance (Яркость) и Color (Цвет). Каждая из категорий имеет свой набор корректирующих слайдеров.
Каждая из категорий имеет свой набор корректирующих слайдеров.
Слайдер Luminance отвечает за зернистость, а слайдер Color за цвет шума. Соответственно первый слайдер будет смягчать зернистость, в то время, как второй будет работать с элементами, цвет которых выбивается из общей картины. Поскольку программа разграничивает области подавления шума, вы можете понять, какой тип шума преобладает на вашей фотографии.
Подавление шума Luminance
В первой секции инструмента Noise Reduction находятся слайдеры, относящиеся к Luminance (Яркость): Luminance, Detail и Contrast. Они контролируют три аспекта яркостного шума.
Эффект наиболее заметен при движении первого ползунка Luminance, остальные два ползунка вносят более тонкие изменения
- Ползунок Luminance фокусируется на зернистости шума. По мере увеличения эффекта, зерна будут всё больше и больше сливаться. Если вы уведете ползунок слишком далеко, то такие детали, как волосы и текстура ткани просто пропадут.

- Следующий ползунок Detail (Детализация) регулирует порог эффекта, который создает изменение в Luminance. То есть он помогает восстановить некоторые детали, которые были потеряны после использования слайдера, отвечающего за яркость шума (Luminance).
- И наконец, слайдер Contrast (Контраст) влияет на контраст каждого отдельного “зерна”. Работает он аналогично стандартному инструменту, отвечающему за контрастность, но в меньшем масштабе. Эффект от его использования трудноуловим даже при значении 100.
Подавление шума Color
Далее следует секция со слайдерами, регулирующими подавление цветового шума. К ним относятся: Color, Detail и Smoothness. Они контролируют три аспекта цветового шума.
Эффект наиболее заметен при движении первого ползунка Color, остальные два ползунка вносят более тонкие изменения.
- Слайдер Color воздействует на “цветную рябь” на вашей фотографии, приводя пиксели к цветовой однородности.

- Слайдер Detail работает аналогично одноименному слайдеру в секции Luminance и регулирует порог создаваемого эффекта.
- Слайдер Smoothness определяет, насколько плавным будет переход между исправленными цветами. Он аналогичен ползунку Contrast. Его эффект также едва уловим.
Другие инструменты для подавления шума
Иногда возникает потребность применить функцию подавления шума выборочно, т.е. не ко всем участкам изображения. Три инструмента в программе LightRoom позволяют сделать это: Radial Filter, Gradient Filter и Adjustment Brush. Каждый из этих инструментов имеет слайдер, с помощью которого можно отрегулировать шум только в тех областях, к которым был применен данный инструмент.
Выборочное применение функции подавления шума особенно полезно в случаях, когда глобальное изменение приведет потере качества изображения или когда вы хотите обладать большим контролем над применением данного эффекта. К примеру, при увеличении яркость тени имеют особенность шуметь больше, нежели светлые участки. Вы можете применить один из этих инструментов, чтобы уменьшить шум именно в теневых зонах вашей фотографии.
К примеру, при увеличении яркость тени имеют особенность шуметь больше, нежели светлые участки. Вы можете применить один из этих инструментов, чтобы уменьшить шум именно в теневых зонах вашей фотографии.
Повышение резкости и подавление шума
Устаревшая камера, использование очень высоких значений ISO и прочие факторы могут привести к появлению интенсивного шума, который требует подавления. Однако, во многих случаях сильное подавление шума приводит к неприятному последствию, а именно потере деталей и замыленности. Чтобы воспрепятствовать этому эффекту, вы можете применить инструмент Sharpening (Увеличение резкости).
Даже при, казалось бы, незначительном сдвиге ползунка Sharpening происходят весьма значительные изменения. Однако, использование этого инструмента может вновь вернуть шум, от которого мы так упорно избавлялись. На этот случай есть маленькая хитрость, а именно ползунок Masking, который помогает восстановить резкость, не влияя на нашу работу над подавлением шума.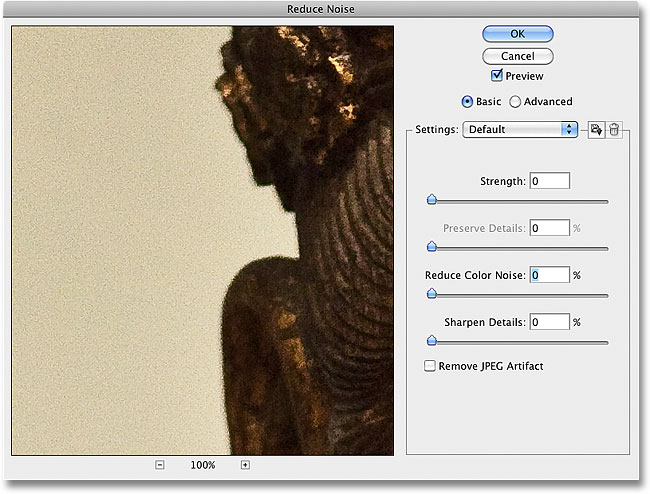 При значении 0 эффект применяется ко всей фотографии. При увеличении значения эффект распределяется на меньшую площадь, а именно на края, выделяющиеся высокой контрастностью.
При значении 0 эффект применяется ко всей фотографии. При увеличении значения эффект распределяется на меньшую площадь, а именно на края, выделяющиеся высокой контрастностью.
Удерживая клавишу Alt по мере передвижения слайдера, вы можете наблюдать области применения данного эффекта. Белые участки – область применения. Эта функция полезна в случаях, когда главной целью является уменьшение шума, но при этом необходимо оставить границы резкими.
Мы проиллюстрировали разницу между фотографиями с различными показателями Masking. Для первой фотографии было выставлено значение 80%, а для второй 20%.
Большим преимуществом использования маски для увеличения резкости (Sharpening) вкупе с инструментом шумоподавления (Noise Reduction) является то, что это дает возможность выставлять большие значения Noise Reduction, но при этом оставлять резкими границы. Такая установка подходит для обработки кожи, стен, неба и других ровных поверхностей.
Пресеты для уменьшения шума
Конечной задачей данного урока является создание пресетов в Lightroom с учетом используемых камер и значений ISO для дальнейшего многоразового использования.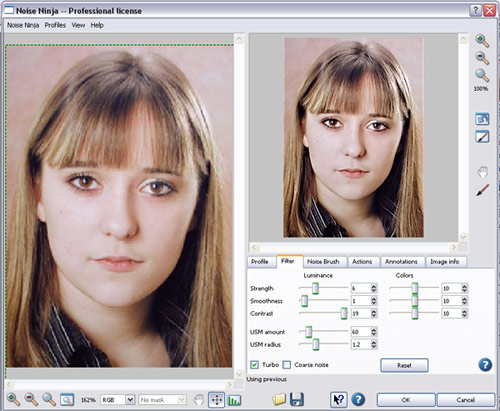 Вообще пресеты – это залог значительной экономии времени. Приведу пример из личного опыта. Шум, который появляется на фотографиях, сделанных моим Canon EOS 1D Mark IV, при ISO 3200 и выше становится весьма заметным, поэтому я создал пресеты для конкретных параметров.
Вообще пресеты – это залог значительной экономии времени. Приведу пример из личного опыта. Шум, который появляется на фотографиях, сделанных моим Canon EOS 1D Mark IV, при ISO 3200 и выше становится весьма заметным, поэтому я создал пресеты для конкретных параметров.
В зависимости от параметров, установленных на вашей камере и её характеристик, вы можете применить также и дополнительные манипуляции к пресетам, такие как Hue-Saturation (Цветовой тон/ Насыщенность), Luminance (Яркость) и пр.
Обведенный пресет я создал для редактирования фотографий, которые я снимаю в определенном месте, где чаще всего использую ISO 3200. Со временем к этому пресету я добавил пользовательские настройки баланса белого. Теперь в один клик я могу отредактировать (избавиться от шума и выправить баланс белого) все фотографии, снятые в данных условиях.
Заключение
И хотя работа над шумом начинается уже непосредственно во время съемки (низкие значения ISO, правильная экспозиция), но тем не менее важно уметь избавляться от шума во время постобработки. Ваша камера сделает все зависящее от неё, а Lightroom улучшит результат. Применение правильной техники шумоподавления позволит вам публиковать и печатать фотографии в более крупном формате. Использование пресетов будет значительно экономить ваше время, затраченное на постобработку.
Ваша камера сделает все зависящее от неё, а Lightroom улучшит результат. Применение правильной техники шумоподавления позволит вам публиковать и печатать фотографии в более крупном формате. Использование пресетов будет значительно экономить ваше время, затраченное на постобработку.
Автор: Daniel Sone
04/03/2015 Просмотров : 144760 Источник: photography.tutsplus.com Перевод: Анастасия Родригес
лучших методов цифрового шумоподавления для фотографов в 2022 году
Цифровое шумоподавление наиболее эффективно, если вы начнете делать это в тот момент, когда делаете снимок.
Это правда, что может быть очень полезно знать обо всех различных программах для шумоподавления , представленных на рынке (или даже о лучших приложениях для уменьшения шума на фотографиях вашего мобильного телефона). Однако, если вы сможете предотвратить шум с самого начала, вам будет намного проще получать чистые и четкие фотографии на .
Если вы используете лучшие методы для уменьшения цифрового шума , но шум по-прежнему возникает, вы можете научиться , как уменьшить шум в Lightroom , или , как уменьшить шум в Photoshop.
Цифровое шумоподавление с использованием 2,5 сег., f/2.8, ISO 4000
Однако в этой статье из нашей серии « Шум в фотографии » мы сосредоточимся на том, как уменьшить цифровой шум во время съемки и как предотвратить это при печати изображений:
- Как уменьшить цифровой шум на фотографиях
- Настройки камеры для цифрового шумоподавления
- Насадки для печати бесшумных фотографий
Существует множество способов уменьшения и удаления цифрового шума , как во время съемки, так и после нее, а также при редактировании и обработке.
В следующем разделе мы покажем вам лучший способ избавиться от цифрового шума используя наилучшие настройки камеры. Однако имейте в виду, что при плохом освещении шум, вероятно, будет продолжать появляться, поэтому вам может понадобиться использовать программу шумоподавления после того, как вы сделали фотографии.
ЛУЧШИЕ СПОСОБЫ УДАЛИТЬ ЦИФРОВОЙ ШУМ
В общем, это лучший способ снимать изображения без шумов
- Делайте фотографии с помощью полнокадровых сенсорных камер , так как они могут захватывать больше света.
- Снимать в Raw . Это лучший способ собрать как можно больше информации.
- Установите максимально низкое значение ISO, , поскольку чувствительность увеличивает шум.
- Правильно экспонируйте изображения, золотое правило предотвращения шума при съемке.
- Не делайте сверхдлинных выдержек, , так как это может привести к нагреву сенсора и цветовому шуму.

- Используйте с большой апертурой и объективы с большой апертурой.
- Используйте Lightroom или Photoshop, наиболее эффективные и простые способы уменьшения цифрового шума.
- Используйте хорошее программное обеспечение для шумоподавления , например « Denoise AI » или « DXOPureRAW2 ».
Кроме того, если вы продвинутый фотограф и любите ночную фотосъемку, я рекомендую сделать отслеживаемую астрофотографию с использованием одного из лучших звездных трекеров на рынке . Разница в качестве, которую вы увидите на своих изображениях, будет огромной!
ЛУЧШИЕ НАСТРОЙКИ КАМЕРЫ для цифрового шумоподавления Если ваша цель состоит в том, чтобы избежать цифрового шума , первое и самое основное, что вы можете сделать, это использовать правильные настройки камеры, чтобы ваша камера не создавала шума.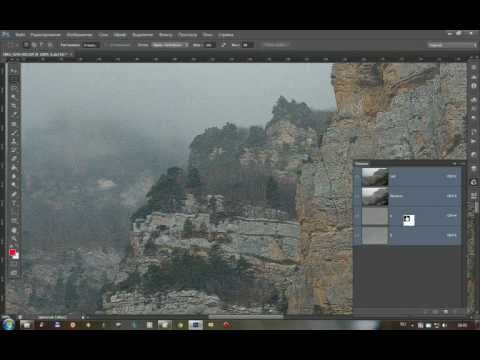
Лучшим и наиболее важным советом будет знать свою камеру. Каждая камера уникальна, и важно знать ограничения вашего оборудования.
Для предотвращения цифрового шума , в дополнение к чтению инструкций к камере, вы должны как можно больше практиковаться, особенно фотографируя в самых разных ситуациях и условиях освещения.
Лучшие настройки камеры для уменьшения ЦИФРОВОГО ШУМА
Вкратце, это лучшие настройки камеры для цифрового шумоподавления:
- Съемка в формате Raw.
- Получите правильную экспозицию.
- Держите ISO под контролем.
- Будьте осторожны при длительной выдержке.
- Используйте большие отверстия.
- Включите шумоподавление камеры .
- Воспользуйтесь преимуществами шумоподавления камеры при высоких значениях ISO (если вы снимаете в формате Jpeg).

- Используйте камеры с полнокадровыми сенсорами.
Цифровое шумоподавление за счет правильных настроек камеры. 3 с, f/9, ISO 1000
Съемка в формате RAW для уменьшения шума
До избегайте цифрового шума на ваших фотографиях, первый и самый основной шаг — снимать в формате Raw.
Файлы Jpeg не могут захватить столько же информации, сколько файлы Raw, а сжатие Jpeg сделает шум более очевидным, и его будет труднее удалить во время редактирования.
ПОЛУЧИТЕ ПРАВИЛЬНУЮ ЭКСПОЗИЦИЮ
Всегда старайтесь правильно экспонировать фотографии . Избегайте теней и черных областей, лишенных информации, так как ваша камера будет генерировать шум при обработке этих областей.
Чтобы убедиться, что ваша экспозиция правильная при съемке, не используйте экспонометр камеры; вместо этого используйте гистограмму , где вы можете увидеть черные и светлые участки изображения, которые будет трудно обработать.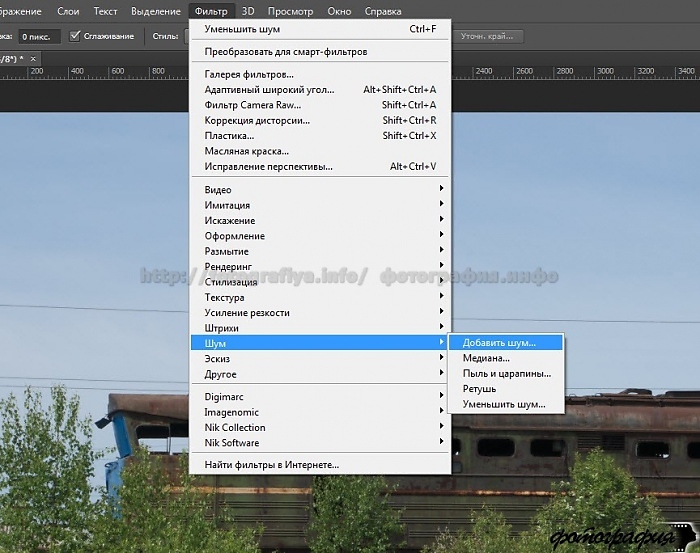 Вы можете узнать как читать гистограмму здесь.
Вы можете узнать как читать гистограмму здесь.
«Экспозиция вправо» (ETTR) широко считается базовой техникой цифрового шумоподавления и вызвала бесконечное количество споров в мире фотографии. В этом методе используются параметры, которые заставляют гистограмму экспонироваться как можно правее, не достигая чистых белых тонов.
Уменьшение цифрового шума за счет правильной экспозиции изображений 1,6 с, f/2,8, ISO 6400 – 25 с, f/2,8 ISO 3200
ISO и цифровой шум – держите его под контролем
Три параметра составляют треугольник экспозиции: Диафрагма , Скорость затвора и ISO ; последний является наиболее значимым с точки зрения цифрового шумоподавления.
Чем выше значение ISO, тем больше шума будет сгенерирован вашей камерой.
Когда вы повысите ISO, вы повысите чувствительность сенсора к свету.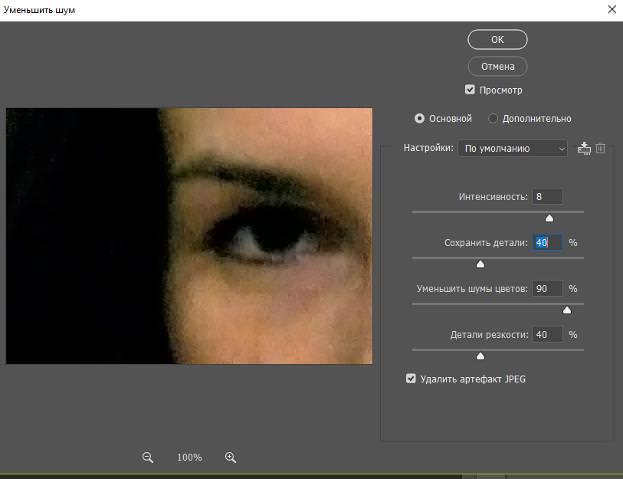 Это заставит процессор вашей камеры создавать случайную информацию и в процессе создавать на 90 065 больше цифрового шума.
Это заставит процессор вашей камеры создавать случайную информацию и в процессе создавать на 90 065 больше цифрового шума.
Чтобы избежать этого, по возможности старайтесь использовать низкие значения ISO.
Существуют обстоятельства, при которых условия освещения могут потребовать повышения ISO, например, при ночной съемке с длинной выдержкой , поэтому крайне важно хорошо знать свою камеру и стараться максимально контролировать ISO. Кроме того, ознакомьтесь с нашим руководством по ISO в фотографии.
Цифровое шумоподавление за счет уменьшения ISO и увеличения времени экспозиции. 5 с, f/2,8, ISO 6400 – 30 с, f/2,8, ISO 3200
* Датчики ISO INVARIANCE/ISO LESS и уровень шума:
В то время как вышеупомянутая техника экспозиции справа традиционно считается одной из лучших при стрельбе методы предотвращения цифрового шума, в настоящее время в некоторых новых камерах используются датчики, называемые ISO-инвариантностью ( «ISO-Less» ).
Короче говоря, эти типы сенсоров дают вам такое же качество изображения с точки зрения шума, когда вы снимаете с более низким значением ISO и переэкспонируете изображение позже в постобработке, как если бы вы снимали с высоким значением ISO.
Этот способ съемки имеет свои преимущества, особенно когда на изображении есть светлые участки, которые могут быть засвечены при повышении значения ISO, например, на фотографиях северного сияния, фонарных столбов или любого другого источника яркого света.
Вот некоторые примеры камер , в которых используется инвариантный датчик ISO :
- Sony A7RIII / Sony A7RII
- Никон Д810 / Никон Д750 / Никон Д 7100 / Никон Д7100 / Никон Д5500
- Фуджи ХТ1 / Фуджи Х100 / Фуджи ХЕ1
- Пентакс К5
Если вашей камеры нет в списке, протестируйте ее, чтобы узнать, работает ли ваша матрица без ISO.
Для получения дополнительной информации я рекомендую ознакомиться с нашим руководством по неизменности ISO , где вы найдете множество примеров и обновленный список камер, инвариантных к ISO!
Будьте осторожны с длительными выдержками и избегайте хроматического шума
Как мы уже объясняли, съемка с длительными выдержками является одной из наиболее распространенных причин возникновения шума в цифровой фотографии.
Поскольку температура датчика нагревается после длительного использования, увеличивается количество шума, особенно хроматического шума .
Чтобы уменьшить этот эффект, старайтесь избегать фотосъемка со сверхдлинной выдержкой, или много снимков без остановки.
Длинные выдержки неизбежны в некоторых типах фотографий, таких как звездные следы или интервальная съемка, но вы должны учитывать это и держать под контролем, когда это возможно. Вы можете узнать больше о фотографии с длинной выдержкой в нашем руководстве.
Полоса цветового шума, возникающая в результате длительного сеанса наблюдения за северным сиянием при высоких значениях ISO 2,5 с, f / 2,8 ISO 5000
Используйте ОБЪЕКТИВЫ С БОЛЬШОЙ диафрагмой И БОЛЬШОЙ ДИАФРАГМОЙ
Одним из лучших советов по снижению цифрового шума является использование больших апертур для объектива в условиях низкой освещенности.
Хотя диафрагма напрямую не влияет на уровень шума, маленькая диафрагма в условиях слабого освещения заставит вас делать фотографии с более длинной выдержкой или более высокой ISO, оба фактора сделают вашу фотографию более зернистой .
Используйте как объективы с большой апертурой , насколько это возможно, с низкими значениями f. Здесь вы найдете лучшие камеры и объективы для фотографирования северного сияния, а также лучшие фотоаппараты и объективы для фотографирования Млечного Пути.
Фотография сделана с диафрагмой f/2,8, чтобы запечатлеть больше деталей неба и избежать шума. 2 сек, f/2.8, ISO 3200
Включите шумоподавление
Чтобы избежать цифрового шума, современные камеры
имеют встроенную систему автоматического шумоподавления . С помощью этой системы после того, как вы сделаете снимок, ваша камера выполнит автоматический процесс, при котором экспозиция будет такой же, как и исходная фотография.
Плюсы автоматического шумоподавления
Это позволяет автоматически уменьшать цифровой шум в файле RAW без использования какого-либо программного обеспечения в дальнейшем.
Минусы автоматического шумоподавления
Вы можете ’ t использовать камеру на протяжении всего процесса (всегда такой же отрезок времени, как и исходный снимок).
Итак, если вы сделаете 30-секундный снимок, ваша камера будет занята процессом шумоподавления еще 30 секунд.
В моем случае я не использую этот процесс, так как предпочитаю более выборочно применять цифровое шумоподавление с помощью различных программ шумоподавления .
Меню Nikon D800: Шумоподавление при длительной выдержке (NR)
Воспользуйтесь преимуществами шумоподавления камеры при высоких значениях ISO (если вы снимаете в формате Jpeg)
Если вы не собираетесь редактировать или обрабатывать фотографии, вы предпочитаете снимать в формате Jpeg, вы можете использовать автоматическое шумоподавление на вашей камере до уменьшить цифровой шум ваших изображений.
В моем случае я всегда снимаю в RAW, поэтому на моей камере эта опция отключена.
Используйте камеры с полнокадровыми сенсорами
Размер сенсора вашей камеры играет ключевую роль в предотвращении цифрового шума .
Одно из основных различий между камерами, использующими кропнутые датчики (APS-C), и камерами, использующими полнокадровые датчики, заключается в уровне создаваемого ими шума.
Полнокадровая матрица большого размера улавливает больше света и собирает больше информации. Другими словами, с полнокадровыми датчиками будут генерировать гораздо меньше шума, чем камеры с датчиками APS-c.
В некоторых типах фотографий, таких как фотография Млечного Пути или фотография северного сияния, разница между камерами может быть очень значительной. Вы можете узнать больше о том, как размер сенсора камеры влияет на ваши фотографии здесь.
Фотография сделана полнокадровой камерой Nikon D800 и объективом Nikkor 14-24 f/2. 8. Панорама из 5 вертикальных фотографий на 15 сек, f/2.8, ISO 4000
8. Панорама из 5 вертикальных фотографий на 15 сек, f/2.8, ISO 4000
СОВЕТЫ ПО СНИЖЕНИЮ ЦИФРОВОГО ШУМА НА ПЕЧАТАХЕсли ваша камера оснащена кроп-сенсором, и вы планируете снимать фотографии ночного неба или собираетесь в путешествие, в котором вы планируете снимать с высокими значениями ISO, мой совет — приобретите полнокадровую камеру, если для вас важно качество.
Полнокадровые сенсорные камеры не особенно дешевы, но вы также можете арендовать фотоаппаратуру для фотосессии или поездки. В моем случае я всегда арендую камеры и светосильные объективы через Lensrentals. Вы получите скидку 15% при использовании наших Промокод Lensrental: ATLAS15.
Печать изображений без шума — одна из наших главных целей, чтобы зрители не отвлекались от основных элементов нашего изображения.
Как печатать фотографии без шума
Чтобы избежать шума при печати фотографий, следуйте приведенным ниже советам:
- Используйте приемы для предотвращения шума при съемке, , так как это лучший способ получить четкую и чистую печать.

- Удалите шум на своих фотографиях перед печатью с помощью одного из различных вариантов программного обеспечения для шумоподавления, представленных на рынке.
- Внимательно следите за однородными областями изображения, которые занимают большое пространство и имеют однородный тон или цвет, например облака или вода, так как шум будет более заметен.
- Учитывайте размер отпечатка, , так как чем больше отпечаток, тем более очевидными будут ошибки, такие как шум.
- Учитывайте расстояние просмотра; даже если отпечаток крупный, если его будет видно с большого расстояния, шум не будет заметен.
- Печатайте на бумаге наилучшего качества и используйте поверхность, которая лучше всего подходит для конкретного типа фотографии, чтобы избежать цифрового шума. На ярких поверхностях шум часто остается незамеченным.
- Обратитесь в лабораторию .
 Они могут посоветовать вам правильный размер печати на основе цифрового шума изображения.
Они могут посоветовать вам правильный размер печати на основе цифрового шума изображения.
Каньон Антилопы печать на алюминиевом дибонде без шума
Выводы о цифровом шумоподавленииКак вы видели, ключом к предотвращению шума является знание лучших цифровых методов шумоподавления на камере, всегда съемка с правильным settings, и убедитесь, что вы получаете максимально чистое и резкое изображение.
Однако бывают случаи, когда из-за таких обстоятельств, как низкая освещенность или нехватка времени, вы не можете получить наилучшие условия для снимка, и на вашем снимке появляются шумы в одной или нескольких областях.
В этих случаях вам следует прочитать антишумовое программное обеспечение и плагины и особенно уменьшить шум в Lightroom и как удалить шум в Photoshop, поскольку они являются наиболее эффективными инструментами для удаления шум на ваших изображениях.
Наконец, если шум может быть вызван техническими ограничениями, приобретите фотографическое оборудование, предназначенное для предотвращения шума, например, объективы с большой апертурой и полнокадровые камеры.
Если у вас проблемы с бюджетом, вы всегда можете арендовать камеру/объектив для фотосессии или поездки через компанию по аренде фотографий, например Lensrentals, , или купите подержанное оборудование через MPB.com (в США, Великобритании или Европе), , так как они предлагают 6-месячную гарантию.
Мой последний совет: не увеличивайте масштаб и активно ищите шум, потому что, в конце концов, на всех фотографиях есть шум. Не беспокойтесь о борьбе с ним, когда он виден невооруженным глазом, но не зацикливайтесь на цифровом шумоподавлении.
А ВЫ? Какие методы вы используете для уменьшения цифрового шума на своих фотографиях?
Как убрать шум с фото
< Назад в блог Учебники по фотостудии Шум изображения трудно избежать при фотографировании в темных условиях. К счастью , фотошумоподавление легко с Photo Studio. Вы можете исправить свои цифровые фотографии за считанные секунды благодаря удобным настройкам ползунка.
К счастью , фотошумоподавление легко с Photo Studio. Вы можете исправить свои цифровые фотографии за считанные секунды благодаря удобным настройкам ползунка.
Чтобы следовать этому руководству и протестировать его в режиме реального времени, загрузите бесплатную пробную версию Photo Studio ниже:
Скачать сейчас!
Что такое шумоподавление при редактировании фотографий?
Шумоподавление или «шумоподавление» — это процесс удаления цифрового шума с изображения. Шумовое искажение уникально для цифровых фотографий и особенно часто встречается на фотографиях, сделанных в условиях низкой освещенности. Он создает на изображениях зернистый или пиксельный вид, а в некоторых случаях может привести к обесцвечиванию изображения. Таким образом, Denoise помогает свести к минимуму искажения и сделать фотографию более естественной.
Как удалить шум с изображения
- Перейдите на вкладку Редактировать фото и выберите «Инструменты», «Коррекция», «Шумоподавление»
- Переместите ползунок Уменьшить шум вправо, чтобы исправить изображение
- Если вы довольны фотографией, нажмите «Сохранить».

Совет: попробуйте отредактировать в представлении до/после . Это позволяет вам сравнивать новое изображение с оригиналом во время редактирования.
- Выберите двойной вид в меню на верхней панели инструментов.
Дополнительные настройки шумоподавления
Photo Studio предлагает две другие настройки для улучшения шумоподавления: Цветовой шум и Радиус . Чтобы просмотреть эти настройки, разверните меню, щелкнув маленькую стрелку рядом с Шумоподавление .
Цветовой шум
Цветовой шум — это тип шума, который вызывает цветные пятна или точки на изображении. Обычно он появляется в областях тени на изображении.
- Переместите ползунок цветового шума вправо, чтобы уменьшить цветовой шум на изображении.
Радиус
В зависимости от того, какое устройство вы использовали для съемки, вы можете настроить радиус шумоподавления.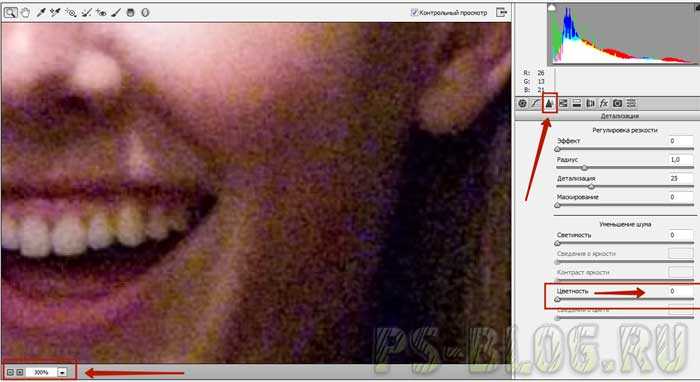
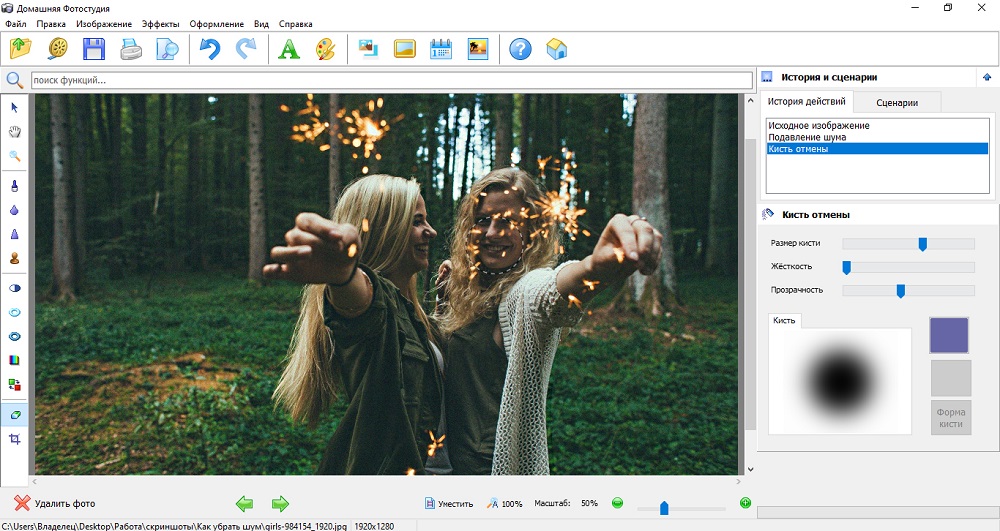


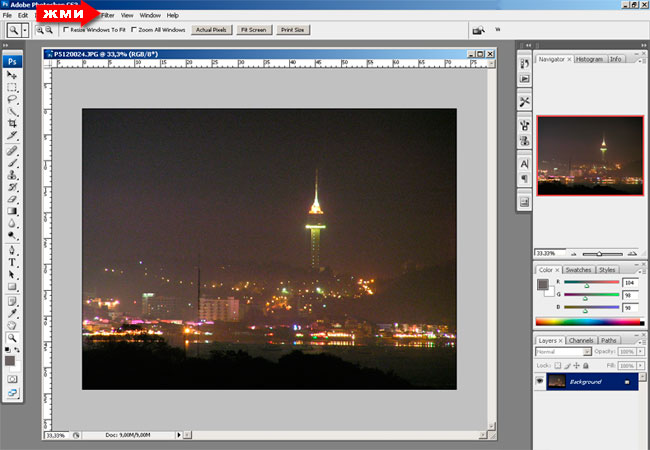
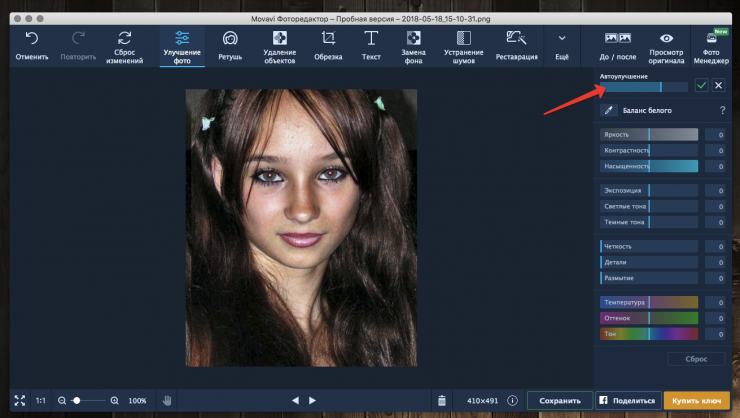 Короче говоря, эти типы сенсоров дают вам такое же качество изображения с точки зрения шума, когда вы снимаете с более низким значением ISO и переэкспонируете изображение позже в постобработке, как если бы вы снимали с высоким значением ISO.
Короче говоря, эти типы сенсоров дают вам такое же качество изображения с точки зрения шума, когда вы снимаете с более низким значением ISO и переэкспонируете изображение позже в постобработке, как если бы вы снимали с высоким значением ISO. 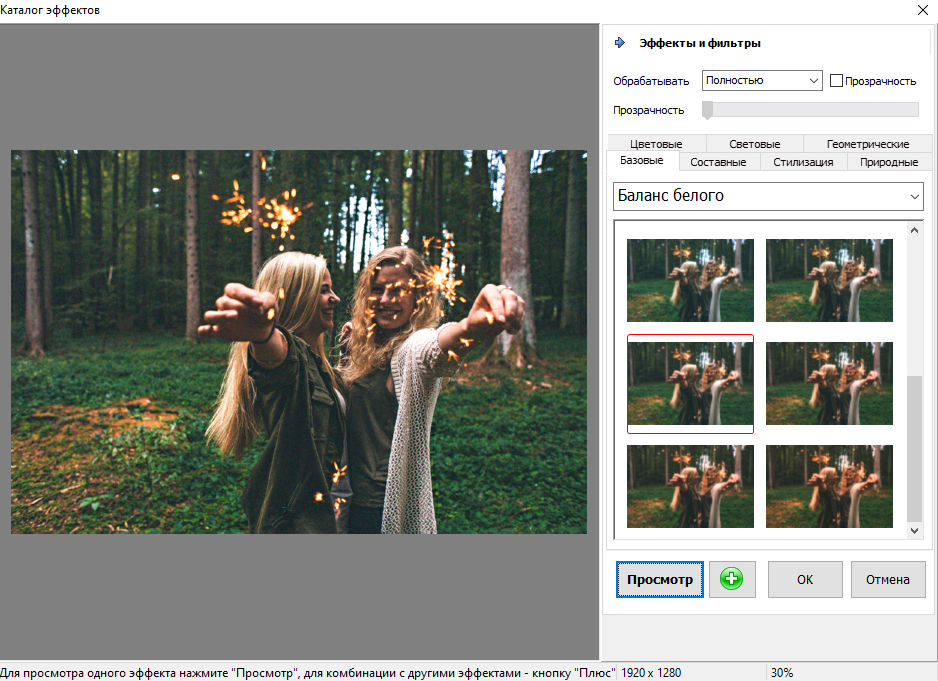
 Они могут посоветовать вам правильный размер печати на основе цифрового шума изображения.
Они могут посоветовать вам правильный размер печати на основе цифрового шума изображения.