PhotoshopSunduchok — Отображение шрифтов в фотошопе
Автор: Елена Король. Дата публикации: . Категория: Обработка фотографий в фотошопе.
Отображение шрифтов
в фотошопе
Приветствую вас, друзья!
Сегодня в уроке «Отображение шрифтов в фотошопе» у нас с вами будет очень востребованная и важная для пользователей фотошопа тема.
Как часто вы, подбирая шрифт для надписи, сетовали на то, что нельзя отсортировать кириллический шрифт от латинского?
Что в предпросмотре шрифта написано английское «Sample», и совершенно непонятно, как шрифт поведет себя, если писать слова на русском?
Думаю, часто.
Сегодня я покажу, как найти ответы на эти вопросы.
Однако, сразу оговорюсь, что делать это нужно очень аккуратно, иначе есть шанс повредить программу настолько, что придется переустанавливать.
И еще, есть вероятность, что редактирование файла сделает Фотошоп нелицензионным.
Но если вас это не смущает – приступаем.
Итак, самое первое, что следует сделать – сохранить резервную копию файла Photoshop.exe. Если вы не знаете, где он находится – на ярлыке, который запускает программу, кликните правой кнопкой и выберите строку «Свойства». Там увидите, где находится рабочая папка с программой.
Как видите, у меня программа установлена на диск D, хотя обычно находится на диске С. Непременно внимательно смотрите на путь, чтобы не тратить лишнее время на поиски.
Итак, когда вы найдете нужный файл, непременно следует сделать копию файла на случай, если что-то пойдет что-то не так. Выбираем файл Photoshop.exe, нажимаем CTRL+C, затем CTRL+V. Получаем следующее.
Теперь идем дальше, нам нужно влезть в код программы и поменять всего 1 слово. Для этого необходимо стороннее приложение — Hex Editor Neo.
Пусть вас не пугает, что программа платная.
Далее для удобства работы сделаем несколько несложных манипуляций:
- В меню «Вид»/«View» нужно снять выделение строки «Область кода»/«Code Pane».
- В том же меню «Вид»/«View» в строке «Колонки»/ «Columns» ставим 16.
Теперь выбираем значок поиска…
… и вводим «Roman=Sample».
Программа покажет, где данная строка.
Теперь ВНИМАНИЕ! Нам следует заменить слово Sample на другое сочетание, где будут как русские буквы, так и английские, но не больше 6 символов. Я для себя решила, что первые 3 буквы оставлю, как и было, а 3 последние заменю на те, которые встречаются только в кириллице.
Итак, выделяю букву «р» и на ее месте пишу «Ф».
Измененная буква меняет цвет и становится красной.
Далее выделяю по одной следующие 2 буквы и вписываю «Щ» и «Й».
ВАЖНО! Если вы вдруг вписали не то, что хотели, не нажимайте Delete, а просто снова выделяйте нужный символ и на его месте вписывайте новый. Так у вас будет меньше вероятности испортить программу.
Затем нажмите на сохранение.
После этого измененный текст станет черным. Не закрывая Hex Editor Neo запускаем фотошоп.
Самое важное сделано. Теперь запускаем Фотошоп и в окне настроек шрифта видим изменения. Если шрифт поддерживает кириллицу, то буквы отобразятся. Если же нет – то вместо них появятся квадратики (смотрите картинку ниже).
Вуаля! У нас всё получилось!
А если вдруг что-то пошло не так и программа не запустилась – не беда. Именно для этого мы делали дубликат файла с программой. Удаляем испорченную первую копию, переименовываем дубликат, чтобы он назывался Photoshop.exe, снова делаем копию и повторяем попытку снова.
А еще в самом Фотошопе есть возможность отметить полюбившиеся шрифты звездочкой и при необходимости отсортировать их, чтобы видны были только они.
Для сортировки всего лишь нажмите не звездочку вверху на панели настройки шрифта – все неотмеченные исчезнут.
Надеюсь, эта настройка поможет вам облегчить работу с Фотошопом и ускорит выполнение проектов.
Удачи!
Урок «Отображение шрифтов в фотошопе» завершен.
Если Вы не хотите пропустить интересные уроки по обработке фотографий в фотошопе — подпишитесь на рассылку.
Форма для подписки находится ниже.
Временно закрыто комментирование для гостей, нужна обязательная регистрация, ввиду засилья спамботов.
зарегистрируйтесь на сайте, что бы оставлять комментарии!
Как добавить шрифты в Photoshop
(Изображение предоставлено Adobe)Как добавить шрифты в Photoshop: Быстрые ссылки
— Добавить шрифты в Photoshop на Mac
— Добавить шрифты в Photoshop на Windows
— Добавить шрифты в Photoshop на iPad
— Лицензии на шрифты
— Добавить шрифты в Photoshop с помощью Adobe Fonts
— OTF vs TTF
— Где найти шрифты для добавления в Photoshop
Изучение того, как добавлять шрифты в Photoshop, является жизненно важным навыком для многих дизайнеров.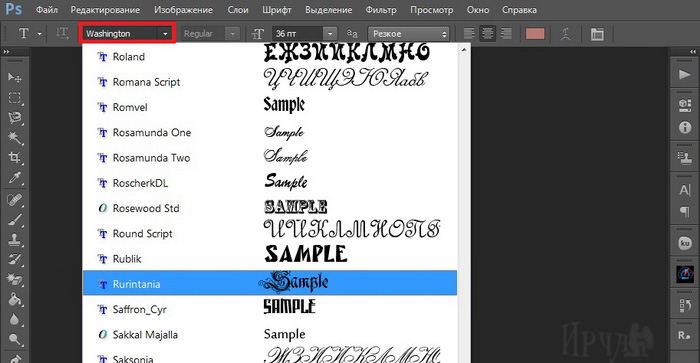
К счастью, очень просто научиться добавлять шрифты в Photoshop всего за несколько шагов. Как только вы узнаете, как вы можете загружать все виды шрифтов в Интернете, включая лучшие бесплатные шрифты, шрифты для кисти и шрифты для пишущих машинок, и добавлять их в свою собственную коллекцию.
В этом руководстве мы объясним, как добавить шрифты в Photoshop и активировать их после загрузки из онлайн-библиотеки, а также рассмотрим проблемы с лицензированием, которые могут возникнуть при этом. Если у вас еще нет программного обеспечения, вам необходимо загрузить Photoshop, чтобы начать работу (ознакомьтесь с нашей страницей скидок Creative Cloud, чтобы убедиться, что вы получаете лучшую цену, или перейдите по ссылкам ниже).
Mac
Как добавить шрифты в Photoshop на Mac
Мы начнем с того, как добавить шрифты в Photoshop на Mac, но вы можете перейти к тому, как добавлять шрифты в Windows или как добавлять шрифты с помощью Адоб шрифты.
01. Найдите и загрузите шрифт
(Изображение: © DaFont)
Найдите в выбранной онлайн-библиотеке шрифт, подходящий для вашего проекта. Большинство более известных сайтов предлагают параметры фильтрации, позволяющие сузить область поиска по параметрам, таким как тип шрифта. Когда вы найдете шрифт, который вам нравится, нажмите кнопку загрузки. Убедитесь, что вы закрыли все активные приложения на этом этапе.
02. Найдите файл шрифта
(Изображение: © Apple)
Следующий шаг для добавления шрифтов в Photoshop — найти файл шрифта в папке «Загрузки». Если папка заархивирована, дважды щелкните ее, чтобы получить доступ к ее содержимому.
03. Установите шрифт
(Изображение: © Apple)
Чтобы установить шрифт в Photoshop, у вас есть три варианта:
Вариант 01: Дважды щелкните файл шрифта, чтобы открыть приложение Font Box, где вы можете просто нажать кнопку установить шрифт, сделав его доступным для всех приложений на вашем компьютере, а не только для Photoshop.
Вариант 02: Вручную скопируйте/переместите файлы шрифтов из папки «Загрузки» либо в папку «Пользователи/Библиотеки/Шрифты» (чтобы сделать их доступными для определенных отдельных пользователей), либо в папку «Библиотеки/Шрифты» (чтобы сделать их доступными для всех пользователей).
Вариант 03: Чтобы использовать утилиту управления шрифтами, обратитесь к соответствующей документации за инструкциями по добавлению и активации шрифтов.
04. Выберите шрифт в Photoshop
Откройте Photoshop, прокрутите вниз вкладку «Символ», и теперь вы должны найти нужный шрифт в списке. Выберите шрифт и используйте инструмент «Текст», чтобы добавить его в свой проект. Чтобы применить к тексту художественные эффекты, вам может потребоваться сначала растрировать его, что превращает текст в растровое изображение на основе пикселей. После этого вы больше не сможете редактировать текст.
Windows
Как добавить шрифты в Photoshop в Windows
См. объяснение ниже, чтобы узнать, как добавить шрифты в Photoshop в Windows, или прокрутите вниз, чтобы узнать, как использовать Adobe Fonts и где найти шрифты.
01. Найдите и загрузите шрифт
(Изображение: © Font Squirrel)
Существует множество онлайн-библиотек, которые предлагают широкий выбор шрифтов. Используйте их параметры фильтрации, чтобы сосредоточиться на нужных стилях. Вы также можете загрузить шрифты из Microsoft Store. Нажмите на кнопку загрузки и закройте все активные приложения.
Используйте их параметры фильтрации, чтобы сосредоточиться на нужных стилях. Вы также можете загрузить шрифты из Microsoft Store. Нажмите на кнопку загрузки и закройте все активные приложения.
02. Найдите файл шрифта на своем компьютере
(Изображение: © Windows)
Откройте папку «Загрузки» и прокрутите вниз до недавно добавленного файла шрифта. Если папка заархивирована, щелкните ее правой кнопкой мыши и выберите «Извлечь все», чтобы получить доступ к ее содержимому. Шрифты загружаются по отдельности, поэтому если вы загрузили несколько шрифтов, будет несколько папок. OTF и TTF — два наиболее распространенных расширения файлов шрифтов.
03. Установите шрифт
(Изображение: © Windows)
Существует три варианта установки шрифта в Photoshop в Windows.
Опция 01: Щелкните правой кнопкой мыши файл шрифта и выберите «Установить», чтобы ваш шрифт был доступен во всех приложениях на компьютере, а не только в Photoshop.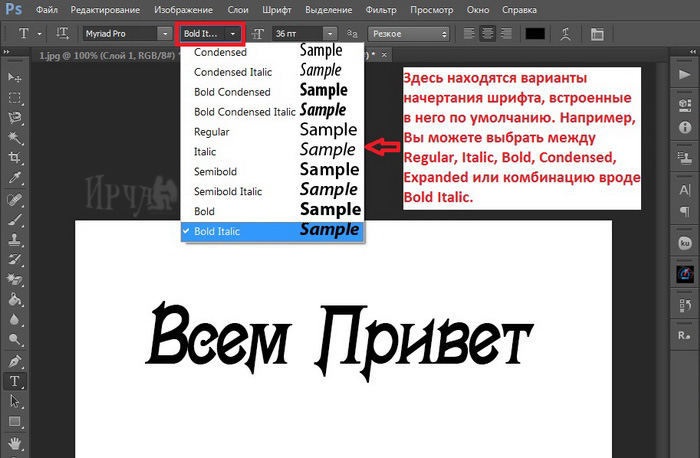
Опция 02: Нажмите «Пуск» > «Панель управления» > «Оформление и персонализация» > «Шрифты». Вы можете просто скопировать и вставить новые файлы шрифтов в этот список активированных шрифтов.
Опция 03: Чтобы использовать утилиту управления шрифтами, обратитесь к этой документации за инструкциями по добавлению и активации шрифтов.
04. Выберите шрифт в Photoshop
Теперь выбранный вами шрифт должен быть доступен на вашем компьютере, поэтому откройте Photoshop и выберите его на вкладке «Символ». Если вы хотите добавить какие-либо художественные эффекты Photoshop, вам может потребоваться растрировать текст, сделав его редактируемым растровым изображением на основе пикселей. Сначала убедитесь, что вы довольны своим текстом, так как вы не сможете редактировать его после этого процесса.
iPad
Как добавить шрифты в Photoshop на iPad
Для добавления шрифтов в Photoshop на iPad требуется дополнительный шаг, поскольку их необходимо устанавливать через профиль конфигурации iOS. Его можно создать на Mac, но в App Store есть приложения, которые позволят вам загружать шрифты на iPad и упаковывать их в профиль конфигурации, который вы можете установить.
Его можно создать на Mac, но в App Store есть приложения, которые позволят вам загружать шрифты на iPad и упаковывать их в профиль конфигурации, который вы можете установить.
Между тем, если вы создали документ, используя шрифты, добавленные из Adobe Fonts на вашем компьютере или ноутбуке (см. ниже), вы можете обнаружить, что шрифты недоступны по умолчанию, когда вы открываете документ на своем iPad. В этом случае вы получите сообщение «Заменить отсутствующие шрифты» или «Преобразовать отсутствующими шрифтами».
Чтобы исправить это, убедитесь, что у вас установлена последняя версия iPadOS, а затем загрузите приложение Adobe Creative Cloud из App Store. Откройте приложение, войдите в свой аккаунт и нажмите «Шрифты» в нижней части экрана. Перейдите к «Обзору шрифтов Adobe», а затем нажмите «Активные шрифты не на этом устройстве» и «Установить шрифты».
Лицензии на шрифты
Лицензии на шрифты: что следует учитывать при добавлении шрифта в Photoshop
Google Fonts предоставляет коллекцию шрифтов с открытым исходным кодом, которые можно использовать в частном или коммерческом порядке (Изображение предоставлено Google) Хотя бесплатные библиотеки шрифтов могут показаться неограниченным ресурсом для добавления шрифтов в Photoshop, стоит рассмотреть вопрос о лицензиях. Поскольку каждый шрифт рассматривается как отдельная часть программного обеспечения, он связан лицензионными соглашениями, когда вы устанавливаете его на свой компьютер. Каждый шрифт поставляется с лицензией определенного типа, которую вы можете проверить в Лицензионном соглашении с конечным пользователем, которое поставляется с любым загруженным вами шрифтом.
Поскольку каждый шрифт рассматривается как отдельная часть программного обеспечения, он связан лицензионными соглашениями, когда вы устанавливаете его на свой компьютер. Каждый шрифт поставляется с лицензией определенного типа, которую вы можете проверить в Лицензионном соглашении с конечным пользователем, которое поставляется с любым загруженным вами шрифтом.
Лицензия для рабочего стола позволит вам установить шрифт на свой компьютер и использовать его в любом приложении, что позволяет использовать его в личных проектах, но могут возникнуть проблемы, когда вы хотите добавить шрифт в Photoshop для использования в коммерческой работе.
Даже если шрифт рекламируется как бесплатная загрузка, он может иметь ограничения в отношении коммерческой работы. Точно так же возможно, что кто-то может загрузить шрифт и описать его как «бесплатный» без разрешения оригинального дизайнера. При работе с клиентами обязательно проверяйте лицензию на шрифт и при необходимости приобретайте лицензии — ваш клиент вряд ли обрадуется, если получит резкое письмо от владельца шрифта.
Самый простой способ обойти это — использовать лицензирование с открытым исходным кодом. Шрифты с открытым исходным кодом можно загрузить и использовать бесплатно, если вы не перепродаете их и время от времени не отдаете должное за использование. Хорошим примером является Google Fonts (открывается в новой вкладке), коллекция с открытым исходным кодом, популярная среди дизайнеров и может использоваться в частном или коммерческом порядке (см. нашу подборку лучших шрифтов Google).
Adobe Fonts
Как добавить шрифты в Photoshop с помощью Adobe Fonts
Adobe Fonts доступны с любой подпиской Adobe CC и могут быть доступны онлайн или через приложение (Изображение предоставлено Adobe) Еще один хороший ресурс для подписчиков Adobe CC — это Adobe Fonts, который предлагает огромный выбор шрифтов, предназначенных для личного и коммерческого использования, с полной интеграцией с CC. Если вы находитесь в сети и вошли в CC, вы можете получить доступ к Adobe Fonts из приложения или через Интернет.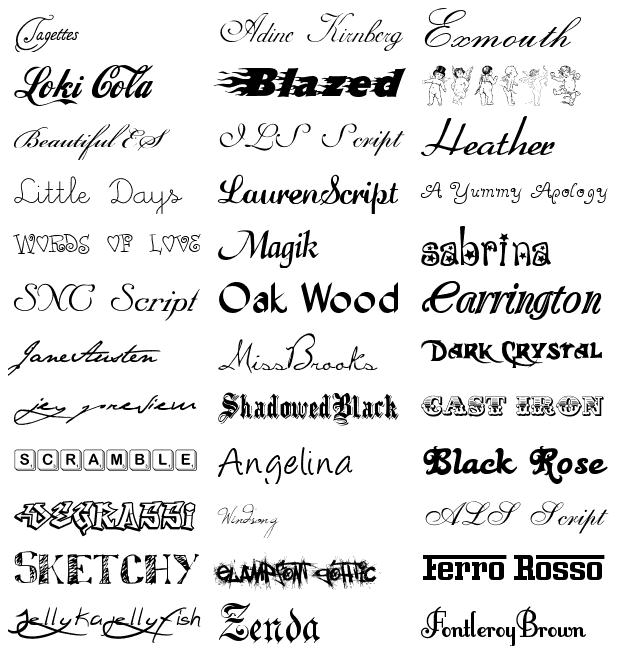
Если вы найдете шрифт, который вам нравится, вы можете просто щелкнуть ползунок, чтобы активировать отдельные шрифты или целые семейства. Они станут доступны во всех приложениях Adobe. При открытии проекта со шрифтами, которыми вы не владеете, вам будет предоставлена возможность разрешения шрифтов, которая синхронизирует любые совпадающие шрифты из Adobe Fonts. Все шрифты включены в любую подписку CC, и нет ограничений на количество, которое вы можете использовать одновременно.
OTF против TTF
Как добавить шрифты в Photoshop: OTF против TTF
Два наиболее распространенных файла, с которыми вы столкнетесь, если захотите добавить шрифты в Photoshop, — это TTF (шрифт TrueType) и OTF (шрифт OpenType). TTF — это более старый формат, в котором используются таблицы глифов для определения внешнего вида символов, в то время как OTF использует глифы вместе с таблицами компактного формата шрифтов, что дает возможность использовать файлы меньшего размера. Хотя шрифты OTF становятся все более популярными, TTF по-прежнему остается жизнеспособной альтернативой, и его проще создать, чем OTF.
Где найти шрифты для добавления в Photoshop
В наши дни существует огромное количество онлайн-библиотек шрифтов, где вы можете загрузить шрифты для добавления в Photoshop и другие программы для дизайна. Многие из них предлагают ряд бесплатных шрифтов для добавления в Photoshop, а также платные опции. Одна из наших любимых онлайн-библиотек шрифтов — Myfonts.com (перейдите по ссылке ниже) из-за огромного выбора качественных шрифтов, которые она предлагает. Вы можете найти больше вариантов в нашем руководстве по лучшим местам для загрузки бесплатных шрифтов.
(откроется в новой вкладке)
Купить шрифты на myfonts.com (откроется в новой вкладке)
Найдите тысячи шрифтов для всех видов проектов на myfonts.com от Monotype. Он имеет более 130 000 шрифтов, от шрифтов кисти до шрифтов дисплея, и более 900 из них совершенно бесплатны.
Лучшие предложения Adobe Creative Cloud на сегодняшний день
Рекомендованная розничная.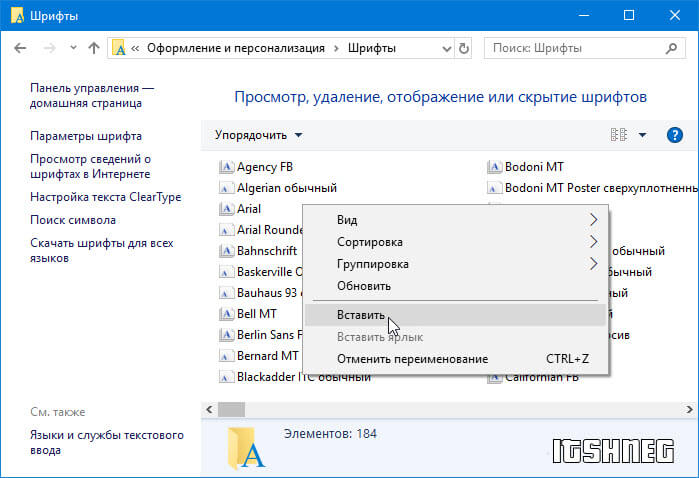 .. открывается в новой вкладке)
.. открывается в новой вкладке)
49,94 фунтов стерлингов
/мес.
(открывается в новой вкладке)
Посмотреть сделку (открывается в новой вкладке)
в Adobe (открывается в новой вкладке)
Спасибо, что прочитали 5 статей в этом месяце* Присоединяйтесь сейчас, чтобы получить неограниченный доступ
Наслаждайтесь первым месяцем всего за 1 фунт стерлингов / 1 доллар США / 1 евро
У вас уже есть учетная запись? Войдите здесь
*Читайте 5 бесплатных статей в месяц без подписки
Присоединяйтесь сейчас для неограниченного доступа
Попробуйте первый месяц всего за 1 фунт стерлингов / 1 доллар США / 1 евро
У вас уже есть аккаунт? Войдите здесь
Подпишитесь ниже, чтобы получать последние новости от Creative Bloq, а также эксклюзивные специальные предложения прямо на ваш почтовый ящик!
Свяжитесь со мной, чтобы сообщить о новостях и предложениях от других брендов Future. Получайте электронные письма от нас от имени наших надежных партнеров или спонсоров.
Получайте электронные письма от нас от имени наших надежных партнеров или спонсоров.Мэтт работал в различных издательствах и дизайнерских агентствах, занимаясь студийной фотографией, производством видео, редакционным дизайном, брендингом, иллюстрацией и анимационной графикой. В настоящее время он работает в Future PLC с такими брендами, как T3, Woman&Home, Marie Claire, Music Week, TechRadar, Golden Joysticks, Cycling Weekly, Brand Impact Awards, Horse&Hound и Tech&Learning. В прошлом он разработал такие названия, как Mac|Life, IQ, Bow International, Drummer, iDrum, Acoustic, Clay Shooting, Sea Fishing и GunTradeNews. У него есть опыт работы с полным пакетом Adobe Suite, и в настоящее время он тратит много времени на создание проектов в Blender и After Effects.
Как добавить шрифты в Photoshop
(Изображение предоставлено Adobe)Как добавить шрифты в Photoshop: Быстрые ссылки
— Добавить шрифты в Photoshop на Mac
— Добавить шрифты в Photoshop на Windows
— Добавить шрифты в Photoshop на iPad
— Лицензии на шрифты
— Добавить шрифты в Photoshop с помощью Adobe Fonts
— OTF vs TTF
— Где найти шрифты для добавления в Photoshop
Изучение того, как добавлять шрифты в Photoshop, является жизненно важным навыком для многих дизайнеров.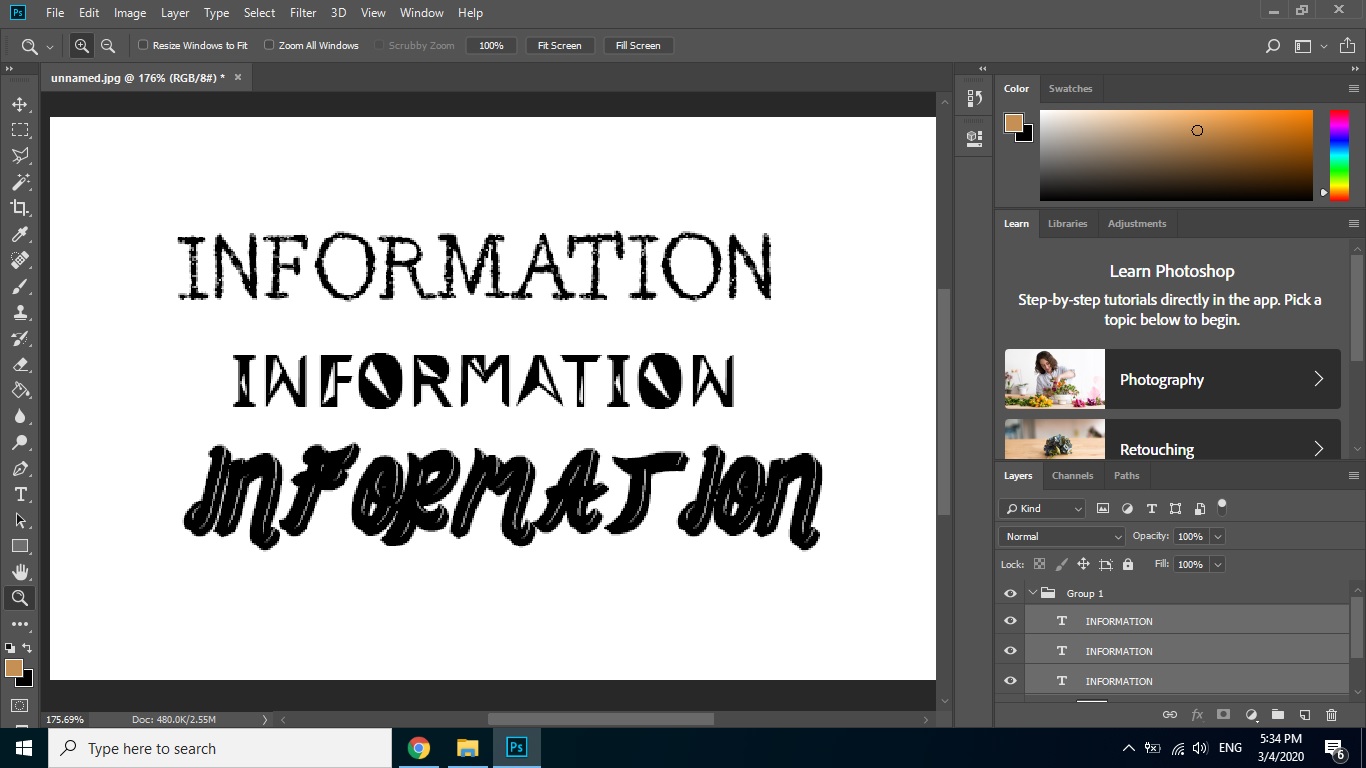 Поскольку Photoshop является стандартным программным обеспечением для редактирования растровой графики, вы, вероятно, будете его использовать. И хотя он поставляется с кучей включенных шрифтов, вероятно, наступит момент, когда вам нужно будет добавить больше (включая ваши собственные шрифты) для проектов, использующих текст.
Поскольку Photoshop является стандартным программным обеспечением для редактирования растровой графики, вы, вероятно, будете его использовать. И хотя он поставляется с кучей включенных шрифтов, вероятно, наступит момент, когда вам нужно будет добавить больше (включая ваши собственные шрифты) для проектов, использующих текст.
К счастью, очень просто научиться добавлять шрифты в Photoshop всего за несколько шагов. Как только вы узнаете, как вы можете загружать все виды шрифтов в Интернете, включая лучшие бесплатные шрифты, шрифты для кисти и шрифты для пишущих машинок, и добавлять их в свою собственную коллекцию.
В этом руководстве мы объясним, как добавить шрифты в Photoshop и активировать их после загрузки из онлайн-библиотеки, а также рассмотрим проблемы с лицензированием, которые могут возникнуть при этом. Если у вас еще нет программного обеспечения, вам необходимо загрузить Photoshop, чтобы начать работу (ознакомьтесь с нашей страницей скидок Creative Cloud, чтобы убедиться, что вы получаете лучшую цену, или перейдите по ссылкам ниже). Помните, что вы автоматически получаете доступ к огромной библиотеке шрифтов Adobe Fonts при подписке на пакет Creative Cloud.
Помните, что вы автоматически получаете доступ к огромной библиотеке шрифтов Adobe Fonts при подписке на пакет Creative Cloud.
Mac
Как добавить шрифты в Photoshop на Mac
Мы начнем с того, как добавить шрифты в Photoshop на Mac, но вы можете перейти к тому, как добавлять шрифты в Windows или как добавлять шрифты с помощью Адоб шрифты.
01. Найдите и загрузите шрифт
(Изображение: © DaFont)
Найдите в выбранной онлайн-библиотеке шрифт, подходящий для вашего проекта. Большинство более известных сайтов предлагают параметры фильтрации, позволяющие сузить область поиска по параметрам, таким как тип шрифта. Когда вы найдете шрифт, который вам нравится, нажмите кнопку загрузки. Убедитесь, что вы закрыли все активные приложения на этом этапе.
02. Найдите файл шрифта
(Изображение: © Apple)
Следующий шаг для добавления шрифтов в Photoshop — найти файл шрифта в папке «Загрузки». Если папка заархивирована, дважды щелкните ее, чтобы получить доступ к ее содержимому.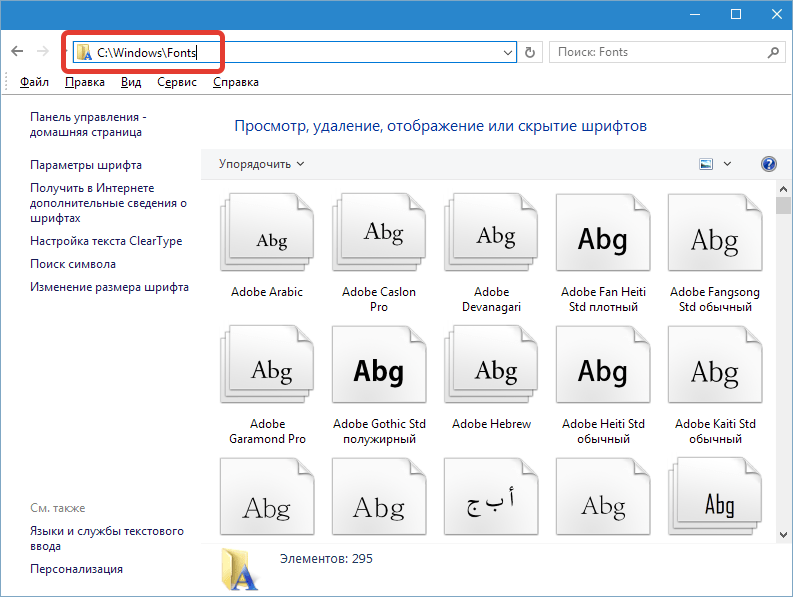 Если вы загрузили несколько шрифтов, у каждого из них будет своя отдельная папка. Двумя наиболее распространенными расширениями файлов шрифтов, на которые следует обратить внимание, являются OTF и TTF (дополнительную информацию об этом см. в разделе ниже или см. наше руководство по распространенным форматам файлов изображений).
Если вы загрузили несколько шрифтов, у каждого из них будет своя отдельная папка. Двумя наиболее распространенными расширениями файлов шрифтов, на которые следует обратить внимание, являются OTF и TTF (дополнительную информацию об этом см. в разделе ниже или см. наше руководство по распространенным форматам файлов изображений).
03. Установите шрифт
(Изображение: © Apple)
Чтобы установить шрифт в Photoshop, у вас есть три варианта:
Вариант 01: Дважды щелкните файл шрифта, чтобы открыть приложение Font Box, где вы можете просто нажать кнопку установить шрифт, сделав его доступным для всех приложений на вашем компьютере, а не только для Photoshop.
Вариант 02: Вручную скопируйте/переместите файлы шрифтов из папки «Загрузки» либо в папку «Пользователи/Библиотеки/Шрифты» (чтобы сделать их доступными для определенных отдельных пользователей), либо в папку «Библиотеки/Шрифты» (чтобы сделать их доступными для всех пользователей).
Вариант 03: Чтобы использовать утилиту управления шрифтами, обратитесь к соответствующей документации за инструкциями по добавлению и активации шрифтов.
04. Выберите шрифт в Photoshop
Откройте Photoshop, прокрутите вниз вкладку «Символ», и теперь вы должны найти нужный шрифт в списке. Выберите шрифт и используйте инструмент «Текст», чтобы добавить его в свой проект. Чтобы применить к тексту художественные эффекты, вам может потребоваться сначала растрировать его, что превращает текст в растровое изображение на основе пикселей. После этого вы больше не сможете редактировать текст.
Windows
Как добавить шрифты в Photoshop в Windows
См. объяснение ниже, чтобы узнать, как добавить шрифты в Photoshop в Windows, или прокрутите вниз, чтобы узнать, как использовать Adobe Fonts и где найти шрифты.
01. Найдите и загрузите шрифт
(Изображение: © Font Squirrel)
Существует множество онлайн-библиотек, которые предлагают широкий выбор шрифтов. Используйте их параметры фильтрации, чтобы сосредоточиться на нужных стилях. Вы также можете загрузить шрифты из Microsoft Store. Нажмите на кнопку загрузки и закройте все активные приложения.
Используйте их параметры фильтрации, чтобы сосредоточиться на нужных стилях. Вы также можете загрузить шрифты из Microsoft Store. Нажмите на кнопку загрузки и закройте все активные приложения.
02. Найдите файл шрифта на своем компьютере
(Изображение: © Windows)
Откройте папку «Загрузки» и прокрутите вниз до недавно добавленного файла шрифта. Если папка заархивирована, щелкните ее правой кнопкой мыши и выберите «Извлечь все», чтобы получить доступ к ее содержимому. Шрифты загружаются по отдельности, поэтому если вы загрузили несколько шрифтов, будет несколько папок. OTF и TTF — два наиболее распространенных расширения файлов шрифтов.
03. Установите шрифт
(Изображение: © Windows)
Существует три варианта установки шрифта в Photoshop в Windows.
Опция 01: Щелкните правой кнопкой мыши файл шрифта и выберите «Установить», чтобы ваш шрифт был доступен во всех приложениях на компьютере, а не только в Photoshop.
Опция 02: Нажмите «Пуск» > «Панель управления» > «Оформление и персонализация» > «Шрифты». Вы можете просто скопировать и вставить новые файлы шрифтов в этот список активированных шрифтов.
Опция 03: Чтобы использовать утилиту управления шрифтами, обратитесь к этой документации за инструкциями по добавлению и активации шрифтов.
04. Выберите шрифт в Photoshop
Теперь выбранный вами шрифт должен быть доступен на вашем компьютере, поэтому откройте Photoshop и выберите его на вкладке «Символ». Если вы хотите добавить какие-либо художественные эффекты Photoshop, вам может потребоваться растрировать текст, сделав его редактируемым растровым изображением на основе пикселей. Сначала убедитесь, что вы довольны своим текстом, так как вы не сможете редактировать его после этого процесса.
iPad
Как добавить шрифты в Photoshop на iPad
Для добавления шрифтов в Photoshop на iPad требуется дополнительный шаг, поскольку их необходимо устанавливать через профиль конфигурации iOS.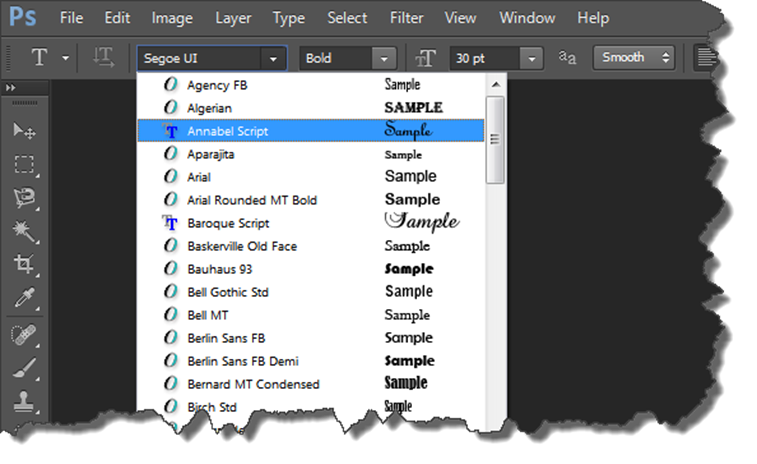 Его можно создать на Mac, но в App Store есть приложения, которые позволят вам загружать шрифты на iPad и упаковывать их в профиль конфигурации, который вы можете установить.
Его можно создать на Mac, но в App Store есть приложения, которые позволят вам загружать шрифты на iPad и упаковывать их в профиль конфигурации, который вы можете установить.
Между тем, если вы создали документ, используя шрифты, добавленные из Adobe Fonts на вашем компьютере или ноутбуке (см. ниже), вы можете обнаружить, что шрифты недоступны по умолчанию, когда вы открываете документ на своем iPad. В этом случае вы получите сообщение «Заменить отсутствующие шрифты» или «Преобразовать отсутствующими шрифтами».
Чтобы исправить это, убедитесь, что у вас установлена последняя версия iPadOS, а затем загрузите приложение Adobe Creative Cloud из App Store. Откройте приложение, войдите в свой аккаунт и нажмите «Шрифты» в нижней части экрана. Перейдите к «Обзору шрифтов Adobe», а затем нажмите «Активные шрифты не на этом устройстве» и «Установить шрифты».
Лицензии на шрифты
Лицензии на шрифты: что следует учитывать при добавлении шрифта в Photoshop
Google Fonts предоставляет коллекцию шрифтов с открытым исходным кодом, которые можно использовать в частном или коммерческом порядке (Изображение предоставлено Google) Хотя бесплатные библиотеки шрифтов могут показаться неограниченным ресурсом для добавления шрифтов в Photoshop, стоит рассмотреть вопрос о лицензиях. Поскольку каждый шрифт рассматривается как отдельная часть программного обеспечения, он связан лицензионными соглашениями, когда вы устанавливаете его на свой компьютер. Каждый шрифт поставляется с лицензией определенного типа, которую вы можете проверить в Лицензионном соглашении с конечным пользователем, которое поставляется с любым загруженным вами шрифтом.
Поскольку каждый шрифт рассматривается как отдельная часть программного обеспечения, он связан лицензионными соглашениями, когда вы устанавливаете его на свой компьютер. Каждый шрифт поставляется с лицензией определенного типа, которую вы можете проверить в Лицензионном соглашении с конечным пользователем, которое поставляется с любым загруженным вами шрифтом.
Лицензия для рабочего стола позволит вам установить шрифт на свой компьютер и использовать его в любом приложении, что позволяет использовать его в личных проектах, но могут возникнуть проблемы, когда вы хотите добавить шрифт в Photoshop для использования в коммерческой работе.
Даже если шрифт рекламируется как бесплатная загрузка, он может иметь ограничения в отношении коммерческой работы. Точно так же возможно, что кто-то может загрузить шрифт и описать его как «бесплатный» без разрешения оригинального дизайнера. При работе с клиентами обязательно проверяйте лицензию на шрифт и при необходимости приобретайте лицензии — ваш клиент вряд ли обрадуется, если получит резкое письмо от владельца шрифта.
Самый простой способ обойти это — использовать лицензирование с открытым исходным кодом. Шрифты с открытым исходным кодом можно загрузить и использовать бесплатно, если вы не перепродаете их и время от времени не отдаете должное за использование. Хорошим примером является Google Fonts (открывается в новой вкладке), коллекция с открытым исходным кодом, популярная среди дизайнеров и может использоваться в частном или коммерческом порядке (см. нашу подборку лучших шрифтов Google).
Adobe Fonts
Как добавить шрифты в Photoshop с помощью Adobe Fonts
Adobe Fonts доступны с любой подпиской Adobe CC и могут быть доступны онлайн или через приложение (Изображение предоставлено Adobe) Еще один хороший ресурс для подписчиков Adobe CC — это Adobe Fonts, который предлагает огромный выбор шрифтов, предназначенных для личного и коммерческого использования, с полной интеграцией с CC. Если вы находитесь в сети и вошли в CC, вы можете получить доступ к Adobe Fonts из приложения или через Интернет.
Если вы найдете шрифт, который вам нравится, вы можете просто щелкнуть ползунок, чтобы активировать отдельные шрифты или целые семейства. Они станут доступны во всех приложениях Adobe. При открытии проекта со шрифтами, которыми вы не владеете, вам будет предоставлена возможность разрешения шрифтов, которая синхронизирует любые совпадающие шрифты из Adobe Fonts. Все шрифты включены в любую подписку CC, и нет ограничений на количество, которое вы можете использовать одновременно.
OTF против TTF
Как добавить шрифты в Photoshop: OTF против TTF
Два наиболее распространенных файла, с которыми вы столкнетесь, если захотите добавить шрифты в Photoshop, — это TTF (шрифт TrueType) и OTF (шрифт OpenType). TTF — это более старый формат, в котором используются таблицы глифов для определения внешнего вида символов, в то время как OTF использует глифы вместе с таблицами компактного формата шрифтов, что дает возможность использовать файлы меньшего размера. Хотя шрифты OTF становятся все более популярными, TTF по-прежнему остается жизнеспособной альтернативой, и его проще создать, чем OTF.
Где найти шрифты для добавления в Photoshop
В наши дни существует огромное количество онлайн-библиотек шрифтов, где вы можете загрузить шрифты для добавления в Photoshop и другие программы для дизайна. Многие из них предлагают ряд бесплатных шрифтов для добавления в Photoshop, а также платные опции. Одна из наших любимых онлайн-библиотек шрифтов — Myfonts.com (перейдите по ссылке ниже) из-за огромного выбора качественных шрифтов, которые она предлагает. Вы можете найти больше вариантов в нашем руководстве по лучшим местам для загрузки бесплатных шрифтов.
(откроется в новой вкладке)
Купить шрифты на myfonts.com (откроется в новой вкладке)
Найдите тысячи шрифтов для всех видов проектов на myfonts.com от Monotype. Он имеет более 130 000 шрифтов, от шрифтов кисти до шрифтов дисплея, и более 900 из них совершенно бесплатны.
Лучшие предложения Adobe Creative Cloud на сегодняшний день
Рекомендованная розничная. .. открывается в новой вкладке)
.. открывается в новой вкладке)
49,94 фунтов стерлингов
/мес.
(открывается в новой вкладке)
Посмотреть сделку (открывается в новой вкладке)
в Adobe (открывается в новой вкладке)
Спасибо, что прочитали 5 статей в этом месяце* Присоединяйтесь сейчас, чтобы получить неограниченный доступ
Наслаждайтесь первым месяцем всего за 1 фунт стерлингов / 1 доллар США / 1 евро
У вас уже есть учетная запись? Войдите здесь
*Читайте 5 бесплатных статей в месяц без подписки
Присоединяйтесь сейчас для неограниченного доступа
Попробуйте первый месяц всего за 1 фунт стерлингов / 1 доллар США / 1 евро
У вас уже есть аккаунт? Войдите здесь
Подпишитесь ниже, чтобы получать последние новости от Creative Bloq, а также эксклюзивные специальные предложения прямо на ваш почтовый ящик!
Свяжитесь со мной, чтобы сообщить о новостях и предложениях от других брендов Future.