Как добавить шрифты в фотошоп на windows 10 разными способами
Автор Дмитрий Костин На чтение 8 мин. Опубликовано
Всем привет. Сегодня я хочу рассказать вам, как добавить шрифты в фотошоп на windows 10, скачанные и интернета, чтобы писать красиво и стильно. Но самое главное, что они подойдут и для других программ, таких как Word, Illustrator, Sony Vegas, да и вообще любая программа, которая может использовать текст. Самое главное, что всё это делается безумно просто, а найти тот или иной шрифт у вас просто не составит труда.
Где брать новые шрифты?
Бывает часто, что нужно оформить что-либо в Ворде или фотошопе (Ох, сколько раз у меня такое было). Но стандартные встроенные шрифты никуда не годились. Как-то не хотелось делать красивую поздравительную открытку на чей-нибудь день рождения со встроенными Times New Roman или Arial. А если и найдешь что-то более менее красивое, то окажется, что он не поддерживает русские буквы и вы останитесь с носом.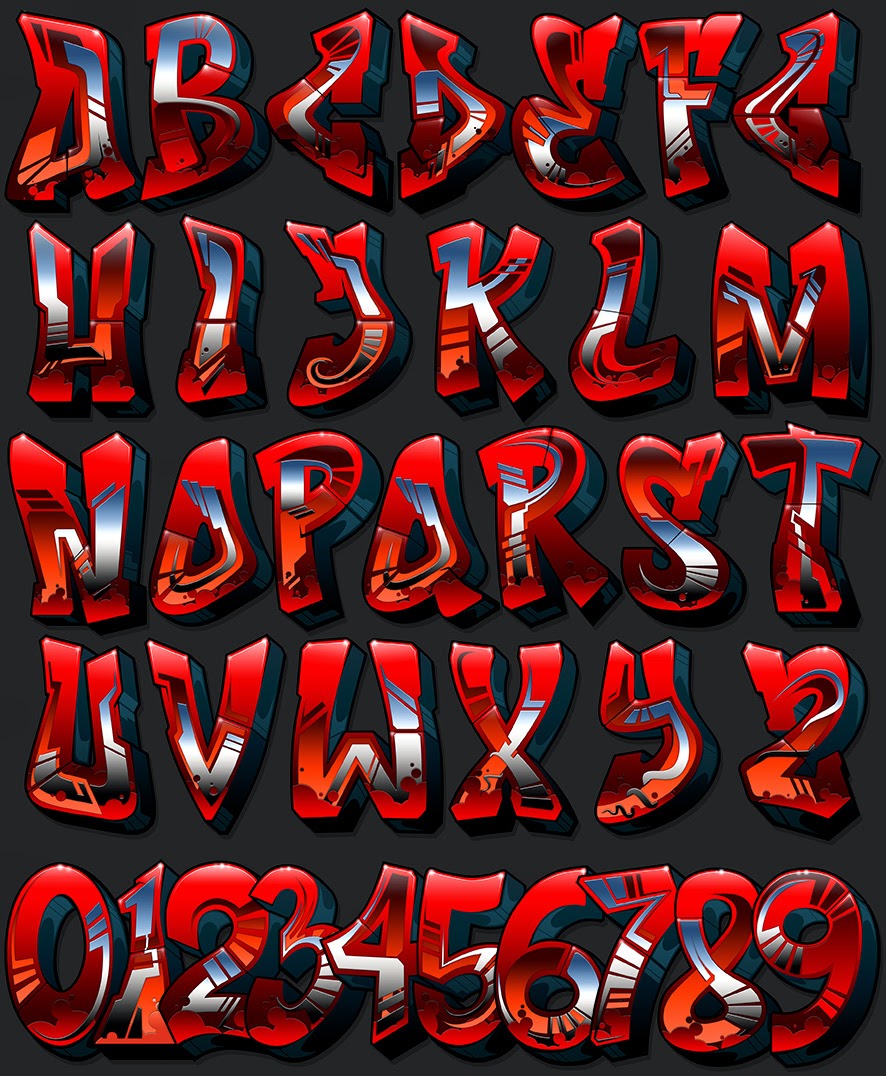 Ну в конце-то концов я не официальный документ же пишу или речь, а хочу покрасивше оформить открытку.
Ну в конце-то концов я не официальный документ же пишу или речь, а хочу покрасивше оформить открытку.
Но мир не без добрых людей, поэтому на просторах интернета всегда можно найти какой-нибудь новый приглянувшийся шрифтик. Вы просто можете зайти на любой поисковик (Yandex или Google) и написать в поисковой строке что-нибудь типа «Скачать русские (кириллические) шрифты». И уже на первых выдачах вы найдете прекрасные сайты с превосходным набором на любой вкус и цвет.
А на этом я заканчиваю наш урок…Шутка) Конечно же это только начало. Сейчас пойдем по порядку.
- Зайдите на сайт из поисковой выдачи. Обычно первым вылезает сайт www.fonts-online.ru/. Очень его рекомендую, и сам постоянно ищу там что-нибудь новенькое. Там показаны примеры написания текста для каждого шрифта.
- Кстати, если вы зашли на сайт напрямую, то вы можете увидеть в правой стороне сайдбар, в котором вы можете выбрать подходящую рубрику шрифтов (русские, дизайнерские, готические и т.
 д.). Выбирайте любой. Кроме того выше вы можете выбрать пример написания текста и цвет, чтобы убедиться, что шрифт вам подойдет.
д.). Выбирайте любой. Кроме того выше вы можете выбрать пример написания текста и цвет, чтобы убедиться, что шрифт вам подойдет. - Теперь у вас должны появиться все шрифты в той категории, которую вы выбрали. Появилось? Ну это же просто здорово! Ищите то, что вам больше всего подойдет или понравится.
- Когда вы выбрали для себя новый шрифт, то нажмите на него левой кнопкой мыши и вам отроется подробное описание этой писанины. Ниже вы увидите ссылку, по которой вы сможете загрузить этот фонт. Нажмите на нее. Да и не забудьте вспомнить, потому что придется решить математический примерчик, чтобы доказать, что вы не робот, на настоящий гомо сапиенс.
- Когда документ в формате ttf (иногда другие форматы) скачался, идите в папку, в которую этот файл прилетел (по-умолчанию «Загрузки»). Либо же нажмите правой кнопкой мыши на скачанный файл и нажмите «Показать в папке». Там и будет ваш заветный фонт.
Куда и как добавить шрифт разными способами
Теперь нам предстоит добавить шрифты в фотошоп, а точнее в windows, чтобы они стали доступны нам в любой программе. И существует несколько способов, как это сделать.
И существует несколько способов, как это сделать.
Способ 1. Простая установка в систему
Проще всего установить шрифт в систему можно с помощью простейшей инсталляции. Для этого достаточно лишь нажать на файл правой кнопкой мыши и выбрать пункт «Установить». После этого произойдет мгновенная установка и вы сможете пользоваться текстом по своему усмотрению.
Стоит также упомянуть, что вы можете выделить все файлы, имеющиеся в папке, и точно также поставить несколько фонтов сразу.
Также, если вы установить новый текст через предпросмотр. Для этого дважды кликните на файл, после чего откроется предпросмотр, где вы увидите сам стиль написания с помощью фразы про булочки. В левом верхнем углу будет находиться кнопка «Установить», нажав на которую вы с легкостью внедрите данный шрифт в фотошоп, ворд и любую другую программу, способную работать с текстом.
Многие не рекомендую устанавливать файлы таким образом, так как из-за этого тормозит компьютер, но я вам скажу, что в современнных реалиях это никак не затронет ресурсы вашего компьютера. У вас не второй пентиум, чтобы так сильно за это беспокоиться.
У вас не второй пентиум, чтобы так сильно за это беспокоиться.
Способ 2. Загружаем шрифт через папку в проводнике Windows
Другой способ более муторный, но всё же я опишу его для вас на всякий случай.
- Нажмите на файл со шрифтом правой кнопкой мышки и обязательно выберете «Копировать», либо же выделите файл и нажмите CTRL+C.
- Теперь нам нужно лишь установить нужный фонт. Для этого пройдите в папку где находятся все шрифты на вашем компьютере «С:/Windows/Fonts» и просто напросто вставьте туда скопированный файл (нажмите правой кнопкой мыши на пустом месте в папке и выберете «Вставить», либо нажмите комбинацию «CTRL+V»).
После того как пройдет установка, войдите в фотошоп и сами убедитесь, что данный фонт присутствует в списке. Кстати, вы можете скачать сразу много файлов, выделить их всех вместе, скопировать и вставить. Это я к тому, чтобы вы не копировали их по одному.
Способ 3. Загрузка через Панель управления
Также папку с фонтами вы можете найти в панели управления. Зайдите в панель управления и выберете там «оформление и персонализация». А уж затем выберете «Шрифты» и делайте всё по плану. То есть вам надо скопировать скачанный файл и вставить его. Всё то же самое. Если у вас другой вид панели управления (крупные значки), то ищите элемент «Шрифты».
Зайдите в панель управления и выберете там «оформление и персонализация». А уж затем выберете «Шрифты» и делайте всё по плану. То есть вам надо скопировать скачанный файл и вставить его. Всё то же самое. Если у вас другой вид панели управления (крупные значки), то ищите элемент «Шрифты».
После этого он автоматически установится в систему и будет доступен во всех программах, в которых есть возможность выбора шрифта, причем программы не обязательно должны быть от Microsoft. Тому же Фотошопу они ох как приходятся в пору.
Давайте проверим. Я скачал шрифт, который называется v_Holy Mackerell. Теперь нам надо зайти в Ворд или фотошоп и выбрать тот самый v_Holy Mackerell. Нашли? Я нашел. Ставлю его, делаю размер побольше и теперь что-нибудь накалякаю. Получилось как-то так.
Способ 4. Использование программы Fontexpert
Если честно, то я не особый фанат данного метода, но тем не менее многим он очень нравится. Лично я для себя нашел удобство только в одном, что вы можете просматривать имеющиеся у вас шрифты всем скопом сразу или группируя их по спискам, чтобы можно было подобрать что-то интересное для себя. Но конечно же ее несомненным плюсом является еще и то, что шрифты можно активировать временно. Программу Fontexpert вы можете скачать отсюда. Бесплатная версия действует 30 дней. Можете опробовать и решить, нужна ли вам безлимитка за 39 долларов. Хотя, всегда можно слямзить последнюю версию программы с торрентов.
Но конечно же ее несомненным плюсом является еще и то, что шрифты можно активировать временно. Программу Fontexpert вы можете скачать отсюда. Бесплатная версия действует 30 дней. Можете опробовать и решить, нужна ли вам безлимитка за 39 долларов. Хотя, всегда можно слямзить последнюю версию программы с торрентов.
Прежде чем запустить программу, скачайте фонты в отдельную папку, чтобы их можно было легко найти.
- Запускаем программу, после чего попадаем в главное окно. Здесь мы видим уже установленные шрифты в системе и скорее всего, вы не увидите здесь того, что вы только что сказали, но еще не установили. Поэтому, жмем на пункт «Поиск шрифтов».
- В открывшемся окне нажмите на кнопку «Добавить папку» и найдите ту самую дерикторию, в которую вы загнали скачанные шрифты для фотошопа. После этого начинайте поиск.
- После окончания поиска в правом окне появятся найденные фонты. Чтобы можно было с ними работать дальше, нажмите на одном из них правой кнопкой мыши и выберите пункт «Добавить все (выделенные файлы) в рабочий список».

- После этого данный фонт появится в списке. Нажмите на нем правой кнопкой мыши и либо выберите пункт «Установить», чтобы поставить его в систему, либо «Активируйте временно», чтобы воспользоваться им только в данный момент времени и не захламлять вашу базу.
Самое интересное, что после активации через эту программу вам даже необязательно перезапускать фотошоп. Можете пользоваться сразу.
Попробуйте сделать всё сами. Ну что? Сложно было? Правильно. Всё легко и просто и безо всяких ненужных настроек. Теперь вам не составит труда добавить шрифты в фотошоп на windows 10 хоть сотнями. Ну а для того, чтобы научиться работать в самом фотошопе, настоятельно рекосендую посмотерть эти классные видеоуроки. После их просмотра вы будете отлично разбираться в этом графическом редакторе и сможете делать сногсшибательные проекты. А самое главное, что все рассказано простым и человеческим языком.
Ну что ж…На сегодня я с вами прощаюсь. Было очень приятно знать, что вы читате мои статьи и я буду стараться выпускать их больше и чаще. Не забывайте подписываться на обновления статей моего блога и будьте в курсе всего. Так же поделитесь со своими друзьями в социальных сетях. А я с вами прощаюсь, увидимся в следующих уроках. Пока-пока!
Не забывайте подписываться на обновления статей моего блога и будьте в курсе всего. Так же поделитесь со своими друзьями в социальных сетях. А я с вами прощаюсь, увидимся в следующих уроках. Пока-пока!
С уважением, Дмитрий Костин
Как увеличить текст в Фотошопе
Для начинающих пользователей Фотошопа встает слишком много вопросов по работе с программой, т.к. это профессиональный фоторедактор с почти что безграничными возможностями, и здесь невозможно во всем разобраться самому.
Но сегодня мы ответим на один из самых простых вопросов: “как увеличить размер шрифта в Photoshop?”. Особенно этот урок будет полезен пользователям, которые хотят установить шрифт на отметке больше 72-ух пунктов, т.к. в стандартной выборке максимальная отметка – 72.
Как увеличить размер шрифта
В программе есть возможность увеличить размер текста (шрифта) до максимальных 1296 пунктов. И сделать это достаточно просто. Нужно лишь следовать инструкциям и внимательно смотреть на наши скриншоты.
Давайте начнем. Нам нужно выбрать в верхнем меню “Окно”, а затем кликнуть на “Символ”.
Появится палитра “Символ”, в которой мы сможем задать желаемые настройки для шрифта. Как видно на скриншоте, настроек немало, но нас интересует лишь изменение размера текста. Сейчас там стоит цифра 80 пт:
Чтобы задать нужное значение для размера шрифта, нужно просто кликнуть левой кнопкой мыши по указанной выше выделенной области и вписать число. Мы остановились на 1100 пт.
Это уже практически максимальное значение (макс: 1296 пт), но мы все равно можем масштабировать шрифт. Мы покажем вам как это нужно делать профессионально, а не увеличивая размер самого холста и т.д., как это делают новички. “Поехали”:
- Выберите нужный слой с текстом, а затем нажмите на горячие клавиши CTRL+T. Вы заметите, что под верхним меню появится панель настроек нужными нам полями “Ширина” и “Высота”.
- Мы хотим увеличить ширину и высоту на 150% (вы можете выбрать любое другое значение), поэтому в поле “Ш” вводим это число.
 Далее, рядом с шириной есть значок цепочки, на который необходимо нажать, чтобы сохранить пропорции шрифта и получить автозаполнение “Высоты”. См. скриншот ниже:
Далее, рядом с шириной есть значок цепочки, на который необходимо нажать, чтобы сохранить пропорции шрифта и получить автозаполнение “Высоты”. См. скриншот ниже:
В итоге мы смогли увеличить шрифт в полтора раза. Вы можете видеть, что его размер теперь 1650 пт, хотя сам Фотошоп не позволяет установить значение выше 1296.
Таким образом, благодаря этому уроку, вы сможете использовать шрифты огромного размера в своих работах, а это обязательно пригодиться, уж мы то знаем.
До встречи в наших следующих уроках.
Как установить шрифт для Windows, MacOS, Linux, Photoshop.
В различных операционных системах присутствуют определенные библиотеки шрифтов, которых хватает для повседневного использования: написания статей, подготовки учебной (дипломов, рефератов) и рабочей (отчетов, бланков, заявлений) документации. Но дизайнерам и издателям сложнее, для создания уникального узнаваемого бренда или журнала заказчики хотят более интересные нестандартные шрифты, которых нет в стандартных библиотеках операционных систем.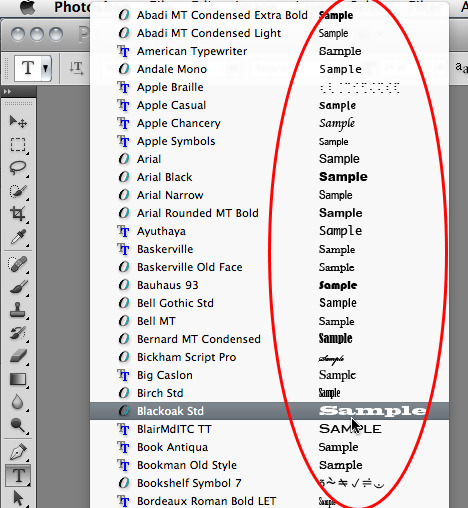 В таких случаях человеку приходится подбирать интересующий вид шрифта на специальных сервисах, по типу Webfonts.pro. На данном ресурсе Вы можете подобрать различные виды шрифтов в форматах TTF, EOT, WOFF для своего компьютера. А если скачать архив со шрифтом целиком, то он будет полностью подготовлен для использования в вашем Web проекте, имея внутри все форматы шрифтов во всех доступных начертаниях, а так же
В таких случаях человеку приходится подбирать интересующий вид шрифта на специальных сервисах, по типу Webfonts.pro. На данном ресурсе Вы можете подобрать различные виды шрифтов в форматах TTF, EOT, WOFF для своего компьютера. А если скачать архив со шрифтом целиком, то он будет полностью подготовлен для использования в вашем Web проекте, имея внутри все форматы шрифтов во всех доступных начертаниях, а так же
Самый популярный формат для установки шрифтов – TTF. С помощью данной статьи Вы разберетесь, как легко устанавливать шрифты на различные платформы: Windows, Linux, MacOS.
Как установить шрифт в Windows
Windowsначала поддержку Тру тайпформатов (TTF) с выходом Windows 3.1 и продолжают до нашего времени. Установка шрифтов в различных версиях Виндовс практически ничем не различается. Человек, который обладал навыком установки шрифтов для XP сможет также просто это повторить и в WindowsVista, 7, 8, 10.
Человек, который обладал навыком установки шрифтов для XP сможет также просто это повторить и в WindowsVista, 7, 8, 10.
Шрифты в ОС Виндовс хранятся в системной папки с путем C:\WINDOWS\Fonts. Для пропуска процесса установки шрифта можно просто скопировать загруженный с диска, флешки или интернета TTF файл в данную папку.
После данного действия Вы с легкостью можете использовать шрифт без непосредственной установки.
Производить установку шрифта можно непосредственно через файл. Для этого необходимо кликнуть левой кнопкой мыши на новый TTF файл со шрифтами и нажать на кнопку «установить».
После чего произойдет следующая операция:
Как установить шрифт в Linux
С установкой шрифтов на Линукс все немного сложнее чем с операционной системой от компании Майкрософт. Система Линукс использует две папки: для шрифтов доступных всем пользователям ПК используется папка /usr/share/fonts, а папка .fonts доступна только для выбранной пользовательской учетной записи
Для добавления новых шрифтов в ОС Linux необходимо выполнить следующие действия:
Действие 1.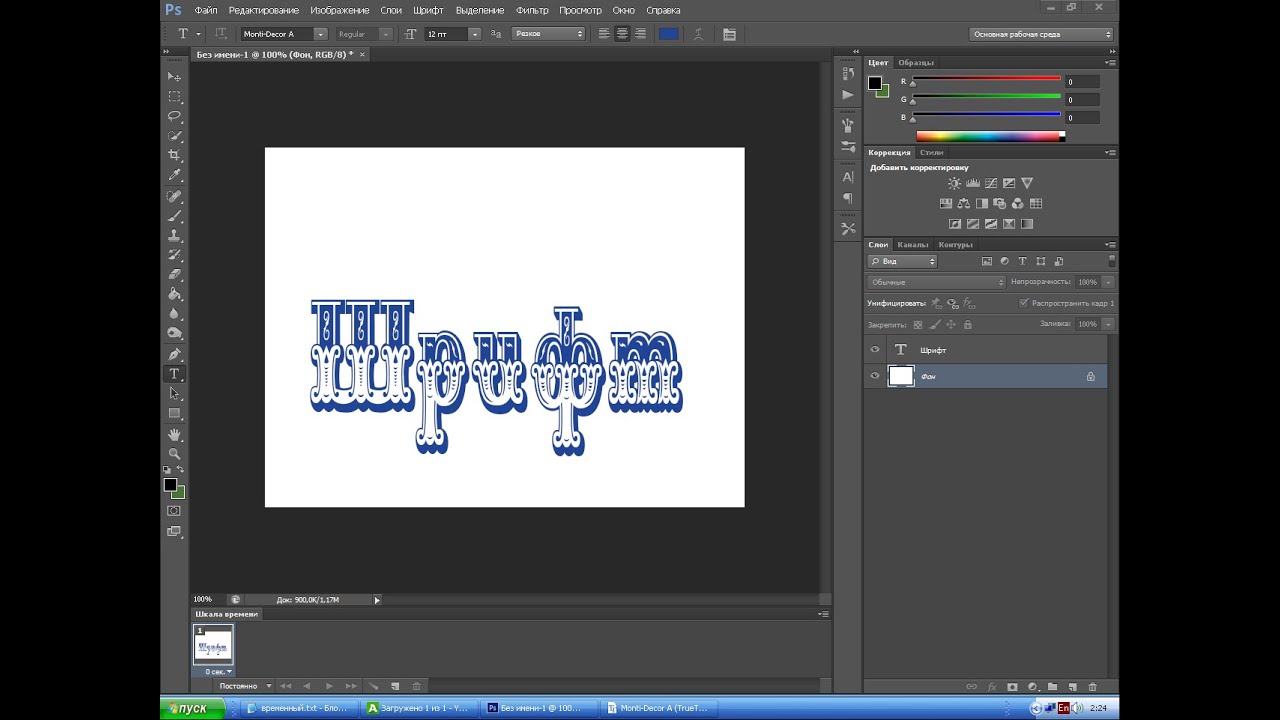 Необходимо создать в корне домашней родительской директории (меню > Домашняя папка) папку с абсолютно любым названием, которое начинается с латинской буквы.
Необходимо создать в корне домашней родительской директории (меню > Домашняя папка) папку с абсолютно любым названием, которое начинается с латинской буквы.
Действие 2. Необходимо произвести копирование в данную папку всех файлов шрифтов, которые Вы бы хотели установить на ОС Linux.
Действие 3. Необходимо запустить терминал и в нем перейти в образованный каталог при помощи команды cd ~/preps. После данного действия, чтобы увидеть все содержимое, необходимо прописать команду ls. Операционная система Linux предоставит Вам полный список помещенных файлов со шрифтами.
Действие 4. Необходимо выполнить ввод команды sudomv «название шрифта.ttf» /usr/share/fonts/truetype. В данном примере возможно перемещение файлов во вложенный каталог truetype.Для завершения процесса установки шрифта необходимо после нажатия на Enter прописать пароль администратора.
Поздравляю, Вы установили шрифт в систему и теперь можете его использовать во всех Linux программах.
Как установить шрифт в MacOS
В операционной системе от компании Apple установка шрифтов упрощена до минимума. К тому же последняя версия OSX поддерживает виндовс шрифты без доработок.
Первый способ установки шрифта в MacOS:
Для самого простого способа установки шрифта достаточно произвести двойной клик по файлу и в открывшемся окне нажать на кнопку Install font (установить шрифт). После данного действия шрифт будет доступен в любом приложении.
Второй способ установки более расширенный. Для начала необходимо открыть программу Fontbook – своеобразный менеджер шрифтов для MacOS.
После открытия программы необходимо указать точное место для установки нового шрифта. Папку User следует поменять на Computer чтобы шрифт был доступен для всех учетных записей данного ПК. В меню preview (пред просмотр) следует выбрать пункт Customчтобы появилась возможность ввода любого текста в поле просмотра. Также в данном поле можно изменять размер текста.
Как установить шрифт в Photoshop.
Установка шрифта фотошоп полностью совпадает с установкой шрифта в операционную систему. Программа фотошоп используется на системах: Windows и MacOS, поэтому ключ к установке шрифта лежит через установку файла со шрифтом в систему. Устанавливаем фотошоп бесплатно, переходим в меню Настройка > Панель управления, выбираем панель Шрифты и перетягиваем нужный Вам файл с новым шрифтом в это окно. Единственное рекомендованное действие после установки шрифта в систему – сравнение имени файла с названием шрифта. Так как фотошоп будет отображать именно название шрифта, а не имя установленного файла.
скачать dle 11.3Как сделать красивый текст в Photoshop с помощью глифов | GeekBrains
Рассказываем о мощном инструменте, который идеально подойдёт для рукописных шрифтов
https://d2xzmw6cctk25h.cloudfront.net/post/2334/og_image/ab2491b49ae33509fbd5963d2ef7d502.png
Некоторые шрифты можно сделать более броскими с помощью глифов и элементов, которые в английском языке называются swashes.
Начертание swash — варианты букв с украшениями. Это могут быть завитки, необычные хвостики и другие элементы, которые делают символы интереснее. Глифы и swashes — необязательная добавка, они есть не для всех шрифтов. Но если есть, то они будут соответствовать общему стилю и, соответственно, впишутся органично.
Например, в рукописных шрифтах часто есть символы для украшения первых и последних букв в слове. Для каллиграфических предусмотрены орнаменты и дополнительные завитки. Если шрифт имитирует рукописный текст, для него, как правило, характерно несколько вариантов одного и того же символа. Это позволяет сделать имитацию реалистичной, так как от руки мало кто способен выводить одинаковые буквы. В шрифтах, использующихся для заголовков, встречаются различные мотивы и иконки. Для них нередко предусмотрены и границы в разных стилях.
На сайте Envato Tuts+ вышла инструкция, как использовать все эти элементы.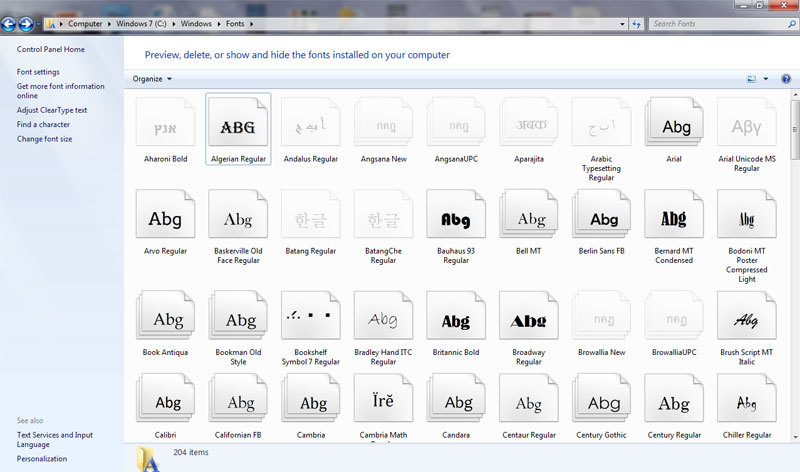 Мы её для вас перевели.
Мы её для вас перевели.
Что нужно для использования глифов в Photoshop
Разберёмся на примере шрифта Austria. К слову, если вы ищете необычные шрифты с интересными украшениями и глифами, вам будут полезны площадки Envato Elements и GraphicRiver. Там хранятся материалы для проектов — шаблоны, шрифты, иконки, логотипы и так далее. Первая работает по подписке, вторая — в формате стока.
Как найти глифы в Photoshop
Для начала создайте новый файл. Затем перейдите к Photoshop Glyphs: Window > Glyphs. По умолчанию будет отображаться последний использованный шрифт.
На панели будут показаны отдельные символы. Несколько советов по работе:
- Если хотите изменить шрифт, примерите опцию «Выбрать семейство шрифтов» (Set Font Family).
- В разделе категорий шрифта (Set Font Category) вы найдёте глифы, относящиеся к конкретному шрифту.
- Чтобы выбрать стиль — курсив, тонкий, обычный, полужирный, — используйте соответствующий раздел (Set Font Style).

- Ползунок масштаба (Glyphs zoom slider) и преобразователь (Glyphs scaler) помогут увеличить и уменьшить глифы, чтобы рассмотреть их в разных размерах.
Как добавить украшения шрифта в Photoshop
Используйте инструмент Text. Кликните по полю документа, чтобы добавить надпись. Выберите букву, и панель глифов автоматически найдёт её. Прокрутите страницу, чтобы посмотреть все доступные варианты символов. Чтобы заменить букву, дважды кликните по глифу.
На панели глифов можно выбрать Alternates for Selection в разделе категорий шрифта (Set Font Category). В этом случае вы увидите варианты украшений для выбранной вами буквы. Чтобы применить вариант, дважды кликните по нему.
Например, вот варианты для буквы m. В первом случае это обычный символ, во втором — со шлейфом, в третьем — с дополнительным элементом в начале. Украшенные варианты хороши для слов, которые начинаются или заканчиваются буквой m.
Вот как это работает: в словосочетании Modern Mountain использованы разные варианты заглавной M и строчной n.
Глифы и завитки есть не у каждого шрифта. Но если вы работаете с Photoshop, в вашей библиотеке наверняка найдутся те, с которыми можно опробовать эту опцию. Благодаря ей рукописные шрифты в ваших работах станут выглядеть красивее и естественнее.
Но имейте в виду: с украшениями легко перестараться. Несколько лишних символов могут превратить изысканное начертание в нелепый китч. Потому надо знать меру и помнить об уместности.
Если хотите повелевать шрифтами, цветами и иллюстрациями на профессиональном уровне, этому можно научиться на факультете графического дизайна GeekUniversity. Преподаватели-практики всего за год прокачают вас так, что вы сможете сможете уверенно начать карьеру по специальности.
Осень — отличное время, чтобы построить далеко идущие планы и начать идти к новым целям! Если вы хотите освоить профессию мечты, то с 1 по 11 октября 2020 г. мы дарим вам скидку 40% почти на все программы обучения GeekBrains. Успехов! 🙂
Успехов! 🙂
Лучшие бесплатные шрифты для дизайнеров
Бесплатные шрифты не всегда могут быть самыми блестящими шрифтами, но есть несколько действительно отличных шрифтов — это просто случай их найти. Мы знаем, что процесс поиска требует времени и усилий, которые вы могли бы потратить на другие вещи, поэтому мы проделали за вас тяжелую работу и составили этот обширный список.
Вы можете скачать любой из шрифтов из этого поста прямо сейчас, не тратя ни копейки (хотя в некоторых случаях вам может потребоваться указать свой адрес электронной почты).Чтобы вам было еще проще, мы разделили шрифты на восемь категорий:
- Бесплатные шрифты с засечками — часто используются, когда у вас много текста, например, редакционные страницы в книгах, газетах и журналах.
- Бесплатные шрифты без засечек — обычно используются для более коротких серий текста, таких как подписи и титры, детские книги, микрокопия приложений и веб-сайтов, дизайн логотипа и т.
 Д.
Д. - Бесплатные рукописные шрифты, специально разработанные для придания аутентичности и / или старомодности при разработке таких вещей, как приглашения или открытки.
- Бесплатные ретро и винтажные шрифты — быстрый и простой способ вызвать чувства прошлого и ностальгию в ваших дизайнах.
- Бесплатные шрифты кисти — шрифты, которые позволяют добавить ощущение ручной работы с надписью в стиле кисти, например, в приглашения или поздравительные открытки.
- Бесплатные шрифты для татуировок — используйте эти шрифты для имитации дизайна татуировки или просто вызовите дух дикой природы и бунтарей.
- Бесплатные шрифты для граффити — добавьте урбанистическую грань любому проекту с этими шрифтами в стиле уличного искусства.
- Бесплатные необычные шрифты — некоторые бесплатные шрифты не поддаются классификации, и мы собрали здесь одни из лучших и самых оригинальных.
Одно предупреждение: хотя многие шрифты здесь доступны как для личного, так и для коммерческого использования, некоторые из них абсолютно бесплатны только для личного использования.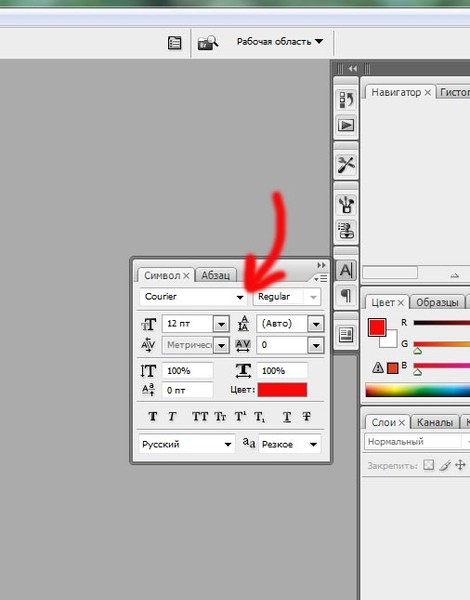 Чтобы помочь вам избежать случайного нарушения авторских прав другого дизайнера, мы выделили что есть что на момент публикации. Разумеется, разрешения могут меняться со временем, поэтому, пожалуйста, дважды проверьте условия использования после перехода на фактический сайт загрузки.А если у вас есть шрифт, и вы не знаете, как его использовать, посмотрите наш пост о том, как добавлять шрифты в Photoshop.
Чтобы помочь вам избежать случайного нарушения авторских прав другого дизайнера, мы выделили что есть что на момент публикации. Разумеется, разрешения могут меняться со временем, поэтому, пожалуйста, дважды проверьте условия использования после перехода на фактический сайт загрузки.А если у вас есть шрифт, и вы не знаете, как его использовать, посмотрите наш пост о том, как добавлять шрифты в Photoshop.
Хотите еще больше вдохновения в типографике? Также ознакомьтесь с нашей забавной публикацией о шрифтах, нашим списком средневековых древнеанглийских шрифтов, нашей большой коллекцией бесплатных ретро-шрифтов или бесплатных шрифтов-скриптов, а также нашей подборкой советов по дизайну шрифтов, чтобы вы могли создавать свои собственные. В другом месте на Creative Bloq вы найдете советы о том, какие гарнитуры хорошо работают вместе в нашем руководстве по сочетаниям шрифтов, и поймете, как правильно использовать терминологию шрифтов в нашем объяснении шрифта и гарнитуры.
Лучшие бесплатные шрифты: шрифты с засечками
01. Cormorant
Cormorant
Добавьте элегантности вашему дизайну с помощью этого самого элегантного из бесплатных шрифтов (Изображение предоставлено: Catharsis Fonts)Разработано Кристианом Тальманном из Catharsis Fonts, Cormorant является один из самых элегантных бесплатных шрифтов. Он вдохновлен шрифтами Клода Гарамона XVI века, но ни в коем случае не является производным. Действительно, большинство глифов были нарисованы с нуля и обеспечивают прекрасный баланс между формальностью и выразительностью.Этот дисплейный шрифт с открытым исходным кодом состоит из 45 файлов шрифтов, охватывающих девять визуальных стилей и пять весов.
02. Alegreya
Alegreya — один из лучших шрифтов для длинных текстовых отрывков (Изображение предоставлено Хуаном Пабло дель Пераль) Бесплатные шрифты, созданные для определенных целей, обычно тонкие, но есть большое исключение. Alegreya — это отмеченный наградами шрифт аргентинского дизайнера Хуана Пабло дель Пераля, созданный с учетом книжного дизайна. Благодаря динамичному и разнообразному ритму, предназначенному для облегчения чтения длинных текстов, он предлагает свежий и доступный взгляд на каллиграфический стиль.
Благодаря динамичному и разнообразному ритму, предназначенному для облегчения чтения длинных текстов, он предлагает свежий и доступный взгляд на каллиграфический стиль.
03. Restora
Restora — один из лучших бесплатных шрифтов для воплощения ваших редакционных проектов в жизнь (Изображение предоставлено: Nasir Udin)По нашему опыту, лучшие бесплатные шрифты берут классический стиль и придают ему изюминку, и вот отличный пример. Ресторан Restora, созданный Насиром Удином, предлагает мастерское сочетание ярких и дружелюбных букв и старинных украшений. Этот универсальный шрифт подходит для обложек книг, редакционного текста, брендинга и многого другого.
04. Emberly
Emberly идеально подходит для дизайнерских проектов, связанных с модой (Изображение предоставлено Раджешем Раджпутом) Еще один из тех бесплатных шрифтов, которые кажутся одновременно современными и классическими, Emberly — это дисплейный шрифт, вдохновленный стилем Didone.Созданный Раджешем Раджпутом, он также доступен в виде переменного шрифта и станет отличным вариантом для широкого спектра дизайнерских проектов, включая логотипы, заголовки, обложки журналов и плакаты.
05. Rude
Rude — один из самых красивых бесплатных шрифтов, которые мы видели за долгое время (Изображение предоставлено Машей Чупровой)Лучшие шрифты кажутся знакомыми и оригинальными, и этот красиво созданный вручную шрифт с засечками соответствует обоим коробки. Созданный Машей Чупровой, Rude идеально подходит для логотипов, заголовков, журналов, заголовков, одежды, постеров и многого другого.
06. Grenze
Grenze настолько же резок, насколько и удобочитаем (Изображение предоставлено Renata Polastri / Omnibus-Type)Вдохновленный стилями шрифта Roman и blackletter, Grenze предлагает серьезный визуальный эффект без ущерба для читабельности. Он был создан Ренатой Поластри и Omnibus-Type в качестве шрифта для журналов, но подойдет и для гораздо более широкого круга дизайнерских задач.
07. Libertinus Serif
Libertinus — один из тех бесплатных шрифтов классического вида, которые действительно могут поднять ваши проекты (Изображение предоставлено: Font Squirrel) Ищете бесплатные шрифты, которые могут добавить классности вашему проекту? Libertinus — это классический шрифт с засечками, который представлен в 14 стилях.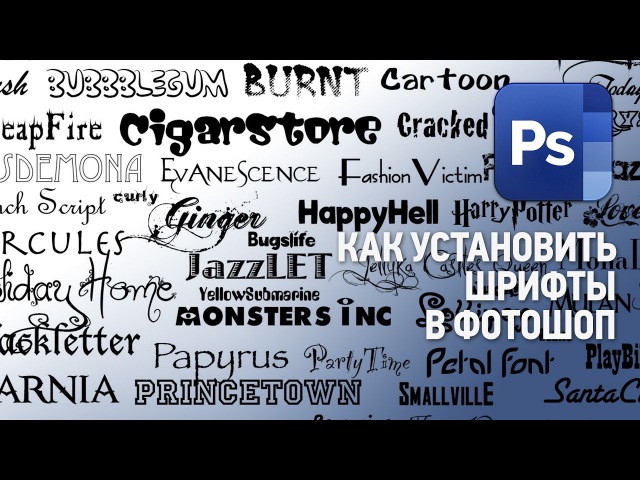 Это форк шрифтов Linux Libertine и Linux Biolinum, который устраняет некоторые ошибки в этих проектах и был опубликован под лицензией SIL Open Font License.
Это форк шрифтов Linux Libertine и Linux Biolinum, который устраняет некоторые ошибки в этих проектах и был опубликован под лицензией SIL Open Font License.
08. Бесплатный шрифт Saint George Stencil
Бесплатные шрифты не должны быть скучными! Обратите внимание на этот веселый и игривый шрифт с засечками, основанный на Джорджии (Изображение предоставлено: Ведран Васкович)Free Saint George Stencil Font — экспериментальный шрифт Ведрана Васковича, вдохновленный христианской историей Святого Георгия и основанный на классическом шрифте Georgia.Это один из лучших шрифтов для придания игривости вашим дизайнам благодаря своим диким и игривым трафаретным формам.
09. Colus
Colous — один из лучших бесплатных шрифтов для заголовков (Изображение предоставлено Стэном Парталевым на Font Fabric) Colus — бесплатный дисплейный шрифт, вдохновленный каменными и деревянными резными буквенными надписями. Он имеет классический, почти благородный внешний вид и отлично подходит для создания впечатляющих заголовков, придания классности логотипам и придания изысканности дизайну плакатов.
10. Amagro
Ваш поиск бесплатных шрифтов сосредоточен на заглавных засечках? Тогда ознакомьтесь с Amagra (Изображение предоставлено Фабио Серволо)Amagro — это шрифт с засечками, состоящий только из заглавных букв, представленный сообществу дизайнеров Фабио Серволо. Он имеет сильные угловатые засечки, что делает его идеальным для создания впечатляющих заголовков в газетном стиле. Стильный амперсанд и аккуратные, легко читаемые цифры также означают, что он идеально подходит для того, чтобы привлечь внимание к вашему дизайну.
11. Poly
Poly можно читать в Интернете даже при меньших размерах (Изображение предоставлено Николасом Силва) Poly — это шрифт с засечками средней контрастности для использования в Интернете.Он был разработан Николасом Сильвой, чтобы обеспечить лучшую читаемость, чем другие веб-засечки, даже при меньшем кегле. Это достигается за счет вертикального упора, использования коротких зажимов и очень большой высоты по оси x для обеспечения четкости.
12. Горький
Этот шрифт с засечками разработан для хорошей работы на экранах (Изображение предоставлено: Huerta Tipográfica).Шрифты без засечек обычно лучше подходят для использования на экране, но этот бесплатный шрифт с засечками специально разработан для обеспечения удобное чтение на экранах.Биттер был разработан Солом Матасом и доступен через аргентинскую коллаборацию Huerta Tipográfica.
13. Playfair Display
Это бесплатное семейство шрифтов — проект с открытым исходным кодом (Изображение предоставлено Клаусом Эггерсом Соренсеном / Font Squirrel)Разработано Клаусом Эггерсом Соренсеном. Этот бесплатный отображаемый шрифт вдохновлен эпохой Просвещения 18 века и работами Джона Баскервилля. Его сложные буквы имеют изящные линии волос, что связано с появлением заостренных стальных ручек, пришедших на смену широкоперым перьям в тот период.
14. Lora
Матовые кривые контрастируют с начальными засечками в этом бесплатном шрифте (Изображение предоставлено: Cyreal / Font Squirrel) Lora изначально была разработана для шрифтовой фабрики Cyreal в 2011 году с добавлением кириллического расширения в 2013 году и входит в четыре стиля. Матовые кривые контрастируют с движущимися засечками, создавая хорошо сбалансированный современный вид. Хотя он технически оптимизирован для использования в Интернете, он также является одним из лучших шрифтов для проектов печати.
Матовые кривые контрастируют с движущимися засечками, создавая хорошо сбалансированный современный вид. Хотя он технически оптимизирован для использования в Интернете, он также является одним из лучших шрифтов для проектов печати.
15. Butler
Изображение 1 из 2 Бесплатный шрифт Butler привносит ощущение модернизма в шрифт с засечками Изображение 2 из 2Вдохновленный Дала Флода и семьей Бодони, бесплатный шрифт Butler разработан Фабианом Де Сметом .Его цель заключалась в том, чтобы привнести немного модернизма в шрифты с засечками, работая над кривыми классических шрифтов с засечками и добавив дополнительное семейство трафаретов. Он предполагает, что это подойдет для «плакатов, очень больших заголовков, книг и всякой всячины».
16. Crimson Text
Crimson Text — это бесплатное семейство шрифтов, вдохновленное старыми книжными гарнитурами (Изображение предоставлено: Себастьян Кош) Не так много бесплатных шрифтов создано специально для книжного производства, но вот отличный шрифт, вдохновленный старинные книжные гарнитуры в стиле Гарамонда. Crimson Text — это работа родившегося в Германии дизайнера из Торонто Себастьяна Коша, который говорит, что на него повлияли работы Яна Чихольда, Роберта Слимбаха и Джонатана Хефлера.
Crimson Text — это работа родившегося в Германии дизайнера из Торонто Себастьяна Коша, который говорит, что на него повлияли работы Яна Чихольда, Роберта Слимбаха и Джонатана Хефлера.
Это любимый бесплатный шрифт Тейлора Палмера, старшего дизайнера пользовательского интерфейса из Юты, США. «Crimson — это сложный шрифт с засечками, который является хорошей альтернативой традиционным гарнитурам в стиле Garamond, — говорит он. — Он также имеет очень выразительный курсив, который хорошо сочетается с сильными геометрическими шрифтами без засечек, такими как Futura или Avenir.»
17. Aleo
Aleo — один из тех редких бесплатных шрифтов, в котором удается идеально сочетать индивидуальность с удобочитаемостью (Изображение предоставлено Graphic Pear). Aleo имеет полукруглые детали и гладкую структуру, что придает ощущение индивидуальности. поддержание хорошего уровня разборчивости. Это семейство бесплатных шрифтов было разработано Алессио Лаисо, дизайнером из IBM Dublin, в качестве дополнения к шрифту Lato с засечками.
18. Libre Baskerville
Бесплатный шрифт Libre Baskerville оптимизирован для чтения основного текста текст на экране (Изображение предоставлено: Impallari Type)Libre Baskerville — это веб-шрифт, оптимизированный для основного текста (обычно 16 пикселей).Он основан на книге Baskerville от American Type Founder 1941 года, но имеет более высокую высоту по оси x, более широкие стойки и немного меньшую контрастность, что позволяет ему хорошо работать при чтении с экрана. Этот проект с открытым исходным кодом возглавляет Impallari Type.
«Мне нравится следить за шрифтами Libre, такими как Libre Baskerville», — восторженно отзывается Тейлор Палмер, старший дизайнер UX из Юты, США. Он также рекомендует вам попробовать его родственный шрифт Libre Franklin, который также является бесплатным. «Libre Franklin обращается к сильным традиционным шрифтам, таким как Franklin Gothic, которые имеют декларативную природу, напоминающую заголовок газеты, но достаточно просты для использования в качестве текста абзаца», — объясняет он.
19. Slabo
Современный шрифт с засечками, адаптированный к совершенству пикселей (Изображение предоставлено: Google Fonts)Разработанный Джоном Хадсоном, Slabo представляет собой постоянно растущую коллекцию бесплатных шрифтов для веб-сайтов, адаптированных к конкретным размерам. с этими конкретными размерами пикселей. Блестящие лигатуры придают современный вид шрифту с засечками, что делает Slabo идеальным для онлайн-дизайна.
20. Merriweather
Согласно Google Fonts, Merriweather представлен на более чем 3 000 000 веб-сайтов (Изображение предоставлено Google Fonts)Шрифт с засечками, действительно свободный с открытым исходным кодом, у Merriweather есть собственный проект на GitHub.Он был разработан Sorkin Type, чтобы его было легко читать на экранах. Он имеет очень большую x-высоту, слегка сжатые буквы, умеренное диагональное напряжение, крепкие засечки и открытые формы.
Следующая страница: Бесплатные шрифты без засечек
PSD, 1060000+ Графические ресурсы Photoshop для бесплатной загрузки
красивый цвет голограммы
2000 * 2000
градиент кнопки социальных сетей
2000 * 2000
белый дым плавающие элементы
1200 * 1200
бескрайнее небо
800 * 800
облако
1200 * 1200
черный костюм
968 * 2422 мел кисть текстура декоративная векторная кисть
1200 * 1200
красочный дым
2000 * 2000
неоновый бар круглый
1200 * 1200
белый мечтательный элемент дыма
1200 * 1200
43
прямоугольник с золотой рамкой
1200 * 1200
медицинская маска хирургическая маска маска n95 для коронавируса
2500 * 2500
акварель цветочная цветочная рамка свадебное приглашение геометрическая рамка
3000 * 3000
красный синий против металлического шрифта
1200 * 1200
модные постепенные иконки социальных сетей
1200 * 1200
розовые акварельные кисти
1200 * 1200
растушевка акварельных цветов
1200 * 1200
ретро-фиолетовые элементы
1200 * 1200
красивые 1200 световые эффекты
розовая пастельная акварель
2000 * 2000
облако
1200 * 1200
простая текстура новогодняя рамка
1200 * 1200
рождественский венок с сосновыми ветками и ягодами золотого цвета
3000 * 3000
png бесплатная пряжка градиент современный геометрическая квадратная граница геометрическая форма неправильная геометрическая граница сенсор
2000 * 2000
декоративные световые эффекты
1200 * 1200
облака png
1200 * 1200
дуга стрелка векторная диаграмма
1200 * 1200
квадратная цветочная рамка с акварельной цветочной рамкой и очерченными листьями
2084 * 2084
последний векторный баннер для видео png скачать бесплатно
1200 * 1200
абстрактный красочный фон
1200 * 800
многослойный фон синий шестиугольник
1200 * 1200
изолированное дерево на прозрачном фоне
2000 * 2000
роскошный фон и приглашение
800 * 800
68 блесток
1200 * 1200
цветочное украшение для свадьбы n открытка акварель f опускает иллюстрацию красных и персиковых роз, листья, ветви, композиция
2084 * 2084
красочный фон брызги краски png скачать бесплатно
1200 * 1200
рамка цветное украшение цветной прямоугольный дизайн границы
2000 * 2000
золотой круг
800 * 800
простая круглая кисть с чернилами
1200 * 1200
лепесток цветка
1200 * 1200
значок местоположения
1200 * 1200
1200 * 1200
3d голубой коронный вирусный элемент
1200 * 1200
Установить шрифт в Photoshop Учебное пособие по Photoshop
www.psd-dude.comВ этом кратком руководстве я покажу вам, как установить новый шрифт на ваш компьютер. Если вы читаете эти строки, вы, вероятно, натолкнулись на интересный шрифт в Интернете, который хотите установить в Photoshop .
Как вы, наверное, знаете, все ресурсы Photoshop, такие как кисти и пользовательские формы, можно загрузить непосредственно в Photoshop с помощью диспетчера предустановок .Но шрифтов нельзя загрузить непосредственно в Photoshop, необходимо выполнить другие шаги.
ТвитнутьКак установить шрифт в Photoshop
В этом кратком руководстве я покажу вам, как установить шрифты в Microsoft Windows .За другие операционные системы , например, Linux, процесс отличается, и вам придется найти эту информацию в каком-нибудь другом месте. Я прочитал, как это сделать, но поскольку я не могу это проверить, я не могу писать об этом.
Итак, для тех из вас, у кого на компьютере работает Microsoft Windows , вот как вы можете установите новый шрифт , который будет доступен в большинстве программ , которые вы установили, например, Photoshop .
Скачать шрифт
Допустим, вы нашли в Интернете новый шрифт, который хотите использовать. Есть много веб-сайтов со шрифтами, многие из они бесплатны для личных проектов, так что есть из чего выбирать. Я нашел это бесплатный шрифт, который я хочу установить в Photoshop. Сначала у вас есть чтобы загрузить его, нажмите кнопку загрузки .
Извлечь файлы из архива
Большинство файлов шрифтов находится в архиве , например .zip или.rar. После того как вы скачали архив, нажмите правую кнопку мыши и выберите «Извлечь файлы». Вы увидите, что архив содержит TXT-файл и .ttf-файл , который на самом деле является файлом шрифта.
Существуют и другие расширения для шрифтов, например .otf или .fon . У всех них одинаковый процесс установки.
Добавить новый шрифт
Теперь файл находится на вашем компьютере, но для того, чтобы установить новый шрифт , вы должны выполнить следующие шаги.Если У вас есть Под Windows 7 / Vista все, что вам нужно сделать, это Щелкните правой кнопкой мыши на файле .ttf и выберите Установить .
Если у вас другая версия Windows, вам нужно перейти в папку шрифтов . На моем компьютере находится в C: \ Windows \ Fonts, но он также может находиться в C: \ WINNT \ Fonts, это зависит от версии Windows.
Находясь в папке шрифтов , откройте меню Файл и нажмите Установить новый шрифт .Или просто Правильно Щелкните окно и выберите Установить новый шрифт . Вам нужно будет просмотреть папки, чтобы найти путь, по которому вы сохранил файл .ttf .
Если в результате ваш новый шрифт добавлен в папку шрифтов , это означает, что процесс установки прошел успешно.
Как добавить шрифт в Photoshop
Если процесс прошел хорошо, когда вы откроете Photoshop, новый шрифт будет в инструменте Type Tool Список шрифтов, готовый к использованию!
Быстрый наконечник
Шрифты— отличный способ задать стиль вашим проектам.Мне очень нравится искать и хранить списки шрифтов для использования в определенных типах дизайна. Это помогает мне, когда мне нужно создать дизайн, потому что я просто вытаскиваю список и начинаю экспериментировать с разными шрифтами, чтобы увидеть, что лучше всего выглядит
Например:
Я недавно составил потрясающий список шрифтов для Хэллоуина прямо здесь, на PSDDude.
И, поскольку я просто люблю Рождество, мне захотелось найти аналогичный список шрифтов для этого замечательного праздника.
 д.). Выбирайте любой. Кроме того выше вы можете выбрать пример написания текста и цвет, чтобы убедиться, что шрифт вам подойдет.
д.). Выбирайте любой. Кроме того выше вы можете выбрать пример написания текста и цвет, чтобы убедиться, что шрифт вам подойдет. 
 Далее, рядом с шириной есть значок цепочки, на который необходимо нажать, чтобы сохранить пропорции шрифта и получить автозаполнение “Высоты”. См. скриншот ниже:
Далее, рядом с шириной есть значок цепочки, на который необходимо нажать, чтобы сохранить пропорции шрифта и получить автозаполнение “Высоты”. См. скриншот ниже: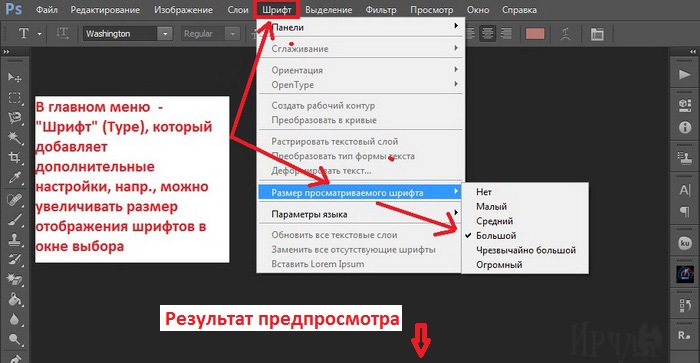
 Д.
Д. Cormorant
Cormorant