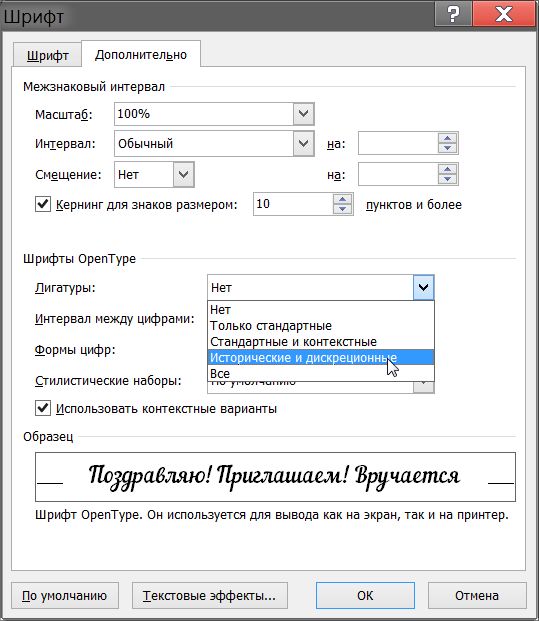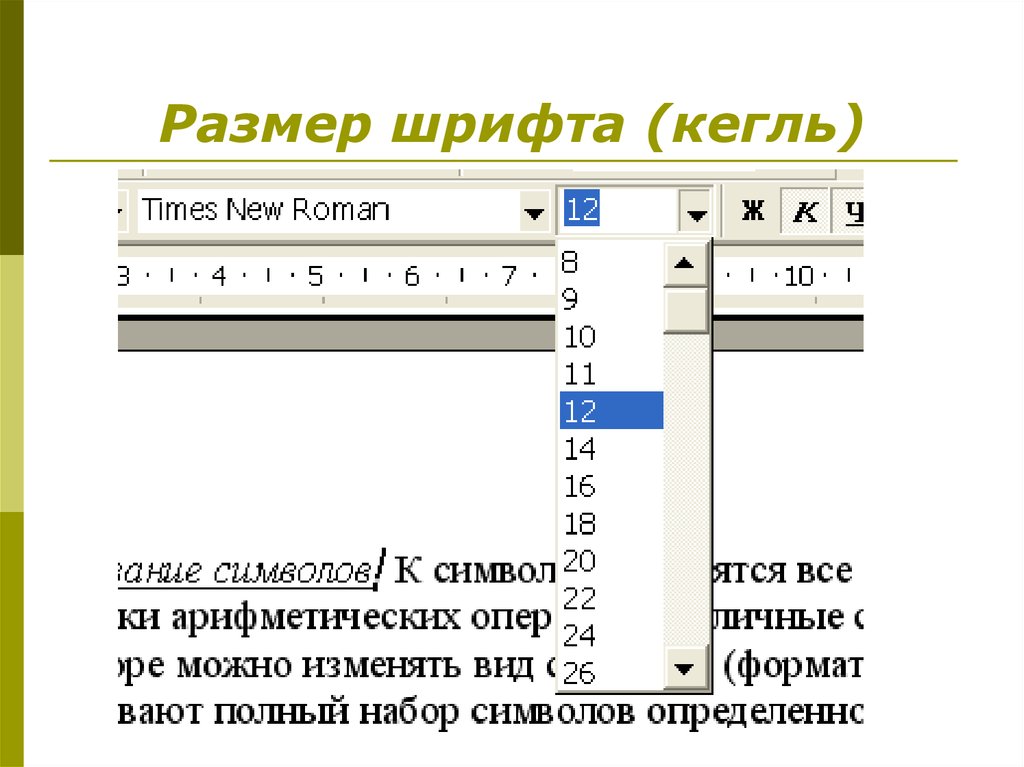Кегль шрифта – что это?
Перейти к содержанию
Search for:
Главная » Блог
Автор Антон Андронов На чтение 3 мин Опубликовано
Кегль – это размер площадки, на которой расположена печатная буква. Он включает в себя высоту строчного знака, верхних и нижних выносных элементов (например, засечек) и заплечиков. Заплечики – это просветы сверху и снизу площадки, на которой расположен символ. Они нужны для того, чтобы элементы знаков на соседних строках не пересекались друг с другом.
Проще говоря, кегль – это размер шрифта по высоте. Он определяется в типографских пунктах.
Таблица кеглей
У каждого кегля шрифта есть название и основная область применения. Мы с вами рассмотрим самые популярные из них.
- Бриллиант. Размер этого кегля равен трём пунктам (1,128 мм.). Он настолько мелкий, что, пожалуй, единственная зона применения Бриллианта – это надстрочный индекс в математических формулах.
- Диамант. Тоже далеко не самый крупный кегль высотой всего 4 пункта (1,504 мм.). Диамант прославился тем, что им были отпечатаны басни Крылова в 1855 году.
- Перл. Ещё один некрупный кегль, который практически нигде не применяется. Его размер – 5 пунктов (1,88 мм.). Перл впервые появился в 1627 году благодаря знаменитому в определённых кругах печатнику из Франции по имени Жан Жаннон.
- Нонпарель. Кегль высотой в 6 пунктов (2,256 мм.
 ) с претенциозным названием. С французского nonpareil переводится как несравненный. Этот кегль используют в справочной литературе, подписях и пояснениях к таблицам.
) с претенциозным названием. С французского nonpareil переводится как несравненный. Этот кегль используют в справочной литературе, подписях и пояснениях к таблицам. - Миньон. Размер «милого» кегля составляет 7 пунктов (2,632мм.). На него можно наткнуться в карманных словарях и справочниках или энциклопедиях.
- Петит. «Маленький» кегль (8 Пт, 3,008), который достиг большой популярности. Его используют в большинстве жёлтых печатных изданий. Газеты и журналы с основным текстом более крупного кегля пользуются Петитом для оформления сносок и подписей.
- Боргес. Прославленный среди газетчиков кегль высотой в 9 пунктов (3,384 мм.). Он лучше всего подходит для газет и журналов, где длина строки не больше 5 квадратов.
- Корпус. Этот кегль с итальянским названием за счёт своего удобного размера (10 Пт, 3,76 мм.) снискал расположение книжных издателей. Основной текст в книгах чаще всего набирают именно Корпусом.

- Цицеро. 12-пунковый (4,512) кегль, который получил своё прозвище из-за того, что им напечатали «письма Цицерона» в 1467 году. Им оформляют заголовки и детские книги.
- Миттель. Кегль с благозвучным немецким названием и высотой в 14 Пт (5,264), который, как и Цицеро, пользуется спросом у издателей учебной и художественной детской литературы.
- Терция. Весьма крупный кегль размером в 16 пунктов (6,016). Он отлично подходит для обложек и заголовков журналов и книг.
- Парангон. Название этого кегля высотой в 18 пунктов (6,767) переводится с французского, как образец добродетели. Ничего удивительного, поскольку именно Парангоном была набрана библия Гутенберга.
- Текст. Несмотря на якобы очевидный перевод названия, имя этого кегля расшифровывается, как ткань, соединение (от латинского textus). Настолько крупный кегль (20 пунктов, 7,521), что им оформляют только заголовки, титульные листы и книжки для дошколят по правилам ОСТа 29.
 127-96.
127-96.
Об ОСТе для книг, журналов и прочей печатной продукции вы можете прочесть ниже.
Что такое гигиенические требования к тексту
В России существует ОСТ для печатных изданий, который выставляет им гигиенические требования. Под гигиеническими требованиями подразумевается набор правил, которые обеспечивают минимальную удобочитаемость текста.
Как вы знаете, долгое чтение текста мелким шрифтом сильно напрягает и как следствие, портит зрение. Гигиенические требования в ОСТе направлены на то, чтобы этого эффекта избежать. Они задают минимально комфортный для чтения литературы каждого вида кегль.
Оцените качество статьи. Нам важно ваше мнение:
Adblockdetector
Почему шрифты одного кегля в «Ворде» и браузере отличаются? Как заставить браузер делать как положенно? — Хабр Q&A
Потому что при рендеринге шрифт привязывается к пиксельной сетке и в результате в браузере и других обычных программах ширина строки это сумма округлённых до (суб)пиксела ширин всех символов, то есть набегает ошибка округления, тем большая, чем длинней строка.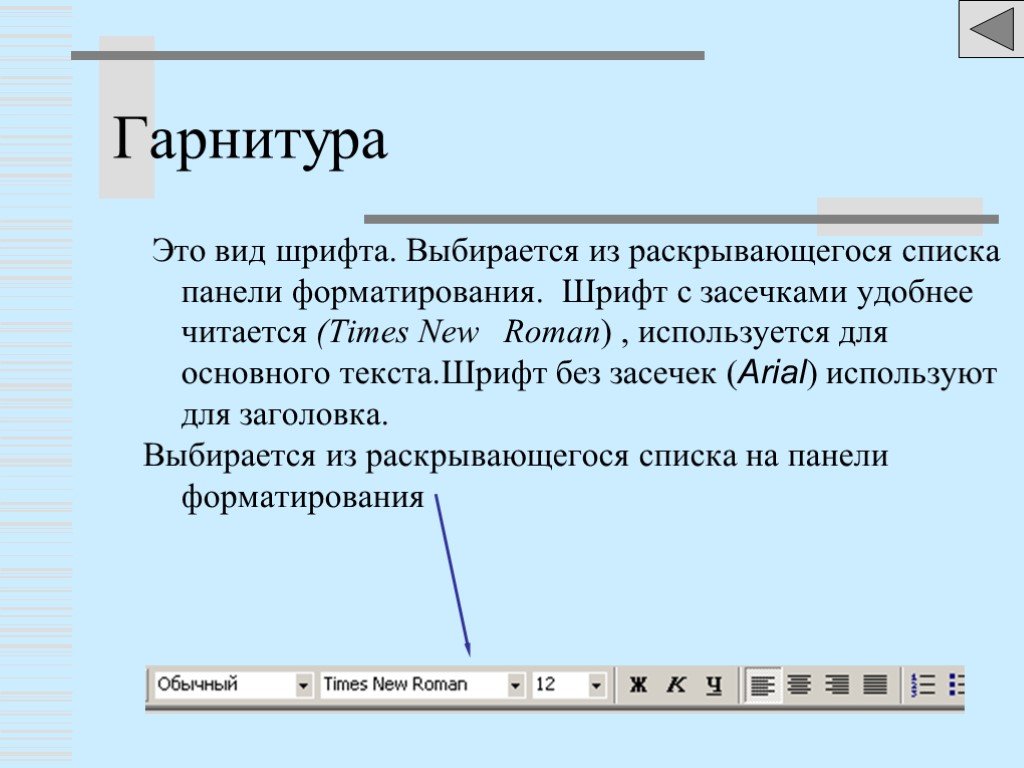 A программы, предназначенные для работы с документами для печати на бумаге и поэтому соблюдающие концепцию WYSIWYG, избегают накопления ошибки огругления, либо не привязывая шрифт к пиксельной сетке, либо корректируя интервалы между символами.
A программы, предназначенные для работы с документами для печати на бумаге и поэтому соблюдающие концепцию WYSIWYG, избегают накопления ошибки огругления, либо не привязывая шрифт к пиксельной сетке, либо корректируя интервалы между символами.
Ответ написан
Комментировать
Эм… а как в ворде можно судить про абсолютные размеры шрифта в пикселах, если там есть как минимум DPI документа и масштаб? А если глубоко копнуть, так наверняка еще какие-то масштабные преобразования найдутся. Не знаю, как сейчас, а во времена 97го ворда при изменении дефолтного принтера иногда съезжало размещение текста по страницам… WYSIWYG, блин 🙂
С другой стороны, браузерный pt вроде бы зависит от дефолтного DPI монитора, который установлен в ОС (тут могу наврать).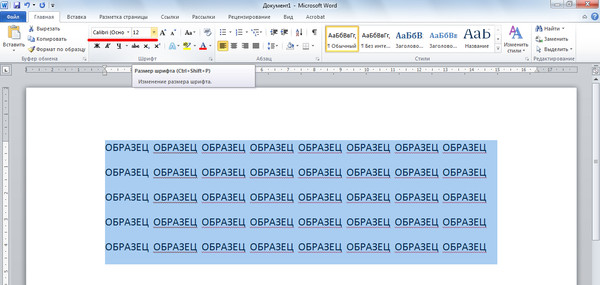
Касательно изначально вопроса, вероятно есть 1 немного кривой выход: сделать в ворде текст 100pt, замерять его размер в пикселах, после чего подобрать в браузере такой же размер в пикс (т.о. он не будет зависеть от выставленного DPI в ОС). Когда будет подобран — тогда число пунктов в ворде будет численно равно числу процентов в браузере. Т.е. 100pt в ворде = 100% в браузере.
Ответ написан
Это конечно не ответ на вопрос но все же: А может в опере как надо а в ворде нет? Если Вам надо перенести текст для печати ориентируйтесь на пдф, если надо его просто показать людям в интернете, просто забейте.
Ответ написан
Размер шрифта вроде как одинаковый, интервалы между буквами просто разные, это дополнительная настройка, которая задаётся отдельно.
Ответ написан
Посмотрите как будет выглядеть шрифт в Adobe InDesign (кажется она на печатную вёрстку ориентирован из их линейки, хотя может другая) или другой профессиональной программе предпечатной подготовки — терзают смутные сомнения, что неправильно отображают и Word, и Opera 🙂
Ответ написан
Комментировать
Как изменить размер текста и шрифт в Word
Изменить размер выделенного текста- Выделите текст или ячейки с текстом, который вы хотите изменить. Чтобы выделить весь текст в документе Word, нажмите Ctrl + A.

- На вкладке «Главная» выберите размер шрифта в поле «Размер шрифта». Вы также можете ввести любой размер в следующих пределах:
давайте подробно обсудим это ниже!
При работе в Microsoft Word вашим главным приоритетом должен быть внешний вид вашего документа. Возможно, вы только что напечатали отличное эссе или сделали отличный бизнес-отчет. Однако, если вы неправильно отформатируете свои документы, людям может быть трудно читать ваши файлы. Это может вызвать недовольство учителей, клиентов или работодателей.
Если вы хотите избежать этой ошибки, вам нужно научиться правильно форматировать документы Word. Самый первый шаг — научиться изменять размер текста, а также шрифт, который вы используете. Следуйте нашему пошаговому руководству, чтобы сделать ваши документы более читабельными, привлекательными и запоминающимися.
Вещи, которые вам понадобятся
- Устройство с установленным и активированным Microsoft Word.

Как изменить размер и шрифт текста в Word
Начнем учиться!
- Запустите Word, затем либо откройте существующий документ, либо создайте новый на экране приветствия, затем введите текст.
- Если вы хотите изменить размер и шрифт только части текста, вам нужно выбрать его. Удерживая левую клавишу мыши, сделайте свой выбор. Теперь изменение шрифта и размера повлияет только на выделенный текст. Если вы хотите изменить весь документ, вам нужно выбрать все, нажав Ctrl + A клавиши на клавиатуре.
- Чтобы изменить текст на другой шрифт или размер, вам нужно перейти на вкладку Home на ленте.
- В разделе Font вы увидите два раскрывающихся меню. Тот, что слева, показывает название текущего шрифта, который вы используете. Шрифт по умолчанию в Word — либо Calibri , либо
- Другое раскрывающееся меню показывает текущий размер вашего текста.
 По умолчанию Word устанавливает размер 11 или 12 точек.
По умолчанию Word устанавливает размер 11 или 12 точек. - Чтобы изменить используемый шрифт, откройте первое раскрывающееся меню . Это отобразит все шрифты, установленные на вашем компьютере. Когда вы наводите курсор на шрифт, вы увидите предварительный просмотр того, как он будет выглядеть в вашем документе. Просто нажмите на шрифт, который вы хотите использовать, чтобы выбрать его.
- Точно так же вы можете нажать на второе раскрывающееся меню с цифрами, чтобы изменить размер текста. Наведение курсора на число позволяет просмотреть, как будет выглядеть ваш текст, а нажатие на него завершит изменение.
Как изменить размер и шрифт текста по умолчанию в Word
Вы также можете изменить размер и шрифт текста по умолчанию в Word. Это означает, что каждый раз, когда вы создаете новый документ, Word будет автоматически использовать заданные вами шрифт и размер текста.
- Щелкните стрелку в правом нижнем углу раздела Font (опять же, на вкладке Home ).

- Появится новое окно. Здесь вы можете выбрать шрифт, изменить его размер и даже применить стили шрифта и эффекты. Однако, если вы устанавливаете шрифт по умолчанию, мы рекомендуем придерживаться обычного стиля без каких-либо эффектов.
- После настройки шрифта, который вы хотите использовать, нажмите кнопку Установить по умолчанию в нижнем левом углу окна.
- Появится еще одно окно. Здесь выберите, хотите ли вы сделать ваши настройки шрифтом по умолчанию только в текущем открытом документе (первый вариант) или сделать его шрифтом по умолчанию для всех документов (второй вариант).
- Нажмите кнопку OK .
Мы надеемся, что эта статья помогла вам узнать, как изменить размер и шрифт текста в Microsoft Word. Вы знаете кого-нибудь, кто начинает работать с Word и другими продуктами Microsoft Office? Не забудьте поделиться с ними этой статьей! Ваши друзья, одноклассники, коллеги или сотрудники могут получить помощь в начале работы с Word. Если вы хотите узнать больше о Word или других приложениях пакета Microsoft Office, не стесняйтесь просматривать наш раздел руководств.
Если вы хотите узнать больше о Word или других приложениях пакета Microsoft Office, не стесняйтесь просматривать наш раздел руководств.
Если вы ищете компанию-разработчика программного обеспечения, которой можно доверять за ее добросовестность и честность в бизнесе, обратите внимание на SoftwareKeep. Мы являемся сертифицированным партнером Microsoft и аккредитованным BBB бизнесом, который заботится о том, чтобы предоставить нашим клиентам надежную и удовлетворяющую их работу с программными продуктами, в которых они нуждаются. Мы будем с вами до, во время и после всех распродаж.
Узнайте больше о Microsoft Word из статей в нашем Справочном центре
Вот еще несколько материалов, которые помогут вам изучить Microsoft Word:
» Как изменить пароль Apple ID на любом устройстве
» 7 способов взлома Microsoft Word, о которых вам нужно знать в 2022 году
» Возможности MS Word: раскрыты 20 секретных функций
» Как создать выступ в Microsoft Word
» Как сделать столбцы в Microsoft Word
» Как исправить неработающую проверку орфографии в Word
» Как установить шрифты в Word на Mac
» Как разморозить Word на Mac без потери работы
» 14 лучших советов и приемов Microsoft Word для повышения производительности
Заключительные мысли
Это руководство было посвящено Microsoft Word.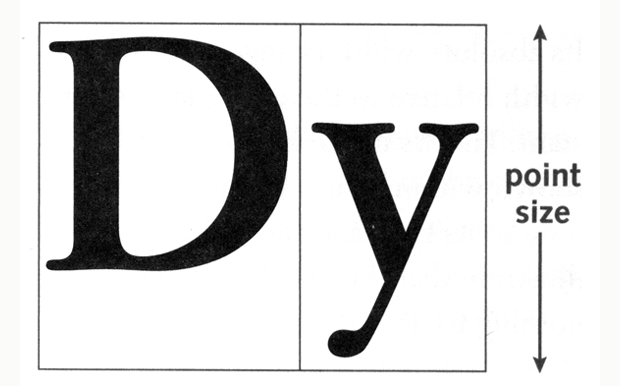 Мы надеемся, что вы узнали, как использовать Microsoft Word и другие приемы.
Мы надеемся, что вы узнали, как использовать Microsoft Word и другие приемы.
Мы рады, что вы дочитали статью до этого места 🙂 Спасибо 🙂
Как мы уже говорили выше, вы можете прочитать больше статей о Microsoft Word и Microsoft Office в нашем Справочном центре и Блоге.
Пожалуйста, поделитесь этой статьей в социальных сетях или с друзьями. Кому-то еще это тоже может быть полезно.
И еще…
Подпишитесь на нашу рассылку и будьте в числе первых, кто получит эти документы на свой почтовый ящик. Мы также делимся предложениями, рекламными акциями и многим другим по электронной почте. Не оставайтесь в стороне.
Word 2000: размер шрифта
55e87c817a2cbde81af6217f 55e0698b1496fdb039ceeee9
Урок 18: Размер шрифта
/en/word2000/bold-italics-underline-and-format-painter/content/
Введение
К концу этого урока вы должны уметь:
- Настройка размера шрифта
Диалоговое окно «Шрифт»
Используйте диалоговое окно « Шрифт » (находится в меню « Формат »), чтобы изменить шрифт, просмотреть его и настроить размер и
4 стиль
4.
Список шрифтов
Чтобы выбрать шрифт, вы можете пролистать список шрифтов . В списке показаны все шрифты, доступные на используемом вами компьютере.
Вы можете предварительно просмотреть определенный шрифт, прежде чем выбрать его для своего документа. Окно предварительного просмотра в диалоговом окне Шрифт позволяет увидеть, как выглядит тот или иной шрифт. Предварительный просмотр может помочь вам выбрать подходящий шрифт для вашего документа.
Изменение размера шрифта
В диалоговом окне Font также можно изменить размер шрифта. Вы можете использовать разные размеры шрифта, чтобы выделить разные части документа. Размер шрифта обычно выражается в пунктах . Размер шрифта варьируется от 8 пунктов (очень маленький) до 72 пунктов (очень крупный).
Arial, 10 пунктов
Arial, 12 пунктов
Arial, 20 пунктов
Arial, 26 пунктов
Стандартный размер шрифта для большинства документов составляет 12 пунктов . Вы можете просмотреть различные размеры шрифта в окне предварительного просмотра в диалоговом окне Font .
Вы можете просмотреть различные размеры шрифта в окне предварительного просмотра в диалоговом окне Font .
Чтобы изменить шрифт и размер шрифта:
- Выберите Формат Шрифт . Появится диалоговое окно Шрифт.
- Выберите шрифт из списка шрифтов 9Список 0004.
- Выберите размер из списка размер шрифта .
- Посмотрите на текст в окне предварительного просмотра, когда пробуете разные размеры.
Панель инструментов форматирования
Наиболее часто используемые инструменты шрифта (кроме предварительного просмотра ) доступны на панели инструментов форматирование . Панель инструментов Formatting позволяет изменить имя шрифта, размер шрифта и стиль шрифта.
Хотя разные и необычные шрифты могут придать документу уникальность и индивидуальность, в каждом бизнесе есть свои шрифты, предпочтительные для официальной корреспонденции.
 ) с претенциозным названием. С французского nonpareil переводится как несравненный. Этот кегль используют в справочной литературе, подписях и пояснениях к таблицам.
) с претенциозным названием. С французского nonpareil переводится как несравненный. Этот кегль используют в справочной литературе, подписях и пояснениях к таблицам.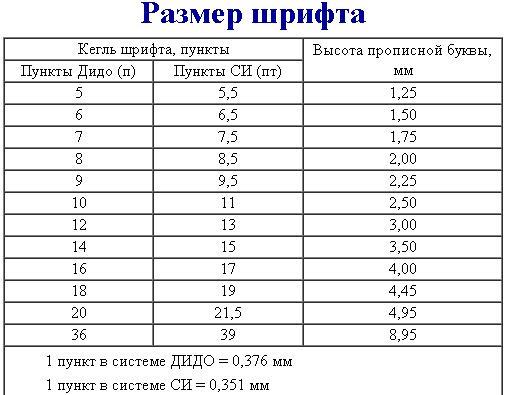
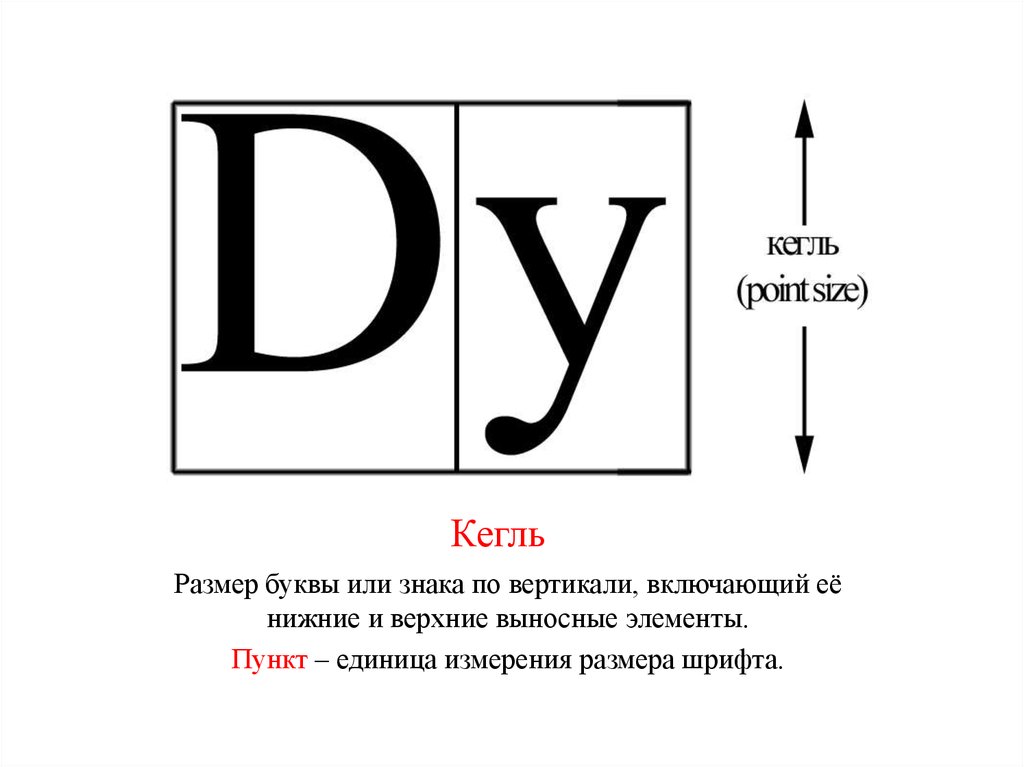 127-96.
127-96.

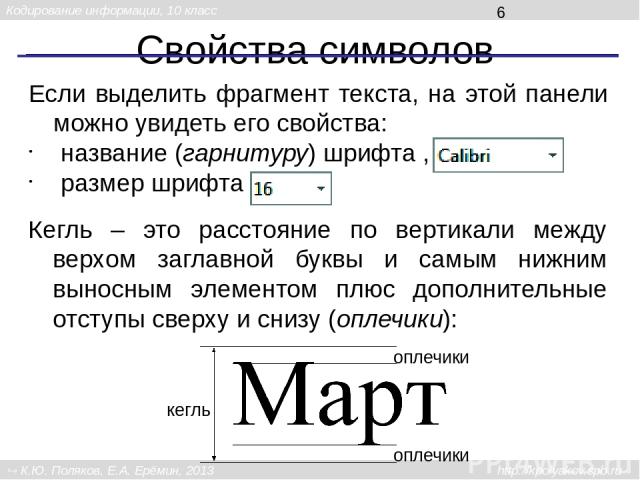 По умолчанию Word устанавливает размер 11 или 12 точек.
По умолчанию Word устанавливает размер 11 или 12 точек.