Готовые шаблоны визиток для фотографа. Образцы и фото визиток с фоном и дизайном.
Шаблоны и примеры визиток фотографа
Если вы не хотите создавать карточку с нуля, можете использовать шаблоны визитки фотографа из коллекции программы. Подходящий вариант можете выбрать в разделе «Фото и видео». Ориентацию макета — горизонтальную, вертикальную — задайте по желанию.
В каталоге программы доступны шаблоны визиток на тему фото и видео
Если шаблоны данного раздела по каким-то причинам не подошли, и вам нужен другой фон для визитки фотографа, выберите любой другой раздел, например, «Универсальные», «Разное». Всего в программе предусмотрено более 430 шаблонов.
Обязательно загляните в другие категории: там вы найдете еще больше вариантов оформления
Делаем визитку по шаблону
Чтобы создать карточку за несколько простых шагов, нужно скачать и установить Мастер Визиток.
Далее вносим необходимые данные в специальные поля: название компании, Ф.И.О., телефон и другие. Если делаете визитку детского фотографа, обозначьте это в слогане. Можете не заполнять разделы, которые не нужны — просто уберите галочку рядом. После этого сохраните визитку.
Укажите контактную информацию и другие данные, которые сочтете нужными
Если говорить о дополнительных возможностях в плане оформления карточки, то можете добавить изображение с вашего ПК и надписи. На панели сверху найдите иконку «Картинка», кликните по ней. Допустим, если вы создаете визитку свадебного фотографа, то можете добавить тематическое изображение. После загрузки фото, его можно настроить на панели справа.
Визитку можно дополнять картинками и надписями
Чтобы добавить текст, кликните на иконку с зеленой буквой «А». Справа появится поле, в котором нужно вписать желаемую фразу. Затем настройте параметры — шрифт, заливку, положение. Если у вас визитка фотографа новорожденных — укажите это на визитке.
Справа появится поле, в котором нужно вписать желаемую фразу. Затем настройте параметры — шрифт, заливку, положение. Если у вас визитка фотографа новорожденных — укажите это на визитке.
Добавьте текст на визитку
Ваша карточка готова. В этом разделе статьи мы описали краткий процесс ее создания, а подробный — здесь.
Дизайн визитки фотографа
Чтобы визитка произвела нужное впечатление, представила вас как профессионала своего дела, следуйте рекомендациям, которые приведены в списке ниже:
• выбирайте минималистичный дизайн. Не перегружайте карточку, ее размер и так очень мал. Обилие цветов, шрифтов, картинок будет слишком отвлекать внимание от содержания;
• уникальности визитной карточке придаст индивидуальный логотип. С помощью него можно показать, что вы продвигаете себя как бренд, соответственно, серьезно подходите к профессии;
• добавляя фотографии убедитесь, что они смотрятся удачно. Сделать это не так уж просто за счет маленького формата — например, изображения с мелкими деталями выглядят размыто. Лучше выбрать фото с крупными объектами и небольшим цветовым спектром.
Сделать это не так уж просто за счет маленького формата — например, изображения с мелкими деталями выглядят размыто. Лучше выбрать фото с крупными объектами и небольшим цветовым спектром.
Мы подобрали для вас в интернете примеры визиток фотографов с интересным дизайном. Если у вас еще нет идей по поводу того как оформить свою визитку – эта подборка для вас. Смотрите, вдохновляйтесь и создавайте свои креативные визитки.
Пример карточки в виде камера
Креативная визитка фотографа
Фото интересной визитки фотографа
Необычное оформление визитки
Визитка с черным фоном
Визитка с черно-белым фоном
Фото визитки фотографа новорожденных
Образец визитки свадебного фотографа
Еще один пример визитки фотографа на свадьбу
Красивое оформление визитки
Теперь вы убедились, визитка фотографа — не просто карточка с именем, телефоном, а еще и инструмент продвижения себя как профессионала. Вы узнали, что написать на визитке фотографа, какие изображения выбрать и многое другое. Рекомендуем скачать программу «Мастер Визиток» и создать особенную карточку, которая будет отражением вас и вашего мастерства.
Вы узнали, что написать на визитке фотографа, какие изображения выбрать и многое другое. Рекомендуем скачать программу «Мастер Визиток» и создать особенную карточку, которая будет отражением вас и вашего мастерства.
Конструктор визиток бесплатно, Шаблоны визиток
Шаблоны визиток бесплатно — готовые примеры для творчества
Типография «Артикул» предлагает готовые шаблоны визиток для любой профессии и сферы деятельности, которые вы сможете самостоятельно отредактировать под себя и свою компанию. Среди тысяч примеров вы обязательно найдете для себя подходящий дизайн-макет и по желанию дополните его оригинальными деталями. Онлайн конструктор визиток поможет самостоятельно создать оригинальную визитную карточку!
Как сделать визитку
Сделать стильные визитки онлайн в конструкторе за 1 минуту — это возможно. Готовые шаблоны, представленные на сайте, позволяют сделать визитку, не привлекая дизайнеров — для этого всего лишь надо заполнить строки выбранного макета необходимой информацией. Главное преимущество — вы оплачиваете только печать тиража.
Готовые шаблоны, представленные на сайте, позволяют сделать визитку, не привлекая дизайнеров — для этого всего лишь надо заполнить строки выбранного макета необходимой информацией. Главное преимущество — вы оплачиваете только печать тиража.
Работа с конструктором
Конструктор визиток онлайн поможет сделать отличные визитные карточки для себя и своей компании. В нашем каталоге представлен большой ассортимент готовых макетов визиток, которые разбиты на ряд тематических категорий. При этом каждая из них имеет в своем составе набор тем, способных ещё более сузить поиски нужного образца. Если вы выбрали какую-то категорию, но не выбрали тему, — в этом случае вы увидите варианты по всем темам данной категории. Нажав на понравившийся вам шаблон, вы попадете в редактор визиток.
Функции редактора
- Создание и удаление текстовых строк, а также изменение любой строки или многострочного текста (шрифт, цвет, форматирование и т.
 д.).
д.). - Создание геометрических объектов (круга, прямоугольника, звезды, линии и.т.д.).
- Загрузка изображений.
- Оперирование слоями (т.е. очередностью расположения объектов).
- Поворот элементов макета на произвольный угол.
- Копирование и удаление элементов шаблона.
- Формирование карты путём введения адреса в специальное поле с возможностью задавать уровень масштаба карты.
- Формирование и размещение QR-кода.
Работа с калькулятором
Закончив с оформлением макета, вы переходите к расчету. Встроенный калькулятор рассчитает стоимость изготовления полиграфической продукции. Изменяя параметры цветности, плотности бумаги, объема тиража, вы сможете установить приемлемую цену.
История ваших заказов сохраняется в Личном кабинете, который мы автоматически создадим для вас при оформлении заказа. При необходимости вы можете повторно печатать свои старые заказы, а также вносить в них необходимые правки.
При необходимости вы можете повторно печатать свои старые заказы, а также вносить в них необходимые правки.
Как сделать макет визитки бесплатно
Автор: Игорь Котов
|Нужна стильная визитная карточка, но не хотите переплачивать дизайнерам? Вы можете создать макет визитки самостоятельно и совершенно бесплатно. Это просто, если под рукой удобная программа Мастер Визиток.
В ней можно задать любой размер макета, выбрать фон, оформление текста, а также использовать готовые дизайнерские шаблоны. В статье мы расскажем, как подготовить уникальную визитную карточку в этой программе и в Microsoft Word.
Визитка — это карточка с контактной информацией компании или конкретного человека. Обычно она имеет размер 90×50 мм. и содержит основные данные: ФИО сотрудника и его должность, наименование компании и ее адрес, телефон и e-mail для связи.
Установите Мастер Визиток и создайте макет прямо сейчас:
Оглавление:
Как сделать визитку с нуляШаблоны визиток
Как сделать шаблоны визиток в Microsoft Word
Как сделать визитку онлайн
Как сделать визитку с нуля
Чтобы подготовить визитную карточку в Мастере Визиток, не нужно обладать навыками дизайнера или уметь пользоваться графическими редакторами. Большую часть работы программа делает самостоятельно. От вас потребуется лишь идея и пара минут времени.
В стартовом окне кликните «Новая визитка», чтобы начать проект с нуля. Далее нужно выбрать тип карточки: визитка, бейдж, клубная или дисконтная карты, подарочный сертификат. Отметьте пункт «Визитка» и нажмите «Далее».
Начните новый проект и выберите тип карты
Настройте формат будущей карточки. Вы можете взять один из базовых размеров (90х50, американский стандарт, размер кредитки) или, если требуется необычный формат, установить длину и ширину вручную.
Далее программа предложит различные виды макетов, на основе которых можно создавать свою визитку. Определитесь, какой вариант расположения текста наиболее подходит задумке: все надписи по центру, смещение к правому или левому краю, отдельные блоки в разных частях карточки. При необходимости любые элементы макета можно сдвинуть, повернуть поменять местами и т.п.
Выберите подходящий макет
Теперь начинается творческий процесс – создание оформления. Для начала установите фон. На панели справа можно указать, каким он будет: однотонный, двухцветный, текстура либо картинка (из встроенной библиотеки или с вашего компьютера).
Установите фон визитки
 Изначально на визитке располагается вся контактная информация от названия компании до времени работы. Если часть пунктов не требуется, вы можете их отключить, убрав соответствующие галочки.
Изначально на визитке располагается вся контактная информация от названия компании до времени работы. Если часть пунктов не требуется, вы можете их отключить, убрав соответствующие галочки.Заполните контактные данные
Любой текстовый элемент макета можно выделить отдельно от других, настроить шрифт, цвет букв, прозрачность, отрегулировать поворот. Меняйте положение надписи на визитной карточке, просто перемещая её в нужное место.
Вы можете дополнить визитку новыми надписями, картинками и геометрическими фигурами. Эти элементы добавляются соответствующими кнопками верхней панели меню.
Украсьте визитку надписями, картинками или фигурами
Если требуется двухсторонняя карточка, выберите опцию «Создать оборотную сторону». Она может полностью дублировать лицевую, дублировать только фон или быть чистой. Оформите оборотную сторону одним из названных выше способов.
Выберите тип оборотной стороны
Шаблоны визиток
Нет времени продумывать дизайн с нуля? Сделать макет визитки своими руками за пару минут позволит каталог шаблонов. Редактор предлагает более 430 готовых вариантов визитных карточек под любой вид деятельности: образование, строительство, мода и красота, развлечения, медицина, сфера питания и другие.
Вы можете взять готовый шаблон для создания визитки
Категории «Разное» и «Универсальные» позволят выбрать нейтральные варианты, если не удалось найти желаемый в тематических разделах.
Останется только заполнить поля контактной информации, и уже через минуту стильная визитная карточка будет готова. Любой шаблон можно доработать (заменить фон, шрифт надписей, поменять расположение элементов), чтобы он полностью соответствовал вашему представлению об идеальной визитке.
Установите программу и создайте визитку своими руками:
Как сделать шаблоны визиток в Microsoft Word
Сделать макет визитной карточки можно и с помощью обычного текстового редактора Microsoft Word. Для этого нужно кликнуть «Файл» –> «Создать». В графе поиска введите «Визитные карточки». Появится список шаблонов.
Для этого нужно кликнуть «Файл» –> «Создать». В графе поиска введите «Визитные карточки». Появится список шаблонов.
Шаблоны визиток в Ворде
Выберите подходящий вариант и нажмите «Загрузить». Макет откроется на новом листе. Вам нужно заполнить строки с именем, должностью, названием компании и другие. Копировать контактную информацию во все шаблоны не придётся. Введенная в одной визитке, она автоматически установится в остальных макетах на листе.
Добавьте контактную информацию
Данный способ подходит только в том случае, если вам срочно потребовалась самая элементарная визитка. Чтобы добавить хотя бы минимальное оформление или поменять место расположение надписей, придётся потрудиться.
Готовить в Ворде визитную карточку с нуля – еще более трудозатратное и непростое занятие. Придётся вручную создавать прямоугольник нужного размера, выставлять настройки текста так, чтобы можно было размещать его поверх фигуры, колдовать над размерами букв и межстрочным расстоянием, чтобы надписи смотрелись красиво.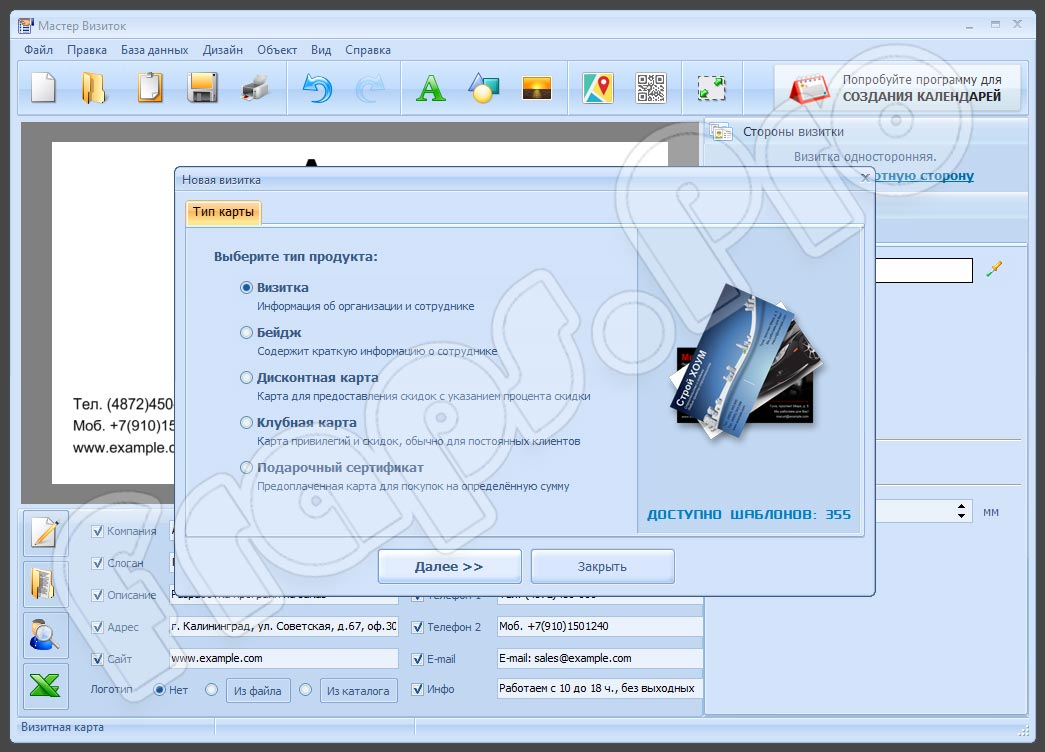 При этом результат вряд ли будет стоить вложенных усилий, так как инструментарий Ворда вряд ли позволит воплотить в жизнь интересные оригинальные идеи.
При этом результат вряд ли будет стоить вложенных усилий, так как инструментарий Ворда вряд ли позволит воплотить в жизнь интересные оригинальные идеи.
Как сделать визитку онлайн
Если вы не хотите устанавливать программы на компьютер, то можно сделать визитки своими руками онлайн. Сейчас подобных сервисов в интернее довольно много: от самых простых до таких, где можно сделать полностью авторский дизайн с нуля. Рассмотрим наиболее удобные и популярные варианты:
1. Canva — сервис, которые позволяет решать самые разные дизайнерские задачи. Инструменты просты в использовании и понятны даже новичкам. Для подготовки визиток здесь есть множество готовых макетов, большая часть которых доступна бесплатно.
Canva
Вы можете внести в шаблон изменения: выбрать свой шрифт, поменять картинки, добавить фигуры и клипарт из встроенной коллекции (имейте в виду, что некоторые могут быть платными). В сервисе доступна работа со слоями. Сделанную визитку можно сохранить на компьютер или опубликовать в соцсети.
Сделанную визитку можно сохранить на компьютер или опубликовать в соцсети.
2. PrintDesign — сервис, позволяющий создать макет визитки онлайн. Здесь можно подготовить проект с нуля или взять за основу готовый шаблон из каталога. Особенность данного ресурса в том, что он работает с фотостоками, поэтому вы сможете сразу же подыскать там нужные для оформления картинки.
PrintDesign
Макетов здесь действительно много, они разбиты по тематическим категориям, так что вы без проблем подберете подходящий именно для вашего бизнеса. готовую работу можно сохранить на свой жесткий диск компьютера.
3. Crello — онлайн-конструктор визиток. Он позволяет делать проекты по шаблону или полностью с чистого листа. Вы можете загружать свои картинки и шрифты, либо пользоваться встроенными элементами, которых здесь очень много (более 10 000). Часть элементов доступна только платно, но хватает и бесплатных вариантов.
В целом сервис позволяет создавать визитки без оплаты, но только простые. Сложные дизайнерские варианты потребуют оформления платной подписки.
Сложные дизайнерские варианты потребуют оформления платной подписки.
Crello
Подобные сервисы — удобный вариант, когда вы спешите или работаете на чужом компьютере. Однако они сильно зависимы от интернета, а если случайно закроете вкладку браузера — можно потерять всё, что вы успели сделать. Кроме того, онлайн сервисы предлагают меньше инструментов, чем программы на ПК, например Мастер Визиток.
Выбирайте Мастер Визиток
Вы узнали, как создать макет визитки самому. Microsoft Word, как и различные онлайн сервисы не предлагают огромного выбора готовых шаблонов и разнообразия инструментов для творчества. Поэтому наиболее удобным и эффективным решением будет воспользоваться конструктором Мастер Визиток. Он подходит как для срочной подготовки карточки по готовым привлекательным шаблонам, так и для качественной детальной проработки макета с нуля. Скачайте бесплатно удобный функциональный редактор и готовьте стильные визитные карточки своими руками!
Вам также может быть интересно:
Шаблон визитки | Визитки шаблоны бесплатно
Сегодня огромное количество всевозможных программ-конструкторов, посредством которых можно разрабатывать макеты визиток. Такое программное обеспечение в последнее время пользуется все большим спросом, так как многих привлекает самостоятельное изготовление визиток как возможность сэкономить на услугах дизайнера. При наличии готового шаблона визитки, который вам нравится, подходит, не придется прибегать к помощи профессионалов типографий.
Такое программное обеспечение в последнее время пользуется все большим спросом, так как многих привлекает самостоятельное изготовление визиток как возможность сэкономить на услугах дизайнера. При наличии готового шаблона визитки, который вам нравится, подходит, не придется прибегать к помощи профессионалов типографий.
Кроме того, самостоятельное изготовление визиток посредством готовых шаблонов вдобавок денежным средствам поможет сэкономить и ваше драгоценное время. Ведь в таком случае вам не придется искать подходящего дизайнера, который разработал бы макет карточки, проводить со специалистом типографии личные встречи для обсуждения идеи и утверждения готового макета. Следовательно, при самостоятельной разработке на основе шаблона или при выборе готового шаблона визитной карточки могут быть напечатаны в кратчайшие сроки.
Предлагаем вам на выбор множество шаблонов визиток в совершенно разных стилях.
Взяв за основу одну из понравившихся вам заготовок, вы без труда разработаете оригинальное и стильное изделие, которое будет привлекать внимание партнеров и коллег. При этом вовсе не нужно быть специалистом по дизайну, достаточно просто обладать базовыми навыками работы на компьютере и минимальным знанием дизайнерских программ.
При этом вовсе не нужно быть специалистом по дизайну, достаточно просто обладать базовыми навыками работы на компьютере и минимальным знанием дизайнерских программ.
Готовые шаблоны визитных карточек — отличный выбор для тех, кто бережет свое время и средства. Шаблон можно изменить именно так, как вам этого захочется. Предлагаем также разработать дизайн в типографии ООО «Принтекс медиа» в Беларуси с учетом выбранного шаблона. Также важно выбрать, какой материал будет использован, какой метод печати и, конечно же, количество тиража.
Подобрав подходящий шаблон для визитки, можно изготовить на его основе как одностороннее, так и двухстороннее печатное изделие. Тираж можно отпечатать как черно-белым, так и цветным. Подберем для фона подходящее изображение вашей тематики, которое может быть, как полноцветным и ярким, так и в пастельных тонах.
Рисунок для фона следует выбирать, опираясь на тип карточки. Например, для строгой бизнес-визитки подойдут изображения в приглушенных тонах; для работника цветочного магазина стоит выбрать фото красивого букета.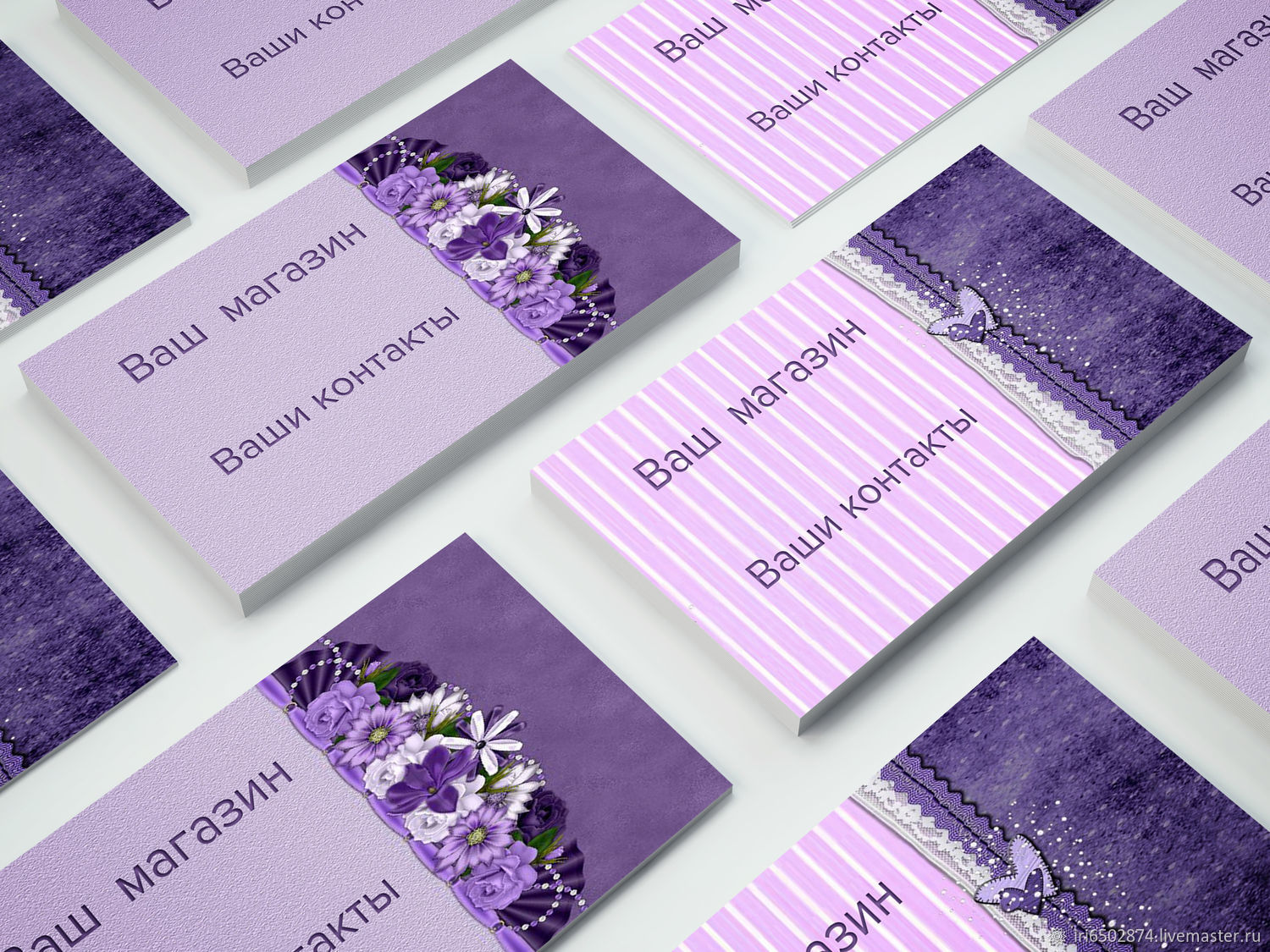 Иными словами, при подборе фонового изображения стоит руководствоваться в первую очередь тем, для человека какой профессии предназначены визитки. Также на это влияет и тип карточек.
Иными словами, при подборе фонового изображения стоит руководствоваться в первую очередь тем, для человека какой профессии предназначены визитки. Также на это влияет и тип карточек.
Если вы не желаете заниматься созданием карточек самостоятельно, обращайтесь к специалистам ООО «Принтекс медиа» в Беларуси — мы будем рады вам помочь!
Обзор Мастер Визиток. Как быстро создать визитную карточку
Стильные визитки и лаконичные, информативные бейджи — важные элементы, которые отвечают за имидж и позиционирование экономических агентов на рынке товаров и услуг. От того, насколько грамотно составлены и оформлены такие бизнес-аксессуары, во многом зависит первое впечатление, которое получат о компании, предприятии или организации её потенциальные партнёры и конкуренты, заказчики и клиенты.
Легко, быстро, а главное, качественно изготовить визитки и бейджи любой сложности, формы и дизайна на профессиональном уровне вам поможет программа Мастер Визиток.
Виды карточек и их изготовление
Мастер Визиток применяется для создания нескольких видов информационной продукции (в горизонтальном и вертикальном формате, одно- и двухсторонние). К ним относятся:
- Визитные карточки — традиционные носители информации об отдельно взятом сотруднике либо компании, их контактных данных;
- Бейджи — применяются для предоставления кратких сведений, достаточных для идентификации носящих их личности. Широко используются как элементы форменной (корпоративной) одежды или амуниции. Изготавливаются в виде карточек, надеваемых на шею либо прикрепляемых к карманам и воротникам рубашек или пиджаков, а также в виде бирок, значков, наклеек;
- Подарочные сертификаты, пластиковые карты (дисконтные, клубные и т.п.).
Создаём неповторимый дизайн визиток играючи
Тем, кто всё ещё сомневается, справится ли он с изготовлением различных видов карточек, рекомендуется начать со знакомства с готовыми шаблонами. «Мастер Визиток»предлагает порядка шести сотен вариантов на разные темы. Среди них:
«Мастер Визиток»предлагает порядка шести сотен вариантов на разные темы. Среди них:
- Образование.
- Медицина.
- Красота.
- Транспорт.
- Ремонт.
- Универсальные.
Если вашего опыта достаточно, а полёт фантазии неограничен, то вы сможете создавать визитки и бейджи как с нуля, так и дополнив имеющиеся шаблоны собственными идеями, получив в результате неповторимый стиль.
Воплощая свои идеи в жизнь, возьмите за основу предлагаемые программой композиции и высококачественный фон карточек. Приложение содержит широкий выбор цветов, шрифтов, градиентов, текстур и специальных изображений, а также предусматривает возможность добавления фотографий, картинок (более сотни тематических вариантов) и логотипов. Настройте эти и другие параметры на свой вкус.
Пользователям предлагается широкий выбор полезных опций для максимально комфортной работы. Среди них — выравнивание элементов визитки (в том числе по сетке), добавление QR-кода, собственной графики, возможность создания маршрутов и добавления карт.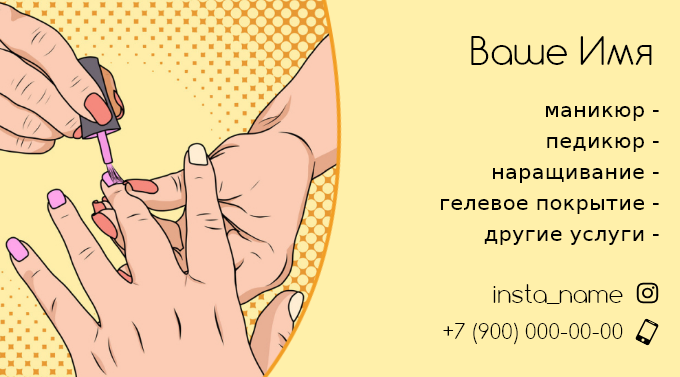
Возможности печати визиток
Для удобства распечатки визиток предусмотрена поддержка разрешения до 600 (для прямой печати) и 1200 DPI (для экспорта).
Приложение поможет выбрать оптимальный вариант размещения на листах бумаги, экспортировать готовые макеты в разные форматы файлов, обозначить линии маркеров для обрезки и решить целый ряд других задач.
Как это работает
Чтобы создать визитку или бейдж, понадобится сделать всего три простых шага:
- Выберите необходимый шаблон (как уже говорилось выше, это может быть ваш индивидуальный проект либо один из уже готовых дизайнерских вариантов, которых в Мастере Визиток несколько сотен).
- Введите нужную информацию (индивидуальные либо корпоративные данные, изображения и другие сведения).
- Сохраните и распечатайте получившийся макет.
Набор материалов в комплекте
Программа имеет ещё несколько важных преимуществ, о которых непременно нужно упомянуть. В первую очередь это понятный интерфейс на русском языке, делающий работу в ней лёгкой и понятной.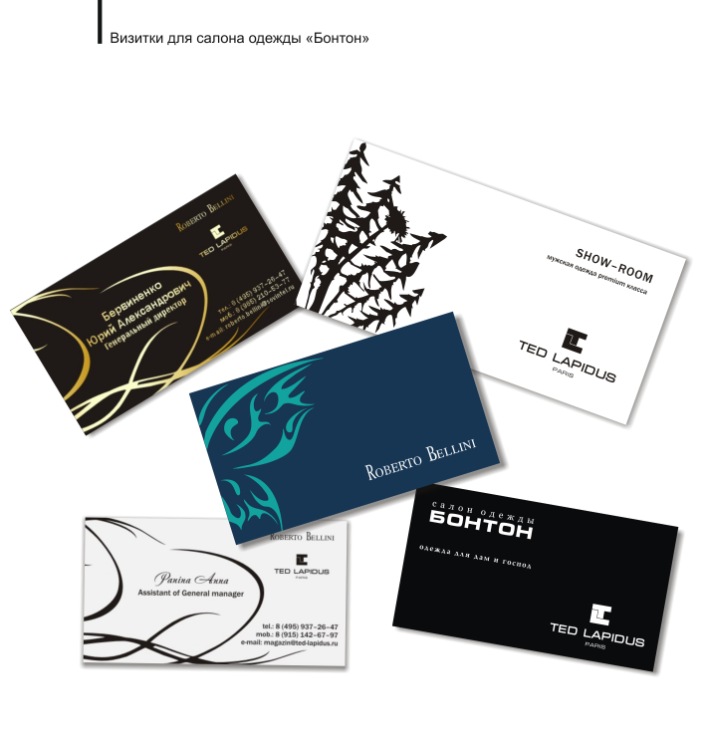 Приложение отлично подойдёт даже для профессионального салона.
Приложение отлично подойдёт даже для профессионального салона.
Благодаря наличию клиентской базы, в её редакторе быстро можно найти необходимые сведения обо всех компаниях и специалистах, с которыми вы сотрудничали ранее.
Среди других немаловажных свойств — возможность вращать картинки под любым углом, сохранение макетов в разных форматах (PDF, BMP, TIFF, JPEG, CMYK, а также PSD c поддержкой слоёв) и выбор необходимого разрешения.
Скачать Мастер Визиток можно абсолютно бесплатно. Удобство и эффективность его работы уже оценили более десяти тысяч пользователей. Причём речь идёт не о профессиональных программистах и компьютерщиках. Это обычные юристы, риелторы, парикмахеры и представители других профессий.
Рейтинг программы весьма высок. На данный момент он составляет 4,7, что неудивительно. На решение необходимой задачи с её помощью потребуется не более десяти минут.
Если возникнут вопросы по освоению приложения или по отдельно взятым приёмам работы, на его официальном сайте всегда можно ознакомиться с подробными пошаговыми инструкциями на интересующую тему. Даются они в том числе и в видеоформате. В случае необходимости, в разделе «Поддержка пользователей» вам предоставят в течение нескольких часов консультацию по вопросам оплаты, доставки и функциям программы, а также по регистрации и активации её на сайте. Кстати, здесь уже опубликованы ответы на наиболее часто задаваемые вопросы.
Даются они в том числе и в видеоформате. В случае необходимости, в разделе «Поддержка пользователей» вам предоставят в течение нескольких часов консультацию по вопросам оплаты, доставки и функциям программы, а также по регистрации и активации её на сайте. Кстати, здесь уже опубликованы ответы на наиболее часто задаваемые вопросы.
Не забудьте про важные секреты и дизайнерские уловки, с помощью которых ваша презентационная продукция станет ещё более креативной и действенной, выгодно выделив именно вашу компанию среди конкурентов.
Ещё два немаловажных плюса, которые непременно получат те, кто сделал выбор в пользу Мастера Визиток — экономия средств и личного времени.
Скачать
Программа для создания визиток — Мастер Визиток
Содержание
Вступление
Вы частенько смотрите в зеркало перед важной деловой встречей или совещанием, и это не странно, ведь в первую очередь людей встречают по одежке.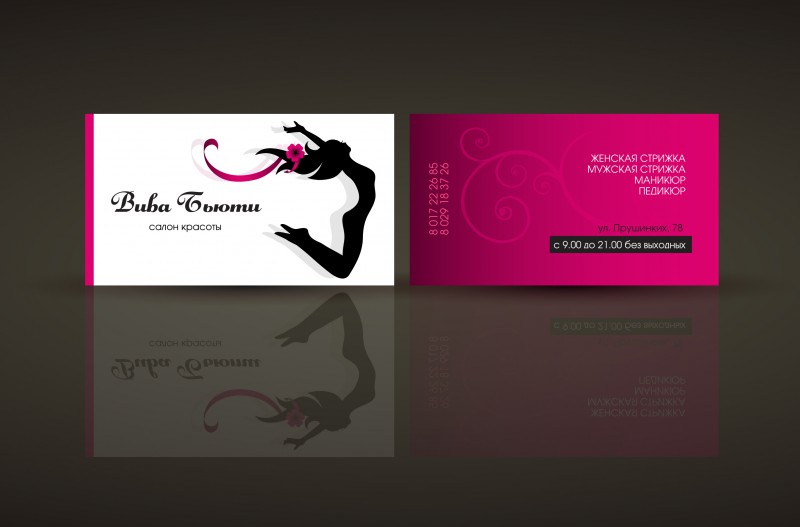 Ваши деловые партнеры, несомненно, обратят внимание на костюм, часы, обувь, но есть и еще одна маленькая деталь, о которой просто невозможно забыть. Она уже давно стала обязательным элементом любого рода знакомства, а особенно делового. Это – визитка или визитная карточка. Казалось бы, какую важную роль может играть это маленький кусочек твердой бумаги. Но визитка уже давно перестала быть просто бумажкой с контактами, теперь она является «лицом» фирмы или человека, его отражением.
Ваши деловые партнеры, несомненно, обратят внимание на костюм, часы, обувь, но есть и еще одна маленькая деталь, о которой просто невозможно забыть. Она уже давно стала обязательным элементом любого рода знакомства, а особенно делового. Это – визитка или визитная карточка. Казалось бы, какую важную роль может играть это маленький кусочек твердой бумаги. Но визитка уже давно перестала быть просто бумажкой с контактами, теперь она является «лицом» фирмы или человека, его отражением.
Как вам известно, визитная карточка должна содержать в себе необходимую, для клиента или делового партнера, контактную информацию. Очень часто, как новые клиенты, так и те, кто уже пользовался услугами той или иной фирмы, находят визитку, и из нее черпают информацию о предлагаемых компанией услугах или товарах именно по визитке. Поэтому очень важен грамотный и правильно оформленный дизайн карточки. Ведь именно он создаёт первое впечатление или поддерживает, сложившийся образ компании. При этом, привлекая заинтересованных клиентов и напоминая старым о существовании вашей фирмы. Если вам требуется создать визитку, то есть два варианта, как это можно сделать.
Первый, вы обращаетесь в полиграфическую фирму, где опытные дизайнеры сделают всю работу за вас и создадут для вашей компании индивидуальный образ. Но тут есть ряд нюансов, которые могут оттолкнуть вас от этой затеи. Например, цена за такие услуги у опытного и знающего свое дело специалиста может быть довольно высокой, услуги дизайнеров недоучек могут только испортить имидж фирмы. Кроме этого, достаточно сложно объяснить чужому и не осведомленному в специфике деятельности вашей компании, человеку, что именно и в каком порядке вы хотите разместить на карточке. Ведь для определенных сфер существует своя специфика создания визиток, о которой мы еще поговорим ниже. Поэтому, если вы хотите сэкономить время и деньги советуем вам воспользоваться вторым вариантом.
Сделайте визитку самостоятельно. Хот эта затея может показаться вам невыполнимой и трудоемкой, не стоит опускать руки, даже не попробовав ее осуществить. Не сегодняшний день есть ряд программ, которые дают возможность без лишних хлопот сделать визитную карточку. Они довольно просты в интерфейсе, имеют набор готовых шаблонов и удобную панель навигации, что позволяет создать «дизайнерский шедевр» за считанные минуты. Ярким примером такой программы может послужить программа «Мастер Визиток», о котором и пойдет речь ниже.
Но перед тем, как начать творить вам будет полезно ознакомиться с основными требованиями к дизайну визитки. Ведь прежде чем начать работу над нею нужно учесть ряд мелочей и все хорошенько продумать.
Определите, для какой целевой аудитории предназначена эта визитка и к какой разновидности она принадлежит. Хоть классификация визитных карточек и достаточно обширная, но всё же есть и достаточно четкое разделение их на виды.
Личную визитку используют, обычно, в неформальной обстановке. Поэтому на ней должны быть указаны ФИО владельца, контактный телефон, и другие реквизиты, например, электронная почта. Если того требует ситуация можно указать еще и адрес. Важно, что в таком случае абсолютно ни к чему упоминать его должность.
Другая разновидность визиток – корпоративные. В них указывают информацию о компании, её основные данные, но не упоминают фамилий и имён руководства или владельцев фирмы. Такие визитки выполняют рекламную функцию.
Деловая же визитка предполагает размещение ФИО владельца, названия компании или фирмы, где он работает и рабочей контактной информации. Грамотный дизайн и изготовление визиток последних двух разновидностей визиток может значительно повлиять на имидж компании.
При разработке дизайна визитки особый фирменный стиль будет играть немалую роль. Ведь с его помощью можно выделить вашу компанию из ряда ей подобных, сделать её имя узнаваемым, а значит, и привлечь клиентов. Фирменный стиль состоит из таких основных элементов, как: логотип, особый товарный знак, шрифты, цвет и многие другие. О них мы еще поговорим подробнее в процессе создания.
Огромную роль при создании правильной и «работающей» визитки играет композиция. От нее зависит общее впечатление и восприятие клиентами содержимого вашей визитки. Стоит учесть важнейшие ее принципы, общие для всех видов современного искусства. Это – единство всех элементов, доминирование, четкое соблюдение пропорций, общее равновесие.
Но согласитесь, сложно воспринимать сухую теорию без практики, поэтому перейдем к самому процессу создания визитной карточки в программе «Мастер Визиток», а по ходу действия будем рассматривать остальные нюансы и особенности дизайна.
Первое, что вам нужно сделать, это скачать программу и установить на ваш компьютер. Советую вначале воспользоваться пробной версией, а если она вам подойдет, то купить программу полностью. «Мастер Визиток» подходит для таких операционных систем, как Windows XP/Vista/Windows 7, приятным бонусом будет совсем небольшой ее размер – всего 37 мегабайт.
Итак, программа установлена и можно приступать к работе над вашей визиткой.
1. Создание проекта
Для начала выбираем из списка действие, которое нужно выполнить, в данном случае это «Создать проект». Если же вы хотите продолжить работу или внести свои изменения в один из существующих проектов выберите «Открыть проект». Очень удобна возможность сохранить готовую визитную карточку, как в виде изображения, так и в качестве проекта, который можно постепенно дорабатывать и вносить изменения. Выбрав в меню «Шаблоны визиток», вы можете свободно и без лишних усилий редактировать абсолютно любой шаблон. Если же вам понадобиться почитать информацию о программе, то на помощь придет команда «Открыть справку» или «Онлайн учебник», где в доступной форме разъясняются нюансы и особенности «Мастера визиток».
2. Тип карты
Здесь вам предстоит решить, для каких именно целей вы будете использовать эту визитку, выбрав из четырех видов карточек наиболее подходящий. В программе «Мастер визиток» вам дана возможность изготовить визитные карточки, которые удовлетворят все ваши требования. Без лишних усилий пользователю доступны: контактные, корпоративные, рекламные визитки, а также бейджи. Небольшие комментарии, под каждым из видов, помогут вам сделать правильный выбор, проанализировать целевую аудиторию и дать только нужную клиенту информацию. Утилита также позволит без проблем подобрать необходимый вам формат и стиль, при этом оставляя за дизайнером право на полноценную корректировку графических нюансов, каждого шаблона. Но об этом ниже.
3. Формат визитки
Выбираем формат будущей визитки. Советуем особо не играть с этой опцией, а сделать выбор в пользу стандартного для России формата. Так как он общепринятый и считается наиболее удобным. Под такой размер карточек делают специальные места в кошельках и визитницах, и будет не очень удобно, если ваша карта окажется меньше или больше этого размера. Оригинальность конечно хороша, но только в исключительных случаях и то для личных визиток. Корпоративные карты должны быть сделаны строго в соответствии стандартам, излишняя «индивидуальность» здесь может сыграть с вами злую шутку и придать компании несерьезный вид.
4. Поля данных
Далее заполняем поля данных, которые потом будут отображаться на визитной карте. Компактная и необычайно удобная база клиентов сохранит все данные, которые вы вводили ранее. Тут остаются сведенья о компаниях, их сотрудниках и о всевозможных частных специалистах, с которыми вы когда-либо имели дело, создавая им визитки. Это будет очень удобно, для дизайнеров или владельцев крупных фирм. Поиск этих записей и их загрузка в любой из созданных вами шаблонов осуществляются быстро, нужно всего лишь сделать пару кликов. Кроме этого, доступно несколько полей для ввода контактных данных, что позволит собрать наиболее подробную информацию. Благодаря данной базе вам больше не нужно вбивать огромное количество текста заново, раз за разом.
5. Шаблон визитки
Теперь выбираем шаблон для нашей визитки из базы. Очень удобно, что все шаблоны поделены на категории, исходя из профессиональной сферы заказчика визитки. Тут есть: врачи, юристы, психологи, а в полной версии программы доступны такие категории как: автомобили, красота и здоровье, компьютеры и техника, строительство, образование, медицина, спорт, недвижимость, туризм. Есть еще и так называемые универсальные шаблоны, которые подходят для любого рода деятельности. Всего в приложении можно использовать 150 готовых вариантов дизайна визиток. При этом за пользователем оставлена возможность самостоятельно додумывать дизайн каждой визитной карточки на основе готовых композиций.
6. Возможности программы
Здесь мы начнем более подробно рассматривать возможности программы «Мастер визиток» и создадим нашу личную карточку, так сказать, с ноля. В процессе создания стоит учесть основные требования к оформлению вашей визитной карты. Логотип (или название вашей компании), чаще всего помещают в левом верхнем углу визитки. Основной причиной подобного расположения , является сам процесс чтения, ведь мы читаем с лева направо, и поэтому информация, расположенная в левом углу привлекает больше внимания. Но данная теория не должна мешать вам творить. Во многих успешных дизайн-проектах лого спокойно «гуляет» по карточке. Размеры логотипа следует подбирать так, чтобы он выделялся на общем пространстве визитки.
Далее размещают, сделать это можно в одной строке, либо в двух, тогда фамилию пишут в верхней, а И.О. в нижней. Под ними помещают название должности, оно должно всегда быть на следующей, после Ф.И.О. строке. Внизу, как правило, идут контактные данные.
Иногда в самом верху визитки размещают слоган или девиз компании, хотя такой вариант размещения совсем не обязателен.
7. Фон визитной карточки
Работа с фоном визитной карты. Простое и удобное меню для редактирования фона визитки расположено в правом углу. Оно дает возможность выбрать для фона один или два цвета, или же отдать предпочтение текстуре или картинке. Если вы выбрали вариант сочетания двух цветов, то попробуйте поиграть с их размещением на рабочей площади карточки, с помощью функции «Стиль». Не стоит упускать и такой нюанс, ка подбор цветов. Ведь они, очень часто, определяют общее настроение клиента, целевую аудиторию фирмы или продукта, а также создают отношение покупателя к товару или услуге. Например, цвет визиток компании, которая продает товары для молодежи, может быть красным или даже оранжевым, тогда как женщины и дети отдают предпочтение розовым и лиловым тонам. В рекламе средств гигиены, рекомендуют избрать комбинацию белого и голубого цветов. Будьте аккуратны, комбинируя оттенки и цвета, учитывайте их сочетаемость, не переборщите, ведь ваша визитка создана для того, чтобы притягивать взгляды клиентов, а не отталкивать их.
Довольно неплохим вариантом, для личной визитки, будет выбрать в качестве фона картинку, которая соответствует роду деятельности человека. Сделать это можно выбрав «Готовый» в меню фон и перейдя в библиотеку изображений. Поверьте, она, в программе «Мастер визиток», просто огромная. Но тут тоже нужно знать меру, изображение не должно занимать более чем одну треть всего пространства, чтобы оставить акцент на информации и тексте.
8. Работа с текстом
Работа с текстом и его дизайн. В программе «Мастер визиток» можно легко и удобно изменять местоположение и цвет текста. Для изменения цвета достаточно выбрать нужную вам надпись, кликнув на ней один раз левой клавишей мыши. Когда вокруг текста появится рамка, а в правом углу возникнет еще одна вкладка в меню «Дизайн проекта» – «Текст», можно приступать к его редактированию. Менять размер надписи можно двумя способами: зажав левой клавишей мыши один из маркеров на рамке, потянуть ее или же в меню справа выбрать «Размер» и пользуясь стрелками установить нужную вам величину текста. К размеру есть свои рекомендации. Для ФИО рекомендованный размер шрифта 13-14. А должность, часто, совпадает по кеглю шрифта с адресом. Контактные данные следует сделать 6-7 шрифтом, и пишут их практически всегда снизу. Если у компании есть слоган, то его часто пишут заглавными буквами с большим расстоянием между символами. Но тут возможны исключения, главное – общий вид готовой визитки.
Изменить цвет текста еще проще, выбираем в правом меню пункт «Заливка», а потом «Цвет» и вуаля, все готово. Также в «Заливке» можно выбрать градиент и текстуру для надписи, но это может сделать ее нечитабельной, так что будьте осторожны.
Теперь, когда цвет и размер текста выбран, можно придать надписи оригинальность изменив шрифт, все в том же меню справа. Здесь же, можно выбрать «Жирный» или «Курсив», придать тексту «Контур» и «Прозрачность». Удобной будет и функция «Фиксировать положение» она позволит выровнять надпись по левому и правому краю или по центру.
Еще одна весьма важная функция, которую мы просто не могли упустить, это «Поворот текста». С ее помощью можно вращать выбранную надпись на 360 градусов, а удобная шкала поможет точно установить нужный вам угол поворота. Конечно же, не стоит употреблять показанный выше вариант, для официального и делового стиля визитки, но как оригинальный ход для личных карточек – вполне подойдет.
Вот хороший пример использования функции «Поворот» для привлечения внимания клиентов, но подобное размещение текса подходит только для «свободных» профессий. Ведь, согласитесь, перевернутая надпись «Генеральный директор» будет смотреться довольно смешно. И это, несомненно, снизит доверие клиентов к такой компании.
Меню, расположенное внизу экрана позволяет удобно редактировать данные о компании или человеке, к примеру, можно добавить к уже существующей информации слоган. Достаточно просто ввести его в соответствующей строке и текст автоматически будет показан на рабочей области визитки. Редактировать его можно с помощью вышеупомянутых команд. А размещение, такого рода, дополнительной информации будет произвольным, главное, чтобы оно не нарушало общую картину и не слишком выделялось.
9. Функция «Сетка»
Использование элемента «Сетка». Если вы собрались регулировать положение текста и картинок вручную, перетягивая их с места на место мышью, то этот элемент меню просто незаменим. Достаточно просто нажать кнопку «Включить» и на рабочей поверхности визитки появятся пунктирные линии. Используя сетку, вы сможете без лишней траты времени выставить весь текст ровно и так, как вам будет удобно. Когда это будет сделано, просто нажмите «Отключить» в том же меню.
10. Стороны визитки
Обратная сторона визитки. Даная опция позволяет создать тыльную сторону карты, в соответствии с дизайном ее лицевой части. Для этого в правом верхнем углу экрана есть пункт меню «Стороны визитки» выбираем «Создать обратную сторону» и видим новое контекстное меню, где можно выбрать, как она будет выглядеть. Считается, что стандарт изнанки деловой визитки – «Пустая». Делать обратную сторону копией лицевой не очень целесообразно, так как это может выглядеть слишком наляписто и даже вульгарно. Но если вы делаете рекламные визитки или флаера, то такой подход может быть вполне оправдан. Хотя, в таком случае, лучше будет взять на вооружение второй вариант – «Только фон» и разместить сзади карточки перечень услуг компании. Сделать это можно следующим образом.
В нижнем меню прописываете нужную вам информацию в строке «Инфо», и она тут же появиться на рабочей площади визитки.
11. Добавление изображений
Добавление картинки или фото. Для того чтобы ваша визитка выглядела живее и привлекательнее можно добавить не нее картинку. Сделать это – очень просто. Щелкните мышью на изображении картинки в верхнем меню программы «Мастер визиток» и выберите одно из двух. «Картинка из файла» дает возможность загружать любые изображения фото с вашего рабочего компьютера, а выбрав «Картинка из коллекции» вы получите доступ к нашей подборке. В коллекции программы есть огромное множество изображений.
А для удобства пользователя они распределены по тематическим категориям. Теперь вам не надо перелистывать кучу «хлама», чтобы подобрать то, что соответствует вашей теме или сфере деятельности фирмы. Вы можете и сами добавлять фото в раздел «Мои картинки» для удобного последующего к ним доступа. Чтобы вставить изображение нужно просто один раз кликнуть по нему мышью и нажать «Ок» внизу экрана. Для выхода с этого меню нажмите «Отмена».
Все изображения очень просто редактируются. Непосредственно в программе можно сделать из цветной картинки черно-белую, достаточно только установить галочку в меню справа на пункте «Черно-белое». Изменять размер изображения можно с помощью маркеров по его углам, а если вам нужно его деформировать, например, растянуть по вертикали или горизонтали, уберите галочку «Сохранять пропорции». Можно также зафиксировать положение фото справа, слева или по центу, выбрав «Фиксировать положение» и соответствующий пункт. Чтобы слегка обесцветить картинку используйте «Прозрачность».
12. Сохранение готовой визитки
Сохранение готовой визитки. Сделать это нужно обязательно, иначе вся ваша работа пойдет насмарку. Выберите в левом верхнем углу значок дискеты и увидите еще одно меню, где вы можете выбрать формат, в котором будет сохранена ваша визитка. Если хотите продолжать работу над нею позже выберите сохранить проект, если просто распечатать – сохранить изображение.
13. Печать визитки
Печать. Распечатывайте созданные вами визитки, это быстро и легко! Только что сделанные карточки можно выводить на печать, при этом используя бумагу абсолютно любых форматов. Для прямой, непосредственно с вашего компьютера, печати оптимальным будет разрешение до 600 dpi, тогда как для экспорта оно может доходить до 1200 dpi. Все копии визитки будет удобно экономично и равномерно разместить по ширине печатного листа. Для проверки качества печати, цветопередачи и ошибок нужно произвести пробную печать ваших визитных карточек. Делать это, желательно, от одной карточки на листе бумаги. Программой предусмотрен экспорт готовых макетов визитных карт практически во все форматы.
В этой программе есть еще масса интересных и полезных начинающему дизайнеру функций, но мы бы хотели оставить их на ваше самостоятельное рассмотрение. Почувствуйте интригу первопроходца, раскрывая новые и новые возможности этого полезного приложения.
Пользуйтесь удобным и простым графическим редактором Мастер Визиток и пускай сделанные вами шедевры полиграфии служат только на благо и приносят вашей фирме и вам преумножение клиентской базы, а как результат и увеличение ваших доходов.
Если вас заинтересовала эта программа, то вот ссылка на сайт программы
Как сделать визитку самому на компьютере онлайн бесплатно по готовому шаблону
Нужны стильные визитки, но вы не хотите переплачивать дизайнерам за создание макета? В данной статье мы расскажем о том, как разработать эффектные визитные карточки самостоятельно при минимуме затрат и усилий.
Преимущества самостоятельного создания макета:
● нет необходимости оплачивать дорогостоящие услуги специалиста по дизайну;
● не нужно тратить время на встречи и согласование с менеджерами и дизайнерами, а также правку готовых макетов;
● макет будет храниться у вас, а не в типографии.
Кроме того, вы сможете насладиться творческим процессом работы и создать именно такую визитку, какую вы хотите.
Оглавление
- Как создать эффективную визитку самому
- Сделать визитную карточку бесплатно с помощью специальной программы
- Шаблоны визиток в режиме онлайн с помощью конструктора
- Как сделать шаблоны визиток на компьютере в Microsoft Word
- Правила оформления дизайна визитки — важные моменты
- Как и где распечатать визитки
Визитки вполне можно сделать дома своими руками
Как создать эффективную визитку самомуДля начала стоит определиться с тем, какие элементы вы хотите расположить на карточке. Среди них могут быть:
- название компании;
- логотип;
- ФИО и должность;
- контакты;
- ссылки на соцсети;
- слоган;
- фото, картинки, графические элементы
и так далее.
Продумайте цветовую гамму и оформление: во многом они должны зависеть от предназначения визитки и особенностей вашего бизнеса. Если у компании есть фирменный стиль, то стоит учитывать его при разработке макета. При наличии фирменного логотипа его также можно использовать в дизайне.
После того, как вы продумали оформление визитки в общих чертах, можно приступать к разработке макета. Далее мы расскажем, какими способами это можно сделать.
При оформлении визитки учитывайте ее предназначение, особенности вашей компании и ее корпоративный стиль
Сделать визитную карточку бесплатно с помощью специальной программыС помощью специальных программ визитку сделать может практически каждый. Это занимает не так много времени, причем вовсе не обязательно использовать очень сложные и дорогие графические пакеты для дизайнеров. Не страшно, если вы не умеете работать с такими программами, как Adobe Photoshop или Adobe Illustrator, достаточно сложными в использовании, несмотря на их широкие возможности.
Даже с помощью простейшего стандартного редактора Paint вполне можно создать визитки: достаточно выбрать нужный размер, разметить с помощью линий макет, набрать нужной гарнитурой текст и добавить необходимые элементы. Однако гораздо проще использовать в этих целях одну из специальных программ.
Одной из лучших программ для разработки бизнес-карточек и бейджей считается “Мастер визиток”. Она предлагает пользователю свыше 570 оригинальных шаблонов, а также возможность удобной разработки собственных макетов.
“Мастер визиток” — специальный софт для создания визитных карточек
Основные преимущества “Мастера визиток”:
1. наличие клиентской базы, сохраняющей данные о всех компаниях и работниках, для которых вы создавали визитки;
2. возможность печати визиток на бумаге любого размера;
3. сохранение готового макета в файлах различных форматов;
4. поддержка русского языка;
5. современный и удобный интерфейс;
6. множество готовых шаблонов, большой выбор шрифтов, картинок и фото.
Среди других популярных сервисов можно отметить следующие.
Business Card Generator. Сервис на английском языке, но карточки можно создавать и на русском. Регистрация не требуется. Можно загружать картинки (лого), менять кегль и гарнитуру вводимого текста. Готовый макет сохраняется в файле формата PDF, который можно сохранить или сразу распечатать
“Визитница”. Онлайн-программа на русском языке для разработки визитки своими руками. Макеты хранятся в личной учетной записи и доступны с любого устройства пользователя
OffNote. Интернет-сервис с интуитивно понятным интерфейсом. Готовые макеты можно сохранять в форматах PNG, DOC, PDF
Сервис OffNote
Editor.printdesign. Позволяет печатать визитки в стандартном, вертикальном и евро форматах. Дает возможность заказывать графику и эмблемы, то есть сгенерировать уникальный логотип прямо на сайте
Easy Card Creator Express. Сервис с возможностью предварительного просмотра. Совместим со множеством современных моделей принтеров. Программа часто обновляется: увеличивается количество доступных стилей и эффектов
Шаблоны визиток в режиме онлайн с помощью конструктораЛегко и просто можно создать визитку посредством нашего онлайн-редактора. В отличие от многих других аналогичных сервисов, наш редактор предоставляет широкие возможности и свободу при создании макета. В вашем распоряжении большое количество готовых шаблонов на любой вкус. Достаточно выбрать понравившийся шаблон и отредактировать данные — и стильная карточка готова.
Все шаблоны разделены по тематикам — вы без труда подберете шаблон макета для:
- парикмахера;
- ветеринара;
- маркетолога;
- визажиста;
- преподавателя;
- художника и многих других профессий.
Все представленные образцы можно использовать совершенно бесплатно: мы собрали лучшие шаблоны карточек, чтобы каждый желающий смог разработать макет под себя.
Кроме того, при желании можно придумать дизайн с нуля, добавив любые графические и текстовые элементы через онлайн-конструктор в свой макет.
По готовому макету можно заказать изготовление тиража карточек в нашей типографии или скачать итоговый файл на компьютер.
Как сделать шаблоны визиток на компьютере в Microsoft WordМакет визитки можно разработать в стандартном текстовом редакторе MS Word с помощью шаблона. Для этого нажмите “Файл”-”Создать”. В поисковом окне напишите “Визитные карточки” — появится перечень шаблонов.
Шаблоны визиток в Word
Выберите подходящий шаблон и нажмите “Загрузить”: макет откроется на новом листе. Заполните стрчки с именем, должностью, названием фирмы и так далее. Дублировать информацию в остальные макеты не придется: при вводе в один из них данные автоматически копируются во все остальные.
Добавьте нужную информацию
Этот способ подходит в том случае, если вам нужна элементарная визитка, так как добавить оформление или изменить расположение блоков при таком способе достаточно сложно.
Также визитки можно сделать в Ворде вручную, что немного сложнее.
Для этого нужно выполнить несколько простых шагов.
● Создайте новый документ
● Нарисуйте таблицу. Число ячеек — это число будущих макетов на листе. Лучше всего создать таблицу с 2 столбцами и 4 строками
● Зайдите в свойства таблицы и установите высоту и ширину ячеек: 9*5 см (это параметры стандартной визитки)
● Расположите в ячейках текст визитки (название фирмы, должность, ФИО и т.д.), выберите шрифт, цвет, кегль текста
● При необходимости добавьте логотип, картинки, фото
● Завершите работу над макетом: скорректируйте расположение и размер его элементов
● Скопируйте все элементы в остальные ячейки таблицы
● Сохраните файл в формате pdf — визитки готовы к печати
Преимущества этого способа:
- не нужны дополнительные программы кроме стандартного редактора Word;
- широкие возможности — можно использовать любые шрифты, картинки, фото и т.д.
● Стиль. Дизайн зависит от предназначения визитки. У каждого типа изделий (деловых, личных, семейных, корпоративных) есть свои особенности. Например, деловая карточка должна быть достаточно сдержанной и строгой, тогда как при оформлении личной визитки допускаются определенные вольности
● Цвет. Фон деловой карточки не должен быть цветным — разнообразие оттенков допускается только в логотипе. Чем ближе карточка к черно-белой гамме, тем лучше она будет восприниматься. Яркие и цветные карточки подходят лишь в случае творческих профессий
● Текст. Надписи должны быть легко читаемым: прямые буквы черного цвета на светлом фоне; не стоит использовать курсив или необычные шрифты. В целом нельзя использовать более 2 шрифтов. Не стоит применять текст разных цветов
Не следует использовать сложные, нечитабельные шрифты, а также более двух разных шрифтов
● Внешний вид. При необходимости часть текста при создании макета можно выделить жирным начертанием или же позже, в процессе печати, подчеркнуть фольгированием, конгревом или термоподъемом. Однако стоит быть осторожными, чтобы не переборщить. Готовые изделия можно заламинировать, чтобы продлить срок их службы
При печати в типографии для оформления карточек можно использовать разные способы послепечатной обработки
● Лаконичность. Не старайтесь вместить в небольшую площадь карточки как можно больше информации — тогда она будет перегруженной. Будьте краткими и лаконичными: чаще всего достаточно ФИО, должности, места работы, номера телефона и адреса электронной почты
● Обратная сторона. При необходимости на обратной стороне можно продублировать информацию на другом языке, например, на английском. В случае, если такой необходимости нет, оставьте оборот карточки чистым и без ламинации, чтобы на ней можно было оставлять записи. Также на оборотной стороне можно разместить календарь, коды на скидку и другую полезную информацию
● Логика размещения элементов. Элементы должны быть выровнены по линейкам и логически сгруппированы, причем так, чтобы каждый из них был окружен свободным пространством. Нужно размещать блоки информации в зависимости от их значимости и важности, причем они должны быть визуально разделены между собой
Как и где распечатать визиткиКак видите, для создания визиток не обязательно тратить много времени и денег: дизайн карточек вполне можно разработать самостоятельно, своими руками, а распечатать вполне реально на обычном принтере. При этом следует использовать бумагу плотностью не менее 200 гр/м кв. После распечатки листы следует разрезать на готовые карточки. Лучше всего это сделать с помощью специальных резаков для бумаги, однако при их отсутствии можно воспользоваться обычным канцелярским ножом и линейкой.
Печать визиток на домашнем цветном принтере
Очевидно, что высокого качества изделий ручной распечаткой и резкой добиться не удастся. Для получения качественных и стильных визиток лучше всего обратиться к профессионалам. Ведь для конечного результата важен не только привлекательный макет, но и плотность бумаги, тип краски, качество резки готовых изделий и так далее. Все это и влияет на внешний вид визитных карточек, а значит, и на впечатление, которое они будут производить на тех, кому вы будете их вручать.
Напечатать визитки можно с помощью нашего онлайн-сервиса, отправив макет специалистам и выбрав необходимые параметры печати. Стоимость и возможности печати представлены на сайте. Тираж будет готов в ближайшее время; возможно также срочное изготовление тиража. Его можно будет забрать самостоятельно или же заказать курьерскую доставку.
Надеемся, наша статья помогла вам разобраться в том, как самостоятельно и без денежных затрат сделать визитки на компьютере. Желаем, чтобы у вас получилось создать стильные и эффектные карточки, которые будут работать на пользу вашему имиджу!
Создавайте и распечатывайте свои собственные визитные карточки в Publisher
Publisher позволяет легко создавать эффективные визитные карточки, независимо от того, создаете ли вы свой собственный дизайн или используете один из дизайнов Publisher. Вы можете использовать цветовые схемы и схемы шрифтов, чтобы выбрать цвета и шрифты, которые отражают имидж вашей компании. Вы можете дополнительно настроить свои визитные карточки для определенных сегментов рынка или регионов, а также добавить имена и должности для новых сотрудников по мере роста вашего бизнеса.
Что ты хочешь сделать?
Создайте свою визитку
Когда вы начинаете разрабатывать свою визитную карточку, полезно выбрать метод печати — например, плашечный цвет или триадные цвета, если вы планируете распечатать публикацию на коммерческом принтере, — чтобы вы могли заранее спланировать любые проблемы печати, которые могут ваши дизайнерские решения.Визитные карточки, которые вы создаете в Publisher, можно распечатать на настольном принтере или перенести на коммерческий принтер, в зависимости от ваших потребностей:
Вы можете перенести свой дизайн на коммерческий принтер, если вам нужно точно подобрать определенный цвет, если вам нужно большое количество, или если вам нужно точное выравнивание или сгибание. Коммерческие принтеры оснащены сложным оборудованием и предлагают широкий выбор бумаги, красок, лаков и других материалов.
Вы также можете получить отличные результаты с настольным принтером.Использование настольного принтера дает вам возможность менять визитные карточки в любое время в соответствии с вашими потребностями. Большинство магазинов канцелярских товаров продают готовые карточки разных цветов и специальную бумагу с предварительно напечатанными рисунками.
Независимо от того, как вы решите напечатать свои визитные карточки, не забудьте включить следующие основные элементы:
Название и логотип вашей компании
Ваше имя и титул
Ваш почтовый адрес, номера телефонов и факсов
Ваш электронный адрес
Адрес вашего веб-сайта (URL)
Верх страницы
Создать визитку
Начать работу легко, выбрав один из дизайнов визитных карточек, включенных в Publisher.
Создание односторонней визитки
Щелкните Файл > Новый и выберите Встроенный , чтобы использовать один из шаблонов, установленных в Publisher.
В каталоге Business Cards в разделе Установленные шаблоны щелкните нужный дизайн.
Примечание: Если вы знаете, что будете печатать на продукте определенного производителя, прокрутите до раздела конкретного производителя и щелкните продукт, который вы будете использовать.Если продукта, который вы будете использовать, нет в списке, выполните описанную ниже процедуру.
Под Настройте , выполните следующие действия:
Выберите цветовую схему и Схема шрифта .
Щелкните раскрывающееся меню под Business information и щелкните Create new… для автоматического заполнения каждой карточки одинаковой информацией.
В диалоговом окне Создать новый набор бизнес-информации введите свою информацию в поля, включая имя набора бизнес-информации .
Если у вас логотип , щелкните Добавить логотип .
Нажмите Сохранить .
В разделе Опции выполните следующие действия:
Выберите размер страницы — Альбомная или Книжная .
Если вы хотите добавить логотип, отметьте Включить логотип .
Щелкните Создать .
Совет: Используете Publisher 2010? На панели задач Publication Types щелкните Business Cards , затем в каталоге Business Cards щелкните нужный дизайн. Выберите любые параметры, которые вы хотите, например цветовую схему, набор бизнес-информации или портретную или альбомную ориентацию.Затем нажмите Создать .
Настройка визитных карточек для продукта конкретного производителя
Если вы приобрели листы визитных карточек у определенного производителя, вы можете настроить свою визитную карточку в Publisher так, чтобы размеры соответствовали листам карточки при печати карточек.
На вкладке Дизайн страницы щелкните Размер , а затем щелкните Дополнительные предустановленные размеры страницы .
В диалоговом окне Preset Page Size прокрутите вниз до раздела Business Cards , найдите конкретного производителя, которого вы хотите, и затем щелкните его имя.
Примечание: Если вы не можете найти конкретного производителя или его конкретный продукт, внимательно измерьте размер визитной карточки, на которой вы хотите напечатать, и обязательно исключите ту часть карточки, на которой не печатается печать.Щелкните Нестандартный размер страницы , а затем введите размеры визитной карточки в диалоговом окне Нестандартный размер страницы . Дополнительные сведения о настройке нестандартного размера страницы см. В диалоговом окне «Пользовательский размер страницы».
Совет: Используете Publisher 2010? На панели задач Формат публикации в разделе Параметры визитной карточки щелкните Изменить размер страницы . В диалоговом окне Page Setup прокрутите вниз до раздела Business Cards , найдите конкретного производителя, которого вы хотите, и затем щелкните его имя.
Щелкните нужный размер страницы, а затем щелкните ОК .
Перед печатью на карточках потренируйтесь с простыми тестовыми листами, чтобы убедиться, что ваши визитки напечатаны так, как вы хотите.
Добавьте текст
Примечание: Если вы сохранили свою контактную информацию в наборе бизнес-информации и выбрали набор бизнес-информации, он автоматически заполнит вашу визитную карточку.Чтобы изменить свою контактную информацию или заменить контактную информацию о компании другим набором бизнес-информации, щелкните Business Information в меню Edit .
Изменить размер текста
В большинстве случаев размер текста изменяется автоматически, чтобы он поместился в текстовом поле заполнителя. Однако вы можете вручную настроить размер текста.
Щелкните текстовое поле.
На вкладке Инструменты текстового поля Формат наведите указатель на Подгонка текста , а затем щелкните Без автоподбора .
Выделите текст, а затем выберите новый размер шрифта в раскрывающемся списке Размер шрифта на вкладке Работа с текстовыми полями, Формат .
Совет: Используете Publisher 2010? В меню Format наведите указатель на AutoFit Text , а затем нажмите Do Not AutoFit . Выделите текст, а затем выберите новый размер шрифта из списка Размер шрифта на панели инструментов.
Замените логотип-заполнитель собственным логотипом
Щелкните заполнитель логотипа, приостановите, а затем щелкните изображение заполнителя еще раз, чтобы отобразить панель инструментов Вставить изображение .
В диалоговом окне Вставить изображение перейдите к месту с логотипом, который вы хотите вставить в публикацию, а затем дважды щелкните изображение.Издатель автоматически изменит размер изображения по размеру.
Примечание: Если вы включили свой логотип в набор бизнес-информации и выбрали этот набор бизнес-информации, логотип добавляется в новую публикацию автоматически.
Совет: Используете Publisher 2010? Щелкните заполнитель логотипа, приостановите, а затем щелкните изображение заполнителя еще раз, чтобы отобразить панель инструментов Изображение .На панели инструментов Изображение нажмите Вставить изображение . В диалоговом окне « Вставить изображение» перейдите к месту с логотипом, который вы хотите вставить в публикацию, а затем дважды щелкните изображение. Издатель автоматически изменит размер изображения по размеру.
Создание двусторонней визитки
Обратная сторона карты — отличное место для добавления информации, чтобы клиентам было проще вести с вами дела.Вы можете включить любое из следующего:
Карта расположения вашего предприятия
Схема проезда
Купон
Специальная скидка для реферала
Девиз компании
Список продуктов
Перевод одной стороны на другой язык
Добавьте информацию на обороте визитной карточки
Выполните шаги по созданию односторонней визитной карточки.
На панели навигации Pages щелкните правой кнопкой мыши существующую страницу и выберите Вставить страницу .
Совет: Используете Publisher 2010? В меню Вставить щелкните Страница .
В диалоговом окне Вставить страницу щелкните После текущей страницы , а затем выберите нужные параметры.
Например, если на второй стороне вашей карточки будет отображаться девиз компании, вы можете щелкнуть Создать одно текстовое поле на каждой странице . Если вторая сторона будет включать перевод на другой язык, вы можете щелкнуть Дублировать все объекты на странице , чтобы все цвета, графика и текст были доступны на второй странице.
Добавьте текст, изображения и другую информацию, которая должна отображаться на обратной стороне карточки.
Когда обратная сторона визитки будет выглядеть так, как вы хотите, сохраните файл.
Перед печатью двусторонних визитных карточек
Если вы печатаете двусторонние визитки на настольном принтере, сначала проверьте свой дизайн на обычной бумаге по следующим причинам:
- Настольные принтеры
часто не выравнивают двусторонние документы точно.Это особенно верно, если ваш принтер не поддерживает двустороннюю печать и требует, чтобы вы вручную вставляли бумагу для печати на второй стороне.
Для правильной печати, спереди назад, поля страницы макета карточки должны быть ровными (поскольку они имеют макет по умолчанию из 10 копий на лист). Если вы настроили интервал для полей или промежутков, или если вы изменили настройку Копий на листе , будет сложнее выровнять лицевую и оборотную стороны.
Верх страницы
Печать визиток на настольном принтере
Откройте документ визитной карточки, который вы хотите распечатать.
Загрузите в принтер бумагу, которую хотите использовать для печати тестового листа.
Щелкните Файл > Печать .
В Принтер выберите принтер, на котором вы хотите печатать.
В разделе Настройки перейдите к Страницы и выберите Одна страница на листе или Несколько копий на листе .
Важно: Если вы выбрали размер страницы для продукта от определенного производителя, параметры для этого продукта уже настроены.
Совет: Используете Publisher 2010? В меню Файл щелкните Печать . На вкладке Publication and Paper Settings выберите принтер, на котором вы хотите печатать. В разделе Параметры печати щелкните Одна страница на листе или Несколько копий на листе . В окне предварительного просмотра щелкните Показать, как вставлять бумагу , а затем щелкните Запустить мастер установки двусторонней печати .Мастер собирает информацию о вашем принтере, чтобы помочь вам определить, как вам следует вставить бумагу для проверки публикации. Это полезно, даже если вы печатаете одну сторону публикации.
Щелкните Печать , чтобы напечатать тестовый лист, а затем внесите необходимые изменения.
Загрузите в принтер бумагу или карточки производителя, на которых вы хотите печатать.
Примечания:
Publisher автоматически настроит ваши визитные карточки для правильной печати, независимо от того, имеют ли они альбомную или книжную ориентацию.
Если вы не настроили размер своей карточки или не выбрали конкретный продукт от производителя, Publisher по умолчанию использует стандартный размер визитной карточки 2 дюйма на 3.5 дюймов.
Изменить количество копий на листе
Чтобы изменить количество копий, печатаемых на листе, выполните следующие действия:
Щелкните Файл > Печать .
В разделе Страницы выберите Одна страница на листе или Несколько копий на листе .
Если вы выбрали опцию Несколько копий на листе , вы можете изменить количество копий на листе, изменив Копий каждой страницы .
Совет: Используете Publisher 2010? В меню Файл щелкните Печать , а затем щелкните вкладку Параметры публикации и бумаги . Выберите Одна страница на листе или Несколько копий на листе .Если вы выберете Несколько копий на листе , вы можете изменить количество копий на листе, изменив настройки полей и зазоров в Дополнительные параметры печати .
Верх страницы
После создания визитных карточек
Для успешного маркетинга необходимо донести до потенциальных клиентов правильный образ вашей компании, а затем продолжить отношения после первого контакта.Визитные карточки — ключевой инструмент в этих усилиях. Визитная карточка не только служит удобным напоминанием о вашей контактной информации, но и знакомит с вашей компанией и укрепляет ее имидж. Визитная карточка также неоценима для создания и поддержания сарафанного маркетинга.
Но визитные карточки бесполезно прятать у вас на столе, так что пусть они распространяются!
Предлагайте своим клиентам визитные карточки каждый раз, когда вы их видите, а не только в первый раз.
Раздайте визитки каждому человеку в группе, а не только начальнику.
Раздайте две карты, а не одну. Попросите получателя передать лишнее кому-нибудь.
Приложите по две открытки к каждому письму, поздравительной или праздничной открытке и благодарственной записке.
Включите две карты в каждый медиа-комплект.
Верх страницы
Лучшие услуги печати визиток в Интернете
Визитные карточки своими руками
Теперь вы можете легко находить деловых контактов в Интернете через LinkedIn или Twitter, или просто по старой простой электронной почте, и это хорошо. Но когда вы на самом деле встречаетесь с потенциальным клиентом, покупателем или коллегой лично, вы захотите передать им визитную карточку. Эта карта будет осязаемым и прочным представлением о вас после завершения встречи, поэтому вам нужно внимательно подумать, как она выглядит и ощущается.Предлагаемые здесь онлайн-принтеры для визитных карточек позволяют вам создавать красивые визитки самостоятельно. Они даже могут помочь вам разработать свои открытки и выбрать качество картона, соответствующее вашим потребностям.
С чего начать
Все включенные здесь услуги предлагают шаблоны дизайна для множества типов и использования карт. Если вы управляете магазином автомехаников, вы, вероятно, захотите другой стиль карты от ресторатора или юриста. Лучшие сервисы здесь организуют свои шаблоны как по отраслям, так и по стилю.Последний вариант часто включает такие варианты, как классический, современный и жирный.
Обычно вы начинаете разрабатывать свою карточку с шаблона и настраиваете то, что он включает, на основе информации, которую вам необходимо передать. Возможно, вам не нужно указывать почтовый адрес, или, может быть, вам нужно включить учетные записи в социальных сетях. Большинство сервисов позволяют добавлять или удалять текстовые поля по своему вкусу. Я особенно ценю, когда веб-интерфейс включает инструкции, помогающие выстраивать текстовые поля или изображения, как это делает дизайнер EliteFlyers.
Все дизайнеры позволяют загружать собственные изображения для печати, а некоторые позволяют загружать весь дизайн карты в виде файла изображения, обычно в формате PDF. Многие компании захотят использовать логотип на своих карточках, и услуги могут позволить вам создать его, выбрать один из доступных изображений или предложить для этой цели профессиональных дизайнеров. Как мы обнаружили при тестировании услуг фотопечати, цветопередача у разных поставщиков разная, но особенно хороши в этом отношении Vistaprint и MOO. Нам нравится, когда сервис предлагает генерацию QR-кода, чтобы ваши контакты находились прямо на вашей электронной почте или на веб-странице.MOO предлагает дорогой вариант NFC, который делает то же самое.
Лучшие предложения по печати визиток в Интернете на этой неделе *
* Сделки отбирает наш партнер TechBargains
Опции и цены
На цену заказа вашей визитки влияют несколько факторов. Конечно, количество, которое вы заказываете, играет роль, но еще более важным является ваш выбор бумаги или картона. Например, если вы покупаете карты самого базового уровня в GotPrint или PSPrint, вы можете заплатить менее 9 долларов.Для этого вы можете получить barebone-карты с посредственной печатью на тонких и недорогих открытках. Хотя такие карточки могут быть проходимыми при некоторых обстоятельствах, если ваше изображение важно, вы можете заплатить больше за более качественную бумагу.
По мере того, как вы переходите к большему количеству карточек, ожидайте, что заплатите значительно больше. Две меры определяют плотность и толщину бумаги. Вы можете видеть показания в фунтах или пунктах. Первый, конечно, означает фунты, но способ его вычисления немного сложен. Это число отличается для того, что называется текстом, и тем, что называется обложкой.Последнее — это то, что нас интересует в отношении визитных карточек, и это мера того, сколько фунтов весит 500 листов размером 20 на 26 дюймов. Очки или Очки. проще, это просто толщина в единицах 0,001 дюйма.
Однако качество карты — это больше, чем просто вес и толщина. Вы также платите за текстуры. Обычный выбор — лен, глянцевый, матовый и мягкий на ощупь. Некоторые службы также предлагают натуральную переработанную бумагу, которая имеет свой собственный характер.
Другой вариант — цветная и двусторонняя печать.Конечно, вы заплатите больше, если добавите и то, и другое. MOO предлагает интересный выбор в отношении печати на обратной стороне карты. Компания может выбрать один из пяти различных дизайнов или изображений на обратной стороне для одного заказа. MOO также дороже других услуг.
Мы протестировали каждую услугу с заказом карты как начального, так и премиального уровня. В общем, старая поговорка о том, что вы получаете то, за что платите, верна. Все наши премиальные тестовые заказы были хорошего качества, хотя между услугами определенно были различия в отношении бумаги, печати, цветопередачи и так далее.
Доставка и упаковка
То, как быстро вы хотите получать карты, также влияет на цену. В некоторых случаях вы платите более 40 долларов за доставку на следующий день. Если для вас важна скорость, то Staples может быть вашим лучшим вариантом: если вы отправите заказ до 14:00, вы можете забрать его в местном отделении и сэкономить на доставке.
Если вы решите, что карты будут отправлены, варианты упаковки услуг будут отличаться по качеству. MOO получает приз за лучшую упаковку. Элитный заказ выглядел как особый подарок в комплекте с коробкой с магнитной застежкой.Даже младшие модели поставлялись в привлекательной многоразовой коробке-футляре. Все остальные карточные принтеры отправляли заказы в достаточно защищенной упаковке, причем заказы на карты более высокого уровня от каждого приходили с лучшей упаковкой.
Качество печати
Все протестированные нами услуги обеспечивали приемлемое качество печати. Если вам просто нужно что-то для передачи вашей контактной информации, карты начального уровня из большинства этих сервисов сделают свое дело. Исключение составляли карты GotPrint с самой низкой ценой, которые казались хлипкими при недостаточно высоком качестве печати.Но даже GotPrint предлагает более дорогие варианты, которые выглядят хорошо. Переход на более качественную бумагу, двусторонняя печать, особые текстуры и формы действительно могут выделить вас (и вашу открытку).
Все сервисы в этом обзоре позволяют получить как минимум приличную карту; если вы готовы платить больше, все может дать что-то впечатляющее. Однако у каждого есть свои сильные и слабые стороны, поэтому не забудьте просмотреть полные обзоры, чтобы получить подробную информацию, чтобы вы могли получить визитные карточки, соответствующие вашему имиджу и вашему бюджету.
Обратите также внимание на то, что существует множество других онлайн-сервисов для печати визиток, и со временем мы будем добавлять их к обзору. Не стесняйтесь высказаться в разделе комментариев ниже, чтобы рекламировать свой любимый веб-сайт-визитку или подробно описать неудачный опыт работы с одной из компаний.
Как управлять визитками и заказывать их для своих команд
- Создать мастер-дизайн (также известный как шаблон)
- Загрузите свой мастер-проект в систему централизованного заказа
- Изменение основного дизайна для каждого сотрудника
- Ваш простой трехэтапный процесс управления и заказа командных визиток
Сегодня, больше, чем когда-либо прежде, потребители жаждут более тесных связей с людьми, у которых они покупают, а это означает, что компании разрабатывают свои залоги с учетом этого.
Это особенно актуально для дизайна командных визиток.
Важно, чтобы у ваших сотрудников был доступ к последовательным маркетинговым материалам, которые соответствуют вашему бренду, но также важно, чтобы они имели свои собственные индивидуальные активы, чтобы налаживать более глубокие связи со своими клиентами и покупателями.
Раньше было достаточно просто выполнить один заказ групповых визиток и расслабиться, пока они не прибыли.
Но если вы управляете и заказываете отдельные визитные карточки для разных членов команды, весь процесс становится немного сложнее.Проблемы, связанные с управлением и заказом одного набора визитных карточек, отличаются от порядка для всей команды.
Без лишних слов, вот как упростить заказ командных визиток.
Шаг первый: создание мастер-дизайна
Создание мастер-дизайна означает, что все отдельные визитные карточки будут иметь одинаковый вид и внешний вид, но будут содержать разную информацию.
Это означает, что вы можете представить свой бренд с помощью цветов, шрифтов и сообщений и избежать того, чтобы каждая визитка выглядела по-разному.Сделайте это, и вы рискуете представить непоследовательное видение своего бренда — не очень удачный вид, особенно если учесть, сколько еще визитных карточек получатель может получить на конференциях, встречах и сетевых мероприятиях.
Ваш главный проект должен содержать несколько ключевых вещей:
- Цвета вашего бренда — цвета вашего бренда — одно из первых, что люди замечают в вашем бизнесе. Соответствие ваших визитных карточек этим цветам поможет сделать их узнаваемыми и обеспечит их работу в качестве дополнения к другим вашим маркетинговым материалам.
- Ваш логотип — опять же, наличие вашего логотипа на каждой визитной карточке, независимо от того, для какой команды они предназначены, поможет сохранить внешний вид вашего бренда. Вы хотите, чтобы люди смотрели на любую визитку любого члена вашей команды и сразу понимали, что они — часть вашего бизнеса.
- Ваши шрифты — точно так же, как цвета вашего бренда должны быть единообразными, так же как и ваши шрифты. Если есть шрифт, которым вы всегда пишете свой слоган, убедитесь, что он одинаковый на каждой визитной карточке, чтобы сохранить ощущение единообразия.
- Ключевая информация — сведения о каждом члене вашей команды будут меняться на каждой визитной карточке, но ключевая информация о вашем бизнесе должна оставаться неизменной. Мы говорим о таких вещах, как URL вашего веб-сайта, идентификатор Twitter и все остальное, кроме индивидуальных адресов электронной почты и номеров телефонов.
Создание мастер-дизайна — первый и самый сложный шаг в этом процессе. Как только вы это сделаете, следующие шаги в процессе станут намного, намного проще.
Шаг 2. Загрузите мастер-проект в централизованное решение для заказа. Центральная системаНехорошо иметь свой мастер-дизайн, если к нему нелегко получить доступ или использовать.
Используйте портал, например Brandly, чтобы загрузить свой главный дизайн и иметь возможность использовать его для любого члена команды, чтобы заказывать свои карты по мере необходимости.
Это поможет вам упростить процесс, поскольку вы, по сути, вырезаете первый и самый сложный этап (процесс проектирования).После того, как ваш дизайн загружен, вы можете разрешить доступ к нему всем в вашей организации или вы можете ограничить доступ для определенных лиц, если хотите.
В качестве альтернативы вы можете просто предоставить доступ одному ключевому администратору, который может действовать как своего рода привратник в рабочем процессе заказа.
Выбор метода будет полностью зависеть от вашего бизнеса, от того, сколько командных визитных карточек вам нужно создать, и от того, хотите ли вы, чтобы отдельные участники заказывали свои собственные карточки или хотите, чтобы кто-то просматривал дизайны перед их заказом.
Шаг третий: изменение основного дизайна для каждого сотрудникаПосле того, как ваш главный дизайн был загружен в вашу учетную запись Brandly, можно с легкостью изменить информацию на каждой карточке, чтобы она соответствовала отдельным членам вашей команды.
Вы просто нажимаете на основной дизайн, чтобы вывести его на панель управления, и редактируете текстовое поле в визуальном редакторе, прежде чем отправить его на рассмотрение или попросить ваших сотрудников сразу его заказать.
Информация, которую вы, возможно, захотите изменить на каждой карте, включает:
- Имена членов команды
- Адреса электронной почты членов команды
- Телефоны участников команды
- Должности членов команды
- Определенные URL-адреса для разных отделов, если вы хотите, чтобы получатели переходили на определенную страницу веб-сайта
Самое замечательное в Brandly то, что когда карта была заказана, она автоматически сохраняется в вашей учетной записи, чтобы ее можно было легко заказать в следующий раз.Это означает, что когда у ваших сотрудников заканчиваются карточки, они могут просто щелкнуть, чтобы заказать еще такие же.
Ваш простой трехэтапный процесс управления и заказа командных визитных карточекМысль о создании индивидуальных визитных карточек для каждого члена вашей команды может быть невероятно ошеломляющей.
Но если разбить его на эти три простых шага, это не кажется таким уж сложным.
Начните с создания мастер-дизайна, который включает общий брендинг вашей компании с такими ключевыми элементами, как логотип, цвета бренда и шрифты.Оттуда вы можете загрузить основной дизайн на портал Brandly и предоставить доступ определенным членам команды (или всем членам команды, если хотите). Это просто лучший способ заказать визитки для нескольких сотрудников.
После этого очень легко изменить отдельные данные, такие как адреса электронной почты, должности и номера телефонов, чтобы дать каждому сотруднику свою личную визитную карточку.
Управление визитными карточками команды и их размещение не должно быть рутиной. Фактически, как только вы подготовили и запустили свой главный дизайн, это фактически прогулка в парке.
Откройте бесплатную учетную запись сейчас и начните заказывать визитки самым простым способом онлайн с Brandly .
студенческих визиток | Управление программ магистратуры
Управление карьерных услуг (OCS) поощряет студентов заказывать и использовать визитные карточки для установления контактов с работодателями и выпускниками. Визитные карточки можно получить в UMD Printing Services за дополнительную плату.
Если заказывать до 30 сентября каждую осень, 500 карт стоят 40 долларов; для заказов, размещенных после этой даты, 500 карт стоят 55 долларов.
Чтобы получить скидку, необходимо заказать 500 карт.
Шаблон визитной карточки соответствует формату и стилю школы Смита и будет напечатан на переработанной бумаге в соответствии с правилами университета.
Карты, заказанные после проживания / ориентации, будут доставлены в Управление карьерных услуг (2570 Van Munching Hall) и распространены среди студентов через их карьерного тренера OCS.
Студенты могут запросить отправку карточек на домашний адрес (только по внутренней почте) за дополнительную плату в размере 10 долларов США.
Полная оплата должна быть получена UMD Printing Services до того, как они будут напечатаны (подробности см. Ниже).
Студенты, обучающиеся на очной программе MBA, неполной программе MBA и магистратуре по специальности , должны сначала связаться с г-жой Кристал Дженкинс в офисе типографии Университета Мэриленда по телефону (301-405-5000) или по электронной почте [email protected]. edu (ссылка отправляет по электронной почте).
Ожидается, что все студенты договорятся об оплате напрямую с г-жой Дженкинс, сначала предоставив ей надлежащие данные кредитной карты:
Оплата кредитной картой:
имя, как оно указано на кредитной карте
тип кредитной карты (MS, VISA, AMEX и др.))
номер кредитной карты
срок действия
Все другие типы платежей:
После авторизации платежа студенты получат ссылку от мисс Дженкинс с инструкциями по созданию визитной карточки.
Вопросы задавайте в UMD Printing Services по телефону 301-405-9500 или [email protected] (ссылка отправляет электронное письмо).
Студенческие визитные карточки будут включать:
Название программы (Примечание: Управление программ магистратуры подтвердит правильность представленных названий программ двойного диплома)
Год выпуска (не требуется)
MBA Только для студентов : Программа MBA Smith School не предлагает концентрацию, но студенты могут указать область интересов, которая будет включена в степень MBA, если желательно.
Почтовый адрес i.д., почтовый адрес, город, штат и почтовый индекс (не требуется)
Текущий номер телефона (настоятельно рекомендуется)
Электронный адрес адрес (настоятельно рекомендуется)
- Примечание: все студенты визитные карточки будут включать только URL-адрес школы бизнеса Роберта Х. Смита www.rhsmith.umd.edu.
URL-адреса личных веб-сайтов не разрешены
Заказать визитные карточки — Деловые услуги Деловые услуги
Типография UF предлагает услуги по дизайну визитных карточек для преподавателей и сотрудников UF, а также студентов, обучающихся на учёной степени.Чтобы сделать заказ, пожалуйста, авторизуйтесь ниже и заполните всю необходимую информацию. Подтверждение будет отправлено после заполнения карточек, а готовые визитные карточки можно будет доставить в кампус или забрать в здании службы почты и документации по адресу 3030 Radio Road Gainesville, FL 32603. Можно также разработать личные или неуниверситетские визитные карточки. и распечатывается службой почты и документов.
Пожалуйста, заполните следующую информацию, как вы хотели бы, чтобы она была напечатана на вашей визитной карточке Университета Флориды.Используйте свое официальное название, присвоенное вам университетом, и полное название вашего факультета, колледжа или подразделения.
Для карточек сотрудников / преподавателей : блок названия / должности / колледжа / подразделения не должен превышать четырех строк. Блок адресов должен включать только основной служебный адрес UF. Блокировка телефона / электронной почты может включать служебный телефон, мобильный телефон, служебный факс, адрес электронной почты UF и / или официальный веб-адрес UF, но не должен включать личные адреса электронной почты или веб-сайты. Приведенный ниже шаблон указывает, что отражает правильное размещение информации.
Для карточек кандидата на высшую степень : карточка должна включать имя, курс обучения, год окончания, колледж и факультет, адрес отдела, номер телефона и адрес электронной почты университетского городка. Никакая дополнительная информация не разрешается без предварительного согласования.
IFAS сотрудники / преподаватели / студенты должны заказать визитки в IFAS Branding
Большинство заказов занимает 2-3 рабочих дня; однако время выполнения заказа может меняться в зависимости от размера заказа.
Образцы карт каждого типа
Соискатель ученой степени
Преподаватели / сотрудники
Для оформления заказа заполните ниже
Почта и документация
3030 Radio Road
Почтовый ящик 112001
352.392.1134
Использование шаблонов в Pages на Mac
Шаблон — это заранее разработанный набор элементов для создания документа: макет, заполнитель текста и изображений и так далее.Заполнители дают вам представление о том, как может выглядеть документ, созданный с помощью этого шаблона, когда вы используете его стили текста и объектов. Каждый раз, когда вы создаете новый документ, вы выбираете шаблон из средства выбора шаблона (показано ниже) в качестве отправной точки.
После открытия шаблона вы можете добавить свой собственный текст, заменить графические изображения-заполнители или удалить их, а также добавить новые объекты (таблицы, диаграммы, текстовые поля, фигуры, линии и мультимедиа).
Шаблоны страниц предназначены либо для обработки текста, либо для верстки страниц.Например, шаблоны эссе и школьного информационного бюллетеня, а также шаблоны книг в портретной ориентации предназначены для обработки текста. Шаблоны листовок, музейных брошюр и книг в альбомной ориентации предназначены для макета страницы. После того, как вы начнете создавать свой документ, вы не сможете переключиться на другой шаблон. Однако вы можете преобразовать документ из текстового редактора в макет страницы и наоборот.
Выберите шаблон
Откройте Pages и нажмите кнопку «Новый документ» в диалоговом окне или выберите «Файл»> «Создать» в меню «Страницы» в верхней части экрана.
В средстве выбора шаблона прокрутите, чтобы найти шаблон для типа документа (или конверта), который вы хотите создать, затем дважды щелкните шаблон, чтобы открыть его.
Чтобы создать документ, состоящий в основном из текста: Выберите один из базовых шаблонов (все это шаблоны текстового редактора).
Чтобы создать брошюру, плакат или что-нибудь с более сложным макетом: Выберите шаблон, наиболее близкий к тому, что вы хотите создать.Доступны различные шаблоны текстовых редакторов и макетов страниц.
Чтобы создать интерактивную книгу: Выберите шаблон книги. Книги в формате EPUB можно открывать в Apple Books и других программах для чтения электронных книг.
Чтобы создать документ с форматированием на другом языке: Выберите язык во всплывающем меню в нижнем левом углу средства выбора шаблона, затем выберите шаблон. См. Раздел Форматирование документа для другого языка.
Некоторые шаблоны не загружаются на ваш компьютер, пока вы не выберете их или не откроете документ, в котором используется этот шаблон. Если у вас медленное соединение или вы не в сети, изображения-заполнители в документе могут отображаться с более низким разрешением, пока вы снова не подключитесь к Интернету или пока не завершится загрузка шаблона.
Если вам нужна помощь в создании собственного документа на основе шаблона, см. Раздел Создание первого документа.
Определите тип шаблона
Откройте шаблон, затем щелкните на панели инструментов.
Проверьте, установлен ли флажок «Основная часть документа».
Если флажок установлен, значит, он настроен для обработки текста. Если нет, то это для макета страницы.
Преобразовать в текстовый документ
При преобразовании документа с макетом страницы в текстовый документ все существующие объекты, включая текстовые поля, остаются в документе. Если текстовые поля наложены на слои с объектами, вам необходимо настроить разбиение на слои и перенос текста в преобразованном документе.
Выполните одно из следующих действий:
Выберите «Файл»> «Преобразовать в текстовый редактор» (в меню «Файл» в верхней части экрана).
На боковой панели «Документ» щелкните вкладку «Документ», затем установите флажок «Тело документа».
Преобразовать в документ с макетом страницы
ПРЕДУПРЕЖДЕНИЕ: При преобразовании текстового документа в документ с макетом страницы любой существующий основной текст (текст, которого нет в текстовом поле) удаляется вместе с любыми объектами. установить для перемещения по тексту.Если вы хотите сохранить основной текст и любые встроенные объекты, скопируйте их перед преобразованием документа, затем добавьте текстовое поле в новый документ и вставьте скопированный текст. Объекты, настроенные так, чтобы оставаться на странице и не перемещаться вместе с текстом, сохраняются при преобразовании.
Выполните одно из следующих действий:
Выберите «Файл»> «Преобразовать в макет страницы» (в меню «Файл» в верхней части экрана).
На боковой панели документа перейдите на вкладку «Документ» и снимите флажок «Основная часть документа».
Создание новых документов на основе определенного шаблона
В Pages можно настроить предпочтение, чтобы всегда открывать новый документ в определенном шаблоне, а не из средства выбора шаблона.
Выберите «Страницы»> «Настройки» (в меню «Страницы» в верхней части экрана).
Щелкните «Общие» в верхней части окна настроек, затем выберите «Использовать шаблон».
Выполните одно из следующих действий:
Использовать текущий выбранный шаблон: Убедитесь, что имя шаблона, который вы хотите использовать, отображается после «Использовать шаблон.”
Выберите другой шаблон: Нажмите кнопку« Изменить шаблон », выберите шаблон, затем нажмите« Выбрать ».
Закройте окно настроек.
После настройки этого параметра вы все равно можете открыть новый документ с другим шаблоном. Удерживая нажатой клавишу Option, выберите «Файл»> «Создать из средства выбора шаблона» (в меню «Файл» в верхней части экрана).
Использование шаблона визитной карточки
Шаблоны визитных карточек представляют собой документы с макетом страницы, поэтому весь текст содержится в текстовых полях.Вы можете ускорить процесс, сгруппировав отредактированный текст на первой карточке, скопировав его, а затем вставив на каждую карточку.
В Pages включите направляющие выравнивания (выберите «Страницы»> «Настройки» в меню «Страницы» в верхней части экрана, щелкните «Линейки», затем установите флажки для направляющих выравнивания).
Направляющие помогут разместить текст в одном и том же месте на каждой карточке.
Выберите «Файл»> «Создать» (в меню «Файл» в верхней части экрана), затем щелкните «Канцелярские товары» в левой части окна выбора шаблона.
Прокрутите вниз до раздела Визитные карточки и дважды щелкните шаблон визитной карточки.
Цифры внизу каждой страницы указывают на коммерческую бумагу для визитных карточек, для которой предназначена эта страница. Вы можете удалить страницу, которую не хотите использовать (нажмите на панели инструментов, выберите «Миниатюры страниц», выберите страницу, затем нажмите «Удалить» на клавиатуре).
Дважды щелкните текст заполнителя на первой карточке, затем введите свою информацию.
Удерживая клавишу Command, щелкните весь текст и графику, которые вы отредактировали на карте.
На боковой панели «Формат» щелкните вкладку «Упорядочить» вверху.
Щелкните «Группа» в нижней части боковой панели.
Если весь текст сгруппирован, вы можете копировать и вставлять без потери правильного интервала и выравнивания.
Удалите текстовые поля на следующей карточке.
Выделите сгруппированный текст и графику на первой визитной карточке, выберите «Правка»> «Копировать», затем выберите «Правка»> «Вставить» (в меню «Правка» в верхней части экрана).
Вы можете использовать сочетания клавиш Command-C для копирования и Command-V для вставки. Наклеенная копия немного перекрывает первую карту.
Перетащите вставленную копию на карту, содержимое которой вы удалили, пока не появятся направляющие выравнивания.
Направляющие появляются, когда новая копия выровнена точно по горизонтали и вертикали с текстом на других карточках.
Удалите текст на следующей карточке, вставьте еще раз, затем перетащите вставленную копию на пустую карточку.
Продолжайте удалять текст-заполнитель, вставлять копию и выравнивать содержимое до тех пор, пока все карточки на странице не будут содержать вашу информацию.
Выберите «Файл»> «Печать» (в меню «Файл» в верхней части экрана), щелкните всплывающее меню «Принтер» и выберите принтер, затем щелкните «Печать».
Если вы не удалили ненужную страницу из шаблона при запуске, обязательно распечатайте только ту страницу, которую вы отредактировали.
Вы можете изменить любой из предварительно созданных шаблонов, а затем сохранить изменения для создания собственных пользовательских шаблонов.См. Раздел Создание настраиваемых шаблонов и управление ими.
Как сделать свои визитки выдающимися для студента или недавнего выпускника
Вы почти готовы заказать свою первую партию визиток, и, как студент или недавний выпускник, вам интересно, что на нем должно быть написано.
Традиционные визитные карточки обычно включают имя, должность, контактную информацию и логотип компании. Поскольку ваше нынешнее звание может технически быть «ищущий работу» или вы не работаете в компании, которая предоставит вам карточки, вам придется проявить немного больше творчества.
Вот как это делается:
Перво-наперво: ваше имя и адрес электронной почты. Оставьте адрес [email protected] в неполной средней школе, которой он принадлежит, и получите диплом на профессиональный адрес электронной почты в следующем формате: [email protected]. Вам решать, включать ли номер телефона или нет. Вы будете раздавать свою карточку на сетевых мероприятиях и, возможно, в кафе, на вечеринках или, может быть, даже в метро, поэтому, возможно, не стоит раздавать свои цифры совершенно незнакомым людям.Другой вариант — создать бесплатный номер Google Voice для использования на своей карте.
В актуальном профиле LinkedIn вы попадете на карту, особенно на при поиске работы. Включение ссылки на ваш LinkedIn эквивалентно передаче кому-то своего резюме вместе с рекомендациями прошлых коллег. Также должна быть включена активная учетная запись Twitter, которая документирует ваш интерес и участие в желаемой отрасли, чтобы показать потенциальным работодателям, что вы преданы своему делу и активны.
Начинающий фотограф, графический дизайнер, писатель и т. Д.? Не забудьте также добавить ссылку на свое онлайн-портфолио или блог.
Вы также можете указать название школы, которую вы посещаете / закончили, и какую степень вы собираетесь / имеете. Это показывает потенциальным работодателям и новым знакомым, что вы серьезно относитесь к своему будущему и уже взялись за дело.
Если вы хотите приложить все усилия, чтобы показать, что вы технически подкованы, создайте онлайн-QR-код, который будет ссылаться на ваш веб-сайт.Если у вас нет портфолио или блога, на которые можно ссылаться, создайте простой веб-сайт, используя такую платформу, как Wix.com, бесплатный конструктор веб-сайтов.
Любите этот совет? Станьте частью нашей команды молодых амбициозных профессионалов!
[signup_popup name = ”Присоединяйтесь к нашему сообществу!”]
Что касается дизайна, подумайте о нем как о дресс-коде компании: если вы желаете работать в более консервативной отрасли (например, издательское дело), и вы, вероятно, будете носить костюм на работу каждый день, ваша визитная карточка должна соответствовать этому. стиль.Включите основы на своей карточке и используйте классический белый фон с черным шрифтом.
Мы призываем вас проявить творческий подход! Используйте цвет, фотографию и логотип, если он у вас есть. Нам нравятся визитки от MOO.com, потому что они позволяют размещать до 50 различных изображений на обратной стороне визиток, что идеально подходит для дизайнеров и художников. Они также позволяют покупать небольшими партиями, что хорошо, если вы только начинаете.
Помните, ваша визитная карточка — это продолжение вас; он существует, чтобы помочь вам выделиться и запомнить.Если вы потратите на это немного больше времени, это окупится в будущем.
Будем рады видеть фотографии ваших визиток. Делитесь ими или любыми своими предложениями в комментариях!
[signup_popup name = ”Присоединяйтесь к нашему амбициозному сообществу” page = ”https://www.findspark.com/events”]
. д.).
д.).