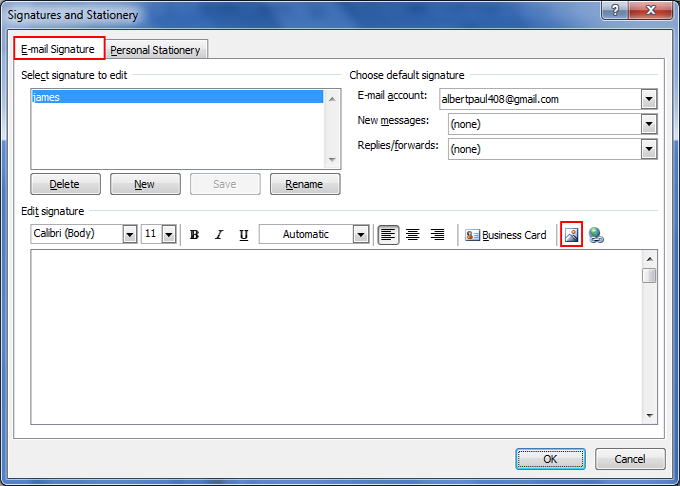Создание шаблона сообщения электронной почты
Шаблоны сообщений электронной почты используются для отправки сообщений с информацией, которая редко изменяется с сообщения на сообщение. Составить и сохранить сообщение в качестве шаблона, а затем использовать его повторно, когда захотите. Перед отправкой шаблона по электронной почте можно добавить новые сведения.
-
На вкладке Главная в группе Создать нажмите кнопку Создать сообщение.
Сочетания клавиш Чтобы создать сообщение электронной почты, нажмите CTRL+SHIFT+M.
В теле сообщения введите нужный текст.
-
В окне сообщения откройте вкладку Файл.
-
Выберите команду Сохранить как.
-
В списке Тип файла диалогового окна Сохранить как выберите пункт Шаблон Outlook.
-
В поле Имя файла введите имя шаблона и нажмите кнопку Сохранить.
c:\users\имя пользователя\appdata\roaming\microsoft\templates
Дополнительные сведения о том, как отправить сообщение электронной почты с помощью шаблона, см. в шаблоне «Отправка сообщения электронной почты».
в шаблоне «Отправка сообщения электронной почты».
К началу страницы
Отправка сообщения электронной почты, основанного на шаблоне
В этих инструкциях предполагается, что вы уже создали шаблон сообщения. Сведения о создании шаблонов см. в статье Создание шаблона сообщения электронной почты.
Чтобы использовать шаблон сообщения электронной почты, с помощью следующих действий:
-
Выберите «Создать элемент» > «Дополнительные >выберите форму».
-
В диалоговом окне Выбор формы выберите в списке Искать в пункт Шаблоны в файловой системе.
-
Откроется папка с шаблонами, используемая по умолчанию.
 В Windows 7 и более поздних версиях папка находится в папке c:\users\имяпользователя\appdata\roaming\microsoft\templates. Если шаблон сохранен в другой папке, нажмите кнопку Обзор и найдите его.
В Windows 7 и более поздних версиях папка находится в папке c:\users\имяпользователя\appdata\roaming\microsoft\templates. Если шаблон сохранен в другой папке, нажмите кнопку Обзор и найдите его. -
Выделите шаблон и нажмите кнопку Открыть.
-
Вделайте какие-либо дополнения или изменения в полях «Получатели», «Ск» и «СК», а также в теме и тексте сообщения.
Примечание: Внесенные изменения не сохраняются в шаблоне. С помощью команды Сохранить будет создан черновик сообщения, однако шаблон не обновится. Чтобы обновить шаблон, следуйте инструкциям по сохранению нового шаблона, которые приведены в статье Создание шаблона сообщения электронной почты.
-
Нажмите кнопку Отправить.

Создание шаблона
-
В меню Файл наведите указатель мыши на пункт Создать и выберите Почтовое сообщение.
Сочетание клавиш. Чтобы создать сообщение электронной почты, нажмите клавиши CTRL+SHIFT+M.
-
Введите нужный текст сообщения.
-
В окне сообщения нажмите кнопку «Microsoft Office» кнопку «Сохранить как».
-
В списке Тип файла диалогового окна Сохранить как выберите пункт Шаблон Outlook.
-
В поле Имя файла введите имя шаблона и нажмите кнопку Сохранить.

В Windows Vista и более поздних версиях шаблоны по умолчанию сохраняются здесь: C:\Users\имя_пользователя\Appdata\Roaming\Microsoft\Шаблоны.
Отправка сообщения электронной почты, основанного на шаблоне
-
В меню Сервис наведите указатель на пункт Формы, а затем щелкните Выбрать форму.
-
В диалоговом окне Выбор формы щелкните в списке Искать в пункт Шаблоны в файловой системе.
Откроется папка с шаблонами, используемая по умолчанию. В Windows Vista и более поздних версиях она находится здесь: C:\Users\имя_пользователя\Appdata\Roaming\Microsoft\Шаблоны. Если шаблон сохранен в другой папке, нажмите кнопку Обзор и найдите его.

-
Выберите шаблон и нажмите кнопку Открыть.
1. Выберите шаблон.
2. Нажмите кнопку Открыть для продолжения.
-
Внесите необходимые изменения в поля Кому, Копия и СК, Тема и в текст сообщения.
Примечание: Внесенные вами изменения не сохраняются в шаблоне. При нажатии кнопки Сохранить будет создан черновик сообщения (при этом шаблон не обновляется). Чтобы обновить шаблон, выполните действия, описанные в разделе Создание шаблона, начиная с шага 3.
-
Нажмите кнопку Отправить.

Создание бланков для сообщений электронной почты
Примечание: Мы стараемся как можно оперативнее обеспечивать вас актуальными справочными материалами на вашем языке. Эта страница переведена автоматически, поэтому ее текст может содержать неточности и грамматические ошибки. Для нас важно, чтобы эта статья была вам полезна. Просим вас уделить пару секунд и сообщить, помогла ли она вам, с помощью кнопок внизу страницы. Для удобства также приводим ссылку на оригинал (на английском языке) .
Бланки и темы представляют собой наборы единообразных элементов оформления и цветовых схем. В этих наборах задаются шрифты, маркеры, цвет фона, горизонтальные линии, изображения и другие элементы оформления, включаемые в исходящие сообщения.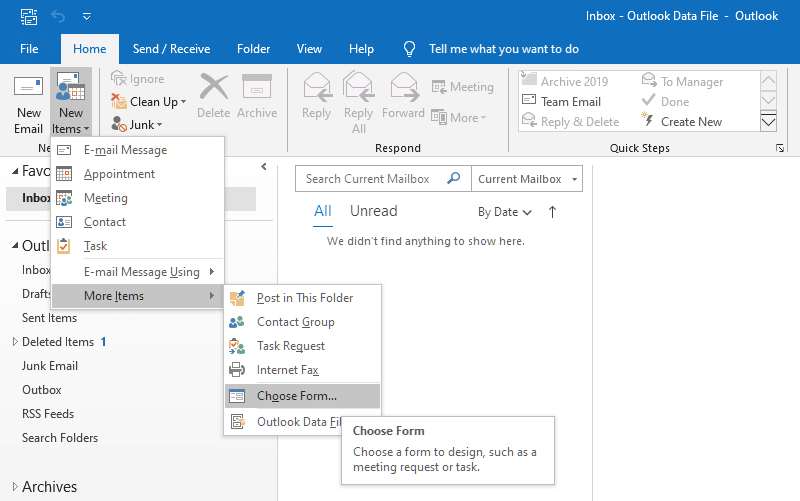
Outlook содержит большого количества бланки. Можно также создать собственный собственные бланки. Например можно включить логотип компании или конструктора, который соответствует рекомендации по стилю вашей организации.
-
Создайте сообщение.
(После выполнения этих действий его можно будет удалить.)
-
Настройте в сообщении шрифты, маркеры, цвет фона, горизонтальные линии, изображения и другие элементы оформления, которые нужно включить в бланк.
-
В окне сообщения откройте вкладку Файл.
-
Нажмите кнопку Сохранить как.

-
В поле Сохранить как диалогового окна поле адреса введите %appdata%\microsoft\stationeryи нажмите клавишу ВВОД
Откроется папка Бланк.
-
В поле Имя файла: введите имя для нового бланка.
-
В списке Тип файла: выберите пункт HTML.
-
Нажмите кнопку Сохранить.
Создание шаблонов писем в Outlook 2007
При работе с электронной почтой порой возникает потребность отправлять однотипные сообщения, содержание которых не изменяется совсем или изменяется незначительно.:max_bytes(150000):strip_icc()/12-create-and-use-email-templates-in-outlook-20c1462b784741f18b6112c006921cab.jpg) Для упрощения подобных задач в MS Outlook 2007 удобно использовать шаблоны писем. Вы можете создать и сохранить сообщение в виде шаблона, а затем многократно его использовать. В шаблоне сообщения можно сохранить вложенные файлы, а также файл шаблона можно передать другим сотрудникам или выложить в общий доступ на сервере.
Для упрощения подобных задач в MS Outlook 2007 удобно использовать шаблоны писем. Вы можете создать и сохранить сообщение в виде шаблона, а затем многократно его использовать. В шаблоне сообщения можно сохранить вложенные файлы, а также файл шаблона можно передать другим сотрудникам или выложить в общий доступ на сервере.
Для создания нового шаблона откройте новое письмо и введите нужной содержимое. По желанию можно заполнить поле «Тема» и прикрепить к письму файлы. Далее в окне сообщения нажмите кнопку «Microsoft Office», а затем «Сохранить как» (Рис. 1).
Рис.1
После этого в диалоговом окне «Сохранение элемента» в списке «Тип файла» выберите значение «Шаблон Outlook» (Рис.2).
Рис.2
Далее введите имя шаблона в поле «Имя файла» и нажмите кнопку «Сохранить». По умолчанию в Windows XP шаблоны писем сохраняются в папке C:\documents and settings\имя_пользователя\application data\microsoft\templates.
Чтобы отправить электронной сообщение на основе шаблона в основном окне MS Outlook в меню «Сервис» укажите пункт «Формы» и нажмите кнопку «Выбор формы» (Рис.3).
Рис.3
В появившемся окне раскройте список в окне «Папки:» и выберите пункт «Шаблоны в файловой системе» (Рис.4).
Рис.4
После этого откроется окно выбора шаблона. Выберите нужный шаблон и нажмите кнопку «Открыть». Если шаблон расположен не в папке по умолчанию, то нажмите кнопку «Обзор» и выберите нужную папку (Рис.5).
Рис.5
Осталось только в открывшемся письме указать адреса получателей и можно отправлять письмо.
Почтовые рассылки в Outlook с помощью слиянияДепартамент ИТ
Бывают случаи, когда нужно разослать однотипные электронные письма большому количеству получателей. Это можно сделать просто вставив в поле «Кому…» несколько адресов. Но что делать, когда в каждое письмо необходимо вставить текст, относящийся к определенному получателю, например персональное приветствие. Можно, конечно, написать шаблон письма, и на его основе создавать письма для каждого получателя в отдельности. Но представьте сколько это займет времени если список адресатов состоит из десятков, а то и сотен записей. В таком случае будет намного удобнее и быстрее воспользоваться функцией «Слияние», реализованной в Microsoft Office. Для того, чтобы воспользоваться функцией «Слияние» необходимо иметь файл данных, в котором представлена вся необходимая персональная информация. Это может быть, например, таблица Excel или папка контактов Outlook.
Для того чтобы создать рассылку открываем шаблон письма в Microsoft Word. Если у вас нет шаблона, то открываем новый документ и вводим туда информацию, общую для всех писем рассылки. После этого на основной панели выбираем вкладку «Рассылки», жмем кнопку «Начать слияние» и выбираем пункт «Сообщения электронной почты» (Рис.1).
Рис.1
Далее нужно выбрать источник данных о получателях с персональной информацией. Для этого нажимаем на кнопку «Выбор получателей» и выбираем способ получения данных. В нашем примере мы будем использовать папку контактов Outlook, поэтому выбираем пункт «Выбрать из контактов Outlook…» (Рис.2).
Рис.2
Выбираем нужную папку контактов и жмем Ok(рис.3).
Рис.3
Далее появится окно со списком получателей слияния. Если нужно кого-то убрать из списка, то снимаем галочку напротив соответствующей записи. Жмем Ok (Рис.4).
Рис.4
Теперь нам нужно задать поля с информацией из источника данных, которые будут уникальны для каждого получателя. Для этого нужно выбрать тип поля на панели «Составление документа и вставка полей». В нашем примере мы вначале письма вставим персональную строку приветствия, а в конце адрес электронной почты получателя. Для начала поместим курсор туда, где должна быть наша строка приветствия. Далее нажимаем кнопку «Строка приветствия» и в появившемся окне задаем формат приветствия и жмем Ok (Рис.5).
Рис.5
Для того, чтобы вставить в текст письма адрес электронной почты получателя ставим курсор в нужное место, жмем кнопку «Вставить поле слияния» и выбираем пункт «Электронная почта» (Рис.6). Так же вы можете вставить и другие персональные данные, взятые из контактов Outlook.
Рис.6
В самом документе вставленные поля будут в виде названия поля в угловых кавычках (Рис.7).
Рис.7
Для отправки рассылки нажмите кнопку «Найти и объединить» и выберите пункт «Отправить электронные сообщения…» (Рис.8).
Рис.8
Далее вводим название темы в соответствующее поле и жмем Ok. После этого по все адресам из списка получателей будет отправлено по письму с персональным приветствием и адресом электронной почты (Рис.9).
Рис.9
Как в Outlook организовать быструю вставку текстовых фрагментов с помощью шаблонов
Наверх- Рейтинги
- Обзоры
- Смартфоны и планшеты
- Компьютеры и ноутбуки
- Комплектующие
- Периферия
- Фото и видео
- Аксессуары
- ТВ и аудио
- Техника для дома
- Программы и приложения
- Новости
- Советы
- Покупка
- Эксплуатация
- Ремонт
Отправить электронное сообщение на основе шаблона
В этих инструкциях предполагается, что вы уже создали шаблон сообщения. Чтобы создать шаблон сообщения электронной почты, см. Создание шаблона сообщения электронной почты.
Чтобы использовать шаблон сообщения электронной почты, выполните следующие действия:
Выберите новых элементов > Дополнительные элементы > Выберите форму .
В диалоговом окне Выбрать форму в Искать в щелкните Пользовательские шаблоны в файловой системе .
Откроется папка шаблонов по умолчанию. Расположение папки (в Windows 7 и более поздних операционных системах): c: \ users \ имя пользователя \ appdata \ roaming \ microsoft \ templates . Если ваш шаблон сохранен в другой папке, нажмите Обзор , а затем выберите шаблон.
Выберите шаблон и нажмите Открыть .
Внесите любые дополнения или изменения в поля получателей в полях To , Cc или Bcc , а также любые изменения в теме и теле сообщения.
Примечание. Внесенные изменения не сохраняются в шаблоне. Если вы используете команду Сохранить , это создает черновик вашего сообщения, но не обновляет шаблон.Чтобы обновить шаблон, выполните действия по сохранению нового шаблона в разделе Создание шаблона сообщения электронной почты.
Щелкните Отправить .
Создать шаблон
В меню Файл выберите Новый , а затем щелкните Почтовое сообщение .
Сочетание клавиш Чтобы создать новое сообщение электронной почты, нажмите Ctrl + Shift + M.
В теле сообщения введите желаемое содержание.
В окне сообщения нажмите кнопку Microsoft Office , а затем щелкните Сохранить как .
В диалоговом окне Сохранить как в списке Сохранить как тип щелкните Шаблон Outlook .
В поле Имя файла введите имя шаблона и нажмите Сохранить .
По умолчанию шаблоны сохраняются (в Windows Vista и более поздних версиях) в c: \ users \ имя пользователя \ appdata \ roaming \ microsoft \ templates .
Отправить сообщение электронной почты на основе шаблона
В меню Инструменты наведите указатель на Формы , а затем щелкните Выберите форму .
В диалоговом окне Выбрать форму в Искать в щелкните Пользовательские шаблоны в файловой системе .
Откроется папка шаблонов по умолчанию. Расположение папки (в Windows Vista и более поздних операционных системах): c: \ users \ имя пользователя \ appdata \ roaming \ microsoft \ templates . Если ваш шаблон сохранен в другой папке, нажмите Обзор , а затем выберите шаблон.
Выберите шаблон и нажмите Открыть .
1 Выберите шаблон, который хотите использовать.
2 Щелкните Открыть , чтобы продолжить.
Внесите любые дополнения или изменения в получателей в поле Кому , Копия или СК , Тема или тело сообщения, которое вы хотите.
Примечание. Внесенные вами изменения не сохраняются в шаблоне. Если вы используете команду Save , это создаст черновик вашего сообщения, но не обновит шаблон. Чтобы обновить шаблон, используйте шаги в первом разделе, Создайте шаблон , начиная с шага 3.
Щелкните Отправить .
Создание шаблонов электронной почты в Outlook для новых сообщений и ответов
В руководстве объясняется, как создавать, сохранять и использовать стандартные шаблоны электронной почты Outlook. Вы также узнаете, как отвечать с помощью шаблона в Outlook 2019, 2016, 2013 и 2010.
Шаблоны электронной почтыOutlook — действительно мощная функция, хотя ее часто недооценивают. Немногие люди знают, что шаблоны для электронных писем Outlook существуют, и еще меньше людей знают, как их правильно создавать и использовать.
Представьте, сколько времени вы могли бы сэкономить, если бы вместо того, чтобы набирать один и тот же текст снова и снова, вы просто нажимали бы на шаблон и красиво отформатированное сообщение электронной почты с предварительно проверенной и, следовательно, всегда точной информацией, готовой к отправке!
Как создать шаблон электронной почты в Outlook
В этом разделе объясняется, как создавать и сохранять шаблоны электронной почты на примере Outlook 2010. В Outlook 2019, 2016 и 2013 все работает точно так же, возможно, с небольшими различиями в цветовой схеме и дизайне ленты Outlook.
Чтобы создать шаблон электронной почты в Outlook, выполните следующие действия:
- Напишите новое сообщение обычным способом ( вкладка «Главная»> Новое электронное письмо ). Не забудьте добавить все детали, которые вы хотите сохранить в своем шаблоне, такие как основной текст, тема, вложение, адрес получателя, если необходимо, и так далее.
Например, вы создали новый дизайн своего информационного бюллетеня и теперь хотите сохранить его как шаблон электронной почты:
- Перейдите на вкладку Файл и нажмите кнопку Сохранить как .
- Выберите шаблон Outlook (* .oft) из раскрывающегося списка Сохранить как тип и присвойте новому шаблону подходящее имя.
Важно ! Не меняйте папку назначения, в которой сохранены шаблоны электронной почты, иначе Outlook не сможет их найти. По умолчанию Outlook сохраняет все файлы шаблонов в эту папку:
C: \ Users \ UserName \ AppData \ Roaming \ Microsoft \ TemplatesНаконечник. Таким же образом вы можете создать шаблон из любого существующего сообщения электронной почты, которое вы отправили или получили.Просто откройте его из папки Outlook, скажем, Отправленные , перейдите на вкладку Файл и нажмите Сохранить как .
Как использовать шаблоны электронной почты в Outlook
Чтобы создать сообщение на основе шаблона электронной почты, выполните следующие действия:
- Перейдите на вкладку Developer и нажмите кнопку Choose Form .
Примечание. Если вкладка «Разработчик» отсутствует на ленте Outlook, щелкните правой кнопкой мыши в любом месте ленты и выберите «Настроить ленту»… Откроется диалоговое окно «Параметры Outlook», и вы установите флажок Developer на левой панели.
- Появится диалоговое окно Выберите форму , и вы выберите Пользовательские шаблоны в файловой системе из раскрывающегося списка Искать в . Откроется список всех имеющихся у вас шаблонов электронной почты. Выберите нужный и нажмите Открыть .
Вот и все! Новое сообщение будет создано на основе выбранного шаблона с тем же телом, темой, форматированием, изображениями и т. Д.
Как редактировать шаблон электронной почты Outlook
Чтобы изменить существующий шаблон, откройте его как сообщение электронной почты (как описано выше) и внесите необходимые изменения. После этого снова сохраните шаблон под тем же именем, как описано в разделе «Сохранение шаблона Outlook». Готово!
Как закрепить шаблоны на панели задач или создать ярлык на рабочем столе
Если вы часто используете один или несколько шаблонов в своей работе, переход на вкладку Developer каждый раз может показаться довольно долгим.В этом случае вы можете создать ярлык и разместить его на рабочем столе или закрепить шаблон на панели задач. Последнее кажется даже лучшим вариантом, так что давайте продолжим.
- Перейдите в папку, где находятся все шаблоны Outlook:
C: \ Users \ UserName \ AppData \ Roaming \ Microsoft \ Templates - Найдите нужный, выберите его и перетащите к значку Outlook на панели задач. Это закрепит шаблон в контекстном меню значка Outlook.
- В следующий раз, когда вам понадобится отправить электронное письмо с шаблоном в Outlook, щелкните правой кнопкой мыши значок Outlook на панели задач и выберите нужный шаблон. Как показано на скриншоте ниже, вы можете закрепить несколько шаблонов, которые вы используете чаще всего.
- Если вам больше не нужен конкретный шаблон электронной почты на панели задач, щелкните его правой кнопкой мыши и выберите Открепить из этого списка .
Если вы предпочитаете, чтобы ярлык шаблона был добавлен на рабочий стол , откройте папку с шаблонами Outlook, как описано в шаге 1 выше, и выберите Отправить на> Рабочий стол .
Это создаст ярлык на рабочем столе, и вы будете щелкать его всякий раз, когда хотите создать новое сообщение с этим шаблоном.
Как поделиться шаблонами электронной почты Outlook
Шаблон Outlook — это обычный файл (.oft), поэтому вы можете выбрать любой шаблон из папки, в которой хранятся все шаблоны Outlook ( C: \ Users \ UserName \ AppData \ Roaming \ Microsoft \ Templates ), и отправить его как все вложения или сохранить в общую сетевую папку.
Автоматически применять шаблон для всех новых сообщений в качестве темы Outlook
Если вы хотите использовать определенный шаблон для всех новых сообщений электронной почты, вам необходимо сначала создать шаблон HTML, а затем установить его в качестве темы электронной почты Outlook.Например, вы можете захотеть использовать определенный шрифт или цвет фона во всех отправляемых вами сообщениях электронной почты.
Вот шаги, чтобы создать шаблон электронной почты html для Outlook:
- Создайте свой шаблон электронной почты и откройте его как обычное сообщение электронной почты.
- Перейдите на вкладку Файл , нажмите кнопку Сохранить как и сохраните электронное письмо в виде HTML-файла в подпапке Stationery папки Microsoft . В Vista, Windows 7, Windows 8 и Windows 10 эта папка находится здесь: C: \ Users \ UserName \ AppData \ Roaming \ Microsoft \ Stationery.
Вы также можете создать свой шаблон электронной почты Outlook с помощью любого другого редактора HTML и сохранить полученный файл HTML в той же папке.
- Чтобы установить вновь созданный шаблон в качестве темы электронной почты Outlook по умолчанию, перейдите на вкладку «Файл »> «Параметры»> «Почта»> «Создание сообщений » и нажмите кнопку «Канцелярские товары и шрифты» .
- Найдите свой шаблон электронной почты в списке тем Outlook и нажмите OK , чтобы установить его в качестве темы электронной почты по умолчанию.
С этого момента ваш новый шаблон электронной почты Outlook будет автоматически применяться ко всем создаваемым вами сообщениям.
Где мне найти бесплатные шаблоны писем?
В Интернете есть масса бесплатных готовых шаблонов для всех возможных сценариев и ситуаций. Вот лишь несколько примеров:
Безусловно, шаблоны Outlook предоставляют множество полезных функций, которые могут сэкономить вам много времени. Но если вы ежедневно отправляете десятки повторяющихся писем, возможностей встроенных шаблонов Outlook может быть недостаточно.Например, что, если вы хотите ответить шаблоном в Outlook? И если вы создали несколько десятков шаблонов для разных случаев, как вы могли бы просмотреть их контент, чтобы выбрать наиболее подходящий? И если бы вы могли вставить шаблон в сообщение только одним щелчком мыши!
Звучит как список желаний для команды Microsoft Outlook? 🙂 Как бы фантастично это ни звучало, все эти функции уже реализованы в наших собственных шаблонах для писем Outlook, и в следующем разделе показано, как их использовать.
Шаблон фраз— быстрый способ ответить с помощью шаблона в Outlook
Вы ищете шаблоны электронной почты Outlook, которые можно использовать в любое время с любым типом сообщений, включая новые электронные письма, ответы и пересылки? Тогда вы наверняка найдете наши Шаблонные фразы для Outlook очень полезными. Не требует переключения на другие вкладки, создания ярлыков на рабочем столе и т.п. Вы можете создавать, вставлять и редактировать шаблон прямо из окна сообщения электронной почты.
Как и встроенные, наши мини-шаблоны могут включать текст, графику, таблицы, подписи, гиперссылки и форматирование.
Поддерживаются все версии Microsoft Outlook 2019, 2016, 2013, 2010 и 2007. Также доступна бесплатная версия шаблонных фраз для Outlook Online.
После установки надстройка добавляет специальную панель в правую часть окна электронной почты, на которой отображается ваш собственный каталог шаблонов электронной почты, сгруппированных в папки и подпапки. Содержимое текущего выбранного шаблона отображается в окне предварительного просмотра.
Если вы не хотите видеть панель шаблонных фраз при составлении сообщения, нажмите кнопку с шевроном в верхнем правом углу, и панель уменьшится до небольшой вертикальной полосы.
Как создать шаблон электронной почты для новых сообщений, ответов и пересылки
Чтобы добавить новый шаблон в свою коллекцию, вам нужно сделать следующее:
- В сообщении электронной почты выберите содержимое, которое вы хотите добавить в шаблон.
- На панели шаблонных фраз выберите целевую папку и щелкните значок Plus или нажмите клавишу Insert на клавиатуре.
- Выделенный текст автоматически добавляется в тело вашего нового шаблона, и первые несколько слов становятся его именем.Форматирование текста, ссылки и изображения загружаются и сохраняются.
Просто отредактируйте имя шаблона, если необходимо, и нажмите Сохранить . Нет ничего проще, согласны?
Редактировать шаблон прямо на панели предварительного просмотра
Чтобы внести несколько быстрых изменений, введите текст прямо на панели предварительного просмотра и нажмите Сохранить .
Или нажмите кнопку Edit в нижней части панели предварительного просмотра, а затем используйте расширенный текст и параметры форматирования в окне Edit .
Используйте макросы для прикрепления файлов, заполнения полей электронной почты и т. Д.
Я знаю, что многие пользователи Outlook имеют врожденный страх перед макросами. Пожалуйста, не бойтесь, в данном случае «макрос» не означает написание сценариев VB. В шаблонных фразах есть предопределенный список макросов, которые вы можете вставить в свои шаблоны электронной почты Outlook, чтобы автоматически прикрепить файл, заполнить поля «Кому», «Копия», «Скрытая копия» и «Тема», вставить имя получателя и т. Д.
Чтобы добавить макрос в свой шаблон, просто нажмите кнопку Вставить макрос в нижнем левом углу окна шаблона и выберите нужный вариант из раскрывающегося списка.Всплывающая подсказка сообщит вам, что именно делает каждый макрос:
В этом примере мы будем использовать следующие три макроса:
~% INSERT_RECIPIENT_FIRSTNAME , чтобы вставить имя получателя.
~% FILLSUBJECT = , чтобы заполнить строку «Тема» указанным вами текстом.
~% ATTACHFILE = , чтобы добавить вложение.
Для получения дополнительной информации см. Как использовать макросы в шаблонах электронной почты.
Вставьте шаблон в сообщение Outlook одним щелчком мыши
Когда ваш мини-шаблон будет готов, вы можете вставить его в сообщение электронной почты тремя различными способами:
- Дважды щелкните шаблон на панели (я предпочитаю).
- Выберите шаблон и нажмите кнопку Вставить .
- Щелкните правой кнопкой мыши имя шаблона и выберите в контекстном меню Вставить .
Например, вот как мы можем быстро ответить с помощью только что созданного шаблона:
- Введите любую часть имени шаблона в поле Search , скажем « post ». Это отобразит список всех соответствующих шаблонов, содержащих слово для поиска.
- Дважды щелкните нужный шаблон.
Ваше сообщение готово! Имя получателя вставляется, вложение добавляется и строка Тема заполняется одним щелчком мыши 🙂
Поделитесь своими шаблонами электронной почты
Если вы работаете в команде, вы можете поделиться набором проверенных и проверенных шаблонов со своими коллегами, чтобы гарантировать, что каждый присылает точные и актуальные ответы.Вот как:
- Поместите все шаблоны, которыми хотите поделиться, в одну папку.
- Щелкните эту папку правой кнопкой мыши и выберите Экспорт выбранной папки .
- Выберите, где сохранить экспортированную папку, и все готово!
Обратите внимание, что это было лишь краткое введение в шаблонные фразы. Я приглашаю вас загрузить всю нашу коллекцию надстроек Outlook и открыть для себя еще много полезных функций!
Коллекция надстроек для Outlook — лучшие надстройки для Microsoft Outlook в одной коллекции!Другие способы ответа с помощью шаблона в Outlook:
- Быстрые части — многоразовые фрагменты контента, которые можно вставлять в электронные письма, приглашения на собрания, встречи, контакты и задачи.
- Подписи Outlook — почти все используют подписи электронной почты для отображения контактной информации, но кто сказал, что они должны быть ограничены стандартными данными? Теоретически вы можете создать несколько подписей в виде целых шаблонов электронной почты.
Вас также может заинтересовать
Как использовать шаблоны в Outlook 2016, 2013-2007
С надстройкой Template Phrases for Outlook ваша переписка станет более эффективной.
Вы можете сохранять наиболее часто используемые шаблоны и мгновенно вставлять их в сообщения электронной почты.
Создание и редактирование шаблонов в Outlook
Ежедневно отвечая на похожие электронные письма, вы обязательно получите текст, который можно скопировать и вставить в еще одно обычное письмо. Вместо этой процедуры копирования-вставки вы можете выбрать нужный фрагмент текста в теле сообщения и в один клик сохранить его в списке ваших шаблонов.
Как создать шаблон электронной почты
Вы можете создать новый шаблон, используя существующий адрес электронной почты, или добавить его с нуля.
Создайте новый шаблон, используя текст из существующего сообщения электронной почты
- Откройте электронное письмо Outlook, содержащее текст для нового шаблона.
- Выберите текст, который будет вашим шаблоном. Например, если вы хотите создать шаблон подписи Outlook, выберите соответствующую часть текста в своем электронном письме. Если вам нужно создать HTML-шаблон в Outlook, ваше сообщение должно быть в этом формате.
- Щелкните значок Plus на панели надстройки и выберите параметр Новый шаблон :
Также можно щелкнуть правой кнопкой мыши место в дереве шаблонов, где вы хотите разместить новый шаблон, и выбрать Новая опция шаблона из меню.Наконечник. Вы можете использовать клавишу Insert , чтобы получить новый шаблон в Outlook.
- Выделенный текст будет заполнен в диалоговом окне Новый шаблон . По умолчанию первая строка вашего текста становится именем шаблона:
Вы можете отредактировать имя, чтобы быстро найти нужный шаблон, когда он вам понадобится. - Нажмите Сохранить , и вы увидите новый шаблон на панели надстройки.
Как создать шаблон Outlook с нуля
- Откройте новое окно сообщения в Outlook, чтобы увидеть панель надстройки.
- Щелкните значок Новый шаблон . Вы увидите диалоговое окно с двумя полями: имя шаблона и его текст.
- Введите название нового шаблона в поле Имя шаблона . Это может быть краткое резюме, которое позволит вам быстро найти шаблон, когда он вам понадобится:
- Введите текст шаблона в большее поле ниже.
- Вы можете добавить необходимое форматирование. Вы найдете все основные параметры форматирования на панели инструментов в верхней части текстового поля.
Наконечник. Щелкните правой кнопкой мыши текст шаблона, чтобы увидеть дополнительные параметры форматирования.
Наконечник. Воспользуйтесь вкладкой Insert , чтобы добавить в шаблон таблицы, изображения, ссылки или символы: - Нажмите Сохранить , и вы увидите новый шаблон в дереве шаблонов.
Как редактировать шаблоны писем
В этой части вы узнаете, как при необходимости изменить шаблон.
- Выберите шаблон электронного письма в дереве шаблонов.
- Нажмите клавишу F4 на клавиатуре или значок Edit на панели инструментов:
Также вы можете щелкнуть правой кнопкой мыши по шаблону и выбрать опцию Edit :
- Внесите необходимые изменения и нажмите Сохранить , чтобы сохранить шаблон в Outlook.
Как использовать макросы в ваших шаблонах
Макросыпомогут вам в выполнении рутинных операций в Outlook. Например, они позволяют создавать шаблоны с вложениями, так что каждый раз, когда вы вставляете определенный шаблон в сообщение Outlook, вам не нужно добавлять определенный файл.Или с помощью макроса вы можете ввести тот же адрес в поле TO ; есть еще много полезных вещей, которые можно делать с помощью макросов шаблонов:
- Чтобы вставить макрос, выберите шаблон в списке и нажмите Изменить . Также можно добавить макрос при создании нового текстового шаблона.
- Нажмите кнопку Вставить макрос в нижней части окна редактирования шаблона :
- Вставьте нужные вам макросы в шаблон.
- Нажмите Сохранить в окне редактора, чтобы сохранить изменения.
Макросы и их описание
~% ADDBCC =
вставляет указанные адреса электронной почты в поле BCC. Если введены какие-либо электронные письма, они будут сохранены.
~% ADDCC =
добавляет необходимый адрес электронной почты в поле CC, сохраняя все текущие адреса.
~% ADDTO =
вводит адрес, который вы указываете в строке TO . Он будет отображаться вместе с любыми текущими электронными письмами в этом поле.
~% ATTACHFILE =
С помощью этого макроса вы можете создать шаблон с вложением для автоматической вставки файла каждый раз, когда вы вставляете шаблон в Outlook. После того, как вы вставите этот макрос, вы увидите окно проводника Windows, где вы можете найти файл, который нужно прикрепить. После того, как вы выберете файл и нажмете кнопку ОК, макрос будет содержать путь к файлу после =, например: ~% ATTACHFILE = C: \ Program Files \ Add-in Express \ AddIns \ Template Phrases for Microsoft Outlook \ readme.txt
Теперь каждый раз, когда вы вставляете этот шаблон в сообщение электронной почты, файл будет прикрепляться, и вы получите окно подтверждения об этом.Вы можете отключить подтверждение, если хотите.
Примечание. Мы рекомендуем вставить этот макрос после текста шаблона. В противном случае убедитесь, что вы начинаете новое предложение с новой строки, чтобы оно не мешало пути к файлу.
~% WHAT_TO_ENTER [метка поля]
предлагает ввести необходимое значение каждый раз, когда вы вставляете шаблон в сообщение Outlook. Например, если вы вставите ~% WHAT_TO_ENTER [Name] в шаблон, каждый раз, когда вы вставляете его, вы будете видеть диалоговое окно, в котором вы сможете ввести имя.
~% WHAT_TO_ENTER [Шаблонные фразы; Авто BCC; Тревога навесного оборудования]:
Примечание. Обратите внимание, что предварительно заполненный текст не может содержать более 254 символов.
~% ПРИЛОЖЕНИЯ
Используйте этот макрос в шаблоне Outlook для вставки списка вложений в текст сообщения. Каждый раз, когда вы используете шаблон с этим макросом, все имена вложений будут перечислены в теле сообщения.
~% TO
вставляет отображаемое имя контакта из поля TO в тело сообщения. Например. вы можете начать шаблон с «Hi ~% TO», и каждый раз, когда вы вставляете его, макрос будет заменяться отображаемым именем получателя, например «Привет, Джеймс».
~% BCC
вставляет адрес (а) из поля BCC в сообщение.
~% BEHALF_OF_NAME
позволяет вводить адрес электронной почты для автоматической отправки определенных писем от имени другого человека.
~% CC
вставляет адрес (а) из поля CC в электронное письмо.
~% CLEAR_SIGNATURE
будет действительно полезен, если определенная подпись вставлена автоматически, но есть несколько шаблонов, для которых требуется другая. С помощью этого макроса в вашем шаблоне текущая подпись будет удалена, и вам не нужно будет делать это вручную.
~% SUBJECT
вставляет содержимое поля «Тема» в сообщение.
~% CLIPBOARD
вставляет элемент буфера обмена в сообщение. Обратите внимание, что этот макрос вставляет только текст, он не работает с изображениями или графическими объектами.
~% DATE
вставляет текущую дату.
~% ВРЕМЕНИ
вставляет текущее время.
~% FILLTO =
заполнит поле TO адресом электронной почты, который вы вводите после =, например ~%[email protected]. Обратите внимание, что любой текущий адрес электронной почты будет удален.
~% FILLCC = =
заполнит поле CC адресом электронной почты, который вы вводите после =, например ~%[email protected]. Все текущие адреса в этой строке будут удалены.
~% FILLBCC =
заполнит поле BCC адресом электронной почты, который вы вводите после =, e.г. ~%[email protected]. Все текущие адреса BCC будут удалены.
~% FILLSUBJECT =
заполнит поле Тема текстом, введенным после =, например ~% FILLSUBJECT = Пример темы. Теперь каждый раз, когда вы вставляете шаблон с этим макросом в сообщение Outlook, тема будет соответствовать введенной вами.
~% FROM_ACCOUNT =
позволяет указать предпочтительный адрес отправителя. Можно ввести адрес электронной почты вручную, если его нет в настройках вашей учетной записи.Обратите внимание, что поведение этого макроса зависит от ваших настроек Outlook и Exchange.
~% SELECTED
предназначен для похожих писем с некоторым текстом, который может отличаться, например, название продукта, цена и т. Д. Просто выделите текст, который необходимо использовать на этот раз, прежде чем вставлять шаблон с этим макросом, и ~% SELECTED будет заменен на выбор. Например, вместо создания нескольких таких шаблонов:
- Наши шаблоны фраз для Microsoft Outlook совместимы с…
- Наша Auto BCC для Microsoft Outlook совместима с …
- Наша сигнализация для навесного оборудования совместима с …
Мы создаем только один шаблон:
Наш ~% SELECTED совместим с Microsoft Outlook 2016, 2013-2007.
Поэтому, когда мы отвечаем на вопрос о совместимости шаблонных фраз с Outlook, мы копируем имя надстройки из вопроса клиента, вставляем его в наше ответное сообщение и выделяем его.
Затем мы дважды щелкаем по шаблону и получаем:
Наши шаблоны фраз совместимы с Microsoft Outlook 2016, 2013-2007.
~% INSERT_RECIPIENT_FIRSTNAME
вставляет имя получателя, если его контакты сохранены в контактах Outlook (панель в нижнем левом углу Outlook). В противном случае вставляется адрес электронной почты.
~% INSERT_RECIPIENT_LASTNAME
вставляет фамилию получателя в сообщение, если его контакты сохранены в контактах Outlook. В противном случае вставляется адрес электронной почты.
~% INSERT_RECIPIENT_FULLNAME
вставляет полное имя получателя, если его контакты сохранены в контактах Outlook.В противном случае вставляется адрес электронной почты.
Примечание. Обратите внимание, что три вышеуказанных макроса извлекают имена получателей из полей TO и CC. Если вы хотите вставить имена только получателей, указанных в поле Кому, используйте три макроса ниже.
~% INSERT_RECIPIENT1_FIRSTNAME
вставляет имена получателей, указанных в поле «Кому», если их контакты сохранены в контактах Outlook (панель в нижнем левом углу Outlook).В противном случае вставляется адрес электронной почты.
~% INSERT_RECIPIENT1_LASTNAME
вставить фамилии получателей, указанных в поле «Кому», в сообщение, если их контакты сохранены в контактах Outlook. В противном случае вставляется адрес электронной почты.
~% INSERT_RECIPIENT1_FULLNAME
вставляет полное имя получателей, указанных в поле Кому, если их контакты сохранены в контактах Outlook. В противном случае вставляется адрес электронной почты.
~% INSERT_TEMPLATE []
позволяет ввести имя шаблона в скобках и вставить его вместе с другим шаблоном.Затем, если вы измените исходный шаблон, этот макрос автоматически вставит обновленную версию, так что вам не нужно будет изменять ее в каждом текстовом фрагменте.
~% SWITCH_TO_HTML
преобразует вашу электронную почту в формат HTML, когда вы вставляете шаблон.
~% CURSOR
поместит курсор в необходимое место в вашем сообщении. Например, после Hello, чтобы можно было сразу ввести имя получателя.
~% INSERT_RECIPIENT_LASTNAME
вставляет фамилию получателя, если его контакты сохранены в контактах Outlook.
Наконечник. Если вы хотите вставить имя получателя, которого нет в ваших контактах Outlook, используйте макрос ~% TO.
~% REQUEST_DELIVERY_RECEIPT
автоматически запросит квитанцию о доставке для вашей электронной почты.
~% SET_HIGH_IMPORTANCE
автоматически установит важность сообщения на High .
~% SET_LOW_IMPORTANCE
автоматически установит важность сообщения на Low .
Вставить шаблон в сообщение
Вы можете использовать определенный шаблон в своей электронной почте, назначить ярлык для шаблона, автоматически использовать шаблоны или выбрать параметр вставки.
Используйте определенный шаблон в своем электронном письме
Если вам нужно ответить на сообщение, используя определенный шаблон электронной почты, вы можете выбрать один из следующих способов:
- Дважды щелкните шаблон электронного письма в дереве.
- Выберите шаблон и щелкните значок Вставить слева от него.
- Выберите шаблон в дереве шаблонов и щелкните значок Вставить на панели инструментов.
- Выберите шаблон в дереве шаблонов, щелкните его правой кнопкой мыши или щелкните значок с 3 точками справа от него и выберите параметр Вставить .
Назначьте ярлык для шаблона Outlook
Вы можете легко назначить сочетание клавиш для определенного шаблона и вставить его в сообщение, нажав горячую клавишу.
- Выберите шаблон электронной почты в списке и нажмите Изменить .
- Щелкните маленькую стрелку рядом с полем Shortcut: внизу окна редактирования шаблона :
- Выберите ярлык для шаблона из раскрывающегося списка.Доступно 10 сочетаний клавиш от Ctrl + Shift + 9 до Ctrl + Shift + 0 .
- Нажмите Сохранить в окне Редактировать шаблон , чтобы подтвердить изменения. Шаблоны с ярлыками отмечены цифрами от 1 до 10 в дереве шаблонов:
Совет. Чтобы удалить ярлык для шаблона в Outlook, отредактируйте шаблон и выберите Нет в поле Ярлык: .
Автоматическая вставка шаблонов при создании сообщения
Есть еще более простой способ использовать шаблоны электронной почты в Outlook — назначить вашему шаблону специальный ярлык: Создать, Ответить, Ответить всем или Переслать .
Такие шаблоны будут вставлены автоматически при создании нового сообщения, написании ответа и т. Д .:
- Выберите шаблон в списке и щелкните значок Edit .
- Щелкните маленькую стрелку рядом с полем Shortcut: внизу окна редактирования шаблона :
- Из раскрывающегося списка можно выбрать 4 специальных ярлыка:
- Выберите Новый , если вы хотите, чтобы шаблон по умолчанию вставлялся во все новые сообщения электронной почты.
- Выберите Ответить , если вы хотите, чтобы шаблон вставлялся во все создаваемые вами ответы.
- Выберите Ответить всем , если вам нужен шаблон каждый раз, когда вы нажимаете Ответить всем .
- Выберите Переслать , чтобы шаблон был доступен во всех пересылаемых сообщениях.
Выберите нужный ярлык.
- Нажмите Сохранить , чтобы подтвердить изменения. Шаблоны с ярлыками отмечены соответствующим значком сообщения в дереве шаблонов, поэтому вы можете ответить, используя определенный шаблон одним щелчком мыши!
Укажите формат текста шаблона
Чтобы сэкономить время, применяя такое же форматирование к тексту электронной почты, вы можете использовать кнопку Параметры вставки .
- Вставьте шаблон в электронное письмо и увидите кнопку Параметры вставки под блоком вставленного текста:
- Нажмите кнопку, чтобы найти список параметров и указать, как шаблонные фразы должны вставлять информацию в ваш документ:
Доступные параметры зависят от типа вставляемого содержимого и формата вставляемого текста.
Наконечник. Вы можете установить параметр вставки по умолчанию для ваших шаблонов.Нажмите кнопку Параметры вставки -> нажмите Установить вставку по умолчанию -> Вырезать, скопировать и вставить -> Вставка из других программ . Выберите правильный вариант форматирования из раскрывающегося списка.
Таким образом, Template Phrases дает вам несколько удобных способов вставки текста шаблона так, как вам нужно.
Как управлять деревом шаблонов в Outlook
Здесь вы узнаете, как создать новую папку в дереве шаблонов, изменить имена папок, удалить шаблон и переместить шаблоны и папки.
Создать новую папку в дереве шаблонов
Если вы ежедневно используете шаблоны электронной почты в Outlook, у вас их должно быть несколько десятков. Так что может быть хорошей идеей организовать их в папки.
- Чтобы создать новую папку в дереве шаблонов, выберите место в дереве шаблонов, где вы хотите ее разместить, и щелкните три точки в правой части панели:
В раскрывающемся меню выберите Новая папка товар:
Вы также можете щелкнуть правой кнопкой мыши место в дереве шаблонов, где вы хотите создать новую папку, и выбрать Новая папка .
- Прямо в дереве введите новое имя папки:
Редактировать имена папок
- Выберите папку в списке.
- Нажмите F2 или щелкните правой кнопкой мыши папку и выберите Переименовать в раскрывающемся меню:
- Введите новое имя папки и нажмите Введите .
Удалить шаблон в Outlook
Выберите шаблон или папку, которую хотите удалить, и нажмите клавишу Del или значок Удалить на панели инструментов шаблонов Outlook Phrases:
Вы также можете щелкнуть правой кнопкой мыши папку или шаблон и выбрать Удалить вариант.
Примечание. Папка будет удалена без возможности восстановления со всеми ее шаблонами и вложенными папками.
Перемещение шаблонов / папок электронной почты
Чтобы изменить положение шаблона или папки электронной почты, просто перетащите их в то место, где вы хотите, чтобы они находились.
Если вы хотите переупорядочить или упорядочить множество шаблонов и папок Outlook, воспользуйтесь опцией Управление шаблонами :
- Откройте Outlook и перейдите на вкладку Ablebits.com .
- Щелкните значок Управление шаблонами .
- Панель шаблонных фраз откроется в новом окне.
- Вы можете изменить размер этого окна и организовать или переупорядочить текстовые шаблоны по своему усмотрению.
Поделиться шаблонами
Вы можете создавать шаблоны для всей компании, работать с общими шаблонами Outlook и защищать их.
Создание корпоративных шаблонов
Вы можете создавать общие шаблоны, которые можно использовать и улучшать вместе со своими коллегами, прямо в Outlook.Общекорпоративные шаблоны хранятся на общем сетевом диске, так что другие люди могут добавить эту папку в свое дерево шаблонов и использовать ее вместе со своими собственными текстами. Эта функция отлично подходит для отделов продаж или поддержки.
Примечание. Перед экспортом и импортом папки Shared templates убедитесь, что у всех пользователей корпоративных шаблонов одинаковая версия программы. Вы можете проверить это, щелкнув значок About на панели надстройки:- Создайте папку с шаблонами Outlook, которыми вы хотите поделиться.
- Выберите папку, щелкните ее правой кнопкой мыши и выберите параметр Экспорт выбранной папки :
Вы также можете щелкнуть правой кнопкой мыши папку в списке шаблонов и выбрать параметр Экспорт выбранной папки . - Сохраните файл .DATA в любом месте, доступном для всех пользователей, которым необходимо работать с общими шаблонами.
Работа с общими шаблонами Outlook
Выполните следующие действия, если ваши шаблоны Outlook находятся на общем сетевом диске.
- Выберите папку, щелкните ее правой кнопкой мыши и выберите параметр Добавить общие шаблоны :
- Найдите файл с общими шаблонами, выберите его и нажмите OK .
Вы увидите папку с общими шаблонами в конце вашего дерева шаблонов. Любые изменения, внесенные в эти шаблоны, будут доступны всем пользователям.
Если ваша папка общих шаблонов хранится в Dropbox или OneDrive, другим пользователям необходимо убедиться, что папка синхронизирована с их локальным диском, и повторно открыть панель «Шаблонные фразы».
Примечание. Можно добавить более одной общей папки.
Защита корпоративных шаблонов от изменения в Outlook
При совместном использовании шаблонов Outlook может быть хорошей идеей защитить их от любых изменений, случайных или нет. По умолчанию вы можете редактировать общие шаблоны так же, как редактируете свои собственные. Если вы хотите хранить шаблоны на общем сетевом диске, установите для файла атрибут только для чтения:
- Щелкните правой кнопкой мыши файл с общими шаблонами в проводнике Windows и выберите Свойства .
- Вы увидите флажок Только для чтения внизу окна; выберите его и нажмите ОК .
Вы также можете установить Уровень разрешений на Только чтение для папки, содержащей файл.
Как только вы это сделаете, ваш файл с общими шаблонами станет доступен только для чтения.
Резервное копирование и перенос ваших шаблонов
Узнайте, как создавать резервные копии шаблонов Outlook, а также копировать и резервировать папки шаблонов.
Простое резервное копирование шаблонов Outlook
Если вы когда-нибудь потеряете шаблоны электронной почты Outlook, вы можете легко восстановить их с помощью функции резервного копирования. Вы можете экспортировать существующие шаблоны электронной почты и импортировать их на свой компьютер, если вы потеряете шаблоны или приобретете новый компьютер.
Как экспортировать шаблоны электронной почты
- Чтобы перенести шаблоны Outlook, вам необходимо экспортировать вашу папку в файл .DATA. Для этого щелкните правой кнопкой мыши любой элемент на панели и выберите опцию Export all или Export the selected folder :
- Найдите нужное местоположение, введите имя файла и нажмите OK .
Как импортировать шаблоны
Чтобы импортировать шаблоны, щелкните правой кнопкой мыши папку, которая будет содержать переданные шаблоны в списке, и выберите параметр Импорт . Шаблоны будут импортированы в выбранную папку и помещены в конец списка:
Скопируйте папку с шаблонами Outlook и сделайте резервную копию
Вы можете восстановить потерянный или удаленный файл шаблона в Outlook 2016 — 2007.
Папка с вашими шаблонами хранится здесь:
- Если у вас Windows 7 или Vista:
C: \ Users \ USER ACCOUNT \ AppData \ Roaming \ Add-in Express \ Template Phrases for Microsoft Outlook \ - Если у вас Windows XP:
C: \ Documents and Settings \ USER ACCOUNT \ Local Settings \ Application Data \ Add-in Express \ Template Phrases for Microsoft Outlook \
Если данные приложения или папка AppData скрыты, выполните следующие действия:
- Выберите Инструменты-> Параметры папки… в меню проводника.
- Перейдите на вкладку View .
- Нажмите Показать скрытые файлы и папки , нажмите ОК .
Если вы потеряете свои шаблоны, выполните следующие действия:
- Закройте Outlook.
- Поместите резервную копию папки с шаблонами электронной почты в то же место на вашем компьютере.
- Запустите Outlook — ваши шаблоны должны быть восстановлены.
Как найти шаблоны в Outlook
Поле поиска позволяет найти правильный фрагмент текста за секунды без прокрутки вверх и вниз по дереву шаблона:
- В поле Search введите ключевое слово (а), которое отображается либо в заголовке, либо в теле шаблона, который вы ищете:
- По мере ввода все подходящие шаблоны перечисляются на панели Шаблонные фразы:
- Ваши поисковые запросы сохранены.Если вы хотите найти шаблоны Outlook, которые искали ранее, вы можете получить к ним доступ, щелкнув маленькую стрелку рядом с полем Search .
Примечание. Вы можете указать количество сохраненных поисковых записей и очистить список в опциях Search .
Вы можете вставлять, редактировать, удалять шаблоны, а также добавлять или удалять их из избранного.
Как работать с любимыми шаблонами в Outlook
Когда вы используете шаблоны в Outlook каждый день, может быть удобно выбрать любимые шаблоны и расположить их так, как вам нравится: хранить их все в одной папке или организовывать их в любое количество папок.Вы даже можете создать ярлык для своих любимых шаблонов Outlook.
- Если вы хотите использовать шаблон в качестве избранного, выберите его в дереве шаблонов или в списке с результатами поиска.
- Щелкните значок Добавить в избранное на панели инструментов Шаблонные фразы:
Шаблон будет добавлен в список на вкладке Избранное . - Чтобы удалить шаблон из избранного, щелкните значок Удалить из избранного или щелкните шаблон правой кнопкой мыши и выберите параметр Удалить из избранного :
Как управлять параметрами шаблонных фраз
Здесь вы можете узнать, как воспользоваться опциями шаблонных фраз.
Параметры панели
Панель шаблонных фраз также доступна, когда вы просто читаете сообщения. Таким образом, вы можете создавать шаблоны электронных писем на основе уже написанных и отправленных вами или вашими корреспондентами сообщений.
Выполните следующие действия, чтобы панель «Шаблоны» отображалась во всех типах сообщений:
- Щелкните три точки в нижнем левом углу панели и выберите Параметры из списка меню:
- Откройте вкладку Pane в окне параметров шаблонных фраз:
- Установите флажок Показывать панель при чтении сообщений и нажмите ОК .
- Если вы хотите изменить положение панели в своих сообщениях, выберите Показать панель слева или Показать панель справа радиокнопку и нажмите OK .
Отключить и включить подтверждения
При работе с шаблонами для Outlook вы можете увидеть два диалоговых окна подтверждения: одно спрашивает, уверены ли вы, что хотите удалить шаблон или папку, а другое, сообщающее, сработал ли макрос ~% ATTACHFILE = и файл был добавлен.Вы можете отключить или включить эти подтверждения:
- Откройте диалоговое окно Параметры .
- Откройте вкладку Confirmations :
- Установите флажок рядом с подтверждением, чтобы отключить его, или снимите флажок, чтобы включить подтверждение, и нажмите OK .
- В целях диагностики шаблон фраз для Outlook содержит параметр, который включает ведение журнала работы надстройки. Чтобы включить ведение журнала, просто отметьте Журнал информации о работе надстройки .
Параметры поиска
Вы можете указать количество сохраненных поисковых запросов и очистить список:
- Откройте диалоговое окно Параметры .
- Откройте вкладку Search :
- Вы можете указать количество поисковых запросов, которые будут сохраняться в поле Запомнить последний … ; просто введите номер или щелкните стрелки вверх и вниз рядом с ним.
- Если вы хотите удалить все предыдущие поисковые запросы, выберите Очистить список и нажмите ОК .
- При поиске по шаблону вы можете выбрать либо поиск текстов и названий папок, содержащих ключевые слова, либо отображение папок с ключевыми словами вместе с их содержимым. Отметьте Показывать папки с их содержимым в результатах поиска для второго варианта.
Параметры недавних шаблонов
Последние использованные шаблоны Outlook автоматически добавляются на вкладку Последние . Вы можете очистить список, указать способ сортировки шаблонов и определить количество шаблонов, которые вы хотите видеть на этой вкладке:
- Откройте диалоговое окно Параметры .
- Откройте вкладку Недавние :
- Вы можете отсортировать недавние шаблоны по частоте использования, названию или просто по последним использованным шаблонам. Просто выберите один из критериев из раскрывающегося списка.
- Вы можете указать количество последних текстов шаблонов, которые вы видите в поле Запомнить последний … ; просто введите номер или щелкните стрелки вверх и вниз рядом с ним.
- Если вы хотите удалить все тексты шаблонов Outlook, которые вы видите в списке на вкладке Последние , выберите Очистить список и нажмите ОК .
Вкладка «Другое»
Щелкните вкладку Other , чтобы выбрать расположение файла базы данных. Это может быть полезно, если вы хотите хранить свои шаблоны на облачном диске и вам нужно легко получить к нему доступ из любого места:
Создание шаблонов электронной почты и собраний Outlook в Office 365 и 2019
Последнее обновление: октябрь 2019 г.
Вот вопрос, который мы только что получили для читателя:
Здравствуйте, я турагент и хотел бы создать собственный шаблон электронной почты, чтобы отвечать на электронные письма, которые отправляет мне мой клиент.Я также хотел бы ускорить процесс планирования встреч и иметь шаблон, который я могу использовать для быстрого создания встреч и встреч. Если это помогает, я использую Outlook 365. Заранее благодарим за любую помощь, которую вы можете предложить.
Спасибо за вопрос. Поехали ;-):
Шаблоны электронной почты Outlook
Настроить предопределенные сообщения электронной почты довольно просто. Все, что вам нужно сделать, это ввести и отформатировать сообщение электронной почты, а затем сохранить его как шаблон для использования в будущем.
Примечание: для простоты в этом посте я буду использовать простые примеры шаблонов сообщений и собраний, однако вы можете захотеть определить более сложные заполняемые пользователем формы для Outlook.
Выполните следующие действия, чтобы создать шаблон электронной почты Outlook :
- Откройте Outlook.
- Новое письмо.
- Введите тему сообщения электронной почты.
- Введите текст электронной почты. Вот простой пример:
- Поставьте свою подпись (при необходимости).
- Теперь вам нужно сохранить электронную почту в виде файла шаблона Outlook (с расширением oft) для дальнейшего использования.
- Идите и нажмите File.
- Теперь нажмите «Сохранить как» и укажите имя файла; в нашем простом примере это будет: «Разговорное приложение одобрено».
- Сохраните письмо как шаблон, не забудьте установить тип файла .oft, как показано ниже.
- Нажмите «Сохранить».
- Закройте сообщение.
- При появлении запроса нажмите «Сохранить все изменения».
Отправка электронного письма на основе шаблона
Повторное использование существующих шаблонов тоже довольно просто:
- Откройте Outlook.
- Новые предметы.
- Теперь выберите «Другие элементы».
- Выберите Выбрать форму.
- Теперь вам нужно выбрать место, в котором будет сохранен шаблон, который вы только что создали на предыдущем шаге. Выберите пользовательские шаблоны в расположении файловой системы и выберите запись «Утвержденное приложение для голосовой связи», как показано ниже.
- Hit Open.
- Укажите получателей электронной почты в полях Кому и Копия; при необходимости определите Черную копию (BCC).
- Отправьте письмо.
Шаблоны приглашений на собрание Outlook
Таким же образом вы можете повторно использовать предопределенные форматы для встреч и встреч.
Просто определите свой шаблон собрания и сохраните его как файл .otf; затем отправьте свой запрос участникам встречи.
Редактирование шаблонов сообщений и встреч
Время от времени вам может потребоваться изменить форму / шаблон Outlook.
Для этого выполните следующие действия:
- Откройте файл формы, как показано выше в разделе «Повторное использование шаблонов».
- Внесите необходимые изменения.
- Нажмите «Файл», затем «Сохранить как» и затем сохраните файл под другим именем.
Где сохраняются шаблоны?
Пара читателей спросила нас, в каком пути к файлу Outlook обычно хранит все настраиваемые шаблоны.
По умолчанию это местоположение находится под вашей учетной записью.В Windows 10/8 или 7 это будет: C \: users \
Очевидно, что вы можете хранить файлы в разных местах в операционной системе Windows.
Совет. Если вы не уверены в точном местонахождении, вы можете запустить поиск файлов .oft в Windows.
Шаблоны электронной почтыдля macOS
Определение собственного формата
Если вы используете Outlook для macOS и хотите определить собственные настраиваемые форматы шаблонов, выполните следующие действия:
- Открыть Outlook
- Новая почта
- Напишите текст сообщения электронной почты.
- В верхней панели нажмите «Сохранить как шаблон»…
- Затем выберите папку с шаблоном и нажмите «Сохранить».
Отправка сообщений на основе шаблонов в macOS
После сохранения настраиваемого электронного письма вы можете использовать его повторно, чтобы ускорить работу. Следуйте этим инструкциям:
- Откройте Outlook.
- На верхней панели нажмите File
- Hit New и выберите New From Template
- Откроется папка ваших шаблонов, обратите внимание, что в отличие от Windows, macOS хранит ваши шаблоны как.emltpl файлы.
- Выберите свой шаблон электронной почты и нажмите OK .
- Укажите адресатов электронной почты по мере необходимости.
- И последнее, но не менее важное: отправьте свое сообщение.
Примечание. Outlook в macOS не поддерживает шаблоны встреч и встреч
Как отформатировать электронный информационный бюллетень в Outlook | Small Business
По гранту Обновлено 10 июня 2019 г.
Несмотря на то, что популярность сторонних сервисов электронного маркетинга, таких как Mailchimp, с годами выросла, все еще можно создавать и разрабатывать информационные бюллетени компании с помощью Microsoft Outlook.Вы можете разрабатывать шаблоны для информационных бюллетеней в Outlook, чтобы упростить создание электронной почты раз в два или два раза в неделю, а также изменять сохраненные шаблоны с помощью множества вариантов графического и макетного форматирования. Если вы не хотите платить за стороннюю программу или предпочитаете использовать одну программу для разработки и отправки всей корпоративной электронной почты, выполните следующие простые шаги в Outlook.
Форматирование информационного бюллетеня в Outlook
Чтобы отформатировать информационный бюллетень в Outlook, сначала создайте шаблон информационного бюллетеня, выбрав его оформление в разделе темы канцелярских принадлежностей Outlook. Эти темы определяют стиль шрифта, цвета фона, изображения и другие элементы дизайна, которые будет включать ваш информационный бюллетень, и, хотя в Outlook есть набор предварительно отформатированных тем на выбор, их можно полностью настроить после того, как вы выберете одну из них.
Однако, прежде чем выбрать тему для шаблона информационного бюллетеня, вы должны убедиться, что шаблон электронного письма, который вы собираетесь создать, имеет формат электронной почты HTML. Для этого:
- Откройте свою учетную запись электронной почты Outlook.
- Перейдите к файлу , а затем к Параметры .
- Выберите Почта , а затем Составьте сообщения .
- В списке рядом с Написать сообщение в этом формате сообщения , выберите HTML .
Теперь создаваемый вами шаблон информационного бюллетеня будет автоматически в формате HTML.
Выберите тему для информационного бюллетеня в Outlook
Вот как выбрать тему канцелярских принадлежностей для информационного бюллетеня в Outlook:
- В Outlook выберите опцию New Email .
- Перейти к Файл > Параметры > Почта .
- Выберите Канцелярские товары и шрифты .
- Перейдите на вкладку Personal Stationery и выберите вариант Theme .
- Выберите из множества тем для вашего шаблона информационного бюллетеня. Выберите тот, который соответствует бренду вашей компании или отражает внешний вид других профессиональных информационных бюллетеней в вашей отрасли.
- Введите свои собственные заголовки в предварительно настроенные категории разделов, которые являются редактируемыми заполнителями для контента, который вы добавляете при написании информационного бюллетеня.
- Выберите Формат текста , когда выбран раздел, чтобы выбрать стиль, цвет и размер шрифта для этот раздел.
- Нажмите ОК , чтобы закончить.
Сохраните тему информационного бюллетеня как шаблон
После того, как вы закончите форматирование информационного бюллетеня, сохраните его как шаблон, чтобы снова использовать его для информационных бюллетеней раз в две недели или два раза в месяц. Вот как это сделать:
- Перейдите в Файл и выберите Сохранить как.
- В раскрывающемся меню типа в окне Сохранить как выберите Шаблон Outlook .
- Назовите шаблон соответствующим образом.Примером может служить шаблон ежемесячного информационного бюллетеня [Название компании] .
- Нажмите Сохранить , чтобы завершить и закрыть шаблон.
Открыть шаблон информационного бюллетеня
После сохранения шаблона вы можете использовать его, открывая его для создания нового сообщения электронной почты Outlook. Чтобы выбрать шаблон информационного бюллетеня для начала составления вашего последнего информационного бюллетеня, выполните следующие действия:
- В разделе Home перейдите к опции New items .
- Выберите Дополнительные элементы , затем Выберите форму .
- Выберите параметр Искать в и щелкните Пользовательские шаблоны в файловой системе .
- Оттуда перейдите к только что сохраненному шаблону информационного бюллетеня, выберите его и нажмите Открыть .
Теперь вы можете заполнить заранее определенные разделы вашего информационного бюллетеня содержанием этого месяца.
Измените информационный бюллетень Outlook
Введите желаемое содержимое, щелкнув предварительно отформатированный раздел и введя любое содержимое, которое вы хотите отобразить в этом разделе.Повторите процесс для каждого раздела шаблона.
Если вы сохраняете одинаковые категории каждый месяц, процесс добавления контента каждые две недели или два месяца будет простым. Если нет, вы можете отредактировать тему вашего шаблона и повторно сохранить ее как новую или альтернативную версию вашего первого шаблона.
Форматирование изображений в информационном бюллетене Outlook
Единственный другой элемент, который следует учитывать, — это добавление изображений в информационный бюллетень электронной почты. Процесс немного отличается в зависимости от версии Outlook, которую вы используете, но он следует тем же общим шагам.Вот как это сделать в новейших версиях Outlook, и процесс аналогичен в более старых версиях. Чтобы добавить встроенное изображение в информационный бюллетень:
- Откройте шаблон информационного бюллетеня.
- Выберите вариант Форматировать текст .
- В разделе Формат выберите HTML .
- Щелкните курсором в том месте, куда вы хотите вставить изображение, и выберите Вставить в верхнем меню.
- Под иллюстраций, выберите изображений .
- Перейдите к изображению или нескольким изображениям, которые вы хотите использовать на своем компьютере, выберите их и затем нажмите Вставить , чтобы вставить их.
После вставки изображения отрегулируйте размер изображения, чтобы увеличить или уменьшить масштаб изображения, или измените способ взаимодействия изображения с окружающим текстом, выбрав параметр в разделе Параметры макета .
 В Windows 7 и более поздних версиях папка находится в папке c:\users\имяпользователя\appdata\roaming\microsoft\templates. Если шаблон сохранен в другой папке, нажмите кнопку Обзор и найдите его.
В Windows 7 и более поздних версиях папка находится в папке c:\users\имяпользователя\appdata\roaming\microsoft\templates. Если шаблон сохранен в другой папке, нажмите кнопку Обзор и найдите его.