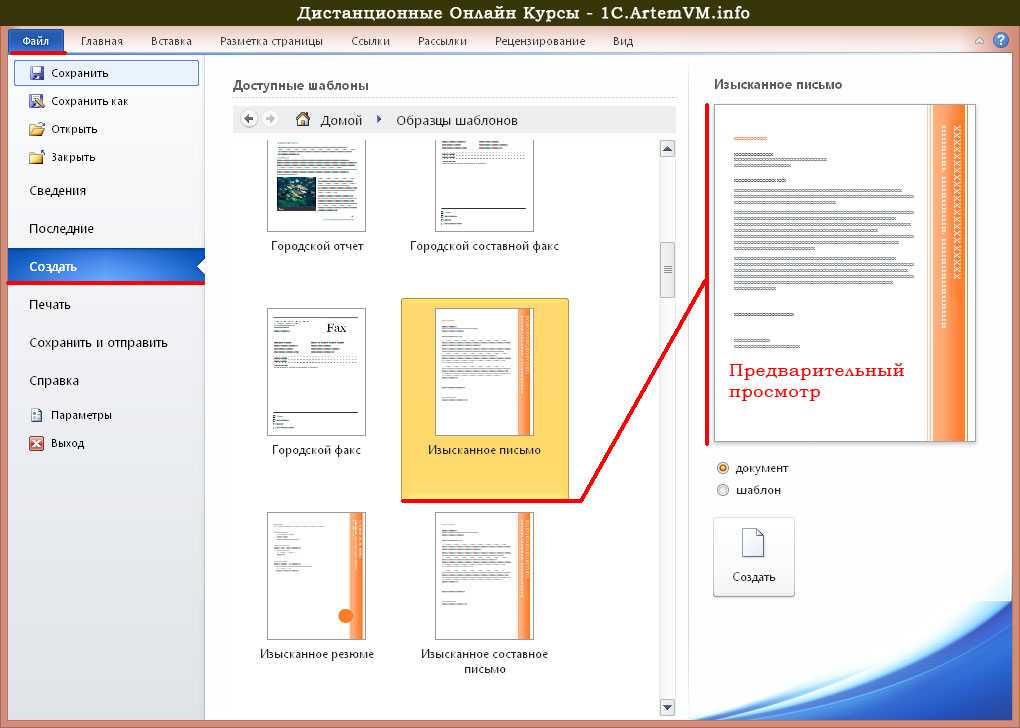Три ошибки, которые пользователи допускают при использовании шаблонов Word
21.07.2014
Microsoft Word и не(доступность) некоторых его функций давно уже стал притчей во языцех. Мы можем только гадать, чем руководствовались разработчики, размещая функции и пункты меню именно таким образом, но так как Word остаётся самым популярным инструментом авторинга, попробуем предостеречь вас от некоторых ошибок и потери времени.
Хотите научиться разнообразным фишкам MS Word и других программ, изучить теорию по разработке технических текстов и приобрести практические навыки? Всё это Вы получите, освоив курс «Разработка технических текстов и документации».
Вы не захотите повторять эти частые ошибки при работе с шаблонами Word.
Шаблоны помогут вам работать более продуктивно и соблюдать конфиденциальность. К сожалению, они остаются загадкой для большинства пользователей. Если вы работаете самостоятельно и вдруг обнаружили, что делаете одни и те же изменения в каждом документе, научитесь создавать, изменять и применять шаблоны.
За многие годы я обратил внимание, что пользователи совершают с шаблонами Word одни и те же ошибки. Вот три наиболее распространенных:
1. Создание шаблона
Есть только один способ создать шаблон в Word, но большинство пользователей его не используют – они даже о нём не знают. Вместо этого они используют один или комбинацию из нескольких способов, описанных ниже.
Кастомизируют стандартный шаблон Word
Если у вас есть особые потребности, создайте новый шаблон с нуля. Изменение шаблона Normal.dot кажется достаточно безобидным, и если вы добавите всего несколько настроек, всё, вероятно, будет хорошо, по крайней мере, до нового обновления. В тот самый момент, когда Word обновит шаблон Normal, вы потеряете все собственные настройки.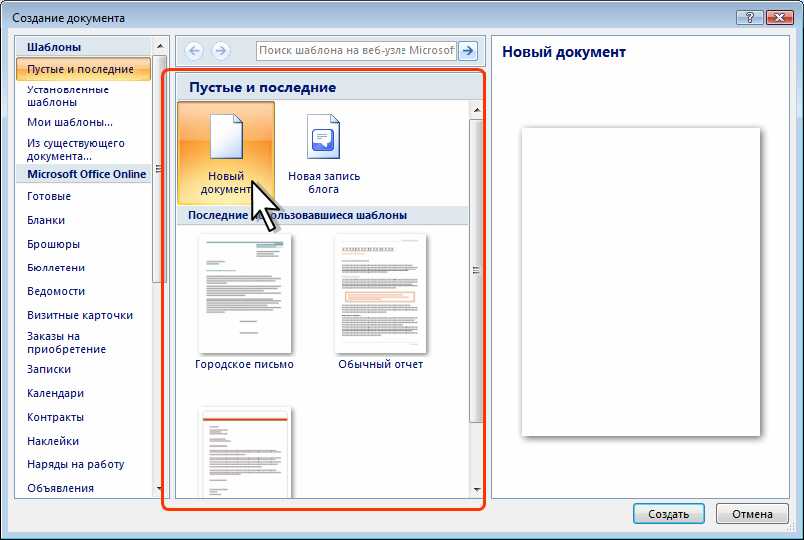
Создают новый шаблон на основе Normal
Очень заманчиво открыть пустой файл документа (doc), настроить его, а затем сохранить его в виде файла шаблона (dotx, dotm, dot). Процесс кажется почти интуитивным – разве не так нужно было это делать? К сожалению, этот способ имеет последствия, которые вы не могли бы предусмотреть. Любые настройки, которые вы применили к Normal, теперь отобразятся в новом шаблоне.
Основывают новый шаблон на существующем документе
Если у вас есть отформатированный документ, который отвечает всем вашим пользовательским потребностям, вы можете попытаться удалить всё содержимое и сохранить его в виде файла шаблона (dotx, dotm, dot), но не делайте этого. Действуйте в обратном направлении. Создайте шаблон, а затем применяйте его к документам по мере необходимости. Причина та же, что и в № 1 и № 2 – вы получаете больше, чем рассчитывали, и это добром не обернётся.
Основывают новый шаблон на пустом документе
Хорошо-хорошо, я перебарщиваю, но я хотел донести до вас важность создания шаблона с нуля способом, который предлагает Word.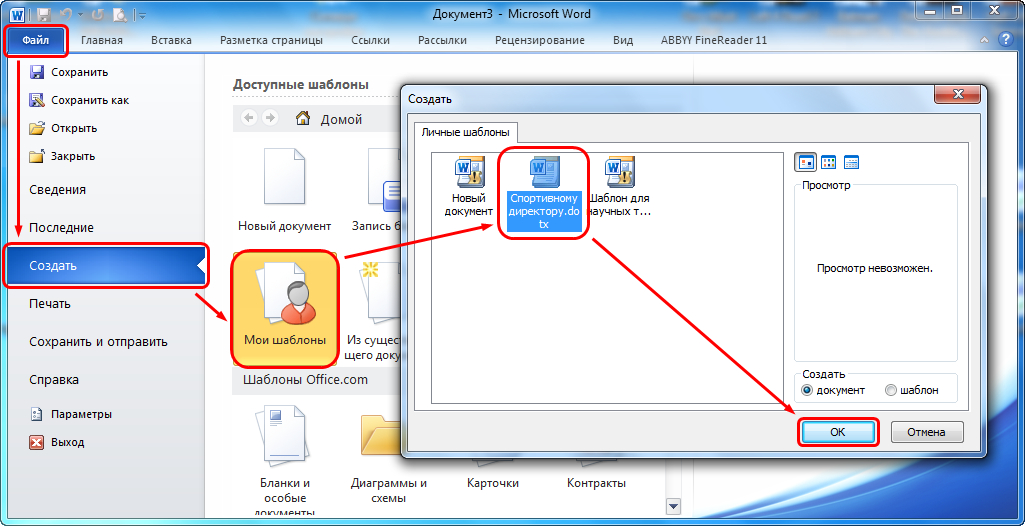 Это гарантирует, что вы начнёте с чистого листа, а это именно то, что вам надо, даже если вы этого сами не понимаете.
Это гарантирует, что вы начнёте с чистого листа, а это именно то, что вам надо, даже если вы этого сами не понимаете.
И теперь вы, вероятно, спросите — как правильно создать шаблон Word? Лучше всего создать новый шаблон с нуля, а именно:
- Нажмите кнопку Office, выберите Создать. В Word 2003 выберите Создать в меню Файл
- Нажмите Мои Шаблоны в подменю Шаблоны. В офис 2003 нажмите Мой компьютер в панели задач Новый Документ
- В появившемся диалоге выберите Новый документ
- Не забудьте установить переключатель на Шаблон
- Жмите OK.
2. Изменения свойств шаблона по умолчанию
При изменении шрифта по умолчанию, пользователи часто делают ошибку, изменяя свойства шрифта в группе Шрифт, но это не работает. (Это частый звонок в поддержку и справочные службы – я изменил свойства по умолчанию моего шаблона, но они не сохранились! А я точно нажимал Сохранить!) Чтобы изменить свойства шрифта по умолчанию в шаблоне, вам нужно изменить стиль шаблона, который сейчас совпадает с Normal. Откройте шаблон и внесите необходимые изменения в Normal с помощью диалогового окна Стили. Не забудьте сохранить шаблон перед его закрытием!
Откройте шаблон и внесите необходимые изменения в Normal с помощью диалогового окна Стили. Не забудьте сохранить шаблон перед его закрытием!
3. Применение шаблона
Еще одна распространенная ошибка – открывать сам файл шаблона, а затем сохранять его в качестве doc-файла. Это неправильный способ применять шаблон. Процесс применения шаблона к документу похож на тот, который обсуждался ранее для создания нового шаблона:
- Нажмите кнопку Офис, выберите Создать. В Word 2003 выберите Создать в меню Файл
- В открывшемся окне доступно большое количество папок с шаблонами. Для данного примера я выбрал Мои шаблоны в окне Шаблоны
- В открывшемся диалоге выберите шаблон. Для данного примера мы выбрали стиль Стандартное резюме.
- Установите переключатель на Документ
- Нажмите OK. Назовите новый документ и можете заполнять его контентом.
 Все настройки, которые вы добавляли к шаблону, применятся к новому файлу документа (doc).
Все настройки, которые вы добавляли к шаблону, применятся к новому файлу документа (doc).
Применить шаблон к уже существующему документу немного сложнее, поэтому понятно, почему пользователи так не делают.
- Если на панели быстрого доступа нет вкладки Разработчик, нужно её добавить. Для этого:
- Нажмите кнопку Office, справа внизу выберите Параметры Word
- В открывшемся окне выберите пункт Основные
- Поставьте флажок Показывать вкладку «Разработчик» на ленте
- Нажмите ОК
- Переходите к вкладке Разработчик
- В группе Шаблоны выберите пункт Шаблон документа
- В открывшемся окне на вкладке Шаблоны жмите кнопку Присоединить
- Выберите нужный шаблон из списка
- Нажмите ОК
Это одна из сфер, где Word провалился. И нет причин делать этот процесс настолько запутанным. (Интересно, может именно тогда момент где-то в недрах Microsoft случился момент «О чёрт! Мы же забыли»…) Конечно, этот организационный недостаток не даёт разработчикам сидеть без дела.
Кого винить
Пользователи не глупы. Меня часто поражает, как быстро пользователи учатся работать с Word после короткого (а обычно и без) обучения. К сожалению, создание и применение шаблонов – обязательный процесс для продуктивной и эффективной работы в Word – остаётся невостребованным. Word глубоко запрятал эту функцию, вместо того, чтобы разместить её на ленте, где ей и место.
Источник: Three common errors users make with Word templates
Создание типовых документов в WORD. Шаблоны
Похожие презентации:
3D печать и 3D принтер
Системы менеджмента качества требования. Развитие стандарта ISO 9001
Операционная система. Назначение и основные функции
Назначение и основные функции
Adobe Photoshop
AutoCAD история и возможности
Microsoft Excel
Облачные технологии
Корпорация Microsoft и ее особенности
Веб-дизайн
Тема 2. Пакеты прикладных программ
1. Создание типовых документов в WORD
2. I. Шаблоны
Шаблон ― это типовая форма документаШаблон является основой для других документов, а
сам остаётся неизменным.
Все документы, в которые непосредственно вводятся
данные,
называются
первичными.
Их
можно
систематизировать по содержанию, как оригинальные и
типовые.
Доля оригинальных документов, применяемых в
управлении, не превышает 15 – 25%. Поэтому для
экономии времени целесообразно систематизировать
документы и разрабатывать типовые формы.
3. 1. Использование шаблонов
В папке MS Office содержится папка Шаблоны, вкоторой находятся шаблоны разного назначения.
Использование этих шаблонов необходимо произвести
по следующему алгоритму:
–выполнить команду кнопка Office
Создать;
―
–в окне Создание документа, в зависимости от вида
шаблона, необходимо соответственно выбрать:
Вид шаблона
Шаблон установленный на данном
компьютере
Выбрать
Установленные шаблоны
Шаблон из Интернета
В списке Шаблоны — Microsoft Office
Online
Шаблон созданный пользователем
В списке Шаблоны — Мои шаблоны
–в открывшемся окне выбрать необходимый шаблон,
заполнить его и сохранить.

2. Создание шаблонов
Существует два способа создания шаблона.
Первый способ:
выполнить команду Создать — в списке Шаблоны — Мои шаблоны
в окне «Создание документа» на вкладке «Общие» выбрать шаблон «Новый
документ»;
установить радиокнопку «шаблон», ОК;
создать шаблон;
сохранить.
Второй способ:
– создать документ, который будет шаблоном;
– выполнить команду Файл ― Сохранить;
– в окне «Сохранение документа» выбрать тип
файла «Шаблон документа»;
– ввести необходимое имя шаблона;
– место для сохранения можно указать любое;
– нажать кнопку «Сохранить».
– Шаблон расширение имеет файл шаблона в MS
Word сохраняется с расширением .dotx?
7. II Функция слияния
При создании серийных документов можноиспользовать функцию слияния:
1. создаётся шаблон основного документа;
2. подготавливается данные необходимые для
заполнения шаблона
3. выполняется функцию слияния
РЕЗУЛЬТАТ
получаем серию однотипных документов по
заданному шаблону
8.
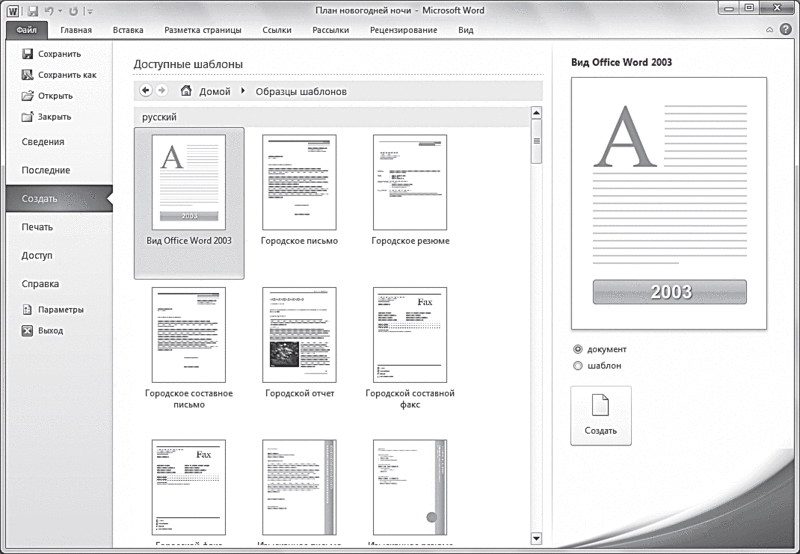 Последовательность действий1. Подготовить шаблон — Рассылки — Начать
Последовательность действий1. Подготовить шаблон — Рассылки — Начатьслияние – Обычный документ Word;
2. Выбрать источник данных: Рассылки – Начать
слияние — Выбрать получателей –
Использовать существующий список;
3. Рассылки – Вставить поля слияния
4. Для слияния основного документа и источника
данных используйте Рассылки – Завершить Найти и объединить – Изменить отдельные
документы.
Дополнительно
При слиянии документов можно применять более сложные правила:
Рассылки — Правила
10. Электронные бланки
Анкеты, опорные листы и многие другиедокументы представляют собой бланки,
предназначенные для заполнения
последующей обработки.
Бланк содержит статические (неизменные)
данные и поля формы, в которые информация
вносится при заполнении бланка.
Поля формы создаются в шаблоне с
помощью панели инструментов Формы
Поля формы создаются в шаблоне с помощью
Данная панель появляется при выполнении
команды Разработчик – Элементы управления.
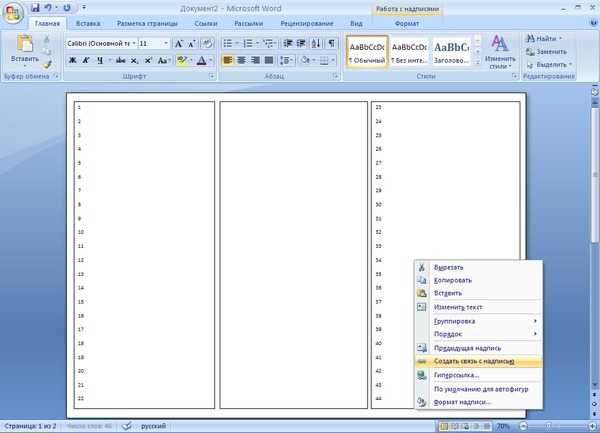
Замечание: Вкладка Разработчик
устанавливается по команде — Параметры Word –
Основные – Показать вкладку «Разработчик»
на ленте:
Возможны три вида полей формы:
текстовые поля служат для ввода строк текста
флажки указывают на положительный или
отрицательный ответ на вопрос.
раскрывающиеся списки позволяют выбрать один
из нескольких вариантов ответов.
Чтобы при заполнении бланка данные можно было вносить
только в поля формы, выполняется защита формы по
кнопке с замком
Для снятия или затемнения полей формы используется
соответствующая кнопка.
English Русский Правила
Как создавать шаблоны в Microsoft Word
Создание, сохранение, редактирование и использование шаблонов в Microsoft Word
by Avantix Learning Team | Обновлено 14 февраля 2021 г.
Применимо к: Microsoft ® Word ® 2013, 2016, 2019 или 365 (Windows)
Вы можете создавать, сохранять, использовать и редактировать шаблоны в Microsoft Word для часто используемых документов, таких как письма, отчеты, предложения и руководства. Шаблоны включают базовое форматирование символов, абзацев и страниц и могут включать текст, пользовательские стили, таблицы, изображения, макросы, разделы, верхние и нижние колонтитулы. Если вы сохраните документ как пользовательский шаблон, вы можете создать новый документ на основе этого шаблона.
Шаблоны включают базовое форматирование символов, абзацев и страниц и могут включать текст, пользовательские стили, таблицы, изображения, макросы, разделы, верхние и нижние колонтитулы. Если вы сохраните документ как пользовательский шаблон, вы можете создать новый документ на основе этого шаблона.
Рекомендуемая статья: Как проверить количество слов в Microsoft Word (4 способа)
Хотите узнать больше о Microsoft Word? Посетите наш виртуальный класс или живой класс Курсы Word >
Документ можно сохранить как шаблон Word (файл dotx) или шаблон Word с поддержкой макросов (файл dotm).
В этой статье мы рассмотрим 3 типа шаблонов в Microsoft Word:
- Обычный шаблон (глобальный шаблон по умолчанию)
- Пользовательские шаблоны
- Готовые шаблоны Microsoft
Общие сведения об обычном шаблоне
Если вы не выберете другой шаблон, Word по умолчанию создает новые документы на основе обычного шаблона. Шаблон «Обычный» называется «Обычный.dotm», а его стиль по умолчанию — «Обычный». Он также включает встроенные стили заголовков, такие как «Заголовок 1», «Заголовок 2» и т. д.
Шаблон «Обычный» называется «Обычный.dotm», а его стиль по умолчанию — «Обычный». Он также включает встроенные стили заголовков, такие как «Заголовок 1», «Заголовок 2» и т. д.
Указание местоположения для пользовательских шаблонов
В Word 2013 и более поздних версиях, если вы хотите создать свои собственные пользовательские шаблоны, вам потребуется указать расположение для шаблонов, чтобы вы могли легко получить к ним доступ.
Пользовательские шаблоны обычно хранятся в следующем расположении (в версии 2013 и более поздних):
C:\Users\[UserName]\Documents\Custom Office Templates\
Вам потребуется указать путь к Папка «Пользовательские шаблоны Office» (которая должна создаваться автоматически при установке Microsoft Office) в папке «Документы» в качестве места хранения по умолчанию. При желании вы можете выбрать другую папку, но эту папку легко найти и использовать.
Чтобы указать место хранения по умолчанию для ваших пользовательских шаблонов в Word 2013 и более поздних версиях:
- Создайте папку в папке «Документы» с именем Custom Office Templates, если она еще не существует (при условии, что вы собираетесь использовать эту папку в качестве расположение личных шаблонов по умолчанию).

- В Word щелкните вкладку «Файл» на ленте.
- Щелкните Параметры.
- На левой панели нажмите Сохранить.
- Введите путь к расположению личных шаблонов по умолчанию (см. диалоговое окно «Параметры» ниже).
- Нажмите кнопку ОК.
Например,
C:\Users\Nancy\Documents\Custom Office Templates\
Обратите внимание на путь к личным шаблонам по умолчанию в диалоговом окне «Параметры»:
Некоторые пользователи могут предпочесть установить значение по умолчанию расположение личных шаблонов в виде папки «Шаблоны» или «Пользовательские шаблоны» в папке Appdata.
Создание пользовательского шаблона в Word
Вы можете создать собственный пользовательский шаблон, создав документ и сохранив его как шаблон. Если вы создали документ на основе существующего шаблона, вы можете изменить его и сохранить как новый шаблон.
Чтобы сохранить существующий документ в качестве пользовательского шаблона в папке Custom Office Templates:
- В Word щелкните вкладку «Файл» на ленте.

- Выберите Сохранить как.
- Введите имя шаблона.
- Дважды щелкните Этот компьютер или компьютер, а затем перейдите в папку Custom Office Templates (или в папку, которую вы указали в качестве расположения личных шаблонов по умолчанию).
- Выберите Шаблон Word в списке Тип файла. Вы можете выбрать шаблон Word с поддержкой макросов, если вы создали макросы в файле.
- Нажмите Сохранить.
Создание нового документа на основе пользовательского шаблона
Если вы сохранили шаблон в папке Custom Office Templates, вы можете легко создать новый документ на основе этого шаблона.
Чтобы создать новый документ на основе пользовательского шаблона, который вы создали и сохранили в папке Custom Office Templates:
- В Word откройте вкладку «Файл» на ленте и нажмите «Создать».
- В Word 2013 и более поздних версиях щелкните Личные. Сначала необходимо указать путь к файлу в диалоговом окне «Параметры».
- При необходимости дважды щелкните папку Custom Office Templates.

- Дважды щелкните нужный шаблон. Word создает новый документ на основе шаблона, который вы можете изменить.
Понимание связи между документом Word и его шаблоном
Каждый документ Microsoft Word основан на шаблоне. Если вы создаете новый пустой документ, Word использует шаблон «Обычный».
При создании документа Word он включает в себя три элемента из своего шаблона:
- Стили, такие как Обычный, Заголовок 1, Заголовок 2 и т. д.
- Содержимое, такое как текст, таблицы и изображения
- Параметры страницы, такие как поля, разрывы страниц, разрывы разделов, верхние и нижние колонтитулы
После создания документа он больше не связан со своим шаблоном, поэтому стили, содержимое и настройки страницы можно изменить или удалить.
Шаблон также делает доступным в документе следующее:
- Стандартные блоки, такие как QuickParts
- Настройки пользовательского интерфейса (включая настройки ленты)
- Сочетания клавиш
- Макросы (если они созданы) и шаблон сохранен как шаблон с поддержкой макросов
Редактирование пользовательского шаблона
Чтобы изменить пользовательский шаблон:
- В Word откройте вкладку «Файл» на ленте и нажмите «Открыть».

- Дважды щелкните Этот компьютер или компьютер и перейдите в папку Custom Office Templates.
- Дважды щелкните шаблон, который хотите изменить.
- Внесите изменения в шаблон.
- Закройте и сохраните шаблон.
Создание документа на основе готового шаблона Microsoft
Вы можете создавать новые документы на основе сотен готовых шаблонов Microsoft. Доступ к этим шаблонам обычно осуществляется через Интернет, поэтому для их использования необходимо подключение к Интернету. Существуют шаблоны для всех видов документов, включая письма, брошюры, листовки, отчеты и предложения. Шаблоны могут отличаться в зависимости от вашей версии Microsoft Word.
Чтобы создать новый документ на основе одного из готовых шаблонов Microsoft:
- В Word перейдите на вкладку «Файл» на ленте и нажмите «Создать».
- В области «Офис» щелкните предложенные поисковые запросы или введите критерии поиска в поле «Поиск» и нажмите «Ввод».

- Прокрутите шаблоны.
- Дважды щелкните шаблон, который хотите использовать. Word создает новый документ на основе шаблона, который вы можете изменить.
В следующем примере мы выбрали New, а затем Business в предлагаемых поисковых запросах (используя Word 365):
Шаблоны могут значительно сэкономить время, особенно если вы работаете с длинными документами, такими как отчеты и предложения.
Подпишитесь, чтобы получать больше статей, подобных этой
Была ли эта статья полезной для вас? Если вы хотите получать новые статьи, присоединяйтесь к нашему списку адресов электронной почты.
Дополнительные ресурсы
Как вставить галочку в Word (5 способов)
Как просмотреть количество слов в Microsoft Word (4 способа)
Как собрать таблицу Microsoft Word на одной странице
Как вставить или напечатать длинное тире в Word (4 способа с помощью сочетаний клавиш)
Более 10 отличных сочетаний клавиш Microsoft Word для быстрого перемещения по документам
Связанные курсы
Microsoft Word: средний/продвинутый уровень
Microsoft Excel : Средний/Продвинутый
Microsoft PowerPoint: Средний/Продвинутый
Microsoft Word: Мастер-класс по работе с длинными документами
Microsoft Word: Стили, шаблоны и оглавления
Microsoft Word: проектирование динамических документов Word с использованием полей
ПОСМОТРЕТЬ ДОПОЛНИТЕЛЬНЫЕ КУРСЫ >
Наши курсы под руководством инструктора проводятся в формате виртуального класса или в нашем центре Торонто по адресу 18 King Street East, Suite 1400, Торонто, Онтарио, Канада (некоторые очные курсы также могут проводиться в другом месте в центре Торонто).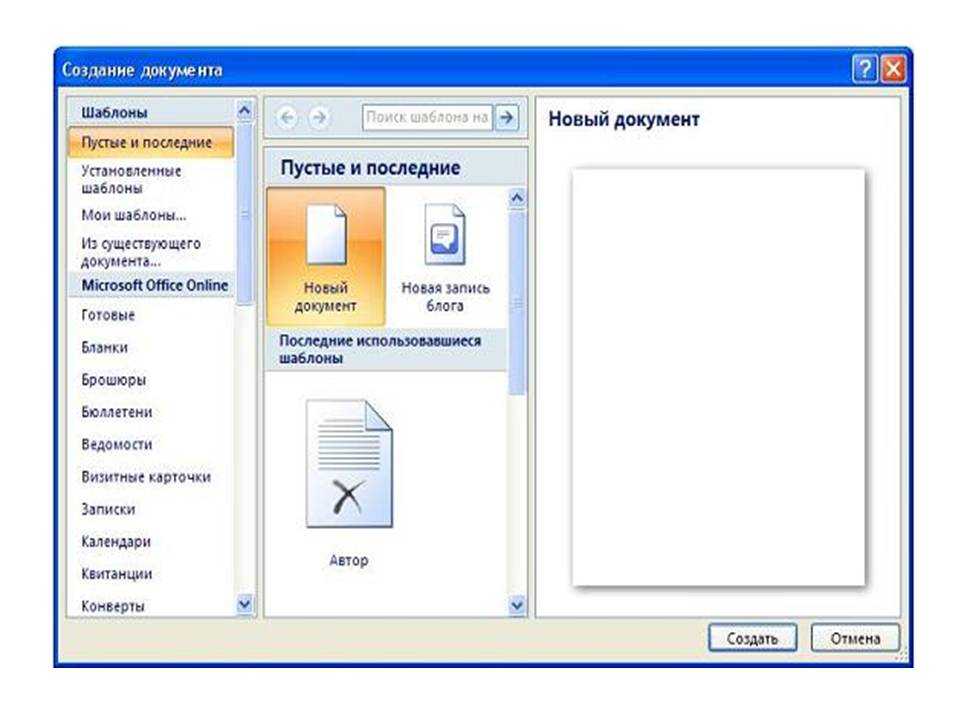 Свяжитесь с нами по адресу [email protected], если вы хотите организовать индивидуальный виртуальный класс под руководством инструктора или обучение на месте в удобное для вас время.
Свяжитесь с нами по адресу [email protected], если вы хотите организовать индивидуальный виртуальный класс под руководством инструктора или обучение на месте в удобное для вас время.
Copyright 2022 Avantix ® Обучение
Microsoft Word автоматически отслеживает статистику ваших документов. Эти статистические данные отображаются в свойствах Word и включают имя файла, каталог, шаблон, автора, время редактирования, дату последней печати и пользователя, который последним изменил документ.
Если вы часто вставляете таблицы в Word, вы можете создать шаблон таблицы, чтобы сэкономить время. Имейте в виду, что на таблицы влияют темы, стили и стили таблиц, поэтому, если кажется, что вставляемый шаблон таблицы меняет форматирование, текущий документ может иметь форматирование, отличное от исходного документа, когда шаблон таблицы был сохранен. Шаблон таблицы сохраняется как стандартный блок и отображается в Quick Tables.
В Word можно удалить страницу в середине или в конце документа, используя несколько стратегий.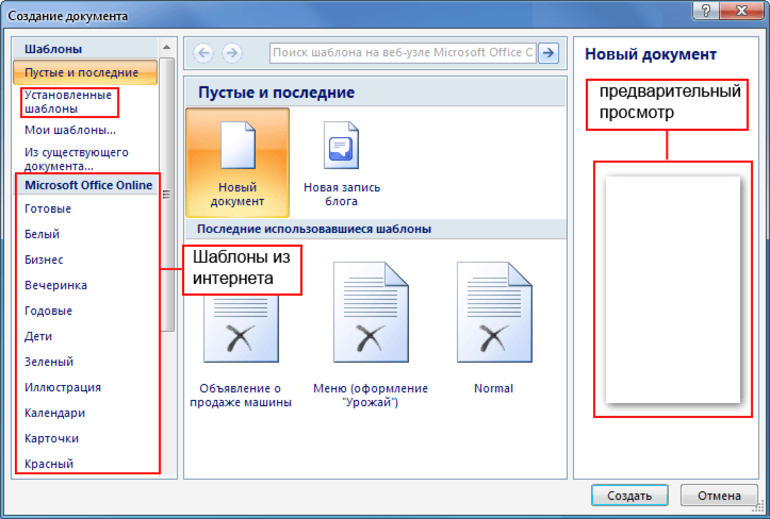 Вы можете удалить пустые страницы или страницы, содержащие текст и другое содержимое. Пустые страницы могут быть вызваны ненужными принудительными возвратами (слишком многократным нажатием Enter), ручными разрывами страниц, разрывами разделов, форматированием абзацев и таблицами, поэтому вам нужно будет определить, что вызывает пустую страницу, чтобы удалить ее.
Вы можете удалить пустые страницы или страницы, содержащие текст и другое содержимое. Пустые страницы могут быть вызваны ненужными принудительными возвратами (слишком многократным нажатием Enter), ручными разрывами страниц, разрывами разделов, форматированием абзацев и таблицами, поэтому вам нужно будет определить, что вызывает пустую страницу, чтобы удалить ее.
Microsoft, логотип Microsoft, Microsoft Office и связанные приложения Microsoft и логотипы являются зарегистрированными товарными знаками Microsoft Corporation в Канаде, США и других странах. Все остальные товарные знаки являются собственностью зарегистрированных владельцев.
Avantix Learning | 18 King Street East, Suite 1400, Торонто, Онтарио, Канада M5C 1C4 | Свяжитесь с нами по адресу [email protected]
| ||||
 Все настройки, которые вы добавляли к шаблону, применятся к новому файлу документа (doc).
Все настройки, которые вы добавляли к шаблону, применятся к новому файлу документа (doc).