Как создать почтовые шаблоны в gmail и outlook
Мои последние несколько месяцев с Microsoft Outlook и Lotus Notes были довольно интересными. Я никогда не был поклонником настольных почтовых клиентов, но когда я начал использовать эти приложения, я никогда не мог вернуться. Одной из наиболее полезных функций, которые предоставляют эти клиенты, является возможность создавать шаблоны электронной почты, также известные как канцелярские товары, которые могут отправлять ежедневные электронные письма, когда большая часть основной части электронной почты слишком быстрая. Будь то ежедневный отчет или просто электронное письмо с подтверждением, готовый шаблон может сэкономить много времени.
Я видел, как люди искали в папке «Отправленные» электронное письмо, а затем пересылали его после редактирования. С практической точки зрения, это работает лучше, чем перекомпоновка всей электронной почты из памяти, но изменение строки темы и редактирование адреса может занять некоторое время.
Кроме того, вероятность ошибок увеличивается при ручной работе. Чтобы улучшить ситуацию, я предлагаю использовать расширение для Chrome, которое называется Шаблоны электронной почты Gorgias, которое может помочь вам создавать и использовать шаблоны электронной почты в Gmail, Yahoo, Outlook и других популярных почтовых клиентах.
Начало работы с Горгием
После установки расширения нажмите значок на панели расширений, чтобы открыть страницу конфигурации.
Gorgias поставляется с 4 шаблонами по умолчанию, чтобы дать вам общее представление о том, что вы можете сделать с расширением. Чтобы создать новый шаблон, нажмите кнопку « Новый шаблон» и начните с присвоения ему имени. После этого вы можете начать вводить текст письма в поле « Содержимое шаблона». Если вы хотите добавить поле темы также в шаблон, нажмите на поля настройки и установите флажок Тема.
Особенности почтовых шаблонов Gorgias
Настоящая сила расширения заключается в возможности использовать переменные при заполнении шаблона.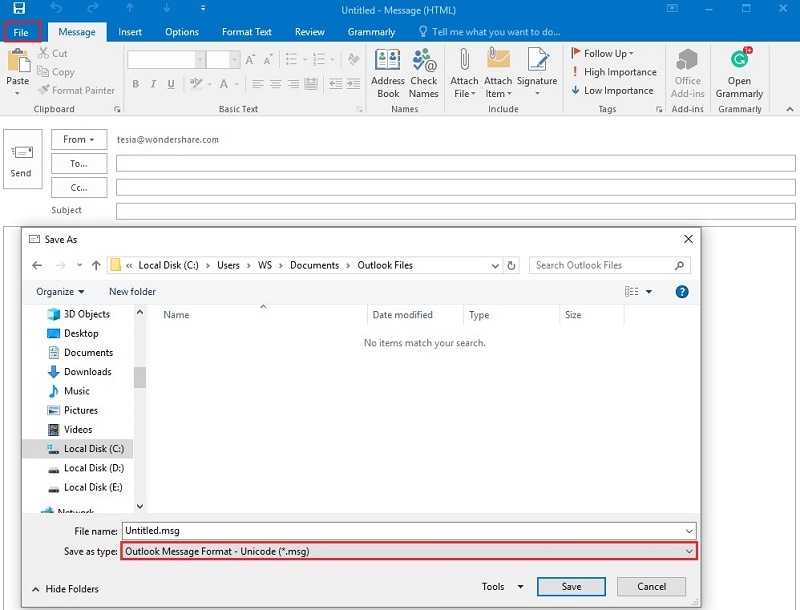 Предположим, вам нужно автоматически заполнить имя человека. В этом случае нажмите кнопку « Вставить переменную» и выберите параметр « Кому: Имя». Когда вы вставляете шаблон, расширение автоматически заполняет эти имена переменных из контактных данных в электронном письме и облегчает создание аналогичных электронных писем для различных контактов.
Предположим, вам нужно автоматически заполнить имя человека. В этом случае нажмите кнопку « Вставить переменную» и выберите параметр « Кому: Имя». Когда вы вставляете шаблон, расширение автоматически заполняет эти имена переменных из контактных данных в электронном письме и облегчает создание аналогичных электронных писем для различных контактов.Еще одна интересная функция — это « Ярлык текста», и с помощью этой конкретной опции вы можете запустить завершение шаблона с помощью клавиши табуляции.
После того, как вы создали несколько шаблонов, пришло время вставить один в электронное письмо. Откройте окно Gmail Compose, и вы увидите кнопку Gorgias с правой стороны. Расширение перечислит все шаблоны, которые вы сохранили, и одним щелчком мыши вставит их в тело письма. Вы также можете использовать текстовый ярлык и нажать кнопку вкладки, чтобы облегчить задачу.
Полезный совет: перешлите отправленное электронное письмо и щелкните правой кнопкой мыши в окне создания, чтобы создать шаблон из существующих электронных писем. Разве это не круто?
Разве это не круто?
Бесплатная версия расширения ограничивает шаблоны одним устройством, и нет возможности синхронизировать шаблоны с помощью онлайн-аккаунта.
Поэтому, если у вас есть два или более устройств, на которых вы работаете, вам придется создавать шаблоны отдельно для каждой системы, если вы не приобретете платное приложение. Кроме того, вы рискуете потерять данные, если удалите Chrome или расширение или переустановите Windows. Но за $ 4, 99 в месяц вы можете получить функцию синхронизации с общим шаблоном команды.
Заключение
Gorgias — это замечательное приложение, если вы ежедневно работаете с подобными письмами. Я уже дал ему 5 звезд в Интернет-магазине Chrome. Я также связался с разработчиками, чтобы добавить некоторые дополнительные переменные в шаблоны, такие как время и дата. Попробуйте сегодня и поделитесь с нами своим мнением.
Как создавать шаблоны электронной почты в Microsoft Outlook
Один из лучших способов сэкономить время на повторяющихся задачах — создать шаблоны.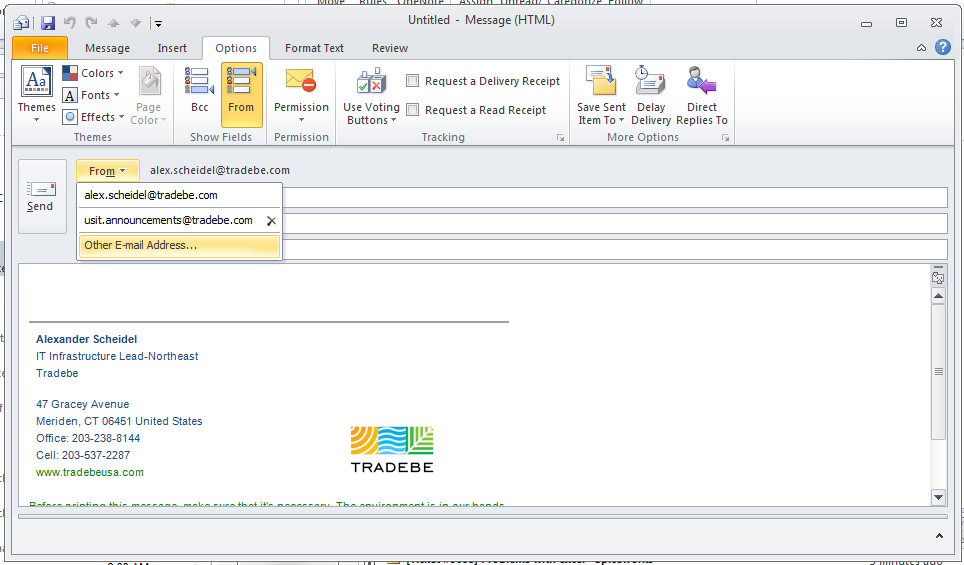 Шаблон помогает обеспечить структуру или шаблон для любого контента. Например, в Microsoft Outlook пользователи могут создавать шаблоны электронной почты вместо того, чтобы каждый раз создавать электронные письма с нуля.
Шаблон помогает обеспечить структуру или шаблон для любого контента. Например, в Microsoft Outlook пользователи могут создавать шаблоны электронной почты вместо того, чтобы каждый раз создавать электронные письма с нуля.
Эти шаблоны электронной почты полезны, когда исходящие сообщения электронной почты содержат одинаковое содержимое или аналогичную структуру. Чтобы создать шаблон электронной почты в Microsoft Outlook, пользователи могут либо использовать Функция быстрых запчастей Или добавить мои шаблоны. Вот как это работает:
В этой статье
Создание формы электронной почты с помощью быстрых частей в MICROSOFT OUTLOOK
Быстрые панели — это галерея в Microsoft Outlook, которая содержит повторно используемый контент, например текст и изображения. Пользователи могут легко выбирать эти элементы и включать их в электронные письма, приглашения на собрания, задачи и т. Д. Вот как использовать быстрые части для создания шаблона электронной почты:
Примечание.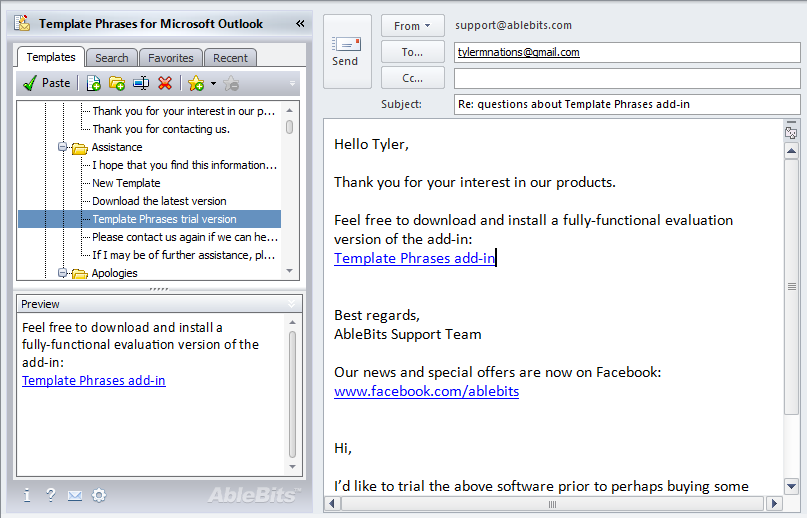 Microsoft представила быстрые части в Outlook 2007 для замены автотекста, существовавшего в предыдущих версиях.
Microsoft представила быстрые части в Outlook 2007 для замены автотекста, существовавшего в предыдущих версиях.
Шаг 1: Запустите Microsoft Outlook на своем компьютере.
Шаг 2: На ленте выберите Новое электронное письмо, чтобы создать письмо, которое будет сохранено в качестве шаблона.
Шаг 3: Выделите текст сообщения.
Шаг 4: Щелкните вкладку «Вставка» и в группе «Текст» щелкните раскрывающийся список «Быстрые части».
Шаг 5: Из перечисленных опций выберите Сохранить выделение в галерее быстрых панелей, чтобы открыть диалоговое окно.
Шаг 6: В диалоговом окне введите соответствующие данные в поля ниже:
- Имя: это уникальный идентификатор для каждой записи. Быстрые части перечисляют имена в алфавитном порядке. Вы найдете это очень полезным, когда у вас будет много записей.
- Галерея: Outlook помогает сохранять содержимое быстрых частей в определенных галереях.
 Это очень полезно, когда у вас хранится много шаблонов.
Это очень полезно, когда у вас хранится много шаблонов. - Категория: вы должны придерживаться «общего», за исключением случаев, когда вам нужна дополнительная группировка для ваших шаблонов. Категории похожи на подпапки и принадлежат галереям.
- Описание: это комментарий, помогающий описать каждую запись или шаблон. Вы никогда не увидите эту тему, так что вам не о чем беспокоиться.
- Сохранить в: чтобы убедиться, что контент доступен для использования в электронных письмах Outlook, используйте NormalEmail.dotm. Вы также можете изолировать свои записи по форме.
- Параметры: этот атрибут помогает определить, как должна быть вставлена каждая запись.
Шаг 7: Нажмите OK, чтобы сохранить детали новой записи. Вы всегда можете получить доступ к этой записи для различных целей, включая создание электронных писем.
Шаг 8: Чтобы использовать новый шаблон, перейдите к той части электронного письма, в которой вы хотите разместить шаблон.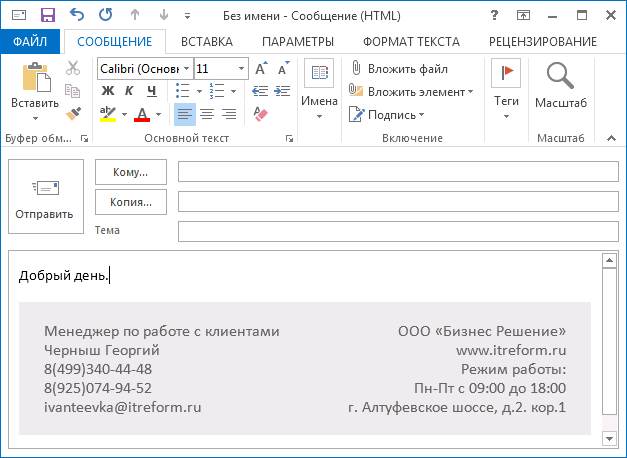
Шаг 9: Выберите Quick Parts и нажмите на шаблон, который хотите использовать.
ملاحظة: Любой элемент, сохраненный в быстрых панелях, доступен только локально на ПК.
Создайте шаблон электронной почты, используя Добавить мои шаблоны
«Мои шаблоны» — это надстройка, предоставляемая Microsoft для упрощения ввода текста одним щелчком мыши. С помощью этой функции пользователи могут сохранять часто используемые фразы и при необходимости добавлять их в электронные письма. Эта функция предустановлена в Outlook; Однако у пользователей должна быть учетная запись электронной почты на сервере Microsoft Exchange.
Вот как использовать надстройку «Мои шаблоны»:
ملاحظة: Надстройка «Мои шаблоны» доступна в Microsoft Outlook 2019, 2016, 2013, а также в Microsoft 365.
Шаг 1: Запустите Microsoft Outlook.
Шаг 2: На ленте выберите Новое электронное письмо.
Шаг 3: На вкладке «Сообщения» в группе «Мои шаблоны» щелкните «Просмотр шаблонов».
ملاحظة: Если надстройка «Просмотр шаблонов» не настроена заранее на панели Outlook, выберите «Файл» и «Управление надстройками», чтобы установить ее.
Шаг 4: В новом диалоговом окне щелкните Шаблон.
Шаг 5: В пустые текстовые поля введите адрес электронной почты и текст.
Шаг 6: Нажмите «Сохранить», чтобы убедиться, что шаблон доступен в любое время, когда он вам понадобится.
Шаг 7: Щелкните только что созданный шаблон, чтобы переместить его в тело письма.
ملاحظة: Шаблоны, созданные с помощью надстройки «Мои шаблоны», хранятся в вашем почтовом ящике и доступны из любого места.
Создавайте шаблоны писем в Gmail
Независимо от того, используете ли вы функцию «Быстрые части» или надстройку «Мои шаблоны», вы можете легко создавать шаблоны электронной почты в Microsoft Outlook. Вы также можете создавать шаблоны в других почтовых приложениях, таких как Gmail, с помощью Gorgias.
Шаблоны электронной почты позволяют быстрее отправлять сообщения в Outlook
Microsoft 365, Microsoft Office, Microsoft Outlook, Office 2007, Office 2010, Office 2013, Office 2016, Office 2019, Office 2021 / Office LTSC, Office 365 /
Для сообщений электронной почты, которые вы отправляете регулярно, можно использовать шаблонный шаблон электронной почты, в котором большая часть данных уже заполнена. Сообщения можно отправлять быстрее и быть более последовательными. Добро пожаловать в малоизвестный мир шаблонов электронной почты Outlook.
В шаблонах электронной почты Outlook могут быть заполнены все сведения о сообщении, включая Кому: Копия: Скрытая копия:, Тема и Тело сообщения. Это реальная экономия времени для регулярно отправляемых сообщений, которые каждый раз содержат в основном одни и те же данные. Шаблоны Outlook сильно отличаются от тем, которые представляют собой просто причудливый дизайн для украшения электронных писем.
Мы объясним, как создать шаблон электронной почты, места для сохранения шаблона, редактирование существующего шаблона и использование его для создания нового сообщения.
Например, недельный отчет, который выглядит так…
Можно быстро сделать из вот такого шаблона….
Многие люди делают это, копируя из прошлого сообщения, но шаблон электронной почты может быть предварительно заполнен людьми для получения сообщения (Кому, Копия или скрытая копия) и темой сообщения (что может быть важно, если получатели используют Правила для обработки обычное сообщение).
Никогда не видели шаблон Outlook? Это неудивительно, потому что они находятся на многих уровнях в меню Outlook. Главная | Новые предметы | Больше товаров | Выберите форму…
Затем «Поиск», «Пользовательские шаблоны в файловой системе» и, наконец, выберите шаблон.
Выберите шаблон, и он откроется как предварительно заполненное новое сообщение. Все, что вам нужно сделать, это обновить текст и нажать «Отправить».
Начать новое сообщение как обычно. Заполните все детали, включая To:, CC:, BCC: , тему и текст сообщения.
Вы можете выделить элементы, которые необходимо изменять при каждой отправке сообщения.
Шаблоны электронной почты не могут сохранять вложения.
Вместо «Отправить» выберите «Файл | Сохранить как, а затем измените тип файла на «Шаблон Outlook (*.oft)», который переключит папку на стандартное расположение шаблонов Outlook.
Имя файла обычно отображается в списке выбора открытого шаблона.
Сохраните шаблон.
Теперь он появится в списке шаблонов.
Невозможно напрямую выбрать шаблон электронной почты для редактирования из Outlook. Вы должны найти файл .oft в проводнике, а затем открыть файл для редактирования.
На главную | Новые предметы | Больше товаров | Выберите Форма | Пользовательские шаблоны в файловой системе. Выберите путь к файлу и нажмите Ctrl + C, чтобы скопировать его в буфер обмена. Теперь переключитесь в проводник Windows, вставьте в поле пути.
Вы можете увидеть перечисленные там файлы .oft, а также файл NormalEmail.dotm, используемый Outlook для новых пустых сообщений.
Дважды щелкните файл . oft или щелкните правой кнопкой мыши и выберите «Открыть». Он откроется в Outlook.
oft или щелкните правой кнопкой мыши и выберите «Открыть». Он откроется в Outlook.
Внесите необходимые изменения, затем сохраните измененный шаблон.
Библиотека личных форм
Другим и, возможно, лучшим местом для сохранения шаблонов электронной почты является личная или организационная библиотека форм. Это рекомендованное Microsoft место для форм и шаблонов Outlook.
Сохранение/публикация шаблона электронной почты на вкладке «Разработчик» (настройте ленту, если она не отображается).
Создайте новое сообщение, заполните все детали, но вместо Файл | Сохранить как (или отправить) выберите «Разработчик» | Форма | Опубликовать | Опубликовать форму как…
Откроется диалоговое окно «Опубликовать форму как…». Выберите Искать в: личная библиотека форм (или другая библиотека, которая может быть доступна в организации).
Добавьте отображаемое имя и выберите «Опубликовать».
Теперь шаблон электронной почты отображается в разделе Главная | Новые предметы | Больше товаров | Выберите Форма | Посмотрите в | Библиотека персональных форм.
Естественно, у шаблонов электронной почты Outlook есть ограничения. В первую очередь это Outlook для Windows без кроссплатформенной поддержки.
Шаблоны электронной почты предназначены только для новых сообщений.
Вы не можете использовать шаблон/форму для сохранения стандартных ответов или пересылки сообщений.
Частичная альтернатива — Quick Parts или AutoText, но это только для текста сообщения, оно не может включать адреса или вложения.
Outlook для Mac
Шаблоны электронной почты Outlook для Windows НЕЛЬЗЯ использовать в Outlook для Mac… или наоборот.
Outlook для мобильных устройств или в Интернете
Точно так же нет поддержки шаблонов или форм в мобильных приложениях Outlook или Outlook в веб-браузере.
Более быстрые способы создания нового электронного письма с помощью файла шаблона Outlook
Более быстрые способы выбора форм или шаблонов Outlook
Секреты предлагаемых ответов в Outlook для Windows
Разбираться в заголовке электронной почты Outlook
Совместное использование черновиков электронных писем Outlook на Apple, Android и Outlook приложение
Офис для простых смертных — это место, где тысячи людей находят полезные советы и рекомендации для Word, Excel, PowerPoint и Outlook.
Попробуйте. Вы можете отписаться в любое время. Мы никогда не спамили и не продавали адреса с тех пор, как мы начали более двадцати лет назад.
Недействительный адрес электронной почты
Как открывать шаблоны и файлы Outlook с помощью кнопок на панели инструментов
Чтобы открыть шаблон, вам нужно пройти через диалоговое окно «Выбрать форму», что на несколько шагов больше, чем большинство пользователей хотят сделать . В более старых версиях Outlook вы могли создавать кнопки гиперссылок, но Outlook 2010 и более поздние версии не поддерживают кнопки гиперссылок, а более строгая безопасность в Outlook теперь означает, что вам нужно ответить на диалоговое окно с предупреждением до открытия шаблона (или файла с гиперссылкой).
У вас есть несколько способов упростить использование шаблонов: закрепить шаблон на значке панели задач Outlook, скопировать его в папку в файле данных, перетащить на рабочий стол или открыть с помощью макроса.
Если шаблон не содержит элементов управления, требующих открытия из папки «Шаблон», вы можете сохранить шаблон в других местах, включая папку «Документы» или рабочий стол; прикрепите его к значку Outlook на панели задач или скопируйте в папку в файле данных Outlook.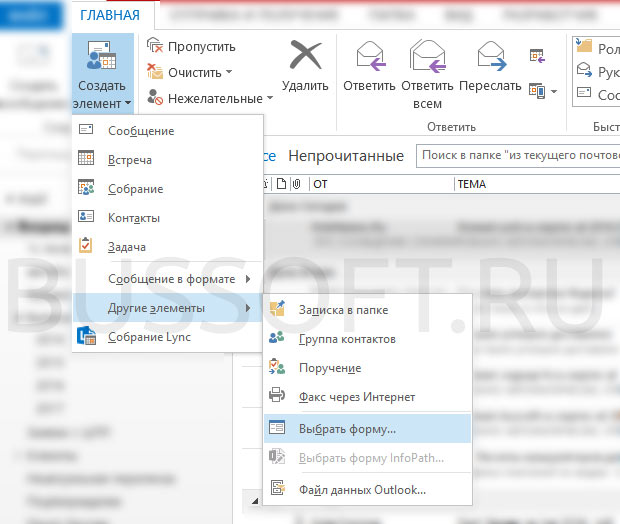
С помощью этих методов можно открыть все шаблоны электронной почты, а также некоторые шаблоны календаря и контактов. Шаблоны, содержащие сценарии или некоторые элементы управления, необходимо открывать с помощью диалогового окна «Шаблон».
Доступ к шаблонам электронной почты, прикрепленным к кнопке Outlook на панели задач, можно получить, щелкнув правой кнопкой мыши кнопку Outlook, или вы можете скопировать шаблон в папку в файле данных Outlook. Недавно использованные шаблоны, которые еще не закреплены, могут быть перечислены в контекстном меню значка Outlook.
Чтобы закрепить шаблон, перетащите его из папки шаблонов по адресу C:\Users\%username%\AppData\Roaming\Microsoft\Templates и поместите на кнопку панели задач. Чтобы скопировать его в папку Outlook, перетащите его в нужную папку. (Я использую папку с именем Шаблоны).
Если вы предпочитаете использовать кнопку на панели инструментов Outlook, вы можете использовать макрос, чтобы открыть шаблон.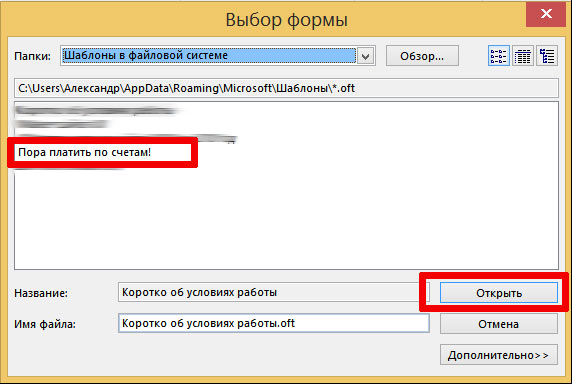 Чтобы отключить предупреждающее сообщение, вам необходимо установить раздел реестра.
Чтобы отключить предупреждающее сообщение, вам необходимо установить раздел реестра.
Инструкции по отключению диалогового окна предупреждения и диалогового окна «Открыть» или «Сохранить» см. в разделе Отключение предупреждения о небезопасной гиперссылке при открытии вложений. Используйте это значение реестра в Outlook 2010 и более поздних версиях, если вы добавляете файлы в панель навигации Outlook.
Чтобы создать кнопку на панели инструментов, которая будет открывать шаблон в Outlook 2010 и более поздних версиях, необходимо использовать макрос, поскольку он не поддерживает кнопки гиперссылок, имеющиеся в более ранних версиях Outlook. Кроме того, при открытии шаблона с гиперссылкой на кнопку на панели инструментов в Outlook 2007 открывается диалоговое окно безопасности.
Примечание: если шаблон содержит настраиваемые поля, настройки будут отключены, а шаблон будет пустым. Эти шаблоны необходимо открывать с помощью диалогового окна Choose Form.
Решение
Создайте макрос, который имитирует открытие шаблона из диалогового окна Choose Form с помощью метода Application. CreateItemFromTemplate:
CreateItemFromTemplate:
Подпрограмма MakeItem()
Установите newItem = Application.CreateItemFromTemplate("c:\path\template.oft")
новыйItem.Display
Установите новый элемент = Ничего
End Sub Нажмите Alt+F11, чтобы открыть редактор VB Outlook, затем скопируйте и вставьте этот макрос в ThisOutlookSession. Добавьте его на ленту или в QAT. Полные инструкции по использованию редактора VB см. в разделе Как использовать редактор VBA. См. Настройка QAT, если вам нужна помощь в настройке QAT.
Если вы хотите использовать макрос для открытия разных шаблонов, назначьте путь к шаблону переменной и передайте переменную макросу, например:
Dim шаблон как строка Sub OpenTemplate1 () template = "C:\Пользователи\Диана\Шаблоны\template1.oft" СделатьЭлемент Конец сабвуфера Sub OpenTemplate2() template = "C:\Пользователи\Диана\Шаблоны\email.oft" СделатьЭлемент Конец сабвуфера Частный подпункт MakeItem() Установите newItem = Application.CreateItemFromTemplate (шаблон) новыйItem.Display Установите новый элемент = Ничего Конец сабвуфера
Отправить сообщение контакту с использованием шаблона
Эта версия макроса будет использовать шаблон для отправки сообщения выбранному контакту.
Этот макрос работает с выбранным контактом. Вы можете использовать его, если контакт открыт, если контакт также является выбранным элементом. Если вы открываете контакт, читаете электронное письмо, а затем переключаетесь на уже открытый контакт, вам нужно будет использовать функцию GetCurrentItem на этой странице: Outlook VBA: работа с открытым элементом или выбранным элементом
Sub SendToContact ()
Dim strAddress как строка
Тусклый объект
Установите objItem = Application.ActiveExplorer.Selection.Item(1)
Если objItem.Class = olContact Тогда
strAddress= objItem.Email1Address & ";"
Конец, если
Dim newItem как Outlook.MailItem
Установите newItem = Application.CreateItem("C:\path\template.oft")
новыйItem.To = адрес_улицы
новыйItem. Display
End Sub
Display
End Sub Открытие шаблона и добавление вложения
Если вы хотите добавить вложение к сообщению одновременно с открытием шаблона, используйте newItem.Attachments.Add «C:\myfile.doc» . Добавьте его в свой код после строки, которая открывает шаблон (DUH!) и перед отображением сообщения ( newItem.Display ).
Макрос будет выглядеть примерно так:
Sub AddAttachment()
Dim newItem как Outlook.MailItem
Установите newItem = Application.CreateItem("C:\path\template.oft")
newItem.Attachments.Add "C:\myfile.doc"
новыйItem.Display
End Sub
Открытие опубликованной формы
Если вы хотите открыть опубликованную форму, используйте этот код для вызова формы. Вы должны просматривать папку, в которой хотите сохранить элемент.
Используйте функцию GetDefaultFolder, чтобы использовать папку по умолчанию для пользовательского типа формы. Например, измените строку Set items на следующее, чтобы создать встречу или собрание в папке календаря из любой другой папки:
Set Items = Session. GetDefaultFolder(olFolderCalendar).Items
GetDefaultFolder(olFolderCalendar).Items
Публичная подпрограмма OpenPublishedForm()
Затемнение элементов как Outlook.Items
Затемнить элемент как объект
Установить элементы = Application.ActiveExplorer.CurrentFolder.Items
Установить Item = Items.Add("ipm.note.name")
Пункт.Дисплей
Конец сабвуфера
Используйте этот сценарий, если хотите открыть веб-страницу с помощью кнопки на ленте Outlook.
Sub OpenWebpage ()
СоздатьОбъект("WScript.Shell").Выполнить("https://www.slipstick.com/")
Конец сабвуфера
Больше удовольствия от гиперссылок:
Создание гиперссылки в настраиваемой форме Outlook
Открытие всех гиперссылок в сообщении электронной почты Outlook
Добавление кнопки в учебник ленты одна из вкладок ленты Outlook 2013. Если вы предпочитаете добавлять их на панель быстрого доступа (QAT), шаги те же, но вы начнете через
Файл, Параметры, Панель быстрого доступа.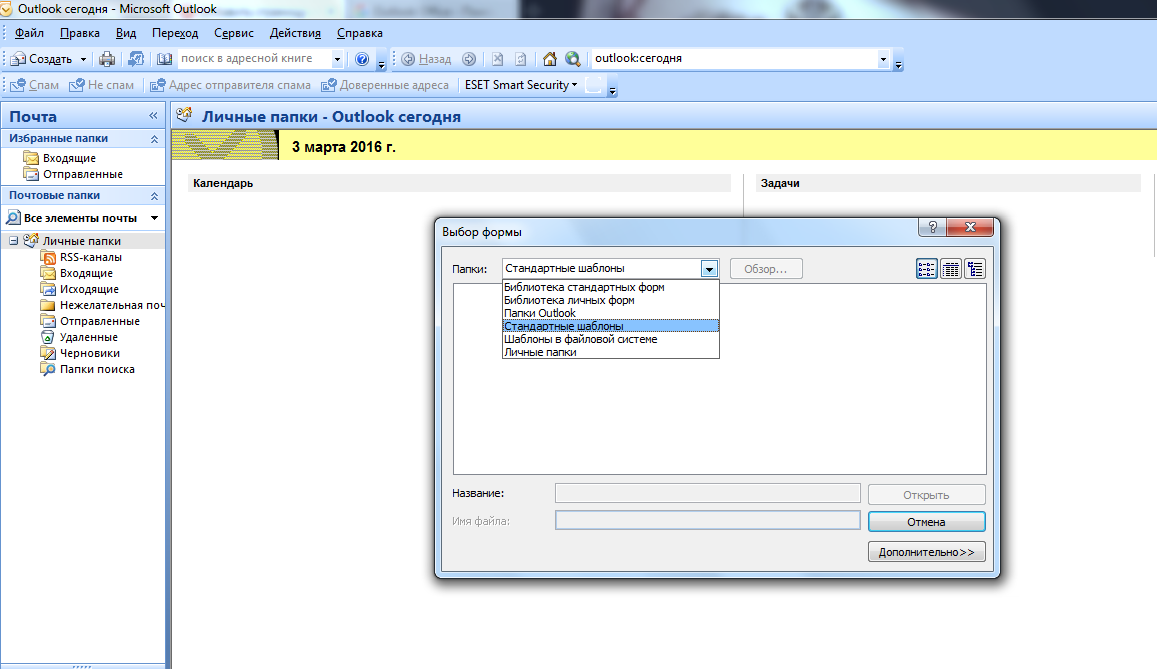 Примечание. В Outlook 2010 нельзя добавлять кнопки на ленту, но можно добавлять кнопки в QAT.
Примечание. В Outlook 2010 нельзя добавлять кнопки на ленту, но можно добавлять кнопки в QAT.- Выберите Макросы из меню Выберите команды из
- Выберите макрос. Здесь будут перечислены только общедоступные макросы, которые вы можете запустить вручную.
- Нажмите Добавить , чтобы добавить его в QAT (или на ленту)
- Чтобы изменить значок и отображаемое имя, нажмите Изменить .
После добавления макроса на ленту нельзя переместить макрос или изменить имя макроса или модуля. Если вы это сделаете, вам нужно будет воссоздать макрос.
Макрос откроет диалоговое окно «Проводник» в определенной папке, чтобы вы могли выбрать шаблон.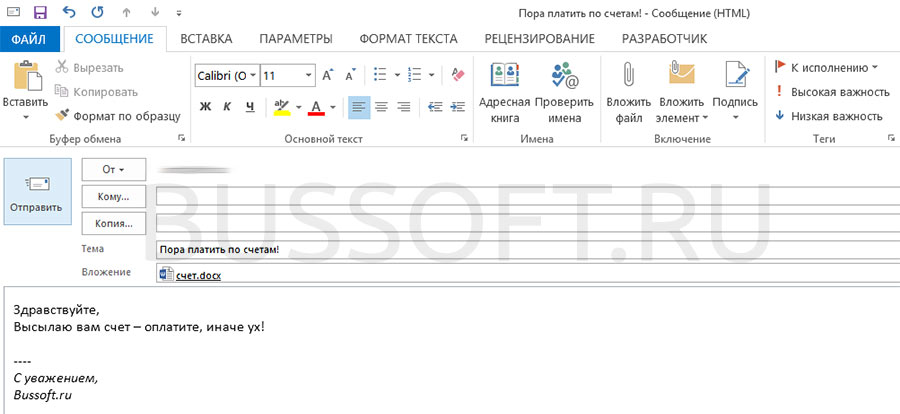 В этом макросе используется позднее связывание, поэтому для его использования не нужно устанавливать ссылку на объектную модель Word.
В этом макросе используется позднее связывание, поэтому для его использования не нужно устанавливать ссылку на объектную модель Word.
Подпрограмма ShowOpenDialog()
'Отобразить диалоговое окно "Открыть"
Dim wdApp As Object ' Word.Application
Dim dlgOpen As Object ' FileDialog
Dim strFile как строка
'Установить wdApp = Новое Word.Application
Установите wdApp = CreateObject("Word.Application")
Dim vrtSelectedItem как вариант
'Установите тип диалогового окна Открыть
Установите dlgOpen = wdApp.FileDialog (msoFileDialogFilePicker)
'Показывать только шаблоны Outlook в определенном пути к папке
С dlgOpen
.InitialFileName = "D:\Documents\Slipstick Templates\"
.Filters.Add "Шаблон Outlook", "*.oft"
Если .Показать = -1 Тогда
strFile = .SelectedItems(1)
Установите newItem = Application.CreateItemFromTemplate(strFile)
новыйItem.Display
Еще
' пользователь нажал кнопку отмены
Конец, если
Конец с
Конец сабвуфера
Это работает в Outlook 2007 и более ранних версиях, а также во всех приложениях Office, в которых есть параметр «Назначить гиперссылку» для настраиваемых кнопок. Вы можете сделать гиперссылку на любой файл, хотя программы (*.exe) могут быть ограничены по соображениям безопасности.
Вы можете сделать гиперссылку на любой файл, хотя программы (*.exe) могут быть ограничены по соображениям безопасности.
Вы можете использовать любую кнопку в диалоговом окне «Настройка» (выберите категорию слева, чтобы увидеть дополнительные кнопки). Если вы хотите создать кнопку меню, в категории «Новое меню» есть пустая кнопка.
- Щелкните правой кнопкой мыши область панели инструментов.
- Выбрать Настроить
- На вкладке Команды перетащите кнопку (любую кнопку) в строку меню или на панель инструментов
- Щелкните правой кнопкой мыши на кнопке, чтобы развернуть меню настройки Откройте и выберите файл, который хотите открыть.
Видеоруководство
В основном интерфейсе Outlook 2007, а также в Outlook 2003 и более ранних версиях вы добавите кнопку на панель инструментов, как показано в следующем видеоролике.
При открытии шаблонов или файлов с помощью кнопки гиперссылки или из панели навигации Outlook вы получите предупреждение о небезопасной гиперссылке. Вы можете отключить предупреждение, отредактировав реестр.
Вы можете отключить предупреждение, отредактировав реестр.
Вы также можете получить диалоговое окно открытия или сохранения файла при использовании кнопки гиперссылки или ярлыка. Чтобы отключить это диалоговое окно, когда поле «Всегда спрашивать» неактивно, запустите Outlook от имени администратора. Флажок «всегда спрашивать» должен быть кликабельным. Если нет, вам нужно будет отредактировать реестр для каждого типа файлов. Дополнительные сведения см. в разделе Отключить диалоговое окно «Всегда спрашивать перед открытием».
Добавьте значение реестра, чтобы отключить диалоговое окно с предупреждением.
Откройте редактор реестра и просмотрите следующий подых реестра для
Outlook 2016 /2019 /365:
HKEY_CURRENT_USER \ Software \ Microsoft \ Office \ 16.0 \ Common \ Security
Outlook 2013:
Hkey_current_USER_USER_USER_URESER \ Software_URESE_USER_CURRENT_URESER \ Software_URESE_URESRE_URSER_CURRENT_URSER \ ROFTION_URSER_CURRENT_URESRE_CURREN Microsoft\Office\15. 0\Common\Security
0\Common\Security
Outlook 2010:
HKEY_CURRENT_USER\Software\Microsoft\Office\14.0\Common\Security
Outlook 2007:
HKEY_CURRENT_USER\Software\Microsoft\Office\12.0\Common\Security
Примечание. Если в реестре нет ключа безопасности, его также необходимо создать.
Щелкните правой кнопкой мыши ключ безопасности и выберите «Создать», «DWORD». Введите (или вставьте)
DisableHyperlinkWarning в качестве имени значения, затем дважды щелкните по нему. Введите 1 в качестве данных значения, чтобы отключить предупреждение. Удалите ключ или используйте значение 0, чтобы включить предупреждение.
Ключи групповой политики для администраторов
Вместо этого администраторы добавят DWORD DisableHyperlinkWarning в ключ политики:
Outlook 2016 / 2019 / 365:
HKEY_CURRENT_USER\906\Software\Policies
Outlook 2013:
HKEY_CURRENT_USER\Software\Policies\Microsoft\Office\15.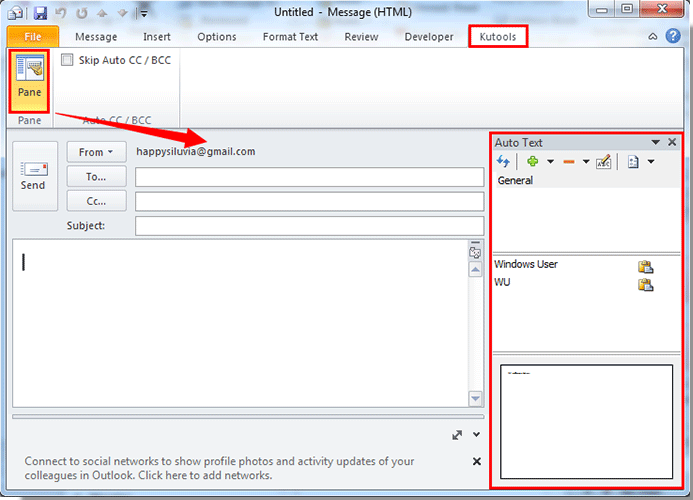 0\Common\Security0003
0\Common\Security0003
Outlook 2007:
HKEY_CURRENT_USER\Software\Policies\Microsoft\Office\12.0\Common\Security
Сделай это для меня
Если вы не хотите редактировать реестр самостоятельно, вы можете загрузить и запустить следующее ключ реестра для вашей версии Outlook.
Outlook 2016Outlook 2013Outlook 2010
Outlook 2007
Как использовать макросы на этой странице
Во-первых: Вам необходимо установить минимальную настройку безопасности макросов, Включить все макросы во время тестирования. Макросы не будут работать с параметрами, отключающими все макросы или неподписанные макросы. Однако вы можете выбрать параметр предупреждения о макросах и принимать его каждый раз при перезапуске Outlook, потому что довольно сложно внедрить макросы в Outlook (в отличие от Word и Excel), что позволяет безопасно использовать все макросы, особенно на этапе тестирования. Вы можете подписать макрос, когда он будет завершен, и изменить безопасность, чтобы разрешить подписанные макросы.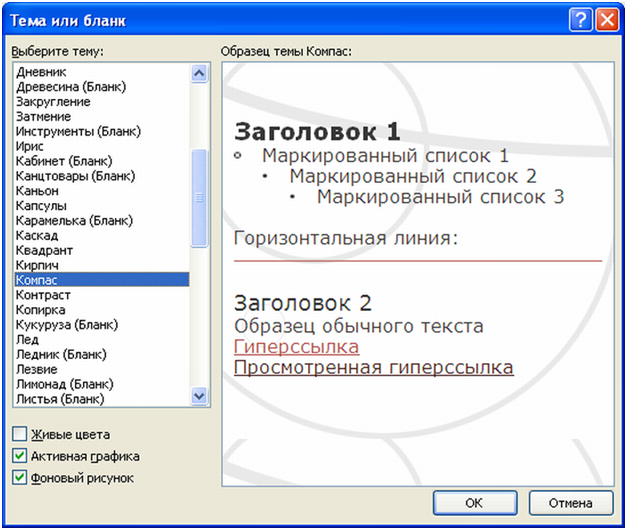
 Это очень полезно, когда у вас хранится много шаблонов.
Это очень полезно, когда у вас хранится много шаблонов.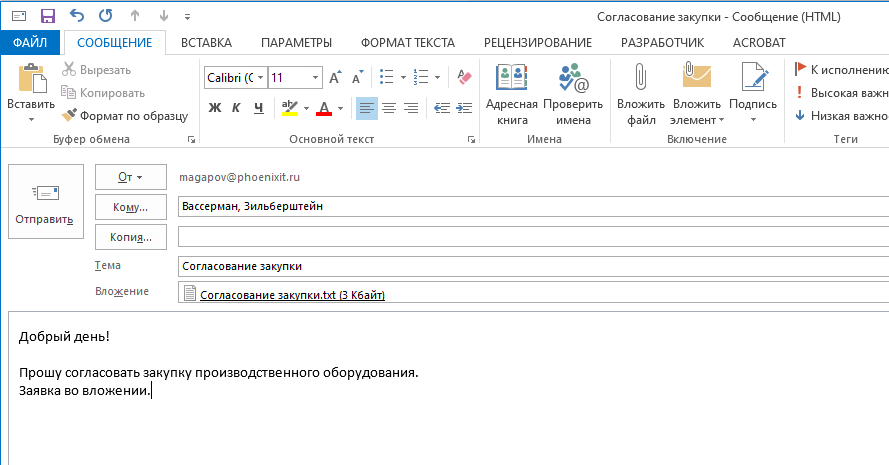 Display
Установите новый элемент = Ничего
Конец сабвуфера
Display
Установите новый элемент = Ничего
Конец сабвуфера
 Display
End Sub
Display
End Sub