Инструмент 3D-сетка | User Guide Page
Для получения информации об общих параметрах всех инструментов, присутствующих в Панели Инструментов, см Работа в Диалоговых Окнах Инструментов.
Инструмент 3D-сетка строит поверхности, поверхности с боковыми плоскостями и объемные тела путем определения требуемых вершин и интерполяцией между ними.
3D-сетка строится на основании плоскости в основании и ребер сетки.
Вы строите контур 3D-сетки, определяя тем самым ее базовую плоскость (плоскость привязки). Затем Вы можете приступить к поднятию ее высотных точек над базовой плоскостью с формированием ребер и плоскостей между ними.
Для получения дополнительной информации, см. 3D-сетки.
Панель 3D-сетки Форма и расположение
Высота 3D-сетки. Укажите глубину (если она имеется), на которую 3D-сетка будет простираться ниже плоскости привязки.
•Результирующая отметка основания будет отображена в Информационном табло.
Смещение относительно Собственного этажа Установите высоту Плоскости привязки 3D-сетки относительно Собственного этажа.
Этаж
Выберите один из следующих возможных вариантов Собственного Этажа:
•Текущий: Текущий этаж является собственным этажом 3D-сетки.
•Выбор Этажа: Выберите в этом списке этаж, к которому следует привязать 3D-сетку. Воспользуйтесь командой Выбрать Этаж, чтобы открыть полный список всех Этажей проекта.
Плоскость привязки 3D-сетки физически привязывается к Собственному этажу. При последующем изменении расположения Собственного этажа (например, переопределении уровня пола), расположение 3D-сетки также будет изменено.
Если Вы изменяете возвышение 3D-сетки таким образом, что ее плоскость привязки перемещается на другой этаж, то имеется возможность изменить ее собственный этаж таким образом, чтобы он соответствовал новому месту расположения элемента:
См. Изменение Собственного Этажа Согласно Возвышению.
Изменение Собственного Этажа Согласно Возвышению.
Для получения дополнительной информации, см. Собственный этаж.
Отметка Основания [относительно Уровня Привязки]: Установите высоту Плоскости привязки 3D-сетки относительно Уровня привязки (по умолчанию это Проектный нуль). Нажав кнопку с изображением стрелки, можно выбрать один из доступных Уровней Привязки.
Примечание: Уровни Привязки настраиваются при помощи команды меню Параметры > Рабочая Среда Проекта > Уровни Привязки.
•Результирующая отметка верхней части будет отображена в Информационном табло.
Примечание: Отметка основания показывает текущее возвышение основания 3D-сетки. Следовательно, данное значение является только инструментом расчета, а не привязки. При изменении расположения Уровня привязки, расположение 3D-сетки не меняется.
Способ построения 3D-сетки
Выберите вариант построения 3D-сетки:
•Только Верхняя Поверхность
•С Боковыми Поверхностями
•Твердое Тело
Строительный Материал: Воспользуйтесь выпадающим меню, чтобы выбрать Строительный материал 3D-сетки.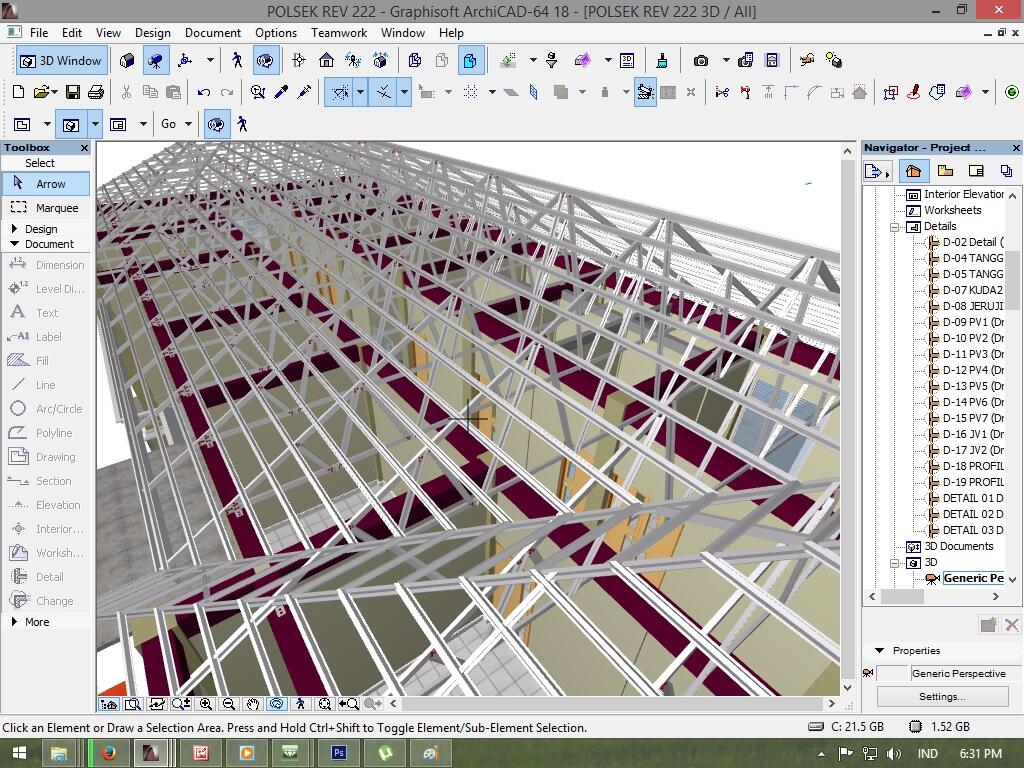
Панель 3D-сетки Представление на плане и в разрезе
Показ на Плане Этажа
Показ на Этажах: Укажите здесь, на каких этажах будет видна 3D-сетка.
•Только Собственный Этаж: Контуры всей 3D-сетки будут видны и ее можно редактировать только на ее собственном этаже.
•На всех этажах. Контуры всей 3D-сетки будут видны на всех этажах проекта.
•Другими вариантами показа 3D-сетки являются ее собственный этаж и плюс один этаж ниже или выше.
•Специальные: Выберите этот вариант, чтобы показывать 3D-сетку на специально выбранных этажах. В открывшемся диалоге Показ на Этажах — специальные параметры, где устанавливаются этажи, на которых показываются контур и штриховка перекрытия.Примечание: Штриховка может быть видна только на тех этажах, где видны также контуры.
Для получения дополнительной информации, см. Показать на Этажах.
Поверхности сечения. В этом разделе настриваются реквизиты поверхностей Сечений.
В этом разделе настриваются реквизиты поверхностей Сечений.
•Выберите перо линии сечения.
•При необходимости замените перья переднего плана/фона штриховки элемента (определяемые по умолчанию Строительным Материалом). Чтобы сделать это, выберите Передний План, Фон или оба эти реквизита в выпадающем меню Заменить перья штриховки сечения для получения доступа с соответствующим элементам управления.
Примечание: Эти установки применяются только для 3D-сеток, имеющих форму объемного тела.
Примечание: Тип линии показа 3D-сеток на удаленных этажах устанавливается в диалоге команды Параметры > Рабочая среда проекта > Наследуемый Режим.
Контуры: Эти параметры применяются для показа контуров элемента, которые располагаются ниже (неусеченная часть) плоскости сечения плана этажа.
•Выбор ребер. Укажите, следует ли показывать Все ребра или Ребра, определенные пользователем (то есть, только те ребра, которые были определены Вами по построении 3D-сетки.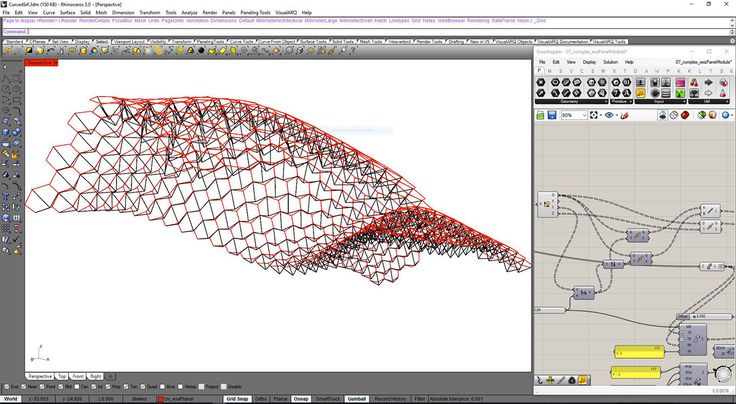 )
)
•Перо ребра. Используйте это всплывающее меню для присвоения пера как ребрам, определяемым пользователем, так и генерируемым ребрам.
Штриховка Поверхностей: Активируйте этот маркер для отображения штриховки поверхностей Морфа с использованием реквизитов, настраиваемых в данном разделе.
•Выберите образец штриховки из всплывающего меню.
Примечание: В данном случае можно использовать только Штриховку Поверхностей (Категория Штриховки настраивается при помощи команды меню Параметры > Реквизиты Элементов > Образцы Штриховки).
•Выберите перья для образца штриховки поверхности и для его фона.
Для получения дополнительной информации, см. Образцы Штриховок.
Ориентация штриховки поверхностей. Этот элемент управления определяет ориентацию образца штриховки. Выберите из выпадающего списка способ ориентации штриховки.
•Использовать Штриховку Покрытия: Активируйте этот маркер, чтобы использовать штриховку верхней поверхности элемента (векторную 3D-штриховку), настроенную для Строительного Материала или (если включена замена) назначенную при помощи замены верхнего покрытия
•Выберите перья для образца штриховки поверхности и для его фона.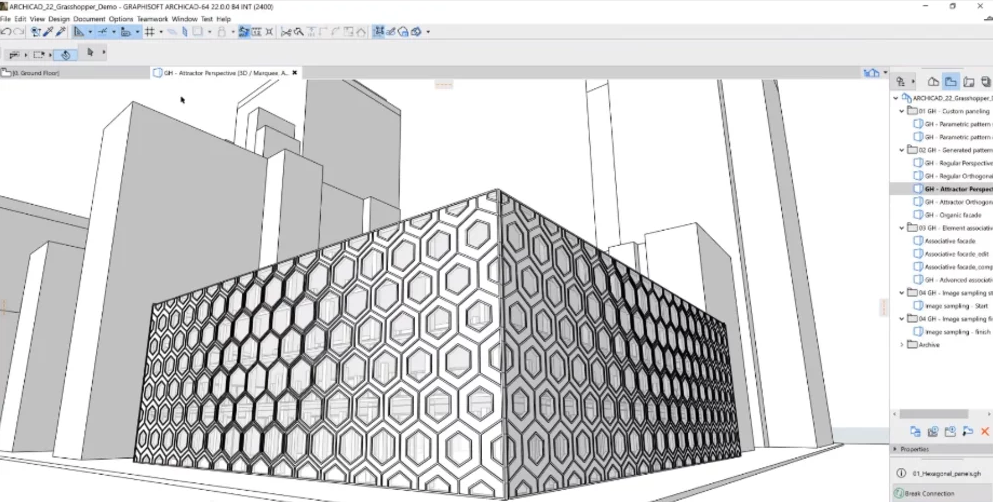
•По Указанному Вектору: При выборе этого варианта штриховка поверхности будет содержать манипулятор при размещении 3D-сетки на плане этажа. Перемещая и изменяя направление вектора штриховки, вы можете настраивать ее направление и расположение начала. Для перемещения вектора нажмите в Локальной Панели кнопку Перемещения Подэлемента.
Примечание: Манипуляторы штриховки показываются только в том случае, когда активирована команда Вид > Параметры вывода на экран > Векторы штриховки.
•От Начала Проектных Координат: Начало штриховки совпадает с Началом Координат Проекта. Вектор направления штриховки не отображается.
•Деформированная штриховка. Образец штриховки может быть деформированным путем изменения длины и направления двух его манипуляторов.
Для получения дополнительной информации см. Варианты Ориентации Штриховки.
Панель 3D-сетки Модель
Эта панель управляет 3D-отображением 3D-сетки.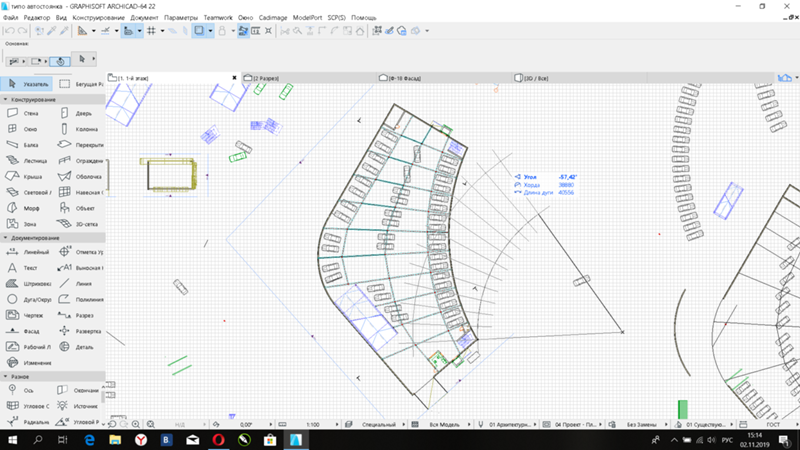
Замена Покрытий: Нажмите на одно или на все три выпадающие меню для замены назначенного элементу (при помощи его Строительного материала) покрытия. Можно заменить покрытия верхней поверхности, боковых поверхностей и/или нижней поверхности. В зависимости от способа построения (только поверхности, поверхности с боковыми плоскостями или твердого тела), могут быть доступны не все элементы управления.
См. также Замена Покрытий При Помощи Панели Окраски Покрытий.
Нажмите на пиктограмму цепочки для назначения последнего выбранного покрытия всем поверхностям и торцам. При отключении пиктограммы цепочки, для всех поверхностей и торцов будут восстановлены назначенные Вами покрытия.
Примечание: Пиктограмма цепочки доступна в случае, если заменены все покрытия.
Для получения дополнительной информации, см. Покрытия.
Специальная Привязка Текстуры: Если появляется это сообщение, то это свидетельствует о том, что текущей выбранной 3D-сетке (уже размещенной в проекте) приписана специальная 3D-текстура.
•В этом случае становится доступной кнопка Восстановить текстуру. Щелчок на ней приводит к восстановлению начала текстуры выбранной 3D-сетки.
Для получения дополнительной информации, см. Привязка 3D-текстуры.
3D-отображение
Управляет отображением (четко и сглажено) ребер в 3D-модели.
•Отчетливо все ребра: В этом случае 3D-сетки отображаются в 3D-окне с помощью четких треугольников.
•Отчетливо ребра пользователя: В 3D-окне ребра пользователя будут отображаться четко, а все остальные — сглажено.
•Сглажено все ребра: Все ребра, формирующие поверхности 3D-сетки, будут отображаться сглажено.
Если Вы выберите Сглажено все ребра, то в 3D-виде будут показаны только ребра, определенные пользователем.
- Эта информация была полезна ?
- ДаНет
Связанные темы
Инструмент Отверстие, появившийся в ARCHICAD 23, является наилучшим решением для моделирования, документирования и двустороннего междисциплинарного обмена информацией об отверстиях, нишах, штрабах, каналах и приямках в BIM-модели.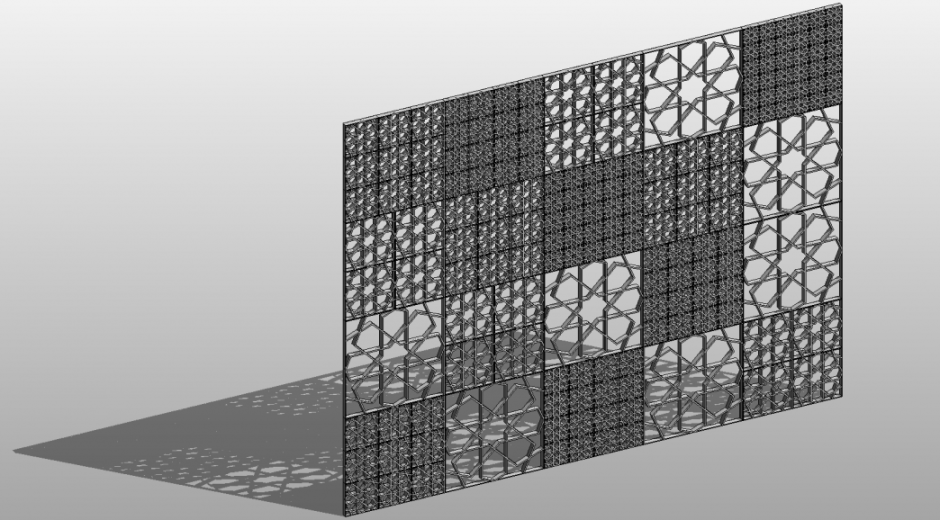
Моделирование ландшафта в ArchiCAD — СтройМетПроект
Мы воспользуемся линиями как основой для создания 3D-сетки ландшафта.
Активируйте в Навигаторе Карта проекта > 1. 1-й этаж.
1 Щелкните правой кнопкой мыши в Навигаторе на элементе РЛ-01 Топосъемка и выберите Показать в качестве ссылки фона, чтобы отобразить рабочий лист в фоновом режиме.
2 Нажмите на стрелку, расположенную рядом с кнопкой Фон и выберите находящуюся внизу списка команду Фон и ссылка, чтобы открыть одноименную панель.
3 Нажмите на расположенную справа от шкалы интенсивности ссылки стрелку, а затем — на кнопку Применить параметры ко всем ссылкам.
4 Закройте панель Фона и ссылки.
5 Если линии не отображаются в окне плана этажа, вероятно, это вызвано тем, что слои, на которых они расположены, в данный момент скрыты.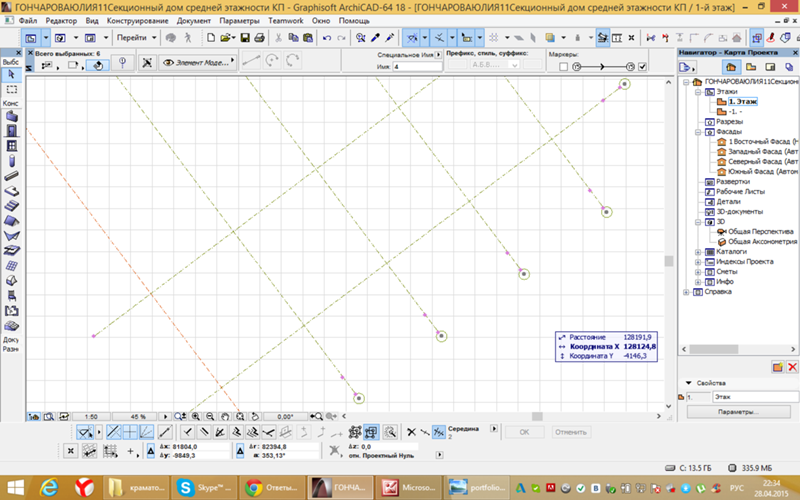 Откройте диалог Параметры слоев, нажав комбинацию клавиш CTRL/CMD+L, и прокрутите список слоев до конца вниз. Слои, содержащие элементы Xref-ссылки, располагаются отдельно от собственных слоев ArchiCAD. Нажмите на пиктограмму в форме глаза, чтобы включить их показ. Нажмите кнопку OK.
Откройте диалог Параметры слоев, нажав комбинацию клавиш CTRL/CMD+L, и прокрутите список слоев до конца вниз. Слои, содержащие элементы Xref-ссылки, располагаются отдельно от собственных слоев ArchiCAD. Нажмите на пиктограмму в форме глаза, чтобы включить их показ. Нажмите кнопку OK.
- Смещение относительно собственного этажа: -100 миллиметров ниже проектного нуля • В качестве Структуры 3D-сетки выберите Твердое тело Строительным материалом назначьте Грунт
 1-й этаж (Текущий). Снимите отметку с маркера ШТРИХОВКИ ПОВЕРХНОСТЕЙ в панели Представления на Плане и в Разрезе.
1-й этаж (Текущий). Снимите отметку с маркера ШТРИХОВКИ ПОВЕРХНОСТЕЙ в панели Представления на Плане и в Разрезе.- При помощи выпадающих меню, активируемых нажатием кнопок Замены покрытий, установите для верхней поверхности покрытие Ландшафт-Трава зеленая, а в качестве нижнего и боковых покрытий — Ландшафт-Грунт.
- Установите переключатель в положение Отчетливо все ребра.
- Метки и категории: если ваш рабочий процесс предполагает взаимодействие со специалистами смежных дисциплин, работающими в 3D-приложениях САПР, для обеспечения корректной передачи данных необходимо заполнить эти поля.
- В качестве ID укажите Сетка-001.
- Установите Конструктивную функцию как Ненесущий элемент, а Расположение — Снаружи.
 6 Наведите курсор на только что созданную 3D-сетку и добавьте ее в выборку сочетанием SHIFT + щелчок мышью, после чего активируйте инструмент 3D-сетка, если он был деактивирован.7 С помощью сочетания Пробел + щелчок мышью (удерживая клавишу Пробел и щелкая мышью при наведенном на элемент курсоре) последовательно укажите искривленные линии для создания дополнительных ребер 3D-сетки. В диалоге Новые точки 3D-сетки, появляющемся при каждом щелчке на линии, выбирайте Подогнать под ребра пользователя.8 Чтобы задать высоту точек, лежащих на одной и той же отметке, выберите 3D-сетку и щелкните на любой, точке принадлежащей второй справа (средней) линии горизонтали:
6 Наведите курсор на только что созданную 3D-сетку и добавьте ее в выборку сочетанием SHIFT + щелчок мышью, после чего активируйте инструмент 3D-сетка, если он был деактивирован.7 С помощью сочетания Пробел + щелчок мышью (удерживая клавишу Пробел и щелкая мышью при наведенном на элемент курсоре) последовательно укажите искривленные линии для создания дополнительных ребер 3D-сетки. В диалоге Новые точки 3D-сетки, появляющемся при каждом щелчке на линии, выбирайте Подогнать под ребра пользователя.8 Чтобы задать высоту точек, лежащих на одной и той же отметке, выберите 3D-сетку и щелкните на любой, точке принадлежащей второй справа (средней) линии горизонтали:- В появившейся Локальной панели выберите команду Смещения по вертикали точек 3D-сетки. Укажите значение высоты 500 и отметьте маркер Применить ко всем: таким образом все точки, лежащие на линии этого ребра будут подняты на одинаковую высоту.
 Нажмите кнопку OK.
Нажмите кнопку OK.
- Повторите эту операцию в отношении правой горизонтали, указав значение Смещения по вертикали точек 3D-сетки равным 1000.
Теперь по отдельности поднимите правые углы 3D-сетки. Щелкните в правом углу. Выберите команду Смещения по вертикали точек 3D-сетки и установите значение Высоты равным 1000, но не отмечайте маркер Применить ко всем, чтобы не поднимать все точки прямоугольника. Повторите эти действия в отношении нижнего угла. Результат должен выглядеть следующим образом:
- Выберите 3D-сетку, щелкните правой кнопкой мыши и воспользуйтесь командой Показать Выборку/Бегущую рамку в 3D, чтоб проверить ее форму. Если 3D-сетка не видна, нажмите кнопку По размеру окна.
- Для отключения показа плоскости редактирования воспользуйтесь командой Вид > Показать плоскость редактирования.

Источник данного материала: www.graphisoft.ru
2020 | 025 — Моделирование площадки — Построение сетки ландшафта из DWG
Ход темы:
← Назад к уроку
ДОСТУП К ВИДЕО ОГРАНИЧЕН ДЛЯ УЧАСТНИКОВ КУРСА
Чтобы получить доступ к обучающему видео, войдите в свою учетную запись.
Если вы еще не являетесь участником курса ARCHICAD Best Practices 2020, посетите сайт bobrow.com/2020 для получения информации и регистрации.
План учебного урока по ARCHICAD
Построение сетки ландшафта из файла DWG
РЕКОМЕНДУЕМЫЙ РАБОЧИЙ ПРОЦЕСС ДЛЯ ИМПОРТА ЧЕРТЕЖЕЙ ПЛОЩАДКИ
Распространенным методом получения данных съемки является использование 2D-файла DWG, показывающего границы и топографические изолинии.
Как правило, лучше всего поместить файл DWG на отдельный рабочий лист с помощью команды меню «Файл» > «Внешнее содержимое» > «Поместить внешний чертеж». Единица измерения обычно устанавливается как 1 фут или 1 метр, чтобы соответствовать съемке. После импорта проверьте известное расстояние на сайте, чтобы убедиться, что оно правильно масштабировано; если это не так, рассчитайте пропорцию или процент от измеренного к фактическому расстоянию, затем отмените и повторно импортируйте с переработанной единицей измерения.
Единица измерения обычно устанавливается как 1 фут или 1 метр, чтобы соответствовать съемке. После импорта проверьте известное расстояние на сайте, чтобы убедиться, что оно правильно масштабировано; если это не так, рассчитайте пропорцию или процент от измеренного к фактическому расстоянию, затем отмените и повторно импортируйте с переработанной единицей измерения.
Перед размещением чертежа Survey установите масштабный коэффициент рабочего листа в соответствии с ожидаемым выходным масштабом, например, 1 дюйм = 20 футов-0 дюймов или 1:200. Это обычно обеспечивает правильное соотношение и размер текстовой аннотации в контексте чертежа. Если вы не знаете масштаб заранее, используйте свои предположения, а затем проверьте после импорта, чтобы увидеть, отмечен ли он на чертеже, или посмотреть, как чертеж будет помещаться на листах макета; при необходимости отмените действие, измените коэффициент масштабирования, а затем повторно импортируйте.
СОВЕТ. Измеренные расстояния в файлах DWG контролируются единицами измерения, в то время как линии чертежа PDF будут правильно измеряться на основе соответствия масштаба рабочего листа исходному масштабу чертежа.
После успешного импорта и проверки измерений сохраните текущий вид на карте просмотра с этим коэффициентом масштабирования или настройте параметры просмотра, если рабочий лист уже существует на карте просмотра.
ПОДГОТОВКА К МОДЕЛИРОВАНИЮ МЕСТНОСТИ ПЛОЩАДКИ
- Установка местоположения проекта для определения высоты проекта 0
- Установить северное направление
- Создать новый независимый рабочий лист и задать масштаб для размещения чертежа на макете
- Поместить DWG в рабочий лист с помощью меню «Файл» > «Внешнее содержимое» > «Поместить внешний чертеж»
- Проверить точность размеров, измерив известное расстояние; при необходимости повторно импортировать с другими единицами измерения
- Определить оптимальный коэффициент масштабирования, чтобы чертеж правильно помещался на макете; если отличается от того, что было установлено изначально, вы можете отменить, изменить коэффициент масштабирования, а затем повторно импортировать
- Переключитесь на вид в плане — обычно это первый этаж (это позволяет использовать участок и стены первого этажа вместе для моделирования и планов участка).

- Отображение рабочего листа съемки в качестве эталона трассировки
- Просмотр DWG-файла съемки для определения минимальной отметки модели объекта
- Установите контрольный уровень сетки чуть ниже этой отметки, чтобы минимизировать толщину Создайте сетку на соответствующем слое, используя съемку в качестве ссылки на трассу, привяжите либо к линиям свойств, либо к желаемой границе местности (выходя за пределы свойства, чтобы показать контекст).
- Выберите сетку и установите каждую узловую точку (одну за другой, используя опцию палитры домашних животных для Z-высоты) в контуре на правильную высоту. Не устанавливайте флажок «Применить ко всем», чтобы отметка каждой точки была независимой. СОВЕТ. Переключитесь на привязку к уровню моря, чтобы упростить координацию с аннотацией съемки.
- Чтобы добавить контурные линии, выберите сетку И активируйте инструмент сетки в наборе инструментов, щелкните внутри сетки, чтобы определить последовательность точек вдоль этого топографического контура.
 Нажмите еще раз на конечной точке, чтобы завершить ввод. Примите параметр по умолчанию, чтобы соответствовать пользовательским гребням, и новая полилиния будет проходить вдоль существующих отметок поверхности.
Нажмите еще раз на конечной точке, чтобы завершить ввод. Примите параметр по умолчанию, чтобы соответствовать пользовательским гребням, и новая полилиния будет проходить вдоль существующих отметок поверхности. - С выбранной сеткой и активным инструментом сетки нажмите на одну из точек на этой контурной линии и используйте параметр Z-высота в палитре домашних животных. Выберите правильную отметку для этого контура (выберите привязку уровня моря во всплывающем окне) и установите флажок «Применить ко всем» (что повлияет на все точки этой полилинии).
Стенограмма учебного занятия по ARCHICAD
← Предыдущая тема Следующая тема →
На суше: Сетка
С помощью Брайана Спирса и Линка Эллиса я понял, что одно из моих пожеланий относительно инструмента сетки уже реализовано. Поэтому я подумал, что воспользуюсь возможностью, чтобы пересмотреть этот обзор инструмента.
Чаще всего сетка используется для моделирования объектов. Я расскажу об этом более подробно в другом посте, но сначала вам нужны основы сетки.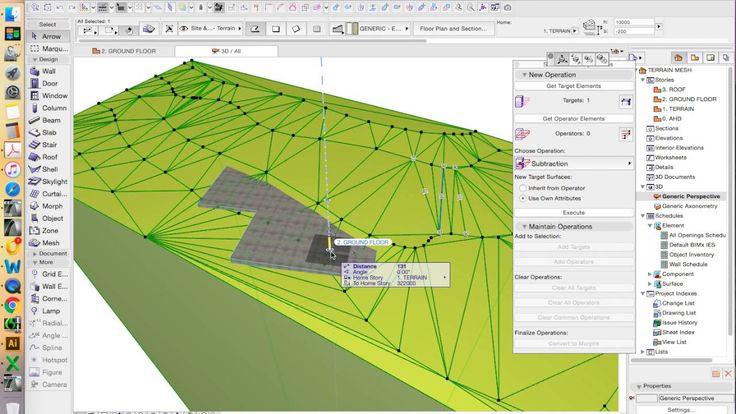
Сетка похожа на плиту с бугристой поверхностью. Без шероховатости от плиты не отличить. Это многоугольник с тремя материалами и одним пером для плана и 3D. (Есть еще одно перо для непользовательских гребней в плане. Я очень редко хочу их видеть, и уж точно никогда для модели сайта.) Сетка не взаимодействует с секущей плоскостью плана этажа и не имеет накладных расходов. ручки. Он имеет заливку покрытия, но, в отличие от крыши, заливка не деформируется по склону.
Методы построения инструмента сетки: только поверхностные, полые и сплошные. Вы вряд ли когда-либо будете использовать что-либо, кроме твердого вещества. Остальные являются только поверхностями и не могут использоваться для твердотельных операций. Нам нужен метод строительства дорог с утолщенным покрытием.
Сетки, как и плиты, имеют базовую плоскость , которая определяет положение элемента по высоте. Для перекрытий опорная плоскость имеет фиксированную связь с элементом. Это либо верхняя, либо нижняя часть всего элемента или сердцевины композита.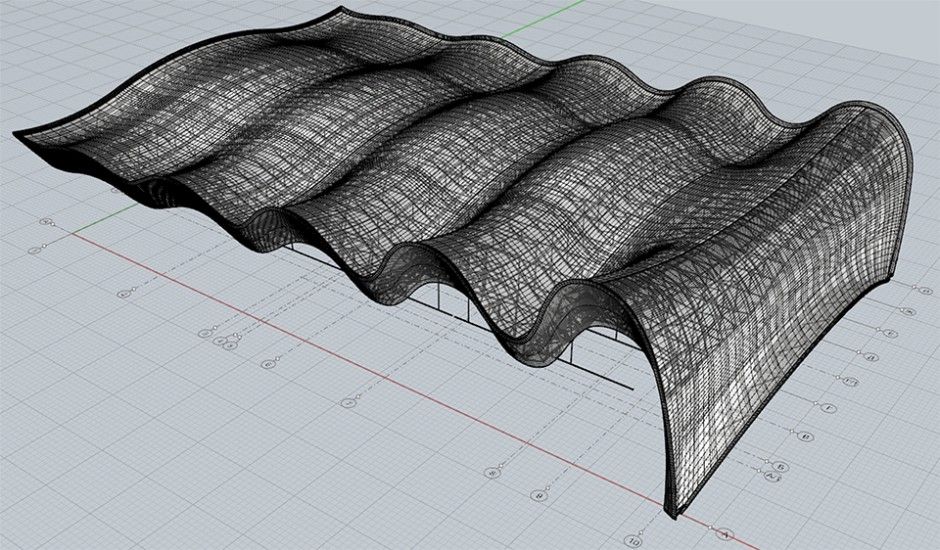
Для сеток опорная плоскость более абстрактна. Нижняя часть сетки, которая является плоской, позиционируется настройкой толщины относительно опорной плоскости. Выпуклости наверху определяются отдельными значениями Z полигонов, полилиний и отдельных точек относительно опорной плоскости. Тем не менее, следует помнить о двух вещах: во-первых, можно изменять толщину и значения Z для создания геометрически идентичных сеток, которые имеют разные высоты опорной плоскости. (Подобно тому, как у вас могут быть идентичные крыши с разными положениями опорных линий.) Во-вторых, у вас есть возможность определить значения Z относительно рабочих уровней в проекте, таких как нулевой уровень проекта или уровень моря, а не самой опорной плоскости. На практике положение опорной плоскости не так важно, как фактическая геометрия верха и низа.
Эта сетка имеет толщину 10 футов 0 дюймов и расположена на высоте 5 футов 0 дюймов над этажом, что соответствует нулевому проекту. Прошу прощения за термин «базовая плоскость», это старое название опорной плоскости, и я не хотел переделывать скриншоты только для этого.
Базовая плоскость, я имею в виду. Базовая плоскость.
Толщина должна быть достаточно большой, чтобы вместить самую низкую отметку любой точки на вершине, иначе сетка будет только поверхностной. Если ваша самая низкая отметка составляет -4 фута-0 дюймов, вам нужна толщина не менее 4 футов-0 дюймов.
Можно создать перевернутую сетку с выступами вниз, используя отрицательное значение толщины.
Редактирование отметок точек сетки
Отметки точек сетки можно редактировать в плане с точностью и эффективностью, в 3D с точностью и с низкой эффективностью, а в разрезе/фасаде вообще нельзя.
На плане полигональная палитра, связанная с узлами, имеет дополнительную кнопку, которая открывает диалоговое окно высоты точки сетки. Здесь вы можете ввести отметку относительно опорной плоскости, нуля проекта, уровня моря или другого опорного уровня.
Вы также получите кнопку на краю. Когда вы устанавливаете высоту ребра, эта высота используется для узлов на обоих концах линии.
Вы можете переключаться между различными ссылками. На приведенной выше диаграмме разреза высоты по оси Z относятся к опорной плоскости, а опорная плоскость находится на пять футов выше нуля проекта. Если вы переключите ссылку на ноль проекта в диалоговом окне, все значения будут больше на 5′-0″.
Флажок «Применить ко всем» определяет, будет ли редактирование высоты затрагивать только текущую точку или все точки полилинии или многоугольника. «Все» означает не весь элемент сетки, а только соединенные точки, которые были нарисованы вместе. Полигон сетки — это «все», как и отверстие или отдельный контур. Обычно вы будете применять «Применить ко всем» при редактировании отметок контура, а не при редактировании полигона сетки.
Редактирование высоты также доступно в 3D-окне, но отличается. Вы можете установить высоту точки графически, выровняв ее с другим 3D-элементом.
Диалоговое окно высоты точки сетки отсутствует, но вы можете ввести Z, чтобы ввести высоту относительно нуля проекта, уровня моря или текущего пользовательского исходного положения, изменив исходное значение высоты в трекере или поле координат. Вы не можете использовать опорную плоскость сетки. Самым неприятным ограничением в 3D является отсутствие «Применить ко всем». Вы можете редактировать только одну точку за раз в узле или две, щелкнув сегмент линии. Это шоу-стоппер для работы с топографическими контурами.
Вы не можете использовать опорную плоскость сетки. Самым неприятным ограничением в 3D является отсутствие «Применить ко всем». Вы можете редактировать только одну точку за раз в узле или две, щелкнув сегмент линии. Это шоу-стоппер для работы с топографическими контурами.
Обратите внимание, что вертикальная поверхность не допускается, так как это потребует совпадающих контуров на разных высотах. Для вертикальной поверхности используйте край стены или плиты. Для условий туннелей или путепроводов вам потребуется несколько сеток или сплошных операций.
Добавление точек сетки
Добавление точек к сетке аналогично редактированию любого другого полигонального элемента, вплоть до точки. Используйте палитру для добавления граничных точек. Нарисуйте многоугольник в выбранной сетке, чтобы создать отверстие.
Здесь сетка становится особенной. Если вы рисуете новый многоугольник внутри сетки, вы получаете диалоговое окно с вопросом, хотите ли вы создать отверстие или добавить новые точки. Последний вариант можно использовать для создания плато заданной высоты. И такую новую геометрию не нужно закрывать; это может быть полилиния. Конечно, вы можете с помощью волшебной палочки любой существующей геометрии создать новые точки.
Последний вариант можно использовать для создания плато заданной высоты. И такую новую геометрию не нужно закрывать; это может быть полилиния. Конечно, вы можете с помощью волшебной палочки любой существующей геометрии создать новые точки.
В диалоговом окне New Mesh Points также есть выпадающее меню с вариантами установки высоты новых точек по умолчанию. «Подогнать к пользовательским гребням» означает, что точки будут интерполированы между значениями Z точек, которые вы уже определили. Это помещает новые точки «на землю» между вашими другими отметками. «Подогнать ко всем гребням» делает то же самое, за исключением того, что он также учитывает промежуточные треугольники, которые Archicad вставил, чтобы соединить вашу геометрию. На практике вы можете получить дополнительные узлы, которые не представляют пользовательские данные, поэтому избегайте этого варианта.
Оставшийся вариант «Без подгонки поверхности» — это то место, где я недавно узнал что-то ценное и должен удалить желание. Чтобы объяснить, нам нужно перейти к тому, как обычно создаются модели сайтов. По сути, вы создаете общий полигон сетки, а затем добавляете контуры вдоль топографических линий. Из-за ограничений инструмента сетки вы должны рисовать 2D-контуры для плана площадки с помощью сплайнов или полилиний, поэтому удобно накладывать контуры сетки на эти 2D-элементы. Это дает новый узел на пересечении контура и многоугольника сетки. Этот узел должен подниматься и опускаться вместе с контуром, когда вы изменяете его значение Z, но это произойдет только в том случае, если вы используете «No Surface Fitting». Если вы используете «Fit to User Ridges», новый узел считается частью полигона сетки и должен редактироваться отдельно.
Чтобы объяснить, нам нужно перейти к тому, как обычно создаются модели сайтов. По сути, вы создаете общий полигон сетки, а затем добавляете контуры вдоль топографических линий. Из-за ограничений инструмента сетки вы должны рисовать 2D-контуры для плана площадки с помощью сплайнов или полилиний, поэтому удобно накладывать контуры сетки на эти 2D-элементы. Это дает новый узел на пересечении контура и многоугольника сетки. Этот узел должен подниматься и опускаться вместе с контуром, когда вы изменяете его значение Z, но это произойдет только в том случае, если вы используете «No Surface Fitting». Если вы используете «Fit to User Ridges», новый узел считается частью полигона сетки и должен редактироваться отдельно.
С точки зрения пользователя этот узел всегда следует рассматривать как часть контура, а поведение «Подогнать к пользовательским гребням» разрушает пользовательские данные. Но это пожелание в другой раз.
Если вы размещаете случайные точки и контуры в модели сайта, используйте «Подогнать к пользовательским хребтам». При первоначальной разработке контуров используйте «Нет подгонки поверхности» и устанавливайте значение Z каждого из них по мере продвижения, убедившись, что установлен флажок «Применить ко всем».
При первоначальной разработке контуров используйте «Нет подгонки поверхности» и устанавливайте значение Z каждого из них по мере продвижения, убедившись, что установлен флажок «Применить ко всем».
Подполигоны могут быть выбраны независимо от меша в целом, щелкнув ребро. Если вы выберете узел, вы получите всю сетку. Чтобы удалить контур или другой подполигон, просто выберите его за край и нажмите «Удалить».
Вы можете создать один узел внутри меша, дважды щелкнув точку с помощью геометрического метода pac-man (first).
Виды всех
Сетка в плане
В плане сетка отображается в виде многоугольника с линиями на «Определяемых пользователем гребнях», поскольку полилинии и многоугольники известны в настройках. Если вы покажете на плане «Все хребты», вы получите линии триангуляции. В большинстве случаев я не вижу в этом привлекательности.
Сетка имеет ограниченные атрибуты плана. Есть одно перо для многоугольника и «хребтов», а другое для мусора триангуляции, который я все равно оставлю. Для всего есть только один тип линий. Он может отображать заливку обложки, но искажения ракурса из-за наклона отсутствуют.
Для всего есть только один тип линий. Он может отображать заливку обложки, но искажения ракурса из-за наклона отсутствуют.
Чтобы сетка соответствовала стандартам плана участка, нам потребуются отдельные перья и типы линий для периметра и контуров. Кроме того, контуры должны быть изогнуты и сплайнированы. (Могут ли они действительно искривляться в 3D — это еще один вопрос пожелание.)
Сетка в 3D и возвышении
Есть еще одна графическая проблема в 3D и возвышении. Параметр «Модельные гребни» позволяет отображать мусор триангуляции («Все гребни острые»), скрывать ненужные элементы («Определенные пользователем резкие») или скрывать все («Все гребни сглажены»). О, подождите, это не работает. «Все гребни сглажены» — это то же самое, что и «Определенная пользователем резкость». (Единственное место, где вы заметите разницу, — это фоторендеринг.) Если ваша высота направлена в гору, вы увидите горизонтальные контурные линии. Опять же, если бы у нас было больше гибкости атрибутов, мы могли бы установить контуры для непечатающего пера.
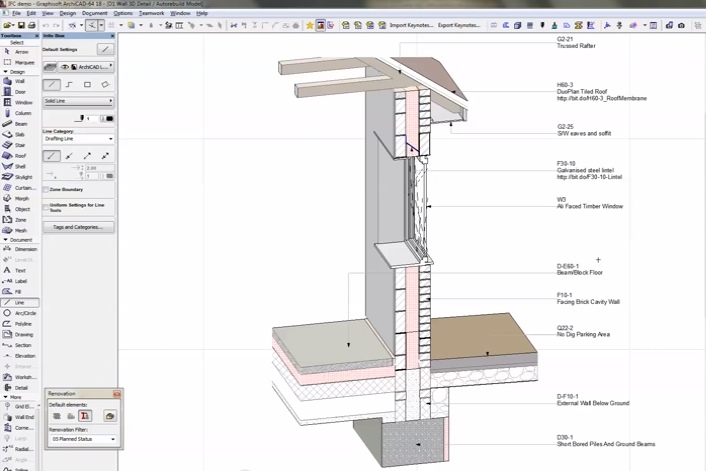 Нажмите кнопку OK.
Нажмите кнопку OK.

 Нажмите еще раз на конечной точке, чтобы завершить ввод. Примите параметр по умолчанию, чтобы соответствовать пользовательским гребням, и новая полилиния будет проходить вдоль существующих отметок поверхности.
Нажмите еще раз на конечной точке, чтобы завершить ввод. Примите параметр по умолчанию, чтобы соответствовать пользовательским гребням, и новая полилиния будет проходить вдоль существующих отметок поверхности.