Свойства обозревателя в Windows 10
Среди многих пользователей ПК принято считать браузер Internet Explorer пережитком прошлого. Однако, как показывает статистика, он все еще входит в ТОП-5 самых используемых программ для серфинга в интернете. Далее мы расскажем о том, как изменить свойства этого обозревателя в Windows 10.
Свойства обозревателя в Виндовс 10
Существует два основных способа, которые позволяют добраться до настроек Internet Explorer – непосредственно через сам браузер и «Панель управления» Windows 10. Их оба мы детально опишем далее, вы же выберите наиболее подходящий.
Способ 1: Интерфейс обозревателя
Начнем с самого очевидного метода. Для его реализации выполните следующие действия:
- Нажмите на кнопку «Пуск». В левой части открывшегося окна перейдите в самый низ. Найдите и откройте папку «Стандартные — Windows». В перечне появившегося софта кликните по строке «Internet Explorer».

- Запустится обозреватель. В правом верхнем углу нажмите на кнопку с изображением шестеренки, затем в появившемся меню выберите строчку «Свойства браузера».
- В результате откроется окно с вкладками, где находятся все основные параметры и свойства обозревателя. Именно с ними мы и будем проводить дальнейшие манипуляции во второй части статьи.
Способ 2: Панель управления Windows
Добраться до свойств обозревателя можно также через «Панель управления». Открывается она различными способами.
Подробнее: Открытие «Панели управления» на компьютере с Windows 10
- Нажимаем кнопку «Пуск» и прокручиваем левую часть открывшегося окна в самый. Открываем папку «Служебные – Windows» и запускаем из нее «Панель управления».
- Откроется перечень доступных разделов. Кликните левой кнопкой мышки по тому из них, который называется «Свойства браузера».
- После этого вы увидите окно с настройками Internet Explorer.

Разделы настроек обозревателя
Окно свойств браузера состоит из семи вкладок, каждая из которых содержит свой набор свойств и параметров. Далее мы рассмотрим детально каждую из них и уделим особое внимание важным настройкам.
Общие
В данном разделе вы сможете назначить любую страницу в качестве домашней. Это значит, что она будет автоматически загружаться при запуске браузера. Для этого достаточно лишь прописать нужный адрес в соответствующее поле. Если же вы хотите вместо домашней страницы запускать пустую вкладку, просто нажмите кнопку «Использовать новую вкладку».
При необходимости можно включить функцию автоматической загрузки открытых ранее вкладок вместо запуска домашней страницы. Для этого поставьте отметку возле нужной строки в блоке «Автозагрузка».
Нажав на кнопку «Вкладки», вы сможете настроить все параметры, связанные с ними – группировку, место запуска новой вкладки, ее внешний вид и так далее.
Опция «Параметры» в разделе «Общие» хранит в себе настройки всего, что связано с временными файлами, журналом и кэшем. При необходимости вы можете изменить выделенное место на жестком диске под них или же вовсе очистить.
В последнем блоке «Представление» находятся настройки внешнего вида страниц, которые вы будете открывать через Internet Explorer. Для того чтобы сменить цветовую гамму, кликните по кнопке «Цвета» и снимите галочку возле строки «Использовать цвета, установленные Windows» в открывшемся окне. После этого вы сможете задать свои оттенки для текста, фона и ссылок (просмотренных и не просмотренных).
Аналогичным образом работают опции «Языки»
и «Шрифты». Важно помнить, что большинство сайтов имеют свои настройки данных параметров, поэтому выбранные опции могут не сработать. Включить их принудительно можно в окне, которое появляется по нажатию на кнопку «Оформление». Достаточно снять галочки возле всех строк, которые указаны на скриншоте ниже, затем просто нажать кнопку «OK» для применения изменений.
Достаточно снять галочки возле всех строк, которые указаны на скриншоте ниже, затем просто нажать кнопку «OK» для применения изменений.Безопасность
Вкладка «Безопасность» содержит четыре так называемые зоны. Для каждой из них можно задать уровень безопасности с помощью специального вертикального ползунка. Чем выше его положение, тем безопаснее будет посещение сайтов. Но учтите, что при этом могут блокироваться элементы, которые нужны для нормального отображения некоторых ресурсов, поэтому без лишней необходимости мы советуем ничего не изменять.
Если кликнуть ЛКМ по одной из зон, можно будет в нее добавить любой конкретный сайт. Для этого после выбора зоны нажмите кнопку «Сайты» и в верхнее поле открывшегося окна введите адрес ресурса, после чего нажмите «Добавить». При необходимости уберите проверку протокола «https», сняв галочку возле одноименной строки в этом же окошке.
Последняя кнопка во вкладке «Безопасность» позволяет вернуть все настройки зон в состояние «по умолчанию». Воспользуйтесь ею, если пожелаете вернуть все параметры вкладки в исходное состояние.
Воспользуйтесь ею, если пожелаете вернуть все параметры вкладки в исходное состояние.
Конфиденциальность
В данной вкладке собраны опции, которые позволяют сохранять свою анонимность в сети. Не на 100 процентов, но все же. Нажатие на кнопку «Дополнительно» откроет окно настроек способов обработки файлов cookie, где можно выбрать, принимать ли подобные файлы от сайтов или же нет. Кликните по кнопке «ОК» после внесения изменений.
Соседняя кнопка «Сайты» позволяет настроить обработку cookie для конкретного сайта. В открывшемся окне впишите адрес ресурса, а затем разрешите или запретите браузеру принимать от этого сайта файлы cookie. При необходимости занесенные ранее сайты можно удалить из списка.
В этой же вкладке есть возможность отключить надоедливые всплывающие окна, которые так популярны среди рекламодателей. Для этого поставьте галочку возле строки «Включить блокирование всплывающих окон». В качестве исключений укажите сайты, которым разрешено показывать такие уведомления. Нажмите кнопку «Параметры» и в появившемся окне добавьте доверенные ресурсы в список. В этом же окошке можно включить показ уведомлений для тех случаев, когда всплывающее окно было заблокировано. Советуем вам оставить эту функцию активной, так как на некоторых ресурсах всплывающие окна используются для страниц регистрации. В противном случае у вас попросту возникнут сложности с использованием некоторых сайтов.
Нажмите кнопку «Параметры» и в появившемся окне добавьте доверенные ресурсы в список. В этом же окошке можно включить показ уведомлений для тех случаев, когда всплывающее окно было заблокировано. Советуем вам оставить эту функцию активной, так как на некоторых ресурсах всплывающие окна используются для страниц регистрации. В противном случае у вас попросту возникнут сложности с использованием некоторых сайтов.
Если вы работаете с режимом «InPrivate», пригодится последняя настройка вкладки «Конфиденциальность». Она позволяет включить или отключить использование панели инструментов и всех расширений в режиме «InPrivate».
Содержание
На этой вкладке вам будет полезен лишь один блок – «Автозаполнение». Нажав на кнопку «Параметры» в этом блоке, вы увидите окно с соответствующими названию настройками. В нем можно включить или отключить функцию автозаполнения. Самое интересное – автозаполнение логинов и паролей, а также их сохранение.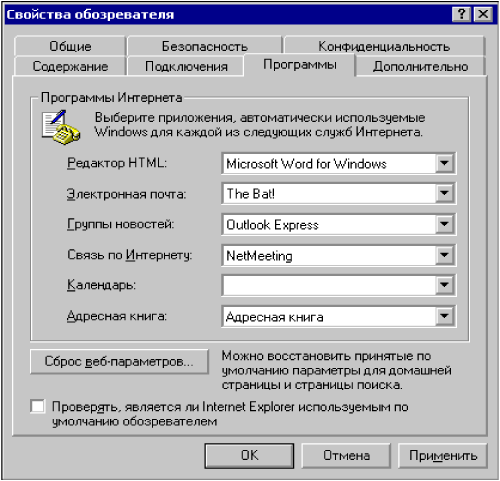 Включение этой опции поможет вам в будущем быстрее входить на нужные сайты. В этом же окне находится кнопка, которая откроет интерфейс управления сохраненными ранее паролями.
Включение этой опции поможет вам в будущем быстрее входить на нужные сайты. В этом же окне находится кнопка, которая откроет интерфейс управления сохраненными ранее паролями.
Подробнее: Просмотр сохраненных паролей в браузере Internet Explorer
Блок «Сертификаты» в данной вкладке мы не рекомендуем трогать. Изменение этих параметров может вызывать ошибки при попытке открыть некоторые сайты. Что касается блока «Веб-каналы», то он больше предназначен для чтения RSS-новостей через браузер, что далеко не всегда удобно. Более комфортно это делать с помощью специальных плагинов и сервисов.
Подключение
Эта вкладка содержит в себе настройки, которые связаны с подключением браузера к интернету и локальным сетям. Самая первая кнопка «Установить» потребуется вам лишь в том случае, если на компьютере совсем отсутствует интернет. Мы сомневаемся, что вы ею воспользуетесь.
Из интересного стоит выделить кнопку «Добавить VPN». При ее нажатии появляется новое окно, куда можно ввести адрес и название виртуальной сети. В дальнейшем все сайты, которые вы будете открывать в этом браузере, будут «идти» через эту сеть. Для добавления VPN нужно знать точный адрес сервера/узла, к которому браузер будет обращаться. Не стоит вводить сюда данные наугад, так как это может затруднить работу обозревателя в целом.
При ее нажатии появляется новое окно, куда можно ввести адрес и название виртуальной сети. В дальнейшем все сайты, которые вы будете открывать в этом браузере, будут «идти» через эту сеть. Для добавления VPN нужно знать точный адрес сервера/узла, к которому браузер будет обращаться. Не стоит вводить сюда данные наугад, так как это может затруднить работу обозревателя в целом.
В блоке «Настройка параметров локальной сети» при нажатии на одноименную кнопку можно изменить параметры для локальных подключений. К ним относится сценарий настройки и возможность включить/отключить прокси-сервер.
Обратите внимание, что для удаленного доступа к файлам вам не нужны эти опции — в Windows 10 настройка локальной сети происходит несколько иным путем.
Подробнее: Создание домашней сети на Windows 10
Программы
Нажав на самую первую строку в этой вкладке, вы сможете назначить Internet Explorer браузером по умолчанию. После этого не забудьте применить настройки, нажав на соответствующую кнопку в нижней части окна.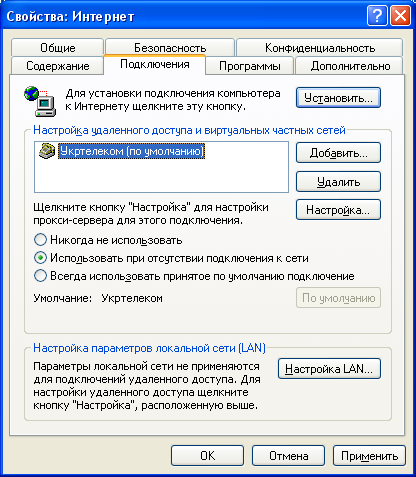
Отдельное внимание стоит уделить кнопке «Настроить надстройки». При ее нажатии появляется окно, в котором можно изменить многое – поисковую систему по умолчанию, расширения, ускорители и защитные модули.
Для этого в левой части выберите желаемый тип надстроек, а затем в правой части укажите интересующий элемент. В результате ниже появятся кнопки, которые позволят активировать модуль, отключить его или вовсе удалить. Для поиска других надстроек нажмите на соответствующую строку в левом нижнем углу. Ниже мы показали все на примере поисковой системы, аналогичным образом работают и расширения.
Также на вкладке «Программы» можно указать текстовый редактор, который будет использоваться в связке с IE для изменения HTML-файлов. Для этого выберите нужный софт из выпадающего списка напротив строки
Два последних блока «Программы Интернета» и «Сопоставление файлов» вам скорее всего не понадобятся. Дело в том, что они позволяют переназначить программы по умолчанию – софт для открытия почты, отдельных форматов файлов и т.д. Все это в Windows 10 делается через отдельный интерфейс в параметрах ОС.
Дело в том, что они позволяют переназначить программы по умолчанию – софт для открытия почты, отдельных форматов файлов и т.д. Все это в Windows 10 делается через отдельный интерфейс в параметрах ОС.
Подробнее: Назначение программ по умолчанию в ОС Windows 10
Дополнительно
В последней вкладке находится весьма длинный список настроек, которые помогут сделать использование браузера еще удобнее. Просто поставьте или уберите отметку возле нужной строки и примените внесенные изменения. Если ваши эксперименты испортят работу браузера, нажмите кнопку «Восстановить дополнительные параметры», после чего все опции будут возвращены к своему исходному состоянию.
Ну и напоследок стоит упомянуть о волшебной кнопке «Сброс», нажав на которую вы вернете абсолютно все настройки браузера в состояние по умолчанию.
Свойства браузера Microsoft Edge
Помимо Internet Explorer, в комплекте с Windows 10 поставляется и браузер Microsoft Edge. Функционал и параметры обоих обозревателей очень схож. Если вы отдаете предпочтение фирменному Edge, рекомендуем ознакомиться с нашей отдельной статьей, в которой собраны советы и руководства по использованию и настройке нового браузера от Microsoft.
Функционал и параметры обоих обозревателей очень схож. Если вы отдаете предпочтение фирменному Edge, рекомендуем ознакомиться с нашей отдельной статьей, в которой собраны советы и руководства по использованию и настройке нового браузера от Microsoft.
Подробнее: Как настроить Microsoft Edge
Таким образом, вы узнали о настройках стандартных для Windows браузеров, которые помогут сделать их использование более комфортным и удобным.
Мы рады, что смогли помочь Вам в решении проблемы.Опишите, что у вас не получилось. Наши специалисты постараются ответить максимально быстро.
Помогла ли вам эта статья?
ДА НЕТСвойства обозревателя в Яндекс.Браузере — подробное описание настроек
По умолчанию при установке браузера в нём уже заданы оптимальные параметры. Но его можно настроить под себя: загрузить плагины, выставить необходимые параметры. Из этой статьи вы узнаёте, где найти свойства обозревателя в Яндекс Браузере, и за что отвечают те или иные пункты.
Где находятся свойства обозревателя
Все параметры находятся в разделе «Настройки Яндекс.Браузера» — кнопка в виде трёх горизонтальных полос в правом верхнем углу обозревателя.
Здесь есть разделение по категориям: первичные настройки для быстрого доступа и тонкие настройки по каждому пункту. Раздел параметров имеет удобную навигацию, функцию поиска по ключевым словам.
Кнопка «Настройки Яндекс.Браузера»
При клике на кнопку «Настройки Яндекс.Браузера» мы видим всплывающее меню с перечнем пунктов. Каждый пункт отвечает за конкретную функцию и имеет ряд настроек.
Синхронизация
Первый и самый главный пункт свойств обозревателя — синхронизация. Эта функция отвечает за перенос всех пользовательских настроек и закладок из облака. Незаменимая функция, если ранее на другом ПК или смартфоне вы уже синхронизировали ваш браузер с аккаунтом Яндекс. Для синхронизации достаточно ввести данные своего аккаунта и кликнуть «Синхронизировать».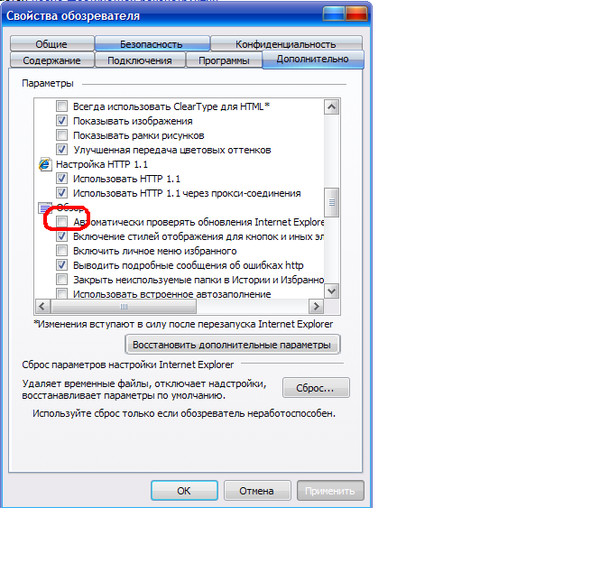
Данный пункт не отображается в меню, если вы уже настроили синхронизацию ранее.
Турбо
Полезная функция — поможет при медленном интернете. При включённом турбо все данные перед тем, как попасть в обозреватель, отправляются на сервера Яндекс там сжимаются и затем пересылаются пользователю. Таким образом, страницы загружаются быстрее, а при лимитированном интернете расходуется меньше трафика.
Не стоит переживать за сохранность личных данных, вводимых пользователем. Данные с сайтов, защищённых сертификатом HTTPS, не передаются в Яндекс и не проходят процедуру сжатия. Ваши логины, пароли, номера карт и прочая конфиденциальная информация защищена и никуда не передаётся.
Режим инкогнито
В режиме инкогнито не сохраняются введённые пароли, история посещений, история запросов после того, как вы перейдёте в обычный режим. Но сохраняются загруженные на ПК файлы и настройки браузера и закладки.
Быстрый доступ — История
Пункт для перехода в основное меню раздела «История» Ctrl+H и список недавно закрытых сайтов.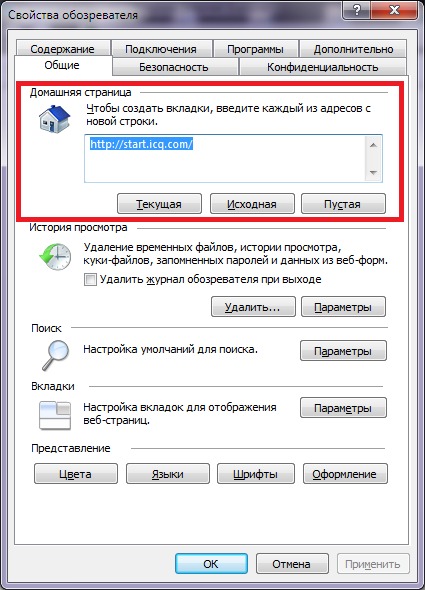
Быстрый доступ — Загрузки
Здесь хранятся все наши загруженные файлы. Переход к этому разделу осуществляется из Меню свойств обозревателя, по ссылке browser://downloads/ или с помощью комбинации клавиш Ctrl+J.
Клик правой клавишей мыши открывает контекстное меню — что мы можем сделать с этим файлом: открыть источник, скачать заново, убрать из списка, удалить файл.
Быстрый доступ — Закладки
При наведении курсора мышки на раздел «Закладки» открывается список сохранённых сайтов и пунктов с настройками. Некоторые пункты имеют подсказки горячих клавиш, они указаны справа конкретного пункта. Здесь мы можем показать/скрыть панель закладок, выполнить импорт закладок, перейти в основное меню диспетчера закладок.
Быстрый доступ — Коллекции
Новый сервис от Яндекса «Коллекции» — позволяет создавать свои коллекции. Загружать картинки, сохранять сайты, делиться изображениями с друзьями в социальных сетях.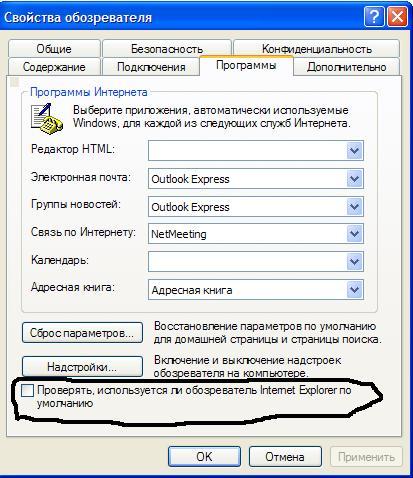
Дополнительно
При наведении курсора мышки на последний пункт меню свойств обозревателя открывается подменю.
- Здесь мы можем открыть новую вкладку Ctrl+T
- Открыть новое окно Ctrl+N
- Быстро очистить историю Ctrl+Shift+Del
- Сохранить страницу на ПК Ctrl+S
- Отправить страницу в печать Ctrl+P
- Перевести страницу на русский язык
- «Найти» на странице Ctrl+А
- «Изменить» — Копировать Ctrl+С / Вырезать Ctrl+X / Вставить Ctrl+V
- Использовать дополнительные инструменты
- Создать ярлык
- Открыть диспетчер задач Shift+Esc
- Просмотреть код страницы Ctrl+U
- Открыть инструменты разработчика Ctrl+Shift+I
- Открыть настройки JavaScript Ctrl+Shift+J
- Посмотреть или переключить кодировку.
- Помощь — перенаправление на главную страницу Яндекс.Помощь. Здесь есть возможность почитать ответы на часто задаваемые вопросы.
- Сообщить о проблеме — если вы обнаружили вредоносный сайт, которого нет в базе технологии Protect.

- О браузере — проверка текущей версии браузера, обновление до последней версии.
- Закрыть браузер Ctrl+Shift+Q.
Настройки Яндекс.Браузера
Остальные свойства обозревателя находятся в разделе «Настройки». При переходе на страницу browser://settings/ мы видим в верхней части окна вкладки:
- Загрузки
- История
- Дополнения
- Настройки
- Безопасность
- Пароли и карты
- Другие устройства
Основное окно свойств обозревателя во вкладке «Настройки» разделено на 2 части. В левой панели навигация, в правой, собственно, сами настройки. Синим цветом подсвечены ссылки для перехода к пункту более тонких настроек. Галочками отмечены пункты по умолчанию. Их можно снимать и отмечать по своему усмотрению.
Здесь уже выставлены оптимальные значения. Но некоторые пункты стоит обратить внимание и настроить по своему усмотрению.
- Добавить пользователя — вы можете добавлять неограниченное количество пользователей и синхронизировать их с разными аккаунтами, переключаться между ними.

- Снять галочку с пункта показа ленты Дзен, если она вам не нужна.
- Отметить пункт «Показывать панель закладок». По умолчанию она отключена.
- Для повышения конфиденциальности можно снять галочку с пункта «Предлагать автозаполнение».
- Отключить голосового помощника Алису, также если она вам не нужна.
- Настроить жесты мышкой.
- В разделе «Инструменты» отметьте пункт «Всегда спрашивать куда загружать файлы» или выберите папку для загрузки. При стандартных настройках все файлы сохраняются в папку «Загрузки» на системном диске, что часто приводит к сокращению полезного места на локальном диске и к замедлению работы.
- Отключить турбо при высокоскоростном интернете.
- Настроить шрифт масштаб.
- Особое внимание уделить пункту «Запускать вместе с Windows» — этот пункт лучше отключить, чтобы браузер не работал фоном, когда вы им не пользуетесь.
- И также стоит снять галочку с пункта «Использовать аппаратное ускорение» — это часто вызывает проблемы при воспроизведении видео.

- В конце списка пункт «Очистить историю» — очищайте историю хотя бы раз в месяц с предустановленными параметрами по умолчанию, чтобы браузер всегда работал быстро и не был перегружен лишними мусорными файлами, которые копятся в кеше в процессе работы.
- Сброс настроек по умолчанию вернёт браузер в исходное состояние если что-то пошло не так и браузер перестал корректно работать из-за неправильно выставленных параметров.
Закладки
При переходе на вкладку «Закладки» мы попадаем в диспетчер закладок. Здесь мы видим все наши сохранённые сайты, можем их удалить. Переместить в папку, сохранить файл с закладками для импорта в другой браузера.
Дополнения
Дополнения в браузер позволяют расширить функциональность. Использовать различные инструменты для самых разнообразных целей. Изначально в Яндекс.Браузере уже встроены некоторые плагины. Их можно отключить при необходимости.
А также в конце страницы есть ссылка для перехода в каталог Оперы — там находится огромное количество расширений. Они разделены по категориям. Их можно искать по ключевым словам в поисковой строке. При установке расширения оно забирает на себя часть системных ресурсов, так как это дополнительный процесс. При большом количестве работающих расширений в браузере он станет работать медленнее. Поэтому плагинами сильно не стоит увлекаться — загружайте только те плагины, которые нужны в работе ежедневно.
Они разделены по категориям. Их можно искать по ключевым словам в поисковой строке. При установке расширения оно забирает на себя часть системных ресурсов, так как это дополнительный процесс. При большом количестве работающих расширений в браузере он станет работать медленнее. Поэтому плагинами сильно не стоит увлекаться — загружайте только те плагины, которые нужны в работе ежедневно.
Пароли и карты
Здесь хранятся все наши личные данные: адреса, данные банковских карт, сохранённых в обозревателе, логины и пароли. Здесь мы можем создать мастер-пароль для защиты конфиденциальных данных и настроить автосохранение личной информации.
Безопасность
Здесь мы можем настроить активную защиту или отключить её, если она не нужна. Технология Protect, это особенность Яндекс.Браузера. Она защищает ПК от вредоносных файлов и фишинга. При необходимости какие-то пункты можно отключить, если они мешают в работе или вы уверены, что посещаемые сайты не несут угрозы.
Свойства обозревателя. Тонкости реестра Windows Vista. Трюки и эффекты
Тонкости реестра Windows Vista. Трюки и эффекты
Свойства обозревателя
Переход в режим просмотра и редактирования свойств браузера осуществляется с помощью команды Пуск ? Панель управления ? Свойства обозревателя либо через меню Сервис ? Свойства обозревателя в окне браузера. В результате открывается одно и то же окно, но в первом случае оно называется Свойства: Интернет (рис. 2.28), а во втором – Свойства обозревателя.
Рис. 2.28. Окно Свойства: Интернет
Это окно по умолчанию содержит следующие вкладки: Общие, Безопасность, Конфиденциальность, Содержание, Подключения, Программы и Дополнительно. В данном разделе мы научимся с помощью системного реестра редактировать содержимое как окна в целом, так и каждой вкладки в отдельности.
Вкладка Общие
Используя возможности реестра, можно удалить вкладку Общие из окна Свойства: Интернет. Для этого необходимо в разделе реестра HKEY_CURRENT_USERSoftwarePoliciesMicrosoftInternet ExplorerControl Panel (если подразделы Internet Explorer и Control Panel отсутствуют по указанному пути, то их следует сформировать самостоятельно) создать REG_DWORD-параметр GeneralTab и присвоить ему значение 1. Ниже приведен соответствующий REG-файл (путь к нему на компакт-диске – Файлы реестраИнтерфейсInterGeneralTab.reg).
Ниже приведен соответствующий REG-файл (путь к нему на компакт-диске – Файлы реестраИнтерфейсInterGeneralTab.reg).
Windows Registry Editor Version 5.00
[HKEY_CURRENT_USERSoftwarePoliciesMicrosoftInternet ExplorerControl Panel]
«GeneralTab»=dword:00000001
В результате выполненных действий вкладка Общие будет скрыта в окне свойств обозревателя.
Чтобы вернуть вкладку Общие на место, необходимо либо удалить из реестра параметр GeneralTab, либо присвоить ему значение 0. Все внесенные изменения вступают в силу без перезагрузки компьютера.
Цвета. На вкладке Общие содержится кнопка Цвета (см. рис. 2.28), с помощью которой осуществляется переход в режим просмотра и редактирования стандартных цветов текста и фона. При нажатии этой кнопки на экране отображается окно Цвета (рис. 2.29).
Рис. 2.29. Окно Цвета
С помощью реестра можно запретить редактирование цветовых настроек в данном окне. Для этого нужно в разделе реестра HKEY_CURRENT_USERSoftwarePoliciesMicrosoftInternet ExplorerControl Panel создать REG_DWORD-параметры Colors и Links. Если параметру Colors присвоено значение 1, то в окне Цвета будет запрещено редактировать цветовые настройки текста и фона. Если аналогичное значение присвоено параметру Links, то будет запрещено редактировать цветовые настройки ссылок. Ниже приведен соответствующий REG-файл (расположение на диске – Файлы реестраИнтерфейсInterColLink.reg).
Если параметру Colors присвоено значение 1, то в окне Цвета будет запрещено редактировать цветовые настройки текста и фона. Если аналогичное значение присвоено параметру Links, то будет запрещено редактировать цветовые настройки ссылок. Ниже приведен соответствующий REG-файл (расположение на диске – Файлы реестраИнтерфейсInterColLink.reg).
Windows Registry Editor Version 5.00
[HKEY_CURRENT_USERSoftwarePoliciesMicrosoftInternet ExplorerControl Panel]
«Colors»=dword:00000001
«Links»=dword:00000001
После внесения указанных изменений окно Цвета примет следующий вид (рис. 2.30).
Рис. 2.30. Результат запрета редактирования параметров
Чтобы вновь разрешить редактирование цветовых настроек, нужно удалить из реестра соответствующий параметр либо присвоить ему значение 0. Все изменения вступают в силу без перезагрузки компьютера.
Шрифты. С помощью кнопки Шрифты, расположенной на вкладке Общие, осуществляется переход в режим просмотра и редактирования параметров используемого шрифта и набора символов, применяемых при отображении веб-страниц. Возможности системного реестра позволяют запретить редактирование параметров окна Шрифты, открываемого нажатием данной кнопки. Для этого необходимо в разделе реестра HKEY_CURRENT_USERSoftwarePoliciesMicrosoftInternet ExplorerControl Panel создать REG_DWORD-параметр Fonts и присвоить ему значение 1. Ниже приведен текст соответствующего REG-файла (путь к файлу на компакт-диске – Файлы реестраИнтерфейсInterFonts.reg).
Возможности системного реестра позволяют запретить редактирование параметров окна Шрифты, открываемого нажатием данной кнопки. Для этого необходимо в разделе реестра HKEY_CURRENT_USERSoftwarePoliciesMicrosoftInternet ExplorerControl Panel создать REG_DWORD-параметр Fonts и присвоить ему значение 1. Ниже приведен текст соответствующего REG-файла (путь к файлу на компакт-диске – Файлы реестраИнтерфейсInterFonts.reg).
Windows Registry Editor Version 5.00
[HKEY_CURRENT_USERSoftwarePoliciesMicrosoftInternet ExplorerControl Panel]
«Fonts»=dword:00000001
В результате выполненных действий все поля в окне Шрифты будут заблокированы.
Для возврата в исходное состояние следует удалить из реестра параметр Fonts либо присвоить ему значение 0. При этом перезагружать компьютер не требуется.
Языки. При нажатии кнопки Языки на экране отображается окно Выбор языка, в котором приводятся используемые для отображения веб-страниц языки. В разделе реестра HKEY_CURRENT_USERSoftwarePoliciesMicrosoftInternet ExplorerControl Panel при необходимости можно запретить работу в данном окне. Для этого нужно создать REG_DWORD-параметр Languages и присвоить ему значение 1. Ниже приведен соответствующий REG-файл (расположение на компакт-диске – Файлы реестраИнтерфейсInterLanguages.reg).
В разделе реестра HKEY_CURRENT_USERSoftwarePoliciesMicrosoftInternet ExplorerControl Panel при необходимости можно запретить работу в данном окне. Для этого нужно создать REG_DWORD-параметр Languages и присвоить ему значение 1. Ниже приведен соответствующий REG-файл (расположение на компакт-диске – Файлы реестраИнтерфейсInterLanguages.reg).
Windows Registry Editor Version 5.00
[HKEY_CURRENT_USERSoftwarePoliciesMicrosoftInternet ExplorerControl Panel]
«Languages»=dword:00000001
В результате внесенных в реестр изменений все настройки в окне Выбор языка станут недоступны.
Чтобы вновь открыть доступ к настройкам данного окна, следует удалить параметр Languages из реестра либо присвоить ему значение 0. Результат можно увидеть без перезагрузки компьютера.
Оформление. Возможности реестра позволяют также запретить редактирование параметров окна Оформление, открываемого при нажатии соответствующей кнопки на вкладке Общие.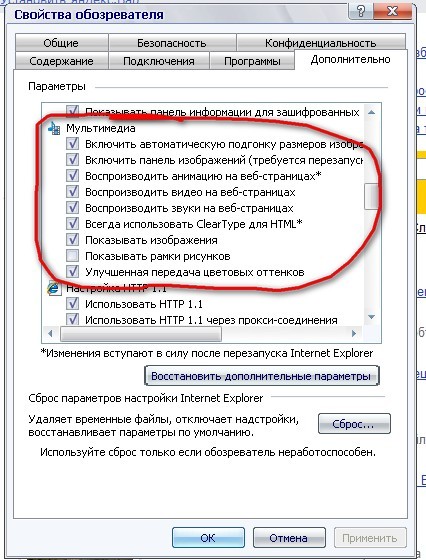 Для этого необходимо в разделе реестра HKEY_CURRENT_USERSoftwarePoliciesMicrosoftInternet ExplorerControl Panel создать REG_DWORD-параметр Accessibility и присвоить ему значение 1. Ниже приведен соответствующий REG-файл (путь к нему на компакт-диске – Файлы реестраИнтерфейсInterAccessibility.reg).
Для этого необходимо в разделе реестра HKEY_CURRENT_USERSoftwarePoliciesMicrosoftInternet ExplorerControl Panel создать REG_DWORD-параметр Accessibility и присвоить ему значение 1. Ниже приведен соответствующий REG-файл (путь к нему на компакт-диске – Файлы реестраИнтерфейсInterAccessibility.reg).
Windows Registry Editor Version 5.00
[HKEY_CURRENT_USERSoftwarePoliciesMicrosoftInternet Explorer
Control Panel]
«Accessibility»=dword:00000001
Теперь параметры окна Оформление будут недоступны для редактирования.
Для возврата к исходному состоянию нужно присвоить параметру Accessibility значение 0 либо удалить его из реестра. Все изменения вступают в силу без перезагрузки компьютера.
Домашняя страница. В верхней части вкладки Общие находится область параметров Домашняя страница (см. рис. 2.28). При необходимости закрыть доступ к данным параметрам нужно в разделе реестра HKEY_CURRENT_USERSoftwarePoliciesMicrosoftInternet ExplorerControl Panel создать REG_DWORD-параметр HomePage и присвоить ему значение 1.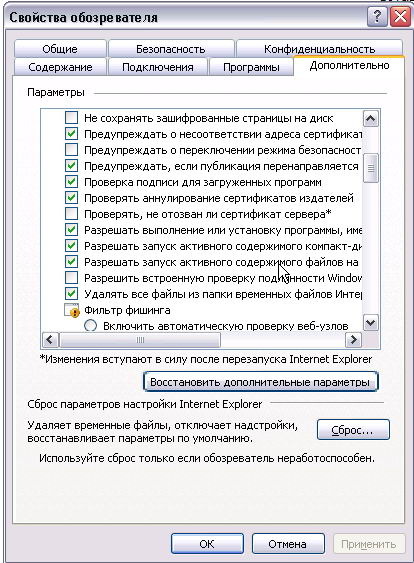 Ниже приведен текст соответствующего REG-файла (путь к нему на компакт-диске – Файлы реестраИнтерфейсInterHomePage.reg).
Ниже приведен текст соответствующего REG-файла (путь к нему на компакт-диске – Файлы реестраИнтерфейсInterHomePage.reg).
Windows Registry Editor Version 5.00
[HKEY_CURRENT_USERSoftwarePoliciesMicrosoftInternet ExplorerControl Panel]
«HomePage»=dword:00000001
В результате параметры области Домашняя страница будут закрыты для редактирования (рис. 2.31).
Рис. 2.31. Результат блокирования возможности редактирования области Домашняя страница
Чтобы вернуться в первоначальное состояние, следует удалить из реестра параметр HomePage или присвоить ему значение 0. Перезагрузка компьютера при этом не требуется.
Временные файлы Интернета. Чтобы закрыть доступ к параметрам области История просмотра, которая расположена в средней части вкладки Общие (см. рис. 2.28), необходимо в разделе реестра HKEY_CURRENT_USERSoftwarePoliciesMicrosoftInternet ExplorerControl Panel создать REG_DWORD-параметр Settings и присвоить ему значение 1. Ниже приведен соответствующий REG-файл (расположение файла на компакт-диске – Файлы реестраИнтерфейсInterSettings.reg):
Ниже приведен соответствующий REG-файл (расположение файла на компакт-диске – Файлы реестраИнтерфейсInterSettings.reg):
Windows Registry Editor Version 5.00
[HKEY_CURRENT_USERSoftwarePoliciesMicrosoftInternet ExplorerControl Panel]
«Settings»=dword:00000001
В результате параметры области История просмотра будут недоступны.
Чтобы вновь открыть доступ к этой области, нужно присвоить параметру Settings значение 0 либо удалить его из реестра. Все изменения вступают в силу без перезагрузки компьютера.
При нажатии кнопки Параметры (это возможно при условии, что область параметров История просмотра разблокирована) открывается окно Параметры временных файлов и журнала. С помощью реестра можно заблокировать все его элементы, кроме кнопок Показать файлы и Показать объекты. Для этого следует в разделе реестра HKEY_CURRENT_USERSoftwarePoliciesMicrosoftInternet ExplorerControl Panel создать REG_DWORD-параметр Cache и присвоить ему значение 1.
Ниже приведен соответствующий REG-файл (расположение на компакт-диске – Файлы реестраИнтерфейсInterCache.reg).
Windows Registry Editor Version 5.00
[HKEY_CURRENT_USERSoftwarePoliciesMicrosoftInternet ExplorerControl Panel]
«Cache»=dword:00000001
В результате в окне Параметры временных файлов и журнала станут недоступны кнопка Переместить, переключатель Проверять наличие обновления сохраненных страниц и поле Используемое место на диске (рис. 2.32).
Рис. 2.32. Результат блокирования параметров области Временные файлы Интернета
При удалении из реестра параметра Cache либо присвоении ему значения 0 окно Параметры временных файлов и журнала примет свой первоначальный вид. Результат всех внесенных изменений можно увидеть без перезагрузки компьютера.
В окне Параметры временных файлов и журнала также содержится область параметров Журнал (располагается в нижней части окна (см. рис. 2.32)). Чтобы запретить ее редактирование, нужно создать REG_DWORD-параметр History в разделе реестра HKEY_CURRENT_USERSoftwarePoliciesMicrosoftInternet ExplorerControl Panel и присвоить ему значение 1.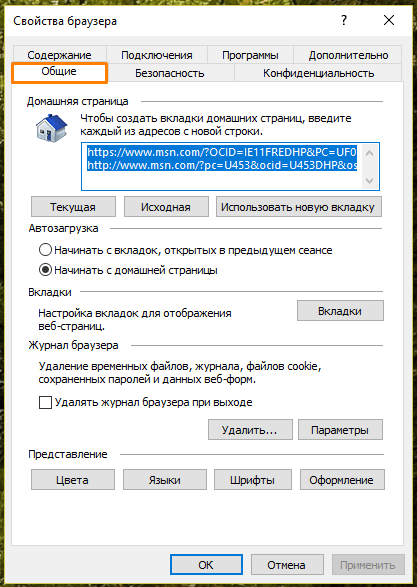 Ниже приведен соответствующий REG-файл (расположение файла на компакт-диске – Файлы реестраИнтерфейсInterHistory.reg).
Ниже приведен соответствующий REG-файл (расположение файла на компакт-диске – Файлы реестраИнтерфейсInterHistory.reg).
Windows Registry Editor Version 5.00
[HKEY_CURRENT_USERSoftwarePoliciesMicrosoftInternet ExplorerControl Panel]
«History»=dword:00000001
После внесения в реестр указанных изменений область параметров Журнал будет заблокирована (рис. 2.33).
Рис. 2.33. Результат блокирования области параметров Журнал
Для возврата в исходное состояние нужно удалить из реестра параметр History либо присвоить ему значение 0. Все изменения вступают в силу без перезагрузки компьютера.
Вкладка Безопасность
Возможности системного реестра позволяют удалить вкладку Безопасность из окна Свойства: Интернет. Для этого в разделе реестра HKEY_CURRENT_USERSoftwarePoliciesMicrosoftInternet ExplorerControl Panel следует создать REG_DWORD-параметр SecurityTab и присвоить ему значение 1. Ниже приведен соответствующий REG-файл (расположение файла на компакт-диске – Файлы реестраИнтерфейсInterSecurityTab. reg).
reg).
Windows Registry Editor Version 5.00
[HKEY_CURRENT_USERSoftwarePoliciesMicrosoftInternet ExplorerControl Panel]
«SecurityTab»=dword:00000001
После внесения указанных изменений вкладка Безопасность в окне Свойства: Интернет отображаться не будет.
Чтобы вернуть окну Свойства: Интернет первоначальный вид, нужно либо удалить из реестра параметр SecurityTab, либо присвоить ему значение 0. Перезагрузка компьютера в данном случае не требуется.
С помощью REG_DWORD-параметра SecAddSites, который создается в разделе реестра HKEY_CURRENT_USERSoftwarePoliciesMicrosoftInternet ExplorerControl Panel, можно отредактировать возможности изменения параметров в окне, открываемом при нажатии кнопки Узлы. Для этого данному параметру нужно присвоить значение 1. Ниже приведен текст соответствующего REG-файла (расположение файла на компакт-диске – Файлы реестраИнтерфейсInterSecAddSites.reg).
Windows Registry Editor Version 5.00
[HKEY_CURRENT_USERSoftwarePoliciesMicrosoftInternet ExplorerControl Panel]
«SecAddSites»=dword:00000001
После внесения в реестр изменений будет получен следующий результат. Если на вкладке Безопасность выбран вариант Надежные узлы или Ограниченные узлы, то в окне, открываемом при нажатии кнопки Узлы, будет заблокировано поле Добавить в зону следующий узел (рис. 2.34).
Рис. 2.34. Результат блокирования параметров окна Надежные узлы
Для возврата в исходное положение нужно удалить из реестра параметр SecAddSites либо присвоить ему значение 0. Перезагрузка компьютера при этом не требуется.
В нижней части вкладки Безопасность располагается область Уровень безопасности для этой зоны. Чтобы заблокировать работу в ней, следует создать REG_DWORD-параметр SecChangeSettings в разделе реестра HKEY_CURRENT_USERSoftwarePoliciesMicrosoftInternet ExplorerControl Panel и присвоить ему значение 1. Ниже приведен текст соответствующего REG-файла (расположение на компакт-диске – Файлы реестраИнтерфейсInterSecChanSett.reg).
Windows Registry Editor Version 5.00
[HKEY_CURRENT_USERSoftwarePoliciesMicrosoftInternet ExplorerControl Panel]
«SecChangeSettings»=dword:00000001
В результате выполненных действий кнопки, расположенные в области Уровень безопасности для этой зоны, стали недоступны (рис. 2.35).
Рис. 2.35. Результат блокирования кнопок нижней части вкладки Безопасность
Чтобы вернуться к исходному состоянию, следует присвоить параметру SecChangeSettings значение 0 или удалить его из реестра. Любые изменения действительны без перезагрузки компьютера.
Вкладка Конфиденциальность
Вкладку Конфиденциальность при необходимости можно удалить из окна Свойства: Интернет. Для этого в разделе реестра HKEY_CURRENT_USERSoftwarePoliciesMicrosoftInternet ExplorerControl Panel нужно создать REG_DWORD-параметр PrivacyTab и присвоить ему значение 1. Ниже приведен текст соответствующего REG-файла (путь к файлу на компакт-диске – Файлы реестраИнтерфейсInterPrivacyTab.reg).
Windows Registry Editor Version 5.00
[HKEY_CURRENT_USERSoftwarePoliciesMicrosoftInternet ExplorerControl Panel]
«PrivacyTab»=dword:00000001
После внесения указанных изменений в реестр вкладка Конфиденциальность в окне Свойства: Интернет будет скрыта.
Возврат к первоначальному виду окна Свойства: Интернет осуществляется при удалении из реестра параметра PrivacyTab либо присвоении ему значения 0. Перезагружать компьютер не требуется.
Возможности реестра позволяют не убирать вкладку Конфиденциальность из окна Свойства: Интернет, а просто запретить редактирование некоторых ее параметров, расположенных в области Параметры. Для этого следует в разделе HKEY_CURRENT_USERSoftwarePoliciesMicrosoftInternet ExplorerControl Panel создать REG_DWORD-параметр Privacy Settings и присвоить ему значение 1. Ниже приведен текст соответствующего REG-файла (расположение файла на компакт-диске – Файлы реестраИнтерфейсInterPrivacySettings.reg).
Windows Registry Editor Version 5.00
[HKEY_CURRENT_USERSoftwarePoliciesMicrosoftInternet ExplorerControl Panel]
«Privacy Settings»=dword:00000001
В результате все элементы вкладки Конфиденциальность, расположенные в области Параметры, станут недоступными для редактирования.
Чтобы вновь разрешить редактирование элементов области Параметры, нужно удалить из реестра параметр Privacy Settings либо присвоить ему значение 0. Перезагрузка компьютера не требуется.
Вкладка Содержание
Для удаления из окна Свойства: Интернет вкладки Содержание необходимо в разделе реестра HKEY_CURRENT_USERSoftwarePoliciesMicrosoftInternet ExplorerControl Panel создать REG_DWORD-параметр ContentTab и присвоить ему значение 1. Ниже приведен текст соответствующего REG-файла (расположение файла на компакт-диске – Файлы реестраИнтерфейсInterContentTab.reg).
Windows Registry Editor Version 5.00
[HKEY_CURRENT_USERSoftwarePoliciesMicrosoftInternet Explorer
Control Panel]
«ContentTab»=dword:00000001
В итоге вкладка Содержание будет удалена из окна Свойства: Интернет.
Чтобы вернуть вкладку Содержание на привычное место, нужно удалить параметр ContentTab из реестра либо присвоить ему значение 0. Перечисленные изменения вступают в силу без перезагрузки компьютера.
Возможности системного реестра позволяют не только полностью закрыть доступ к вкладке Содержание, но и, не скрывая ее, выборочно запретить редактирование некоторых ее элементов. На этом мы остановимся подробнее.
Ограничение доступа. Чтобы сделать недоступными кнопки, расположенные в области Ограничение доступа вкладки Содержание, необходимо в разделе реестра HKEY_CURRENT_USERSoftwarePoliciesMicrosoftInternet ExplorerControl Panel создать REG_DWORD-параметр Ratings и присвоить ему значение 1. Ниже приведен текст соответствующего REG-файла (расположение на компакт-диске – Файлы реестраИнтерфейсInterRatings.reg).
Windows Registry Editor Version 5.00
[HKEY_CURRENT_USERSoftwarePoliciesMicrosoftInternet ExplorerControl Panel]
«Ratings»=dword:00000001
В результате кнопки, расположенные в области Ограничение доступа, будут заблокированы (рис. 2.36).
Рис. 2.36. Результат блокирования кнопок области Ограничение доступа
Возврат к первоначальному состоянию осуществляется после удаления из реестра параметра Ratings либо присвоения ему значения 0. Все изменения вступают в силу без перезагрузки компьютера.
Сертификаты. Чтобы закрыть доступ к кнопкам Сертификаты и Издатели, расположенным в области Сертификаты на вкладке Содержание, необходимо в разделе реестра HKEY_CURRENT_USERSoftwarePoliciesMicrosoftInternet ExplorerControl Panel создать REG_DWORD-параметр Certificates и присвоить ему значение 1. Ниже приведен текст соответствующего REG-файла (расположение на диске – Файлы реестраИнтерфейсInterCertificates.reg).
Windows Registry Editor Version 5.00
[HKEY_CURRENT_USERSoftwarePoliciesMicrosoftInternet ExplorerControl Panel]
«Certificates»=dword:00000001
В итоге кнопки Сертификаты и Издатели будут заблокированы (рис. 2.37).
Рис. 2.37. Результат блокировки кнопок Сертификаты и Издатели
Удаление из реестра параметра Certificates либо присвоение ему значения 0 вновь откроет доступ к кнопкам. Изменения вступают в силу без перезагрузки компьютера.
Иногда одновременная блокировка кнопок Сертификаты и Издатели нецелесообразна, поэтому возможности реестра предусматривают и раздельную блокировку этих кнопок.
Чтобы сделать недоступной кнопку Сертификаты, нужно создать в разделе реестра HKEY_CURRENT_USERSoftwarePoliciesMicrosoftInternet ExplorerControl Panel на выбор один из параметров типа REG_DWORD – CertifSite либо CertifPers – и присвоить созданному параметру значение 1. Ниже приведен текст REG-файла с параметром CertifSite (расположение на компакт-диске – Файлы реестраИнтерфейсInterCertifSite.reg).
Windows Registry Editor Version 5.00
[HKEY_CURRENT_USERSoftwarePoliciesMicrosoftInternet ExplorerControl Panel]
«CertifSite»=dword:00000001
В итоге будет недоступна только кнопка Сертификаты.
Чтобы кнопка Сертификаты стала доступной, нужно удалить из реестра созданный параметр либо присвоить ему значение 0. Перезагрузка компьютера при этом не требуется.
Для блокировки кнопки Издатели необходимо в этом же разделе реестра создать REG_DWORD-параметр CertifPub и присвоить ему значение 1. Ниже приведен текст соответствующего REG-файла (расположение на компакт-диске – Файлы реестраИнтерфейсInterCertifPub.reg).
Windows Registry Editor Version 5.00
[HKEY_CURRENT_USERSoftwarePoliciesMicrosoftInternet ExplorerControl Panel]
«CertifPub»=dword:00000001
В итоге в области Сертификаты будет заблокирована только кнопка Издатели.
При удалении из реестра параметра CertifPub либо присвоении ему значения 0 кнопка Издатели вновь станет доступной. Все внесенные изменения вступают в силу без перезагрузки компьютера.
Вкладка Подключения
Чтобы удалить вкладку Подключения из окна Свойства: Интернет, необходимо в разделе реестра HKEY_CURRENT_USERSoftwarePoliciesMicrosoftInternet ExplorerControl Panel создать REG_DWORD-параметр ConnectionsTab и присвоить ему значение 1. Ниже приведен текст соответствующего REG-файла (расположение на компакт-диске – Файлы реестраИнтерфейсInterConnectionsTab.reg).
Windows Registry Editor Version 5.00
[HKEY_CURRENT_USERSoftwarePoliciesMicrosoftInternet ExplorerControl Panel]
«ConnectionsTab»=dword:00000001
В итоге вкладка Подключения будет удалена из окна Свойства: Интернет.
Чтобы эта вкладка вновь отобразилась в окне Свойства: Интернет, достаточно удалить параметр ConnectionsTab из реестра либо присвоить ему значение 0. Результат внесенных изменений виден без перезагрузки компьютера.
Чтобы закрыть доступ ко всем параметрам данной вкладки, кроме кнопки Установить, нужно в разделе HKEY_CURRENT_USERSoftwarePoliciesMicrosoftInternet ExplorerControl Panel создать REG_DWORD-параметр Connection Settings и присвоить ему значение 1. Ниже приведен текст соответствующего REG-файла (расположение на компакт-диске – Файлы реестраИнтерфейсInterConnectionSettings.reg).
Windows Registry Editor Version 5.00
[HKEY_CURRENT_USERSoftwarePoliciesMicrosoftInternet ExplorerControl Panel]
«Connection Settings»=dword:00000001
После внесения в реестр указанных изменений вкладка Подключения примет вид, показанный на рис. 2.38.
Рис. 2.38. Результат блокирования некоторых параметров вкладки Подключения
Для возврата к исходному состоянию следует удалить из реестра параметр Connection Settings либо присвоить ему значение 0. Все изменения вступают в силу без перезагрузки компьютера.
Установить. Чтобы заблокировать кнопку Установить, расположенную на вкладке Подключения, необходимо в разделе реестра HKEY_CURRENT_USERSoftwarePoliciesMicrosoftInternet ExplorerControl Panel создать REG_DWORD-параметр Connwiz Admin Lock и присвоить ему значение 1. Ниже приведен текст соответствующего REG-файла (расположение на компакт-диске – Файлы реестраИнтерфейсInterConnAdmLock.reg).
Windows Registry Editor Version 5.00
[HKEY_CURRENT_USERSoftwarePoliciesMicrosoftInternet ExplorerControl Panel]
«Connwiz Admin Lock»=dword:00000001
После импорта REG-файла в реестр кнопка Установить на вкладке Подключения будет заблокирована (рис. 2.39).
Рис. 2.39. Результат блокирования кнопки Установить
Доступ к данной кнопке открывается путем удаления из реестра параметра Connwiz Admin Lock либо присвоения ему значения 0. Чтобы изменения вступили в силу, перезагрузка компьютера не требуется.
Настройка локальной сети. Если на вкладке Подключения нажать кнопку Настройка сети, то на экране отобразится окно Настройка параметров локальной сети (рис. 2.40).
Рис. 2.40. Окно Настройка параметров локальной сети
Данное окно содержит две области параметров: Автоматическая настройка и Проксисервер. Возможности системного реестра позволяют закрыть доступ к каждой из них – как по отдельности, так и одновременно.
Чтобы запретить редактирование параметров области Автоматическая настройка, следует в разделе реестра HKEY_CURRENT_USERSoftwarePoliciesMicrosoftInternet ExplorerControl Panel создать REG_DWORD-параметр AutoConfig и присвоить ему значение 1. Ниже приведен текст соответствующего REG-файла (расположение на компакт-диске – Файлы реестраИнтерфейсInterAutoConfig.reg).
Windows Registry Editor Version 5.00
[HKEY_CURRENT_USERSoftwarePoliciesMicrosoftInternet ExplorerControl Panel]
«AutoConfig»=dword:00000001
В итоге параметры области Автоматическая настройка станут недоступными для редактирования (рис. 2.41).
Рис. 2.41. Результат блокирования параметров области Автоматическая настройка
Возврат к первоначальному состоянию осуществляется удалением из реестра параметра AutoConfig либо присвоением ему значения 0. Чтобы изменения вступили в силу, перезагрузка компьютера не требуется.
Для блокировки параметров области Прокси-сервер нужно в том же разделе создать REG_DWORD-параметр Proxy и установить ему значение 1. Ниже приведен текст соответствующего REG-файла (расположение на компакт-диске – Файлы реестраИнтерфейсInterProxy.reg).
Windows Registry Editor Version 5.00
[HKEY_CURRENT_USERSoftwarePoliciesMicrosoftInternet ExplorerControl Panel]
«Proxy»=dword:00000001
В итоге параметры области Прокси-сервер станут недоступными для редактирования (рис. 2.42).
Рис. 2.42. Результат блокирования параметров области Прокси-сервер
Для возврата к исходному состоянию необходимо присвоить параметру Proxy значение 0 либо удалить его из реестра. Все изменения вступают в силу без перезагрузки компьютера.
Вкладка Программы
Для удаления вкладки Программы из окна Свойства: Интернет необходимо в разделе реестра HKEY_CURRENT_USERSoftwarePoliciesMicrosoftInternet ExplorerControl Panel создать REG_DWORD-параметр ProgramsTab и присвоить ему значение 1. Ниже приведен текст соответствующего REG-файла (расположение файла на компакт-диске – Файлы реестраИнтерфейсInterProgramsTab.reg).
Windows Registry Editor Version 5.00
[HKEY_CURRENT_USERSoftwarePoliciesMicrosoftInternet ExplorerControl Panel]
«ProgramsTab»=dword:00000001
В итоге вкладка Программы будет удалена из окна Свойства: Интернет.
Чтобы вернуть вкладку Программы в окно Свойства: Интернет, надо удалить из реестра параметр ProgramsTab либо присвоить ему значение 0. Результат выполненных действий можно увидеть без перезагрузки компьютера.
Чтобы сделать недоступным флажок Сообщать, если Internet Explorer не используется по умолчанию, в разделе реестра HKEY_CURRENT_USERSoftwarePoliciesMicrosoftInternet ExplorerControl Panel нужно
Публикации
Опишем настройку браузера Microsoft Internet Explorer для работы с приложениями сервиса 1cfresh.com.
- Запустите браузер Microsoft Internet Explorer.
-
Нажмите кнопку Сервис (Tools) в правом верхнему углу окна браузера и в выведенном меню выберите пункт Свойства браузера (Internet Options). В Microsoft Internet Explorer до версии 9 нужный пункт называется Свойства обозревателя.
- В открывшемся окне Свойства браузера (Internet Options) перейдите на вкладку Безопасность (Security).
- Выберите зону Надежные сайты (Trusted sites). В Microsoft Internet Explorer до версии 9 нужный пункт называется Надежные узлы.
-
Нажмите кнопку Сайты (Sites). В Microsoft Internet Explorer до версии 9 эта кнопка называется Узлы.
-
В выведенном окне Надежные сайты снимите флажок Для всех сайтов этой зоны требуется проверка серверов https (Require server verification for all sites in this zone).
В Internet Explorer до версии 9 этот флажок называется Для всех узлов этой группы требуется проверка серверов https.
-
В том же окне введите под надписью Добавить в зону следующий узел (Add this website to the zone) строку https://1cfresh.com и нажмите кнопку Добавить (Add).
Можно также добавить к списку надежных узлов сайты https://1c.ru и https://its.1c.ru.
Нажмите кнопку Закрыть (Close). Вы вернетесь на вкладку Безопасность (Security).
-
На вкладке Безопасность (Security) для той же зоны Надежные узлы (Trusted sites) нажмите кнопку Другой (Custom level).
-
В выведенном окне выполните следующие действия:
-
Под надписью Сброс особых параметров (Reset custom settings) выберите режим Низкий (Low) и нажмите кнопку Сбросить (Reset).
- Если вы используете Microsoft Internet Explorer версий 7 или 8, то в панели параметров перейдите к разделу Разное (Micsellaneous) и выберите для параметра Отображение разнородного содержимого (Display mixed content) значение Включить (Enable).
- Нажмите кнопку ОК.
-
-
Перейдите на вкладку Конфиденциальность (Privacy). На этой вкладке:
-
Проверьте, что уровень настроек безопасности выбран Средний (Medium) или Умеренно высокий (Medium High). Это необходимо для приема cookie.
-
Если желательно использовать блокирование всплывающих окон, то флажок Включить блокирование всплывающих окон (Turn on Pop-up Blocker) должен быть включен. В этом случае следует нажать кнопку Параметры (Settings), добавить сайт https://1cfresh.com к списку Разрешенные веб-сайты (Allowed sites), и нажать кнопку Закрыть (Close).
-
- Закройте диалоговое окно Свойства браузера (Свойства обозревателя, Internet Options) нажатием кнопки ОК.
- Закройте все окна браузера Internet Explorer, а потом запустите браузер снова, чтобы все настройки начали действовать.
Браузер Microsoft Internet Explorer настроен для работы с приложениями сервиса 1cfresh.com.
Настройка других браузеров и тонкого клиента
Ниже приведены ссылки на инструкции по настройке других браузеров и тонкого клиента «1С:Предприятия 8».
Открыть инструкцию:
Публикации
Опишем настройку браузера Microsoft Internet Explorer для работы с приложениями сервиса 1cfresh.com.
- Запустите браузер Microsoft Internet Explorer.
Нажмите кнопку Сервис (Tools) в правом верхнему углу окна браузера и в выведенном меню выберите пункт Свойства браузера (Internet Options). В Microsoft Internet Explorer до версии 9 нужный пункт называется Свойства обозревателя.
- В открывшемся окне Свойства браузера (Internet Options) перейдите на вкладку Безопасность (Security).
- Выберите зону Надежные сайты (Trusted sites). В Microsoft Internet Explorer до версии 9 нужный пункт называется Надежные узлы.
Нажмите кнопку Сайты (Sites). В Microsoft Internet Explorer до версии 9 эта кнопка называется Узлы.
В выведенном окне Надежные сайты снимите флажок Для всех сайтов этой зоны требуется проверка серверов https (Require server verification for all sites in this zone).
В Internet Explorer до версии 9 этот флажок называется Для всех узлов этой группы требуется проверка серверов https.
В том же окне введите под надписью Добавить в зону следующий узел (Add this website to the zone) строку https://1cfresh.com и нажмите кнопку Добавить (Add).
Можно также добавить к списку надежных узлов сайты https://1c.ru и https://its.1c.ru.
Нажмите кнопку Закрыть (Close). Вы вернетесь на вкладку Безопасность (Security).
На вкладке Безопасность (Security) для той же зоны Надежные узлы (Trusted sites) нажмите кнопку Другой (Custom level).
В выведенном окне выполните следующие действия:
Под надписью Сброс особых параметров (Reset custom settings) выберите режим Низкий (Low) и нажмите кнопку Сбросить (Reset).
- Если вы используете Microsoft Internet Explorer версий 7 или 8, то в панели параметров перейдите к разделу Разное (Micsellaneous) и выберите для параметра Отображение разнородного содержимого (Display mixed content) значение Включить (Enable).
- Нажмите кнопку ОК.
Перейдите на вкладку Конфиденциальность (Privacy). На этой вкладке:
Проверьте, что уровень настроек безопасности выбран Средний (Medium) или Умеренно высокий (Medium High). Это необходимо для приема cookie.
Если желательно использовать блокирование всплывающих окон, то флажок Включить блокирование всплывающих окон (Turn on Pop-up Blocker) должен быть включен. В этом случае следует нажать кнопку Параметры (Settings), добавить сайт https://1cfresh.com к списку Разрешенные веб-сайты (Allowed sites), и нажать кнопку Закрыть (Close).
- Закройте диалоговое окно Свойства браузера (Свойства обозревателя, Internet Options) нажатием кнопки ОК.
- Закройте все окна браузера Internet Explorer, а потом запустите браузер снова, чтобы все настройки начали действовать.
Браузер Microsoft Internet Explorer настроен для работы с приложениями сервиса 1cfresh.com.
Настройка других браузеров
Ниже приведены ссылки на инструкции по настройке других браузеров.
Открыть инструкцию:
См. также:
Свойства обозревателя internet explorer — где найти настройки
Кнопка «Настройки Яндекс.Браузера»
При клике на кнопку «Настройки Яндекс.Браузера» мы видим всплывающее меню с перечнем пунктов. Каждый пункт отвечает за конкретную функцию и имеет ряд настроек.
Синхронизация
Первый и самый главный пункт свойств обозревателя — синхронизация. Эта функция отвечает за перенос всех пользовательских настроек и закладок из облака. Незаменимая функция, если ранее на другом ПК или смартфоне вы уже синхронизировали ваш браузер с аккаунтом Яндекс. Для синхронизации достаточно ввести данные своего аккаунта и кликнуть «Синхронизировать».
Данный пункт не отображается в меню, если вы уже настроили синхронизацию ранее.
Турбо
Полезная функция — поможет при медленном интернете. При включённом турбо все данные перед тем, как попасть в обозреватель, отправляются на сервера Яндекс там сжимаются и затем пересылаются пользователю. Таким образом, страницы загружаются быстрее, а при лимитированном интернете расходуется меньше трафика.
Не стоит переживать за сохранность личных данных, вводимых пользователем. Данные с сайтов, защищённых сертификатом HTTPS, не передаются в Яндекс и не проходят процедуру сжатия. Ваши логины, пароли, номера карт и прочая конфиденциальная информация защищена и никуда не передаётся.
Режим инкогнито
В режиме инкогнито не сохраняются введённые пароли, история посещений, история запросов после того, как вы перейдёте в обычный режим. Но сохраняются загруженные на ПК файлы и настройки браузера и закладки.
Быстрый доступ — История
Пункт для перехода в основное меню раздела «История» <keybtn>Ctrl</keybtn>+<keybtn>H</keybtn> и список недавно закрытых сайтов.
Быстрый доступ — Загрузки
Клик правой клавишей мыши открывает контекстное меню — что мы можем сделать с этим файлом: открыть источник, скачать заново, убрать из списка, удалить файл.
Быстрый доступ — Закладки
При наведении курсора мышки на раздел «Закладки» открывается список сохранённых сайтов и пунктов с настройками. Некоторые пункты имеют подсказки горячих клавиш, они указаны справа конкретного пункта. Здесь мы можем показать/скрыть панель закладок, выполнить импорт закладок, перейти в основное меню диспетчера закладок.
Дополнительно
При наведении курсора мышки на последний пункт меню свойств обозревателя открывается подменю.
- Здесь мы можем открыть новую вкладку <keybtn>Ctrl</keybtn>+<keybtn>T</keybtn>
- Открыть новое окно <keybtn>Ctrl</keybtn>+<keybtn>N</keybtn>
- Быстро очистить историю <keybtn>Ctrl</keybtn>+<keybtn>Shift</keybtn>+<keybtn>Del</keybtn>
- Сохранить страницу на ПК <keybtn>Ctrl</keybtn>+<keybtn>S</keybtn>
- Отправить страницу в печать <keybtn>Ctrl</keybtn>+<keybtn>P</keybtn>
- Перевести страницу на русский язык
- «Найти» на странице <keybtn>Ctrl</keybtn>+<keybtn>А</keybtn>
- «Изменить» — Копировать <keybtn>Ctrl</keybtn>+<keybtn>С</keybtn> / Вырезать <keybtn>Ctrl</keybtn>+<keybtn>X</keybtn> / Вставить <keybtn>Ctrl</keybtn>+<keybtn>V</keybtn>
- Использовать дополнительные инструменты
- Создать ярлык
- Открыть диспетчер задач <keybtn>Shift</keybtn>+<keybtn>Esc</keybtn>
- Просмотреть код страницы <keybtn>Ctrl</keybtn>+<keybtn>U</keybtn>
- Открыть инструменты разработчика <keybtn>Ctrl</keybtn>+<keybtn>Shift</keybtn>+<keybtn>I</keybtn>
- Открыть настройки JavaScript <keybtn>Ctrl</keybtn>+<keybtn>Shift</keybtn>+<keybtn>J</keybtn>
- Посмотреть или переключить кодировку.
- Помощь — перенаправление на главную страницу Яндекс.Помощь. Здесь есть возможность почитать ответы на часто задаваемые вопросы.
- Сообщить о проблеме — если вы обнаружили вредоносный сайт, которого нет в базе технологии Protect.
- О браузере — проверка текущей версии браузера, обновление до последней версии.
- Закрыть браузер <keybtn>Ctrl</keybtn>+<keybtn>Shift</keybtn>+<keybtn>Q</keybtn>.
Вкладка «Общие»
а
вкладке Общие
(рис. 6) можно определить так называемую
«Домашнюю страницу», то есть страницу, с которой вы будете начинать просмотр
Web-ресурсов.
Временные файлы Интернета
ак
известно, для ускорения просмотра страниц, которые вы уже посетили, они кэшируются
на жестком диске вашего компьютера и определенное время хранятся в папке Temporary
Internet Files. Такая организация хранения ускоряет отображение часто посещаемых
Web-страниц, поскольку браузер может открыть их с вашего жесткого диска, а не
запрашивать вторично из Интернета.
Для того чтобы оценить, какие ресурсы доступны непосредственно с вашего компьютера,
откройте папку Избранное,
выполните команду Файл à Работать
автономно
и обратите внимание на вашу панель Избранное.
Названия
сайтов, которые не доступны в автономном режиме, станут серого цвета, а те,
информация которых кэширована на жестком диске, будут выделены черным (рис.
7). Очевидно, что чем больше вы предоставите места на вашем компьютере под кэшированные
страницы, тем больше вероятность, что вновь запрошенная информация окажется
сохраненной на вашем диске
Для того чтобы увеличить Интернет-кэш, перейдите
во вкладку Общие
в раздел Временные файлы Интернета
и выберите
пункт Параметры
, в результате чего появится одноименная панель (рис.
8), в которой можно настроить величину максимально допустимого размера папки
для хранения временных файлов Интернета
Очевидно, что чем больше вы предоставите места на вашем компьютере под кэшированные
страницы, тем больше вероятность, что вновь запрошенная информация окажется
сохраненной на вашем диске. Для того чтобы увеличить Интернет-кэш, перейдите
во вкладку Общие
в раздел Временные файлы Интернета
и выберите
пункт Параметры
, в результате чего появится одноименная панель (рис.
8), в которой можно настроить величину максимально допустимого размера папки
для хранения временных файлов Интернета.
Увеличение места,
зарезервированного для папки, хранящей
временные файлы, может увеличить
вероятность нахождения ранее
просмотренных Web-страниц
в кэше вашего компьютера, однако очевидно,
что при этом уменьшается объем свободного
дискового пространства.
В следующем экране мастера (рис. 10) вы можете задать
режим, при котором будет происходить подписка также на те страницы, на которые
будут ссылаться базовые страницы. Причем вы можете установить глубину ссылок.
Далее вам будет предложено выбрать способ синхронизации страницы (рис.
11). Существуют два варианта: по команде «синхронизировать» или используя
новое расписание.
Если вы выбираете
режим «новое расписание», то Мастер
предлагает вам определить частоту
синхронизации и указать время
синхронизации (например, каждый день в 23:00).
Управление загрузками в десктопной версии
Сначала мы поговорим о той версии браузера, которая используется на компьютерах. Там все намного проще и привычнее, чем в мобильной редакции. Но даже в ней размещение некоторых компонентов может показаться нестандартным.
Если вы всю жизнь использовали какой-нибудь другой браузер, то при работе с Yandex Browser у вас могут возникнуть кое-какие проблемы. Мы предоставим подробную инструкцию, рассказывающую о том, что и как нужно делать для достижения поставленной цели.
- Итак, сначала запускаем браузер.
- Далее в правом верхнем углу главного окна веб-обозревателя нужно найти кнопку с тремя горизонтальными полосками и кликнуть по ней.
- В появившемся меню ищем пункт «Загрузки» и кликаем по нему.
- Появится инструмент для управления загрузками. Теперь с ними можно делать все, что угодно. Для удаления необходимо кликнуть правой кнопкой мыши по нужной записи и в появившемся контекстном меню выбрать «Удалить файл». Это действие уберет элемент не только из списка, но и с жесткого диска.
- Для открытия в том же меню нужно кликнуть по пункту «Открыть». Сразу же запустится проводник или мастер установки (в зависимости от типа файла).
- Также можно нажать «Скачать заново», если загрузка была неудачной.
Вот так нужно работать с закачками в Яндекс Браузере. Сам процесс не очень сложный. Но непривычный интерфейс играет свою роль. Однако если все делать в соответствии с инструкцией, то все точно получится.
Мало кто знает, но существует способ гораздо быстрее добраться до инструмента управления закачками. Он основан на горячих клавишах. Для того, чтобы открыть требуемый список достаточно нажать Ctrl + J на клавиатуре сразу после запуска веб-обозревателя. И тогда сразу появится то окно, которое нужно.
Где отыскать свойства веб-обозревателя
Свойства обозревателя это самые обычные настройки, отыскать которые можно в правом верхнем углу. Для их открытия необходимо кликнуть по трем черточкам, после чего появится небольшой список. Здесь показаны наиболее популярные и основные функции:
- Включение, отключение «Турбо»;
- История посещения сайтов;
- Загрузки;
- Имеющиеся расширения;
- Изменение закладок.
Но это далеко не все свойства веб-обозревателя. Разработчики хорошенько поработали, чтобы пользователи могли обезопасить времяпровождение в интернете, не переживая за личные данные. Также существует возможность изменить интерфейс, установить разнообразные утилиты, плагины и улучшить иные функции.
Удаляем Microsoft Edge
Сподвигнуть пользователя на удаление стандартного браузера могут разные причины. Многие, например, жалуются на то что Microsoft Edge запускается самостоятельно и открывает страницы с надоедливой рекламой. Если ваш браузер ведет себя таким образом, то настоятельно рекомендуется проверить компьютер на вирусы и просканировать систему с помощью сторонних приложения для удаления Adware. Данные приложения убирают разного рода рекламу из вашего браузера. Скорее всего, после сканирования и удаления вредоносного ПО, браузер перестанет навязчиво предлагать вам поиграть в казино. Но если этого не произошло, или это вам не подходит, то можно просто удалить сам браузер.
Найти Microsoft Edge в списке стандартных средств удаления Windows у вас не получится, так как разработчики не предполагали что пользователю приспичит удалять его. Но не спешите расстраиваться, удалить Edge можно и для этого есть несколько способов.
Удаление файлов Microsoft Edge в корневой папке
Этот способ довольно простой, но в процессе выполнения вам могут потребоваться права Администратора, так что если у вас в системе несколько учетных записей, то вам следует зайти в систему от имени Администратора, перед выполнением следующих действий.
- Откройте «Мой Компьютер» и перейдите в локальный диск «С».
- На диске «С» откройте папку «Windows».
- В папке «Windows» найдите каталог «SystemApps».
- Откройте «SystemApps» там находится папка с Edge, название её начинается с «MicrosoftEdge». Название может быть длинным, в нем присутствуют разные цифры и символы. Они отвечают за версию сборки вашей системы.
- Кликните по этой папке правой кнопкой мыши и выберите «Свойства».
- Поставьте галочку рядом с функцией «Только для чтения».
- Нажмите «Ок» и откройте папку.
- В отрывшейся папке найдите файлы MicrosoftEdge.exe и MicrosoftEdgeCP.exe и переименуйте их (правая кнопка мыши и «Переименовать») в любое другое название.
- После этого Microsoft Edge больше не будет вам надоедать. Вы также можете просто удалить всю папку с файлами, если хотите, но делать этого не рекомендуется.
Удаление браузера Microsofr Edge с помощью PowerShell
Этот способ не рекомендуется для неопытных пользователей, так как удаление стандартного браузера будет происходить через расширенную версию командной строки и при неосторожности можно навредить работе системы. Вследствие чего вам понадобится переустановить Windows
Но если вы уверены в своих силах, то предлагаем вам опробовать новую версию командной строки от Windows, которая называется Power Shell. В число многочисленных функций этой утилиты входит возможность отключать системные приложения, включая Microsoft Edge. Приступим.
- В поиске Windows введите «PowerShell», нажмите правой кнопкой мыши по найденному приложению и нажмите «Запустить от имени Администратора».
- Запустится утилита, далее необходимо прописать команду вывода на экран всех системных приложений. Напишите » Get-AppxPackage» и нажмите «Enter».
- Утилита выведет на экран все системные приложения, нам необходимо найти в этом списке Microsoft Edge. Список большой так что придется полистать.
- После того как вы отыскали строку с названием Microsoft Edge, найдите и скопируйте строку напротив » PackageFullName». Выглядит она примерно вот так: Microsoft.MicrosoftEdge_38.14393.0.0_neutral_8wekyb3b8bbwe.
- Далее выполните команду отключения браузера прописав Get-AppxPackage Microsoft.MicrosoftEdge_38.14393.0.0_neutral_8wekyd3d8bbwe | Remove-AppxPackage.
После успешного выполнения команды, приложение Microsoft Egde будет полностью отключено в системе и не сможет больше доставать вас надоедливой рекламой.
Отключение Microsoft Edge с помощью сторонних приложений
С увеличением жалоб пользователей на новый браузер от Microsoft, команда программистов разработала простое и удобное приложение, позволяющее деактивировать браузер в один клик. Приложение действительно элементарно в использовании, а самое главное она работает и помогает тысячам пользователей заблокировать надоедливый Microsoft edge. Скачать приложение можно на официальном сайте разработчиков http://www.sordum.org/9312/edge-blocker-v1-4/
После скачивания, архив с приложением необходимо распаковать и запустить программу. Далее следует нажать на кнопку «Block». Вот и все, Microsoft Edge теперь заблокирован. Если у вас появиться необходимость использовать Edge то запустите приложение и нажмите «UnBlock».
Как найти настройки в браузере
Любой веб-обозреватель разрешается настраивать. Пользователи могут менять , расположение закладок, устанавливать определенные расширения, утилиты и проводить множество других процедур, позволяющих сделать приложение максимально удобным.
Чтобы приступить к настройкам, достаточно открыть меню
обозревателя. Находится оно у всех без исключения программ в правом верхнем
углу. Кликните по нему, появится список возможных действий.
- В разделе «настройки» разрешается поработать над
безопасностью и конфиденциальностью, с поисковой системой и аккаунтом. То есть,
здесь можно изменять, добавлять новых пользователей, разрешать сохранять пароли
или установить на данные действия запреты, выбирать подходящую поисковую
систему, проводить работы с вкладками и многое другое.
Пункт «дополнительно» позволяет устанавливать
утилиты и расширения, облегчающие работу. Существует множество разнообразных
плагинов, предназначенных не только для защиты информации и сокрытия данных
пользователя, но для преображения обозревателя, улучшения некоторых его
функций.
Библиотека или история показывает юзерам, какие
страницы открывались на протяжении определенного времени. Если журнал не
очищен, можно отыскать информацию о посещениях сайтов год назад. Также при
помощи этого раздела, разрешается почистить куки, кэш, очистить историю
посещений. Проводя действия нужно вчитываться в показанные пункты, ведь если вы
случайно удалите пароли и логины, которых не знаете, восстановить их уже не
получится.
Настроек в браузерах достаточно много. Пользователи могут
располагать необходимые для них вкладки в удобных местах, менять поисковые
системы, внешний вид, проводить множество других действий. Расположение папки с
документами обозревателя на компьютере нужно обязательно знать, так как данная
информация позволит без проблем использовать привычный браузер на любом
устройстве. Достаточно перекинуть папку на флэшку, перенести ее на другой ПК.
Самые полезные свойства
Недостаточно обнаружить все настройки, если не знать, как они работают. В работе веб-обозревателя можем изменить многое, но мы покажем на примере нескольких основных функций, как персонализировать браузер Яндекс:
Есть ещё масса мест, где в Яндекс браузере расположены свойства для изменения поведения обозревателя, тестирования программного обеспечения и ускорения работы. Мы рассмотрели основные и часто используемые настройки, при необходимости специфических изменений рекомендуем изучить официальную документацию и посетить страницу browser://about.
Помогла ли вам эта статья?<index>
Все браузеры похожи между собой и выполняют одну и ту же функцию – позволяют пользователям проводить время в интернете с комфортом. Отличия конечно тоже есть и это не только внешний вид и дизайн. Каждый веб-обозреватель имеет собственные уникальные настройки, позволяющие сделать его удобным для пользователя. Многие серферы пытаются узнать, свойства браузера яндекс где найти, ведь именно благодаря им можно приступить к настройкам.
Свойства браузера Microsoft Edge
Помимо Internet Explorer, в комплекте с Windows 10 поставляется и браузер Microsoft Edge. Функционал и параметры обоих обозревателей очень схож. Если вы отдаете предпочтение фирменному Edge, рекомендуем ознакомиться с нашей отдельной статьей, в которой собраны советы и руководства по использованию и настройке нового браузера от Microsoft.
Таким образом, вы узнали о настройках стандартных для Windows браузеров, которые помогут сделать их использование более комфортным и удобным.
Пусть internet explorer является далеко не самым востребованным браузером, но порой у пользователей ОС Windows возникает необходимость работы с ним. Чаще всего это связано с банковскими, налоговыми и другими подобными приложениями. Их авторы почему то разрабатывают свои программы именно под internet explorer. Эти самые программы зачастую требуют особой настройки самого браузера, которые в internet explorer делаются через свойства браузера или свойства обозревателя.
Множество инструкций к браузеру Internet explorer подразумевают вход в его свойства, а вот как именно это сделать и где находятся эти свойства умалчивается.
В данной статье мы расскажем где находятся эти свойства обозревателя и где их можно найти?
Как посмотреть основные свойства браузера Яндекс?
Не существует единого списка всех свойств Яндекс браузера в определённом разделе. Все настройки распределены по разным наборам, что помогает проще и быстрее выполнять персонализацию обозревателя.
В основное меню «Настройки» можем перейти двумя способами:
Какие свойства Яндекс обозревателя находятся в разделе браузера «Настройки»:
- «Синхронизация». Предназначается для входа в собственный аккаунт и синхронизации персональных данных с разными устройствами,
- «Настройки внешнего вида». Вмещает массу свойств для персонализации и отображения контента в браузере,
- «Показывать панель закладок»,
- «Поиск». Можем использовать для смены поисковика по умолчанию,
- Четыре пункта свойств расположения, размера и обработки вкладок,
- «Уведомления». Позволяет блокировать или разрешать показ уведомлений,
- «Профили». Позволяет создавать профили для входа в браузер Яндекс с индивидуальными настройками.
- «Браузер по умолчанию». Помогает устанавливать обозреватель для обработки всего веб-содержимого,
- «Блокировка неуместной рекламы». Не устраняет всю рекламу, но убирает агрессивные баннеры, забирающие слишком много места и мешающие просмотру контента.
- «Турбо». Позволяет ускорять загрузку страниц при плохом интернет соединении.
- «Безопасность». В данном разделе можно настроить защиту от вредоносных сайтов и файлов, личных данных и соединения для передачи информации. (Подробнее про этот раздел чуть ниже)
Описана только часть свойств, если нажмём на кнопку «Показать дополнительные настройки» отобразится ещё много параметров.
Настройки Яндекс.Браузера
Остальные свойства обозревателя находятся в разделе «Настройки». При переходе на страницу browser://settings/ мы видим в верхней части окна вкладки:
- Загрузки
- История
- Дополнения
- Настройки
- Безопасность
- Пароли и карты
- Другие устройства
Основное окно свойств обозревателя во вкладке «Настройки» разделено на 2 части. В левой панели навигация, в правой, собственно, сами настройки. Синим цветом подсвечены ссылки для перехода к пункту более тонких настроек. Галочками отмечены пункты по умолчанию. Их можно снимать и отмечать по своему усмотрению.
Здесь уже выставлены оптимальные значения
Но некоторые пункты стоит обратить внимание и настроить по своему усмотрению
Добавить пользователя — вы можете добавлять неограниченное количество пользователей и синхронизировать их с разными аккаунтами, переключаться между ними.
Снять галочку с пункта показа ленты Дзен, если она вам не нужна.
Отметить пункт «Показывать панель закладок». По умолчанию она отключена.
Для повышения конфиденциальности можно снять галочку с пункта «Предлагать автозаполнение».
Отключить голосового помощника Алису, также если она вам не нужна.
Настроить жесты мышкой.
В разделе «Инструменты» отметьте пункт «Всегда спрашивать куда загружать файлы» или выберите папку для загрузки
При стандартных настройках все файлы сохраняются в папку «Загрузки» на системном диске, что часто приводит к сокращению полезного места на локальном диске и к замедлению работы.
Отключить турбо при высокоскоростном интернете.
Настроить шрифт масштаб.
Особое внимание уделить пункту «Запускать вместе с Windows» — этот пункт лучше отключить, чтобы браузер не работал фоном, когда вы им не пользуетесь.
И также стоит снять галочку с пункта «Использовать аппаратное ускорение» — это часто вызывает проблемы при воспроизведении видео.
В конце списка пункт «Очистить историю» — очищайте историю хотя бы раз в месяц с предустановленными параметрами по умолчанию, чтобы браузер всегда работал быстро и не был перегружен лишними мусорными файлами, которые копятся в кеше в процессе работы.
Сброс настроек по умолчанию вернёт браузер в исходное состояние если что-то пошло не так и браузер перестал корректно работать из-за неправильно выставленных параметров.
| appCodeName (clientInformation, навигатор) | Получает кодовое имя браузера. | |
| appMinorVersion (clientInformation, навигатор) | Возвращает младшую версию браузера. | |
| appName (clientInformation, навигатор) | Возвращает имя браузера. | |
| appVersion (clientInformation, навигатор) | Возвращает платформу и версию браузера. | |
| buildID (навигатор) | Получает идентификатор сборки браузера. | |
| клиент Информация (окно) | Содержит информацию о браузере и операционной системе пользователя. | |
| буфер обмена Данные (окно) | Разрешает доступ к данным, размещенным в системном буфере обмена. | |
| cpuClass (clientInformation, навигатор) | Возвращает класс центрального процессора (ЦП) операционной системы пользователя. | |
| включен Плагин (mimeType) | Возвращает объект подключаемого модуля, который содержит информацию о подключаемом модуле, настроенном для обработки данных текущего типа MIME. | |
| enableSmartCardEvents (крипто) | Устанавливает или извлекает логическое значение, которое указывает, получает ли документ события SmartCard. | |
| onLine (clientInformation, навигатор) | Возвращает логическое значение, указывающее, работает ли браузер в сети. | |
| oscpu (навигатор) | Возвращает строку, содержащую информацию об операционной системе пользователя и центральном процессоре (ЦП). | |
| платформа (clientInformation, навигатор) | Возвращает имя платформы операционной системы. | |
| продукт (информация о клиенте, навигатор) | Возвращает строку, содержащую информацию о движке браузера. | |
| productSub (clientInformation, навигатор) | Возвращает строку, содержащую информацию о номере разрабатываемой сборки ядра браузера. | |
| userAgent (clientInformation, навигатор) | Возвращает строковое значение, представляющее заголовок пользовательского агента. | |
| поставщик (clientInformation, навигатор) | Возвращает строку, в которой указано имя поставщика браузера. | |
| vendorSub (clientInformation, навигатор) | Возвращает строку, указывающую номер версии браузера, указанный поставщиком. | |
| версия (крипто) | Возвращает строку, определяющую номер версии криптообъекта. |
Справка — FAQ — Система видеоконференцсвязи VideoMost
Аппаратные и программные требования
Каковы требования к оборудованию для конференц-связи VideoMost?
VideoMost видеоконференцсвязь может работать практически на любом современном компьютере с процессором Intel Pentium IV или лучше.Чем мощнее процессор, тем лучше качество связи.
Поддерживает ли VideoMost компьютеры Mac?
Да, видеоконференцсвязь VideoMost поддерживает компьютеры Apple с Mac OS X 10.5.6 или выше.
Какие браузеры поддерживаются?
Internet Explorer 6 или выше, Firefox 3.0 или выше.
Пользователи ПКмогут присоединиться к видеоконференциям VideoMost через IE, Firefox, Chrome, Safari или Opera (Windows).Управление конференцией доступно через веб-интерфейс.
Какая полоса пропускания Интернета требуется для видеоконференцсвязи?
Широкополосное подключение к Интернету настоятельно рекомендуется для лучшего качества видеоконференцсвязи. Доступная пропускная способность Интернета является основным ограничением как для качества видео, так и для количества одновременно отображаемых участников конференции. Минимальная рекомендуемая полоса пропускания составляет 512 Кбит / с для исходящей и 1 Мбит / с входящей.
Какие веб-камеры можно использовать для видеоконференций?
Система видеоконференцсвязиVideoMost совместима со всеми современными веб-камерами.Для оптимального качества видео рекомендуется использовать веб-камеры Logitech.
Установка программного обеспечения
Зачем нужна установка программного обеспечения
Программное обеспечениеVideoMost включает плагины для веб-браузеров Internet Explorer, Firefox, Chrome, Safari или Opera (Windows).
ПрограммаVideoMost позволяет проводить видеоконференции с высоким качеством передачи голоса / видео на стандартных ПК, подключенных через общедоступные Интернет-каналы. Никакого специального оборудования или выделенных каналов не требуется.Для участия в этих конференциях вам необходимо установить на свой компьютер плагин для браузера VideoMost.
Плагин или приложение устанавливается, как только вы впервые присоединяетесь к конференции, или его можно загрузить с веб-сайта VideoMost и установить в удобное для вас время. Каждый раз при выпуске новой версии программного обеспечения VideoMost вам будет предложено загрузить и установить обновление.
Я не могу установить подключаемый модуль Internet Explorer. Что я могу сделать?
Если это окно появляется во время установки подключаемого модуля ActiveX: «Запустить элементы управления ActiveX и подключаемые модули?», — щелкните « Да, » или перейдите в свойства браузера и разрешите запуск элементов управления ActiveX, отмеченных как безопасные.Обновите веб-страницу. Чтобы разрешить запуск элементов управления ActiveX, перейдите в свойства браузера: перейдите в меню «Служба » -> Свойства браузера, , выберите вкладку « Security » и нажмите кнопку « Other… »: установите « Run ActiveX controls and plug-ins. «параметр» Разрешить «.
Если это окно появляется во время установки плагина ActiveX: «Этот скрипт использует программу (элемент ActiveX) на этой странице, которая была помечена как безопасная для скриптинга. Разрешить выполнение?», — нажмите « Да » или перейдите в браузер properties и разрешить запуск сценариев, требующих доступа ActiveX.Обновите веб-страницу.
Чтобы разрешить запуск сценариев ActiveX, перейдите в свойства браузера: перейдите в меню «Служба » -> Свойства браузера, , выберите вкладку « Security » и нажмите кнопку « Другое… ». Установите для параметра « Script ActiveX controls, помеченные как безопасные для сценариев » значение « Allow ».
Если в верхней части окна браузера отображается панель с сообщением: «Ваши настройки безопасности не позволяют веб-сайтам использовать элементы управления ActiveX, установленные на вашем компьютере», вам необходимо изменить настройки браузера.Перейдите в меню Service -> Свойства браузера , выберите вкладку « Security » и нажмите кнопку « Other… ». Убедитесь, что для параметра « Запуск элементов ActiveX и подключаемых модулей » установлено значение « Разрешить », а для параметра « Загрузить подписанные элементы управления ActiveX » установлено значение « Спросить» / «Разрешить ».
Если в верхней части окна браузера появляется эта панель сообщений: «Internet Explorer заблокировал этот сайт от использования элемента управления ActiveX небезопасным образом», вам необходимо изменить настройки браузера.Перейдите в меню Service -> Свойства браузера , выберите вкладку « Security » и нажмите кнопку « Other… ». Установите для параметра «Сценарий элементов ActiveX, помеченных как безопасные для создания сценариев» значение « Разрешить ».
Сообщения не появляются, но плагин все еще не установлен, вероятно, ваших прав доступа недостаточно для установки ActiveX. Обратитесь к системному администратору.
Я не могу установить плагин Firefox. Что я могу сделать?
Если ваш браузер не был автоматически определен правильно и не отображалась веб-страница установки плагина, уведомление об установке плагина появится, как только вы попытаетесь присоединиться к конференции.Нажмите кнопку « Установить необходимые плагины ».
Если вам не удалось установить плагин по какой-либо причине, попробуйте загрузить и установить плагин через страницу « Скачать » в личном кабинете.
Выберите нужную версию плагина и нажмите « Загрузить / Установить ». Следуйте указаниям мастера установки и подтвердите запросы на открытие, запуск и установку файлов.
Если вы по-прежнему не можете установить плагин, вероятно, у вас недостаточно прав доступа для установки программного обеспечения.Обратитесь к системному администратору.
Присоединение к конференциям
Нужна ли мне регистрация, чтобы присоединиться к конференции?
Для участия в онлайн-видеоконференциях VideoMost регистрация не требуется — присоединиться может любой человек, получивший приглашение от владельца конференции.
Как мне присоединиться к конференции?
Чтобы присоединиться к видеоконференции, просто перейдите по гиперссылке, содержащейся в приглашении на конференцию, и введите имя, под которым вы присоединитесь к конференции.
Вы также можете перейти по гиперссылке «Присоединиться к конференции» на веб-сайте VideoMost и ввести идентификатор конференции и пароль, а также имя, под которым вы присоединитесь к конференции.
Должен ли я вводить свое имя каждый раз, когда я присоединяюсь к конференции?
Установите флажок «Запомнить меня на этом компьютере», чтобы сохранить введенное имя и автоматически повторно использовать его для последующих конференций.
Как мне присоединиться к созданной мной конференции?
Чтобы присоединиться к конференции, которую вы создали, вы можете перейти по прямой гиперссылке или по форме присоединения к конференции, как указано выше, или присоединиться через «Мой профиль»: найдите свою конференцию в списке на веб-странице планирования конференции или в журнале конференции и нажмите кнопку «Ввод» .
Если вы в настоящее время вошли в VideoMost, вы можете присоединиться к конференции, созданной другим пользователем VideoMost, и ваше имя будет повторно использовано автоматически.
ВидеоБольшая регистрация
Какие преимущества дает регистрация?
В то время как любой может участвовать в онлайн-видеоконференциях VideoMost, только зарегистрированные пользователи VideoMost могут создавать новые конференции и приглашать других пользователей присоединиться к ним.
Для участия в конференциях VideoMost регистрация не требуется, но вам необходимо установить плагин для браузера VideoMost на свой компьютер.
Как мне зарегистрироваться?
Чтобы зарегистрироваться в сервисе видеоконференцсвязи VideoMost, заполните форму запроса на странице «Регистрация». Регистрация пользователя производится администратором сервиса вручную с минимальной задержкой.
Расписание конференций
Как мне запланировать конференцию?
Чтобы запланировать конференцию, введите ее тему и время начала. Не забудьте пригласить людей на вашу конференцию, когда вам будет удобно, например, по электронной почте или с помощью функции календаря событий.
Могу ли я начать свою конференцию прямо сейчас?
Да, вы просто вводите тему конференции и нажимаете кнопку « Начать конференцию сейчас, » (вы можете оставить тему конференции пустой; в этом случае конференция будет автоматически называться «Специальная конференция»). Будет создана и начата 30-минутная конференция. Вам по-прежнему нужно приглашать людей на свою конференцию.
Как мне пригласить людей на мою конференцию?
Вы можете отправлять приглашения на конференцию через стандартные функции календаря (MS Outlook, iCal и т. Д.) Или по электронной почте.Нажмите соответствующую кнопку на странице приглашения и введите адреса электронной почты людей, которых хотите пригласить. Вся остальная информация о конференции (тема, время начала, прямая гиперссылка для присоединения, адрес веб-сайта конференции, идентификатор конференции и пароль) будут заполнены автоматически.
Кроме того, вы также можете отправить приглашения любым другим удобным способом — например, продиктовав ID конференции и пароль по телефону или отправив через любое мгновенное сообщение.
Могу ли я изменить время начала конференции?
Да, если конференция еще не началась.Зайдите в журнал конференции в своем профиле, найдите конференцию в списке и нажмите кнопку «Изменить».
Это позволит вам изменить время начала и тему конференции. Затем нажмите «Уведомить участников», чтобы отправить обновленные приглашения. Вы также можете изменить список приглашенных на этом этапе.
Персональные данные
Могу ли я изменить свое имя и пароль?
Да, вы можете изменить свои личные данные в любое время. Перейдите в раздел «Персональные данные» своего профиля, введите новые данные и нажмите «Сохранить».
Как изменить адрес электронной почты?
Просто введите новый адрес электронной почты в разделе «Личные данные» вашего профиля.
Работа с конференциями
Какова логика выбора видеопотока?
Количество отображаемых видеопотоков участников конференции зависит от мощности ЦП вашего компьютера, доступной пропускной способности Интернета и выбранного режима просмотра (в режиме «Один выступающий» отображается только текущий выступающий).
Расположение окон видеопотока зависит от выбранного режима. Вы можете переключаться между режимами с помощью кнопок на панели управления:
- « Подставка для динамика (автоматический выбор) » — режим по умолчанию. Вы можете переключиться в этот режим, нажав кнопку. Самый активный оратор отображается в самом большом окне.
- « Подставка для динамика (щелкните, чтобы выбрать) » Режим включается кнопкой. В этом режиме вы можете вручную выбрать участника конференции, который будет отображаться в самом большом окне
- Режим « Таблица » включается кнопкой.В этом режиме все видеопотоки имеют одинаковый размер
- « Один динамик » Режим включается кнопкой. В этом режиме отображается только текущий говорящий
Что такое компактный режим?
Помимо стандартного и полноэкранного режимов, для системы конференц-связи VideoMost доступен компактный режим. В этом режиме отображаются только главное окно и верхняя панель управления. Вы можете переключиться в этот режим, нажав кнопку и изменив размер окна браузера по своему усмотрению.
Как поделиться своим документом?
Говоря, вы можете предоставить общий доступ ко всему отображению или любому документу, который в данный момент открыт на вашем компьютере.
Чтобы начать совместное использование документа, перейдите на вкладку « Документ » и выберите любой документ, открытый в данный момент на вашем компьютере, или опцию « Показать все ». В последнем случае, пожалуйста, убедитесь, что вы закрыли все конфиденциальные документы и приложения, прежде чем начать совместное использование.
Как настроить масштаб общего документа?
Перейдите на панель « Настройки », расположенную в правом нижнем углу окна конференции, и используйте раскрывающийся список «Режимы просмотра документов», чтобы изменить масштаб общих документов и способ их отображения (« По размеру окна » отображает общие документы в главном окне конференции, « Исходный размер » отображает общие документы в отдельном окне, масштабированном до его фактического размера).
Аудио и видео
Как временно отключить аудио / видео выход?
Чтобы остановить трансляцию вашего видео в конференцию, нажмите кнопку. Теперь кнопка будет выглядеть так. Щелкните его еще раз, чтобы продолжить трансляцию вашего видео.
Чтобы отключить микрофон и прекратить трансляцию вашего голоса в конференцию, нажмите кнопку. Теперь кнопка будет выглядеть так. Щелкните его еще раз, чтобы продолжить трансляцию вашего голоса.
Как временно отключить звук на аудиовходе?
Чтобы выключить голосовой ввод , нажмите кнопку. Теперь кнопка будет выглядеть так. Щелкните его еще раз, чтобы включить звук для голосовых каналов конференции.
Я не вижу некоторых участников конференции
Количество отображаемых видеопотоков участников конференции зависит от выбранного режима отображения (в режиме «Один выступающий» отображается только текущий выступающий), мощности процессора вашего компьютера и доступной пропускной способности Интернета.
Как улучшить качество видео?
Качество видео в конференц-связи зависит от мощности процессора вашего компьютера, доступной пропускной способности Интернета и модели веб-камеры. Улучшение любого из этих факторов приведет к улучшению качества видео во время конференций.
Никто меня не видит
На веб-странице конференции перейдите на панель « Настройки » и убедитесь, что в разделе «Веб-камера» выбрана правильная камера. При необходимости выберите правильную камеру.
Убедитесь, что ваша веб-камера подключена правильно. Перейдите в Диспетчер устройств и найдите свою веб-камеру в списке «Видеоустройства». Откройте «Свойства» камеры и отметьте « Состояние устройства ». Если статус не «Устройство работает нормально», переустановите драйверы для веб-камеры.
Дополнительные сведения об устранении неполадок с видео см. В разделе справки
Я никого не слышу
Если вы присоединились к уже идущей конференции и не слышите голоса, вероятны следующие причины:
- Выбрано неправильное аудиоустройство
- Выбран неправильный вывод аудиоустройства
- Звук отключен или слишком низкий
- Порт, используемый VideoMost для передачи данных, может быть заблокирован
Дополнительные сведения об устранении неполадок со звуком см. В разделе справки
Никто меня не слышит
- Выбран неправильный микрофон
- Слишком низкая громкость микрофона
- Микрофон выключен
Дополнительные сведения об устранении неполадок со звуком см. В разделе справки
Расширение браузера — PropertyData
- Исследования
- Местные данные
Подробная аналитика для любого городского района Великобритании - Почтовый индекс
Основная статистика инвестиций в недвижимость по почтовому индексу - Горячие точки
Районы с лучшей доходностью - Отдел новостей
Последние новости рынка недвижимости - Библиотека диаграмм
Графики цен на жилье, состояния рынка и экономического положения - Расширение браузера
Добавляйте данные прямо на страницы списков порталов - Другие инструменты для исследований
- Местные данные
- Источник
- Немодернизация
Недвижимость на расширение, модернизация или развитие - Быстрая продажа
Недвижимость, где продавцу нужна быстрая продажа - Повторное владение
Объекты недвижимости на продажу после возврата во владение кредитором - Только покупатели за наличные
Недвижимость, продаваемые только за наличные - Земля / участки
Продажа земельных участков или участков под застройку - Зоны роста
Недвижимость на продажу в определенных зонах роста - High yield
Недвижимость на продажу в известных горячих точках - Цена снижена
Объекты недвижимости уменьшены на 15% или более с момента первого размещения - Дополнительные списки поставщиков
- Немодернизация
- Оценить
- Графическая карта
Графическая карта с высоким разрешением, показывающая здания, границы, владения и многое другое - Оценка
Мгновенная оценка любой городской или пригородной недвижимости в Великобритании - Finder
Ипотека, финансирование развития и промежуточные ссуды - Сопоставимые объекты
Быстрый поиск сопоставимых цен на недвижимость - Калькулятор проявки
- Поиск внутренней области
- Справка по муниципальным налогам
- Калькулятор стоимости сборки
- Дополнительные инструменты Evaluate
- Графическая карта
- Около
- Около
- Стоимость
- £ / кв.м
- Источники
- Покрытие
- ресурсов
- Учебники
- Контакт
- API
webContents | Электрон
Отображение и управление веб-страницами.
Процесс: основной
webContents — это EventEmitter.
Он отвечает за отображение и управление веб-страницей и является собственностью
объект BrowserWindow . Пример доступа к webContents объект:
const {BrowserWindow} = require ('electronic')
const win = new BrowserWindow ({ширина: 800, высота: 1500})
win.loadURL ('http://github.com')
const content = win.webContents
console.log (содержимое)
Доступ к этим методам можно получить из модуля webContents :
const {webContents} = require ('electronic')
приставка.журнал (webContents)
webContents.getAllWebContents ()
Возвращает WebContents [] — массив всех экземпляров WebContents . Это будет содержать веб-контент
для всех окон, веб-просмотров, открытых инструментов разработчика и фоновых страниц расширений инструментов разработчика.
webContents.fromId (id)
Возвращает Веб-содержимое | undefined — экземпляр WebContents с данным идентификатором, или undefined , если нет веб-содержимого, связанного с данным идентификатором.
Визуализировать и управлять содержимым экземпляра BrowserWindow.
Процесс: основной
Событие: ‘did-finish-load’
Выдается, когда навигация завершена, т. Е. Счетчик вкладки остановился
вращается, и было отправлено событие onload .
Событие: «загрузка-сбой»
Возвраты:
-
событиесобытие - Код ошибки
- Ошибка
ОписаниеСтрока -
validatedURLString -
isMainFrameBoolean -
frameProcessIdЦелое число -
frameRoutingIdЦелое число
Это событие похоже на did-finish-load , но возникает при сбое загрузки.Полный список кодов ошибок и их значения доступен здесь.
Событие: «сбой-предварительная загрузка»
Возвраты:
-
событиесобытие - Код ошибки
- Ошибка
ОписаниеСтрока -
validatedURLString -
isMainFrameBoolean -
frameProcessIdЦелое число -
frameRoutingIdЦелое число
Это событие похоже на did-fail-load , но генерируется, когда загрузка была отменена
(е.г. window.stop () был вызван).
Событие: ‘did-frame-finish-load’
Возвраты:
-
событиесобытие -
isMainFrameBoolean -
frameProcessIdЦелое число -
frameRoutingIdЦелое число
Выдается, когда фрейм выполнил навигацию.
Событие: ‘page-title-updated’
Возвраты:
-
событиесобытие -
заголовокСтрока -
explicitSetBoolean
Вызывается, когда заголовок страницы задается во время навигации. explicitSet ложно, когда
заголовок синтезируется из URL файла.
Событие: «новое окно»
Возвраты:
-
событиеNewWindowWebContentsEvent -
urlString -
frameNameString -
расположениеСтрока — может бытьпо умолчанию,вкладка переднего плана,вкладка фона,новое окно,сохранение на дискидругое. -
optionsBrowserWindowConstructorOptions — параметры, которые будут использоваться для создания новогоBrowserWindow. -
additionalFeaturesString [] — Нестандартные функции (функции не обрабатываются by Chromium или Electron) передается вwindow.open (). -
реферерреферер — реферер, который будет перешел в новое окно. Может или не может привести к тому, что заголовокRefererбудет отправлено, в зависимости от политики реферера. -
postBodyPostBody (необязательно) — данные поста, которые будет отправлено в новое окно вместе с соответствующими заголовками, которые будут быть установлен. Если почтовые данные не отправляются, значение будетnull. Только определено когда окно создается формой, которая устанавливаетtarget = _blank.
Излучается, когда страница запрашивает открытие нового окна для URL-адреса . Возможно
запрошено window.open или внешней ссылкой, например .
По умолчанию новый BrowserWindow будет создан для url .
Вызов event.preventDefault () предотвратит автоматическое создание Electron
новый BrowserWindow . Если вы вызываете event.preventDefault () и вручную создаете новый BrowserWindow , тогда вы должны установить event.newGuest для ссылки на новый BrowserWindow Например, невыполнение этого требования может привести к неожиданному поведению.Например:
myBrowserWindow.webContents.on ('новое окно', (событие, URL, имя фрейма, расположение, параметры, дополнительныеФункции, реферер, postBody) => {
event.preventDefault ()
const win = new BrowserWindow ({
webContents: options.webContents, // использовать существующий webContents, если он предоставлен
показать: ложь
})
win.once ('готов к показу', () => win.show ())
if (! options.webContents) {
const loadOptions = {
httpReferrer: реферер
}
if (postBody! = null) {
const {данные, contentType, граница} = postBody
loadOptions.postData = postBody.data
loadOptions.extraHeaders = `content-type: $ {contentType}; Граница = $ {Граница} `
}
win.loadURL (url, loadOptions) // существующий веб-контент будет перемещаться автоматически
}
event.newGuest = выиграть
})
Событие: «будет перемещаться»
Возвраты:
Выдается, когда пользователь или страница хочет начать навигацию. Это может случиться когда
объект window.location изменяется или пользователь щелкает ссылку на странице.
Это событие не генерируется, если навигация запускается программно с
API, такие как webContents.loadURL и webContents.back .
Он также не генерируется для навигации по странице, такой как нажатие якорных ссылок.
или обновить window.location.hash . Используйте событие did-navigate-in-page для
с этой целью.
Вызов event.preventDefault () предотвратит навигацию.
Возвраты:
-
событиесобытие -
urlString -
isInPlaceЛогическое значение -
isMainFrameBoolean -
frameProcessIdЦелое число -
frameRoutingIdЦелое число
Излучается, когда начинается перемещение по любому кадру (включая основной). isInplace будет true для навигации по странице.
Событие: ‘will-redirect’
Возвраты:
-
событиесобытие -
urlString -
isInPlaceЛогическое значение -
isMainFrameBoolean -
frameProcessIdЦелое число -
frameRoutingIdЦелое число
Излучается как перенаправление на стороне сервера во время навигации.Например 302 перенаправить.
Это событие будет отправлено после did-start-navigation и всегда перед did-redirect-navigation для той же навигации.
Вызов event.preventDefault () предотвратит навигацию (а не только
перенаправить).
Возвраты:
-
событиесобытие -
urlString -
isInPlaceЛогическое значение -
isMainFrameBoolean -
frameProcessIdЦелое число -
frameRoutingIdЦелое число
Излучается после перенаправления на стороне сервера во время навигации.Например 302 перенаправить.
Это событие нельзя предотвратить, если вы хотите предотвратить перенаправления, вы должны
проверить событие будет перенаправлять выше.
Событие: «действительно-навигация»
Возвраты:
-
событиесобытие -
urlString -
httpResponseCodeЦелое число — -1 для навигации без HTTP -
httpStatusTextСтрока — пуста для навигации без HTTP
Излучается при выполнении навигации по главному кадру.
Это событие не генерируется для навигации по странице, такой как нажатие якорных ссылок.
или обновить window.location.hash . Используйте событие did-navigate-in-page для
с этой целью.
Возвраты:
-
событиесобытие -
urlString -
httpResponseCodeЦелое число — -1 для навигации без HTTP -
httpStatusTextСтрока — пусто для не HTTP-навигации, -
isMainFrameBoolean -
frameProcessIdЦелое число -
frameRoutingIdЦелое число
Излучается при любой навигации по кадрам.
Это событие не генерируется для навигации по странице, такой как нажатие якорных ссылок.
или обновить window.location.hash . Используйте событие did-navigate-in-page для
с этой целью.
Событие: «навигация на странице»
Возвраты:
-
событиесобытие -
urlString -
isMainFrameBoolean -
frameProcessIdЦелое число -
frameRoutingIdЦелое число
Генерируется, когда внутристраничная навигация произошла в любом кадре.
Когда происходит внутристраничная навигация, URL страницы изменяется, но не вызывает
навигация за пределами страницы. Примеры этого: привязанные ссылки
нажимаются или когда запускается событие DOM hashchange .
Событие: «предотвратит разгрузку»
Возвраты:
Выдается, когда обработчик события beforeunload пытается отменить выгрузку страницы.
Вызов event.preventDefault () игнорирует обработчик события beforeunload и разрешить выгрузку страницы.
const {BrowserWindow, dialog} = require ('electronic')
const win = new BrowserWindow ({ширина: 800, высота: 600})
win.webContents.on ('предотвратит выгрузку', (событие) => {
const choice = dialog.showMessageBoxSync (win, {
тип: 'вопрос',
кнопки: ["Выйти", "Остаться"],
title: 'Вы хотите покинуть этот сайт?',
message: 'Внесенные вами изменения не могут быть сохранены.',
defaultId: 0,
cancelId: 1
})
const leave = (выбор === 0)
if (leave) {
event.preventDefault ()
}
})
Событие: «разбился» Устарело
Возвраты:
-
событиесобытие -
убитоЛогическое
Излучается, когда процесс рендеринга аварийно завершается или завершается.
Устарело: Это событие заменяется событием render-process-made который содержит дополнительную информацию о том, почему пропал процесс рендеринга. Это
не всегда потому, что разбился. Логическое значение уничтожено может быть заменено на
проверка причины === 'убит' при переключении на это событие.
Событие: «процесс-рендеринга-ушел»
Возвраты:
-
событиесобытие -
подробностиОбъект-
причинаСтрока — Причина, по которой процесс рендеринга прерван.Возможные значения:-
clean-exit— Процесс завершен с нулевым кодом выхода -
аварийный выход— Процесс завершен с ненулевым кодом выхода -
убит— Процесс был отправлен SIGTERM или иным образом завершен извне -
сбой— сбой процесса -
oom— процессу не хватает памяти -
не удалось запустить— Процесс не запущен успешно -
нарушение целостности— проверка целостности кода Windows завершилась неудачно
-
-
Излучается, когда процесс рендеринга неожиданно исчезает.Это обычно потому что он разбился или погиб.
Пользовательские службы · WebdriverIO
Вы можете написать свою собственную службу для средства запуска тестов WDIO, чтобы она соответствовала вашим потребностям.
Services — это надстройки, которые созданы для многократно используемой логики для упрощения тестов, управления набором тестов и интеграции результатов. Сервисы имеют доступ ко всем хукам, доступным в файле wdio.conf.js .
Можно определить два типа служб: служба запуска, которая имеет доступ только к onPrepare , onWorkerStart и onComplete , которые выполняются только один раз за тестовый запуск, и рабочая служба, имеющая доступ к все остальные хуки и выполняется для каждого рабочего.Обратите внимание, что вы не можете совместно использовать (глобальные) переменные между обоими типами служб, поскольку рабочие службы выполняются в другом (рабочем) процессе.
Службу запуска можно определить следующим образом:
экспорт класса по умолчанию CustomLauncherService {
async onPrepare (конфигурация, возможности) {
}
onComplete (код выхода, конфигурация, возможности) {
}
}
В то время как сервис worker должен выглядеть так:
экспорт класса по умолчанию CustomWorkerService {
конструктор (serviceOptions, возможности, конфигурация, браузер) {
это.browser = браузер
}
before (config, features) {
this.browser.setWindowSize (1024, 768)
}
after (код выхода, конфигурация, возможности) {
}
}
Рекомендуется сохранять объект браузера через параметр, переданный в конструкторе. Наконец, выставьте оба типа рабочих следующим образом:
импортировать CustomLauncherService из './launcher'
импортировать CustomWorkerService из './service'
экспорт CustomWorkerService по умолчанию
экспорт const launcher = CustomLauncherService
Обработка ошибок службы
Ошибка, выданная во время перехвата службы, будет регистрироваться, пока исполнитель продолжает работу.Если ловушка в вашем сервисе критична для установки или разрыва тестовой программы, для остановки программы можно использовать ошибку SevereServiceError , предоставленную из пакета webdriverio .
const {SevereServiceError} = require ('webdriverio')
экспорт класса по умолчанию CustomServiceLauncher {
async onPrepare (конфигурация, возможности) {
throw new SevereServiceError ('Что-то пошло не так.')
}
}
Импорт службы из модуля
Единственное, что нужно сделать сейчас, чтобы использовать эту службу, — это назначить ее свойству services .
Измените файл wdio.conf.js , чтобы он выглядел так:
импортировать CustomService из './service/my.custom.service'
export.config = {
Сервисы: [
[CustomService, {
someOption: правда
}],
['/path/to/service.js', {
someOption: правда
}]
],
}
Служба публикации на NPM
Чтобы упростить использование и обнаружение сервисов сообществом WebdriverIO, следуйте этим рекомендациям:
- Службы должны использовать это соглашение об именах:
wdio - * - service - Используйте ключевые слова NPM:
wdio-plugin,wdio-service - Основная запись
экспортироватьэкземпляр службы - Примеры услуг:
@ wdio /auce-service
Следование рекомендуемому шаблону именования позволяет добавлять службы по имени:
экспорт.config = {
услуги: ['custom'],
}
Добавить опубликованную услугу в интерфейс командной строки WDIO и документы
Мы очень ценим каждый новый плагин, который может помочь другим проводить лучшие тесты! Если вы создали такой плагин, рассмотрите возможность добавления его в наш интерфейс командной строки и в документацию, чтобы его было легче найти.
Поднимите запрос на вытягивание со следующими изменениями:
Advanced — Справка Opera
Инструменты разработчика используются для разработки и отладки локальных и удаленных веб-страниц.К ним относятся представление веб-страниц в DOM и выделение элементов. Вы можете пошагово выполнять свой код JavaScript, быстро проверять изменения в стилях CSS, отлаживать свои творения и изучать влияние вашего приложения на сетевые ресурсы. Инструменты разработчика позволяют удаленную отладку, что дает возможность отлаживать веб-страницы, которые видны на мобильном телефоне или телевизоре с вашего рабочего стола.
Полный список инструментов разработчика слишком длинный, чтобы его подробно описывать. Дополнительные сведения см. В руководстве пользователя средств разработчика.
Для пользователей Mac: чтобы открыть инструменты разработчика, выберите. Новое подменю под названием Developer появится в строке меню. Чтобы использовать инструменты, выберите.
Для пользователей Windows и Linux: открыть инструменты разработчика можно по ссылке
.Чтобы закрыть инструменты разработчика, нажмите кнопку X в правом верхнем углу окна инструментов разработчика.
Настройки прокси
Прокси-сервер — это компьютер, который может, например: хранить локальные копии страниц для быстрого доступа, действовать как интерпретатор между вашим браузером и специальной службой, изменять или контролировать обмен информацией или ускорять веб-коммуникацию.
Чтобы изменить настройки прокси-сервера:
- Перейти к Настройки .
- Щелкните Advanced на левой боковой панели и щелкните Browser .
- В разделе Система щелкните Откройте настройки прокси-сервера вашего компьютера .
Весь трафик, использующий соответствующий протокол, будет проходить через указанный вами прокси-сервер. Для использования прокси необходимо указать:
- Протокол, например
HTTP - Веб-адрес, например
прокси.example.orgили192.0.34.166 - Номер порта, например
5000
Эту информацию можно получить у поставщика услуг Интернета (ISP), хоста вашего прокси-сервера или в документации, прилагаемой к программному обеспечению прокси.
Вы можете указать, хотите ли вы, чтобы прокси использовался даже для локальных серверов, установив флажок Использовать прокси для локальных серверов.
Если вашему интернет-провайдеру требуется автоматический прокси-сервер, введите веб-адрес, предоставленный вашим интернет-провайдером.
Эксперименты
Opera позволяет вам тестировать экспериментальные функции, новые возможности и альтернативные конфигурации для вашего браузера. Вы можете прочитать и включить эксперименты, перейдя в оперу : флаги . Эксперименты в Opera нестабильны и не рекомендуются для обычных пользователей. Включение экспериментальных функций может поставить под угрозу безопасность и конфиденциальность и привести к удалению данных. Если вы решили включить экспериментальные функции, будьте осторожны на компьютере, для которого создана резервная копия.




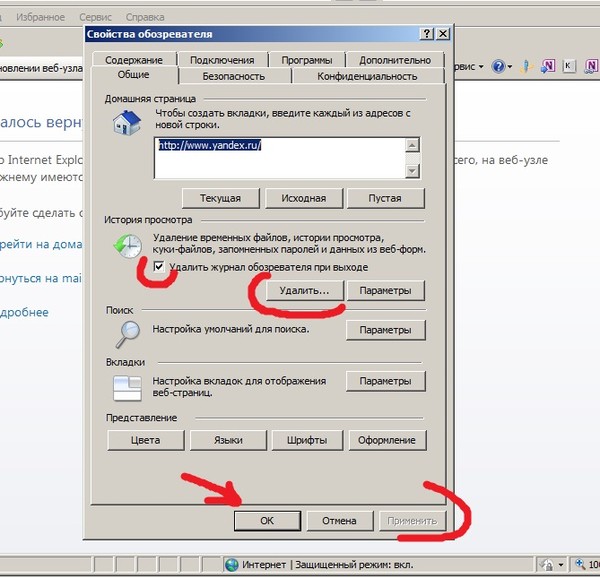
 Тонкости реестра Windows Vista. Трюки и эффекты
Тонкости реестра Windows Vista. Трюки и эффекты