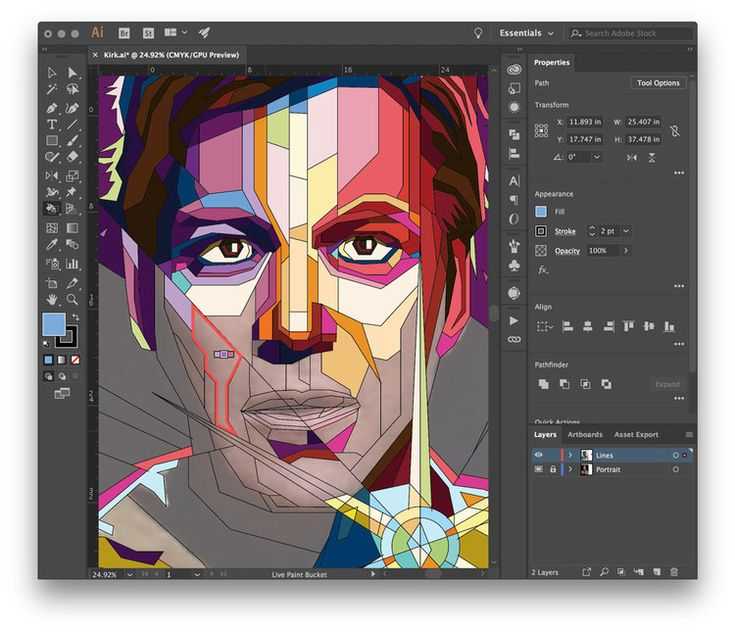Пресс-центр
«НАВЕРСТАТЬ УПУЩЕННОЕ». Подготовка, экспорт и проверка pdf в adobe creative cloud
- Главная
- Пресс-центр
- Публикации
Ниже приведен полный текст материала для прочтения онлайн,
Источник: Авторский материал Legion Colour, февраль 2016
Документ PDF создать достаточно просто. Однако «правильный» PDF для печати создать намного более затруднительно — автор файла должен знать ответы на ряд вопросов, среди которых: «В какой версии PDF я должен сохранить файл?», «Насколько сильно можно сжать изображения?», «Следует ли растрировать объекты с прозрачностью?» и другие.
К сожалению, в общем понимании полиграфическая верстка зачастую воспринимается как некая косметическая процедура. Всезнающий интернет навязчиво культивирует распространенное и абсолютно ошибочное мнение, что «в вёрстке нет ничего сложного» — и предлагает для подкрепления культа огромное количество безграмотных руководств.
и так далее. Увы, вышеперечисленное не вполне соответствует основной задаче полиграфической верстки — максимально корректно использовать исходные материалы для создания пригодного для воспроизведения полиграфическим способом PDF-файла. В результате специалисты допечатной подготовки пьют валокордин, получая в работу макеты от последователей теории «ничего сложного».
Да, в полиграфической верстке много нюансов, однако выполнение трех последовательных шагов — подготовить, создать, проверить — при работе с документом существенно уменьшает количество ошибок в итоговом файле.
Эти три слова — минимальный набор действий, позволяющий получить при печати те результаты, которых вы ожидаете.
|
ПОДГОТОВКА К СОЗДАНИЮ МАКЕТА НАСТРОЙКА ОБОРУДОВАНИЯ И ОБРАБОТКА КОНТЕНТА |
|
НАСТРОЙКА ПРИЛОЖЕНИЙ нет необходимого вам профиля, скопируйте icc-файл в одно из указанных ниже местоположений: — Если вы хотите, чтобы профиль был доступен для всех пользователей Mac, поместите его в папку Library\ ColorSync\Profiles.  Не пытайтесь поместить файлы в папку System\Library\ColorSync\Profiles — система не даст вам внести изменения. Не пытайтесь поместить файлы в папку System\Library\ColorSync\Profiles — система не даст вам внести изменения.— Если вы хотите, чтобы профиль был доступен только для текущего пользователя, сохраните его в папку Users\ (username)\Library\ColorSync\Profiles. Затем в Adobe Photoshop/InDesign/Illustrator откройте окно управления цветом Edit->Colour Settings. В секции Working Spaces выберите скопированный ранее RGB/ CMYK-профиль. Нажмите на кнопку Save, выберите имя и сохраните профиль, нажав OK. Обратите внимание, сохраняемые на этом этапе файлы настроек *.csf удобнее всего хранить в папке Library\Application Support\Adobe\ Color\Profiles — в этом случае профили будут доступны в диалоговых окнах сюиты даже при снятой галочке в чекбоксе Advanced. Откройте Bridge и выберите из списка только что созданный профиль. Вы сможете поменять синхронизируемый профиль в настройках Bridge в любой момент. После сохранения и синхронизации цветовых настроек сконфигурируйте презет вывода PDF-файлов.  Используйте скриншоты из раздела «Экспорт PDF из InDesign» в качестве отправлой точки, изменяя отдельные настройки при необходимости. Обратите внимание, что при создании пресета реающее значение имеет установка правильных настроек профиля Transparency Flattener в меню Edit. Используйте скриншоты из раздела «Экспорт PDF из InDesign» в качестве отправлой точки, изменяя отдельные настройки при необходимости. Обратите внимание, что при создании пресета реающее значение имеет установка правильных настроек профиля Transparency Flattener в меню Edit. |
|
ВЫБОР И КАЛИБРОВКА МОНИТОРА Дополнительную информацию об улучшении качества передачи цвета и снижении утомляемости глаз вы можете получить из информационных материалов:
|
|
ПОДГОТОВКА КОНТЕНТА
Важно помнить, что из плохо сверстанных документов InDesign получаются PDF низкого качества. Поэтому при работе с документом вы должны учитывать основные правила верстки и допечатной подготовки. При импорте текста внимательно следите за тем, чтобы из исходного документа не подтянулись нежелательные таблицы стилей, которые могут добавить в документ лишние шрифты или параметры текста. Векторные изображения также требуют внимательности при импорте — они должны быть созданы в корректно заданном пространстве CMYK (File>Document Colour Mode) и иметь соответствующие публикации настройки растровых эффектов (File>Document Setup). Если при создании векторной графики использовались растровые изображения, необходимо убедиться, что после использования в документе и масштабирования графики они все еще имеют достаточное для печати разрешение. |
|
Формат растровых изображений может быть разным (скомпрессированные JPEG, различные варианты TIFF или «родные» файлы Adobe Photoshop — PSD), однако все они должны соответствовать определенным требованиям: как минимум, находиться в правильном цветовом пространстве (CMYK) и иметь достаточное для печати разрешение (300dpi).  Помните, что лучшей стратегией является импорт в документ уже преобразованных в CMYK изображений — тогда вы будете уверены в результате. Помните, что лучшей стратегией является импорт в документ уже преобразованных в CMYK изображений — тогда вы будете уверены в результате. |
|
|
СОЗДАНИЕ ДОКУМЕНТА INDESIGN |
|
СОЗДАНИЕ И ВЕРСТКА ДОКУМЕНТА При верстке документа важно особое внимание уделять правильному расположению объектов на слоях, особенно, если в документе присутствуют эффекты прозрачности. Дело в том, при наложении прозрачности на текст повышается риск растрирования элементов и возникновения артефактов в процессе создания PDF. Установка высокого разрешения в меню Transparency Flattener (см. «Настройка приложений») решит большинство проблем, однако привычка держать объекты с эффектами прозрачности на отдельном слое ощутимо упростит дальнейшую работу с ними. |
|
ПРОВЕРКА В РЕАЛЬНОМ ВРЕМЕНИ |
|
Сводный отчет об ошибках отображается в виде списка в окне панели. Однако вы можете судить о состоянии документа, не открывая ее — виджет инструмента Preflight, находящийся в левой нижней части окна InDesign, будет держать вас в курсе событий. |
|
|
ЭКСПОРТ PDF ИЗ INDESIGN СС ИЛИ ВЫШЕ |
|
|
ПРОВЕРКА ИТОГОВОГО ФАЙЛА PDF |
|
НАСТРОЙКА ACROBAT |
|
ПАНЕЛЬ PRINT PRODUCTION |
|
|
OUTPUT PREVIEW
Диалоговое окно Output Preview позволяет проверить, используются ли в документе плашечные цвета, или посмотреть процентное содержание красок, наведя курсор на тот или иной элемент страницы (своего рода «экранный денситометр»). Кроме того, Output Preview предоставляет набор инструментов для имитации вида файла в различных условиях. По умолчанию выпадающий список Simulation Profile отображает текущий цветовой профиль документа. Если вы хотите просмотреть файл с использованием другого цветового профиля, выберите его из списка. Также в верхней части окна можно включить дополнительные параметры отображения: |
|
ИСПОЛЬЗОВАНИЕ FLIGHTCHECK АНАЛИЗ РЕЗУЛЬТАТОВ
Сводный отчет об ошибках состоит из общей страницы, которая сообщает обо всех найденных в документе ошибках, и копии оригинального PDF с выделением проблемных элементов прямо на странице документа. Страница отчета содержит три логических раздела: |
|
|
ТИПИЧНЫЕ ОШИБКИ |
|
СОЗДАНИЕ ДОКУМЕНТА
ШРИФТЫ И ПЛАШКИ ИСПОЛЬЗОВАНИЕ КОМПОЗИТНОГО ЧЕРНОГО ЦИФРОВЫЕ ИЗОБРАЖЕНИЯ ЦВЕТ И ПРОЗРАЧНОСТЬ |
|
IMMER DIGITAL » Подготовка файла печати изображения
icon_1 des3Напитки
Этикетки, термоусaдочные рукавные этикетки
Подробнее…
Специи
Цельные и молотые специи, пряные смеси
Подробнее…
Соусы и кетчупы
Белые и красные соусы, кетчупы, майонезы
Подробнее…
Чипсы и снэки
Картофельные чипсы, семечки, орехи
Подробнее…
Конфеты TWISPAN®
Твердые конфеты, шоколадные конфеты
Подробнее…
Мясо и Рыба
Колбасные изделия, сосиски, мясные полуфабрикаты
Подробнее…
Свежие продукты
Овощи, фрукты
Подробнее. ..
..
Корма для животных
Сухие и влажные корма для домашних животных
Подробнее…
Молочная продукция
Молоко, кефир, ряженка, йогурт, творог, сметана, твердые сыры
Подробнее…
Бытовая химия
Моющие средства, чистящие средства для канализационных стоков
Подробнее…
Товары для гигиены
Краски для волос, шампуни, жидкое мыло, соли для ванн
Подробнее…
Чай и кофе
Чай, кофе в зернах, молотый кофе, растворимый кофе
Подробнее…
Замороженные продукты
Замороженные мясо, мясо птицы, рыба, полуфабрикаты из мяса и рыбы
Подробнее…
Строительные материалы
Строительные смеси на цементной основе, затирки
Подробнее. ..
..
Кондитерская продукция
Конфеты, леденцы, шоколадные плитки, бисквиты, печенье, крекеры, вафли
Подробнее…
Бакалейная продукция
Пасты, крупы, мука, крахмал
Подробнее…
Назад на IMMER Digital
Продукты
П
Подготовка
файла печати изображения
Скачать спецификацию
- Подготовка файла
- Адаптация
- Термоусадочные этикетки
Adobe Illustrator CC
для векторных частей
Adobe Photoshop CC
для растровых частей
Но вы можете работать в любом другом программном обеспечении, главное чтобы вы могли присылать нам следующие форматы файлов:
Мы работаем с последними обновлениями программного обеспечения, поэтому вам не нужно беспокоиться о том, в какой версии я должен сохранять свою работу!
Прежде чем разрабатывать что-то нужно открыть новую монтажную область в Illustrator CC
Не нужно вылетов!
Artboard dimensions = Design dimensions
При следующем шаге легче создать Новый Слой и назвать его, например, Размеры.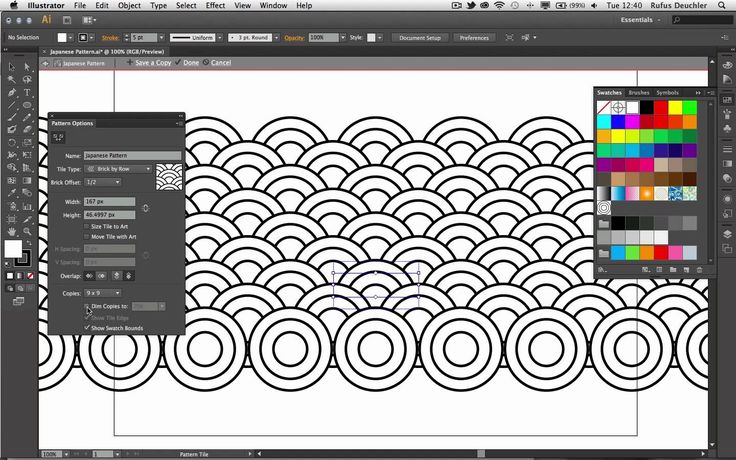
Здесь вы вставляете все размерные линии, а также все части, где упаковка будет складываться.
Вы можете добавить это сейчас или позже, неважно когда, но мой совет — сделайте это сейчас потому что важно увидеть, как Фотометка подходит к вашему дизайну.
Иногда она может разрушить ваш дизайн, поэтому хорошо видеть это с самого начала.
Вот здесь важно, все растровые части (изображения и градиенти), которые были изменены или обновлены в Adobe Photoshop должны быть увязаны (соединены) с Adobe Illustrator и отдельно добавлены в Новую Папку как PSD-файлы, так, что когда вы будете отправлять готовые дизайны (изображения) (файлы) нам, мы сможем изменить информацию о файле. Также все специальные эффекты (тени, свечения и т.д.) должны быть представлены в слоях.
Если ваши градиенти или изображения не были модифицированы вами в Photoshop или в другом программном обеспечении, вы их можете добавить его в NEW FOLDER (НОВУЮ ПАПКУ) так, как они есть (PSD, TIFF и т. д.)
д.)
TIFF или PSD: CMYK или RGB, 300dpi, без сжатия
Минимальная толщина линий sans serif: Позитивная черта: 0,1 мм / негативная черта: 0,15 мм Пример шрифта sans serif: Arial, Tahoma, Helvetica, Calibri, Verdana Шрифт семейство serif не рекомендуется! Пример шрифта serif: Times New Roman, Garamond, Georgia
Для объектов основного текста можно использовать макс. 3 цвета. Для всех остальных объектов текста используйте 1 основной цвет.
ROTO Минимальный размер шрифта 3pt Минимальный размер шрифта если там нужно сделать вырезку или для «разворота» (5pt) FLEXO Минимальный размер шрифта 4pt Минимальный размер шрифта если там нужно сделать вырезку для «разворота» (5pt) DIGITAL Минимальный размер шрифта 3pt Минимальный размер шрифта если там нужно сделать вырезку или «разворот» (5pt)
Все текстовые объекты должны быть преобразованы в линии (контуры)
ROTO
Минимальная толщина линии (0, 10мм) Минимальная толщина линии, если там нужно сделать вырез для «разворота» (0, 15 мм)
FLEXO
Минимальная толщина линии (0, 10мм) Минимальная толщина линии, если там нужно сделать вырез для «разворота» (0, 15 мм)
DIGITAL
Минимальная толщина линии (0, 10мм) Минимальная толщина линии, если там нужно сделать вырез для «разворота» (0, 15 мм)
ВСЕ ЛИНЕЙНЫЕ ОБЪЕКТЫ ДОЛЖНЫ БЫТЬ КОНВЕРТИРОВАНЫ В КОНТУРЫ
Вы можете легко и быстро создать свой штрих-код (EPS) на веб-сайте: http://online-barcode-generator. net
net
Штрих-код 100%
Светлое поле слева — мин 3,6 мм
Светлое поле справа — мин 2,3 мм
Штрих-код 80%
Светлое поле слева — мин. 2,9 мм
Светлое поле справа — мин 1,9 мм
30 мм 15 мм (ширина x высота) минимальный размер штрих-кода.
Минимальное увеличение EAN: 80%
ШТРИХ-КОД ДОЛЖЕН БЫТЬ КОНВЕРТИРОВАН В КОНТУРЫ
Не забудьте сделать векторную прозрачность — растрированной!
Как это сделать в Adobe Illustrator?
Выберите поле для растрирования — Объект — Растрирование — Клик в Прозрачный фон — Сделано!
Если вы печатаете на прозрачной пленке, и вы хотите это показать, что, например, объект основного текста остается прозрачным, вам придется сделать некоторые технические ходы. 1. Вложите во все ваши монтажные поля новое поле, за исключением области, которую вы хотите оставить прозрачной. 2. Создайте новый образец с типом цвета SPOT COLOR 3.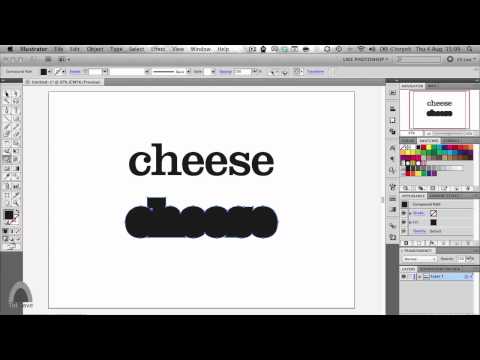 Назовите этот SPOT цвет как «WHITE» 4. Сделайте это OVERPRINT заливкой, так чтобы вы могли видеть цвет, который сделали в SEPARATION PREVIEW.
Назовите этот SPOT цвет как «WHITE» 4. Сделайте это OVERPRINT заливкой, так чтобы вы могли видеть цвет, который сделали в SEPARATION PREVIEW.
Все эти элементы можно добавить в отдельные слои или просто сделать их вместе с Layer — Dimensions! Самая важная часть в этом разделе — задать размеры от верхнего края рисунка до нижнего края — добавить в слой Dimensions
ROTO
Максимальное количество цветов, которые могут быть использованы – 11. Но нужно также учитывать WHITE, PRIMER, GLUE и VARNISH. Используйте PANTONES так много, как вы хотите, до тех пор, пока они не превышают макс. количество цветов.
FLEXO
Максимальное количество цветов, которые могут быть использованы – 10. Но нужно также учитывать WHITE, PRIMER, GLUE и VARNISH. Используйте PANTONES так много, как вы хотите, до тех пор, пока они не превышают макс. количество цветов.
DIGITAL
Используйте столько цветов, сколько хотите. PANTONES и SILVER/GOLD INKS не используются в цифровой печати, но наши технологии позволяют получить аналогичный результат.
PANTONES и SILVER/GOLD INKS не используются в цифровой печати, но наши технологии позволяют получить аналогичный результат.
| folder_ | ai_eps_pdf | ДИЗАЙН ФАЙЛ (AI, EPS) Дизайн равен монтажной области тексты и линии в очертаниях(контурах) размеры в отдельном слое правильно использованные spot цвета (для прозрачности, металлика, лака и т.д.) | |
| folder_ | psd_tiff | СВЯЗАННЫЕ ФАЙЛЫ (PSD, TIFF) Если ваша картинка была модифицирована (также может называться битмаппирована) все специальные эффекты должны быть представлены в слоях, сохранены как PSD, TIFF и добавлены в отдельную папку для нас. | |
| zip_ | ПАПКА СО ВСЕЙ ВАШЕЙ РАБОТОЙ
Сожмите всю вашу работу в архив, отправьте его через, например, www. failiem.lv; www.wetransfer.com
или другую веб-страницу, И ДЕЛО СДЕЛАНО! failiem.lv; www.wetransfer.com
или другую веб-страницу, И ДЕЛО СДЕЛАНО! | ||
IMMER Digital гарантирует сохранение авторских прав на файлы переданные заказчиком в работу.
Для адаптации отправьте нам те же файлы.
folder_ШРИФТ (СЕМЕЙСТВА ШРИФТОВ)
ФАЙЛ ПРЕДВАРИТЕЛЬНОГО ПРОСМОТРА (JPG)
ТЕКСТЫ (DOC)
- КОМПАНИЯ / БРЕНД
- НАЗВАНИЕ ПРОДУКТА
- ВЕС / ГРАММАТУРА
- РАЗМЕРЫ МОНТАЖНОЙ ОБЛАСТИ (мм)
- ДАТА DD. ММ. YYYY
Пример
IMMER_PACKAGING_300g_210x297_13.09.2016.eps
- Папка со всей вашей работой (дизайн-файл и связанные файлы)
- 3D модель или векторный рисунок вашей упаковки, показывающий все размеры и позицию уменьшения рукава.
- Шов / 2-4 мм
- Для регистрации вы можете использовать Photomark, прозрачное (Transparent) поле вокруг дизайна иллюстрации или линии!
- Размер прозрачного поля размер между дизайном повторяется при необходимости.

(Мы должны помнить, что деформация по краям не контролируется)
Transparent fieldYour design
Проверьте свои цветные файлы с предварительным просмотром разделения
Цвет — это большая тема. И есть разница между цветом на экране и цветом в печати, которую очень важно помнить (и устранять неполадки), если вы собираетесь печатать.
Как графические дизайнеры, работающие между несколькими платформами и приложениями, мы иногда можем забыть, в каком режиме мы работаем, или какие цвета были применены где. Исход? Мы можем получить результаты, которых не ожидаем, когда отправляем файлы на принтер.
Мы не хотим, чтобы это случилось с вами. И один из способов предотвратить любые непредвиденные результаты цветопередачи — предварительно просмотреть распечатку, прежде чем мы отправим наши файлы за дверь (или по электронной почте). Целесообразно проверить настройки фактических чернил и убедиться, что они будут взаимодействовать предсказуемым и удовлетворительным образом как для вас, так и для вашего клиента.
Инструмент Separations Preview позволяет наглядно увидеть, как различные цветные чернила в документе будут взаимодействовать друг с другом на распечатываемой странице. Эта панель понадобится вам только в том случае, если вы собираетесь заниматься коммерческой печатью; если вы используете свой домашний принтер (лазерный, струйный и т.п.), вам не нужно будет возиться с разделением. Предварительный просмотр цветоделения поможет вам подготовить файлы перед отправкой задания в профессиональную типографию.
Поскольку и Adobe Illustrator CC, и Adobe InDesign CC являются популярными мощными инструментами для создания печатных макетов, мы сосредоточимся на предварительном просмотре разделения в этих приложениях. Таким образом, вы будете готовы к тому, как различные триадные цвета будут взаимодействовать друг с другом при коммерческом воспроизведении документа Adobe.
Запуск предварительного просмотра разделения в Illustrator
Вот как запустить предварительный просмотр разделения в Illustrator. Перейдите в «Окно» → «Предварительный просмотр разделения», чтобы открыть панель предварительного просмотра разделения.
Перейдите в «Окно» → «Предварительный просмотр разделения», чтобы открыть панель предварительного просмотра разделения.
Если панель кажется пустой, убедитесь, что документ находится в цветовом режиме CMYK. Хотя у вас нет и для работы в CMYK только потому, что вы печатаете документ в коммерческих целях (особенно при использовании плашечных цветов, которые существуют независимо от пластин CMYK), вы не сможете использовать предварительный просмотр цветоделения, если не являются.
Вы можете проверить свой цветовой режим, выбрав Файл → Цветовой режим документа. Убедитесь, что рядом с «Цвет CMYK» стоит флажок. Если вместо этого установлен флажок «Цвет RGB», измените его на CMYK.
Имейте в виду, что насыщенность цветов на экране станет более приглушенной, если вы сделаете изменение на CMYK, поскольку RGB считается более «живым» цветовым пространством, чем позволяет печатная страница. На самом деле, если у вас есть документ, в котором используются только плашечные цвета, а не пластины с рабочими цветами, некоторые дизайнеры считают, что они смогут лучше видеть плашечных цвета, если оставят документ в RGB. Это твой выбор; просто знайте плюсы и минусы каждого!
Это твой выбор; просто знайте плюсы и минусы каждого!
Когда ваш документ находится в цветовом режиме CMYK, вы должны увидеть список четырех основных цветов (голубой, пурпурный, желтый и черный) вместе со всеми плашечными цветами, которые существуют на вашей панели образцов. Плашечные цвета — это предварительно смешанные краски, которые не разделяются на компоненты процесса.
Чтобы активировать предварительный просмотр фактических цветоделений, вам необходимо установить флажок «Просмотр надпечатки». Надпечатка связана с тем, как взаимодействуют чернила; поскольку они полупрозрачны, когда каждая краска печатается поверх других, вы получаете более глубокий визуальный диапазон.
После этого вы можете решить, хотите ли вы по-прежнему видеть все определенные плашечные цвета или только активно используемые плашечные цвета. В последнем случае установите флажок «Показать только используемые плашечные цвета» в нижней части панели предварительного просмотра цветоделения.
Обратите внимание, что никакие изменения на панели не повлияют на фактическое задание печати; включение или выключение любого из этих флажков просто позволяет вам увидеть, что визуально произойдет при взаимодействии различных цветов.
Чтобы предварительно просмотреть любую краску отдельно, используйте сочетание клавиш Alt + щелчок (ПК) или Option + щелчок (Mac), щелкнув глаз в левой части цветового индикатора. Затем вы увидите предварительный просмотр всех мест в вашем документе, где будут напечатаны эти чернила (где будет использоваться эта цветная пластина). Здесь мы просматриваем только черную пластину:
Чтобы восстановить видимость всех красок, просто нажмите Alt- или Option еще раз рядом с любым образцом краски.
Вы также можете переключать чернила один за другим, чтобы увидеть различные комбинации взаимодействия. Например, на этом изображении предварительно просматривается взаимодействие только голубых и желтых чернил.
Использование предварительного просмотра цветоделения в Adobe InDesign
Теперь, когда мы рассмотрели предварительный просмотр цветоделения в Adobe Illustrator, хотите ли вы узнать, как предварительно просмотреть цветоделение и в InDesign? Мы не рассказываем, как на самом деле печатать цветоделения в InDesign, но панель «Предварительный просмотр цветоделений» предоставит вам полезную информацию, чтобы вы могли убедиться, что ваши цветоделения настроены правильно, прежде чем приступить к печати.
Предполагая, что у вас уже открыт документ InDesign, вы готовы убедиться, что нужные чернила окажутся в нужных местах при коммерческой печати вашего файла InDesign. Чтобы запустить предварительный просмотр цветоделения, выберите «Окно» → «Вывод» → «Предварительный просмотр цветоделения».
При первом запуске панели Separations Preview вы не увидите многого, но если щелкнуть меню панели «Вид», вы сможете выбрать параметры отображения.
Когда вы выберете «Разделения» в раскрывающемся списке, InDesign активирует отображение «Высокое качество» для всего документа (которое вы также можете активировать вручную, выбрав «Просмотр» → «Производительность отображения» → «Отображение высокого качества»).
Он также покажет вам список всех чернил (не образцы цветов, а фактические чернила), использованных в вашем файле.
Хотите узнать, сколько каждого типа чернил используется в разных местах документа? Просто перемещайте курсор по документу и обратите внимание на то, что проценты меняются в реальном времени справа от каждой краски/формы на панели предварительного просмотра разделения.
Вы можете точно увидеть, сколько чернил установлено для применения в любой точке документа.
Благодаря такому уровню отзывов от InDesign вы действительно можете убедиться, что ваши файлы настроены идеально, прежде чем отправить их на принтер. Визуальный характер такого рода устранения неполадок позволяет легко обнаруживать ошибки назначения цветов, и ваш принтер будет вам благодарен! Ваши клиенты тоже будут благодарны, когда к их порогу прибудут идеально отпечатанные изделия.
Визуальный характер такого рода устранения неполадок позволяет легко обнаруживать ошибки назначения цветов, и ваш принтер будет вам благодарен! Ваши клиенты тоже будут благодарны, когда к их порогу прибудут идеально отпечатанные изделия.
Теперь давайте посмотрим на цветоделение. Мы сможем точно увидеть, какие цвета применяются к тем или иным объектам на вашей странице и с какой плотностью.
Щелкните любой цвет (в данном примере пурпурный), чтобы увидеть, что присутствует на этой конкретной цветовой пластине — буквально, как эта цветовая пластина будет выглядеть. нажимая на глазные яблоки слева), мы получаем то, что называется «цветовой сборкой» — мы можем видеть различные пластины в сочетании и постепенно добавлять новые пластины, чтобы создать кумулятивную плотность чернил.
На первый взгляд это может показаться не очень полезным, но голубо-пурпурно-желтая цветовая схема может помочь вам идентифицировать текст, например, что должен быть черным, а — нет. Если у вас включены голубой, пурпурный и желтый цвета (но черный отключен) на панели «Предварительный просмотр разделения», а затем просмотрите документ страница за страницей, вы сразу увидите элементы, которые должны быть черными, но не являются черными.
Если у вас включены голубой, пурпурный и желтый цвета (но черный отключен) на панели «Предварительный просмотр разделения», а затем просмотрите документ страница за страницей, вы сразу увидите элементы, которые должны быть черными, но не являются черными.
Если у вас отключена черная табличка, но вы все еще видите «черный» текст, это ваш красный флаг! Чтобы исправить любой нечерный текст или объекты, которые должны быть черными (а не комбинацией других основных цветов), сначала выделите их. Затем откройте палитру «Образцы» и щелкните черный образец процесса, чтобы назначить этот текст или эти объекты этой пластине.
Printing for Less (Печать за меньшие деньги) является лидером отрасли и поставщиком высококачественных уникальных полиграфических услуг с 1996 года. Несмотря на то, что мы являемся крупной компанией с клиентами по всему миру, мы относимся к нашим клиентам с вниманием и заботой. чего и следовало ожидать от роскошного полиграфического бутика. От визитных карточек и баннеров до фирменных бланков, листовок и многого другого — Printing for Less знает, как печатать, как никто другой. Давайте поговорим о вашем проекте! Наши консультанты по печати доступны с 7:00 до 19:00 по тихоокеанскому времени с понедельника по пятницу по телефону (800) 9.30-7978.
Давайте поговорим о вашем проекте! Наши консультанты по печати доступны с 7:00 до 19:00 по тихоокеанскому времени с понедельника по пятницу по телефону (800) 9.30-7978.
Руководство из пяти шагов по разделению плашечных цветов в Adobe Illustrator
Для некоторых трафаретных принтеров использование Illustrator для разделения цветов иногда может быть непосильным. К счастью, основное препятствие, с которым сталкиваются люди, — это чрезмерное обдумывание процесса. В этом видео Люк Риеркерк показывает простой способ разделения дизайна с помощью некоторых ключевых инструментов в Illustrator.
ЧТО ТАКОЕ ПЕЧАТЬ ПЕЧАТЬ?
Печать плашечных цветов, как показано в этом видео, можно определить как «что видишь, то и печатаешь». Там, где есть красные чернила, экран будет красным. Там, где есть синие чернила, экран будет синим.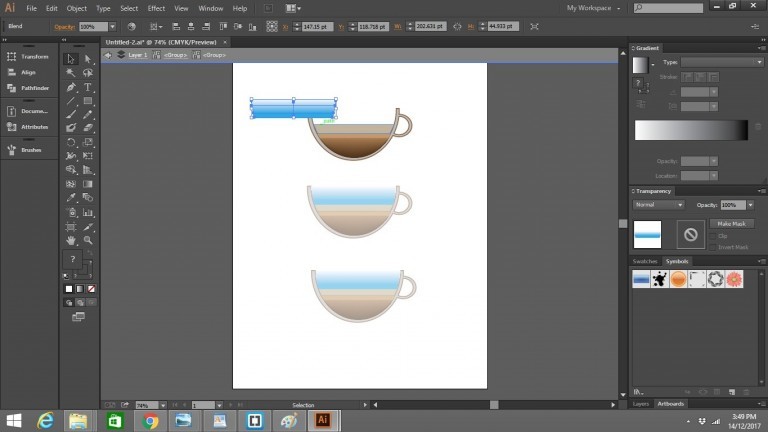 Это наиболее распространенный тип трафаретной печати, используемый в большинстве повседневных печатных дизайнов.
Это наиболее распространенный тип трафаретной печати, используемый в большинстве повседневных печатных дизайнов.
Другими формами печати являются выборочная печать и четырехцветная печать. В этих методах используется несколько цветов, обычно с высокой детализацией, чтобы создать впечатление большого количества печатаемых цветов. Печать плашечных цветов — это то, с чем большинство трафаретных принтеров имеют дело изо дня в день.
Хотите научиться разделять плашечные цвета в Adobe Illustrator? Вот пять шагов, чтобы сделать это.
СВЯЗАННЫЕ С: ПОЧЕМУ ПРИНТЕРАМ НУЖНО ОСВОИТЬ ADOBE ILLUSTRATOR ДЛЯ ТРАФАРНОЙ ПЕЧАТИ
ШАГ 1: НАСТРОЙКА РАБОЧЕГО ПРОСТРАНСТВА
Сначала Люк открывает файл Illustrator, чтобы убедиться, что рабочее пространство настроено правильно. Люку нравится использовать готовое рабочее пространство «Печать и проверка» в Illustrator. Это включает в себя все инструменты, необходимые ему для разделения. Затем Люк убеждается, что монтажная область соответствует размеру пленки, которую он печатает. Это помогает убедиться, что он проектирует и разделяет только размер пленки, на которой он будет печатать. Последний шаг — убедиться, что линейки включены. Нажмите «Ctrl/Command» и «R», чтобы убедиться, что это так. Линейки полезны при разделении и дизайне иллюстраций, напечатанных методом трафаретной печати.
Это помогает убедиться, что он проектирует и разделяет только размер пленки, на которой он будет печатать. Последний шаг — убедиться, что линейки включены. Нажмите «Ctrl/Command» и «R», чтобы убедиться, что это так. Линейки полезны при разделении и дизайне иллюстраций, напечатанных методом трафаретной печати.
Когда Люк открывает файл, он смотрит на используемые шрифты. Если вы открываете файл со шрифтами, которых нет в вашей программе, Adobe® Illustrator предложит вам найти и установить их или заменить эти элементы существующими шрифтами.
Совет для профессионалов: Если вы собираетесь отправить рисунок кому-то для разделения или печати, обязательно преобразуйте весь текст в контуры. Это сделает этот шаг ненужным и гарантирует, что ваше изображение будет напечатано так, как было задумано.
В этом сегменте Люк настраивает свое рабочее пространство.
ШАГ 2: ПРЕОБРАЗОВАНИЕ В ПЛОЧНЫЕ ЦВЕТА
После того, как программа настроена, пришло время преобразовать все в плашечные цвета. Это важный шаг, потому что плашечные цвета — это то, что большинство RIP используют для определения того, что нужно распечатать на каждой пленке. Вам не обязательно использовать именно тот цвет, который будет напечатан в качестве плашечного цвета. Подойдет близкий цвет.
Сначала выберите элемент с цветом, который вы хотите преобразовать. Затем нажмите «Выбрать» в верхнем меню. Прокрутите вниз до «Похожие» и нажмите «Цвет заливки». Это выберет все, что имеет один и тот же цвет, и позволит вам изменить все элементы одновременно на плашечный цвет, который вы будете использовать. Этот инструмент значительно экономит время.
Когда все выбрано, нажмите кнопку «Новый образец» на вкладке «Образцы». Назовите его как хотите и измените тип цвета на «Spot Color». Теперь вы увидите образец квадрата этого цвета и белое собачье ухо с черной точкой внутри. Этот новый образец теперь является плашечным цветом, который будет отображаться при предварительном просмотре цветоделения и при печати.
Этот новый образец теперь является плашечным цветом, который будет отображаться при предварительном просмотре цветоделения и при печати.
Повторите этот процесс для всех цветов и приготовьтесь к установке регистрационных меток.
СВЯЗАННЫЕ: ВСТРЕЧАЙТЕ IMAGEPRINT R.E.D., ПРОГРАММУ RIP, КОТОРАЯ РАБОТАЕТ С ЛЮБЫМ ПРИНТЕРОМ
В этом сегменте Люк преобразуется в плашечные цвета.
ШАГ 3: ДОБАВЬТЕ РЕГИСТРАЦИОННЫЕ МЕТКИ
Вы можете использовать все виды регистрационных меток. Некоторые даже встроены в Adobe® Illustrator. Люк любит использовать свои собственные и рекомендует печатникам делать то же самое. Предварительно созданные регистрационные метки в Illustrator предназначены больше для проектов с более мелкими деталями, и иногда их трудно увидеть.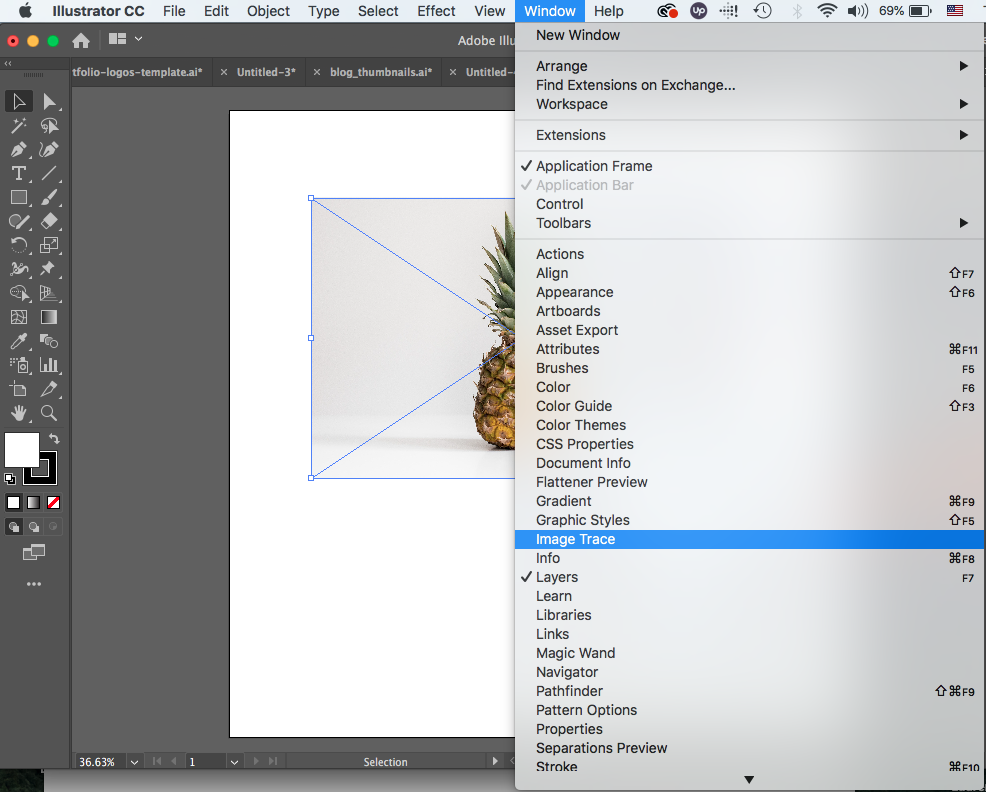 Вот пара загружаемых шаблонов приводных меток в форматах .Ai и PDF:
Вот пара загружаемых шаблонов приводных меток в форматах .Ai и PDF:
Шаблон регистрационных меток — Пленка 13×19 — Файл Illustrator
Шаблон регистрационных меток — Пленка 13×19 — Файл PDF
После создания расположите регистрационные метки по центру изображения. Люк использует одну регистрационную метку сверху и одну снизу для более мелких отпечатков, таких как отпечатки левой груди, рукава и бирки. Для более крупных отпечатков стандартного размера Люк использует три сверху и три снизу. Это дает больше ориентиров для более крупных проектов и помогает при регистрации на работу.
При центрировании иллюстрации убедитесь, что она сгруппирована. Выберите часть для печати и нажмите « Ctrl + G» , чтобы сгруппировать рисунок. Это гарантирует, что в дизайне ничего не будет упущено или выпадет из своего места.
СВЯЗАННЫЕ С: КАК СОЗДАТЬ 5-ЦВЕТНУЮ ПЕЧАТЬ, ИСПОЛЬЗУЯ 3 ЦВЕТА
В этом сегменте Люк добавляет регистрационные метки.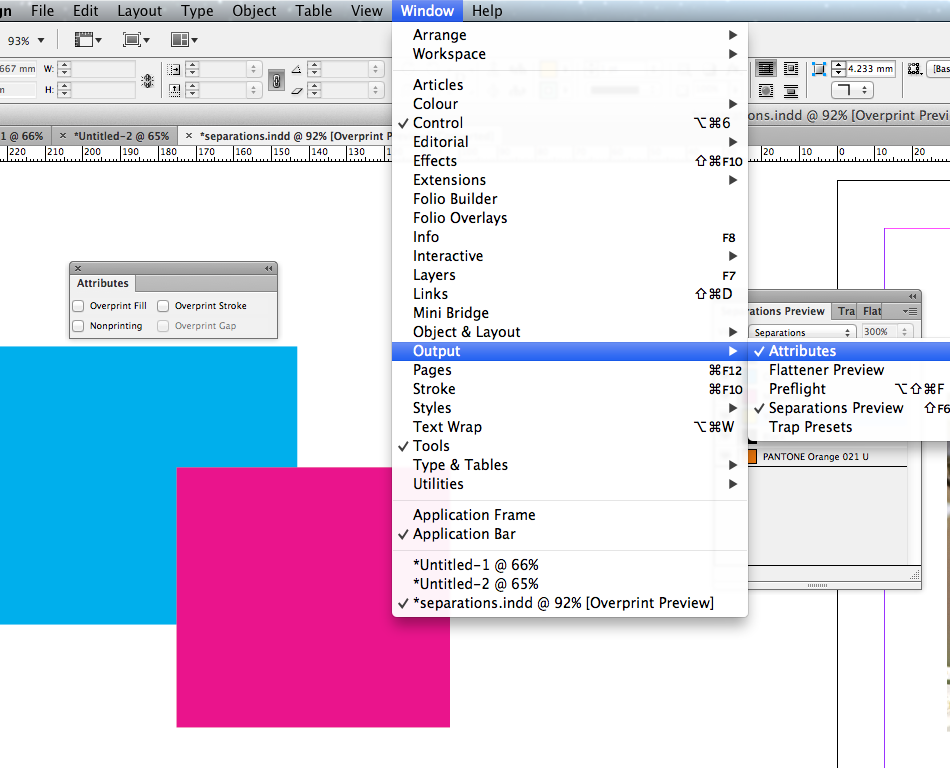
ШАГ 4: ЗАКЛЮЧИТЕЛЬНАЯ ПРОВЕРКА
Перед печатью пленок для работы проведите небольшой контроль качества. Перейдите на вкладку «Предварительный просмотр разделения» и отключите все цвета CMYK. Теперь вы должны видеть только плашечные цвета, которые есть в вашем дизайне, а также метки совмещения. Если какая-либо часть вашего дизайна отсутствует, для нее не устанавливается плашечный цвет. Это отличный способ выявить ошибки, прежде чем сделать следующий шаг. Вы также можете щелкать по цвету за раз, чтобы подтвердить, что будет напечатано на каждой пленке.
В этом сегменте Люк выполняет последнюю проверку.
ШАГ 5: НАПЕЧАТАЙТЕ ПЛЕНКИ
Когда все плашечные цвета готовы, можно печатать пленки. Если обложка настроена правильно, печать пленки — самая простая часть.
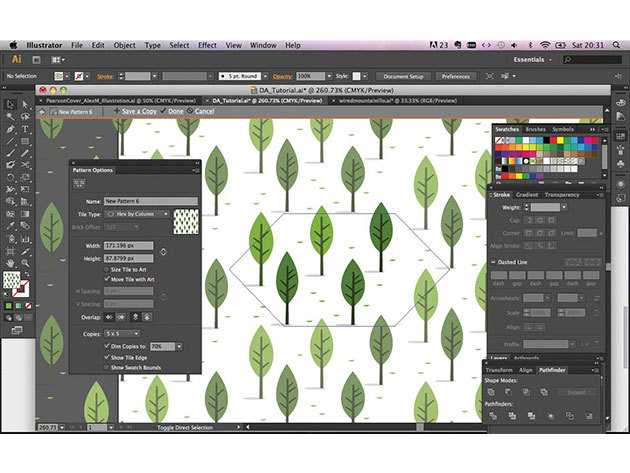
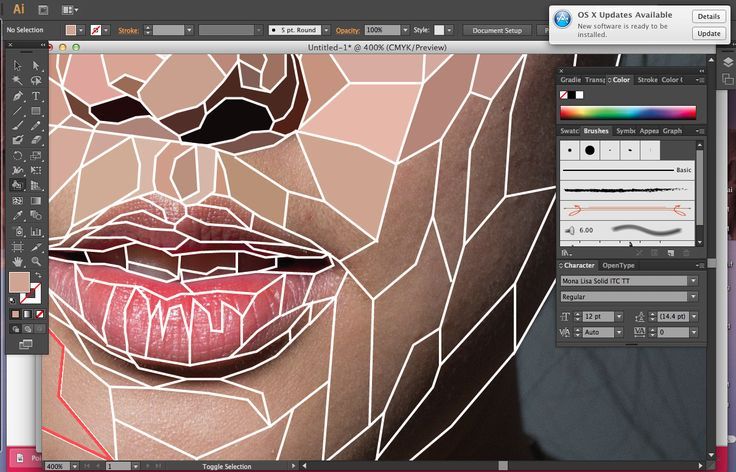

 При использовании в макете 1-битных изображений обязательно убедитесь в том, что изображение имеет высокое разрешение — обычно это 1800dpi.
При использовании в макете 1-битных изображений обязательно убедитесь в том, что изображение имеет высокое разрешение — обычно это 1800dpi.
 В меню Output (Window->Output) в InDesign находятся пять панелей инструментов для проверки и подготовки макета к печати. Это панели Flattener Preview, Preflight, Separations Preview, Trap Presets и Attributes.
В меню Output (Window->Output) в InDesign находятся пять панелей инструментов для проверки и подготовки макета к печати. Это панели Flattener Preview, Preflight, Separations Preview, Trap Presets и Attributes. Зеленая иконка обозначает, что ваш документ готов к печати, красная — что в документе присутствуют ошибки, которые необходимо устранить.
Зеленая иконка обозначает, что ваш документ готов к печати, красная — что в документе присутствуют ошибки, которые необходимо устранить.
 Проверить макет на предмет проблемных областей вы пожете при помощи установки итогового лимита в выпадающем списке View: Ink Limit в панели Separations Preview.
Проверить макет на предмет проблемных областей вы пожете при помощи установки итогового лимита в выпадающем списке View: Ink Limit в панели Separations Preview. Поэтому перед отправкой файла в печать следует выполнять два действия: визуальный осмотр файла и предпечатную проверку при помощи инструмента Flightcheck.
Поэтому перед отправкой файла в печать следует выполнять два действия: визуальный осмотр файла и предпечатную проверку при помощи инструмента Flightcheck.

 Преобразование базируется на настройках цвета в PDF и обеспечивает корректный перевод цветов в цветовое пространство CMYK.
Преобразование базируется на настройках цвета в PDF и обеспечивает корректный перевод цветов в цветовое пространство CMYK.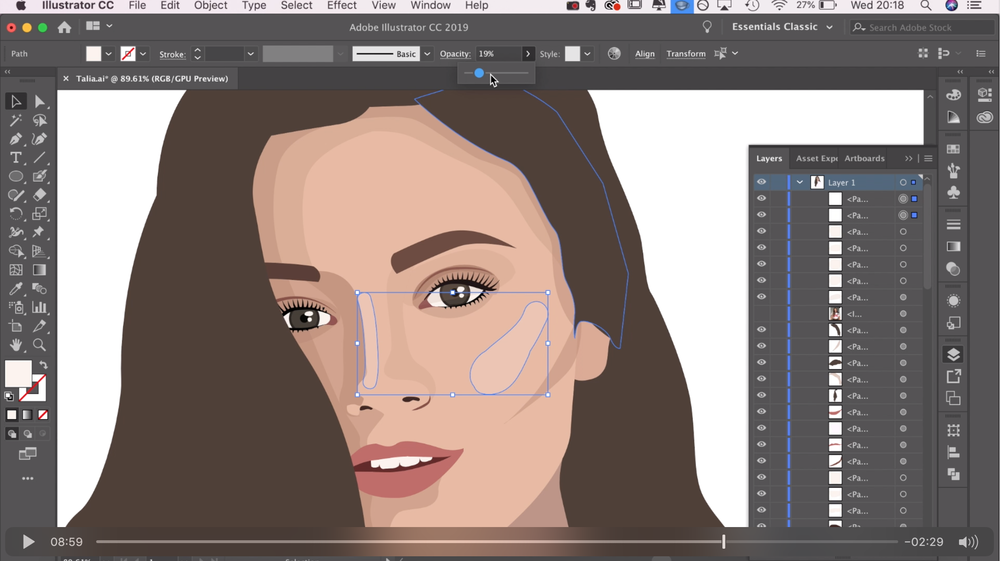
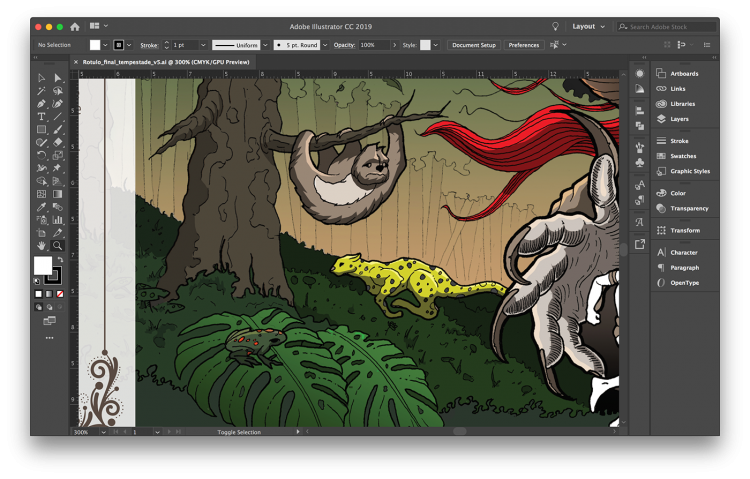
 Изменение размеров образца (Sample Size) позволит вам увеличить или уменьшить чувствительность инструмента.
Изменение размеров образца (Sample Size) позволит вам увеличить или уменьшить чувствительность инструмента. Если по каким-либо причинам получить preflight-профиль у типографии не представляется возможным, в качестве альтернативного решения можно поискать подходящий под текущие задачи профиль на сайте Ghent Workgroup.
Если по каким-либо причинам получить preflight-профиль у типографии не представляется возможным, в качестве альтернативного решения можно поискать подходящий под текущие задачи профиль на сайте Ghent Workgroup.
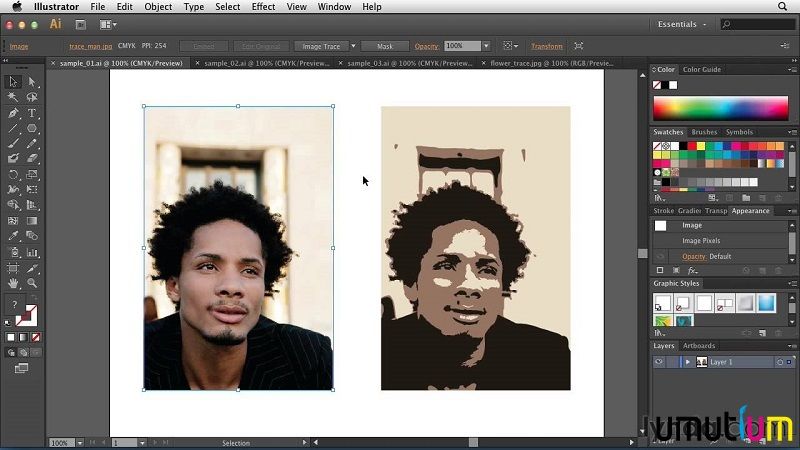

 Если шрифты отсутствуют или недоступны, они, как правило, заменяются на шрифт Courier, который, скорее всего, уничтожит дизайн. И расстроит заказчиков.
Если шрифты отсутствуют или недоступны, они, как правило, заменяются на шрифт Courier, который, скорее всего, уничтожит дизайн. И расстроит заказчиков. Используйте верный цветовой профиль — и вы никогда не встретитесь с этой проблемой.
Используйте верный цветовой профиль — и вы никогда не встретитесь с этой проблемой.