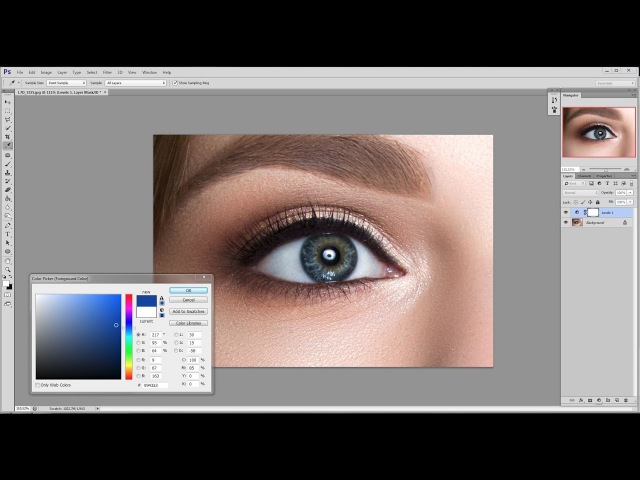Как сделать глаза выразительными в Фотошоп / Creativo.one
Как гласит известная пословица, глаза — зеркало души. Они также играют огромную роль в фотографии, вовлекая зрителя в изображение. В этом уроке фотограф Tigz Rice воспользуется каналами Photoshop и продемонстрирует быструю, простую технику осветления глаз, которая сделает ваше изображение привлекательнее.
Каналы — специальный вид слоев, в которых Photoshop хранит информацию о цвете. В стандартном RGB режиме есть три канала (Красный — Red, Зеленый — Green и Синий — Blue). Они указывают, сколько цвета нужно применять и где (для этого используется черно-белая карта).
Также эти каналы можно использовать для выбора определенных зон изображения при ретушировании. Например, можно подчеркнуть светлые зоны глаз, в то время как темные, более богатые тона останутся нетронутыми.
Для урока выбрана фотография, снятая с тщательно настроенным освещением и профессиональной моделью, поэтому эффект может показаться слабым.
Модель: Aurora Galore
Шаг 1
Откройте необходимую фотографию и выделите слой Фон (Background).
Шаг 2
Перейдите к панели Каналов (Channel Panel) — она находится рядом с вкладкой Слои (Layers) в стандартном интерфейсе Photoshop. Или же перейдите в меню Окно > Каналы (Window > Channels). На этой вкладке вы найдете три слоя — Красный (Red), Зеленый (Green) и Синий
(Blue).Просмотрите каждый из них и выберите тот, у которого больше всего контраста в области глаз. Зеленый канал вполне подойдет для большинства фотографий, хотя в нашем примере стоит выбрать красный.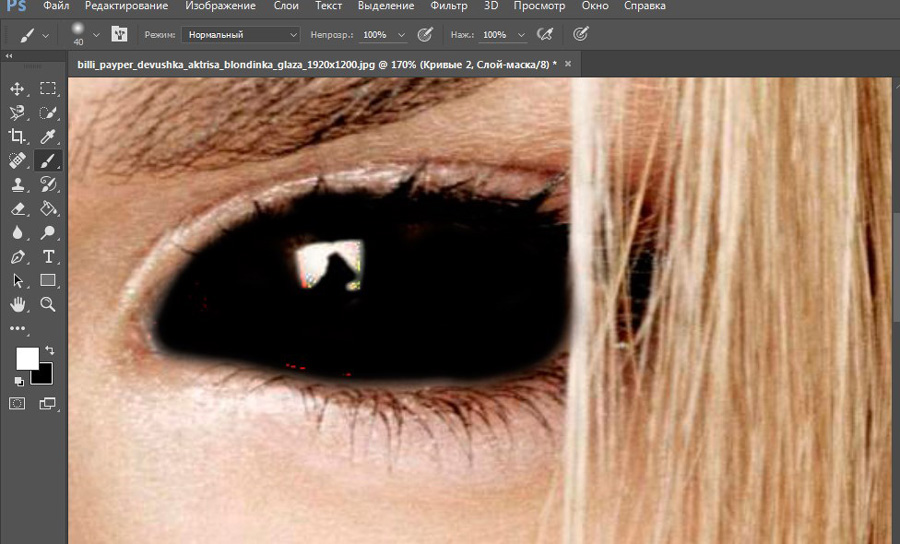
Шаг 3
Зажмите и удерживайте клавишу Ctrl, а затем кликните по выбранному каналу, выделив все его содержимое. Сейчас вокруг выделенных зон должна появиться обводка с «марширующими муравьями». Выделение затронет светлые участки глаз и отражения от источников света.
Другие части фотографии также выделятся, но на данном этапе не волнуйтесь о них.
Шаг 4
На панели Корректировок (Adjustments panel) кликните по иконке Кривые (Curves). «Муравьи» должны исчезнуть, а панель
Шаг 5
Вернитесь к панели Слоев или просто нажмите F7. В окне Свойств (Properties) кликните по центру диагональной линии и перетяните появившуюся точку немного вверх (примерно на половину клетки).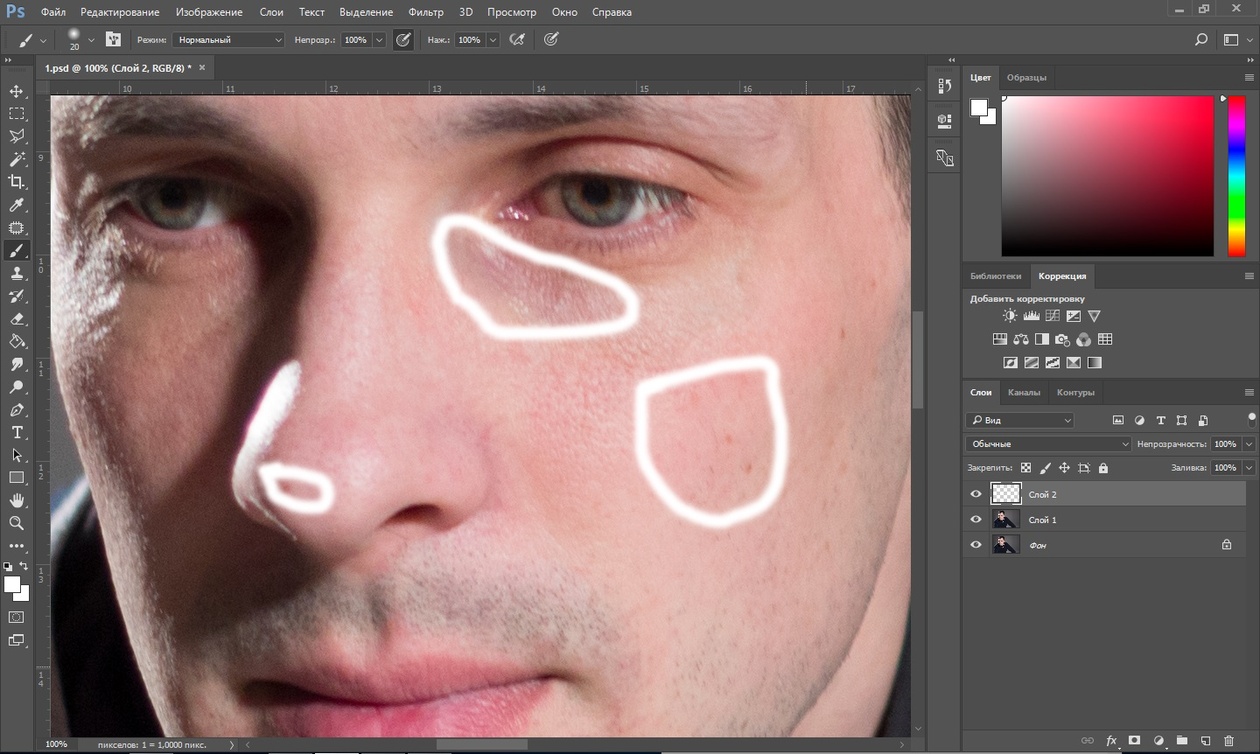
Линия превратится в кривую и получит примерно такой вид. Этот шаг должен сделать глаза заметно ярче.
Шаг 6
Если требуется, можете создать дополнительные ключевые точки точно таким же способом. Благодаря этому вы получите дополнительный контроль над тем, как освещаются глаза. Здесь я добавил одну дополнительную точку в нижней части для создания большей глубины шоколадно-карих радужек.
Шаг 7
После того, как вы станете довольны результатом, давайте поместим корректировочный слой в папку. Это ограничит его применение только зоной глаз, а также позволит внести правки в будущем. С выделенным слоем Кривые 1 (Curves 1), задержите клавишу Shift, затем кликните по иконке Создать новую группу (Add New Group). Теперь наш слой автоматически попал в созданную группу.Назовите группу «Осветление глаз» для удобства в ориентации.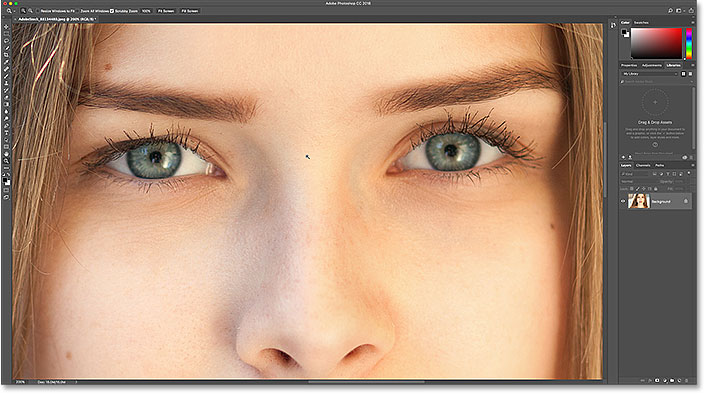
Шаг 8
Выделите группу, нажмите и удерживайте клавишу Alt, после чего кликните по иконке Добавить слой маску (Add Layer Mask). Вы получите негативную (черную) маску для всей группы. Это уберет все осветленные участки изображения, добавленные в предыдущих шагах.
Шаг 9
Активируйте маску слоя. Используйте белую Кисть (Brush Tool), чтобы закрасить глаза. Белые зоны маски позволят эффекту от применения кривых показаться в нужных участках, в то время как остальная фотография останется нетронутой.
Автор: Tigz Rice
Как сделать глаза более выразительными в фотошопе
Есть множество приемов, как сделать глаза более выразительными при помощи фотошопа. Некоторые приемы займут у вас пару минут, на другие придется потратить часы своего времени.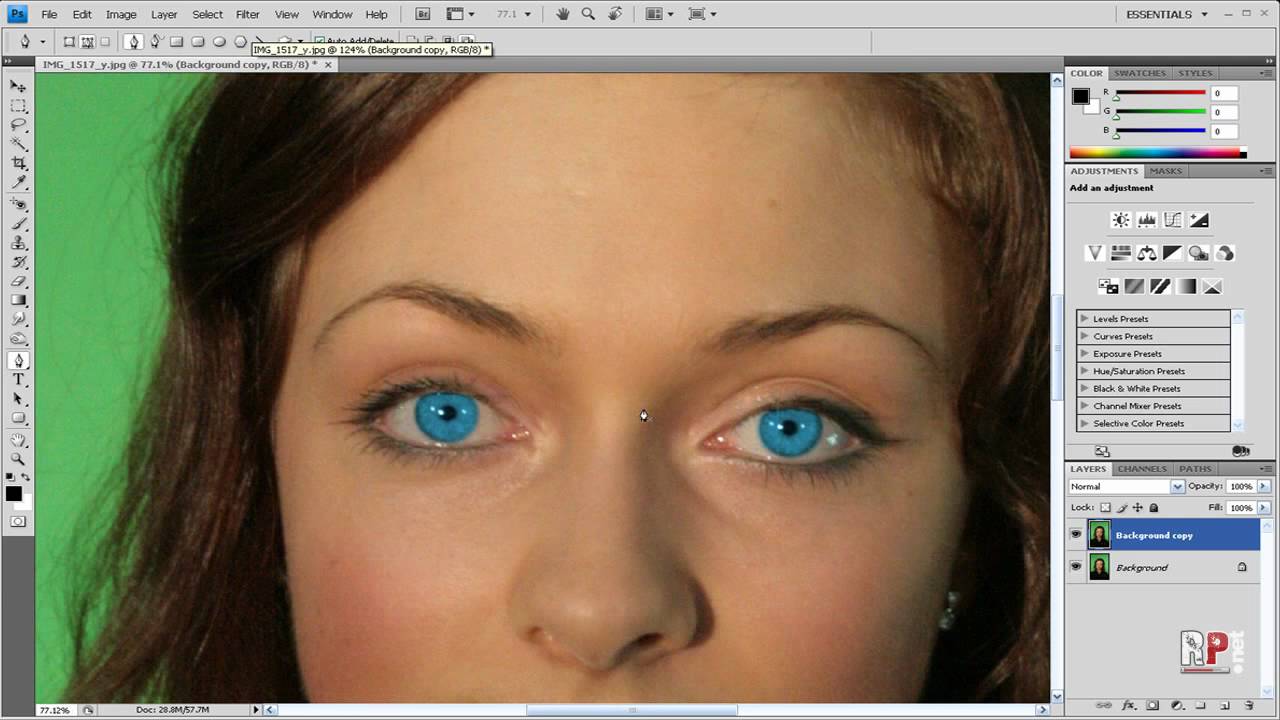 Но так как мы только приступаем к изучению фотошопа, то не будем уж совсем в дебри лезть. Но, тем не менее постараемся продвинуться чуть дальше и изучить не только простейшие методы, но и кое-что поинтереснее.
Но так как мы только приступаем к изучению фотошопа, то не будем уж совсем в дебри лезть. Но, тем не менее постараемся продвинуться чуть дальше и изучить не только простейшие методы, но и кое-что поинтереснее.
Начнем с элементарного. Добавим глазам яркости и контрастности. Выделим радужку глаза с помощью пера.
Контур замыкаем.
А теперь кликаем по нему правой клавишей мыши и в появляющемся списке выбираем : «образовать выделенную область».
Задаем радиус растушевки в 3 пикселя для того, чтобы наша выделенная область не имела таких четких границ.
А теперь копируем выделенную область на новый слой при помощи комбинации клавиш ctrl+c ctrl+v.
Хочу заметить, что выделяя глаз, я чуть зацепила ресницы.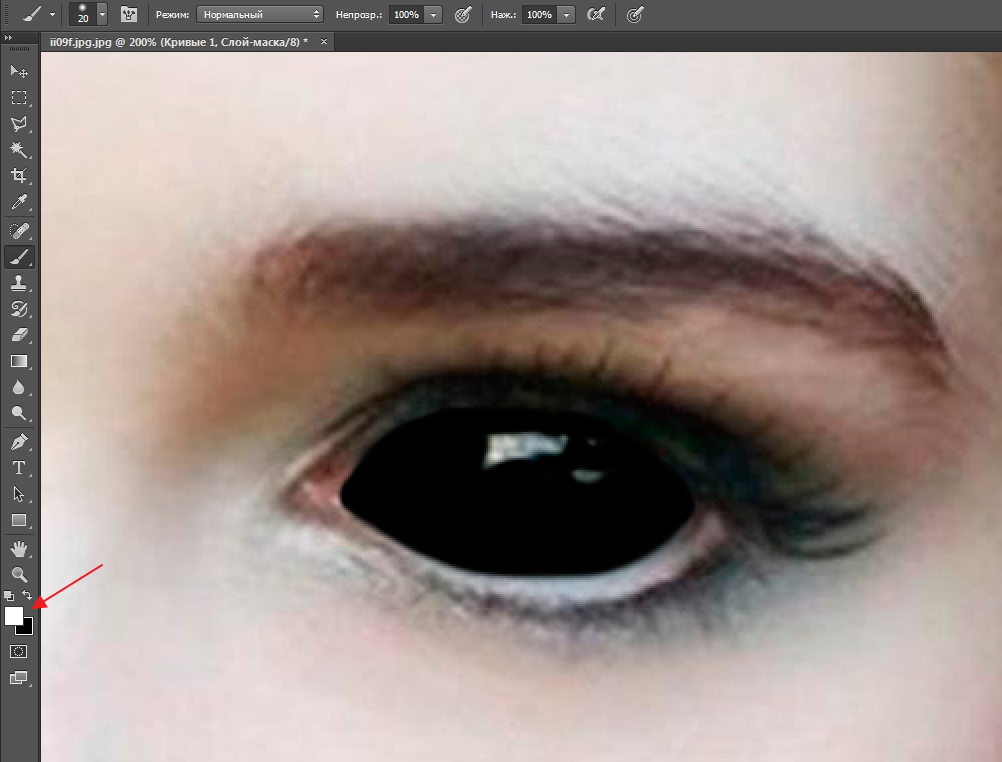 Если глаза на вашем фото располагаются под тем же углом, советую вам поступить так же. Мы же стараемся сделать глаза не только красивыми, но и естественными.
Если глаза на вашем фото располагаются под тем же углом, советую вам поступить так же. Мы же стараемся сделать глаза не только красивыми, но и естественными.
Проработаем яркость и контрастность глаз.
Вот, что у нас получилось.
Если вас устроит такой результат, вы можете на нем остановиться. Но я предлагаю зайти чуть дальше и сделать наши глаза еще интереснее.
Создадим корректирующий слой «черное-белое».
Изображение стало черно-белым. Нам следует изменить режим наложения на «мягкий свет».
Как видите, новый корректирующий слой сделал выразительнее не только глаза, но и все фото.
Дабы эффект был применен исключительно к глазам, нам следует превратить его в обтравочную маску.
Вот и все! Давайте посмотрим на конечный результат.
А теперь сравним все три.
Здорово, да? Глаза действительно стали красивее, ярче и выразительнее. Мы потратили всего 10-15 минут, а каков эффект!
Хочу напомнить, что для каждого фото настройки индивидуальны.
3 способа сделать темные глаза светлее
Говорят, глаза – зеркало души, что делает их очень важными при съемке и обработке портретов.
После того, как шаги ретуширования, коррекции недостатков и цвета закончены, добавление небольшого количества света зрачкам поможет вдохнуть жизнь в портрет, сфокусировав внимание на этих «зеркалах».
Есть несколько способов, которыми опытные ретушеры пользуются для достижения этого эффекта. Давайте взглянем на три основные техники.
На снимке выше были проведены базовые коррекции, но карие глаза модели выглядят слишком темными и мистическими. Если добавить им немного света, фотография станет более живой.
Чтобы было легче видеть, что мы делаем, вот кадрированная часть нашего снимка «До».
Приближенная версия глаз модели перед применением коррекций.
К трем основным техникам относятся:
- Корректирующий слой
- Корректирующий слой Кривые (Curves) или Уровни (Levels) с Режимом наложения (Blending Mode) Экран (Screen)
- Обычный слой с Режимом наложения (Blending Mode) Перекрытие (Overlay), на котором белой кистью вы закрашиваете нужные участки.

Каждый из этих способов работает хорошо, но результаты получаются немного разными.
Кривые с нормальным режимом наложения
Шаг 1
Нажмите клавишу Q, чтобы войти в режим Быстрой маски (Quick Mask), затем выберите инструмент Кисть (Brush Tool) и установите ее размер так, чтобы она была чуть меньше зрачка. Используя черный в качестве
Основного (Foreground) цвета, закрасьте зрачки, затем инвертируйте быструю маску, нажав Ctrl + I.В этом конкретном случае я умышленно не затронул блики в верхней части глаза, так как они уже достаточно светлые. Теперь превратите режим Быструю маску (Quick Mask) в Выделение (Selection), снова нажав Q.
В режиме Быстрой маски используйте Кисть, чтобы закрасить черным нужные участки, инвертируйте маску, после чего нажмите Q, превратив ее в выделение.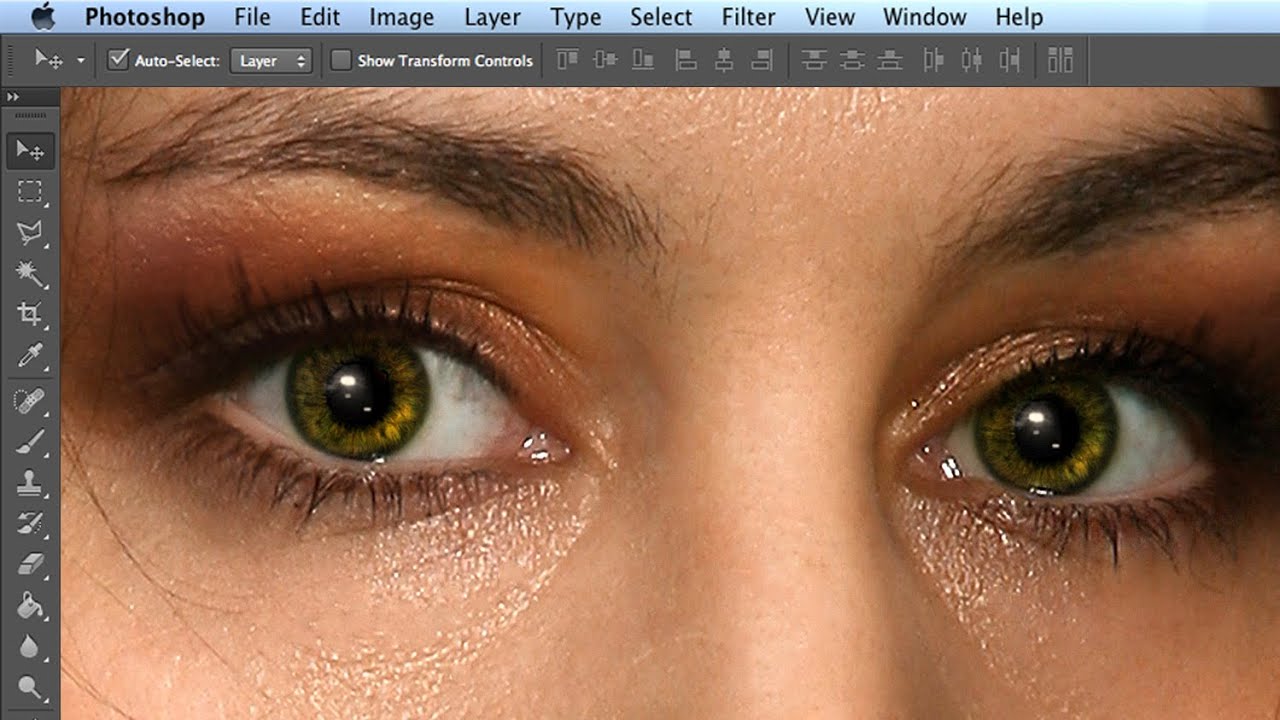
Шаг 2
Не снимая выделение, добавьте Корректирующий слой (Adjustment Layer) Кривые (Curves) и назовите его “Open Eyes”. Выделение автоматически станет Маской слоя (Layer Mask), оставив эффект в установленных пределах.
Шаг 3
На панели Кривых (Curves) кликните по RGB кривой и немного поднимите ее, осветлив зрачки. Чем выше кривая, тем сильнее эффект.
Шаг 4
После того, как вы применили коррекцию, сократите непрозрачность слоя на свое усмотрение. (На снимке ниже непрозрачность равна 100%, чтобы легче было увидеть разницу.)
После применения корректирующего слоя.
Кривые с режимом наложения Экран
Шаг 1
Также как с предыдущей техникой, используйте Быструю маску (Quick Mask), закрасив участки, которые нужно осветлить.
Шаг 2
Не снимая выделение, добавьте Корректирующий слой Кривые (Curves Adjustment Layer) и установите режим наложения Экран (Screen).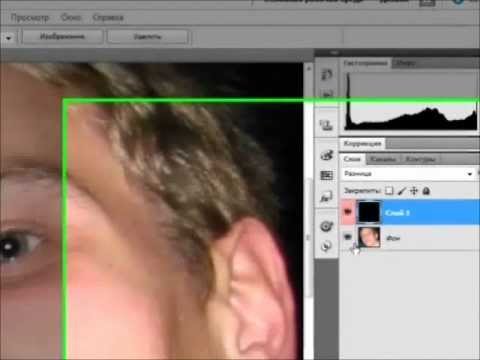
Шаг 3
Из-за такого режима наложения эффект может быть намного сильнее, поэтому определенно стоит сократить непрозрачность. В нашем случае я использовал 60%.
Примечание: Режим наложения Экран сам по себе осветляет снимок, поэтому обычно не нужно корректировать кривую. Принцип его работы таков – чем ближе цвет к белому, тем сильнее он проявляется. Поэтому в нашем эффект больше повлияет на светлые части зрачка.
После использования Корректирующего слоя Кривые с режимом наложения Экран при 100% Непрозрачности
Слой с режимом наложения Перекрытие
Шаг 1
Создайте новый слой, установите Режим наложения (Blending Mode) Перекрытие (Overlay). Затем используйте инструмент Кисть (Brush tool), закрасив нужные участки белым или очень светлым оттенком.
Шаг 2
Часто я устанавливаю непрозрачность кисти на 30-40%, чтобы получить более точный контроль над применением эффекта.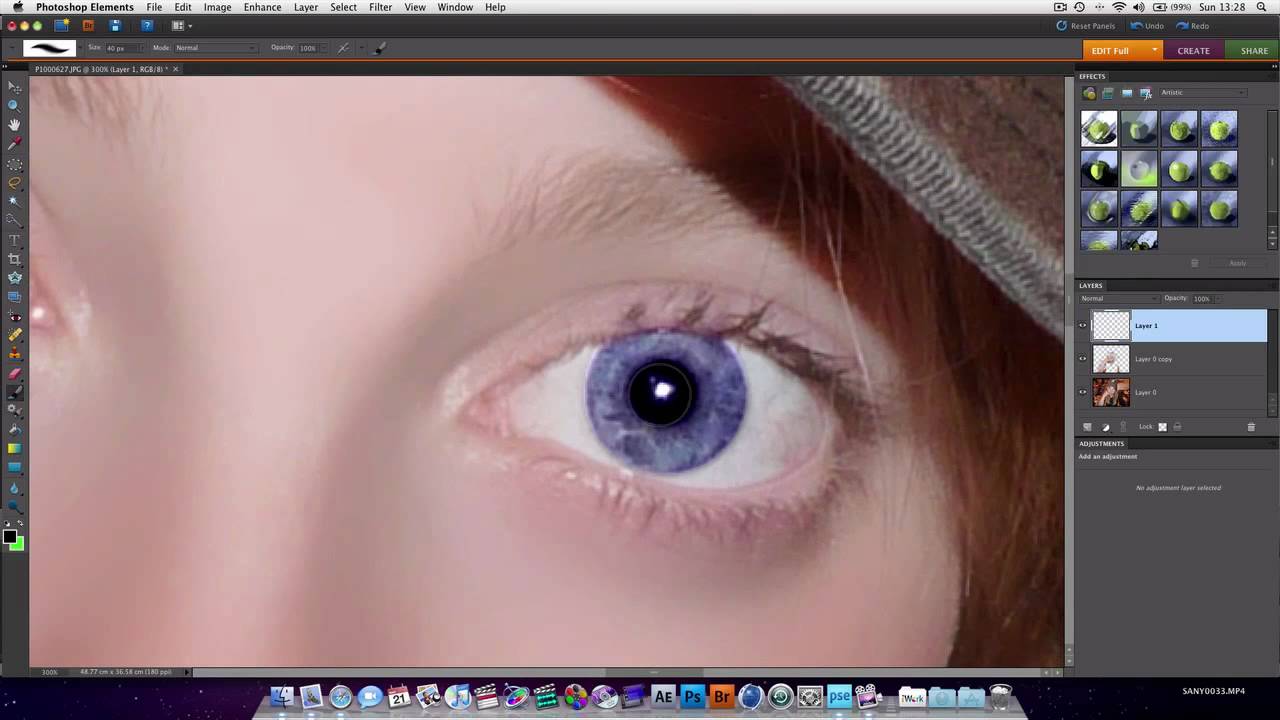
Шаг 3
Так же, как с остальными техниками, можно регулировать непрозрачность слоя, чтобы ослабить силу эффекта.
После закрашивания участка на слое с режимом наложения Перекрытие (Overlay).
Ниже снимок «После», осветленный при помощи последнего метода. Непрозрачность слоя 50%.
Автор: Dennis Dunbar
Изменение цвета глаз на фотографии в Photoshop
После выделения первого глаза зажмите клавишу Shift, при этом вы увидите небольшой значок «плюс» ( + ), который появится в правом нижнем углу курсора инструмента Лассо.. Нажатие на клавишу Shift указывает Photoshop`у добавлять новое выделение к уже нарисованному. При зажатой клавише Shift нарисуйте контур выделения вокруг второго глаза. Теперь должны быть выделены оба глаза:
Зажмите Shift и нарисуйте выделение вокруг другого глаза.
Шаг 4: Добавьте корректирующий слой Цветовой тон/Насыщенность (Hue/Saturation)
Теперь, когда глаза выделены, можно легко изменить их цвет. Для этого мы будем использовать корректирующий слой Цветовой тон/Насыщенность (Hue/Saturation). Для его применения нажмите на соответствующий значок в нижней части панели слоев и выберите соответствующую строку:
Для этого мы будем использовать корректирующий слой Цветовой тон/Насыщенность (Hue/Saturation). Для его применения нажмите на соответствующий значок в нижней части панели слоев и выберите соответствующую строку:
Шаг 5: Выбор опции «Тонирование» (Colorize)
Элементы управления и опции для корректирующего слоя Цветовой тон/Насыщенность находятся в панели свойств . Выберите опцию «Тонирование», кликнув по чекбоксу:
Выбор «Тонирование» в нижней части панели свойств.
Как только вы выбрали данную опцию, цвет глаз сразу изменится. Он может тать либо красноватым, либо синеватым, в зависимости от цвета радужной оболочки на исходной фотографии. Наверняка этот цвет вас не устроит, поэтому сейчас мы разберёмся, как его изменить.
Глаза мгновенно изменили цвет на красный, что является не самым лучшим вариантом, хотя…
Шаг 6: Перетащите ползунок «Цветовой тон» (Hue)
Для изменения цвета глаз, сначала перетащите ползунок «Цветовой тон».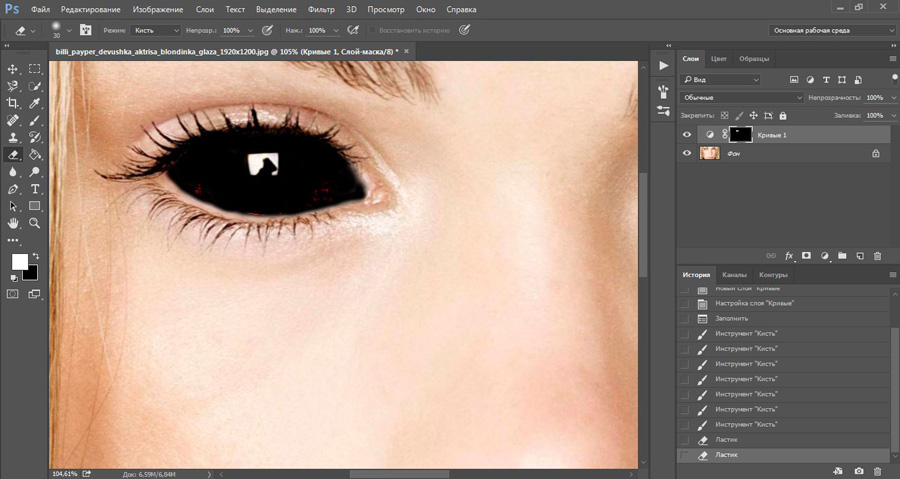 Название ползунка соответствует его действию, и перетаскивание ползунка слева направо он изменит цвет радужки последовательно на все цвета радуги, переходя от красного при крайнем левом положении, затем оранжевый, желтый, зеленый, синий, пурпурный и так далее опять к красному цвету на крайнем правом положении. Наблюдайте за изменением цвета глаз в изображении при перетаскивании ползунка. Я собираюсь установить своё значение «Hue» около 200 для получения приятного синего цвета, но, конечно, вы можете выбрать любой нужный вам цвет.
Название ползунка соответствует его действию, и перетаскивание ползунка слева направо он изменит цвет радужки последовательно на все цвета радуги, переходя от красного при крайнем левом положении, затем оранжевый, желтый, зеленый, синий, пурпурный и так далее опять к красному цвету на крайнем правом положении. Наблюдайте за изменением цвета глаз в изображении при перетаскивании ползунка. Я собираюсь установить своё значение «Hue» около 200 для получения приятного синего цвета, но, конечно, вы можете выбрать любой нужный вам цвет.
Вот как выглядит новый цвет, но на мой взгляд он получился слишком интенсивным:
Результат после перемещения ползунка»Цветовой тон» (Hue)
Шаг 7: Измените положение ползунка «Насыщенность» (Saturation)
После того как вы выбрали ваш основной цвет с помощью ползунка «Цветовой тон», перетащите ползунок «Насыщенность» немного влево, чтобы снизить интенсивность цвета до тех пор, пока цвет не будет выглядеть более естественно.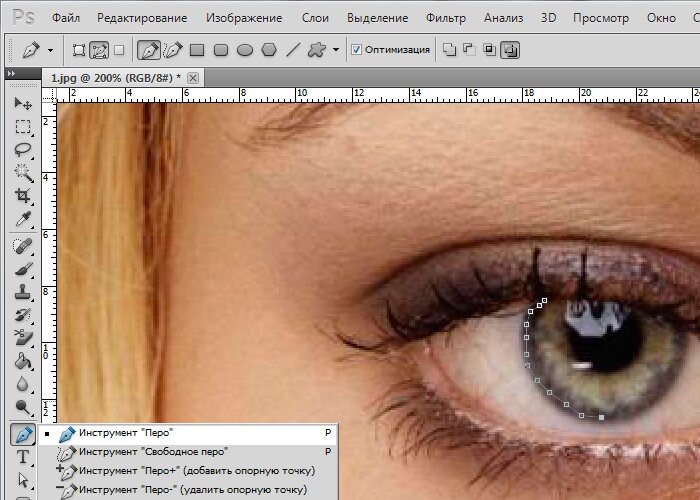 Значение между 10 и 15, как правило, является оптимальным. Вот мой результат после снижения насыщенности:
Значение между 10 и 15, как правило, является оптимальным. Вот мой результат после снижения насыщенности:
Новый цвет глаз после снижения насыщенности выглядит менее интенсивным.
Шаг 8: Изменение режима наложения корректирующего слоя на «Цветность» (Color)
В панели слоёв корректирующий слой «Цветовой тон/Насыщенность» располагается над основным изображением на фоновом слое. На данный момент режим наложения корректирующего слоя установлен на «Обычный» (Normal) по умолчанию, а это значит, что режим наложения влияет не только на цвет глаз, но и на яркость. Мы же хотим изменить только цвет, но никак не яркость, поэтому измените режим наложения с «Обычного» на «Цветность» (Color). Вы найдете опцию «Режим наложения» в верхнем левом углу панели слоев:
Изменение режима наложения корректирующего слоя на Color. Image © 2016 Photoshop Essentials.com
Изменение режима наложения корректирующего слоя на Color.
Разница может быть тонким, но вы должны увидеть больше оригинальной детали в глазах после переключения в режим наложения Color .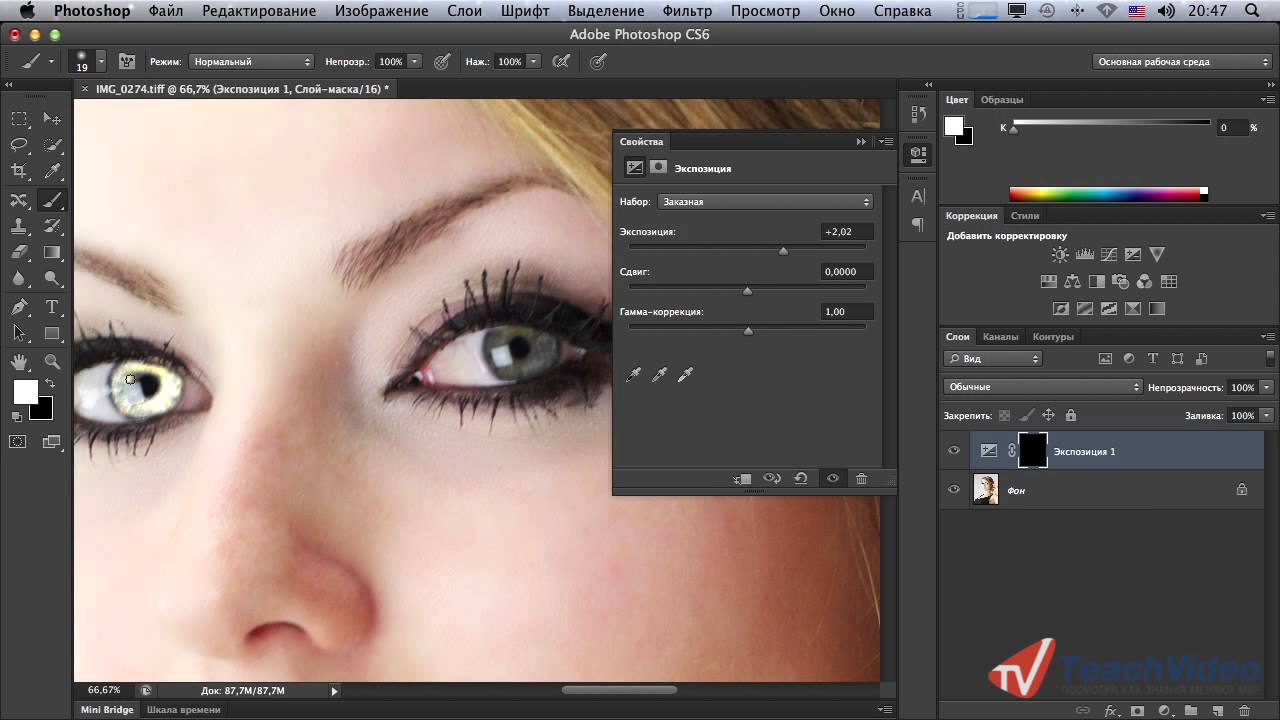 В моем случае здесь, глаз теперь появляется немного ярче , чем они сделали с режимом смешивания установлено в Normal:
В моем случае здесь, глаз теперь появляется немного ярче , чем они сделали с режимом смешивания установлено в Normal:
Результат после изменения режима смешивания на «Цветность» (Color).
Шаг 9: Выберите маску слоя
Одной из приятных особенностей корректирующих слоев в Photoshop является то, что слой включает в себя встроенную маску слоя, и мы, зная это или нет, использовали маску слоя с самого момента добавления корректирующего слоя Цветовой тон/Насыщенность (Hue/Saturation). Photoshop использовал наше выделение радужек глаз для создания маски, и мы можем увидеть её миниатюру в панели слоев.
Обратите внимание на то, что миниатюра имеет белую выделите границу в виде рамки. Граница говорит нам о том, что маска слоя в данный момент выбрана. Если вы не видите рамки вокруг миниатюры, нажмите на неё, чтобы выбрать маску:
Убедитесь, что выбрана миниатюра слой маски.
Также обратите внимание, что эскиз заполнен в основном чёрным, но, кроме чёрного, имеется две небольших области белого.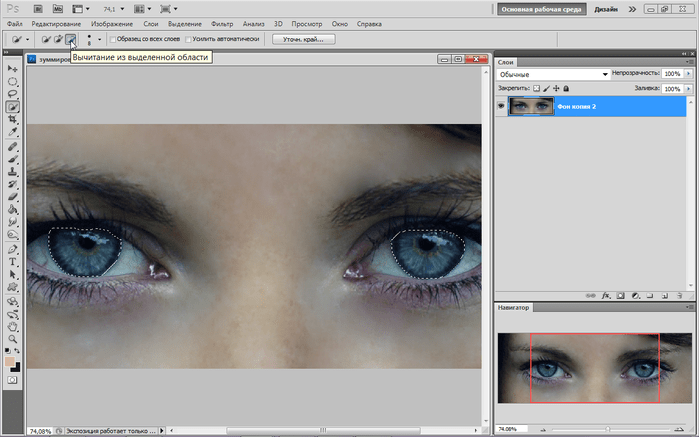 Черным представлены области, на которых корректирующий слой Цветовой тон/Насыщенность не оказывает никакого влияния на изображение. Другими словами, эти области имеют свой первоначальный цвет. Две маленькие белые области — это области выделения, которые мы сделали вокруг радужек инструментом Лассо. Это единственные области в изображении, на которые в настоящее время оказывается действие корректирующего слоя, т.е. области, на которых мы изменил цвет..
Черным представлены области, на которых корректирующий слой Цветовой тон/Насыщенность не оказывает никакого влияния на изображение. Другими словами, эти области имеют свой первоначальный цвет. Две маленькие белые области — это области выделения, которые мы сделали вокруг радужек инструментом Лассо. Это единственные области в изображении, на которые в настоящее время оказывается действие корректирующего слоя, т.е. области, на которых мы изменил цвет..
Шаг 10: Выберите инструмент «Кисть» (Brush Tool)
Если ваше первоначальное выделение радужек, выполненное Лассо, было неточным (захватили лишнее, неровные края и т.п.), это легко исправить с помощью инструмента «Кисть». Если мы внимательно посмотрим на правый (левый на фото) глаз девушки в моем фото, мы можем заметить синеву по краям радужки, которая залезает на белок и немного на веко.
Крупный план глаза, видно, что синий цвет выходит за пределы радужки.
Нам необходимо убрать эту лишнюю синеву, и мы сделаем это, рисуя «Кистью» на маске слоя.
Мы просто закрасим чёрным цветом на маске лишние области. черным на маске , чтобы скрыть цвет в тех областях , где мы не нужны, или с белым , чтобы показать цвет. Выберите «Кисть» на инструментальной панели.
Шаг 11: Установите цвет переднего плана на чёрный
Для того, чтобы удалить нежелательный цвет от вокруг радужной оболочки глаза, мы должны закрасить это место на маске слоя черным цветом. Photoshop использует наш текущий цвет переднего плана в качестве цвета кисти. Поэтому , прежде чем начать рисовать, мы должны убедиться, что наш цвет переднего плана выбран именно черный.
Если у вас выбран какой-либо другой цвет, просто нажмите клавишу D.
Мы можем видеть наши текущие цвета текста и фона в цвета образцов вблизи нижней части панели инструментов. Нажмите букву D на клавиатуре , чтобы сбросить цвета текста и фона по умолчанию. Это позволит установить цвет переднего плана на белый и цвет фона на черный:
Шаг 12: Закрасьте маску чёрным вокруг радужек каждого глаза
С помощью выбранного инструмента «Кисть» черного цвета в качестве цвета переднего плана, просто красьте вокруг радужной оболочки каждого глаза, чтобы очистить любую возможную проблемную область. В данном случае следует использовать небольшой диаметр кисти и жёсткость 75-80%.
В данном случае следует использовать небольшой диаметр кисти и жёсткость 75-80%.
Размер кисти можно менять с клавиатуры. Несколько нажатий на левую квадратную скобку ( [ ) уменьшает диаметр, на правую ( ] ) — увеличивает. Нажатие на эти же скобки при зажатой клавише Shift изменяет жёсткость кисти. Подробнее о работе с Кистью здесь.
Так как мы красим на маске слоя, а не непосредственно на самом изображении, мы не видим следов от кисти на изображении. Вместо этого, из проблемных областей, которые мы закрашиваем, исчезает ненужный синий цвет:
Обводка кистью по краям радужки
Мы также не хотим, чтобы синий цвет проявлялся внутри зрачка, поэтому при необходимости изменим размер кисти, чтобы он был немного меньше диаметра зрачка, и закрашиваем внутри:
Удаление цвета внутри зрачка.
Если вы допустили ошибку и случайно удалили закраской чёрным нужные области внутри радужной оболочки глаза, просто нажмите клавишу X на клавиатуре, чтобы поменять местами цвета переднего и заднего плана (чёрный заменится на белый).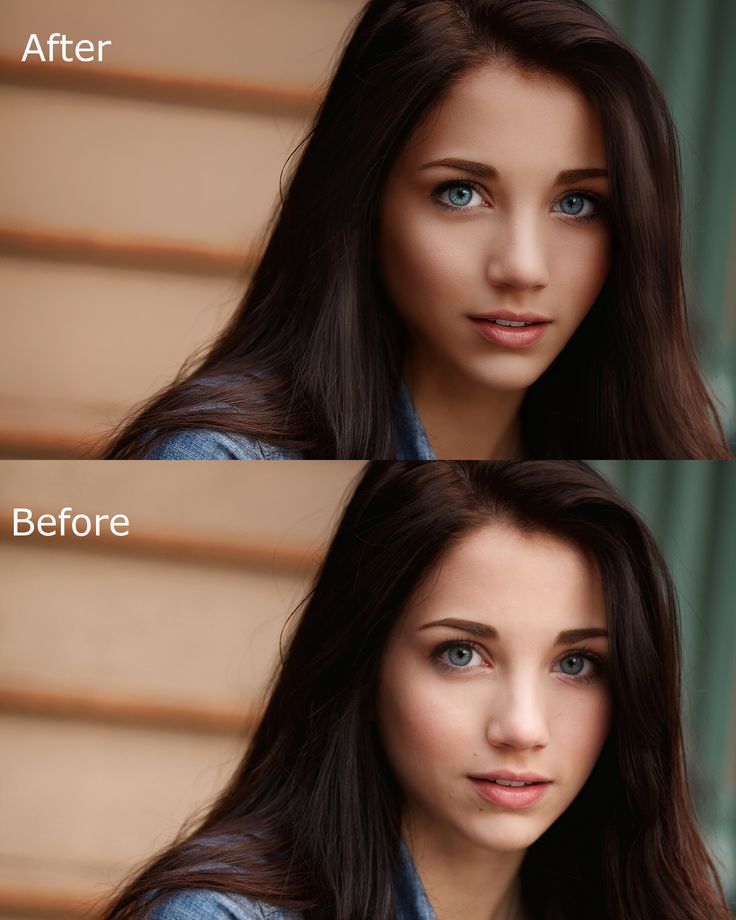 Далее закрасьте белым те места, где удалили лишнее.
Далее закрасьте белым те места, где удалили лишнее.
Для того, чтобы увидеть, как выглядело исходное изображение до замены цвета, отключите видимость у корректирующего слоя.
Учимся делать глаза выразительней | Photoshop
В сегодняшнем руководстве, посвященном ретушированию фотографий, мы научимся корректировать глаза, делая их выразительнее и ярче. Это делается с помощью корректирующего слоя, режима наложения и простой кисти! Мы будем использовать Photoshop CS5, но более свежие версии редактора тоже подойдут:
Оригинальный снимок
А вот как он будет выглядеть после нашей обработки в Photoshop:
Финальный результат
Перед тем как начать, давайте быстренько взглянем на нашу панель слоев:
Панель слоев
Чтобы сделать глаза девушки ярче, необходимо добавить корректирующий слой «Уровни». Кликните по кнопке «Новый корректирующий слой» (New Adjustment Layer), расположенной в нижней части панели слоев:
Кликаем по кнопке создания нового корректирующего слоя
Из появившегося меню выбираем пункт «Уровни» (Levels):
Выбираем «Уровни» из списка
С этим слоем мы ничего не будем делать. Все что нам нужно, это добавить его в документ, и если вы используете Photoshop CS3 или более ранние версии, просто нажмите «ОК» в правом верхнем углу окна «Уровни». Если вы используете Photoshop CS4 и выше, то опции настройки корректирующего слоя появятся в новом разделе «Свойства».
Все что нам нужно, это добавить его в документ, и если вы используете Photoshop CS3 или более ранние версии, просто нажмите «ОК» в правом верхнем углу окна «Уровни». Если вы используете Photoshop CS4 и выше, то опции настройки корректирующего слоя появятся в новом разделе «Свойства».
Независимо от того, какую версию Photoshop вы используете, важно убедиться, что новый корректирующий слой находится прямо над фоном:
Корректирующий слой находится прямо над фоном
Изменим режим наложения корректирующего слоя. Этот параметр доступен для настройки в левом верхнем углу на панели слоев. По умолчанию, режим будет выставлен на «Нормальный» (Normal). После нажатия на надпись нужно открыть выпадающий список и выбрать значение «Экран» (Screen):
Изменяем режим наложения слоя на «Экран» (Screen)
Этот режим просто осветляет изображение и накладывается он сразу на всю фотографию, а не только на глаза, но вскоре мы исправим это:
Режим наложения «Осветление» сразу же осветляет весь снимок
Одно из главных свойств корректирующих слоев в Photoshop заключается в том, что каждый из них имеет собственную маску, которую можно использовать для определения области редактирования.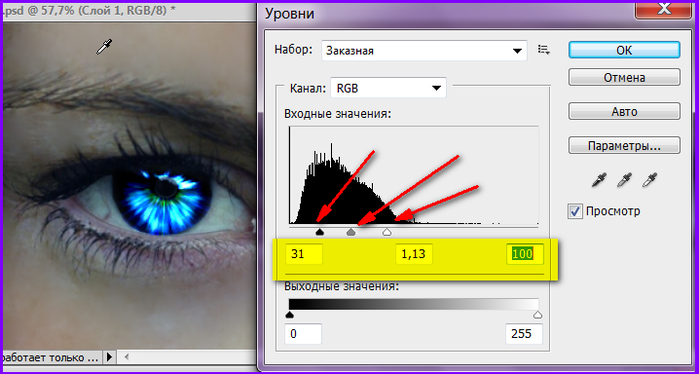 Иконка маски находится рядом с корректирующим слоем «Уровни». По умолчанию, маски заливаются белым цветом, то есть редактирование применяется ко всему изображению, расположенному под ним.
Иконка маски находится рядом с корректирующим слоем «Уровни». По умолчанию, маски заливаются белым цветом, то есть редактирование применяется ко всему изображению, расположенному под ним.
Именно поэтому светлым становится сразу все изображение:
Маска корректирующего слоя по умолчанию заполнена белым цветом
Давайте скроем эффект корректирующего слоя, чтобы он ничего не затрагивал на фотографии. И сделать это можно очень просто: залить маску слоя черным цветом. Откройте меню «Редактирование» (Edit), и найдите там пункт «Выполнить заливку» (Fill):
Меню Редактирование > Выполнить заливку…
После этого откроется окно «Заполнить». Измените опцию «Содержание» (Use) на «Черный» (Black), а затем нажмите «ОК»:
Изменяем параметр «Содержание» на «Черный»
Если снова посмотреть на миниатюру маски слоя на панели слоев, то теперь она залита черным цветом:
Маска корректирующего слоя «Уровни» теперь залита черным цветом
Так как мы залили маску черным цветом, эффект корректирующего слоя вообще не сказывается на исходном изображении.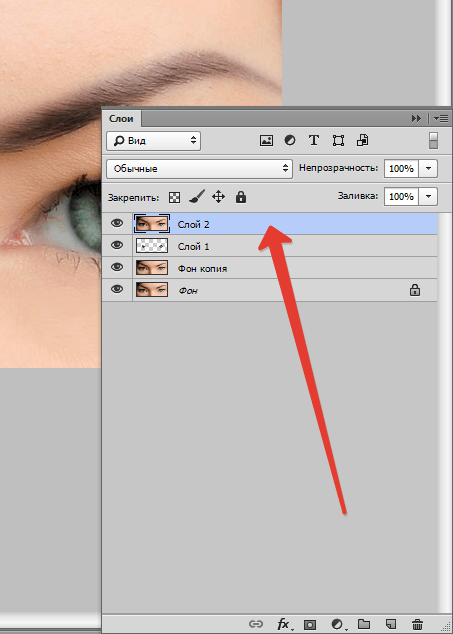 Сейчас корректирующий слой все еще осветляет изображение. Мы просто не можем видеть этот эффект, так как его скрывает маска слоя.
Сейчас корректирующий слой все еще осветляет изображение. Мы просто не можем видеть этот эффект, так как его скрывает маска слоя.
На следующем этапе нам нужно вернуть действие корректирующего слоя, но в этот раз ограничиться только глазами девушки:
Мы вернулись к исходному изображению
Выберите инструмент «Кисть» (Brush Tool) на панели инструментов:
Выбираем «Кисть» на панели инструментов
Чтобы вернуть действие корректирующего слоя в области глаз девушки, нужно закрасить их белой кистью. Учтите, что мы рисуем не на самой фотографии, а на маске корректирующего слоя.
Белый цвет позволяет отобразить эффект корректирующего слоя сквозь маску. Сейчас Photoshop использует для кисти основной цвет, поэтому можно нажать клавишу D, чтобы сбросить настройки на цвета по умолчанию (белый и черный). Также это можно сделать вручную, воспользовавшись панелью инструментов:
Выбираем белый в качестве основного цвета
Теперь, взяв кисть и установив белый цвет, закрасьте радужку глаза. Для этого нужно сначала выставить соответствующий размер кисти. Сделать это можно как при помощи верхней панели Photoshop, так и нажав клавишу левой прямой скобки ( [ ).
Для этого нужно сначала выставить соответствующий размер кисти. Сделать это можно как при помощи верхней панели Photoshop, так и нажав клавишу левой прямой скобки ( [ ).
Противоположная скобка ( ] ) позволит увеличить размер кисти. По мере того как вы наносите цвет кистью, на снимке будет проступать эффект корректирующего слоя:
Наносим белый цвет на левый глаз девушки на фотографии
Если вы случайно вышли за предполагаемую область (а это всегда случается), просто нажмите клавишу X, которая поменяет местами основной и фоновый цвета, и вновь закрасьте ненужные фрагменты. После этого нажмите X и продолжайте работу с белым цветом.
По окончании оба глаза должны стать светлее:
Наносим белый цвет на второй глаз
Если теперь вам кажется, что глаза слишком светлые, то можно слегка уменьшить эффект, понизив непрозрачность (Opacity) корректирующего слоя. Эта опция находится возле режима наложения в самом верху панели слоев. По умолчанию этот параметр выставлен на 100%.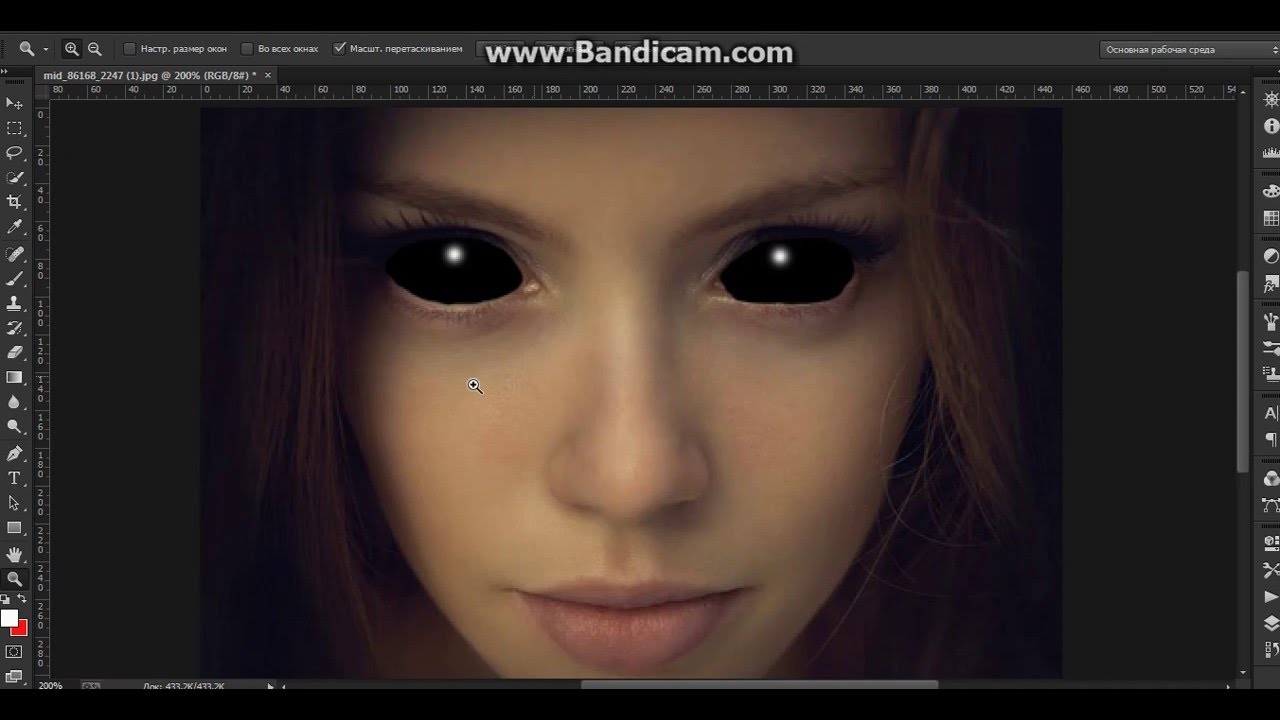 Чем ниже значение, тем больше виден слой с исходным изображением. Мы решили остановиться на значении 65%:
Чем ниже значение, тем больше виден слой с исходным изображением. Мы решили остановиться на значении 65%:
Понижаем уровень непрозрачности корректирующего слоя, чтобы немного смягчить эффект
На этом мы закончили! Давайте еще раз взглянем на исходную фотографию:
Оригинальный снимок
И на результат, которого мы добились:
Финальный результат
Данная публикация является переводом статьи «How To Lighten And Brighten Eyes In Photoshop» , подготовленная редакцией проекта.
Ретуширование глаз в Lightroom — Блог Про Фото
Есть много видов простой ретуши, которую можно сделать в Lightroom, в модуле Develop (Коррекции), но обычно это лишь осветление или затемнение чего-либо (например, затемнение бровей объекта путем закрашивания по ним инструментом Adjustment Brush (Кисть коррекции) и простым понижением Exposure (Экспозиция)), или простое удаление чего-то.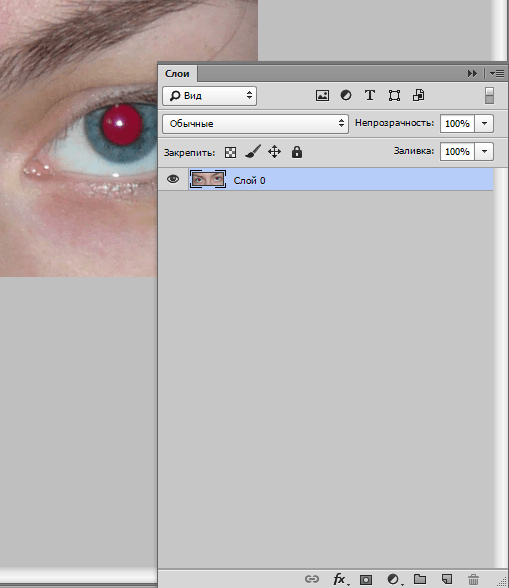 Здесь я описываю часть самых популярных видов ретуши в Lightroom (включая разглаживание морщин и имитацию похудания), но следует помнить, что Lightroom позволяет сделать только ограниченные виды ретуши. Ну, Photoshop потому и существует. Однако сначала поговорим немного о Lightroom.
Здесь я описываю часть самых популярных видов ретуши в Lightroom (включая разглаживание морщин и имитацию похудания), но следует помнить, что Lightroom позволяет сделать только ограниченные виды ретуши. Ну, Photoshop потому и существует. Однако сначала поговорим немного о Lightroom.
Интернет ресурс “Профессиональный репетитор” поможет вашему ребенку в кратчайшие сроки пройти подготовку к ЕГЭ по информатике и успешно сдать само тестирование.
УВЕЛИЧЕНИЕ ЯРКОСТИ БЕЛКОВ ГЛАЗ
Например, чтобы увеличить яркость белков глаз прямо в Lightroom, мы щелкаем инструмент Adjustment Brush (Кисть коррекции) (К) в панели инструментов наверху правой стороны панелей, делаем двойной щелчок на слове Effect (Эффект), чтобы сбросить все ползунки в нуль, а затем перетаскиваем ползунок Exposure (Экспозиция) немного вправо. После этого мы значительно увеличиваем масштаб глаз и закрашиваем белки, чтобы увеличить их яркость. Только избегайте делать их слишком белыми, иначе будет бросаться в глаза, что они подвергались ретушированию.

КАК ЗАСТАВИТЬ ИСКРИТЬСЯ РАДУЖНУЮ ОБОЛОЧКУ
Еще один тип ретуши, придающий глазам хороший вид, использует те же самые настройки, которые вы только что применили к белкам глаз, но на сей раз вы добавляете маленькую «искорку» внизу радужной оболочки. Щелкните надпись-кнопку New (Создать) вверху панели опций инструмента Adjustment Brush (Кисть коррекции), и закрасьте только низ каждой радужной оболочки, избегая темного кольца вокруг них за их пределами. Закончив, вы можете решить, какую яркость в радужных оболочках объекта вы хотите установить, используя ползунок Exposure (Экспозиция) (он не будет оказывать действия на белки глаз, потому что сначала вы щелкнули кнопку New (Создать)).
Создаем белые глаза в Фотошопе
Создаем белые глаза в Фотошопе
Обработка глаз на фотографиях – одна из самых важных задач при работе в Фотошопе. На какие только ухищрения не идут мастера, чтобы сделать глаза максимально выразительными.
При художественной обработке фото допускается изменение цвета как радужной оболочки, так и всего глаза целиком. Поскольку во все времена пользуются большой популярностью сюжеты про зомби, демонов и прочую нечисть, то создание полностью белых или черных глаз всегда будет в тренде.
Сегодня, в рамках данного урока, научимся делать белые глаза в программе Фотошоп.
Белые глаза
Для начала раздобудем исходник для урока. Сегодня это будет вот такой образец глаз неизвестной модели:
- Выделяем глаза (в уроке обработаем только один глаз) инструментом «Перо» и скопируем на новый слой. Подробнее об этой процедуре можете прочитать в уроке ниже.
Радиус растушевки при создании выделенной области необходимо выставить в 0.
Создаем новый слой.
Берем кисточку белого цвета.
В палитре настроек формы выбираем мягкую, круглую.
Размер кисти подгоняем примерно под размер радужки.
Зажимаем клавишу CTRL на клавиатуре и кликаем по миниатюре слоя с вырезанным глазом. Вокруг элемента появится выделение.
Вокруг элемента появится выделение.
Находясь на верхнем (новом) слое, кликаем кистью по радужной оболочке несколько раз. Радужка должна полностью исчезнуть.
Для того чтобы сделать глаз объемнее, а также для того, чтобы впоследствии на нем стали видны блики, необходимо дорисовать тень. Создаем новый слой для тени и снова берем кисть. Цвет меняем на черный, непрозрачность уменьшаем до 25 – 30%.
На новом слое рисуем тень.
Когда закончим, снимаем выделение сочетанием клавиш CTRL+D.
Снимаем видимость со всех слоев, кроме фонового, и переходим на него.
В палитре слоев переходим на вкладку «Каналы».
Зажимаем клавишу CTRL и кликаем по миниатюре синего канала.
Переходим обратно на вкладку «Слои», включаем видимость всех слоев и создаем новый в самом верху палитры. На этом слое мы будем рисовать блики.
Берем кисть белого цвета с непрозрачностью 100% и красим блик на глазу.
Глаз готов, снимаем выделение (CTRL+D) и любуемся.
Белые, как и глаза других светлых оттенков, создаются труднее всего. С черными глазами проще – для них не придется дорисовывать тень. Алгоритм создания такой же, потренируйтесь на досуге.
В этом уроке мы научились не только создавать белые глаза, но и придавать им объем при помощи теней и бликов.
Отблагодарите автора, поделитесь статьей в социальных сетях.
Гламурный портрет 5 – осветление белков глаз
Автор: NON. Дата публикации: 24 марта 2010 . Категория: Обработка фотографий в фотошопе.
Один из способов привлечь внимание к портрету – сделать смещение акцента на глаза. Когда белки глаз выглядят покрасневшими или сероватыми, вид получается неэстетичный. Благодаря высветлению и обесцвечиванию белков взгляд становится более живым, а портрет – привлекательным.
В этом уроке по работе с фотошопом я покажу как можно осветлить белки глаз на Вашей фотографии.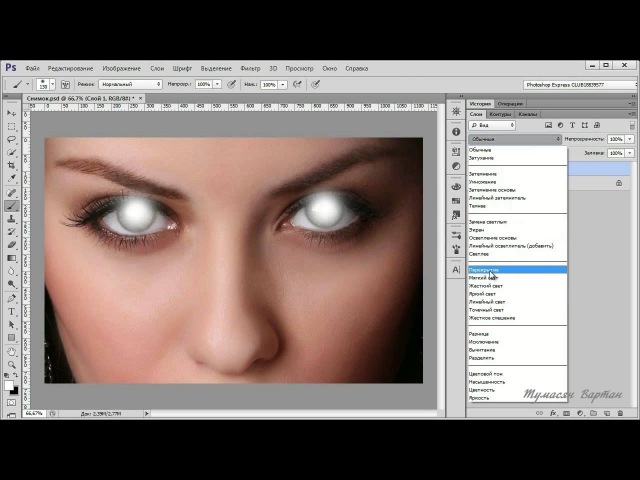
Этим уроком я продолжаю серию уроков по ретушированию портретов человека. Напомню, что предыдущие уроки назывались:
- урок по работе с фотошопом “Работаем с глазами”
- урок по работе с фотошопом “Оживление глаз”
- урок по работе с фотошопом “Живописная обработка глаз”
- урок по работе с фотошопом “Выразительный взгляд”
- урок по работе с фотошопом “Изменяем цвет глаз”
- урок по работе с фотошопом “Два способа изменения цвета глаз”
- урок по работе с фотошопом “Быстрое изменение цвета глаз”
Откроем исходную фотографию.
Выберем инструмент “Лассо” (L).
Обведём белки глаз.
Растушуем выделение – “Выделение – Модификация – Растушёвка (Feather)” или просто нажмём Ctrl+Alt+D.
В зависимости от разрешения Вашего изображения выберем радиус растушёвки от 1 до 5.
Создадим корректирующий слой “Цветовой тон/Насыщенность“.
Чтобы уменьшить красноту глаз, в диалоговом окне уменьшим насыщенность и нажмём “Да“.
Чтобы загрузить наше выделение нажмём Ctrl и щёлкнем левой кнопкой мыши по маске корректирующего слоя.
Создадим корректирующий слой “Кривые“.
В окне инструмента “Кривые” никаких настроек не делаем, а просто нажимаем “Да“.
Выберем режим наложения самого верхнего слоя на “Осветление” и уменьшим непрозрачность слоя до такой степени, чтобы наши глаза выглядели естественно.
Вот что у нас получилось после применения коррекции.
А теперь сравните, что было до и после применения осветления белков глаз.
Если Вы не хотите пропустить интересные уроки по обработке фотографий – подпишитесь на рассылку.
Ретушь глаз в Photoshop
Несколько простых способов ретуши глаз в Photoshop, которые сделаю глаза модели более выразительными и устранят мелкие недостатки, если таковые имеются.
Думаю, нет нужды объяснять, что центром внимания практически любого портрета являются глаза. Именно с ними мы сегодня и будем работать.
Размер и форма глаз
Изменить размер глаз модели можно с помощью инструмента Free Transform. Естественно, следует помнить, что такое вмешательство существенно изменит внешность, а это может понравиться не всем. Однако, если вам нравятся большие глаза, приступим.
Исходное фото:
Глаза мы будем увеличивать по одному. Для начала выделим глаз с помощью инструмента Lasso Tool (L). Лучше взять область с запасом и обязательно включить в выделение бровь!
Нажав Ctrl+J, мы создаем новый слой, содержащий только выделенную область. Теперь с помощью сочетания клавиш Ctrl+T переходим в режим свободного трансформирования.

Лучше не растягивать глаз мышкой, а ввести на панели вверху процент, на который мы хотим увеличить выделенную область:

Обычно достаточно увеличения на 5—7 процентов (в данном случае мы введём большой процент для наглядности).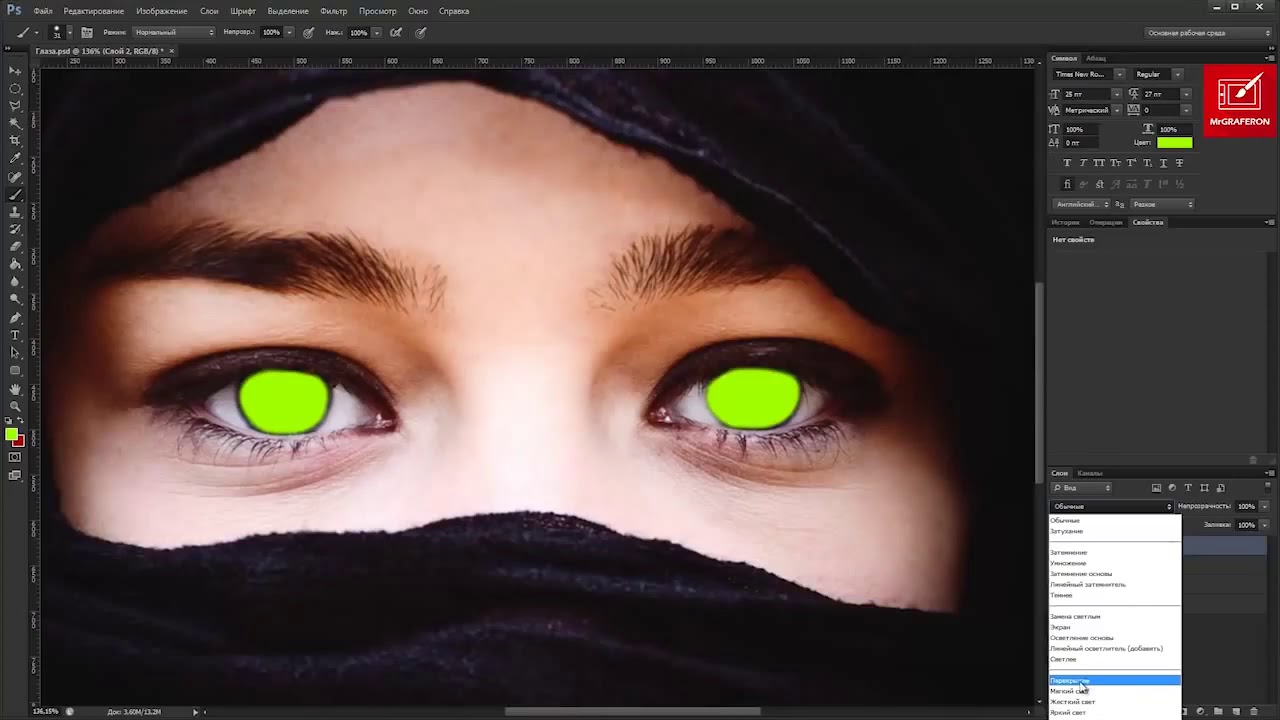 Запомните введённое значение, чтобы позднее применить его ко второму глазу.
Запомните введённое значение, чтобы позднее применить его ко второму глазу.
Теперь создаём маску и с помощью черной кисти с нулевой жесткостью (Hardness: 0%) обрабатываем края увеличенной зоны, стирая появившиеся границы.
Проверить отсутствие жёстких границ можно, выключив отображение исходного слоя. При этом слой с увеличенным глазом будет выглядеть так:

Сливаем слои с помощью клавиш Ctrl+E и повторяем всю последовательность со вторым глазом. 
Используя свободное трансформирование, можно не только увеличить размер, но также слегка раздвинуть слишком близко посаженные глаза (для аккуратного перемещения трансформируемой области лучше всего использовать стрелки на клавиатуре). Кроме того, в некоторых случаях можно слегка изменить наклон глаз, чтобы чуть-чуть приподнять опущенные уголки.
Осветление белка и удаление красных прожилок
Если в глазах видны красные сосуды или другие ненужные нам прожилки, сначала следует убрать их. Кстати, именно вопрос об удалении этих прожилок чаще всего задают начинающие ретушёры. Однако, должен вас разочаровать, идеального решения не существует. Как нет и никакой хитрости, позволяющей сразу же получить превосходный результат — всё дело исключительно в аккуратности и кропотливости процесса.
Кстати, именно вопрос об удалении этих прожилок чаще всего задают начинающие ретушёры. Однако, должен вас разочаровать, идеального решения не существует. Как нет и никакой хитрости, позволяющей сразу же получить превосходный результат — всё дело исключительно в аккуратности и кропотливости процесса.
Тем не менее, в сети можно найти описания множества методов быстрой борьбы с прожилками в глазах. Например, некоторые авторы рекомендуют с помощью пипетки брать образец цвета глазного белка рядом с прожилкой, а затем в новом слое закрашивать её кистью с небольшим (20-30%) значением Opacity. После чего рекомендуется добавление шума с помощью фильтра Filter => Noise => Add Noise (чаще всего рекомендуют параметры Amount: 1%, Distribution: Uniform, Monochromatic). Ещё одна популярная рекомендация сводится к обесцвечиванию красного с последующей манипуляцией с масками. Вы можете попробовать эти методы самостоятельно, я же не буду останавливаться на них подробнее и иллюстрировать их, поскольку считаю неэффективными.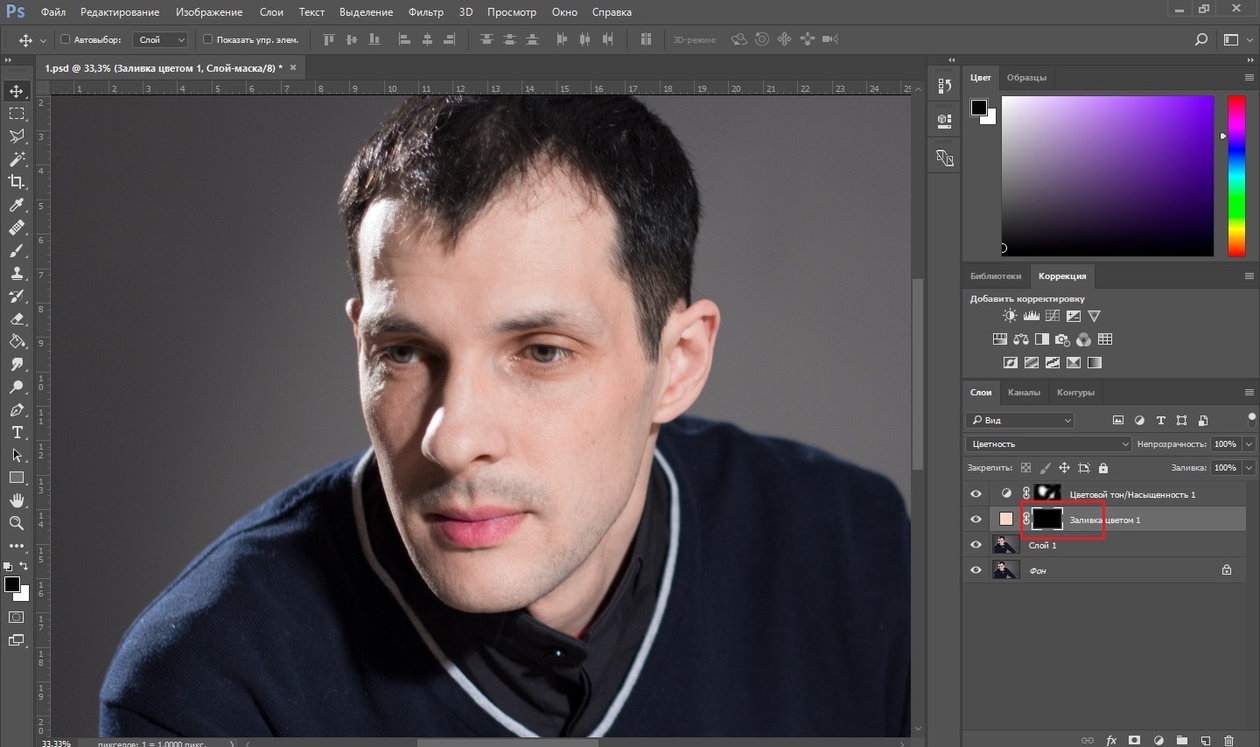
Если не прибегать к так называемому методу частотного разложения, который мы не будем рассматривать в этом цикле статей, лучше всего не пытаться искать панацею, а бороться с прожилками, вооружившись обычным Spot Healing Brush Tool. Надеюсь, алгоритм использования этого инструмента не нуждается в каких-либо дополнительных комментариях. Всё, что от вас потребуется, — это аккуратность, которую я уже упоминал выше.
Разобравшись с прожилками, перейдём к осветлению. Осветлить сам белок можно множеством способов. Главное — не перестараться, чтобы не сделать его неестественно белым, а также не убить на нём тень, создающую объём. В противном случае глаз будет выглядеть как плоская пластина, вставленная в глазницу.
В данном случае мы продублируем слой клавишами Ctrl+J и выберем для него режим наложения Screen (в случае с изначально светлыми глазами можете поэкспериментировать с режимами Soft Light и Hard Light).
Теперь закроем этот слой чёрной маской (удерживаем клавишу Alt при её создании), возьмём нежёсткую белую кисть и осветлим весь глаз (вместе с радужкой).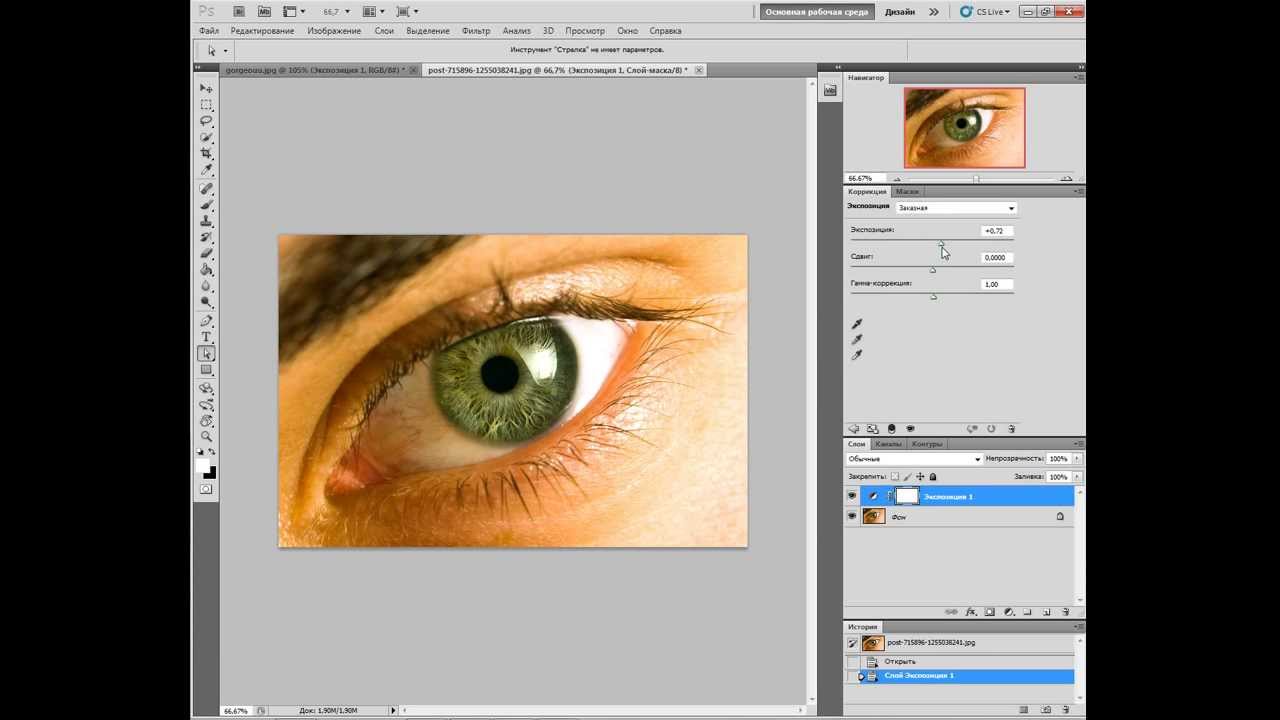 Мы рекомендуем параметры кисти: Opacity 15%, Flow 50%.
Мы рекомендуем параметры кисти: Opacity 15%, Flow 50%.
Радужка
Чтобы повысить контраст на радужке и сделать глаз более «живым», мы будем использовать инструменты Dodge и Burn. Оба они хороши тем, что имеют параметр Range, позволяющий применять их только к светлым, тёмным или средним тонам на фотографии.
Итак, выберем инструмент Dodge Tool (O) и установим для него параметр Range в значение Highlight. Таким образом, мы будем осветлять только самые светлые участки. Значение Exposure достаточно 5—7%.

Установив небольшую жёсткость (Hardness), пройдёмся по радужке, не боясь залезать на зрачок — его инструмент не затронет. Если в глазу виден блик, можно его дополнительно усилить.
Осветлив светлое, перейдём к затемнению тёмного. Выбираем инструмент Burn Tool и устанавливаем Range: Shadows. Значение Exposure оставим в районе 5%.

Снова пройдёмся по радужке. Обратите внимание на зрачок: при затемнении этим методом он становится больше, что выглядит привлекательнее. Кроме того, взяв кисть небольшого диаметра, можно усилить тёмный ободок по контуру радужки (или нарисовать его, если он изначально отсутствовал). Это придаст глазам большую глубину.
Кроме того, взяв кисть небольшого диаметра, можно усилить тёмный ободок по контуру радужки (или нарисовать его, если он изначально отсутствовал). Это придаст глазам большую глубину.
Имейте в виду, что за исключением случаев обработки очень светлых глаз, крайне важно соблюдать именно такую последовательность: сначала Dodge, затем Burn! В противном случае, если вы начнёте с затемнения, все тончайшие светлые прожилки в радужке просто исчезнут и уже не вернутся при осветлении.
Изменение цвета глаз в Photoshop
Эта, пожалуй, одна из самых популярных манипуляций в Adobe Photoshop, выполняется очень просто. Нам потребуется создать новый чистый слой (Ctrl+Shift+N) и выбрать для него режим наложения Color.

Теперь надо выбрать тот цвет, в который мы будем перекрашивать наши глаза. Чаще всего требуется не изменять цвет радикально, а лишь слегка скорректировать или усилить оттенок (например, сделать серые глаза голубыми). В этих случаях можно выбрать пипетку (Eyedropper Tool (I)) и взять исходный цвет глаза в качестве отправного. Затем в окне Color Picker меняем цвет на более насыщенный:
Затем в окне Color Picker меняем цвет на более насыщенный:

Не выбирайте слишком светлые и слишком насыщенные цвета — они будут выглядеть неестественно. Так, например, для голубых и зелёных глаз мы рекомендуем выбирать цвет в этих областях:


Выбрав цвет, мы берём обычную кисть — Brush Tool (B) и буквально закрашиваем ей радужку. Затем снижаем прозрачность слоя, добиваясь нужной нам степени натуральности.
Если оттенок не полностью вас удовлетворяет, вы можете изменить его с помощью инструмента Hue/Saturation (Ctrl+U)

Не забывайте, что описанным методом мы изменяем только оттенок глаз. Сделать глаза более тёмными или светлыми, если вам это требуется, необходимо до того, как вы перейдете к раскрашиванию.
И сравнение с тем, что у нас было в самом начале:
Другие мои статьи про обработку:
Урок 32 Делаем яркие и выразительные глаза в фотошопе
Глаза – зеркало души. И сегодня мы будем это “зеркало” украшать! А именно делать глаза нашей модели более яркими и выразительными.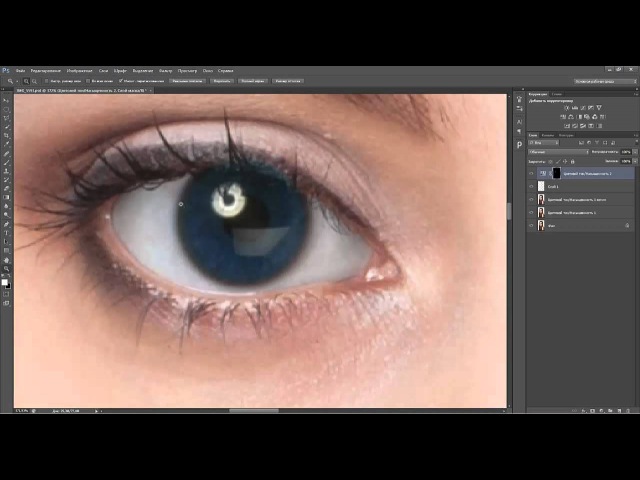 Ведь куда парни обращают первым делом внимание, когда смотрят на фотографию? И я не про откровенные фото :). И не зря правильным считается брать фокус при съемке именно на глаза. Способ, кстати, очень легкий, но эффективный.
Ведь куда парни обращают первым делом внимание, когда смотрят на фотографию? И я не про откровенные фото :). И не зря правильным считается брать фокус при съемке именно на глаза. Способ, кстати, очень легкий, но эффективный.
Кстати, я хотел предоставить Вам другой способ, даже уже картинку нашел. Но, в последний момент передумал. Зачем делать то же самое, но тратя при этом больше времени? Ведь пока что мои уроки рассчитаны именно на новичков.
Возьмем мы фотографию прекрасной девушки и сделаем её глаза выразительными в фотошопе. Чтобы мужской части аудитории было приятно выполнять этот урок.
Можете не искать, а взять у меня.
Шаг 1. Открываем в меню в панели “Коррекция” подпункт “Экспозиция”. Если у Вас этой панели нет, то Вам стоит зайти в “Окно” –> “Коррекция”.
Шаг 2. Повышаем значение экспозиции до 2-3. В зависимости от ситуации. Все равно мы потом будем еще это значение подправлять.
Шаг 3. Теперь переходим в “Изображение” –> “Коррекция” –> “Инверсия”.
Шаг 4. Теперь приближаем фотографию, чтобы можно было удобно работать с глазами. И выбираем кисть. Настраиваем размер так, чтобы можно было закрашивать радужку глаза.
И собственно закрашиваем радужку, не трогая зрачок и блики.
Да, выглядит жутковато
Шаг 5. Возвращаемся к настройкам экспозиции, только уже подправляем гамму. Где-то до 0.4-0.6.
И также корректируем экспозицию, чтобы глаза выглядели более натуральными и без лишних засветов.
И в итоге у нас должно получиться вот так:
Для сравнения (после вверху):
Теперь вы поняли как делать ярче глаза в фотошопе! Но, если у Вас возникнут вопросы, с радостью отвечу на них в комментариях!
Видеокурс “Супер Photoshop”
Лучший углублённый обучающий видеокурс по программе Adobe Photoshop.
По самой программе сегодня масса обучающего материала. Это правда. Однако 98% всех обучающих курсов направлены на изучение азов и интерфейса программы. По профессиональному же использованию программы для выполнения конкретной работы обучающие материалы практически отсутствуют. Чтобы заполнить этот пробел, мы решили продолжить линейку наших суперкурсов, создав углублённый курс по программе Adobe Photoshop.
По профессиональному же использованию программы для выполнения конкретной работы обучающие материалы практически отсутствуют. Чтобы заполнить этот пробел, мы решили продолжить линейку наших суперкурсов, создав углублённый курс по программе Adobe Photoshop.
Как осветлить глаза в Photoshop
Этот урок Photoshop предназначен для того, чтобы осветлить глаза людей и сделать их яркими на портретах. Глаза олицетворяют душу человека. Они рассказывают нашу историю и способны волшебным образом передать зрителю наши эмоции. Хорошие фотографы знают, как важно уметь запечатлеть внутренние чувства людей через их глаза, поэтому они всегда стремятся выделить глаза, полностью сфокусировав их. Хотя мы, люди, привыкли смотреть в глаза людям, общаясь с ними, в фотографии это не всегда работает одинаково.Иногда в картинке и других вещах слишком много отвлекающих факторов, на которые мы даже не замечаем в повседневной жизни. Как бы то ни было, эти отвлекающие факторы уводят нас от реальной истории предмета, теряя нас в незначительных деталях.![]()
К счастью, в Photoshop есть несколько простых приемов, которые могут помочь вернуть внимание зрителя к глазам объекта. В этом кратком руководстве я покажу вам, как сделать глаза объекта ярче и сделать их более яркими.
NIKON D700 @ 38 мм, ISO 640, 1/100, f / 7.1Вот как я это делаю:
- Откройте изображение в Photoshop. Если вы находитесь в Lightroom, просто щелкните изображение правой кнопкой мыши и выберите «Редактировать в» -> «Редактировать в Adobe Photoshop».
- Щелкните правой кнопкой мыши фоновый слой и выберите «Дублировать слой».
- Выберите только что созданный слой «Фоновая копия» и в раскрывающемся меню прямо над ним выберите «Экран» .На этом этапе ваше изображение должно выглядеть очень переэкспонированным. Не волнуйтесь, мы только создаем слой для работы.
- Удерживая нажатой клавишу ALT на клавиатуре, щелкните левой кнопкой мыши «Добавить векторную маску» .

- Ваше изображение должно вернуться к своему исходному виду, и теперь вы должны увидеть черную панель на слое «Фоновая копия».
- Выберите кисть и убедитесь, что выбран чистый белый цвет.
- Увеличьте изображение и аккуратно закрасьте белки глаз.Также можно слегка раскрасить глазные яблоки, чтобы придать им дополнительную искорку.
- При 100% непрозрачности ваше изображение должно выглядеть как на изображении ниже.
- Очевидно, вы не хотите, чтобы глаза так сияли. Итак, уменьшите непрозрачность слоя до меньшего числа. Я обычно останавливаюсь между 30% и 40%, в зависимости от картинки. Не переусердствуйте!
- Когда вы закончите с непрозрачностью, нажмите CTRL + E , чтобы объединить слои.
Нет необходимости давать имя новому слою. Оставьте копию слоя 1 и нажмите OK .
Вот взгляды «до» и «после» — щелкните, чтобы открыть более крупную версию, затем щелкните «Назад» / «Далее» для сравнения.
Как отбелить глаза в Photoshop
Из этого урока вы узнаете, как отбеливать глаза в Photoshop .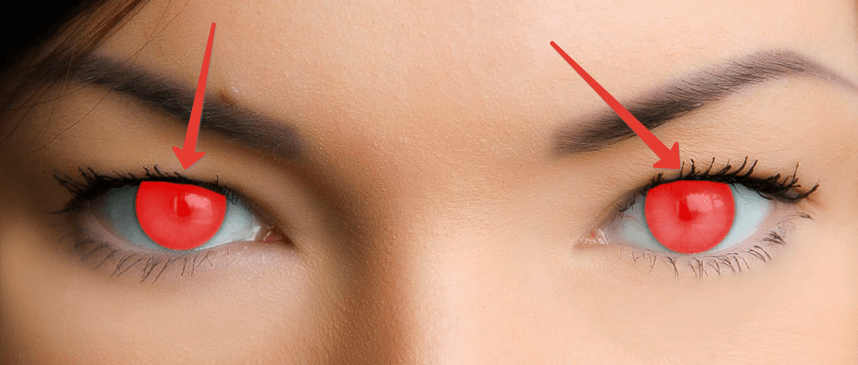 Вы будете работать с выделениями, масками и выборочными корректировками для отбеливания глаз.
Вы будете работать с выделениями, масками и выборочными корректировками для отбеливания глаз.
Это все важные инструменты и методы ретуширования, которые необходимо знать для улучшения зрения в Photoshop.
Прежде чем мы начнем отбеливать глаза, нам нужно удалить пятна и отвлекающие факторы с белка глаза. Например, вены рядом с глазом.
Шаги в этом руководстве :
Шаг 01: Создайте новый слой
Чтобы работать без разрушения, сначала создайте новый слой. Щелкните значок «Новый слой» на панели «Слои». Затем дважды щелкните слой с именем и переименуйте его в « Heal». “
Это хорошая привычка всегда давать своим слоям имена, чтобы вы всегда знали, что они содержат.
Шаг 02: Используйте инструмент «Точечная восстанавливающая кисть для удаления отвлекающих факторов».
Выберите инструмент Spot Healing Brush Tool на панели инструментов.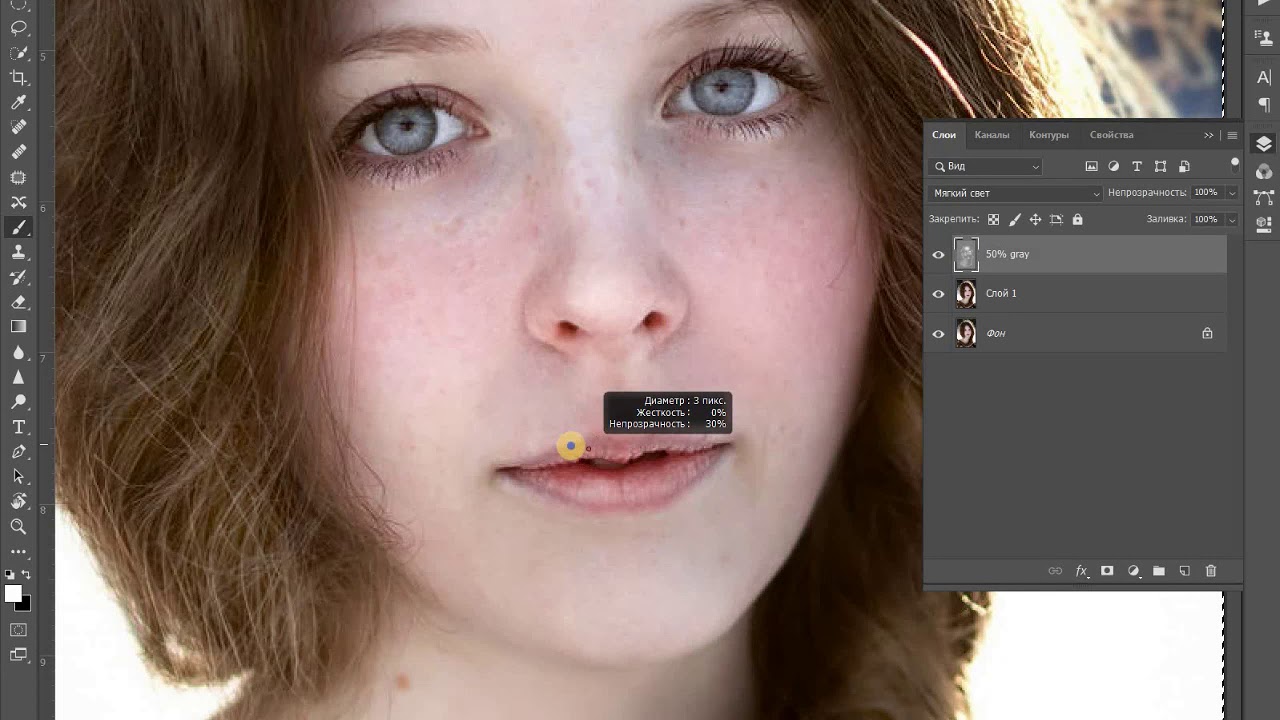
Убедитесь, что на панели параметров установлен флажок Sample All Layers .
Эта опция позволит вам взять образец из исходного изображения и нарисовать новый слой, не содержащий пикселей.
Режимы Светлее или Темнее
Хотя инструмент «Точечная восстанавливающая кисть» отлично справляется с удалением отвлекающих элементов, настройки по умолчанию не всегда идеальны. В некоторых случаях вы можете получить лучшие результаты, используя режимы , , , , которые находятся на панели параметров .
В большинстве случаев вам придется выбирать между Darken или Lighten .
Лучший способ решить, какой из двух режимов использовать, — это посмотреть на пятно или отвлечение, которое вы пытаетесь удалить, и спросить себя: отвлекающих факторов темнее или ярче , чем их фон?
В этом случае красные вены темнее, чем белок глаза, поэтому отвлечение будет темнее. Если что-то темнее, то вы хотите «осветлить» это, чтобы удалить.Если бы пятно было ярче, его нужно «затемнить».
Если что-то темнее, то вы хотите «осветлить» это, чтобы удалить.Если бы пятно было ярче, его нужно «затемнить».
В раскрывающемся списке Mode выберите Lighten .
Этот параметр позволяет нацеливать только на более темные пиксели, оставляя нетронутыми более светлые. Это поможет вам сохранить оригинальные детали и текстуру, что даст вам гораздо лучшие результаты.
Если вы хотите узнать больше об этих режимах работы, ознакомьтесь с моим Руководством по инструменту «Точечная восстанавливающая кисть».
Закрасьте отвлекающие моменты
Чтобы было проще разобраться, мы будем работать только одним глазом. На вашем изображении вам придется повторить следующие шаги второй раз для второго глаза.
После того, как вы выбрали режим осветления, вы можете закрасить области с красными прожилками и наблюдать, как они исчезают!
Шаг 03: Выберите белку глаз
После того, как вы удалили все отвлекающие факторы с белка глаза, вы можете сосредоточиться на выделении, которое будет изолировать глаз.
Начните с выбора инструмента Elliptical Marquee Tool . Затем нажмите и перетащите вдоль верхней дуги глаза. Попробуйте совместить верхнюю кривизну, но не волнуйтесь, если у вас нет точного выбора. Делайте все, что в ваших силах.
Имейте в виду, что, удерживая кнопку мыши, чтобы сделать выбор, вы также можете удерживать клавишу пробела, чтобы изменить положение выделения.
Отпустите клавишу пробела и кнопку мыши, как только вы подберете верхнюю кривизну.Далее мы будем работать с кривизной дна.
Удерживайте Alt Shift (Mac: Option Shift), чтобы пересекло выделение . Вы заметите X над курсором, если удерживаете эти клавиши.
Затем сделайте выделение, соответствующее нижней кривизне глаза.
Как только вы отпустите кнопку мыши, обратите внимание, что второе выделение пересекло первое выделение и сделало отличное выделение вокруг глаза.
Затем при необходимости настройте выбор.
Этот метод выбора может показаться немного сложным, но с практикой он должен стать легким.
Следующий шаг — удалить диафрагму из выделения. Удерживайте Alt (Mac: Option), после чего на курсоре появится значок «минус». Затем щелкните и перетащите вокруг диафрагмы, чтобы вычесть ее из выделения.
Помните, что вы можете использовать клавишу пробела для перемещения выделения по мере его создания.
Шаг 04: Создайте корректирующий слой оттенка / насыщенности и примените маску
Теперь, когда у вас есть выделение вокруг белка глаз, вы можете создать корректирующий слой, который применит эффект отбеливания к глазам.
Активно выделив белый цвет глаза, щелкните значок New Adjustment Layer и выберите Hue / Saturation .
Обратите внимание, что выделение исчезло, и оно стало маской слоя на корректирующем слое оттенка / насыщенности .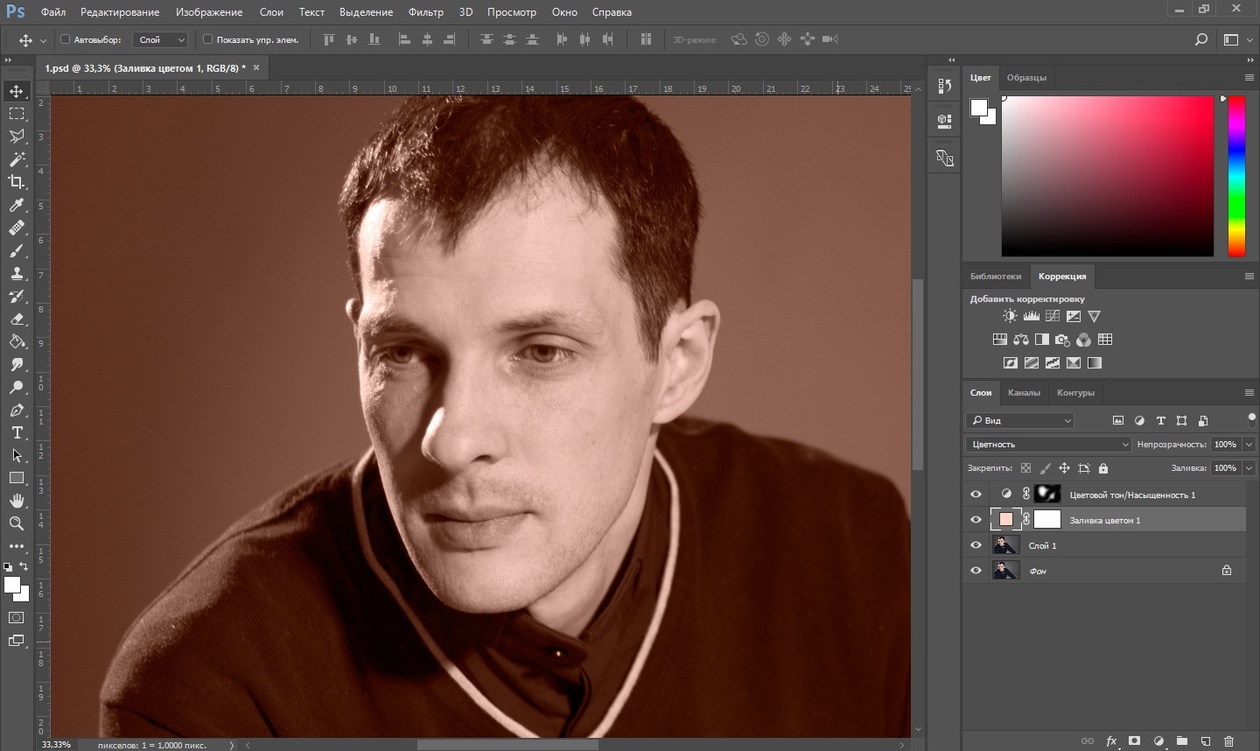 Любые корректировки, сделанные с помощью этого корректирующего слоя, повлияют только на белый цвет глаз.
Любые корректировки, сделанные с помощью этого корректирующего слоя, повлияют только на белый цвет глаз.
Шаг 05: Уточните слой-маску с помощью плотности и растушевки
Следующим шагом является уточнение маски и смягчение краев.Если края вашей маски слишком резкие, корректировки будут заметны и нереалистичны.
Чтобы лучше увидеть, как маска влияет на изображение, произведите крайнюю настройку. Например, увеличьте Lightness до +100 , чтобы белый цвет глаз стал полностью белым. Очевидно, это не реалистичный эффект, но он четко показывает края маски.
Щелкните значок Layer Mask , чтобы активировать его. Белый контур вокруг миниатюры говорит о том, что маска слоя активна.
На панели свойств у вас есть два ползунка. Ползунок «Плотность» и ползунок «Растушевка». Эти ползунки позволяют настраивать маску неразрушающим образом. Это означает, что вы можете изменить настройки, примененные к маске, позже.
Ползунок Плотность управляет непрозрачностью маски. А ползунок Feather регулирует резкость края маски.
Когда вы перетащите ползунок «Растушевка» вправо, вы увидите, как он размывает край маски.
Выполните точную настройку ползунка Feather Slider до тех пор, пока край маски не совпадет с фотографией, с которой вы работаете.
Шаг 06: Используйте Blend If для лучшего нацеливания на белку глаз
Чтобы быть уверенным, что вы ориентируетесь только на белый цвет глаз, используйте опцию Blend If для нацеливания на более яркие пиксели на фотографии.
На панели «Слои» щелкните слой правой кнопкой мыши и выберите «Blending Options ». Откроется диалоговое окно «Стиль слоя».
Под Смешивание Если вы можете использовать ползунки, чтобы выборочно отображать и скрывать пиксели в зависимости от их яркости.
Если вы не знакомы с Blend If, ознакомьтесь с моим 7-минутным руководством по Blend If.
Щелкните и перетащите черную точку в разделе « Базовый слой » вправо, чтобы выделить более темные пиксели из нижележащих слоев. Таким образом, отбеливающий эффект не распространяется на ресницы и другие темные участки глаза.
По умолчанию переходы очень резкие и не очень реалистичные. Чтобы сгладить переходы между видимыми и невидимыми пикселями, разделите черную ручку.
Удерживайте Alt (Mac: Option) и щелкните ручку, чтобы разделить ее пополам. Если вы разделите две ручки, это создаст более плавный переход между видимыми и невидимыми пикселями, тем самым удалив резкие края.
Вот почему нет необходимости быть точным при создании выделений, потому что Blend If и ползунок Feather помогут вам улучшить его.
Шаг 07: Отбеливание глаз в фотошопе
Теперь пришло время осветлить и отбелить глаза .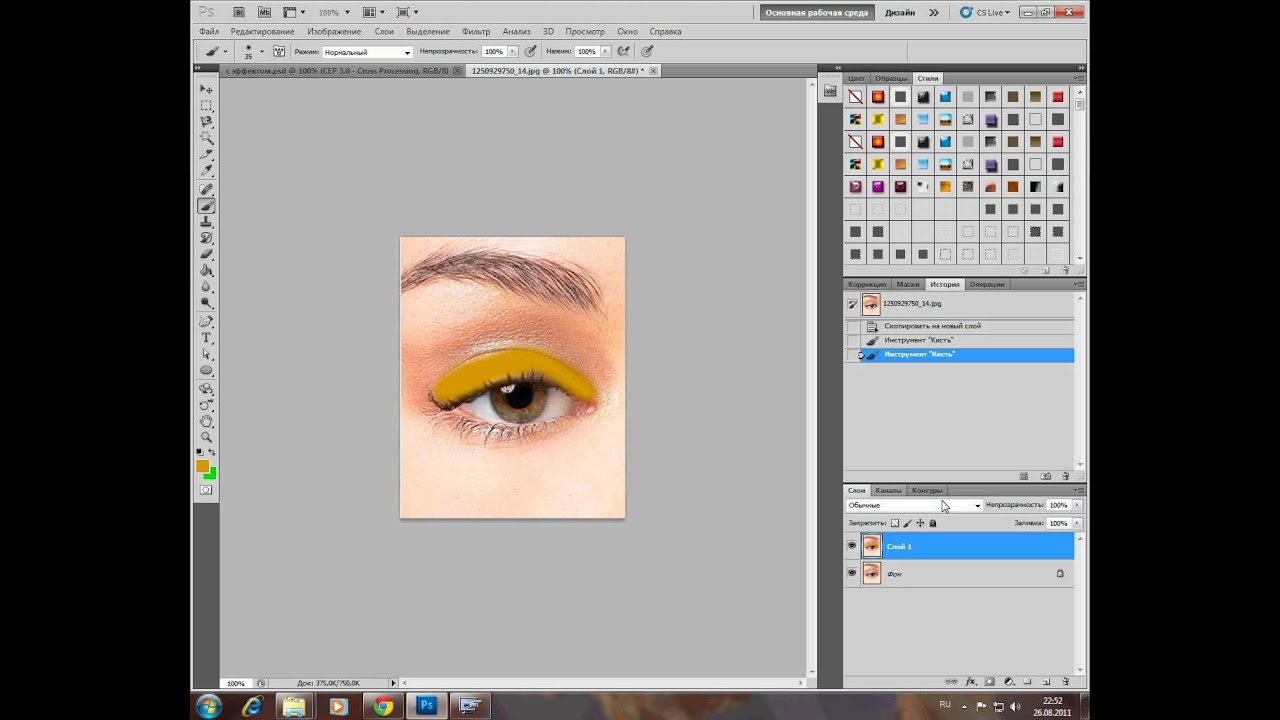
При ретуши всегда нужно вносить тонкие корректировки. В этом примере я буду продвигать корректировки дальше, чем обычно, чтобы сделать их более заметными в учебнике. Но помните, что когда вы работаете над ретушью глаз, лучше всего подойдут тонкие корректировки.
Выберите корректирующий слой Hue / Saturation Adjustment Layer и уменьшите насыщенность, чтобы удалить часть красного в глазах.Вы также можете увеличить яркость, чтобы глаза стали ярче.
Это мой окончательный результат!
Твоя очередь!
И вот оно! Это , как отбелить глаза в Photoshop ! Посетите наш раздел «Ретуширование в Photoshop», чтобы узнать о других подобных уроках!
Если вы создадите что-то с помощью этого руководства, вы можете поделиться своими результатами в Instagram с хэштегом #ptcvids!
ссылок, упомянутых в обучающем видео
Окончательное изображение
Перетащите ползунок, чтобы увидеть до и после
Как улучшить глаза в Photoshop
Описание
Глаза детализированы, сложны и часто являются главным фокусом портрета.![]() В этом уроке вы узнаете, как корректировать светлые участки и тени, добавлять и улучшать цвета, а также применять профессиональную резкость, чтобы любой набор глаз выглядел необычно.
В этом уроке вы узнаете, как корректировать светлые участки и тени, добавлять и улучшать цвета, а также применять профессиональную резкость, чтобы любой набор глаз выглядел необычно.
Кривые
Управление светом и тенями на изображении может помочь выделить больше деталей и создать больше визуального интереса. Мы можем использовать корректирующий слой Curves, чтобы улучшить некоторые области глаза, добавив дополнительную форму к светлым участкам.
Добавьте корректирующий слой «Кривые» поверх изображения и в диалоговом окне «Кривые» слегка перетащите среднюю точку вверх.Вы заметите, что все изображение станет немного светлее. Чтобы нацелить на определенные области, где мы хотим, чтобы эти блики появлялись, инвертируйте маску слоя, нажав CTRL или CMD + I. Это заполнит маску слоя черным, сделав слой настройки кривых невидимым. Нажмите B для инструмента «Кисть», а затем нарисуйте белым цветом на маске слоя корректирующего слоя «Кривые», где вы хотите усилить блики на изображении.
Обязательно постарайтесь осветлить участки, на которых уже есть блики, и следовать естественным изгибам глаза.Ваша цель должна состоять в том, чтобы получить хороший баланс светлых участков, полутонов и теней.
Сплошная заливка
Глаза часто содержат несколько цветов и градиент от светлого к темному. Мы можем использовать слои заливки сплошным цветом и режимы наложения, чтобы улучшить исходные цвета или полностью изменить цвета в глазах.
Создайте слой заливки сплошным цветом поверх изображения и выберите цвет, который вы хотите интегрировать в глаз. Измените режим наложения на Overlay или Soft Light (оба работают одинаково, но Soft Light будет иметь немного более тонкий эффект.) Как мы сделали с корректирующим слоем «Кривые», выберите маску слоя и нажмите CTRL или CMD + I, чтобы инвертировать ее, сделав слой заливки сплошным цветом невидимым. Используя инструмент «Кисть», вы можете закрасить маску слоя белым цветом, чтобы добавить новые цвета в любые части глаза, которые вам нужны.
Маска нерезкости
Глаза обычно являются наиболее важными областями для резкости на портрете. После того, как все ваши световые эффекты и тени будут завершены, создайте новый слой, перейдите в меню «Изображение» и выберите «Применить изображение».Это создаст копию всех видимых слоев на только что созданном вами новом слое.
Затем перейдите к фильтрам, резкости и нерезкости маски. Появится диалоговое окно, которое позволит вам выбрать степень резкости, которую вы считаете подходящей для глаз. После того, как вы настроите параметры маски нерезкости по своему вкусу, нажмите «ОК». Поскольку мы хотим, чтобы это увеличение резкости появлялось только над глазами, выберите маску слоя для слоя с резкостью, инвертируйте его и используйте инструмент «Кисть», чтобы закрасить белым цветом те области, которые вы хотите, чтобы резкость была видна.
3 шага Photoshop к глазам, которые POP
Вот как сделать глаза POP в три этапа с помощью Photoshop.
1.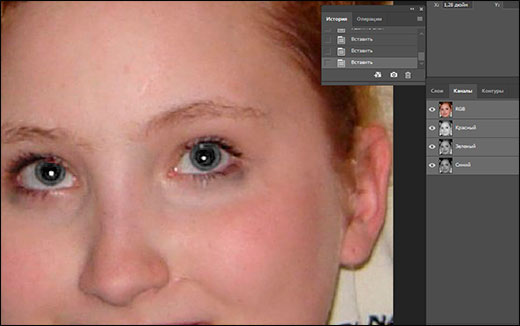 Дублируйте фоновый слой и переименуйте его «Natalie’s Eye Pop» (конечно).
Дублируйте фоновый слой и переименуйте его «Natalie’s Eye Pop» (конечно).
2. Выберите инструмент Dodge Tool и осветите радужную оболочку.
Держитесь подальше от тонкого, темного периметра радужки и зрачка.
Обычно я настраиваю инструмент следующим образом:
- Размер кисти: Зависит от размера глаза.
- Жесткость кисти: 10%
- Диапазон: средние тона
- Выдержка: 20%
3. Выберите инструмент затемнения и затемните периметр радужки и зрачка. *
Обычно я выставляю инструмент так:
- Размер кисти: Зависит от размера глаза.
- Жесткость кисти: 5-10%
- Кисть: тени
- Воздействие: не более 15%
* Вы также можете немного удлинить ресницы, изменив размер кисти примерно до 5 пикселей и проведя инструментом затемнения по длине ресниц.Я редко делаю это, но это может добавить драматичности модным фотографиям.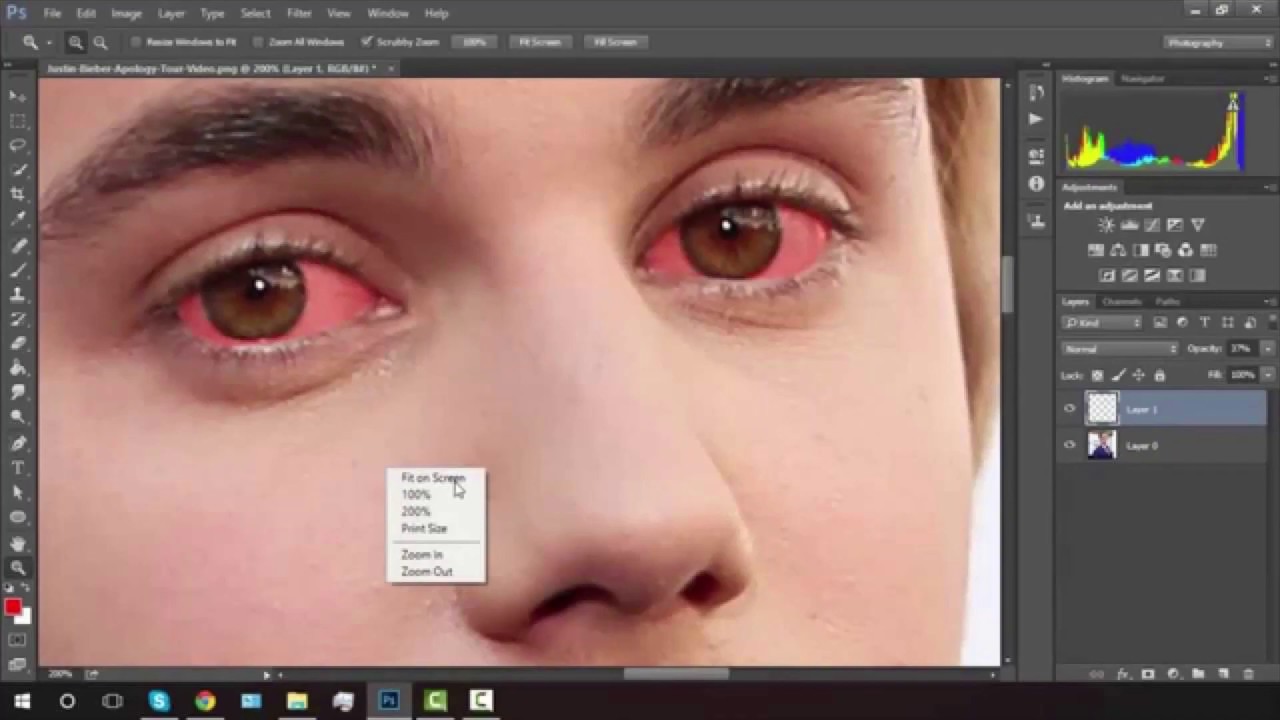
Вот и все. Это действительно так же просто, как 1, 2, 3!
Прежде чем мы завершим этот небольшой урок, я хотел бы вкратце рассказать о наталийзме в отношении постобработки. Это называется наталиизмом по какой-то причине: это МОЕ мнение и то, как я лично выступаю, но вы можете принять это или оставить, как вам нравится.
Натали Говорит: «Меньше почти всегда больше при постобработке.”
Когда я впервые начал использовать Photoshop в своем рабочем процессе, я был ОРЕХОМ. Я сходил с ума от каждого эффекта, который мог собрать для цифрового улучшения своих изображений. Мне не потребовалось много времени, чтобы отступить и начать работать над тем, чтобы мои фотографии выглядели более естественно.
По большей части я задаю себе этот вопрос каждый раз, когда обрабатываю фотографию: «Будет ли этот эффект хорошо выглядеть через десять лет? «Если ответ отрицательный, и вы хотите изображение, которое выдержит испытание временем, что ж, тогда немного отступите.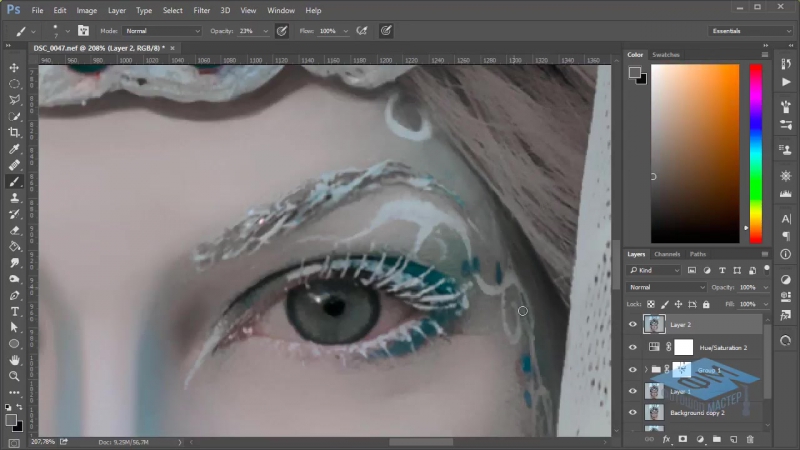 Если ответ отрицательный, и вы хотите изображение, которое смело стоит здесь и сейчас, то непременно продолжайте катиться.
Если ответ отрицательный, и вы хотите изображение, которое смело стоит здесь и сейчас, то непременно продолжайте катиться.
Удачной съемки!
Как сделать глаза резкими в Photoshop
Как сделать глаза резкими в Photoshop
Наш экшен «Eye Sparkle» из коллекции Pure Color Workflow просто потрясающе дает вам четкие результаты и потрясающие глаза одним щелчком мыши. Этот универсальный экшен Eye Sparkle с опциями для увеличения резкости, добавления контраста, осветления радужной оболочки, выделения бликов и определения ресниц поможет вам.
Взгляните на наше пошаговое руководство, в котором рассказывается, как использовать действие Eye Sparkle для осветления и достижения чистого и безупречного вида при редактировании глаз ваших клиентов.
Приступим!
Сначала прокрутите вниз до набора Pure Color Workflow Retouch Set и нажмите Eye Sparkle. Затем нажмите кнопку воспроизведения в нижней части панели «Действия» и нажмите «Продолжить».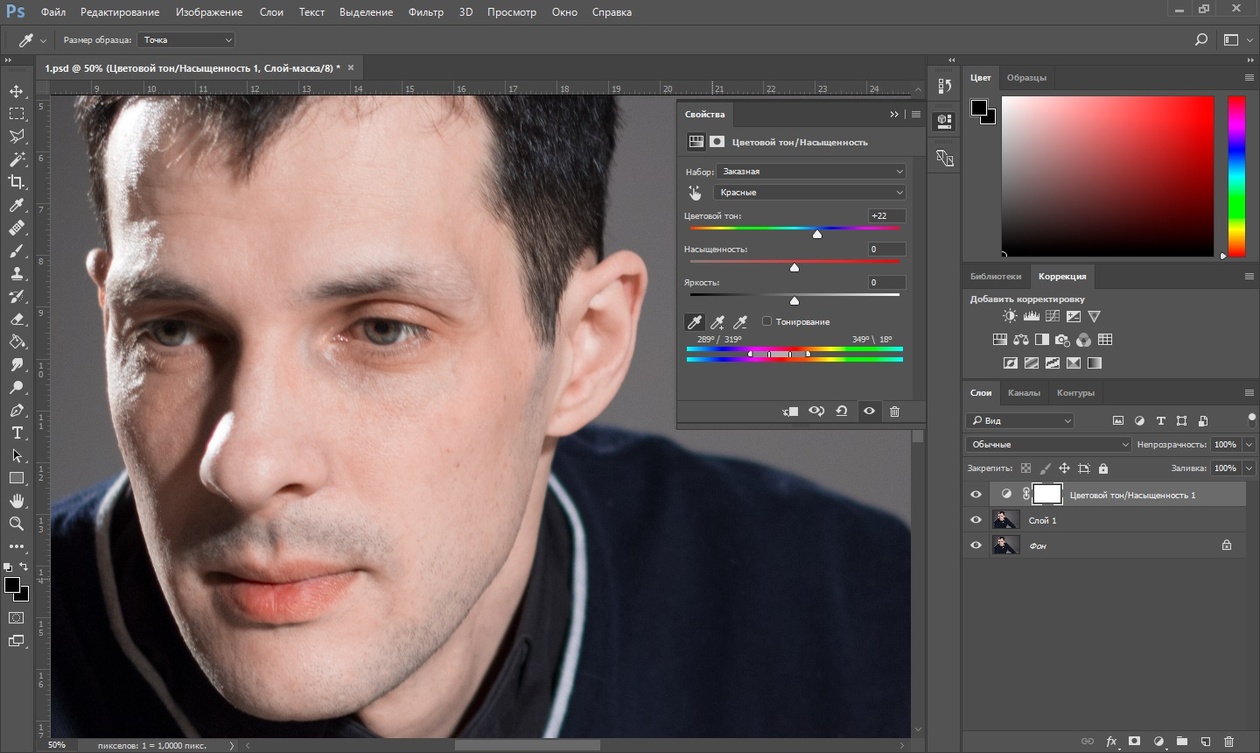
Если у вас есть Photoshop версий от CS2 до CS6, просто щелкните рядом с папкой на маленьком треугольнике или стрелке, чтобы открыть и закрыть ее.Если у вас есть Photoshop Elements, вы прокрутите свою коллекцию вниз. Вы увидите действие под названием Open Folder, PSC — вы захотите воспроизвести это действие, чтобы открыть свою папку в любом Photoshop Elements 11 или выше, который вы используете.
Теперь, когда у вас открыта папка, вы найдете множество различных опций, из которых вы можете улучшить глаза на вашем изображении. При внесении изменений в каждый из этих слоев вы хотите щелкнуть маску слоя. Маска слоя — это черный прямоугольник на каждом слое.
Теперь я просто увеличу масштаб, чтобы лучше видеть глаза. Я бы хотел немного осветлить глаза, усилить блики и добавить немного ясности / резкости глазам. Итак, давайте внесем некоторые коррективы.
1. Фары жирного шрифта
Начнем с ярких бликов — это действие усилит блики в ее глазах.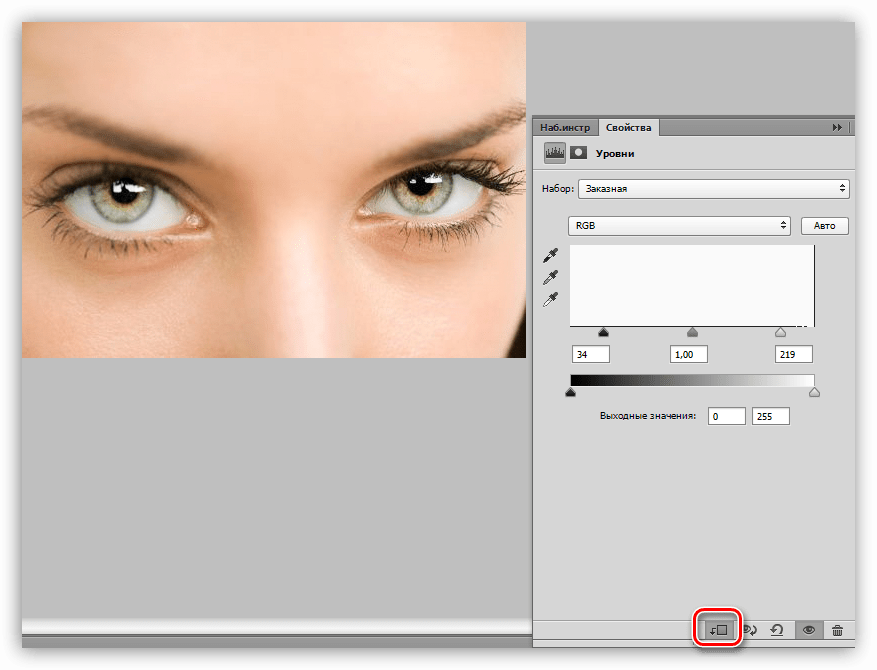 Убедитесь, что ваш инструмент кисти выбран. Убедитесь, что белый выбран в качестве цвета переднего плана. Если нет, просто нажмите на маленькую стрелку, чтобы переключаться между черным и белым.Также убедитесь, что непрозрачность кисти установлена на 100%.
Убедитесь, что ваш инструмент кисти выбран. Убедитесь, что белый выбран в качестве цвета переднего плана. Если нет, просто нажмите на маленькую стрелку, чтобы переключаться между черным и белым.Также убедитесь, что непрозрачность кисти установлена на 100%.
После того, как моя кисть и маска слоя выбраны, я собираюсь закрасить любые белые или светлые отражения, которые я вижу. Чтобы увидеть разницу, которую производит действие, вы можете щелкнуть по маленькому глазному яблоку рядом со слоем Bold Catchlights.
Обратите внимание на то, что глаза теперь немного светятся. Если вы хотите усилить эффект и сделать его немного сильнее, просто нажмите на непрозрачность этого конкретного слоя, и вы можете увеличить силу эффекта.Для моего изображения я собираюсь сохранить непрозрачность около 35%.
2. Осветление ириса
Далее мы спустимся к Светлому Ирису. Убедитесь, что вы увеличили масштаб глаза, а затем, используя кисть Lighten Iris Brush, начните закрашивать область радужной оболочки (красочную часть глаза).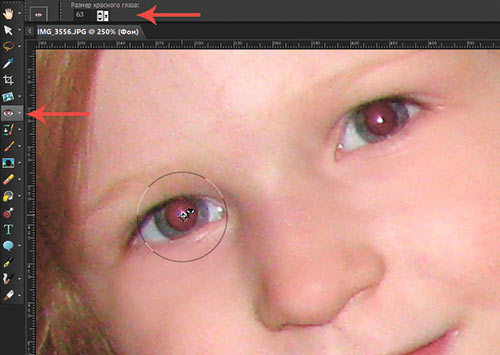 Если действие не дает вам той легкости, которую вы ищете, просто отрегулируйте непрозрачность, чтобы сделать ее немного сильнее.
Если действие не дает вам той легкости, которую вы ищете, просто отрегулируйте непрозрачность, чтобы сделать ее немного сильнее.
3. Смелые ресницы
Теперь перейдем к жирным ресницам.Я обычно сохраняю непрозрачность на уровне 100%, когда работаю с женщинами, и уменьшаю непрозрачность до 40% для мальчиков.
Взяв кисть небольшого размера, я проведу ею по линии роста ресниц. Иногда, если у них есть темный край радужной оболочки, я также закрашиваю внешний край радужной оболочки, чтобы придать дополнительную четкость. Опять же, вы можете настроить непрозрачность, чтобы увеличить или уменьшить эффект. Для этого изображения я собираюсь оставить непрозрачность там, где она есть.
4.Контрастность и четкость
Я просто нанесу немного контраста на оба глаза. Если один или оба глаза темные, вы можете использовать это только на более ярком глазу или не использовать вовсе. Контраст будет углублять и затемнять темные участки глаза, и вам этого не нужно, если вы уже пытаетесь осветлить один или оба глаза.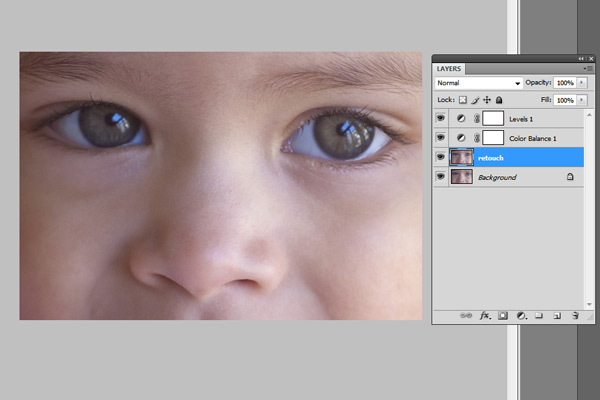
В целом, я думаю, что ясность всегда хорошо смотрится на глазах, поэтому я добавлю немного большей ясности для обоих глаз.
5.Проверьте свои настройки
Когда вы закончите вносить изменения, вы можете закрыть папку и уменьшить масштаб. Вы можете щелкнуть по глазному яблоку, чтобы включить или выключить действие, чтобы увидеть, какие изменения вы внесли по сравнению с исходным.
Что касается моего изображения, мне действительно нравится получаемый эффект. Иногда я уменьшаю непрозрачность слоя всей папки действий Eye Sparkle до нуля и просто работаю вверх, чтобы найти, где он лучше всего подходит к изображению. Я думаю, что оставлю это на уровне 75%, потому что не хочу переусердствовать.
Имейте в виду, что глаза легко переборщить — и не стоит переборщить с глазами на изображении.
Как видите, использовать Eye Sparkle Action очень просто. Я очень надеюсь, что это руководство по ретуши глаз поможет ответить на любые вопросы и познакомит вас с действием Eye Sparkle Action, которое входит в коллекцию рабочих процессов Pretty Actions Pure Color.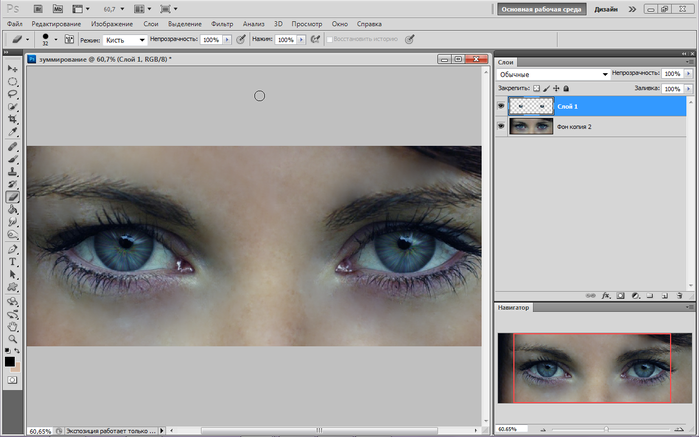 Это действительно потрясающая коллекция Photoshop Action, в которой есть абсолютно все, что вам нужно для редактирования портретов!
Это действительно потрясающая коллекция Photoshop Action, в которой есть абсолютно все, что вам нужно для редактирования портретов!
Если вы в большей степени визуально обучаетесь, мы включили видеоурок, который вы можете просмотреть, который включает все шаги редактирования, описанные выше.
Как сделать глаза крупными в Photoshop — Видеоурок
Есть ли у вас какие-либо вопросы или комментарии о том, как сделать глаза резкими в Photoshop? Оставьте нам комментарий ниже — мы будем рады услышать от вас! И ПОЖАЛУЙСТА, ПОДЕЛИТЬСЯ нашим учебником, используя кнопки социальных сетей (мы очень ценим это)!
Аманда Глиссон
Я мама четверых детей, которая, как и многие другие мамы, нашла свою любовь к фотографии, фотографируя своих собственных прекрасных детей. С тех пор, как я впервые взял в руки камеру более 9 лет назад и профессионально фотографировал всевозможные предметы и места, я понял, что больше всего увлекаюсь фотографией новорожденных и детей, и мне посчастливилось специализироваться в этой области!
С тех пор, как я впервые взял в руки камеру более 9 лет назад и профессионально фотографировал всевозможные предметы и места, я понял, что больше всего увлекаюсь фотографией новорожденных и детей, и мне посчастливилось специализироваться в этой области!
Изменение цвета глаз в уроке Photoshop.
Изменение цвета глаз в Photoshop. Лучшее руководство по окрашиванию глаз. © Фотография и учебное пособие Колина Смита
© Create Don’t Steal — Не копируйте и не копируйте это учебное пособие.Если вам это нравится, дайте ссылку на него 🙂
Я очень рад представить вам свой последний урок по Photoshop. В этом уроке я покажу вам лучший способ изменить цвет чьих-либо глаз. Вы можете использовать эту технику на людях или даже на животных. Я собираюсь начать с простого и добавить сложности (и реализма — вы знаете, я ОБОЖАЮ реализм!).
Сначала я сделаю несколько основных изменений цвета, а затем покажу вам, как также изменить тона и даже сделать глаза вампира, если вы хотите сойти с ума.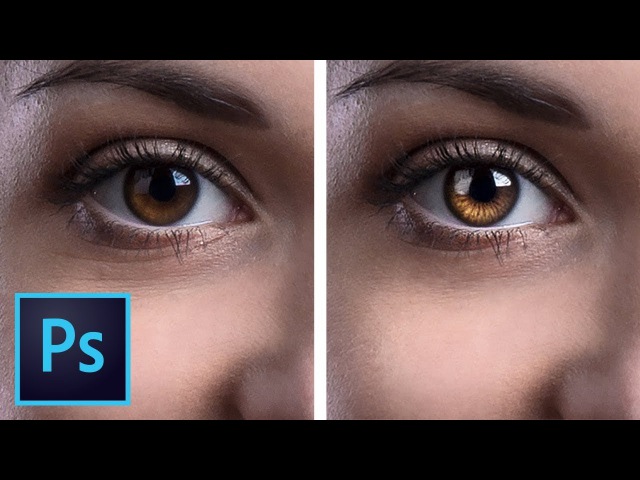 Метод, которому я собираюсь научить вас, не просто будет хорошо выглядеть, он будет также эффективным и полностью неразрушающим. В CAFE нас заботят не только потрясающие результаты, но и передовой опыт. Кроме того, я использую Photoshop CC, но это можно сделать в любой версии Photoshop, которая поддерживает корректирующие слои (добавлено в CS4).
Метод, которому я собираюсь научить вас, не просто будет хорошо выглядеть, он будет также эффективным и полностью неразрушающим. В CAFE нас заботят не только потрясающие результаты, но и передовой опыт. Кроме того, я использую Photoshop CC, но это можно сделать в любой версии Photoshop, которая поддерживает корректирующие слои (добавлено в CS4).
Хорошо, хватит звуков рожка, приступим.
Посмотрите видеоурок здесь и прочтите пошаговые инструкции для получения более подробной информации.
Step 1
Это изображение, с которого я собираюсь начать.Это фотография Каллена, которую я снял в своей студии в Лос-Анджелесе. Снято на 5DmkII, для освещения использовались светильники кинофло. Откройте собственное изображение с глазами.
Step 2
Первое, что нам нужно сделать, это настроить все так, чтобы при настройке цветов менялись только глаза.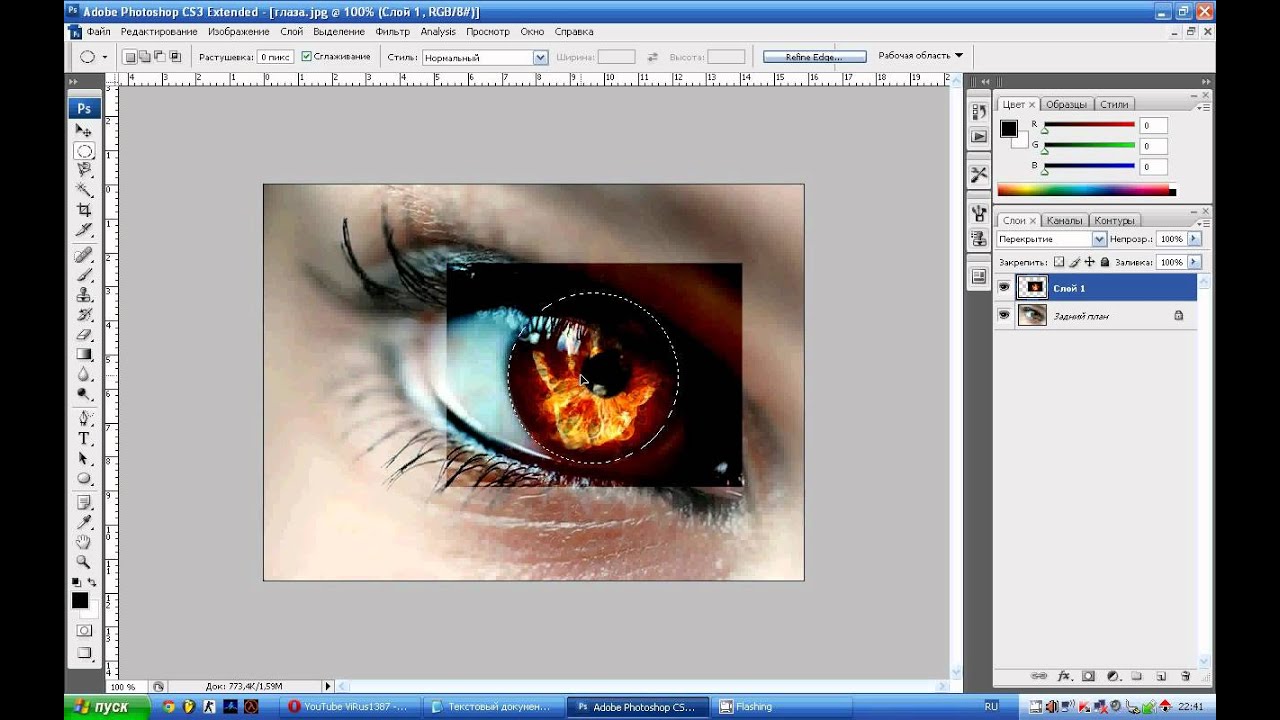 Мы будем использовать корректирующий слой (кривые и маску слоя. Все корректирующие слои поставляются с масками, маска изолирует коррекцию. Поехали…
Мы будем использовать корректирующий слой (кривые и маску слоя. Все корректирующие слои поставляются с масками, маска изолирует коррекцию. Поехали…
Нажмите на маленький значок на панели «Слои», который открывает корректирующие слои (посередине). внизу панели кнопка, которая выглядит как полукруглый кружок).При нажатии на кнопку откроется всплывающее окно. Выберите Кривые.
Вы увидите эту настройку на панели слоев, на ней будет написано Кривые 1. Есть 2 части, настройка (сетка с S-образным рисунком) и белый прямоугольник. Щелкните значок кривой, чтобы изменить настройки корректирующего слоя (кривые), щелкните прямоугольник, чтобы работать с масками.
Шаг 3
Откройте панель «Свойства», если вы используете CC, и панель «Настройки», если вы используете более ранние версии.
(Двойной щелчок по значку кривых тоже поможет).
Возьмите кривую (1) и перетащите ее по диагонали в верхний левый угол. Мы только временно вносим радикальные изменения, так что мы можем делать то, что делаем, во время работы.
Щелкните маску (2) Нажмите Cmd / Ctrl + I, чтобы инвертировать маску. Теперь настройка кривых должна быть скрыта.
Step 4
Нам нужно, чтобы корректировка отображалась только в глазах. Убедитесь, что маска активна. Мы будем рисовать белым цветом, хотя это позволит проявить корректировку.(а также изолировать только глаза).
Выберите круглую кисть. Установите жесткость 100%. Отрегулируйте размер до того же размера, что и глаза. (нажмите клавиши [или], чтобы отрегулировать размер кисти)
Щелкните глазом на фотографии, чтобы закрасить эту часть маски. В этом случае он показывает чистый белый цвет, потому что я отрегулировал кривую до верхнего левого угла. (Если у вас нет чистого белого цвета, это не имеет значения. Это просто индикатор, чтобы мы могли видеть, где нарисована маска.)
Шаг 4b
Измените цвет кисти на черный.
Закрасьте области глаз, которые перекрывают веки, так, чтобы закрашивалась только форма глаза.
Дважды щелкните маску, чтобы открыть Маски на панели «Свойства» (панель «Маска» в CS4-CS6).
Отрегулируйте ползунок растушевки, чтобы край маски стал мягким.
(В более ранних версиях, чем CS4, выберите Фильтр> Размытие> Размытие по Гауссу, чтобы сделать то же самое)
Шаг 5
Нажмите кнопку сброса на панели кривых (выглядит как круглая стрелка внизу панели )
Маски настроены.Все настроено так, что при внесении изменений будут затронуты только глаза (разве вы не любите маски). Мы также сбросили кривые на значения по умолчанию, так что сейчас нет никаких изменений в изображении.
Шаг 6
Использование цветовых каналов в кривых
Здесь мы начинаем немного повеселиться.
Мы собираемся использовать цветовые каналы в кривых, чтобы изменить цвет. Это, безусловно, лучший способ внести подобные изменения в Photoshop.
(Используя кисть с цветовым режимом, на самом деле ее не обрезают, потому что вы не можете управлять тонами, и она также изменит вторичные цвета = поддельные)
На панели кривых щелкните в раскрывающемся списке вверху, который говорит RGB. Выберите зеленый.
Выберите зеленый.
Щелкните диагональную линию и ПЛАВНО переместите кривую вверх. Немного имеет большое значение. Обратите внимание, мы можем изменить цвет глаз на зеленый. Обратите внимание, что глаз также сохраняет свои вторичные цвета, поэтому он выглядит настоящим. (Если вы начали с другого цвета глаз, и он еще не совсем подходит, оставайтесь со мной, продолжайте)
Шаг 7
Давайте попробуем другой цвет, (Используйте новый корректирующий слой или сбросьте настройки curve)
Чтобы изменить цвет на синий, выберите синий канал и переместите его вверх, пока он не станет вам смотреть прямо.
Шаг 8
Вы также можете внести изменения в составной канал. Это регулирует темноту или свет. Канал whaa? Вы уже использовали это. В раскрывающемся списке выберите RGB.
Давайте посмотрим на настройку кривой тона синего цвета. Это недостающий элемент, чтобы получить точный цвет глаз, который нам нужен. Перетащите кривую вниз, чтобы затемнить и получить красивый темно-синий цвет, как глаза Лив Тайлер.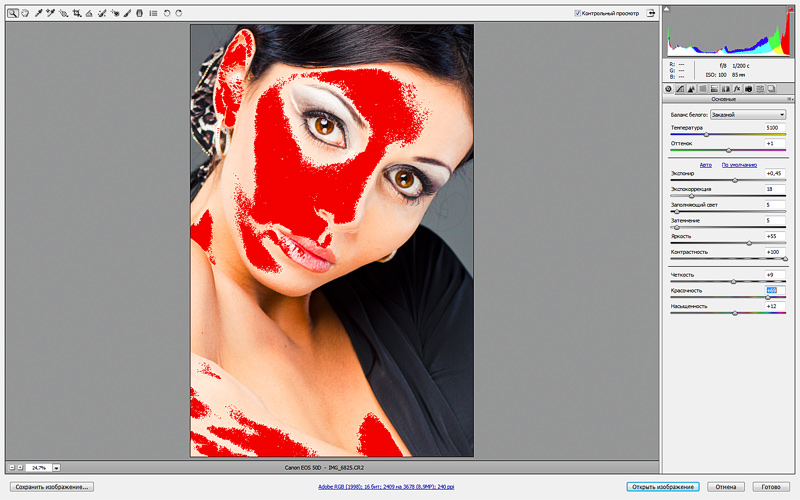
Шаг 9
Вы также можете перетащить кривую вверх, чтобы сделать глаза ярче.В этом случае мы имеем более распространенный светло-синий цвет.
Шаг 10
Регулировка нескольких каналов
Мы решили сделать глаза коричневыми. Коричневого канала нет! Что делать?
Мы можем настроить s для более чем одного канала (на самом деле часто лучше настроить более одного канала для набора именно того цвета, который вам нужен)
В этом случае я увеличил красный цвет и убрал синий. Выглядит лучше, но все равно не так, давайте сделаем еще кое-что.
Шаг 11
В раскрывающемся списке выберите RGB
В этом случае я сделал его темнее, перетащив кривую вниз. (Лучше, но все же не идеально для коричневого, оставайтесь со мной, мы доберемся до него)
(У меня также есть руководство, чтобы вы могли посмотреть грунтовку кривых, если она вам нужна)
Шаг 12
Хорошо , Я обещал вам, реалистичные карие глаза не я.
Вы можете сложить более одного слоя кривой вместе, я объединил полузатохший коричневый цвет, который был ранее, с настройкой зеленого и бинго, теперь у нас есть симпатичная Натали Портман Темно-коричневый.
Конец
Теперь я надеюсь, что вы впитали это и ухватились за идею. Те же принципы, которые я вам только что показал, позволят вам превратить любой цвет глаз в любой цвет, который вы хотите. Чтобы доказать это, я превратил глаза Каллена в глаза только что накормившего вампира.
заключение
Надеюсь, вам понравилось это руководство. Ознакомьтесь с другими бесплатными учителями здесь, в PhotoshopCAFE. Я все время обновляю все старые и добавляю новые.
Если вам это действительно понравилось, вы можете улучшить свои навыки с помощью наших видеоуроков премиум-класса на Загрузках или на DVD.Эта поддержка также помогает поддерживать свет в CAFE и позволяет мне писать бесплатный контент.
Удачного фотошопа и оставьте комментарий!
Ознакомьтесь с этим руководством: Полное руководство по ретуши глаз в Photoshop
Будьте в курсе событий!
CS6 Superguide
Присоединяйтесь к нашему списку, чтобы получать больше руководств и советов по Photoshop.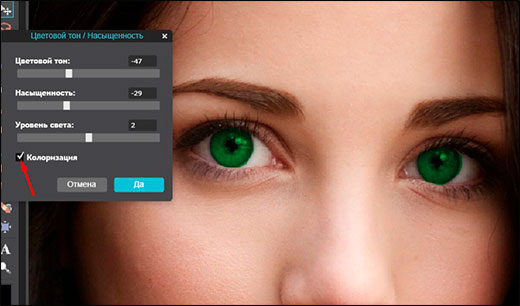 Получите эксклюзивные учебные пособия, скидки и бесплатные супер-руководства. Никакого спама, весь контент, не чаще одного раза в неделю.
Получите эксклюзивные учебные пособия, скидки и бесплатные супер-руководства. Никакого спама, весь контент, не чаще одного раза в неделю.
Если вы внесены в наш список, вы получите его бесплатно по электронной почте, как только он станет доступен. Если нет, зарегистрируйтесь сейчас и получите CS6 Superguide бесплатно. Или щелкните изображение ниже.
Отбеливание глаз и зубов с помощью Photoshop
Настоящие зубы могут иметь широкий диапазон цветов, от серого до желтовато-белого и других цветов, и обычно зубы человека различаются по цвету в довольно широких пределах. Однако в наши дни мы привыкли ожидать безупречный, унифицированный образ, поэтому мы покажем вам, как создать улыбку, подходящую для голливудской звезды.Мы покажем вам, как использовать Photoshop CS6 (или более ранние версии Photoshop, включая Photoshop Elements) для отбеливания зубов с помощью инструмента «Губка».
Зубы обычно не являются фокусом портрета — глаза — это первое, на что большинство людей смотрит на портрете, поэтому их тоже можно немного улучшить. Мы покажем вам, как использовать инструмент Dodge, чтобы осветлить белки глаз, чтобы придать им дополнительный эффект.
Мы покажем вам, как использовать инструмент Dodge, чтобы осветлить белки глаз, чтобы придать им дополнительный эффект.
Однако при ретушировании глаз важно не переборщить и не придать глазам вид, будто они светятся.Каждый раз, когда вы ретушируете, думайте «меньше значит больше», чтобы не создать нереалистичный результат. Если ваши улучшения достаточно тонкие, объект даже не сможет сказать, почему снимок выглядит лучше.
01. В глазах оно есть!
Щелкните здесь, чтобы увидеть полноэкранный снимокВозьмите инструмент Dodge (O) и установите для этого снимка размер примерно 65 пикселей. Установите для Range значение Highlights, чтобы инструмент не влиял на тени и полутона для глаз.
Установите экспозицию на 20% для более тонкого редактирования.Нанесите плавными мазками на белки каждого глаза, чтобы мягко увеличить интенсивность белков.
02. Занимайтесь зубами
Щелкните здесь, чтобы увидеть полноэкранный снимок Возьмите многоугольное лассо и используйте его, чтобы нарисовать грубое выделение вокруг зубов, затем нажмите Ctrl + J, чтобы переместить выделение на новый слой и подписать его. слой «Зубы».
слой «Зубы».
Теперь переключитесь на инструмент «Губка» и установите для него режим «Обесцвечивание». В этом случае подойдет размер около 70 пикселей.
03.Обесцветить желтый
Щелкните здесь для просмотра полноэкранного изображенияТщательно проведите короткими движениями по желтым зубам, чтобы отбелить их. Неважно, если вы отклонитесь от десны, но если вы случайно обесцветите губы, просто отмените последний штрих (вот почему стоит использовать короткие штрихи).
Включите и выключите видимость слоя, чтобы оценить эффект.
Теперь ознакомьтесь с нашим огромным списком из 101 руководств по Photoshop !
.