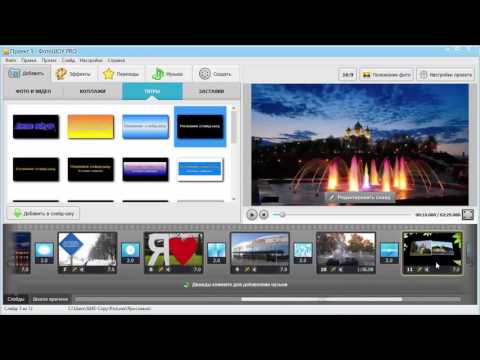как конвертировать видео в фото(2021)
Мария Матвеева
Oct 19, 2022• Проверенные решения
Если видео записывается со стандартной частотой кадров, каждая секунда этого видео будет содержать 24 отдельных изображения или кадра. Почти все современные программные продукты для редактирования видео предоставляют вам доступ к каждому кадру, содержащемуся в видеоклипе, что может быть весьма полезно, если вы хотите создать быстрый предварительный просмотр редактируемого материала.
Несмотря на то, что преобразование видео в фотографию — это не то, что вы можете сделать, создание файлов изображений JPEG в формате PNG из видео, записанного с помощью смартфона или профессиональной видеокамеры, занимает всего несколько минут вашего времени. Прочтите, если вы хотите узнать, как извлекать неподвижные изображения из видеоклипов в настольных и онлайн-конвертерах видео.
- Часть 1: Преобразование видео в неподвижные изображения в Windows на Mac с помощью автономного программного обеспечения
- Часть 2: Конвертировать видео в изображения JPG / PNG онлайн
Часть 1.
 Преобразование видео в изображения JPEG и PNG с помощью Desktop Video Converter для macOS и Windows
Преобразование видео в изображения JPEG и PNG с помощью Desktop Video Converter для macOS и WindowsЭкспорт одного кадра видеоклипа — простая задача, с которой легко справится даже любительский фото- и видеоредактор. Пользователи Mac и ПК имеют в своем распоряжении широкий спектр возможностей, если они хотят создавать неподвижные изображения из своих видео. Давайте посмотрим на некоторые из лучших видеоконвертеров, которые вы можете использовать для захвата неподвижных кадров и создания файлов JPEG или PNG.
Filmora — это программа для редактирования видео, которая также предлагает возможность захвата кадров всех видеоклипов, которые вы используете в своих проектах. После запуска видеоредактора Filmora импортируйте видеофайл, содержащий кадры, которые вы хотите сохранить как неподвижные изображения.
Чтобы извлечь неподвижные изображения с исходным высоким качеством, вы можете импортировать и поместить эти видео в Project Media, а затем дважды щелкнуть по нему для предварительного просмотра.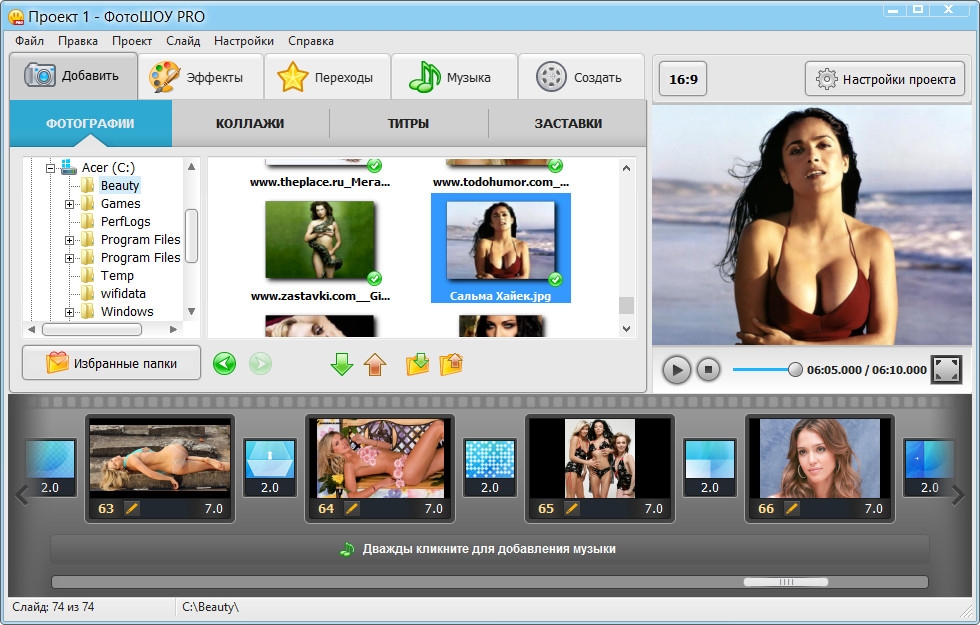 В окне предварительного просмотра щелкните значок камеры, расположенный в правом нижнем углу, чтобы сделать снимок. Стоит отметить, что с помощью этого программного обеспечения для редактирования видео вы можете создавать только файлы PNG, и вам может потребоваться изменить формат фотографий, если PNG вам не подходит.
В окне предварительного просмотра щелкните значок камеры, расположенный в правом нижнем углу, чтобы сделать снимок. Стоит отметить, что с помощью этого программного обеспечения для редактирования видео вы можете создавать только файлы PNG, и вам может потребоваться изменить формат фотографий, если PNG вам не подходит.
Кроме того, вы можете использовать сочетание клавиш CTRL + ALT + S, чтобы сделать снимок кадра в видеоклипе. Созданное вами изображение будет автоматически добавлено на вкладку «Медиа», и вы можете щелкнуть его правой кнопкой мыши и выбрать параметр «Показать в проводнике», чтобы получить доступ к исходному файлу.
Чтобы извлечь неподвижное изображение из видео по кадрам, вы можете добавить медиаресурс на шкалу времени и использовать точку воспроизведения, чтобы найти кадр, который вы хотите извлечь из видео. Когда закончите, оставьте точку воспроизведения в том месте на временной шкале, где расположен кадр, а затем щелкните значок «Снимок».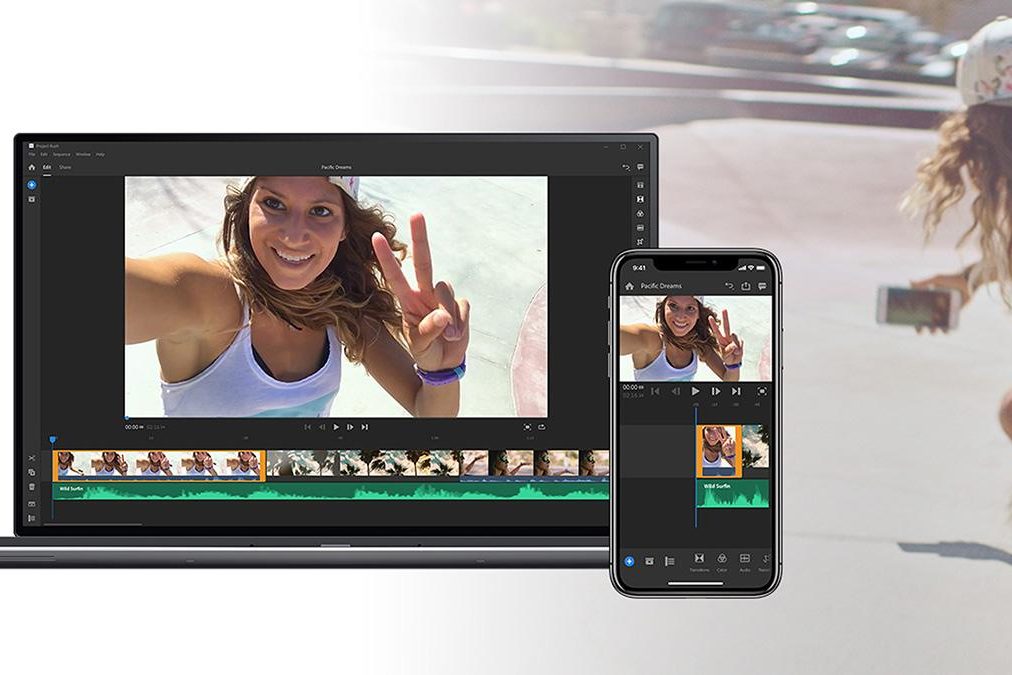
Ниже представлен видеоурок о том, как конвертировать видео в изображения Filmora.
2. Adobe Photoshop
Это, пожалуй, лучшее программное обеспечение для редактирования фотографий, которое когда-либо создавалось, которое предоставляет вам доступ ко всем инструментам, необходимым для обработки изображений по своему усмотрению. Adobe Photoshop также позволяет пользователям редактировать видео, хотя и с ограниченными возможностями. Чтобы превратить видео в серию отдельных кадров, вам просто нужно импортировать видеофайл в Adobe Photoshop, щелкнув меню файла и выбрав параметр «Импорт».
Видеоклип будет отображаться на шкале времени, расположенной в нижней части экрана, и вам просто нужно указать сегмент этого файла, который вы хотите разбить на кадры.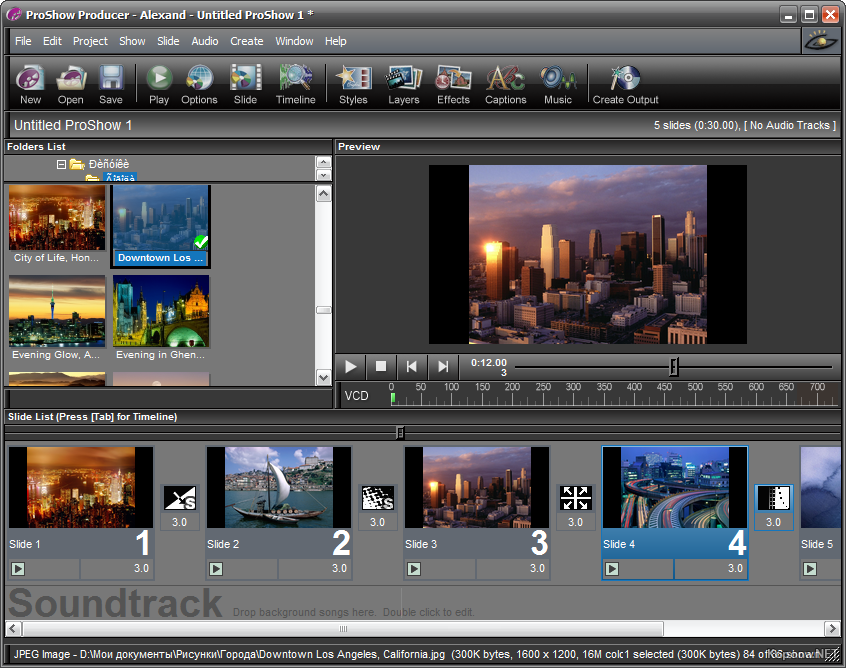 Вы можете сделать это, перетащив маркеры, расположенные над видеоклипом, которые позволяют вам установить начало и конец рабочей области.
Вы можете сделать это, перетащив маркеры, расположенные над видеоклипом, которые позволяют вам установить начало и конец рабочей области.
Когда закончите, перейдите в меню «Файл» и выберите опцию «Визуализировать видео» в подменю «Экспорт». После того, как на экране появится окно Render Video, вам нужно изменить параметр Adobe Media Encoder на Photoshop Image Sequence, а затем нажать кнопку Render. Вы должны иметь в виду, что редактор фотографий будет создавать отдельные файлы изображений для всех кадров, которые были в пределах рабочей области, которую вы определили, поэтому важно уменьшить рабочую область до минимума, чтобы избежать создания сотен кадров. Изображения в формате JPEG.
3. VLC Media Player
Извлечение неподвижных кадров с помощью медиаплеера VLC — это технический процесс, который потребует некоторого понимания процесса редактирования видео. Даже в этом случае вы все равно можете использовать это программное обеспечение с открытым исходным кодом для создания файлов PNG или JPEG из ваших видео.
Выберите параметр «Настройки» в меню «Инструменты», а затем щелкните вкладку «Видео». Убедитесь, что в разделе «Показать настройки» выбран параметр «Все», и прокрутите вниз, пока не найдете параметр «Фильтры» и разверните это меню. Найдите фильтр сцены, нажмите на него, а затем перейдите к указанию формата, в котором будут сохраняться ваши изображения, и настройте коэффициент записи.
Нажмите кнопку «Сохранить», чтобы подтвердить изменения, затем вернитесь в подменю «Фильтр», и на этот раз вам следует щелкнуть по нему, а не расширять его. Найдите фильтр Scene Video, убедитесь, что рядом с ним установлен флажок, и нажмите OK, чтобы завершить процесс.
В следующий раз, когда вы проиграете видео в VLC, медиаплеер автоматически захватит неподвижные кадры с указанной вами степенью записи.
4. Бесплатный конвертер видео в JPEG
Если вы ищете быстрый и бесплатный способ создания неподвижных изображений из видео, этот инструмент для Windows является одним из наименее сложных вариантов, имеющихся в распоряжении пользователей ПК.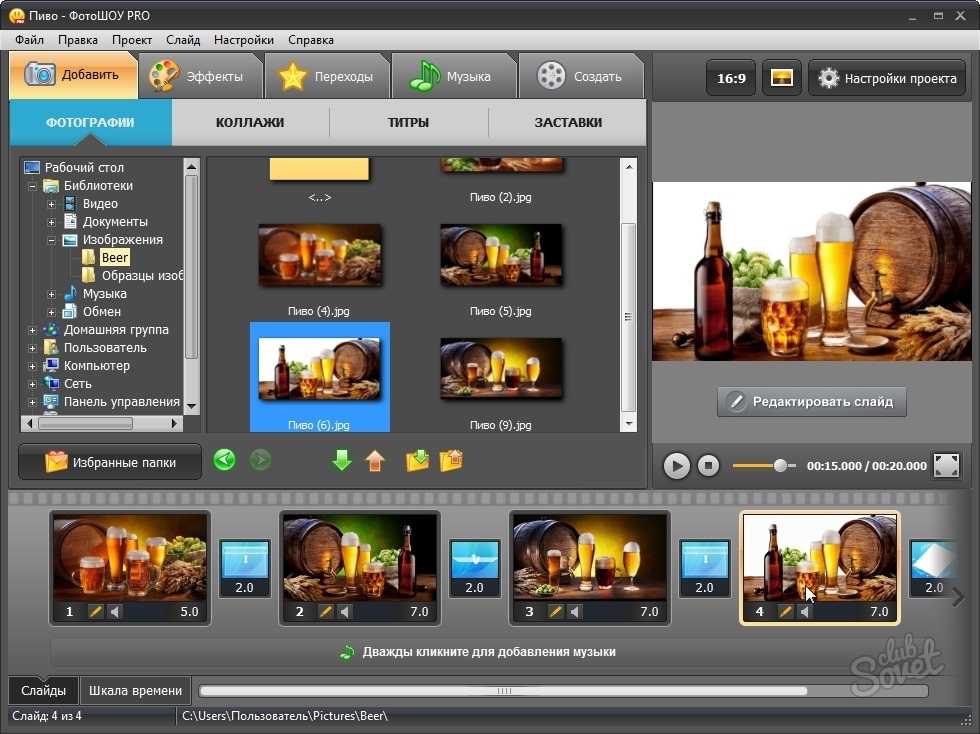 После того, как вы откроете Free Video to JPEG Converter, вам просто нужно нажать кнопку «Добавить файлы» и импортировать видео, из которого вы хотите извлечь неподвижные кадры.
После того, как вы откроете Free Video to JPEG Converter, вам просто нужно нажать кнопку «Добавить файлы» и импортировать видео, из которого вы хотите извлечь неподвижные кадры.
Затем вы можете указать частоту, с которой будут извлекаться кадры, и увидеть общее количество кадров, которые будут созданы из вашего видео. После этого вам просто нужно указать место, в котором будут сохраняться неподвижные кадры, и нажать кнопку «Преобразовать».
5. Virtual Dub
Прежде чем вы сможете начать извлекать неподвижные кадры из видео с помощью Virtual Dub, вы должны сначала установить пакет плагинов FFMpeg, потому что этот видео конвертер не может открывать распространенные форматы видеофайлов, такие как MP4 или MOV. Установка этого плагина может быть немного технической, но это совсем не сложно. После этого вам просто нужно запустить Virtual Dub и импортировать видео, которое вы хотите использовать для создания файлов JPEG, щелкнув меню «Файл» и выбрав опцию «Открыть».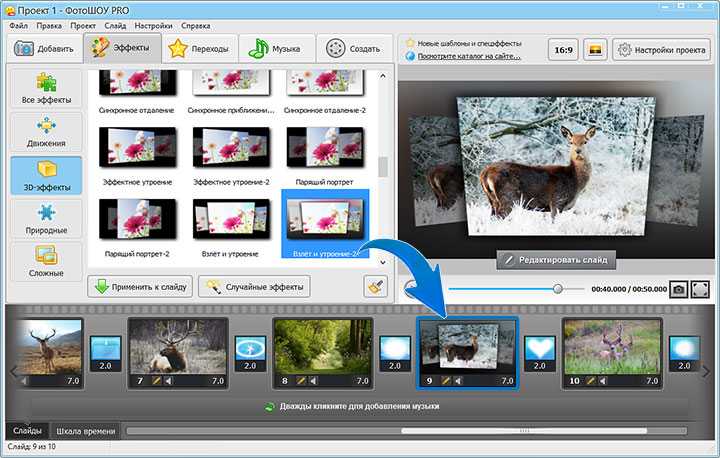
Выберите параметр «Частота кадров» в меню «Видео» и убедитесь, что установлен флажок рядом с параметром «Уничтожить путем». Вставьте частоту, с которой будут захватываться неподвижные кадры, в поле рядом с Decimate, установив, и нажмите кнопку OK. Перейдите в меню «Файл» и выберите «Последовательность изображений» в подменю «Экспорт». Прежде чем вы начнете извлекать неподвижные кадры из видео, вам просто нужно выбрать формат выходных файлов, а затем дождаться, пока Virtual Dub завершит процесс.
Часть 2: преобразование видео в изображения JPEG или PNG в Интернете
Если у вас нет доступа к программному обеспечению для редактирования видео или фотографий, а процесс извлечения неподвижных кадров из видео с помощью VLC Media Player или Virtual Dub слишком сложен для вас, вы можете попробовать ряд онлайн-решений. Вот некоторые из лучших веб-платформ, которые вы можете использовать для преобразования видео в изображения JPEG или PNG.
1. Online-Convert
Эта платформа преобразования файлов позволяет конвертировать аудиофайлы, документы и электронные книги, но ее параметры преобразования видео в фото не самые лучшие. Вам нужно выбрать инструмент Image Converter, а затем выбрать выходной формат изображений, которые вы хотите извлечь из видео. Затем вы можете загрузить видеофайл из Dropbox, Google Диска или с жесткого диска вашего компьютера.
Вам нужно выбрать инструмент Image Converter, а затем выбрать выходной формат изображений, которые вы хотите извлечь из видео. Затем вы можете загрузить видеофайл из Dropbox, Google Диска или с жесткого диска вашего компьютера.
Перед преобразованием вы можете настроить параметры качества и выбрать, будет ли сжатие высоким, средним или низким, но вы должны войти в систему, чтобы сохранить эти изменения. Когда будете готовы, нажмите кнопку «Начать преобразование» и дождитесь, пока платформа обработает ваше видео. Каждый кадр загруженного вами видео будет преобразован в фотографию, и вы можете выбрать, сколько изображений вы хотите загрузить или удалить.
2. AConvert
Преобразовать практически любой тип файла с помощью AConvert легко, а это значит, что у вас не возникнет особых проблем с извлечением файлов JPEG из вашего видео. После того, как вы перейдете на домашнюю страницу AConvert, вам просто нужно нажать на опцию Image, а затем выбрать, хотите ли вы импортировать файл со своего компьютера или из облачного хранилища.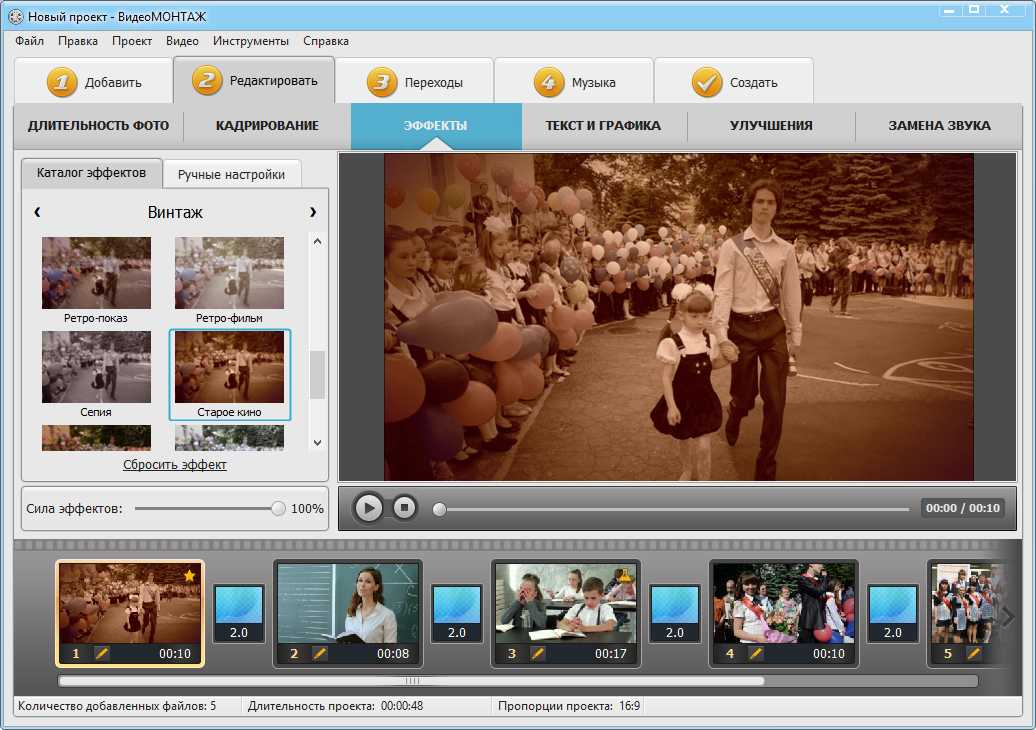 Максимальный размер видеофайла, который вы можете загрузить в AConvert, ограничен 200 МБ.
Максимальный размер видеофайла, который вы можете загрузить в AConvert, ограничен 200 МБ.
После того, как выбранный вами видеофайл загружен на платформу, вы можете выбрать формат выходного файла и решить, хотите ли вы изменить размер изображений во время преобразования или сохранить их исходный размер. Нажмите кнопку «Преобразовать сейчас», а затем загрузите файлы изображений после извлечения неподвижных кадров из видео.
3. Online Converter
Онлайн-конвертер предлагает множество вариантов преобразования изображений и даже позволяет конвертировать фотографии необработанного формата в JPEG. Его инструмент Video to JPEG поддерживает почти все распространенные форматы видеофайлов, что позволяет извлекать неподвижные кадры из видео, не беспокоясь об их совместимости с этим инструментом. Вы можете загрузить видео по URL-адресу или с локального жесткого диска, но его размер не может превышать 200 МБ.
Платформа позволяет вам выбрать, хотите ли вы вырезать видеоклип, изменить размер кадра или настроить его качество.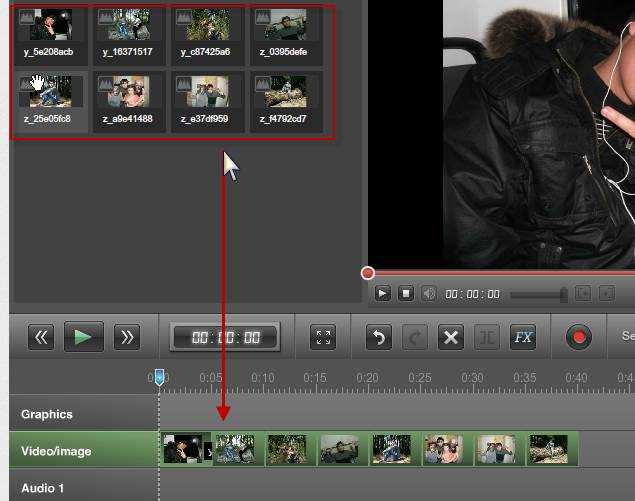 После точной настройки всех параметров нажмите кнопку «Преобразовать», чтобы начать создание файлов JPEG из видео, а затем загрузите изображения на свой компьютер.
После точной настройки всех параметров нажмите кнопку «Преобразовать», чтобы начать создание файлов JPEG из видео, а затем загрузите изображения на свой компьютер.
4. IMG2GO
Редактирование или преобразование изображений с помощью IMG2GO не требует наличия какого-либо предыдущего опыта, поскольку все инструменты, предлагаемые этой платформой, просты в использовании. Инструмент «Конвертировать в JPEG» может разбить весь видеоклип на фотографии всего за несколько секунд. Все, что вам нужно сделать, это загрузить файл на платформу, настроить параметры и нажать кнопку «Пуск», расположенную внизу страницы.
Количество файлов JPEG, которые создаст IMG2GO, зависит от продолжительности клипа, поэтому лучше извлекать неподвижные кадры из более коротких видеороликов. После завершения процесса преобразования вы можете выбрать, хотите ли вы сохранять изображения в облаке или на локальном жестком диске.
5. Kapwing
Kapwing предлагает набор инструментов для редактирования видео, которые вы можете использовать для объединения нескольких видеоклипов, добавления звука в видеофайлы или создания субтитров. Инструмент «Конвертировать видео» позволяет создавать файлы MP3, GIF, JPEG или MP4 из видеофайла.
Инструмент «Конвертировать видео» позволяет создавать файлы MP3, GIF, JPEG или MP4 из видеофайла.
После того, как вы загрузите видео в Kapwing, вам просто нужно нажать на опцию JPEG и использовать ползунок под окном предварительного просмотра, чтобы указать кадр, который вы хотите преобразовать в фотографию. Нажмите кнопку «Создать», а затем поделитесь созданным изображением в социальных сетях или загрузите его на свой компьютер. Имейте в виду, что все неподвижные кадры будут помечены водяными знаками, если вы не вошли в свою учетную запись Kapwing.
Заключение
Извлечение неподвижного кадра — это рутинная задача, требующая минимального количества времени или усилий, независимо от того, какой инструмент вы используете для выполнения этой задачи. Тем не менее, насколько быстрым будет этот процесс, зависит от выбранного вами конвертера видео. Какой видео конвертер вы используете для преобразования видео в изображения JPEG или PNG? Оставьте комментарий ниже и дайте нам знать.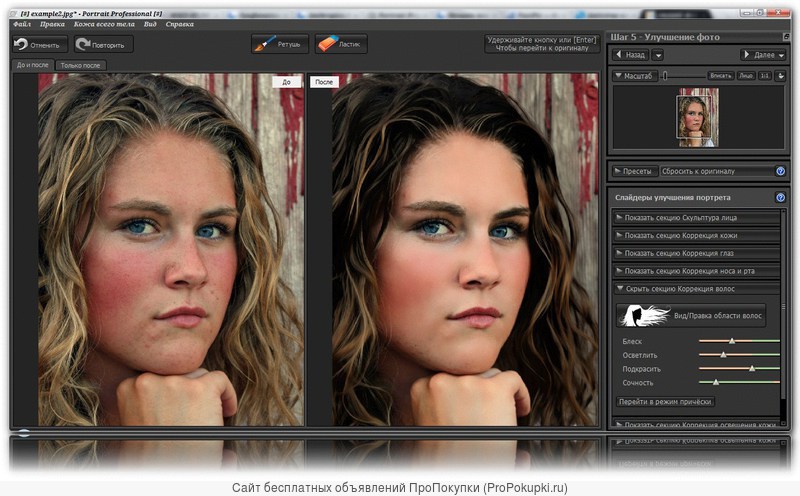
Мария Матвеева
Мария Матвеева писатель и любитель все, что связано с видео.
Автор @Мария Матвеева
Сделать видео из фото онлайн
Как сделать видео из фото онлайн
за считанные минуты
1
Загрузите изображения
с компьютера
Для оформления ролика импортируйте снимки. Кликните на соответствующую кнопку или перетащите медиафайлы из проводника. Вы можете добавить изображения различных форматов.
2
Настройте порядок, плавные переходы и музыку
Вы можете изменить порядок: просто перетащите фото в нужное место. Укажите продолжительность показа изображений и стиль переходов, загрузите музыку.
3
Экспортируйте готовый результат
Кликните на кнопку «Сохранить результат» и укажите подходящую опцию экспорта. Сохраняйте видео в любом расширении или готовьте к просмотру на устройствах.
Как сделать видео без онлайн-сервиса
У вас есть возможность сделать видео из фото онлайн без скачивания и установки приложений. Это позволит быстро получить результат и создать красивый видеоролик без водяного знака. Однако у такого способа есть минусы: скорость обработки зависит от качества интернет-соединения, есть ограничение в объеме загруженных файлов.
Это позволит быстро получить результат и создать красивый видеоролик без водяного знака. Однако у такого способа есть минусы: скорость обработки зависит от качества интернет-соединения, есть ограничение в объеме загруженных файлов.
Если вам нужен инструмент для создания видеоклипов с эффектами, музыкой и титрами, воспользуйтесь программой ВидеоМОНТАЖ. Она предлагает удобное меню на русском языке и подходит начинающим пользователям.
Скачайте программу ВидеоМОНТАЖ сейчас:
Скачать редактор подходит для всех версий Windows
Титры и надписей
Софт содержит коллекцию шаблонов вступительных и финальных заставок. В дизайне титров при этом можно изменить каждый элемент. Также можно наложить надпись поверх клипа.
Встроенные переходы
Редактор включает в себя галерею готовых анимаций: растворение, вытеснение и другие интересные переходы, которые могут плавно соединить несколько клипов.
Готовые эффекты
У вас есть возможность сделать визуальный ряд черно-белым, стилизовать под старинный фильм, произвести базовые улучшение и применить другие фильтры.
Коллекция аудиозаписей
Программа содержит встроенный каталог музыки под разные настроения. Для удобства все треки разбиты на категории, можно включать фильтры по темпу и длительности.
Профили экспорта
Вы можете указать подходящий формат или выбрать предустановку для публикации ролика в социальных сетях или просмотра на различных мобильных устройствах.
Как сделать видео из фото
всего за 2 минуты?
Загрузите фото
Добавьте переходы
Сохраните результат
Начать редактирование
Как сделать видео из фото с помощью редактора ВидеоМОНТАЖ
Чтобы делать анимированные коллажи или слайд-шоу, установите видеоредактор ВидеоМОНТАЖ на компьютер. Вы можете скачать его бесплатно и использовать на всех версиях Виндовс. Загрузите установочный файл, запустите его и пройдите стандартные этапы инсталляции. Затем откройте программу и выполните несколько простых действий:
Загрузите медиафайлы
Чтобы сделать видео из фото, в стартовом меню нажмите на кнопку «Новый проект». Выберите действие «Добавить видео и фото». Укажите путь к нужным картинкам и, зажав Ctrl, выделите несколько документов.
Выберите действие «Добавить видео и фото». Укажите путь к нужным картинкам и, зажав Ctrl, выделите несколько документов.
Вы можете редактировать продолжительность показа изображений, для этого просто настройте их размер на таймлайне. Легко меняйте порядок фрагментов. Просто перетащите материал в другое место.
Настройте визуальный ряд
Если фотографии отображаются с черными полосами по краям, выделите их и нажмите «Кадрирование клипа». Укажите действие «Убрать черные полосы». При создании видео из фото важно установить анимацию смены кадров. Снимки автоматически соединены переходами. Вы можете изменить анимацию и установить другой переход. Для этого перейдите в соответствующий раздел и перетащите понравившуюся анимацию на стык клипов. Дополнительно можно наложить музыку с ПК или из коллекции программы.
Экспортируйте результат
Перед сохранением вы можете продолжить редактирование: создать титры, применить эффекты, настроить видеоряд и прочее.
Создать клип можно в различных форматах. Для экспорта кликните «Сохранить видео» и выберите подходящий вариант вывода: создайте ролик для просмотра на компьютере или на мобильном устройстве, подготовьте работу для записи на DVD, экспортируйте результат в HD-качестве, настройте параметры клипа для публикации в социальных сетях, создайте ролик в форматах MOV, MP4, MKV и других расширениях.
с той же простотой вы сможете выполнить
и другие задачи по созданию и обработке видео:
- Склейка нескольких видео
- Кадрирование роликов
- Сжатие файла без потери качества
- Подготовка заставок
- Добавление озвучки
- Экспорт в любом формате
Video Maker — Создание видео онлайн — Kapwing
Создание отличного видео не всегда было легким делом. Традиционно процесс создания видео включает в себя съемку, изучение сложного программного обеспечения и долгое ожидание экспорта для создания готового продукта. Тем не менее, Kapwing — это новый современный производитель видео, который стремится решить эти унаследованные проблемы для современных создателей.
Тем не менее, Kapwing — это новый современный производитель видео, который стремится решить эти унаследованные проблемы для современных создателей.
Онлайн-редактор видео от Kapwing — это совместный онлайн-инструмент, который позволяет любому автору создавать видео в браузере без каких-либо загрузок или учебных пособий. Загрузите свои собственные кадры или выберите из обширной библиотеки стоковых изображений, видео и аудио, чтобы создать идеальный мультимедийный файл для совместного использования. Лучшая часть? Это абсолютно бесплатно, чтобы начать.
Другие производители онлайн-видео требуют, чтобы вы вошли в систему или загрузили локальную версию программного обеспечения. Но видеопроизводитель Kapwing — это современное решение, которому доверяют миллионы создателей. Создавайте именно то, что хотите — это возможно с Kapwing.
- Загрузите или выберите свое видео
Если вы хотите сделать видео из существующего фрагмента контента, просто загрузите видео, которое хотите отредактировать, или вы можете создать видео с нуля, используя один из тысяч бесплатных материалов.

- Добавляйте изображения, текст, эффекты и многое другое.
Используя Kapwing, вы можете улучшить свое видео, добавляя различные элементы, от текста до фигур, наложений изображений и звуковых слоев. Возможности безграничны, когда дело доходит до использования Kapwing для создания видео.
- Экспорт и публикация
Завершите любые другие изменения, затем нажмите «Экспорт», и ваше окончательное видео готово для загрузки и публикации. Вы даже можете поделиться им прямо из Kapwing по доступной онлайн-ссылке.
Откройте для себя еще больше возможностей Kapwing
Создавайте и настраивайте субтитры, которые автоматически синхронизируются с вашим видео. Используйте наш инструмент на базе искусственного интеллекта, чтобы создать расшифровку вашего видео, а затем настройте автоматически синхронизируемые субтитры, чтобы они идеально соответствовали вашим потребностям в создании контента. Изменяйте размер, меняйте шрифты или добавляйте профессиональные анимации и переходы — все ваши изменения будут мгновенно применены ко всему видео.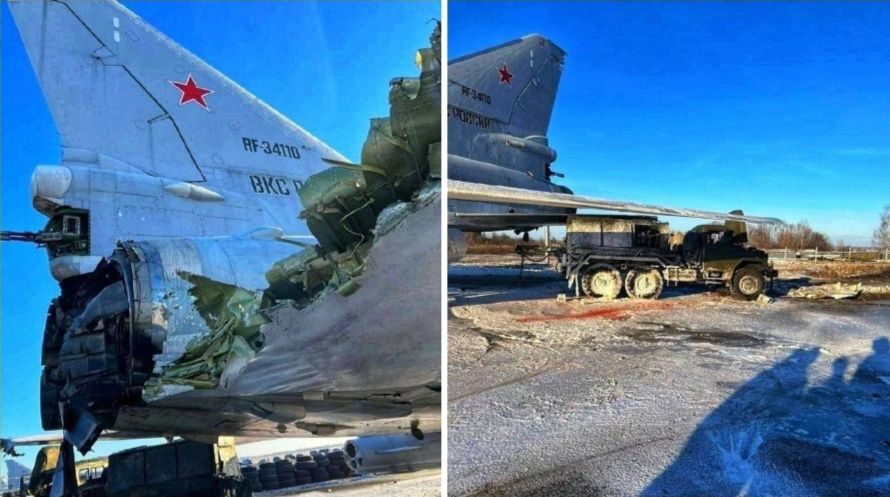
Видео с субтитрами
Smart Cut автоматизирует процесс редактирования видео, обнаруживая и удаляя паузы из вашего видео за считанные секунды. Вы сэкономите часы на редактировании и быстрее, чем когда-либо, завершите черновой монтаж видео с говорящими головами, записанных презентаций, учебных пособий, видеоблогов и многого другого. Редактирование еще никогда не было таким простым.
Удалить молчание
Ускорьте перепрофилирование видео и сделайте его более профессиональным с помощью нашей функции изменения размера холста! Всего за несколько кликов вы можете взять одно видео и настроить его так, чтобы он соответствовал размеру любой другой платформы, будь то TikTok, YouTube, Instagram, Twitter, Linkedin или где-то еще.
Изменение размера видео
С помощью интеллектуального инструмента для удаления фона от Kapwing вы можете бесплатно изолировать людей от фона видео без зеленого экрана. Все, что нужно, это несколько кликов. Загрузите свой контент, выберите инструмент «Удалить фон» и используйте предварительный просмотр, чтобы выбрать порог, который лучше всего подходит для вас.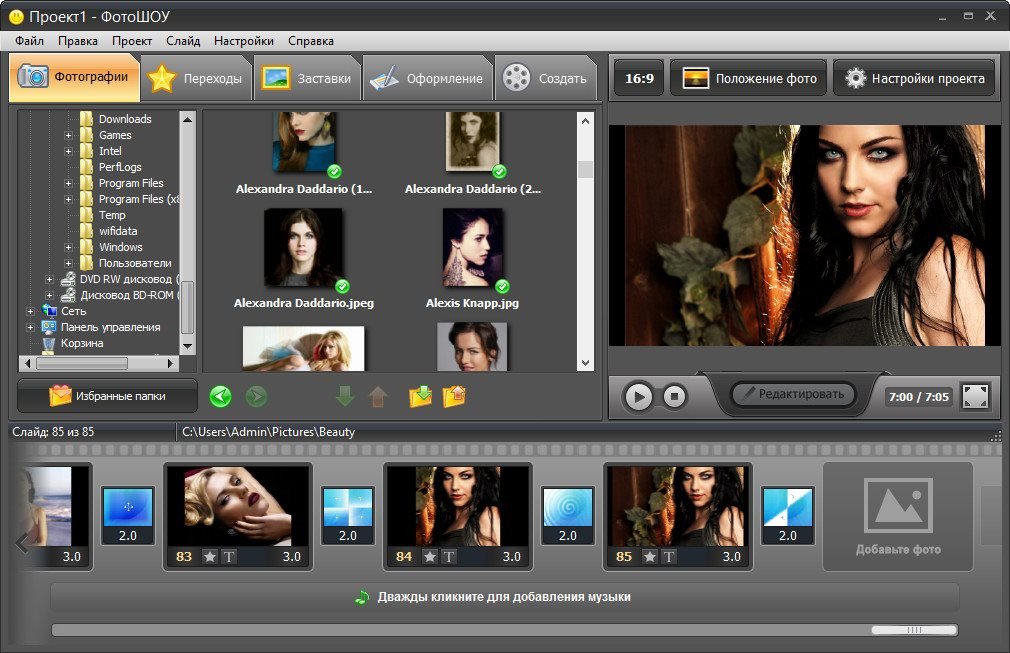
Удалить фон
Улучшите звук вашего проекта за считанные секунды с помощью Kapwing. Одним щелчком мыши Clean Audio автоматически удаляет фоновый шум, корректирует громкость и помогает уменьшить треск в аудио и видео. Чтобы использовать его, просто загрузите видео- или аудиофайл, затем выберите «Очистить аудио» справа.
Удалить звуковой фон
Работайте со своей командой прямо в Kapwing. Создавайте и редактируйте контент, а затем отправляйте его для совместного использования и совместной работы с товарищами по команде. Создавайте командные рабочие пространства, комментируйте в редакторе и работайте над видео вместе в режиме реального времени или асинхронно.
Начать редактирование
Отредактируйте продолжительность видеоклипа, перетаскивая маркеры временной шкалы или используя инструмент «Разделить». Никогда еще не было так просто вырезать паузы, переставлять клипы или настраивать длину звука в соответствии с вашим видео.
Обрезка видео
Настраиваемые формы сигнала Kapwing позволяют оживить аудио или подкаст. Наш инструмент Waveform создает автоматически сгенерированный анимированный график, показывающий частоту и амплитуду вашего звука с течением времени. Выберите между классическим стилем формы волны и стилем сложенных «полос», чтобы привнести свой собственный штрих в свой проект.
Наш инструмент Waveform создает автоматически сгенерированный анимированный график, показывающий частоту и амплитуду вашего звука с течением времени. Выберите между классическим стилем формы волны и стилем сложенных «полос», чтобы привнести свой собственный штрих в свой проект.
Добавить волну
Сделайте свой контент популярным с помощью наложенных изображений, эмодзи, индикаторов выполнения и звуковых сигналов. Затем просто измените размер и расположите их, чтобы настроить свой проект. С неограниченным количеством наложений возможности безграничны.
Добавить наложение
Просматривайте сотни бесплатных изображений, GIF-файлов, видео, звуковых эффектов и музыкальных клипов прямо в нашем редакторе. Подбирайте ресурсы, которые оживят ваш проект, а затем редактируйте их так, как вы хотите, в одном месте.
Попробуйте плагины
Вдохновитесь сотнями модных шаблонов видео, созданных для раскрытия вашего творчества. Выберите шаблон, который лучше всего подходит для вашего проекта, а затем создайте свой собственный с помощью пользовательских видео, изображений или текста. Создание профессионально оформленных видеороликов или мемов еще никогда не было таким быстрым.
Создание профессионально оформленных видеороликов или мемов еще никогда не было таким быстрым.
Просмотреть все шаблоны
Как я могу сделать онлайн видео?
Вы можете сделать онлайн-видео, выполнив поиск и найдя инструмент, который позволит вам создавать видео в браузере. Онлайн-редакторы видео могут быть лучше, чем традиционное программное обеспечение для редактирования видео, поскольку они позволяют создавать без каких-либо дополнительных установок или сложных загрузок. Однако одним из возможных недостатков является то, что процесс создания онлайн-видео часто не такой мощный и надежный, как традиционная настройка редактирования.
На каком сайте лучше всего снимать видео?
Лучший веб-сайт для создания видеороликов — это тот, который наилучшим образом соответствует вашим потребностям в контенте. Вы хотите выбрать веб-сайт для создания видео, который может лучше всего поддерживать рабочий процесс контента, который у вас есть, и работает в ваших интересах.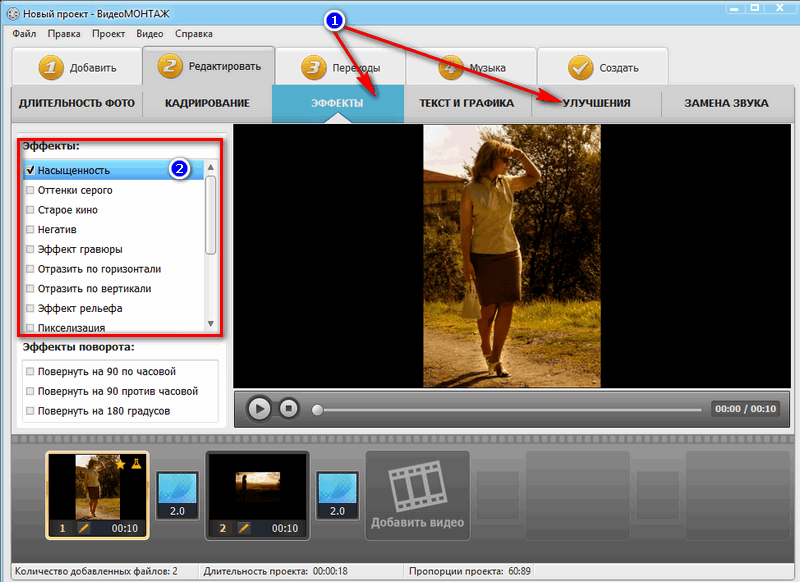 У каждого веб-сайта, который поддерживает создание видео, есть свои плюсы и минусы. Некоторые из них имеют больше функций, но менее удобны для новичков. Другие больше ориентированы на новичков, но могут не поддерживать все функции, которые могут вам понадобиться для видеоконтента, который вы хотите создать. Обязательно попробуйте разные варианты, прежде чем остановиться на одном!
У каждого веб-сайта, который поддерживает создание видео, есть свои плюсы и минусы. Некоторые из них имеют больше функций, но менее удобны для новичков. Другие больше ориентированы на новичков, но могут не поддерживать все функции, которые могут вам понадобиться для видеоконтента, который вы хотите создать. Обязательно попробуйте разные варианты, прежде чем остановиться на одном!
Как мне сделать видео на моем компьютере?
Первый шаг к созданию видео на компьютере — решить, хотите ли вы снимать видео в браузере или с помощью локально устанавливаемого программного обеспечения. Некоторые компьютеры, например Mac, поставляются с предустановленным программным обеспечением для создания видео, например iMovie. Другие операционные системы, такие как Windows, имеют устаревшее программное обеспечение для редактирования видео, которое может быть предустановлено и позволит вам вносить простые изменения, такие как обрезка видео. Если вы выберете вариант на основе браузера, онлайн-производитель видео позволит вам создавать видео на вашем компьютере без необходимости загружать исполняемый файл.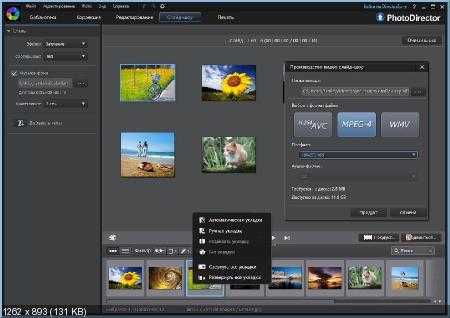
Чем отличается Капвинг?
Немедленно начните творить с помощью тысяч шаблонов и видео, изображений, музыки и GIF без авторских прав. Перепрофилируйте контент из Интернета, вставив ссылку.
Запуск Kapwing совершенно бесплатен. Просто загрузите видео и приступайте к редактированию. Усовершенствуйте свой рабочий процесс редактирования с помощью наших мощных онлайн-инструментов.
Автоматически добавляйте субтитры и переводите видео с помощью нашего инструмента Subtitler на базе искусственного интеллекта. Добавляйте субтитры к своим видео за считанные секунды, чтобы ни один зритель не остался позади.
Kapwing работает в облаке, а это значит, что ваши видео будут везде, где бы вы ни находились. Используйте его на любом устройстве и получайте доступ к своему контенту из любой точки мира.
Мы не размещаем рекламу: мы стремимся создать качественный и надежный веб-сайт. И мы никогда не будем спамить вас и никому не продавать вашу информацию.
Компания Kapwing усердно работает над созданием нужного вам контента и тогда, когда вы этого хотите. Начните работу над своим проектом сегодня.
Начните работу над своим проектом сегодня.
[Subtitler] может автоматически генерировать субтитры для видео практически на любом языке. Я глухой (или почти глухой, если быть точным) и благодаря Kapwing теперь могу понимать и реагировать на видео моих друзей 🙂
Майкл Трейдер
Фрилансер информационных служб
Я использую это ежедневно, чтобы помочь с редактированием видео. Даже если вы профессиональный видеоредактор, вам не нужно тратить часы на корректировку формата. Kapwing делает всю тяжелую работу за вас.
Дина Сеговия
Виртуальный внештатный сотрудник
Будучи домохозяйкой, которая хочет создать канал на Youtube для развлечения, не имея абсолютно никакого опыта редактирования, мне было так легко учиться на их канале YouTube. Это избавляет от утомительного редактирования и поощряет творчество. Пока есть Kapwing, я буду использовать их программное обеспечение.
Керри-Ли Фарла
Youtuber
Это одна из самых мощных, но недорогих и простых в использовании программ для редактирования видео, которые я нашел.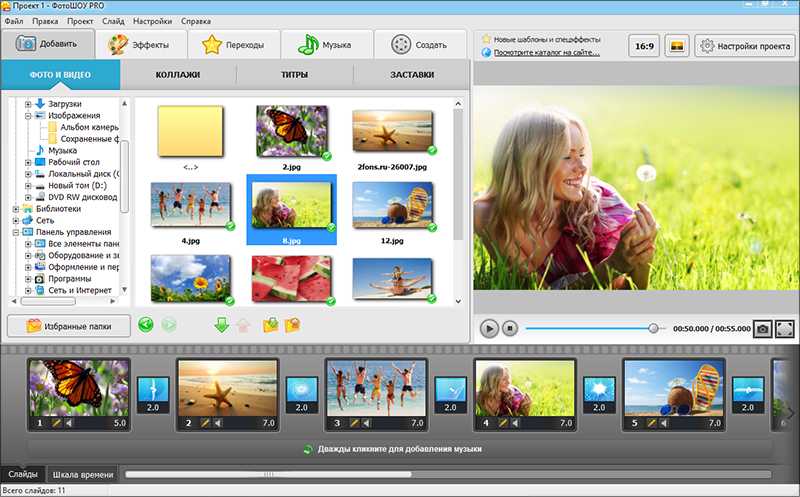 Я поражаю свою команду тем, насколько быстро и эффективно я могу редактировать и обрабатывать видеопроекты.
Я поражаю свою команду тем, насколько быстро и эффективно я могу редактировать и обрабатывать видеопроекты.
Gracie Peng
Директор по контенту
Когда я использую это программное обеспечение, я чувствую все виды творческих соков из-за того, насколько оно напичкано функциями на самом деле. Очень хорошо сделанный продукт, который будет удерживать вас в течение нескольких часов.
Мартин Джеймс
Редактор видео
Как учитель английского иностранного языка, этот сайт помогает мне быстро добавлять субтитры к интересным видео, которые я могу использовать в классе. Учащимся нравятся видео, а субтитры действительно помогают им выучить новый словарный запас, а также лучше понять видео и следить за ним.
Хайди Рэй
Образование
[Это] отлично работает для меня. Я использую Kapwing около года, и их автоматический инструмент для создания субтитров становится все лучше и лучше с каждой неделей, мне редко приходится исправлять слово.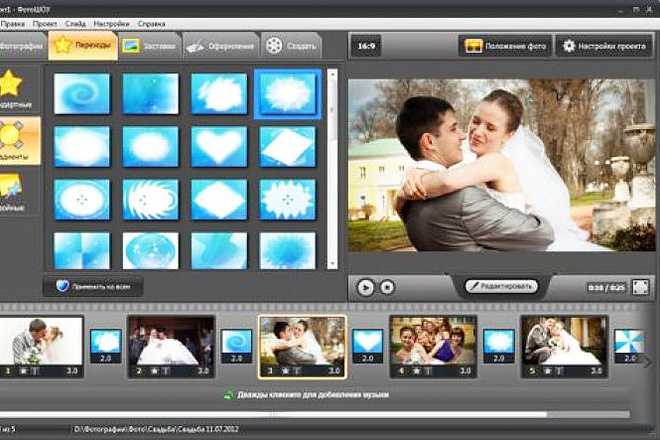 Продолжайте хорошую работу!
Продолжайте хорошую работу!
Наташа Болл
Консультант
[Субтитры] может автоматически генерировать субтитры для видео практически на любом языке. Я глухой (или почти глухой, если быть точным), и благодаря Kapwing я теперь могу понимать и реагировать на видео от моих друзей 🙂
Митч Роулингс
Фрилансер информационных служб
Discover Resources
Kapwing бесплатен использовать для команд любого размера. Мы также предлагаем платные планы с дополнительными функциями, хранилищем и поддержкой.
Сделать видео
5 Лучшее приложение для создания фото и видео с музыкой [2022]
Мир развлечений полностью изменился. То, что началось с фотографий для запечатления красивых воспоминаний, теперь превратилось во что-то другое. Это эпоха социальных сетей, когда людям нравится загружать и делиться материалами на социальных платформах, чтобы каждый мог видеть, как им весело. Для этого редактирование стало важной частью этого цикла.
Вы хотите сделать что-то из своей коллекции фотографий? Люди сейчас просто не редактируют свои фотографии или видео; вместо этого они добавляют музыку к своему контенту, чтобы создать и выразить свои эмоции. Это также делает ваш контент интересным и привлекательным. Для тех, кто ничего не знает о том, как делать видео с картинками с песнями, оставайтесь с нами, потому что в статье есть чем поделиться с вами.
В этой статье
01 5 лучших фото-видео редакторов с музыкальными приложениями для Android и iPhone
02 Дополнительные советы. Лучшее средство для создания фото и видео с музыкальными приложениями для Windows и Mac
Часть 1. 5 лучших средств для создания фото и видео с музыкальными приложениями для Android и iPhone
Не каждое приложение обеспечивает одинаковое качество редактирования. Люди обычно много мучаются в поисках хороших видео- и фоторедакторов. Если вы ищете приложения, которые также добавляют музыку, то все может стать немного сложным и напряженным. Монтаж сам по себе является беспокойной задачей, требующей полного внимания, а добавление к ней музыки требует гораздо большего, чем просто внимание.
Монтаж сам по себе является беспокойной задачей, требующей полного внимания, а добавление к ней музыки требует гораздо большего, чем просто внимание.
В этом разделе статьи будет подробно рассказано о приложениях для создания фото и видео с музыкой. Вы узнаете о 5 потрясающих приложениях как для Android, так и для iPhone. Пристегнитесь, и давайте подберем для вас лучший вариант фото-видеосъемки.
1. FilmoraGo
FilomraGo – первый инструмент для создания видео с музыкой онлайн, который лучше всего подходит для редактирования. Приложение сумасшедшее, так как в нем более 1000 различных музыкальных композиций и более 5000 уникальных фильтров, наклеек, текстов, смайликов, фона и многого другого. Самое удивительное в FilmoraGo то, что приложение очень мощное и бесплатное. Вы можете использовать все его функции для улучшения своего контента с помощью редактирования без каких-либо затрат.
Хотите узнать больше о FilmoraGo? Вы можете добавлять музыку к своим фотографиям и видео без каких-либо проблем и стресса с помощью FilmoraGo.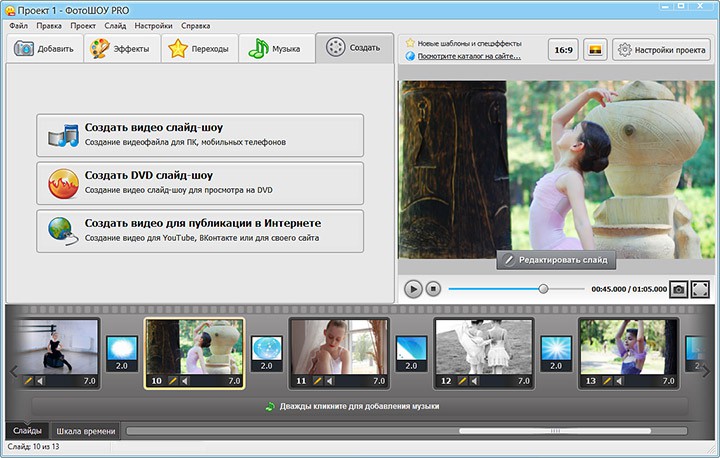 Он позволяет создавать замедленные или ускоренные движения, добавлять и редактировать различные фоны, переходы и т. д. FilmoraGo, видеоредактор с изображениями, прост в использовании, но в то же время является полнофункциональным как для новичков, так и для экспертов.
Он позволяет создавать замедленные или ускоренные движения, добавлять и редактировать различные фоны, переходы и т. д. FilmoraGo, видеоредактор с изображениями, прост в использовании, но в то же время является полнофункциональным как для новичков, так и для экспертов.
Основные характеристики:
Позвольте нам поделиться некоторыми из его основных функций.
-FilmoraGo позволяет поворачивать, отражать или даже переворачивать фотографии одним щелчком мыши.
— Позволяет обрезать видео. FilmoraGo предлагает вам нарезать и разделить видео. Мало того, редактор также помогает объединять и объединять видео.
-FilmoraGo, редактор видео и изображений, поддерживает профессиональные настройки, позволяющие настроить яркость, контрастность, насыщенность и т. д. лучший вариант, чем использование «Magisto». Редактор обещает отредактировать ваши изображения и видео в течение нескольких минут. Вы можете создавать невероятный контент, добавляя и редактируя музыку. Magisto помогает редактировать ваш контент, чтобы сделать его достойным публикации. Это способствует созданию привлекательных видео после нескольких минут редактирования.
Magisto помогает редактировать ваш контент, чтобы сделать его достойным публикации. Это способствует созданию привлекательных видео после нескольких минут редактирования.
Приложение «Фото-видео» можно бесплатно загрузить из Apple Store. Редактор лучший в своем роде как для Android, так и для iPhone. Непревзойденные эффекты и фильтры, предлагаемые Magisto, заставляют редактор сиять по-новому. Редактор имеет рейтинг 4,5 звезды.
Основные характеристики:
Основные характеристики Magisto описаны ниже.
— Редактор видео и изображений имеет очень интуитивно понятный интерфейс. Работать с Magisto несложно для любого новичка.
— Самое лучшее в использовании Magisto — это то, что он предлагает как профессиональные, так и бизнес-планы с бесплатной подпиской на Vimeo.
-Использование Premium и Professional Magisto позволяет использовать эксклюзивные стили и шаблоны. Кроме того, водяной знак Magisto отсутствует, если вы используете Premium Magisto.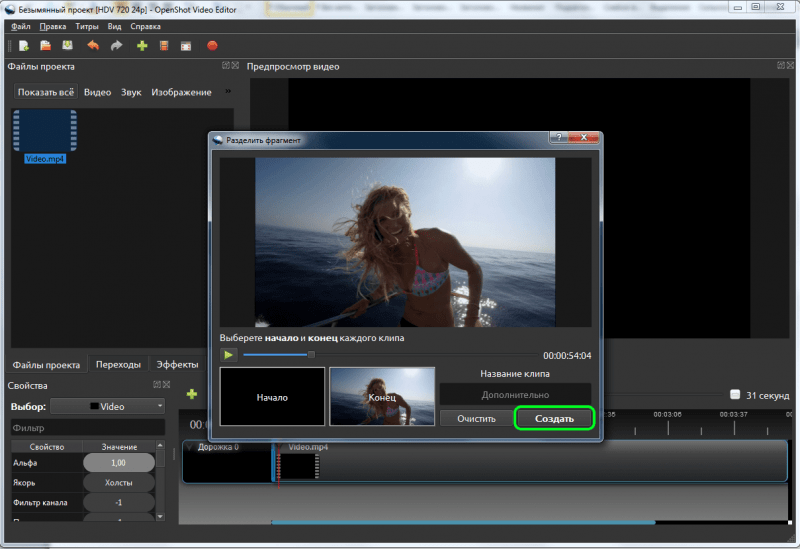
4. PowerDirector
PowerDirector — лучший видеоредактор. Редактор позволяет вам очень легко создавать высококачественные видео, как если бы вы были профессионалом. Вы можете найти несколько способов редактирования своего контента, используя различные параметры замедленного воспроизведения, слайд-шоу или даже коллажи для ваших видео. Редактирование проходит плавно, быстро и обещает предоставить высококачественные результаты. Приложение «Фото-видео» оптимизировано для 64-разрядных устройств.
PowerDirector имеет встроенную стоковую библиотеку, из которой вы можете использовать высококачественные изображения, различные звуковые эффекты, музыку и т. д. Редактор позволяет вам редактировать контент по своему усмотрению, а затем загружать его с разрешением до 4K. Интригует, не так ли?
Основные характеристики:
В следующем разделе этой статьи рассматриваются основные функции PowerDirector.
— Приложение для редактирования содержит сотни бесплатных звуков, фонов, музыки, эффектов, фильтров и шаблонов, которыми может наслаждаться каждый.
— Редактор видео и изображений позволяет обрезать, нарезать или даже поворачивать контент, чтобы отредактировать его соответствующим образом всего за несколько кликов.
— С PowerDirector вы можете выполнять высококачественное редактирование. Вы можете играть и управлять яркостью, насыщенностью и контрастностью, как профессионал.
5. VivaVideo
Наконец, давайте поговорим о самом крутом, профессиональном и бесплатном видеоредакторе – VivaVideo. Приложение способствует созданию интересного контента после редактирования с помощью такого мощного инструмента, как VivaVideo. Редактор видео и изображений имеет богатые текстовые стили и потрясающие динамические эффекты. Приложение имеет очень обширную библиотеку, полную музыки и сотен клипов, которые вы можете выбрать.
VivaVideo поддерживает многодорожечное редактирование, при котором вы можете накладывать друг на друга голосовые клипы и музыку. Приложение идеально подходит для пользователей Android и iPhone. VivaVideo также имеет средство для создания слайд-шоу и простые коллажи, которые можно использовать в классическом редактировании. Это, безусловно, отличный инструмент для работы, вы это чувствуете?
VivaVideo также имеет средство для создания слайд-шоу и простые коллажи, которые можно использовать в классическом редактировании. Это, безусловно, отличный инструмент для работы, вы это чувствуете?
Основные характеристики:
Давайте теперь поделимся основными функциями VivaVideo.
— Самое потрясающее в использовании VivaVideo то, что оно позволяет редактировать размытие. Вы можете размыть фон ваших фотографий и видео.
— Приложение «Фото-видео» позволяет экспортировать файл в форматах 720p, Full HD 1080p и 4k. Вы можете легко сохранить файл и поделиться им где угодно.
— В приложении есть высококачественные шаблоны видео, которые могут внести невероятные изменения в ваш обычный контент.
Бонусные подсказки. Лучшее средство для создания фото и видео с музыкальными приложениями для Windows и Mac
Теперь давайте раскроем секрет лучшего средства для создания фото и видео с музыкой, Filmora от Wondershare . Самое главное, что нужно отметить в Filmora, это то, что программное обеспечение для редактирования недорогое. Вы можете использовать его бесплатно без каких-либо проблем. Filmora имеет множество различных эффектов, переходов и наложений, которые можно использовать для значительного изменения вашего контента.
Вы можете использовать его бесплатно без каких-либо проблем. Filmora имеет множество различных эффектов, переходов и наложений, которые можно использовать для значительного изменения вашего контента.
Filmora имеет бесконечные возможности, и вы можете редактировать без ограничений. Это позволяет редактировать с помощью функции ключевых кадров. Filmora также имеет функцию отслеживания движения. Самое удивительное в этом видеоредакторе для ПК то, что вы можете создавать уникальные анимации всего за несколько простых шагов.
Попробуйте бесплатно
Для Win 7 или более поздних версий (64-разрядная версия)
Попробуйте бесплатно
Для macOS 10.12 или более поздних версий
Заключительные мысли
Цель статьи — поделиться с читателями самой важной информацией о картинке. видео приложение. Мы рассказали о 5 лучших создателях фото и видео с музыкальными приложениями, которые можно использовать для редактирования и добавления музыки к вашему контенту.