Сделать презентацию онлайн сервисами Google Диск, PowerPoint и Prezi
Привет! Продолжаем тему по созданию презентации, кто не помнит о чем речь, прошу изучить статью «Как создать презентацию на компьютере», а сегодня я буду рассказывать, как сделать тоже самое, но только в онлайн сервисах.
Сейчас установить программу на ПК не такая уж и большая проблема, но лично я не любитель заваливать свой жесткий диск сторонними приложениями, учитывая, что вычислительная машина у меня и так с каждым днем работает все хуже.
Например, чтобы открыть Фотошоп приходится подождать почти минуту, но я уже начал работать над этой проблемой, как только добьюсь ускоренной работы компьютера, сразу же напишу об этом, главное не пропустите!
Ввиду этих обстоятельств намного удобнее и эффективнее сделать презентацию онлайн сервисами, чем использовать программу PowerPoint, идущей в комплекте Microsoft Office.
Реалии на сегодня таковы, именно благодаря презентации человеку легче всего подготовить публичное выступление, дипломную работу, доклад или информационный продукт. Ей пользуются практически все, начиная от руководства крупной фирмы и заканчивая рядовым вебмастером.
Ей пользуются практически все, начиная от руководства крупной фирмы и заканчивая рядовым вебмастером.
Далее я пошагово сделаю мини обзор 3 сервисов (Google Disk, PowerPoint Web App и Prezi), где для создания презентаций потребуется только доступ в интернет.
Онлайн презентация с помощью Google Диск
Давайте, пожалуй, начнем с самого простого способа. У каждого из нас есть электронная почта, а большинство пользователей сети выбирает почтового клиента от Gmail, и я в том числе.
Для таких как мы Гугл предоставил много полезных сервисов, которые помогают нам в повседневной жизни, однако на приложении «Диск» стоит остановиться подробнее, ведь кроме хранения и передачи информации здесь можно создавать красивые презентации.
Первым делом потребуется войти в свой почтовый аккаунта на Гмайле, а затем на странице google.ru выбираем вверху во вкладке с доступными приложениями — «Диск».
Не пугайтесь, если выскочит сообщение на английском, предлагающее установить Диск к вам на компьютер, это все сделано только для удобства работы по хранению и передачи файлов.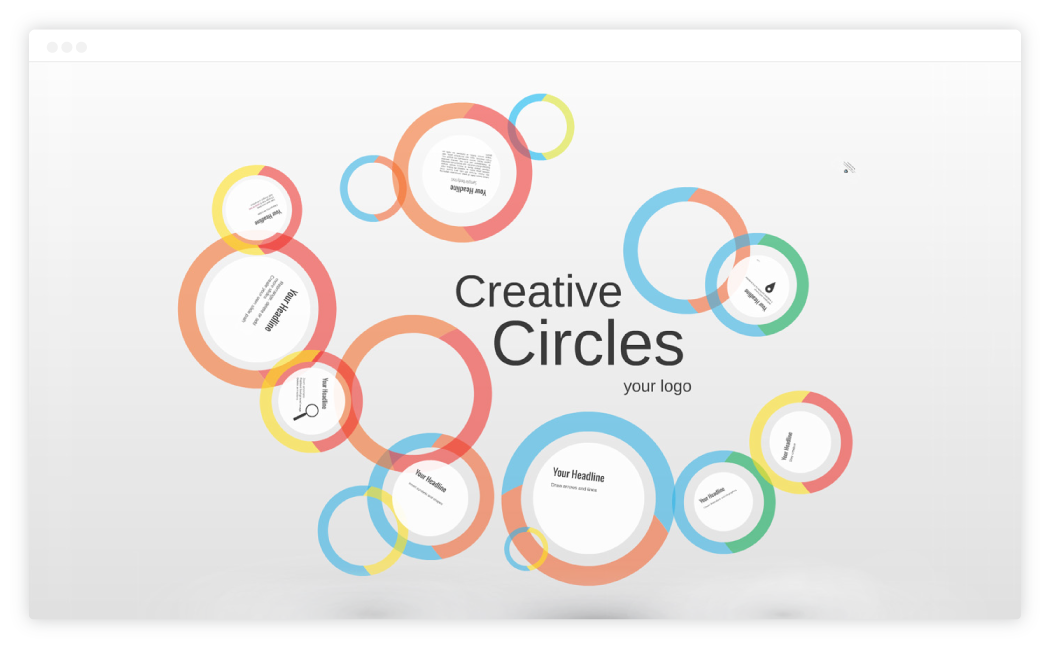 Лично я уже пользуюсь подобным девайсом, но только от Яндекс, поэтому нажал «No thanks».
Лично я уже пользуюсь подобным девайсом, но только от Яндекс, поэтому нажал «No thanks».
Теперь жмем по пиктограмме в левом верхнем углу «Создать» и из выпадающего списка находим «Презентация».
Система сразу предложит выбрать тему оформления слайдов. Если у вас есть собственные заготовки, то можно импортировать и их.
Далее вы окажитесь в редакторе, который ни чем не отличается от привычного в PowerPoint.
Вверху редактора расположена панель инструментов, отвечающая за выполнение привычных функций по добавлению новых слайдов, редактированию текста, вставки изображений, фигур, линий.
Подробно объяснять работу каждого элемента будет сложно, поэтому я записал короткое видео, где показал на примере, как надо работать в Диске.
Ну что посмотрели? Как видите, ничего сложного в работе Диска нет. Для тех кто проигнорировал видео добавлю, что в процессе редактирования презентации она сохраняется автоматически в вашем аккаунте, поэтому можете не переживать, что чего-то там не успеете сохранить.
Для того чтобы созданную онлайн презентацию увидел кто-то еще, достаточно этому человеку показать URL ссылки из адресной строки редактора, предварительно дав разрешение на ее просмотр.
Ну а если нужно сохранить ее на компьютер, тогда жмем на вкладку «Файл» далее «Скачать как» и выбираем какой тип документа использовать при сохранении.
Презентация в онлайн PowerPoint
Конечно же, я не мог не рассказать об еще одном способе создания презентаций, используя PowerPoint Web App. Этот сервис стал частью онлайн сервиса обмена данными OneDrive, известного ранее как SkyDrive.
Для начала работы с PowerPoint Web App потребуется создать учетную запись на onedrive.live.com, а затем, войдя в учетную запись, выбираем вкладку «Создать» далее «Презентацию PowerPoint»
После чего система вас перенаправит в редактор, который практически ничем не отличается от программного из вашего Microsoft Office на рабочем столе.
Стоит сразу сказать, что как и в предыдущем онлайн сервисе, PowerPoint Web App сохраняет автоматически к вам в облако все изменения над файлом, поэтому не стоит переживать за потерю информации.
Наверное, для Microsoft Office уже стало визитной карточкой размещать над рабочей областью любого приложения вкладки, куда помещены инструменты для работы над созданием презентации.
Файл — стандартная вкладка, содержащая информацию о программе, и возможностях документа.
Главная — в эту вкладку вынесены основные инструменты, в которые чаще всего нуждается пользователь сервиса.
Вставить — огромнейший выбора элементов при редактировании документа. Здесь фото презентатор сможет добавить новый слайд, изображение, иллюстрацию, ссылку, текст.
Конструктор — с помощью этой вкладки можно выбирать тему оформления слайдов, а также редактировать существующую.
Переходы — набор спецэффектов при смене слайдов.
Анимация — состоит из 3-х эффектов: возникновение, появление и вылет, где для каждого можно назначит отдельные параметры.
Вид — благодаря этой вкладке, вы сможете переключаться между режимами представления презентации: редактирования, чтения или показом слайдов.
Как видите чего-то особенного в отличие от программной версии здесь нет, да и не должно быть, но данного набора инструментов вполне будет достаточно, чтобы склепать достойный слайд показ.
Далее предлагаю вам посмотреть небольшую видео инструкцию по работе сервиса Online PowerPoint Web App
Создание презентаций в Prezi
Prezi — это совершенно новая технология по созданию презентаций в онлайн режиме, которая кардинально меняет представление о том, чего можно достичь в PowerPoint.
Если коротко рассказать суть работы Prezi, то она сводится к тому, что в ваше распоряжение дается только один холст, кстати, размеры его безграничны, и вам нужно только добавлять туда надписи, картинки или видео.
Отличительной особенность от привычных всем слайдов стало появление кадров, то есть теперь события плавно перетекают по холсту от данного кадра к другому и так далее.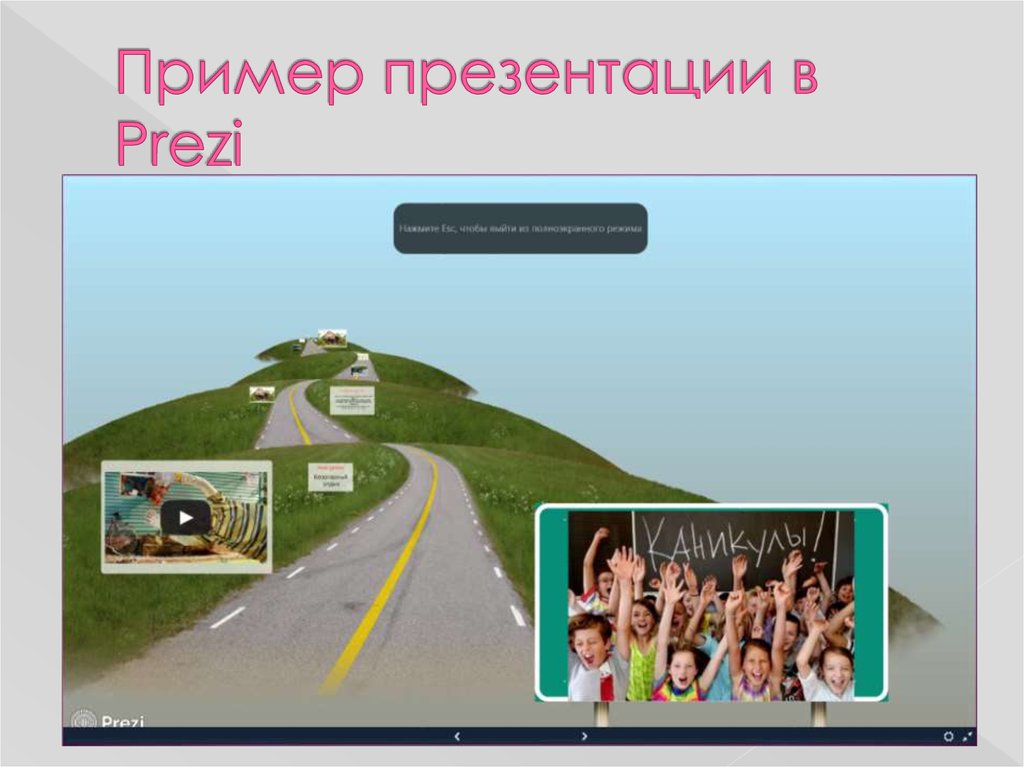
Если вы решили попробовать что-то новое, тогда переходите на сайт Prezi.com, далее нужно зарегистрироваться или использовать одну из социальных сетей.
После активации аккаунта заходим в него и нажимаем «New Prezi».
Немного ждем, пока сервис загрузит все нужные библиотеки и скрипты для работы, а затем будет предложено выбрать один из макетов будущей презентации.
Перейдя на холст, вы обратите внимание на панель инструментов в самом верху, с которыми предстоит работать на протяжении всего процесса создания презентации Prezi.
Frames & Arrows (Рамки и Стрелки) — эта вкладка отвечает за добавление рамок (в форме скоб, кружков, квадратов), стрелок, прямых и изогнутых линий.
Insert (Вставить) — с помощью это вкладки вы сможете добавлять в презентацию такие элементы: картинки, музыку, видео, диаграммы и значки.
Themes (Темы) — эта вкладка отвечает за цветовое оформление фона холста и всех элементов, которые расположены на нем.
Далее я максимально коротко постарался в видео показать собственный пример создания онлайн презентации, используя сервис Prezi.
Как видите, онлайн сервисы вполне пригодны для получения красивых презентаций без использования компьютерных программ и подобного софта, а с такими темпами развития интернета и приобретением мобильных гаджетов, дело может дойти до того, что от них и вовсе когда-нибудь откажутся.
На этом на сегодня все, буду рад узнать в комментариях, какими сервисами пользуетесь вы. До скорого, на страницах seoslim.ru!
Как сделать презентацию крутой и запоминающейся
Презентации — наглядный и эффективный способ подачи информации. Их используют в продажах, обучении, для ознакомления с инструкциями и правилами, для публичных выступлений, на сайтах и для коммерческих предложений.
Как сделать презентацию, которая заинтересует клиента с первого слайда и какие инструменты для этого использовать — об этом расскажем в статье.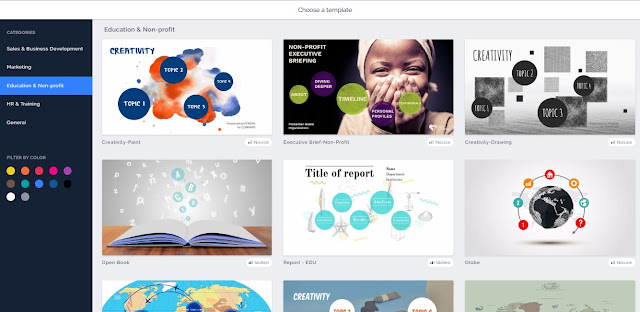
- Этапы создания презентации
- Сформулируйте тему
- Определите цель
- Составьте структуру презентации
- Соберите дополнительные данные
- Подготовьте текст org/ListItem»> Проработайте дизайн слайдов
- Проведите предварительную тренировку
- Как подготовиться к онлайн-презентации
- Как сделать презентацию красивой и интересной
- Структура текста и шрифт
- Визуальная составляющая
- Ресурсы для оформления слайдов org/ListItem»> Подбор шрифтовых пар
- Идеи и фото для оформления презентаций
- Программы и сервисы для создания презентаций
- PowerPoint
- KeyNote
- Impress org/ListItem»> Prezi
- Canva
- Google Slides
- Tilda
- Заключение
Этапы создания презентации
Мы рассказали о последовательности подготовки презентации, которая поможет вам системно подойти к вопросу.
Сформулируйте тему
Один из самых важных этапов в подготовке. Сформулируйте тему так, чтобы она не была слишком широкой. Иначе вы будете говорить обо всем и ни о чем. К тому же время презентации ограничено, и много аспектов охватить не получится.
Например:
| Широкая тема | Узкая тема |
| Что важно знать о TikTok | Как продвигать компанию в TikTok в 2021 году |
| Структура: | Структура: |
|
|
| Список вопросов можно продолжать бесконечно. Из названия темы не понятно, для кого презентация предназначена и какую задачу аудитории решает. | В этом случае презентация создана для предпринимателей и компаний, которые хотят продвигать бизнес или развивать свой бренд через соцсеть. Речь пойдет об актуальных приемах продвижения в Тик Ток в 2021 году. |
Определите цель
Как вы поймете, что презентация прошла успешно? По каким признакам и параметрам? Достижение цели — один из них.
Вот несколько распространенных вариантов цели презентации:
- заставить аудиторию совершить желаемое действие;
- объяснить сложную для понимания информацию;
- проинформировать о правилах безопасности;
- продать товар или услугу;
- доказать правильность гипотезы;
- убедить в ценности идеи.

Определите цель презентации на старте. В соответствии с ней готовьте материалы для выступления или видео.
Изучите аудиторию
Задайте себе вопросы:
- Кто мой слушатель?
- Чем он интересуется?
- Какие вопросы, связанные с темой презентации, его волнуют?
- Что именно он хочет от меня услышать в данный момент?
- Как эта информация поможет ему в жизни?
Чтобы не делать ложных предположений, можно напрямую обратиться к аудитории. Например, провести опрос в релевантных сообществах в соцсетях или через email рассылку, пообщаться лично с теми, для кого планируете проводить презентацию.
Знание целевой аудитории поможет в подборе материалов. Вы поймете, какой ракурс подобрать и какую часть информации давать, чтобы не было слишком поверхностно или очень глубоко.
Составьте структуру презентации
Запишите все идеи, связанные с темой. Выделите ключевые тезисы. Определите последовательность подачи информации — каким путем вы приведете слушателя к поставленной ранее цели.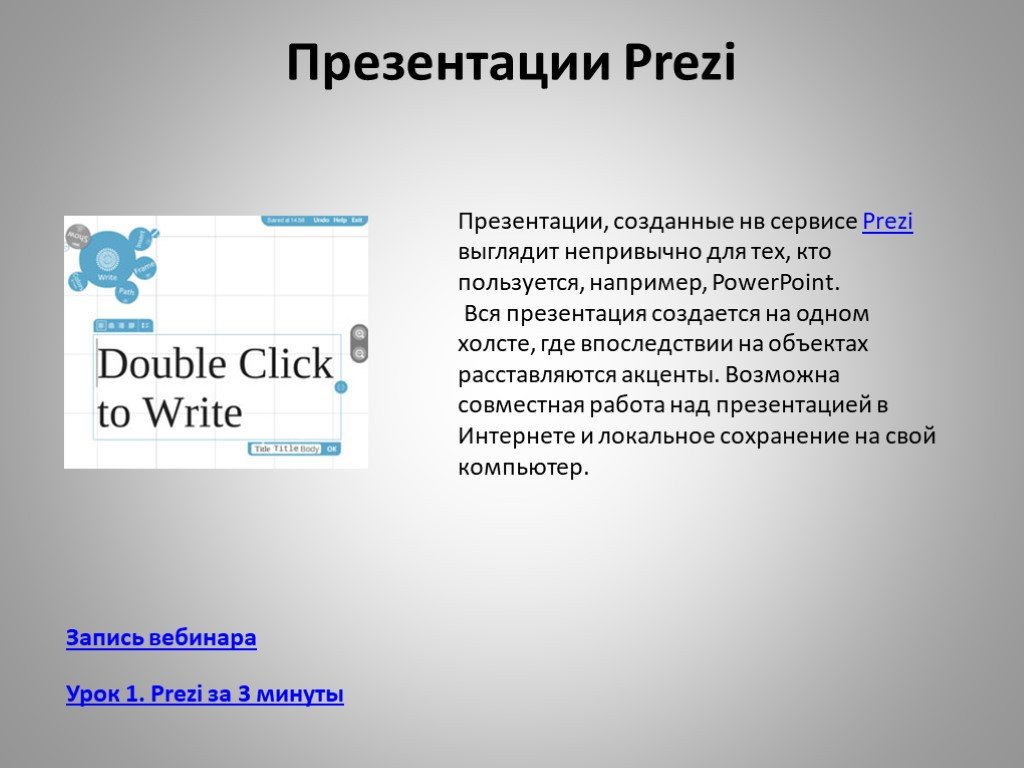
Для простой и недлинной презентации достаточно составить план в виде списка. Если объем информации для представления обширный и трудно укладывается в голове — нарисуйте майнд-карту. С ее помощью легко сортировать идеи и построить структуру.
Майнд-карта для презентации по теме статьи выглядела бы так:
Интеллект-карта со структурой презентацииСоберите дополнительные данные
Чтобы подкрепить идеи на слайдах, необходимы дополнительные сведения: факты, аргументы, социальные доказательства.
Какие данные пригодятся:
- последние новости и исследования;
- статистика;
- точки зрения экспертов в этой области;
- отзывы;
- истории и кейсы.
Подготовьте текст
Любая презентация состоит из трех частей:
- Вступление: Представляемся и коротко рассказываем, о чем пойдет речь, и как эта информация будет полезна аудитории.
- Основная часть: Раскрываем тему. Приводим факты, кейсы и доказательства, подтверждающие основные положения презентации.

- Итоги и выводы: Возвращаемся к своему исходному утверждению и даем аудитории несколько ключевых выводов о том, как применить знания на практике.
В статье мы рассматриваем презентации двух видов:
- Публичное выступление, которое сопровождается показом слайдов.
- Видео, PDF или другой формат файла, который отправляется клиенту или размещается на сайте.
Для выступления детально пропишите речь. Продумайте варианты сценария: как может меняться последовательность изложения материала в зависимости от вопросов и реакций слушателей.
Удержать внимание аудитории и оживить презентацию помогут истории, анекдоты и примеры из личного опыта. Заранее найдите подходящие и законспектируйте, чтобы оперативно повторить перед мероприятием.
Слайды для публичной презентации должны содержать минимум текста. Хорошо, когда текст дополняет выступление и отражает только главные мысли.
Для заголовков на слайдах используйте тезисы из составленной ранее структуры.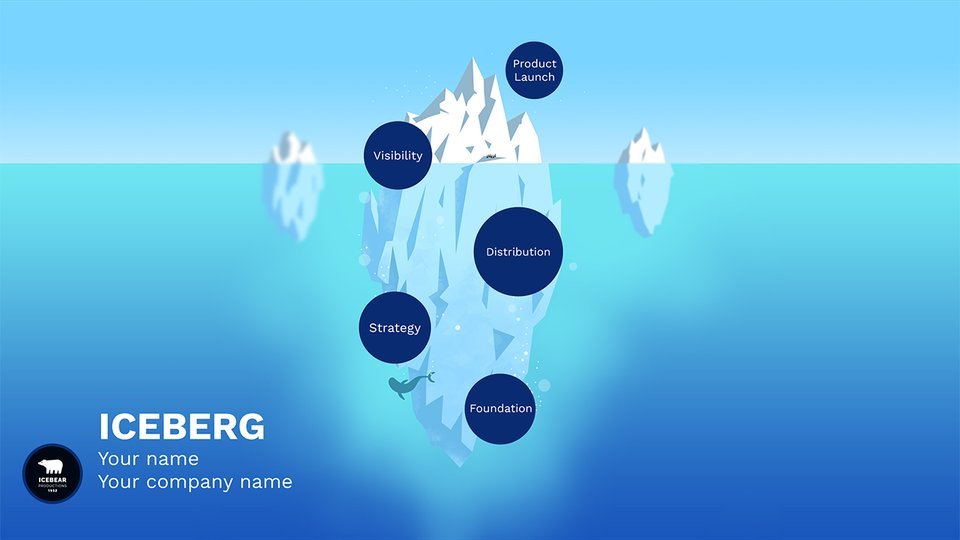 Остальные данные старайтесь передать сжато, с помощью пунктов списка, в виде иллюстраций, фото, диаграмм, инфографики.
Остальные данные старайтесь передать сжато, с помощью пунктов списка, в виде иллюстраций, фото, диаграмм, инфографики.
Для презентации, которую необходимо отправить клиенту или разместить на сайте, текстовое наполнение слайдов делаем более подробным. В данном случае это фактически книга с поясняющими иллюстрациями. Все, что вы хотите сказать, вы передаете текстом и усиливаете картинками для простоты понимания.
Проработайте дизайн слайдов
Задача слайдов помогать в объяснении сложной информации, акцентировать детали, которые нужно донести до публики. И в то же время не отвлекать внимание от выступающего или от текста по теме слишком ярким оформлением. Найдите золотую середину.
Если у вас нет профессионального дизайнера, то можно воспользоваться программами, сервисами и приложениями для создания презентаций. Такими, как Power Point, Canva, Keynote и другими. Об их особенностях читайте далее в статье.
Проведите предварительную тренировку
Когда слайды и сценарий готовы, время отрепетировать выступление.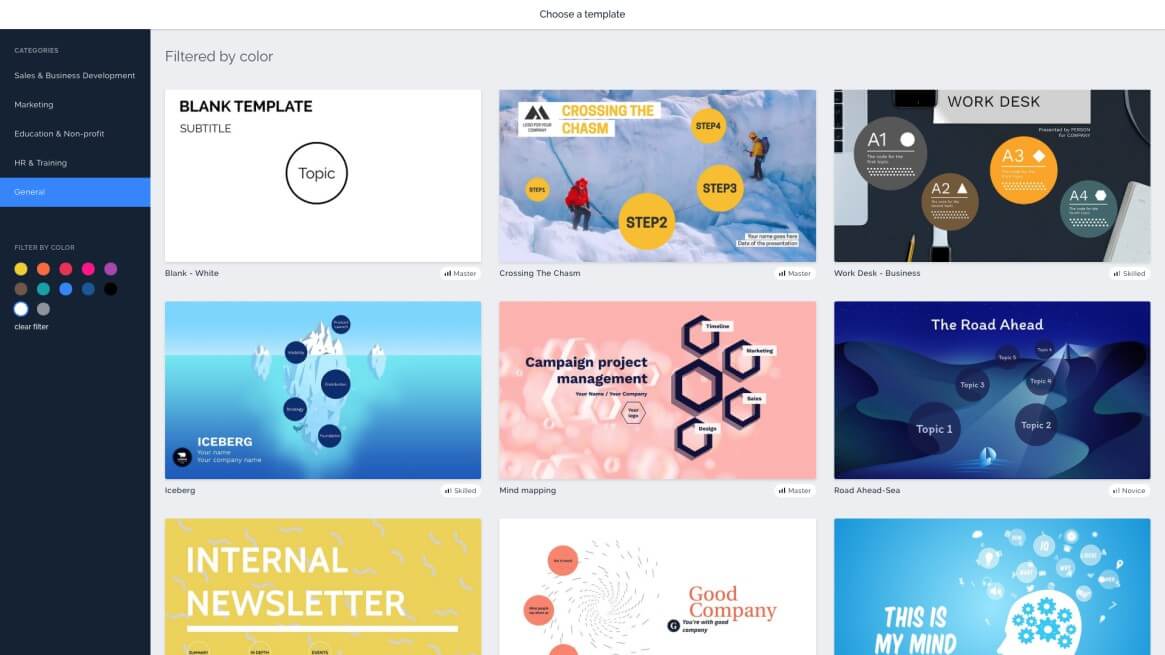 Обратите внимание на части текста, которые вам сложно прочитать. Отредактируйте их.
Обратите внимание на части текста, которые вам сложно прочитать. Отредактируйте их.
Некоторые люди предпочитают готовиться самостоятельно. Но иногда хорошо провести презентацию для друзей или коллег. Тогда вы будете уверены, что материал понятен слушателю.
Как подготовиться к онлайн-презентации
Все больше конференций и мероприятий проходит в онлайне. Для тех, кто привык выступать в офлайне, может быть сложно взаимодействовать с виртуальной аудиторией.
Чем отличаются онлайн-презентации:
- Спикер чаще всего не видит реакции аудитории. Если на офлайн-встрече можно оценить вовлеченность публики визуально, то во время видеоконференции или вебинара у ведущего часто нет контакта со зрителями. Многие пользователи отключают камеру и микрофон, чтобы не создавать дополнительный шум. Делайте небольшие перерывы в презентации, чтобы обратиться к участникам и получить от них обратную связь через чат, ответить на вопросы.
- Чтобы создать впечатление визуального контакта со зрителями, научитесь смотреть прямо в камеру.

- Для виртуальных презентаций важно иметь проверенную технику: ноутбук, наушники, микрофон, кольцевую лампу для подсветки лица, если недостаточно освещения. Не забудьте проверить качество подключения к интернету. Решите все технические проблемы заранее, чтобы не отвлекаться и выглядеть профессионально во время презентации.
Как сделать презентацию красивой и интересной
Классная презентация — это сочетание важной для аудитории, мотивирующей информации и стильного, запоминающегося оформления. Структура текста, шрифт, дизайн слайдов — каждый из элементов имеет значение. Рассмотрим базовые правила создания презентации, и детали, которые привлекают внимание аудитории.
Структура текста и шрифт
Один слайд — одна идея. Ее можно обозначить в заголовке страницы. На примере мы видим вопрос в качестве заголовка. И ответы на него — картинки с подписями. Автор поясняет только один тезис.
Пример слайда с главной мыслью в заголовкеСтруктура страницы.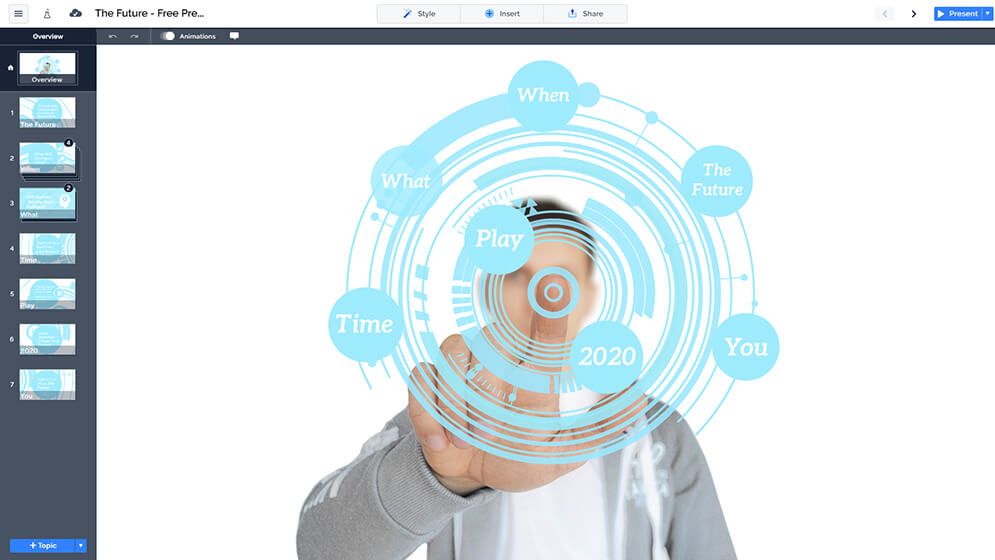 Сплошной текст без абзацев и отступов никто не будет читать. Подавайте информацию тезисно, используйте списки. Внизу пример понятной структуры: заголовок и пункты списка.
Сплошной текст без абзацев и отступов никто не будет читать. Подавайте информацию тезисно, используйте списки. Внизу пример понятной структуры: заголовок и пункты списка.
Шрифты. Не стоит применять более двух видов шрифтов. Выбирайте те, которые поддерживают латиницу и кириллицу. Например, Monserrat или Roboto. Если вы готовитесь к публичному выступлению офлайн, проверьте, будет ли различим шрифт выбранного размера с задних рядов.
Визуальная составляющая
Инфографика. Диаграммы, графики, цитаты привлекают внимание аудитории, наглядно объясняют сложную информацию и заменяют текст по смыслу.
В графике на примере ниже можно визуально оценить рост трафика. Также отдельно выделяется курсивом и фигурной стрелкой вопрос для слушателей: «Что будет, если попасть в скандал». Анализировать подобные данные в виде таблицы с цифрами было бы сложно.
Графическое оформление данных на слайдеЕдиный стиль визуальных элементов.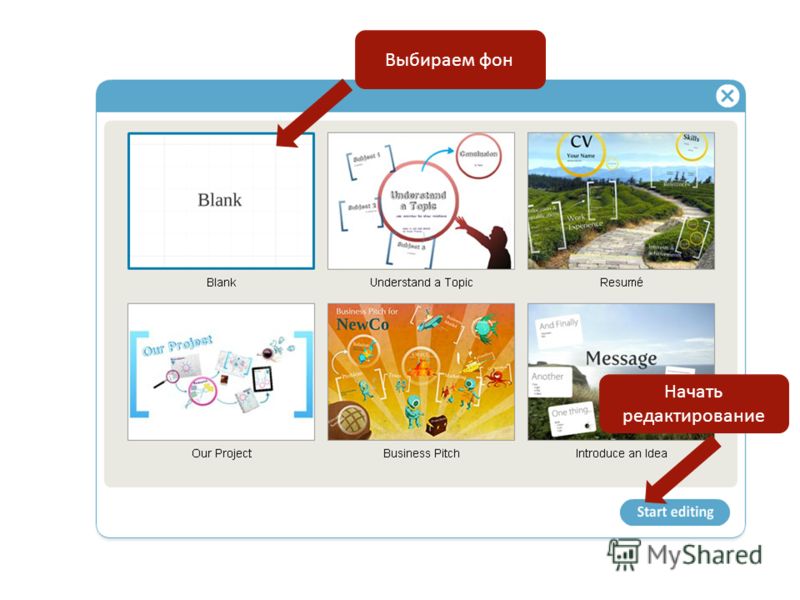 Иконки и иллюстрации в презентации должны быть из одной серии и с одинаковыми параметрами.
Иконки и иллюстрации в презентации должны быть из одной серии и с одинаковыми параметрами.
Например, в сервисе Canva для дизайна слайдов на боковой панели появляется целая линейка похожих шаблонов, которые можно комбинировать.
Шаблоны слайдов в одном стилеОднотонный фон. Чтобы текст легко читался, фон должен быть однотонным. Орнаменты и принты отвлекают внимание и мешают визуально.
Размещение картинок на слайде. Если изображение занимает весь слайд, чтобы избежать размытости, выбирайте разрешение не меньше, чем разрешение экрана компьютера. Например, 1024х768 или 1920х1080. Для картинок меньшего размера можно примерно посчитать длину и ширину в зависимости от того, какую часть экрана они будут занимать.
Минимум цветов. Дизайнеры рекомендуют для оформления презентации брать не более пяти цветов.
Анимация. Используйте анимацию на слайдах: двигающиеся текстовые блоки и графические объекты добавляют динамики и нравятся зрителю.
Мемы и гифки вносят элемент юмора в выступление и делают его запоминающимся. На примере слайд из презентации о TikTok, в котором мем передает реакцию людей на слова автора.
Мемы в презентации3D-иллюстрации — новый тренд в презентациях. Хоть они и стоят дороже на фотостоках, но зато более тонко прорисованы и придают объемный эффект.
В бесплатной версии приложения Canva есть серия шаблонов с объемными иллюстрациями:
Пример шаблона с объемной иллюстрациейПризыв к действию в конце. Вместо фразы «Спасибо за внимание!» на последнем слайде разместите полезную информацию или призыв к действию. Например, контакты компании, QR-код, по которому можно перейти на сайт, или задайте вопрос участникам.
Автор слайда придумал отличный способ получить обратную связь от участников презентации:
Пример как собрать обратную связь в конце презентацииАвтоматизация email рассылок
Отправляйте цепочки триггерных сообщений приветствия, брошенной корзины, реактивации, совмещая внутри одной цепочки email, SMS и web push.
Ресурсы для оформления слайдов
В этом разделе приводим примеры бесплатных сервисов, которые помогут легче и профессиональней оформить слайды презентации.
Подбор шрифтовых пар
Google Fonts. Это приложение позволяет визуально подобрать комбинации шрифтов.
Пример подбора шрифтовых пар в Google FontsGoogle Type. Проект создан профессиональными дизайнерами для подбора шрифтовых пар. На сайте видим, как текст будет выглядеть на странице. Если вариант понравился, то вверху экрана есть названия шрифтов.
Подбор шрифтовых пар с помощью Google TypeПалитры для поиска цветовых решений
Color Pallette. На ресурсе размещены фото, сделанные профессионалами. Сочетания цветов на них приятны глазу. Под каждым фото есть палитра из пяти основных оттенков с номерами. Для оформления слайдов берите цвета из одной палитры.
Подбор палитры для оформления слайдовAdobe Color. Сервис помогает подбирать гармоничные сочетания оттенков с помощью цветового колеса.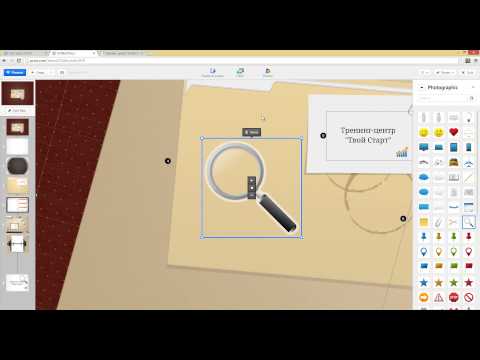
Идеи и фото для оформления презентаций
Pinterest. В этой соцсети вы найдете примеры презентаций, которые вдохновят на создание дизайна для ваших слайдов.
Поиск идей в PinterestФотостоки — в статье нашего блога собраны бесплатные ресурсы для поиска качественных фото и условия использования загруженных изображений.
Программы и сервисы для создания презентаций
Пришло время ознакомиться с сервисами, которые помогут создать презентацию самому.
PowerPoint
Форма сервиса: приложения для Windows, macOS, iOS, Android; онлайн-версия.
Цена: от $80 в составе пакета программ Microsoft Office 365, в онлайне — бесплатно, а в премиум-версии от $7 в месяц.
Сервис для создания презентаций PowerPointВозможности: Подойдет как для новичка, так и для дизайнера. Здесь есть все инструменты для создания и проведения презентаций:
- Автоматическая или ручная смена слайдов
- Встроенные шаблоны
- Возможность добавлять медийные объекты любых форматов.

- Поддержка совместного режима работы.
- Анимированные диаграммы.
- Совместимость с другими приложениями.
Недостатки:
- Не поддерживает 3D-модели.
- В некоторых версиях программы отсутствует возможность сохранить презентацию в HTML формате для размещения на сайте.
KeyNote
Форма сервиса: приложения для macOS, iOS.
Цена: бесплатно
Пример работы в KeynoteВозможности: По функционалу ничем не уступает PowerPoint. Содержит большой набор шаблонов для слайдов, эффектов и переходов. Презентацию, сделанную в приложении, можно экспортировать в форматы PDF, JPEG, PNG, HTML, PowerPoint и другие.
Недостатки: Программа работает только на устройствах производства Apple.
Impress
Форма сервиса: приложение для Windows, macOS, iOS, Android, Linux.
Цена: бесплатно.
Работа со слайдами в ImpressВозможности: Бесплатный аналог PowerPoint.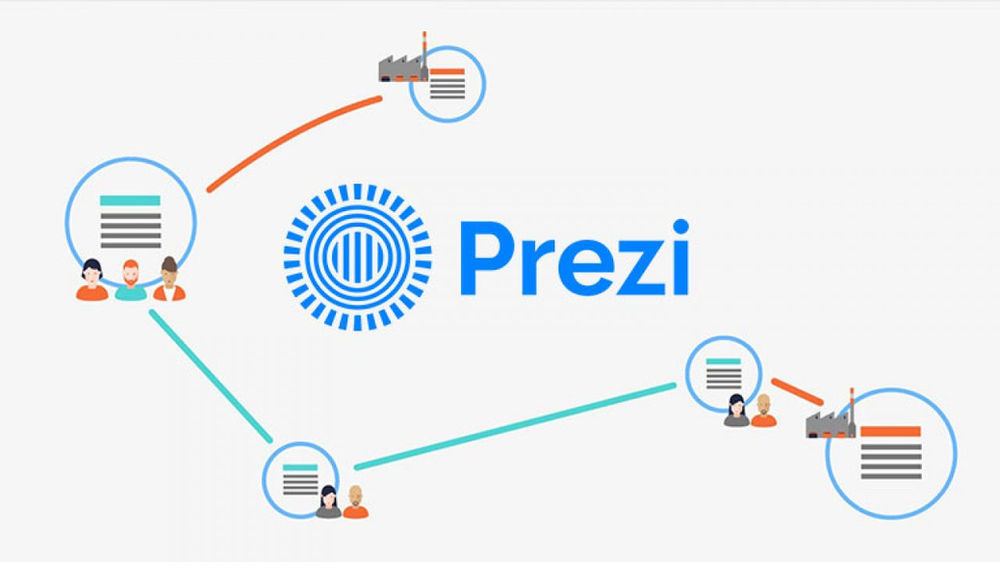 Обладает похожим интерфейсом и содержит почти такой же набор инструментов. Нет режима группового редактирования. Зато поддерживает импорт 3D-моделей. Может работать с многослойными изображениями .psd и векторными картинками некоторых типов.
Обладает похожим интерфейсом и содержит почти такой же набор инструментов. Нет режима группового редактирования. Зато поддерживает импорт 3D-моделей. Может работать с многослойными изображениями .psd и векторными картинками некоторых типов.
Недостатки: Версия для мобильных устройств урезанная и имеет ограниченный функционал.
Prezi
Форма сервиса: онлайн-версия, приложения Windows, macOS, iOS, Android.
Цена: есть бесплатная версия и несколько расширенных тарифов от $4 в месяц.
Работа в сервисе PreziВозможности: Если все предыдущие программы использовали для подачи материала последовательный показ слайдов, то презентации Prezi совсем другого формата. Здесь пользователь размещает свои тексты и изображения на виртуальной доске. По ней можно перемещаться и показывать тот или иной элемент.
Благодаря такому формату, ваша презентация станет похожа на историю или путешествие. Вы покажете зрителю ваше видение общей картины.
Недостатки: Оформление не совсем привычно и скорей всего займет больше времени.
Canva
Форма сервиса: онлайн-версия, приложения для iOS и Android.
Цена: бесплатно, платная подписка для тех, кому нужны более полные графические библиотеки.
Сервис Canva — шаблоныВозможности: Чтобы создать презентацию, здесь достаточно перетащить нужный элемент на страницу. Много готовых шаблонов. Есть возможность добавить элементы анимации при показе. Сервис позволяет работать над проектами совместно.
Даже в бесплатной версии библиотека изображений, фигур, стикеров, gif-файлов и шрифтов довольно большая. Если же вы купите подписку, то фотостоки вам не понадобятся. Ресурсы Canva закроют все потребности.
В сервисе делают не только презентации, но и визуал для соцсетей, заставки для видео. Шаблоны одного стиля есть в разных размерах. Если, к примеру, вы пишете о будущей презентации пост или приглашаете посетить ее в сторис, можно использовать единую тему.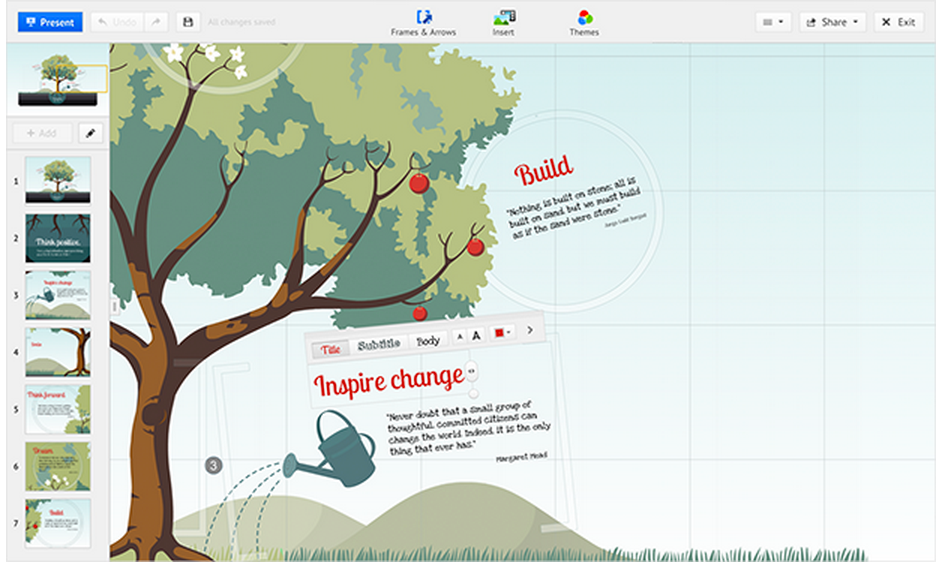
Недостатки: Не найдено
Google Slides
Форма сервиса: онлайн, приложения для iOS и Android.
Цена: бесплатно.
Презентации в Google SlidesКак и другие приложения Google, программу часто применяют для командной работы. Созданные презентации сохраняются на Google диск, что удобно — не нужно дублировать на электронном носителе. Доступ к файлу получаешь из любой точки, где есть сеть.
По функционалу сервис Google Slides почти такой же, как PowerPoint. Совместим с файлами, созданными в этой программе.
Недостатки: Библиотека шаблонов для оформления презентации меньше, чем в других приведенных в статье сервисах.
Tilda
Форма сервиса: онлайн.
Цена: бесплатный и платные тарифы.
Создание презентации в ТыльдеВозможности: Платформу обычно используют для создания сайтов и посадочных страниц. Но в ней есть функция, которая превращает сверстанный лендинг в презентацию.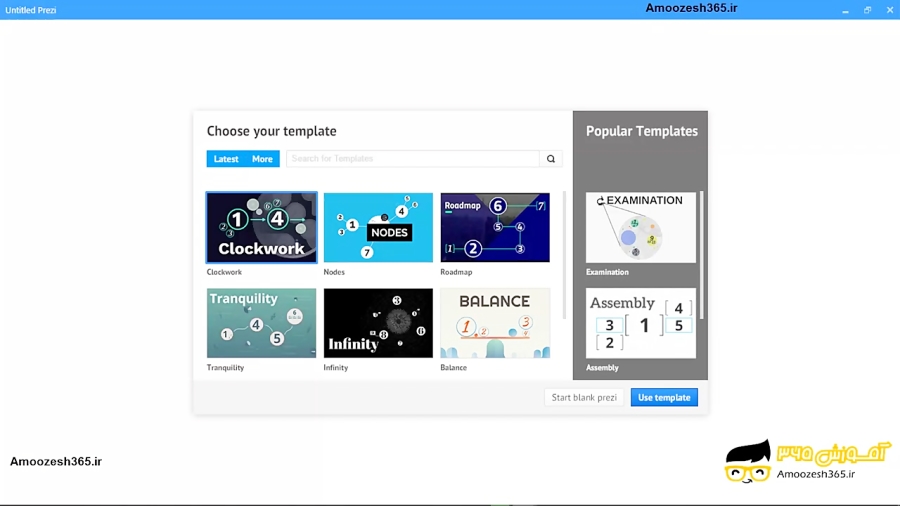
Шаблоны Tilda разработаны дизайнерами. Шрифты и изображения подобраны для того, чтоб картинка выглядела профессионально. Оформить красивую презентацию не составит труда, так как здесь можно найти обучающее видео по любому вопросу.
Недостатки: Бесплатная версия очень ограниченная.
Заключение
Условно поделим процесс создания презентации на две части: работа над текстом и оформление слайдов.
Перед тем как заняться дизайном в программе, взгляните на ваш текст со стороны:
- Привлекут ли тема и вступление внимание участников?
- Пройдитесь по структуре и логике изложения материала. Все ли пункты в правильной последовательности? Дополняют ли они друг друга?
- Соответствует ли изложенный материал цели?
- Какими данными, примерами, историями, цитатами, можно или нужно дополнить презентацию?
- Прокомментируете ли вы каждый пункт презентации? Если вы где-то не уверены, возможно, не следует упоминать эту информацию.

- Связано ли заключение презентации с ее началом? Достаточно ли аргументов вы привели, чтобы подтвердить свою идею?
Для оформления презентации не нужно быть дизайнером. Современные приложения упрощают создание красивых и стильных слайдов.
Воспользуйтесь сервисом SendPulse, чтобы отправить готовую презентацию вашим клиентам по email, через чат-ботов в мессенджерах или разместить ее на лендинге, созданном через SendPulse!
Использование Интернета для выполнения дел: Как пользоваться Prezi
Урок 19: Как пользоваться Prezi
/en/using-the-web-to-get-stuff-done/todo-lists/content/
What Прези?
Prezi — это веб-инструмент для создания презентаций. Оно похоже на другое программное обеспечение для презентаций, такое как Microsoft PowerPoint, но предлагает некоторые уникальные функции, которые делают его хорошей альтернативой. За последние несколько лет он также становится все более популярным в школах и на предприятиях.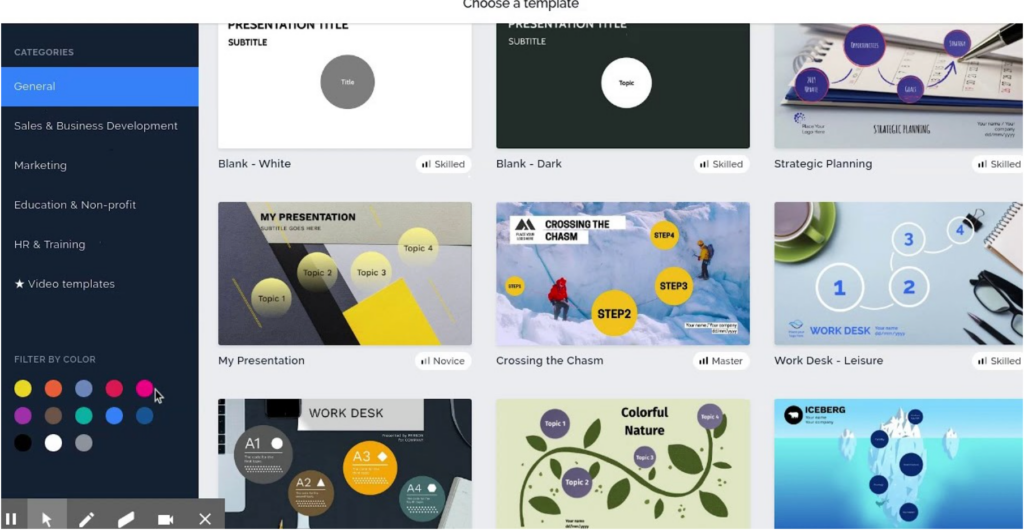 На самом деле мы встроили Prezi ниже, чтобы вы могли увидеть, как они работают. Просто выберите Запустите Prezi , затем используйте стрелки внизу для навигации по презентации.
На самом деле мы встроили Prezi ниже, чтобы вы могли увидеть, как они работают. Просто выберите Запустите Prezi , затем используйте стрелки внизу для навигации по презентации.
Зачем использовать Prezi для создания презентаций?
Так чем же Prezi отличается от других программ для презентаций, таких как PowerPoint или Keynote? Во-первых, вы можете использовать Prezi бесплатно . А поскольку Prezi работает в вашем веб-браузере, у него меньше проблем с совместимостью, чем у проприетарного программного обеспечения, такого как PowerPoint. Это означает, что ваша презентация будет выглядеть одинаково, независимо от того, какой компьютер вы используете. Вы даже можете легко просматривать Prezis на мобильных устройствах, таких как iPhone.
Он также имеет очень четкий стиль . Вместо традиционной модели на основе слайдов Prezi использует уникальный подход на основе холста для содержимого слайдов, что отличает его от других бесплатных вариантов, таких как Google Slides.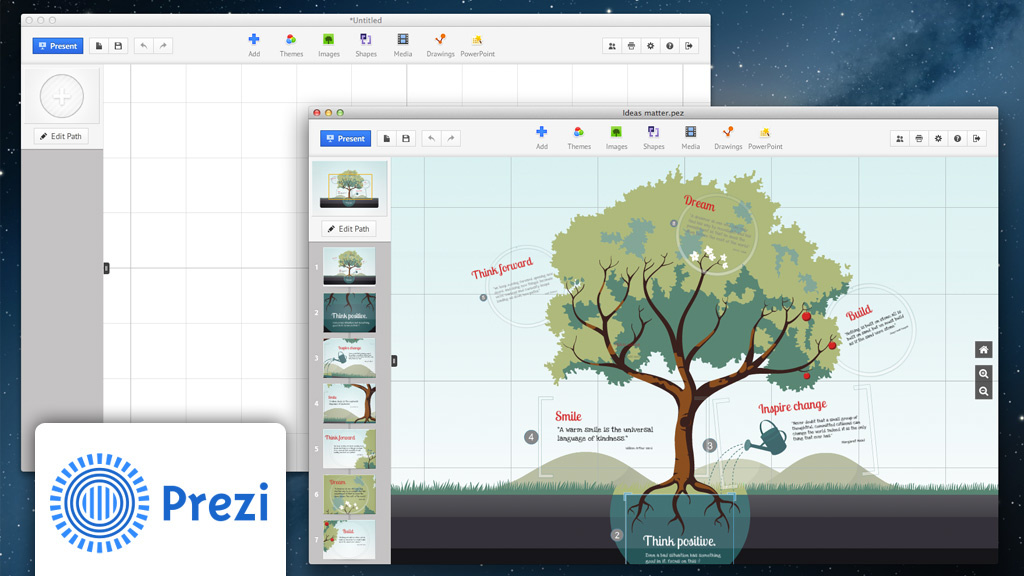
Как создать учетную запись Prezi:
Чтобы создать свою собственную Prezi, вам необходимо создать учетную запись. Если вы не возражаете против того, чтобы ваши презентации были общедоступными, вы можете использовать Prezi бесплатно . Существуют также платные планы учетной записи, которые позволяют вам получить доступ к другим функциям и дают вам возможность сделать ваши презентации приватными.
Перейдите на сайт www.prezi.com в веб-браузере, затем выберите Начать .
Выберите вариант цены. В этом примере мы продолжим работу с учетной записью Free .
Введите информацию , включая ваше имя, адрес электронной почты и желаемый пароль.
Вот оно! Ваша учетная запись будет создана.
Как создать Prezi:
На странице своей учетной записи выберите Новый Прези .
Выберите готовый шаблон или создайте новую пустую презентацию.
 В этом примере мы будем использовать шаблон.
В этом примере мы будем использовать шаблон.Появится Prezi редактор . Отсюда вы можете добавить в презентацию текст, изображения и многое другое.
Вы также можете посмотреть видео ниже от Prezi, чтобы узнать, как создать Prezi и использовать редактор:
Дополнительные ресурсы:
Итак, это основы использования Prezi, но с помощью этого инструмента вы можете делать гораздо больше! Ознакомьтесь с некоторыми из приведенных ниже ресурсов, чтобы узнать больше об использовании Prezi. Продолжать
Предыдущий: Списки дел
Далее:Как совместно работать над документом
/en/using-the-web-to-get-stuff-done/how-to-collaborate-on-a-document/content/
Как просматривать и редактировать Prezi в автономном режиме без доступа к Интернету
Prezi Скачать: Используйте Prezi Offline без доступа к Интернету
Prezi Classic и Prezi Next — это облачные приложения. Они полагаются на стабильное подключение к Интернету для просмотра и редактирования презентации. Итак, что произойдет, если вы не подключены к Интернету и вам нужно использовать Prezi в автономном режиме? Вам не повезло? К счастью, нет. Есть несколько вариантов загрузки Prezi для использования Prezi в автономном режиме.
Они полагаются на стабильное подключение к Интернету для просмотра и редактирования презентации. Итак, что произойдет, если вы не подключены к Интернету и вам нужно использовать Prezi в автономном режиме? Вам не повезло? К счастью, нет. Есть несколько вариантов загрузки Prezi для использования Prezi в автономном режиме.
Как пользоваться Prezi в дороге
Вам необходимо зарегистрировать учетную запись, если вы хотите использовать Prezi. Большинство людей подписываются на бесплатную учетную запись, называемую Basic, пока не разберутся с ней и не решат, какой уровень подписки Prezi им лучше всего подходит. Спикеры и специалисты по продажам часто используют Prezi в дороге. Они никогда не знают наверняка, будет ли у них подключение к Интернету. Возможно, им придется представить свою прези в автономном режиме. Для этих пользователей я рекомендую учетную запись Prezi Plus или Prezi Premium. Эти уровни подписки позволят вам загрузить настольную версию Prezi, которую вы сможете редактировать в Prezi в автономном режиме. В любом случае, если вы хотите принять разумное решение, вы всегда можете просмотреть статью Prezi Licenses, чтобы решить, какая учетная запись подойдет вам лучше всего.
В любом случае, если вы хотите принять разумное решение, вы всегда можете просмотреть статью Prezi Licenses, чтобы решить, какая учетная запись подойдет вам лучше всего.
Prezi для Windows и Prezi для Mac обеспечивают локальный доступ к вашей учетной записи Prezi. Вместо того, чтобы открывать браузер и переходить на Prezi.com, вы запускаете Prezi в автономном режиме на своем настольном компьютере или ноутбуке. Это позволяет вам загрузить Prezi, чтобы представлять и редактировать свои prezi в автономном режиме в любое время и в любом месте. Если вам нужно быстро внести изменения в презентацию, вы можете включить свой ноутбук и отредактировать ее, даже если вы не в сети. При следующем подключении к Интернету ваша офлайн-презентация будет синхронизирована с вашей онлайн-учетной записью.
Кроме того, с учетной записью Prezi Plus или выше вы сможете загрузить приложение Prezi Viewer на свой смартфон. Приложение Prezi Viewer доступно для бесплатной загрузки в AppStore или Google Play Store.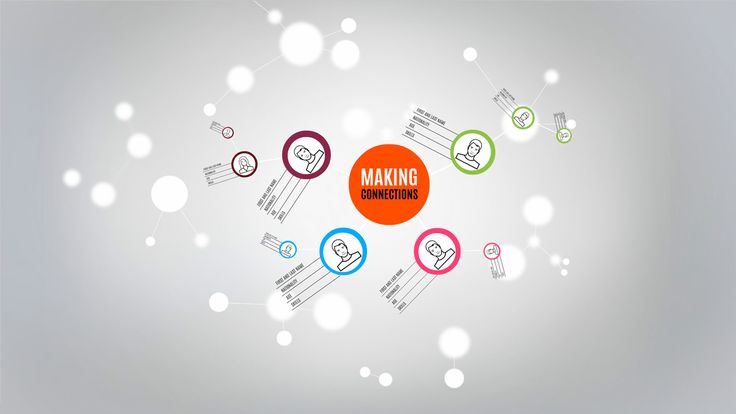 Приложение полезно для загрузки и просмотра Prezis в автономном режиме. Однако вы не сможете редактировать их с помощью этого мобильного приложения.
Приложение полезно для загрузки и просмотра Prezis в автономном режиме. Однако вы не сможете редактировать их с помощью этого мобильного приложения.
Более высокие уровни подписки включают расширенные инструменты для докладчиков, такие как раздаточные материалы в формате pdf и портативные презентации. Настольное приложение Prezi Next имеет представление докладчика, позволяющее просматривать заметки, таймер, текущее представление аудитории и предстоящее представление, когда вы проецируете свою презентацию, даже если вы используете Prezi в автономном режиме.
Как поделиться Prezi офлайн
Если вы просто хотите просмотреть презентацию и вам не нужно редактировать прези в автономном режиме, у вас есть другой вариант. Вы можете скачать портативный prezi. Портативный прези — это исполняемый файл, который включает в себя все программы для отображения вашей презентации. Вы можете хранить эту портативную версию Prezi на флэш-накопителе. Таким образом, вы можете взять прези с собой, даже если у вас нет ноутбука. Портативное прези особенно полезно для конференций, где вам нужно подключиться к чужому компьютеру. Когда придет ваша очередь выступать, все, что вам нужно сделать, это вытащить из кармана автономный прези и подключить его к компьютеру для презентации. Этот автономный прези будет работать на Mac или ПК. Так что какое бы оборудование вам ни предоставили, вы можете использовать флешку с полной уверенностью, что ваша прези будет работать.
Портативное прези особенно полезно для конференций, где вам нужно подключиться к чужому компьютеру. Когда придет ваша очередь выступать, все, что вам нужно сделать, это вытащить из кармана автономный прези и подключить его к компьютеру для презентации. Этот автономный прези будет работать на Mac или ПК. Так что какое бы оборудование вам ни предоставили, вы можете использовать флешку с полной уверенностью, что ваша прези будет работать.
Экономичный вариант для просмотра Prezi Offline
Если вы не хотите тратиться на годовую подписку Prezi, вы все равно можете просматривать Prezi в автономном режиме. Вместо того, чтобы использовать Prezi для показа презентации, вы можете воспроизвести ее видео. Без сомнения, это спасение для нуждающихся в деньгах стартапов и бедных студентов. У вас нет контроля над темпом или навигацией, но это более дешевый вариант для показа презентации в автономном режиме.
Видео Prezi имеет и другие преимущества. Вы не можете загрузить прези на YouTube или Slideshare, но можете загрузить видео.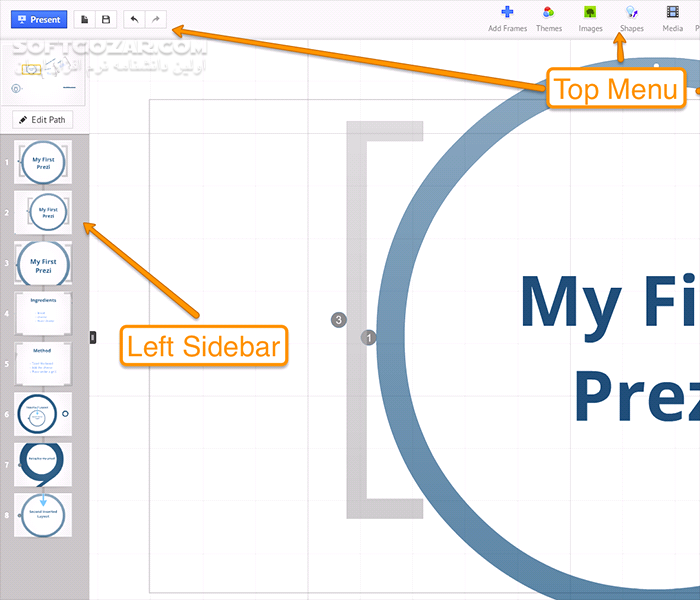 Видео Prezi также является отличным способом поделиться своей презентацией в социальных сетях или блоге. Скорее всего, посетители вашего веб-сайта, вероятно, не знают, как загружать или перемещаться по prezi. Вместо встраивания офлайн-презентации вставьте видео или транслируйте его с YouTube или Vimeo.
Видео Prezi также является отличным способом поделиться своей презентацией в социальных сетях или блоге. Скорее всего, посетители вашего веб-сайта, вероятно, не знают, как загружать или перемещаться по prezi. Вместо встраивания офлайн-презентации вставьте видео или транслируйте его с YouTube или Vimeo.
Как снять видео с Prezi
Существует множество инструментов, которые можно использовать для создания видеоролика презентации. Большинство из них очень просты в использовании. Некоторые из них бесплатны. С помощью Screencast-o-matic вы можете бесплатно записывать прези и даже добавлять саундтрек. Бесплатная версия ограничена 15 минутами видео и имеет водяной знак внизу вашего видео. Он доступен как для Mac, так и для Windows. QuickTime – еще один вариант. Кроме того, у большинства людей на рабочем столе установлено приложение Quicktime. Откройте QuickTime и перейдите в меню «Файл». Выберите «Новая запись экрана» и нажмите «Запись». Я рекомендую вам записывать прези в полноэкранном режиме для наилучшего разрешения.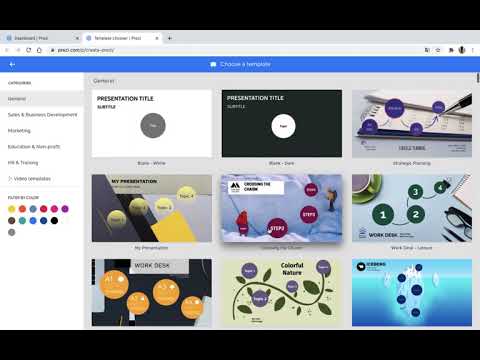
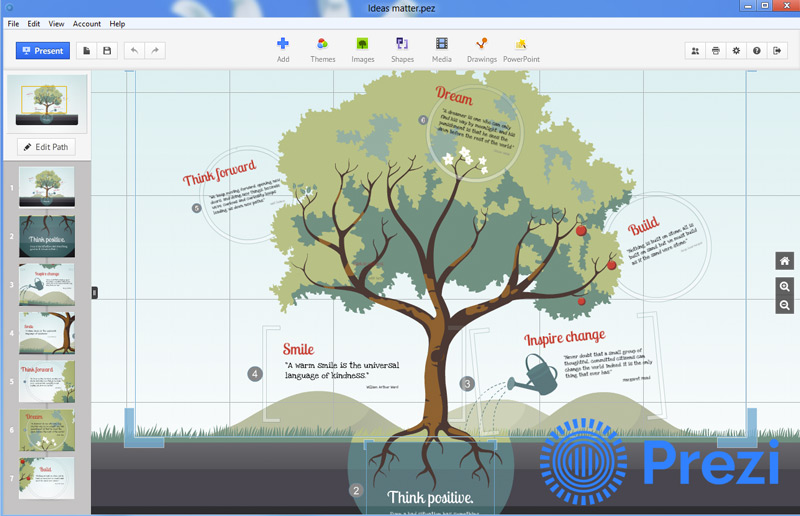

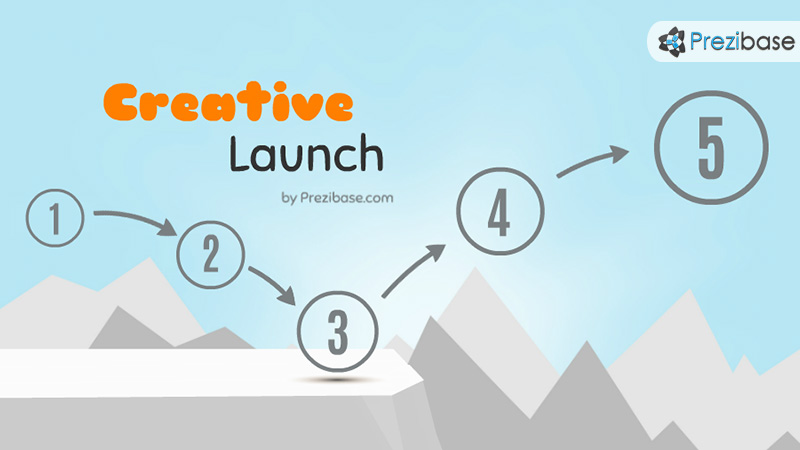
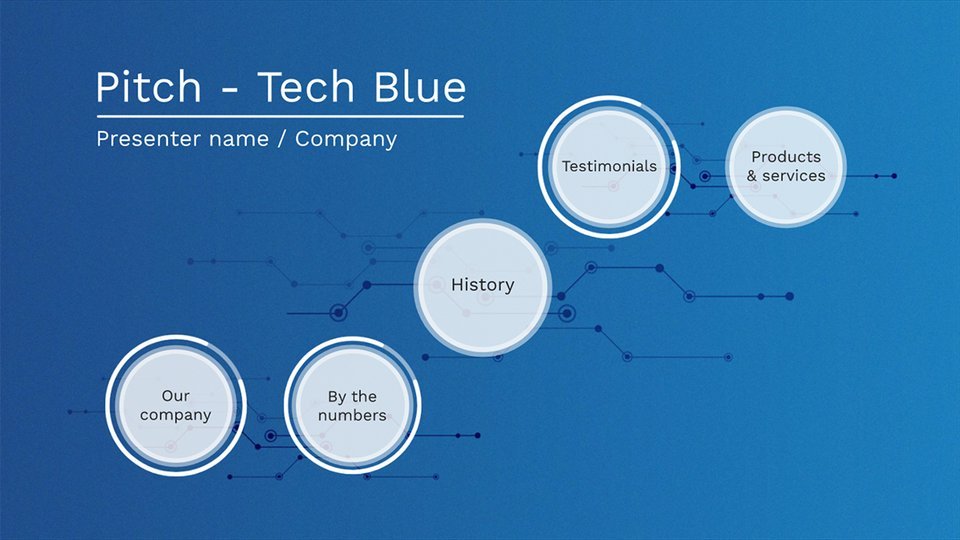

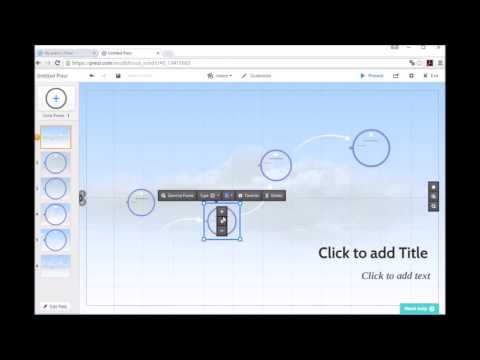
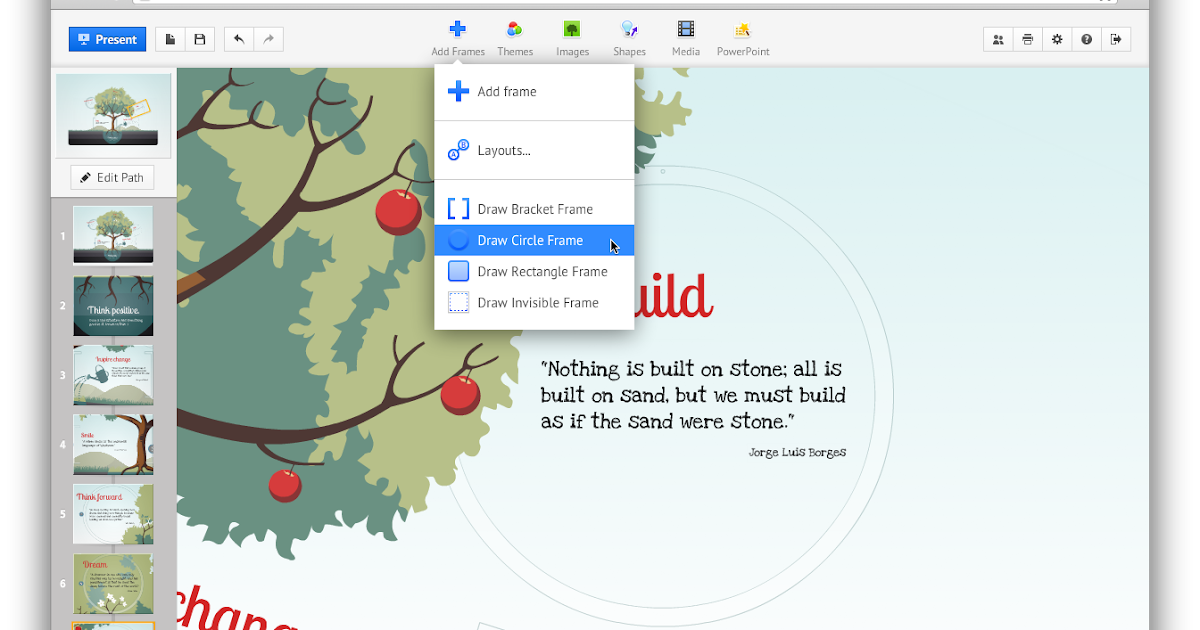 В этом примере мы будем использовать шаблон.
В этом примере мы будем использовать шаблон.