Создание печатных разворотов для печати буклетов в Adobe InDesign
- Руководство пользователя InDesign
- Основы работы с InDesign
- Введение в InDesign
- Новые возможности InDesign
- Системные требования
- Общие вопросы
- Использование библиотек Creative Cloud
- Новые возможности InDesign
- Рабочая среда
- Основные сведения о рабочей среде
- Панель инструментов
- Установка параметров
- Рабочая среда «Сенсорное управление»
- Комбинации клавиш по умолчанию
- Восстановление документа и отмена
- Основные сведения о рабочей среде
- Введение в InDesign
- Создание документов и макетов
- Документы и страницы
- Создание документов
- Работа со страницами-шаблонами
- Работа с несколькими документами
- Задайте размер страницы, поля или области выпуска
- Работа с файлами и шаблонами
- Создание файлов книг
- Добавление основной нумерации страниц
- Нумерация страниц, глав и разделов
- Преобразование документов QuarkXPress и PageMaker
- Совместное использование содержимого
- Основные рабочие процессы с управляемыми файлами
- Сохранение документов
- Сетки
- Сетки
- Форматирование сеток
- Средства создания макетов
- Линейки
- Документы и страницы
- Добавить содержимое
- Текст
- Добавление текста к фреймам
- Связывание текстовых блоков
- Возможности для арабского языка и иврита в InDesign
- Создание текста по контуру
- Маркеры и нумерация
- Глифы и специальные символы
- Компоновка текста
- Текстовые переменные
- Создание QR-кодов
- Редактирование текста
- Выравнивание текста
- Обтекание текста вокруг объектов
- Привязанные объекты
- Связанное содержимое
- Форматирование абзацев
- Форматирование символов
- Найти/заменить
- Проверка орфографии и языковые словари
- Типографика
- Использование шрифтов в InDesign
- Кернинг и трекинг
- Форматирование текста
- Форматирование текста
- Работа с пакетами стилей
- Табуляторы и отступы
- Рецензирование текста
- Отслеживание и просмотр изменений
- Добавление редакционных примечаний в InDesign
- Импорт комментариев файла PDF
- Добавление ссылок
- Создание оглавления
- Сноски
- Создание указателя
- Концевые сноски
- Подписи
- Стили
- Стили абзацев и символов
- Сопоставление, экспорт и организация стилей
- Стили объектов
- Буквицы и вложенные стили
- Работа со стилями
- Интерлиньяж
- Таблицы
- Форматирование таблиц
- Создание таблиц
- Стили таблиц и ячеек
- Выделение и редактирование таблиц
- Обводка и заливка таблиц
- Интерактивные функции
- Гиперссылки
- Динамические документы PDF
- Закладки
- Кнопки
- Формы
- Анимация
- Перекрестные ссылки
- Структурирование документов PDF
- Переходы страниц
- Аудио и видео
- Графические объекты
- Знакомство с контурами и фигурами
- Рисование с помощью инструмента «Карандаш»
- Рисование с помощью инструмента «Перо»
- Применение параметров линии (штриха)
- Составные контуры и фигуры
- Редактирование контуров
- Обтравочные контуры
- Изменение параметров угла
- Выравнивание и распределение объектов
- Связанные и встроенные графические объекты
- Интеграция ресурсов AEM
- Цвет и прозрачность
- Применение цвета
- Использование цветов из импортированной графики
- Работа с цветовыми образцами
- Смешение красок
- Оттенки
- Знакомство с плашечными и триадными цветами
- Наложение цветов
- Градиенты
- Сведение прозрачного графического объекта
- Добавление эффектов прозрачности
- Текст
- Общий доступ
- Работа с облачными документами InDesign
- Облачные документы в InDesign | Часто задаваемые вопросы
- Общий доступ и совместная работа
- Отправка на редактирование
- Проверка опубликованного документа InDesign
- Управление отзывами
- Публикация
- Размещение, экспорт и публикация
- Публикация в Интернете
- Копирование и вставка графических объектов
- Экспорт содержимого в формат EPUB
- Параметры Adobe PDF
- Экспорт содержимого в формат HTML
- Экспорт в формат Adobe PDF
- Экспорт в формат JPEG
- Экспорт в HTML
- Обзор DPS и AEM Mobile
- Поддерживаемые форматы файлов
- Печать
- Печать брошюр
- Метки и выпуск за обрез
- Печать документов
- Краски, цветоделенные формы и линиатура растра
- Наложение
- Создание PostScript и EPS-файлов
- Предпечатная проверка файлов перед отправкой
- Печать миниатюр или документов большого формата
- Подготовка файлов PDF для поставщиков услуг
- Подготовка к печати цветоделенных форм
- Размещение, экспорт и публикация
- Расширение InDesign
- Автоматизация
- Объединение данных
- Плагины
- Расширение Capture в InDesign
- Разработка сценариев
- Автоматизация
- Устранение неполадок
- Исправленные ошибки
- Аварийное завершение работы при запуске
- Ошибка папки настроек: только для чтения
- Поиск и устранение проблем с файлами
- Невозможно экспортировать в PDF
- Восстановление документов InDesign
Спускание документа для печати буклета
Функция «Печать буклетов» позволяет создавать печатные развороты для профессиональной печати.
Процесс создания печатных разворотов из разворотов макета называется спуском полос. При составлении схемы спуска полос для страниц настройки можно изменить таким образом, чтобы настроить интервал между страницами, поля, выпуск за обрез и смещение. Эти изменения никак не отражаются в документе InDesign, поскольку спуск полос обрабатывается полностью в потоке печати. Страницы документа не перемешиваются и не переворачиваются.
Джефф Витчел (Jeff Witchel) из Infiniteskills.com демонстрирует процесс печати буклетов с настольного принтера.
Вы не можете создать новый документ основанные на наложенных страницах. Кроме того, если в документе содержатся страницы разных форматов, невозможно использовать функцию «Печать буклетов» для наложения документа.
Выберите «Файл» > «Печать буклетов».
Если для печатающего устройства имеется стиль, содержащий все необходимые установки, выберите его в меню «Стили печати».
Чтобы использовать настройки печати текущего документа, определенные в диалоговом окне «Печать», выберите в меню «Стиль печати» команду «Текущие настройки документа».
Если схема спуска полос нужна не для всего документа, выберите в настройках печати «Диапазон» и укажите номера страниц, включаемых в схему спуска полос.
Диапазоны страниц указываются через дефис и разделяются запятыми. Например, значение 3-7, 16 определяет спуск полос для страниц с 3 по 7, а также страницы 16.
Если документ состоит из разделов с номерами страниц, в поле «Диапазон» следует ввести номера страниц раздела (например, «Sec2:11»).

Для изменения параметров, например типографских меток и вывода цвета, выберите «Настройки печати». В левой части диалогового окна измените необходимые настройки и нажмите кнопку «ОК».
В диалоговом окне «Печать буклетов» задайте остальные необходимые параметры буклета и нажмите кнопку «Печать».
Количество страниц в буклете должно быть кратно четырем. Если печатать производится на PDF-принтере, для создания буклета в PDF вставляются пустые страницы.
Adobe рекомендует
Печать буклетов для создания PDF
SHSUWatkins
Типы брошюр
Существует три типа спуска полос: «Брошюра (фальцовка перегибом листов по средней линии)», «Книга (внакладку несколькими тетрадями для бесшвейного скрепления)» и «Буклет — фальцовка гармошкой».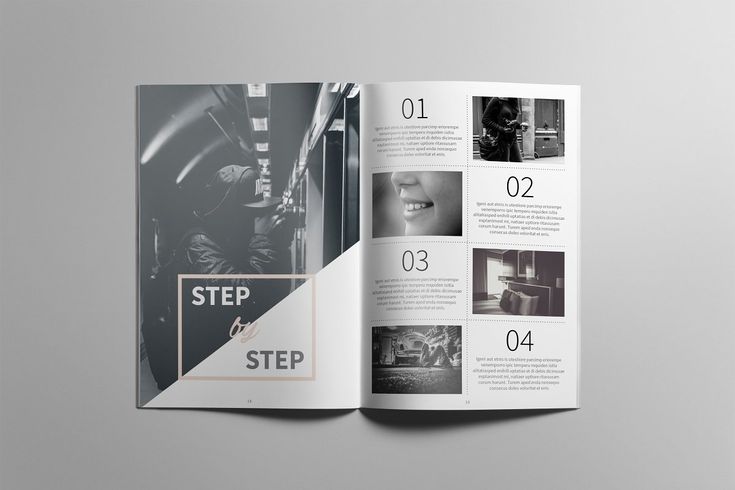
Брошюра (фальцовка перегибом листов по средней линии)
Создаются двухстраничные печатные развороты с примыкающими страницами, которые подходят для печати на обеих сторонах, последующей комплектации, складывания и сшивания. При необходимости InDesign добавляет к концу готового документа пустые страницы. Параметры «Расстояние между страницами», «Выпуск за обрез между страницами» и «Размер печатного листа» для этого типа спуска полос недоступны.
Функция «Печать буклетов» раскладывает страницы на основе настроек привязки. Если у документа есть настройка «Привязка справа налево», функция «Печать буклетов» раскладывает страницы соответственно. Выберите «Файл» > «Параметры документа», чтобы просмотреть настройки привязки документа.
Для 24-полосного черно-белого бюллетеня при использовании стиля «Брошюра (фальцовка перегибом листов по средней линии)» создается 12 печатных разворотов.Книга (внакладку несколькими тетрадями для бесшвейного скрепления)
Создаются двухстраничные печатные развороты с примыкающими страницами, которые размещаются на печатных листах заданного размера и подходят для печати на обеих сторонах, обрезки и клеевого крепления к обложке. Если число страниц, подлежащих спуску полос, не делится на две равные части с учетом заданного размера печатного листа, InDesign по мере необходимости добавляет в конце готового документа пустые страницы.
Если число страниц, подлежащих спуску полос, не делится на две равные части с учетом заданного размера печатного листа, InDesign по мере необходимости добавляет в конце готового документа пустые страницы.
Если у буклета цветная обложка и черно-белое содержимое, из одного и того же документа можно создать два отдельных спуска полос: один для передней обложки, внутренней передней обложки, внутренней задней обложки и задней обложки, а другой для 24 полос внутри буклета. Чтобы подготовить цветной печатный лист, в разделе «Страницы» диалогового окна «Настройки печати» в поле «Диапазон» введите значение
A. Цветной печатный лист для обложки B.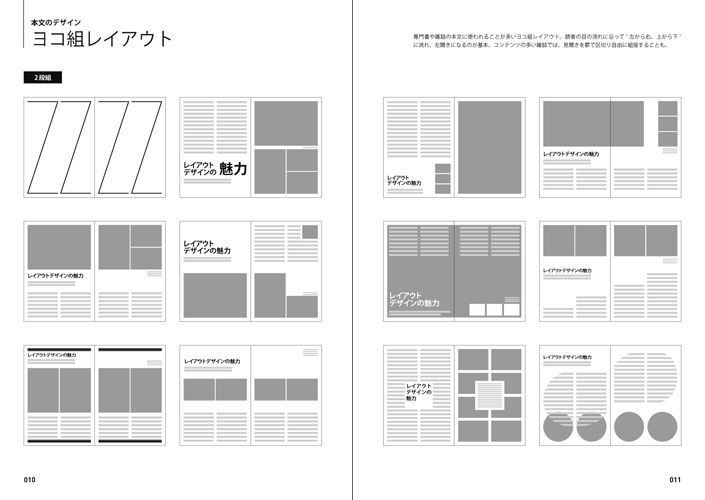 Черно-белая внутренняя страница
Черно-белая внутренняя страница
Буклет (фальцовка «гармошкой»)
Создается двух-, трех- или четырехполосный лист, подходящий для сфальцованного буклета или брошюры. Параметры «Выпуск за обрез между страницами», «Смещение» и «Размер печатного листа» для этого типа спуска полос недоступны.
Например, если необходимо создать печатные развороты для традиционной 6-сторонней брошюры, складываемой втрое, выберите «Буклет (3-полосный, фальцовка гармошкой)». Возможно, будет привычнее подготовить складываемую втрое брошюру в виде одной страницы, содержащей три колонки. Функция спуска полос в InDesign позволяет легко создавать страницы, соответствующие по размеру каждой палитры.
Буклет (3-полосный, фальцовка «гармошкой»)Параметры интервала, выпуска за обрез и колонки для печати брошюры
В области «Настройка» диалогового окна «Печать буклетов» могут быть заданы следующие параметры.
Расстояние между страницами
Определяет интервал между страницами (справа от левой страницы и слева от правой). Значение этого параметра может быть задано для всех типов буклетов, за исключением «Брошюра (фальцовка перегибом листов по средней линии)».
Значение этого параметра может быть задано для всех типов буклетов, за исключением «Брошюра (фальцовка перегибом листов по средней линии)».
Для документов типа «Книга (внакладку несколькими тетрадями для бесшвейного скрепления)» при использовании смещения (с отрицательным значением) минимальное значение параметра «Расстояние между страницами» равно ширине смещения. Если печатные листы создаются вручную (например, при использовании в одном документе разных типов бумаги), значение параметра «Расстояние между страницами» может задавать начальное смещение для разворотов, относящихся к разным печатным листам.
Выпуск за обрез между страницами
Определяет, сколько места элементы страницы должны уступить промежутку, заданному стилями разворотов «Книга (внакладку несколькими тетрадями для бесшвейного скрепления)». Иногда этот параметр называют пересечением. Допускаются значения от 0 до половины значения параметра «Расстояние между страницами».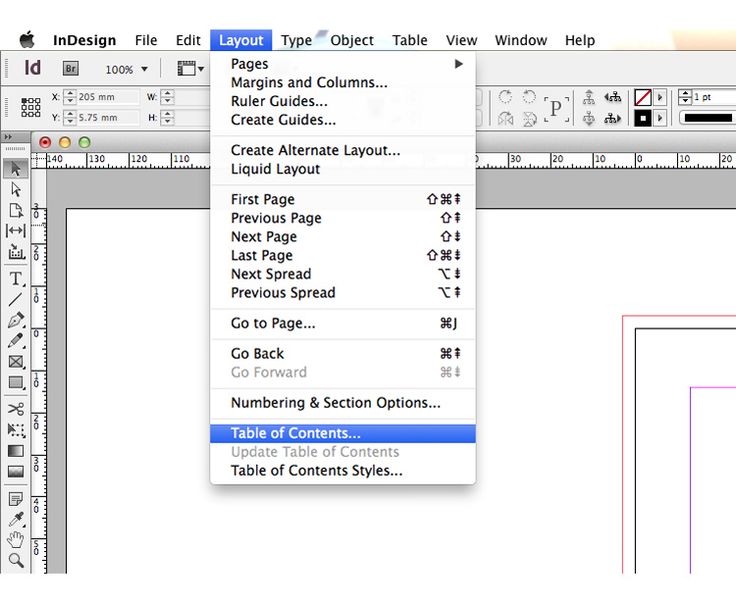 Этот параметр может быть задан только в том случае, если выбран тип «Книга (внакладку несколькими тетрадями для бесшвейного скрепления)».
Этот параметр может быть задан только в том случае, если выбран тип «Книга (внакладку несколькими тетрадями для бесшвейного скрепления)».
Смещение
Определяет размер отступа, необходимого для компенсации толщины бумаги и складки на каждом печатном листе. В большинстве случаев указывается отрицательное значение для создания эффекта плотной сборки. Этот параметр может быть задан для типов «Брошюра (фальцовка перегибом листов по средней линии)» и «Книга (внакладку несколькими тетрадями для бесшвейного скрепления)» (см. раздел Основные сведения о смещении).
Размер печатного листа
Определяет число страниц на каждом печатном листе для документов типа «Книга (внакладку несколькими тетрадями для бесшвейного скрепления)». Если число страниц, подлежащих спуску полос, не делится на две равные части с учетом заданного размера печатного листа, по мере необходимости к концу документа добавляются пустые страницы.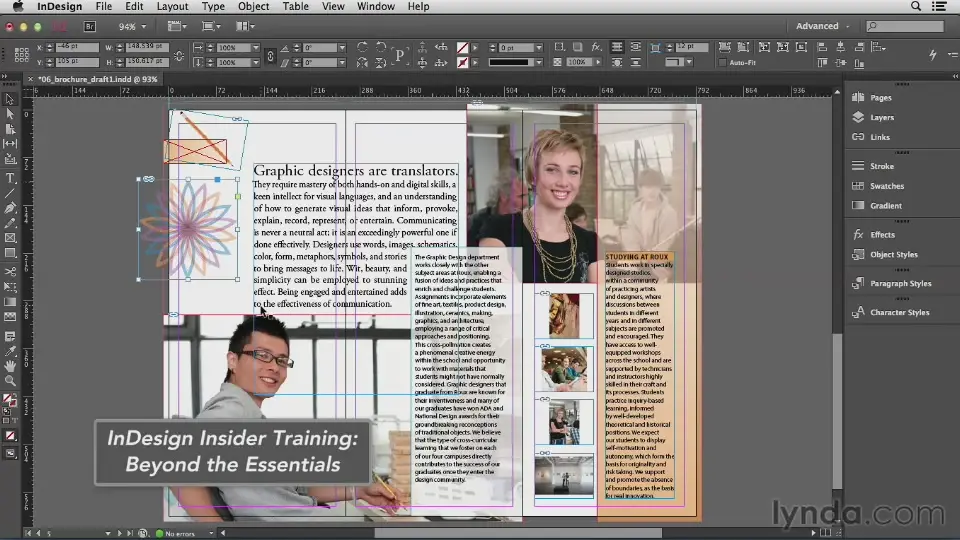
Автоматически настроить размеры полей в соответствии с метками и выпуском за обрез
InDesign будет вычислять размер полей, достаточных для выпуска за обрез, и других определенных на данный момент параметров типографских меток. При выборе этого параметра поля будут недоступны для изменения, но будут отражать фактические значения, применяемые при подгонке меток и выпуска за обрез. Если отменить выбор этого параметра, поля могут быть настроены вручную.
Поля
Определяет размер отступа, окружающего фактический печатный разворот после обрезки. Чтобы задать отдельные значения для параметров «Сверху», «Снизу», «Слева» и «Справа», отмените выбор параметра «Автоматически настроить размеры полей в соответствии с метками и выпуском за обрез» и увеличьте значения, чтобы расширить выделенное по умолчанию пространство за пределами меток и выпуска за обрез. (Уменьшение этих значений может привести к отсечению меток и выпуска за обрез).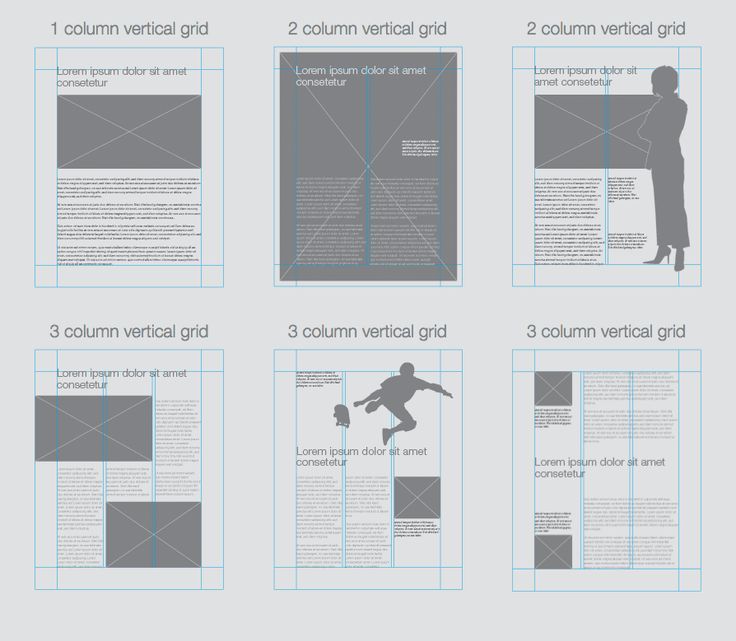 Значения полей могут быть заданы для всех типов печати буклета.
Значения полей могут быть заданы для всех типов печати буклета.
Печатать пустые развороты
Если число страниц, подлежащих спуску полос, с учетом заданного размера печатного листа не делится на две равные части, то к концу документа добавляются пустые страницы или развороты. Этот параметр определяет, следует ли их печатать. Обратите внимание на то, что печатью других пустых страниц в документе управляет параметр «Пустые страницы» в диалоговом окне «Печать».
Основы смещения
Смещение задает расстояние, на которое страницы перемещаются от корешка для компенсации толщины бумаги и складки в документах типа «Брошюра (фальцовка перегибом листов по средней линии)» и «Книга (внакладку несколькими тетрадями для бесшвейного скрепления)». InDesign рассматривает «обложку» итогового документа как внешний печатный разворот, а корешковый фальц — как внутренний. Понятие лист подразумевает два печатных разворота: на лицевой и на оборотной стороне листа.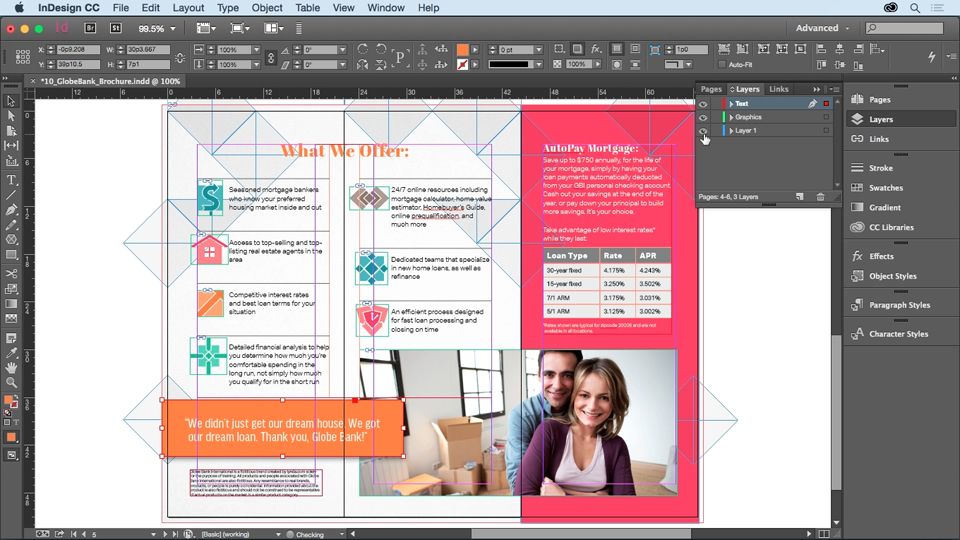 Шаг смещения вычисляется путем деления заданного значения смещения на общее число листов минус единица.
Шаг смещения вычисляется путем деления заданного значения смещения на общее число листов минус единица.
При положительном значении смещения корешковый фальц не регулируется, но страницы на внешних листах смещаются от корешка. При отрицательном значении смещения обложка не регулируется, но страницы на внутренних листах смещаются к корешку.
Например, для 16-страничного документа InDesign потребуется 8 печатных разворотов или 4 листа. На лицевой стороне первого листа находится первый печатный разворот (страницы 16 и 1), а на его оборотной — второй печатный разворот (страницы 2 и 15).
Если значение смещения в данном примере составляет 24 пункта (значение для большей наглядности преувеличено), шаг смещения составит 8 пунктов на лист (24 разделить на 3). Величина смещения для внутреннего листа составит 24 пункта, для третьего листа — 16 пунктов, для второго — 8 пунктов. Смещения первого внешнего листа не будет.
Для каждого последующего листа величина смещения сокращается на шаг смещения. В итоге, все страницы внутреннего листа будут смещены от сгиба на 12 пунктов (половина значения смещения, равного 24 пунктам для этого листа), все страницы третьего листа — на 8 пунктов (половина значения смещения, равного 16 пунктам для этого листа), а все страницы второго листа — на 4 пункта (половина значения смещения, равного 8 пунктам для этого листа) от сгиба.
В итоге, все страницы внутреннего листа будут смещены от сгиба на 12 пунктов (половина значения смещения, равного 24 пунктам для этого листа), все страницы третьего листа — на 8 пунктов (половина значения смещения, равного 16 пунктам для этого листа), а все страницы второго листа — на 4 пункта (половина значения смещения, равного 8 пунктам для этого листа) от сгиба.
Просмотр отчета и сводки при печати буклета
Область просмотра диалогового окна «Печать буклетов» позволяет просматривать цветные миниатюры печатных разворотов, созданных в соответствии с выбранным типом спуска полос. Доступны для просмотра также типографские метки, заданные в диалоговом окне «Печать».
Выберите «Файл» > «Печать буклетов».
Выполните одно из следующих действий:
Выберите в левой части диалогового окна «Просмотр». Для перехода между печатными разворотами используйте стрелки прокрутки. Кнопка прокрутки со стрелкой влево производит перемещение в обратном порядке от разворота к развороту.
 Переход между разворотами производится также перемещением ползунка прокрутки.
Переход между разворотами производится также перемещением ползунка прокрутки.Выберите в левой части диалогового окна «Печать буклетов» раздел «Сводка», чтобы просмотреть отчет по текущим настройкам печати буклета. Убедитесь, что в нижней части области «Сводка» нет данных о конфликтах параметров.
Нажав «Параметры печати» и изменив настройки в диалоговом окне «Печать», можно просмотреть результат изменений в области просмотра.
Устранение проблем, связанных с печатью буклетов
Обратите внимание на следующие вопросы при печати буклетов.
Невозможно создать новый документ
К сожалению, InDesign не позволяет создавать новые документы с наложенными страницами. Можно распечатать наложенный документ или создать PDF-файл.
Пустые страницы не включены
Можно добавить пустые страницы в середину документа для обеспечения необходимого количества страниц для каждого печатного разворота.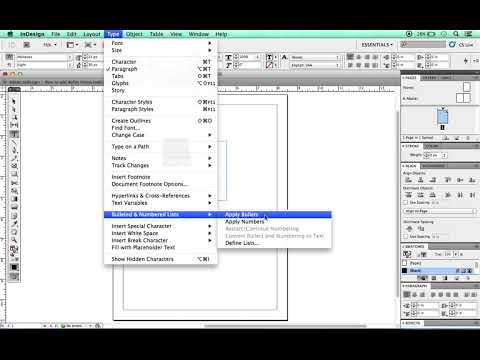 Однако если эти страницы не содержат текста или объектов, они не определяются, и в конце документа добавляются дополнительные пустые страницы. Чтобы добавить пустые страницы в наложенный документ, нажмите «Параметры печати» в диалоговом окне «Печать буклетов», затем выберите «Пустые страницы» и нажмите «ОК».
Однако если эти страницы не содержат текста или объектов, они не определяются, и в конце документа добавляются дополнительные пустые страницы. Чтобы добавить пустые страницы в наложенный документ, нажмите «Параметры печати» в диалоговом окне «Печать буклетов», затем выберите «Пустые страницы» и нажмите «ОК».
Печать двусторонних страниц без принтера для двусторонней печати
Используйте параметры «Только четные» и «Только нечетные» в Adobe Acrobat или InDesign. После печати первого набора, переверните страницы, загрузите их в принтер и распечатайте остальные страницы. Для достижения наилучших результатов, распечатайте пробный документ, чтобы определить направление и порядок загрузки страниц в принтер.
Создавайте и публикуйте электронные книги, брошюры, листовки, открытки, плакаты, интерактивные макеты страниц и многое другое с помощью Adobe InDesign.
Связанные материалы
- Метки и выпуск за обрез
- Управление страницами и разворотами
- Помещение графических объектов
- Добавление основной нумерации страниц
- Онлайн-конструктор брошюр
- Конструктор брошюр
Допечатная подготовка в inDesign
Корректно подготовить сверстанный проект к печати — довольно трудоемкая задача.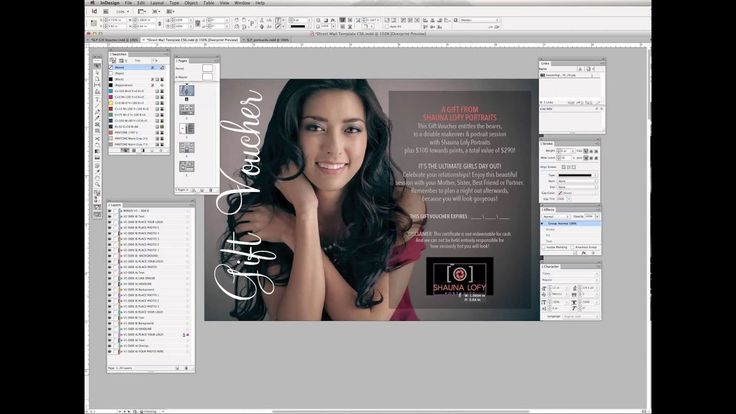 Нужно проверить шрифты, изображения, цвета, формат, учесть прозрачные элементы, настроить экспорт, чтобы типография приняла файл в печать. Расскажу, что и как делаю я для периодического издания «Агроинвестор».
Нужно проверить шрифты, изображения, цвета, формат, учесть прозрачные элементы, настроить экспорт, чтобы типография приняла файл в печать. Расскажу, что и как делаю я для периодического издания «Агроинвестор».
Параметр Bleed
Перед началом работы на этапе создания нового документа обязательно нужно установить параметр Bleed. Его значение можно узнать в типографии, как правило, это 3—5 мм:
Это нужно, чтобы контролировать элементы, которые идут под обрез. В документе Bleed отображается красной рамкой по контуру рабочей зоны. На изображении ниже видно, что линия в колонтитуле выходит за пределы листа и доходит до красной рамки:
Это значит, что в печатном виде страница будет выглядеть так:
Если линию довести не до красной рамки, а оставить в упор у края листа:
В печати мы рискуем получить такой результат:
Дело в том, что при печати под обрез всегда есть погрешность в 2—3 мм, как внутрь рабочей зоны, так и за ее пределы. Параметр Bleed помогает устранить эту погрешность.
Режим Preview
В процессе верстки я всегда переключаюсь между режимами просмотра Normal и Preview. Режим Preview помогает отследить, чтобы все вылеты под обрез действительно были под обрез, а значимые элементы оставались в пределах печатной зоны. На изображениях ниже можно увидеть, что линии в верхнем и нижнем колонтитулах выходят за пределы печатной зоны, а значит они будут корректно обрезаны. Preview показывает, как сверстанный разворот будет выглядеть в печати:
Normal — Preview
Режим просмостра High Quality Display
Чтобы контролировать разрешение изображений, я работаю в режиме High Quality Display. Если изображение размытое или пиксельное, значит нужно обратить на него внимание. Ниже я расскажу о более точном контроле изображений, но на этапе верстки режима High Quality Display вполне достаточно:
В режиме High Quality Display видно, что изображение качественное
Текст и орфография
В процессе верстки всегда проверяю хвосты в текстовых боксах.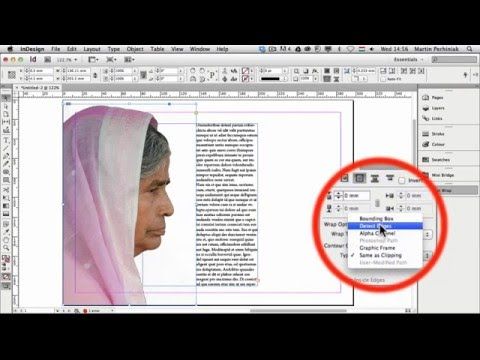 Красный плюсик в правом нижнем углу значит, что внутри бокса остался скрытый текст, — это нужно исправить:
Красный плюсик в правом нижнем углу значит, что внутри бокса остался скрытый текст, — это нужно исправить:
Чтобы посмотреть сколько текста висит хвостом, можно нажать на плюсик и создать еще один текстовый бокс, а еще можно включить Story Editor:
Тогда появится окно, которое покажет весь текст фрейма. Серая горизонтальная линия Overset и красная вертикальная линия обозначили кусок текста, который не отображается:
Для контроля орфографии я включаю режим Dynamic Spelling:
Он автоматически подчеркивает незнакомые слова и слова, которые могут содержать ошибку, совсем как текстовый редактор:
Красное подчеркивание означает грамматическую ошибку. Зеленое подчеркивание показывает, что перед словом стоит точка, а значит оно должно начинаться с заглавной буквы. В моем случае это ошибкой не считается 🙂
Если выбрать Check Spelling, то можно вручную пройтись по всем подчеркнутым словам и заменить их при необходимости.
Проверка изображений
Режим High Quality Display позволяет визуально отслеживать качество изображений.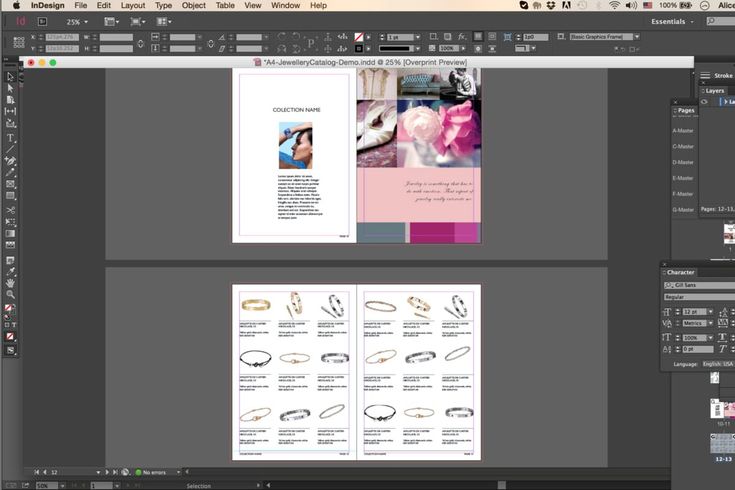 Для более точного контроля у меня настроена панель Links:
Для более точного контроля у меня настроена панель Links:
Мне удобно видеть следующие значения:
Так это отображается в документе с изображениями:
Видно, что цветовая схема изображений RGB и качество низкое, в печать такое не отправить. После подготовки изображений к печати (об этом будет отдельный пост), значения выглядят так:
Теперь я вижу, что все изображения в документе готовы к печати.
Проверка шрифтов
В работе над периодичным изданием я использую текстовые стили, о них писала в посте об оптимизации работы над журналом, поэтому со шрифтами у меня всегда порядок. Но если проект новый, то перед отправкой в типографию всегда проверяю, какие шрифты используются в документе. Это нужно для того, чтобы в печать случайно не ушел какой-то «левый» шрифт или шрифт без соответствующей лицензии. Посмотреть шрифты можно в самом документе:
И если необходимо, сразу заменить случайный шрифт:
Также все шрифты можно посмотреть непосредственно перед экспортом файла в печать, об этом расскажу дальше.
Кроме того следует проверить тип шрифтов — OpenType или TrueType. Некоторые типографии могут не принять макет, если в нем будут шрифты Трутайп, например. Такие шрифты можно перевести в кривые.
Проверка на ошибки
Ошибки в файле я отслеживаю в панели внизу слева:
Если визуально я не могу найти ошибку, то на помощь приходит панель Preflight. Также ей удобно пользоваться, если ошибок много:
Все ок, когда индикатор в нижней панели светится зеленым:
Панель Preflight можно настраивать для каждого нового проекта, но базовых настроек в целом достаточно.
Еще ошибки можно отследить непосредственно в процессе упаковки файлов в печать, об расскажу этом дальше.
Контроль черного
По требованиям типографии сумма красок для черного цвета в изображениях не должна превышать 300%. Проверить это можно с помощью панели Separations Preview, я установила значение Ink Limit 300%. Так я вижу фрагменты изображения с превышенным лимитом красок — они подсвечены красным цветом:
Чтобы это исправить, я сохраняю изображение в цветовом профиле ISO Coated v2 300 (ECI) — именно с ним работает наша типография.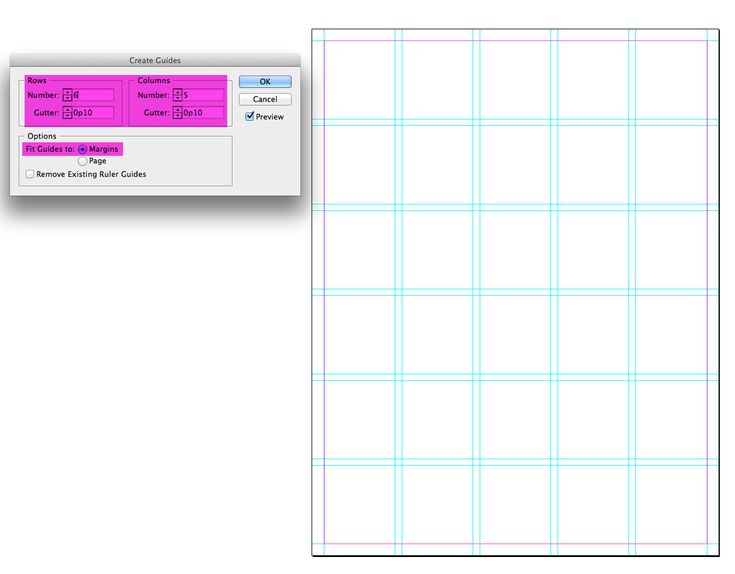 Про цветовые профили расскажу подробно в отдельном посте. Обновляю изображение и снова смотрю через Separations Preview:
Про цветовые профили расскажу подробно в отдельном посте. Обновляю изображение и снова смотрю через Separations Preview:
Если где-то присутствует плашечный черный, важно не забыть сделать его составным, например, 50 50 50 100 (CMYK). Если взять черный составом 0 0 0 100, то есть 100% только черной краски, то в печати рискуем получить «выгоревший» цвет:
Прозрачность
Еще один момент — проверить макет на предмет прозрачных объектов. Это нужно для того, чтобы в печати все прозрачные объекты и элементы, на которые они влияют, пропечатались корректно — как задумано дизайном. Для примера я добавила в макет прозрачный прямоугольник. В режиме Flattener Preview все прозрачности выделены красным:
Там же можно посмотреть все подверженные прозрачности элементы, то есть те, которые затрагивает прозрачный прямоугольник:
Особенно важно проверять прозрачность, если типография требует файл совместимый с Acrobat 4 (PDF 1.3), так как именно эта версия не поддерживает прозрачные объекты.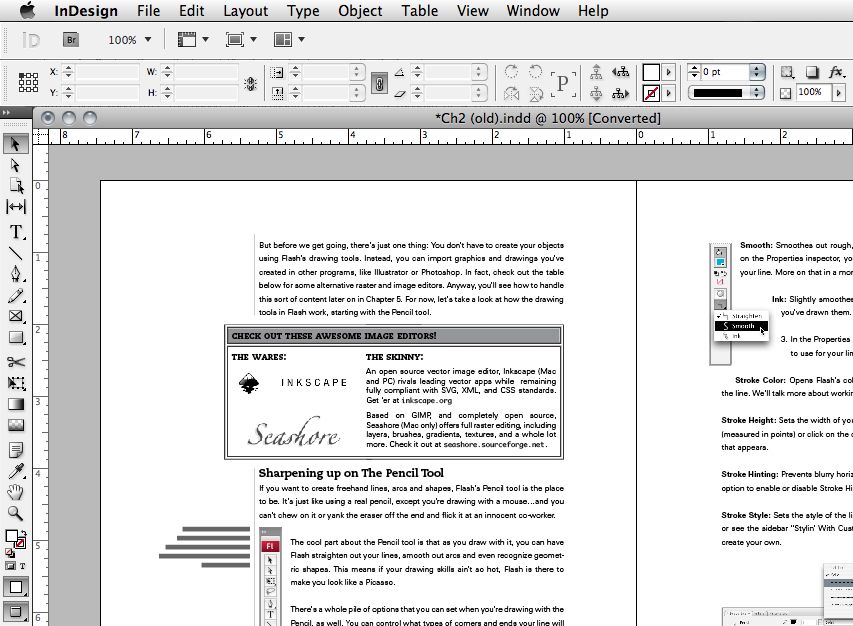 Это значит, что при экспорте все прозрачности будут растрированы и им нужно задать параметры экспорта. Сделать это можно в панели Flattener Preview:
Это значит, что при экспорте все прозрачности будут растрированы и им нужно задать параметры экспорта. Сделать это можно в панели Flattener Preview:
Так мы создаем пресет с нужными настройками и используем его при экспорте. Я знаю, что в макетах журанала «Агроинвестор» нет прозрачностей, поэтому не заморачиваюсь с пресетом, а просто использую встроенный пресет High Resolution:
Экспорт
В работе с журналом я использую формат Book в InDesign (расскажу о нем в отдельном посте), поэтому для экспорта файла в печать использую команду Package Book For Print. Выскакивает окно, в котором я могу галочками отметить все, что хочу получить в пакет экспорта — мне нужен только PDF-файл, а также выбираю заранее сохраненный пресет экспорта для «Агроинвестора»:
Настройки у пресета такие:
Совместимость с Acrobat 4 (PDF 1.3) по требованиям типографии и ZIP сжатие для изображений.
Использовать блиды установленные в макетах.
Экспортировать изображения в нужном цветовом профиле (эту настройку ставлю на всякий случай, все изображения я готовлю заранее).
Использовать пресет High Resolution для прозрачных объектов.
И наконец финальная проверка на ошибки:
Тут видим, что ошибок нет, шрифты в порядке, изображения тоже в порядке
Получаю файл и отправляю в типографию 🙂
Создание разворотов принтера для печати брошюр в Adobe InDesign
- Руководство пользователя InDesign
- Знакомство с InDesign
- Введение в InDesign
- Новые возможности InDesign
- Системные требования
- Общие вопросы
- Использовать библиотеки Creative Cloud
- Новые возможности InDesign
- Рабочее пространство
- Основы рабочего пространства
- Ящик для инструментов
- Установить предпочтения
- Сенсорное рабочее пространство
- Комбинации клавиш по умолчанию
- Восстановление документа и отмена
- Основы рабочего пространства
- Введение в InDesign
- Создание и компоновка документов
- Документы и страницы
- Создание документов
- Работа с родительскими страницами
- Работа со страницами документа
- Установка размера страницы, полей и выхода за обрез
- Работа с файлами и шаблонами
- Создать файлы книги
- Добавить базовую нумерацию страниц
- Количество страниц, глав и разделов
- Преобразование документов QuarkXPress и PageMaker
- Поделиться контентом
- Понимание основного рабочего процесса с управляемыми файлами
- Сохранить документы
- Сетки
- Сетки
- Формат сетки
- Вспомогательные материалы
- Линейки
- Документы и страницы
- Добавить содержимое
- Текст
- Добавить текст во фреймы
- Текст вставки
- Функции арабского языка и иврита в InDesign
- Создать тип по пути
- Пули и нумерация
- Глифы и специальные символы
- Текстовая композиция
- Текстовые переменные
- Создание QR-кодов
- Редактировать текст
- Выровнять текст
- Обтекание объектов текстом
- Закрепленные объекты
- Связанный контент
- Формат абзацев
- Символы формата
- Найти/Изменить
- Проверка орфографии и языковые словари
- Типографика
- Использование шрифтов в InDesign
- Кернинг и трекинг
- Форматировать текст
- Форматировать текст
- Работа с пакетами стилей
- Вкладки и отступы
- Проверить текст
- Отследить и просмотреть изменения
- Добавление редакционных примечаний в InDesign
- Импорт комментариев PDF
- Добавить ссылки
- Создать оглавление
- Сноски
- Создать индекс
- Концевые сноски
- Подписи
- Стили
- Стили абзацев и символов
- Сопоставление, экспорт и управление стилями
- Стили объектов
- Буквицы и вложенные начертания
- Работа со стилями
- Ведущий
- Таблицы
- Форматирование таблиц
- Создание таблиц
- Стили таблиц и ячеек
- Выбор и редактирование таблиц
- Обводка и заливка таблицы
- Интерактивность
- Гиперссылки
- Динамические PDF-документы
- Закладки
- Кнопки
- Формы
- Анимация
- Перекрестные ссылки
- PDF-файлы структуры
- Переходы между страницами
- Фильмы и звуки
- Графика
- Понимание путей и форм
- Рисование с помощью инструмента «Карандаш»
- Рисование с помощью инструмента «Перо»
- Применить настройки линии (штриха)
- Составные контуры и формы
- Редактировать пути
- Пути обрезки
- Изменить внешний вид угла
- Выравнивание и распределение объектов
- Связанная и встроенная графика
- Интеграция активов AEM
- Цвет и прозрачность
- Применить цвет
- Использовать цвета из импортированной графики
- Работа с образцами
- Краски смешанные
- Оттенки
- Понимание плашечных и триадных цветов
- Смесь цветов
- Градиенты
- Сведение прозрачного изображения
- Добавить эффекты прозрачности
- Текст
- Общий доступ
- Работа с документами InDesign Cloud
- Облачные документы InDesign | Общие вопросы
- Общий доступ и совместная работа
- Поделиться для обзора
- Просмотр общего документа InDesign
- Управление отзывами
- Публикация
- Размещение, экспорт и публикация
- Публикация в Интернете
- Копировать, вставить графику
- Экспорт контента для EPUB
- Опции Adobe PDF
- Экспорт содержимого в HTML
- Экспорт в Adobe PDF
- Экспорт в формат JPEG
- Экспорт HTML
- Обзор DPS и AEM Mobile
- Поддерживаемые форматы файлов
- Печать
- Печать буклетов
- Следы печати и кровотечения
- Печать документов
- Чернила, разделение и частота растра
- Надпечатка
- Создание файлов PostScript и EPS
- Предпечатные файлы перед передачей
- Печать эскизов и документов большого размера
- Подготовка PDF-файлов для поставщиков услуг
- Подготовка к печати цветоделений
- Размещение, экспорт и публикация
- Расширить InDesign
- Автоматизация
- Объединение данных
- Плагины
- Расширение Capture в InDesign
- Сценарий
- Автоматизация
- Устранение неполадок
- Исправленные проблемы
- Сбой при запуске
- Проблема папки предпочтений только для чтения
- Устранение проблем с файлами
- Невозможно экспортировать PDF
- Восстановление документа InDesign
Сложить документ для печати буклета
Функция печати буклета позволяет создавать развороты принтера для профессиональной печати.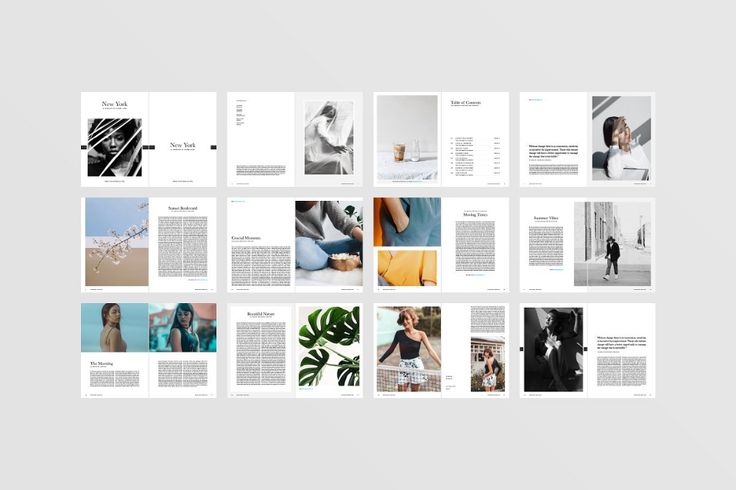 Например, если вы редактируете 8-страничный буклет, страницы отображаются в последовательном порядке в окне макета. Однако в разворотах для принтера страница 2 располагается рядом со страницей 7, так что, когда две страницы печатаются на одном листе, сгибаются и сортируются, страницы оказываются в соответствующем порядке.
Например, если вы редактируете 8-страничный буклет, страницы отображаются в последовательном порядке в окне макета. Однако в разворотах для принтера страница 2 располагается рядом со страницей 7, так что, когда две страницы печатаются на одном листе, сгибаются и сортируются, страницы оказываются в соответствующем порядке.
Процесс создания разворотов для печати из разворотов макета называется наложением . При наложении страниц вы можете изменить настройки, чтобы отрегулировать расстояние между страницами, поля, выпуск за обрез и сползание. Макет вашего документа InDesign не изменяется, так как все наложение выполняется в потоке печати. Страницы в документе не перемешиваются и не поворачиваются.
Джефф Уитчел из Infiniteskills.com демонстрирует печать буклетов на настольном принтере.
Вы
не может создать новый документ на основе наложенных страниц.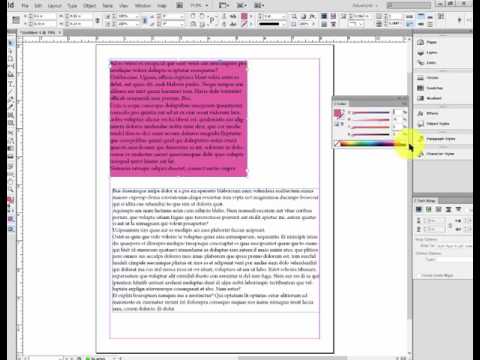 Кроме того,
если ваш документ включает несколько размеров страниц, вы не можете использовать функцию «Печать».
Буклет для наложения документа.
Кроме того,
если ваш документ включает несколько размеров страниц, вы не можете использовать функцию «Печать».
Буклет для наложения документа.
Выберите «Файл» > «Напечатать буклет».
Если предустановка принтера имеет нужные параметры, выберите в меню настроек печати.
Чтобы использовать параметры печати (как они отображаются в диалоговое окно) текущего документа выберите «Параметры текущего документа». из меню настроек печати.
Если вы не хотите, чтобы накладывался весь документ, выберите «Диапазон» в области «Настройка» и укажите, какие страницы следует включить в наложении.
Используйте дефисы для разделения последовательных номеров страниц и запятые для несмежные номера страниц. Например, набрав 3-7, 16 накладывает страницы с 3 по 7 и 16.
Если вы разделили документ на разделы с номерами страниц, вы должны введите номера страниц раздела (например, Sec2:11) в поле «Диапазон».

Для изменения настроек, таких как метки принтера и цвет выходных данных, щелкните Параметры печати. Используя параметры слева, измените настройки по мере необходимости, а затем нажмите кнопку ОК.
В диалоговом окне «Печать буклета» укажите другой буклет. настройте соответствующие параметры, а затем нажмите «Печать».
Количество страниц в буклете всегда кратно четырех. Если вы печатаете на принтер PDF, пустые страницы вставляются в PDF для создания буклета.
Adobe рекомендует
Печать буклета в PDF
SHSUWatkins
Типы буклетов
999 можно выбрать три типа наложения: 2-в-седельный стежок, 2-в-ряд Perfect Связанный и последовательный.
2-в-седельный стежок
Создает двухстраничные развороты рядом друг с другом. Эти принтеры развороты подходят для двусторонней печати, подборки, фальцовки, и сшивание. InDesign добавляет пустые страницы по мере необходимости в конец готовый документ. Пространство между страницами, кровотечение между страницами, Параметры «Размер подписи» неактивны, если выбран параметр «2-в-накидной стежок». выбрано.
Печать Буклет накладывает страницы на основе настройки привязки. Если документ имеет настройку переплета справа налево, печать буклета будет накладывать страницы соответственно. Выберите «Файл» > «Настройка документа», чтобы просмотреть настройку привязки документа.
Создание разворотов для 24-страничного черно-белого информационного бюллетеня при использовании стиля 2-up Saddle Stitch получается 12 разворотов.2-up Perfect Bound
Создает двухстраничные развороты для печати рядом друг с другом, которые соответствуют указанному размеру подписи. Эти развороты для принтера подходят для двусторонней печати, резки и приклеивания к обложке с помощью клея. Если количество накладываемых страниц не делится нацело на размер подписи, InDesign добавляет пустые страницы по мере необходимости на оборотную сторону готового документа.
Эти развороты для принтера подходят для двусторонней печати, резки и приклеивания к обложке с помощью клея. Если количество накладываемых страниц не делится нацело на размер подписи, InDesign добавляет пустые страницы по мере необходимости на оборотную сторону готового документа.
Если буклет имеет цветную обложку и черно-белую внутреннюю часть, вы можете создать два отдельных наложения из одного и того же документа: одно для передней обложки, для внутренней части передней обложки, для внутренней части задней обложки, и задняя крышка; и один для 24 страниц внутри буклета. Чтобы создать цветовую подпись, нажмите «Диапазон» в области «Страницы» области «Настройка» и введите 1‑2 , 27–28 (или любые другие номера страниц раздела). Чтобы создать черно-белые внутренности, введите 3‑26 в текстовом поле «Диапазон».
28-страничный буклет с цветной обложкой A.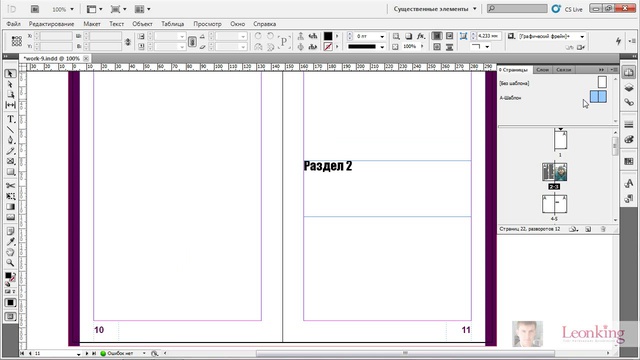 Цветная подпись для обложки B. Черно-белая
внутренняя страница
Цветная подпись для обложки B. Черно-белая
внутренняя страница
Последовательный
Создает двух-, трех- или четырехстраничную панель, подходящую для раскладной буклет или брошюра. Кровотечение между страницами, ползучесть и Размер подписи затемнен, если выбран параметр «Последовательно».
Для Например, если вы хотите создать развороты для печати для традиционного брошюра с шестью панелями, сложенная втрое, выберите 3-up Consecutive. Вы можете быть привыкла создавать тройные складки как одну страницу с тремя разными столбцы. С наложением InDesign вы можете просто создавать страницы, которые размер каждой панели.
3-Up подрядВарианты интервалов, выпуска за обрез и полей для печати буклетов
Вы можно изменить следующие параметры в области «Настройка» окна «Печать». диалоговое окно Буклет.
Пространство между страницами
Определяет промежуток между страницами (правая сторона левой
страницу и левую часть правой страницы).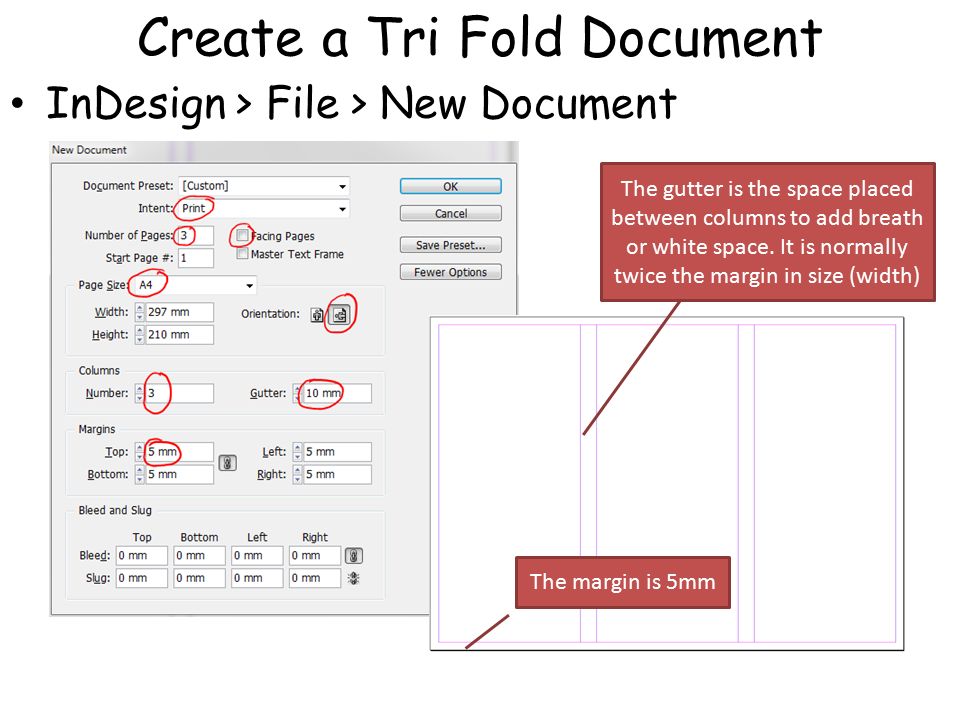 Вы можете указать пробел
Значение «Между страницами» для всех типов буклетов, кроме брошюровки внакидку.
Вы можете указать пробел
Значение «Между страницами» для всех типов буклетов, кроме брошюровки внакидку.
Для Документы Perfect Bound, если вы вползаете (с отрицательным значение), минимальное значение интервала между страницами равно ширине Значение ползучести. Если вы создаете подписи вручную (например, если в одном и том же документе разные запасы), можно ввести значение «Пробел между страницами», чтобы указать начальный шаг для разворотов которые принадлежат разным подписям.
Кровотечение между страницами
Указывает объем пространства, используемого для размещения элементов страницы. чтобы заполнить пробел в стилях разворотов для принтеров Perfect Bound. Этот опция иногда упоминается как кроссовер .) поле принимает значения от 0 до половины расстояния между страницами ценить. Вы можете указать эту опцию, только если 2-up Perfect Bound выбран.
Слизняк
Определяет пространство, необходимое для размещения бумаги
толщина и фальцовка на каждой подписи.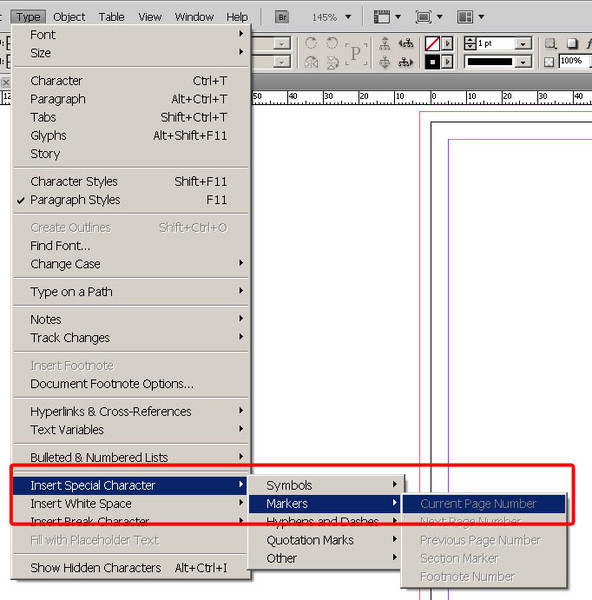 В большинстве случаев вы захотите
чтобы указать отрицательное значение для создания эффекта push-in. Ты можешь
укажите ползучесть для 2-полосного буклета внакидку и 2-строчного буклета Perfect Bound
типы. (См. Понимание
ползать.)
В большинстве случаев вы захотите
чтобы указать отрицательное значение для создания эффекта push-in. Ты можешь
укажите ползучесть для 2-полосного буклета внакидку и 2-строчного буклета Perfect Bound
типы. (См. Понимание
ползать.)
Размер подписи
Указывает количество страниц в каждой подписи для 2-up Идеальный переплет документов. Если количество страниц, которые необходимо наложить, не делится без остатка на значение Размер подписи, добавляются пустые страницы в конец документа по мере необходимости.
Автоматически настраивайте, чтобы соответствовать меткам и кровотечениям
Позволяет InDesign рассчитать поля для компенсации выпуска за обрез
и другие установленные параметры метки принтера. Поля под
При выборе этого параметра поля затемняются, но они отражают
фактические значения, которые будут использоваться для подгонки меток и выпусков за обрез. Если
если вы отмените выбор этой опции, вы сможете отрегулировать значения поля вручную.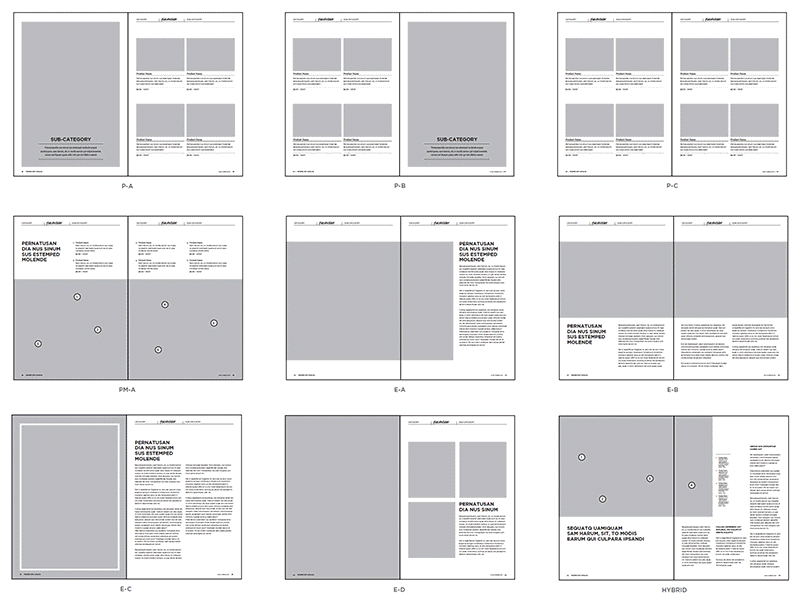
Поля
Указывает объем пространства вокруг фактического принтера распространяться после обрезки. Чтобы указать отдельные значения для Верх, Низ, Слева и справа снимите флажок «Автоматическая настройка по меткам и выпускам за обрез», и увеличьте значения, чтобы вставить дополнительное пространство сверх значения по умолчанию следы и кровотечения. (Уменьшение значений может привести к отсечению метки и выпуски за обрез.) Можно указать значения полей для всех буклетов. виды печати.
Печать пустых разворотов для принтеров
Если количество верстаемых страниц не делится нацело
по значению Размер подписи пустые страницы или развороты добавляются к
конец документа. Используйте эту опцию, чтобы определить,
распечатываются пустые развороты в конце документа. Обратите внимание, что
печать других пустых страниц в документе контролируется
Параметр «Печать пустых страниц» в диалоговом окне «Печать».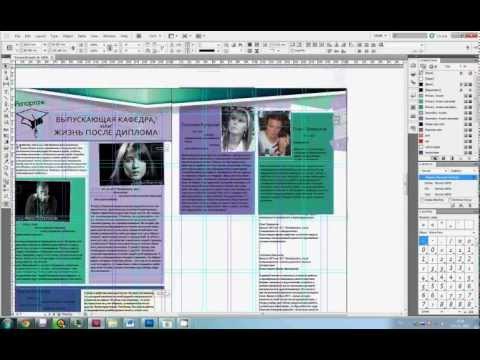
Понятие проползания
Проползание определяет расстояние, на которое страницы отодвигаются от корешка с учетом толщины бумаги и фальцовки в документах сшивания внакидку и идеальном переплете. InDesign считает «обложку» финальной части самым внешним разворотом, а «разворот по центру» — самым внутренним разворотом. Срок лист представляет собой два разворота принтера: лицевую сторону листа и обратную сторону листа. Шаг ползучести вычисляется путем деления заданного значения ползучести на общее количество листов минус один.
При указании положительного значения смещения центральный сгиб не корректируется, но страницы на внешних листах отодвигаются от корешка. Когда вы обеспечиваете отрицательную ползучесть, обложка не регулируется, но страницы на внутренних листах смещаются к корешку.
Например, 16-страничный документ InDesign может содержать восемь разворотов принтера или четыре листа. Лицевая сторона первого листа будет состоять из первого разворота (страницы 16 и 1), а обратная сторона первого листа будет состоять из второго разворота (страницы 2 и 15).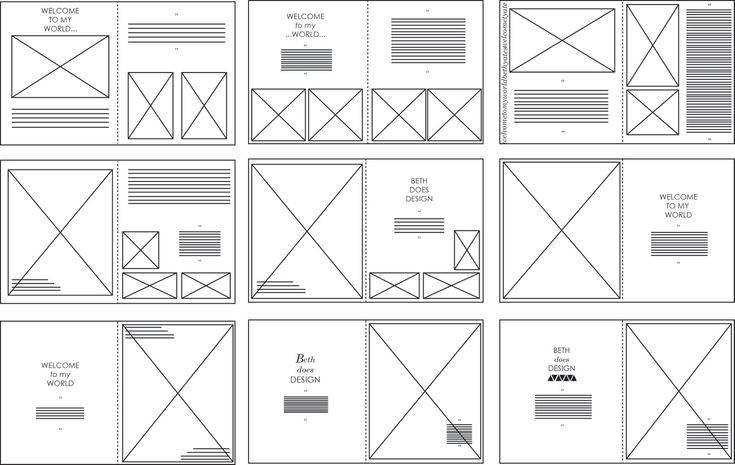
Если значение проскальзывания в этом примере равно 24 пунктам (величина преувеличена для ясности), приращение проползания составляет 8 пунктов на лист (24 разделить на 3). Величина ползучести, применяемая к самому внутреннему листу, составляет 24 балла, величина ползучести, применяемая к третьему листу, составляет 16 баллов, а величина ползучести, применяемая ко второму листу, составляет 8 баллов. К первому внешнему листу ползучесть применяться не будет.
Величина ползучести для каждого последующего листа уменьшается на приращение ползучести. Таким образом, каждая страница на самом внутреннем листе перемещается на 12 пунктов (половина 24-точечного значения смещения для этого листа) от корешка, каждая страница на третьем листе перемещается на 8 пунктов (половина 16-точечного значения смещения). для этого листа) от корешка, а каждая страница на втором листе перемещается на 4 пункта (половина 8-точечного значения смещения для этого листа) от корешка.
Предварительный просмотр или просмотр сводки о печати буклета
В области предварительного просмотра диалогового окна «Печать буклета» можно просмотреть
эскизы разворотов принтера, созданных выбранным вами наложением
стиль. Вы также можете увидеть метки принтера, которые вы указали в
диалоговое окно Печать.
Вы также можете увидеть метки принтера, которые вы указали в
диалоговое окно Печать.
Выберите «Файл» > «Напечатать буклет».
Выполните любое из следующих действий:
Щелкните Предварительный просмотр в левой части диалогового окна. коробка. Чтобы пролистать развороты принтеров, нажимайте стрелки прокрутки. Щелкните стрелку прокрутки влево, чтобы перейти назад от разворота к развороту. Вы также можете перетаскивать ползунок для изменения разворотов принтера.
Нажмите «Сводка» в левой части буклета для печати. диалоговое окно для просмотра сводки текущих настроек брошюры. Проверять в нижней части области «Сводка» для любых конфликтующих настроек.
Если щелкнуть Параметры печати и изменить настройки в диалоговом окне «Печать», вы можете наблюдать эффект измененных настроек в области предварительного просмотра.
Устранение неполадок при печати буклетов
Обратите внимание на эти проблемы, которые необходимо устранить при печати буклетов.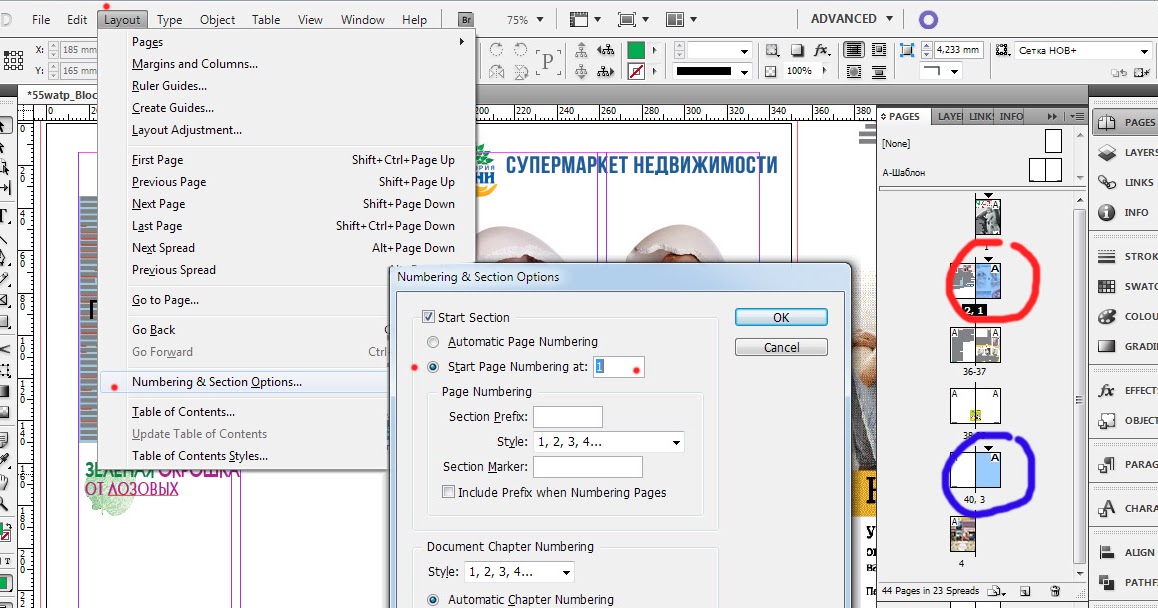
Не могу создать новый документ
К сожалению, вы не можете создать новый документ InDesign с наложенные страницы. Вы можете распечатать наложенный документ или создать PDF.
Пустые страницы не включены
Вы можете добавить пустые страницы в середину документа, чтобы обеспечить достаточное количество страниц для каждого разворота принтера. Однако если эти страницы не содержат текста или объектов, они могут быть не распознаны, и в конце документа добавляются дополнительные пустые страницы. Чтобы убедиться, что пустые страницы, которые вы добавили, включены в наложенный документ, нажмите «Настройки печати» в диалоговом окне «Печать брошюры», затем выберите «Печать пустых страниц» и нажмите «ОК».
Печать двусторонних страниц без дуплексного принтера
Используйте параметры «Только нечетные страницы» и «Только четные страницы» в любом
Adobe Acrobat или InDesign. После того, как один набор напечатан, переверните
страниц, загрузите их в принтер и распечатайте остальные страницы.
Для достижения наилучших результатов распечатайте тестовый документ, чтобы увидеть, в каком направлении и
чтобы страницы были добавлены в принтер.
После того, как один набор напечатан, переверните
страниц, загрузите их в принтер и распечатайте остальные страницы.
Для достижения наилучших результатов распечатайте тестовый документ, чтобы увидеть, в каком направлении и
чтобы страницы были добавлены в принтер.
Создавайте и публикуйте электронные книги, брошюры, листовки, открытки, плакаты, интерактивные макеты страниц и многое другое с помощью Adobe InDesign.
Больше похоже на это
- Следы печати и кровотечения
- Управление страницами и разворотами
- Размещение графики
- Добавить базовую нумерацию страниц
- Онлайн-конструктор брошюр
- Брошюровщик
подробное руководство — Designtuitive
Автор Peter Bone
Этот пост посвящен подготовке документов InDesign к печати.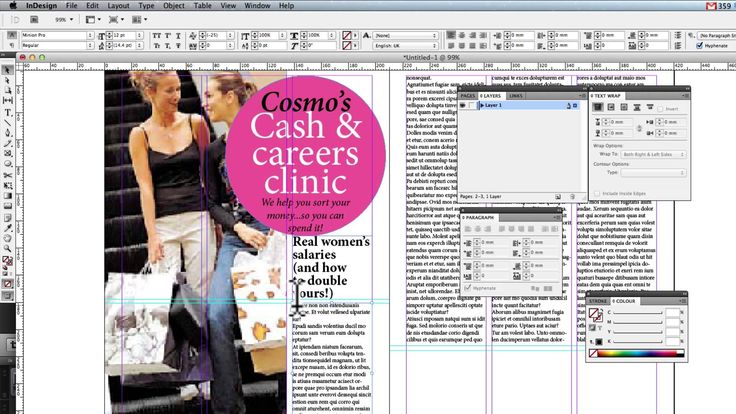 Это длинный и подробный пост, предназначенный для проработки (но не обязательно за один раз). Если вы хотите работать, как вы читаете, зарегистрируйтесь ниже, чтобы получить доступ к бесплатно 60 страниц загружаемый PDF :
Это длинный и подробный пост, предназначенный для проработки (но не обязательно за один раз). Если вы хотите работать, как вы читаете, зарегистрируйтесь ниже, чтобы получить доступ к бесплатно 60 страниц загружаемый PDF :
Для выполнения упражнений вам понадобится версия InDesign CC. Если у вас ее нет, вы можете загрузить бесплатную пробную версию на 7 дней с сайта adobe.com.
Вы будете работать с серией документов, каждый из которых поможет продемонстрировать некоторые особенности, о которых следует помнить при отправке документа на печать. Вот краткое изложение того, что вы узнаете:
Обзор «Предуразнитель» Процесс
Как проверить наличие пропущенных изображений
Как проверить изображения, которые были изменены
Что проверяют
. если изображения CMYKЧто такое разрешение изображения
Как проверить разрешение изображений0005
Как проверить, используются ли обрезы и как их настроить
Как проверить отсутствие шрифтов
Как создать готовый к печати pdf
В первом документе, который вы подготовите к печати, практически нет проблем, но вы будете работать с ним, чтобы привыкнуть к некоторым различным концепциям, терминологии и областям InDesign, с которыми вам необходимо ознакомиться.
В меню Файл выберите Открыть , чтобы открыть документ 1-Введение . Это объявление намеренно сделано прямолинейно и не вызовет проблем при отправке в печать*, поэтому вы будете использовать его в основном для сравнения с документами, которые вызовут проблемы. Все, что вам нужно сделать, это внимательно изучить изображения, используемые в нем, а затем создать PDF-файл, готовый к отправке на принтер.
* По мере работы с этими документами вы научитесь проверять следующие возможные проблемные области перед отправкой документа на печать: выпуск под обрез, образцы, шрифты, изображения и прозрачность. Этот первый документ не требует выпуска за обрез, в нем используется только образец по умолчанию черный , в нем используются шрифты, которые устанавливаются вместе с InDesign, и он не имеет прозрачности.
Откройте панель ссылок , щелкнув ее в правом верхнем углу экрана.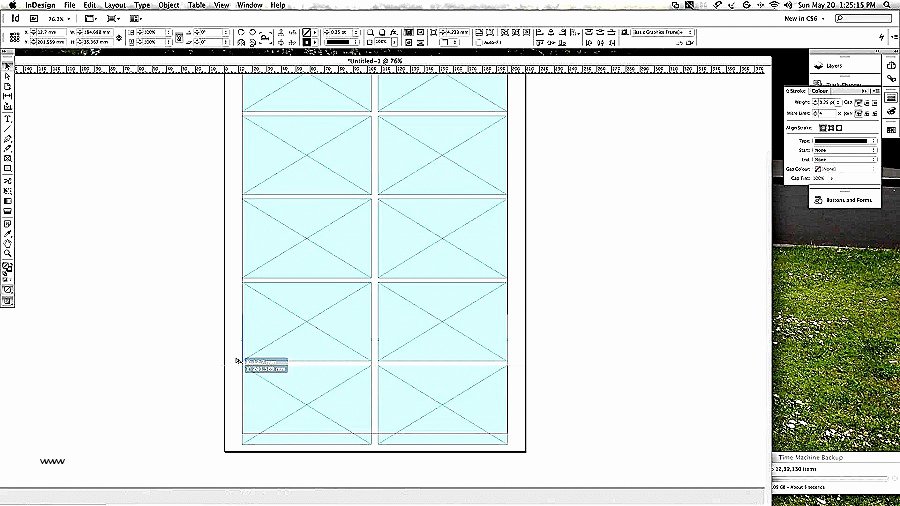
Панель ссылок содержит список всех изображений, которые были импортированы в документ (с помощью команды Файл>Поместить ). Когда вы помещаете изображение в InDesign, оно не импортируется строго в документ; вместо этого вводится версия более низкого качества, которая связана с исходным файлом на вашем компьютере. Важно, чтобы эти ссылки сохранялись, чтобы при создании PDF-файла или пакета для отправки на принтер (подробнее об этом позже) InDesign мог получить изображение полного качества из исходного файла.
Если InDesign не может найти исходный файл, потому что он был перемещен или переименован, вы увидите красный вопросительный знак рядом с изображением в столбце состояния панели ссылок (под треугольным значком с восклицательным знаком). В случае этих изображений столбец должен быть пустым, потому что они правильно связаны.
Еще одна предварительная вещь, которую нужно проверить со ссылками, — убедиться, что они не были изменены с тех пор, как были помещены в InDesign.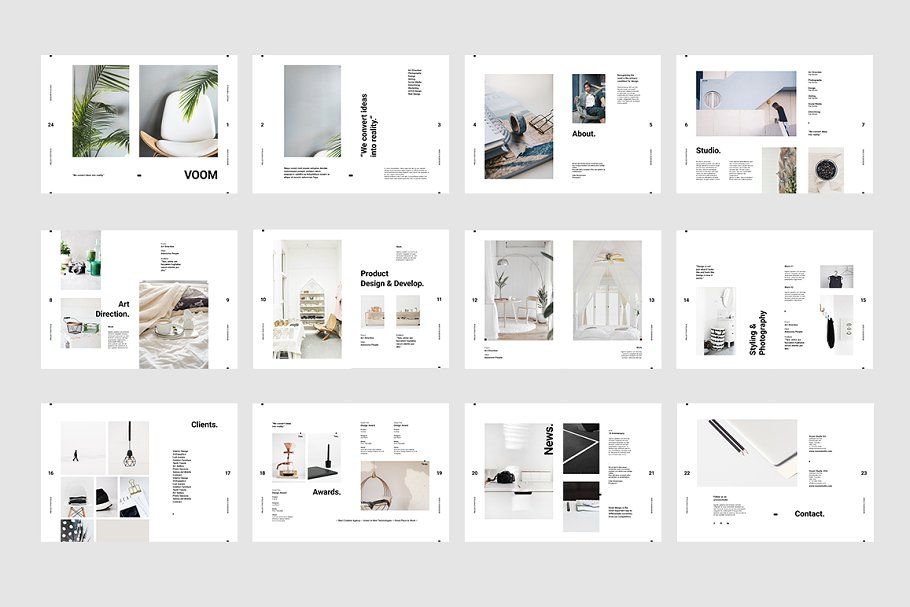 Позже вы узнаете, как изменять изображения таким образом, чтобы InDesign мог их отслеживать, но сейчас все, что вам нужно знать, это то, что если изображение было изменено без ведома InDesign, появится желтый восклицательный знак. значок в столбце состояния рядом с ним. Как и раньше, этого не должно быть для этих изображений.
Позже вы узнаете, как изменять изображения таким образом, чтобы InDesign мог их отслеживать, но сейчас все, что вам нужно знать, это то, что если изображение было изменено без ведома InDesign, появится желтый восклицательный знак. значок в столбце состояния рядом с ним. Как и раньше, этого не должно быть для этих изображений.
О CMYK
Большая часть всех коммерческих печатных работ печатается с использованием четырехцветного процесса (также называемого четырехцветным, CMYK, полноцветным, технологическим цветом). Это работает путем печати четырех основных цветов: голубого, пурпурного, желтого и черного (отсюда CMYK) в тесном расположении крошечных точек в комбинациях, которые могут имитировать миллионы различных цветов. Если вы посмотрите на корешок газеты, вы, вероятно, увидите буквы CMYK или, возможно, маленькие квадраты или кружочки, напечатанные этими цветами. Как правило, все, что вы производите, на чем есть цветная фотография, будет производиться в четырехцветном процессе.
Если вы создаете документ, который будет напечатан в рабочем цвете, любое изображение, помещаемое в InDesign, в идеале должно быть определено с помощью CMYK*. Это означает, что каждый из тысяч или миллионов пикселей**, составляющих изображение, содержит четыре элемента информации: сколько голубого, пурпурного, желтого и черного. Поскольку цифровые камеры и большинство сканеров работают в RGB (как и мониторы, они работают со светом, а не с чернилами), большинство изображений, с которыми вы столкнетесь, вероятно, будут состоять из пикселей RGB.
* Я говорю , в идеале , потому что даже если изображения не в CMYK, InDesign может преобразовать их при создании PDF-файла, как вы узнаете позже.
** Вы, вероятно, знакомы с термином «пиксели». Если нет, то это крошечные цветные квадратики, из которых состоит цифровое изображение. По сути, это все, что представляет собой цифровая фотография — множество тысяч крошечных квадратов, каждый из которых может иметь свой уникальный цвет или оттенок.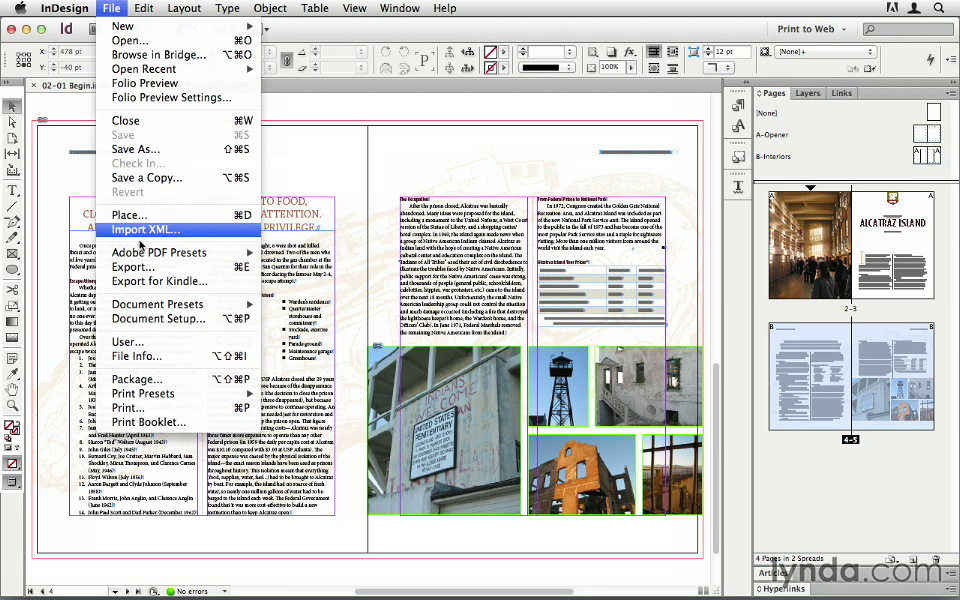
Чтобы увидеть больше информации о 1.jpg Изображение , нажмите на его название на панели ссылок .
Информация об изображении отображается в разделе Link Info в нижней части панели.
Как вы должны видеть на снимке экрана выше, цветовое пространство этого изображения соответствует CMYK. Нажмите на все остальные jpg-изображения по очереди, чтобы убедиться, что они все такие же. Окончательное изображение в списке (с .ai suffix) — это файл Illustrator. Оставьте это сейчас, но позже вы изучите конкретную проблему, которая может возникнуть с этим типом изображения.
О разрешении Помимо проверки изображений, чтобы убедиться, что они не отсутствуют, не изменены и имеют цветовое пространство CMYK, вам также необходимо проверить их разрешение . Разрешение существенно определяет пригодность изображения для печати.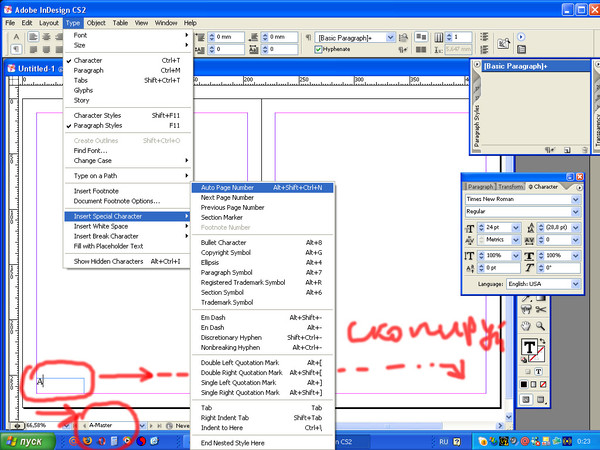 Измеряется в ppi , число пикселей на дюйм. Чтобы изображение было подходящего качества для работы на экране, оно должно иметь около 72 пикселей на дюйм. Но для печатной работы рекомендуется разрешение около 300 пикселей на дюйм. Принтеры часто говорят о dpi, а не о ppi, но это относится к одному и тому же. Они также будут относиться к изображениям «высокого разрешения» и «низкого разрешения», что означает высокое и низкое разрешение, опять же, высокое разрешение обычно означает около 300 пикселей на дюйм.
Измеряется в ppi , число пикселей на дюйм. Чтобы изображение было подходящего качества для работы на экране, оно должно иметь около 72 пикселей на дюйм. Но для печатной работы рекомендуется разрешение около 300 пикселей на дюйм. Принтеры часто говорят о dpi, а не о ppi, но это относится к одному и тому же. Они также будут относиться к изображениям «высокого разрешения» и «низкого разрешения», что означает высокое и низкое разрешение, опять же, высокое разрешение обычно означает около 300 пикселей на дюйм.
Информация о ссылке для 1.jpg Изображение показано выше. Его разрешение отображается как фактических ppi, и эффективных ppi. Фактический ppi — это разрешение изображения в исходном размере (300), а эффективный ppi — это разрешение в том размере, который используется на странице (312)*.
* Причина, по которой они различаются, заключается в том, что изображение было сделано немного меньше в InDesign, и, поскольку оно измеряется количеством пикселей на дюйм изображения, если изображение уменьшить, разрешение, следовательно, возрастет.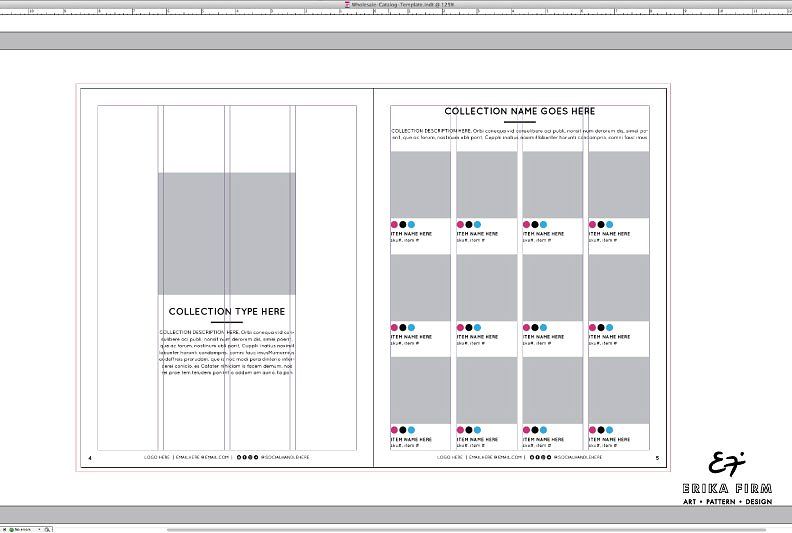 Это то, что подразумевается под Эффективным ppi.
Это то, что подразумевается под Эффективным ppi.
Нажмите на каждую ссылку по очереди, и вы должны увидеть, что для каждой из них Эффективный ppi составляет около 300 , к чему вы должны стремиться в идеале. Если это не так, вы рискуете, что они будут выглядеть некачественно.
Создание готового к печати PDF-файлаКак упоминалось ранее, хотя есть несколько других проверок, которые вы обычно выполняете перед отправкой документа на печать, в этом случае вы сделали все необходимые проверки, так что теперь вы экспортирую объявление в формате pdf.
Чтобы создать PDF-файл, выберите Экспорт в меню Файл. В появившемся диалоговом окне вам нужно будет выбрать формат Adobe PDF (Print) , дать ему соответствующее имя и сохранить в подходящем месте. После этого появится диалоговое окно с выбором параметров экспорта в PDF. Целые книги написаны о лучших настройках для использования здесь — я просто предложу два варианта.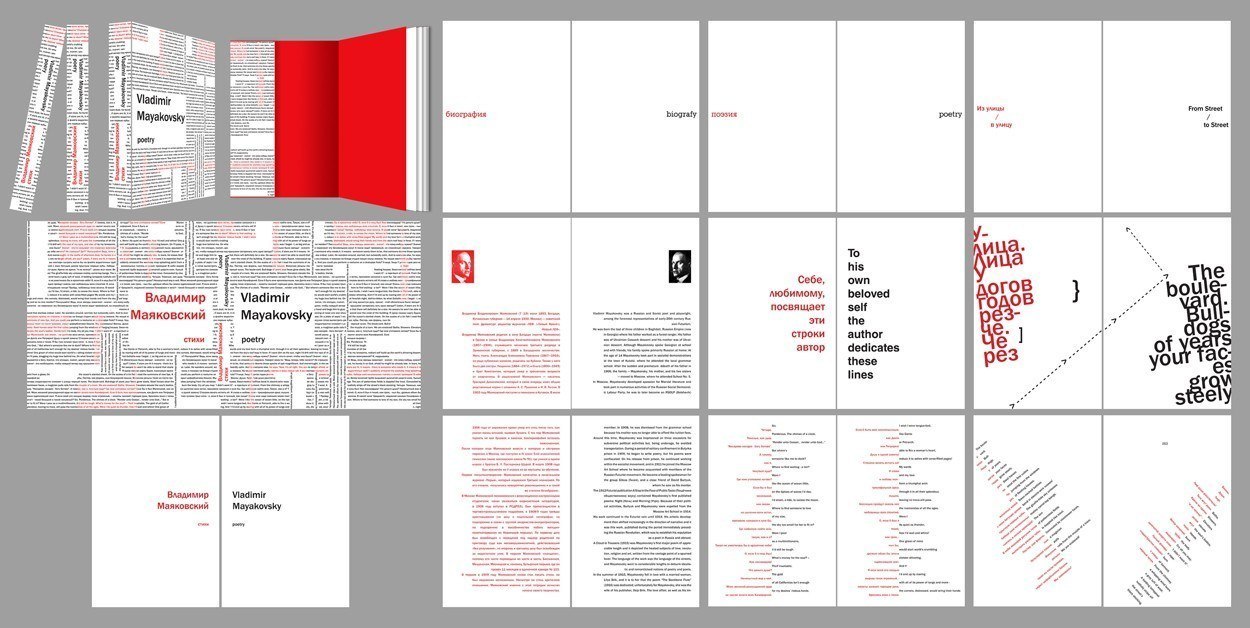
Во-первых, попросите типографию предоставить вам Preset настроек, которые они рекомендовали бы. Они могут либо обсудить с вами настройки, чтобы вы их ввели, либо отправить вам файл вариантов задания . Для целей этого упражнения вы перейдете к следующему шагу, но в приведенной ниже сноске приведены инструкции, которым необходимо следовать, если принтер отправил вам настройки.
Если бы они предоставили вам файл, выберите Файл>Предустановки Adobe PDF>Определить, затем нажмите кнопку Загрузить , найдите файл, который они отправили, затем нажмите кнопку Готово кнопка. Когда вы в следующий раз используете команду «Файл»> «Экспорт», параметры, которые они отправили, будут в списке Adobe PDF Presets в верхней части диалогового окна.
В вашем случае (и, как правило, при отсутствии рекомендаций или предустановок, предоставленных вашим принтером), выберите предустановку [PDF/X-1a:2001] из вариантов в верхней части диалогового окна Экспорт Adobe PDF .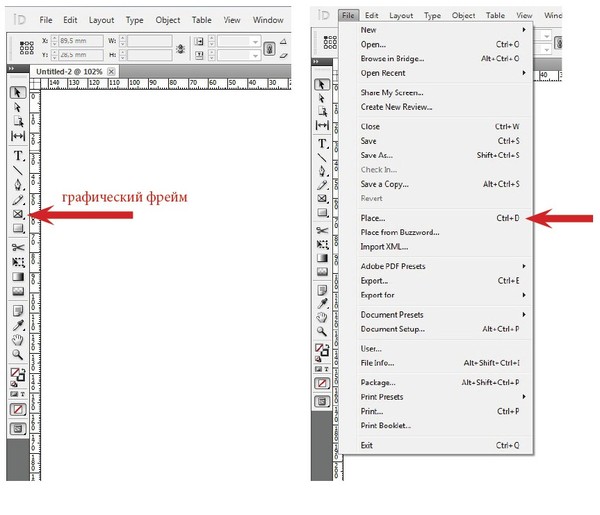 коробка. Настройки этого пресета были созданы для использования в рекламе и, как правило, подходят для работы с профессионалами в области печати, поэтому вы вряд ли получите неприятные сюрпризы. Нажмите Экспорт , чтобы завершить создание PDF-файла. Если вы хотите просмотреть его, найдите его в том месте, где вы его сохранили, и дважды щелкните его, чтобы открыть.
коробка. Настройки этого пресета были созданы для использования в рекламе и, как правило, подходят для работы с профессионалами в области печати, поэтому вы вряд ли получите неприятные сюрпризы. Нажмите Экспорт , чтобы завершить создание PDF-файла. Если вы хотите просмотреть его, найдите его в том месте, где вы его сохранили, и дважды щелкните его, чтобы открыть.
Сводка проверок, которые вы сделали до сих пор:
Проверено на отсутствие изображений (Панель ссылок: столбец состояния)
Проверено на наличие измененных изображений (Панель ссылок: столбец состояния)
Проверено, что изображения были CMYK (Панель ссылок: информация о ссылках)
Проверено разрешение изображений (Панель ссылок: Информация о ссылках)
Сводка использованных команд:
был готов к печати, а этот нет.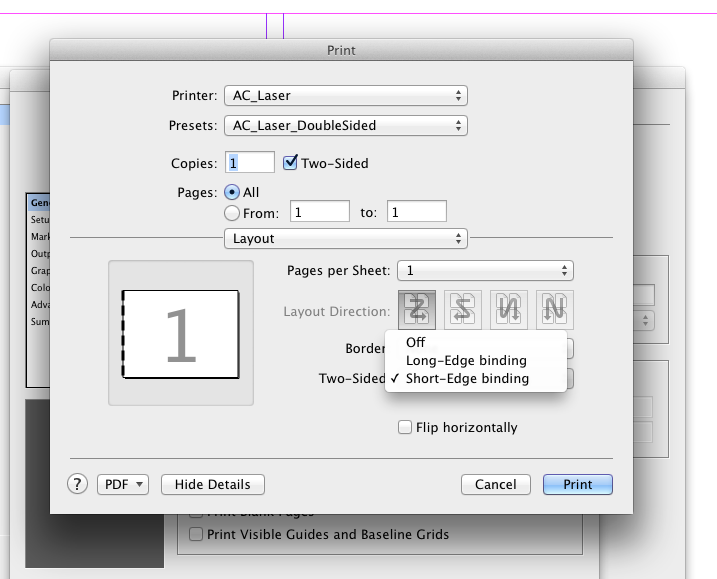 Здесь вы узнаете, как работать с отсутствующими изображениями, изображениями с низким разрешением, отсутствующими шрифтами, а также узнаете о кровотечениях.
Здесь вы узнаете, как работать с отсутствующими изображениями, изображениями с низким разрешением, отсутствующими шрифтами, а также узнаете о кровотечениях.В меню Файл выберите Открыть , чтобы открыть документ 2-Essential-checks . Еще до того, как документ откроется, вам должно быть представлено диалоговое окно с предупреждением о том, что одна из ссылок отсутствует.
После того, как вы нажмете кнопку OK , вы, вероятно, * увидите еще одно диалоговое окно, на этот раз сообщающее вам, что в этом документе используется шрифт, который не установлен на вашем компьютере.
* Если вы ранее установили этот шрифт на свой компьютер, вы не увидите это диалоговое окно.
В диалоговом окне предлагается использовать команду Найти шрифт для устранения проблемы, но пока игнорируйте ее, нажав кнопку OK.
После открытия документа, если у вас не установлен шрифт Amatic Bold , текст будет выделен розовым цветом, чтобы предупредить вас о том, что отсутствующий шрифт был заменен тем, который установлен на вашем компьютере. Вы также можете считать это не слишком тонким напоминанием о том, что вам нужно это исправить, что вы скоро сделаете.
Прежде чем решить проблему со шрифтом, вы устраните недостающую ссылку. Щелкните один раз на панели ссылок , чтобы открыть ее, и обратите внимание на красный значок вопросительного знака в столбце статуса ссылки рядом с файлом visit_cuba_white.eps .
Дважды щелкните значок со знаком вопроса , чтобы повторно связать файл*, что является еще одним способом сообщить InDesign, где он может найти отсутствующее изображение.
* Если вы используете InDesign CS6 или более позднюю версию, вы могли заметить, что на самом логотипе отсутствует значок ссылки.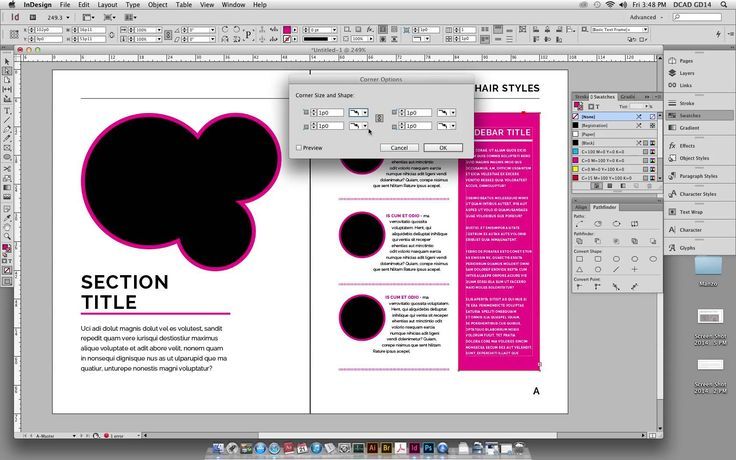 В качестве альтернативы вы можете повторно связать, дважды щелкнув непосредственно на этом.
В качестве альтернативы вы можете повторно связать, дважды щелкнув непосредственно на этом.
Чтобы завершить процесс повторной ссылки, вам нужно найти исходное изображение. В данном случае я вам скажу, где он находится, но в повседневной работе вам, возможно, придется поискать на своем компьютере, попросить коллегу, клиента, фотографа или дизайнера прислать его вам. Загляните в папку Logos (внутри папки Подготовка документов InDesign для печати ) и щелкните логотип visit_cuba_white.eps , чтобы повторно связать его. Когда вы вернетесь к документу, вы заметите, что красный значок исчез.
Находясь на Панели ссылок , щелкните изображение visit-cuba-vinales-a3.jpg и посмотрите его разрешение на Панели информации о ссылках . Обратите внимание, что эффективное значение ppi этого изображения составляет 72. Это означает, что это изображение с низким разрешением, подходящее для просмотра на экране, но не для коммерческой печати.
Для целей этих упражнений не имеет значения, какое разрешение изображения, но в реальном проекте важно, чтобы изображения были достаточного качества. Как упоминалось ранее, в идеале они должны быть около 9.0395 300ppi. Если это не так, вы рискуете, что они будут выглядеть некачественно. Если это произойдет с вами, вы можете получить изображения с более высоким разрешением от фотографа, использовать другие изображения, использовать их в меньших размерах или, в крайнем случае, передискретизировать изображение с помощью команды Photoshop Размер изображения (что выходит за рамки компетенции эта почта).
Обратите также внимание на информацию о ссылке, что цветовое пространство этого изображения — это RGB , а не CMYK. Хотя это нельзя изменить в InDesign, программа позволяет легко открыть изображение в Photoshop и изменить его там. Прежде чем вы узнаете, как это сделать, я должен упомянуть, что, хотя дизайнеры обычно используют Photoshop для преобразования изображений из RGB в CMYK, это не обязательно делать, потому что если вы создаете PDF-файл из InDesign, используя такую настройку, как [PDF/X-1a:2001] он будет преобразовывать любые изображения RGB и образцы в CMYK, как он это делает.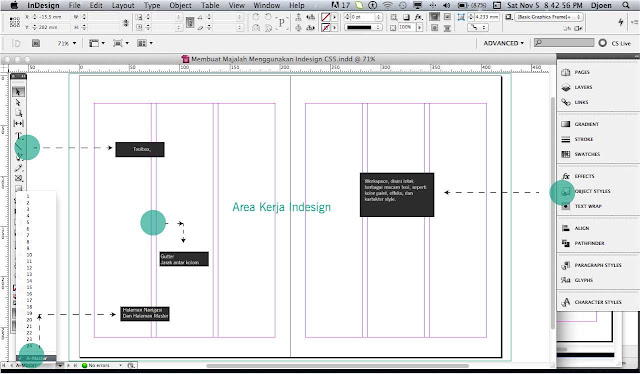
Чтобы открыть изображение в Photoshop, убедитесь, что изображение выбрано в верхней части панели ссылок, нажмите раскрывающееся меню в правом верхнем углу панели и выберите Edit With из списка появившихся команд. Появится список подходящих программ — если у вас на компьютере установлен Photoshop, выберите ее.
В Photoshop выберите Изображение>Режим>CMYK. Затем сохраните и закройте файл и вернитесь в InDesign. Когда вы нажимаете на изображение, на информационной панели теперь должно быть указано, что это изображение CMYK.
Об отсутствующих шрифтах Точно так же, как InDesign требуется доступ к исходным изображениям, которые были помещены в документ перед созданием PDF-файла, ему также требуется доступ ко всем шрифтам, которые использовались при его создании. Как вы уже видели, вы будете изменены с помощью диалогового окна и выделения текста розовым цветом, что вам нужно для устранения отсутствующих шрифтов.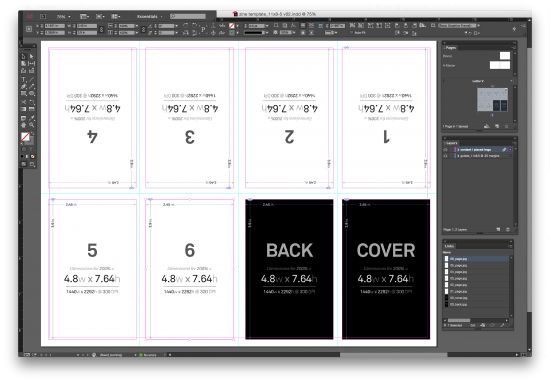 Чтобы рассмотреть это поближе, с Тип меню выберите Найти шрифт.
Чтобы рассмотреть это поближе, с Тип меню выберите Найти шрифт.
Команда Найти шрифт выводит список всех шрифтов, используемых в документе, и выделяет отсутствующие с помощью желтого значка с восклицательным знаком. В этом документе используется только один шрифт, Amatic Bold, и он отсутствует.
То, как вы будете обрабатывать отсутствующие шрифты, будет зависеть от обстоятельств. В некоторых случаях отсутствующий шрифт может не иметь решающего значения для дизайна или брендинга и может быть легко заменен другим, который у вас есть. В этом случае вы должны использовать Найти сначала и Изменить или Изменить Все кнопки справа для поиска мест, где используется шрифт, чтобы InDesign заменил его другим. Но более вероятно, что вы решите проблему, установив этот шрифт на свой компьютер.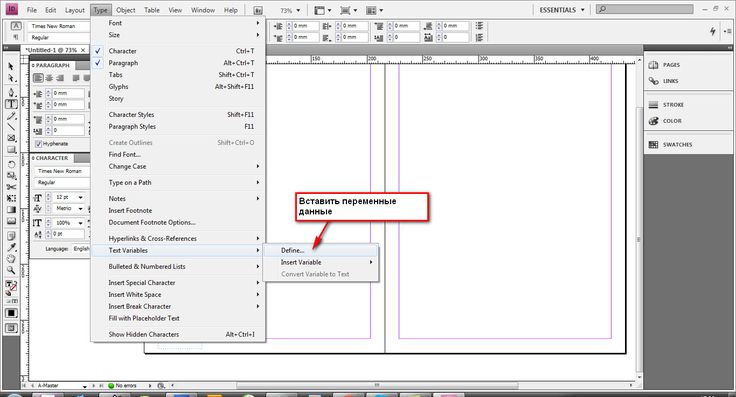 Используемый здесь шрифт — это шрифт, который дизайнер предоставил бесплатно. Если вы хотите установить его, нажмите кнопку Готово , чтобы закрыть диалоговое окно «Найти шрифт»*.
Используемый здесь шрифт — это шрифт, который дизайнер предоставил бесплатно. Если вы хотите установить его, нажмите кнопку Готово , чтобы закрыть диалоговое окно «Найти шрифт»*.
* Если вы не хотите устанавливать его, следуйте этим инструкциям, чтобы заменить его другим шрифтом, установленным на вашем компьютере. Нажмите на Amatic Bold в верхней части диалогового окна, выберите шрифт из списка в нижней части диалогового окна, затем нажмите кнопку Change All , чтобы заменить все экземпляры Amatic Bold шрифтом по вашему выбору.
Вы можете бесплатно скачать шрифт Amatic Bold с сайта
www.fontsquirrel.com. Пока вы там, вы также можете загрузить шрифты Permanent Marker, Signika и Ubuntu , которые вы будете использовать в следующих упражнениях. Инструкции по их установке можно найти на www.fontsquirrel.com/help Этот учебник Wiki How может оказаться полезным для установки на ПК: www.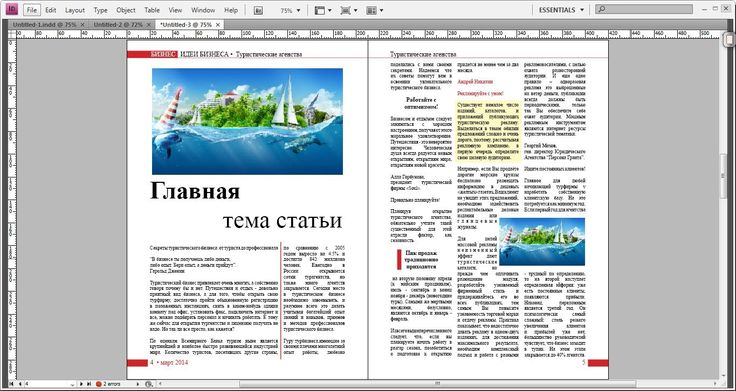 wikihow.com/Install-Fonts-on-Your-PC и пользователи Mac могут найти аналогичный учебник здесь: www.youtube.com/watch?v=3AIR7_ch9No
wikihow.com/Install-Fonts-on-Your-PC и пользователи Mac могут найти аналогичный учебник здесь: www.youtube.com/watch?v=3AIR7_ch9No
После того, как вы установили шрифт и вернулись в InDesign, вы должны заметить, что розовая подсветка исчезла, указывая на то, что шрифт больше не отсутствует.
О кровотеченияхКак вы знаете, черная рамка вокруг края каждой страницы указывает на край документа, но это еще не все. Когда вы отправляете документ InDesign на коммерческий принтер, он часто печатается на листах или рулонах бумаги, размер которых превышает размер документа. Затем они обрезаются до нужного размера на гильотине, лезвие которой совмещено с метками обрезки (см. схему ниже).
Черная рамка показывает, где должна происходить обрезка . Однако, когда лезвие гильотины проходит через стопку бумаги, его лезвие может слегка погнуться, и ваш документ может быть слегка обрезан внутри или снаружи черной линии. Чтобы учесть это, любые элементы, которые должны отображаться прямо на краю страницы, должны продолжаться или «вытекать» за край. Направляющая выпуска под обрез упрощает создание выпусков за обрез, поскольку объекты привязываются к направляющей, расположенной сразу за краем страницы. На приведенной ниже диаграмме показан крупный план верхнего левого угла документа с направляющей для выпуска под обрез.
Чтобы учесть это, любые элементы, которые должны отображаться прямо на краю страницы, должны продолжаться или «вытекать» за край. Направляющая выпуска под обрез упрощает создание выпусков за обрез, поскольку объекты привязываются к направляющей, расположенной сразу за краем страницы. На приведенной ниже диаграмме показан крупный план верхнего левого угла документа с направляющей для выпуска под обрез.
Как вы можете видеть на снимке экрана ниже, на этом плакате есть фотография, которая доходит до края страницы со всех сторон, поэтому она должна иметь направляющую для выпуска под обрез. Однако направляющей для выпуска за обрез нет, и изображение просто останавливается на краю страницы. Если направляющая для выпуска под обрез не была настроена при создании документа, ее можно добавить позже. Вы сделаете это сейчас, выбрав Настройка документа в меню Файл.
В нижней части диалогового окна Document Setup вы должны увидеть раскрывающуюся кнопку рядом со словами Bleed and Slug*.
* Если вы используете версию InDesign до CC (любую из версий CS), вместо этого нажмите кнопку Дополнительные параметры в правом верхнем углу диалогового окна Новый документ , чтобы открыть диалоговое окно Bleed и Slug значений.
Как только вы увидите значения выпуска за обрез и слизня, введите 3 мм в качестве одного из значений выпуска за обрез и щелкните значок замка, чтобы применить одно и то же значение ко всем краям документа. Затем нажмите кнопку OK.
Теперь вы увидите красную направляющую для выпуска под обрез сразу за краем документа.
Выберите Инструмент выбора на панели инструментов и щелкните край рамки, содержащей изображение.
Используя инструмент выделения , перетащите квадратный маркер в верхнем левом углу кадра к направляющей выпуска за обрез. Сделайте то же самое с ручкой в правом нижнем углу страницы, создав обрез на 3 мм.
Наконец, вы создадите PDF-файл. Используйте File>Export , как вы делали это ранее, и выберите предустановку [PDF/X-1a:2001] в параметрах в верхней части диалогового окна Export Adobe PDF . PDF-файл, который вы создали ранее, был для рекламы, и предполагалось, что реклама будет размещена где-то в середине страницы в журнале, наряду с другими. Из-за этого он не будет напечатан сам по себе, и его не нужно будет обрезать до нужного размера, а также не нужно будет допускать кровотечения. Этот плакат отличается. Поскольку он будет распечатываться обычным образом, рекомендуется добавить метки принтера — такие вещи, как метки обрезки, которые они могут использовать для обрезки документа после его печати.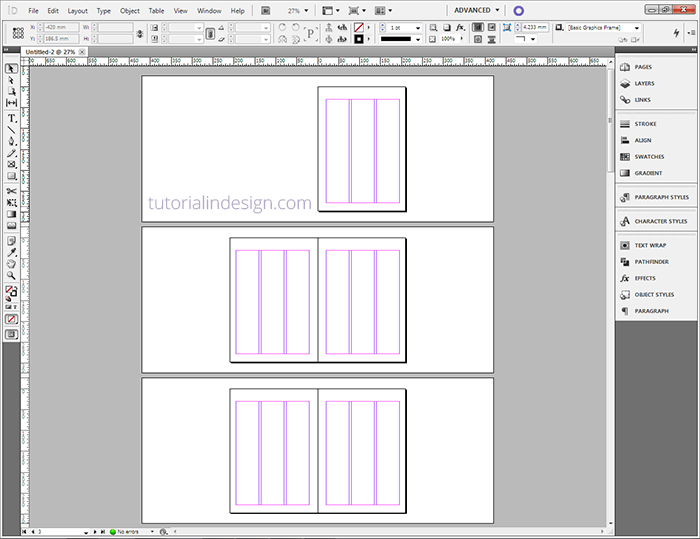 Для этого сначала нажмите на Marks and Bleeds из списка в левой части диалогового окна.
Для этого сначала нажмите на Marks and Bleeds из списка в левой части диалогового окна.
В разделе Marks and Bleeds диалогового окна PDF Export установите флажки All Printer’s Marks и Use Document Bleed Settings перед нажатием кнопки Export.
Если вы посмотрите на готовый PDF-файл (дважды щелкнув его вне InDesign), вы увидите метки обрезки по краю документа, а также область изображения за пределами направляющих выпуска за обрез, которую следует обрезать один раз. документ распечатан.
Краткое изложение того, что вы узнали в этом разделе
Как повторно связать отсутствующее изображение
Как изменить изображение RGB на CMYK
- 3093 900 Как распознать изображение с низким разрешением Как заметить/заменить отсутствующий шрифт
Как добавить направляющую для выпуска под обрез
Как экспортировать PDF-файл с выпусками под обрез и метками обрезки
Сводка новых используемых команд
Если вы выполняли эти упражнения, чтобы попытаться понять, что делать, чтобы отправить свои собственные документы на печать, на данный момент вы уже рассмотрели все, что обычно скорее всего возникнет.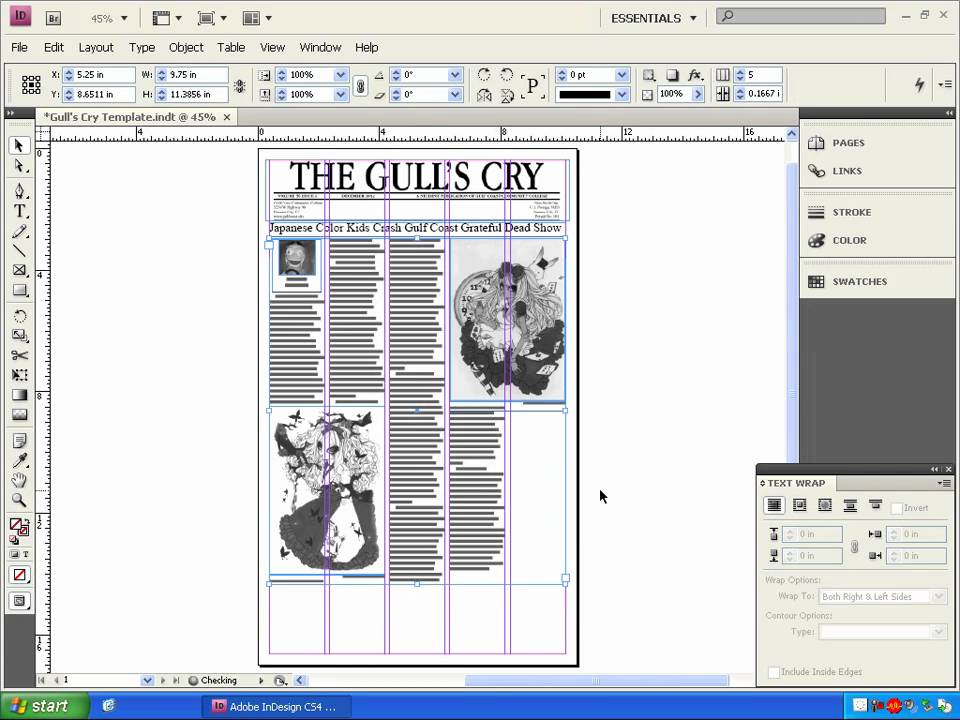

 Переход между разворотами производится также перемещением ползунка прокрутки.
Переход между разворотами производится также перемещением ползунка прокрутки.