Как удалить задний фон на фото онлайн бесплатно: лучшие сервисы
Удаление фона изображения для работающих с графикой является довольно обычной задачей. Но решается она не всегда просто (подробная инструкция), даже с использованием такого специализированного программного продукта, как Photoshop или его аналогов. Предлагаем вашему вниманию несколько сервисов, которые быстро и бесплатно помогут удалить фон на изображении.
Яблык в Telegram и YouTube. Подписывайтесь! |
💚 ПО ТЕМЕ: Как автоматически раскрашивать картинки онлайн (скетчи, наброски и другие изображения).
Сайт Remove.bg, специализирующийся на удалении фона с изображений, использует искусственный интеллект. Необходимо просто загрузить на сервис фотографию, и робот автоматически идентифицирует на ней всех людей и удалит фон, оставив лишь передний план. Затем можно будет скачать PNG-файл объекта с прозрачным фоном.
Несколько примеров изменения фона изображения, после удаления оригинального заднего плана:
Сервис наглядно иллюстрирует пример того, как некогда передовые методы машинного обучения вовсю уже входят в нашу жизнь, превращаясь в простые потребительские инструменты. Для работы с удалением фона изображения разработано несколько алгоритмов с открытым исходным кодом. Они более-менее успешно справляются со своей задачей.
Конечно, возможности искусственного интеллекта далеко не безграничны. Безупречности действий ожидать пока рано. AI ошибается, как и пользователь, работающий с инструментом «Волшебная палочка» в графическом редакторе.
В случае с удалением фона, некорректная работа алгоритмов искусственного интеллекта возможна при обработке размытых границ объекта на переднем плане. В итоге люди могут лишаться частей своих тел, лица или фрагментов одежды.
Тем не менее Remove.bg отлично справится для обработки большинства простых изображений. И хотя на сайте утверждается, что AI работает только с фотографиями людей, инструмент может обрабатывать и изображения других объектов.
💚 ПО ТЕМЕ: Как сделать фотоколлаж онлайн: обзор лучших сервисов.
FotoFuze является специализированным инструментом для фотографии, который удаляет однородный из фотографии всего за несколько шагов. Нажмите кнопку new album на главой странице сервиса, введите для него имя и начните загрузку изображений.
Как это работает
Как только вы загрузите изображение, нажмите на инструмент magic highlighter (крайний слева) для выделения объекта. Когда вы закончите выделять, FotoFuze покажет вам в миниатюре предварительный просмотр изображения. Если результат не соответствует ожидаемому, то отредактируйте выделение при помощи других инструментов.
FotoFuze также позволяет корректировать цвета изображения, устранять проблемы, связанные с экспозицией, автоматически обрезать изображение и многое другое. Если фотография все еще не соответствует вашим ожиданиям, попробуйте изменить четкость фона, яркость и чувствительность. Нажмите кнопку Finish, чтобы закрепить изображение.
Нажмите кнопку Finish, чтобы закрепить изображение.
Плюсы и минусы
FotoFuze имеет встроенную поддержку платформы Etsy. В дополнение к очистке изображения вы можете создавать, обновлять, создавать черновики и копировать свои данные туда прямо из FotoFuze. Вы можете мгновенно объединить несколько фотографий, загружать фотографии с высоким разрешением и многое другое с доступной подпиской FotoFuze.
При этом FotoFuze не вполне корректно работает с текстурированным или неровным фоном. Лучше, если он будет серым, черный или просто однородным.
💚 ПО ТЕМЕ: Как изменить размер фото (изображения) онлайн или в программе для компьютера.
PhotoScissors Online – это бесплатное веб-приложение для удаления фона в любом изображении с помощью всего лишь нескольких шагов. На сайте вы увидите кнопку Upload Image для загрузки изображения. Веб-холст представляет собой две соседние панели, слева располагается ваше изображение, а справа – пустая панель для результата.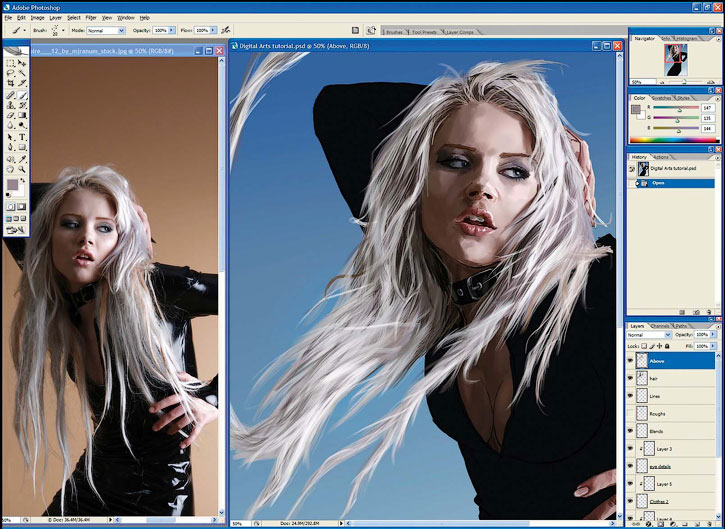 Приложение также поможет вам пройти быстрое обучение с помощью интерактивного справки для новичков.
Приложение также поможет вам пройти быстрое обучение с помощью интерактивного справки для новичков.
Как это работает
Используйте инструмент в виде зеленого кружка с «+», чтобы выделить объект. Вам не нужно тщательно помечать область, просто проведите зеленым маркером линию вдоль границ объекта, который вы хотите вырезать. Как только вы пометите изображение, алгоритм сам проработает детали.
Если вы считаете, что допустили ошибку, нажмите кнопку отмены Undo и повторите процедуру. Приложение также дает вам возможность сгладить и сместить границу. Вы можете поменять фон на альтернативный или залить его сплошным цветом, переместить объект и добавить эффекты тени.
Плюсы и минусы
PhotoScissors всего за несколько щелчков мыши позволяет получить достаточно точно вырезанные изображения. Но точность является все же главной проблемой. В онлайн-редакторе изображений отсутствуют сложные инструменты для разметки границ изображения.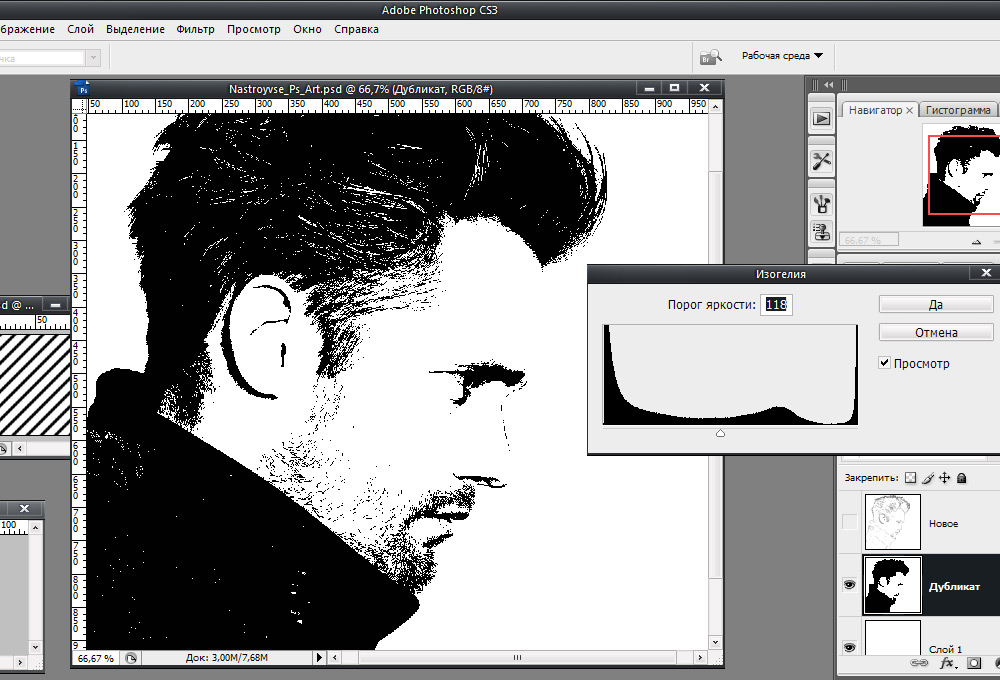
Существует также ограничение на размер изображения и разрешение. Вы не можете загрузить фотографию размером более 5 МБ или разрешением более 2,1 мегапикселя. Чтобы снять эти ограничения и получить больше возможностей, придется приобрести настольное приложение для Mac или ПК.
💚 ПО ТЕМЕ: Color Accent: Как изменять отдельные цвета на фото на черно-белые в iPhone и iPad.
Если у вас уже установлен пакет Microsoft Office 2016, то в распоряжении уже имеется простой способ удалить фоны из изображений. Процесс идентичен для Word, Excel и PowerPoint.
Как это работает
Для начала вставьте картинку в документ. Теперь выберите Формат рисунка → Удалить фон (так это выглядит на Mac).
Затем приложение попытается вычислить фон и пометить его фиолетовым цветом. Если изображение простое, то фон легко вырежется. Для более сложных изображений используйте кнопку «Пометить области для сохранения» и «
Но этот маркер трудно назвать интуитивно понятным в использовании. Он просто позволяет рисовать прямые линии вокруг объекта, который вы хотите сохранить или избавиться от него. После окончания редактирования нажмите кнопку «Сохранить изменения».
Плюсы и минусы
Если вы ищете быстрый способ удаления фона с фотографий и не имеет возможность работать онлайн, то Microsoft Office – неплохой выбор. Но вы не должны покупать или подписываться на Microsoft Office только ради одной этой цели. Кроме того, инструменты маркировки немного сложны в использовании, поэтому на отличный результат с первой попытки трудно будет рассчитывать.
💚 ПО ТЕМЕ: Как создать двойника на фото (клонировать объекты) на iPhone.
ClippingMagic – это простое веб-приложение для удаления фона с любого изображения. Сразу же после перехода на домашнюю страницу вы увидите варианты загрузки вашей картинки. Нажмите кнопку Upload image, чтобы загрузить фотографию с вашего компьютера. После того, как это будет сделано, вы увидите две панели. Слева окажется исходное изображение, а справа – пустая заготовка.
Нажмите кнопку Upload image, чтобы загрузить фотографию с вашего компьютера. После того, как это будет сделано, вы увидите две панели. Слева окажется исходное изображение, а справа – пустая заготовка.
Как это работает
Воспользуйтесь двумя инструментами слева вверху. Зеленым кружком с «+» надо отметить сам объект, а красным с минусом – фон изображения. При этом вам вовсе необязательно точно помечать края объекта. Просто покажите приложению, что надо сохранить, а оно уже само сделать все остальное. Когда вы отмечаете фон и объект, на правой панели автоматически в режиме реального времени будут отображаться результаты обработки картинки.
В областях, где края слишком неявные или шумные для алгоритма, щелкните по инструменту с нарисованным скальпелем, чтобы вручную отрегулировать картинку. После нажатия кнопки Preview можно будет детально рассмотреть изображение и, при необходимости, подправить результат цветными указателями. Вы всегда можете отменить изменения или выбрать Edit → Clear Marks чтобы заново начать работу.
Вы всегда можете отменить изменения или выбрать Edit → Clear Marks чтобы заново начать работу.
ClippingMagic также предлагает несколько дополнительных инструментов, которые позволят вам улучшить изображение. Вы можете добавить тени, подстроить цвет, изменить цвет фона, точно обработать края и многое другое.
Плюсы и минусы
Если вы планируете продавать вещи в Интернете, то ClippingMagic позволяет загружать большое количество изображений и быстро их обрезать. Обязательно настройте параметры по умолчанию, разрешение и параметры обрезки перед началом массовой обработки. Вы можете загружать и редактировать любое количество изображений, но для скачивания результата вам потребуется подписка.
В заключение
Главное в удачном удалении фона на фото – наличие четких видимых границ объекта на переднем плане. В любом случае эти простые инструменты могут сэкономить время и позволить создавать заготовки изображений без трудоемких действий в громоздком графическом редакторе.
Можно назвать немало причин, по которым пользователи могут захотеть удалить фон с изображения. Кто-то продает вещи в Интернете и хочет показать их, кому-то требуется создать презентацию или коллаж… В таких ситуациях фон на картинке обычно не нужен – ведь фокус все равно будет на сам объект, а отвлекающие детали можно и удалить.
Вместо того, чтобы внимательно и медленно выделять нужный объект с помощью инструментов «Лассо» или «Волшебная палочка» в Photoshop вы можете быстро удалить фон с помощью онлайн-инструментов. Более того, эти веб-приложения в основном бесплатны или понятны большинству людей.
🔥 Смотрите также:
- Показалось: 100 фото с оптическими иллюзиями из реальной жизни.
- AutoDraw от Google, или как превратить нарисованные от руки каракули в полноценные рисунки.
- Скрытые возможности поиска Google: 20 интересных пасхалок.
🍏 Мы в Telegram и YouTube, подписывайтесь!
Насколько публикация полезна?
Нажмите на звезду, чтобы оценить!
Средняя оценка 5 / 5. Количество оценок: 16
Количество оценок: 16
Оценок пока нет. Поставьте оценку первым.
Метки: iFaq, Фото.
Как сделать фотографию как нарисованную с помощью PhotoShop
Часто пользователи хотят научиться рисовать картинку по фотографии, чтобы в дальнейшем распечатать фотографию и сохранить ее в картинке. Рассмотрим самые эффективные способы.
Для начала рассмотрим несколько популярных сервисов, с помощью которых можно быстро создать эффект картинки на фото без установки дополнительных программ на компьютер.
Photo Phunia Service
На этом сайте пользователи могут воспользоваться автоматическим эффектом, с помощью которого обычная картинка превращается в рисунок. Вы также можете выбрать фоновую текстуру исходного файла: цветную, белую или «особую».
Для начала выберите файл на своем ПК. Для этого нажмите кнопку Обзор на сайте.
Затем определить цветовую гамму изображения (черно-белое или цветное).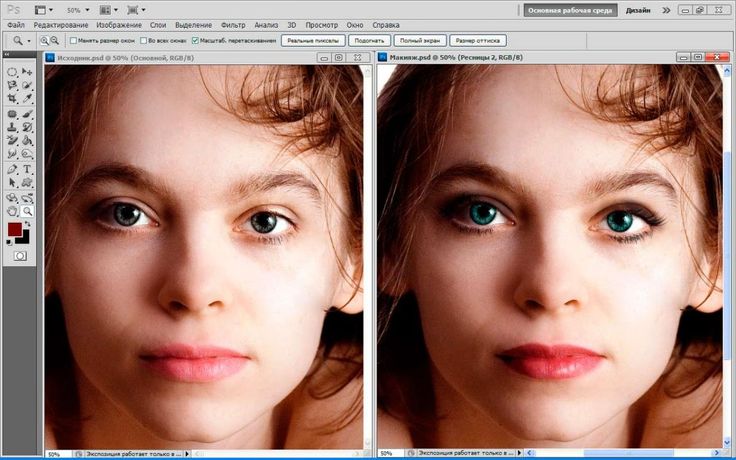
Нажмите на форму текстуры, которую вы хотите получить на выходе, и нажмите на кнопку «Создать», чтобы начать процесс преобразования файла.
Через несколько секунд будет сгенерирована прямая ссылка на скачивание изображений с сайта.
Croper service
Следующим популярным сайтом для создания картинки из обычного изображения является Croper. Этот онлайн-редактор фотографий позволяет применять к фотографии дополнительные эффекты.
С его помощью вы сможете создать уникальное изображение без потери качества.
Одной из самых популярных функций этого сайта является функция рисования карандашом.
Преобразования файлов происходят за счет создания более темных тонов изображения, затем на слои рисунка постепенно накладываются штрихи, которые, в свою очередь, делают из рисунка эскиз.
Интерфейс редактора очень прост. Загрузите файл на сайт, нажав на соответствующую кнопку.
Картинка откроется в новом окне сайта. После этого найдите вкладки главного меню — они расположены в верхней части сайта. Нажмите «Операции» — «Эффекты» — «Карандаш».
Нажмите «Операции» — «Эффекты» — «Карандаш».
В верхней части страницы выберите параметры длины хода и уровня наклона.
Затем нажмите кнопку «Применить», чтобы начать процесс преобразования изображения.
Это займет не более одной минуты. При необходимости можно настроить контраст конечного изображения.
Результат Кропера показан на рисунке ниже.
Создание рисунка в Adobe Photoshop
С помощью Photoshop можно также создать карандашный рисунок из обычной картинки.
С помощью встроенных функций программы можно добиться более качественного отображения всех штрихов и итоговая картинка будет выглядеть естественно.
Эффект от картинки будет очень заметен, если распечатать ее на принтере. Для большего эффекта можно использовать белую или крафт-бумагу.
Все шаги ниже выполняются в Photoshop CS6. Используемые функции доступны в более ранних и во всех новых версиях приложения.
Мы будем использовать обычную отсканированную фотографию; Мы рекомендуем не использовать маленькие картинки при работе в Photoshop, так как после применения эффекта «картинки» некоторые пиксели могут быть размыты, что ухудшит качество конечного изображения маленького размера.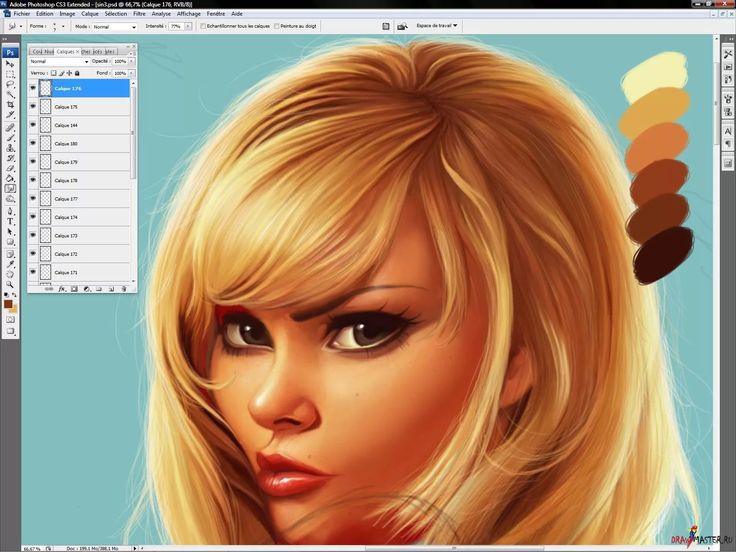
Сначала нам нужно скопировать исходное изображение.
Для этого откройте картинку в программе, дождитесь загрузки панели инструментов и нажмите кнопку F7. Затем нажмите на комбинацию клавиш Ctrl — J. Таким образом вы создадите дубликат слоя.
Для этого нажмите на пункт Изображение (главное меню программы). Нажмите «Коррекция» — «Инверсия». Кроме того, чтобы применить отбеливание к слою, просто одновременно нажмите клавиши Ctrl и I.
В результате отбеливания мы получаем негатив изображения, а не его черно-белую версию. Все светлые участки фотографии станут темными, а темные — светлыми.
На панели слоев полученный негатив будет отображаться как вторая копия исходного слоя. Далее измените режим отображения слоя. Нажмите на слой 2 и в строке «Mode» откройте выпадающий список. Нажмите «Прояснение основ».
После изменения режима холст проекта станет полностью или частично белым. В строке главного меню нажмите «Фильтр» — «Размытие».
Из списка выберите «Размытие по Гауссу». В открывшемся окне отрегулируйте ползунок, чтобы создать уровень размытия.
В открывшемся окне отрегулируйте ползунок, чтобы создать уровень размытия.
Чем выше значение этого показателя, тем ярче становится картинка, приобретая нарисованный контур.
Важно! Не переусердствуйте с фильтром размытия, иначе фото может стать слишком светлым и эффект карандаша потеряется. Оптимальное значение размытия 12,5 — 13 пикселей.
Данный метод отбеливания позволяет добиться максимальной четкости штрихов изображения, не теряются пиксели, сохраняется разрешение изображения. Как видите, рисунок приобрел форму карандаша, но не стал слишком светлым.
Переходим к работе со слоями и выбираем самый первый слой, как показано на рисунке ниже. Затем подведите указатель к названию слоя и дождитесь появления контекстного меню. В нем нажмите на пункт «Объединить видимые слои». Зажмите кнопку Alt и с помощью указателя выберите все три слоя, которые вы хотите объединить.
Выберите самый верхний слой (слой 1). Вам нужно изменить его режим отображения на «Умножение». Это позволяет затемнить каждую линию наброска, придав наброску больше естественности.
Это позволяет затемнить каждую линию наброска, придав наброску больше естественности.
Линии не должны быть слишком темными. В этом случае установите параметр «Непрозрачность» на 50%. Необходимо, чтобы цвет «простого» карандаша сохранился.
На этом вы можете закончить работу. В результате получаем черно-белый набросок исходной фотографии. Если вы хотите добавить немного цвета наброску, создайте копию фонового слоя, нажав Ctrl — J.
Теперь нам просто нужно изменить настройки цвета для отображения дубликата слоя. Выберите режим «Цвет» и в строке «Прозрачность» установите значение 65%, как показано на рисунке выше.
Конечный результат преобразования картинки в эскиз будет выглядеть так:
Создание картинки из обычной фотографии в Photoshop займет у вас не более 10 минут, даже если вы не продвинутый пользователь.
В этом простейшем уроке я покажу вам, как сделать рисунок из обычной фотографии с помощью Photoshop, как бы нарисованный цветными красками. Ставка делается на обведенные ребра. Получается, что первый рисунок был набросан карандашом, а потом его закрасили, оставив подчеркнутый контур контуров.
Ставка делается на обведенные ребра. Получается, что первый рисунок был набросан карандашом, а потом его закрасили, оставив подчеркнутый контур контуров.
Исходное изображение:
Конечный результат:
Шаг 10
Активируйте нижний черно-белый слой и установите режим наложения или, в зависимости от того, как выглядит ваша фотография.
С режимом Перекрытие :
С режимом Мягкий свет :
Чтобы уменьшить интенсивность цвета, вы можете уменьшить значение на втором черно-белом слое или на фоновом слое.
ВСЕГО
Конечный результат должен выглядеть примерно так:
При выборе фото для обработки обратите внимание на то, что этот урок наилучшим образом позволяет стилизовать изображения под природу или под цветы. Также для урока подойдут изображения, сделанные с помощью макроса. Обработка портретных фотографий или изображений животных, скорее всего, будет выглядеть не так эффектно.
Заметили ошибку в тексте — выделите ее и нажмите Ctrl + Enter.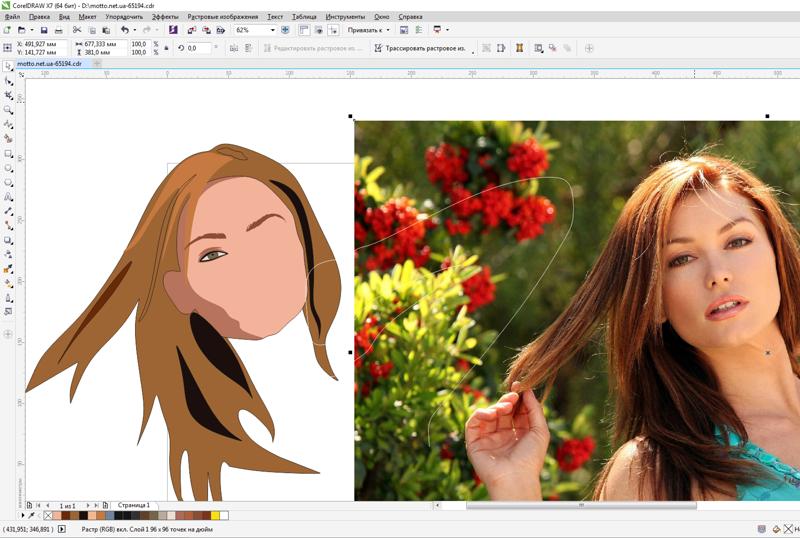 Благодарить!
Благодарить!
7 голосов
Доброго времени суток, уважаемые читатели моего блога. Ручной рисунок. Лет 15 назад до такого словосочетания никто бы и не додумался, а сейчас — пожалуйста. Современные технологии достигли такого уровня, что любой желающий всего за несколько секунд может получить свой портрет в любом желаемом художественном стиле.
Сегодня я сделаю небольшой обзор сервисов, позволяющих сделать фото как нарисованное карандашом онлайн. Огромное количество техник: анимация, стилизация, коллажирование, оклейка. Более 3000 эффектов: импрессионизм, стиль Ван Гога, автоматическая ретушь, акварель, пастель, масляная краска, мел.
Результат не заставил себя ждать. Вы узнаете о лучших способах редактирования фотографий.
Преимущества для веб-мастера
Многим может показаться странным наличие подобной статьи в блоге о создании сайтов. Очень тщетно. Ну, во-первых, обработанную подобным методом картинку можно использовать как элемент дизайна: шапку, подложку или даже миниатюру статьи или картинку в теле публикации.
Однако сразу должен вам сказать, что если вам понравилась одна из техник и вы хотите обработать все фотографии и разместить их в своем блоге, то идея будет отличной. Однако не стоит забывать об авторских правах.
Не думай, что после этого она будет принадлежать тебе. Сколько бы манипуляций вы ни производили с изображением, оно принадлежит фотографу или художнику, который его создал.
Прочитайте статью об этом. Хотя поисковые системы определяют такой контент как уникальный.
Итак, если вы возьмете фото из бесплатного источника, обработаете его в фоторедакторе и разместите у себя в блоге, то Яндексу и Гуглу будет казаться, что вы очень молоды и используете свои уникальные материалы. При этом вы не боитесь никаких преследований. Все счастливы и довольны. Эти действия займут не более пары минут.
Но это еще не все преимущества. Разработчики тоже люди. У всех нас есть друзья и иногда они празднуют дни рождения, свадьбы, новые годы и так далее. Портрет можно распечатать в большом формате и вставить в рамку. Вы потратите в разы меньше денег, чем заказали бы рисунок у художника. Так что и результат в любом случае превзойдет все ожидания.
Портрет можно распечатать в большом формате и вставить в рамку. Вы потратите в разы меньше денег, чем заказали бы рисунок у художника. Так что и результат в любом случае превзойдет все ожидания.
Ну, теперь думаю все понятно. Перейдем к обзору услуг.
Обзор службы
Для написания этой статьи я проанализировал множество ресурсов. Большинству из них было некомфортно. Где-то постоянно лагает загрузка или результат был ниже среднего. Я оставил в списке только три ресурса. Пока скажу сразу, я признаю только одну действительно стоящую.
Не буду тратить ваше время и перейду к подробному обзору.
Photofacefun
Сайт ru.photofacefun.com довольно мило и совершенно бесплатно. Здесь вы найдете более 1400 вариантов для вашего фото.
Если вы хотите превратить картинку в рисунок, то сразу переходите в одноименный раздел и смотрите варианты. Например, третий рисунок карандашом. Нажмите здесь.
Загрузите файл. Кстати, не обязательно каждый раз загружать одно и то же фото. Он останется на сервере, и вам придется его. быстрый доступ, пока вы не покинете портал.
Кстати, не обязательно каждый раз загружать одно и то же фото. Он останется на сервере, и вам придется его. быстрый доступ, пока вы не покинете портал.
Необходимо обрезать картинку, чтобы она стояла в коллаже.
Готово. Я получил этот результат.
Как видите, в основном ваш портрет предлагается вставить в какую-нибудь красивую картинку, сделать коллаж. Это конечно здорово. Здесь много интересных примеров, результат почти всегда радует. Но это не совсем то, что я хотел бы.
Если вы просто вставите свое фото и получите точно такое же, но в другом стиле, то этот ресурс вам не подойдет. И все же попробуем другой вариант: рисунок карандашом на той же странице.
Как и было обещано, у вас есть быстрый доступ к последнему загруженному файлу.
Трудно не согласиться, что картинка крутая. Никаких логотипов, водяных знаков и прочего. Услуга полностью бесплатна.
Но скажу сразу, есть и лучше. О нем сейчас и пойдет речь.
О нем сейчас и пойдет речь.
Фото
Портал funny.pho.to/ru/ действительно может позабавить. Я уже дважды приходил сюда и каждый раз не могу не смеяться и не улыбаться. Этот ресурс крутой. Более 600 рамок, эффектов и фильтров. Кроме того, быстрая автоматическая ретушь портретов, создание gif-анимации на основе вашей фотографии и быстрая коррекция.
Перейти в раздел «Рисунки и картины» или «Выбранные эффекты изображения». Советую попробовать обе категории, так как здесь огромный выбор рисунков под карандаш.
Здесь Вам предложат эскизы карандашом или шариковой ручкой, пастелью, масляными красками, эффект рисунка Ван Гога, импрессионизм и многое другое. Попробуйте и наслаждайтесь.
Загрузите фото с компьютера и какое-то время у вас будет быстрый доступ к ним внизу панели.
Вот результат, который я получил. Единственный минус — ссылка под фото.
Я как-то сразу мультиками заинтересовался. Это действительно весело! Загружаете фото с диска и в нужной части начинаете менять эмоции.
Это действительно весело! Загружаете фото с диска и в нужной части начинаете менять эмоции.
На мой взгляд реалистично и весело.
Вы можете убрать мультипликационный эффект и отправить его своим друзьям в соцсетях вместо смайлов.
Не бесполезная функция, я тоже называю ретушью лица. Вы просто вставляете фото и ждете завершения обработки.
Если перейти к эффектам, то можно заменить фон, добавить цветовые эффекты или освещение, а также стилизовать картинку.
На мой взгляд — это лучший ресурс из всех представленных в интернете, но у вас есть еще один способ сделать фото с карандашным портретом.
Фотофания
Сервис хорош тем, что вы не будете добавлять никаких дополнительных логотипов. Портал бесплатный. Тем не менее, в нем много недостатков. Например, уже пару дней не могу зайти на главную, не работают некоторые эффекты, не открываются категории. В общем, над сайтом нужно работать.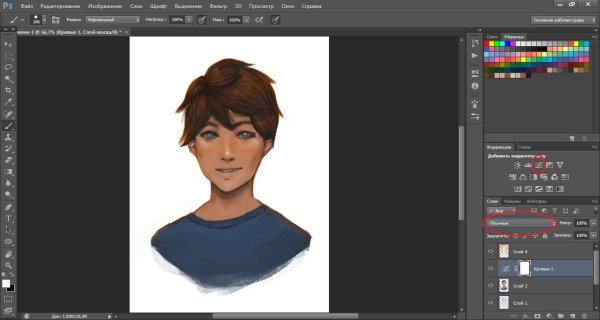
Вполне вероятно, что это временные трудности и к моменту, когда вы захотите создать свой портрет, ситуация изменится. Тем не менее, я оставлю вам прямую ссылку на страницу создания карандашного рисунка . . У меня не было проблем с этим фильтром.
Загрузите фото со своего компьютера.
Отрежь.
Вот результат, который я получил. Вы можете скачать.
Фотошоп в три шага
На самом деле рисунок карандашом не такая уж и сложная задача даже для Фотошопа. Посмотри это видео. Он показывает, как создать свой шедевр всего за три минуты. Кстати, видео очень классное. Не могу не отметить работу автора.
Онлайн-сервисы, конечно, просты и быстры, но они ограничивают вас. Хорошо посидеть пару минут, посмеяться над забавными результатами, но благодаря им далеко не уедешь.
Самостоятельно работать в Photoshop гораздо интереснее. Проекты намного лучше. Вы видите, что вы делаете. Можно настроить исходя из специфики конкретной фотографии и вы обязательно пойдете дальше. Фотошоп не увлечет вас всего на пару минут. Вам захочется с ним работать, развиваться, повышать квалификацию.
Вы видите, что вы делаете. Можно настроить исходя из специфики конкретной фотографии и вы обязательно пойдете дальше. Фотошоп не увлечет вас всего на пару минут. Вам захочется с ним работать, развиваться, повышать квалификацию.
Посмотрите, как это легко и просто или. И все это не зря. Скачать бесплатно курс « Профессия веб-дизайнер» за 10 дней ». Этот вводный курс может стать вашим первым шагом к прибыльному хобби.
Ну а если вас больше интересует создание красивых изображений, но вы ничего не знаете о фотошопе, то могу порекомендовать « Фотошоп с нуля ». Благодаря этому курсу вы узнаете все об этой программе за несколько дней. Поймете, как в ней работать, какие есть функции и на что вы действительно способны.
Открыто для изменений. Если у вас есть тяга к дизайну – не ограничивайтесь отговорками. Начните новую жизнь, в которой вы будете заниматься любимым делом. Подпишитесь на рассылку моего блога и узнайте больше о работе в Интернете.
Что делать, если вы не умеете рисовать карандашом или компьютерной мышью, но хотите создать цифровой рисунок? Сегодня многих интересует вопрос, как сделать фото таким, как нарисовано. Ответ довольно прост: все, что для этого нужно, — это внимательно изучить материал, представленный в этой статье, и применить полученные знания на практике.
Поговорим об искусстве
В старину, чтобы поймать момент, нужно было иметь художественный талант и долго учиться, а в наше время есть такая вещь, как фотография, так что не надо уметь рисовать. Благодаря современным технологиям мы можем моментально создавать собственные небольшие произведения искусства. Но наличие различных графических редакторов открывает широкие возможности для творчества за счет рисования и обработки фотографий и применения различных эффектов.
Как нарисовать фотографию?
Превратить фотографию в настоящий рисунок можно несколькими способами. Самый простой — конвертировать фотографии прямо в онлайн-браузере. Понятно, что все имеющиеся там настройки общие и не могут адаптироваться к каждой фотографии. Второй, более продуктивный метод – использование специально созданных для таких целей программ. В Интернете существует большое количество различных редакторов, направленных именно на превращение изображения в своеобразную картинку. Количество доступных настроек будет больше, и вы сможете добиться приемлемого результата. Лучшим способом считается использование графического редактора типа PhotoShop (далее «Photoshop»). При этом обработка фотографий происходит под вашим личным контролем, а значит конечный продукт будет оптимальным.
Понятно, что все имеющиеся там настройки общие и не могут адаптироваться к каждой фотографии. Второй, более продуктивный метод – использование специально созданных для таких целей программ. В Интернете существует большое количество различных редакторов, направленных именно на превращение изображения в своеобразную картинку. Количество доступных настроек будет больше, и вы сможете добиться приемлемого результата. Лучшим способом считается использование графического редактора типа PhotoShop (далее «Photoshop»). При этом обработка фотографий происходит под вашим личным контролем, а значит конечный продукт будет оптимальным.
Конечно, самый впечатляющий результат вы получите, заказав портрет или пейзаж у художника, но наша цель — ознакомить с работой редактора, чтобы каждый мог легко разобраться, как сделать фото как нарисовано. Так что работу кистью оставим художникам, а мы разберемся с принципом работы «Фотошопа». Ничего сложного в поставленной задаче нет: если внимательно прочитать инструкцию и пошагово выполнить все указанные действия, то все будет легко. Конечный результат порадует глаз, и вы сможете узнать что-то новое.
Конечный результат порадует глаз, и вы сможете узнать что-то новое.
Как сделать фотографию, нарисованную карандашом, в «Фотошопе»?
Есть много возможностей сделать с помощью инструментов Photoshop. Для начала рассмотрим самый простой способ, после которого фото превратится в черно-белый карандашный рисунок.
Работа красками
Как сделать фото похожим на нарисованное? С помощью специального фильтра, разработанного Adobe, который находится в свободном доступе в Интернете — Pixel Bender. В версии для Ps6 он уже предустановлен, а в русской версии называется «Масляная краска» и находится в верхнем меню в графе «Фильтр».
Этот эффект особенно хорошо смотрится на фотографиях некоторых мест: старинных зданий, пейзажей и натюрмортов. Применить его к фотографиям человека тоже можно, но результат может быть неоднозначным.
Пользоваться этим способом редактирования еще проще, чем предыдущим: вы просто открываете нужное фото, затем заходите в верхнее меню «Фильтр — Масляная краска.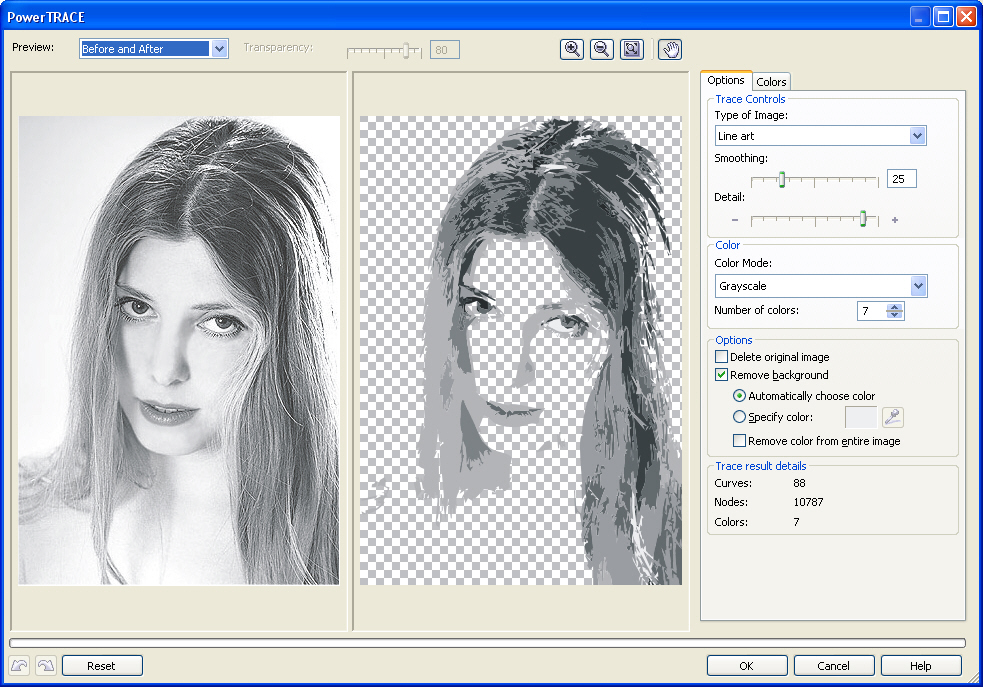 ..», далее открывается дополнительное окно фильтра, в котором вы, меняя настройки, сразу увидите будущий результат. Изменяются два основных параметра — свойства кисти и освещение. Итоговая картина очень красивая, а главное, кажется, что она действительно написана кистями и красками.
..», далее открывается дополнительное окно фильтра, в котором вы, меняя настройки, сразу увидите будущий результат. Изменяются два основных параметра — свойства кисти и освещение. Итоговая картина очень красивая, а главное, кажется, что она действительно написана кистями и красками.
И, наконец,
Как было сказано выше, есть много вариантов, как сделать фото таким, каким оно было нарисовано, как создать действительно запоминающуюся картинку способом фотообработки. Можно добиться эффекта шаржа, карикатуры, комикса, картины, зарисовки. Список можно продолжать до тех пор, пока хватит вашей фантазии. Возможности в среде графических редакторов практически безграничны — нужно только не бояться учиться. Установите PhotoShop, начните с простого, постепенно улучшая мастерство, и вы добьетесь отличных результатов!
Часто пользователи хотят научиться рисовать картинку по фотографии, чтобы в дальнейшем распечатать фотографию и сохранить ее в картинке. Рассмотрим самые эффективные способы.
Для начала рассмотрим несколько популярных сервисов, с помощью которых можно быстро создать эффект картинки на фото без установки на компьютер дополнительного программного обеспечения.
Photo Phunia Service
На этом сайте пользователи могут воспользоваться автоматическим эффектом, с помощью которого обычная картинка превращается в рисунок. Вы также можете выбрать фоновую текстуру исходного файла: цветную, белую или «особую».
Для начала выберите файл на своем ПК. Для этого нажмите кнопку Обзор на сайте.
Затем определить цветовую гамму изображения (черно-белое или цветное).
Нажмите на форму текстуры, которую вы хотите получить на выходе, и нажмите на кнопку «Создать», чтобы начать процесс преобразования файла.
Через несколько секунд будет сгенерирована прямая ссылка на скачивание изображений с сайта.
Croper service
Следующим популярным сайтом для создания картинки из обычного изображения является Croper. Этот онлайн-редактор фотографий позволяет применять к фотографиям дополнительные эффекты.
Этот онлайн-редактор фотографий позволяет применять к фотографиям дополнительные эффекты.
С его помощью вы сможете создать неповторимое изображение без потери качества.
Одной из самых популярных функций этого сайта является функция рисования карандашом.
Преобразования файлов происходят за счет создания более темных тонов изображения, затем на слои рисунка постепенно накладываются штрихи, которые, в свою очередь, делают из рисунка эскиз.
Интерфейс редактора очень прост. Загрузите файл на сайт, нажав на соответствующую кнопку.
Картинка откроется в новом окне сайта. После этого найдите вкладки главного меню — они расположены в верхней части сайта. Нажмите «Операции» — «Эффекты» — «Карандаш».
В верхней части страницы выберите параметры длины хода и уровня наклона.
Затем нажмите кнопку «Применить», чтобы начать процесс преобразования изображения.
Это займет не более одной минуты. При необходимости можно настроить контраст конечного изображения.
Результат Кропера показан на рисунке ниже.
Создание рисунка в Adobe Photoshop
С его помощью вы также можете создать карандашный рисунок из обычной картинки.
С помощью встроенных функций программы можно добиться более качественного отображения всех штрихов и итоговая картинка будет выглядеть естественно.
Эффект от картинки будет очень заметен, если распечатать ее на принтере. Для большего эффекта можно использовать белую или крафт-бумагу.
Все шаги ниже выполняются в Photoshop CS6. Используемые функции доступны в более ранних и во всех новых версиях приложения.
Мы будем использовать обычную отсканированную фотографию; Мы рекомендуем не использовать маленькие картинки при работе в Photoshop, так как после применения эффекта «картинки» некоторые пиксели могут быть размыты, что ухудшит качество конечного изображения маленького размера.
Сначала нам нужно скопировать исходное изображение.
Для этого откройте картинку в программе, дождитесь загрузки панели инструментов и нажмите кнопку F7.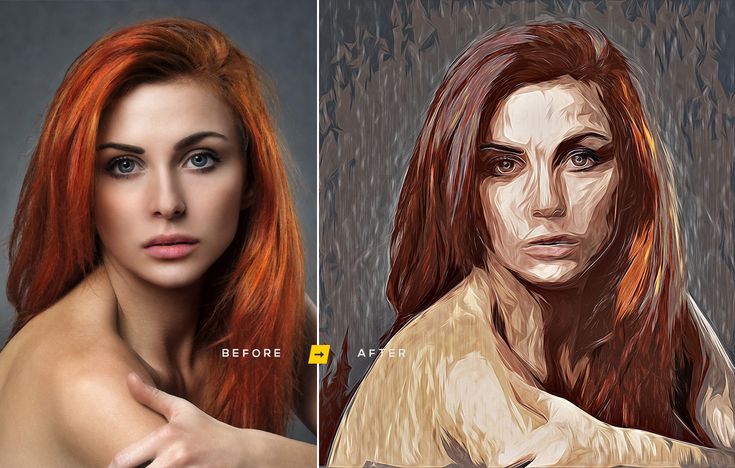 Затем нажмите на комбинацию клавиш Ctrl — J. Это продублирует слой.
Затем нажмите на комбинацию клавиш Ctrl — J. Это продублирует слой.
См. также:
Для этого нажмите на пункт Изображение (главное меню программы). Нажмите «Коррекция» — «Инверсия». Также, чтобы применить отбеливание к слою, достаточно одновременно нажать клавиши Ctrl и I.
В результате отбеливания мы получаем негатив изображения, а не его черно-белую версию. Все светлые участки фотографии станут темными, а темные — светлыми.
На панели слоев полученный негатив будет отображаться как вторая копия исходного слоя. Далее измените режим отображения слоя. Нажмите на слой 2 и в строке «Mode» откройте выпадающий список. Нажмите «Прояснение основ».
После изменения режима холст проекта станет полностью или частично белым. В строке главного меню нажмите «Фильтр» — «Размытие».
Из списка выберите «Размытие по Гауссу». В открывшемся окне отрегулируйте ползунок, чтобы создать уровень размытия.
Чем выше значение этого показателя, тем ярче становится картинка, приобретая нарисованный контур.
Важно! Не переусердствуйте с фильтром размытия, иначе фото может стать слишком светлым и эффект карандаша потеряется. Оптимальное значение размытия 12,5 — 13 пикселей.
Данный метод отбеливания позволяет добиться максимальной четкости штрихов изображения, не теряются пиксели, сохраняется разрешение изображения. Как видите, рисунок приобрел форму карандаша, но не стал слишком светлым.
Переходим к работе со слоями и выбираем самый первый слой, как показано на рисунке ниже. Затем подведите указатель к названию слоя и дождитесь появления контекстного меню. В нем нажмите на пункт «Объединить видимые слои». Удерживая нажатой кнопку Alt, с помощью указателя выберите все три слоя, которые вы хотите объединить.
Выберите самый верхний слой (слой 1). Вам нужно изменить его режим отображения на «Умножение». Это позволяет затемнить каждую линию наброска, придав наброску больше естественности.
Линии не должны быть слишком темными. В этом случае установите параметр «Непрозрачность» на 50%.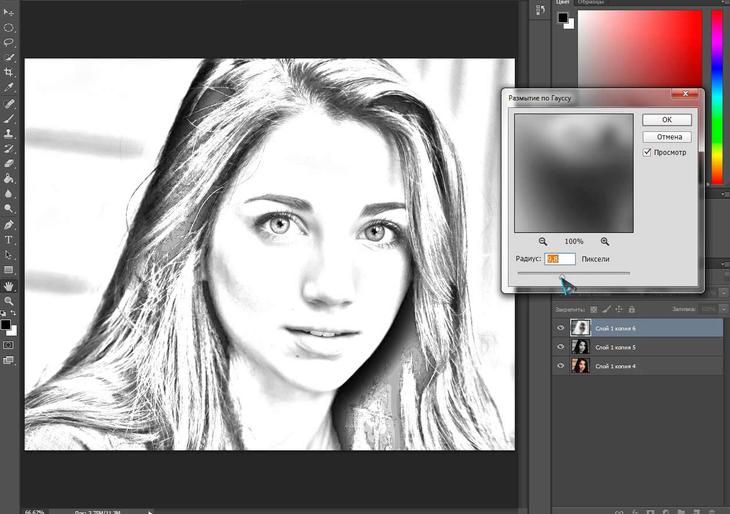 Необходимо, чтобы цвет «простого» карандаша сохранился.
Необходимо, чтобы цвет «простого» карандаша сохранился.
На этом можно закончить работу. В результате получаем черно-белый набросок исходной фотографии. Если вы хотите добавить немного цвета наброску, создайте копию фонового слоя, нажав Ctrl — J.
Теперь нам просто нужно изменить настройки цвета для отображения дубликата слоя. Выберите режим «Цвет» и в строке «Прозрачность» установите значение 65%, как показано на рисунке выше.
Конечный результат преобразования картинки в эскиз будет выглядеть так:
Создание картинки из обычной фотографии в Photoshop займет у вас не более 10 минут, даже если вы не продвинутый пользователь.
Этот способ позволяет добиться максимально качественного эффекта рисунка, нарисованного карандашом.
Как векторизовать изображение в Photoshop? | by John Negoita
В этом уроке я покажу вам , как преобразовать изображение JPG в векторные фигуры Photoshop всего за несколько шагов. Учебное пособие является ремейком оригинального учебного пособия Image To Vector Photoshop , просто чтобы показать, как оно будет работать на другом изображении.
Учебное пособие является ремейком оригинального учебного пособия Image To Vector Photoshop , просто чтобы показать, как оно будет работать на другом изображении.
Чтобы преобразовать изображение в вектор в Photoshop, необходимо выполнить несколько шагов. В идеале вы можете начать с вырезанного изображения (т. е. изображения без фона) или, по крайней мере, такого, с которого можно легко удалить фон.
Сначала просмотрите это видео, чтобы быстро пройти этапы преобразования растрового изображения в векторные файлы SVG, а затем прочтите полное пошаговое руководство по Photoshop.
В этом уроке я покажу вам простой способ создать векторное изображение с эффектом , используя любую фотографию/изображение/графику/и т.д. В следующем уроке я покажу вам, как просто превратить из фотографии в векторную фигуру в Photoshop. Итак, давайте начнем с этого изображения нашей принцессы Леи; вы можете использовать любое изображение, которое хотите, но если вы хотите создать векторных силуэтов лучше всего подходят фотографии с бело-черным фоном.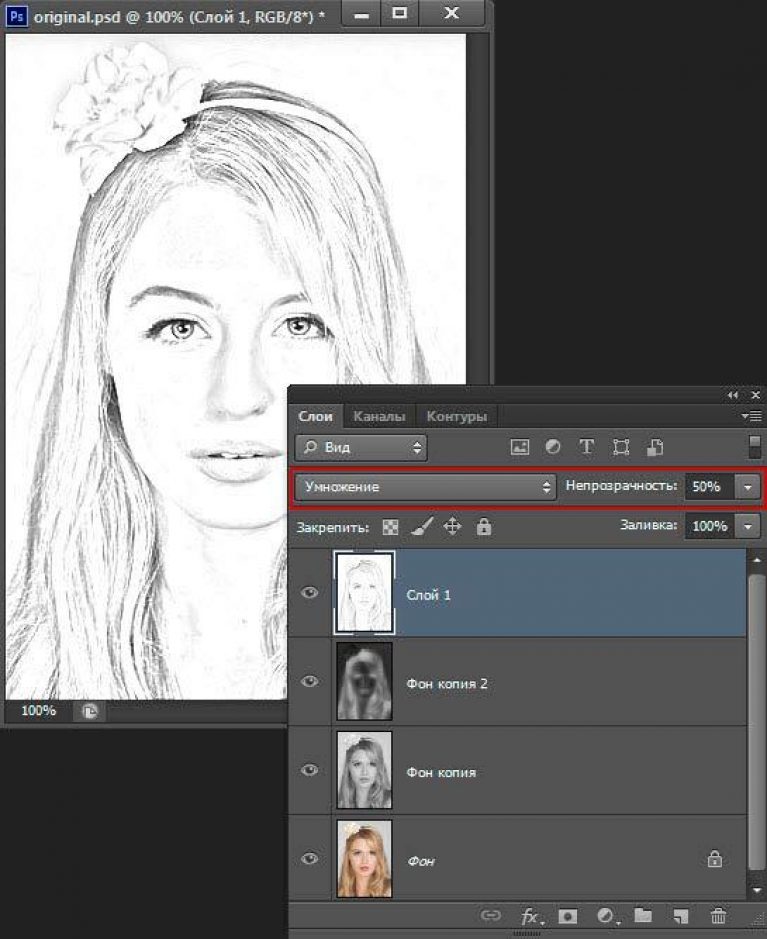
Мы можем легко удалить фон изображения с помощью инструмента Photoshop Wand Tool и получить вырезанное изображение, подобное этому:
Это не идеальное вырезание, но для нашего векторного эффекта оно подойдет очень хорошо.
Дублируйте этот слой и назовите слои Girl 1 Layer и Girl 2 Layer . Вы также можете сохранить копию исходного слоя. Перейти к Изображение > Настройки и используйте настройку Threshold для Girl 1 Layer . Установите уровень в зависимости от размера вашей фотографии, деталей и т. д.
Установите черный цвет переднего плана и белый цвет фона . Перейдите к Filter > Sketch и используйте фильтр Photocopy для Girl 2 Layer .
Установите режим наложения слоя Girl 2 на Multiply и объедините два слоя.
Используйте снова Настройка порога для нового созданного слоя.
Для получения сглаженных краев вы можете перейти к Filter > Stylize и выбрать Diffuse
Если вы хотите добавить еще несколько деталей к окончательному изображению, попробуйте нарисовать несколько черных линий в текущем слое. Вот один из лучших уроков о том, как рисовать линии в Photoshop.
Теперь давайте преобразуем изображение в векторную форму.
Есть много способов сделать это, но я покажу вам самый простой. Сейчас у нас есть изображение с черными и белыми областями. Давайте выберем черные области, перейдя к Выберите > Color Range… и выберите Shadows со следующими значениями:
Это создаст выделение черных областей. Нажмите на инструмент Marquee Selection Tool прямо под Move Tool , а затем щелкните правой кнопкой мыши на выделении. Выберите параметр Make Work Path , Tolerance из 1px в порядке. Чем выше допуск, тем плавнее кривые векторной формы, но и менее детализированы.
Выберите параметр Make Work Path , Tolerance из 1px в порядке. Чем выше допуск, тем плавнее кривые векторной формы, но и менее детализированы.
Мы можем преобразовать текущий рабочий контур в векторную фигуру, выбрав Layer > New Fill Layer… > Solid Color . Выберите черный цвет и введите имя для нового слоя, например Girl Vector Shape Black .
Этот новый созданный слой на самом деле является векторной формой. Чтобы убедиться, что векторная фигура представляет собой одну единую фигуру, перейдите к инструменту Shape Selection Tool (под Text Tool) ) и выберите всю фигуру, затем объедините все части векторной фигуры.
Например, для печати векторной фигуры на футболке достаточно слоя Girl Vector Shape Black . Но если вы хотите получить полное векторное изображение, нам нужно создать аналогичный слой для белых областей. Для этого проделайте те же самые шаги на начальном черно-белом слое из . Выберите > Color Range… , но на этот раз выберите Highlights .
Для этого проделайте те же самые шаги на начальном черно-белом слое из . Выберите > Color Range… , но на этот раз выберите Highlights .
Назовите получившийся слой Girl Vector Shape White выбрав белый цвет для Сплошной цвет Слой заливки.
Итак, мы преобразовали наше изображение в вектор с помощью инструментов Photoshop. Что теперь?
Мы можем экспортировать наши векторные фигуры Photoshop в форматы векторных изображений, такие как SVG. Для этого щелкните правой кнопкой мыши слой (слои) формы и выберите Экспортировать как… , выбрав SVG в качестве формата для экспорта.
Вот как вы можете преобразовать изображение в векторный эффект . Теперь вы можете использовать кисть Paint Brush черного цвета, чтобы закрыть пробелы и использовать Paint Bucket Tool , если вы хотите добавить цвет. Я также добавил векторные солнечные лучи , используя эти бесплатные кисти солнечных лучей, чтобы создать векторный фон комиксов.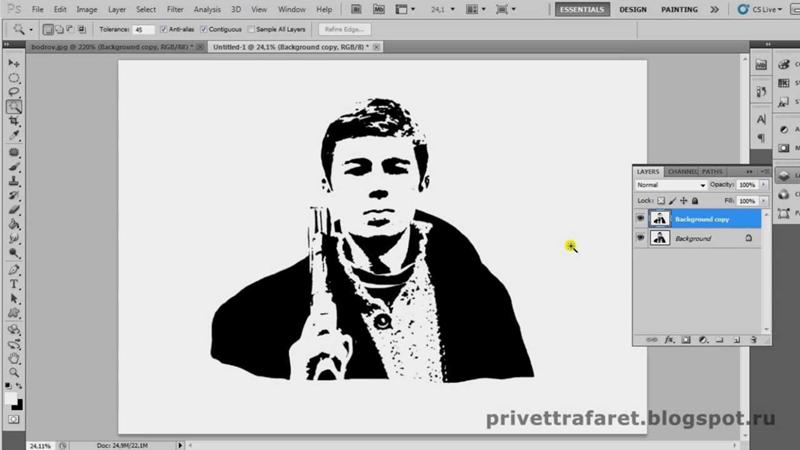 Похожую технику я использовал в одном из своих старых руководств по созданию эффекта комикса в Photoshop .
Похожую технику я использовал в одном из своих старых руководств по созданию эффекта комикса в Photoshop .
В этом учебном пособии вы узнаете, как превратить векторный эффект Photoshop в фактическое векторное изображение, размер которого можно изменить без потери качества и экспортировать в Illustrator.
Этот набор содержит 1 многослойный PSD-файл, который позволит вам создать векторный силуэт из любой фотографии/графики/изображения . Пакет также содержит экшен Photoshop, который можно использовать для создания пользовательских фигур .
Экшен Photoshop «Изображение в вектор»Вы также можете попробовать этот экшен Photoshop, который превращает любое изображение JPG в вектор с помощью Photoshop. Результатом является сложное векторное изображение с цветами, а не просто силуэт векторной формы. Экшен Photoshop
Изображение в вектор- уникальный Экшен Photoshop для создания векторных изображений одним щелчком мыши
- создание векторных фигур, векторных силуэтов, векторных изображений, векторных изображений из любого изображения
- 300 dpi отлично подходит для печати (футболки, кофейные чашки, журналы, книги, листовки и т.

