Как сделать размытый фон на фотографии в Photoshop
Fotoredactor.com » Уроки и курсы » Делаем размытый фон на фото в Фотошопе
Красивое размытие объектов заднего плана – широко используемый фотографами прием направления внимания зрителя в нужную область кадра. В разумных пределах это красиво, фотография приобретает совершенно другой вид, она смотрится более дорого. Глубина резко изображаемого пространства зависит от того, насколько широко была открыта диафрагма в момент съемки. Такое размытие фона называют «боке». Но что, если у вас имеется фотография, на которой все получилосьчетко: и главный объект, и находящиеся сзади предметы? Как сделать так, чтобы было похоже на фотографию с «боке»? Давайте попробуем достичь нужного эффекта на примере фотографии, которую вы видите ниже.
Фон и так немного размыт, но хотелось бы размыть его сильнее. Откройте фотографию с помощью Adobe Photoshop. Для начала нужно выделить то, что находится на переднем плане и должно оставаться резким.
Если внутри уже выделенной области нужно создать не выделенное пространство – обведите этот участок «магнитным лассо» с зажатой кнопкой «Alt».
Если же нужно добавить к выделенному участку что-то еще – тогда зажимаем кнопку «Shift» и продолжаем создавать области выделения. Когда вся роза будет выделена, выберите в меню пункт «Edit» – «Copy», после этого – «Edit» – «Paste». Цветок скопируется и вставится на новом слое. Его нужно немного увеличить, прежде чем размывать фон.
Убедитесь, что выделен слой с отделенным цветком. Примените трансформацию масштабирования «Scale». Вокруг цветка появится рамка с квадратными маркерами на каждом углу и на каждой стороне. За эти маркеры можно растягивать объект в нужные стороны.
После этого нажмите «Enter» чтобы подтвердить масштабирование. Затем нужно выделить фоновый слой и выполнить в меню команду «Filter» – «Blur» (размытие) – «Gaussians Blur». Появится окно с настройками фильтра размытия. Передвигая ползунок, можно настраивать степень размытия фона. Настройте на свой вкус и нажмите кнопку «Ok».
Дата публикации: 30-05-2022, 19:40 «|» Просмотров: 262 «|» Автор статьи: Фотограф
Похожее:
В статье-инструкции рассказано о том, как сделать макияж в Photoshop.
 Даже начинающий пользователь программы сможет легко и быстро научиться: красить глаза, губы, брови, ресницы, наложить румяна самыми простыми…
Даже начинающий пользователь программы сможет легко и быстро научиться: красить глаза, губы, брови, ресницы, наложить румяна самыми простыми…Статья-инструкция расскажет о том, как сделать золотой текст в Photoshop. Даже начинающий пользователь программы сможет научиться этому, так как операции расписаны пошагово, каждый шаг сопровождается…
В этом уроке рассказывается о том, как сделать gif-анимацию (гифку) из фотографий в Photoshop. Операции расписаны пошагово, почти каждый шаг сопровождается скриншотом. Урок рассчитан на пользователей, которые знакомы с азами работы с редактором,…
Всем, кто любит перерисовывать портреты или рисунки, станет полезным этот урок. В уроке речь идет о том, как с помощью программы Photoshop разбить любое изображение на равные квадраты, чтобы легче было его…
Если вы хотите научиться рисовать, пользуясь компьютерными программами, попробуйте создать простой объект и отредактировать его.
 Для начала можно остановить свой выбор на…
Для начала можно остановить свой выбор на…
Комментарии:
Как размыть фон в фотошопе, шаг за шагом
В этой статье Я научу вас, как размыть фон изображения в Photoshop.
Индекс
- 1 Откройте изображение и продублируйте слой дважды.
- 2 Выберите тему, сохраните выделение и создайте маску слоя.

- 3 Удалите объект из слоя размытия
- 4 Примените фильтр размытия поля и исправьте края
Открыть изображение и продублируйте слой дважды
Первое, что мы сделаем, это открыть изображение в фотошопе что мы хотим отредактировать, и мы сделаем две копии. Чтобы дублировать слой, вам просто нужно щелкнуть по нему и перетащить, нажав клавишу option (Mac) или alt (Windows). Вы также можете перейти на вкладку слоя> дублировать слой. В этом уроке важно знать, что содержит каждый слой, поэтому Мы назовем исходный «фоновый слой», первую копию «размытием», а последнюю — «предметом».
Выберите тему, сохраните выделение и создайте маску слоя.
В «предметном слое» давай выберем девушку, Я использовал инструмент выбора темы, сделайте выделение хорошо и используйте маску слоя, чтобы сделать его как можно точнее. Я оставляю вас в этой ссылке уловка, чтобы сделать лучший выбор. Сохранить выбор, потому что он нам понадобится позже. Для этого перейдите на вкладку выбора> сохранить выделение. Наконец, нажав на символ, окруженный на изображении выше, мы собираемся создать маску слоя.
Сохранить выбор, потому что он нам понадобится позже. Для этого перейдите на вкладку выбора> сохранить выделение. Наконец, нажав на символ, окруженный на изображении выше, мы собираемся создать маску слоя.
Удалите объект из слоя размытия
Подпишитесь на наш Youtube-канал
В «слое размытия» мы будем выбор нагрузки которые мы сохранили на предыдущем шаге. Вам просто нужно перейти на вкладку выбора> загрузить выделение, и оно автоматически появится на экране. Устраним девушку, и мы сделаем это, перейдя на вкладку редактирования> заполнить, в открывшемся окне выберите «Заполнить по содержанию». Он не будет идеальным, но не волнуйтесь, потому что его вряд ли будет видно.
Примените фильтр размытия поля и исправьте края
Мы собираемся применить фильтр для «размытия» слоя. Щелкните по нему и перейдите в вкладка фильтра> галерея эффектов размытия> размытие поля.
Прежде чем вносить окончательный результат, увеличьте масштаб и посмотрите на края, могут быть некоторые повреждения. Чтобы исправить это, перейдите в маской выделения и кистью, используя белый цвет, чтобы оставить видимым, и черный, чтобы скрыть, раскрасьте и исправьте эти края (на видео нашего YouTube-канала вы можете более подробно увидеть, как это сделать).
Вот конечный результат с разными уровнями внимания!
Содержание статьи соответствует нашим принципам редакционная этика. Чтобы сообщить об ошибке, нажмите здесь.
Вы можете быть заинтересованы
Как размыть фон в Photoshop?
от Grafixfather
На панели «Слои» перейдите к фоновому слою. Используйте меню «Фильтр», выберите инструмент «Размытие», выберите тип размытия, который вы хотите использовать, и отрегулируйте соответствующим образом с помощью ползунка размытия.
Используйте меню «Фильтр», выберите инструмент «Размытие», выберите тип размытия, который вы хотите использовать, и отрегулируйте соответствующим образом с помощью ползунка размытия.
Кроме того, знаете ли вы, как размыть фон в Photoshop 2021?
Выберите инструмент «Размытие» в Photoshop, выберите кончик кисти и силу и перетащите ее на места, которые хотите размыть. Вы можете сделать то же самое в Lightroom. Покажите движение с размытием движения. Добавьте движения статическому объекту или человеку на фотографии, применив фильтр направленного размытия контура в Photoshop.
Вообще Как размыть фон в фотошопе бесплатно? Чтобы размыть фон в Photoshop, откройте изображение, перейдите в меню «Фильтр» > «Размытие» и выберите фильтр размытия из списка. Фильтр размытия по Гауссу и фильтр размытия в движении, вероятно, являются наиболее часто используемыми фильтрами размытия. Это основные фильтры размытия Photoshop, которые вы можете использовать для размытия изображений.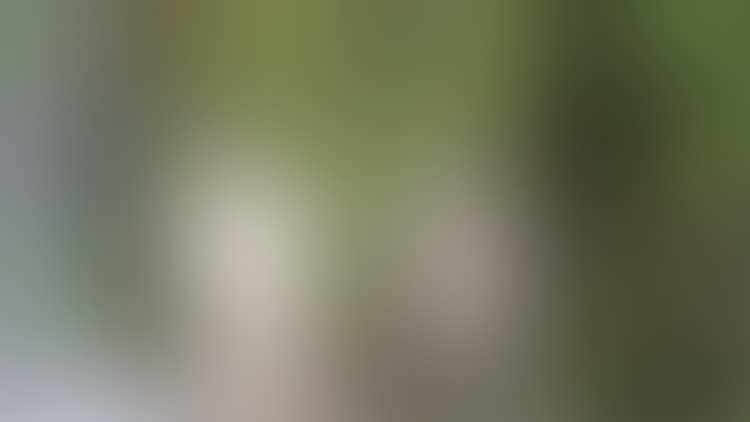
Здесь вы можете посмотреть видео Как размыть фон в Photoshop [БЫСТРО И ЛЕГКО!]
Аналогично, как размыть фон в Photoshop (работает на 100%)
Часто задаваемые вопросы (FAQ)
Как сделать фон размытым?
Размытие фотографий на Android Шаг 1. Нажмите большую кнопку «Портрет». Шаг 2: Предоставьте разрешение на доступ к фотографиям, затем выберите фотографию, которую хотите изменить. Шаг 3: Затем приложение немедленно проанализирует и автоматически размоет ваш фон.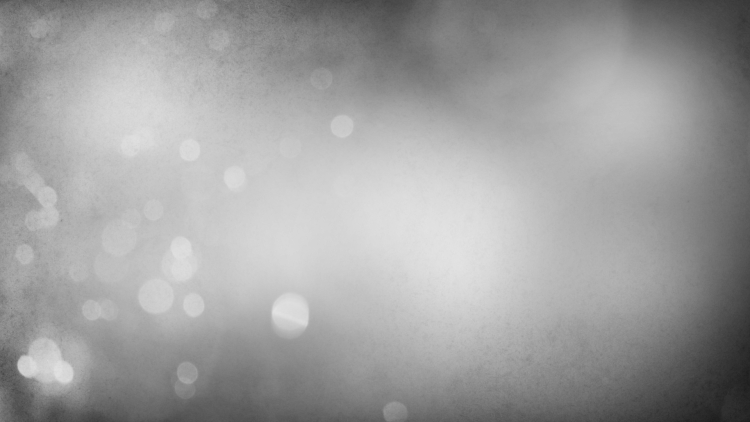
Как размыть часть изображения?
Способ 3. Размытие части изображения в Photoshop
- Выберите инструмент «Лассо». Выберите инструмент «Лассо» на левой панели инструментов. Вы также можете использовать инструмент Polygonal Lasso, если хотите выделить область шаг за шагом.
- Отметить объект. Выберите область с помощью инструмента.
- Применить размытие по Гауссу. Перейдите в «Фильтр» > «Размытие» и выберите «Размытие по Гауссу».
Как размыть фон в Lightroom 2021?
1. Размытие фона в Lightroom: Кисти
- Шаг 1. Импортируйте фотографию.
- Шаг 2. Возьмите инструмент «Корректирующая кисть».
- Шаг 3. Настройте корректирующую кисть.
- Шаг 4: Нарисуйте фон.
- Шаг 5. Точная настройка выбора (необязательно)
- Шаг 6: Размытие фона.
Как размыть фон в Lightroom 2021?
1. Размытие фона в Lightroom: Кисти
- Шаг 1. Импортируйте фотографию.

- Шаг 2. Возьмите инструмент «Корректирующая кисть».
- Шаг 3. Настройте корректирующую кисть.
- Шаг 4: Нарисуйте фон.
- Шаг 5: Точная настройка выбора (необязательно)
- Шаг 6: Размытие фона.
Ссылки на статьи…
- https://www.adobe.com/products/photoshop/blur-background.html
- https://www.adobe.com/creativecloud/photography/discover/blur-image.html
- https://www.photoshopsupply.com/actions/blur-background
- https://www.digitaltrends.com/computing/how-to-blur-background-photos/
Grafixfather
Я профессионал графического дизайна с большим опытом. Работал более 10 лет дизайнером в Envato Elements. Я люблю делиться принципами графического дизайна, советами, хитростями и вдохновением для начинающих.
Что вы думаете об изучении программного обеспечения для проектирования?
Каковы атрибуты ваших любимых моушн-дизайнеров?
Как украсить небольшое пространство профессионально
Как украсить спальню простыми вещами?
Как спроектировать кухню своей мечты?
Как оформить модную столовую?
Как оформить стильную гостиную?
Как сделать стильную прихожую?
Краткое руководство по базовому дизайну логотипа
Каковы лучшие различные типы дизайнерской карьеры?
Какой самый продаваемый цвет Street Color?
Ослабляет ли Color Street ногти?
Могут ли витамины изменить цвет вашей мочи?
Уберет ли уксус цвет с одежды?
Удалит ли уксус цвет с одежды?
Категории ФотошопКак имитировать реалистичное размытие фона в Photoshop за 3 простых шага
Съемка с объективами 200mm f/2, 135mm f/1.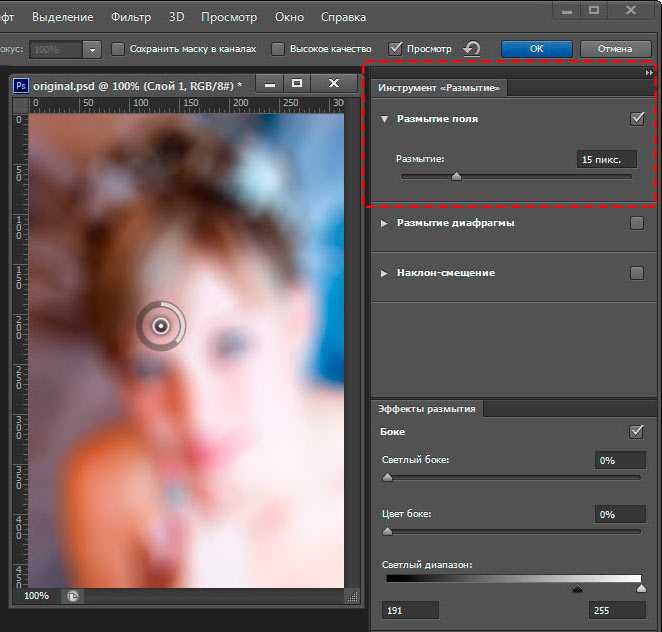 8 и 105mm f/1.4 — мечта многих фотографов-портретистов. Но стоят такие объективы недешево. У нас может быть только комплектный зум, который никогда не даст нам тот вид, который мы действительно хотим. Но есть и другие варианты. Остановитесь для резкости, а затем смоделируйте малую глубину резкости при постобработке. Это будет выглядеть не совсем так, как если бы вы делали это оптически, но с небольшим усилием вы сможете приблизиться к нему.
8 и 105mm f/1.4 — мечта многих фотографов-портретистов. Но стоят такие объективы недешево. У нас может быть только комплектный зум, который никогда не даст нам тот вид, который мы действительно хотим. Но есть и другие варианты. Остановитесь для резкости, а затем смоделируйте малую глубину резкости при постобработке. Это будет выглядеть не совсем так, как если бы вы делали это оптически, но с небольшим усилием вы сможете приблизиться к нему.
В этом видео Unmesh Dinda от Piximperfect показывает нам простой способ имитации малой глубины резкости в Photoshop. Техника включает использование карты глубины. Это сообщает различным плагинам, насколько далеко что-то находится. Это позволяет нам уменьшить размытие по мере того, как мы удаляемся от камеры. Это позволяет вам получить мягкий размытый фон всего за три простых шага.
Advertisements
Несмотря на то, что шаги просты, они небыстры, о чем свидетельствует тот факт, что это руководство длится 20 минут. Конечно, Unmesh объясняет нам это на ходу, что, естественно, замедляет процесс. Делая это для себя, больше практики ускорит ваш рабочий процесс, и это во многом будет зависеть от выбранного вами изображения.
Конечно, Unmesh объясняет нам это на ходу, что, естественно, замедляет процесс. Делая это для себя, больше практики ускорит ваш рабочий процесс, и это во многом будет зависеть от выбранного вами изображения.
Первым шагом является создание выделения предмета. Это самый важный шаг, чтобы все исправить. Ваш выбор должен быть максимально приближен к идеалу. Однако нет правильного или неправильного способа сделать это. Просто используйте любые методы выбора, к которым вы привыкли. Затем уточните края, чтобы немного подкорректировать детали и превратить их в маску.
После того, как маска готова, нам нужно закрасить окружающую среду, чтобы создать плавный переход от белого к черному вдоль земли. Это наша карта глубины. Мы знаем, что наш объект четко отделен от фона, поэтому мы ожидаем увидеть резкий переход от черного к белому.
Рекламные объявления
Однако для земли это перпендикулярно камере. Резкого перехода между передним и задним планами нет. Так что переход должен быть плавным. Чем дальше земля уходит от камеры, тем более размытой она становится.
Так что переход должен быть плавным. Чем дальше земля уходит от камеры, тем более размытой она становится.
Последним шагом является запуск фильтра Lens Blur, используя эту маску слоя в качестве карты глубины. Затем это приводит к размытию фона, который становится более резким по мере приближения к переднему плану. Наш главный объект, человек на переднем плане, остается четким на протяжении всего кадра.
Итак, несмотря на то, что это простой трехэтапный процесс, он довольно длинный, особенно весь бит маскировки. Но именно поэтому люди тратят так много денег на светосильные объективы. Для начала результаты выглядят лучше, если вы все равно можете сделать их в камере. Но деньги, потраченные на сверхбыстрое стекло более высокого класса, легко сэкономить за счет времени, которое вам не нужно проводить за компьютером.
Advertisements
Но, если у вас ограниченный бюджет с базовым комплектом, у вас много свободного времени и вы хотите попробовать, это может быть хорошим вариантом.
 Даже начинающий пользователь программы сможет легко и быстро научиться: красить глаза, губы, брови, ресницы, наложить румяна самыми простыми…
Даже начинающий пользователь программы сможет легко и быстро научиться: красить глаза, губы, брови, ресницы, наложить румяна самыми простыми… Для начала можно остановить свой выбор на…
Для начала можно остановить свой выбор на…
