сбой при установке драйвера от Nvidia. | SafeZone
JavaScript отключён. Чтобы полноценно использовать наш сайт, включите JavaScript в своём браузере.
- Автор темыNeru
- Дата начала
- Теги
- nvidia сбой при установке драйвера
Neru
Пользователь
- #1
Решений этой проблемы видел уже кучу, как на этом форуме, так и на ютубе/гугле, не помогает разве что, ничего.
Lunik
Ветеран
- #2
Добрый день!
Давайте все таки убедимся.
Укажите пожалуйста модель Вашей видеокарты и ОС на который происходит установка.
Neru
Пользователь
- #3
Win 7. GeForce 9600 GT
GeForce 9600 GT
Последнее редактирование:
Lunik
Ветеран
- #4
GT 9600 или GTX 960?
Neru
Пользователь
- #5
GT 9600
Lunik
Ветеран
- #6
Вы пытаетесь поставить старую версию.
Попробуйте установить Вот эту версию
Neru
Пользователь
- #7
340 версия, что стояла ранее, пытался я установить как раз ту, что вы дали в ссылке, только вот предыдущая тоже не устанавливается
И восстановление системы я сделать не могу, так как сначала удалял вручную, и длится это уже несколько дней, точки нет, проще говоря
Neru
Пользователь
- #8
В скриншоте показано то, что я уже перепробовал)
Lunik
Ветеран
- #9
Покажите скриншот Диспетчера устройств в разделе Видеокарта
Neru
Пользователь
- #10
Lunik написал(а):
Покажите скриншот Диспетчера устройств в разделе Видеокарта
Нажмите для раскрытия.
..
Lunik
Ветеран
- #11
Давайте уточним пару моментов, а то сижу гадают тут.
До этого что стояло?
Вы обновляли драйвера или установили данную видео карту в системник заменив старую?
Neru
Пользователь
- #12
Lunik написал(а):
Давайте уточним пару моментов, а то сижу гадают тут.

До этого что стояло?
Вы обновляли драйвера или установили данную видео карту в системник заменив старую?Нажмите для раскрытия…
Стояла версия 340, скриншот я прикладывал левый, ибо я ленив, а сотый раз ждать ошибки в установке не хотелось. Изначально планировал обновить драйвер на тот, что вы дали в ссылке, видеокарта какая была, такая и осталась
Lunik
Ветеран
- #13
Давайте так, деинсталируйте все драйвера которые установлены для данной видеокарты NVIDIA с помощью программы
Revo Uninstaller
Достаточно скачать Portable версию При удаление он предложить удалить стандартным uninstaller от Nvidia, удаляйте и потом почистети следы этой программой
Так же рекомендовал бы удалить Драйвер паки.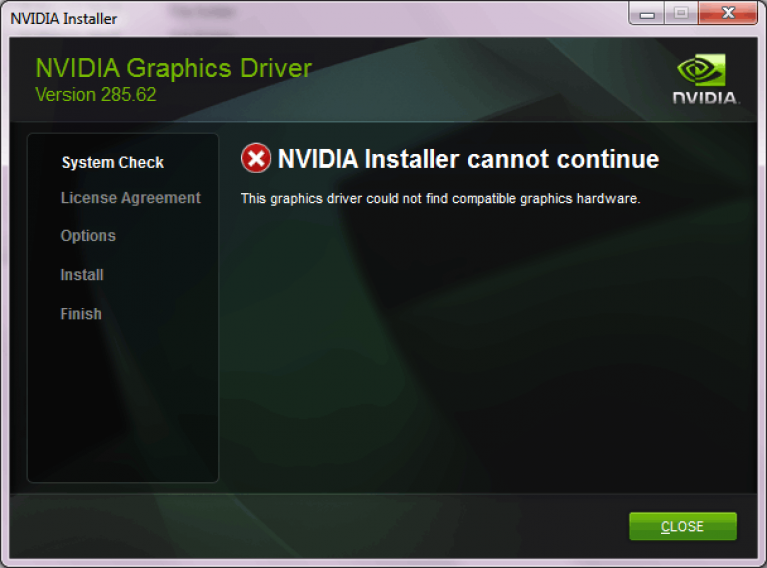
После чего прожолжим
Neru
Пользователь
- #14
Lunik написал(а):
Давайте так, деинсталируйте все драйвера которые установлены для данной видеокарты NVIDIA с помощью программы
Revo Uninstaller
Достаточно скачать Portable версию При удаление он предложить удалить стандартным uninstaller от Nvidia, удаляйте и потом почистети следы этой программой
Так же рекомендовал бы удалить Драйвер паки.
После чего прожолжимНажмите для раскрытия…
Готово
Lunik
Ветеран
- #15
Давайте так. Распакуйте скачанный пакет драйвера для видео карты Winrar или 7Zip
Распакуйте скачанный пакет драйвера для видео карты Winrar или 7Zip
После чего, через Диспетчер устройств Правой кнопкой — Обновить драйвера , Укажить путь до распаковойно папки с драйверами и начните установку.
Если будет ошибка сделайте скрин .
Neru
Пользователь
- #16
Lunik написал(а):
Давайте так. Распакуйте скачанный пакет драйвера для видео карты Winrar или 7Zip
После чего, через Диспетчер устройств Правой кнопкой — Обновить драйвера , Укажить путь до распаковойно папки с драйверами и начните установку.
Если будет ошибка сделайте скрин .
Нажмите для раскрытия…
Lunik
Ветеран
- #17
Тогда идем так, Запускайте компьютер в Безопасном режиме
Как этог сделать читаем тут. Безопастном режиме
Устанавливаем драйвер, возможно выдаст ошибку.
Скрин ошибки Перезапускаем систему в нормальном режиме и пробуем установить драйвера заново.
Neru
Пользователь
- #18
Lunik написал(а):
Тогда идем так, Запускайте компьютер в Безопасном режиме
Как этог сделать читаем тут.Безопастном режиме
Устанавливаем драйвер, возможно выдаст ошибку.
Скрин ошибки Перезапускаем систему в нормальном режиме и пробуем установить драйвера заново.Нажмите для раскрытия…
Всё по старому, ошибка
Lunik
Ветеран
- #19
Ошибка где , и скрин?
Neru
Пользователь
- #20
Lunik написал(а):
Ошибка где , и скрин?
Нажмите для раскрытия.
..
Ошибка ровно та же, как в скрине, что делал прежде, и в безопасном режиме, и после перезагрузки
Поделиться:
Ссылка
Сверху Снизу
Не удалось загрузить рекомендуемый драйвер Geforce Experience: сбой установки
Если Geforce Experience не удалось загрузить рекомендуемый драйвер или произошел сбой установки, то причин может быть несколько.
Содержание
Старая версия Geforce Experience
Самая распространенная причина в том, что сама программа не обновлена до последней версии.
По умолчанию она должна обновиться автоматически во время запуска, но если этого не произошло, то самый простой вариант — переустановка.
Удалите Geforce Experience с вашего компьютера, затем скачайте новую версию с официального сайта и установите ее. После этого попробуйте еще раз поставить драйвер.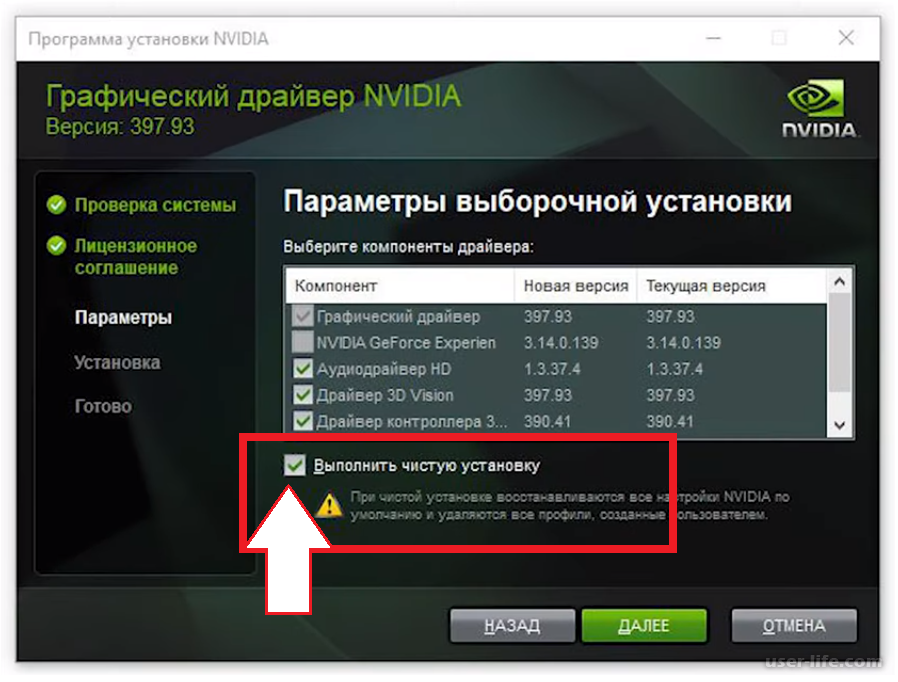
Брандмауэр Windows
Блокировать доступ клиенту к серверам Nvidia может брандмауэр Windows, поэтому и не удается загрузить драйвер. Это решается добавлением исполняемого файла программы в раздел исключений.
Нужно перейти в панель управления, набрав слово control в поиске в меню «Пуск» или в окне «Выполнить» (Win+R).
В поиске панели управления ввести «бранд», а затем кликнуть по Брандмауэру Защитника Windows.
Слева нажать на «Разрешение взаимодействия с приложением или компонентом в брандмауэре Защитника Windows».
Затем на кнопку «Разрешить другое приложение» и на «Обзор».
Найти исполняемый файл программы и добавить его. По умолчанию она установлена по этому пути: C:\Program Files\NVIDIA Corporation\NVIDIA GeForce Experience.
Затем поставить галочки напротив файла: «Частная» и «Публичная».
Не забудьте в конце нажать на кнопку «ОК» внизу. После этого попробуйте снова загрузить драйвер.
Конфликт с установленными драйверами
Сбой установки драйвера через Nvidia Geforce Experience может произойти из-за их конфликта со старой версией.
Этому может предшествовать установка видеокарты более нового поколения. Или ранее прерванный процесс инсталляции драйверов.
Поэтому сначала придется очистить от них систему и повторить процесс обновления.
Удаление старых драйверов
Поможет в этом утилита Display Drivers Uninstaller (DDU), которая вычистит все следы старых драйверов с компьютера. Скачать ее можно с сайта разработчика.
- Установите и запустите DDU.
- Выберите графический процессор NVIDIA в выпадающем списке.
- Нажмите на кнопку «Удалить и перезагрузить».
Повторите процесс загрузки и установки драйвера через Geforce Experience.
Ручная загрузка и установка
Если снова появляются ошибки, то придется обновить «дрова» вручную.
- Заходим на официальный сайт загрузки драйверов NVIDIA и указываем модель видеокарты и операционной системы.
- Нажимаем кнопку «Поиск», а затем «Загрузить сейчас».
- Запускаем скачанный файл и следуем подсказкам установщика (рекомендую поставить галку «Чистая установка»).

Также бывает, что продолжить установку невозможно из-за конфликта с версией Windows 10.
Установка драйвераGeForce Experience не удалась. Как вручную установить драйвер NVIDIA для моей видеокарты?
ПОДДЕРЖКА NVIDIA
Не удалось установить драйвер дисплея GeForce Experience. Как вручную установить драйвер для моей видеокарты?
Установка драйвера может завершиться ошибкой по ряду причин. Пользователи могут запускать программу в фоновом режиме, которая мешает установке. Если Windows выполняет фоновое обновление Windows, установка драйвера также может завершиться ошибкой. В этой статье приведены пошаговые инструкции по чистой установке драйвера вручную с помощью установщика NVIDIA Game Ready Driver/Studio Driver.
1. Нажмите здесь, чтобы загрузить последнюю версию драйвера NVIDIA Game Ready/драйвера NVIDIA Studio для вашей видеокарты со страницы загрузки драйверов NVIDIA. Выберите тип продукта, серию продукта, продукт, операционную систему, тип загрузки и язык. Далее нажмите на кнопку «ПОИСК».
Далее нажмите на кнопку «ПОИСК».
Обратите внимание: Все драйверы NVIDIA обеспечивают полный набор функций и поддержку приложений для лучших игр и приложений для творчества. Если вы геймер, который уделяет первостепенное внимание поддержке последних игр, исправлений и дополнений в день их выпуска, выберите Game Ready Driver (GRD). Если вы создаете контент и уделяете первостепенное внимание стабильности и качеству творческих рабочих процессов, включая редактирование видео, анимацию, фотографию, графический дизайн и прямую трансляцию, выберите Studio Driver (SD).
2. Нажмите кнопку ЗАГРУЗИТЬ, чтобы загрузить программу установки драйвера дисплея NVIDIA. Сохраните файл на жестком диске
3. Перед началом процесса установки закройте все открытые программы. Сюда входят утилиты мониторинга графического процессора (например, EVGA Precision X, MSI Afterburner и т. д.), которые могут активно использовать видеокарту (например, для настройки производительности, разгона, управления вентилятором).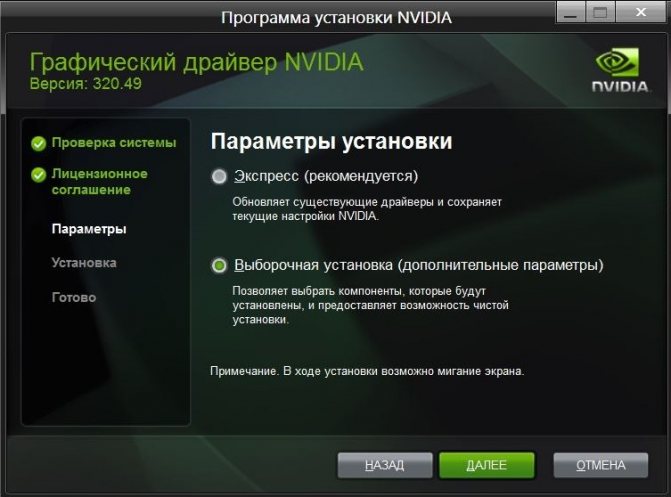 Если у вас есть агрессивная антивирусная / антивредоносная программа, отслеживающая ваш компьютер, вы также можете отключить мониторинг в реальном времени. Если эти типы приложений остаются открытыми во время установки драйвера, это может помешать правильной регистрации частей драйвера, что может повлиять на производительность или стабильность.
Если у вас есть агрессивная антивирусная / антивредоносная программа, отслеживающая ваш компьютер, вы также можете отключить мониторинг в реальном времени. Если эти типы приложений остаются открытыми во время установки драйвера, это может помешать правильной регистрации частей драйвера, что может повлиять на производительность или стабильность.
4. Щелкните правой кнопкой мыши файл установщика видеодрайвера NVIDIA и выберите «Запуск от имени администратора», как показано на снимке экрана ниже.
5. Если система контроля учетных записей Windows предложит вам, нажмите Да.
6. Вам будет предложено указать, где будут храниться временные файлы драйверов. Мы рекомендуем использовать путь по умолчанию, указанный при нажатии кнопки OK.
7. Выберите, какие компоненты вы хотите установить, а затем выберите ПРИНЯТЬ И ПРОДОЛЖИТЬ.
8. Затем выберите Пользовательский (Дополнительно). Затем нажмите ДАЛЕЕ
Затем нажмите ДАЛЕЕ
9. Выберите Выполнить чистую установку и нажмите ДАЛЕЕ.
10. После завершения установки перезагрузите компьютер, чтобы завершить установку.
Полезен ли этот ответ?
Живой чат
Онлайн-чат с одним из наших агентов поддержки
ЧАТ СЕЙЧАСЗАДАТЬ НАМ ВОПРОС
Обратитесь в службу поддержки за помощью
800.797.6530
Задать вопросКак исправить драйверы Nvidia GeForce, которые не загружаются или не устанавливаются
Возникли проблемы с загрузкой графических драйверов с помощью Nvidia GeForce Experience или других его инструментов? Вы пытались установить загруженные драйверы только для того, чтобы обнаружить, что они не следуют вашим указаниям? Если это так, возможно, вы не сможете в полной мере использовать мощную видеокарту, которую вы приобрели у Nvidia за сотни долларов. Почему это происходит?
Итак, давайте рассмотрим, почему драйверы Nvidia не загружаются и не устанавливаются на ваше устройство, и что с этим можно сделать.
Как исправить драйверы Nvidia, которые не загружаются в Windows
Существуют две основные причины, по которым драйверы Nvidia не загружаются: отключена настройка автоматической загрузки или возникла проблема с самим графическим программным обеспечением Nvidia. Вот шаги, которые вам нужно выполнить, чтобы исправить это.
1. Включите автоматическую загрузку в клиенте Nvidia GeForce Experience 9.0054
Чтобы включить автоматическую загрузку в клиенте Nvidia GeForce, выполните следующие действия:
- Запустите GeForce Experience, выполнив поиск «GeForce Experience» в поиске Windows.
- В правом верхнем углу нажмите Настройки (значок шестеренки) .
- На левой боковой панели щелкните вкладку Общие .
- Затем прокрутите вниз страницу настроек Общие и установите флажок Автоматически загружать обновления драйверов и разрешить мне выбирать время установки .

Закройте клиент Nvidia и перезапустите его после этого. Затем выберите вкладку Драйверы на главном экране клиента, и вы найдете последнее обновление, доступное для установки. Если вы ничего не видите, щелкните поле Check For Updates , которое загрузит последнее обновление. Если это не помогло, переходите к следующему шагу.
2. Загрузите драйверы вручную
Если описанный выше метод не работает, вы можете вручную загрузить и установить драйвер. Вот шаги, которые вам нужно выполнить.
- Перейдите на страницу загрузки драйверов Nvidia.
- Выберите правильный тип продукта , серию продукта и продукт .
- Затем выберите подходящую операционную систему .
- Выберите Game Ready Driver (GRD) из раскрывающегося меню Download Type .
- Нажмите кнопку Поиск после выбора правильных параметров.

- В зависимости от аппаратного обеспечения Nvidia найдет соответствующий драйвер.
- Нажмите кнопку Загрузить .
Вот и все. Если Nvidia Experience или любой другой клиент Nvidia не может загрузить драйвер автоматически, вы можете загрузить их вручную. Но что, если они не устанавливаются после загрузки?
Как исправить драйверы Nvidia, которые не устанавливаются в Windows
Драйверы Nvidia не устанавливаются из-за помех со стороны защиты безопасности Windows или антивирусного приложения, защищающего ваше устройство, с использованием устаревшего клиента Nvidia GeForce, загрузки несовместимого драйвера, который не поддерживается вашим видеокарта, проблемы с физическим подключением или устаревшая операционная система.
Если программное обеспечение Nvidia не может установить драйверы, выполните следующие действия.
1. Отключите антивирусную защиту
Защитник Windows или стороннее антивирусное программное обеспечение помогают нам обнаруживать вирусы до того, как они нанесут ущерб нашим устройствам. Однако бывают случаи, когда они не позволяют завершиться даже безопасным для выполнения процессам, потому что считают их угрозой.
Однако бывают случаи, когда они не позволяют завершиться даже безопасным для выполнения процессам, потому что считают их угрозой.
Во-первых, вы должны убедиться, что антивирус или Защитник Windows не мешают установке драйверов. Отключение их — лучший способ добиться этого. Не знаете, как отключить встроенную систему безопасности Windows? Ознакомьтесь с нашим руководством о том, как отключить Защитник Windows.
Кроме того, если вы используете стороннее антивирусное программное обеспечение, ознакомьтесь с официальными инструкциями на их веб-сайте, в которых объясняется, как их отключить. После их отключения попробуйте снова установить драйвера.
Повторно включите Защитник Windows или ваш антивирус после успешной установки драйверов. В противном случае вы можете подвергнуть свое устройство риску.
2. Убедитесь, что Windows обновлена
Использование устаревшей ОС Windows также может помешать установке драйверов, так же как устаревшие клиенты GeForce Experience могут вызывать проблемы. Поэтому убедитесь, что обновления операционной системы не ожидаются. Наше руководство по управлению обновлениями Windows покажет вам, как проверить наличие самых последних обновлений и установить их.
Поэтому убедитесь, что обновления операционной системы не ожидаются. Наше руководство по управлению обновлениями Windows покажет вам, как проверить наличие самых последних обновлений и установить их.
3. Исключите проблемы совместимости
Ваши драйверы Nvidia также могут не установиться, если вы пытаетесь установить несовместимые драйверы. Для каждой видеокарты требуется свой драйвер. Следовательно, клиент Nvidia просто сдастся, если драйвер, который вы пытаетесь установить, не соответствует вашему оборудованию.
Таким образом, вам следует тщательно проверить графическую карту, установленную на вашем устройстве, а затем вручную загрузить драйвер, соответствующий вашему оборудованию, в соответствии с инструкциями по загрузке драйверов вручную. Если вы уверены, что ваши драйверы совместимы с вашим оборудованием, переходите к следующему шагу.
4. Установите драйвер вручную
Если клиент Nvidia не может установить драйверы, вы можете установить их вручную. Для этого следуйте приведенным выше инструкциям по загрузке драйверов вручную. После загрузки драйвера щелкните правой кнопкой мыши пакет установщика драйвера и выберите Запуск от имени администратора .
Для этого следуйте приведенным выше инструкциям по загрузке драйверов вручную. После загрузки драйвера щелкните правой кнопкой мыши пакет установщика драйвера и выберите Запуск от имени администратора .
После этого следуйте инструкциям на экране, чтобы установить драйверы вручную.
5. Установите старую версию драйвера
Вы пытаетесь установить недавно выпущенный драйвер? Иногда новые выпущенные драйверы содержат ошибки, препятствующие их установке. Если вы столкнулись с этой проблемой с драйвером, недавно выпущенным Nvidia, попробуйте установить более старую версию.
Если старая версия устанавливается гладко, проблема должна быть связана с новыми драйверами. Форум Nvidia может быть отличным местом, чтобы подтвердить это, поскольку у других пользователей может быть такая же проблема. Если они есть, то подождите, пока Nvidia исправит проблему. До тех пор вы можете придерживаться старой версии.
6. Переустановите клиент GeForce Experience
Если ни одно из вышеперечисленных исправлений не помогло вам установить драйверы, в крайнем случае следует удалить GeForce Experience или любой другой клиент, который вы используете, и переустановить его.
 ..
..

 Безопастном режиме
Безопастном режиме ..
..

