Как исправить ошибку входа в систему при обработке учетной записи Samsung
Владение телефоном Samsung позволяет вам создать личную учетную запись Samsung. Это позволяет вам получить доступ к статусу вашей учетной записи и поддерживать свой профиль на мобильном устройстве и компьютере. Но некоторые пользователи столкнулись с Ошибка обработки учетной записи Samsung ошибка на своих мобильных устройствах.
Существуют разные причины ошибки, связанной с ошибкой обработки учетной записи на телефонах Samsung. Это может быть связано с ошибкой во время обновления прошивки или системы. Это может быть из-за конфликтующих приложений или вы, возможно, столкнулись с этим после восстановления заводских настроек.
Исправить ошибку при обработке учетной записи Samsung
Если вы недавно столкнулись с ошибкой сбоя обработки учетной записи Samsung, к счастью, есть способы решить эту проблему. Следуйте каждому методу по очереди, чтобы увидеть, какой из них может помочь вам решить проблему.
Программы для Windows, мобильные приложения, игры — ВСЁ БЕСПЛАТНО, в нашем закрытом телеграмм канале — Подписывайтесь:)
Метод №1 — перезагрузите устройство Samsung
Кредит: Samsung
Простая перезагрузка на вашем устройстве поможет обновить системные процессы Android и удалить временные файлы, которые могут вызвать проблему. Чтобы перезапустить телефон Samsung Galaxy, нажмите и удерживайте кнопку питания. Нажмите «Перезагрузить». Дождитесь завершения перезагрузки, прежде чем перезапускать учетные записи Samsung.
Метод # 2 — удалите кеш в ваших приложениях Galaxy
Кредит: Диспетчер Windows
- Перейдите в настройки вашего устройства Samsung.
- Откройте диспетчер приложений.
- Выберите Galaxy Apps.
- Перейти в хранилище.
- Коснитесь Очистить кеш.
Метод № 3 — принудительно остановить другие приложения
Кредит: Диспетчер Windows
Если вы подозреваете, что причиной проблемы может быть ранее открытое приложение, вы можете принудительно остановить его.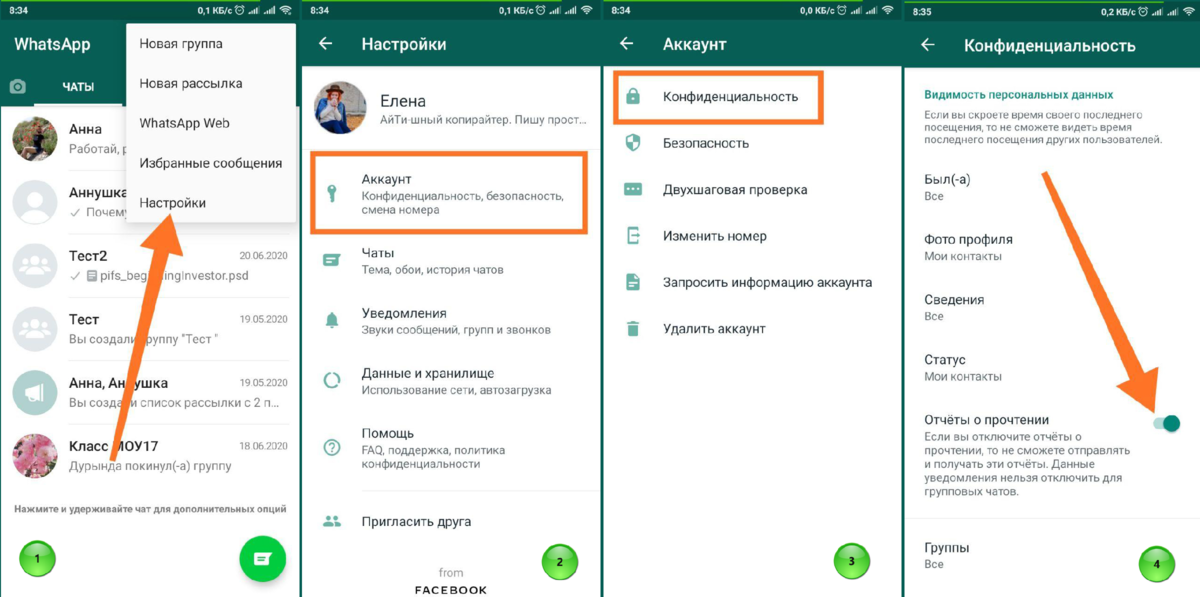
- Откройте настройки.
- Зайдите в Диспетчер приложений.
- Найдите приложение, которое вы подозреваете, и коснитесь его, чтобы открыть.
- Нажмите кнопку принудительного останова.
- Перезагрузите ваше устройство.
Метод №4 — Повторно вставьте SIM-карту
Кредит: Freepik
Другая возможная причина проблемы — ваша SIM-карта. Повторная установка может помочь обновить подключение к вашему устройству.
- Выключите устройство Samsung.
- На задней панели телефона откройте панель и извлеките SIM-карту.
- Включите телефон и подключитесь к Wi-Fi.
- Войдите в свою учетную запись Samsung.
- После успешного завершения синхронизируйте свою учетную запись.
- Теперь снова вставьте SIM-карту.
Метод № 5 — Войдите в свою учетную запись через веб-браузер.
Кредит: Диспетчер Windows
- В браузере вашего компьютера перейдите в https://account.
 samsung.com/membership/intro.
samsung.com/membership/intro. - Войдите в свою учетную запись Samsung.
- После этого попробуйте проверить свою учетную запись Samsung на мобильном телефоне.
- Если проблема все еще существует, откройте настройки вашего мобильного телефона.
- Перейдите в раздел «Экран блокировки» и «Безопасность».
- Коснитесь Настройки безопасной блокировки.
- В разделе «Локальная сеть и безопасность» выберите «Отключить».
- Вернитесь в веб-браузер.
- Доступ к странице содержимого справки.
- Перейдите к запросу 1: 1.
- Войдите в свой аккаунт.
- Запустите Galaxy Apps на своем мобильном телефоне.
- Войдите в свой аккаунт.
- Вернитесь в свою учетную запись Samsung.
- Зайдите в Настройки и войдите в свою учетную запись.
Метод № 6 — сбросить пароль учетной записи Samsung
Кредит: Диспетчер Windows
- Перейти к https://account.samsung.com/membership/intro в браузере вашего компьютера.

- Вместо того, чтобы входить в свою учетную запись, нажмите «Найти идентификатор» или «Сбросить пароль».
- Зайдите в Сброс пароля.
- Введите свой адрес электронной почты и нажмите Далее.
- Найдите письмо для сброса в своей учетной записи электронной почты.
- Щелкните ссылку, чтобы сбросить пароль.
- Теперь вам нужно подождать 24 часа, прежде чем вы сможете попробовать войти в систему с новым паролем.
Какой из вышеперечисленных методов работает для вас? Дайте нам знать в комментариях ниже.
Программы для Windows, мобильные приложения, игры — ВСЁ БЕСПЛАТНО, в нашем закрытом телеграмм канале — Подписывайтесь:)
Похожие записи
Приступая к работе с клиентом Android
- Статья
- Чтение занимает 10 мин
Область применения: Windows Server 2022, Windows Server 2019, Android 9.
0 и более поздней версии
С помощью клиента Удаленного рабочего стола для Android можно работать с приложениями для Windows и рабочими столами Windows непосредственно с устройства Android или Chromebook, которое поддерживает Google Play Маркет.
В этой статье показано, как начать работу с клиентом. Если у вас есть дополнительные вопросы, ознакомьтесь со статьей Часто задаваемые вопросы о клиентах удаленного рабочего стола.
Совет
Если вы хотите подключиться к Виртуальному рабочему столу Azure вместо служб удаленных рабочих столов или удаленного компьютера, см. статью Подключение к Виртуальному рабочему столу Azure с помощью клиента удаленного рабочего стола для Android и Chrome OS.
Примечание
- Хотите узнать о новых выпусках для клиента Android? Ознакомьтесь со статьей Что нового в клиенте Android?.
- Клиент Android поддерживает устройства под управлением Android 9 и более поздних версий, а также Chromebook и устройства под управлением ChromeOS 53 и более поздних версий.
 Дополнительные сведения о поддержке приложений Android в ОС Chrome см. здесь.
Дополнительные сведения о поддержке приложений Android в ОС Chrome см. здесь.
Скачивание клиента удаленного рабочего стола
Вот как можно установить клиент Удаленного рабочего стола на устройстве Android.
- Скачайте клиент «Удаленный рабочий стол (Майкрософт)» из Google Play.
- Запустите клиент Удаленного рабочего стола из списка приложений.
- Добавьте подключение к удаленному рабочему столу или удаленные ресурсы. Подключения к удаленному рабочему столу позволяют напрямую подключаться к компьютеру с Windows и удаленным ресурсам, чтобы получить доступ к приложениям и рабочим столам, опубликованным для вас администратором.
Добавление подключения к удаленному рабочему столу
Теперь, когда клиент установлен на устройстве, вы можете добавить подключения к удаленному рабочему столу, чтобы получить доступ к удаленным ресурсам.
Прежде чем добавить подключение, настройте компьютер для приема удаленных подключений, если еще не сделали этого.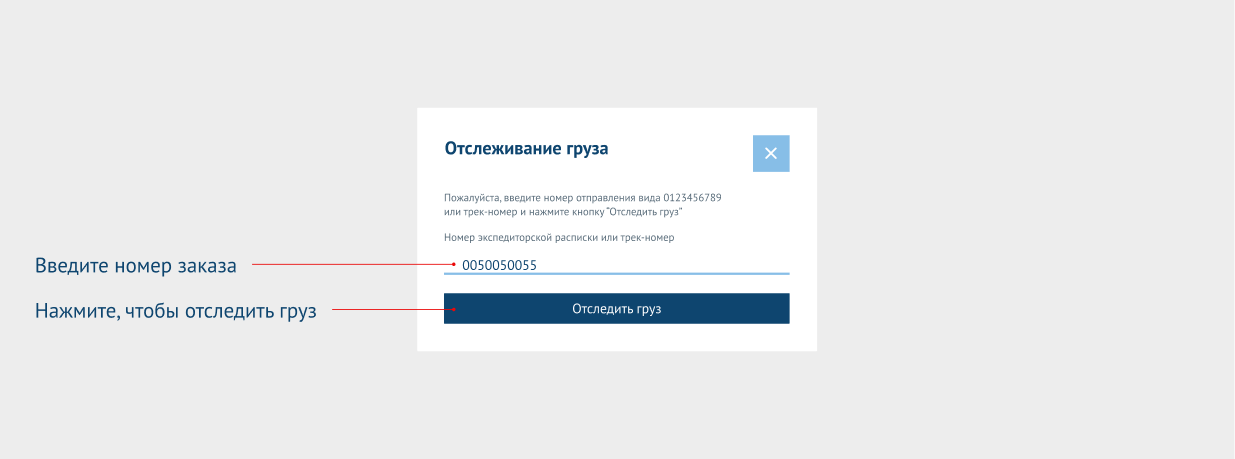
Чтобы добавить подключение к удаленному рабочему столу, сделайте следующее:
В Центре подключений коснитесь элемента +, а затем —
Введите имя удаленного компьютера в поле Имя компьютера. Это может быть имя компьютера с Windows, доменное имя в Интернете или IP-адрес. Вы можете также добавить сведения о порте к имени компьютера (например, MyDesktop:3389 или 10.0.0.1:3389). Это единственное обязательное поле.
В поле Имя пользователя выберите имя пользователя для доступа к удаленному компьютеру.
- Выберите Вводить каждый раз, чтобы клиент запрашивал учетные данные при каждом подключении к удаленному компьютеру.
- Выберите Add User Account (Добавить учетную запись пользователя), чтобы сохранить часто используемую учетную запись и не вводить учетные данные при каждом входе. Дополнительные сведения об учетных записях пользователей см.
 в разделе Управление учетными записями пользователей.
в разделе Управление учетными записями пользователей.
Вы также можете нажать Show additional options (Показать дополнительные параметры), чтобы задать следующие необязательные параметры.
- В поле Friendly Name (Понятное имя) можно ввести легко запоминаемое имя компьютера, к которому вы подключаетесь. Если вы не укажете понятное имя, вместо него отобразится имя компьютера.
- Параметр Gateway (Шлюз) позволяет настроить шлюз удаленных рабочих столов, который будет использоваться для подключения к компьютеру из внешней сети. Для получения дополнительных сведений обратитесь к своему системному администратору.
- Параметр Sound (Позволяет) выбрать устройство, используемое удаленным сеансом для воспроизведения звука. Вы можете выбрать, воспроизводить ли звук на своем локальном устройстве, на удаленном устройстве или вообще не воспроизводить его.
- Параметр Customize display resolution
 Если этот параметр отключен, то используется разрешение, указанное в глобальных параметрах.
Если этот параметр отключен, то используется разрешение, указанное в глобальных параметрах. - Параметр Переключить кнопки мыши переключает команды, отправляемые жестами щелчка правой и левой кнопок мыши. Идеально подходит для пользователей-левшей.
- Параметр Соединение с сеансом администратора позволяет подключаться к сеансу администрирования на удаленном компьютере.
- Параметр Redirect local storage (Перенаправить локальное хранилище) включает перенаправление локального хранилища. По умолчанию этот параметр отключен.
Завершив настройку, нажмите Сохранить.
Необходимо изменить эти параметры? Коснитесь меню Дополнительные параметры ( … ) рядом с именем рабочего стола, а затем выберите Изменить.
Хотите удалить это подключение? Опять коснитесь меню Дополнительные параметры(…) , а затем — Удалить.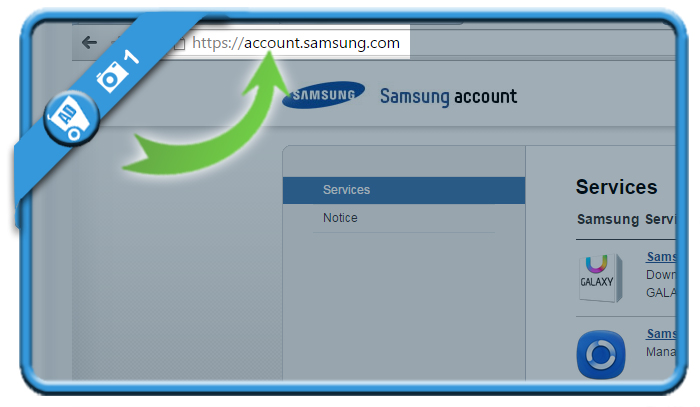
Совет
Если возникнет ошибка 0xf07, например «Не удалось соединиться с удаленным ПК, так как срок действия пароля, связанного с учетной записью пользователя, истек», повторите попытку, используя новый пароль.
Добавление удаленных ресурсов
Удаленные ресурсы — это программы RemoteApp, рабочие столы на основе сеансов и виртуальные рабочие столы, опубликованные администратором.
Вот как можно добавить удаленные ресурсы.
- В Центре подключений коснитесь элемента +, а затем — Remote Resources Feed (Веб-канал удаленных ресурсов).
- В поле «URL-адрес веб-канала» введите URL-адрес веб-канала, который нужно добавить. Можно указать URL-адрес или адрес электронной почты.
- В первом случае используйте URL-адрес, предоставленный администратором.
- Во втором случае введите свой адрес электронной почты. При этом клиент будет искать URL-адрес, связанный с вашим адресом электронной почты, если администратор настроил сервер соответствующим образом.

- Коснитесь Next (Далее).
- При появлении запроса укажите свои данные для входа. Эти данные могут отличаться в зависимости от развертывания и могут включать в себя следующее:
- Имя пользователя: имя пользователя, имеющего разрешение на доступ к ресурсам.
- Пароль: пароль, связанный с указанным именем пользователя.
- Additional factor (Дополнительный фактор): дополнительный фактор проверки, который может быть предложен, если администратор именно так настроил аутентификацию.
- Завершив настройку, нажмите Сохранить.
Удаленные ресурсы будут отображаться в Центре подключений.
Удаление ресурсов, размещенных удаленно
Чтобы удалить удаленные ресурсы, сделайте следующее.
- В Центре подключений коснитесь меню переполнения ( … ) рядом с удаленным ресурсом.
- Коснитесь Удалить.

- Убедитесь, что ресурс удален.
Закрепление подключения на начальном экране
Клиент удаленного рабочего стола поддерживает функцию мини-приложения Android, позволяющую закреплять подключения на начальном экране. Процедура добавления мини-приложения зависит от используемого типа устройства Android и версии ОС Android.
Чтобы добавить мини-приложение, сделайте следующее:
- Выберите Приложения, чтобы открыть меню приложений.
- Нажмите Widgets (Мини-приложения).
- Прокрутите мини-приложение и найдите значок «Удаленный рабочий стол» с описанием: «Pin Remote Desktop» (Закрепить удаленный рабочий стол).
- Коснитесь и удерживайте это мини-приложение удаленного рабочего стола и переместите его на начальный экран.
- Если вы отпустите значок, то увидите сохраненные удаленные рабочие столы. Выберите подключение, которое требуется сохранить на начальном экране.
Теперь можно запускать подключение к удаленному рабочему столу (коснувшись его) непосредственно с начального экрана.
Примечание
При переименовании подключения к рабочему столу в клиенте Удаленного рабочего стола его закрепленная метка не изменяется.
Управление общими параметрами приложения
Чтобы изменить общие параметры приложения, в Центре подключений нажмите Параметры, а затем — Общие.
Можно задать следующие общие параметры.
- Show Desktop Previews (Предварительный просмотр рабочего стола): позволяет использовать предварительный просмотр рабочего стола в Центре подключений еще до подключения. Эта настройка включена по умолчанию.
- Pinch to zoom remote session (Изменение размера окна удаленного сеанса сжатием): позволяет использовать жесты сведения пальцев для изменения масштаба. Если приложение, которое вы используете через удаленный рабочий стол, поддерживает мультисенсорную технологию (появившуюся в Windows 8), отключите эту функцию.
- Включите параметр Use scancode input when available (Использовать ввод скан-кодов, если возможно), если ваше удаленное приложение неправильно реагирует на ввод с клавиатуры, отправленный в виде скан-кодов.
 Если этот параметр отключен, то введенные данные отправляется в формате Юникод.
Если этот параметр отключен, то введенные данные отправляется в формате Юникод. - Help improve Remote Desktop (Помощь в улучшении Удаленного рабочего стола) отправляет анонимные данные о том, как вы используете Удаленный рабочий стол для Android в Microsoft. Мы используем эти данные, чтобы улучшить клиент. Дополнительные сведения о политике конфиденциальности и типах собранных данных см. в Заявление о конфиденциальности корпорации Майкрософт. Эта настройка включена по умолчанию.
Управление параметрами отображения
Чтобы изменить параметры экрана, в Центре подключений нажмите Параметры, а затем — Экран.
Можно задать следующие параметры экрана.
Ориентация: задает предпочтительную ориентацию (альбомная или книжная) для сеанса.
Примечание
При подключении к компьютеру под управлением Windows 8 или более ранней версии окно сеанса не будет масштабироваться надлежащим образом при изменении ориентации устройства.
 Чтобы обеспечить правильное масштабирование клиента, отключитесь от компьютера, а затем снова подключитесь с необходимой ориентацией. Вы также можете обеспечить правильное масштабирование, используя вместо этого ПК с Windows 10.
Чтобы обеспечить правильное масштабирование клиента, отключитесь от компьютера, а затем снова подключитесь с необходимой ориентацией. Вы также можете обеспечить правильное масштабирование, используя вместо этого ПК с Windows 10.Разрешение: задает необходимое разрешение для подключений к удаленному рабочему столу (глобально). Если вы уже задали пользовательское разрешение для отдельного подключения, этот параметр не изменит его.
Примечание
При изменении настроек экрана изменения применяются только к новым подключениям, которые выполняются после изменения настроек. Чтобы применить изменения к сеансу, к которому вы подключены в данный момент, обновите сеанс путем отключения и повторного подключения.
Управление шлюзами удаленных рабочих столов
Шлюз удаленных рабочих столов (шлюз RD) позволяет подключаться к удаленному компьютеру в частной сети из любой точки Интернета. Вы можете создать шлюзы и управлять ими с помощью клиента удаленного рабочего стола.
Чтобы настроить новый шлюз удаленных рабочих столов, выполните приведенные ниже действия.
- В Центре подключений нажмите Параметры, а затем — Шлюзы.
- Коснитесь + для добавления нового шлюза.
- Введите следующие сведения:
- В поле Имя сервера введите имя компьютера, который будет использоваться в качестве шлюза. Это может быть имя компьютера с Windows, доменное имя в Интернете или IP-адрес. Вы можете также добавить сведения о порте к имени сервера (например, RDGateway:443 или 10.0.0.1:443).
- Выберите учетную запись пользователя, которая будет использоваться для доступа к шлюзу удаленных рабочих столов.
- Установите флажок Use desktop user account (Использовать учетную запись пользователя рабочего стола), чтобы использовать учетные данные, которые вы указали для удаленного компьютера.
- Выберите Add User Account (Добавить учетную запись пользователя), чтобы сохранить часто используемую учетную запись и не вводить учетные данные при каждом входе.
 Дополнительные сведения см. в статье Управление учетными записями пользователей.
Дополнительные сведения см. в статье Управление учетными записями пользователей.
Чтобы удалить шлюз удаленных рабочих столов, выполните приведенные ниже действия.
- В Центре подключений нажмите Параметры, а затем — Шлюзы.
- Коснитесь и удерживайте шлюз в списке, чтобы выбрать его. Вы можете выбрать несколько шлюзов одновременно.
- Нажмите корзину, чтобы удалить выбранный шлюз.
Управление учетными записями пользователей
Учетные записи пользователей можно сохранять для использования при каждом подключении к удаленному рабочему столу или удаленным ресурсам.
Чтобы сохранить учетную запись пользователя, выполните следующие действия.
- В Центре подключений нажмите Параметры, а затем Учетные записи пользователей.
- Коснитесь + для добавления новой учетной записи пользователя.
- Введите следующие сведения:
- Имя пользователя: имя пользователя, которое нужно сохранить для использования при удаленном подключении.
 Вы можете ввести имя пользователя в любом из следующих форматов: user_name, domain\user_name или [email protected].
Вы можете ввести имя пользователя в любом из следующих форматов: user_name, domain\user_name или [email protected]. - Пароль: пароль для указанного пользователя. Каждая учетная запись пользователя, которую вы хотите сохранить, чтобы использовать для удаленных подключений, должна иметь связанный с ней пароль.
- Имя пользователя: имя пользователя, которое нужно сохранить для использования при удаленном подключении.
- Завершив настройку, нажмите Сохранить.
Чтобы удалить сохраненную учетную запись пользователя, выполните следующие действия:
- В Центре подключений нажмите Параметры, а затем Учетные записи пользователей.
- Коснитесь и удерживайте учетную запись пользователя в списке, чтобы выбрать ее. Одновременно можно выбрать несколько пользователей.
- Коснитесь корзины, чтобы удалить выбранного пользователя.
Запуск подключения к удаленному рабочему столу
Теперь, когда вы настроили клиент удаленного рабочего стола для Android, узнайте, как запустить сеанс удаленного рабочего стола.
Чтобы запустить сеанс, сделайте следующее:
- Нажмите название подключения к удаленному рабочему столу, чтобы начать сеанс.
- Если появится запрос на проверку сертификата для удаленного рабочего стола, нажмите Подключение. Можно также выбрать Больше не выводить запрос о подключениях к этому компьютеру, чтобы всегда принимать сертификат по умолчанию.
Использование панели подключения
Панель подключения обеспечивает доступ к дополнительным элементам управления навигацией. По умолчанию панель подключения расположена в середине верхней части экрана. Вы можете перетащить панель влево или вправо.
- Элемент управления сдвигом. Элемент управления сдвигом позволяет увеличивать и перемещать экран. Элемент управления сдвигом доступен только при прямом сенсорном вводе.
- Нажмите значок сдвига на панели подключения, чтобы отобразить элемент управления сдвигом и изменить размер экрана.
 Снова нажмите значок сдвига, чтобы скрыть элемент управления и вернуть исходный размер экрана.
Снова нажмите значок сдвига, чтобы скрыть элемент управления и вернуть исходный размер экрана. - Чтобы использовать элемент управления сдвигом, перетащите его в направлении, в котором вы хотите переместить экран.
- Чтобы переместить элемент управления сдвигом по экрану, дважды коснитесь и удерживайте его.
- Нажмите значок сдвига на панели подключения, чтобы отобразить элемент управления сдвигом и изменить размер экрана.
- Дополнительные параметры. Нажмите значок дополнительных параметров, чтобы отобразить панель выбора сеанса и панель команд.
- Клавиатура. Коснитесь значка клавиатуры, чтобы отобразить или скрыть клавиатуру. Элемент управления сдвигом отображается автоматически при отображении клавиатуры.
Использование панели выбора сеанса
Можно иметь несколько подключений к разным компьютерам одновременно. Коснитесь панели подключения, чтобы отобразилась панель выбора сеанса в левой части экрана. Панель выбора сеанса позволяет просматривать открытые подключения и переключаться между ними.
После подключения к удаленным ресурсам вы можете переключаться между приложениями в этом сеансе, коснувшись меню ( > ) и выбрав из списка доступных элементов.
Чтобы запустить новый сеанс в рамках текущего подключения, нажмите Start New (Начать новый), а затем выберите из списка доступных элементов.
Чтобы отключить сеанс, коснитесь X в левой части плитки сеанса.
Использование панели команд
Коснитесь панели подключения, чтобы отобразилась панель команд в правой части экрана. На панели команд можно переключаться между режимами мыши (непосредственное касание и указатель мыши) или нажать кнопку «Главная», чтобы вернуться в Центр подключений. Можно также нажать кнопку «Назад», чтобы вернуться в Центр подключений. Возвращение в Центр подключений не приведет к отключению активного сеанса.
Сенсорные жесты и режимы мыши
В клиенте удаленного рабочего стола для Android используются стандартные сенсорные жесты. Вы также можете использовать сенсорные жесты для воспроизведения действий мыши на удаленном рабочем столе. В следующей таблице объясняется, какие жесты соответствуют действиям мыши в каждом режиме мыши.
Примечание
В Windows 8 или более поздней версии собственные сенсорные жесты поддерживаются в режиме прямого сенсорного ввода.
| Режим мыши | Действие мыши | жесты |
|---|---|---|
| Прямой сенсорный ввод | Щелчок левой кнопкой | Нажмите одним пальцем |
| Прямой сенсорный ввод | Щелкните правой кнопкой мыши | Нажмите одним пальцем и удерживайте, затем отпустите |
| Указатель мыши | Масштабирование | Сведите два пальца для уменьшения или разведите их для увеличения. |
| Указатель мыши | Щелчок левой кнопкой | Нажмите одним пальцем |
| Указатель мыши | Щелчок левой кнопкой и перетаскивание | Одним пальцем дважды коснитесь и удерживайте, а затем перетащите |
| Указатель мыши | Щелкните правой кнопкой мыши | Касание двумя пальцами |
| Указатель мыши | Щелчок правой кнопкой и перетаскивание | Двумя пальцами дважды коснитесь и удерживайте, а затем перетащите |
| Указатель мыши | Колесико мыши | Двумя пальцами коснитесь и удерживайте, а затем перетащите вверх или вниз |
Присоединяйтесь к каналу бета-тестирования
Если вы хотите помочь нам тестировать новые сборки или обнаруживать проблемы в предстоящих обновлениях до их выпуска, присоединитесь к нашему каналу бета-версии. Этот канал администраторы организации могут использовать для проверки новых версий клиента на базе Android для своих пользователей.
Этот канал администраторы организации могут использовать для проверки новых версий клиента на базе Android для своих пользователей.
Чтобы начать использовать бета-версию клиента, скачайте ее и предоставьте согласие на доступ к предварительным версиям. Вы сможете получить предварительные версии прямо через Google Play Маркет.
Исправление: срок действия сеанса учетной записи Samsung истек
Кевин Эрроуз, 18 августа 2022 г.
Чтение: 3 минуты
Кевин — сертифицированный сетевой инженер
У меня всегда были непростые отношения с Samsung. Меня поражает, как им удается вводить новшества, оставаться среди лидеров, но не прислушиваться к своим клиентам и устранять основные проблемы, которые существовали целую вечность.
Если у вас есть смартфон Samsung, есть вероятность, что время от времени вы будете получать уведомление с надписью « Срок действия учетной записи Samsung истек ». Если вы нажмете на него, вы попадете в меню, в котором вам нужно будет повторно ввести свой пароль.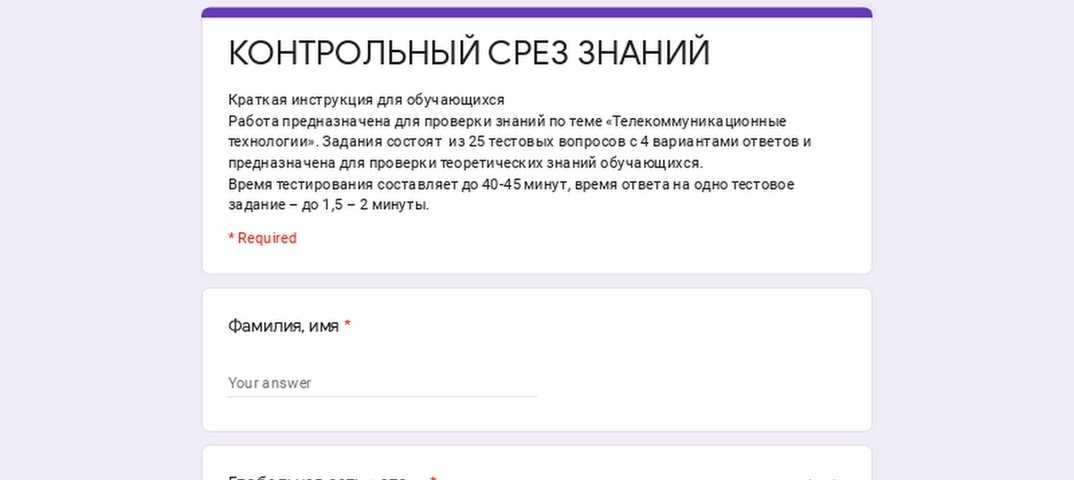 Если вы отмените его, он вернется через несколько минут.
Если вы отмените его, он вернется через несколько минут.
Эта ошибка довольно распространена на всех смартфонах или планшетах Samsung, но устройства, работающие на Android 6.0 Marshmallow и Android 7.0 Nougat, еще более подвержены этой проблеме.
Есть несколько способов решить эту проблему, и мы подробно рассмотрим каждый из них. Убедитесь, что вы прошли каждый метод по порядку, пока не найдете тот, который решает « Срок действия учетной записи Samsung истек» ошибка .
Способ 1. Вставка учетных данных из настроекМетод, который обычно работает, входит и выходит из вашей учетной записи Samsung в настройках телефона. Вместо того, чтобы нажимать на уведомление, вы получите доступ к своему аккаунту Samsung из настроек . Обычно это решает проблему навсегда: Вот как:
- Перейдите в Настройки > Учетные записи .
- Нажмите на свою учетную запись Samsung , а затем выберите Профиль .
 Если вы не видите запись с учетной записью Samsung , нажмите Добавить учетную запись и введите имя пользователя и пароль или создайте новую учетную запись.
Если вы не видите запись с учетной записью Samsung , нажмите Добавить учетную запись и введите имя пользователя и пароль или создайте новую учетную запись. - Подтвердите свой пароль и нажмите Далее .
- Нажмите Закройте и перезагрузите устройство .
- Посетите веб-сайт Samsung и нажмите Войти (в правом верхнем углу).
- Вставьте адрес электронной почты, связанный с вашей учетной записью Samsung , и пароль здесь и нажмите Войти .
- После входа на сайт Samsung закройте окно и займитесь своими обычными делами.

- В следующий раз, когда вы получите сообщение об ошибке
Если вы по-прежнему получаете сообщение об ошибке, давайте запачкаем руки и отключим автоматическую синхронизацию для учетной записи Samsung. Вот как:
- Перейти к Настройки и нажмите на Облако и учетные записи .
- Когда вы окажетесь внутри, нажмите на Accounts и найдите запись под названием Samsung account .
- Если вы уже вошли в систему, вы должны увидеть кнопку действия , расположенную в верхней правой части экрана. Нажмите на нее.
Примечание: Если вы не вошли в систему, убедитесь, что вы ввели свои учетные данные, прежде чем нажимать кнопку действия.
- Выберите Синхронизировать все и перезагрузите устройство.
- Если после перезагрузки вас по-прежнему приветствует ужасное уведомление, вернитесь к Настройки > Облако и учетные записи > Учетные записи и нажмите на учетная запись Samsung . Но на этот раз вместо нажатия «Синхронизировать все » нажмите «Отключить автосинхронизацию ».
Если вы используете более старую версию Android, шаги по отключению синхронизации для вашей учетной записи Samsung немного отличаются. Конечный результат такой же, как отключение автосинхронизации . Вот как:
- Перейдите в Настройки > Аккаунты .
- Прокрутите вниз и нажмите Учетная запись Samsung .
- Вместо нажатия значка действия вы увидите Отменить синхронизацию в нижней части экрана.
 Нажмите на него и подождите, пока не появится всплывающее сообщение о том, что « синхронизация отменена ».
Нажмите на него и подождите, пока не появится всплывающее сообщение о том, что « синхронизация отменена ».
Примечание. Если вы не видите Отменить синхронизацию , у вас более новая версия Android, в которой эта запись удалена. - Перезагрузите телефон и посмотрите, появится ли снова уведомление. Если да, введите пароль еще раз и нажмите Готово .
ОБ АВТОРЕ
3 способа исправить истечение срока действия учетной записи Samsung — Tech5Fresher
Смартфоны Samsung известны отличным качеством сборки и удобными функциями. Они всегда обновляют свой продукт, чтобы наилучшим образом решить проблему потребителей. Но даже несмотря на такую популярность в технологической индустрии, довольно удивительно видеть, что они не решают некоторые из основных проблем, с которыми люди сталкиваются в течение длительного времени.
Если у вас есть смартфон Samsung, вы должны столкнуться с уведомлением о том, что Срок действия учетной записи Samsung истек .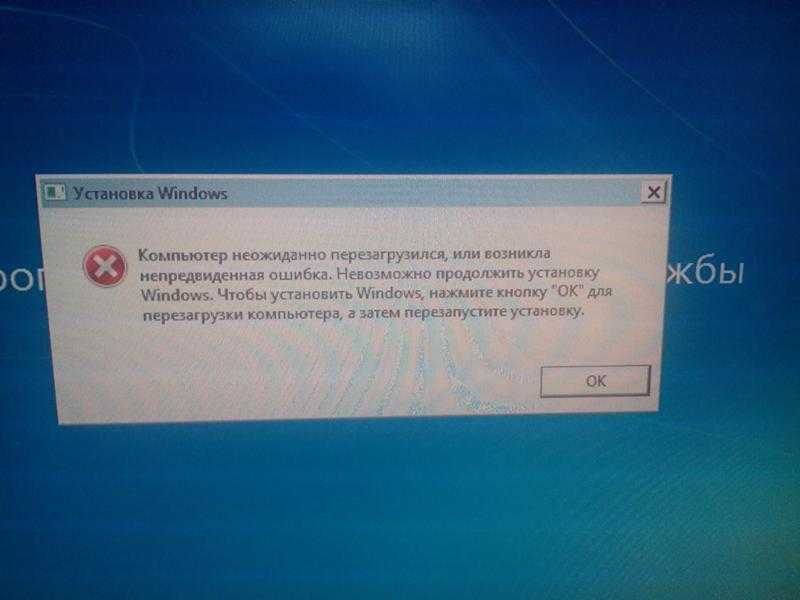 Это одна из распространенных проблем, с которой сталкиваются многие пользователи Samsung. Если вы нажмете на это уведомление, оно попросит вас ввести пароль вашей учетной записи. Если вы отмените подсказку, она появится снова через несколько минут. Но иногда даже после ввода пароля уведомление не оставляет вас в покое.
Это одна из распространенных проблем, с которой сталкиваются многие пользователи Samsung. Если вы нажмете на это уведомление, оно попросит вас ввести пароль вашей учетной записи. Если вы отмените подсказку, она появится снова через несколько минут. Но иногда даже после ввода пароля уведомление не оставляет вас в покое.
Хотя эта проблема довольно распространена на всех смартфонах и планшетах Samsung, эта досадная проблема больше затрагивает устройства под управлением Android 6.0 Marshmallow и Android 7.0 Nougat. Сегодня я поделюсь тремя рабочими способами исправления уведомления об истечении срока действия учетной записи Samsung. Просто попробуйте их один за другим, чтобы увидеть, какой метод работает для вас, и помочь вам избавиться от этого уведомления.
Читайте также: 5 способов исправить проблему с нехваткой места для хранения в Android
Способы исправить ошибку с истечением срока действия учетной записи Samsung
1. Отменить синхронизацию
могут быть проблемы с синхронизацией.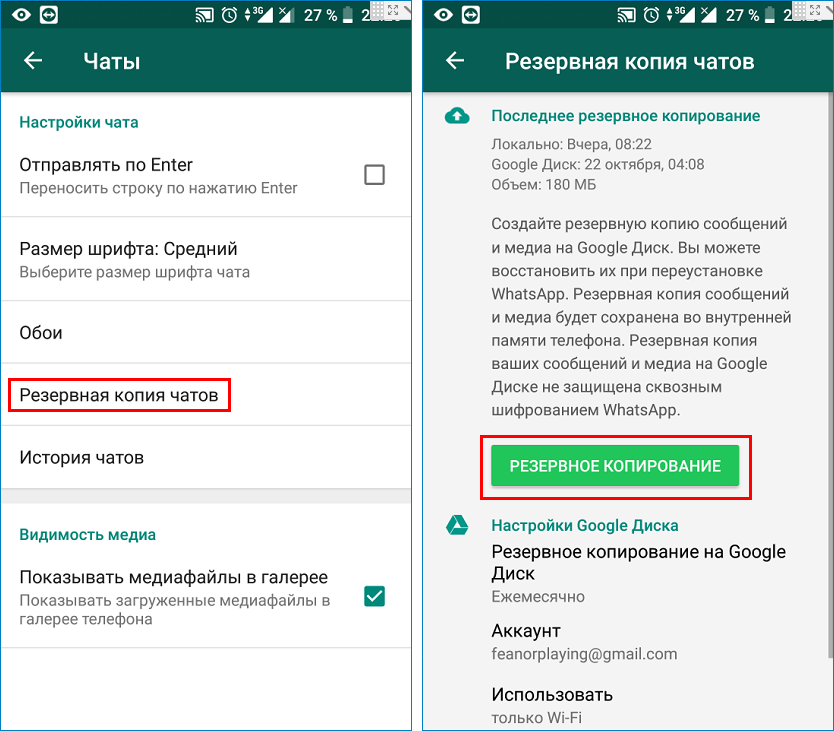 В этом случае вы можете закрыть синхронизацию и посмотреть, решит ли она вашу проблему или нет.
В этом случае вы можете закрыть синхронизацию и посмотреть, решит ли она вашу проблему или нет.
- Откройте меню и выберите Настройки > Учетные записи на своем телефоне.
- Затем на экране настроек прокрутите вниз, чтобы найти Учетная запись Samsung и нажмите на нее.
- Нажмите на опцию Cancel Sync , представленную внизу. Через несколько секунд вы увидите сообщение «Синхронизация отменена».
- Перезагрузите телефон.
- Теперь, если вы снова видите уведомление об истечении срока действия сеанса учетной записи Samsung, щелкните его, введите свой пароль и нажмите «Готово». Вот и все.
Читайте также: Как отключить уведомление «Приложение использует батарею» в Android Oreo
2. Закрыть учетную запись
Теперь, если вы используете смартфон или планшет Samsung с новой версией Android, вы найдете опцию «Отменить синхронизацию». В этом случае вам необходимо остановить автоматическую синхронизацию, выполнив следующие действия.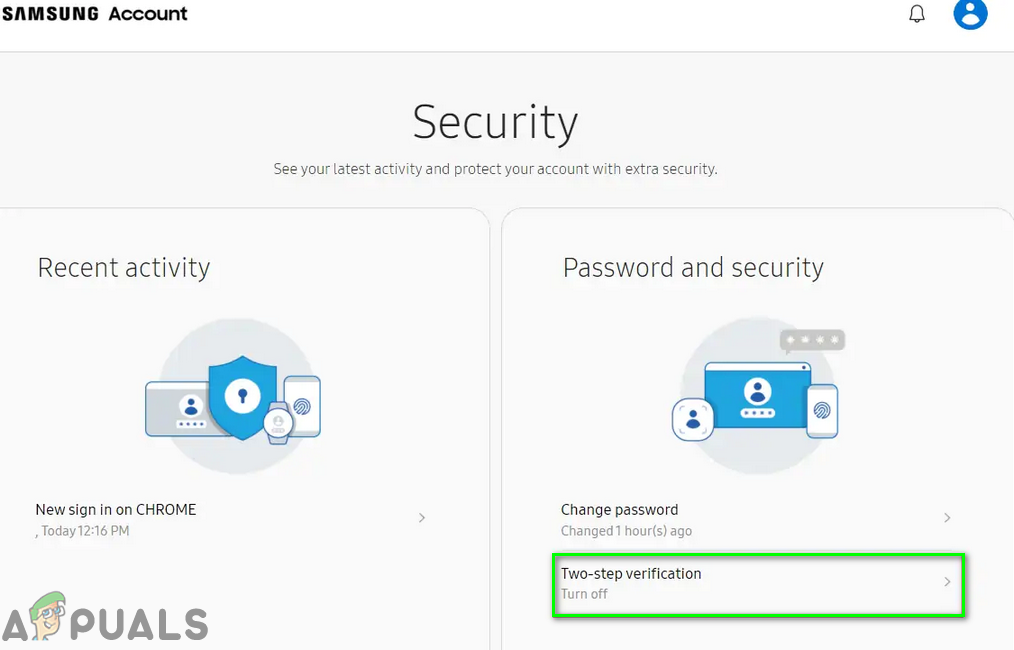
- Перейдите к Настройки вашего телефона.
- Прокрутите вниз, чтобы найти учетных записей .
- На следующем экране нажмите Учетная запись Samsung .
- Убедитесь, что вы вошли в свою учетную запись, а затем нажмите Синхронизировать все .
- Наконец, перезагрузите устройство.
Если это решит проблему, поздравляем. В противном случае, если уведомление все еще сохраняется, перейдите в «Настройки»> «Открыть облако»> «Учетные записи»> «Учетные записи»> «Учетная запись Samsung » и нажмите «Отключить автоматическую синхронизацию ». Это отключит функцию автоматической синхронизации, и вы больше не будете получать такие уведомления. Хотя я почти уверен, что эти два метода будут работать для большинства устройств Samsung. Если нет, попробуйте третий.
Читайте также: Как удалить уведомление «Загрузка на английском (Индия)» на Android?
3.

 samsung.com/membership/intro.
samsung.com/membership/intro.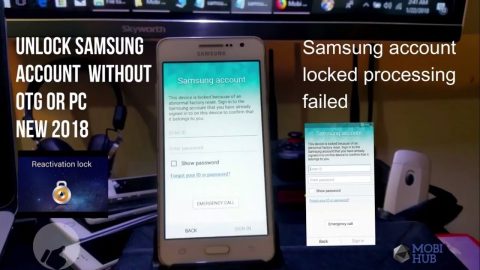
 0 и более поздней версии
0 и более поздней версии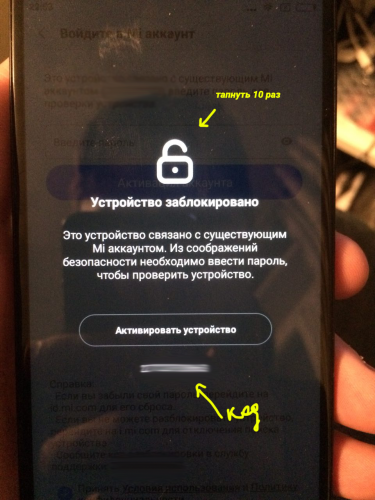 Дополнительные сведения о поддержке приложений Android в ОС Chrome см. здесь.
Дополнительные сведения о поддержке приложений Android в ОС Chrome см. здесь. в разделе Управление учетными записями пользователей.
в разделе Управление учетными записями пользователей. Если этот параметр отключен, то используется разрешение, указанное в глобальных параметрах.
Если этот параметр отключен, то используется разрешение, указанное в глобальных параметрах.
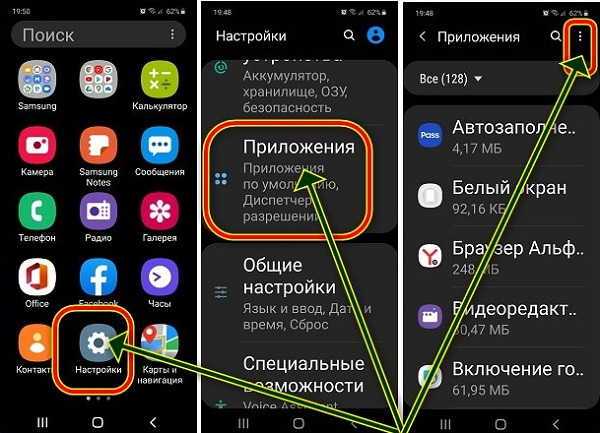
 Если этот параметр отключен, то введенные данные отправляется в формате Юникод.
Если этот параметр отключен, то введенные данные отправляется в формате Юникод. Чтобы обеспечить правильное масштабирование клиента, отключитесь от компьютера, а затем снова подключитесь с необходимой ориентацией. Вы также можете обеспечить правильное масштабирование, используя вместо этого ПК с Windows 10.
Чтобы обеспечить правильное масштабирование клиента, отключитесь от компьютера, а затем снова подключитесь с необходимой ориентацией. Вы также можете обеспечить правильное масштабирование, используя вместо этого ПК с Windows 10. Дополнительные сведения см. в статье Управление учетными записями пользователей.
Дополнительные сведения см. в статье Управление учетными записями пользователей. Вы можете ввести имя пользователя в любом из следующих форматов: user_name, domain\user_name или
Вы можете ввести имя пользователя в любом из следующих форматов: user_name, domain\user_name или  Снова нажмите значок сдвига, чтобы скрыть элемент управления и вернуть исходный размер экрана.
Снова нажмите значок сдвига, чтобы скрыть элемент управления и вернуть исходный размер экрана.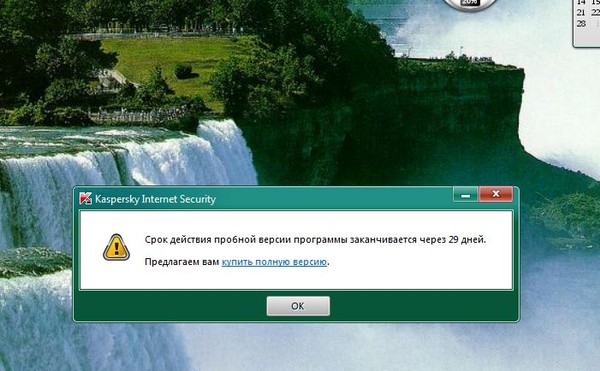 Если вы не видите запись с учетной записью Samsung , нажмите Добавить учетную запись и введите имя пользователя и пароль или создайте новую учетную запись.
Если вы не видите запись с учетной записью Samsung , нажмите Добавить учетную запись и введите имя пользователя и пароль или создайте новую учетную запись. 

 Нажмите на него и подождите, пока не появится всплывающее сообщение о том, что « синхронизация отменена ».
Нажмите на него и подождите, пока не появится всплывающее сообщение о том, что « синхронизация отменена ».