Читать книгу Самоучитель Windows 7 Сергея Вавилова : онлайн чтение
Сергей Вавилов
Самоучитель Windows 7
Введение
Никогда еще Windows – самая популярная операционная система от компании Microsoft – не получала столько лестных отзывов, как ее седьмая версия. Продукт действительно получился качественным. Оправдались практически все ожидания пользователей: у новой операционной системы приятный и интуитивно понятный интерфейс, она нетребовательна к ресурсам компьютера и имеет относительно низкую цену. Данный самоучитель посвящен именно этой долгожданной новинке – Windows 7.
Описание операционной системы представлено в издании в максимально логичной последовательности, с учетом различного уровня подготовки читателя: от неуверенного до искушенного пользователя. Кроме того, в книге подробно рассмотрены некоторые характеристики, которые не являются новыми для Windows, но которых не было в самой популярной до этого версии данной операционной системы – Windows XP. Поскольку предыдущая версия Windows – Vista – потерпела фиаско и не получила широкого распространения, для многих пользователей, например, интерфейс Aero и его хитрости могут быть в новинку.
Поскольку предыдущая версия Windows – Vista – потерпела фиаско и не получила широкого распространения, для многих пользователей, например, интерфейс Aero и его хитрости могут быть в новинку.
Первые главы книги научат вас корректной установке операционной системы. При этом из четырех описанных способов вы сможете выбрать именно тот, который вам нужен. После установки мы рассмотрим базовые и расширенные возможности Проводника, а также возможности «оживления» программной оболочки с помощью средств персонализации.
Вместе с операционной системой на компьютер устанавливаются стандартные программы. Их цель – облегчить жизнь рядового пользователя. Среди стандартных присутствуют как маленькие, но полезные утилиты (текстовый редактор и Калькулятор), так и сложные приложения (Проигрыватель Windows Media и браузер Internet Explorer) с обновленными интерфейсом и функциями.
Возможностям операционной системы для работы в Интернете посвящена значительная часть книги. И это неспроста: сегодня путешествие по Глобальной сети – нередко главная цель применения компьютера.
В издании также рассмотрены и другие продукты от компании Microsoft, выходящие под маркой Windows Live. Они включают в себя немало полезного, например почтовый клиент, фотоальбом и новые возможности контроля ваших детей, когда они работают за компьютером.
Думаю, вы уже убедились в том, что «Самоучитель Windows 7» должен стать вашей настольной книгой. Так что скорее переворачивайте страницу и начинайте читать.
От издательства
Ваши замечания, предложения, вопросы отправляйте по адресу электронной почты [email protected] (издательство «Питер», компьютерная редакция).
На веб-сайте издательства http://www.piter.com вы найдете подробную информацию о наших книгах.
Глава 1
Установка операционной системы
Самая новая версия операционной системы (ОС) Windows 7 предлагает большое количество новинок и оригинальных решений. Создатели вложили в Windows 7 много сил и, по отзывам многих, оправдали ожидания своих пользователей, выпустив достойный продукт, который заслуживает особого внимания и выделяется из линейки предыдущих, но еще применяемых версий – Windows XP и Windows Vista. Давайте и мы познакомимся с новинкой. В этой главе даны основы, которыми должен владеть каждый пользователь: вы получите сведения о подготовке к переходу на новую операционную систему и о различных вариантах ее установки (данный процесс также называют инсталляцией). Начну с описания различий между версиями Windows 7.
Создатели вложили в Windows 7 много сил и, по отзывам многих, оправдали ожидания своих пользователей, выпустив достойный продукт, который заслуживает особого внимания и выделяется из линейки предыдущих, но еще применяемых версий – Windows XP и Windows Vista. Давайте и мы познакомимся с новинкой. В этой главе даны основы, которыми должен владеть каждый пользователь: вы получите сведения о подготовке к переходу на новую операционную систему и о различных вариантах ее установки (данный процесс также называют инсталляцией). Начну с описания различий между версиями Windows 7.
Пять версий Windows 7 – какую выбрать?
Компания Microsoft условно разделила всех своих пользователей на несколько групп в соответствии с их интересами и материальными возможностями. На основании этих данных было выпущено несколько версий Windows 7, различающихся возможностями и, естественно, стоимостью. Чтобы вы могли выбрать вариант, соответствующий вашим потребностям, приведу краткие характеристики этих версий.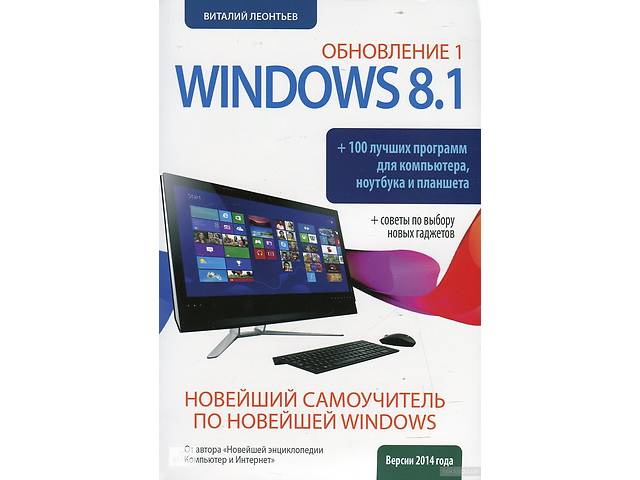
Версий новой операционной системы пять: «Windows 7 Начальная», «Windows 7 Домашняя базовая», «Windows 7 Домашняя расширенная», «Windows 7 Профессиональная», «Windows 7 Максимальная». В этом ряду выпуски расположены в порядке увеличения функциональности и соответственно цены. При этом более простые версии Windows 7 получаются путем ограничения некоторых возможностей максимально полного издания – «Windows 7 Максимальная».
«Windows 7 Начальная». Данный вариант Windows 7 – наиболее простой. Эту версию операционной системы устанавливают в нетбуках. В ее наборе функций отсутствует возможность изменять фон Рабочего стола, включать интерфейс Aero, не поддерживается система автоматического создания резервных копий на других компьютерах, подключенных к одной локальной сети, а также нет следующих компонентов: Windows Media Center, Записки, Ножницы. Все эти возможности были удалены для того, чтобы сохранить цену на нетбук с Windows 7 на доступном уровне.
«Windows 7 Домашняя базовая».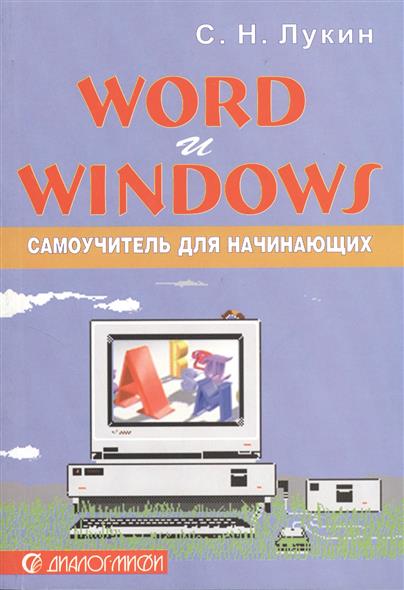 Эта версия Windows 7 является базовой и ориентирована на домашних пользователей, которые имеют компьютеры с малой мощностью. Как и в случае с «Windows 7 Начальная», здесь отсутствует поддержка интерфейса Aero и некоторых мультимедийных возможностей.
Эта версия Windows 7 является базовой и ориентирована на домашних пользователей, которые имеют компьютеры с малой мощностью. Как и в случае с «Windows 7 Начальная», здесь отсутствует поддержка интерфейса Aero и некоторых мультимедийных возможностей.
«Windows 7 Домашняя расширенная». Данная версия также рассчитана на домашних пользователей. Она включает поддержку интерфейса Aero и перечисленные выше компоненты (Windows Media Center, Записки, Ножницы). Однако в этом выпуске Windows 7 также нет системы автоматического создания резервных копий на других компьютерах локальной сети. Кроме того, отсутствует возможность удаленного управления компьютером.
«Windows 7 Профессиональная». Данная версия включает в себя все возможности «Windows 7 Домашняя расширенная». Помимо этого она позволяет присоединять компьютер под управлением данного выпуска Windows 7 к корпоративной локальной сети с поддержкой доменных имен; удаленно управлять Рабочим столом; применять технологию шифрования данных BitLocker.
«Windows 7 Максимальная» и «Windows 7 Корпоративная». Это, по сути, разные названия одного и того же продукта. Различие заключается лишь в том, что «Windows 7 Максимальная» предназначена для широкой и наиболее требовательной пользовательской аудитории, а «Windows 7 Корпоративная» доступна только по корпоративной лицензии. Эти продукты объединяют в себе все функции, которые уже упоминались, а кроме того, дополнительные возможности: новую технологию защиты данных – шифрование данных BitLocker To Go, все языковые пакеты, технологию BranchCache, предназначенную для увеличения скорости доступа к большой корпоративной сети, а также загрузку с виртуального диска.
На распутье: установить или обновить
Если ваш компьютер работает под управлением операционной системы Windows Vista, то вы можете легко обновить ее до Windows 7. Все, что вам потребуется, – вставить установочный диск с операционной системой в DVD-привод и следовать инструкциям мастера установки. Если вы не рискнули в свое время поменять хорошо зарекомендовавшую себя Windows XP на Windows Vista, то обновление Windows XP до Windows 7 пройдет не так легко и удобно.
В любом случае вы можете выбрать один из следующих вариантов установки новой операционной системы.
▪ Чистая установка. Это установка Windows 7 в качестве единственной операционной системы на отформатированный раздел винчестера или на новый жесткий диск.
▪ Обновление операционной системы. При этом, как вы уже знаете, возможно обновление как Windows Vista, так и Windows XP. Однако в последнем случае будут просто перенесены файлы и некоторые параметры из старой операционной системы в новую среду.
▪ Установка одновременно двух операционных систем. В данном случае будет сохранена существующая система и установлена Windows 7. При загрузке компьютера будет предоставляться возможность выбора нужной системы.
У любого пользователя, который подумывает о смене операционной системы, появляются важные вопросы: «Сможет ли мой компьютер хорошо работать с новой Windows и стоит ли менять операционную систему?» Эти вопросы небезосновательны, если учесть то, что в последнее время тенденция выпусков новых операционных систем от Microsoft соответствует лозунгу: «Дороже, требовательней, чаще!»
Вы будете удивлены, но новая операционная система Windows 7, особенно если сравнивать ее с предыдущей версией (Windows Vista), оказалась не так требовательна к ресурсам компьютера. Поэтому на приведенные выше вопросы в большинстве случаев можно ответить утвердительно: «Сможет, поэтому ставить стоит!» Причем положительный ответ может быть, даже если компьютеру уже немногим более пяти лет. И тем не менее все же следует удостовериться, сможет ли ваш компьютер поддержать интерфейс Aero.
Поэтому на приведенные выше вопросы в большинстве случаев можно ответить утвердительно: «Сможет, поэтому ставить стоит!» Причем положительный ответ может быть, даже если компьютеру уже немногим более пяти лет. И тем не менее все же следует удостовериться, сможет ли ваш компьютер поддержать интерфейс Aero.
Windows Vista. Пользователи Windows Vista находятся в более выигрышной ситуации, чем пользователи Windows предыдущих версий, так как еще до установки Windows 7 они смогут оценить ресурсы своего компьютера. Для этого следует использовать специальный индекс производительности Windows. Компьютер оценивается с точки зрения совместимости с операционной системой, получая от 1 до 5,9. Для определения этого индекса в Windows Vista нужно выполнить команду Пуск ► Панель управления ► Система и ее обслуживание ► Система. В результате индекс компьютера и рекомендации по его повышению отобразятся в соответствующем окне. Информация об индексе в операционной системе Windows Vista поможет сориентироваться в том, какие компоненты Windows 7 будут отключены.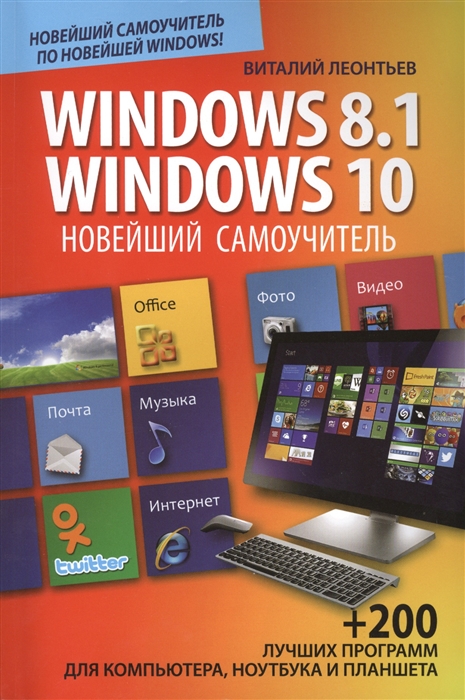
Например, если значение индекса в Windows Vista не менее 2,0, то вы сможете запустить Windows 7. При этом в процессе установки операционная система самостоятельно решит, стоит отключать интерфейс Aero или нет. При индексе производительности, не превышающем 2, можно работать в Интернете или с текстовыми редакторами, однако об играх, которые требуют много ресурсов, придется забыть.
Windows ХР. Несколько иначе обстоит дело с пользователями, желающими установить Windows 7 поверх Windows XP. Эта операционная система, в отличие от Windows Vista, не умеет определять индекс производительности, что несколько усложняет оценку возможностей компьютера. Однако, как правило, вы можете смело установить новую операционную систему на компьютер, который считался современным пять лет назад. Тем не менее имейте в виду, что даже при удачной установке нередки ситуации, когда возникают проблемы с драйверами. Например, встроенная звуковая или сетевая карты могут не функционировать в новой операционной системе, так как для них не нашелся подходящий драйвер.
Совет
Если вы хотите быть готовыми к подобным ситуациям, необходимо заранее узнать, существуют ли драйверы для нужных компонентов на сайте производителя Драйверы для Windows Vista, как правило, подойдут и для Windows 7.
Советник по переходу на Windows 7. Независимо от того, какая операционная система установлена у вас на данный момент, вы можете воспользоваться специальной программой Советник по переходу на Windows 7. Она позволяет протестировать систему под управлением предыдущих версий операционной системы и получить ответ на вопрос о том, какие компоненты будут «слабыми местами» или какие проблемы могут возникнуть под управлением новой операционной системы.
Чтобы загрузить Советник по переходу на Windows 7, выполните следующие действия.
1. Пройдите по адресу tinyurl.com/no4xb7 и щелкните на кнопке Download the Windows 7 Upgrade Advisor (Скачать Советник по переходу на Windows 7). Далее выберите из раскрывающегося списка нужный вам язык или оставьте заданный по умолчанию русский и нажмите кнопку Скачать.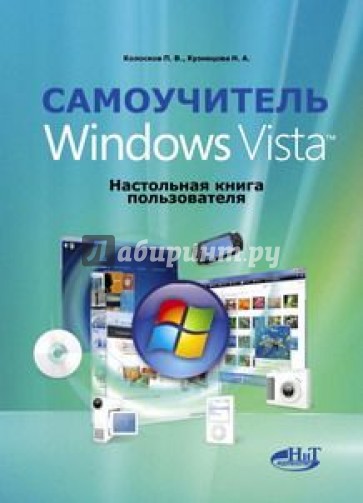
2. Запустите скачанный файл. Обратите внимание на то, что, кроме самого файла Советника по переходу на Windows 7, потребуется загрузить специальное приложение Microsoft.NET Framework версии 2.0 или выше, необходимое для работы советника.
3. Запустите программу сразу же после окончания установки или дважды щелкните кнопкой мыши на значке приложения, появившемся на Рабочем столе. Нажмите в открывшемся окне кнопку Начать проверку и ждите отчета (рис. 1.1).
4. После того как отчет будет составлен, пройдите в раздел Система и щелкните на ссылке Просмотр всех требований к системе. Здесь вы сможете увидеть информацию о том, какие программы имеют проблемы совместимости с новой операционной системой или не будут поддерживаться, а также драйверы каких компонентов следует обновить (рис. 1.2).
5. Вернитесь к отчету. В разделе Устройства щелкните на ссылке Просмотр всех устройств. Появится список имеющегося на вашем компьютере «железа», из которого вы сможете узнать, все ли подходящие драйверы присутствуют.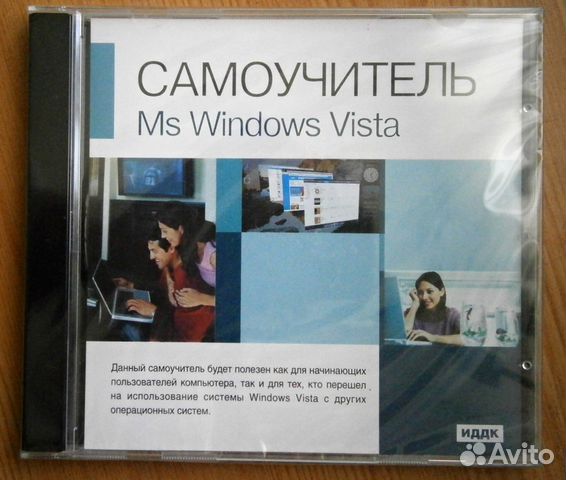
Как только вы выясните всю необходимую информацию, можете закрыть Советник по переходу на Windows 7.
Рис. 1.1. Советник по переходу на Windows 7 тестирует компьютер
Рис. 1.2. Отчет Советника по переходу на Windows 7
Изменение установок BIOS
BIOS (от англ. Basic Input-Output System, базовая система ввода-вывода) – это особая программа, которая записана на микросхеме постоянной памяти, вмонтированной в материнскую плату. BIOS исполняется при включении компьютера. В ее функции входят тестирование работоспособности всех устройств и подготовка компьютера к загрузке операционной системы.
В некоторых случаях (например, описанном ниже в подразделе «Вариант 1: установка Windows 7 как единственной ОС»), чтобы инициировать установку операционной системы, вам потребуется произвести изменения в настройках BIOS компьютера.
Поскольку установка системы будет проводиться с DVD, чтобы при перезагрузке системы вы смогли запустить инсталляцию с установочного диска, необходимо в настройках BIOS указать CD/DVD-ROM в качестве первого загрузочного устройства.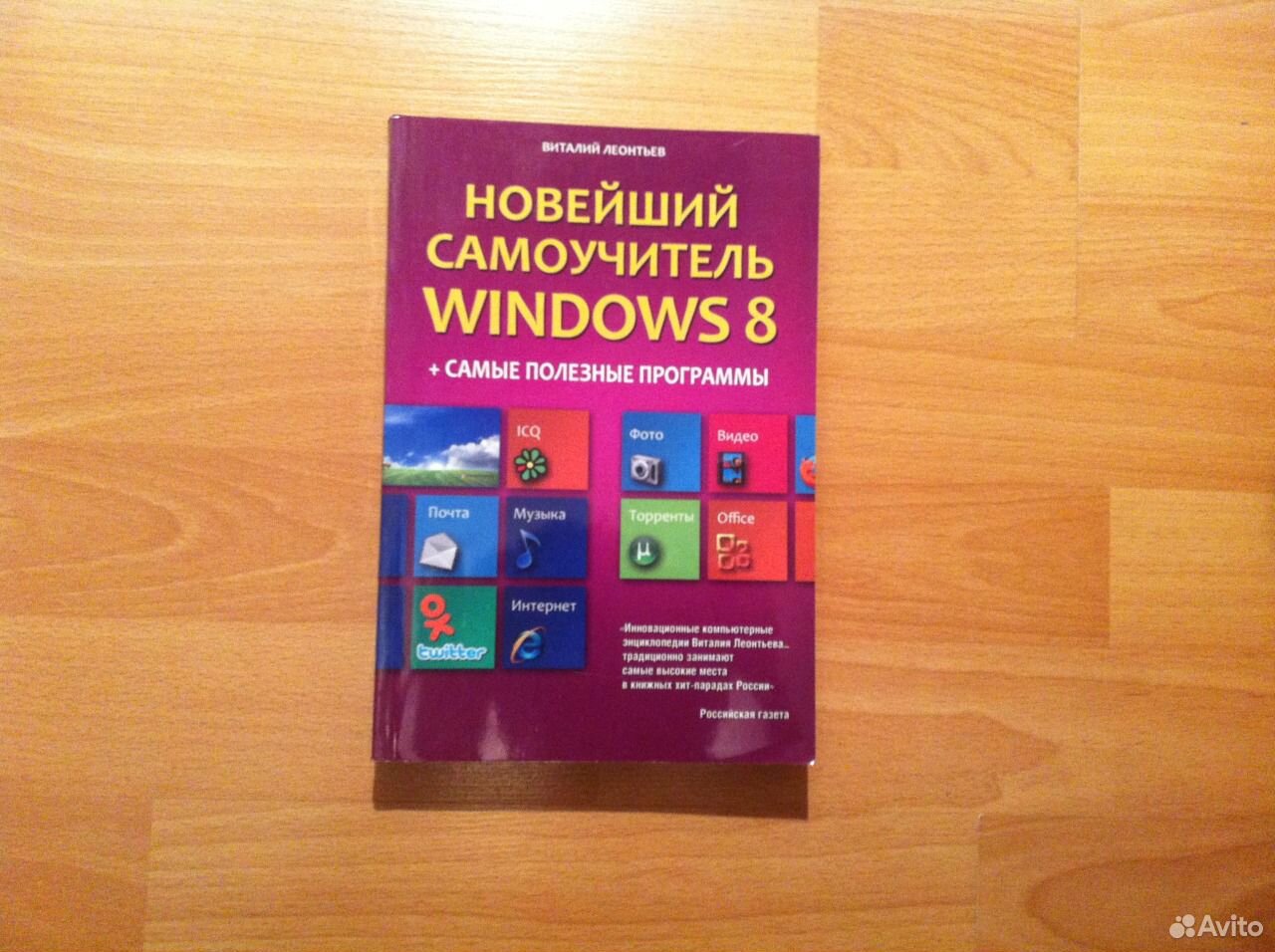
Рассмотрим весь процесс пошагово. В качестве примера приведу одну из наиболее распространенных версий BIOS – Phoenix Award. Если ваш компьютер имеет другую версию BIOS, скорее всего, вид меню и названия пунктов будут немного отличаться, но принцип настройки при этом не изменится.
Чтобы попасть в меню BIOS, практически сразу после включения компьютера многократно нажимайте клавишу Delete или функциональные клавиши (какие именно, будет указано в строке, расположенной в нижней части экрана, или в руководстве к материнской плате). В результате должно появиться особое меню, похожее на показанное на рис. 1.3. Используя клавиши управления курсором, переместитесь к пункту меню Advanced BIOS Features и нажмите Enter. В открывшемся подменю найдите пункт Boot Seq & Floppy Setup, располагающийся в начале списка (рис. 1.4). Убедитесь, что он выделен красным цветом, и нажмите Enter.
Раскроется меню. В нем нужно изменить устройство, с которого должна производиться загрузка компьютера. Перейдите с помощью клавиш управления курсором к пункту First Boot Device и нажмите клавишу Enter, чтобы открыть особое меню (рис. 1.5). В нем, используя все те же клавиши управления курсором, переместитесь к варианту CDROM и нажмите Enter.
Перейдите с помощью клавиш управления курсором к пункту First Boot Device и нажмите клавишу Enter, чтобы открыть особое меню (рис. 1.5). В нем, используя все те же клавиши управления курсором, переместитесь к варианту CDROM и нажмите Enter.
Чтобы выйти из меню BIOS с сохранением новых настроек, нажмите клавишу F10 и подтвердите выход нажатием Enter.
Внимание
Если у вас другая версия BIOS, то клавиши, отвечающие за ключевые операции, могут отличаться от приведенных Как правило, их список указывается отдельной строкой в нижней части экрана.
Рис. 1.3. Меню BIOS (фотография экрана)
Рис. 1.4. Подменю Advanced BIOS Features (фотография экрана)
Рис. 1.5. Выбор приоритетного устройства для загрузки компьютера
В результате, как только компьютер будет перезагружен, на экране появится сообщение Press any key to boot from CD or DVD (Нажмите любую клавишу для загрузки с CD или DVD). Для загрузки с диска нажмите любую клавишу на клавиатуре.
Для загрузки с диска нажмите любую клавишу на клавиатуре.
Внимание
Во время установки Windows 7 не нажимайте никаких клавиш после появления сообщения Press any key to boot from CD or DVD (Нажмите любую клавишу для загрузки с CD или DVD) Необходимо, чтобы следующая загрузка началась уже с жесткого диска, а не опять с установочного диска.
Четыре варианта установки операционной системы
Вариант 1: установка Windows 7 как единственной ОСЕсли жесткий диск компьютера пуст или на нем имеется Windows предыдущей версии, которую вы хотите удалить, установив вместо нее новую, то нужно действовать следующим образом.
Вставьте установочный диск Windows 7 в DVD-привод и перезагрузите компьютер. При перезагрузке в некоторых случаях появится надпись, требующая нажатия любой клавиши на клавиатуре для запуска загрузки с диска. Этот процесс может также начаться без вашей помощи.
Совет
Если компьютер просто перезагружается обычным образом, то нужно настроить загрузку с CD/DVD так, как это было описано в разделе «Изменение установок BIOS»
После завершения копирования файлов, требующихся для установки операционной системы, появится первое окно новой ОС (рис. 1.6).
1.6).
Рис. 1.6. Окно выбора языковых параметров
Здесь необходимо выбрать устанавливаемый язык, представление даты и раскладку клавиатуры. Укажите нужный вариант или оставьте заданный по умолчанию и нажмите кнопку Далее. Затем в появившемся окне щелкните на кнопке Установить. Примите лицензионное соглашение. В окне выбора типа установки укажите раздел, на который вы собираетесь инсталлировать новую операционную систему.
Если вы устанавливаете операционную систему на раздел, на котором уже была установлена одна из предыдущих версий ОС, то рекомендуется отформатировать данный раздел диска. Это можно сделать именно на данном этапе. Это стоит сделать для того, чтобы застраховать себя от «мусора» и, возможно, остатков зловредного кода, оставшихся от использования предыдущей версии. Однако обратите внимание, что если на данном разделе диска находятся какие-то важные для вас данные, то они будут утеряны!
Как только вы проделаете описанное выше, начнется непосредственная установка Windows 7. Она будет выполняться в автоматическом режиме и не потребует вашего участия примерно в течение четверти часа. В процессе установки компьютер будет перезагружен несколько раз, поэтому не предпринимайте никаких дополнительных действий.
Она будет выполняться в автоматическом режиме и не потребует вашего участия примерно в течение четверти часа. В процессе установки компьютер будет перезагружен несколько раз, поэтому не предпринимайте никаких дополнительных действий.
На заключительном этапе вам будет необходимо создать учетную запись (подробнее об этом мы поговорим в гл. 10), ввести лицензионный ключ продукта, выбрать способ обновления ОС, настроить дату, время и часовой пояс, а также указать имя компьютера.
После этого, в принципе, можно считать операционную систему установленной. Однако, если вы хотите быть полностью уверенными, что она установлена корректно, закончите инсталляцию проверкой драйверов. В оптимальном случае все имеющиеся компоненты должны быть определены и все драйверы для них установлены. Чтобы убедиться в этом, следует обратиться к Диспетчеру устройств. Для его открытия выполните команду Пуск ► Панель управления ► Система и безопасность ► Сис тема ► Диспетчер устройств. Окно Диспетчера устройств (рис. 1.7) можно также запустить с помощью поискового поля меню Пуск. В нем следует ввести словосочетание диспетчер устройств и щелкнуть на найденной ссылке.
1.7) можно также запустить с помощью поискового поля меню Пуск. В нем следует ввести словосочетание диспетчер устройств и щелкнуть на найденной ссылке.
Рис. 1.7. Диспетчер устройств
Если в окне Диспетчера устройств какая-либо часть списка устройств раскрыта и помечена маленьким желтым восклицательным знаком, то следует самостоятельно установить драйвер для данного компонента компьютера. Это можно сделать несколькими способами.
▪ Автоматически. Щелкните правой кнопкой на неподдерживаемом устройстве и выберите команду Обновить конфигурацию оборудования.
▪ Обновить с помощью Интернета. Оптимальный способ решения возникшей проблемы. Щелкните правой кнопкой мыши на неподдерживаемом устройстве и выберите команду Обновить драйверы. В окне задания способа обновления укажите Автоматический поиск обновленных драйверов.
Вариант 2: обновление Windows Vista до Windows 7Огромное преимущество обновления операционной системы Windows Vista до Windows 7 заключается в том, что при этом все пользовательские файлы, программы, установки сохранятся (при чистой установке все придется инсталлировать заново). Обновление системы очень похоже на описанную выше установку ОС с чистого листа. Единственное отличие заключается во времени: процесс обновления может длиться несколько часов. Однако это все же значительно меньше времени, которое придется потратить на установку и настройку всех утерянных приложений. При обновлении компьютер можно оставить на несколько часов, а затем уже вернуться к готовой и работоспособной системе.
Обновление системы очень похоже на описанную выше установку ОС с чистого листа. Единственное отличие заключается во времени: процесс обновления может длиться несколько часов. Однако это все же значительно меньше времени, которое придется потратить на установку и настройку всех утерянных приложений. При обновлении компьютер можно оставить на несколько часов, а затем уже вернуться к готовой и работоспособной системе.
Внимание
Обновление не спасет компьютер от вредоносного программного обеспечения: как и другие приложения, данное ПО перейдет в новую систему По этой причине к обновлению системы стоит прибегать в крайних случаях и при уверенности, что она не заражена Чтобы убедиться, что в системе отсутствуют вирусы, стоит выполнить полное сканирование системы с помощью антивирусной программы (желательно использовать последовательно несколько антивирусных приложений; подробнее об этом вы можете прочитать в гл. 10.)
Чтобы запустить процесс обновления операционной системы, вставьте установочный диск в DVD-привод. Загрузится приложение, в котором необходимо нажать кнопку Установить. После прохождения стандартных стадий на этапе выбора варианта установки укажите Обновление.
Загрузится приложение, в котором необходимо нажать кнопку Установить. После прохождения стандартных стадий на этапе выбора варианта установки укажите Обновление.
Мастер установки проверит совместимость и выдаст отчет. В нем будет описано, какое установленное программное обеспечение следует переустановить после завершения обновления.
Спустя время, которое потребуется для обновления, все пользовательские данные, программы и установки, включая вид Рабочего стола, будут перенесены в новую систему.
Иллюстрированный самоучитель по работе с Windows [страница — 1] | Самоучители по операционным системам
2D – Привычная нам «плоская» двухмерная картинка. | 3D – «Трехмерная» (в кавычках, поскольку все равно выводится эта графика на плоский, двухмерный экран монитора), объемная графика или звук. Используется в играх, а также в профессиональной анимации и рекламе.
А | Аккаунт (Account) – запись, содержащая сведения о пользователе компьютерной сети (как правило, Internet). Иногда этим же словом обозначается сама возможность доступа в сеть. | Анлимитед (Unlimited) – схема доступа в Internet, при которой пользователь покупает доступ на определенный срок (как правило – месяц). При этом фактическое время, проведенное пользователем на линии, не учитывается.
Иногда этим же словом обозначается сама возможность доступа в сеть. | Анлимитед (Unlimited) – схема доступа в Internet, при которой пользователь покупает доступ на определенный срок (как правило – месяц). При этом фактическое время, проведенное пользователем на линии, не учитывается.
«Горячие клавиши» – сочетания, комбинации клавиш, с помощью которых можно быстро выполнить некоторые действия из арсенала программы, не прибегая к помощи мыши. Чаше всего используются в программах, в которых клавиатура является основным инструментом, например, в Microsoft Word.
Системы счисления | Человек, как известно, может распознавать тысячи (если не миллионы) видов всевозможных сигналов. | Когда мы читаем книгу, минимальным информационным элементом для нас становится буква, цифра или знак препинания. Итого – несколько десятков различных символов!
С давних пор у наших клиентов зачастую возникает вопрос: что за файл пришел ко мне на почту (принесли на флешке) со значком Word но со странным расширением *. docx? Может это вирус? Спешу Вас успокоить, файлы с расширением *.docx, *.xlsx и другие расширения из пакета Microsoft Office с значком «x» – есть не что иное, как файлы новой версии Microsoft Office 2007.
docx? Может это вирус? Спешу Вас успокоить, файлы с расширением *.docx, *.xlsx и другие расширения из пакета Microsoft Office с значком «x» – есть не что иное, как файлы новой версии Microsoft Office 2007.
Эта статья посвящена диагностике компьютера. | Рассмотрим два случая: | компьютер не включается вообще, то есть никак не реагирует на нажатие кнопки включения; | компьютер включается, но на мониторе ничего не отображается – в системном блоке работают кулеры (вентиляторы).
Speaker (спикер) – это маленький динамик, в вашем системном блоке подключенный к материнской плате, который сообщает пользователю при запуске компьютера о состоянии комплектующих и общей работе вашего компьютера.
Если по каким-то причинам запуск операционной системы Windows затруднен, происходит сбой, либо возникает иная ошибка, связанная с затруднением работы в нормальном режиме Windows. В этом случае приходит на помощь безопасный режим. Он создан специально для отладки работы системы.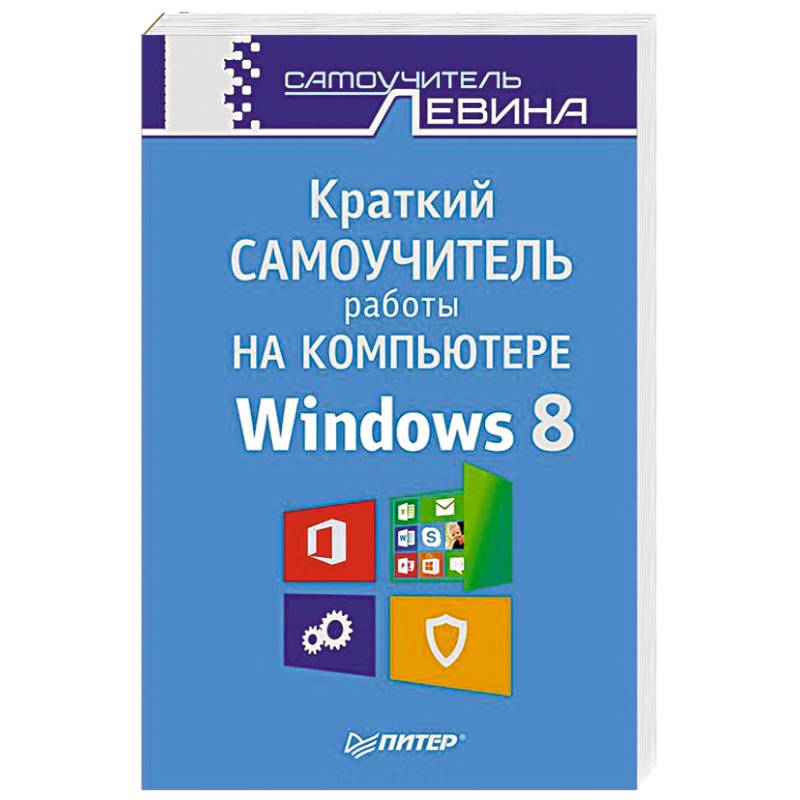
Если у вас не запускается операционная система, попробуйте этот простой, но очень эффективный метод. | При загрузке компьютера, нажмите клавишу F8 (Чтобы не мучатся и не ждать момента, когда это нужно сделать, просто от самого начала загрузки периодически нажимайте клавишу F8 пока не появиться меню).
Если у вас не запускается операционная система (при загрузке компьютер перезагружается), то, в большинстве случаев, повреждены системные файлы или загрузочный сектор. | Чтобы решить эту проблему не нужно переустанавливать всю операционную систему, можно просто восстановить ее.
Сообщение об ошибке «NTLDR» | Сообщение об ошибке «NTLDR » может появиться при запуске Windows. Возможные причины возникновения этой ошибки: | Компьютер запускается с несоответствующего источника | Жесткий диск компьютера неправильно настроен в BIOS | Поврежден файл NTLDR и/или NTDETECT.COM
Установка Windows XP на компьютер с установленной системой Windows 7 | В этой статье мы подробно рассмотрим вопрос установки Windows XP как второй операционной системы на компьютер с установленной Windows 7.
Предположим, что вы забыли пароль пользователя, для входа в систему Windows XP. Переживать по этому поводу не стоит. Существует одна маленькая хитрость, которая позволит вам убрать этот пароль и беспрепятственно зайти в систему.
Многие начинающие пользователи компьютера задаются вопросом, что такое BIOS, для чего он нужен? А некоторые даже не знают о его существовании. Но понимание этого очень важно для ремонта компьютера, так как примерно в 8 случаях из 10 при ремонте, настройке компьютера, приходится работать с BIOS.
Примечание: | Если вы не знаете что такое BIOS, как в него войти и изменить настройки, то вам следует сначала ознакомится, со статей – «Что такое BIOS, зачем он нужен, в него попасть». | Многие компьютерные пользователи сталкиваются с одной незначительной, но надоедливой проблемой.
Если после каждого включения компьютера у вас сбрасывается системное время и дата, то причина этого – севшая аккумуляторная батарея системной (материнской) платы. | Да, как ни странно, но и в компьютере существует своя мини батарея, а предназначена она для того, чтобы поддерживать настройки BIOS’а, пока компьютер выключен. Как она выглядит и где находится, вы можете увидеть на изображении ниже.
| Да, как ни странно, но и в компьютере существует своя мини батарея, а предназначена она для того, чтобы поддерживать настройки BIOS’а, пока компьютер выключен. Как она выглядит и где находится, вы можете увидеть на изображении ниже.
Все мы знаем, что жесткий диск предназначен для хранения информации, но не все понимают, что такое файловая система и какая из них лучше FAT32 или NTFS. Давайте разберемся с этими вопросами. | Файловых систем множество и все они различаются, но главный смысл у всех один, это организовать хранение информации.
Дело в том, что операционная система не всегда может расположить информацию файлов одним целым. При необходимости она записывает информацию файла кусками (в свободные, на момент записи, кластеры), т.е. фрагментами – отсюда и появляется фрагментированность файлов.
Иногда, при работе в операционной системе падает индикатор раскладки клавиатуры. Это не смертельно, но неприятно. Можно, конечно, воспользоваться дополнительными утилитами, которые автоматически производят смену языка ввода, в зависимости от вводимого текста, но как же восстановить индикатор на панели задач? | Попробуем вместе решить эту проблему. | Предположим, что индикатор у Вас пропал.
| Предположим, что индикатор у Вас пропал.
Коды STOP ошибок WINDOWS | Случаются такие ситуации, когда Windows XP самостоятельно перезагружается, что вызвано какой-то проблемой, ставящей под сомнение нормальное функционирование операционной системы. Чем это может быть спровоцировано, и как это предотвратить?
Для установки пароля на локальную папку в операционной системе Windows XP можно воспользоваться программой DirLock 1.4. Можно скачать программу DirLock 1.4 для установки пароля на папку. «Весит» она всего 230Кб и скачивается за пару секунд.
Программа Protect Folders 1.0, позволяет поставить пароль на локальную папку в операционной системе Windows 7. Программа проста в использовании и работает (что очень важно) не только в Windows XP, но и в Windows 7/Vista. | Установка программы крайне проста и проблем не вызовет.
Какие различия между спящим режимом, режимом гибернации и гибридным спящим режимом? Как перевести компьютер в один из режимов? Почему в меню завершения работы отсутствует команда Сон или Гибернация? Я не использую гибернацию, как ее выключить, чтобы удалился файл hiberfil. sys?
sys?
Конвертирование документов с помощью ПО | Практически каждый человек знает, что существует на свете такой формат документов, как PDF. Мы также знаем о существовании форматов DOC и DOCX. Ибо в них происходит сохранение в программах Microsoft Word 2003 и Microsoft Word 2007 соответственно.
Форматы PDF и DjVu | Основное различие между DjVu и PDF в том, что DjVu разработан как растровый формат изображения, а PDF разработан как формат изображения вектора. Некоторые из последствий этого различия являются такими:
Скорей всего, перед Вами не раз возникал вопрос, как заблокировать доступ к сайту? Необходимость блокировки определенных сайтов может быть разная, например, закрыть доступ к сайту Одноклассники, чтобы сотрудники в офисе за рабочим компьютером не торчали на нем, а выполняли свою работу или заблокировать доступ к некоторым сайтам, которые не желательно посещать детям ну и так далее.
Наглядный самоучитель Windows 7 (+CD) » LITMY.RU
Название: Наглядный самоучитель Windows 7 (+CD)
Автор: Жадаев А.Г.
Издательство: СПб.: БХВ-Петербург
Год: 2010
Страниц: 243
ISBN: 978-5-9775-0508-6
Формат: PDF, EXE
Размер: 505 Мб
Язык: русский
Наглядно описаны основные приемы работы с операционной системой Windows 7, которыми должен владеть обычный пользователь. Рассмотрены установка Windows 7 на компьютер, подключение к сети и Интернету, защита от вирусов и хакеров, запись CD и DVD, воспроизведение фильмов и музыки и другие вопросы.
Изложение опирается на серии пошаговых процедур, реализующих конкретные действия пользователя, причем каждый шаг сопровождается рисунком, что позволит начинающим пользователям быстро и легко получить базовые навыки практической работы. Опытные пользователи найдут в книге информацию о работе с новейшими средствами Windows 7.
Прилагаемый компакт-диск содержит видеокурс по основам работы в Windows 7.
Для широкого круга пользователей.
Оглавление
Глава 1. Установка Windows 7 … 1
Глава 2. Знакомимся с рабочим столом и меню Пуск … 13
Глава 3. Использование справочной системы Windows 7 … 23
Глава 4. Настройка рабочего стола … 31
Глава 5. Проводник Windows 7 … 47
Глава 6. Работа с папками и файлами … 63
Глава 7. Настройка Windows 7 с помощью панели управления … 83
Глава 8. Предотвращение сбоев в Windows 7 … 111
Глава 9. Совместная работа за компьютером нескольких пользователей … 131
Глава 10. Объединение компьютеров в сеть … 151
Глава 11. Работа с браузером Internet Explorer 8 … 173
Глава 12. Средства интернет-безопасности … 197
Глава 13. Проигрыватель Windows Media … 213
Глава 14. Windows Media Center … 225
Глава 15. Запись лазерных дисков … 233
Предметный указатель … 243
Скачать Жадаев А.Г. — Наглядный самоучитель Windows 7 (+CD)
НЕ РАБОТАЕТTURBOBIT.NET? ЕСТЬ РЕШЕНИЕ, ЖМИ СЮДА!
Уважаемый посетитель, Вы зашли на сайт как незарегистрированный пользователь.
Мы рекомендуем Вам зарегистрироваться либо войти на сайт под своим именем.
Информация
Посетители, находящиеся в группе Гости, не могут оставлять комментарии к данной публикации.
Learn C Sharp Programming за 7 дней
- Home
Тестирование
- Back
- Agile Testing
- BugZilla
- Cucumber
- Тестирование базы данных
- 000
- 9A 9A Testing
- 9A Назад
- JUnit
- LoadRunner
- Ручное тестирование
- Мобильное тестирование
- Mantis
- Почтальон
- QTP
- Назад
- Центр качества (ALM)
- SAP Testing
- Управление тестированием
- TestLink
SAP
- Назад
- ABAP
- APO
- Начинающий
- Basis
- BODS
- BI
- BPC
- CO
- Назад
- CRM
- Crystal Reports
- FICO
- 000 HRM
- 000 HRM
- Назад
- PI / PO
- PP
- SD
- SAPUI5
- Безопасность
- Менеджер решений
- Successfactors
- SAP Tutorials
- Web
- AngularJS
- ASP.Net
- C
- C #
- C ++
- CodeIgniter
- СУБД
- JavaScript
- Назад
- Java
- JSP
- Kotlin
- Linux
- Linux js
- Perl
- Назад
- PHP
- PL / SQL
- PostgreSQL
- Python
- ReactJS
- Ruby & Rails
- Scala
- SQL 0000003 SQL000
- SQL 000
- UML
- VB.Net
- VBScript
- Веб-службы
- WPF
Обязательно учите!
- Назад
- Бухгалтерский учет
- Алгоритмы
- Android
- Блокчейн
- Business Analyst
- Создание веб-сайта
- Облачные вычисления
- COBOL
- Встроенные системы
- 0003 Эталон
- 9000 Дизайн 900 Ethical
9009
- Назад
- Prep
- PM Prep
- Управление проектом Salesforce
- SEO
- Разработка программного обеспечения
- VBA
Big Data
- Назад
- AWS
- BigData
- Cassandra
- Cognos
- Хранилище данных
- DevOps Back
- HBase2
- HBase2
- DevOps Back
- HBase
- MongoDB
- NiFi
- OB
Учебное пособие по Java для начинающих
- Домашняя страница
Тестирование
- Назад
- База данных Agile4
- Agile Testing
- Cu0003
- Agile Testing
- Тестирование
- Jmeter
- JIRA
- Назад
- JUnit
- LoadRunner
- Ручное тестирование
- Мобильное тестирование
- Mantis
- Почтальон
- QTP
- Назад
- Центр качества (ALM)
- RPA
- Тестирование SAP
- Selenium SoapU
SAP
- Назад
- ABAP
- APO
- Начинающий
- Basis
- BODS
- BI
- BPC
- CO
- CO
- CO
- HANA
- HR
- MM
- QM
- Заработная плата
- Назад
- PI / PO
- PP
- SD
- SAPUI5
- Security
- Solution Manager
- Successfactors
- SAP Tutorials
Web
- 9000J
- Назад
- Java
- JSP
- Kotlin
- Linux
- Linux js
- Perl
- Назад
- PHP
- PL / SQL
- PostgreSQL
- Python
- ReactJS
- Ruby & Rails
- Scala
- SQL 0000003 SQL000
- SQL 000
- UML
- VB.Net
- VBScript
- Веб-службы
- WPF
Обязательно учите!
- Назад
- Бухгалтерский учет
- Алгоритмы
- Android
- Блокчейн
- Business Analyst
- Создание веб-сайта
- Облачные вычисления
- COBOL
- Встроенные системы
- 0003 Эталон
- 9000 Дизайн 900 Ethical
9009
- Назад
- Prep
- PM Prep
- Управление проектом Salesforce
- SEO
- Разработка программного обеспечения
- VBA
Big Data
- Назад
- AWS
- BigData
- Cassandra
- Cognos
- Хранилище данных
- DevOps
- Подписывайтесь на нас
- Питон
- ASP.NET Core
- MVC
- IoC
- Веб-API
- C #
- TypeScript
- Node.js
- Больше
✕
. Учебники .NET
- ASP.NET Core
- ASP.NET MVC
- IoC
- веб-API
- C #
- LINQ
Учебники по скриптам
- TypeScript
- AngularJS 1
- Узел.js
- D3.js
- jQuery
- JavaScript
Другие учебные пособия
- Python
- Sass
- Https
Тесты навыков
- ASP.NET Core
- ASP.NET MVC
- LINQ
- C #
- веб-API
- IoC
- TypeScript
- AngularJS
- Node.js
- jQuery
- JavaScript
- Статьи
- Тесты
- Напишите нам
- C # Учебники
- C # — Начало работы
- C # — История версий
- C # — Первая программа
- C # — Ключевые слова
- C # — Класс
- C # — переменная
- C # — неявно типизированная переменная
- C # — Типы данных
- Числа
- Струны
- DateTime
- C # — Типы значений и ссылок
- C # — анонимный тип
- C # — динамические типы
- C # — Интерфейс
- C # — Операторы
- C # — операторы if else
- C # — Тернарный оператор?:
- C # — переключатель
- C # — цикл For
- C # — цикл пока
- C # — цикл Do-while
- C # — Структура
- C # — Enum
- C # — StringBuilder
- C # — частичный класс
- C # — Статический
- C # — Массив
- Многомерный массив
- Зубчатый массив
- C # — Индексатор
- C # — Дженерики
- Общие ограничения
- C # — Коллекции
- ArrayList
- Список
- SortedList
- толковый словарь
- Хеш-таблица
- Стек
- Очередь
- C # — Кортеж
- C # — ValueTuple