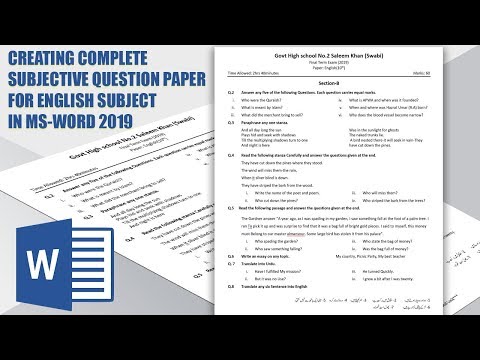Азбука MS Office 2007
Появившийся сравнительно недавно пакет программ Microsoft Office 2007 содержит новые возможности, позволяющие продуктивно работать как дома, так и на предприятии, упростить, упорядочить и улучшить работу, а также значительно повысить производительность труда.
Компания TDA-Media представляет обучающие программы, которые помогут познакомиться и разобраться с новым продуктом, изучить новые возможности и попробовать внедрить их в Вашу работу.
Азбука Office 2007 для начинающих
Мультимедийное издание «Азбука Office 2007» шаг за шагом расскажет о нововведениях в программах, которые используются достаточно часто (Word, Excel, PowerPoint, Outlook, Access), и научит вас работать в малознакомых программах (Groove, InfoPath, OneNote и Publisher), которые значительно упрощают и систематизируют работу.
Купить этот диск
Азбука MS Word 2007
Мультимедийное издание «Азбука MS Word 2007» представляет из себя самоучитель, раскрывающий основные правила и тонкости работы в этом программном продукте. Доступный для понимания текстовой материал подкреплён наглядными примерами работы и подробным описанием интерфейса программы.
Доступный для понимания текстовой материал подкреплён наглядными примерами работы и подробным описанием интерфейса программы.
Купить этот диск
Азбука. MS Excel 2007
Вам приходится составлять много таблиц, графиков, диаграмм, формул? Упростите себе жизнь, воспользуйтесь недавно выпущенным MS Exсel. А наше мультимедийное издание «Азбука MS Exсel 2007» научит вас способам эффективной работы в новом программном продукте за считанные часы, ведь в самоучителе в доступной форме изложены основные моменты работы с этой программой.
Купить этот диск
Еще записи по вопросам использования Microsoft Word:
- 25 + лучших бесплатных программ для создания слайд-шоу в 2022 году
- 45 лучших бесплатных программных инструментов для редактирования видео в 2022 году
- Microsoft Office 2019 — особенности, где скачать
- Microsoft Office 2019 Professional Plus для Windows и Mac OS
- Office 2007 и бесплатный переход на Office 2010
- Ribbon XML Editor — программа редактирования интерфейса Word 2007, 2010
- Автотекст и Word 2007
- Будущее в проектировании и автоматизация разработки проектов — Онлайн конструктор строительной документации
- Бухгалтер и счетовод: в чем разница?
- Виртуальный номер телефона и его преимущества
- Вот как можно незаметно посмотреть чью-то историю в Instagram (обновление 2022 г.
 )
) - Графики и уравнения в Word 2007
- ГУГЛ ИГРЫ: Google Play Store ввел новую политику
- Делаем работу с Word более эффективной
- Забытые пароли от документов Microsoft Office: программа для восстановления
- Защита документов Word. Обзор возможностей.
- Играем в шахматы, используя Word
- Интерактивный путеводитель по командам Word 2007
- Как автоматизировать ввод химических формул в Word
- Как добавить нумерацию страниц в ПДФ: лучшие программы и онлайн-сервис
- Как избавиться от форматирования текста в буфере обмена
- Как изменить дату создания документа
- Как исправить текст, набранный не в той раскладке
- Как обнаружить скрытые данные в документе Word
- Как построить графики функций, чертежей геометрических объектов в редакторе Microsoft Word
Как создавать собственные сочетания клавиш в Word
Microsoft 365 или версия Word для Office 2019 позволяет создавать собственные сочетания клавиш для выполнения различных команд. Вы можете использовать комбинации клавиш для выполнения различных задач, таких как применение стиля к тексту, вставка символов, выполнение макросов и т. д. В этом уроке я покажу вам, как создавать собственные сочетания клавиш в Word. Просто выполните следующие действия, и независимо от того, используете ли вы Office 2019 или Microsoft 365, вы сможете создать свой собственный список команд.
Вы можете использовать комбинации клавиш для выполнения различных задач, таких как применение стиля к тексту, вставка символов, выполнение макросов и т. д. В этом уроке я покажу вам, как создавать собственные сочетания клавиш в Word. Просто выполните следующие действия, и независимо от того, используете ли вы Office 2019 или Microsoft 365, вы сможете создать свой собственный список команд.
В этих двух версиях Word вы можете изменить любые существующие ярлыки и даже удалить их, если хотите. Я собираюсь показать вам, как создавать ярлыки, удалять ярлыки и сбрасывать настройки ярлыков.
Создание пользовательских сочетаний клавиш
Шаг 1: Откройте Microsoft Word.
Шаг 2: Щелкните Файл .
Шаг 3: Нажмите Опции в нижнем левом углу окна.
Шаг 4: Нажмите «Настроить ленту».
• Существует другой способ доступа к этим настройкам. Щелкните правой кнопкой мыши на ленте в Word и выберите параметр Настроить ленту .
Щелкните правой кнопкой мыши на ленте в Word и выберите параметр Настроить ленту .
Шаг 5: В разделе Настройка ленты и сочетаний клавиш нажмите Настроить в нижней части окна рядом с Сочетания клавиш .
Шаг-6: В Категории выберите категорию, которую хотите настроить. [Я выбрал Вкладка ]
Шаг-7: Когда вы нажмете на категорию, вы заметите, что параметры раздела Команды изменятся. В этом разделе выберите элемент, для которого вы хотите добавить ярлык. [Я хочу добавить ярлык для таблицы Excel]
Шаг 8: В разделе новый ярлык добавьте клавиши, которые вы хотите выделить для этой конкретной команды. Вы можете использовать комбинации, используя Alt, Ctrl, Shift и другие алфавитные или цифровые клавиши. Вы также можете использовать одну функциональную клавишу.
[Если вы используете комбинацию, которая уже отведена для другой функции, то вы больше не сможете использовать клавиши для предыдущей функции. Комбо-клавиши будут назначены новой функции. Например, если я использую Ctrl + S для вставки таблиц, я больше не смогу использовать Ctrl + S для сохранения файлов, как это было раньше]
Шаг 9: В окне Сохранить изменения в В раскрывающемся меню выберите Обычный , чтобы применить изменения ко всем документам Word. В противном случае выберите документ.
Шаг 10: Щелкните Назначить .
Шаг 11: Нажмите Закрыть .
Удалить пользовательские ярлыки
- Откройте Microsoft Word.
- Нажмите Файл .
- Нажмите Настроить ленту . (Вы также можете щелкнуть правой кнопкой мыши ленту в Word и выбрать параметр «Настроить ленту ».
 )
) - В разделе Настройка ленты и сочетаний клавиш , нажмите Настроить в нижней части окна рядом с Сочетания клавиш .
- Выберите категорию , в которой вы хотите изменить.
- Выберите команду из раздела Команды , для которой вы хотите удалить ярлык.
- В разделе Текущие ключи нажмите на сочетания клавиш, которые вы хотите удалить.
- Выберите Удалить.
- Нажмите Закрыть.
Сброс настроек пользовательских ярлыков
- Откройте Microsoft Word.
- Нажмите Файл .
- Нажмите Настроить ленту . (Щелкните правой кнопкой мыши ленту в Word и выберите параметр «Настроить ленту ».)
- В разделе Настройка ленты и сочетаний клавиш нажмите Настроить в нижней части окна рядом с Сочетания клавиш .

- Нажмите Сбросить все . [Эта кнопка будет неактивна, если вы ранее не добавляли никаких пользовательских сочетаний клавиш. Вы можете сбросить, только если вы добавили свои собственные ярлыки]
6. Нажмите Да .
7. Нажмите Закрыть .
Таким образом вы можете настроить ярлыки для всех документов Word или только для одного документа, над которым вы сейчас работаете.
Поделитесь этой историей
Фейсбук
Учебное пособие по Microsoft Word – GS EasyTech
Учебное пособие по Microsoft Word
Учебное пособие по Microsoft Word 2013, 2016 и 2019
Что такое Microsoft Word или Word?
Microsoft Word или MS Word 2013, 2016 или 2019 — это мощное приложение для обработки текстов , которое позволяет создавать различные документы , включая письма, резюме и многое другое.
Если вы используете Win 7, Win 8, Win 8.1 или Win 10, нажмите кнопку «Пуск», затем введите Word. Теперь нажмите Word в списке меню «Пуск», чтобы открыть слово.
или
С командой «Выполнить» во всех версиях Windows
Нажмите Win+R , чтобы открыть диалоговое окно команды «Выполнить», затем введите « winword» и нажмите клавишу Enter.
Выполнить команду для открытия Word Интерфейс Word 2013 / 2016 / 2019При первом открытии Word Появится стартовый экран . Отсюда вы сможете создать новый документ или выбрать шаблон или получить доступ к своим недавно отредактированным документам . На начальном экране найдите и выберите Пустой документ , чтобы получить доступ к интерфейсу Word.
Интерфейс Word 2013 / 2016 / 2019 Компоненты экрана MS Word 2013/2016/2019 Компоненты экрана Ms-Word 2016Смотреть это видео
Панель быстрого доступа Панель быстрого доступа позволяет получить доступ к общим командам независимо от того, какая вкладка выбрана.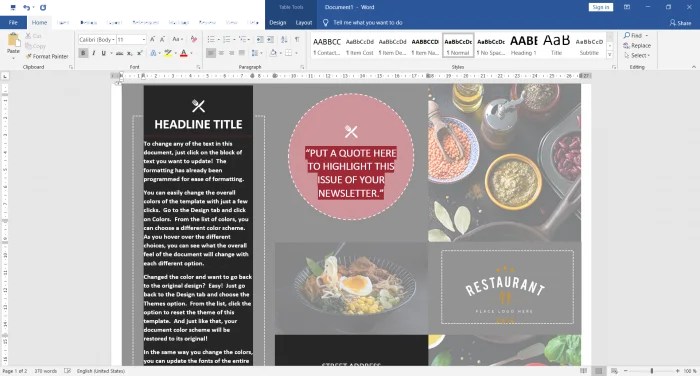 По умолчанию он включает команды Сохранить , Отменить и Повторить .
По умолчанию он включает команды Сохранить , Отменить и Повторить .
Панель подсказок позволяет выполнять поиск команд, что особенно полезно, если вы не помните, где найти конкретную команду.
Панель подсказокДругие примечания: Microsoft PowerPoint 2019
ЛентаЛента содержит все команд, которые вам понадобятся для выполнения обычных задач в Word. Он имеет несколько вкладок , каждая из которых содержит несколько групп команд.
Лента Группы команд Каждая группа содержит ряд различных команд . Просто щелкните любую команду, чтобы применить ее. В некоторых группах также есть стрелка в правом нижнем углу, на которую можно нажать, чтобы просмотреть еще больше команд.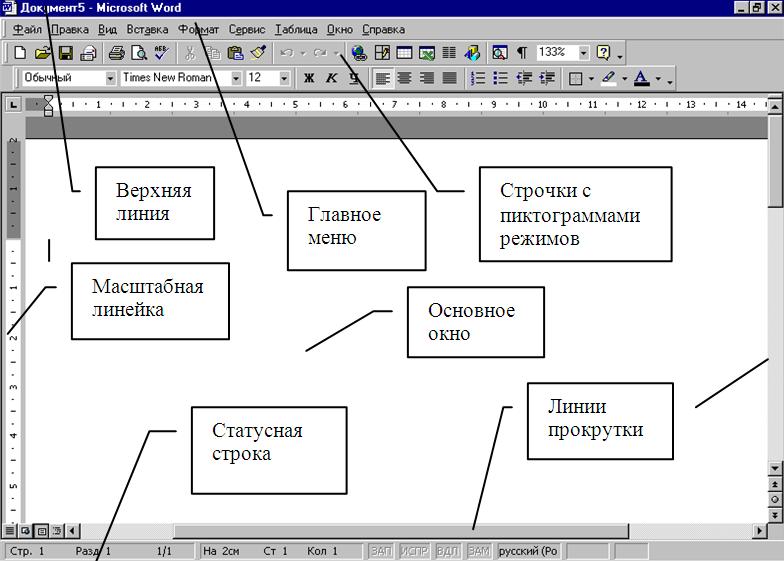
Линейка расположена вверху и слева от документа. Это упрощает выполнение выравнивания и регулировки интервалов . Щелкните вкладку View -> Ruler , чтобы отобразить скрытую линейку.
Линейка Панель документовЗдесь вы найдете введите и отредактируйте текст в документе.
Область документа Панель просмотра документаСуществует три способа просмотра документа:
Режим чтения отображает документ в полноэкранном режиме.
Макет печати выбран по умолчанию. Он показывает документ так, как он будет выглядеть на печатной странице.
Веб-макет показывает, как ваш документ будет выглядеть как веб-страница.
Панель просмотра документа Полоса масштабирования Нажмите и перетащите ползунок, чтобы использовать элемент управления масштабированием.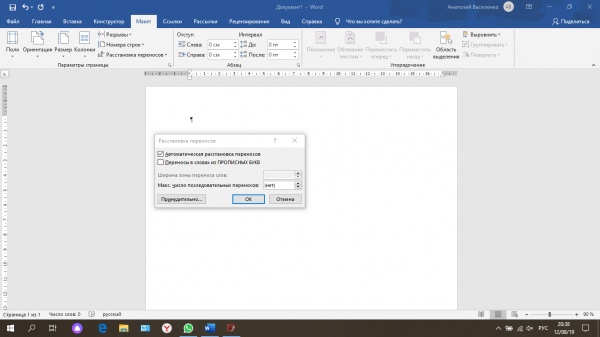 Число справа от ползунка соответствует проценту увеличения .
Число справа от ползунка соответствует проценту увеличения .
Строка состояния находится внизу документа. Здесь отображается движение курсора и количество статусов символов. Вы также можете найти статус CAPS Lock и статус Number Lock здесь.
Строка состоянияДругие примечания: Microsoft Excel 209
Отображение и скрытие лентыЕсли вы обнаружите, что лента занимает слишком много места на экране, вы можете скрыть ее. Для этого нажмите стрелку Параметры отображения ленты в правом верхнем углу ленты, затем выберите нужный параметр в раскрывающемся меню.
Отображение и скрытие ленты • Автоматическое скрытие ленты : Автоматическое скрытие отображает документ в полноэкранном режиме и полностью скрывает ленту из поля зрения. Чтобы отобразить ленту, нажмите значок Параметры отображения ленты в верхней части экрана и выберите параметр Показать вкладки и команды .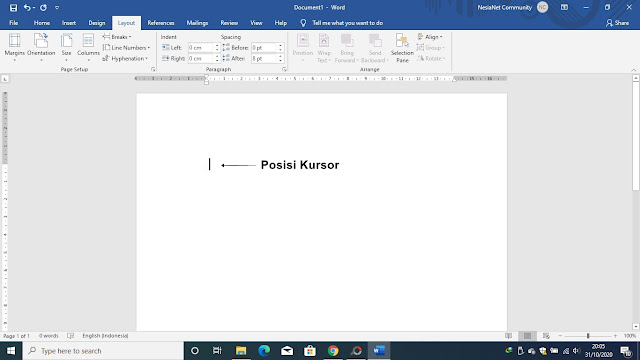
• Показать вкладки : Этот параметр скрывает все группы команд, когда они не используются, но вкладки остаются видимыми. Чтобы отобразить ленту, просто щелкните вкладку.
• Показать вкладки и команды: Этот параметр разворачивает ленту. Все вкладки и команды будут видны. Этот параметр выбирается по умолчанию при первом открытии Word.
Представление Backstage предоставляет различные возможности для сохранения, открытия файла, печати и совместного использования документа. Чтобы получить доступ к представлению Backstage, щелкните вкладку «Файл» на ленте.
Представление Backstage Представление Backstage Представление Backstage Параметры| 1 | Вернуться в Word | С помощью стрелки можно закрыть представление Backstage и вернуться в Word. |
| 2 | Информация | Информационная панель будет появляться каждый раз при доступе к представлению Backstage.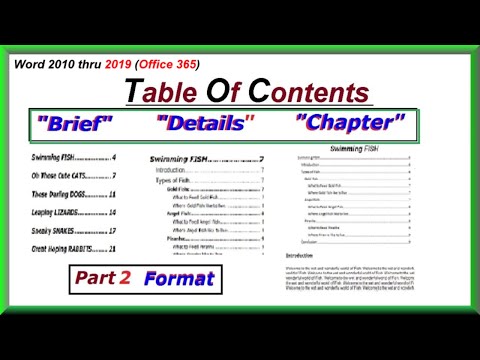 Содержит информацию о текущем документе. Вы также можете проверить документ, чтобы удалить личную информацию и защитить его от дальнейших изменений. Содержит информацию о текущем документе. Вы также можете проверить документ, чтобы удалить личную информацию и защитить его от дальнейших изменений. |
| 3 | Новый | Здесь вы можете создать новый пустой документ или выбрать один из множества шаблонов. |
| 4 | Открыть | Отсюда вы можете открывать документы, сохраненные на вашем компьютере или в OneDrive. |
| 5 | Сохранить и сохранить как | Вы будете использовать Сохранить и сохранить как для сохранения документов на свой компьютер или в OneDrive. |
| 6 | Печать | На панели «Печать» можно изменить параметры печати и распечатать документ. Вы также можете просмотреть предварительный просмотр вашего документа. |
| 7 | Общий доступ | Отсюда вы можете пригласить людей для просмотра и совместной работы над вашим документом. |
| 8 | Экспорт | Отсюда вы можете экспортировать документ в файл другого формата, например PDF/XPS.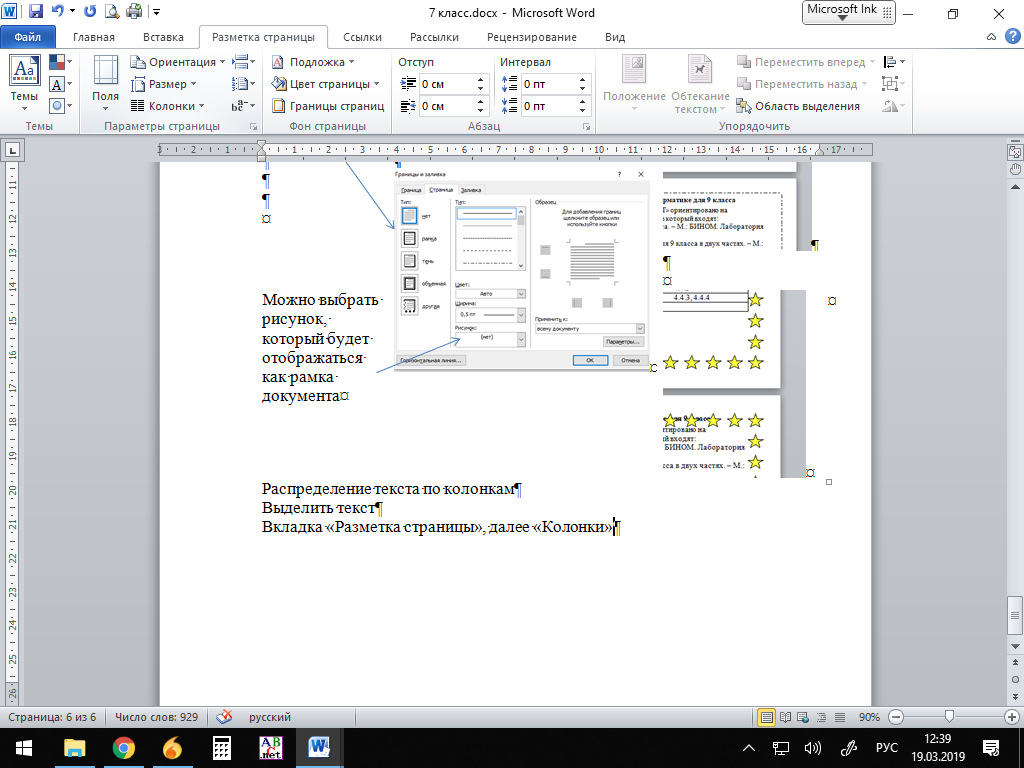 |
| 9 | Закрыть | Щелкните здесь, чтобы закрыть текущий документ. |
| 10 | Учетная запись | На панели «Учетная запись» вы можете получить доступ к информации своей учетной записи Microsoft, изменить тему и фон и выйти из своей учетной записи. |
| 11 | Опции | Здесь вы можете изменить различные параметры Word. Например, вы можете управлять настройками проверки орфографии и грамматики, настройками автоматического восстановления и языковыми настройками. |
Смотреть это видео
Check Point-11. Откройте Word и создайте пустой документ .
2. Измените Параметры отображения ленты на Показать вкладки .
3. Использование Настройка панели быстрого доступа , добавьте Новый , Быстрая печать и Орфография и грамматика.
4. В строке Tell me введите Shape и нажмите Enter .
5. Выберите фигуру в меню и дважды щелкните в любом месте документа.
6. Покажите Линейку , если она еще не видна.
7. Увеличьте документ до 120%.
8. Измените Представление документа на Веб-макет . Измените параметры отображения ленты на «Показать вкладки и команды» и измените вид документа на «Макет печати».
Посмотреть это видео
Примечания на хинди: Microsoft Excel 2019
Microsoft PowerPoint 2019
Файлы Word называются документами . Всякий раз, когда вы начинаете новый проект в Word, вам нужно создать новый документ , который может быть пустым или созданным на основе шаблона.
Расширение файла Ms-word 2016 — «.
docx» для документа
Чтобы создать новый документ
Из пустого документа
• Выберите вкладку Файл для доступа к Представление Backstage .
• Выберите Новый , затем нажмите Пустой документ .
Из шаблона документа
• Перейдите на вкладку Файл , чтобы получить доступ к Backstage View , затем выберите «Создать», затем выберите шаблон
• Вы также можете использовать поиск, чтобы найти шаблон в Интернете.
1.Введите =rand()
2.Нажмите Enter. Некоторые абзацы появляются в вашем документе
| НАЖАТИЕ КЛАВИШИ | ДЕЙСТВИЕ С КУРСОРОМ |
| ДОМ | Начало линии |
| КОНЕЦ | Конец строки |
| CTRL+HOME | Верх документа |
| CTRL+END | Конец документа |
| Выбор | Техника | 90 424
| Слово целиком | Двойной щелчок внутри слова |
| Весь абзац | Тройной щелчок внутри слова абзац |
| Несколько слов или строк | Перетащите мышь по словам или удерживайте нажатой клавишу SHIFT, используя клавиши со стрелками |
| Весь документ | CTRL+A или тройной щелчок в области левого поля. |
Смотреть это видео 9000 3
Контрольная точка-2 мс контрольная точка слова -2Смотреть это Видео
Группа абзацев ms word группа абзацев изображение Группа абзацев и их инструменты Группа абзацев и их инструментыСмотреть это видео
Настройка вкладок Проект настройки вкладок в Word Типы вкладок Типы вкладок в WordСмотреть это видео
Работа со стилями 900 10Стиль используется для быстрого форматирования абзаца. с предопределенным форматом, таким как заголовок, заголовок и т. д.
1. Выберите абзац для форматирования с параметром стиля
2. Выберите домашнюю вкладку формы стиля в группе стилей
Выберите домашнюю вкладку формы стиля в группе стилей
Смотреть это видео
ТаблицаТаблица является структурой сетки. Где по вертикали — столбец, а по горизонтали — строка, а пересечение строки и столбца называется ячейкой.
Таблица в Word Создание таблицы (быстрые таблицы):- Поместите точку вставки в то место, где должна появиться таблица
- Теперь выберите таблица для отображения на странице
- Поместите точку вставки в то место, где должна появиться таблица
- Нажмите на вкладку «Вставка»
- Нажмите на таблицы
- Теперь перетащите по сетке
- Нажмите на вкладку Insert
- Затем нажмите на таблицу
- Затем Draw Table
- Теперь указатель мыши выглядит как карандаш.

- Нажмите и перетащите по странице, чтобы нарисовать желаемую структуру таблицы.
Для навигации по таблице можно также использовать клавиатуру.
| Чтобы перейти к… | Нажмите…. |
| Следующая ячейка | Tab или стрелка вправо |
| Предыдущая ячейка | Shift + Tab или стрелка влево |
| Следующая строка | Стрелка вниз |
| Предыдущая строка | Стрелка вверх |
| Ctrl + Tab | |
| Сначала Ячейка в строке | Alt + Home |
| Последняя ячейка в строке | Alt + End |
| Первая ячейка в столбце | Alt + Page Up | Последняя ячейка в столбце | Alt + Page Down |
Выберите ячейки, которые вы хотите объединить ячейки сливаются.
- Выберите ячейки, которые вы хотите разделить.
- Щелкните правой кнопкой мыши в выбранных ячейках, затем выберите «Разделить ячейки…»
- Появится диалоговое окно «Разделить ячейки», установите номер столбца и строки
- . Затем нажмите «ОК», ячейка будет разделена в соответствии с вашими настройками.
- Поместите точку вставки внутрь таблицы.
- На вкладке «Дизайн» в группе «Стили таблиц» щелкните ДОПОЛНИТЕЛЬНО
- Появится поле прокрутки «Стиль таблицы».
- Чтобы определить, какие аспекты стиля применяются к вашей таблице
- Щелкните правой кнопкой мыши ячейку, в которую вы хотите вставить столбцы, строку или ячейку
- Нажмите Вставьте , затем столбец, строку или ячейку , что вам нужно
Выберите строку или столбец, которые вы хотите удалить
Щелкните правой кнопкой мыши выбранную строку или столбец
Выберите Удалить столбец/строку.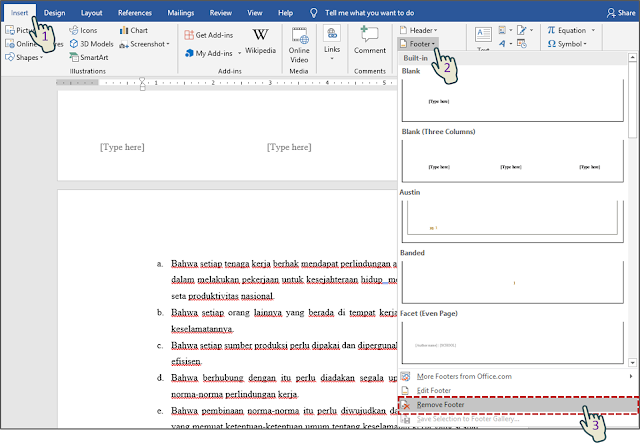
Щелкните и, удерживая, перетащите мышь на контур столбца или строки, чтобы изменить их размер
Настройка размеров столбцов и строкСмотреть это видео
003 Проект на Таблица-1
Mail – Merge
Mail Merge – это средство для объединения документов в MS Word, которое используется для быстрого создания форм, писем, конвертов с почтовыми ярлыками и каталогов путем объединения информации из двух разных файлов.
Объединение требует трех шагов- Создание источника данных (список имен)
- Создание основного документа (письма, конверты, почтовые ярлыки и т. д.)
- Объединение двух файлов (источник данных и основной документ)
- Откройте новый пустой документ.
- Вставьте таблицу, как показано ниже, и заполните данные.

- Сохранить этот файл Закрыть этот файл
| Имя | Адрес | Контактный телефон |
| Атул Рой | Патна | 9041 8 9898353500|
| Кошик Дас | Дели | 9587585688 |
| Рамкришнан | Пенджаб | 8879359686 |
| Абхиджит Шаран | Дели | 8596855356 |
| Аниш секх | Калькутта | 9041 8 7858586869
- Откройте новый пустой документ.
- Введите письмо для создания рассылки
Кому
Уважаемый господин/госпожа
Сообщаем вам, что наш офис переедет на новый адрес с 3 rd марта.
От
Корпорация NCNP
Нью-Дели
1.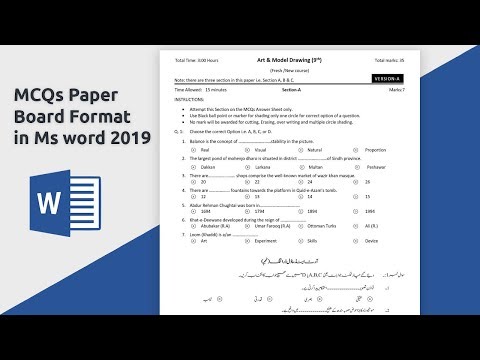 Вкладка «Рассылки»
Вкладка «Рассылки»
2. Выберите получателей -> Использовать существующий список
3. Вставьте поле слияния
4. Вкладка «Рассылки» -> «Завершить и объединить» -> «Редактировать отдельный документ» -> «ОК»
1. Поместите курсор в документ, куда вы хотите вставить символы. 2. Щелкните вкладку «Вставка» -> «Символ».
3. Выберите нужные символы или символы.
0009 Использование фигур
Чтобы создать фигуры в Word, нажмите
1. Вкладка «Вставка»
2. Щелкните инструмент «Фигуры» в группе иллюстраций
3. Щелкните любые фигуры, которые вы хотите нарисовать на странице.
4. Щелкните левой кнопкой мыши и, удерживая, перетащите мышь на страницу, где вы хотите нарисовать фигуры
Вы можете настроить цвет фигуры, размер, угол наклона и т. д. на вкладке формата.
Чтобы настроить фигуру, нажмите на нее, затем выберите нужный инструмент для настройки. Чтобы добавить текст к фигурам, нажмите на фигуру и введите текст с клавиатуры.
Чтобы добавить текст к фигурам, нажмите на фигуру и введите текст с клавиатуры.
Смотреть это видео
Работа с изображением MS-Word предоставляет два способа вставки изображения или изображения в документ. • Автономный режим: Вставьте изображение или изображение из памяти вашего ПК.
•В сети: вставка изображения из Интернета.
Используйте вкладку «Формат», чтобы настроить изображение, например стиль изображения, форму, цвет и т. д.
Чтобы активировать вкладку формата, нажмите на изображение, изображение или фигуру 9Настройка изображения 10 появится диалоговое окно, выберите SmartArt и нажмите «ОК». Использование Smart Art
Смотреть это видео
Использование WordArt 1. Щелкните Вкладка «Вставка» -> Word Art
2. Выберите стиль из выпадающий список Word Art.
Выберите стиль из выпадающий список Word Art.
Посмотреть это видео
Орфография и грамматика Для проверки орфографии и грамматики документа.
1. Нажмите на вкладку «Обзор» -> «Правописание и грамматика»
2. Выберите поле со списком вариантов правильных словоформ, затем измените или проигнорируйте.
Смотреть это видео
Форматирование страницы Поля документа Нажмите на вкладку «Макет страницы» -> Поля
Выберите поля по умолчанию или выберите пользовательские поля, чтобы установить поля по своему усмотрению.
Щелкните Макет страницы Вкладка -> Ориентация
Выберите Книжная для большого формата и Альбомная для широкоформатной
Щелкните на странице Вкладка «Макет» -> «Размер»
Выберите размер страницы в раскрывающемся списке или выберите «Другие размеры бумаги», чтобы установить желаемый размер
Посмотреть это видео
Применить границу страницы Выберите стиль границы страницы, вы также можете выбрать Art для использования в качестве границы страницы. Применить рамку страницы Применить цвет страницы
Применить рамку страницы Применить цвет страницы 1. Нажмите Вкладка «Дизайн» -> «Цвет страницы»
2. Выберите желаемый цвет из раскрывающегося списка цветов
Нажмите Вкладка «Дизайн» -> «Водяной знак»
Создайте свой собственный водяной знак или выберите один из предопределенных стилей
Нажмите Вкладка «Вставка» -> «Верхний колонтитул», «Нижний колонтитул» или номер страницы
Выберите стиль из предопределенных стилей верхнего, нижнего колонтитула или номера страницы или создайте свой собственный формат.
Вставка верхнего, нижнего колонтитула или номера страницы Использование разрыва страницыПосмотреть это видео
Вы можете разорвать страницу в любой момент.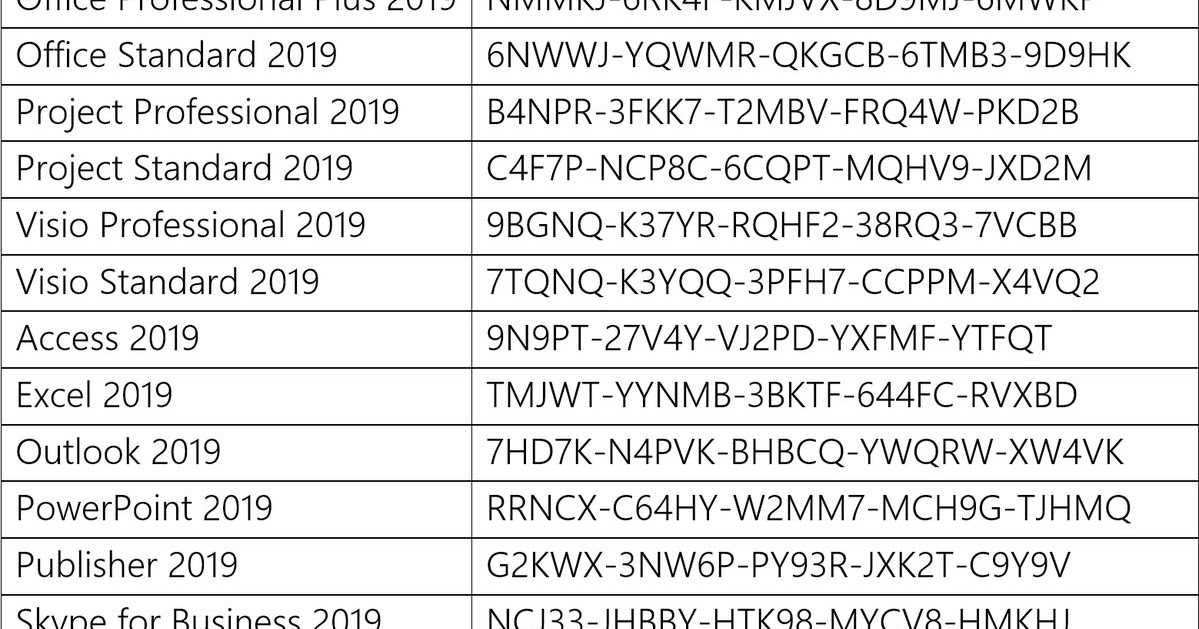
Чтобы вставить разрыв страницы
Нажмите вкладку «Вставка» , затем нажмите Инструмент разрыва страницы 10, затем Опция страницы .
Использование разрыва страницы Использование обложкиПосмотреть это видео
MS-Word Создайте лучший стиль титульной страницы для вашего проекта.
Чтобы применить предопределенный стиль титульной страницы, нажмите Вкладка «Вставка» , затем нажмите Титульная страница , опция Из группы страниц. Теперь выберите свой лучший стиль
Использование титульной страницы Вставка пустой страницыЕсли вам нужна новая пустая страница в любое время, вы можете использовать опцию «Вставить пустую страницу» в MS Word.
Чтобы вставить пустую страницу
Щелкните вкладку «Вставка» -> «Пустая страница » из группы страниц.
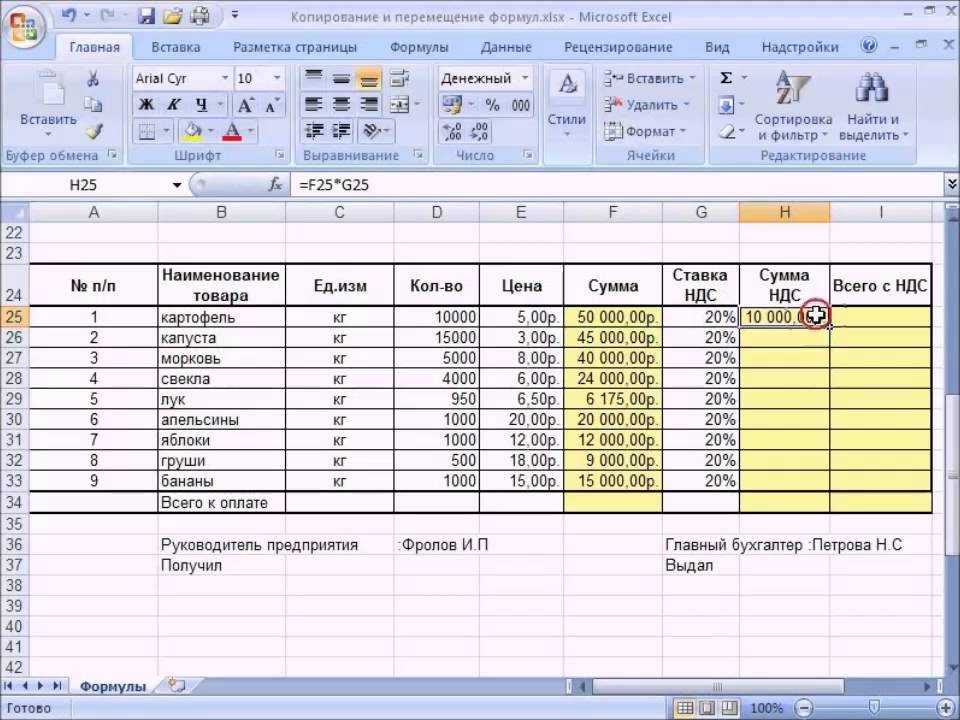 )
)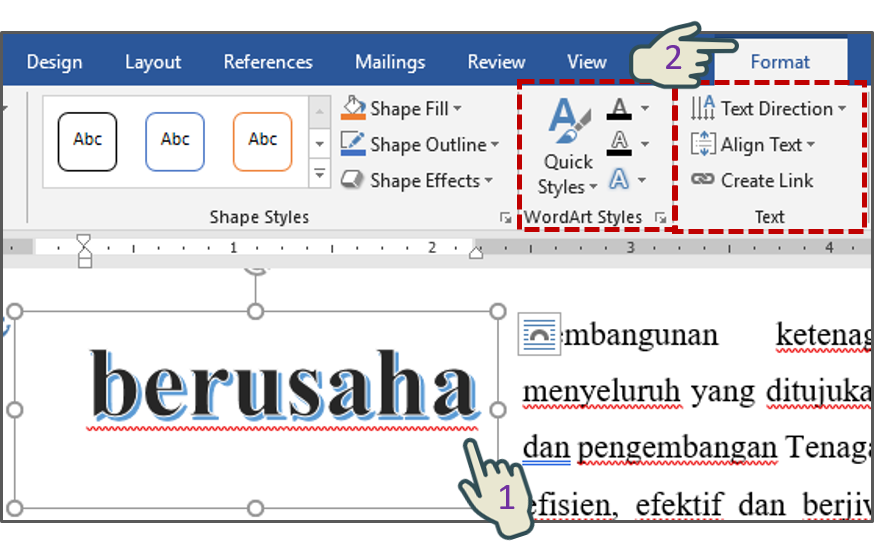 )
)
 docx» для документа
docx» для документа