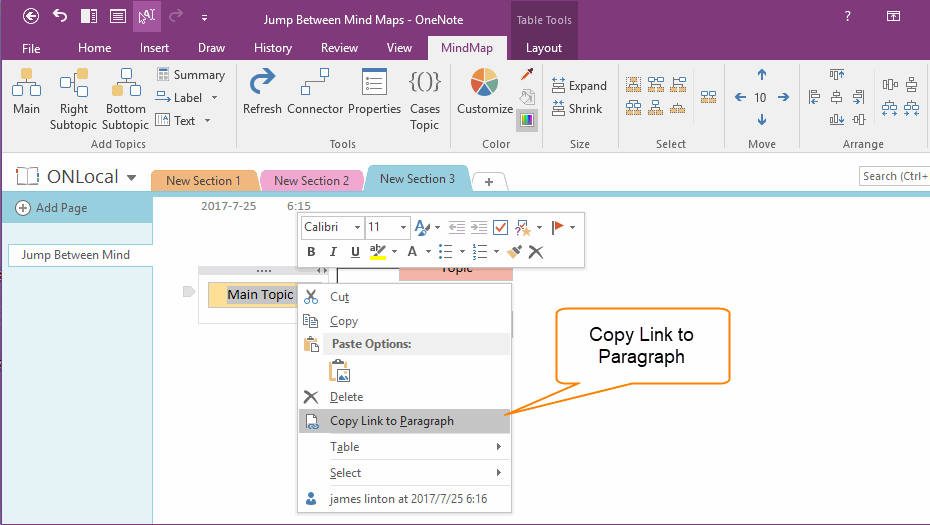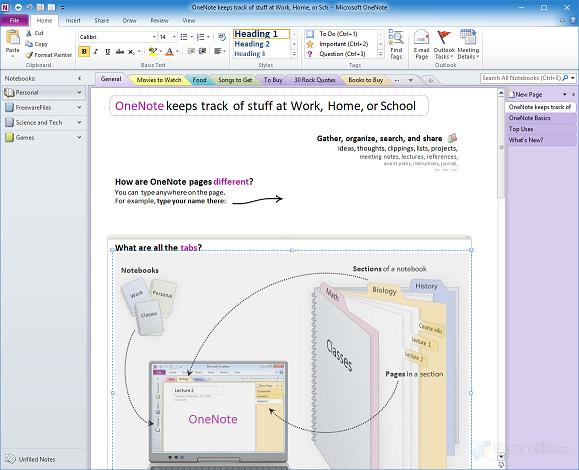начало работы записной книжке OneNote: пошаговое руководство для преподавателей
OneNote для Microsoft 365 OneNote 2021 OneNote 2016 OneNote 2013 Еще…Меньше
С помощью приложения «Записная книжка OneNote для занятий» вы сможете задействовать OneNote в процессе обучения. В этом приложении создается записная книжка для занятий с тремя типами подкнижек, описанными ниже.
-
Записные книжки учащихся — частные записные книжки, которые совместно используются каждым преподавателем и отдельными учащимися. Преподаватели могут получить доступ к этим записным книжкам в любое время, но учащиеся не могут видеть записные книжки других учащихся.
-
Библиотека содержимого — записная книжка для преподавателей, которая позволяет делиться учебными материалами со учащимися.

-
Пространство для совместной работы — записная книжка для учащихся и преподавателей класса для совместного использования, организации и совместной работы.
Кроме того, мы выпустили надстройку «Записная книжка для занятий», которая повышает эффективность записной книжки для занятий для преподавателей. Эта надстройка доступна для всех пользователей OneNote 2013 и 2016 для Windows и встроена в OneNote 2016 для Mac. Дополнительные сведения см. в следующих статьях о поддержке:
- Надстройка «Записная книжка для занятий» OneNote для Windows org/ListItem»>
Средства записной книжки для OneNote 2016 для Mac
Требования
-
ПодпискаMicrosoft 365 для образовательных учреждений, включающее OneDrive для бизнеса. Если вы не уверены, есть ли у вас эта подписка, обратитесь к своему ИТ-администратору.
-
Учетная запись организации для себя (преподавателя) с разрешениями на использование OneNote записной книжки для занятий для создания записных книжек для занятий.
-
Ваши учащиеся должны иметьMicrosoft 365 учетные записи организации.

Начало работы
Запуск приложения Записная книжка OneNote для занятий
-
Войдите в Office 365.
-
Выберите средство запуска приложений > все приложения
. -
Выберите Записная книжка для занятий.
Создание записной книжки для занятий
Создание записной книжки для занятий в OneNote
Добавление другого преподавателя в записную книжку для занятий
Добавление и удаление преподавателей в записной книжке для занятий OneNote
Добавление учащихся в записную книжку для занятий
Добавление учащихся в записную книжку для занятий в OneNote
Управление записными книжками для занятий
Чтобы управлять другими возможностями записных книжек для занятий, нажмите кнопку «Управление записными книжками» в мастере записных книжек для занятий.
Отобразится страница, на которой отображаются все созданные вами записные книжки для занятий, а также сведения о настройке каждой из них.
Возможные варианты:
-
Переименование разделов учащихся . Чтобы переименовать разделы учащихся, щелкните значок карандаша и введите новое имя раздела. Не забудьте выбрать команду «Сохранить» после переименования разделов учащихся.
-
Добавление разделов учащихся
. Чтобы распространить новый раздел среди всех учащихся, выберите » Добавить раздел». Не забудьте выбрать команду «Сохранить» после добавления разделов учащихся.
-
Включение группы Teacher-Only разделов — Teacher-Only разделов — это частное пространство, в котором только преподаватель может видеть, что находится внутри. Для этого щелкните Включить группу разделов только для преподавателя. Другие преподаватели, у которых есть доступ к записной книжке для занятий, также будут иметь доступ к Teacher-Only разделам, но учащиеся не могут ничего видеть здесь.
Блокировка пространства совместной работы — включение этого параметра изменяет пространство для совместной работы на доступное только для чтения и запрещает учащимся редактировать содержимое. Вы можете в любое время заблокировать или разблокировать область.

-
Открытие записной книжки для занятий — нажмите кнопку « Открыть», чтобы открыть записную книжку для занятий.
-
Поделиться ссылкой на записную книжку для занятий: чтобы отправить учащимся ссылку, выделите и скопируйте текст в поле Ссылка, а затем вставьте его в сообщение электронной почты.
Помогите учащимся найти записную книжку для занятий
Поиск URL-адреса записной книжки для занятий и предоставление к нему доступа
Устранение неполадок
Устранение неполадок с записной книжкой для занятий
Я не вижу значок OneNote записной книжки для занятий в средстве запуска приложений.
 В чем причина?
В чем причина?
Проверьте следующее:
-
Убедитесь, что у вас есть одна из указанных ниже лицензий.
-
Office 365 для образования для преподавателей
-
Office 365 A1 Plus PLUS для преподавателей
-
Microsoft 365 Индивидуальная регистрация преподавателей
org/ListItem»>
Office 365 A1 для преподавателей
-
-
Microsoft 365 План A2 для преподавателей
-
Office 365 A3 для преподавателей
-
Microsoft 365 План A4 для преподавателей
-
SharePoint для преподавателей (план 1)
-
Office 365 профессиональный плюс для преподавателей
-
Office Web Apps для преподавателей (план 1)
-
Office Web Apps для преподавателей (план 2)
-
Убедитесь, что приложение «Записная книжка OneNote для занятий» включено в Центре администрирования.

-
Откройте средство запуска приложений выберите «Администратор«.
-
В области навигации слева в разделе «Администратор» выберите SharePoint.
-
На следующем экране в области навигации слева выберите Параметры.
org/ListItem»>
Убедитесь, что для приложения Записная книжка OneNote для занятий выбран элемент Показать.
-
-
Если вы по-прежнему не видите значок OneNote записной книжки для занятий после выполнения описанных выше действий, вы можете создать запрос в службу поддержки по адресу https://aka.ms/EDUSupport.
SharePoint для преподавателей (план 2)
OneNote – обзор записной книжки
Кирилл Карпенко
Есть разные способы сохранения информации. Раньше люди практиковали мнемотехнику: сложные приёмы установления связей для запоминания. Потом изобрели письменность, научили всех писать и произвели дешёвые шариковые ручки. Сегодня самый эффективный способ сохранения информации – электронные записные книжки.
Я уже несколько лет использую OneNote. Это электронный аналог бумажного блокнота. Давайте рассмотрим основные преимущества этого способа хранения данных.
Видеообзор
Единое хранилище информации
Главный принцип работы с информацией – данные должны храниться в одном месте. Когда нужные сведения разобщены (часть на стикерах, часть в бумажных блокнотах, часть в текстовых файлах на настольном компьютере, часть в заметках на смартфоне), их сложно найти в нужный момент.
Само название OneNote буквально переводится как «одна запись». Одна записная книжка для всех данных. Единое хранилище информации.
Эта универсальность достигается во многом благодаря применению облачных технологий. Заметки OneNote находятся в OneDrive и автоматически синхронизируются с сервером. Поэтому хранящуюся в OneNote информацию нельзя потерять вместе со своим гаджетом.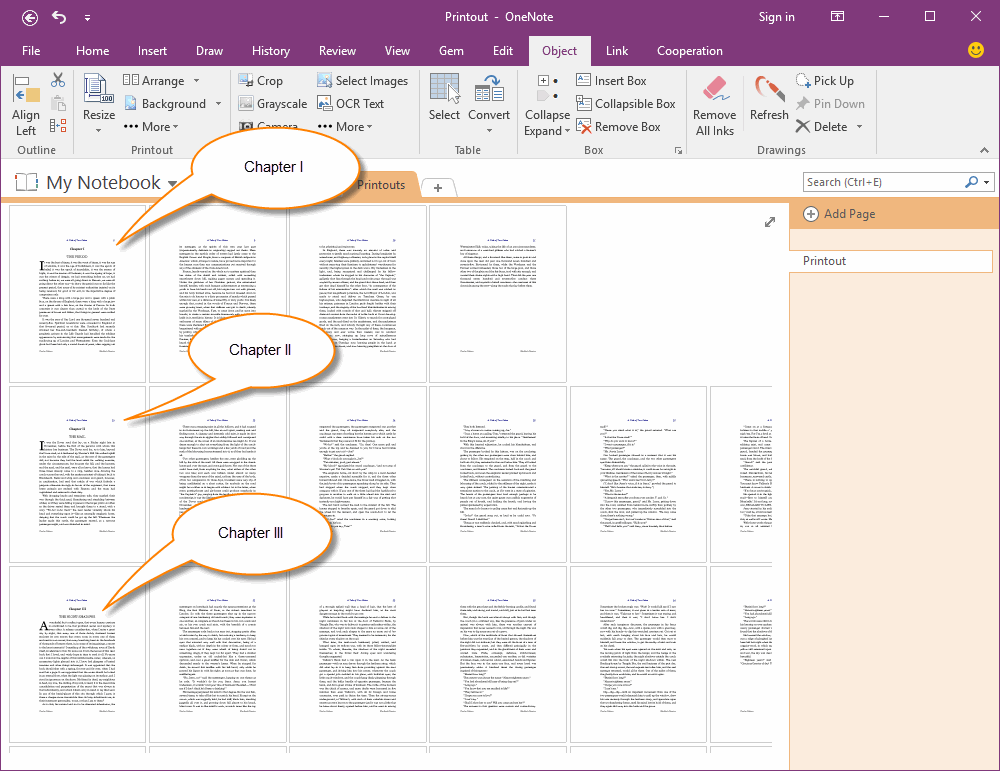 Просто зайдите в OneNote на любом компьютере под своей учётной записью, и вы получите доступ ко всем своим заметкам.
Просто зайдите в OneNote на любом компьютере под своей учётной записью, и вы получите доступ ко всем своим заметкам.
Записная книжка OneNote доступна на ПК, смартфоне, планшете и часах, работающих на Windows, Android и в операционных системах Apple. Поэтому с ней не придётся расставаться, переходя с Android на iOS или с Mac на Windows. Web-версия позволяет работать с OneNote и в операционных системах Linux.
OneNote работает во всех операционных системах.Совместная работа с информацией
Облачные технологии дают возможность иметь общий доступ к заметкам и работать над их содержимым одновременно, находясь в разных местах. Сегодня это уже стандартное условие групповой эффективности.
С заметками OneNote могут работать несколько человек одновременно.Любая информация
OneNote — это электронная записная книжка. Она хранит не только текст, а ещё фото, рисунки, ссылки, формулы, фигуры, файлы, аудиозаписи, теги и внедрённые объекты (например, видео YouTube).
Способы сохранения информации
Отправлять информацию в OneNote можно множеством различных способов:
- В самом приложении можно писать, рисовать, помещать файлы.
- Находить фотографии в интернете и помещать их в OneNote не покидая программы.
- С помощью камеры добавлять фото.
- С помощью микрофона добавлять аудиозаписи.
- С помощью Email to OneNote помещать в OneNote электронные письма и их вложения.
- С помощью Send to OneNote отправлять в OneNote содержимое любых документов из любых программ через меню «Печать».
- С помощью Web Clipper помещать в OneNote веб-страницы из браузера.
- С помощью значка OneNote в смартфоне создавать заметки, не запуская само приложение и даже на заблокированном экране.
- С помощью Office Lens фотографировать документы и помещать в OneNote с обрезанными лишними полями и выровненной перспективой.
- С помощью Zapier автоматически создавать заметки из различных приложений по заданным алгоритмам.

Этим списком способы помещения информации в OneNote не исчерпываются. Но из него понятно, что все пути ведут в OneNote.
Все дороги ведут в OneNote.Приложения
Приложения Майкрософт и других разработчиков позволяют расширить возможности OneNote. Среди них:
- Email to OneNote.
- Web Clipper.
- Office Lens.
- Zapier.
- cloudHQ
- Feedly.
- News360.
Полный список рекомендуемых приложений здесь: onenote.com/apps.
Приложения Майкрософт и других разработчиков расширяют возможности OneNote.Доступность информации
Поиск позволяет мгновенно найти нужную информацию в море ваших заметок. OneNote осуществляет поиск слов по тексту, набранному на клавиатуре, и тексту в фотографиях.
Текст на всех изображениях распознаётся автоматически.
Можно, как угодно, группировать и структурировать свои заметки для удобного использования: OneNote – очень гибкая информационная среда в отличие от Word или бумажной записной книжки.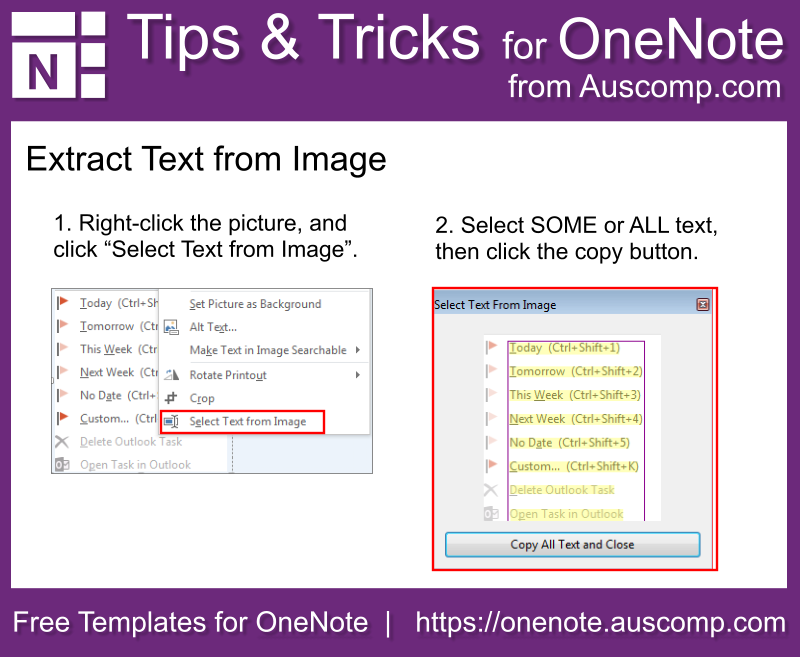
Функциональность
У OneNote огромное количество полезных функций, описать которые в одной статье никак не получится. Для этого написана целая книга. Для примера назову несколько интересных возможностей OneNote.
Все коллажи в этой статье сделаны с помощью OneNote. В отличие от многих программ в OneNote можно писать и располагать изображения и фигуры в любом месте страницы. Можно менять цвет текста, фигур и страницы.
В OneNote есть встроенный калькулятор. Например, если написать в 5+4=[пробел], то программа автоматически поставит на место пробела цифру «9». Преимущество перед обычным калькулятором в том, что история вычислений сохраняется на странице.
На страницах можно создавать спойлеры, то есть скрывать часть содержимого под строкой. Это удобно, когда на странице много всего.
У OneNote множество полезных функций.Надёжность
OneNote разработала компания Майкрософт, основанная в 1975 году. Майкрософт один из старейших производителей программного обеспечения.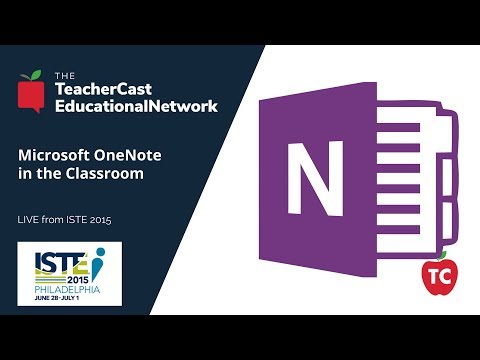 Они пережили все конкурентные войны, экономические кризисы и судебные разбирательства.
Они пережили все конкурентные войны, экономические кризисы и судебные разбирательства.
Майкрософт знает лучше многих других компаний, как сохранить наши данные, предотвратить несанкционированный доступ, обеспечить бесперебойную работу оборудования и софта.
OneNote-мастерСтоимость: бесплатно
OneNote предоставляется абсолютно бесплатно: никакой платной версии не существует.
OneNote изначально была частью Microsoft Office, поэтому получить её можно было только за деньги. Сегодня OneNote по-прежнему входит в пакет Microsoft Office 2019 и Microsoft 365. Однако с 2014 года OneNote доступна отдельно от пакетов Microsoft Office.
Даже функции «Записной книжки для занятий» можно использовать бесплатно. Для этого образовательная организация должна подключиться к некоммерческому проекту Microsoft Office для образования.
Подписчикам Microsoft 365 доступны 5 дополнительных функций OneNote: «Воспроизведение», «Диктовать», «Наклейки», «Помощник исследователя», «Математика». Все они второстепенные. То есть подписка на Microsoft 365 не нужна для полноценного использования OneNote. Если подписки нет, то эти кнопки в интерфейсе отсутствуют.
Все они второстепенные. То есть подписка на Microsoft 365 не нужна для полноценного использования OneNote. Если подписки нет, то эти кнопки в интерфейсе отсутствуют.
Ссылки
Основной сайт: onenote.com.
Страница загрузки: onenote.com/download.
Книга «OneNote-мастер».
Создать блокнот в OneNote
Быстрый запуск OneNote
Обучение OneNote
Быстрый запуск OneNote
Быстрый запуск OneNote
Создать блокнот
- Создать блокнот
Статья - Записывать
Статья - Делитесь и оставайтесь организованным
Статья - Настройте свои мобильные приложения
Статья - Учить больше
Статья
Следующий: Введение в OneNote
OneNote — это цифровая записная книжка, которая автоматически сохраняет и синхронизирует ваши заметки во время работы.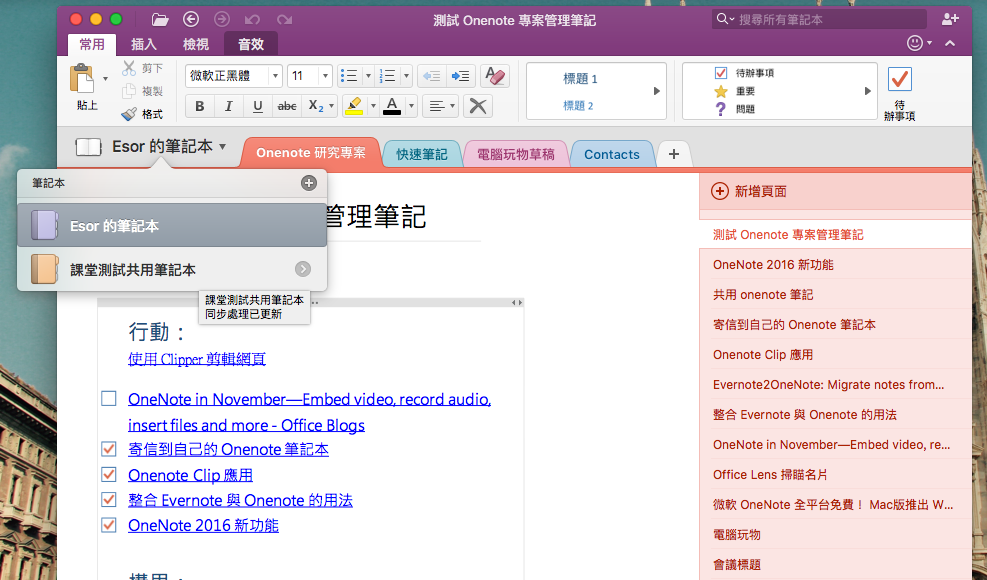
Введите информацию в свой блокнот или вставьте ее из других приложений и веб-страниц.
Делайте рукописные заметки или рисуйте свои идеи.
Используйте выделение и теги для удобства отслеживания.
Совместное использование ноутбуков для совместной работы с другими.
Доступ к своим записным книжкам с любого устройства.
Совет: В этом обучении рассматривается приложение OneNote в Windows 10. Чтобы начать работу с OneNote на Mac, см. раздел Основные задачи в OneNote для Mac.
Чтобы начать работу с OneNote на Mac, см. раздел Основные задачи в OneNote для Mac.
Создать блокнот
Начните с одного ноутбука. Вы можете создавать дополнительные блокноты для разных предметов или проектов, когда захотите.
Откройте OneNote для Windows 10.
Совет. Если у вас есть несколько версий OneNote для Windows 10, см. раздел В чем разница между OneNote и OneNote 2016?
Нажмите кнопку Показать ноутбуки .
org/ListItem»>Введите имя ноутбука в поле Имя ноутбука .
Щелкните Создать блокнот .
Внизу открывшегося списка нажмите кнопку + Ноутбук .
Открыть блокнот
Помимо создания собственных записных книжек, вы можете открывать записные книжки, которые кто-то создал и которыми поделился.
Нажмите кнопку Показать ноутбуки .
org/ListItem»>В окне More Notebooks выберите любой ноутбук в списке и нажмите Open Notebook .
В открывшемся списке нажмите Еще ноутбуки .
Не нашли нужный блокнот? Щелкните Добавить учетную запись , а затем войдите в систему с учетной записью, в которой хранятся ваши записные книжки.
Переключение между открытыми блокнотами
OneNote позволяет открывать сразу несколько блокнотов и легко переключаться между ними.
Нажмите кнопку Показать ноутбуки .
org/ListItem»>
В списке открытых блокнотов выберите блокнот, в котором вы хотите работать.
Чтобы вернуться к предыдущей записной книжке (или любой другой записной книжке, которую вы открывали ранее), повторите предыдущие шаги.
Видео: Что такое OneNote? — Служба поддержки Майкрософт
Введение в OneNote
- Что такое OneNote?
видео - Начните использовать OneNote
видео
Следующий: Записывать
Введение в OneNote
Обучение OneNote
Введение в OneNote
Введение в OneNote
Что такое OneNote?
- Что такое OneNote?
видео - Начните использовать OneNote
видео
Следующий: Записывать
Попробуйте!
OneNote — это ваша собственная цифровая записная книжка.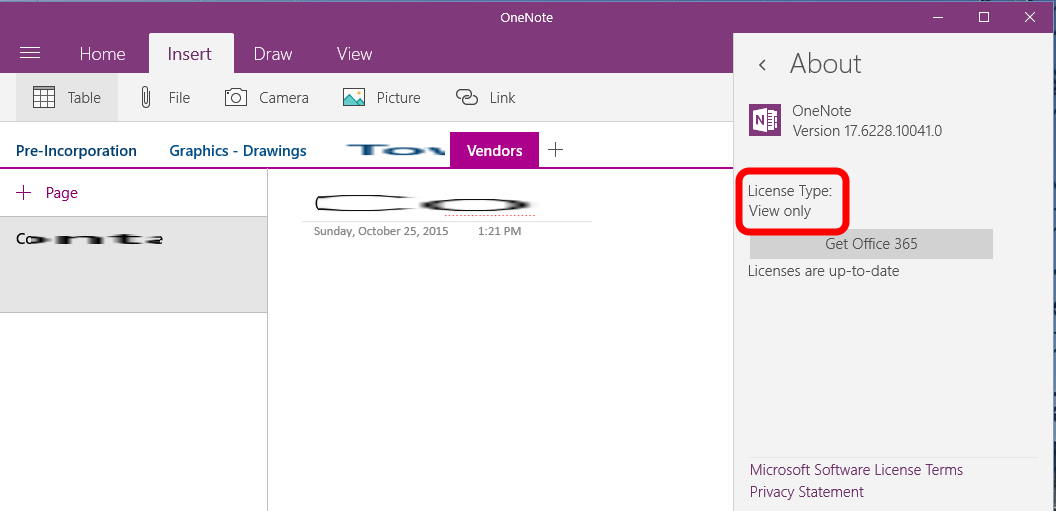
Есть ли у вас миллион идей, миллион дел или миллион вещей, которые нужно запомнить, OneNote — идеальное приложение для записи практически всего.
С OneNote вы можете:
Печатайте заметки или записывайте аудио на своем ноутбуке.
Делайте наброски или записывайте идеи на планшете.
Добавить картинку с телефона.
Мгновенный поиск заметок.