Начало работы с KiCad | 5.0 | Русский | Documentation
В ОС Windows запустите kicad.exe. В Linux введите kicad в Терминале. Откроется главное окно менеджера проектов KiCad. Отсюда имеется доступ к восьми автономным программным инструментам: Eeschema, Schematic Library Editor, Pcbnew, PCB Footprint Editor, GerbView, Bitmap2Component, PCB Calculator и Pl Editor. Чтобы понять когда и каким инструментом нужно воспользоваться, обратитесь к маршруту проектирования KiCad.
Создайте новый проект: Файл → Новый → Проект. Укажите имя для
файла проекта ‘tutorial1’. К имени файла проекта будет автоматически
добавлено расширение ‘.pro’. Внешний вид диалогового окна зависит от
используемой операционной системы, но в нём должен присутствовать параметр
для создания нового каталога. Этот параметр должен быть отмечен, кроме
случаев, когда отдельный каталог проекта уже создан.
Давайте начнём с создания электрической схемы. Запустите редактор схем Eeschema, . Это первая кнопка слева.
Нажмите кнопку ‘Настройки страницы’ на верхней панели инструментов. Установите подходящий ‘Размер’ страницы (‘А4′,’8.5×11’ и т.п.) и введите ‘Урок 1’ в поле ‘Наименование’. Здесь, при необходимости, можно ввести много разной информации. Нажмите ‘OK’. Введённые данные будут внесены в основную надпись схемы внизу справа. Используйте колесо прокрутки мыши для её увеличения. Сохраните весь проект схемы: Файл → Сохранить.
Теперь добавим первый компонент. Нажмите кнопку ‘Разместить компонент’ на правой панели инструментов. Выполнение этой же функции достигается нажатием клавиши быстрого набора команд [a] ‘Разместить компонент’.
Нажмите левой кнопкой мыши в середине листа схемы. Появится окно Выбора
компонента. Сейчас нужно разместить резистор. В поле Фильтр введите ‘R’
для поиска Resistor. Можно заметить, что над компонентом ‘Resistor’
указан заголовок ‘Device’. Этот заголовок ‘Device’ — название библиотеки, в
которой расположен данный компонент; также в ней содержится множество других
полезных компонентов.
Сейчас нужно разместить резистор. В поле Фильтр введите ‘R’
для поиска Resistor. Можно заметить, что над компонентом ‘Resistor’
указан заголовок ‘Device’. Этот заголовок ‘Device’ — название библиотеки, в
которой расположен данный компонент; также в ней содержится множество других
полезных компонентов.
Дважды щёлкните левой кнопкой мыши на компоненте. Закроется окно ‘Выбора компонента’. Расположите компонент на листе схемы, нажав левую кнопку мыши в нужном месте.
Нажмите на кнопку лупы с плюсом, чтобы увеличить компонент. Также, для увеличения или уменьшения можно использовать колесо мыши. Нажатием и удержанием колеса мыши (средняя кнопка) выполняется горизонтальное и вертикальное панорамирование.
Также, если указатель мыши расположен над Обозначением (‘R?’) или над Значением (‘R’), то отобразится контекстное меню. Это ‘Уточнение выбора’
— часто встречаемое меню в KiCad, которое позволяет обрабатывать компоненты
расположенные друг над другом. В данном случае, укажите KiCad, что нужно
выбрать ‘Компонент R…’. Это ‘Уточнение выбора’
— часто встречаемое меню в KiCad, которое позволяет обрабатывать компоненты
расположенные друг над другом. В данном случае, укажите KiCad, что нужно
выбрать ‘Компонент R…’. |
Нажмите правой кнопкой мыши в центр компонента и выберите Свойства → Править значение…. Этого же результата можно достигнуть, расположив указатель мыши над компонентом и нажав клавишу [v]. К тому же, клавиша [e] предоставит более полное окно редактирования. Обратите внимание, в контекстном меню, показанном ниже, также отображаются доступные сочетания клавиш для каждого действия.
В появившемся окне ‘Значение поля’ замените текущее значение ‘R’ на ‘1k’. Нажмите ‘OK’.
| Не изменяйте поле ‘Обозначение’ (‘R?’), это будет сделано позже автоматически. Значение ‘1k’ теперь будет отображено в центре резистора. |
Для добавления другого резистора просто щёлкните левой кнопкой мыши в то
место, где его нужно расположить.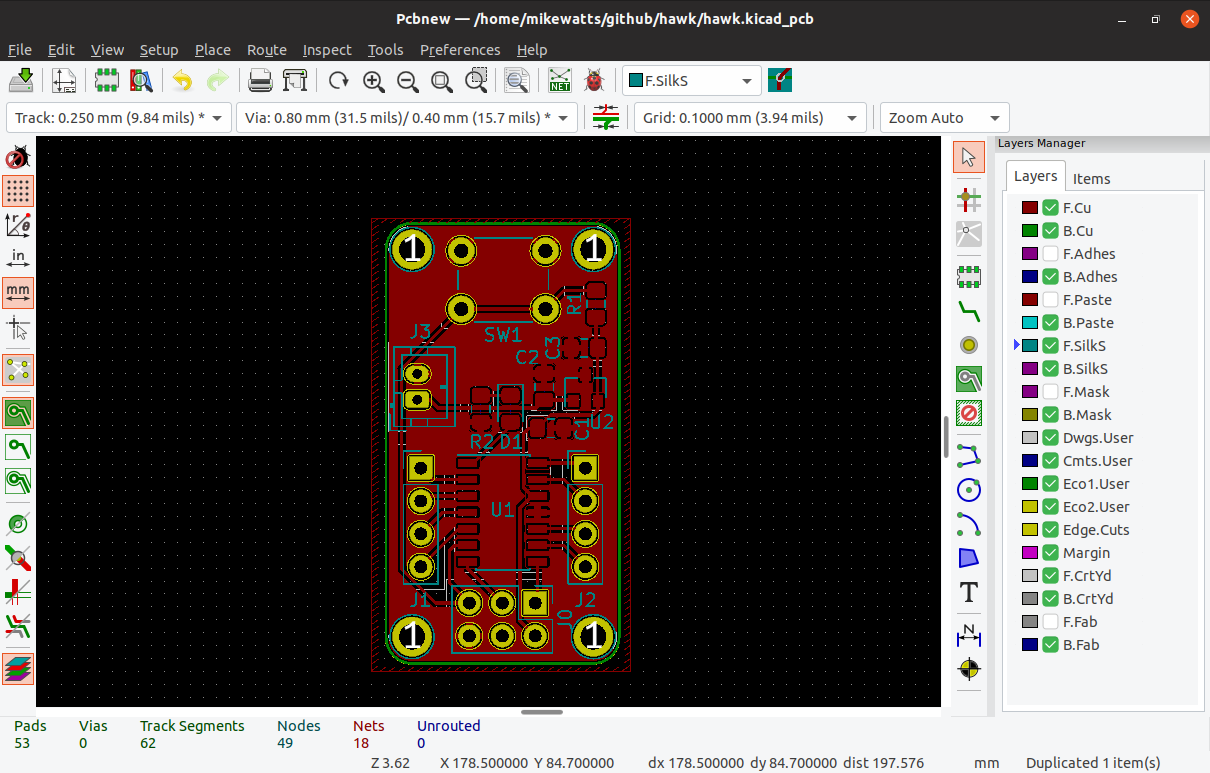 Снова появится окно ‘Выбора компонента’.
Снова появится окно ‘Выбора компонента’.
Выбранный ранее резистор теперь отображается в списке истории как ‘R’. Нажмите ‘OK’ и разместите компонент.
Если допустили ошибку и хотите удалить компонент, нажмите правой кнопкой мыши на компоненте и выберите ‘Удалить’. Это действие удалит компонент из схемы. Также, можно поместить указатель мыши над компонентом и нажать клавишу [Delete].
Также можно создать копию компонента, имеющегося на листе схемы, расположив над ним указатель мыши и нажав клавишу [c]. Чтобы расположить новый скопированный компонент, нажмите левой кнопкой мыши в нужном месте.
Нажмите правой кнопкой мыши на втором резисторе. Выберите
‘Перетащить’. Перетащите компонент и нажатием левой кнопки мыши расположите
его. Того же результата можно достигнуть, расположив указатель мыши над
компонентом и нажав клавишу [g]. Чтобы повернуть компонент, используйте
клавишу [r]. Клавиши [x] и [y] зеркально отражают компонент.
| Правая кнопка мыши → Переместить (равносильно нажатию клавиши [m]) также является приемлемым вариантом для перемещения чего-либо, но его лучше применять только на обозначениях компонентов и компонентах, которые ещё не соединены. Далее будет показано, почему это важно. |
Отредактируйте второй резистор, поместив над ним указатель мыши и нажав клавишу [v]. Поменяйте ‘R’ на ‘100’. Можно отменить результат этого редактирования, нажав комбинацию клавиш [ctrl+z].
Измените размер сетки. Можно заметить, что на листе схемы все компоненты привязаны к сетке с крупным шагом. Размер сетки можно легко изменить через Правая кнопка мыши → Сетка. В общем случае, для листа схемы рекомендуется использовать шаг сетки 50.0 mils.
Далее нам потребуется компонент из библиотеки, которая отсутствует в проекте
по умолчанию. Выберите пункт меню Настройки → Менеджер библиотек
компонентов…. В диалоговом окне менеджера библиотек расположены две
таблицы на вкладках: Глобальные библиотеки и Библиотеки проекта. Каждая
таблица отвечает за отдельный файл sym-lib-table. Чтобы библиотека
компонентов (файл
Выберите пункт меню Настройки → Менеджер библиотек
компонентов…. В диалоговом окне менеджера библиотек расположены две
таблицы на вкладках: Глобальные библиотеки и Библиотеки проекта. Каждая
таблица отвечает за отдельный файл sym-lib-table. Чтобы библиотека
компонентов (файл
Теперь нужно найти место установки стандартных библиотек KiCad на
компьютере. Ищите папку ‘library’ содержащую сотни файлов .dcm и .lib. Попробуйте поискать в C:\Program Files (x86)\KiCad\share\ (Windows) и /usr/share/kicad/library/ (Linux). Когда найдёте эту папку,
выберите и добавьте библиотеку ‘MCU_Microchip_PIC12. lib’, а затем закройте
диалоговое окно.Будет показано предупреждение о том, что библиотека с таким
именем уже присутствует в библиотеке, всё равно добавьте. Она добавиться в
конец списка. Щёлкните по уникальному имени и измените его на
‘microchip_pic12mcu’. Закройте окно менеджера библиотек с помощью кнопки ОК.
lib’, а затем закройте
диалоговое окно.Будет показано предупреждение о том, что библиотека с таким
именем уже присутствует в библиотеке, всё равно добавьте. Она добавиться в
конец списка. Щёлкните по уникальному имени и измените его на
‘microchip_pic12mcu’. Закройте окно менеджера библиотек с помощью кнопки ОК.
Повторите шаги добавления компонента, выбрав на этот раз библиотеку ‘microchip_pic12mcu’ вместо библиотеки ‘Device’. Выберите из неё компонент ‘PIC12C508A-I/SN’ вместо компонента ‘R’.
Расположите указатель мыши над компонентом микроконтроллера. Нажмите на клавиатуре клавишу [x] или клавишу [y]. Обратите внимание, как компонент зеркально отражается относительно своей оси ‘x’ или относительно своей оси ‘y’. Нажмите клавиши ещё раз, чтобы вернутся к исходной ориентации.
Повторите шаги добавления компонента, выбрав на этот раз из библиотеки ‘Device’ компонент ‘LED’.
Расположите все компоненты на листе схемы так, как показано на рисунке ниже.
Сейчас нужно создать компонент схемы ‘MYCONN3’ для трёх-контактного соединителя. Можете перейти к разделу под названием Создание компонентов схемы в KiCad, чтобы узнать, как создать этот компонент с нуля и затем вернутся обратно для дальнейшей работы с платой.
Теперь можете разместить только что созданный компонент. Нажмите клавишу [a] и выберите компонент ‘MYCONN3’ из библиотеки ‘myLib’.
Компонент появится с ‘Обозначением’ — ‘J?’ и с полем ‘Значение’ — ‘MYCONN3’. Если хотите изменить его местоположение, нажмите правой кнопкой мыши на ‘J?’ и выберите ‘Переместить поле’ (равносильно выбору клавиши [m]). Возможно до этого действия будет полезным увеличить масштаб. Переместите ‘J?’ под компонент, как показано на рисунке ниже. Обозначение компонента можно перемещать столько раз, сколько нужно.
Пришло время разместить символы питания и земли. Нажмите на кнопку
‘Разместить порт питания’ в
правой панели инструментов.
Нажмите левую кнопку мыши над выводом резистора номиналом ‘1k’, чтобы расположить элемент ‘VCC’. Нажмите левой кнопкой мыши на участок над выводом ‘VDD’ микроконтроллера. В разделе ‘Список истории’ из окна ‘Выбора компонента’ выберите ‘VCC’ и расположите его за выводом ‘VDD’. Повторите процесс добавления снова и разместите элемент ‘VCC’ над выводом ‘VCC’ компонента ‘MYCONN3’.
Повторите последовательность добавления символов питания, но теперь выберите элемент ‘GND’. Разместите ‘GND’ под выводом ‘GND’ компонента ‘MYCONN3’. Разместите другой символ ‘GND’ слева от вывода ‘VSS’ микроконтроллера. Схема должна выглядеть теперь как на рисунке ниже.
Далее соедините все компоненты проводниками. Нажмите кнопку ‘Разместить проводник’ на правой панели инструментов.
Будьте внимательны, не нажмите кнопку ‘Разместить шину’, которая расположена
точно под этой кнопкой, но имеет немного другую форму и синий цвет.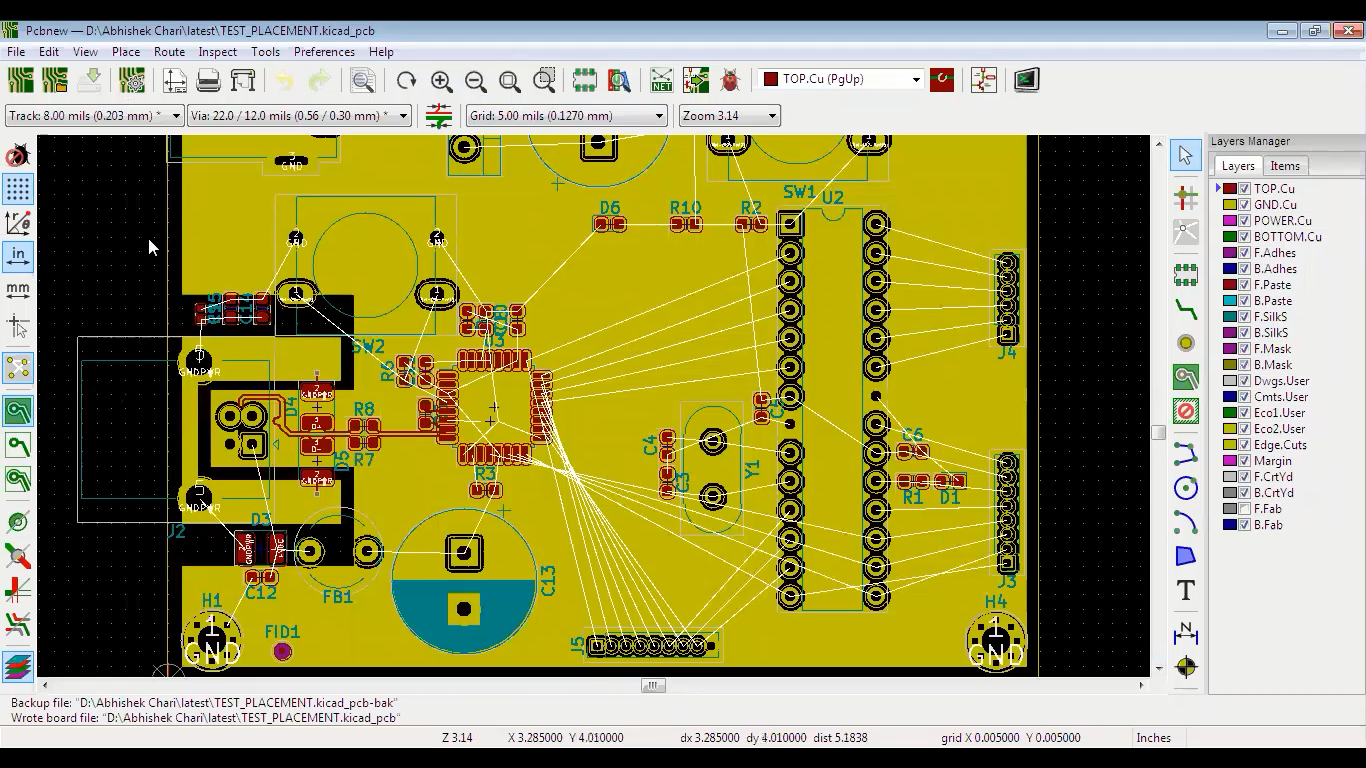 В
разделе Шинные соединения в KiCad будет
рассказано как использовать инструмент ‘Шина’. В
разделе Шинные соединения в KiCad будет
рассказано как использовать инструмент ‘Шина’. |
Нажмите левой кнопкой мыши на маленький кружок в конце вывода 7 микроконтроллера и затем на маленький кружок на выводе 1 элемента ‘LED’. Во время соединения выводов можно изменять масштаб.
| Если нужно переставить соединённые компоненты, важно использовать не клавишу [m] (‘Переместить’), а клавишу [g] (‘Перетащить’). Использование перетаскивания сохранит проводные связи. Просмотрите шаг 24, если забыли, как передвинуть компонент. |
Повторите этот приём и соедините проводниками все остальные компоненты так,
как показано на рисунке ниже. Двойным щелчком мыши можно завершить проводник
в любом месте. Когда прокладка проводников осуществляется к символам ‘VCC’ и
‘GND’, проводник должен подключаться к нижней части значка ‘VCC’ и к
середине верхней части значка ‘GND’. Посмотрите на рисунок ниже.
Теперь рассмотрим альтернативный путь создания соединений используя метки. Выберите инструмент маркировки цепи, нажав кнопку ‘Разместить имя цепи (локальная метка)’ на правой панели инструментов. Или используйте клавишу [l].
Нажмите левой кнопкой мыши в середину проводника, соединённого с шестым выводом микроконтроллера. Назовите эту метку ‘INPUT’.
Повторите эту процедуру и разместите другую метку на линии справа от резистора номиналом 100 Ом. Она будет также называться ‘INPUT’. Две метки, имеющие одно и то же имя, создают связь (не прорисованную) между шестым выводом PIC и резистором 100 Ом. Этот способ удобен для соединения проводов в сложных устройствах, где рисование линий может в итоге привести к ошибкам в схеме. Чтобы разместить метку, необязательно нужен провод, можно просто присоединить метку к контакту.
Меткой можно также просто подписать провод для информативных
целей. Разместите метку над седьмым выводом PIC-а. Введите имя
‘uCtoLED’. Назовите провод между резистором и ‘LED’ — ‘LEDtoR’. Назовите
провод между ‘MYCONN3’ и резистором — ‘INPUTtoR’.
Введите имя
‘uCtoLED’. Назовите провод между резистором и ‘LED’ — ‘LEDtoR’. Назовите
провод между ‘MYCONN3’ и резистором — ‘INPUTtoR’.
Нельзя использовать метками на проводах заземления и питания, поскольку они по-умолчанию помечены в соответствии с выводами этих элементов.
На рисунке ниже показано, как должен выглядеть конечный результат.
Давайте теперь разберёмся с не присоединёнными проводами. Любой контакт или провод, который ни с чем не соединён, станет причиной предупреждения, будучи проверен KiCad-ом. Чтобы избежать этих предупреждений, нужно проинформировать программу, что провода не присоединены намеренно, либо вручную отметить каждый не присоединённый провод или контакт как не подключённый.
Нажмите кнопку ‘Разместить флаг ‘не соединено’
на правой панели
инструментов. Нажмите левой кнопкой мыши на выводах 2, 3, 4 и 5. На них
появится ‘Х’-образный символ, означающий, что к ним намеренно не подключены
проводники.
Некоторые компоненты имеют невидимые выводы питания. Чтобы сделать их видимыми нажмите на кнопку ‘Показать скрытые выводы’ на левой панели инструментов. Скрытые выводы питания автоматически соединяются с цепями, которые имеют такие же названия, например, ‘VCC’ и ‘GND’. В общем случае, нужно стараться не выявлять скрытых выводов питания.
Теперь необходимо добавить символы ‘Power Flag’, которые укажут KiCad’у, что питание подаётся от них. Нажмите клавишу [p] и отыщите ‘PWR_FLAG’ в библиотеке ‘power’. Разместите два таких символа. Подсоедините их к выводу ‘GND’ и к ‘VCC’, как показано на рисунке ниже.
| Это позволит избежать типичного предупреждения при проверке схемы: Warning Pin power_in not driven (Net xx) (Вывод питания не активен (Цепь ХХ)) |
Иногда полезно кое-где вставить комментарии. Добавить их на схему можно,
используя кнопку ‘Разместить текст’ на
правой панели инструментов.
Теперь всем компонентам нужно присвоить уникальные обозначения. Фактически, большинство компонентов всё ещё названы ‘R?’ или ‘J?’. Назначить обозначения можно автоматически нажав на кнопку ‘Обозначить схему’ на верхней панели инструментов.
В окне ‘Обозначить схему’ выберите ‘По всей схеме’ и нажмите кнопку ‘Обозначить компоненты’. Нажмите ‘ОК’ в подтверждающем сообщении и затем нажмите ‘Закрыть’. Обратите внимание как все знаки ‘?’ заменились позиционными номерами. Каждое обозначение теперь уникально. В данном примере они поименованы R1, R2, U1, D1 и J1.
Теперь можно проверить схему на наличие ошибок. Нажмите кнопку ‘Выполнить
проверку электрических правил проектирования’
. Затем нажмите на кнопку
‘Выполнить’. Будет сформирован отчёт, содержащий информацию о найденных
ошибках и предупреждениях, таких как не соединённые провода и т.п. Должно
быть 0 ошибок и 0 предупреждений. В случае наличия ошибок или предупреждений
в месте их возникновения, появится маленькая зелёная стрелка. Поставьте
галочку в окошке ‘Создать файл ERC отчёта’ и нажмите кнопку ‘Выполнить’ ещё
раз, чтобы получить больше информации об ошибках.
Поставьте
галочку в окошке ‘Создать файл ERC отчёта’ и нажмите кнопку ‘Выполнить’ ещё
раз, чтобы получить больше информации об ошибках.
При возникновении предупреждения о том, что «Текстовый редактор не найден»,
попробуйте установить путь c:\windows\notepad.exe (Windows) или /usr/bin/gedit (Linux) в настройка KiCad. |
На этом работа со схемой закончена. Сейчас можно создать ‘Netlist’ — файл списка цепей схемы, в котором ещё нужно будет присвоить посадочные места для всех компонентов. Нажмите кнопку ‘Сформировать список цепей’ на верхней панели инструментов. Нажмите на кнопку ‘Сформировать’ и оставьте имя файла по умолчанию.
После создания файла списка цепей, нажмите кнопку ‘Запустить CvPcb’ на верхней панели инструментов.
CvPcb позволяет связать все компоненты схемы с посадочными местами из
библиотеки KiCad. Средняя область окна содержит компоненты из схемы. В ней
выделите ‘D1’. В области справа представлены все доступные посадочные места
(если нет, то в левой колонке найдите пункт LEDs и щёлкните на нём),
прокрутите вниз к ‘LED_THT:LED-D5.0mm’ и дважды щёлкните мышкой на нём.
В ней
выделите ‘D1’. В области справа представлены все доступные посадочные места
(если нет, то в левой колонке найдите пункт LEDs и щёлкните на нём),
прокрутите вниз к ‘LED_THT:LED-D5.0mm’ и дважды щёлкните мышкой на нём.
Возможно, в области справа отобразится только выбранная подгруппа доступных посадочных мест. Так происходит из-за того, что KiCad пытается предложить подмножество подходящих посадочных мест. Нажатием на кнопку и можно включать или отключать соответствующие фильтры.
Для ‘U1’ выберите посадочное место ‘Package_DIP:DIP-8_W7.62mm’. Для ‘J1’ — ‘Connectors:Banana_Jack_3Pin’. Для ‘R1’ и ‘R2’ — ‘Resistor_THT:R_Axial_DIN0207_L6.3mm_D2.5mm_P2.54mm_Vertical’.
Если хотите узнать, как выглядит выбранное посадочное место, можно нажать кнопку ‘Просмотр выбранного посадочного места’ для предварительного просмотра текущего посадочного места.
Всё готово. Теперь можно сохранить схему через меню Файл → Сохранить
схему или с помощью кнопки ‘Применить, сохранить схему и продолжить’.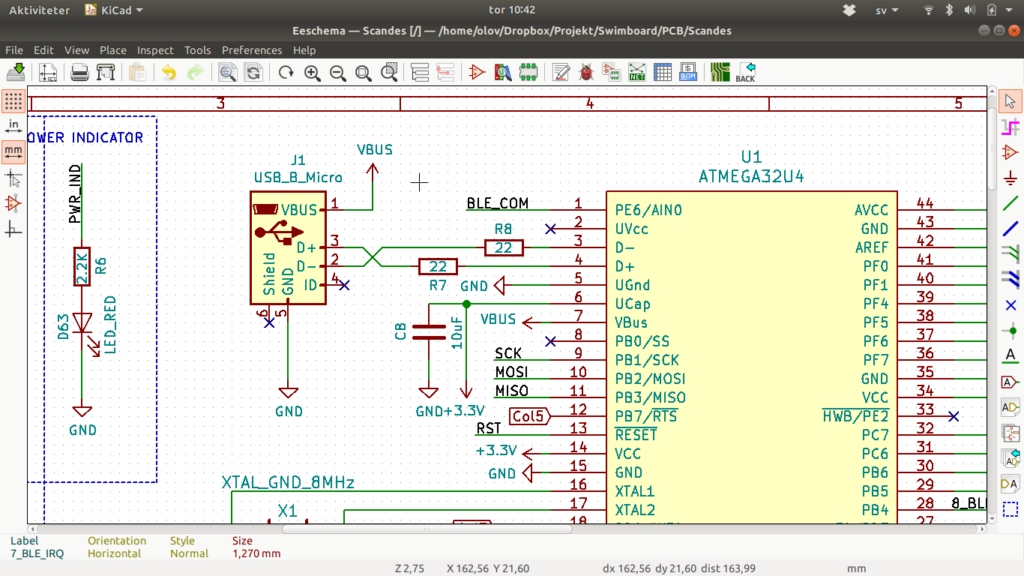
Можно закрыть Cvpcb и вернуться назад в редактор схем Eeschema. Если изменения не были сохранены в Cvpcb, это можно сделать сейчас через меню Файл → Сохранить. Снова создайте файл списка цепей. Теперь файл списка цепей обновлён с учётом всех посадочных мест. Заметьте, если не нашлось нужное посадочное место для какого-то компонента, то его придётся создать самостоятельно. О том как это сделать, будет рассказано в одном из следующих разделов данного руководства.
Перейдите в менеджер проектов KiCad.
Файл списка цепей описывает компоненты и соответствующие им контактные соединения. Это, на самом деле, текстовый файл, который можно легко просмотреть, отредактировать или обработать.
| Файлы библиотек (*.lib) тоже являются текстовыми, и их также легко редактировать и обрабатывать. |
Чтобы создать список материалов (перечень элементов схемы, BOM), пройдите в
редактор схем Eeschema и нажмите кнопку ‘Сформировать перечень элементов
и материалов’ на верхней панели
инструментов. В начале, в диалоговом окне нет активных плагинов. Для
добавления первого нажмите кнопку Добавить плагин. Выберите
В начале, в диалоговом окне нет активных плагинов. Для
добавления первого нажмите кнопку Добавить плагин. Выберите *.xsl файл,
который хотели бы использовать. В данном случае нужно выбрать bom2csv.xsl.
Если xsltproc отсутствует, его можно загрузить и установи с помощью: sudo apt-get install xsltproc в ОС Debian или производной от неё, как, например, Ubuntu, или sudo yum install xsltproc в ОС, производной от RedHat. Если используется операционная система, отличная от этих двух, воспользуйтесь встроенным пакетным менеджером для установки пакета xsltproc. xsl-файлы хранятся в: /usr/lib/kicad/plugins/. Если xsltproc отсутствует, его можно легко установить, используя Apple Xcode из сайта Apple или загрузить и установить его с помощью: xsl-файлы хранятся в: /Library/Application Support/kicad/plugins/. xsltproc. На всех операционных системах: Можно получить последнюю версию bom2csv.xsl из: |
KiCad автоматически составит команду, например:
xsltproc -o "%O" "/home/<user>/kicad/eeschema/plugins/bom2csv.xsl" "%I"
Возможно понадобится добавить расширения файла, для этого измените командную строку как указано:
xsltproc -o "%O.csv" "/home/<user>/kicad/eeschema/plugins/bom2csv.xsl" "%I"
Для получения более детальной информации нажмите кнопку ‘Справка’.
Теперь нажмите кнопку ‘Сформировать’. Файл (с названием как у данного
проекта) будет расположен в папке проекта. Откройте .csv файл с помощью
LibreOffice Calc или с помощью Exel. Появится окно с параметрами импорта
данных, нажмите ‘OK’.
KiCad | 5.0 | Русский | Documentation
Библиотеки компонентов схемы больше не доступны в виде списка для поиска. Теперь, для управления библиотеками компонентов используются таблицы, такие же, как и для управления библиотеками посадочных мест. Данное изменение является значительным улучшением, но некоторые схемы, возможно, потребуется поправить вручную при переходе на новую 5-ую версию.
В предыдущих версиях KiCad использовал список файлов библиотек, в которых выполнялся поиск компонентов из файла Eeschema. Для обнаружения компонента проверялась каждая библиотека из списка в порядке очереди и использовался первый найденный результат.
From v5, KiCad symbol names are prefixed with a nickname, and a
lookup
table matching nicknames to library paths is used to locate the library
which holds the symbol. The table is called the ‘symbol library table’ and
built from configuration files stored in the user’s KiCad configuration
directory and the currently loaded project directory.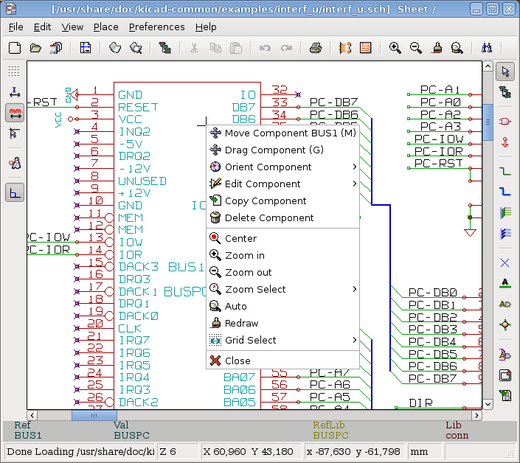
При обновлении проекта KiCad 4-ой версии до 5-ой, каждой библиотеке необходимо создать уникальное имя и указать его в виде префикса для соответствующих компонентов схемы, которые необходимо правильно определить.
Глобальная таблица библиотек компонентов
Eeschema 5-ой версии автоматически создаёт глобальную таблицу библиотек при первом запуске. Пользователь может пропустить этот шаг и создать собственную глобальную таблицу библиотек вручную. Это может потребоваться лишь в том случае, если стандартные библиотеки компонентов KiCad не планируется использовать. В любом другом случае, легче поправить автоматически созданную глобальную таблицу.
| Если используются последние версии библиотек из репозитория стандартных библиотек компонентов, то KiCad не сможет автоматически обновлять глобальную таблицу библиотек. Пользователю придётся самостоятельно следить за изменениями библиотек и вносить поправки в таблицу вручную. |
Переопределение библиотек компонентов
Если в схеме используется устаревший механизм подключения библиотек, то
будет выполнено автоматическое переопределение библиотек.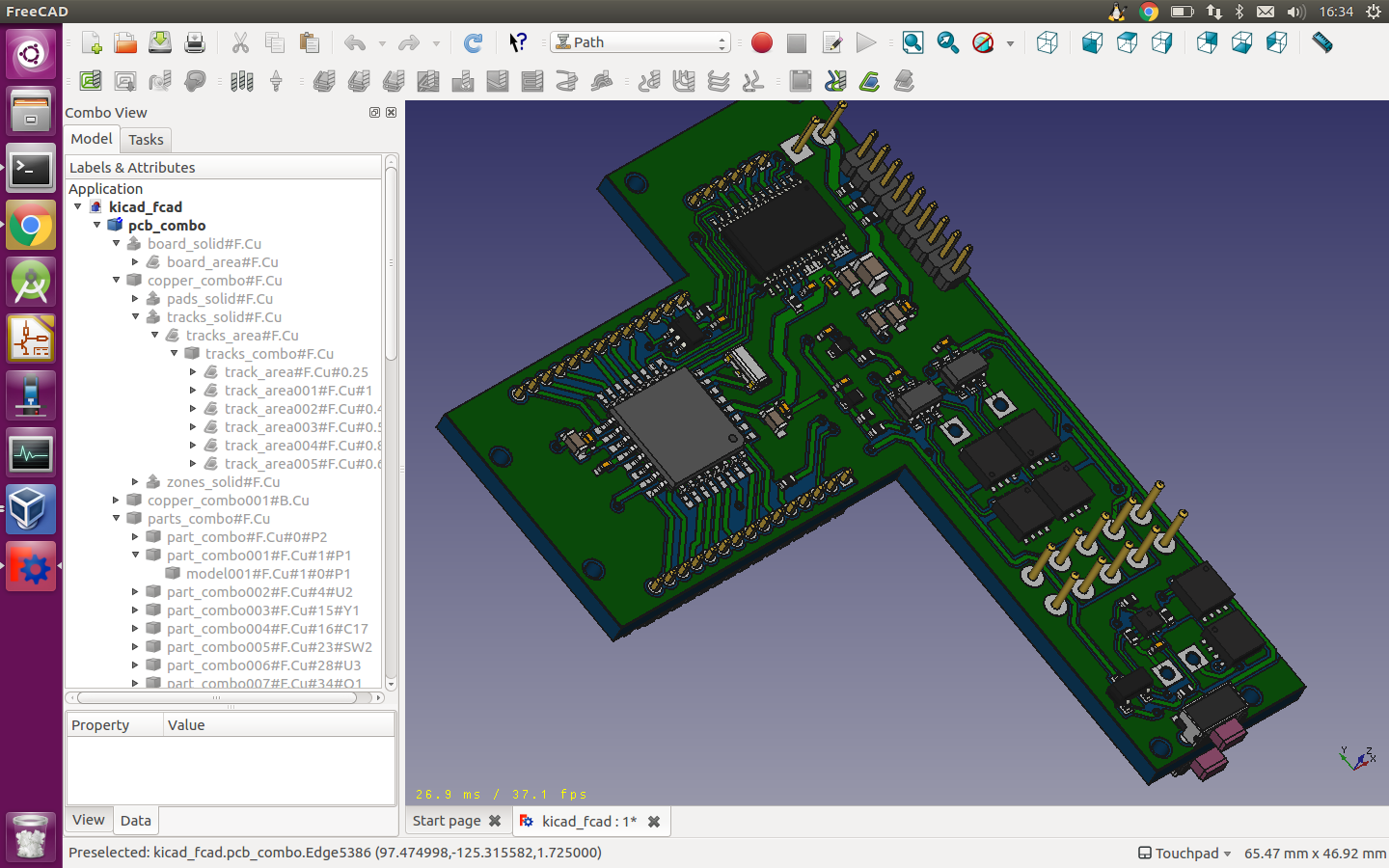 Нужно будет пройти
через несколько шагов, в порядке, который обеспечит наилучший результат.
Нужно будет пройти
через несколько шагов, в порядке, который обеспечит наилучший результат.
| Если ранее использовалась тестовая сборка KiCad, нужно файл глобальной таблицы библиотек компонентов со значениями по умолчанию (sym-lib-table) из каталога с шаблонами, которые устанавливаются вместе с библиотеками KiCad или загруженный из репозитория библиотек KiCad, скопировать в каталог с конфигурационными файлами KiCad текущего пользователя. Таким образом будет заменена пустая глобальная таблица библиотек, которую обычно создавала Eeschema. Если этого не сделать, то процесс переопределения библиотек, вероятнее всего, закончится кучей сломанных ссылок на библиотеки. |
Схемы с переопределёнными компонентами станут несовместимыми со старыми
версиями KiCad. В процессе переопределения компонентов, KiCad создаст
резервные копии файлов схем, так же следует поступать пользователю при
выполнения переопределения вручную. |
Если возможно, сохраняйте KiCad версии 4 установленным до тех пор, пока используется хотя бы одна из его библиотек.
Если при запуске Eeschemа 4-ой версии будет показано предупреждение об отсутствии библиотек, нужно исправить те из них, в которых содержаться компоненты схемы, прежде чем выполнить попытку переопределения компонентов. Иначе, не удастся определить правильные библиотеки для компонентов и в итоге компоненты будут иметь сломанные ссылки на библиотеки. Это можно проверить нажав левой кнопкой мыши на компоненте схемы и убедиться, что компонент не был загружен из библиотеки кэша. Если компонент загружен из кэшированной библиотеки, это значит, что Eeschema не смогла найти компонент в глобальных библиотеках или в библиотеках проекта. Если потребуется использовать кэшированный компонент в других проектах в той же системе, то придётся внедрить его в глобальную библиотеку или в библиотеку проекта вручную.
Если в процессе переопределения потребуется спасти компоненты, не отклоняйте эту операцию.
 Неудачное спасение компонентов может вылиться в виде сломанных
ссылок на библиотеки или к неправильному определению компонентов схемы.
Неудачное спасение компонентов может вылиться в виде сломанных
ссылок на библиотеки или к неправильному определению компонентов схемы.В процессе переопределения компонентов, библиотеки, не указанные в глобальной таблице библиотек, будут помещаться в таблицу проекта. Позже, если потребуется, их можно будет самостоятельно переместить в глобальную таблицу библиотек.
Для достижения наиболее точного переопределения, создайте библиотеку проекта, путём копирования кэшированной библиотеки (имяпроекта-cache.lib) под другим именем и добавьте её в самый верх списка используемых библиотек. Для этого нужно использовать версию KiCad, в которой библиотеки ещё не управляются с помощью таблиц.
Исправление сломанных ссылок: Имеется специальных инструмент, предназначенный для исправления проблем переопределения компонентов. Если в схеме имеются компоненты без ссылок на библиотеку, их можно исправить выбрав пункт меню «Инструменты→Редактировать ссылки библиотек символов…» и нажав кнопку «Компоненты без библиотеки».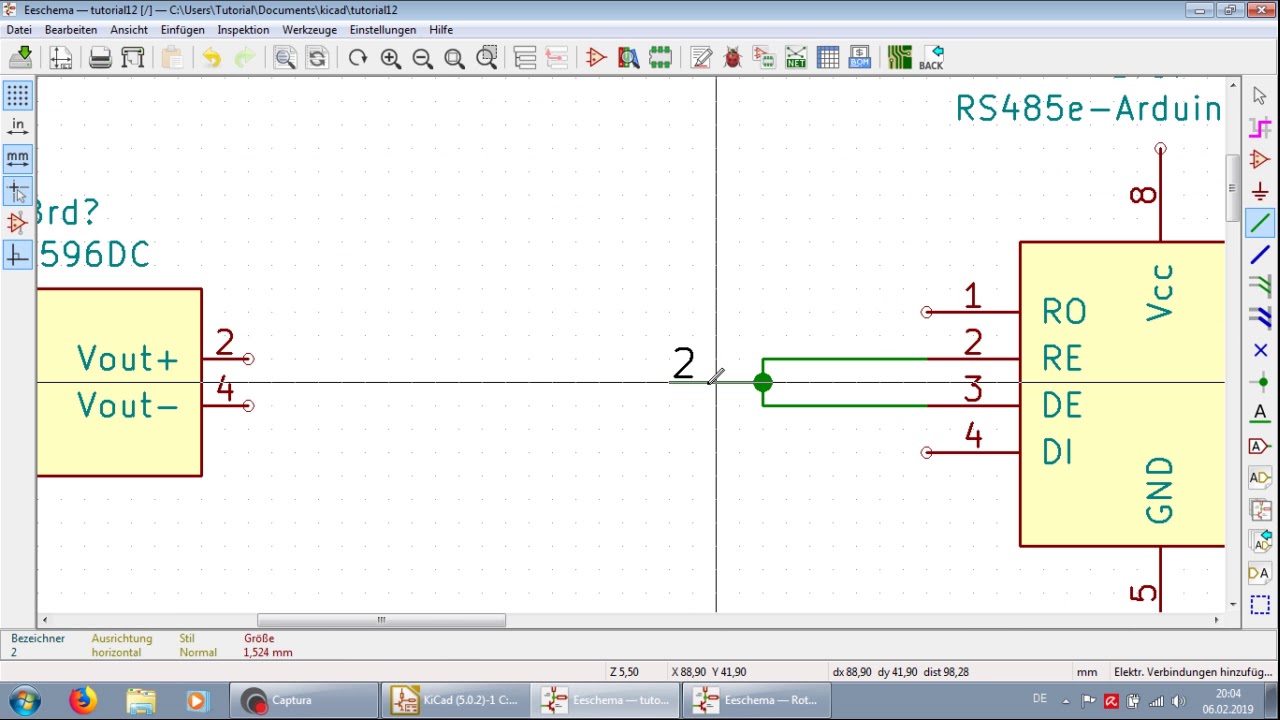 |
Порядок подбора компонентов
Для назначения библиотеки компоненту при переопределении, KiCad выполняет обработку в следующем порядке:
Глобальная таблица библиотек компонентов: компоненты связываются с библиотеками из глобальной таблицы в первую очередь, если это возможно.
Таблица библиотек компонентов проекта: далее ведётся поиск компонентов в библиотеках из таблицы проекта.
Файл с кэшем проекта: если компонент не удаётся найти в библиотеках, перечисленных выше, сначала выполняется процедура его «спасения» (создаётся копия файла кэша под новым именем имяпроекта-rescue.lib), затем компонент связывается с этой новой, «спасённой», библиотекой.
Ограничения наименований компонентов и уникальных имён библиотек
Имена компонентов не могут содержать <ПРОБЕЛ>, ':', '/'.
Уникальные имена не могут содержать <ПРОБЕЛ>, ':'.
Существующие наименования компонентов с этими символами необходимо
переименовать, путём самостоятельного исправления соответствующих файлов
схем и библиотек.
KiCad | 5.1 | Русский | Documentation
Библиотеки компонентов схемы больше не доступны в виде списка для поиска. Теперь, для управления библиотеками компонентов используются таблицы, такие же, как и для управления библиотеками посадочных мест. Данное изменение является значительным улучшением, но некоторые схемы, возможно, потребуется поправить вручную при переходе на новую 5-ую версию.
В предыдущих версиях KiCad использовал список файлов библиотек, в которых выполнялся поиск компонентов из файла Eeschema. Для обнаружения компонента проверялась каждая библиотека из списка в порядке очереди и использовался первый найденный результат.
Начиная с 5-ой версии KiCad, имена компонентов имеют префикс в виде
уникального имени библиотеки, по которому
из
таблицы определяется расположение библиотеки, содержащей данный
компонент. Эта таблица называется ‘таблицей библиотек компонентов’ и
строится на основе конфигурационных файлов, которые хранятся в каталоге с
файлами параметров KiCad и в каталоге загруженного в данный момент проекта.
При обновлении проекта KiCad 4-ой версии до 5-ой, каждой библиотеке необходимо создать уникальное имя и указать его в виде префикса для соответствующих компонентов схемы, которые необходимо правильно определить.
Глобальная таблица библиотек компонентов
Eeschema 5-ой версии автоматически создаёт глобальную таблицу библиотек при первом запуске. Пользователь может пропустить этот шаг и создать собственную глобальную таблицу библиотек вручную. Это может потребоваться лишь в том случае, если стандартные библиотеки компонентов KiCad не планируется использовать. В любом другом случае, легче поправить автоматически созданную глобальную таблицу.
| Если используются последние версии библиотек из репозитория стандартных библиотек компонентов, то KiCad не сможет автоматически обновлять глобальную таблицу библиотек. Пользователю придётся самостоятельно следить за изменениями библиотек и вносить поправки в таблицу вручную. |
Переопределение библиотек компонентов
Если в схеме используется устаревший механизм подключения библиотек, то
будет выполнено автоматическое переопределение библиотек. Нужно будет пройти
через несколько шагов, в порядке, который обеспечит наилучший результат.
Нужно будет пройти
через несколько шагов, в порядке, который обеспечит наилучший результат.
| Если ранее использовалась тестовая сборка KiCad, нужно файл глобальной таблицы библиотек компонентов со значениями по умолчанию (sym-lib-table) из каталога с шаблонами, которые устанавливаются вместе с библиотеками KiCad или загруженный из репозитория библиотек KiCad, скопировать в каталог с конфигурационными файлами KiCad текущего пользователя. Таким образом будет заменена пустая глобальная таблица библиотек, которую обычно создавала Eeschema. Если этого не сделать, то процесс переопределения библиотек, вероятнее всего, закончится кучей сломанных ссылок на библиотеки. |
Схемы с переопределёнными компонентами станут несовместимыми со старыми
версиями KiCad. В процессе переопределения компонентов, KiCad создаст
резервные копии файлов схем, так же следует поступать пользователю при
выполнения переопределения вручную. |
Если возможно, сохраняйте KiCad версии 4 установленным до тех пор, пока используется хотя бы одна из его библиотек.
Если при запуске Eeschemа 4-ой версии будет показано предупреждение об отсутствии библиотек, нужно исправить те из них, в которых содержаться компоненты схемы, прежде чем выполнить попытку переопределения компонентов. Иначе, не удастся определить правильные библиотеки для компонентов и в итоге компоненты будут иметь сломанные ссылки на библиотеки. Это можно проверить нажав левой кнопкой мыши на компоненте схемы и убедиться, что компонент не был загружен из библиотеки кэша. Если компонент загружен из кэшированной библиотеки, это значит, что Eeschema не смогла найти компонент в глобальных библиотеках или в библиотеках проекта. Если потребуется использовать кэшированный компонент в других проектах в той же системе, то придётся внедрить его в глобальную библиотеку или в библиотеку проекта вручную.
Если в процессе переопределения потребуется спасти компоненты, не отклоняйте эту операцию.
 Неудачное спасение компонентов может вылиться в виде сломанных
ссылок на библиотеки или к неправильному определению компонентов схемы.
Неудачное спасение компонентов может вылиться в виде сломанных
ссылок на библиотеки или к неправильному определению компонентов схемы.В процессе переопределения компонентов, библиотеки, не указанные в глобальной таблице библиотек, будут помещаться в таблицу проекта. Позже, если потребуется, их можно будет самостоятельно переместить в глобальную таблицу библиотек.
Для достижения наиболее точного переопределения, создайте библиотеку проекта, путём копирования кэшированной библиотеки (имяпроекта-cache.lib) под другим именем и добавьте её в самый верх списка используемых библиотек. Для этого нужно использовать версию KiCad, в которой библиотеки ещё не управляются с помощью таблиц.
Исправление сломанных ссылок: Имеется специальных инструмент, предназначенный для исправления проблем переопределения компонентов. Если в схеме имеются компоненты без ссылок на библиотеку, их можно исправить выбрав пункт меню «Инструменты→Редактировать ссылки библиотек символов…» и нажав кнопку «Компоненты без библиотеки».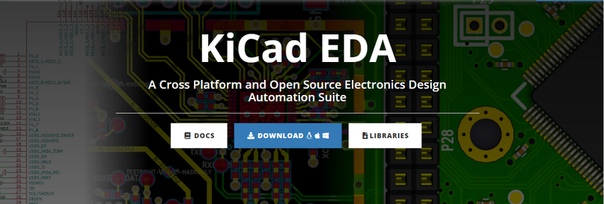 |
Порядок подбора компонентов
Для назначения библиотеки компоненту при переопределении, KiCad выполняет обработку в следующем порядке:
Глобальная таблица библиотек компонентов: компоненты связываются с библиотеками из глобальной таблицы в первую очередь, если это возможно.
Таблица библиотек компонентов проекта: далее ведётся поиск компонентов в библиотеках из таблицы проекта.
Файл с кэшем проекта: если компонент не удаётся найти в библиотеках, перечисленных выше, сначала выполняется процедура его «спасения» (создаётся копия файла кэша под новым именем имяпроекта-rescue.lib), затем компонент связывается с этой новой, «спасённой», библиотекой.
Ограничения наименований компонентов и уникальных имён библиотек
Имена компонентов не могут содержать <ПРОБЕЛ>, ':', '/'.
Уникальные имена не могут содержать <ПРОБЕЛ>, ':'.
Существующие наименования компонентов с этими символами необходимо
переименовать, путём самостоятельного исправления соответствующих файлов
схем и библиотек.
Трассировка печатной платы в KiCAD / Хабр
Одним из критических замечаний к предыдущей статье было следующее: дескать фу таким быть, стрелять из пушки по воробьям да ещё проприетарным софтом за 10000$, к тому же наверняка украденным с торрентов. Оставляя за кадром моральную сторону вопроса, а так же презумпцию невиновности, обратимся к следующему вопросу — а что там у нас имеется в Open Source секторе, пригодное для решения задач проектирования электронной техники. В частности изготовления печатных плат. Наиболее достойной, на мой взгляд, оказалась кроссплатформенная программа KiCAD, распространяемая по лицензии GNU GPL. Имеются версии для Linux, Windows и macOS.
Рассмотрим этот инструмент подробнее применительно к уже решенной мною задаче — трассировке печатной платы для преобразователя уровней на базе MAX232.
Дистрибутив программы и инструкции по установке имеются на её официальном сайте. Так как я предпочитаю использовать Linux, а конкретно Arch Linux, то установка сводится к заклинанию для пакетного менеджера
$ sudo pacman -S kicad kicad-library kicad-library-3d
Первый пакет — сама программа, второй — библиотеке компонентов, третий — 3D-модели компонентов.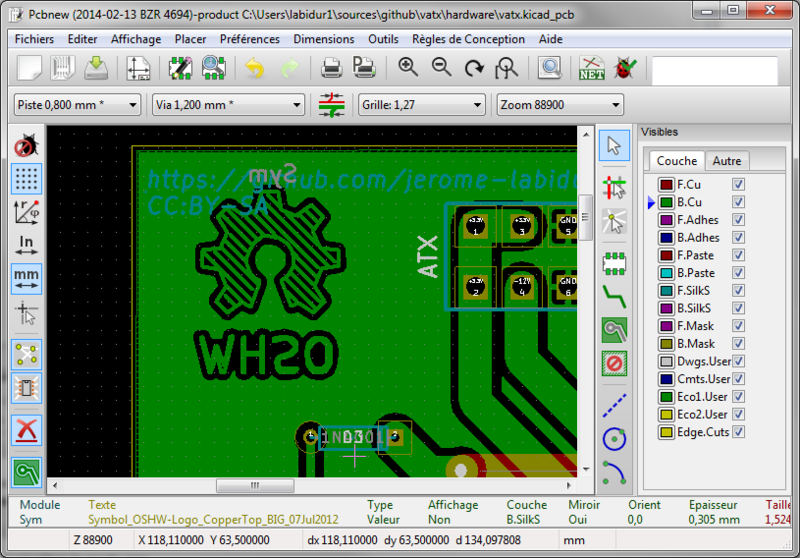 Собственно и всё. Аналогичный набор пакетов имеется для всех популярных дистрибутивов Linux. Для Windows качаем бинарный инсталлятор здесь. Для macOS все аналогично. В общем, установка элементарна и затруднений не вызывает.
Собственно и всё. Аналогичный набор пакетов имеется для всех популярных дистрибутивов Linux. Для Windows качаем бинарный инсталлятор здесь. Для macOS все аналогично. В общем, установка элементарна и затруднений не вызывает.
Запустив KiCAD мы увидим главное окно программы. Оно содержит дерево проекта и кнопки вызова программных компонент, предназначенных для различных этапов проектирования устройства.
Идем в меню Файл -> Новый проект -> Новый проект. Нам предложат выбрать место, где будут располагаться файлы проекта, а так же выбрать его имя. Все файлы, относящиеся к проекту лучше расположить в отдельном каталоге. Я располагаю все в каталоге ~/work/kicad/rs232, и проект назову rs232.
После создания проекта в дереве образуются два файла: rs232.pro — файл проекта; rs232.sch — файл принципиальной схемы. Дважды кликаем по файлу схемы и переходим Eeschema — программу для рисования схем
Формат основной надписи чертежа, естественно буржуазный. Но нас пока не интересует следование ГОСТ и ЕСКД.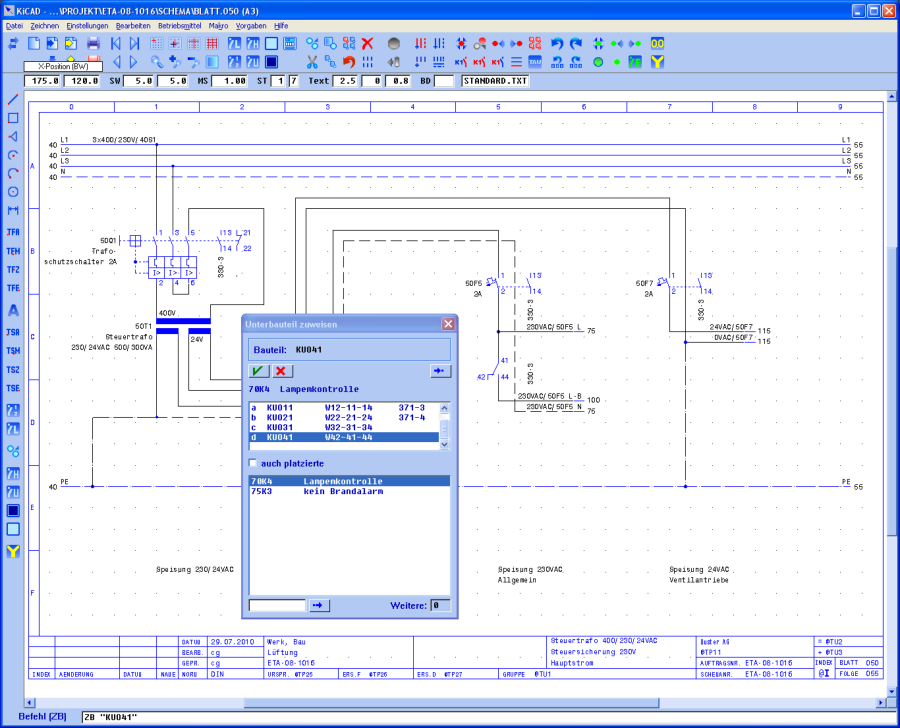 Нам надо оценить возможности пакета для решения конкретной практической задачи, путь даже такой простой. Поэтому приступим к рисованию схемы.
Нам надо оценить возможности пакета для решения конкретной практической задачи, путь даже такой простой. Поэтому приступим к рисованию схемы.
С правой стороны окна расположена панель инструментов. На ней имеется кнопка с изображением операционного усилителя — жмем на неё и переходим в режим размещения компонентов. Кликая мышью в поле схемы мы инициируем появление диалога
В строке фильтра начинаем набирать «max232». система производит поиск по библиотеке и предлагает нам интересующую нас микросхему. Выбираем её, жмем ОК и курсором мыши помещаем компонент в нужное место схемы. Аналогичным образом кладем на схему электролитический конденсатор, который отзывается в KiCAD по имени CP
Наводим курсор на конденсатор, жмем «V» и в появившемся окне задаем его номинал
Если навести курсор на любой элемент, в частности только что добавленный конденсатор, то нажатием соответствующих клавиш можно выполнять следующие действия
M — переместить компонент (начать перемещение)
C — создать копию компонента
R — повернуть компонент по часовой стрелке
X — отразить компонент относительно горизонтальной оси
Y — отразить компонент относительно вертикальной оси
Действуя описанным образом, размещаем все остальные компоненты схемы. Нам понадобятся следующие элементы
Нам понадобятся следующие элементы
| Имя компоненты в библиотеке | Тип компонента | Количество |
|---|---|---|
| CP | Электролитический конденсатор | 4 |
| D | Диод | 1 |
| DB9 | Коннектор типа DB-9 | 1 |
| CONN_01x05 | Однорядный штыревой коннектор (5-pin) | 1 |
Кроме того, нам понадобится земля и питание +5 В. Эти элементы добавляются в режиме размещения портов питания, который включается на правой панели кнопкой с символом «земли». Нам понадобятся следующие порты: GND — собственно «земля»; +5V — без комментариев.
В конечном итоге на поле схемы у нас получится что-то вроде этого
Теперь, нажатием кнопки с изображением зеленой линии переходим в режим «Разместить проводник» и соединяем выводы всех элементов согласно принципиальной схеме устройства. Если нам нужна дополнительная «земля», наводим курсор на ближайшую «землю», жмем «C» и клонируем её, без отрыва от процесса соединения элементов. В конечном итоге у нас получится следующая схема
В конечном итоге у нас получится следующая схема
Обращаем внимание на то, что элементы схемы не пронумерованы. Для этой цели удобно воспользоваться функцией нумерации элементов. Вызываем её либо из меню Инструменты -> Обозначить схему, либо нажимая кнопку «Обозначить компоненты схемы» на верхней панели инструментов. Нам покажут диалоговое окно с настройками именования элементов
Задаем интересующие нас настройки и жмем «Обозначить компоненты». Теперь другое дело
Полагая, что мы закончили схему, проверяем правильность её построения с точки зрения правил KiCAD. Для этого жмем на верхней панели кнопку с изображением божьей коровки с зеленой галочкой. В предложенном нам окне жмем кнопку «Выполнить» и получаем результат
Ошибок нет, но зато есть 13 предупреждений. Эти предупреждения принципиальны — они указывают на то, что некоторые выводы элементов у нас никуда не подсоединены, а также на то, что мы не подали питание на схему.
Неиспользуемых выводов у нас много. Чтобы система не ругалась на нас по их поводу, отметим эти выводы ка неиспользуемые. Для этого выберем режим указания неиспользуемых пинов нажатием кнопки с косым крестом «X» на правой панели, так называемый флаг «Не подключено». Помечаем этим флагом все незадействованные пины
Чтобы система не ругалась на нас по их поводу, отметим эти выводы ка неиспользуемые. Для этого выберем режим указания неиспользуемых пинов нажатием кнопки с косым крестом «X» на правой панели, так называемый флаг «Не подключено». Помечаем этим флагом все незадействованные пины
Входы второго канала MAX232 (ножки 8 и 10) подтягиваем к «земле», с тем чтобы гарантировать нулевое напряжение на них при работе устройства.
После этого проверяем схему ещё раз
Отлично, всего два предупреждения о не подключенном питании. Питание в нашем случае подается с другого устройства через штыревую колодку P1, поэтому системе следует указать не это, используя виртуальный порт питания PWR_FLAG. Устанавливаем этот порт питания на схему и подсоединяем его к порту питания +5V, к «земле» и проводу идущему от разъема P1 к диоду, как показано на рисунке
Таким образом мы указываем системе по каким линиям в схему подается питание и следующая проверка проходит уже без ошибок и предупреждений.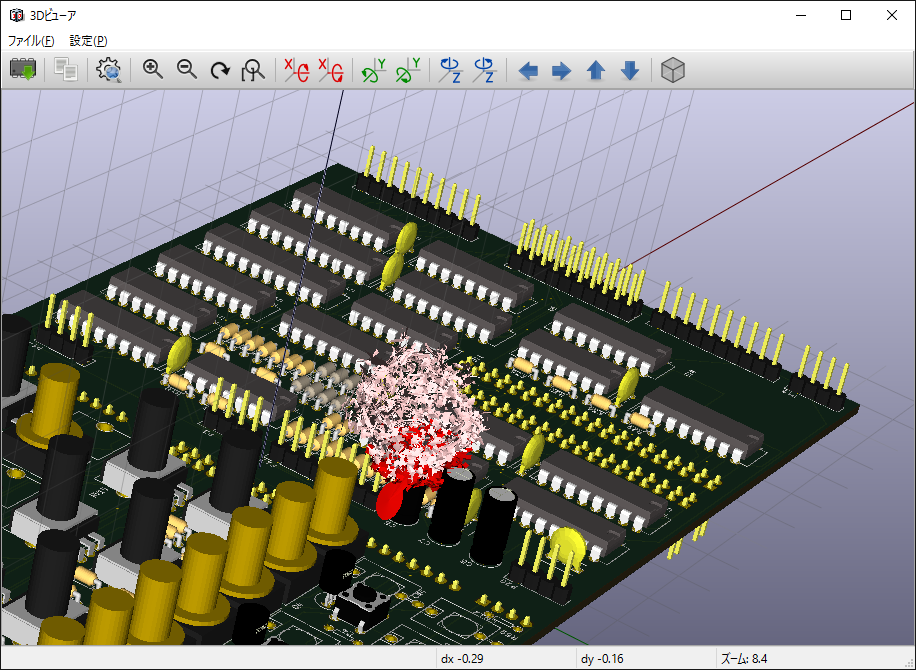 Сохраняем готовую схему.
Сохраняем готовую схему.
Теперь следует сформировать список цепей схемы, который будет использоваться нами в дальнейшем. Для этого идем в меню Инструменты -> Сформировать список цепей, или жмем соответствующую кнопку на верхней панели. В появившемся окне
выбираем родной для KiCad формат списка цепей, задаем имя файла списка rs232.net и жмем кнопку «Сформировать».
Схема готова и можно приступать к следующему этапу
Этот этап отражает особенность KiCAD — схемное обозначение компонента отвязано от его посадочного места и визуального представления. Прежде чем приступить к разводке платы, каждому компоненту надо привести в соответствие его посадочное место (footprint) — топологическая структура задающая по сути размер и расположение отверстий и/или контактных площадок на плате, предназначенных для монтажа данного компонента. Это делается с помощью входящей в состав пакета программы CvPcb. Для её запуска идем в меню Инструменты -> Assign Component Footprint. Система немного задумается и выдаст окно
Система немного задумается и выдаст окно
В первой колонке расположен список доступных библиотек. Во второй колонке — список компонентов, представленных в нашей схеме. В третьей — список доступных посадочных мест. Скажем нам нужна определится с форм-фактором конденсатора C1. У нас имеются в наличии конденсаторы Ether для монтажа в отверстия с диаметров 5 мм, высотой 11 мм и с расстоянием между выводами 2 мм. Хорошо, выбираем библиотеку Capacitor_ThroughHole (конденсаторы для монтажа в отверстия) в первой колонке, конденсатор C1 во второй колонке и посадочное место C_Radial_D5_L11_P2 в третьей колонке. Двойным щелчком по выбранному посадочному месту связываем его с компонентом. Справа от конденсатора C1 появится выбранное посадочное место, как показано на рисунке выше.
Для проверки посмотрим на чертеж посадочного места, нажав кнопку с изображением микросхемы под лупой на верхней панели
Нажав в окне просмотрщика кнопку с изображением микросхемы, мы увидим 3D-модель компонента
Убеждаемся, что выбранное посадочное место соответствует фактической детали, имеющейся у нас.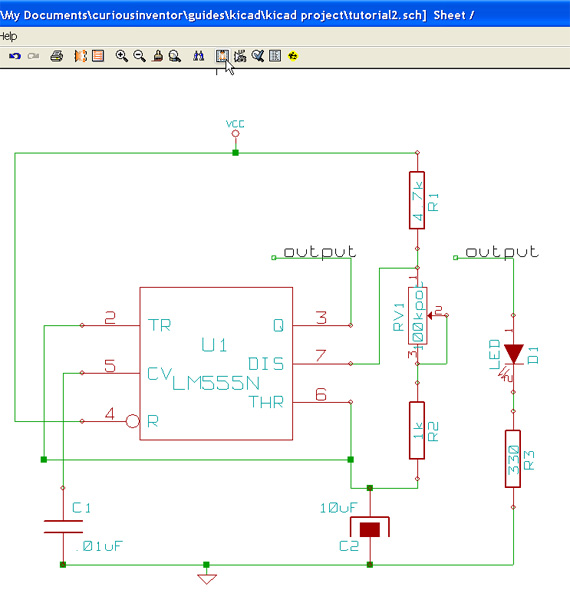 Таким же образом связываем и остальные компоненты. У меня вышел вот такой список
Таким же образом связываем и остальные компоненты. У меня вышел вот такой список
Надо сказать найти нужное посадочное место с непривычки довольно трудно. Но мне удалось обойтись стандартными библиотеками. В любом случае, проблема отсутствия нужной детали решается путем гугления или самостоятельного изготовления (но это выходит за рамки статьи).
Сохраняем полученный список, закрываем CvPcb и заново генерируем список цепей. Теперь всё готово чтобы приступить к непосредственной разводке платы.
Для этого из меню редактора схем Инструменты -> Layout Printer Circuit Board запускаем программу-трассировщик Pcbnew
Для настройки правил трассировки идем в меню «Правила проектирования» и в окне
задаем ширину дорожек, зазор между ними, диаметр отверстий, диаметр сверла в соответствии с имеющимися у Вас техническими возможностями. Мои настройки представлены на скриншоте.
Далее необходимо импортировать спроектированную схему. Для этого идем в меню Инструменты -> Список цепей. В появившемся окне выбираем файл списка цепей (наш rs232.net сформированный на предыдущем этапе) и жмем кнопку «Прочитать текущий список цепей»
В появившемся окне выбираем файл списка цепей (наш rs232.net сформированный на предыдущем этапе) и жмем кнопку «Прочитать текущий список цепей»
Если мы не ошибались на предшествующих этапах, процесс пройдет без ошибок. Закрываем окно и видим, что компоненты разместились в окне чертежа платы
Разумеется они все слиплись в кучу. И их придется растащить на предназначенные для них места. Перемещение компонентов происходит теми же командами что и в редакторе схем — наводим курсор на элемент и жмем «M». Если мы хотим переместить компонент на другую сторону платы, то в режиме перемещения нажимаем клавишу «F». Так следует поступить с микросхемой U1, ибо она располагается со стороны дорожек, ввиду SMD-исполнения корпуса.
Попыхтев немного получаем что-то подобное
Стараемся размести компоненты так, чтобы получалось как можно меньше пересекающихся связей. Теперь можно приступать к трассировка. Автоматическая трассировка у меня не вышла, возможно я не до конца разобрался с её настройками. Для ручной трассировки перейдем в режим трассировки нажав на верхней панели кнопку «Режим дорожек: автотрассировка».
Для ручной трассировки перейдем в режим трассировки нажав на верхней панели кнопку «Режим дорожек: автотрассировка».
Правой кнопкой мыши щелкаем по пустому пространству рабочего окна и в выпавшем меню выбираем «Выбор рабочего слоя». В появившемся окне выбираем слой B.Cu (медь с обратной стороны платы)
Наводим курсор на какой-либо пин и жмем «X». Появится дорожка, идущая от выбранного пина до текущего положения курсора. Тянем эту дорожку, фиксируя её промежуточные точки однократными щелчками мыши. По завершении, на последнем пине делаем двойной щелчок. Если нам не нравится результат, жмем Esc отменяя проведенную дорожку. Другие полезные команды и их горячие клавиши доступны в контекстном меню, вызываемом правой кнопкой в момент трассировки.
Надо сказать что процесс трассировки интуитивно понятен и довольно скоро мы получаем результат
Желтой линией на скрине показан контур платы. Чтобы нарисовать его переходим в слой Edge.Cuts (список слоев расположен в окне программы справа) и инструментом «Линия или полигон» (кнопка с изображением пунктирной линии на правой панели инструментов) рисуем контур платы.
Теперь всё готово. Сохраняем результат. Можно просмотреть получившуюся плату в режиме 3D (в меню Просмотр -> Просмотрщик 3D)
Результат выглядит довольно симпатично, правда монтаж можно сделать и поплотней.
Чтобы получить, например, шаблон для ЛУТ, идем в меню Файл -> Печать. В появившемся окне
Задаем печатаемый слой (B.Cu — медь с задней стороны платы), обязательно выставляем галочку «Зеркально», проверяем что выставлен масштаб 1:1 и убираем галку «Печать рамки листа». Жмем печать. Если у нас нет принтера, то печатаем в PDF
Получая на выходе искомый шаблон
Надо сказать, что я довольно бегло пробежался по возможностям KiCAD, обращая внимание лишь на ключевые моменты его использования. Эта статья некоторый вводный мануал, обобщающий весьма разрозненную информацию, имеющуюся в сети. Тем не менее он может служить хорошим стартом.
Можно сделать вывод, что программа вполне пригодна для проектирования печатных плат, учитывая что описание всех её возможностей выкатится не в один десяток подобных статей. Её несомненным преимуществом является бесплатность и открытый формат всех конфигурационных файлов и библиотек, дающих бескрайний простор для расширения компонентной базы.
Её несомненным преимуществом является бесплатность и открытый формат всех конфигурационных файлов и библиотек, дающих бескрайний простор для расширения компонентной базы.
Надеюсь было интересно. Спасибо за внимание!
Kicad в вопросах и ответах
С января этого года я пользуюсь Kicad, перешел на который с Altium, которым пользовался около 4х лет и у меня уже скопилось некоторое количество лайфхаков, связанных с работой в новой для меня системе проектирования. Чтобы их как-то систематизировать и не забывать, я сделал данную статью в формате «вопрос-ответ», с разбивкой по категориям.
Важно: версия Kicad, рассматриваемая в данной статье, 5.1
Для информации: на англоязычном форуме Kicad есть секция FAQ, где можно найти гораздо больше информации, отвечающей на аналогичные вопросы.
Редактор схем
Q: Какие основные операции можно производить с графическим обозначением компонента с помощью быстрых клавиш?
A:
A — добавить компонент на схему
M — переместить компонент (начать перемещение)
G — перетащить компонент с сохранением связей
C — создать копию компонента
R — повернуть компонент по часовой стрелке
X — отразить компонент относительно горизонтальной оси
Y — отразить компонент относительно вертикальной оси
Insert — добавить последний выбранный компонент
Q: Как скопировать часть схемы из одного проекта в другой?
A: Скопировать лист со схемой из старого проекта в директорию нового проекта, далее в новом проекте создать новый иерархический лист и в имени файла указать имя файла листа «старого» проекта. Программа выдаст подтверждение о том, что файл уже существует и попросит привязать его к новому листу, соглашаемся. А далее можно редактировать этот лист, либо скопировать блок в другой лист схемы.
Программа выдаст подтверждение о том, что файл уже существует и попросит привязать его к новому листу, соглашаемся. А далее можно редактировать этот лист, либо скопировать блок в другой лист схемы.
Q: Как быстро копировать блоки схемы?
A: Делается это довольно просто, при нажатой клавише Shift надо выделить блок схемы, который должен быть скопирован.
Q: Как изменить шрифт в редакторе схем?
A: Ответ — никак. На данный момент (версия 5.1.4) все шрифты в программе захардкожены и не могут быть изменены, вот и живите теперь с этим 🙂
Q: Как быстро переключать размеры сетки в редакторе схем и компонентов?
A: Никак, видимо эту фичу пока что не завезли.
Q: После обновления до версии 5.1.4 стало невозможно перетаскивать позиционные обозначения компонентов горячей клавишей M.
A: Возможно, это только у меня одного такая проблема, потому что больше нигде в интернете не встречал похожей. Решается пока так, нажимаем правой кнопкой на позиционном обозначении, выбираем Move и после оно уже будет двигаться и горячей клавишей.
Решается пока так, нажимаем правой кнопкой на позиционном обозначении, выбираем Move и после оно уже будет двигаться и горячей клавишей.
Редактор библиотек компонентов
Q: Где брать библиотеки компонентов?
A: Kicad уже поставляется с довольно большой библиотекой готовых компонентов. Можно пользоваться ими, но лично я, для своих нужд, создал отдельный репозиторий компонентов, где отрисовываю по стандарту ЕСКД необходимые мне компоненты. Пользуйтесь! Также никто не запрещает создавать свои библиотеки компонентов, тем более, что процесс этот достаточно простой.
Q: Есть ли какой-то автоматизированный генератор компонентов для библиотек?
A: Да, есть и его можно использовать онлайн вот отсюда.
Q: Как быть, если у компонента больше количество выводов и его УГО получается слишком монструозным?
A: Создавать компонент из нескольких частей, для этого в настройках необходимо указать количество частей и то, что они не взаимозаменяемы:
После чего можно будет переключаться между частями компонентов из редактора:
Q: Как компоненту назначить посадочное место?
A: Сделать это можно из окна свойств компонента в редакторе библиотек компонентов:
Редактор печатных плат
Q: Как быстро переключать размеры сетки в редакторе печатных плат и посадочных мест?
A: С помощью быстрых клавиш N и Shift + N.
Q: Как в процессе трассировки изменить толщину проводника быстрыми клавишами?
A: Для увеличения ширины проводника нажимайте W, для уменьшения Ctrl + W.
Q: Как перетащить сегмент проводника с сохранением угла наклона?
A: Делается это быстрой клавишей D на сегменте как показано здесь:
Q: Как в Kicad подсвечивать пины как в Altium?
A: Такой функционал имеется и работает он точно также, зажимаем Ctrl и кликаем на контактной площадке, чтобы выделить все остальные, с которыми она соединена электрически. Чтобы убрать выделение, точно также кликаем на пустой области экрана.
Q: Как добавить логотип на печатную плату?
A: В главном окне программы жмем кнопку В появившемся окне выбираем нужное нам изображение:
Выбираем формат Pcbnew, чтобы произвести экспорт в формат посадочного места. Для этого я специально завел папку Logo.pretty, куда сохраняю логотипы в формате .kicad_mod. После просто добавляю логотип как посадочное место на плату и получаю вот такую картинку:
Для этого я специально завел папку Logo.pretty, куда сохраняю логотипы в формате .kicad_mod. После просто добавляю логотип как посадочное место на плату и получаю вот такую картинку:
Если же необходимо добавить логотип или картинку на слой меди или любой другой слой, то открываем .kicad_mod файл созданного логотипа и меняем где встречается F.Silk на F.Cu, например.
Q: Как обновить посадочное место на плате, если изменил его в библиотеке посадочных мест?
A: Достаточно выделить его и через контекстное меню выбрать пункт «Обновить посадочное место…». Там уже есть некоторые настройки, которые позволяют гибко настроить обновление, например, всех аналогичных посадочных мест на печатной плате. Также через это же контекстное меню можно открыть данное посадочное место в редакторе посадочных мест для редактирования.
Q: Как создать Castellated Holes на печатной плате?
A: По этой теме я написал отдельную заметку, чтобы не увеличивать сильно объем данной статьи.
Q: Где можно более подробно почитать по проектированию печатной платы?
A: Конечно же на странице официальной документации, которая доступна на русском языке, между прочим, или можете прочитать мою статью и следить за всеми публикациями по теме.
Редактор библиотек посадочных мест
Q: Как добавить в посадочное место контактную площадку сложной формы?
A: В 5й версии добавили возможность создавать контактные площадки любой формы. Для этого переключаемся на любой слой, кроме меди, например F.Silk, рисуем графическими примитивами нашу площадку, добавляем на созданный рисунок небольшого размера контактную площадку для привязки. После чего, выделяем все и жмем правой кнопкой мыши, в контекстном меню выбираем «Создать конт. пл. из выбранных форм». Как это делать более подробно и с картинками можно посмотреть здесь.
Q: Как добавить зону запрета трассировки в посадочном месте компонента?
A: Сделать это так, как это делается в том же Altium нет возможности, но можно сделать подобную зону графическими примитивами в одном из технических слоев, я для этого использую слой Dwgs. User. Кстати, в 6й версии обещают добавить данный функционал.
User. Кстати, в 6й версии обещают добавить данный функционал.
Q: Как создать Thermal Pad, который бы на плате всплошную заливался земляным полигоном?
A: Для этого нужно зайти в свойства контактной площадки Thermal Pad и во вкладке Локальные зазоры и установки установить подключение к зонам меди контактной площадки как Сплошной. Здесь же можно настроить ширину и зазор для терморазгрузки при необходимости. То же самое можно проделать и для переходных отверстий в Thermal Pad, чтобы на нижней стороне платы они соединялись всплошную со слоем меди.
Q: Пытаюсь добавить посадочное место со сложной геометрией контактных площадок, как упростить себе работу?
A: Изменение относительных координат сетки может помочь в этом, для этого двигаем курсор к нужной точке и нажимаем Space, начало координат выставится в данной точке в (0,0). Также может помочь использование пользовательской сетки, которая настраивается в меню Просмотр->Параметры сетки. ..
..
Прочее
Q: Где брать расширения для Kicad?
A: По ссылке можно найти список с описанием.
Q: Как экспортировать 3d модель печатной платы для интеграции с корпусом?
A: Для этого есть специальная утилита StepUp Tool, которая позволяет выгрузить 3d модель платы во FreeCAD.
Q: Как импортировать Altium проект в Kicad?
A: Можно воспользоваться конвертером altium2kicad, который также существует в виде онлайн сервиса.
Q: Есть ли памятка по процессу создания проекта в Kicad?
A: Такая памятка существует и я ее нашел по следующей ссылке.
На этом все, если у вас есть какие-то нерешенные вопросы касательно работы в Kicad или вы знаете крутой лайфхак, пишите в комментариях или в наш чат и пользуйтесь Kicad 😉
Иерархические схемы в Kicad | Radiotech.kz
Как и в других cad, данное решение идеально подходит для больших схем, которые требуется располагать на нескольких листах. А зачем вообще располагать схему на нескольких листах? Для удобства чтения, намного проще читать схему, которая разбита логически на блоки в соответствии с функциональным назначением, нежели искать нужный компонент на листе формата А1, который пришлось использовать, чтобы все компоненты схемы влезли. Кроме того, такую схему проще распечатать, т.к. найти принтер формата А3 проще, чем А2 и выше.
А зачем вообще располагать схему на нескольких листах? Для удобства чтения, намного проще читать схему, которая разбита логически на блоки в соответствии с функциональным назначением, нежели искать нужный компонент на листе формата А1, который пришлось использовать, чтобы все компоненты схемы влезли. Кроме того, такую схему проще распечатать, т.к. найти принтер формата А3 проще, чем А2 и выше.
Иерархическая структура схемы в Kicad подразумевает, что в проекте существует корневой лист и несколько вложенных, к которым можно получить доступ из корневого. Соответственно, для создания многолистового проекта в Kicad нужно изучить две важные операции:
- Создание вложенных листов.
- Построение электрических соединений между вложенными листами.
Создание листов
Создав новый проект, мы сразу же создаем наш первый корневой лист схемы. Именно на нем будут располагаться символы вложенных листов, которые создаются инструментом на панели справа или через меню Разместить > Иерархический лист (Shift + S). Используя этот инструмент, строим символ листа по двум диагональным точкам, сперва жмем левой кнопкой мыши для расположения верхнего левого угла и потом еще раз для расположения нижнего правого угла. Таким образом у нас должен получиться прямоугольник, достаточно большой, чтобы можно было на нем разместить метки и иерархические выводы, соответствующие глобальным меткам и иерархическим меткам из вложенного листа.
Используя этот инструмент, строим символ листа по двум диагональным точкам, сперва жмем левой кнопкой мыши для расположения верхнего левого угла и потом еще раз для расположения нижнего правого угла. Таким образом у нас должен получиться прямоугольник, достаточно большой, чтобы можно было на нем разместить метки и иерархические выводы, соответствующие глобальным меткам и иерархическим меткам из вложенного листа.
Далее откроется модальное окно, в котором надо ввести имя листа и имя файла листа.
Если имя листа оставить пустым, то будет использовано имя файла.
Теперь можно войти в новый лист (вложенный), дважды нажав левую кнопку мыши внутри прямоугольника символа листа, и начертить на этом листе схему как любую другую.
Навигация по листам осуществляется с помощью кнопок на панели инструментов:
Ну хорошо, с листами более-менее разобрались, теперь о том как будем строить электрические соединения между вложенными листами.
Создание электрических соединений
Следует начать с обзора инструментов для создания электрических соединений, которые имеются в Kicad.
локальные метки, соединяют сигналы только внутри листа, т.е. локально. Связано это с тем, что каждый лист схемы имеет свой номер, а локальная метка связана с номером листа.
иерархические метки, соединяют сигналы только между самим листом и иерархическими выводами, расположенными на родительском листе. Иерархические метки соединены с локальными метками с таким же именем.
глобальные метки, соединяют сигналы внутри всей иерархии. К таковым относятся все выводы питания.
Далее следует рассказать про иерархические выводы символа листа (это те прямоугольники в корневом листе схемы, которые мы создавали немного ранее). Данные выводы мы можем размещать на символе листа в ручном или автоматическом режиме. Второй вариант является более предпочтительным, т.к. позволяет избежать ошибок в соединениях между вложенными листами схемы.
Для ручного размещения следует использовать инструмент Разместить иерархический вывод на листе . Используя данный инструмент можно создать выводы на листе, дать им имена, но следует учесть, что во вложенных листах иерархические метки должны иметь те же самые имена и за этим нужно следить самостоятельно, именно поэтому второй вариант является более правильным.
Для автоматического расположения иерархических выводов используется инструмент , который позволяет разместить иерархические выводы листа, соответствующие иерархическим меткам листа. Что это значит? Это значит, что выбрав данный инструмент и щелкнув левой кнопкой мыши на символе листа, автоматически создастся вывод, который будет соответствовать новой иерархической метке вложенного листа, для которой еще нет вывода на символе листа.
Да, звучит довольно запутано и надо просто попробовать один раз создать во вложенном листе иерархическую метку инструментом , после вернутся в корневой лист и на символе вложенного листа применить инструмент создание иерархического вывода .
Самое главное правило: каждый вывод, добавленный на символ листа, должен соответствовать метке на вложенном листе. Именно эти метки называют иерархическими, они образуют соединение между вложенным листом и корневым.
Ниже показан корневой лист с выводами:
А вот так выглядят соединения на вложенном листе:
Также метки и выводы можно использовать для соединения двух шин.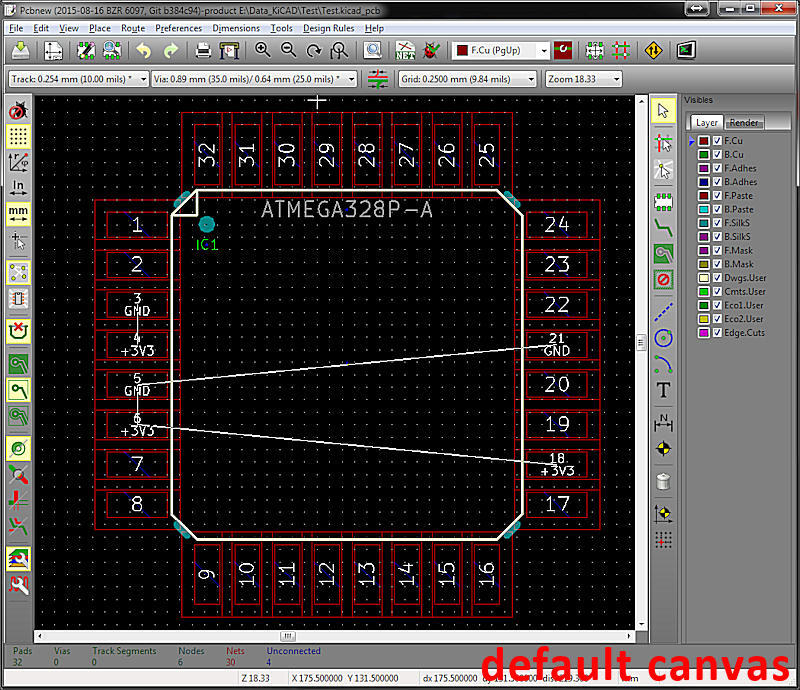
Используя все эти инструменты, можно создавать сложные иерархии, когда одна и та же схема используется 2 и более раз. Таким образом два листа ссылаются на одну и ту же схему, т.к. имя файла одинаковое у обоих листов, однако имена листов должны быть различными. Вот пример:
Здесь используется одна и та же схема (файл Лист 1.sch), но имена у листов различны (first_sheet и second_sheet).
Кроме сложных иерархий также можно создавать плоские иерархии, когда в проекте используется несколько листов без явных соединений между ними. На корневом листе у нас будут содержаться остальные листы, а вместо иерархических меток будут использоваться глобальные метки во всех вложенных листах. Это простая и понятная иерархия, которую можно использовать в небольших проектах из нескольких листов.
Если вам понравился данный туториал, то вы наверняка найдете еще больше интересных материалов по #kicad в моем блоге. Не хотите пропустить новые статьи — подписывайтесь на мой канал в telegram.
Не хотите пропустить новые статьи — подписывайтесь на мой канал в telegram.
символов KiCad | Следы | 3D модели
Настройка загрузчика библиотеки для использования с KiCad
Обратите внимание, что ДОЛЖЕН иметь загрузчик библиотеки V2.39 или более поздней версии для работы с файлами * .kicad_mod, которые теперь включают 3D-модели.
Чтобы эти инструкции не отображались каждый раз при загрузке компонента, снимите флажок «Показать инструкции по импорту библиотеки» в настройках KiCad EDA в загрузчике библиотеки. Если вы хотите просмотреть их в любой момент, вы можете щелкнуть ссылку «Справка» в том же диалоговом окне.
Шаги 1–15 относятся к одноразовой настройке
1 — Измените «Ваш инструмент ECAD» в загрузчике библиотеки на «KiCad EDA» и нажмите «Настройки».
2 — Просмотрите каталог библиотеки и файлы, которые были настроены автоматически. Если вы решите изменить каталог библиотек, обратите внимание, что этот ДОЛЖЕН быть каталогом с возможностью записи (вне Program Files).
Если вы решите изменить каталог библиотек, обратите внимание, что этот ДОЛЖЕН быть каталогом с возможностью записи (вне Program Files).
3 — Запустите KiCad, а затем нажмите кнопку «Редактор символов» или выберите «Редактировать символы схемы» в меню «Инструменты».
4 — Выберите «Управление библиотеками символов…» в меню «Настройки».
5 — Выберите вкладку «Глобальные библиотеки» и щелкните значок папки.
6 — Выберите файл SamacSys_Parts.lib из каталога библиотеки на шаге 2, то есть C: \ SamacSys_PCB_Library \ KiCad \ SamacSys_Parts.lib по умолчанию, а затем нажмите «Открыть».
7 — Щелкните OK.
8 — Поставляется образец символа, который можно просмотреть, дважды щелкнув NE555DR в библиотеке SamacSys_Parts.Затем выйдите из редактора символов.
9 — Нажмите кнопку «Footprint Editor» или выберите «Edit PCB Footprints» в меню «Инструменты».
10 — Выберите «Управление библиотеками посадочных мест…» в меню «Настройки».
11 — Выберите вкладку «Глобальные библиотеки» и щелкните значок папки.
12 — Выберите папку SamacSys_Parts.pretty из каталога библиотеки на шаге 2, то есть C: \ SamacSys_PCB_Library \ KiCad \ по умолчанию, а затем щелкните OK.
13 — Нажмите ОК.
14 — Поставляется образец посадочного места, который можно просмотреть, дважды щелкнув NE555DR в библиотеке SamacSys_Parts.
15 — Выберите «3D Viewer» в меню «Вид», чтобы просмотреть 3D-модель на посадочном месте.
Использование загрузчика библиотеки с KiCad
1 — Найдите запчасть на нашем сайте или на сайте партнеров, например, https://componentsearchengine.com/ga
2 — Щелкните ссылку для загрузки модели ECAD.
3 — Щелкните «СКАЧАТЬ».
4 — Появится подтверждающее сообщение от загрузчика библиотеки.
5 — Выберите «Символ» в меню «Поместить» в редакторе макетов схем и затем щелкните левой кнопкой мыши на схеме.
6 — Выберите загруженный компонент из библиотеки SamacSys_Parts и нажмите OK. Совет: введите «sama» в фильтр, чтобы найти библиотеку SamacSys_Parts.
7 — Деталь готова и готова к размещению на печатной плате с 3D-моделью.
Введение в KiCad и FreeCAD
Этот курс состоит из 4 предварительно записанных видео и 4 рабочих часов в прямом эфире. Больше FAQ здесь.
Классы предварительно записаны и будут выпущены по вторникам в 19:00 IST / 9: 30a EDT / 6: 30a PDT. Часы работы — пятница, 20:30 по восточному стандартному времени / 11:00 по восточному времени / 8:00 по тихоокеанскому времени. Ссылка на календарь для удобного преобразования часового пояса.
Этот курс «Введение в KiCad и FreeCAD» будет состоять из предварительно записанных видеоуроков размером в байты, которые проведут вас от создания схемы до проектирования печатной платы и корпуса. В последние годы грань между любителем и профессионалом стерлась. Любители проектируют и собирают печатные платы с компонентами зернистого размера на многослойных платах и с плотным размещением деталей. А благодаря быстрому прототипированию и моделированию корпусов для размещения электроники это тоже довольно просто. Чтобы стать опытным любителем / профессионалом, необходимо обладать этими дизайнерскими навыками. Но для инструментов EDA и CAD требуется очень крутая кривая обучения, и начать работу с ними непросто, если у вас не будет много рекомендаций на этом пути.Итак, присоединяйтесь и улучшайте свои инженерные навыки, став экспертом в области проектирования печатных плат и механики.
В последние годы грань между любителем и профессионалом стерлась. Любители проектируют и собирают печатные платы с компонентами зернистого размера на многослойных платах и с плотным размещением деталей. А благодаря быстрому прототипированию и моделированию корпусов для размещения электроники это тоже довольно просто. Чтобы стать опытным любителем / профессионалом, необходимо обладать этими дизайнерскими навыками. Но для инструментов EDA и CAD требуется очень крутая кривая обучения, и начать работу с ними непросто, если у вас не будет много рекомендаций на этом пути.Итак, присоединяйтесь и улучшайте свои инженерные навыки, став экспертом в области проектирования печатных плат и механики.
Почему KiCad?
KiCad — удивительная программа с открытым исходным кодом (свободная как свобода!), Которая позволяет вам создавать собственные печатные платы без произвольных ограничений по размеру платы. KiCad предлагает комплексное решение:
- Полнофункциональный пакет EDA, лицензия GNU GPL
- Кроссплатформенность — Linux, Windows, Mac OSX
- Большое специализированное сообщество поддержки.

- Обширная документация, ответы на часто задаваемые вопросы, список рассылки, учебные пособия, IRC
Почему именно FreeCAD?
FreeCAD — это параметрический 3D-моделлер с открытым исходным кодом, предназначенный в первую очередь для проектирования реальных объектов любого размера. Параметрическое моделирование позволяет вам легко изменять дизайн, возвращаясь в историю модели и изменяя ее параметры.
Этот курс предназначен для энтузиастов электроники, которые только начали использовать KiCad или хотят переключиться на него с других инструментов.Мы пройдемся по дизайну от схемы до Gerbers и ответим на ваши практические вопросы.
Позже мы быстро познакомимся с FreeCAD, узнаем, как моделировать корпус после импорта 3D-модели готовой печатной платы.
Все, что вам понадобится, это базовые знания в области электроники и механического моделирования.
Вот как мы продвинемся в следующие четыре недели.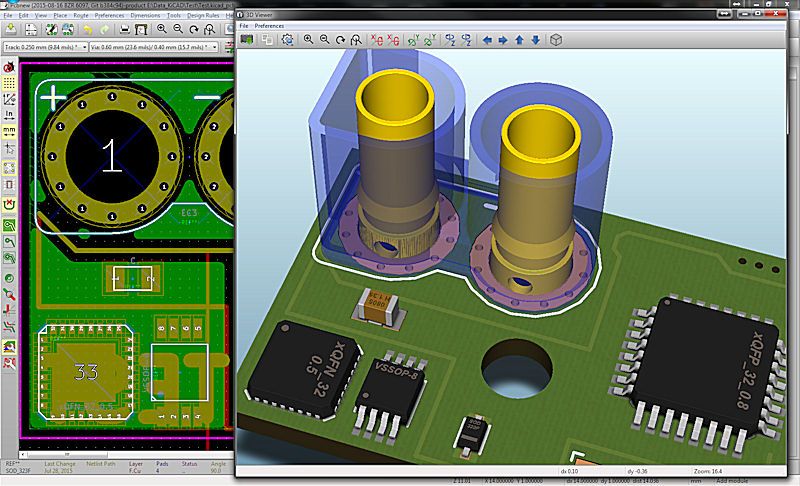
Основные ссылки KiCad, обсуждение передовых методов KiCad, настройка дерева каталогов проекта, создание схематического изображения, понимание управления библиотекой символов и создание собственных символов
Symbol <> Ассоциация посадочных мест, необходимые плагины для новых печатных плат, компоновка печатных плат, управление библиотекой посадочных мест и создание собственных посадочных мест, добавление нетехнических слоев для облегчения производства и сборки
Разработка / производство продукции — GERBERS, векторная графика, форматы 3D CAD.Управление BoM, создание и добавление графики, такой как логотипы, на плату
Основные ссылки FreeCAD, основы FreeCAD, необходимые инструментальные средства, объединение KiCad и FreeCAD с помощью инструментария KiCad StepUp tools, импорт печатной платы, простой дизайн корпуса, экспорт для производства
На вашем компьютере все, что вам нужно установить, — это некоторые базовые знания электроники и инженерии, а также некоторые навыки рисования.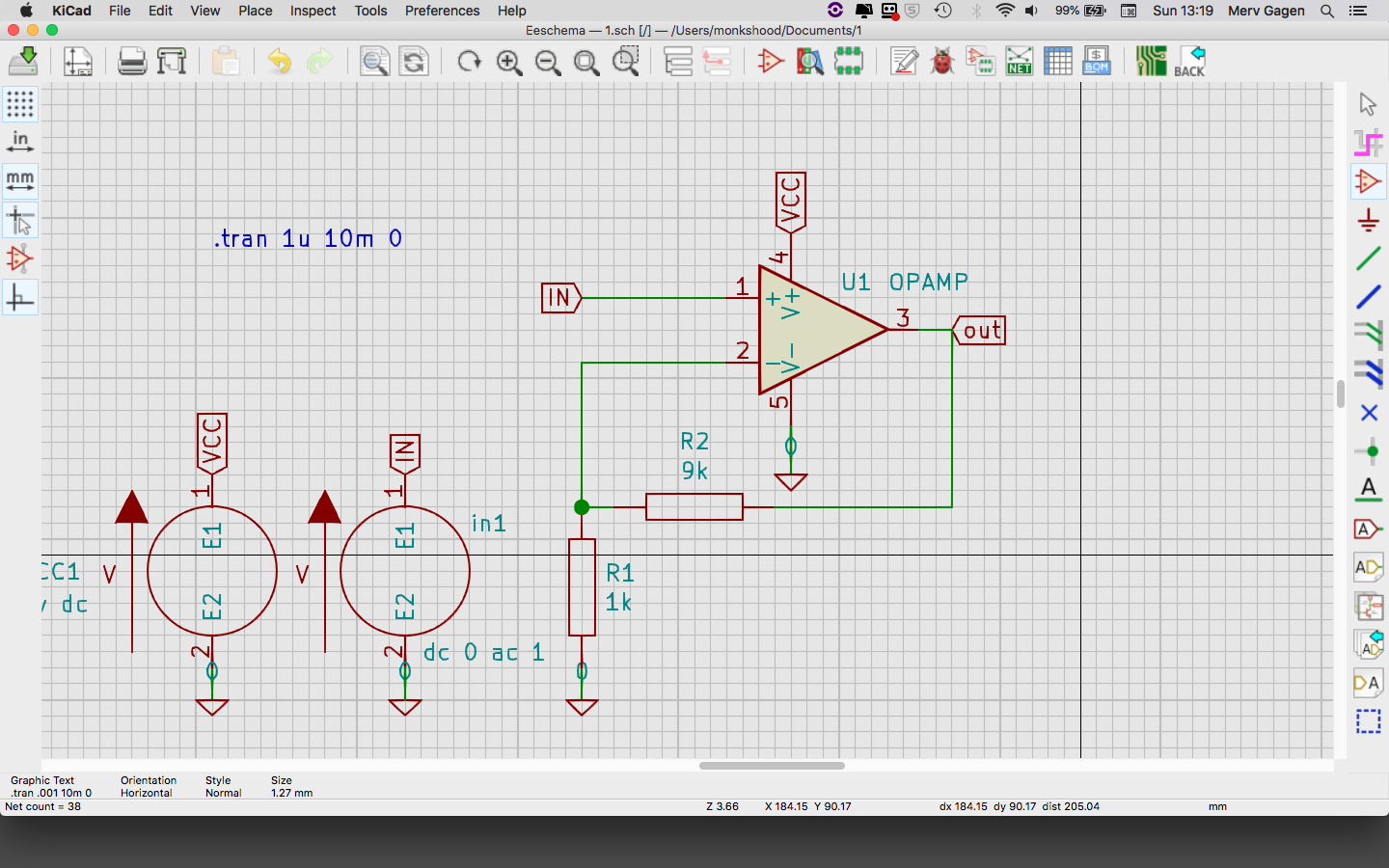
На вашем компьютере вам нужно будет установить две программы вместе с некоторыми надстройками.
- Рабочие места FreeCAD: инструменты KiCad StepUp, разнесенная сборка, крепеж, манипулятор, листовой металл
- Чтобы активировать рабочие места, перейдите в ИНСТРУМЕНТЫ> ADDON MANAGER
Методы, советы и обходные пути — Inductive-Kickback.com
Kicad — это кроссплатформенный пакет для разработки электроники с открытым исходным кодом. Раньше я играл с ним, но до недавнего времени так и не смог с его помощью разрабатывать реальные проекты. Здесь я расскажу о своем опыте и начальных впечатлениях, а также дам несколько советов и ресурсов для всех, кому интересно попробовать.Мы рассмотрим процесс перехода от дизайна к готовой печатной плате, уделив особое внимание отличным и не очень хорошим, сосредоточив внимание на нескольких проблемах с советами, как их решить.
Сам Kicad лучше всего рассматривать как оболочку для набора программ, которые вы используете в процессе перехода от идеи к печатной плате. Таким образом, все еще существует некоторая непоследовательность в том, как вы работаете на каждом этапе процесса. Хотя я понимаю некоторые странности, связанные с его настройкой (например, добавление собственной библиотеки посадочных мест может быть сложно в первый раз) и ее использованием (например, вы можете перетащить дорожку печатной платы, только когда вы впервые вставили себя в нее). Режим «Добавить треки») занял некоторое время, но пока я считаю, что он достаточно мощный и не страдает произвольными ограничениями (например, количеством слоев или размером плат).
Таким образом, все еще существует некоторая непоследовательность в том, как вы работаете на каждом этапе процесса. Хотя я понимаю некоторые странности, связанные с его настройкой (например, добавление собственной библиотеки посадочных мест может быть сложно в первый раз) и ее использованием (например, вы можете перетащить дорожку печатной платы, только когда вы впервые вставили себя в нее). Режим «Добавить треки») занял некоторое время, но пока я считаю, что он достаточно мощный и не страдает произвольными ограничениями (например, количеством слоев или размером плат).
Я решил попробовать это в небольшом, но немаловажном проекте: около 400 пэдов на 100 компонентов. Результат выглядит так, в PCBnew (редактор плат):
Одна действительно интересная функция — это возможность визуализировать конечный результат в средстве трехмерного просмотра:
Гм… вау! Обратите внимание, что некоторые из компонентов (для которых я создал пользовательские посадочные места) еще не имеют 3D-моделей, но они по-прежнему отображают контактные площадки и дают довольно хорошее представление о том, куда мы направляемся, без каких-либо усилий с моей стороны.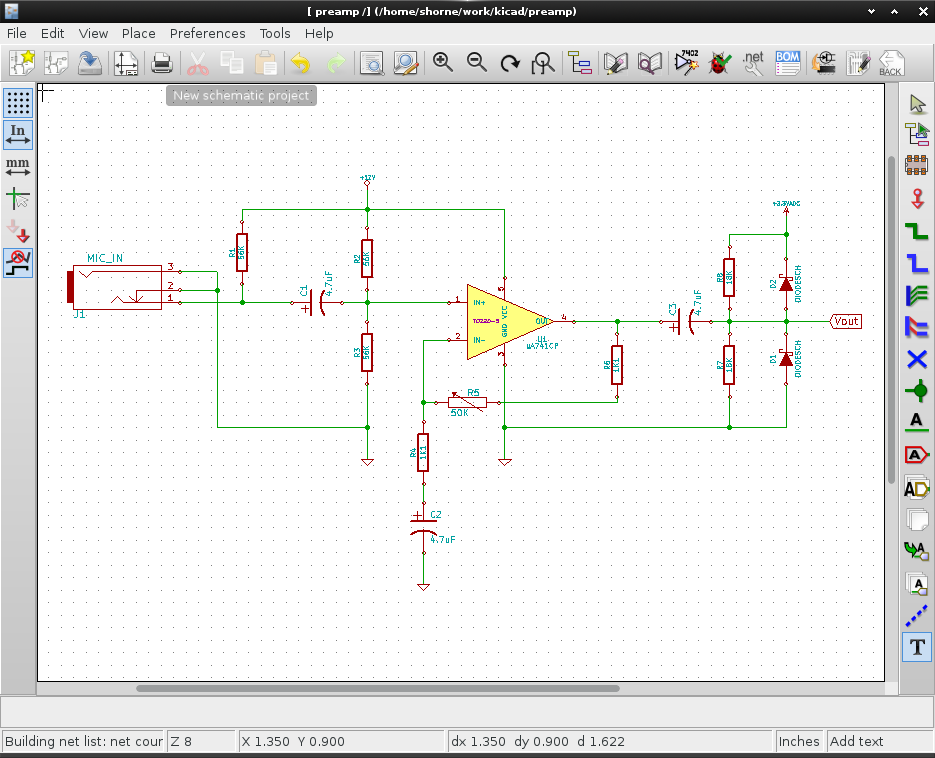 .Очень сладкий.
.Очень сладкий.
РЕДАКТИРОВАТЬ : эта плата была фактически произведена и протестирована, некоторые подробности и еще несколько извлеченных уроков были опубликованы.
Настройка
Во-первых, хотя они предупреждают, что это экспериментальная версия / не готова к использованию в прайм-тайм, на данный момент ночные сборки на waaaay опережают стабильную версию. Большинство интересных функций, которые ЦЕРН добавляет в kicad — маршрутизацию push, встроенный симулятор SPICE и почти все, что я нашел действительно крутым, — можно найти только в вечерних выпусках … вы, вероятно, захотите установить это, если только они наконец-то обновили конюшню, добавив крутости.
Для меня настройка немного сложнее, чем следовало бы, но она хорошо задокументирована. Я бы сказал, что основные шаги:
- установить программное обеспечение;
- привязать к библиотекам компонентов / посадочных мест github
- создание и настройка собственных, глобально доступных библиотек компонентов и посадочных мест
Очевидно, что руководство по началу работы — хорошее место для начала. Я также считаю, что видеоролики, созданные Contextual Electronics, тоже неплохое место для начала, особенно для того, чтобы помочь вам настроить библиотеки github, но и на других фронтах.
В работе над проектом
После того, как вы все установили, вы создаете новый проект и готовы начать. Большая часть вашего времени будет потрачена на eeschema (при разработке схемы), а затем на PCBnew (для создания печатной платы), но вы также, скорее всего, закончите обходным путем через редактор библиотеки для создания компонентов и в редакторе посадочных мест, чтобы установочные площадки для пользовательских пакетов.
В руководстве по началу работы Kicad есть хорошая блок-схема, описывающая процесс
Проектирование схемы
В использовании eeschema не было особых сюрпризов.Однако первое, что нужно сделать, — это изменить несколько сочетаний клавиш, перейдя в «Настройки » -> «Параметры редактора схем» -> «Элементы управления ».
По какой-то причине не похоже, что тот факт, что вы будете использовать мышь, например, все время, , принимается во внимание. Поэтому я бы посоветовал немедленно переключить ярлыки как минимум для:
- Повернуть элемент;
- Перетащите предмет; и
- Переместить блок -> Перетащить блок
, чтобы к ним можно было получить доступ левой рукой. Tab , Q и обратный тик ` — одни из моих любимых для этого. Используйте «?» чтобы вывести список горячих клавиш в любое время.
Иерархические листы
Мне очень нравится то, как он обрабатывает иерархические листы, позволяя создавать функциональные блоки схем и сохранять все организованным таким образом, который дает хорошее высокоуровневое представление о том, что происходит, и позволяет при необходимости копаться в деталях. . Вот вид схемы верхнего уровня с наложением содержимого одного из иерархических листов:
Как вы могли догадаться, лист верхнего уровня — это просто набор взаимосвязанных блоков.Каждый блок (подлист) имеет фактическую схему, а также необходимое количество иерархических меток. Этикетки (внутри листа) импортируются как булавки листа на верхнем слое и обеспечивают интерфейс — то, что видно снаружи. Вот вид этого блока на верхнем листе:
У меня пять выводов слева и четыре справа. С большим беспорядком внутри схемы нужно разбираться только тогда, когда это действительно необходимо, а в остальное время все связано с интерфейсом.Это объектная ориентация для схем! Единственная неприятная часть заключается в том, что программа вынуждает вас импортировать выводы по одному (щелкните правой кнопкой мыши блок -> Импортировать выводы листа).
Еще один очень интересный аспект этого состоит в том, что вы можете реплицировать блоки, что весьма полезно, если у вас есть подсхема, которая часто повторяется. Любые изменения в мастер-листе будут отражены в каждом дубликате, но компоненты будут получать разные обозначения каждый раз при их повторении. Круто.
Этикетки с сеткой
Вы можете маркировать сети 3 различными способами и размещать несколько (разных) меток на одной цепи, что является эффективным, но может быть опасным / запутанным.
Глобальные метки видны повсюду — поэтому, если вы повторяете это сетевое имя на одном подлисте, оно соединяется с другими с тем же именем. Это очень полезно для чего-то, что бывает повсюду, например Линии I2C, SDA и SCL.
Иерархические метки , как описано выше, используются для отображения некоторых цепей на подлисте верхним слоям. Их необходимо поместить на ваш (под) лист, затем «импортировать» и связать с иерархическим листом на верхнем уровне.
Обычные старые метки — это просто обычные имена цепей. Они используются для соединения сетей на одном листе.
В отличие от, скажем, ярлыков Eagle не привязаны к конкретной сети — они не являются названием сети, пока они не привязаны к ней. Это позволяет им легко перемещаться, но может ввести в заблуждение, если вы не заметили маленький квадратик, который означает, что он ни к чему не подключен, т.е. что он только сидит рядом с проводом.
Кроме того, программа заставляет вас каждый раз вводить взорванное имя… поэтому, если вы хотите соединить 5 удаленных контактов, вам нужно нажать «L» и набрать (или вставить, конечно) «MYLABEL» 5 раз.Лучшим способом было бы, чтобы всплывающее окно «Свойства метки» отображало последнюю введенную метку, предварительно выбранную, так что любой ввод стирает ее (подсказка, ребята из Kicad). Между тем, быстрый CTRL-A CTRL-C в первый раз, а затем небольшой CTRL-V для каждой метки работает нормально.
В любом случае маркировка любого провода, который будет проходить на любом расстоянии на печатной плате, будет стоить того, когда придет время редактировать плату.
Новые комплектующие
В конце концов, вы захотите добавить еще не существующий компонент.Для этого вы создадите вещь в редакторе библиотеки. Об этом рассказывается ниже, но здесь я хотел бы отметить, насколько плавным является этот процесс. Во-первых, поскольку компоненты полностью независимы от посадочных мест, переход от таблицы данных к новому компоненту, который вы можете добавить в свою схему, не займет много времени. Eeschema даже не заставляет вас перезагружать библиотеки или делать что-либо: после того, как он был сохранен, нажатие «a» для добавления компонента найдет вашу новую часть и даст вам небольшой предварительный просмотр. Ницца.
Мощность
Power — GND, VCC и т. Д. — добавляется с использованием собственного диалогового окна (нажмите «p»), а не как компонент.Но я быстро к этому привык. По-видимому, добавление нового символа силы в некоторой степени связано с трудностями, но мне еще не приходилось этого делать, поэтому я не знаю.
Подводя итог…
радость
- иерархические листы супер крутые
- интерфейс добавления компонентов работает очень хорошо
- очень гибкая маркировка сети
Печаль
- Горячие клавиши не идеальны, но их легко исправить
- Зум колеса прокрутки довольно забавный
- На мой вкус, вам приходится «уточнять выбор» слишком часто (что может быть неизбежно)
Редактор библиотеки компонентов
Редактор библиотеки во многом такой, как и следовало ожидать.Мне также пришлось отредактировать здесь горячие клавиши , и по какой-то причине мое назначение «Tab» на Move Item , похоже, не сработало. Вместо этого я просто использую мышь, чтобы нарисовать квадрат выделения вокруг того, что я хочу переместить, что работает большую часть времени, за исключением случаев, когда он начинает перемещать какой-то соседний элемент (что действительно раздражает).
Использовать его просто для простых деталей и неплохо даже для деталей, состоящих из нескольких единиц.
К сожалению, вам придется вручную устанавливать каждый номер пина, а не автоматически увеличивать его по умолчанию.Также я считаю, что быстрее использовать мой модифицированный ярлык «повернуть», чем выбирать противоречащий мне (мне) раскрывающийся список ориентации.
Наконец, поведение выбора добавления булавки, щелчка по месту на экране только для появления всплывающего окна и последующего игнорирования этого места (но для артефакта-призрака в окне, как показано ниже) немного отталкивает.
биты призрачных штифтов
Тем не менее, он выполняет свою работу хорошо, и вы все равно не проводите в нем много времени.
Переход к печатной плате
Как только у вас будет хорошая схема, разработанная по вашему вкусу, вам нужно подготовить все для PCBnew.Для этого каждой части нужен идентификатор, что делается путем аннотирования схемы
.Этот процесс хорошо автоматизирован и преобразует все эти R? и ты? к R1, R2… U1, U2… и т. д.
Как только это будет сделано, вы можете запустить проверку электрических правил (кнопка маленькой женской ошибки), если вы такой человек, и приготовиться экспортировать список соединений.
Однако, прежде чем это произойдет, каждый компонент должен знать, какое посадочное место вы будете использовать для него. Для пользовательских компонентов, для которых вы не создавали посадочное место, вам, конечно же, придется заплатить за простоту добавления его в схему, создав посадочное место, прежде чем вы сможете его связать.
Связующие следы
Мне потребовалось некоторое время, чтобы обнаружить это, но когда у вас есть куча похожих компонентов (например, все эти конденсаторы), вы можете выбрать несколько (щелкните первый, затем, удерживая Shift, щелкните последний) и связать посадочное место со всей партией за один присест.
Существуют фильтры, позволяющие отображать подмножества доступных посадочных мест и значительно облегчающие поиск. Также весьма полезна кнопка посадочного места + увеличительное стекло, открывающая окно, позволяющее предварительно просмотреть выбранный в данный момент посадочный материал.
Редактор посадочных мест
Редактор посадочных мест очень удобен. Хуже того, на сегодняшний день это попытки скопировать объекты с одного следа на другой (я использую экспорт / импорт).
Одно предостережение — это зазор для паяльной маски . Кажется, что родительское / глобальное значение — это некий фактический размер, а не соотношение или процент, поэтому паяльная маска становится пропорционально большой для очень маленьких площадок. Чтобы исправить это, наведите указатель мыши на пэд и нажмите «e» (редактировать), затем перейдите в «Локальное разрешение и настройки», чтобы установить разумное значение.
Другая печаль включает тот факт, что вы не можете рисовать на некоторых слоях (например, Dwgs.User), как показано здесь серым цветом:
Это раздражает вдвойне, так как вы можете просто рисовать на слое шелкографии, а затем редактировать линию / многоугольник, чтобы изменить слой. Однако это нужно сделать для каждого сегмента , даже если вы нарисовали их соединенными. Тьфу.
Кроме того, хотя во всплывающей подсказке написано «Нарисуйте линию или многоугольник», мне все еще предстоит выяснить, как получить заливку многоугольника … это всегда просто набор линий.
Одна из заметных радостей заключается в том, насколько удивительно просто импортировать растровые изображения в посадочные места с помощью инструмента Bitmap2Component из основного интерфейса kicad. В отличие от некоторых других программ, это неплохие приближения с использованием трассы фиксированной ширины. Иконки — это простое дело, и с помощью этого инструмента вы даже можете создавать нестандартные контуры досок или другие интересные вещи. Аккуратно.
Создание печатной платы
Итак, когда все ваши посадочные места созданы и связаны с нужными частями, вы можете приступить к делу создания печатной платы.Вы впервые открываете PCBnew, и впечатления немного не впечатляют… черный экран. PCBNew нужно сообщить, что это за следы и как они связаны.
Для этого последним шагом в eeschema является создание списка цепей. Вы нажимаете кнопку «NET», оставляете все значения по умолчанию и нажимаете «Generate». В значительной степени это. Вернувшись к PCBnew, вы сделаете то же самое в обратном порядке, чтобы импортировать этот список цепей… Нажмите «NET», затем «Read Current…» и бац! Целая куча вещей, привязанных к вашей мышке.
Бросьте куда-нибудь и бегите, не ходите, в Preferences -> Hot keys -> Edit Hotkeys . Вещи, которые вы можете захотеть настроить прямо сейчас, прежде чем узнаете значения по умолчанию:
- Добавить трек
- Добавить через
- Перетащите гусеницу удерживайте уклон
- Переместить предмет
Я считаю, что добавление новой дорожки должно быть таким же, как «begin wire» в eeschema, поскольку это та же идея. Перемещение и перетаскивание также должно быть одинаковым, но поскольку перетаскивание работает только при добавлении дорожек, и поскольку вы все равно будете добавлять много дорожек, это тоже важно.Также стоит переключиться на горячие клавиши медного (нижний, с использованием PgDn) и компонентного (верхний, PgUp) слоя.
После этого нажмите F11 или F12 , чтобы изменить холст на OpenGL или Cairo . Различные представления в pcbnew выглядят по-разному, но, что более важно, действуют по-разному и предлагают разную функциональность. Я не понимаю, но как бы то ни было. Представление OpenGL в значительной степени потрясает.
Последний шаг настройки — перейти к «Правилам проектирования» и настроить некоторые из них.Пока вы там, также установите некоторые часто используемые ширину колеи и размеры переходных отверстий на панели «Global Design Rules». Обратите внимание, что вы можете выбрать метрическую или британскую систему единиц для пользовательского интерфейса (используя кнопки в левой части экрана), но вам следует избегать слишком частого переключения между ними из-за возможных ошибок округления.
Радости PCBновые
Есть несколько вещей, которые мне очень нравятся в PCBnew. Обозначенные колодки и сетки обязательно есть в списке.
Как может орел этого еще не сделать? Во всяком случае, приятно видеть, что к чему, одним взглядом.
Также приятно работать с тем, как слои получают фокус при переключении между ними, и с «режимом высокой контрастности» (горячая клавиша «H»). Вот три вида одной и той же части печатной платы:
Еще одна замечательная особенность — различные настройки роутера. Когда вы находитесь в режиме «добавления дорожек», нажатие кнопки «Изменить» («e»), когда указатель мыши не находится над компонентом или дорожкой, вызовет настройки маршрутизатора, позволяющие выбирать между различными режимами работы.
Walk around отлично подходит, когда вы начинаете разводить дорожки, но маршрутизатор shove действительно сияет, когда становится тесно.Важно не забыть выбрать сетку в соответствии с вашими потребностями, чтобы она могла творить чудеса.
Highlight Collisions — единственный режим, в котором будет соблюдаться флажок «Разрешить нарушения DRC» и который позволит вам нарушать установленные вами правила. Используйте с осторожностью.
Но подождите, это еще не все! Последняя большая радость pcbnew была упомянута в начале: программа 3D Viewer . Вы можете открыть это окно с помощью View -> 3D Viewer , и оно будет динамически обновляться по мере изменения платы.Очень круто и бесплатно 🙂
3D-изображения, автоматически создаваемые программой kicad
Печаль
У pcbnew есть несколько недостатков, вот мои «фавориты» и несколько уловок, чтобы их обойти (некоторые из них).
Я привык использовать размер сетки для точного перемещения объектов, но с PCBnew с этим связаны две проблемы. Во-первых, похоже, что нет ярлыка для настройки пользовательской сетки, поэтому вам нужно выбрать Размеры -> Сетка , что очень громоздко.Во-вторых, после того, как вы установили свою сетку, когда вы перемещаете какой-либо компонент вместо перемещения на любое расстояние, на которое установлена ваша сетка, он будет привязан к следующей точке сетки и только затем перескочит на указанное количество между местоположениями, когда вы наведете курсор .
Для смещения компонентов это не так уж плохо, поскольку в контекстном меню есть опция «Точно переместить» (или CTRL-M по умолчанию), и этот диалог запоминает последнее введенное вами значение, что делает его довольно эффективным.
Также в отношении привязки к сетке есть еще один недостаток, когда вы хотите изменить размер зоны заливки.Если вы находитесь не в той же сетке, что и при создании зоны, она имеет тенденцию становиться кривой и странной… «старайтесь быть последовательными в выборе сетки при создании зон» — это единственный трюк, который я нашел пока что с этим справиться.
До сих пор более важным источником разочарования были дифференциальные пары маршрутизации . Это видео — одна из тех вещей, которые заставили меня попробовать kicad:
Маршрутизация дифференциальной пары с согласованием длины трассы: круто и полезно! Однако я обнаружил несколько проблем с функциональностью в ее нынешнем виде.
Первая проблема, с которой я столкнулся, заключалась в том, что, хотя правила проектирования позволяют вам указывать «Различную ширину пары» и «Разрыв парной разницы» для каждого класса сети, просто , похоже, не заботится о ваших настройках . Что он действительно уважает, так это глобальный параметр Dimensions -> Differential Pairs . Таким образом, вы должны установить его там и менять его каждый раз при переключении классов сети.
Вторая проблема, которая на какое-то время сводила меня с ума, заключается в том, что если вы закончите попытку проложить пару, у которой зазор установлен на что-то большее, чем расстояние между контактными площадками, на которых вы хотите разорвать соединение, вы обречены. . обречено . Это просто никогда не позволит вам подключиться. Единственный способ обойти это — вручную, в режиме одноколейной маршрутизации.
Кроме того, когда вы выполняете некоторую маршрутизацию дорожек дифференциальной пары вручную / в режиме маршрутизации одной дорожки, он имеет тенденцию запутаться и выдает всплывающее окно « Не удается найти цепь дополнительной дифференциальной пары… », как показано здесь:
Вы можете видеть, что USB2D + находится прямо здесь, рядом с USB2D-, который был нажат, чтобы вызвать ошибку.ааааа.
Запретные зоны — важная и пока полностью отсутствующая функция. Я стандартизировал использование слоя Eco1.User для инструкций по фрезеровке на моих нестандартных деталях, но этот слой игнорируется во время фрезерования, поэтому вы должны быть осторожны все время. В одном случае у меня есть штифт экрана розетки, который требует фрезерования. Проблема с отсутствием защитной зоны здесь, в дополнение к тщательному вниманию, необходимому при прокладке маршрута, состоит в том, что насыпь грунта подвергалась риску создания точки контакта, которую я не хотел.
Чтобы преодолеть это, я создал другую зону, указанную как подключенную к
По-прежнему можно проложить через него рельсы, но с указанным достаточным зазором он делает свое дело.
Наконец, вы можете почесать голову, задаваясь вопросом, почему ваши зоны заливки на данном слое перекрываются. Чтобы решить эту проблему, вам необходимо установить соответствующие приоритеты в настройках зоны заполнения.Я еще не ознакомился с тем, как это работает на самом деле, но, устанавливая разные значения для каждой зоны, кажется, что они держатся за пределами друг друга.
Заключение
Вот и все, остальная часть процесса проста. После того, как вы закончите компоновку печатной платы, вы можете расположить ссылки на детали, окончательно взглянуть на трехмерный вид и экспортировать файлы Gerber и сверлить с помощью плоттера.
На этом также завершаются мои предварительные мысли и несколько приемов, которые я накопил во время первого пробного запуска Kicad.Надеюсь, вы сочли их полезными и развяжете kicad!
Я буду производить несколько печатных плат в ближайшем будущем и поделюсь результатами. Радоваться, веселиться!
Как настроить правила проектирования в KiCad
В этом руководстве мы покажем вам, как настроить правила проектирования в KiCad. Перед тем, как приступить к макету, очень важно определить набор правил, которым вы будете следовать.
Для выбора настроек сохранения выполните следующую процедуру:
- Перейти к настройкам
- Нажмите «Настройки»
- Заполните автосохранение информации — Автосохранение и размер истории файла
Выбор частоты автосохранения
В горячих клавишах вы можете выбирать ярлыки.Это эффективный способ разметки. У вас есть предварительно сохраненные команды, но вы также можете добавить новые.
Меню настроек> Горячие клавиши
Не стесняйтесь просматривать и варианты отображения. Вы можете выбрать один из множества вариантов, таких как стиль сетки, толщина, интервал и т. Д.
Для изменения параметров отображения:
- Измените стиль сетки и параметры курсора, выбрав нужный переключатель.
- Введите необходимые значения для толщины сетки, минимального шага сетки и размеров.
Параметры отображения меню настроек KiCad
Настройка уровня KiCad
Щелкните Board Setup (Настройка платы) вверху. В Layers вы можете настроить свой набор слоев.
Меню настройки платы KiCad
По умолчанию у вас будет два слоя меди. Вы можете увидеть верхний слой меди и нижний слой меди. Это сигнальные слои.
Для настройки слоев на плате:
- Выберите кнопку настройки платы
- Выберите параметр «Слои»
- Выберите количество внутренних слоев
Вы можете изменить количество слоев.Допустим, вам нужна 4-слойная печатная плата, теперь у вас будет два внутренних слоя между верхним и нижним слоями. Вы можете сохранить их как сигнальные слои и сделать из них силовые панели в соответствии с вашими требованиями к стеку.
Снова вверху вы можете выбрать толщину печатной платы, которая также определяется вашим стеком.
Теперь предположим, что вы используете дифференциальную дорожку на первом уровне, опорным слоем для уровня 1 должен быть слой земли, потому что в дифференциальной паре слой земли всегда должен быть ниже дифференциальных пар без разрывов.Это необходимо для того, чтобы согласование импеданса дифференциальной пары было постоянным по всей длине.
Настройка платы для 4-х уровневого стека
Это ваш стек. Здесь у нас есть 4-х слойное наложение. Теперь вы можете перейти в раздел «Текст и графика». Здесь вы можете редактировать текст, который будет отображаться на вашей доске. Выберите высоту, ширину, толщину линии и т. Д.
Для редактирования текста, который появится на доске:
- Выберите параметр «Текст и графика» в разделе «Слои »
- Введите значения толщины, высоты и ширины
- Установите флажки «Курсив» и «Сохранять вертикальное положение», если требуется.
Меню настройки платы KiCad> Параметр текста и графики
Классы сети KiCad
Давайте обсудим классы сетей.В KiCad очень важно соблюдать эти правила проектирования.
ИндексKC-KiCadHowTo
Индекс KC-KiCadHowToSheepdog Software HOME
KiCadHowTo
Учебники и помощь по использованию KiCad, бесплатного набора для проектирования печатных плат
для Windows, Linux и Mac
Имя файла: index.htm
Добро пожаловать!
Это несколько схематичный «путь входа» к набору страниц, которые я поддерживаю, в основном в вики. Вы можете бегло просмотреть, что здесь, и использовать любую из ссылок, но я рекомендую вам сразу перейти на страницу «FAQ» (и ответов!). Оттуда у вас есть ссылки на вики, если это необходимо, а также на материалы, перечисленные здесь … и многое другое! (Он открывается в новом окне или вкладке, так что вы можете просто закрыть его и вернуться сюда.)
Да, эти страницы «датированы» ** … некоторые иллюстрации были сделаны с помощью версии KiCad, которая больше не является актуальной (19 декабря). Но суть сейчас такая же, как и тогда. Да, некоторые неровности KiCad были сглажены. Доступны новые инструменты.
19 декабря я загрузил KiCad 5-1-5 на машину с Windows 10, ранее не использовавшую KiCad, и начал изучать руководства, чтобы упростить использование KiCad vers 5-1-5 новичкам.
« Знакомство с вами »: вводное руководство, охватывающее основы с помощью очень и очень простой схемы. Это руководство также устанавливает мои рабочие соглашения и подробно расскажет о точном значении «KiCad» некоторых важных терминов.
« Меню обучающих программ »: предыдущая ссылка «Часто задаваемые вопросы» приводит вас к заметкам по общим вопросам. Эта ссылка ведет к оглавлению, входу в коллекцию более расширенных эссе о том, как выполнять различные операции с KiCad.
Сделайте свои собственные версии 1 .. и .. Сделайте свои собственные версии 2 : KiCad поставляется с множеством полезных схематических символов и посадочных мест платы … и хорошо продуманной системой для добавления любых пользовательских элементов, которые вы можете пожелать Добавить. Вот два урока о том, как это сделать. Версия 1 была написана совсем недавно с использованием KiCad версии 4-0-4, но она «работает», делает «причудливый» компонент. Версия 2 старше, но мягче. Нет важных отличий от того, как все делается в 4-0-4, но некоторые тривиальные вещи поначалу могут раздражать.Я предлагаю начать с версии 1, а затем просмотреть версию 2, чтобы увидеть, заметят ли вы фрагменты, которые вы не совсем поняли. (Версия 1 учебника сильно переработана, для версии 5-1-5 KiCad, 12/19 … Боюсь, что ничего не говорится о посадочных местах, кроме фундаментальных вопросов о том, в каких файлах они находятся, и где вы, возможно, захотите хранить эти файлы. Кроме того, работа с посадочным местом во многом похожа на работу со схематическим символом!)
KiCad «Энциклопедия «: короткие страницы, определяющие термины.
(Эти ссылки ведут вас в мою вики. Не пугайтесь, когда вы окажетесь на «KiCadHowTo.wikidot.com» … это мой дизайн, а не взлом сайта какого-то гнусного Плохого Человека!)
Некоторые бесплатные библиотеки KiCad от редактора KiCadHowTo (Arduinos).
KiCad FAQs с ответами редактора KiCadHowTo.
Небольшой бонус … Посетители этой страницы с 21 ноября 2011 г.
Извините, ребята… не удержался! Надеюсь, вы найдете этот виджет таким же крутым, как и я. Поиграйте с ним … Посмотрите, что происходит, когда вы перетаскиваете его мышью. Вы можете легко добавить его на свой сайт, бесплатно. Просто посетите www.revolvermaps.com. У вас есть много вариантов на странице дизайна виджетов, что является образцом удобства для пользователя. Вы можете отслеживать отдельные страницы или наборы страниц. RevolverMap также дает вам доступ к спискам стран, из которых вы были. Подробнее на моей странице для авторов веб-страниц. На скромных устройствах … Киндлы и айпады, например… вы не увидите вращающийся глобус, который видят другие, но вы все равно увидите или . (Не так ли?)
Связаться с редактором этой страницы, Том Бойд
Страница была протестирована на соответствие стандартам INDUSTRY (не только для MS) с использованием бесплатного общедоступного валидатора на validator.w3.org. В основном проходит.
И проходит …
— — — — — Концы страниц — — — — —
Разработка принципиальной схемы в KiCad — английский
Привет, как закрыть eeschema в kicad 4?
11-12М 50-60С
Декабрь20 января 2020 г. 15:44 атульджордж
Привет, Как закрыть файл с помощью новой версии kicad?
11-12М 40-50С
20 декабря 2020 г. 15:44 атульджордж
Привет, Как сохранить файл в новой версии kicad?
11-12М 30-40С
Декабрь20 января 2020 г. 15:44 атульджордж
Привет, как добавлять аннотации к функциям в новой версии Kicad?
11-12М 10-20С
20 декабря 2020 г. 15:44 атульджордж
Привет, как выбрать разъем с одним входом и двумя выходами?
07-08M 30-40С
Декабрь20 января 2020 г. 15:44 атульджордж
Привет, есть ли список всех опций в новой версии kicad?
07-08M 20-30С
21 декабря 2020 г. 3:28 атульджордж
Привет, как выбрать опцию Gnd в eeschema?
06-07M 30-40С
Декабрь20 января 2020 г. 15:44 атульджордж
Привет, как выбрать микросхему LM555 в eeschema?
03-04M 0-10S
20 декабря 2020 г. 15:44 атульджордж
Привет, всякий раз, когда я пытаюсь использовать P MOS, N MOS (даже в простом инверторе), каждый раз, когда я получаю сообщение об ошибке после ввода значений на этапе преобразования списка соединений.Сообщение об ошибке: «Слишком маленький шаг по времени» Спасибо ..
00-01M 0-10S
22 декабря 2020 г. 5:43 7 серферов
Уважаемый сэр, я не могу найти нелинейные зависимые источники и переключатели в kicad, которые доступны в ngspice.С уважением, Бирен
00-01M 0-10S
20 декабря 2020 г.
 exe и подключаемые xsl-файлы устанавливаются в <каталок установки
KiCad>\bin и <каталог установки KiCad>\bin\scripting\plugins,
соответственно.
exe и подключаемые xsl-файлы устанавливаются в <каталок установки
KiCad>\bin и <каталог установки KiCad>\bin\scripting\plugins,
соответственно.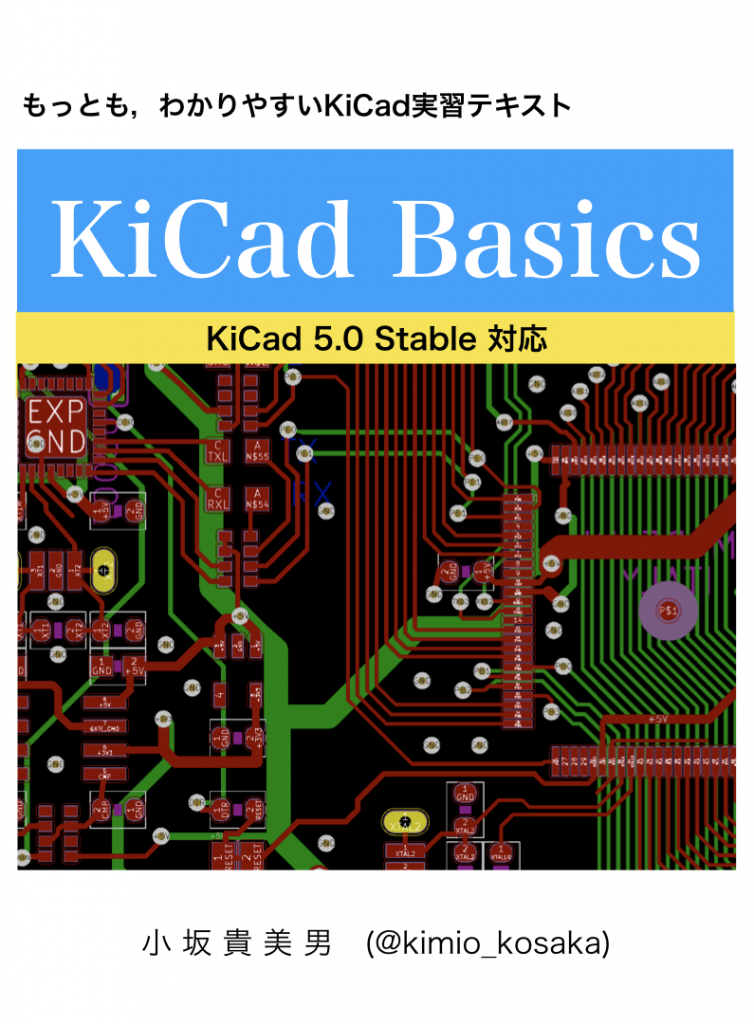 Неудачное спасение компонентов может вылиться в виде сломанных
ссылок на библиотеки или к неправильному определению компонентов схемы.
Неудачное спасение компонентов может вылиться в виде сломанных
ссылок на библиотеки или к неправильному определению компонентов схемы.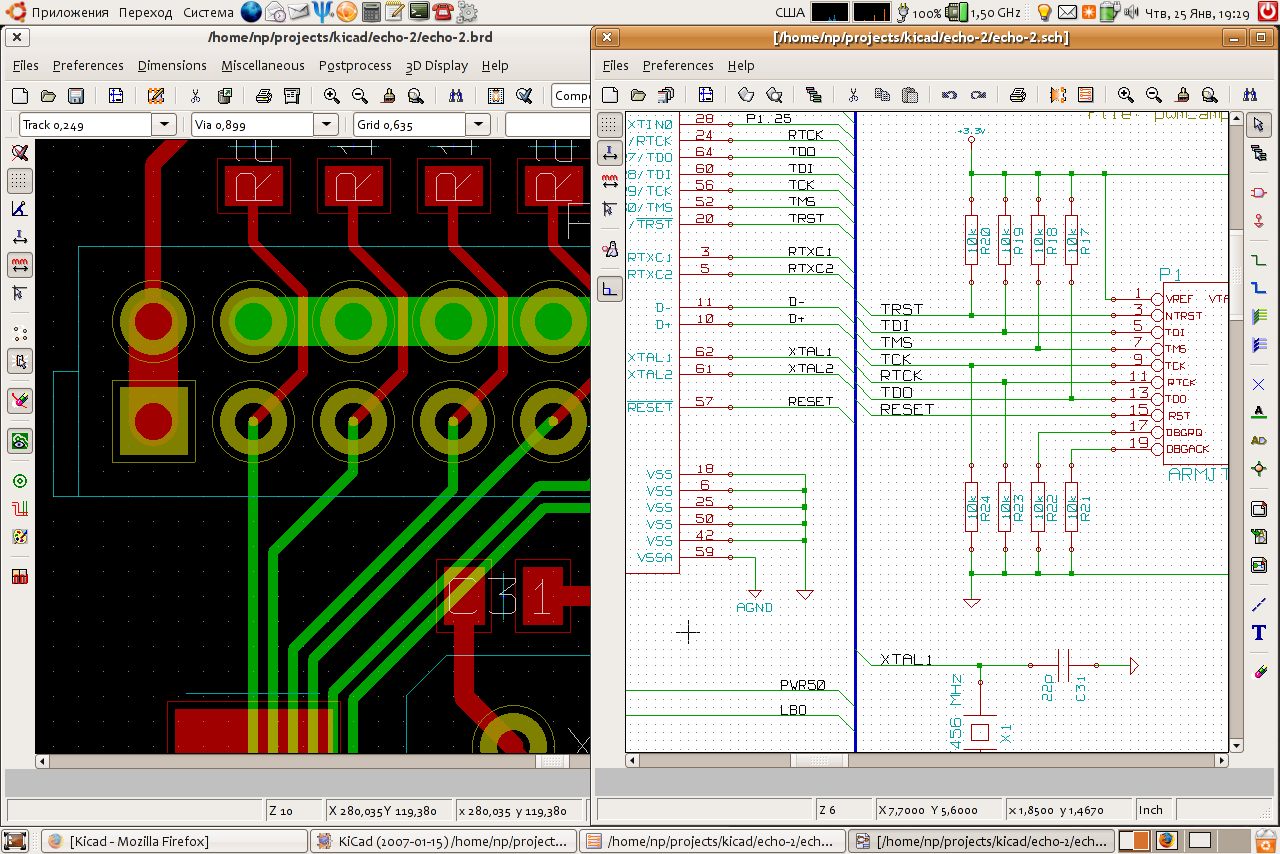 Неудачное спасение компонентов может вылиться в виде сломанных
ссылок на библиотеки или к неправильному определению компонентов схемы.
Неудачное спасение компонентов может вылиться в виде сломанных
ссылок на библиотеки или к неправильному определению компонентов схемы.