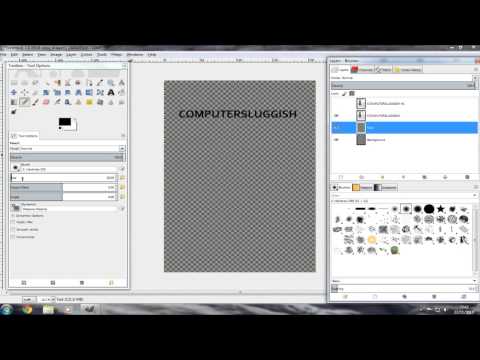GIMP. 33 лучшие программы для ноутбука [Популярный самоучитель]
GIMP
Несомненно, программа Adobe Photoshop считается лидером среди редакторов растровой графики. Я не буду это оспаривать. Однако существует масса альтернативных программ, которые не уступают (или почти не уступают) лидеру по своим возможностям и удобству работы и, кроме того, занимают на жестком диске в десятки раз меньше места. Вполне естественно, что данные приложения быстрее загружаются и требуют меньше оперативной памяти.
Программа GIMP занимает на жестком диске всего около 30 Мбайт, имеет интерфейс, схожий с Adobe Photoshop, может работать с немыслимым количеством файловых форматов, в том числе и многослойными файлами формата PSD (родной формат Adobe Photoshop). Еще раз подчеркну, что интерфейс GIMP имеет схожую структуру с Photoshop, поэтому переход с одной программы на другую вряд ли доставит вам особые неудобства.
Программа GIMP состоит из нескольких окон, которые можно перемещать по экрану независимо друг от друга и тем самым располагать их так, как вам удобно.
Первым делом при загрузке программы появляется окно GIMP, содержащее набор инструментов и панель свойств выбранного инструмента (рис. 5.12).
Рис. 5.12. Окно GIMP
В верхней части окна выбирается нужный инструмент, а также цвет заливки и фона или тип заливки (градиент, текстура и т. д.). В нижней части окна отображаются элементы управления для настройки выбранного инструмента. Так, например, если вы выбрали инструмент «кисть», в нижней части окна можно настроить степень ее непрозрачности, форму и мягкость, цвет и многие другие параметры. Настроек очень много, кроме того, в библиотеке содержится огромное количество типов кистей (и других инструментов).
Примечание
В программе GIMP инструменты называются несколько необычно. Так, например, инструмент «кисть» называется «Рисование мягкими линиями», а инструмент «карандаш» – «Рисование резкими линиями».
Чтобы создать новый документ, нужно в окне GIMP выполнить команду меню Файл ? Создать (или нажать общепринятое сочетание клавиш Ctrl+N). Появится окно Новое изображение (рис. 5.13).
Рис. 5.13. Окно настройки параметров создаваемого изображения
В появившемся окне нужно задать некоторые свойства создаваемого изображения.
• Ширину и высоту изображения в пикселах или в единицах измерения длины. Единицу измерения длины (по умолчанию дюймы) выбирают в верхнем раскрывающемся списке в правой части окна. Вы также можете выбрать готовый шаблон изображения с предустановленными размерами в раскрывающемся списке Из образца, например для создания изображения с размерами стандартного листа формата А4.
• Тип изображения: RGB (цветное) или Градации серого.
• Тип заливки пустого изображения. По умолчанию созданный слой изображения может иметь белый цвет, установленный цвет фона или заливки (это зависит от выбранных цветов на панели инструментов) или не иметь цвета (прозрачный).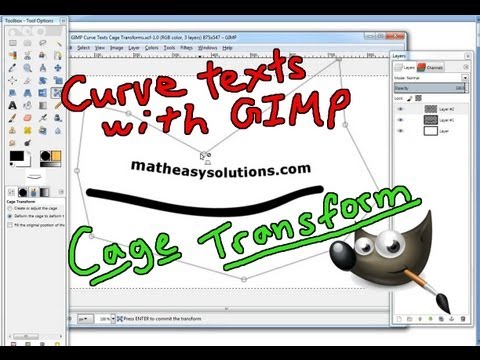
После установки параметров изображения нужно нажать кнопку ОК. Откроется окно документа (рис. 5.14).
Рис. 5.14. Окно документа
В появившемся окне создается документ. В основной части находится холст выбранного цвета (если он прозрачный, то будет выглядеть как шахматная доска). Сверху и слева находятся линейки, позволяющие точно позиционировать линии и фрагменты изображения на холсте. Вы также можете создать направляющие, по которым удобно выравнивать фрагменты изображения.
Чтобы добавить вертикальную направляющую, нужно поместить указатель мыши на вертикальную линейку и, нажав и удерживая кнопку мыши, переместить указатель на нужную позицию горизонтальной линейки. Так же создается и горизонтальная направляющая, за исключением того, что перетаскивать ее нужно с горизонтальной линейки.
Окно документа имеет собственное меню, в котором находятся все основные команды для работы с программой.
• Файл – содержит команды над открытым файлом: Создать, Открыть, Сохранить и т. д.
д.
• Правка – включает операции с буфером обмена и выделенным участком изображения (заливки цветом, очистки и т. д.).
• Выделение – содержит команды выделения участков изображения. Здесь также присутствует инструмент выделения по цвету (аналог «волшебной палочки» в Photoshop).
• Просмотр – содержит команды, которые позволяют включить или отключить некоторые элементы интерфейса. Например, вы можете скрыть или отобразить линейки, меню, строку состояния, а также полосы прокрутки. Есть также команда для выбора масштаба документа, с которым вы работаете. Кроме того, в этом меню настраиваются параметры программы, так или иначе влияющие на удобство работы. Вы можете включить или отключить отображение рамки выделения, направляющих, границ слоя, сетку (позволяет точно выравнивать объекты на холсте), а также активизировать или отключить функции прилипания, с помощью которых иногда удобно стыковать объекты друг с другом или выравнивать их относительно направляющих, сетки или границ холста.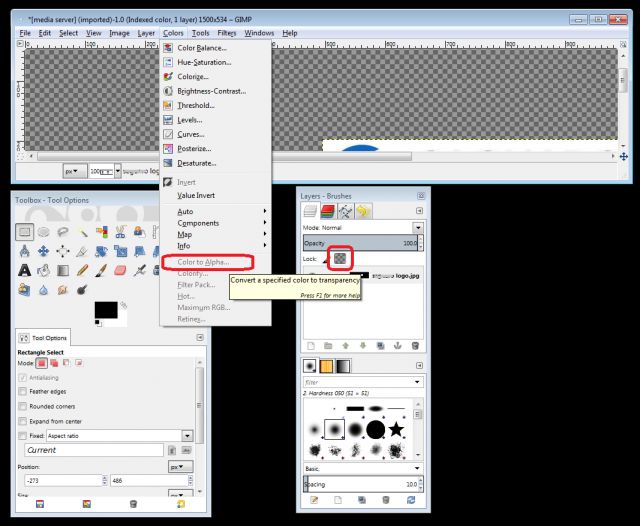
• Изображение – здесь находятся команды для преобразования режима изображения (цветное, черно-белое, индексированные цвета), изменения пропорций рисунка, размеров холста и т. д.
• Слой – включает операции над отдельными слоями. Можно изменить яркость, контрастность, насыщенность активного слоя, создать, удалить или продублировать слой.
• Инструменты – команды этого меню дублируются кнопками в окне инструментов. Кроме того, каждый инструмент может быть активизирован с помощью горячих клавиш, которые также указаны в этом меню.
• Диалоги – содержит перечень окон, которые можно отобразить или скрыть. В процессе работы вам периодически придется отображать или скрывать те или иные окна, например, чтобы настроить свойства кисти, выбрать шрифт для текста, посмотреть содержимое буфера обмена и т. д.
д.
• Фильтры – здесь собраны фильтры (иначе эффекты), которые можно применить к изображению или его выделенному участку. Доступных эффектов достаточно много, поэтому они объединены в группы по некоторым общим признакам. Так, например, в группе Размывание собраны несколько эффектов, обеспечивающих различные виды размытия изображения.
Пользователи программы Photoshop (я привожу это приложение для сравнения, поскольку оно действительно очень популярно) отметят, что и структура интерфейса, и организация меню в программе GIMP очень знакомы.
Итак, на холсте с помощью различных инструментов создаются изображения. Рисунок можно вставить и из буфера обмена или загрузить из файла.
Рассмотрим работу с многослойными изображениями. Для удобства необходимо отобразить окно Слои (Диалоги ? Слои) (рис. 5.15).
Рис. 5.15. Окно Слои
В данном окне содержатся миниатюры слоев изображения, а также находятся кнопки для их создания, перемещения и удаления. Слои накладываются друг на друга таким образом, что верхний слой всегда перекрывает собой нижний.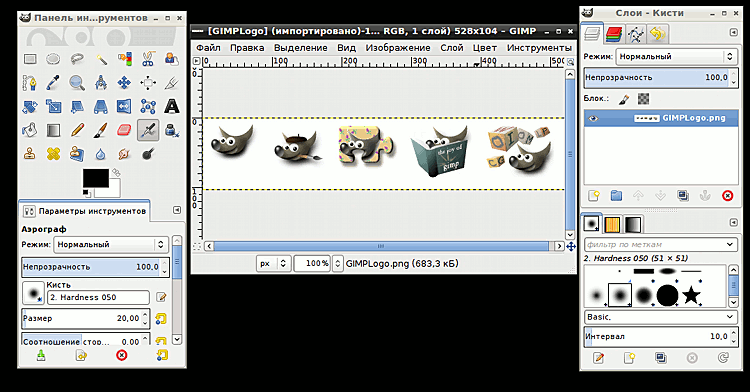
Так же, как и программы от Adobe, приложение GIMP позволяет отменить не одно, а сразу несколько последних действий. Перечень последних действий находится в окне Отменить (Диалоги ? История отмен).
Программа содержит большое количество готовых текстур (мрамор, дерево, гранит, песок) и градиентов, что позволяет достаточно быстро окрасить фрагмент изображения или создать красочный фон. Можно также создать собственные градиенты или отредактировать имеющиеся.
Окно Навигация (аналог палитры Навигатор в Photoshop) позволяет быстро масштабировать изображение и перемещаться к нужному участку картинки (рис. 5.16).
Рис. 5.16. Окно Навигация
Следует отметить наличие большого количества палитр для выбора цвета. Загрузив палитру определенной тематики, вы получаете множество оттенков цветов, которые можете использовать в изображении.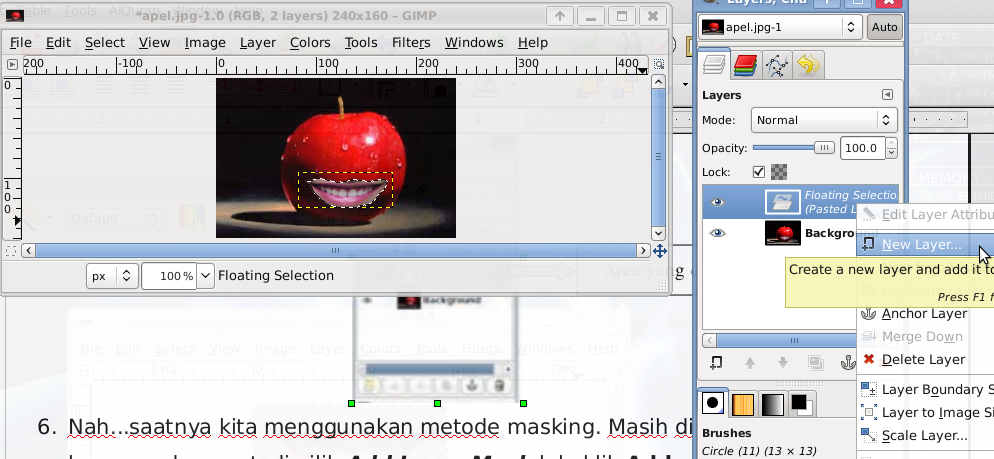
Есть также возможность создания анимированных изображений, которые программа позволяет сохранить в формате GIF. Мало того, создание простых баннеров для веб-страниц в GIMP настолько просто, что это можно сделать в считанные минуты.
Вот вкратце технология создания анимированных изображений.
1. Создайте многослойный файл, где каждый слой должен представлять собой отдельный кадр анимации. Например, если нужно сделать баннер с тремя чередующимися картинками, создайте трехслойный файл и в каждый слой поместите нужную картинку.
2. Созданный файл сохраните в формате GIF. Для этого выполните команду меню Файл ? Сохранить как, в появившемся окне укажите имя файла и его формат. В раскрывающемся списке Определить тип файла выберите формат GIF. После нажатия кнопки ОК появится окно параметров GIF-файла (рис. 5.17).
Рис. 5.17. Окно настройки GIF-файла
3. Установите переключатель GIF может обработать слои только как анимированные кадры в положение Сохранить как анимацию, а затем нажмите кнопку Экспорт.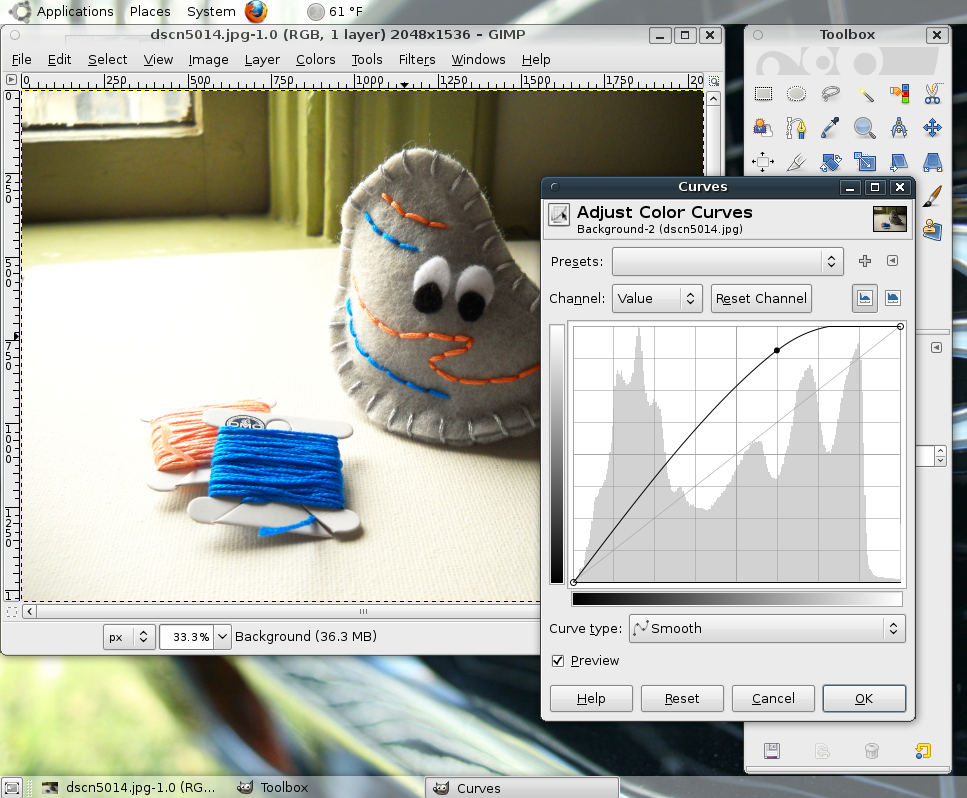
4. В следующем окне укажите задержку смены кадров и расположение кадров анимации.
? В поле со счетчиком укажите задержку отображения кадра в миллисекундах (именно такое время кадр будет отображаться до смены следующим).
? В раскрывающемся списке выберите характер смены кадров. Например, при выборе пункта Один кадр на слой (замена) каждый последующий слой (кадр) будет заменять собой предыдущий, а при выборе пункта Наложение слоев слои будут накладываться друг на друга.
5. Нажмите кнопку ОК – анимированный GIF-файл будет создан.
Некоторые эффекты анимации также доступны в меню Script-fu. Там же находятся некоторые заготовки статичных эффектов, созданные с помощью скриптовых языков. Эти заготовки описывать бесполезно, их нужно смотреть. Некоторые из них весьма зрелищны. Скрипты, кстати, можно создавать собственные и помещать в папку Scripts, расположенную в рабочей папке программы.
Вот далеко не полный перечень возможностей программы GIMP. Как вы могли убедиться, приложение может буквально все (применительно к растровым изображениям), что ставит его на одну ступеньку с такими монстрами, как Photoshop и Corel Paint. Однако в отличие от них программа GIMP абсолютно бесплатна и, что важно для владельцев ноутбуков, занимает на жестком диске столько же места, сколько 5–6 песен в формате МРЗ.
Однако в отличие от них программа GIMP абсолютно бесплатна и, что важно для владельцев ноутбуков, занимает на жестком диске столько же места, сколько 5–6 песен в формате МРЗ.
Данный текст является ознакомительным фрагментом.
15.5. Графический редактор Gimp
15.5. Графический редактор Gimp Если СУБД встречается далеко не на каждом персональном компьютере, то программы работы с графикой нужны каждому пользователю, если не для создания или редактирования картинок, так хотя бы для их просмотра. Хотя для Linux и созданы разнообразные
6.3. GIMP: редактор растровой графики
6.3. GIMP: редактор растровой графики
6.3.1. Аналог Adobe Photoshop?
GIMP (The GNU Image Manipulation Program) — лучший редактор растровой графики в Linux.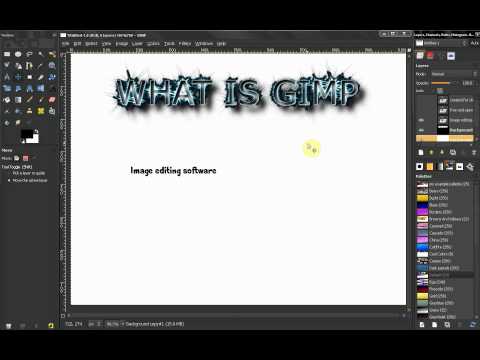 Довольно часто GIMP называют заменой популярному редактору Photoshop, хотя сами разработчики GIMP против такого сравнения, поскольку у них никогда не было цели
Довольно часто GIMP называют заменой популярному редактору Photoshop, хотя сами разработчики GIMP против такого сравнения, поскольку у них никогда не было цели
6.3.2. Использование GIMP
6.3.2. Использование GIMP 6.3.2.1. Поворот Предположим, что вы сделали вертикальную фотографию, но при просмотре она будет отображаться как горизонтальная. Для удобного просмотра на экране компьютера фотографию нужно повернуть.Запустите GIMP и откройте (комбинация клавиш ‹Ctrl+O›)
Растровый редактор GIMP
Растровый редактор GIMP GIMP – это мощная бесплатная программа для создания, сборки и редактирования изображений, распространяемая на условиях GNU GPL. Поддерживает растровую и частично векторную графику. Проект, основанный в 1995 году Спенсером Кимбеллом и Питером Маттисом как
4.
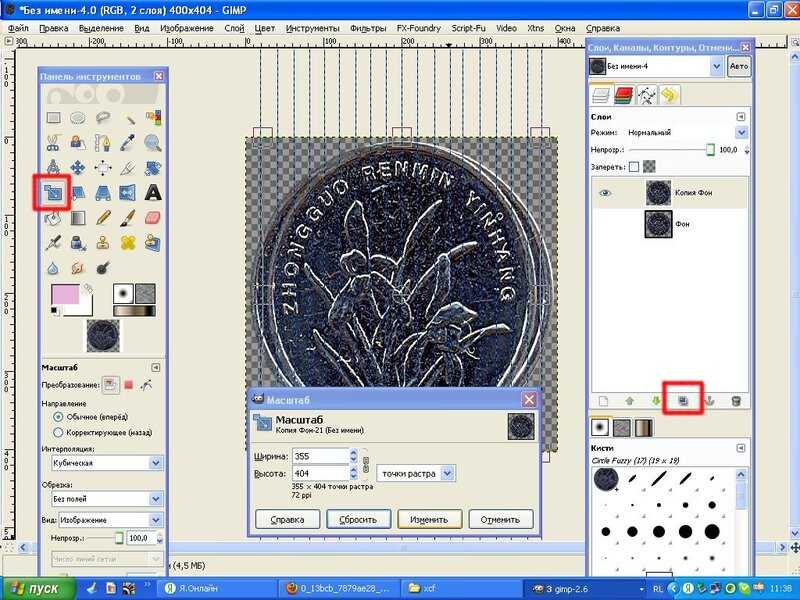 4.1. Учебный пример: подключаемые подпрограммы GIMP
4.1. Учебный пример: подключаемые подпрограммы GIMP4.4.1. Учебный пример: подключаемые подпрограммы GIMP Программа GIMP (GNU Image Manipulation program— программа обработки изображений) разрабатывалась как графический редактор с управлением посредством интерактивного GUI-интерфейса. Однако GIMP построена как библиотека подпрограмм
4.4.1. Учебный пример: подключаемые подпрограммы GIMP
4.4.1. Учебный пример: подключаемые подпрограммы GIMP Программа GIMP (GNU Image Manipulation program— программа обработки изображений) разрабатывалась как графический редактор с управлением посредством интерактивного GUI-интерфейса. Однако GIMP построена как библиотека подпрограмм
Глава 13 Работа с изображениями. Программа GIMP
Глава 13
Работа с изображениями. Программа GIMP
13. 1. Просмотр изображений
Должен отметить, что в Linux никогда не было трудностей с просмотром графических файлов. Какие только проблемы ни возникали: некачественная локализация, отсутствие русских шрифтов для принтеров,
1. Просмотр изображений
Должен отметить, что в Linux никогда не было трудностей с просмотром графических файлов. Какие только проблемы ни возникали: некачественная локализация, отсутствие русских шрифтов для принтеров,
13.2. Кратко о программе GIMP
13.2. Кратко о программе GIMP Для редактирования растровой графики служит программа GIMP. Эта программа, особенно ее вторая версия, — достойный Linux-аналог известной программы Photoshop.В большинстве случаев работа любителей с тем же Photoshop сводится к несложным операциям с
GIMP Учебник по рисованию кистью, акварельный набор, чернила, текст, обувь png
GIMP Учебник по рисованию кистью, акварельный набор, чернила, текст, обувь pngтеги
- чернила,
- текст,
- обувь,
- живопись,
- кисть,
- краска,
- бренд,
- организм,
- редактирование изображений,
- GIMP,
- редактирование,
- рисование,
- учебник,
- png,
- прозрачный,
- бесплатная загрузка
Об этом PNG
- Размер изображения
- 925x711px
- Размер файла
- 481.
 61KB
61KB - MIME тип
- Image/png
изменить размер PNG
ширина(px)
высота(px)
Лицензия
Некоммерческое использование, DMCA Contact Us
- Кисть Акварельная живопись, Красная кисть, Форматы файлов изображений, текст, цвет png 4600x2636px 163.73KB
- Кисть Живопись, Кисть иллюстрации, черные, оранжевые и синие чернила помарок, акварель, текст, прямоугольник png 859x913px 88.29KB
- Черно-белая кисть, мазок, Акварельная живопись, текстура, текст png 3025x858px 342.41KB org/ImageObject»> Кисть GIMP Logo, дизайн, логотип, кисть, краска png 600x440px 51.59KB
- дерево и скалы, тушь, роспись, рисунок Рисунок японского искусства, акварель, тушь Япония, пейзажная живопись, чернила, текст, фотография png 999x1000px 516.05KB
- Акварельная живопись Кисти тушь, Акварельные кисти, зеленая и бирюзовая краска иллюстрация, Акварель Листья, текст, прямоугольник png 397x907px 181.08KB
- синий рисунок, картина, рисунок кистью, черные мазки, синий, цвет, пятно png 1920x1142px 259.58KB
- Цвет, всплеск краски, абстрактная живопись, Акварельная живопись, чернила, цвет Всплеск png 1135x584px 449.75KB org/ImageObject»> Кисть, красные кисти, акварель, текст, прямоугольник png 1013x524px 28.35KB
- много накладных ресниц, кисточка для ресниц, брови, Разное, косметика, другие png 1226x1203px 1023.03KB
- разноцветные, рисовать иллюстрации, всплеск краски, Акварельная живопись, чернила, цвет Всплеск png 1200x1211px 776.33KB
- Кисть Настольная Цветная, живопись, эффект, прямоугольник, живопись png 1019x497px 7.37KB
- Кисть Акварельная живопись, Небесно-голубая акварельная кисть, синий, акварель Листья, Форматы файлов изображений png 4210x2598px 154.8KB
- Краска Рисование, краска всплеск, всплеск, текст, симметрия png
1039x768px
93.
 76KB
76KB - красная краска инсульт иллюстрации, Краска красная, краска, тушь, белая, цветная png 1150x280px 621.38KB
- четыре разных цвета карандаши арт, карандашный рисунок кисть краска, кисть краска, карандаш, фотография, палитра png 578x1024px 207.3KB
- розовая краска пятно иллюстрация =, чернила, краска всплеск, любовь, акварель Живопись, цвет Splash png 2568x1926px 660.75KB
- Акварельная живопись Paintbrush Art, фон акварели, текст, другие, цвет png 1500x1500px 1.75MB
- розовый крестик, чернильная ручка, красная тушь, чернила, оставить Материал, текст png
2360x2308px
277.
 72KB
72KB - Круг кисти, роспись золотыми чернилами, круглый коричневый шаблон, Акварельная живопись, чернила, золотая монета png 1039x1112px 519.08KB
- черно-белый набросок, Черная краска, картина, рисунок, всплеск краски, Акварельная живопись, тушь, монохромный png 781x720px 406.95KB
- Блеск для губ Помада Розовая, ручная роспись акварельными мазками, розовая и белая абстрактная живопись, акварельная живопись, акварельные листья, чернила png 2602x1229px 584.09KB
- Акварельная живопись, Граффити фон, розовый, зеленый и синий абстрактная живопись, текстура, чернила, всплеск png 8870x7528px 16.73MB org/ImageObject»> фиолетовые, синие и желтые воздушные шары, воздушный шар, воздушный шар, партия, пиксель, партия Поставка png 2900x4593px 1.21MB
- Иллюстрация графического дизайна Иллюстрация, Paint splash, Акварельная живопись, чернила, цвет Всплеск png 1200x1988px 1.51MB
- Акварель граффити кисть, разноцветные иллюстрации, акварель, акварель Листья, компьютерные обои png 2561x2308px 783.21KB
- Косметика Акварельная живопись Визажист Рисование, Макияж с ручной росписью, Иллюстрация из ассортимента косметики, мода, помада, цвет png 804x1059px 419.24KB
- Акварельная живопись Кисть, Граффити, акварельная кисть, четыре разных цвета иллюстрации, Листья акварели, текст, прямоугольник png
1643x1673px
707.
 97KB
97KB - Акварельная живопись, Акварельная живопись зеленая, текстура, цвет, трава png 1024x376px 518.65KB
- Кисть Кисть Каллиграфия, Кисточка Солнце, оранжевый, чернила, оранжевый, цвет png 1063x1001px 45.75KB
- зеленое растение, тушь покраска японской живописи бамбука, китайская живопись стиль бамбука материал, акварель, лист, китайский стиль png 683x529px 226.25KB
- розовый и синий дым иллюстрация, акварель, живопись Граффити, Граффити Кисть, кисть, живопись, краска png 912x1234px 1.49MB
- несколько черных мазков, чернильная кисть, каллиграфическая ручка, кисть, Акварельная живопись, угол, тушь png
596x842px
124.
 98KB
98KB - брызги розовых чернил, малярная кисть, мазок кисти, Акварельная живопись, текстура, пурпурный png 500x500px 78.06KB
- Чернила, чернила кисть, тушь, всплеск, текст png 2244x1213px 52.77KB
- Чернила Акварельные текстуры Акварельная живопись Полиграфия, Акварель HD, Розово-белая абстрактная живопись, всплеск, цвет, иллюстратор png 600x579px 379.81KB
- красная краска, кисть, красная кисть, акварель, синий, текст png 3006x3035px 298.69KB
- красная краска, монтаж PicsArt Studio Manufacturing Paint Stoll Giroflex, мазок кистью, Разное, другие, цвет png 500x500px 40KB org/ImageObject»> брызги оранжевой краски, акварельная живопись оранжевые брызги, акварельные краски, Листья акварели, чернила, фотография png 696x690px 276.78KB
- Кисть для рисования, X, тушь, фотография, монохромный png 521x540px 22.1KB
- Кисть Color Painting, мазок кисти, золотой и розовый мазок, акварель, еда, наклейка png 1744x517px 1.23MB
- Кисть Акварельная живопись, тушь, абстрактная иллюстрация, чернила, всплеск, текст png 2244x3399px 384.26KB
- зеленая краска splat, энергетический напиток Paint Splash, краска всплеск, Акварельная живопись, чернила, цвет Всплеск png 2244x2461px 80.15KB org/ImageObject»> Тушь для рисования Живопись Рисунок, Практичный черный материал кисти, cdr, черные волосы, текст png 499x1372px 43.94KB
- Париж Эйфелева башня иллюстрация, Эйфелева башня Рисование иллюстрации, ручная роспись Эйфелева башня, Акварельная живопись, нарисовано, текст png 800x700px 548.06KB
- Splash Paint Illustration, Paint splash, разноцветные абстрактные картины, Акварельная живопись, текстура, чернила png 2244x2234px 329.34KB
- Акварельная живопись Brush Texture, Акварельная живопись кисть, красная абстрактная живопись, фотография, помада, живопись png 1024x847px 980.35KB
- Акварельная живопись, всплеск краски, разноцветные брызги краски, фиолетовый, текстура, чернила png
1200x900px
851.
 06KB
06KB - разноцветная абстрактная картина, тушь, акварель, краска, брызги, Организация цветов, чернила, цвет Всплеск png 1200x1109px 985.84KB
- мазок кисти, тушь, краски, кисти, Акварельная живопись, текстура, чернила png 5906x5906px 868.07KB
все различные инструменты выбора Gimp
В этом уроке мы увидим, какие существуют инструменты выделения в Gimp и как их использовать для создания выделения различных форм.
В этом уроке мы объясним все различия между всеми инструментами выбора Gimp . Выделения, также известные как маски,
чрезвычайно важны, и мы увидим, как использовать или комбинировать все различные выделения Gimp для создания любой формы маски, которая может вам понадобиться.
Этот учебник был написан для начинающих пользователей, которые даже не знают, что такое инструмент выбора , или не знаю, для чего используются выборки .
Для чего используются инструменты выбора Gimp?
Инструменты выбора Gimp позволяют вам работать только с частью всего изображения , поэтому вы сможете сделать выборочных исправлений , изменить только
выбранной части изображения или создать копию только части фотографии.
Представьте, что у вас есть аэрозольный баллончик и лист бумаги с номером 9.Треугольная форма 0005 с вырезом посередине. Если вы положите лист бумаги на стол и распылите его на вырезанный треугольник,
как только бумага будет удалена, вы увидите, что распыленный цвет будет иметь форму треугольника. Действительно очевидно. В Gimp лист бумаги с вырезанным треугольником называется выделением . Рисовать
выделения любой формы, вы должны использовать инструмент выделения .
Итак, если вы хотите работать только с частью изображения, вам нужно выбрать инструмент выделения Gimp и нарисуйте маску поверх изображения. После этого любое изменение, которое вы сделаете, повлияет только на
выбранная часть. Пример с листом бумаги не идеален, потому что границы выделения также могут быть «растушеваны», то есть они могут быть как четкими, так и размытыми, но это должно дать вам представление о том, что я имею в виду.
Пример с листом бумаги не идеален, потому что границы выделения также могут быть «растушеваны», то есть они могут быть как четкими, так и размытыми, но это должно дать вам представление о том, что я имею в виду.
Стандартные свойства инструментов выбора Gimp
Прежде чем объяснять каждый инструмент выбора Gimp и его использование, давайте рассмотрим некоторые стандартные свойства: каждый инструмент выбора Gimp можно рисовать с помощью левой кнопки мыши, обычно удерживаемой нажатой. После того, как вы начали рисовать выделение, вы можете удерживать кнопку Shift на клавиатуре. чтобы сделать его «привязкой» к определенному соотношению сторон (идеальный квадрат, идеальный круг или градус угла 30 ° / 45 °, в зависимости от инструмента). Если вы нажмете кнопку Ctrl на клавиатуре когда вы рисуете квадрат или круг, Выбор Gimp начнется с центра.
Внимание, потому что кнопка Shift и Ctrl, если нажать до начала отрисовки выделения, будет иметь совсем другой эффект.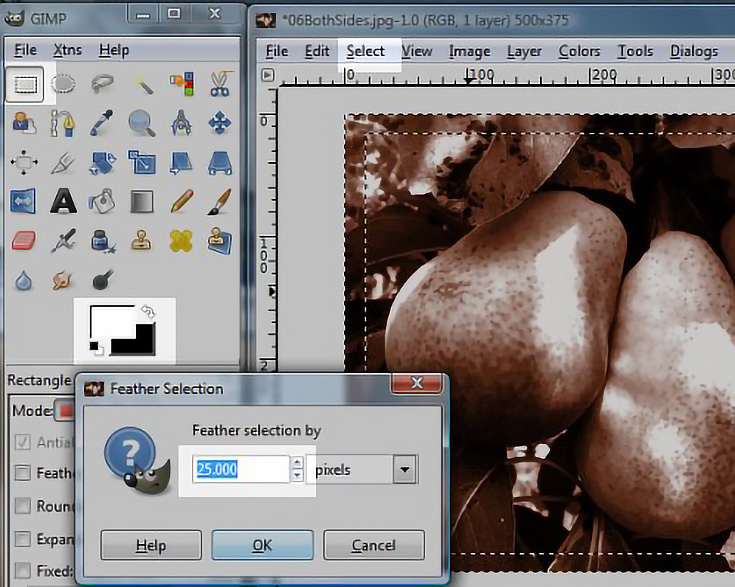 Это ярлыки для добавления и вычитания выделений, которые являются немного более продвинутым использованием выделений Gimp , поэтому мы увидим их во второй части урока. Так что помните, что
вам нужно нажимать кнопки Ctrl или Shift только после того, как вы начнете рисовать выделение.
Это ярлыки для добавления и вычитания выделений, которые являются немного более продвинутым использованием выделений Gimp , поэтому мы увидим их во второй части урока. Так что помните, что
вам нужно нажимать кнопки Ctrl или Shift только после того, как вы начнете рисовать выделение.
Чтобы удалить выделение, вы можете щелкнуть в любом месте за пределами выделения или открыть меню «Выделение» → «Нет» или использовать сочетание клавиш Ctrl+Shift+A на вашем клавиатура. Прежде чем удалить выделение, оно должно быть завершено. По мере рисования выделения отображаются в виде тонких серых линий, после завершения они отображаются в виде одной пунктирной и анимированной черно-белой линии. Если вы застряли, самый простой способ прервать выделение — это переключиться на любой другой инструмент, это принудительно завершит выделение, после чего вы можете нажмите Ctrl+Shit+A на клавиатуре.
Выделения можно инвертировать, нажав Ctrl+i или открыв меню Select.
→ Инвертировать. В меню «Выбор» есть много интересных инструментов, таких как
Увеличение, уменьшение, удаление отверстий и многое другое.
В меню «Выбор» есть много интересных инструментов, таких как
Увеличение, уменьшение, удаление отверстий и многое другое.
Продолжение после объявления…
Различные типы инструментов выбора Gimp
Теперь мы познакомимся с различными инструментами, предоставляемыми Gimp для создания выделения , от самых простых до более сложных. Учтите, что в данном случае объяснить труднее, чем попробовать: Я имею в виду, что вам будет легче понять, если вы откроете Gimp и попытаетесь поиграть с различными вариантами выбора и параметрами, чтобы увидеть, что произойдет, используя этот урок только как вдохновение. После этого списка вы найдете видео на YouTube: я предлагаю вам посмотреть его, потому что это позволит вам лучше понять, как использовать различные Инструменты выбора Gimp .
Инструмент выделения прямоугольника: это самое основное выделение, простой прямоугольник или квадрат. Вы можете изменить аспект выделения после того, как оно было нарисовано,
путем перемещения маленьких квадратов в каждом углу выделения. Если вы нажмете на край прямоугольника, а не на угол, вы измените размер только в направлении
выбранная ось.
Если вы нажмете на край прямоугольника, а не на угол, вы измените размер только в направлении
выбранная ось.
Инструмент выделения эллипса: это еще одно действительно простое выделение, простой эллипс или круг. Вы можете изменить аспект выделения после того, как оно было нарисовано, путем перемещения маленьких квадратов в каждом углу выделения. Если вы нажмете на край прямоугольника, а не на угол, вы измените размер только в направлении выбранная ось.
Free Select Tool: этот инструмент позволяет создавать сложные маски. Удерживайте левую кнопку мыши, чтобы рисовать как карандаш, или делайте последовательные щелчки, чтобы создать «Контрольные точки»,
соединены прямыми отрезками, пересекающими их. Закройте контур двойным щелчком или завершите его, щелкнув первую нарисованную точку. Контрольные точки по-прежнему можно перемещать.
После того, как путь закрыт и выделение имеет правильную форму, вы должны сделать так, чтобы оно стало выделением, нажав Enter на клавиатуре или с помощью
дважды щелкните внутри области выделения.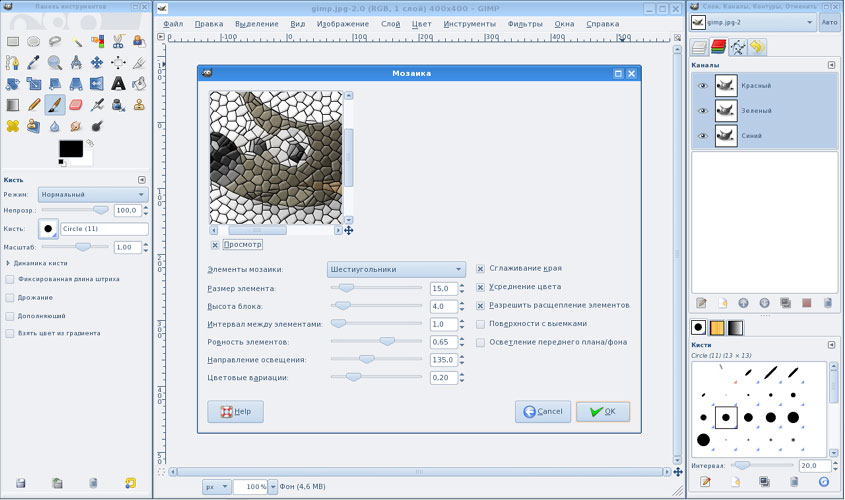
Инструмент Fuzzy Select: также известен как волшебная палочка. Когда вы выбираете нечеткое выделение, вам просто нужно щелкнуть пиксель, и он выберет все соседние цвета аналогичного цвета. Вы можете настроить допуск с помощью ползунка Threshold, который появится в нижней части панели инструментов Gimp. Вы можете установить более высокое пороговое значение если вы хотите, чтобы инструмент считал похожие цвета все более и более разными.
Инструмент «Выделение по цвету»: очень похож на нечеткое выделение, с той лишь разницей, что «Выделение по цвету» учитывает не только соседнюю область, по которой вы щелкаете, но и аналогичную область. цвета во всем изображении. Также в этом случае есть ползунок Threshold для настройки допуска.
Scissors Select Tool: ножницы — необычный инструмент, они действительно похожи на Free Select Tool, но форма сегмента будет пытаться следовать за краем объекта.
Также в этом случае путь должен быть закрыт, чтобы заставить его работать, поэтому не забывайте всегда заканчивать, щелкнув ту же точку, с которой вы начали, прежде чем нажать
Введите на клавиатуре, чтобы сделать выбор активным.
Здесь вы можете увидеть видео, о котором мы говорили выше. Он размещен на Youtube и поможет вам точно увидеть, как ведут себя различные инструменты выбора Gimp. Мы думаем, что видео будет лучше чем сотни слов, чтобы понять, как использовать различные инструменты, которые Gimp предоставляет для масок.
Как вы можете видеть, каждая маска имеет определенную функцию, это будет вопрос личного опыта, чтобы выяснить, что лучше всего использовать в вашем конкретном случае.
Параметры инструмента выбора Gimp
Каждый инструмент выбора Gimp имеет некоторые специальные параметры, которые можно включить или отключить, что поможет вам получить идеальный результат. Мы перечислим самые полезные, но не все инструменты имеют одинаковые параметры,
так что вы не найдете, например, фиксированное соотношение сторон при любом выделении от руки. Далее вы можете увидеть параметры инструмента Gimp Rectangular Selection, просто чтобы вы поняли, что
вы должны искать.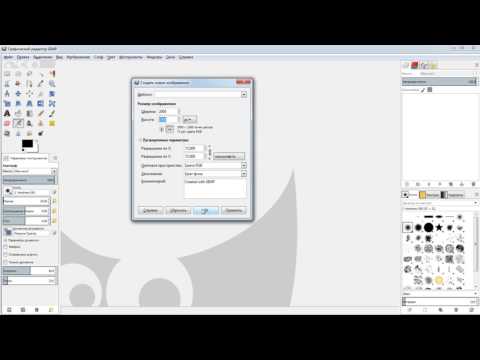 По умолчанию это окно находится под различными инструментами Gimp и появится только после того, как вы выберете инструмент выбора .
По умолчанию это окно находится под различными инструментами Gimp и появится только после того, как вы выберете инструмент выбора .
- Сглаживание : этот параметр всегда должен быть включен. Это означает, что все косые линии вашего выбора будут иметь «крошечную мягкость», благодаря которой они будут выглядеть действительно лучше
- Края растушевки : этот параметр делает границы выделения более гладкими. После того, как вы включите его появится ползунок. Вы должны выбрать, какой ширины в пикселях будет эффект пера .
- Скругленные углы : в прямоугольных выделениях делает углы круглыми, а не острыми. Также там вы должны установить сумму на ползунке после включения опции
- Расширить от центра : при прямоугольном и эллиптическом выделении центр становится исходной точкой (то же самое). результат, что у вас будет нажатие Ctrl на клавиатуре)
- Фиксированный → Соотношение сторон : при выборе этого параметра всегда будет учитываться выбор.
 заданные пропорции. Соотношение сторон определяется двумя числами, разделенными двоеточием (пример 3:2), и его можно изменить, просто написав
значение, которое вы хотите во второй строке опции. Тот же результат можно получить, нажав Ctrl на клавиатуре.
Здесь
вы можете прочитать учебник, в котором объясняются наиболее распространенные соотношения сторон в фотографии
заданные пропорции. Соотношение сторон определяется двумя числами, разделенными двоеточием (пример 3:2), и его можно изменить, просто написав
значение, которое вы хотите во второй строке опции. Тот же результат можно получить, нажав Ctrl на клавиатуре.
Здесь
вы можете прочитать учебник, в котором объясняются наиболее распространенные соотношения сторон в фотографии
Продолжение после объявления…
Замена, добавление, вычитание и пересечение различных выборок
Теперь вы должны освоиться с инструментами выбора Gimp , поэтому следующим шагом будет научиться добавлять или удалять различные выделения, чтобы создавать более продвинутые формы выделения, которые были бы невозможны при одиночном выделении. Каждый раз, когда вы выбираете инструмент выбора на панели инструментов Gimp, в нижней части панели инструментов вы увидите четыре значка, подобные следующим:
Первый режим называется заменой текущего выделения, это способ рисования выделения по умолчанию. Это означает, что
если мы создадим первое выделение, а затем второе, первое выделение исчезнет.
Это означает, что
если мы создадим первое выделение, а затем второе, первое выделение исчезнет.
Второй режим называется «Добавить к текущему выбору». Это означает, что если мы создадим первое выделение, а затем второй, оба выбора добавятся, в результате чего получится форма, представляющая собой сумму двух выборов. Его также можно активировать с помощью кнопки Shift на клавиатуре перед началом рисования.
Третий режим называется «Вычесть из текущего выделения». Это означает, что если мы создадим первое выделение, а затем второй, второй будет удален из первого, что приведет к форме, которая является вычитанием двух вариантов. Его также можно активировать с помощью кнопки Ctrl на клавиатуре перед началом рисования.
Четвертый режим называется Intersect with current selection. Это означает, что если мы создадим первое выделение,
а затем второй, второй будет удален из первого в областях, где присутствовал первый, но будет добавлен в областях
где сначала отсутствовал.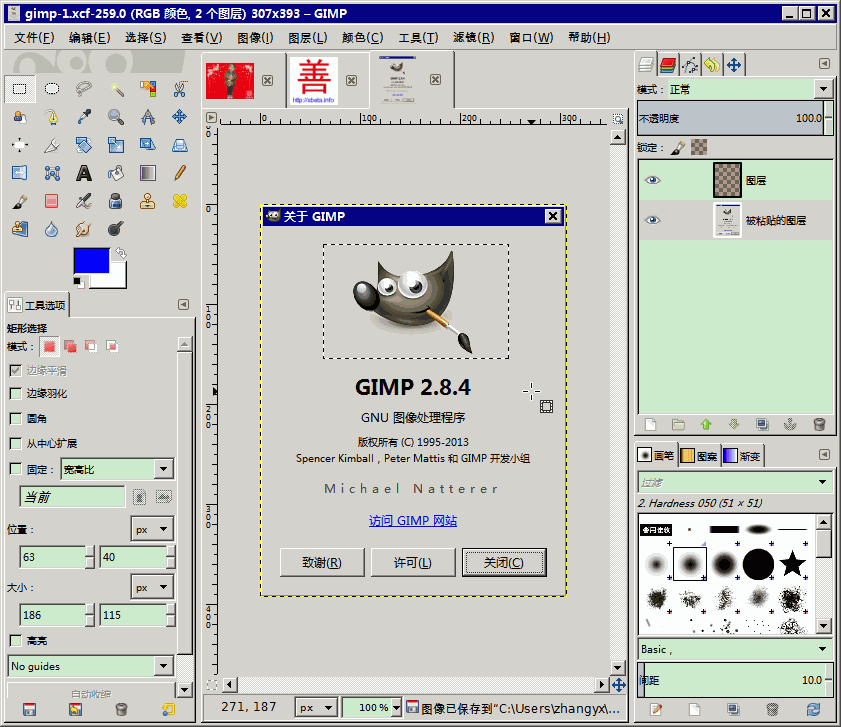 Результирующая форма является одновременно вычитанием и сложением двух выделенных фрагментов.
Его также можно активировать с помощью кнопок Ctrl+Shift на клавиатуре перед началом рисования.
Результирующая форма является одновременно вычитанием и сложением двух выделенных фрагментов.
Его также можно активировать с помощью кнопок Ctrl+Shift на клавиатуре перед началом рисования.
Я не думаю, что мы можем объяснить это лучше, чем это, лучший способ полностью понять, это открыть Gimp и немного поиграть с инструментами
Переключить быструю маску
Существует действительно полезный и быстрый способ создания действительно расширенных выделений в Gimp , он позволит нам получить результаты, которые
в противном случае это невозможно ни с одним из инструментов, которые мы видели до сих пор, это называется Quick Mask.
Вы можете переключать быструю маску, нажимая Shift+Q на клавиатуре или открывая Select
→ Переключить быструю маску. После того, как вы его включили, изображение станет полностью красным, за исключением выбранной части изображения.
Хорошо, это не очень полезно, на самом деле реальное изменение игры заключается в том, что вы можете рисовать на маске с помощью инструмента «Кисть» и «Ластик», поэтому вам просто нужно выбрать
один из инструментов, и вам будет разрешено рисовать на холсте ту часть выделения, которую вы хотите добавить или удалить из маски. Вы также можете применять фильтры
как размытие по Гауссу и многие другие. Это настолько мощно, что новичку будет трудно понять, как его использовать.
Я предлагаю вам узнать, как работают фильтры, кисть, ластик и все мощные инструменты Gimp, а затем вернуться, чтобы применить эти знания к
Быстрая маска. это учебник для начинающих по инструментам выделения Gimp , поэтому я думаю, что лучше не слишком углублять эту тему.
Вы также можете применять фильтры
как размытие по Гауссу и многие другие. Это настолько мощно, что новичку будет трудно понять, как его использовать.
Я предлагаю вам узнать, как работают фильтры, кисть, ластик и все мощные инструменты Gimp, а затем вернуться, чтобы применить эти знания к
Быстрая маска. это учебник для начинающих по инструментам выделения Gimp , поэтому я думаю, что лучше не слишком углублять эту тему.
Выводы
Итак, что мы узнали из этого руководства по выбору Gimp ? Это если вы хотите отредактировать только часть фотографии или вам нужно клонировать объект, или если вы хотите нарисовать что-то внутри фигуры, вам всегда нужно выделение.
Если вам понравился этот урок, мы написали уроки для улучшения ваших фотографий с помощью Gimp, или вы можете все гиды, которые мы написали о фотографии. Если вам понравилась наша работа, вы можете ❤ поддержать нас: нажав здесь, вы можете увидеть, как это сделать.
Учебное пособие по GIMP для новичков.
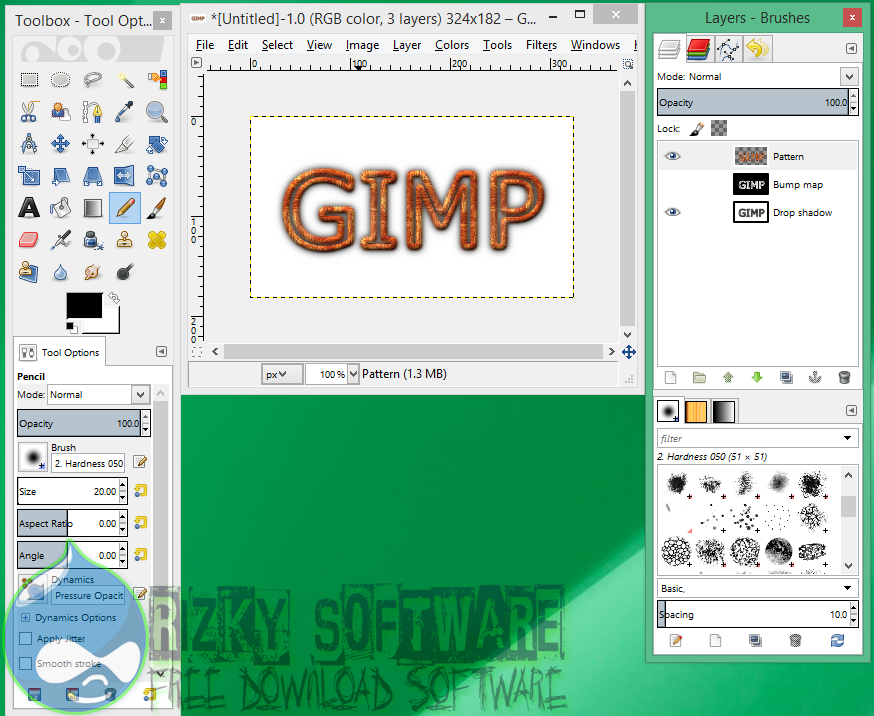 Начало работы с Deep Sky Imaging
Начало работы с Deep Sky Imaging#1 gokidd
Размещено 30 ноября 2022 г. — 13:32
Я люблю бесплатно. Поэтому, когда я услышал о том, что GIMP может редактировать астрофотографию на моем уровне … новичок в RAW (каламбур), я сказал УВЕРЕН!
Но с чего начать??
Затем я нашел на YouTube этот очень краткий урок. Не всеобъемлющий, просто хороший шанс зайти в GIMP и попробовать его.
И есть ссылка на стопку изображений для использования в руководстве. Что не любить?
https://www.youtube….h?v=fSxdHrO0zfU
- Наверх 9010 8
#2 Грязный Род
Размещено 30 ноября 2022 г. — 14:08
Хороший учебник. Если вы хотите получить доступ к некоторым из более продвинутых функций или хотите больше погрузиться в определенные области, такие как режимы слоев, маскирование, градиенты и т. д., поищите Davies Media Designs.
д., поищите Davies Media Designs.
Он подробно рассказывает о том, как работать, но очень подробно рассказывает о параметрах инструментов. Это не относится к AP, но он действительно объясняет, как работают все инструменты.
В итоге я записалась на курс, чтобы изучить различные инструменты.
- Skysmacker, DanMiller и gokidd это нравится
- Наверх
#3 Дэн Миллер
Размещено 30 ноября 2022 г. — 14:14
Хороший туториал. Если вы хотите получить доступ к некоторым из более продвинутых функций или хотите больше погрузиться в определенные области, такие как режимы слоев, маскирование, градиенты и т. д., поищите Davies Media Designs.
Он подробно рассказывает о том, как это сделать, но очень подробно рассказывает о параметрах инструментов.
Это не относится к AP, но он действительно объясняет, как работают все инструменты.
В итоге я записалась на курс, чтобы изучить различные инструменты.
У меня есть Gimp, и есть ТОННА бесплатных руководств. я не знаю слишком много для Astro, но я никогда не искал их.
- DirtyRod и gokidd это нравится
- Наверх
#4 эрпагрис
Размещено 01 декабря 2022 г. — 14:41
У Нино Карвера есть несколько видеороликов об обработке с помощью GIMP и DSS. -> https://www.nebulaph…rrowband-intro/
- Leia и gokidd нравится это
- Наверх
#5 acrh3
Размещено 01 декабря 2022 — 14:51
Я люблю бесплатно.
Поэтому, когда я услышал о том, что GIMP может редактировать астрофотографию на моем уровне … новичок в RAW (каламбур), я сказал УВЕРЕН!
Но с чего начать??
Затем я нашел на YouTube этот очень краткий урок. Не всеобъемлющий, просто хороший шанс зайти в GIMP и попробовать его.
И есть ссылка на стопку изображений для использования в учебнике. Что не любить?
https://www.youtube….h?v=fSxdHrO0zfU
Меня не волнует та часть, где он начинает «улучшать» изображение, рисуя вручную маску для «контрастного слоя». Это меньше похоже на фотографию и больше на искусство.
- gokidd это нравится
- Наверх
#6 gokidd
Размещено 02 декабря 2022 — 17:16
Меня не волнует та часть, где он начинает «улучшать» изображение, рисуя вручную в маске для «контрастного слоя».
 61KB
61KB 76KB
76KB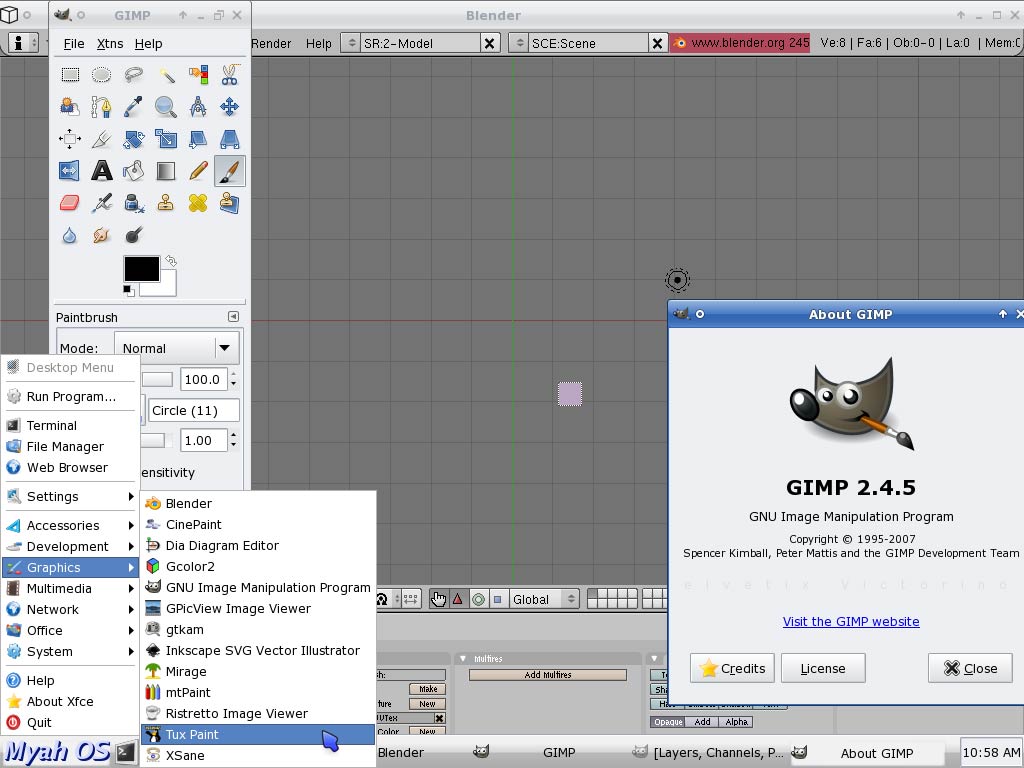 72KB
72KB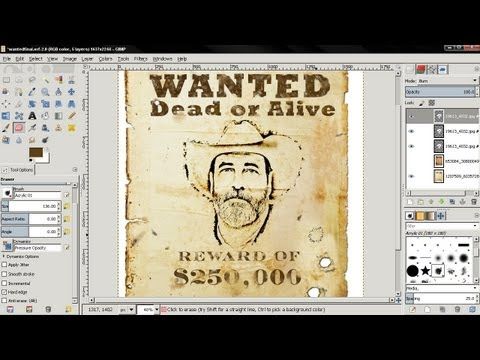 97KB
97KB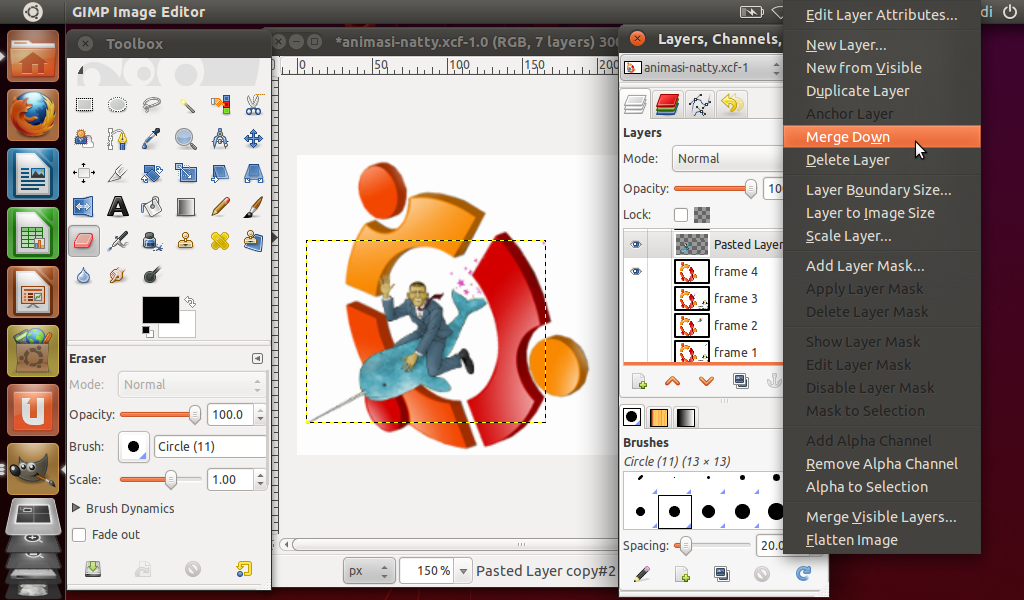 98KB
98KB 06KB
06KB заданные пропорции. Соотношение сторон определяется двумя числами, разделенными двоеточием (пример 3:2), и его можно изменить, просто написав
значение, которое вы хотите во второй строке опции. Тот же результат можно получить, нажав Ctrl на клавиатуре.
Здесь
вы можете прочитать учебник, в котором объясняются наиболее распространенные соотношения сторон в фотографии
заданные пропорции. Соотношение сторон определяется двумя числами, разделенными двоеточием (пример 3:2), и его можно изменить, просто написав
значение, которое вы хотите во второй строке опции. Тот же результат можно получить, нажав Ctrl на клавиатуре.
Здесь
вы можете прочитать учебник, в котором объясняются наиболее распространенные соотношения сторон в фотографии Это не относится к AP, но он действительно объясняет, как работают все инструменты.
Это не относится к AP, но он действительно объясняет, как работают все инструменты.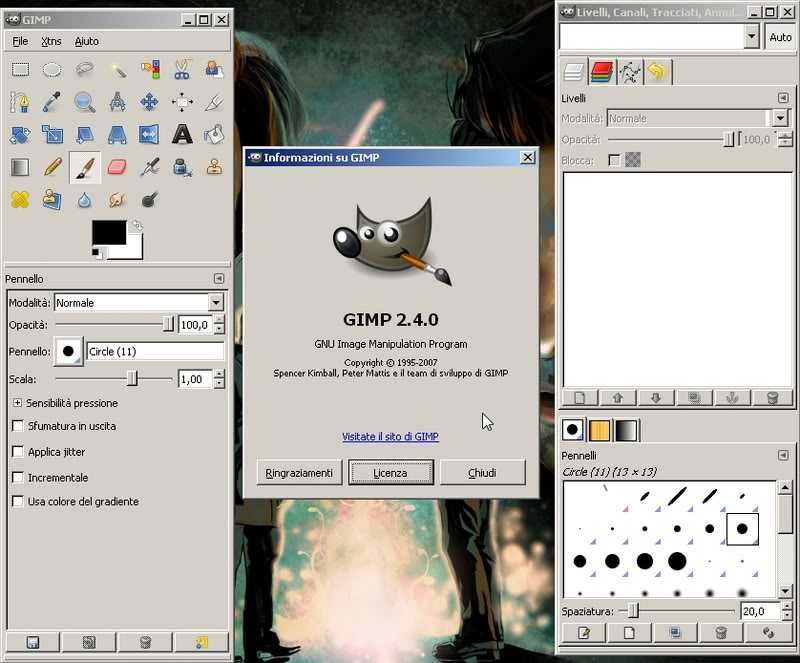 Поэтому, когда я услышал о том, что GIMP может редактировать астрофотографию на моем уровне … новичок в RAW (каламбур), я сказал УВЕРЕН!
Поэтому, когда я услышал о том, что GIMP может редактировать астрофотографию на моем уровне … новичок в RAW (каламбур), я сказал УВЕРЕН!