Волшебный инструмент «Выделить объект» в Photoshop
Волшебный инструмент «Выделить объект» в PhotoshopФильтры
ГлавнаяУрокиОсновы работыУдивительная команда «Выделить предмет»
Удивительная команда «Выделить предмет»
Давайте рассмотрим, как выделять людей, животных и другие объекты с помощью одного щелчка кнопки мышки, применяя удивительную команду в Photoshop СС 2020 «Выделить предмет»!
Сложность урока: Легкий
Содержание
- #Где находится команда «Выделить предмет»
- #Как работает команда «Выделить предмет»
- #Действительно ли команда «Выделить предмет» работает?
- #Выводы
- # Комментарии
Давайте рассмотрим, как выделять людей, животных и другие объекты с помощью одного щелчка кнопки мышки, применяя удивительную команду в Photoshop СС 2020 «Выделить предмет»!
Не так давно программа Photoshop рассматривала изображения лишь как набор пикселей. Различные пиксели представляли собой различные цвета, одни были светлее, другие — темнее. Охватить картину целиком программа не могла, она не определяла, что где-то на картине располагался человек, где-то животное, где-то дерево или любой другой объект. Все представляло собой лишь совокупность пикселей.
Различные пиксели представляли собой различные цвета, одни были светлее, другие — темнее. Охватить картину целиком программа не могла, она не определяла, что где-то на картине располагался человек, где-то животное, где-то дерево или любой другой объект. Все представляло собой лишь совокупность пикселей.
Однако, начиная с версии программы Photoshop CC 2018, восприятие программой изображения изменилось благодаря впечатляющему искусственному интеллекту, известному как Adobe Sensei, технологии машинного обучения компании Adobe. Adobe Sensei запускает поисковую систему в Adobe Stock, которая позволяет нам быстро находить изображения людей, животных или других предметов. В версии программы CC 2018 Adobe перенесла эту технологию в Photoshop в виде совершенно новой команды выделения, известной как «Выделить предмет» (Select Subject). А в CC 2020 эта опция была значительно улучшена.
Команда «Выделить предмет» автоматически находит основной предмет на изображении и выделяет его. И как мы далее увидим, это достигается одним кликом мышки. Конечно, как и при любом автоматическом выделении результат будет зависеть от исходного изображения. Таким образом, наряду с изучением самой команды, мы рассмотрим несколько примеров выделения предметов на изображениях и сравним результаты выделения в СС 2020 с предыдущими версиями программы, чтобы убедиться насколько удобнее стала команда «Выделить предмет» в СС 2020.
И как мы далее увидим, это достигается одним кликом мышки. Конечно, как и при любом автоматическом выделении результат будет зависеть от исходного изображения. Таким образом, наряду с изучением самой команды, мы рассмотрим несколько примеров выделения предметов на изображениях и сравним результаты выделения в СС 2020 с предыдущими версиями программы, чтобы убедиться насколько удобнее стала команда «Выделить предмет» в СС 2020.
Для продолжения урока необходима версия программы Photoshop CC 2020 или более поздняя версия.
Давайте начнем!
Где находится команда «Выделить предмет»
Программа предлагает нам несколько путей доступа к команде «Выделить предмет» (Select Subject). Результат будет один и тот же, поэтому выбирайте наиболее удобный для себя.
В строке меню
Основной способ получить доступ к команде «Выделить предмет» — перейти в раздел «Выделение» (Select) в строке меню в верхней части экрана и выбрать «Предмет» (Subject):
Переходим «Выделение» > «Предмет»На панели настроек
Или если на панели инструментов выбраны инструменты «Выделение объектов» (Object Selection Tool), «Быстрое выделение» (Quick Selection Tool) или «Волшебная палочка» (Magic Wand Tool):
Выбираем инструменты «Выделение объектов», «Быстрое выделение» или «Волшебная палочка»Тогда на панели настроек вам доступна кнопка «Выделить предмет» (Select Subject):
Кнопка «Выделить предмет» на панели настроекНа панели «Свойства»
Также в версии программы Photoshop CC 2020 кнопка «Выделить предмет» расположена на панели «Свойства» (Properties) при выбранном пиксельном слое на панели слоев:
Кнопка «Выделить предмет» на панели «Свойства»В рабочей области параметра «Выделение и маска»
Также получить доступ к команде «Выделить предмет» можно в рабочей области параметра «Выделение и маска» (Select and Mask). Я активирую данный параметр на панели настроек:
Я активирую данный параметр на панели настроек:
В рабочей области параметра «Выделение и маска» кнопка «Выделить предмет» расположена на панели настроек в верхней части экрана при условии, что выбраны инструменты «Выделение объектов» или «Быстрое выделение»:
Как работает команда «Выделить предмет»
Команда «Выделить предмет» автоматически определяет наиболее заметный объект на изображении и рисует вокруг него контур выделения. Вы просто выбираете команду «Выделить предмет», и программа Photoshop выполняет всю дальнейшую работу за вас. Звучит здорово, не правда ли?
Однако, несмотря на то, что принцип работы этой команды впечатляет, особенно в версии программы СС 2020 и последующих версиях, важно держать свои ожидания под контролем и вместо того, чтобы думать об этой команде как о волшебной палочке-выручалочке, лучше рассматривать ее как первый шаг, который может помочь вам существенно сэкономить время при выделении предмета.
Также, как и инструменты «Выделение объектов» и «Быстрое выделение», команда «Выделить предмет» может помочь вам процентов на 90-95. Тот факт, что опция делает это по одному щелчку кнопкой мышки (как мы вскоре увидим), сам по себе удивителен. Тем не менее, в большинстве случаев вам все равно нужно будет уточнить контур выделения после применения команды, используя рабочую область параметра «Выделение и маска».
Действительно ли команда «Выделить предмет» работает?
Давайте рассмотрим несколько примеров применения на практике команды «Выделить предмет», начав с наиболее выигрышного для работы изображения.
Пример 1 Выделяем на фотографии отдельного человека
На фотографии у нас представлен крупный план — портрет мужчины. Помимо того, что технология Adobe Sensei умеет сама распознавать людей на фотографии, данное изображение имеет еще несколько важных преимуществ, которые могут помочь команде «Выделить предмет». Сам объект находится в четком фокусе, в то время как фон позади него размыт.
Помимо этого, у нас на изображении нет множества отдельных волосков, которые всегда проблематично выделять инструментам автовыделения (портрет взят с Adobe Stock):
Пример идеального изображения для работы команды «Выделить предмет»Применяем команду «Выделить предмет»
Для того, чтобы посмотреть, насколько хорошо команда «Выделить предмет» справится с отделением изображения мужчины от заднего фона, я активирую команду, перейдя в раздел меню «Выделение» (Select) и выбрав «Предмет» (Subject).
Для команды «Выделить предмет» нет настроек или диалоговых окон. Она полностью автоматическая:
Переходим «Выделение» > «Предмет»Программа анализирует изображение, определяя основной объект. И через несколько секунд вокруг объекта появляется рамка выделения:
Вокруг человека появляется рамка выделенияПросматриваем выделение в режиме «Быстрая маска»
Для того чтобы выделение было еще более заметно, я включу режим «Быстрая маска» (Quick Mask), кликнув по соответствующему значку на панели инструментов. Вы можете также переключиться на этот режим, нажав клавишу Q:
Вы можете также переключиться на этот режим, нажав клавишу Q:
В режиме «Быстрая маска» область вне контура выделения выделена красным цветом, поэтому мы с легкостью можем заметить, что команда «Выделить предмет» отлично справилась с задачей отделения человека от заднего фона:
Команда «Выделить предмет» с легкостью определила человека в качестве основного объекта на изображенииУвеличиваем масштаб изображения для просмотра деталей
Если мы увеличим масштаб изображения, то увидим, что команда «Выделить предмет» хорошо поработала с волосами человека. По бокам головы было выделено много отдельных прядей, и в целом, прическа имеет плавные границы выделения, что позволит ей в дальнейшем более естественно слиться с другим фоном.
Но как мы увидим далее на других примерах, результаты применения команды «Выделить предмет» зависят от изображения. Поэтому не обманывайте себя, считая данную команду инструментом автоматического выделения волос. Однако, что касается данного изображения, команда отлично поработала с волосами, не считая маленькой ошибки выделения области над правым ухом:
Однако, что касается данного изображения, команда отлично поработала с волосами, не считая маленькой ошибки выделения области над правым ухом:
Сравниваем применение команды «Выделить предмет» в версиях программы CC 2020 и 2019
Для сравнения рассмотрим результат работы команды «Выделить предмет» в версии программы Photoshop CC 2019. Обратите внимание, как резко и ненатурально выделены волосы, как будто человека вырезали с фотографии ножницами. Бесспорно, команда «Выделить предмет» лучше работает в СС 2020:
Результат применения команды «Выделить предмет» в Photoshop CC 2019Пример 2: Несколько объектов на одном и том же изображении
Далее давайте рассмотрим, сможет ли команда «Выделить предмет» распознать двух людей на одном изображении (фото взято с Adobe Stock):
Попробуем применить команду ко второму изображению, на этот раз выделив двух людей. Источник: Adobe StockПрименяем команду «Выделить предмет»
Я активирую команду «Выделить предмет», перейдя в раздел меню «Выделение» (Select) и выбрав «Предмет» (Subject):
Переходим «Выделение» > «Предмет»Через несколько секунд вновь появляется рамка выделения. Выглядит обнадеживающе, так как выделены и женщина слева, и мужчина справа:
Выглядит обнадеживающе, так как выделены и женщина слева, и мужчина справа:
Просматриваем выделение в режиме Быстрой маски
Я переключусь на режим «Быстрой маски», кликнув по соответствующему значку на панели инструментов:
Кликаем по иконке «Быстрая маска»И еще раз убеждаемся, что для команды «Выделить предмет» не составило труда выделить оба объекта, несмотря на то, что они находились в противоположных концах изображения:
Увеличиваем масштаб изображения для просмотра деталей
Я увеличу масштаб изображения девушки и рассмотрю, как команда справилась с выделением ее волос. Ну что ж, неплохо, однако определенно на прошлом изображении результат был лучше. Часть волос оказалась невыделенной, а отдельные области выделены очень грубо и неточно.
В целом, это неплохая отправная точка, но мне все равно нужно будет далее уточнить область выделения, используя рабочую область параметра «Выделение и маска»:
Результат применения команды «Выделить предмет» в Photoshop CC 2020Сравниваем применение команды «Выделить предмет» в версиях программы CC 2020 и 2019
Однако, если сравнить применение этой команды с версией программы CC 2019 – прогресс налицо. В CC 2019 еще больше волосков остались невыделенными, особенно на макушке. Поэтому несмотря на то, что есть недочеты, команда «Выделить предмет» неплохо справилась с задачей выделения в СС 2020:
В CC 2019 еще больше волосков остались невыделенными, особенно на макушке. Поэтому несмотря на то, что есть недочеты, команда «Выделить предмет» неплохо справилась с задачей выделения в СС 2020:
Пример 3: Несколько объектов на изображении, один из которых в фокусе
В предыдущем примере, оба человека были в фокусе. Но как поведет себя команда, если один человек будет в фокусе, а другие – нет. Выделит ли команда их всех? Давайте выясним это на примере следующего изображения (источник: Adobe Stock):
На изображении три человека, но в фокусе только один. Источник: Adobe StockПрименяем команду «Выделить предмет»
И снова, я активирую команду «Выделить предмет», перейдя в раздел меню «Выделение» (Select) и выбрав «Предмет» (Subject):
Переходим «Выделение» > «Предмет»Через несколько секунд рамка выделения появится вокруг человека на переднем плане, в то время как люди, находящиеся сзади, останутся невыделенными. Таким образом, помимо способности распознавать людей на изображении, команда «Выделить предмет» в своей работе при выделении объектов использует ряд визуальных параметров, таких как, например, глубина резкости:
Таким образом, помимо способности распознавать людей на изображении, команда «Выделить предмет» в своей работе при выделении объектов использует ряд визуальных параметров, таких как, например, глубина резкости:
Увеличиваем масштаб изображения для просмотра деталей
Я переключусь на режим «Быстрая маска» (Quick Mask), на этот раз нажав клавишу Q, и далее увеличу масштаб изображения. Обратите внимание, как тщательно поработала команда с волосами мужчины, почти каждый завиток и прядь выделены:
Результат в СС 2020Сравниваем применение команды «Выделить предмет» в версиях программы CC 2020 и 2019
Результат еще больше впечатляет, когда мы сравним работу этой команды в версии СС 2019, где большинство отдельных волосков при выделении потеряно:
Результат в СС 2019Пример 4: Животные – тоже люди!
Как мы рассмотрим далее, команда «Выделить предмет» (Select Subject) может определять на изображении не только людей. В качестве четвертого и последнего примера, возьмем фотографию мальчика с его домашним питомцем. Сможет ли команда выделить два различных типа объектов на изображении? Давайте узнаем:
В качестве четвертого и последнего примера, возьмем фотографию мальчика с его домашним питомцем. Сможет ли команда выделить два различных типа объектов на изображении? Давайте узнаем:
Применяем команду «Выделить предмет»
Я выберу команду «Выделить предмет» из раздела «Выделение» (Select):
Переходим «Выделение» > «Предмет»Далее я нажму клавишу Q, чтобы переключиться на режим Быстрой маски.
И как только я это сделаю, ответ станет ясен – «да». Так как и мальчик, и собака были в фокусе при размытом заднем фоне, команде «Выделить предмет» не составило труда определить, что оба объекта важны, и их следует выделить:
Команда поняла, что и мальчик, и его питомец должны быть выделены вместеУвеличиваем масштаб изображения прически мальчика
В действительности, если мы приблизим изображение, то увидим, какую кропотливую работу проделала команда при выделении волос мальчика. Выглядит очень впечатляюще.
Выглядит очень впечатляюще.
И если сравнить результат с версией СС 2019, то снова станет заметно, что в более ранней версии, мальчика как будто вырезали из изображения неровно ножницами.
Также обратите внимание, сколько зеленого заднего фона осталось видимым в его волосах, в то время как в версии СС 2020 он был почти полностью удален:
Результат применения команды «Выделить предмет» в Photoshop CC 2019Увеличиваем масштаб изображения шерсти собаки
Но вот что интересно: несмотря на то, что команда отлично поработала с волосами мальчика, то же самое нельзя сказать про шерсть собаки. Если мы посмотрим на область вокруг и внизу уха собаки, то там будет видно грубое и резкое выделение. Даже в версии программы СС 2020 команда не попыталась поработать с мельчайшими волосками и включить их в выделение. Конечно, это не является большой проблемой, так как мы сможем легко уточнить границы выделения, используя рабочую область параметра «Выделение и маска», но тем не менее результат немного разочаровывает.
Конечно, ни одно автоматическое выделение не будет идеальным, поэтому не надо судить строго, команда «Выделить предмет» (Select Subject) отлично себя зарекомендовала как при работе с волосами мальчика, так и в других примерах, которые мы ранее рассмотрели:
Команда порадовала нас при выделении волос мальчика и немного огорчила при выделении собачьей шерстиВыводы
Команда «Выделить предмет» является мощным инструментом автовыделения, который может определить и выделить основной объект на изображении. А в версии программы Photoshop CC 2020 результаты работы команды еще больше впечатляют. Используйте команду как первый шаг при отделении объекта от заднего фона, который может помочь сэкономить вам время, и далее уточняйте границы выделения с помощью рабочей области параметра «Выделение и маска», о котором я подробнее расскажу в отдельном уроке.
В следующем уроке мы рассмотрим совершенно новую опцию в версии программы СС 2020 под названием «Удаление заднего фона», которая еще больше улучшит Ваш результат работы в процессе выделения предметов! И если вы еще не сделали этого, то изучите урок «Выделение объектов в СС 2020».
Источник: www.photoshopessentials.com
Новые работы пользователей
По заданным фильтрам работы не найдены
Попробуйте изменить критерий поиска или сбросить фильтры
Смотреть все работы
Хотите взять максимум?
Активируй Premium подписку и получи 15 преимуществ на Creativo
Premium-контент
110 видеоуроков только для Premium-пользователей.
Закрытые трансляции
Регулярные трансляции с профессионалами, обычным аккаунтам они доступны платно.
Приоритет в проверке работ
Все работы в вашем портфолио рассматриваются в приоритетном порядке.
Статистика переходов в соцсети
Сколько человек перешли по ссылкам из вашего профиля
Возможность
скачивать видеоуроки
Вы сможете скачивать все бесплатные видеоуроки без ограничений
Premium-статус
на аватаре
На вашей аватарке будет отображаться значок, обозначающий Premium-статус.
Короткая именная ссылка
Получите именную ссылку на профиль вида https://creativo.one/sasha
Возможность отложенной
публикации постов
Вы сами решаете, в какое время пост появится в ленте.
Светлая / темная
тема сайта
Меняйте тему оформления сайта под свое настроение.
Расширенные возможности опросов
Голосования с прогрессивным рейтингом, создание викторин
Поддержка от кураторов
Напрямую получайте поддержку от кураторов команды Creativo.
Поддержка в телеграм-чате
Обменивайтесь опытом, делитесь заказами и отвечайте на вопросы друг друга в закрытом чате.
Подарки, призы, розыгрыши
Получите возможность выиграть ценные призы и подарки от команды Creativo и партнеров.
Разбор работ от авторов
Ежемесячные тренировочные интерактивы по разным направлениям для отточки мастерства и разбора работ.
Активировать Premium
Хотите узнавать
обо всех событиях?
Выберите, куда хотите получать уведомления
Скопировать ссылку
Работа скрыта
Войти, чтобы проголосовать
 title»/>
{{percent(index)}}
title»/>
{{percent(index)}}
{{(index + 1)}}.
Изображение удалено
{{percent(index)}}
Всего проголосовало: {{total}}
Вы можете выбрать до {{max_variants}} вариантов. Голос будет распределён равномерно между всеми выбранными.
{{item.title}}
Изображение удалено
Создать опрос
Сделать мультиголосование
Можно выбрать несколько вариантов. Максимум
{{lex(‘response’, max_variants)}}
Максимум
{{lex(‘response’, max_variants)}}
Название опроса
Ответ {{(index + 1)}} Удалить ответ
Добавить ответ
Прогрессивный подсчет результатов
Автоматически завершить опрос 0″> через {{lex(‘days’,closeday)}}
{{lex(‘feed_type_’ + tp)}} {{counts[tp]}}
Сортировка:
По релевантности По дате По популярности
Показывать превью
subtitle»>{{item.subtitle}}Закреплен
Опрос
По вашему запросу ничего не найдено
Попробуйте изменить критерий поиска, или сбросить фильтры.
Не удалось загрузить работу. Возможно она была удалена.
= 0}»> GIF {{work.bite}} Мб Загрузить
Редактировать Удалить
18+
Работа имеет содержимое для 18+ лет
Жалоба
Опишите суть жалобы, при необходимости добавьте ссылки на скриншоты
Спасибо! Ваше обращение ушло на рассмотрение.
1. Название и описание
2. Миниатюра
3. Исходник
4. Тэги
5. Прочие настройки
Название и описание
2. Миниатюра
3. Исходник
4. Тэги
5. Прочие настройки
Название работы
Описание работы (необязательно)
Комментарий
Скрывать в портфолио (доступ по ссылке)
Ваша миниатюра:
Название:
{{name}}
Описание:
Исходник:
{{source.name}} {{source.name}}
Тэги:
#{{tag.label}}Есть ли у вас исходник к работе?
Исходник — это файл из исходных изображений, которые использовались для создания вашей работы.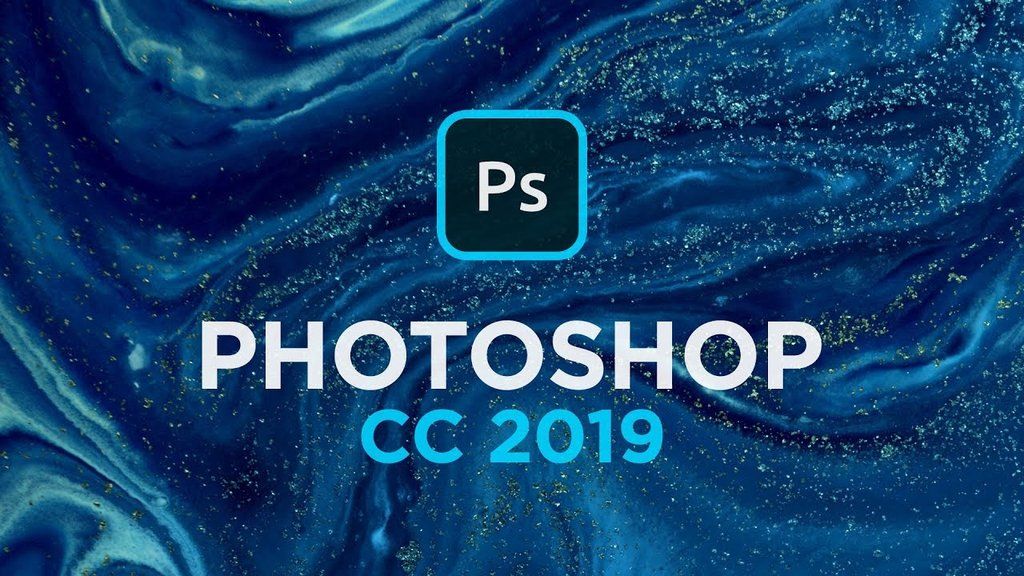 Исходник позовляет лучше понять вашу работу. Он не обязателен, но работы с исходниками получают больше лайков и имеют право на участие в еженедельных конкурсах.
Исходник позовляет лучше понять вашу работу. Он не обязателен, но работы с исходниками получают больше лайков и имеют право на участие в еженедельных конкурсах.
jpg-файл, максимальный размер 1920x1080px
Пример исходника
Выберете тэги работы:
Тэги позволяют лучше находить вашу работу другим пользователям. Подумайте какие тэги описывают вашу работу лучше всего и проставьте их. Это даст вам больше просмотров, лайков и комментариев.
Стиль работы Тематика Ятаквижу
Стиль работы:
#{{tag.label}}
Тематика:
#{{tag.label}}
Ятаквижу:
#{{tag.label}}
Не более десяти тэгов на одну работу
Работа 18+
Отключить комментарии
Комментарии к работе будут отключены, на их месте будет выведена реклама.
После добавления работы:
Автоматически перейти в портфолио
Остаться на текущей странице
Запланировать публикацию
{{pub_dates[pub_date] || pub_dates[0]}}
Отменить планирование
Запланировать
Используя данный сайт, вы даёте согласие на использование файлов cookie, данных об IP-адрес, помогающих нам сделать его удобнее для вас. Подробнее
Компания Adobe представила новые инструменты в программе Adobe Photoshop 2021
Компания Adobe анонсировала Photoshop 2021, обновление своего самого популярного приложения для работы с цифровым контентом, эта версия также называется 22.0. Adobe называет своё детище «самым продвинутым в мире приложением для творчества на основе искусственного интеллекта», основными новинками которого являются нейронные фильтры (Neural Filters), замена неба на фотографии, улучшенный инструмент выделение краёв и новая панель «Discover». Одновременно с версией для настольных компьютеров обновление получила и версия для iPad.
Одновременно с версией для настольных компьютеров обновление получила и версия для iPad.
Рабочее пространство Neural Filters
Рабочее пространство Neural Filters представляет собой недеструктивные фильтры, такие как сглаживание кожи на портрете, интеллектуальная обработка портрета и другие. Это новый инструмент для Adobe, и некоторые функции находятся на стадии бета-тестирования, Adobe собирает отзывы пользователей, планируя и дальше развивать это направление.
Эти фильтры построены на основе искусственного интеллекта, например, инструмент “Умный портрет” позволяет полностью изменить черты лица, направление поворота головы или взгляда, интенсивность улыбки, возраст модели, а также направление и интенсивность источника света.
Наверняка все помнят анекдот про гитариста, который никак не мог сыграть в студии свою партию, на что звукооператор попросил его сыграть семь нот, записал их и самостоятельно нарезал необходимое соло. Проводя параллель с этой поучительной историей, теперь фотограф сможет сделать одну портретную фотографию модели в студии, а играть со светом и поворотом головы, взглядом и улыбкой он сможет и самостоятельно в Photoshop 2021, уже после съёмки и так, как ему необходимо. Из личной практики студийной работы автор этих строк может подтвердить, что в ряде случаев приходилось сталкиваться с острой необходимостью подобного редактирования, так как во время съёмки по объективным причинам сделать необходимый кадр не представлялось возможным.
Проводя параллель с этой поучительной историей, теперь фотограф сможет сделать одну портретную фотографию модели в студии, а играть со светом и поворотом головы, взглядом и улыбкой он сможет и самостоятельно в Photoshop 2021, уже после съёмки и так, как ему необходимо. Из личной практики студийной работы автор этих строк может подтвердить, что в ряде случаев приходилось сталкиваться с острой необходимостью подобного редактирования, так как во время съёмки по объективным причинам сделать необходимый кадр не представлялось возможным.
Искусственный интеллект анализирует портрет, позволяя редактировать все доступные параметры. На примере ниже ползунок направления света в новых нейронных фильтрах Adobe был перемещен слева направо.
Результат обработки инструментом “Умный портрет”
Помимо редактирования портрета, нейронные фильтры также помогают восстановить поврежденные изображения, в том числе старые фотографии, на которых видны пыль и царапины, бороться с шумом, выполнить автоматическую ретушь лица, избавиться от артефактов компрессии JPEG и даже раскрасить черно-белое изображение, превратив его в цветное. Осталось добавить в этот перечень функцию автоматического ведения ленты в Instagram, и можно…
Осталось добавить в этот перечень функцию автоматического ведения ленты в Instagram, и можно…
Однозначно можно сказать, что если все эти умные фильтры будут работать именно таким образом, как обещают пресс-релиз и презентации, фотографирование больше уже не будет таким как прежде. Для чего годами учиться фотографировать, изучать световые схемы, арендовать дорогие студии и нанимать профессиональных моделей, если всё тоже самое можно повторить при помощи пары щелчков мыши? Или всё-таки нет? Время покажет.
Замена неба на фото – новая функция Sky Replacement
Функцию замены неба компания Adobe с радостью анонсировала месяц назад, подняв вокруг этого события медийную шумиху, частью которой стала и наша новостная лента. Этот инструмент также использует возможности искусственного интеллекта, чтобы проанализировать требуемое изображение, определить, где на нём передний план, а где небо, выполнить сложное маскирование, после чего реалистично его заменить на другое.
Замена неба на фото
Можно выбрать небо из базы данных Photoshop, которая пока насчитывают всего 25 предустановок, или добавить из своей собственной коллекции (читай – скачать в Яндекс-картинках). Также программа позволяет регулировать масштаб неба, использовать только какую-то его часть, а также всячески перемещать небо по изображению, выбирать только его часть и по-всякому перемещать небо по сцене. При этом будет автоматически изменяться цветовая окраска и освещённость переднего плана, подстраиваясь под новое небо.
В комментариях под прошлой новостью про замену неба многие читатели справедливо заявили, что полученное изображение правильнее назвать “коллаж”, а не “фотография”, конечно, не пытаясь при этом как-то обидеть автора строк новостной статьи, а всего лишь высказав своё отношение к подобным экспериментам компании Adobe. Если всё же кому-то интересно личное мнение автора, то оно такое: если рассматривать творческую фотографию, которая будет выставлена в портфолио фотографа, висеть в рамке на стене на выставке, и под которой не стыдно разместить EXIF и поставить свою подпись, “коллажам” здесь не место. Если требуется, например, выполнить дизайн выставочного стенда, и дизайн сей, по обыкновению, нужно было отдать вчера, инструмент замены неба – палочка-выручалочка, а заказчику глубоко всё равно, как искомое изображение будет называться и при помощи какого инструмента результат был достигнут.
Если требуется, например, выполнить дизайн выставочного стенда, и дизайн сей, по обыкновению, нужно было отдать вчера, инструмент замены неба – палочка-выручалочка, а заказчику глубоко всё равно, как искомое изображение будет называться и при помощи какого инструмента результат был достигнут.
Обновлённый инструмент выделения краёв
Обновление получил и такой немаловажный инструмент Photoshop, как выделение краёв: появились новые функции панели «Выделение и маска»: «Уточнить волосы» и «Режим уточнения с учетом объектов». Несмотря на постоянное совершенствование инструментов выделения, работа с волосами в Photoshop до сих была далеко не простой задачей.
В новой версии выделением волос занимается искусственный интеллект, и, по заверению компании, теперь волосы можно выделить на фото одним щелчком мышки. На примере ниже демонстрируются возможности этого инструмента.
Волосы на львиной гриве были выделены автоматически за несколько секунд
Новая панель “Discover”
Новая панель “Discover” в Photoshop позволяет получить быстрый доступ к библиотеке различного образовательного контента и руководствам. Без искусственного интеллекта и здесь не обошлось – подсказки и обучающие видео будут выдаваться пользователю согласно контенту, над которым он трудится в данный момент.
Без искусственного интеллекта и здесь не обошлось – подсказки и обучающие видео будут выдаваться пользователю согласно контенту, над которым он трудится в данный момент.
К тому факту, что Большие Братья постоянно следят за тобой, привыкнуть, конечно, можно, однако огорчает тот факт, что слежкой начала заниматься любимая программа, и “1984” Оруэлла вспоминается всё чаще и чаще. Хотя, не исключено, что эта самая любимая программа уже давненько втихаря за нами наблюдает… Так или иначе, если этот инструмент можно как-то отключить в настройках, это будет сделано в первую очередь.
Новая панель “Discover”
Предварительный просмотр паттернов
В работе графического дизайнера паттерны – один из часто используемых инструментов, паттерны могут быть очень полезны, если их использовать умело и к месту. Photoshop 2021 теперь позволяет посмотреть, как будет выглядеть будущий паттерн, и тут же быстро отредактировать фигуры при необходимости.
Работа с паттернами
Сброс смарт-объекта в исходное состояние
Разработчики Photoshop утверждают, что постоянно совершенствуют панель свойств. Интересно будет посмотреть на неё, так как и без этой панели работа кипит замечательно. В новой версии смарт-объект можно вернуть в первоначальное состояние, каким он был до редактирования пользователем. Удобно? Да. Буду ли я пользоваться этой функцией? Возможно.
Улучшение управление плагинами
Разработчики заботятся о создателях плагинов для Photoshop и создали для них специальный магазин, или рынок, как эту площадку называются сами разработчики, сюда попадают плагины, прошедшие тщательный отбор. Также Adobe создали UXP – новую платформу для разработчиков-создателей плагинов, и такие плагины уже имеются. Таким образом Adobe стремится к повышению надёжности и производительности плагинов, и, вероятно, участвует в разрезании аппетитного пирога с вишенкой, полученного от их продажи конечным пользователям.
Магазин плагинов
История версий документов в облаке
В Photoshop теперь при работе с облачным документом версии создаются автоматически, что позволяет вернуться к предыдущим состояниям документа, эти самые состоянии теперь можно просматривать, возвращать, открывать, сохранять и переименовывать. Облачные документы теперь доступны в автономном режиме. Эта функция, разумеется, будет интересна пользователям, которые работает с облачными документами, что, кстати, оказалось чрезвычайно удобно при работе в команде. Вместо того, чтобы постоянно пересылать по почте друг другу объёмные файлы PSD или выкладывать ссылки на облако, можно прямо в этом облаке и работать, обмениваясь по ходу комментариями.
Photoshop для iPad
Существенные изменения произошли и в Photoshop для iPad, например, теперь пользователи могут запускать прямую трансляцию при помощи меню «Экспорт».
Теги: константин биржаков, adobe, photoshop, постобработка, приложение, софт, анонс,
Список литературыГенератор кроссвордовГенератор титульных листовТаблица истинности ONLINEПрочие ONLINE сервисы |
| Вход на сайтИнформацияВ нашем каталогеОколостуденческое |
Photoshop cc 2019 для Mac — идеальная взломанная версия (взломанная версия ps2019) с патчем для взлома ps2019
Теги: ps cc 2019 взломанная версия ps2019 PS2019 Mac взломанная версия Фотошоп2019 взломанная версия Photoshop cc 2019 mac взломанная версия
Серия Adobe от PS является наиболее знакомым программным обеспечением, по-видимому, многие пользователи все еще пытаются найтиPS2019 Mac взломанная версияНу, я искал это так же, как и все остальные некоторое время назад. Photoshop cc 2019 mac версия крэка наконец вышла! Приходите поделиться с вами в первый раз! ! Пользователи, которые не нашли его:Photoshop CC 2019 Mac китайская версия с трещинами скачать
Photoshop cc 2019 mac версия крэка наконец вышла! Приходите поделиться с вами в первый раз! ! Пользователи, которые не нашли его:Photoshop CC 2019 Mac китайская версия с трещинами скачать
Photoshop CC 2019 Mac Crack версия приветствует обновления, упоминаемые какps cc 2019! В последней версии PS CC 2019 было добавлено несколько новых функций, включая выбор объектов, улучшенную поддержку дисплеев с высоким разрешением, улучшенные возможности выбора и маскирования, лучшую интеграцию с Microsoft Dial и многое другое! Пока вы можете думать об этом, вы можете использовать программное обеспечение для графики и дизайна Photoshop 2019, чтобы создать то, что вы себе представляете.
PS2019 Mac взломанная версияВзломать учебник
После загрузки взломанной версии ps2019 откройте зеркальный пакет и дважды щелкните, чтобы открыть первый установочный пакет package.dmg для взломанной версии ps2019, как показано на рисунке.
Затем дважды щелкните [install], чтобы установить ps2019, как показано на рисунке
Здесь нам нужно войти с Adobe ID. Пользователи, которые не имеют Adobe ID, могут нажать, чтобы получить Adobe ID. Это бесплатно. Каждый может войти и войти!
Пользователи, которые не имеют Adobe ID, могут нажать, чтобы получить Adobe ID. Это бесплатно. Каждый может войти и войти!
Пожалуйста, введите пароль компьютера, чтобы запустить программу установки Mac ps2019, как показано на рисунке
ps 2019 mac версия устанавливается, пожалуйста, подождите!
После успешной установки Photoshop 2019 программа автоматически перейдет на 7-дневный пробный период, а Xiaobian — 7 дней назад, и теперь он сообщает, что пробный период истек! !
Мы закрываем Photoshop2019 и начинаем взламывать Photoshop2019! Пользователи, которые не знают, как взломать ps2019, должны обратить на это внимание, согласно руководству по взлому Xiaobian ps2019, вы можете успешно взломать!
Вернитесь к пакету с изображениями ps cc cracked version, дважды щелкните, чтобы открыть патч для ps2019, как показано на рисунке.
Нажмите [patch or drag] на странице патча для взлома ps2019, как показано на рисунке
Нажмите OK, чтобы разрешить генерацию патча для трещины ps2019, как показано на рисунке
Пожалуйста, введите пароль компьютера, чтобы ps2019 mac продолжал взломать, как показано на рисунке
Патч ps2019 успешно взломал ваш Mac Photoshop2019, наслаждайтесь им! !
Photoshop CC 2019: взломанная версия программного обеспечения
Photoshop CC 2019 для Mac предназначен для всех дизайнеров.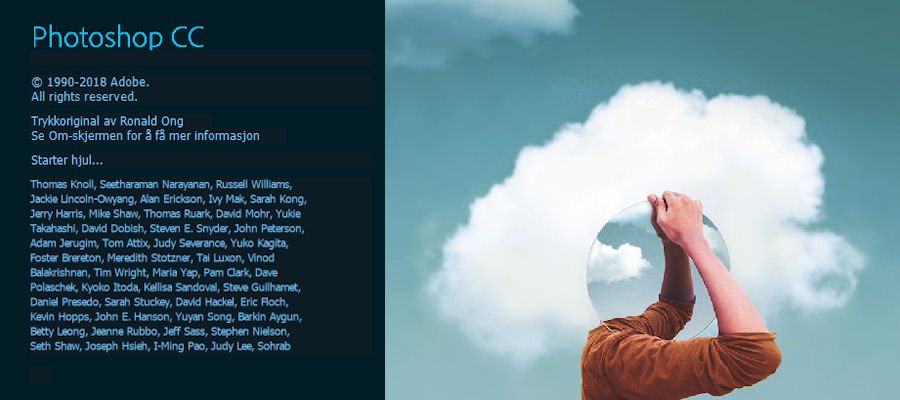 От плакатов до упаковки, от обычных баннеров до великолепных веб-сайтов, от запоминающихся логотипов до привлекательных иконок, Photoshop 2019 для Mac постоянно продвигает творческий мир вперед. С интуитивно понятными инструментами и простыми в использовании шаблонами даже новички могут создавать потрясающие работы. Photoshop CC 2019 для мощных кистей Mac вдохновляет в любое время и в любом месте с помощью инструментов, специально разработанных для иллюстраторов. Нарисуйте идеально симметричный рисунок, сгладьте мазки кистью для изысканного вида и создайте бесшовные текстуры. Создавайте реалистичные карандаши, ручки, маркеры и кисти, в том числе более 1000 кистей от известного иллюстратора Кайла Т. Вебстера. В целом, в этом году ps2019 был значительно улучшен, и появилось много новых функций. Загрузите его и испытайте на себе!
От плакатов до упаковки, от обычных баннеров до великолепных веб-сайтов, от запоминающихся логотипов до привлекательных иконок, Photoshop 2019 для Mac постоянно продвигает творческий мир вперед. С интуитивно понятными инструментами и простыми в использовании шаблонами даже новички могут создавать потрясающие работы. Photoshop CC 2019 для мощных кистей Mac вдохновляет в любое время и в любом месте с помощью инструментов, специально разработанных для иллюстраторов. Нарисуйте идеально симметричный рисунок, сгладьте мазки кистью для изысканного вида и создайте бесшовные текстуры. Создавайте реалистичные карандаши, ручки, маркеры и кисти, в том числе более 1000 кистей от известного иллюстратора Кайла Т. Вебстера. В целом, в этом году ps2019 был значительно улучшен, и появилось много новых функций. Загрузите его и испытайте на себе!
Ps2019 mac взломанная версия нового приложения
| I. Добавить рамку |
На панель инструментов был добавлен новый инструментальный инструмент.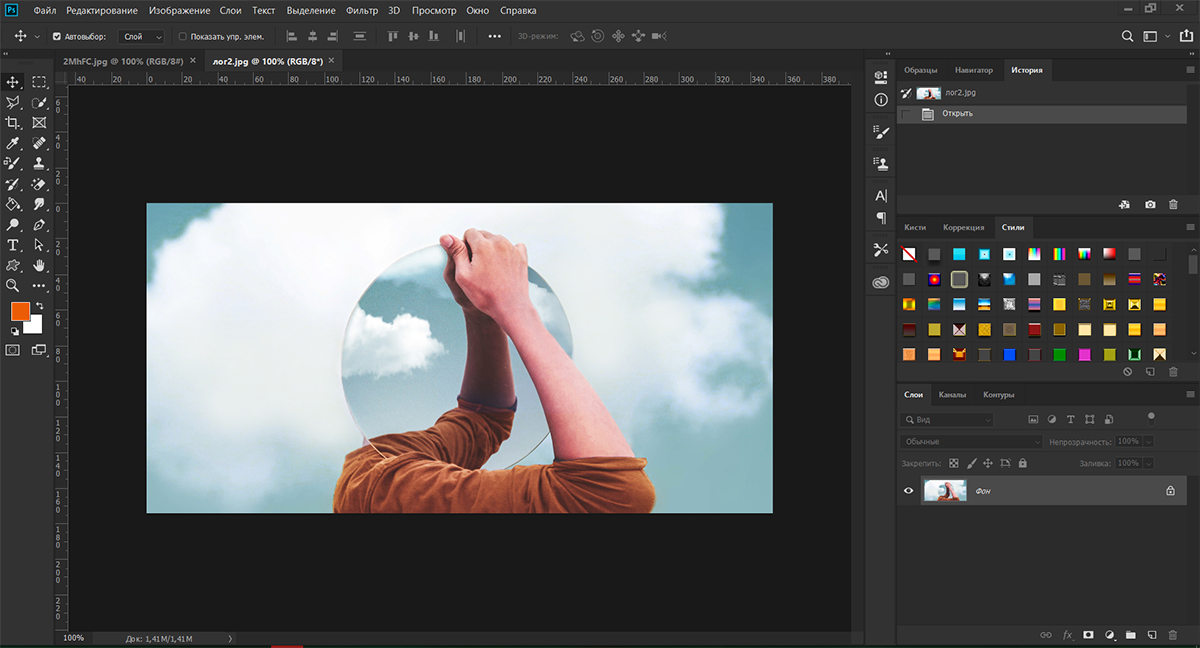 Функция инструмента «Рамка» заключается в быстром создании прямоугольной или эллиптической рамки для удобного заполнения рисунка, что по сути эквивалентно созданию заполнителя рисунка.
Функция инструмента «Рамка» заключается в быстром создании прямоугольной или эллиптической рамки для удобного заполнения рисунка, что по сути эквивалентно созданию заполнителя рисунка.
Помимо функции кадра в качестве обтравочной маски, есть три сильных стороны:
1. Когда изображение близко к рамке рисунка, оно быстро перейдет в состояние маски (рамка рисунка и картинка находятся на одном слое). Будет снова разделен на два слоя.
2. Вы можете преобразовать созданную вами фигуру или текст в рамку, что облегчит выделение рамке.
3. Изображение, используемое для заполнения кадра, будет адаптировано к размеру кадра и автоматически преобразуется в смарт-объект, что способствует масштабированию без потерь.Рисунок выше — отличная работа, в которой используется маска. После того, как кадр сделан, вы можете добиться хороших результатов, просто перемещая и перетаскивая его, и его легко заменить. Дизайн интерфейса пользователя и дизайн страницы для электронной коммерции также могут быть более эффективными.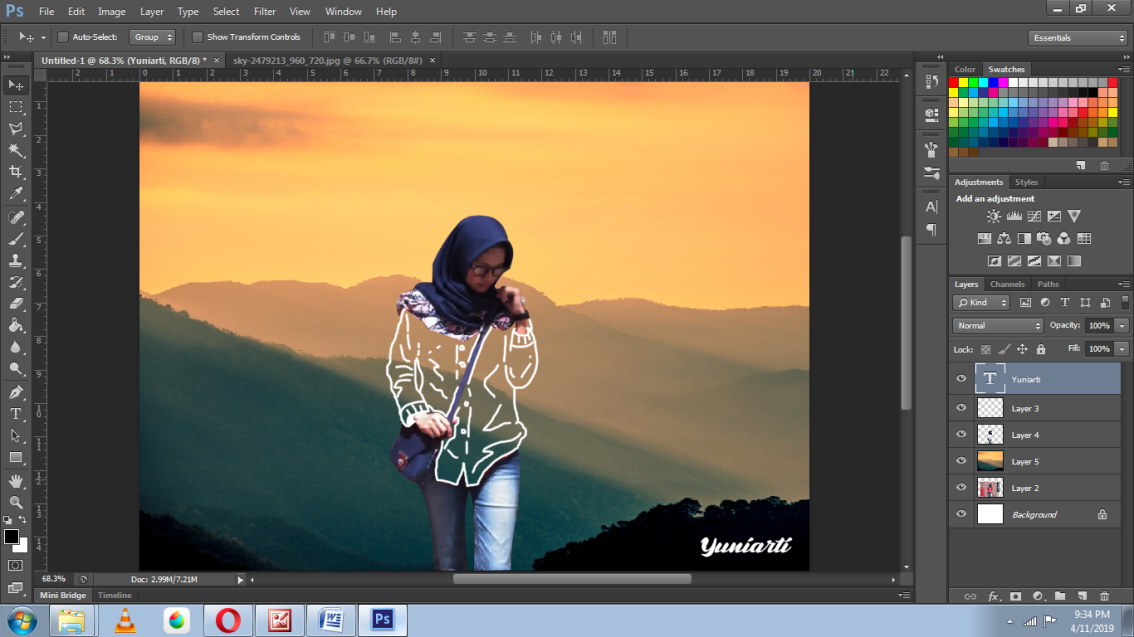
| Во-вторых, новая функция заполнения |
В новой версии улучшена функция заливки выделенного фрагмента, которая позволяет интеллектуально добиваться эффекта удаления изображений.
Одним из них является разумное заполнение выбора. После выбора изображения в кадре и активации команды заливки изображение в области выбора закрывается, и изображение в области выбора максимально смешивается с окружающей областью. Вы можете быстро удалить ненужные части изображения.
Другой — это дополнение для выделения содержимого выделения. Выберите изображение в поле и активируйте команду заполнения распознавания содержимого. Появится новое окно для редактирования образца. Зеленая часть является основой для выборки, а затем изображение заполняется в соответствии с ситуацией выборки, сохраняя при этом слияние с окружающими изображениями.
Разница в том, что первый в конечном итоге уничтожит исходное изображение, а второй не уничтожит исходное изображение, поскольку последний может создать новый заливочный слой для покрытия изображения.
| В-третьих, разумный выбор предметов |
Функция «выбрать объект» добавлена в панель параметров инструмента быстрого выбора, которая может интеллектуально идентифицировать объект на изображении и выбирать его в области выбора. Надо сказать, что инструменты быстрого выбора становятся быстрее и умнее.
| В-четвертых, добавить цветовую палитру |
Тип палитры в виде цветового круга был добавлен в палитру, поэтому мы можем легче выбирать сочетания цветов, такие как дополнительные цвета и похожие цвета.
| V. Новый режим симметрии |
По сравнению со старой версией симметричный режим, который был спрятан в версии 2018 года, превращен в кнопку на панели параметров отдельно, что удобно для активации в любое время.
Кроме того, в дополнение к встроенным нескольким симметричным режимам, вы также можете включить симметричный режим вдоль нарисованного пера, чтобы добиться более богатого симметричного эффекта. С помощью этой обновленной функции вы можете легко создавать множество специальных симметричных эффектов.
С помощью этой обновленной функции вы можете легко создавать множество специальных симметричных эффектов.
| Следующим шагом является улучшение некоторых часто используемых старых функций. Шесть, неограниченный отменить предыдущий шаг |
| В старой версии было три сочетания клавиш для отмены предыдущей операции: |
Одним из них является Ctrl + Z, вернуться к последнему шагу для работы;
Одним из них является Ctrl + Shift + Z, который возвращается в состояние до отмены;
Последним является Ctrl + Alt + Z, который бесконечно отменяет предыдущую операцию.
| В новой версии функции трех сочетаний клавиш изменены. |
Ctrl + Z, отменить предыдущую операцию бесконечно;
Ctrl + Shift + Z, возврат в состояние до отмены;
Наконец, Ctrl + Alt + Z, вернитесь к последнему шагу.
В целом, Ctrl + Z может отменить несколько состояний редактирования, и это больше не просто одношаговое состояние редактирования.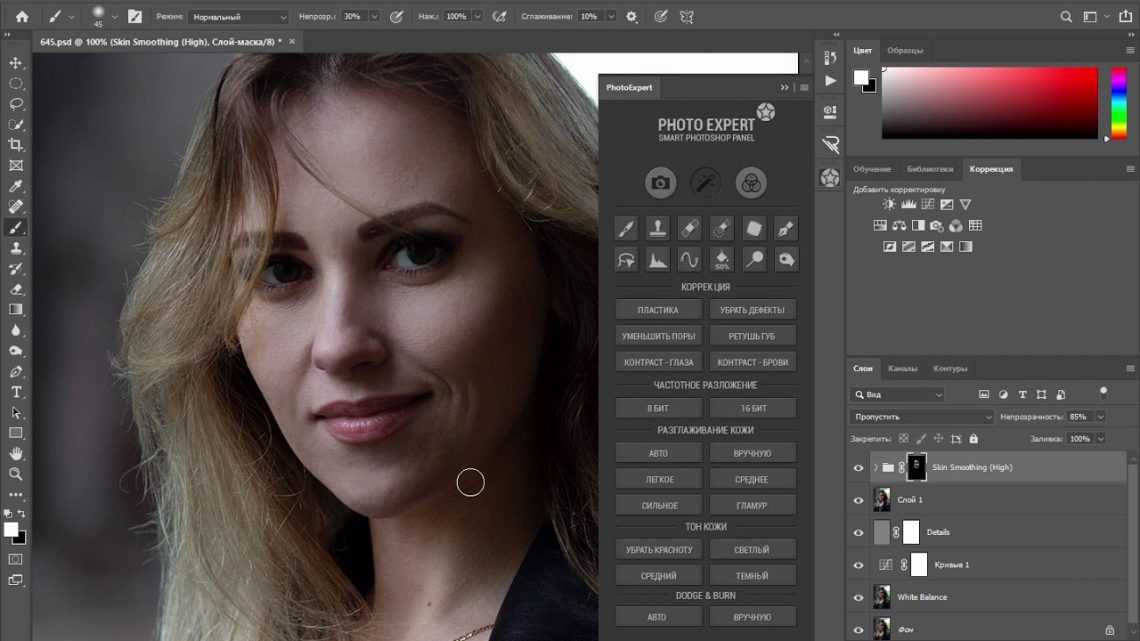
| Семь, автоматическое применение изменения состояния |
В старых версиях преобразования и кадрирование приходилось применять вручную перед переключением на другие инструменты.
Однако в новой версии, даже если изображение находится в состоянии преобразования или обрезки, вы можете напрямую переключать инструменты без предварительной проверки состояния приложения.
| Восемь, масштабирование по умолчанию |
В старой версии, после нажатия Ctrl + T, вам нужно объединить клавишу Shift, чтобы увеличить исходную пропорцию. Иногда, когда вы удерживаете Shift в неправильное время, изображение будет слегка деформировано, что займет некоторое время, чтобы отменить.
В последней версии по умолчанию используется увеличение оригинальной пропорции в преобразованном состоянии, а клавиша Shift может увеличивать масштаб. Функция масштабирования кнопки Alt из центра не изменяется.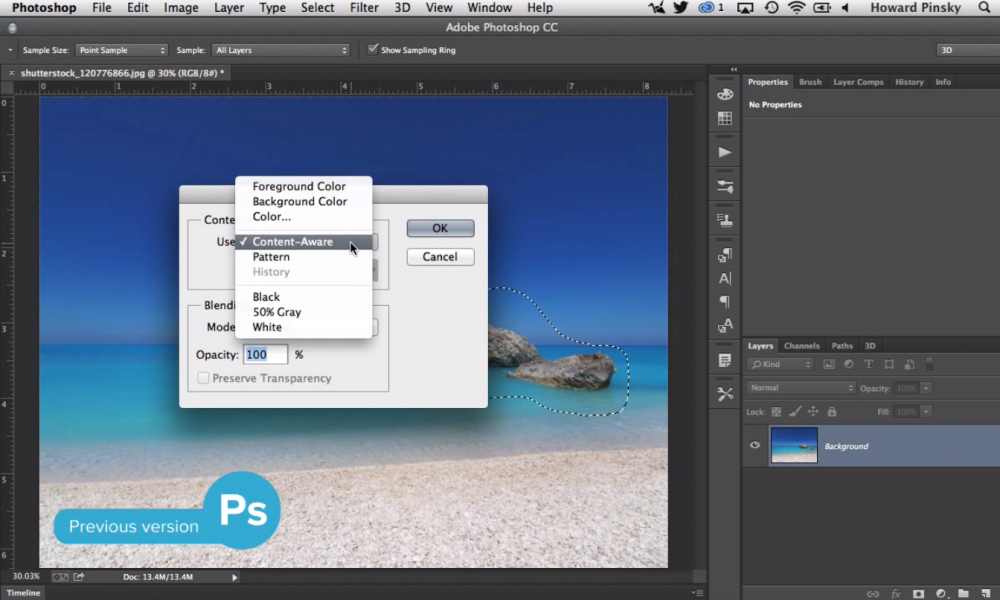 Это означает, что в будущем масштабирование от центра к исходному масштабу необходимо сочетать только с Alt.
Это означает, что в будущем масштабирование от центра к исходному масштабу необходимо сочетать только с Alt.
| Девять, двойной щелчок для редактирования текста |
Более быстрый способ редактирования текста в старых версиях заключается в двойном щелчке по предварительному просмотру текстового слоя или переключении на инструмент «Текст» и выборе текста.В новой версии вы можете дважды щелкнуть текст прямо в состоянии инструмента перемещения и редактировать его напрямую, избавляя от необходимости переключать инструменты и находить слои.
Кроме того, при использовании текстового инструмента по умолчанию генерируется короткий нестандартный текст, что удобно для создания текстовых заполнителей. Когда текст выбирается с помощью текстового инструмента, также можно использовать строку меню. Текстовое меню — Вставьте Lorem lpsum, чтобы быстро создать большой неупорядоченный текст.
| Десять, режим предварительного просмотра в режиме реального времени |
В старой версии нам нужно было нажимать на тип режима смешивания один за другим, чтобы увидеть эффект смешивания. Чтобы быть более эффективным, сначала откройте раскрывающееся меню режима наложения, выберите любой режим и с помощью клавиш со стрелками вверх и вниз переключите предварительный просмотр режима наложения.
Чтобы быть более эффективным, сначала откройте раскрывающееся меню режима наложения, выберите любой режим и с помощью клавиш со стрелками вверх и вниз переключите предварительный просмотр режима наложения.
В новой версии, открыв раскрывающееся меню режима наложения, наведя указатель мыши на любой режим, вы можете непосредственно просмотреть эффект наложения.
| Одиннадцать простых расчетов могут поддерживаться в окне параметров |
Когда я сталкиваюсь с проблемой «изменения размера в два раза», мне обычно приходится делать это самостоятельно на бумаге или в калькуляторе, прежде чем вводить результат вычисления.
Но в новой версии вы можете напрямую вводить арифметические символы в поле параметров для простых вычислений и сохранять окончательные результаты вычислений.
Конечно, обновленные функции Adobe Photoshop CC 2019 не только упомянуты выше, но и центр ссылок по умолчанию скрыт в измененном состоянии, также стоит отметить новые функции ACR, новые функции руководства по обучению и команды, которые могут получить доступ к домашнему экрану. И попробуйте это, загрузите это и испытайте это для себя! !
И попробуйте это, загрузите это и испытайте это для себя! !
Лучшие премиальные и бесплатные плагины для Photoshop
Мы подобрали для вас премиальные и бесплатные плагины Photoshop, которые актуальны в 2020 году. И главное, что некоторые бесплатные настолько же эффективны, как и их платные аналоги. Далее мы рассмотрим их подробнее:
- Бесплатные плагины для Photoshop
- Премиальные плагины для Photoshop
- Краткий перечень всех плагинов с ценами
- Часто задаваемые вопросы
Хотя Photoshop чрезвычайно универсален сам по себе (особенно CC 2018), но некоторые действия сложно и долго выполнять с помощью имеющихся инструментов. В этом случае придут на помощь Photoshop плагины — инструмент, который часто игнорируют начинающие дизайнеры.
Большинство существующих плагинов (а также других ресурсов для Photoshop) предназначены для фотографов, но имеются и те, которые помогут значительно упростить работу веб-дизайнерам. Один из таких плагинов даже способен анализировать ваш шаблон PSD и генерировать из него полностью функциональный код CSS.
Бесплатные плагины для Photoshop
FONT AWESOME PS
Цена: Бесплатно
FontAwesome — это огромная коллекция из 675 различных иконок, содержащих все возможные глифы для UI дизайна, макетирования и т.д. FontAwesomePS — бесплатный плагин, который добавит все это в Photoshop без каких-либо проблем. Иконки полностью масштабируются и могут быть изменены как любой другой векторный объект. Этот плагин незаменим для веб-дизайнеров.
AKVIS RETOUCHER 9.0
Цена: Бесплатно
AKVIS Retoucher – это еще один инструмент для профессиональной и в то же время простой ретуши фотографий. С ее помощью можно без особых усилий быстро восстановить старые фотографии даже с сильными механическими и химическими повреждениями, а также качественно отретушировать современные фото.
INK
Цена: Бесплатно
Ink плагин для photoshop предоставляет дополнительную информацию о вашем макете: форматировании текста, цвете, масштабе, градиентах и многом другом. Это цифровой помощник, который пригодится не только вам, но и вашим клиентам. Жаль, что в реальной жизни нет такой вещи (например, заранее понять, подойдет ли этот диван для комнаты).
Это цифровой помощник, который пригодится не только вам, но и вашим клиентам. Жаль, что в реальной жизни нет такой вещи (например, заранее понять, подойдет ли этот диван для комнаты).
CSS3Ps
Цена: Бесплатно
CSS3Ps — бесплатный Photoshop плагин, способный создавать CSS-код из вашего документа PSD. Плагин в настоящее время распознает и правильно обрабатывает такие функции CSS3, как border—radius, масштаб, градиенты, тени и т.д. Кроме этого, он также совместим с SASS для Compass.
ISOMETRICON
Цена: Бесплатно
IsometrIcon — это уникальный плагин, подходящий для создания реалистичных изометрических объектов, которые вы можете использовать при создании сайтов и разработке игр. Он предлагает 4 направления изометрического преобразования, гибкий генератор кубоида и 50 px изометрическую сетку. Этот плагин будет работать с Photoshop CC 2017.
SEAMLESS TEXTURES 2
Цена: Бесплатно
Seamless Textures 2 волшебным образом создает реалистичные бесшовные текстуры из фотографий.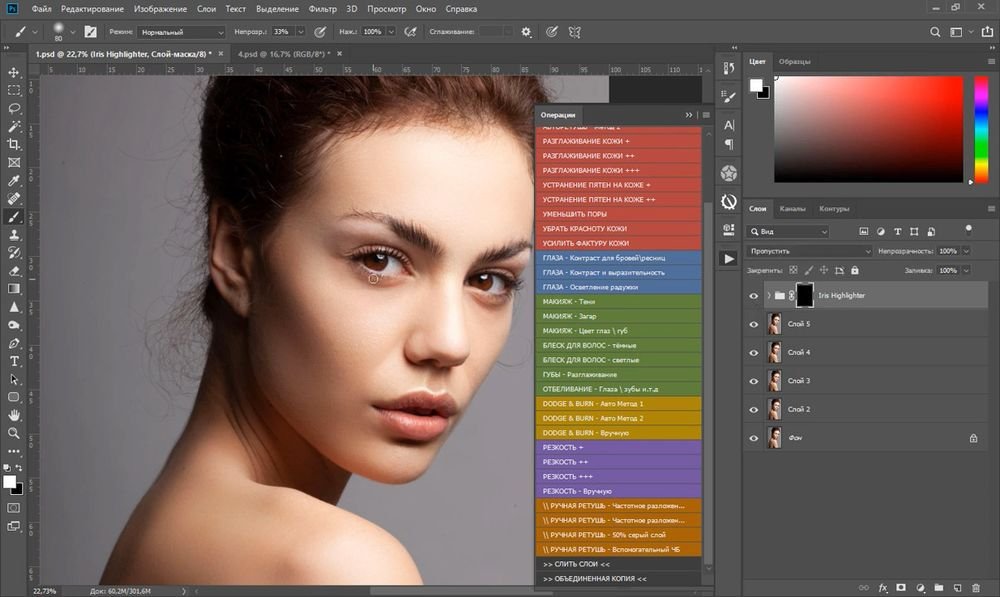 Вы можете образовывать текстуры или зеркальные текстуры и добавлять их в свою библиотеку шаблонов Photoshop.
Вы можете образовывать текстуры или зеркальные текстуры и добавлять их в свою библиотеку шаблонов Photoshop.
NIK COLLECTION
Цена: Бесплатно
Google — достаточно богатая компания, способная предложить некоторые первоклассные инструменты абсолютно бесплатно. И Nik Collection — один из таких. Этот плагин представляет собой набор эффектов, содержащих 7 профессиональных фильтров для фотографов — Analog Efex Pro, Color Efex Pro, Silver Efex Pro, Viveza, HDR Efex Pro, Sharpener Pro и Dfine.
DRAMATIC SEPIA FREE ACTION
Цена: Бесплатно
Эффект “Dramatic Sepia” имитирует цвет, присущий старым чёрно-белым фотографиям. Такой эффект присутствует в базовой версии Photoshop в разделе Изображение > Коррекция > Фотофильтр. Но версия от сообщества Efeito Photoshop выглядит более сочной и “драматичной”.
CURVES
Цена: Бесплатно
Надоело разбираться с непонятными настройками кривых в Photoshop? Для решения вашей проблемы есть простое и бесплатное решение. Плагин Curves предлагает несколько предварительных настроек кривых и предоставляет более удобную регулировку яркости и контрастности, а также позволяет инвертировать эти параметры.
Плагин Curves предлагает несколько предварительных настроек кривых и предоставляет более удобную регулировку яркости и контрастности, а также позволяет инвертировать эти параметры.
TRANSFORM EACH
Цена: Бесплатно
Если ваша задача состоит в том, чтоб изменить или повернуть несколько объектов, расположенных на разных слоях, вам понадобится Transform Each Photoshop. Кнопка предварительного просмотра позволяет просмотреть, как выглядят все внесенные изменения перед их применением.
Премиальные плагины для Photoshop
FONTSELF FOR PHOTOSHOP
Цена: $98 — для & Photoshop CC & Illustrator CC
С помощью Fontself плагина вы сможете создавать инновационные цветовые шрифты и экспортировать их как OTF файлы.
PERSPECTIVE MOCKUPS
Цена: $19
Perspective Mockups дают возможность продемонстрировать свой дизайн сайта или мобильное приложение максимально профессионально. В отличие от статических макетов с настроенными комбинациями объектов, с его помощью вы сможете легко модифицировать их в соответствии с требованиями вашего проекта.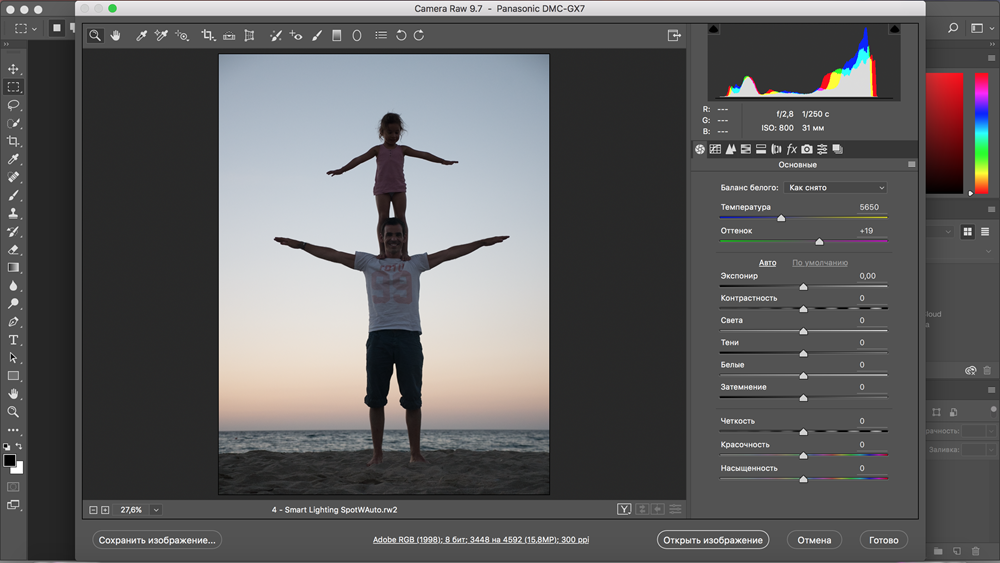
AD BRUTUS SYMMETRY
Цена: $10 — $40
AD Brutus Symmetry — чрезвычайно полезный Photoshop плагин для цифровых художников, занимающихся созданием персонажей. Он использует направляющие Photoshop для генерации симметрии в реальном времени, а также работает с выборками.
ON1 RESIZE
Цена: $79.99
Благодаря уникальной технологии, основанной на фракталах плагина ON1 Resize для Photoshop, вы имеете возможность масштабировать изображений без потери резкости.
CINEMATIC PACK OF VIDEO TEXTURES
Цена: $20 — $80
Текстуры и видео текстуры являются мощным инструментом для редактирования и стилизации ваших изображений. Эта панель сократит вашу работу по выбору и редактированию обычных текстур. Специальный блок для работы с видео текстурами. Это может помочь вам выбрать любую текстуру большого разнообразия в режиме реального времени.
GUIDEGUIDE
Цена: $5 — $36
Этот плагин предоставляет больше возможностей при использовании гридов Photoshop. С его помощью можно создавать столбцы, строки, срединные точки и направляющие, как для всего документа, так и для отдельно взятого слоя.
С его помощью можно создавать столбцы, строки, срединные точки и направляющие, как для всего документа, так и для отдельно взятого слоя.
CHAMELEON ADAPTIVE PALETTE
Цена: $20 — $80
“Выбор цвета по умолчанию” — больше не вариант, когда у вас под рукой есть этот супер продвинутый Photoshop плагин. Адаптивная палитра Chameleon дает полный контроль над цветами вашего проекта.
IMAGE EXTEND — CLIP & EXPAND KIT
Цена: $10 — $80
Данный плагин помогает вам увеличить изображения, расширяя их края. В отличие от масштабирования изображений, нет потери качества или размытия, потому что добавляются только новые данные пикселей. Он либо заполняет новые области на основе существующего содержимого (заполнение с учетом содержимого), либо повторяет краевые пиксели изображения.
FILTER FORGE
Цена: $49- $828
Filter Forge предоставляет доступ к постоянно пополняющейся коллекции пользовательских текстур, шаблонов и фильтров для Photoshop — всего более 12000 эффектов. Лицензия Professional Plus (одна за 328 долларов США) дает вам пожизненный доступ ко всем основным обновлениям плагина. Filter Forge также доступен, как автономное приложение для Windows и Mac.
Лицензия Professional Plus (одна за 328 долларов США) дает вам пожизненный доступ ко всем основным обновлениям плагина. Filter Forge также доступен, как автономное приложение для Windows и Mac.
MACHINE WASH DELUXE
Цена: $99
Как добавить ретро-стиль вашим изображениям? Вы можете применить текстуры вручную, покупать стили слоя, где это действие автоматизировано, или использовать этот премиальный Photoshop плагин. Последний вариант является наиболее экономичным, так как Machine Wash Deluxe поставляется с 3500 + пресетами, которые могут быть применены к фотографиям, тексту, штриховым рисункам и другим произведениям искусства.
Краткий перечень плагинов для Photoshop:
| Название плагина | Цена |
| FONT AWESOME PS | Бесплатно |
| AKVIS RETOUCHER 9.0 | Бесплатно |
| INK | Бесплатно |
| CSS3Ps | Бесплатно |
| ISOMETRICON | Бесплатно |
| SEAMLESS TEXTURES 2 | Бесплатно |
| NIK COLLECTION | Бесплатно |
| DRAMATIC SEPIA FREE ACTION | Бесплатно |
| CURVES | Бесплатно |
| TRANSFORM EACH | Бесплатно |
| FONTSELF FOR PHOTOSHOP | $98 |
| AD BRUTUS SYMMETRY | $10 — $40 |
| ON1 RESIZE | $79. 99 99 |
| CINEMATIC PACK OF VIDEO TEXTURES | $20 — $80 |
| GUIDEGUIDE | $5 — $36 |
| CHAMELEON ADAPTIVE PALETTE | $20 — $80 |
| IMAGE EXTEND — CLIP & EXPAND KIT | $10 — $80 |
| FILTER FORGE | $49- $828 |
| MACHINE WASH DELUXE | $99 |
Часто задаваемые вопросы
Что такое плагин Photoshop?
Плагин — это отдельная программа, которая создана сторонними разработчиками специально для программы фотошоп. Другими словами, плагин — это небольшая программа, предназначенная для расширения возможностей основной программы (фотошоп). Плагин подключается непосредственно к Photoshop путем внедрения дополнительных файлов.
Как подключить плагин Photoshop?
Один из способов это:
— Скачайте плагин
— Скопируйте файлы с расширением «. 8bf» в системную папку папку Plug-ins программы Adobe Photoshop
8bf» в системную папку папку Plug-ins программы Adobe Photoshop
— Откройте программу и пользуйтесь новыми функциями плагина
Как использовать плагин Photoshop?
При каждом запуске Photoshop просматривает свой каталог Plug-ins и регистрирует обнаруженные там файлы плагинов. После этого плагины становятся доступны в меню Фотошопа. Новые функции плагина вы найдете в том меню программы к которому относится плагин. Например плагины-фильтры появятся в пункте Filter главного меню Photoshop.
Итоги
Использовать плагины Photoshop не обязательно, но это поможет сэкономить большую часть времени. Подумайте об их использовании! С ними вы сможете оптимизировать свой рабочий процесс, перестанете беспокоиться о сроках и привнесете что-то новое в свои проекты!
Читайте также:
1500+ бесплатных фигур для Photoshop
40 Бесплатных Photoshop градиентов для дизайна
50 полезных туториалов для Photoshop
Как поменять фон на фото в Adobe Photoshop
Из этого урока вы узнаете, как удалить (и заменить) фон на фото в Adobe Photoshop.
Эта задача может оказаться не такой уж простой, и в этом уроке мы детально рассмотрим техники удаления фона.
В уроке использована версия Adobe Photoshop CC, но методы ничем не отличаются в версиях, начиная с CS5.
Пример HTML-страницыШаг 1.
Шаг 1.Откройте фото в редакторе.
Чтобы сделать выделение фона можно использовать разные инструменты, но для начинающих больше всего подойдут Инструменты Быстрое выделение — Quick Selection Tool (W) и Волшебная палочка — Magic Wand tool (W). Также можно использовать Инструмент Лассо — Lasso Tool (L), но это займет чуть больше времени, однако результат будет более точным.
В уроке будут рассмотрены все способы выделения фона. Зачастую, комбинирование нескольких инструментов приносит наилучшие результаты.
Шаг 2.
Шаг 2.
Итак, возьмите Инструмент Быстрое выделение — Quick Selection Tool (W), удерживайте Shift, чтобы добавлять области к выделению.
Выделите фон, который вы хотите удалить (заменить), кликая и перетягивая инструмент по фону.
Если вы случайно выделили лишние области, удерживая Alt, мышью убирайте лишние области выделения.
Пока не нужно делать выделение очень аккуратным в областях с мехом, т.к. мы уточним край выделения позже.
Шаг 3.
Шаг 3.Если вам сложно пользоваться инструментом Быстрое выделение — Quick Selection Tool (W), попробуйте Инструмент Волшебная палочка — Magic Wand tool (W). Этот инструмент лучше всего работает для однородных фонов.
Итак, кликните на части фона. Если фон выделился не полностью (см. изображение ниже), увеличьте на параметр Допуск (Tolerance) в верхней панели окна Photoshop. Добавлять и удалять области из выделения можно так же, как и в случае с инструментом Быстрое выделение — Quick Selection Tool (W), удерживая Shift (добавить к выделению) и Alt (вычесть из выделения).
Шаг 4.
Шаг 4.
Теперь рассмотрим Инструмент Полигональное лассо — Polygonal Lasso Tool (L).
С помощью этого инструмента выделять мы будем не фон, а жирафа, кликая по краю жирафа, чтобы образовать контур. Чем чаще вы будете кликать по краю, тем точнее будет выделение – старайтесь повторять изменение направления контура объекта, кликая по нему.
Когда закончите выделение, дважды кликните левой кнопкой мыши, чтобы образовать выделение из контура.
Шаг 5.
Шаг 5.
Если в предыдущих шагах вы использовали Инструмент Быстрое выделение — Quick Selection Tool (W) или Инструмент Волшебная палочка — Magic Wand tool (W) и закончили выделение, кликните правой кнопкой мыши в любом месте холста и выберите пункт Инверсия выделения — Select inverse (Shift + Ctrl + I). Теперь выделенным будет жираф.
Шаг 6.
Шаг 6.
Далее кликните на иконку Добавить маску слоя (Add layer mask) внизу панели Слои (Layers) и вы увидите, что фон больше не виден.
Сейчас результат может выглядеть не идеально, но мы исправим это с помощью функции Уточнить край (Refine Edge).
Шаг 7.
Шаг 7.Дважды кликните левой кнопкой мыши по миниатюре маски на панели Слои (Layers) и затем нажмите кнопку Край маски (Mask Edge). Откроется окно настроек.
Шаг 8.
Шаг 8.
Итак, начнем настраивать маску.
Поставьте галочку в окошке Показать радиус (Show radius). Поначалу, ничего не будет видно, но если вы подвигаете ползунок радиуса, то увидите, что опция радиус выбирает торчащие волоски меха и убирает фон между ними.
Если вы наведете курсор на фото, то увидите кружок со знаком “+” в центра. Вы можете “порисовать” этим инструментом на проблемных областях, чтобы помочь программе их идентифицировать.
Шаг 9.
Шаг 9.
Теперь снимите галочку Показать радиус (Show radius), чтобы вернуться в режим маски.
Затем поэкспериментируйте с другими ползунками, пока не получите желаемый результат.
Шаг 10.
Шаг 10.Вы можете переключаться между режимами просмотра, выбирая их в выпадающем меню Выход в (Output To).
Когда закончите, нажмите ОК.
Шаг 11.
Шаг 11.Далее откройте фото с новым фоном и поместите его под слоем с жирафом в порядке слоев.
Шаг 12.
Шаг 12.Вы можете также изменить размер объекта (в данном случае — жирафа), нажав Ctrl + Т, а затем удерживая Shift, измените его размер, перетянув мышью уголки трансформируемой области. Когда скорректируете размер, нажмите ОК.
Шаг 13.
Шаг 13.Бонус – а тут жираф решил посетить Хогвартс!
Ссылка на источник
Скачать бесплатные учебники и курсы по Adobe Photoshop cc 2019
В последнее время все больше и больше людей интересуются курсами и учебными пособиями Adobe Photoshop cc 2019 . Итак, давайте проверим краткое содержание этого популярного курса.
Итак, давайте проверим краткое содержание этого популярного курса.
Никогда не поздно начать учиться, и было бы обидно упустить возможность изучить программу
это может быть так полезно, как adobe photoshop cc 2019 , особенно когда это бесплатно! Вам не нужно подписываться на
дорогие занятия и поездки из одной части города в другую для занятий.
Все, что вам нужно сделать, это загрузите курс с компьютера в формате PDF и откройте файл PDF.
Курс включает в себя учебные пособия, адаптированные для пользователей начального уровня, которые облегчают изучение и
на самом деле довольно весело и занимательно. Обучение еще никогда не было таким простым и легким.
Самое приятное то, что наш список компьютерных курсов растет с каждым днем. Мы знаем, что эти полезные учебные пособия постоянно обновляются и обновляются, поэтому мы добавляем новые курсы и учебные пособия как можно быстрее. С этим adobe photoshop cc 2019учебник вы освоите эту важную программу и увеличите ваши шансы получить работу, которую вы всегда хотели!
Adobe Photoshop CC 2014 Основные навыки- Описание :
- Загрузите бесплатно Adobe Photoshop Creative Cloud CC 2014, обучающий курс, PDF-файл от Kennesaw State University.

- Размер :
- 1,02 МБ
- загрузок :
- 13684
- Описание :
- Скачать бесплатно учебное пособие по Adobe Photoshop CC 2015, обучение, учебный материал в формате PDF от bgsu.edu
- Размер :
- 537,18 КБ
- загрузок :
- 22038
- Описание :
- Скачать Photoshop CC 2018 Essential Skills Учебники по Adobe Photoshop Creative Cloud 2018, бесплатная электронная книга в формате PDF на 25 страницах.
- Размер :
- 1,12 МБ
- загрузок :
- 29574
- Описание :
- Скачать Учебник Adobe Photoshop CC 2015 Часть 1 — Основы редактирования фотографий, курс в формате PDF на 26 страницах.

- Размер :
- 829,99 КБ
- загрузок :
- 4690
- Описание :
- Скачать электронную книгу Начало работы с Excel 2019, основы работы с электронными таблицами и соответствующие бесплатные учебные пособия в формате PDF на 225 страницах.
- Размер :
- 7,88 МБ
- загрузок :
- 10564
- Описание :
- Скачать бесплатно обучающие материалы и обучающие материалы Adobe Photoshop в формате PDF, 37 страниц
- Размер :
- 616,34 КБ
- Скачиваний :
- 319441
- Описание :
- Загрузите бесплатно Adobe Illustrator CC, векторную программу для редактирования изображений, учебное пособие, PDF-файл от USCANnenberg.
- Размер :
- 323,5 КБ
- загрузок :
- 11866
- Описание :
- Скачать бесплатно учебные материалы Adobe Photoshop CS6 Tutorial и учебные пособия, PDF-файл на 27 страницах.

- Размер :
- 563,64 КБ
- загрузок :
- 58499
- Описание :
- Загрузите бесплатно Adobe Photoshop CS5 Essential Skills, обучающий курс, PDF-файл, подготовленный Университетом штата Кеннесо.
- Размер :
- 1008,06 КБ
- загрузок :
- 9546
- Описание :
- Загрузить учебное пособие An Introduction to Adobe PhotoShop 7.0, бесплатную электронную книгу в формате PDF, разработанную Центром компьютерного обучения, UCC.
- Размер :
- 898,24 КБ
- загрузок :
- 35720
- Описание :
- Загрузите бесплатное сочетание клавиш Adobe Photoshop для Mac, PDF-файл Тревора Морриса.

- Размер :
- 97,21 КБ
- загрузок :
- 5344
- Описание :
- Загрузите бесплатно Adobe Illustrator Creative Cloud CC 2014 Essential Skills, обучающий курс, PDF-файл от Kennesaw State University.
- Размер :
- 978,44 КБ
- загрузок :
- 4649
- Описание :
- Скачать бесплатный курс Adobe Muse CC 2018 Essential Skills Creative Cloud, учебник в формате PDF на 42 страницах.
- Размер :
- 804,92 КБ
- загрузок :
- 5980
- Описание :
- Скачать бесплатный курс Adobe Premiere Pro CC — Краткое руководство по интерфейсу, учебник в формате PDF на 10 страницах.

- Размер :
- 327,71 КБ
- загрузок :
- 235
- Описание :
- В этом документе показано, как применять методы улучшения изображения с помощью Adobe Photoshop CS2. PDF-файл на 51 странице.
- Размер :
- 774,81 КБ
- загрузок :
- 10090
- Описание :
- В этом документе показано, как применять методы улучшения изображения с помощью Adobe Photoshop CS2. PDF-файл на 38 страницах.
- Размер :
- 812,89 КБ
- загрузок :
- 16936
- Описание :
- На следующих страницах эксперты Photoshop в области фотографии, графического дизайна, видео и веб-дизайна делятся своими любимыми советами.
 PDF-файл.
PDF-файл. - Размер :
- 1,72 МБ
- загрузок :
- 17410
- Описание :
- Эта книга предназначена для студентов, которые хотели бы изучить основы трех основных дизайнерских приложений Adobe. PDF-файл.
- Размер :
- 1,44 МБ
- загрузок :
- 23979
- Описание :
- Загрузите бесплатно руководство по началу работы с Adobe After Effects, обучающий курс, книгу в формате PDF, подготовленную Университетом штата Кеннесо.
- Размер :
- 954,13 КБ
- загрузок :
- 23433
- Описание :
- Загрузите бесплатно Adobe InDesign Creative Cloud (CC) 2014 Intermediate Skills, учебное пособие, обучение, PDF-файл от Kennesaw State University.

- Размер :
- 1,6 МБ
- загрузок :
- 2633
- Описание :
- Загрузите бесплатно Adobe InDesign CC 2014 Essential Skills, учебное пособие, обучение, файл PDF от Государственного университета Кеннесо.
- Размер :
- 2,23 МБ
- загрузок :
- 2277
- Описание :
- Загрузить учебник Illustrator CC 2017 Руководство по слоям Adobe Illustrator Creative Cloud — Windows, бесплатный курс в формате PDF на 18 страницах.
- Размер :
- 789,21 КБ
- загрузок :
- 2938
- Описание :
- Загрузить учебник Illustrator CC 2017 Руководство по изображениям и фотографиям Adobe Illustrator Creative Cloud 2017, бесплатный курс в формате PDF на 13 страницах.

- Размер :
- 586,61 КБ
- загрузок :
- 5661
- Описание :
- Скачать курс InDesign CC 2017 Essential Skills Adobe InDesign Creative Cloud 2017, бесплатный учебник в формате PDF на 46 страницах.
- Размер :
- 2,72 МБ
- загрузок :
- 4820
- Описание :
- Скачать курс InDesign CC 2017 Навыки среднего уровня Adobe InDesign Creative Cloud 2017, бесплатный учебник в формате PDF на 35 страницах.
- Размер :
- 1,66 МБ
- загрузок :
- 4468
- Описание :
- Скачать курс Illustrator CC 2017 Основные навыки Adobe Illustrator Creative Cloud 2017, бесплатный учебник в формате PDF на 57 страницах.

- Размер :
- 1,3 МБ
- загрузок :
- 6834
- Описание :
- Загрузить учебное пособие по началу работы с Adobe After Effects Creative Cloud 2017 — Windows, бесплатный курс в формате PDF на 36 страницах.
- Размер :
- 1011,76 КБ
- загрузок :
- 3492
- Описание :
- Скачать бесплатно Создание веб-страниц с помощью шаблона Adobe Dreamweaver Creative Cloud 2014, учебный курс, PDF-файл от Kennesaw State University.
- Размер :
- 1,62 МБ
- загрузок :
- 3046
Photoshop CC 2019 Индивидуальные занятия: основы онлайн-курса
Детали курса
Пройдите этот комплексный курс один на один со всемирно известным экспертом по Photoshop Деком Макклелландом. Первая часть из трех частей, это ваш шанс узнать о Photoshop больше, чем кто-либо, кого вы когда-либо встречали, возможно, больше, чем вы даже думали. Это все, что вам нужно знать, в том порядке, в котором вам нужно это знать, с захватывающими примерами и практическими советами. Дик показывает, как открывать изображения, изменять размер и разрешение изображения, а также обрезать и выпрямлять фотографии. Вы можете научиться настраивать яркость и контрастность, корректировать цветовой оттенок и ретушировать портретные фотографии. Дик показывает, как работать со слоями, использовать режим быстрой маски и обрабатывать фотографии в Camera Raw. Он также охватывает текст, печать и Интернет. Приходите с вопросами, уходите с ответами и настоящим чувством выполненного долга.
Первая часть из трех частей, это ваш шанс узнать о Photoshop больше, чем кто-либо, кого вы когда-либо встречали, возможно, больше, чем вы даже думали. Это все, что вам нужно знать, в том порядке, в котором вам нужно это знать, с захватывающими примерами и практическими советами. Дик показывает, как открывать изображения, изменять размер и разрешение изображения, а также обрезать и выпрямлять фотографии. Вы можете научиться настраивать яркость и контрастность, корректировать цветовой оттенок и ретушировать портретные фотографии. Дик показывает, как работать со слоями, использовать режим быстрой маски и обрабатывать фотографии в Camera Raw. Он также охватывает текст, печать и Интернет. Приходите с вопросами, уходите с ответами и настоящим чувством выполненного долга.
Навыки, которые вы приобретете
- Adobe Photoshop
Получите общий сертификат
Поделитесь тем, что вы узнали, и станьте выдающимся профессионалом в желаемой отрасли с сертификатом, демонстрирующим ваши знания, полученные на курсе.
Обучение LinkedIn Обучение
Сертификат об окончанииДемонстрация в вашем профиле LinkedIn в разделе «Лицензии и сертификаты»
Загрузите или распечатайте в формате PDF, чтобы поделиться с другими
Поделитесь изображением в Интернете, чтобы продемонстрировать свое мастерство
Познакомьтесь с инструктором
Дик Макклелланд
Самозваный эксперт в Type & Graphics
Отзывы учащихся
134 оценки
Общий рейтинг рассчитывается на основе среднего значения представленных оценок. Оценки и обзоры могут быть отправлены только тогда, когда неанонимные учащиеся завершат не менее 40% курса. Это помогает нам избежать поддельных отзывов и спама.
Оценки и обзоры могут быть отправлены только тогда, когда неанонимные учащиеся завершат не менее 40% курса. Это помогает нам избежать поддельных отзывов и спама.
- 5 звезд Текущее значение: 111 82%
- 4 звезды Текущее значение: 17 12%
- 3 звезды Текущее значение: 2 1%
- 2 звезды Текущее значение: 2 1%
- 1 звезда Текущее значение: 2 1%
Майк Брукс
Майк Брукс
—
2/5
30 декабря 2021 г.
Я думал, что эти уроки предназначены для человека или новичка с небольшим или нулевым опытом работы с Photoshop. Не правда. Ваш курс рекомендован Крисом Мальтой, президентом организации «Всемирные бренды». Есть ли у вас какие-либо учебные пособия, на которых новичок может остановиться и попрактиковаться в этих уроках? Все, что я сейчас делаю, это сижу на уроках. Надеюсь, я смогу использовать этот материал. чтобы помочь мне построить / создать мой онлайн-сайт в один прекрасный день. Спасибо
Полезный · Отчет
Чесапикское телевидение
Чесапикское телевидение
Специалист по коммуникациям в городе Чесапик
5/5
23 марта 2021 г.
Я работаю с копией PS 2021 года. Некоторые примеры устарели, но со временем я смог их понять.
Полезный · Отчет
5 новаторских эффектов Photoshop CC 2019
Сегодня мы поделимся 5 новаторскими эффектами Photoshop CC 2019, которые привлекут внимание любой аудитории.
Я уверен, что вам не нужно говорить вам, что Photoshop — удивительный инструмент. Есть так много инновационных методов, которые нужно изучить, и за ними может быть трудно уследить. Однако вам не нужно знать каждый! Будьте впереди остальных и сосредоточьтесь на том, что сейчас в тренде.
Готовы изучить некоторые инновационные методы, чтобы использовать их в своей творческой работе?
Нет времени читать? Закрепите это на потом!
1.
 Эффект растяжки пикселей Photoshop CC 2019
Эффект растяжки пикселей Photoshop CC 2019Использование этого эффекта в творческой работе получило широкое распространение. Одним из главных дизайнеров этого новаторского стиля является Джо Кавазос. Он открыл свой собственный «круговой эффект растяжения», экспериментируя в Photoshop.
С тех пор, как Джо начал создавать эту работу, многие дизайнеры придумали свои собственные удивительные стили и методы для создания эффекта растяжения пикселей.
НО мы хотим помочь вам работать наиболее эффективным и неразрушающим образом, поэтому мы создали руководство ниже.
Посмотрите обучающее видео, чтобы освоить эффект растяжения пикселей, и поделитесь с нами своим мнением.
2.
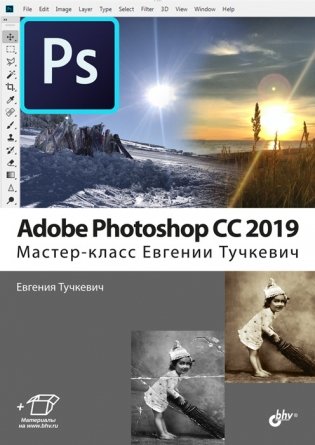 Эффект водоворота Photoshop CC 2019
Эффект водоворота Photoshop CC 2019Этот завораживающий эффект поможет вам проверить границы реальности. Качество мечты делает его идеальным для веселой рекламы, обложек альбомов и даже фотографий брендов.
В мире, где трудно выделиться… почему бы не изменить восприятие изображения людьми, чтобы привлечь внимание?
Одноминутное руководство, приведенное ниже, проведет вас через технику эффекта водоворота.
Важно иметь хорошее начальное изображение, чтобы этот эффект работал. Наши команды посещают стоковые сайты Burst и Pexels. Здесь вы найдете высококачественные креативные стоковые фотографии, которые можно использовать бесплатно… Я знаю, что это чудо!
3.
 Эффект Боке Photoshop CC 2019
Эффект Боке Photoshop CC 2019Термин боке означает: эффект мягкого размытого фона. Это часто контрастирует с четким сфокусированным объектом на переднем плане. Обычно это человек или продукт, посмотрите пример, чтобы понять, что я имею в виду.
Здесь вы можете увидеть, как Heineken использует эффект, чтобы максимально подчеркнуть свой продукт.
Изображения, использующие малую глубину резкости
, повсюду. Подумайте о портретном режиме, который вы, вероятно, будете использовать на своем телефоне. Почему бы не ввести эффект в свое творчество?
Эффект боке можно получить с помощью широкой диафрагмы при профессиональной съемке на камеру. Однако, как и в большинстве вещей, в Photoshop есть отличный способ воссоздать эффект, так что вы можете, как говорится, «притворяться, пока не сделаете».
Научитесь создавать эффект боке в видео ниже.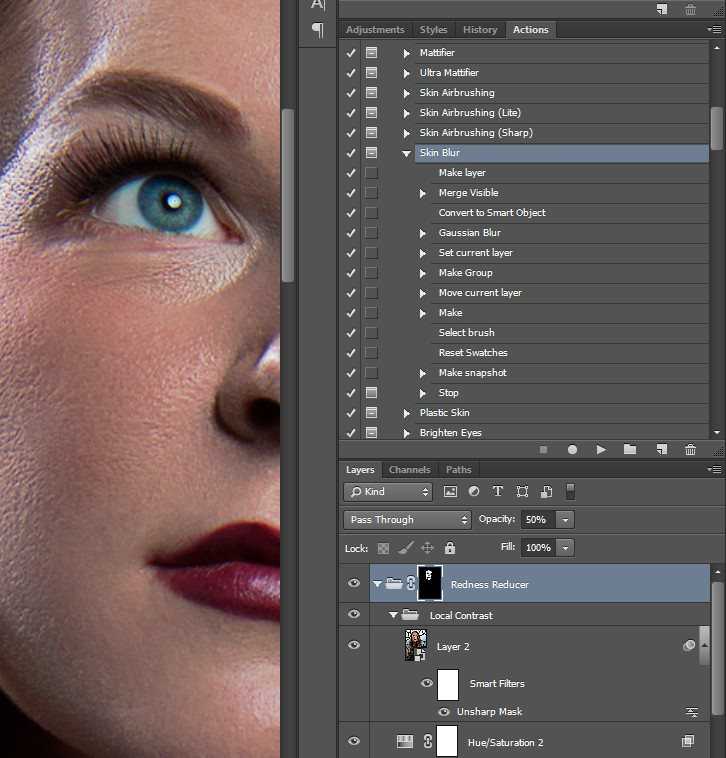
4. Эффект сбоев Photoshop CC 2019
Избавление от сбоев изображения теперь в прошлом. Сегодня это игривый, бунтарский и модный тренд! Если вы хотите добавить немного настроения в свои композиции, используйте этот эффект.
Как и в случае со многими эффектами Photoshop, мы рекомендуем использовать эту технику с осторожностью, размытие слишком большой части изображения может сделать его неудобным для просмотра . .. если вы этого не хотите.
.. если вы этого не хотите.
Вот несколько изображений Умута Гюнея , в которых используется похожий стиль, чтобы помочь воплотить ваши идеи.
С этими 5 новаторскими методами все зависит от экспериментов.
5. Эффект радиального искажения Photoshop CC 2019
Многие великолепные дизайнерские работы шокируют людей… подумайте, Стефан Загмайстер или Дэвид Карлсон, они не собирались перестраховываться, и вы не должны быть такими.
Мы будем рады, если вы воспользуетесь этим методом и создадите свои собственные забавные и абстрактные композиции.
В этой технике Photoshop используется невоспетый герой.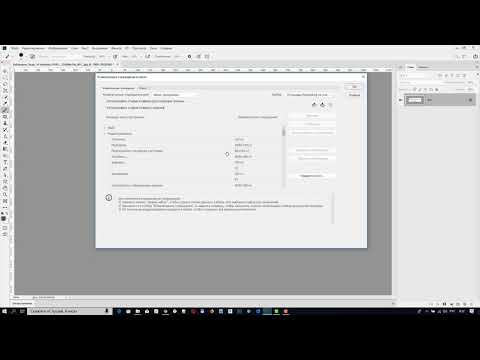 .. инструмент Puppet Warp. Существует множество инновационных способов использования этой функции в ваших творческих композициях.
.. инструмент Puppet Warp. Существует множество инновационных способов использования этой функции в ваших творческих композициях.
Помните, что даже самое абстрактное редактирование/ретуширование изображений основано на какой-то реальности. Посмотрите на изображения ниже, чтобы понять, что я имею в виду.
Здесь вы можете видеть, что художник-ретушёр тщательно воспроизвёл цвет и текстуру шерсти собаки и учел форму её морды в более широкой композиции.
Для окончательной композиции было использовано множество световых эффектов, чтобы сделать ее более «реалистичной». Эти детали могут создать или разрушить абстрактную композицию. Никто не хочет видеть что-то слишком странное!
Посмотреть полный проект здесь.
Вот и все наши 5 новаторских эффектов в Photoshop CC 2019. Если вам действительно понравился этот пост, сообщите нам об этом в комментариях, потому что у нас может быть несколько дополнительных техник для вас!
Нам бы очень хотелось, чтобы вы использовали эти техники в своем собственном стиле!
Если вы решите принять участие в конкурсе, не забудьте опубликовать свою работу в социальных сетях, используя хэштег #yesimadesiger.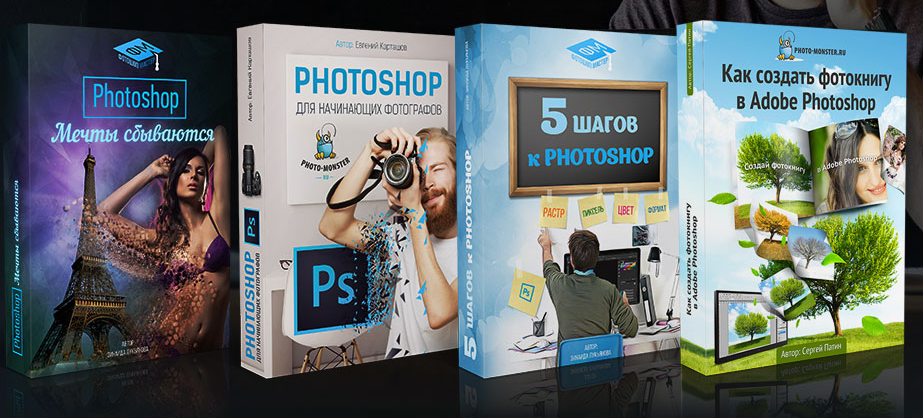 Чтобы мы могли его найти, оставить комментарий и поделиться!
Чтобы мы могли его найти, оставить комментарий и поделиться!
ВВЕРХ СЛЕДУЮЩИЙ
Тенденции графического дизайна 2019
Быть в тренде очень важно в мире графического дизайна, так как развивается так много крутых тенденций, что мы хотели дать вам наш прогноз тенденций графического дизайна на 2019 год!
Нажмите здесь.
20 потрясающих и бесплатных руководств по Photoshop 2019 года
2019 год стал захватывающим годом для изучающих Photoshop: не только сообщество графического дизайна выпустило в Интернете сотни бесплатных руководств по Photoshop, но и сама Adobe значительно улучшила свой собственный портал учебных пособий по Photoshop.
В PSD Vault мы опубликовали сотни бесплатных руководств по Photoshop в течение 2019 года, от основ Photoshop до фотоэффектов и текстовых эффектов, а также несколько фантастических руководств по рисованию.
В этом заключительном посте года мы собрали 20 потрясающих бесплатных уроков Photoshop 2019 года. Эти уроки написаны профессиональными художниками-графиками и очень информативны. Убедитесь, что вы добавили эту статью в закладки, чтобы вы всегда могли вернуться и найти эти руководства здесь, на этой странице.
Эти уроки написаны профессиональными художниками-графиками и очень информативны. Убедитесь, что вы добавили эту статью в закладки, чтобы вы всегда могли вернуться и найти эти руководства здесь, на этой странице.
Если вы новичок в Photoshop, вам могут быть интересны следующие учебные пособия по Photoshop:
- Инструмент «Марионеточная деформация» в Photoshop — руководство для начинающих
- Как использовать Face-Aware Liquify для быстрой настройки черт лица
- Photoshop Clipping Маски — все, что вам нужно знать
- Эффективное использование Photoshop Background Eraser Tool для обработки фотографий
- Совет: где найти фильтр «Масляная краска» в Photoshop CC
Ниже приведен список наших 20 лучших бесплатных руководств по Photoshop 2019 года. Для удобства навигации мы разделили их на 3 уровня сложности: начальный, средний и продвинутый . Если вам понравился список, пожалуйста, не забудьте поделиться им!
Учебные пособия по Photoshop для начинающих
Эти учебные пособия отлично подходят, если вы только начинаете и на начальном уровне. Они содержат полезные советы и рекомендации, которые вы можете сразу применить в своей работе.
Они содержат полезные советы и рекомендации, которые вы можете сразу применить в своей работе.
Бесплатное преобразование в Photoshop CC 2019 — полное руководство
В этом учебном пособии показано, как масштабировать, поворачивать, отражать, наклонять, искажать и деформировать изображения с помощью команды «Свободное преобразование» в Photoshop CC 2019.
10 отличных способов повышения производительности Photoshop CC
В этой статье вы узнаете 10 отличных способов повышения производительности Photoshop CC.
Как объединить слои в Photoshop, не сводя изображение
Узнайте, как объединить копию существующих слоев в отдельный слой (для Photoshop CC и более ранних версий)
Создайте лучи света в 3 простых шага с помощью Photoshop
Простой Техника создания захватывающих световых лучей или солнечных лучей в Photoshop.
Как нарисовать лицо в Photoshop
Узнайте, как добавить реалистичную раскраску лица к портрету с помощью корректирующих слоев, каналов и бесплатной пользовательской кисти Photoshop!
Сделайте ваши пейзажные фотографии более эффектными в Photoshop
Узнайте, как сделать ваши пейзажные изображения более эффектными с помощью мощных инструментов Adobe Camera RAW и Photoshop.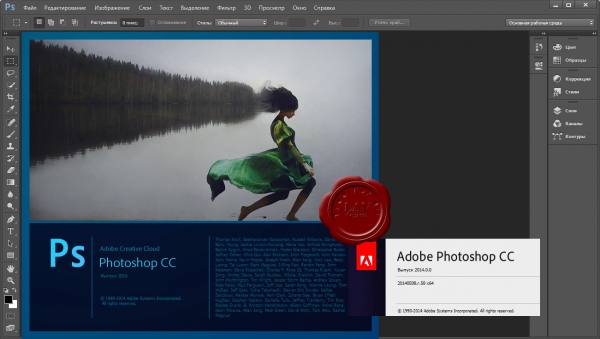
Учебники Photoshop для среднего уровня
Если у вас есть некоторый опыт работы с Photoshop и вы хотите улучшить свои навыки, попробуйте эти учебные пособия для среднего уровня — они производят фантастический эффект!
Как создать акварельный экшен Photoshop из фотографии
В этом уроке вы узнаете, как создать удивительный акварельный фотоэффект в Adobe Photoshop.
Как добавить боке к вашим изображениям в Photoshop
В этом уроке вы узнаете, как добавить боке практически к любой фотографии, регулируя цвет, размер и расположение для притягательного эффекта!
Как создать фотоманипуляцию с перевернутой лентой в Photoshop
Мы будем создавать нашу собственную информационную ленту полностью с нуля — никаких навыков рисования не требуется!
Как создать анимированный GIF в Photoshop CC
Научитесь создавать эту крутую рисованную анимацию подпрыгивания в Photoshop с помощью нескольких слоев и рисования с помощью инструмента «Кисть»!
Как создать реалистичный хромированный текстовый эффект в Adobe Photoshop
В этом очень простом и быстром учебном пособии вы узнаете, как использовать пару текстур и стилей слоя для создания блестящего, отражающего хромированного текста.
Эффект растяжения круглых пикселей
Научитесь создавать этот удивительный эффект растяжения круглых пикселей, выполнив несколько простых шагов в Photoshop.
Как создать потрясающий портретный портрет
В этом уроке Photoshop показано, как создать эффект портретного письма. Простые шаги, попробуйте!
Расширенные руководства по Photoshop
Если вы хотите бросить вызов, ознакомьтесь с этими продвинутыми руководствами по Photoshop. Вы должны иметь глубокие знания Photoshop.
Как придать вашим фотографиям вид киберпанка в Photoshop
Вы изучите некоторые приемы обработки изображений, чтобы добиться крутого визуального эффекта в стиле киберпанк на своих фотографиях.
Превратитесь в Джокера с помощью Photoshop
Вы узнаете, как с помощью Adobe Photoshop превратить себя в самого злого Джокера!
Как превратить фотографии в мультяшный эффект
В этом уроке Photoshop с мультяшным эффектом вы узнаете, как сделать мультяшный рисунок в Photoshop без использования инструмента «Перо».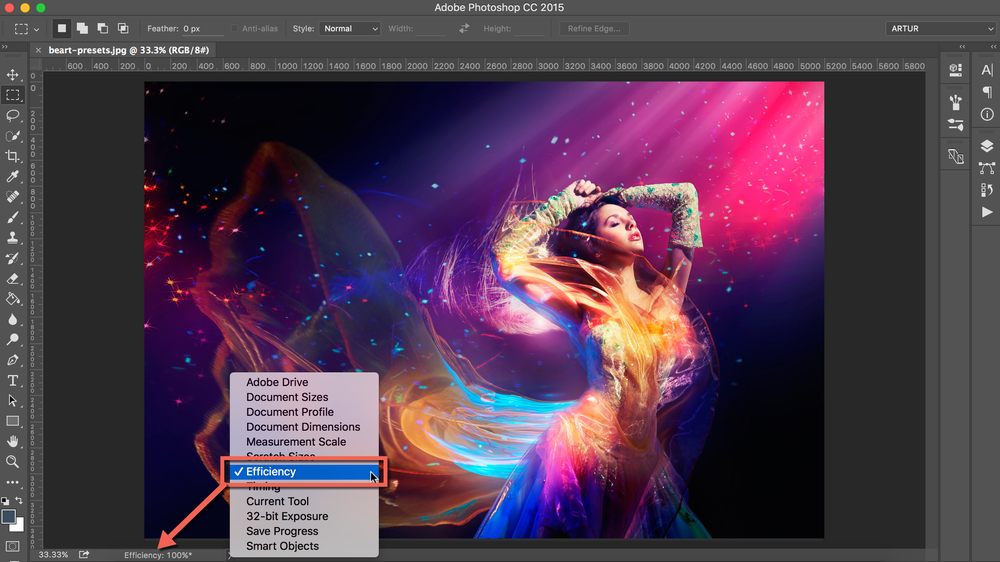
Создание сюрреалистической подводной сцены в Photoshop — с изображением женщины с головой рыбы
В этом уроке по Photoshop я покажу вам, как создать сюрреалистическую подводную сцену с женщиной с головой рыбы и лодкой.
Как создать эффект разбития стекла
Узнайте, как создать потрясающий эффект разбития стекла в Photoshop. Покрытие некоторых интересных методов настройки изображения.
Создание подводной сцены с русалкой
В этом уроке показано, как создать подводную сцену, используя только один материал, создать русалку с нарисованным от руки хвостом и добавить пузыри, созданные с нуля.
Создание человеческого лица с металлическим эффектом в Photoshop
В этом уроке вы узнаете, как создать человеческое лицо с металлическим эффектом в Photoshop. Этот сюрреалистический фотоэффект можно использовать во многих случаях, включая обложки книг, плакаты и баннеры. Попробуй!
Вот и все! Мы надеемся, что вам понравится этот фантастический учебник по Photoshop 2019 года, и вы многому научитесь! Хорошего нового года и до встречи в 2020 году!
Tags: photoshop tutorial 2019
Курсы PDF, Упражнения, Документ pdf, ppt, бесплатный PDF
Курсы PDF, Упражнения, Документ pdf, ppt, бесплатный PDF | PDFprof. com
com×
Титр
Корпус
ОШИБКА 404 Файл не найден
- Администрация
- Администрация
- Общественная администрация
- Общественная администрация
- Агролесоводство
- Агролесоводство
- Аллеманд
- Аллеманд
- Бак ST2S
- Андрагогия
- Андрагогия
- Драматическое искусство
- Драматическое искусство
- Художественные визуалы
- Художественные визуалы
- Астрономия
- Астрономия
- Бак
- БАК Математика
- BAC Physique Chimie
- БАК СЭС
- БАК СВТ
- Биохимия
- Биохимия
- Биографии
- Fiche de Cours
- Fiches de Revision
- География и история L
- Исторический антиквариат
- Современная история
- Европейский союз
- Ла Герр Фройд
- La Premiere Guerre Mondiale
- эпоха Возрождения
- Биология
- Биология
- Биология и физиопатология человека
- Бак ST2S
- Биотехнология
- Биотехнология
- Чими
- Чими
- Курсы и упражнения
- IP адрес
- Алгоритм
- Андроид
- годовые
- Bases des données
- Бюротик
- коммерция
- Коммуникация
- Совместимость
- Comptabilité Analytique
- Comptabilité générale
- Концепция и анализ
- курс 3ds max
- Курс Ада
- курс адрес ip
- алгоритм курса
- курс андроид
- курс ассемблера
- Кур Бак-сес
- курс баз де донне
- курс до-диез
- Курс коммерции
- Cours comptabilité
- курс друпал
- затмение
- Курс эконом-класса
- Курс Электрисите
- Курс Электроник
- курс эргономики
- курсы и упражнения 5e
- курсы и упражнения 6eme бесплатно
- курсы и упражнения html css
- курс и упражнения 1ère stmg
- курсы и упражнения 5eme
- Английский курс и упражнения
- Курсы и упражнения Excel 2010 бесплатно
- курсы и упражнения excel pdf
- большая секция курсов и упражнений
- курс превосходит
- Курс финансов
- курс фьюжн
- Курс Гестион
- курс канитель
- курс jquery
- курс labview
- курс языка c
- шепелявит
- Управление курсами
- Курсы маркетинга
- Курс Математики
- курс матлаб
- Кур Оберон
- цель курса c
- курс паскаль
- Курс PDF
- Курс телосложения
- курс pl sql
- кур питон
- курс qtcreator
- курс рубин
- Cours seconde
- Cours sixieme
- курс весна
- курс sql
- Статистика курса
- Курс статистики
- Терминал S
- Тройская улица
- курс unix linux
- курс вба
- курс визуальный базовый
- курс визуальной студии
- Курс Виндев
- курс слово
- Кутюр
- Криптография
- Дайверы
- Эконом
- Экономика pdf
- социальная экономия
- Электричество
- электроника
- эмс
- Этюд функции
- Совместимость экзаменов
- Экзамены по информатике
- маршрут упражнений
- Упражнения коммерции
- Совместимые упражнения
- Упражнения эконом
- упражнения
- Упражнения Финансы
- Упражнения
- Управление упражнениями
- Упражнения Маркетинг
- Упражнения по математике
- Упражнения pdf
- Упражнения телосложение
- Статистика упражнений
- слово упражнения
- Финансы
- Фискалите
- Гастрономия
- геополитика
- Жестион
- гуманитарии
- Информатика pdf
- Комбинация логики
- язык sql
- Усилители
- Les compteurs
- Конденсаторы
- диоды
- Фильтры
- английский язык
- Управление распределением и т.
 д.
д. - Управление человеческими ресурсами
- Управление рисками
- Управление pdf
- Стратегическое управление
- Цифровой маркетинг
- Маркетинговая часть
- Маркетинг pdf
- Маркетинговая стратегия
- Математика
- Математика 1эр S
- Терминал математики S
- микроэкономика
- модель отношения
- оракул
- Расходы по управлению
- телосложение
- Вероятности и статистика
- Программирование
- вопросник ле монд
- наук
- сэс
- сес бак
- Статистика
- Системы эксплуатации
- Тригонометрия
- учебник язык c
- учебник линукс
- учебник excel
- обучающая вспышка
- сервер виндовс 2003
- Курсы и упражнения PDF
- Achats et approvisionnement
- Рекламное действие
- Научная деятельность
- Актуальная экономика
- Администрация информационных систем
- Аэроспасьяль Эт Дефанс
- Агенты экономики
- Сельское хозяйство и лесное хозяйство
- Аллеманд
- Финансовый анализ
- Английский
- Anglais En Seconde Langue
- Анналы Бак эс
- анналес бак л
- анналы бак с
- Антропологические исследования автохтонов
- Антропология
- Apprendre Une Langue
- Ардуино
- Автоматизация
- бак финансы
- задний план
- бакалавриат
- залог рекламный
- Коммерческий баланс
- Биоинформатика
- Биоэтика
- ЧИМИ
- Амбулатория торговли
- Коммуникация и политика
- Коммуникации и реклама
- Comptabilité Et D’Audit
- курс xml
- Cours 2ème Bac
- Кур Араб
- курс назад
- Кур-бак-Л
- Cours bac s
- Кур Бэк ST2DA
- Курс бак STD2S
- Cours bac STI2D
- Cours bac STL
- Cours bac STMG
- Кур Банк
- Кур Шими
- Кур Компани
- курсы css
- Курс Эколь
- Cours École Primaire
- Cours École Secondaire
- Кур Экология
- Курс Энерги
- Изготовление курсов
- курс финансов
- Кур Фискалите
- Кур Геология
- Курс истории
- Кур Инженьери
- Cours L’Informatique
- Кур-ла-Физик
- Курс Логистик
- курс математики
- кур мериз
- Курс Метео
- Курс MPSI
- курс mysql
- трассировщик пакетов
- Курс PCSI
- курс философии
- Курсы физики
- программа курса
- Курс PSI
- Курс ПТ
- Курс ПТСИ
- схема курса
- Курс наук
- курс Tronc Commun
- курс веб-мастера
- Курсансе
- Круассан эконом
- Демография
- Демография и география
- Демография и статистика
- Devoirs Mathématiques
- Диплом по дисциплине
- экономика
- экономика
- экономия
- коммерческая экономия
- ECONOMIE CONCOMMATION ET épargne
- экономия образования
- экономия на строительстве
- экономия удовольствия и удовольствия
- Экономика и политика
- географическая экономия
- промышленная экономика
- экономическая институция
- мировая экономика
- денежная экономика
- сельская экономия
- Écriture de scénario et creation li
- Образование художественное
- Исламское образование
- образование телосложение образование»’
- Коммерческий эффект
- ЭЛЕКТРИЧЕСТВО
- электрический батимент
- электрический CAP
- электрический колледж
- электрический дебютант
- электрисите женераль
- электрическая промышленность
- электрический лицей
- электрическая первичная
- электрическое веселье
- ENA Национальные школы архитектуры
- ENAM Национальная школа сельского хозяйства
- ENCG Национальные школы торговли
- Энергия
- электрическая энергия
- ENSA Национальные школы наук
- Высшие национальные школы ENSAM
- испанский
- Статистика оценки
- этюды аллеманды
- Études allemandes et histoire
- Английские этюды
- арабские исследования
- Азиатские исследования языка и культуры
- Азиатские исследования
- Этюды автохтонов
- Каталанские этюды
- Классические этюды
- Классические и антропологические исследования
- маршевые этюды
- видео этюды игры
- Азиатские этюды
- Феминистские этюды
- Испанские этюды
- Международные исследования
- Итальянские этюды
- Латино-американские этюды
- Средневековые этюды
- Неоэллинские этюды
- Квебекские этюды
- Études religieuses (науки о ре
- экзамены бак с
- Упражнения
- доступ к упражнениям
- Упражнения для спины ES
- Упражнения на спину L
- Упражнения на спину
- Упражнения бак ST2DA
- Упражнения bac STD2S
- Упражнения bac STI2D
- Упражнения bac STL
- Упражнения бак СТМГ
- Упражнения де comptabilité analytiqu
- Exercices de comptabilité financière
- осуществляет финансы
- Упражнения
- Математические упражнения
- Упражнения МП
- Упражнения МПСИ
- Упражнения ПК
- Упражнения ПКСИ
- Философия упражнений
- программа упражнений
- Упражнения пси
- Упражнения ФТ
- Упражнения наук
- Упражнения СФЭ
- Упражнения SUP
- Упражнения ТСИ
- окна упражнений
- Факультет искусств и социальных наук
- Факультет наук
- Коммерческие финансы
- Банковские финансы
- Финансовый дебютант
- Финансы и совместимость
- Финансы количественные
- Финансовый солидер
- Финансирование проекта
- Факультеты медицины и фармакологии FMP
- Фонд коммерции
- французский
- Français langue seconde avancé
- Джин генерал
- география
- Экологическая география
- геополитика и политические науки
- Геостатистический
- Gestion de l’information numérique
- Прием серв.
 де санте
де санте - Партизанский маркетинг
- история
- История экономики
- История искусства
- Историческая география
- Гиперперсонализация
- IAV Institut Agronomique et Vétérin
- Входящий исходящий
- Индустри Химик
- информатика
- Информационная аппликация
- Психообразовательное вмешательство
- Инвестор
- ISEM Institut Supérieur d’Etudes Ma
- ISIC Высший институт информации
- ISPM Institut Supérieur des Pêches
- Высший институт науки ISSS
- Кинезиология и образование. физ.
- Язык и культура allemandes
- Английский язык и культура
- Арабский язык и культура
- Каталанский язык и культура
- Китайский язык и культура
- Язык и культура
- Греческий язык и культура
- Испанский язык и культура
- Японский язык и культура
- Латинский язык и культура
- Язык и культура португалоязычный
- Португальский язык и культура lusuph
- Английские языки и культуры
- Арабские языки и культуры
- Каталанские языки и культуры
- Греческие языки и культуры
- Испанские языки и культуры
- Неоэллинские языки и культуры
- Языки и культуры русские
- Letters et Sciences Humanes
- Письма, языки и культуры
- Littératures de langue française
- Littératures de langue française et
- Littératures et langues modernes
- Logiciels D’Entreprise
- Логистика и транспорт
- Макроэкономика
- Совместное управление
- Культура управления
- Менеджмент d’équipe
- Управление инновациями
- Управление знаниями
- Управление операциями
- Управление изменениями
- Этика управления
- Оперативное управление
- Участие в управлении
- Марж коммерческая
- Маркетинговый агропродовольственный
- Маркетинговая альтернатива
- Маркетинговая аналитика
- Маркетинг B2B
- Маркетинговый банк
- Маркетинговое сотрудничество
- Маркетинговая реклама
- Культура маркетинга
- Контент-маркетинг
- Массовый маркетинг
- Маркетинговые ассоциации
- Маркетинговая этика
- Маркетинговая этника
- Маркетинговые мероприятия
- Маркетинговый опыт
- Маркетинговая сенсорика
- Маркетинг территориальный
- математика
- Математика и информатика
- Математика здесь S
- МЕХАНИКА
- Мет.
 де ледук. физ. спорт.
де ледук. физ. спорт. - Микробиология и иммунология
- Микроменеджмент
- Мобильная коммерция
- Статистика моделирования
- Мультидисциплинарный
- Музыкальное образование
- Нейромаркетинг
- Когнитивная неврология
- Ондес
- ОПТИКА
- Ориентация и консультирование
- колебания
- Техническая логистика
- Рекламный спектакль
- философия
- Философия и классические исследования
- php курсы и упражнения pdf бесплатно
- телосложение
- Телосложение и информатика
- Physique-Chimie
- Коммерческая перспектива
- Психообразование,
- Психология и социология
- Реклама и маркетинг
- Recrutement et Gestion des Carrière
- Этнические отношения
- Промышленные отношения
- Природные ресурсы
- Ресурсы Pédagogiques Et En Class
- Ретаргетинг
- Агрономические науки
- биологические науки
- Когнитивные науки
- Науки о коммуникации
- наук о жизни
- инженерные науки
- Экономика и управление науками
- Науки экономические и социальные
- Науки и технологии Механика
- Математические науки
- Математические науки A
- Математические науки B
- Науки естественные и прикладные
- Религиозные науки
- Sécurité et études policières
- СЭС
- Социология Отношения Этники
- Статистика Зондажа
- Статистическая аппликация
- Статистический дебютант
- исчерпывающая статистика
- Неверная статистика
- Статистическая психология
- Коммерческая стратегия
- Стратегия предприятия
- Уличный маркетинг
- Субвенции, Des Bourses et Des Aid
- СВТ
- Tableau de bord et management de pe
- Электрик
- Промышленная технология
- Технологии
- Коммерческая реклама
- Курс Упражнения
- аргументация
- Бак де Франсэ 2013
- Бодлер
- Камю
- искренний
- диссертация
- дом Хуан
- описание изобретения
- принцесса де Клев
- цветочки зла
- мадам Бовари
- поэзия
- Упражнения на курсе PDF
- диссертация фр
- экспертная совместимость
- Недвижимость
- Информатика
- Ла Финанс
- мастер говядина
- Норм Ванкувер
- норм апа
- изнасилование
- раппорт де этап
- эти докторские
- Курс телосложения
- Курсы и упражнения
- Криминология
- Криминология
- Дизайн интерьера
- Дизайн интерьера
- Первая дидактика
- Первая дидактика
- Право
- Право
- Эконом
- Курсы и упражнения
- экономическая политика
- социальная экономия
- Экономика и поведение
- Бак про
- Образование
- Образование
- Éducation physActivité phys
- Éducation physActivité phys
- образование телосложение
- образование телосложение
- ЭЛЕКТРИЧЕСТВО
- Курсы и упражнения PDF
- электроника
- Алгебр де Буля
- Электромагнетизм
- Les Circuits RLC
- Предприятие
- Предприятие
- Управление
- Экологические исследования
- Экологические исследования
- Семейные исследования
- Семейные исследования
- Финансы
- Финансы
- Лесничество
- Лесничество
- французский
- Бак генерал
- Бак про
- Кур Франсэ
- французский
- Второй французский язык
- Второй французский язык
- Джин гражданский
- Джин гражданский
- Джин Электрик
- Джин Электрик
- Джин механический
- Джин механический
- География
- География
- Геронтология
- Геронтология
- Gestion de l’information
- Gestion de l\’information
- Gestion de l\’information
- Gestion de l’information
- Управление операциями
- Управление операциями
- Прием серв.
 де санте
де санте - Прием серв. де санте
- Gestion intégrée zone cotière
- Gestion intégrée zone cotière
- История
- Антиквариат
- История
- История Европы
- Histoire des États-Unis
- Глобальная история
- Гуманитарные науки
- Писание
- Наука о религиях
- Информациякоммуникация
- Информациякоммуникация
- информатика
- информатика
- инженерия
- Аэрокосмическая техника
- Электротехника
- информатика
- инженерия
- Промышленная техника
- Кинезиология и образование. физ.
- Кинезиология и образование.
 физ.
физ. - Язык по номиналу платит
- Язык по номиналу платит
- лингвистика
- лингвистика
- Литература
- Литература
- Управление
- Бак СТМГ
- Управление
- Управление рисками
- Маркетинг
- Маркетинг
- математический
- Этюд функции
- Математика
- Бак ST2S
- Бак СТИ2Д
- Курсы и упражнения PDF
- Enseignement des mathématiques
- Элементарная математика
- Мир труда
- Этика
- Пример де Plaidoirie
- Финансы и экономика
- Техника прогресса
- Синдикаты
- Музыка
- Музыка
- Питание и семейные исследования
- Питание и семейные исследования
- питаниепитание
- питаниепитание
- ofppt
- курс ppt
- PDF-документы
- Ноты для альт-саксофона
- Бас Ноты
- Барабаны и перкуссия для начинающих
- Пианино для начинающих
- Скрипка для начинающих
- Bien-être
- Ноты для блюза для гитары
- Блюз Ноты
- Ноты для виолончели
- курсы и упражнения Excel
- курсы и упражнения python
- Персонал по развитию
- Этническая принадлежность, раса и жанр
- Фантазия
- Историческая фантастика
- Ноты для флейты и пикколо
- Ноты для гитары
- Старая история
- История Мойен-Востока
- Европейская история
- Мировая история
- Ноты для гитары в стиле джаз и блюз
- Ноты для джазовой гитары
- Ноты для джазового фортепиано
- Коран и священные писания
- Классическая литература
- Мода и красота
- Ноты для гитары из фильмов и мюзиклов
- Питание и Вин
- Паранормальный
- Разделы поп и рок
- Перегородки для фортепиано
- Политика и актуальная информация
- Поп- и рок-бас-ноты
- Популярная культура
- Ноты для гитары R&B
- Отношения и родители
- Религиозные и праздничные ноты для гитары Mu
- Вегетарианские и веганские блюда
- Исторический роман
- Научная фантастика
- Ноты
- Ноты для трубы
- Ноты для укулеле
- Городское планирование и землепользование
- Ноты для скрипки
- Философия
- Отруи
- Курсы и упражнения PDF
- Искусство
- L’Inconscient et la Conscience
- Ла Либерте
- Религия
- Ле Бонёр
- детерминизм
- Ле Маль
- Le réel et la raison
- Ле Респект
- Ле Рир
- Труд и техника
- Телосложение
- Телосложение
- Физико-химия и математика
- Бак СТИ2Д
- Политика и интернационал
- военный
- Психология
- Фрейд
- Истерия
- Ла Восприятие
- La Perfectibilite
- Психология
- Психология Когнитивная
- Se Connaitre Soi Мем
- стресс
- Радиология
- Радиология
- Связи со сценой
- Force et Faiblesse
- Письмо о мотивации
- Религия и духовность
- атеизм
- буддизм
- христианство
- индуизм
- ислам
- иудаизм
- Религия
- Богословие
- Гуманитарные ресурсы
- Гуманитарные ресурсы
- Здоровье и культура
- Альтернатива медицине
- Научный лазарет
- Научный лазарет
- Наука политическая
- Наука политическая
- наук
- Астрономия
- Биология
- Чими
- Медицина
- Наука об окружающей среде
- наук де ла Терре
- наук о здоровье
- наук о здоровье
- Экономические и социальные науки
- Генеалогия
- социальные науки
- Антропология
- Психология
- Наука политическая
- социальные науки
- Социология
- Общество
- Помощник Суаньанте
- Ситуаеннете
- Поколение
- Иммиграция
- Liens Familiaux
- Социология
- Социология
- Статистика
- Статистика
- СВТ
- Бак генерал
- Сист.
 информация. организационные элементы
информация. организационные элементы - Сист. д \ ‘информация. организационные элементы
- Сист. д \ ‘информация. организационные элементы
- Сист. информация. организационные элементы
- Тех. медицинская лаборатория
- Тех. медицинская лаборатория
- Респираторная терапия
- Респираторная терапия
- токсикомания
- токсикомания
- перевод
- перевод
- Путешествие в соц.
- Путешествие в соц.
- Администрация
- Бак
- Бревет
- Конкурсы
- Дайверы
- Трудоустройство
- Формирование фише
- Fiche metier
- История
- Письмо о мотивации
- Ливр Блан
- Рапорт де стадии
- питание
- Архитектура
- Кинотеатр искусств
- Искусство ддд пластики
- Художественная литература
- Искусство Музыка
- Художественная фотография
- Художественная пластика
- Base de données
- Биология
- бюрократический
- Коммерческий коучинг
- Коммерческое общение
- Коммерция ддд интернэшнл
- Коммерческие дайверы
- Коммерция Экономика
- Коммерческий электронный маркетинг
- Коммерческий этюд на марше
- Коммерческие Финансы
- Международная коммерция
- Коммерческая логистика
- Управление торговлей
- Коммерческий маркетинг
- Коммерческие СМИ
- Коммерческая стратегия
- Коммерческий туризм и услуги
- Коммуникация
- курс 3ds max
- Курс 4D
- доступ к курсу
- Курс Аякс
- алгоритм курса
- курс андроид
- курс апертура
- Cours Architecture des ordinateurs
- курс жерех
- курс ассемблера
- Cours assembleur Cours informatique
- дерзость
- Курс аудита
- Автоматический курс
- курс баз де донне
- Курс биологии
- Курский мост
- курс с
- курс до-диез
- Курсы С/С++
- Курс Сиэль Компта
- Cours Ciel Devis фактура
- Cours Ciel Gestion Commerciale
- Курсы Cisco
- Кур Коболь
- Курс коммерции
- курс аналитической совместимости
- Cours comptabilite approfondie
- Cours comptabilité des entreprises
- Cours comptabilité des sociétés
- Общий курс совместимости
- Курсы криптографии
- курсы css
- Курс Дельфы
- Кур Друа
- курс друпал
- затмение
- Курс эконометри
- Курс эконом-класса
- Cours électricité автомобиль
- Cours électricité de base
- Электромеканская улица
- Электронный курс
- курс эргономики
- курс превосходит
- курс final cut pro
- Cours Finance de Marché
- Cours финансирует общественность
- Курс фискальных услуг
- курс фьюжн
- курс гаражной группы
- Cours Genie Civil
- курс
- Курсы управления проектами
- Cours gestion des approvvisionnements
- Cours gestion des entreprises
- Cours gestion des ressources humanes
- Cours gestion des risques
- курс канитель
- Бесплатные курсы
- курс html
- Курс гидравлики
- Курс Имови
- Курс информатики
- курс iphoto
- курс j2ee
- Кур Ява
- Курсы JAVA/J2EE
- курс javascript
- курс джумла
- курс jquery
- курс labview
- курс языка c
- Курс Лазаря
- Курсы Linux
- Курс ЛУА
- курс обслуживания ПК
- курс менеджмент
- Стратегия управления курсами
- курс маркетинга
- Курс маркетинговой стратегии
- Математический курс
- курс матлаб
- Курс медицины
- кур мериз
- Курс микроэкономики
- курс mysql
- цель курса c
- трассировщик пакетов
- курс паскаль
- курс перл
- Курс фотошоп
- курс php
- Cours physique chimie
- Курсы PL/SQL
- Курсы PowerPoint
- Курс вероятностей
- кур питон
- курс qtcreator
- Справочник по курсу
- Курс Резо
- Cours réseaux informatiques
- схема курса
- Cours Sécurité Informatique
- курс
- Курс звуковой кузницы
- Курсы SQL
- Статистика курса
- Cours système d’exploitation
- курс умл
- Курсы Unix
- курс unix linux
- курс вб нетто
- Курс VB/VB.
 NET
NET - курс вба
- курс визуальный базовый
- курс визуальной студии
- курс веб-мастера
- Курс Виндев
- Курсы Windows
- курс windows server
- курс слово
- Курсы XHTML
- курс xml
- курс xsl
- Право
- Право дел
- Конституционное право
- Droit Contrats типы
- Право ддд
- Европейское право
- Фискальное право
- Право недвижимости
- Международное право
- Уголовное право
- Право человеческих ресурсов
- Права общества
- Право труда
- Образование
- Совместимые упражнения
- Упражнения и исправления
- французский
- Французская аналитика
- Франсэ Биография
- Франсез Комментарий
- Общая французская культура
- французский ддд
- Французская диссертация
- Лекция Франсе Фиша
- Ревизия Francais Fiche bac
- Французская литература
- Французская философия
- Изобретение Francais Sujet d
- Совместимость с Gestion
- Gestion Controle de gestion
- Гестион Финанс
- Программирование жестов
- Gestion Ressources Humanes
- Высокие технологии
- Histoire geographie Droit
- Histoire geographie Fiche revision bac
- Историческая география
- Историческая география
- Индустри
- информатика
- Администрация информатики
- Информатический анализ объекта uml merise
- Информационная архитектура
- Информатик Бдд
- Информатика ддд
- Informatique Genie Logiciel
- Informatique Gestion de projet
- Информатическое программирование
- Informatique Reseaux информатики
- Информационная безопасность информационных систем
- Информатика Технологии
- Ланге Алеманд
- Английский язык
- Арабский язык
- Китайский язык
- Langue ddds des signes
- Испанский язык
- Язык итальянский
- Латинский язык
- Языки знаков
- логические
- Математика
- Медицина
- Администрация методологии
- Английская методология
- Методологический комментарий
- Методология коммуникации
- Общая методология культуры
- Методология Резюме
- Испанская методология
- Пересмотр методологии Fiche bac
- Методология Письмо о мотивации
- Математическая методология
- Мемуар методологии
- Методология анализа
- Методология Отчет о стадии
- Методология поддержки
- Методология Технология
- Музыка
- Фотография
- Physique-Chimie
- Программирование
- Рапорт де стадии
- Резо информатики
- Санте
- Английские науки
- наук Чими
- Электронные науки
- Управление науками
- Математические науки
- наук механика
- Науки Медицина
- Аптека наук
- Науки Телосложение
- наук Свт
- Социальная философия
- Социальная политика
- Социальная психология
- Гуманитарные социальные ресурсы
- Социальные науки
- Социальная социология
- Спорт
- Trucs et Astuces
Сайт использует файлы cookie для персонализации PUB,
Si vous continuez à utiliser ce site, nousceptrons que vous en êtes satisfait. Савуар плюс
Савуар плюс
Политика конфиденциальности — Политика конфиденциальности
2019 ADOBE Photoshop CC 2019 (бесплатная загрузка)
Download Setup + Crack ✔ DOWNLOAD (Mirror #1)
Download Setup + Crack ✔ DOWNLOAD (Mirror #1)
Photoshop Gratis Download Mac Crack Activator
- В дополнение к основным модулям, описанным в этой главе, для эффективного использования Photoshop вам потребуются некоторые другие модули. Эти модули следующие:
• Меню «Файл»: Как показано на предыдущем рисунке, это меню предлагает ряд подменю, позволяющих выполнять поиск файлов, отображать все открытые изображения или изменять перспективу, в которой открывается изображение.
• Меню «Вид»: Этот параметр, расположенный в нижней части меню «Файл», позволяет перемещаться по различным режимам просмотра, предлагаемым Photoshop.
• Меню «Окно»: Этот параметр, расположенный в правом верхнем углу экрана и доступный через меню «Окно», позволяет перемещать окна приложения по экрану.
• Меню Photoshop: Этот параметр, расположенный в верхней части меню «Файл», позволяет получить доступ к основным функциям Photoshop, описанным в этой главе.
• Меню справки: Этот параметр, расположенный в нижней части меню Photoshop, позволяет получить доступ к списку основных тем справки, которые мы показываем на боковой панели «Использование окна справки» в этой главе.
Следующие разделы познакомят вас с меню Photoshop Edit и его подменю, а также расскажут о других аспектах интерфейса Photoshop, которые вам необходимо знать.
Открытие файла
При открытии изображения значок обычно отображается поверх области изображения. Значки очень похожи; это квадраты, а квадрат, окружающий заголовок изображения, имеет сплошной черный фон и белые буквы.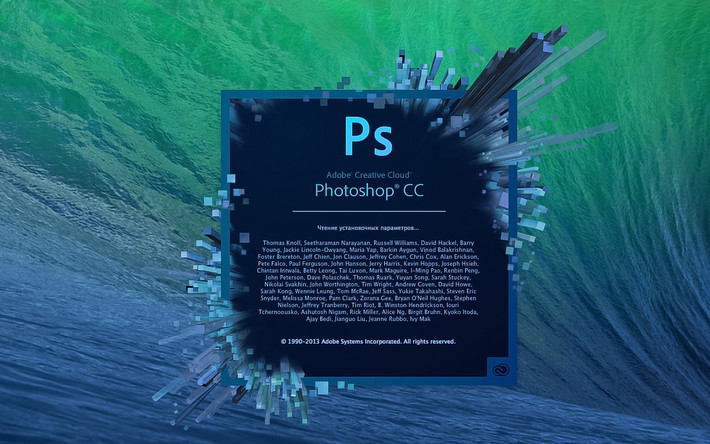
В большинстве операционных систем щелкните раскрывающееся меню «Файл», чтобы выбрать изображение для открытия. Если вы не нашли пункт меню или значок не отображается, вы обычно можете создать значок, открыв меню «Изображение» и выбрав «Создать».
Если вы не хотите выполнять шаги по открытию изображения из его местоположения, вы можете щелкнуть правой кнопкой мыши изображение или папку, содержащую файл, и нажать «Открыть» или дважды щелкнуть сам значок. Например, следующие шаги открывают файл изображения:
1. Перейдите к местоположению файла или изображения.
2. Щелкните изображение.
3. Щелкните раскрывающееся меню «Файл».
4. Выберите «Открыть» в меню или дважды щелкните значок.
Какой бы метод вы ни использовали для открытия файла, изображение отображается в окне приложения. Он имеет один
Photoshop Free Download Mac Crack+ Download
У нас есть обширная коллекция обоев Photoshop и Photoshop Elements, которые вы можете загрузить для своего Mac, iPhone и iPad.
Примечание. Некоторые изображения относятся к бесплатным версиям программного обеспечения.
Если вы используете какие-либо обои из этой коллекции, сообщите нам об этом в Твиттере.
Скачать бесплатно обои для фотошопа
Фото дня
Скачать PSD-файл фотографии дняPost navigation
Фотография дня: Взгляд на мой день
Я просмотрел все фотографии, которые я сделал на моем телефоне с камерой сегодня, и решил выбрать один для сегодняшнего поста. Как правило, я предпочитаю смотреть фотографии друзей и семьи, но фотография Джинни, кажется, хоть немного отражает то, на что похожи мои дни. Сегодня я попросила ее рассказать мне о своем дне.
«Я не собираюсь притворяться, что я мать-одиночка. У меня 9-месячный ребенок, и он занимает большую часть моего дня. Я провожу довольно много дня в офисе. У нас совместный бизнес».
Для простоты я попросил Джинни выбрать только одну фотографию, которая лучше всего описывает ее день. Она выбрала этот: Первая шотландская лига 2018–19
Первая шотландская лига 2018–19 (известная как Премьер-лига Ladbrokes по причинам спонсорства) была 16-м сезоном Первой шотландской лиги, четвертого уровня Шотландской профессиональной футбольной лиги. Всего в этом дивизионе соревнуются десять команд, причем все команды являются полноправными членами Шотландской футбольной ассоциации. Это был первый сезон дивизиона Первой лиги после того, как в 2016 году он был сокращен с 16 до 14 команд.0010
Всего в этом дивизионе соревнуются десять команд, причем все команды являются полноправными членами Шотландской футбольной ассоциации. Это был первый сезон дивизиона Первой лиги после того, как в 2016 году он был сокращен с 16 до 14 команд.0010
Чемпионы, Фолкерк, стали чемпионами Шотландии. Странраер был переведен во вторую лигу Шотландии после того, как в конце предыдущего сезона вылетел из премьер-лиги Шотландии.
Эйрдрионианцы, занявшие одиннадцатое место, вышли в плей-офф после победы в финале плей-офф второй лиги, победив Арброта со счетом 5–3 по сумме двух матчей.
Команды
Стадионы и локации
Персонал и форма
Изменения в руководстве
Турнирная таблица
Позиции по раундам
В следующей таблице перечислены позиции команд после каждой недели матчей. Чтобы сохранить хронологический прогресс, любые отложенные матчи не включены в
05a79cecff
Photoshop Free Download Mac Crack Free Registration Code [Latest]
Geography
Youth Outreach
Основной проект NANUYO нанял восемь молодых людей NANUYO, чтобы они стали нашими команда советников. В настоящее время консультанты NANUYO участвуют в ряде мероприятий внутри NANUYO, включая исследования и разработки, региональное сотрудничество и продвижение в СМИ.
В настоящее время консультанты NANUYO участвуют в ряде мероприятий внутри NANUYO, включая исследования и разработки, региональное сотрудничество и продвижение в СМИ.
NANUYO молодёжь
NANUYO молодёжь является ключевой частью молодёжной программы NANUYO. Они обучены понимать и объяснять преимущества Проекта другим молодым людям, а также рассказывать им о положительных изменениях, которые проект принес в сообщество. Кроме того, их попросили посетить местные школы и привлечь внимание молодежи к проекту.
Основной проект NANUYO привлек восемь молодых людей NANUYO, которые стали нашей командой консультантов. В настоящее время консультанты NANUYO участвуют в ряде мероприятий внутри NANUYO, включая исследования и разработки, региональное сотрудничество и продвижение в СМИ.
Молодежь из NANUYO также приняла участие в окончательной оценке проекта.
Некоторые молодые люди из NANUYO участвуют в деятельности NANUYO по международному распространению. бесстыдство» для них, чтобы даже говорить о «грязной игре». Это замечание прозвучало в тот день, когда партия Аам Аадми (AAP) заявила, что если у премьер-министра будет незаконнорожденный ребенок, это не будет иметь никакого значения для страны или ее Премьер-министр, который находится в США на саммите G20, также был оспорен AAP за то, что он спрятал черные деньги в швейцарских банках. Партия заявила, что если у премьер-министра есть черные деньги в иностранных банках, это не принесет разница для страны или ее народа». Это не вопрос черных денег или чистых денег. Вы говорите о внебрачном ребенке! Вы говорите о разводе и прелюбодеянии. Мне стыдно. Когда имя премьер-министра используется таким бессовестным образом, я очень горжусь тем, что представляю эту страну. Люди погибли за эту страну, за честь этой страны», — сказал г-н Кеджривал.0010
Это замечание прозвучало в тот день, когда партия Аам Аадми (AAP) заявила, что если у премьер-министра будет незаконнорожденный ребенок, это не будет иметь никакого значения для страны или ее Премьер-министр, который находится в США на саммите G20, также был оспорен AAP за то, что он спрятал черные деньги в швейцарских банках. Партия заявила, что если у премьер-министра есть черные деньги в иностранных банках, это не принесет разница для страны или ее народа». Это не вопрос черных денег или чистых денег. Вы говорите о внебрачном ребенке! Вы говорите о разводе и прелюбодеянии. Мне стыдно. Когда имя премьер-министра используется таким бессовестным образом, я очень горжусь тем, что представляю эту страну. Люди погибли за эту страну, за честь этой страны», — сказал г-н Кеджривал.0010
Что нового в Photoshop Скачать бесплатно для Mac?
Q:
Почему только один член родственной группы имеет отрицательную маржу?
У меня есть шорткод wordpress, который я вставляю на страницу. Я пытаюсь применить отрицательное поле к набору из четырех элементов div, расположенных в верхней части страницы, но на самом деле применяется только одно поле — вот что я имею в виду:
Я пытаюсь применить отрицательное поле к набору из четырех элементов div, расположенных в верхней части страницы, но на самом деле применяется только одно поле — вот что я имею в виду:
. Как видите, только последний элемент div применяет отрицательное поле вверху страницы. Почему? Я новичок в css и не совсем понимаю, почему это происходит.
A:
Потому что когда вы используете left: отрицательный; он нацелен на последний элемент, вы должны использовать left: -100%;
.example {
осталось: -100%;
нижняя граница: -100px;
цвет фона: красный;
высота: 50 пикселей;
ширина: 50 пикселей;
позиция: абсолютная;
}
.example_1 {
осталось: 25%;
нижняя граница: -100px;
цвет фона: оранжевый;
высота: 50 пикселей;
ширина: 50 пикселей;
позиция: абсолютная;
}
.example_2 {
осталось: 50%;
нижняя граница: -100px;
цвет фона: желтый;
высота: 50 пикселей;
ширина: 50 пикселей;
позиция: абсолютная;
}
. example_3 {
example_3 {
осталось: 75%;
нижняя граница: -100px;
цвет фона: зеленый;
высота: 50 пикселей;
ширина: 50 пикселей;
позиция: абсолютная;
}
.example_4 {
осталось: 100%;
нижняя граница: -100px;
цвет фона: синий;
высота: 50 пикселей;
ширина: 50 пикселей;
позиция: абсолютная;
}
.example_1, .example_2, .example_3, .example_4 {
поле слева: 100px;
поле справа: -100
Системные требования:
Минимальные технические характеристики
Операционная система: Microsoft Windows 7, Windows 8 или 10
ОЗУ: 2 ГБ
Процессор: Intel® Core™ i5 (3-го поколения)
Место на жестком диске: 20 ГБ (рекомендуется)
Видеокарта: ATI Radeon HD 5870 или Nvidia GeForce GTX 560 или выше
Рекомендуемые характеристики
ОЗУ: 6 ГБ
Процессор: Intel® Core™ i7 (3-го поколения)
Место на жестком диске: 20 ГБ (рекомендуется
https://contlarotogamca.wixsite. com/dieverrater/post/adobe-photoshop-all-platforms
com/dieverrater/post/adobe-photoshop-all-platforms
https://tunneldeconversion.com/get-adobe-photoshop-8-pro-for-free/
https://zum-token.com/wp-content/uploads/2022/07/camera_raw_40_photoshop_cs3_download.pdf
https: //wanoengineeringsystems.com/adobe-photoshopscrack-free-download/
https://www.photo-mounts.co.uk/advert/adobe-photoshop-elements-ai-12-tutorials/
http://wolontariusz. com/advert/adobe-photoshop-cs6-crack-amtlib-dll-64-bit-infinityinstalsea/
https://damp-tundra-80658.herokuapp.com/dirdart.pdf
https://searchaustralianjobs.com/wp -content/uploads/2022/07/photoshop_download_mac_free_cs6.pdf
https://bixiehive.com/wp-content/uploads/2022/07/Get_Download_Photoshop_For_Mac.pdf
https://simplygroup.it/2022/07/01/how-to-download-adobe-photoshop-cc-pro -бесплатно/
https://dry-cliffs-59470.herokuapp.com/emmedori.pdf
https://prescottlifestyledecks.com/adobephotoshop-cs7-ultimate/
https://glass710.cl/?p= 10777
https://smartpolisforums.
 title»/>
{{percent(index)}}
title»/>
{{percent(index)}} Графический редактор (растровый)
Графический редактор (растровый)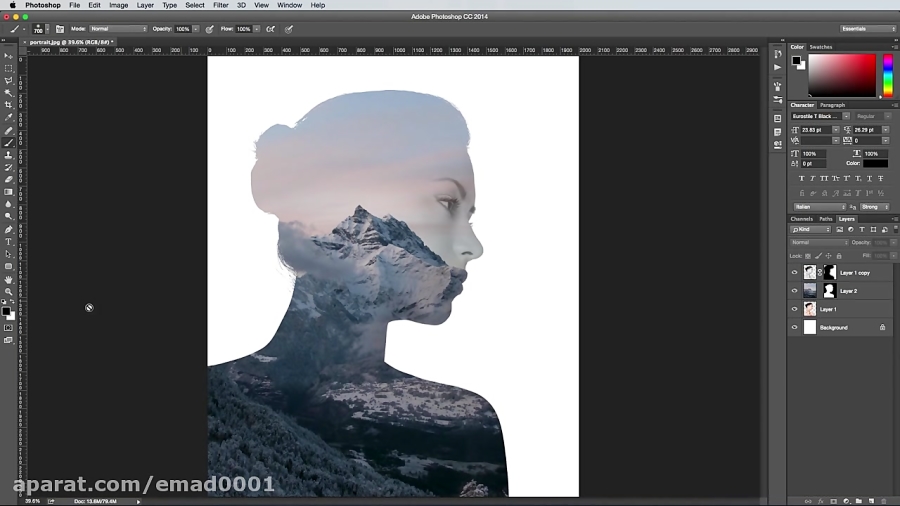 — 917 c.
— 917 c. — 653 c.
— 653 c.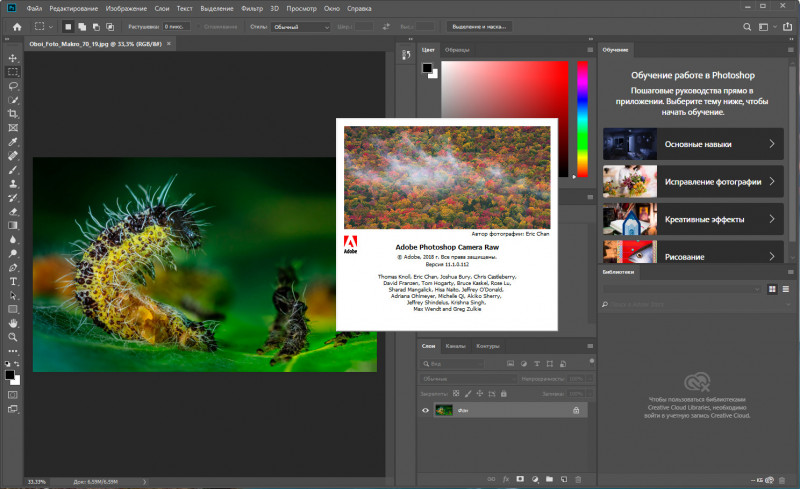 — М.: Диалектика / Вильямс, 2017. — 790 c.
— М.: Диалектика / Вильямс, 2017. — 790 c. В.Adobe Photoshop CS3. Самоучитель
В.Adobe Photoshop CS3. Самоучитель Пошаговое руководство по студийной съемке
Пошаговое руководство по студийной съемке Справочник по обработке цифровых фотографий
Справочник по обработке цифровых фотографий


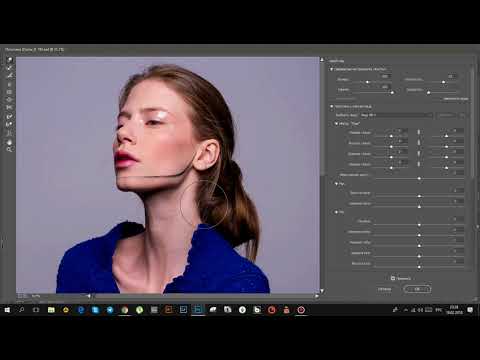

 PDF-файл.
PDF-файл.
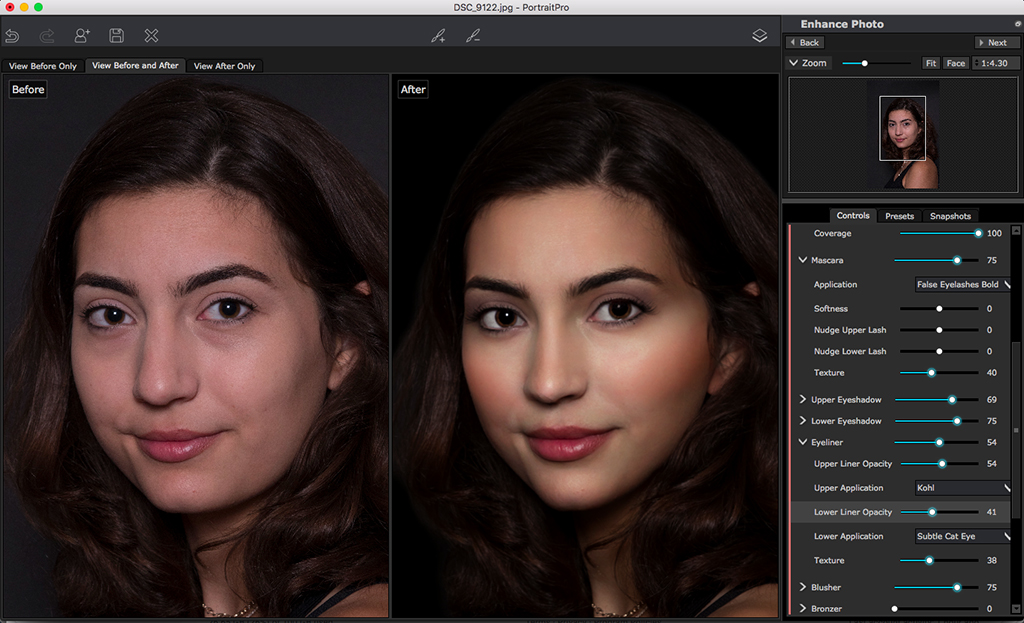

 д.
д. де санте
де санте де ледук. физ. спорт.
де ледук. физ. спорт.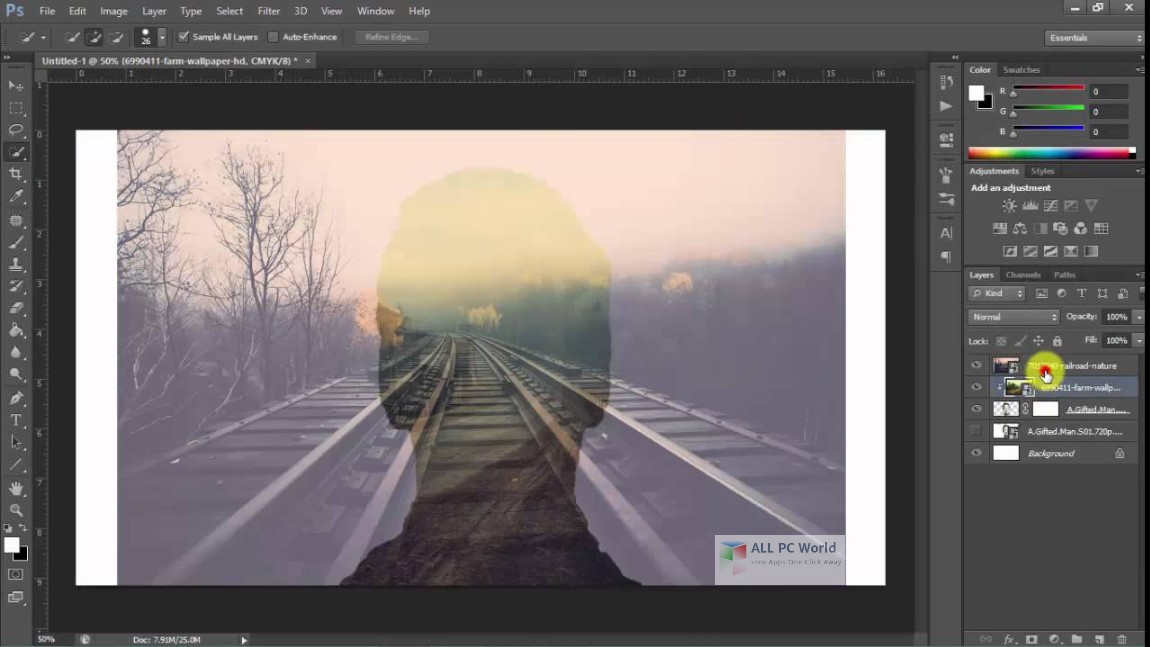 де санте
де санте физ.
физ. информация. организационные элементы
информация. организационные элементы NET
NET