Как пользоваться Blender для начинающих. Как выбрать и пользоваться блендером — инструкция для новичков
1.6/5 — (58 голосов)
Blender – профессиональное cвободное и открытое программное обеспечение для создания трёхмерной компьютерной графики, включающее в себя средства моделирования, скульптинга, анимации, симуляции, рендеринга, постобработки и монтажа видео со звуком, компоновки с помощью «узлов» (Node Compositing), а также создания 2D-анимаций. В настоящее время пользуется большой популярностью среди бесплатных 3D-редакторов в связи с его быстрым стабильным развитием и технической поддержкой. Характерной особенностью пакета Blender является его небольшой размер по сравнению с другими популярными пакетами для 3D-моделирования
Оглавление
- 1 Краткий перечень возможностей Blender
- 2 Программа Блендер: функции
- 2.1 1. Главное окно программы
- 2.2 Дополнительные возможности Blender 3D
- 2.3 8. Сохранение результата
- 3 Видео к Blender 3D
- 3.
 1 Уроки по Blender 3D для начинающих
1 Уроки по Blender 3D для начинающих
- 3.
- 4 33 лучших бесплатных урока на Blender 3D
Краткий перечень возможностей Blender
3D моделирование — пользователи могут создавать трехмерные элементы с обычных моделей. Большой набор инструментов позволяет создавать реалистичные персонажи для компьютерных игр и иных целей. Читайте так же: “Где учиться на 3D – художника.”
Анимации — с помощью программы можно анимировать как простые, так и сложные движения. Также можно реализовать динамические объекты, их взаимодействие друг с другом.
Эффекты — пользователи имеют возможность использовать разнообразные эффекты, которые максимально приближены к реальным, к примеру, как льется вода, развевается флаг на ветру.
Опция рисования — в данной программе можно даже делать наброски с помощью разных видов кистей. Дальше рисунки можно использовать для создания анимации.
Горячие клавиши Blender
- Правая кнопка мыши — выделить;
- Shift + A — добавить объект;
- Х — удалить;
- Пробел — выполнить поиск по функциям;
- Ctrl + S — сохранить файл;
- F12 — сделать рендеринг;
- Esc — остановить рендеринг;
- F3 — сохранить рендеринг;
- Ctrl +Z — отменить;
- Ctrl + Shift + Z — вернуть действие;
- Shift + D — дублировать;
- M — переместить на слой;
- Ctrl + M — отзеркалить;
- Alt + A — проиграть анимацию.

Достоинства
| Недостатки
|
Программа Блендер: функции
Программа Блендер 3Д будет интересна и полезна не только профессионалам, но и новичкам. Какие же функции есть у этого редактора?
- Кроссплатформенная русская версия.
- Большое количество встроенных примитивов: кривые Безье, полигональные модели, векторные шрифты, система быстрого моделирования в subdivision surface режиме, NURBS поверхности, метасферы, скульптурное моделирование.
- Встроенные инструменты рендеринга и интеграция с YafRay, LuxRender и пр.
- Набор инструментов анимации: инверсная кинематика, динамика мягких и твёрдых тел (на базе Bullet), нелинейная анимация, скелетная анимация и сеточная деформация, редактирование весовых коэффициентов вершин, ограничители и т.
 д.
д. - Blender 3D использует Python для создания инструментов и прототипов, системы логики в играх, движения файлов, автоматизации.
- Базовое комбинирование видео.
- В редакторе есть Game Blender, реализующий интерактивные функции (определение коллизий, движок динамики, программируемая логика).
- Создание дополнительных real-time приложений.
Интерфейс, которым обладает 3D редактор, нельзя назвать простым. Он далек от стандартного, поэтому вам придется разобраться, как пользоваться. Есть специальные уроки, которые также можно скачать через торрент или просмотреть онлайн.
Где учиться на 3D – художника
Горячие клавиши соответствуют определенным функциям. Есть объектный режим (отдельные объекты) и Режим редактирования (работа с данными объекта). Практически все манипуляции выполняются с помощью клавиатуры.
1. Главное окно программы
Главное окно можно поделить на несколько условных областей, которыми вам предстоит пользоваться.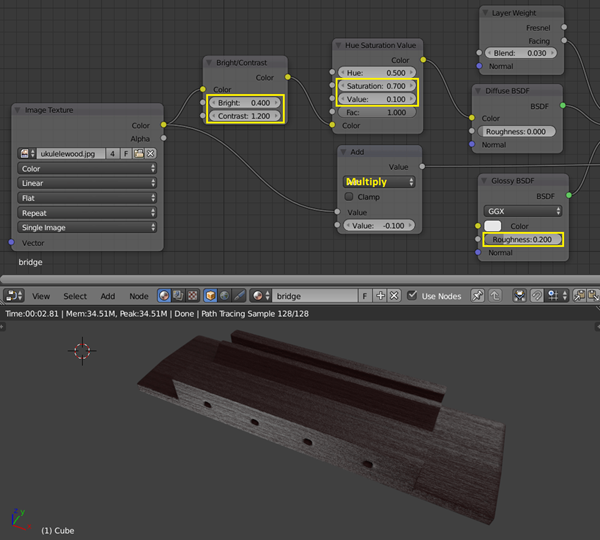 Вот они:
Вот они:
- Основное меню программы;
- Меню переключения вида;
- Левая панель навигации;
- Панель инструментов справа;
- Основная рабочая область;
- Строка времени внизу.
Все эти области были подчеркнуты на снимке экрана. По умолчанию в рабочей области отображается 3D фигура – куб. Дальше мы рассмотрим основные действия, которые можно с ней сделать.
Дополнительные возможности Blender 3D
Перечислим еще несколько важных особенностей программы:
- Объекты и их данные разделены.
- Внутренняя файловая система.
- Различные элементы, объекты, плагины, материалы, шаблоны, текстуры, звуки, изображения сохраняются в единый «.blend» файл.
- Возможность экспорта в такие форматы, как obj, dxf, stl, 3ds и др.
- Цветовые схемы, прозрачные плавающие элементы — поспешите обновить ПО, последняя версия может вас удивить своими новшествами.
Загрузите программу прямо сейчас для Windows 7 или других версий, а также для Linux, OS X, Solaris и BSD.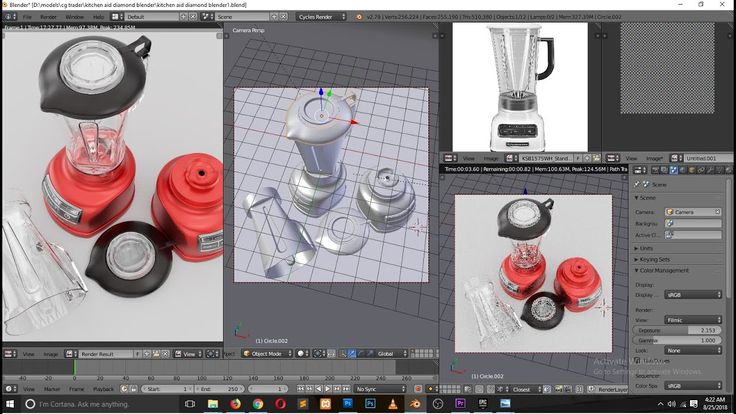
Где учиться на 3D – художника
Трехмерная компьютерная графика ждет знакомства с вами. Уже более 250 000 человек пользуются этим пакетом, поддержка реализована по всему миру!
| Официальный сайт | Blender Foundation |
| Поддерживаемые версии | Windows 7, 10, 8, XP, Vista |
| Лицензия | Бесплатно |
| Русский язык | Есть (Инструкция как русифицировать) |
| Обновлено | 2020-06-17 |
| Количество загрузок | 52153 |
8. Сохранение результата
Чтобы сохранить результат своей работы откройте меню “File” и выберите опцию “Save”:
Затем вам нужно выбрать место для сохранения и нажать “Save blender file”. Работа будет сохранена в формате Blender, и вы сможете продолжить ее редактировать. Но если вам нужна обычное изображение, в меню “File” выберите пункт “Export”, затем выберите формат нужной картинки:
Наша инструкция как пользоваться Blender 3d для чайников подходит к концу.
Видео к Blender 3D
Уроки по Blender 3D для начинающих
Полезный, интересный курс, состоящий из 28 видео уроков, общей продолжительностью 6 часов 30 минут. За это время, автор подробно расскажет об интерфейсе программы и научит создавать 3D-модели разной сложности.
Где учиться на 3D – художника
33 лучших бесплатных урока на Blender 3D
Где учиться на 3D – художника youtube.com/embed/-2uY7rjhhMs» frameborder=»0″ allowfullscreen=»allowfullscreen»>- https://free-exe.com/blender.html
- https://torrentigruha.ru/soft/9594-blender-3d.html
- https://free-software.com.ua/3d-modeling/blender/
- https://losst.ru/kak-polzovatsya-blender-dlya-nachinayushhih
- https://4creates.com/training/104-uroki-blender-3d-rus.html
- https://www.3d-blender.ru/2014/09/33-blender-3d.html
[/spoiler]
Простой Blender. Часть 1 / Хабр
КДПВ. По мотивам.
Пост написан по мотивам этого комментария .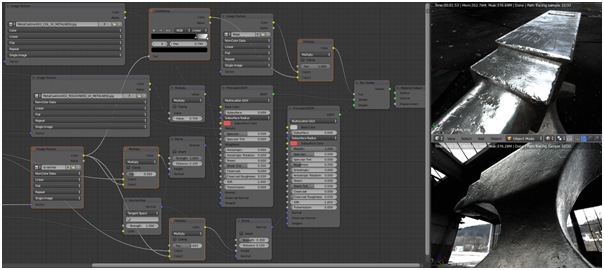 Особенно вдохновила картинка в ответах к этому комментарию. Изначально хотел здесь написать про UI и основы моделлинга в Blender, но выходит многовато (я словообилен). Поэтому, про моделлинг — позже (если публика захочет). А здесь — про UI Blender с точки зрения непрофессионала.
Особенно вдохновила картинка в ответах к этому комментарию. Изначально хотел здесь написать про UI и основы моделлинга в Blender, но выходит многовато (я словообилен). Поэтому, про моделлинг — позже (если публика захочет). А здесь — про UI Blender с точки зрения непрофессионала.
Вступление/предисловие/disclaimer.
Сварщик я ненастоящий и 3D-моделлингом занимаюсь просто для удовольствия и довольно эпизодически (как видно моим результатам в КДПВ). И очень хочу это подчеркнуть. Ни одна моя модель дальше моего компа не уходила и оценку я давал сам себе. Начинал, как и многие, с 3Ds Max Studio Autodesk (до сих пор не в курсе, как же правильно Тридэмакс зовется). Что такое стек операций, как текстурировать, делать полупрозрачный материал и рендерить – я освоил. Как сделать лодку при помощи NURBS – нет.
После очередной переустановки системы и попытки разобраться, чем «Autodesk 3ds Max 2009» лучше «Discreet 3dsmax 7» и на основании этих данных отдать выбранной версии пакета время на скачивание и гигабайты системного раздела на установку (с попутным загрязнением системы всякими дополнительными программами) я сдался. Мое хобби – моделлинг, а не рендер гигахайполиполуторачасовых мультиков для очередной версии Варкрафта.
Мое хобби – моделлинг, а не рендер гигахайполиполуторачасовых мультиков для очередной версии Варкрафта.
К тому времени я уже хорошенько полазил по интерфейсу макса (в основном, чтобы решить очередную проблему типа «как же вернуть отображение стрелочек поворота/масштабирования»), чтобы для себя решить, что макс – это как ворд, почти все пользуются 5% функциональности, остальные 95% нужны профессионалам, которых самих – 5%. Цезарю – цезарево.
В общем и целом, я был готов смириться с потерей возможности назначать волосы на шарик взамен на более manageable программу моделлинга. Поизучав рынок, отбросив остальные комбайны типа Maya и LightWave, не восприняв SketchUp, я поставил Blender. Скажу сразу – мне повезло, и ко времени моих поисков ребята из Blender Foundation ушли от своего старого интерфейса:
Рисунок 0. Интерфейс версии 2.4, который я, к счастью, не застал.
Программа оказалась:
- Бесплатной – без комментариев.
- Легковесной:
- Blender-2.
 76b-windows64.msi: 79.8 Mb
76b-windows64.msi: 79.8 Mb - Autodesk 3ds Max 2016 x64 (даже боюсь представить, как инсталлятор выглядит): 7000 Mb (по показаниям рутракера)
- Blender-2.
- Manageable. Windows, MacOs, Linux, FreeBSD. Можно скачать .zip-пакет. Скучая за служебным компом с линуксом в командировке, можно вполне себе отдаться хобби, удалив потом после себя следы.
- Покрывающей все мои хотелки даже с лихвой (сейчас вот вроде они рендер-движок Cycles вовсю полируют – случайно нагугленный пост на хабре, например). NURBS, inverse kinematics, скульптинг – you name it, как говорится. Не хочу быть продавцом бесплатного продукта, просто посмотрите www.blender.org/features, там есть картинки.
- Способной общаться с внешним миром. Из коробки есть экспорт/импорт в том числе для:
- .fbx (эти ваши Unity с этими вашими анимациями)
- .stl (SolidWorks одобряэ, например)
- .obj (что-то вроде стандарта для 3D пакетов)
- .3ds (ну а вдруг?!)
В общем, я начал с ней осваиваться, а потом и пользоваться.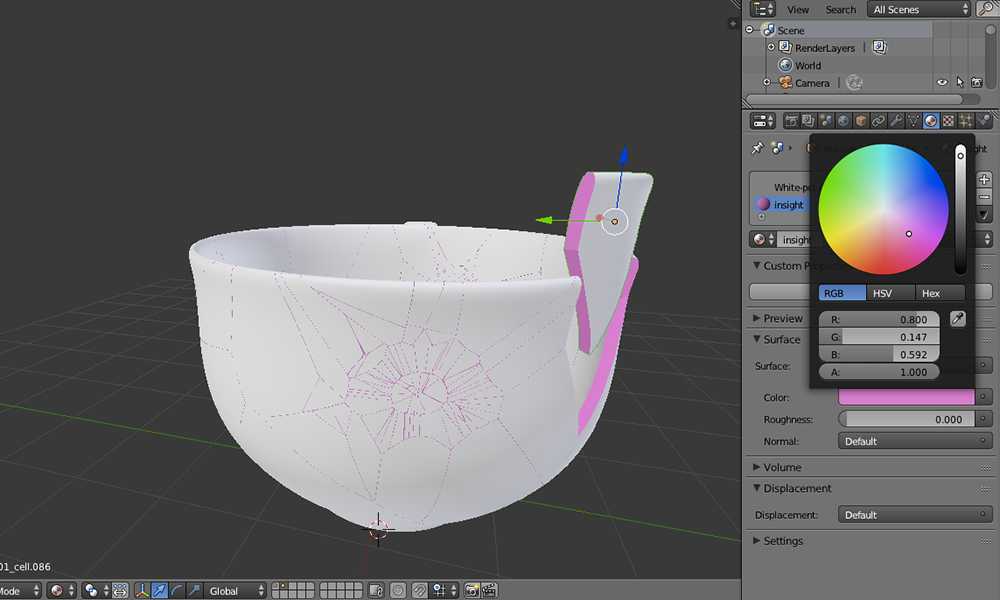
Дефолтное окно
Рисунок 1. Окно версий 2.6+ по умолчанию после старта. Обратите внимание на обведенные красными квадратами кнопки.
Выглядит не мегапросто, но, имхо, это потому, что ребята из BF верят в «показ товара лицом».
Как видно из надписей на картинке, ситуация при старте с настройками по умолчанию следующая:
- На сцену добавлен кубик, лампа и камера. Что, теоретически, дает нам возможность мгновенно запустить рендер сцены (F12 для старта, Esc для выхода) и получить не черный экран.
- Открыты панели управления областью 3D-сцены, что, опять же, теоретически, дает возможность сходу потюнить отображаемую сцену.
- Добавлена область таймлайна на случай, если нам опять же, сходу, захочется кубик поанимировать.
На мой взгляд, решение спорное.![]() Но, с другой стороны, оно показывает сразу и возможность открыть несколько областей, и как замоделенные объекты выглядят, и о настроечных панелях говорит.
Но, с другой стороны, оно показывает сразу и возможность открыть несколько областей, и как замоделенные объекты выглядят, и о настроечных панелях говорит.
На самом деле
Так или иначе, на самом деле, вы видите следующее:
Рисунок 2. Структура окна Blender.
Акцентирую внимание на отсутствие порядковых номеров возле слов «Область». На самом деле, окно самого блендера – это рабочий стол с управляемым набором областей (в программе их называют Area). Меню (в самом верху) – это тоже область. Их можно ресайзить (как обычно, мышкой за край области), разбивать/склеивать (опять же, мышку на край области, правый клик, выбрать желаемый вариант), менять тип (меню – это тоже тип области).
Рисунок 3. Слева — меню разделения/склеивания областей, справа — кнопка смены области (см. также рисунок 1).
Можно сделать ностальгический лэйаут (я таким поначалу пользовался, потом выучил кнопки смены видов в 3D области (NumPad 1,3,7 — спереди, справа, сверху. Если вместе с Ctrl — то противоположные — сзади, слева, снизу. NumPad 5 — переключение между ортогональностью и перспективой)):
Если вместе с Ctrl — то противоположные — сзади, слева, снизу. NumPad 5 — переключение между ортогональностью и перспективой)):
Рисунок 4. 3DS Max — подобный интерфейс.
Также разработчики добавили переключатель лэйаутов (возможностью добавления-удаления), с преднастроенными лэйатуами. Имхо, это уже для более поздних этапов learning curve. Поначалу оно мне не понадобилось:
Рисунок 5. Слева помечена кнопка выбора существующего лэйаута, справа — кнопки добавления и удаления текущего лэйаута.
Важно отметить, что в Blender есть функция сохранения настроек UI (File->Save Startup File).
По итогу, я удалил со сцены пред-созданные лампу, камеру и кубик, а так же склеил область анимации с областью 3D сцены, убив таким образом всю задумку ребят из BF. После чего воспользовался указанной функцией. Теперь у меня на старте окно такое:
Рисунок 6. 4 области — меню, аутлайнер (содержимое сцены), настроечная и, собственно, 3D-сцена.
Когда я начинаю новую модель — это самый необходимый минимум. Далее, зная вышеописанное, можно наворотить в плане отображения что угодно.
Резюмируя. Это не Blender страшный, это дефолтные установки спорные.
Навигация
Левая клавиша – установка 3D курсора (о нем ниже) в указанную точку.
Правая клавиша – выбор чего нибудь (объекта, грани и т.п.).
Средняя клавиша:
Драг – вращение вокруг центра сцены (или вокруг курсора, об этом ниже).
Скролл – удаление/приближение от/к центру сцены / куросору.
Tab – переключение режима редактирования (ниже).
Пробел – окно поиска команды.
100500 сочетаний клавиш – остальные команды (о некоторых – ниже).
Отступление
Как уже указывалось ранее, программа может многое, при этом выглядит удобоваримо со старта. Концептуально говоря, все эти пляски с лэйаутами, на мой взгляд, служат одной цели – позволять пользователю сфокусироваться на определенном типе задачи, ценой отбрасывания ненужных на данном этапе возможностей (сравните предустановленные лэйауты, например, скриптинга и моушен-трекинга).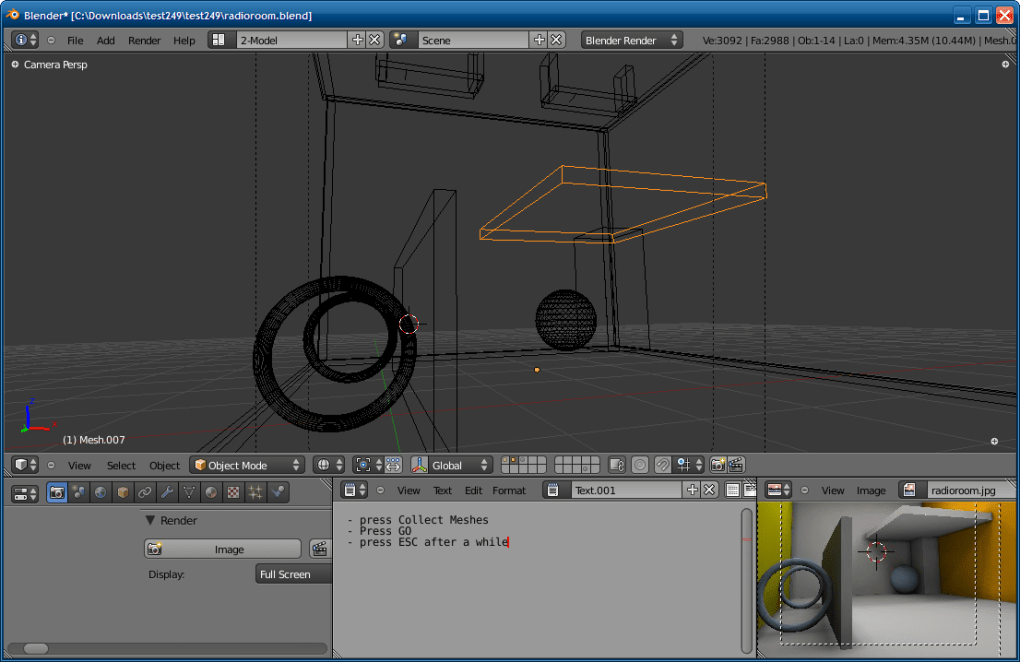
То есть, программа на разных этапах выглядит по-разному и, в общем случае, требует разных знаний (что лично мне позволяет не загружать мозги редактированием видео, например).
Возвращаясь к максу – я как-то читал, что первые версии были написаны под дос и, соответственно, имели ограничение в 640 Кб (вот можно глянуть прототип вообще vimeo.com/9652184). Отсюда решение – набор программ вместо одной программы. То есть, чтобы отрендерить объемную букву, надо было:
- Открыть программу рисования 2D-линий, которая позволяла делать сплайны, например, и нарисовать букву. Сохранить файл, закрыть программу.
- Открыть программу 3D-моделлинга с поддержкой Bevel, вытянуть букву в 3D, сохранить, закрыть.
- Открыть текстурную программу, натянуть текстуру, сохранить, закрыть.
- Открыть программу рендера, отрендерить.
Похожая механика мне видится и здесь, с той лишь разницей, что переключение между видами задач – мгновенное. Задачу, при этом, определяете вы сами. И, что важно для меня, интерфейс остается чистым.
Задачу, при этом, определяете вы сами. И, что важно для меня, интерфейс остается чистым.
Вступление
Вот тут, по-моему, самое место написать самую важную мантру Blender, которую вы (если начнете с ним знакомиться), встретите практически везде: “Используй горячие клавиши”. Мало кто начинает работу с новой программой, выучив все ее горячие клавиши. На этот случай и предусмотрена панель работы с объектами (см. рис. 1) — обратите внимание на табы слева панели. Кстати, обе панели на области 3D-сцены скрываются/отображаются по нажатию T и N. Окно поиска команды (пробел) — тоже из этой оперы.
Но использование горячих клавиш (по крайней мере, в моделлинге) — лично я очень рекомендую. Благо, основных операций не так уж и много, штук 10-15. За время работы над одной не самой элементарной моделью выучиваются влегкую. Надо признать, что интерфейс позволяет сделать что угодно, не нажав ни одной горячей клавиши. Просто это займет больше времени.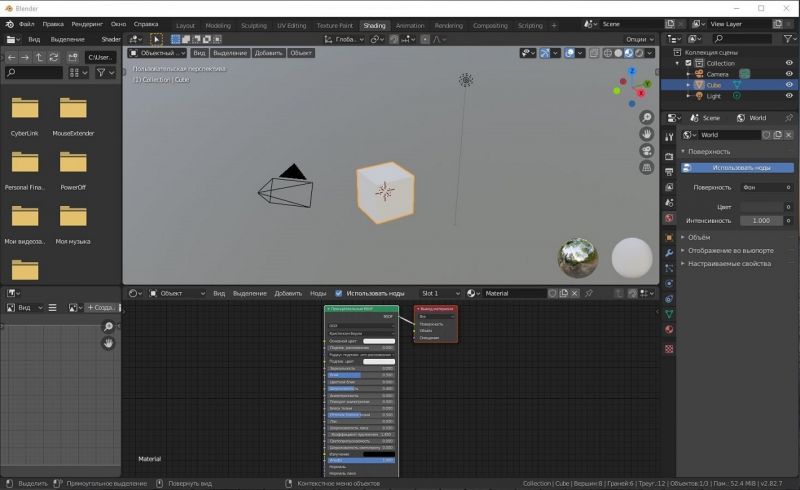 Тут как в старкрафте — или ты гоняешь Джима Рейнора по карте и яростно ставишь все его 3 мины кликами по абилкам внизу справа, или контролишь дроп против корейцев.
Тут как в старкрафте — или ты гоняешь Джима Рейнора по карте и яростно ставишь все его 3 мины кликами по абилкам внизу справа, или контролишь дроп против корейцев.
В следующей серии — про моделлинг.
13 бесплатных курсов по Blender 3D [2021] для начинающих с нуля
Автор Алексей Шаполов На чтение 16 мин Просмотров 53.6к. Обновлено
Для всех, кто хочет делать по-настоящему крутую трёхмерную графику. 🚀
1. «Intro Blender» от XYZ School
Пройти курс
Научиться работать в одной из самых востребованных 3D-программ легко, когда дело касается курсов XYZ School.
Доступ к курсу открывается сразу после регистрации, софт — бесплатный, а само обучение подходит даже новичкам.
Всего здесь 6 блоков, 69 лекций, 375 минут учёбы.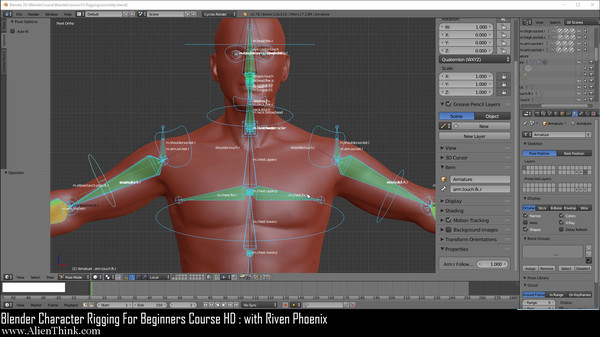 Весь материал записан, с преподавателем пообщаться не получится, как и стать счастливым обладателем сертификата. Зато есть отличный чат для всех учеников!
Весь материал записан, с преподавателем пообщаться не получится, как и стать счастливым обладателем сертификата. Зато есть отличный чат для всех учеников!
На курсе расскажут о:
- первичной настройке Blender;
- горячих клавишах, выделении объектов, работе с пивотом;
- геометрии, шейдинге, отсечении и перемещении вдоль границ;
- порядке на сцене, метрике, коллекциях, иерархии, автосохранении;
- материалах и текстурах, освещении, цветовом пространстве.
Курс будет полезен новичкам, начинающим художникам, тем, кто интересуется более масштабными курсами школы или присматривается к работе с 3D-графикой.
Бесплатное обучение XYZ School состоит из одних плюсов!
Единственный недостаток — задать вопрос о возникшей в процессе обучения проблеме будет некому.
2. «Создай свою первую 3D-модель для игры» от XYZ School
Пройти курс
Этот бесплатный онлайн-курс поможет начать свой путь в профессию 3D-художника!
Всего за неделю можно разобрать основы работы в популярных программах для 3D-моделирования, узнать нюансы, которые пригодятся любому трёхмерщику.
В ходе обучения вы будете использовать Autodesk Maya, Blender, Photoshop и Substance Painter — всё для того, чтобы картинка получилась максимально детальной и сочной!
Длительность курса составляет всего 7 дней, нет никаких домашних заданий, стримов, учиться можно (и нужно!) даже начинающим. Регистрация открыта всегда, дату начала обучения пользователь выбирает сам. Обратная связь и выдача сертификата не предусмотрена, но есть общий для всех учеников чат.
Сама программа включает в себя такие темы:
- первичные настройки, знакомство с интерфейсом;
- инструменты трансформации;
- редактирование геометрии;
- работа с топологией;
- порядок в сцене;
- свет, материалы, текстуры.
Некоторые уроки созданы для ответа на вопросы «как работать под таймер?» и «как доводить работу до конца?». Также есть хороший материал о том, почему полезно ошибаться. Работа с референсами и умение держать порядок внутри файла или папки — этому тоже научат на курсе.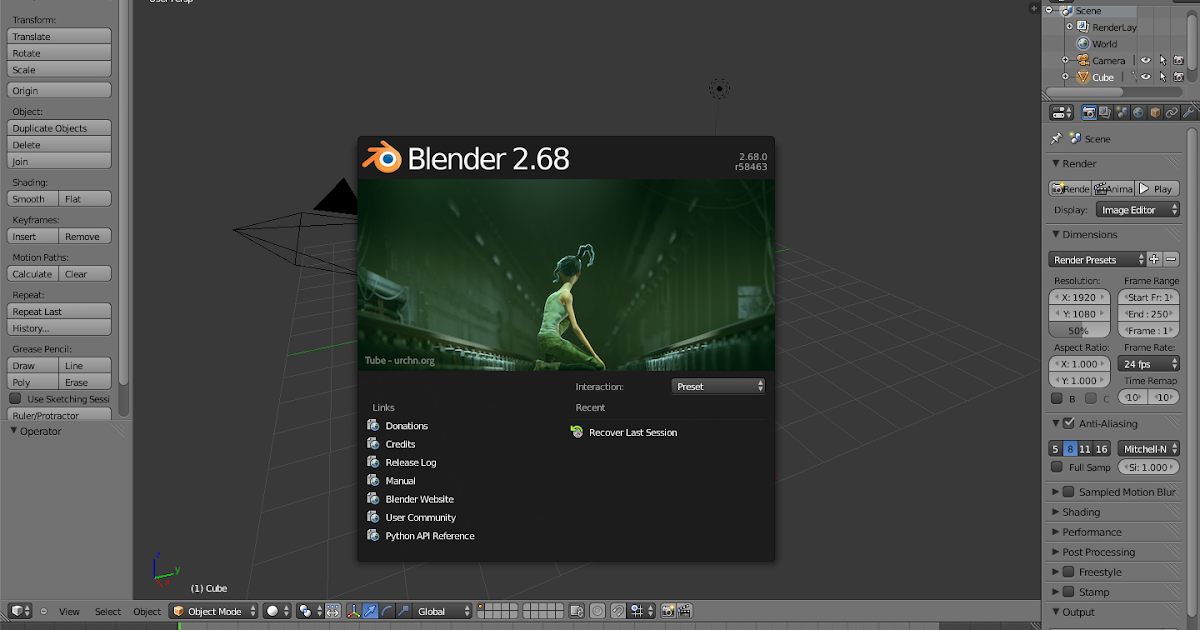
К преимуществам такого обучения можно отнести то, что оно бесплатное и доступно сразу после регистрации. Курс не заберёт много времени, ответит на все важные вопросы новичков и поможет определиться с дальнейшим движением.
Недостаток один — нет сертификата или какого-либо другого подтверждения проделанной работы.
В целом, создатели курса постарались, чтобы предлагаемая информация была доступа каждому.
3. «Уроки Blender 3D» от itProger
Пройти курс
Этот курс станет отличным помощником для тех, кто только начинает изучать 3D моделирование в Blender. Здесь научат работе с интерфейсом программы, расскажут, как создавать объекты, сглаживать их, добавлять текст. Всего здесь 18 уроков, обратной связи и сертификата нет, зато есть доступ к материалу в любое время.
youtube.com/embed/YBYWfso-P5Y?feature=oembed» frameborder=»0″ allow=»accelerometer; autoplay; clipboard-write; encrypted-media; gyroscope; picture-in-picture» allowfullscreen=»»>Программа состоит из таких интересных занятий:
- установка Blender;
- моделинг персонажа;
- введение в режим редактирования;
- мультяшные герои;
- сглаживание и рендеринг;
- свет, работа с камерой;
- объединение и разделение объектов, анимация.
Курс подойдёт тем, кто только начинает изучать программу и моделирование в ней, интересуется направлением, хочет освежить знания.
Главное преимущество обучения в itProger — бесплатный материал с максимальным количеством объяснений.
Недостаток один — нет никакой обратной связи. Впрочем, на популярности курса это никак не сказалось.
4. «Курс по основам Blender 2.8+» от YouTube-канала «Blender 3D — уроки»
Пройти курс
Программа этого курса выстроена таким образом, чтобы с первых минут урока все было понятно даже новичкам.
Всего здесь 39 уроков длительностью от 5 до 30 минут, есть комментарии под каждым видео. На этом общение с преподавателем заканчивается — проверок домашних заданий и другой обратной связи на курсе нет, как и выдачи сертификата. Уроки доступы без регистрации, нужно всего лишь обзавестись аккаунтом на YouTube.
youtube.com/embed/HKJMWqTpftM?feature=oembed» frameborder=»0″ allow=»accelerometer; autoplay; clipboard-write; encrypted-media; gyroscope; picture-in-picture» allowfullscreen=»»>В программу вошли следующие занятия:
- скачивание Blender, пару слов о системных требованиях;
- навигация и способ ввода;
- перемещение, вращение, масштабирование, структуирование;
- редактирование объектов, их объединение и разделение;
- рендеринг и пост-обработка.
Курсом предусмотрено более 10 уроков о создании, текстурировании и обработке модели шамана — персонажа, который поможет усвоить полученную информацию и закрепить навыки на практике.
Такой способ проверки знаний — большой плюс. К перечню преимуществ можно отнести ещё и то, что информация бесплатная, общедоступная, её получение не требует регистрации.
Недостатки — отсутствие обратной связи, сертификата по окончанию курса. Но большое количество просмотров и комментариев под каждым видео говорит о том, что даже такие минусы не являются препятствием для обучения!
5. «Blender. Уроки на русском» от Дениса Кожара
Пройти курс
Этот курс для начинающих — настоящее сокровище!
Здесь есть 109 видеоуроков по 3D-моделированию в популярнейшей программе Blender.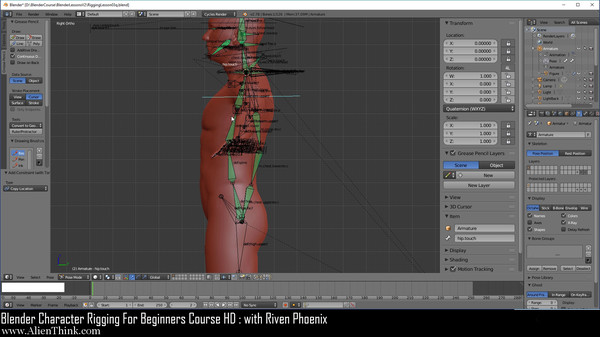
Аппетитный кекс, чашка кофе, геометрический слон, иллюстрация суши, немного основ скульптинга, склеп из «Ведьмака» и даже стулья с диванами — о создании всего этого расскажет и покажет автор курса.
Длительность каждого урока составляет от 5 до 50 минут, есть большое видео о ключевых фишках Blender.
Программа курса подойдёт как новичкам, так и более опытным пользователем.
Здесь научат:
- моделировать в 3D что угодно;
- студийному освещению;
- визуализации самых разных объектов;
- нодам геометрии;
- размытию фона;
- концептуальному окружению;
- радиальному массиву;
- созданию текстур и цветов.
Автор курса (Денис Кожар) постарался сделать материал лёгким и удобным для всех! В видеоуроках нет воды или информации, оставшейся без объяснения. Это — большое преимущество, как и наличие такого большого количества уроков. Единственным недостатком считается отсутствие сертификата, но его, как правило, не выдают на бесплатных курсах.
6. «Уроки Blender» от «Артидокс»
Пройти курс
Начинающие, продвинутые, даже те, кто просто интересуется 3D-графикой — каждый найдёт что-то интересное в этом курсе. Всего здесь 66 видео длительностью от 5 до 30 минут, есть совсем короткие записи по 2 минуты и большие уроки на час.
Всего здесь 66 видео длительностью от 5 до 30 минут, есть совсем короткие записи по 2 минуты и большие уроки на час.
Обучение бесплатное, не предполагает регистрации, обратной связи и выдачи сертификата. Можно рассчитывать только на свою мотивацию и ответ на вопрос в комментариях к уроку.
Интересные темы курса:
- топ полезных настроек Blender;
- персонаж для игры от А до Я;
- анимация, растущие цветы, деревья в два клика;
- цепи, взрывы, зеркала, летящие кристаллы, лопасти турбин;
- классические взрывы и стеклянные банки;
- реалистичные тучи и лазеры, звёздное небо и облака.
Также на курсе расскажут о том, как зарабатывать на 3D-моделях! Всё это поможет новичку вникнуть в творческую профессию, понять, как нужно двигаться дальше, на что обратить внимание. Материал курса от «Артидокс» насыщен полезной информацией. Единственный минус — нет нормальной обратной связи и выдача сертификата.
Материал курса от «Артидокс» насыщен полезной информацией. Единственный минус — нет нормальной обратной связи и выдача сертификата.
7. «Уроки Blender 2.8» от 360ART School
Пройти курс
Этот курс пригодится тем, кто только начинает свой путь в 3D-моделирование. Здесь есть 60 видео со средней длительностью в 5 минут. Уроки очень короткие, лишены воды и ненужной информации. Сертификата и обратной связи тоже нет, ответ на вопрос можно получить в комментариях. Все видео загружены на канале в YouTube, доступны бесплатно и в любое время суток.
В программу вошли следующие интересные темы:
- чистка геометрии;
- создание арок, ландшафта, красивого скоса;
- текстура дерева, стекла, металла, кожи;
- как разрушить стену за 3 минуты;
- смешивание разных текстур;
- как сделать лестницу, камеру, окно и облака;
- моделирование беседки, забора, орнамента и лепнины;
- горячие клавиши для редактора нод.

Всё это поможет новичку быстрее разобраться с программой и освоить азы, а более продвинутый пользователь сможет вспомнить забытое и узнать что-то новое. Плюс «Уроков Blender 2.8» — наличие большого количества бесплатной информации, ну, а минус — отсутствие обратной связи и сертификата. Всё как у всех подобных курсов.
8. «Уроки Blender 3D. Основы» от Nestergal creative school
Пройти курс
Творческая школа-студия «Нестергал» предлагает всем новичкам и продвинутым в 3D-моделировании пользователям познакомиться с вводными уроками, озвученными русским языком.
com/embed/e0xrkcUT3AA?feature=oembed» frameborder=»0″ allow=»accelerometer; autoplay; clipboard-write; encrypted-media; gyroscope; picture-in-picture» allowfullscreen=»»>Здесь всего 21 видео, но каждое из них — это полноценный урок из серии «Здравствуй, Blender!».
Программа включает в себя темы:
- знакомство с программой;
- установка Blender на русском;
- приёмы управления пространством;
- создание объектов, их дублирование и удаление;
- режим правки, модификаторы, замеры и масштабирование.
Все видео канала собрали в общем более 1 000 000 просмотров!
Курс не обновляется, но свежие комментарии иногда проскакивают под некоторыми видео. Надеяться на быструю обратную связь здесь не стоит, как и о выдаче сертификата. Этот курс — лишь введение в работу с программой.
Этот курс — лишь введение в работу с программой.
9. «3D-моделирование авто в Blender 2.82» от Дмитрия Кормилицына
Пройти курс
В этом курсе есть 28 уроков как для новичков, так и для более продвинутых пользователей. Весь материал — это большое пособие о том, как создать детализированное авто. Длительность каждой записи составляет от 10 до 33 минут, есть обратная связь в комментариях. Все видео не ускоренные, процесс на экране отображает реальное время.
Здесь можно научиться:
- работать с программой Blender, чертежами и «Фотошопом»;
- перетягивать и экструдировать точки;
- управлять вершинами, выводить углы фар;
- создавать даже сложные модели машин;
- переделывать готовые чертежи, играть с цветами и формами.

Канал не может похвастаться большим количеством подписчиков и просмотров, но пользователи отмечают, что этот курс — единственный на YouTube русскоязычный материал, в котором отображён полный процесс создания автомобиля из одного только чертежа.
10. «Основы анимации в Blender 2.82» от Дмитрия Кормилицына
Пройти курс
Этот курс, в состав которого входят 12 видеоуроков, подойдёт начинающим, а также тем, кто хочет повторить давно пройденный материал. Здесь нет качественной обратной связи (только в комментариях) и выдачи сертификата. Каждый урок — это небольшая запись длительностью от 5 до 20 минут.
Курс подойдёт тем, кто интересуется:
- постановкой ключей анимации, их редактированием, интерполяцией;
- анимацией объектов, связью родитель-потомок, слежением и анимацией камерой;
- конвертацией поступательных движений во вращении и наоборот;
- анимацией смены материала, передвижением по заданной траектории.

Материал курса не пользуется большим спросом, отзывов и комментариев к урокам мало.
Небольшого количества информации будет достаточно тем, кто находится на этапе знакомства с программой. Преимуществ у курса не сильно много — он бесплатный, не нужна даже регистрация, есть все необходимые материалы для старта. Недостатки — нет ни нормальной обратной связи, ни сертификата, ни более детальной информации.
11. Мини-курс «Blender для новичков»» от VideoSmile
Пройти курс
Маленький курс из 7 видео подойдёт тем, кто хочет за короткое время освоить новую профессию, либо просто узнать о ней побольше, вспомнить забытое. Уроки бесплатны, доступны на YouTube, их продолжительность составляет от 30 до 45 минут. Обучаться можно в любое время суток, есть обратная связь в комментариях. Выдача сертификата не предусмотрена, как и для большинства подобных курсов.
Обучаться можно в любое время суток, есть обратная связь в комментариях. Выдача сертификата не предусмотрена, как и для большинства подобных курсов.
Интересные темы:
- знакомство с программой и её интерфейсом;
- основы работы в Blender;
- создание базовых форм;
- добавление деталей на сцену;
- работа с деталями;
- настройка света и материалов.
Весь материал является ознакомительным фрагментов, по прохождению которого можно приобрести полноценный курс по 3D-моделированию. Отзывов у обучения от VideoSmile много, многие пользователи хвалят не только отсутствие ненужной информации, но и наличие приятного закадрового голоса.
12. «Уроки по Blender» от Максима Ткаченко
5. (1 — Интерфейс, часть первая)» src=»https://www.youtube.com/embed/vBV6fEmje9k?feature=oembed» frameborder=»0″ allow=»accelerometer; autoplay; clipboard-write; encrypted-media; gyroscope; picture-in-picture» allowfullscreen=»»>Пройти курс
Этот курс на 40 уроков длительностью по 15-20 минут (есть записи и на час) пригодится новичкам, уже практикующим пользователям, и просто тем, кто интересуется этой популярной программой. Здесь нет должной обратной связи (получить ответ на вопрос можно только в комментариях) и выдачи сертификата, но есть большое количество полезной информации, а каждый шаг автора виден на экране без ускорения.
Программа обучения включает в себя следующие темы:
- знакомство с интерфейсом;
- моделирование чашки;
- операции редактирования разных предметов;
- моделлинг телефона;
- слои рендера;
- сложные материалы;
- симуляция жидкости и дыма;
- драйвера и ключи форм;
- дополнения к основам анимации;
- знакомство с нодами;
- текстуры, спирали, пружины, кривые.

Вокруг чего крутится вьюпорт? Что такое пользовательские оси? Как создавать и запекать карты нормалей? Всё это — в содержательном курсе «Уроки по Blender»!
13. «Основы моделирования в Blender» от «Blender 3D. Просто по-русски»
Пройти курс
Этот курс из 8 видео, продолжительность которых составляет от 5 до 13 минут, станет неплохим стартом для новичка. Здесь расскажут о той базе, которая необходима каждому человеку, работающему с популярной программой по 3D-моделированию. Курсом не предусмотрена обратная связь и выдача сертификатов, зато есть полезная информация без воды и лишней терминологии.
Программа обучения включает в себя следующие темы:
- настройка программы;
- проекция, координаты;
- построение стен;
- создание крыши;
- рисовка окон и дверей.

На примере создания домика здесь научат основам работы с Blender, покажут нюансы и специфику 3D-моделирования, расскажут о том, как создавать самые разные объекты и текстуры, работать с линиями и цветами. Курс небольшой, но его преимущество заключается в доступности. Из недостатков — нет нормальной обратной связи (только в комментариях) и какого-либо документа, свидетельствующего о прохождении обучения.
Оцените автора
Самоучитель Blender
Поделиться
Прахов А. А. «Самоучитель Blender 2.7» БХВ-Петербург, 2016 год, 400 стр. (48,3 мб. pdf)
Самоучитель Blender это практическое руководство для самостоятельного изучения и осваивания трехмерного моделирования и анимации в свободно распространяемой одноименной программе, версии 2.7. В книге приводится описание простого моделирования с использованием примитивов Mesh, кривых, поверхностей NURBS, материалов и текстур, а также на основе 3D моделей — создание анимации.
Показаны модели физических функций в системах для симуляции движений частиц (гравитация, силовые поля, жидкости, дым, волосы и мех, ткани), свет, работа с камерой и окружающее пространство. Рассмотрены базовые системы рендеринга, включая фотореалистичный движок Cycles Render, а также особые функции Blender (система Motion Tracking, Node Editor, NLA Editor, Grease Pencil, редактор видео VSE, плагины). Изложение материала ведется доступным языком и иллюстрируются простыми, наглядными примерами, а также расширенными описаниями. На сайте вы найдете файлы всех примеров. ISBN 978-5-9775-3494-9
Рассмотрены базовые системы рендеринга, включая фотореалистичный движок Cycles Render, а также особые функции Blender (система Motion Tracking, Node Editor, NLA Editor, Grease Pencil, редактор видео VSE, плагины). Изложение материала ведется доступным языком и иллюстрируются простыми, наглядными примерами, а также расширенными описаниями. На сайте вы найдете файлы всех примеров. ISBN 978-5-9775-3494-9
Оглавление книги
Глава 1. Знакомство с интерфейсом 11
1.1. Оконная система 11
1.2. Устройства ввода и «умное меню» 16
1.3. Концепция экранов и сцен 16
1.4. Объекты в Blender 19
1.5. Ориентация в 3D-пространстве 21
1.6. Базовые манипуляции объектами 24
1.7. Иерархия сцены: группы, связи, слои 33
1.8. Работа с файлами 39
Глава 2. Простое моделирование с Mesh 43
2.1. Примитивы и их структура 43
2.2. Основные инструменты редактирования 46
2.3. Симметричное моделирование 57
2.4. Булевы операции 66
Булевы операции 66
2.5. Вспомогательная решетка Lattice 69
2.6. Высокополигональное моделирование 72
2.7. Дополнительный инструментарий 81
2.8. Практика. Модель веера 85
2.9. Практика. Паутинка за минуту 89
Глава 3. Кривые, поверхности NURBS 97
3.1. Основные понятия 97
3.2. Простейшие операции со сплайнами 99
3.3. Деформация объектов с помощью кривой 104
3.4. Создание объемных моделей 107
3.5. Знакомимся с поверхностями NURBS 111
3.6. Работа с текстом 117
3.7. Практика. Как сделать смайлик? 123
3.8. Практика. Модель лодки 127
Глава 4. Материалы и текстуры 137
4 .1. Что такое «материал»? 137
4.2. Создание и настройка материала 138
4.3. Базовый цвет и отражение 143
4.4. Рамповые шейдеры 145
4.5. Эффекты Halo 148
4.6. Мультиматериалы 154
4.7. Отражение и преломление 156
4.8. Создание и настройка текстур 162
4.9. Процедурные текстуры 171
4.10. Карты Normalи Displacement 181
4.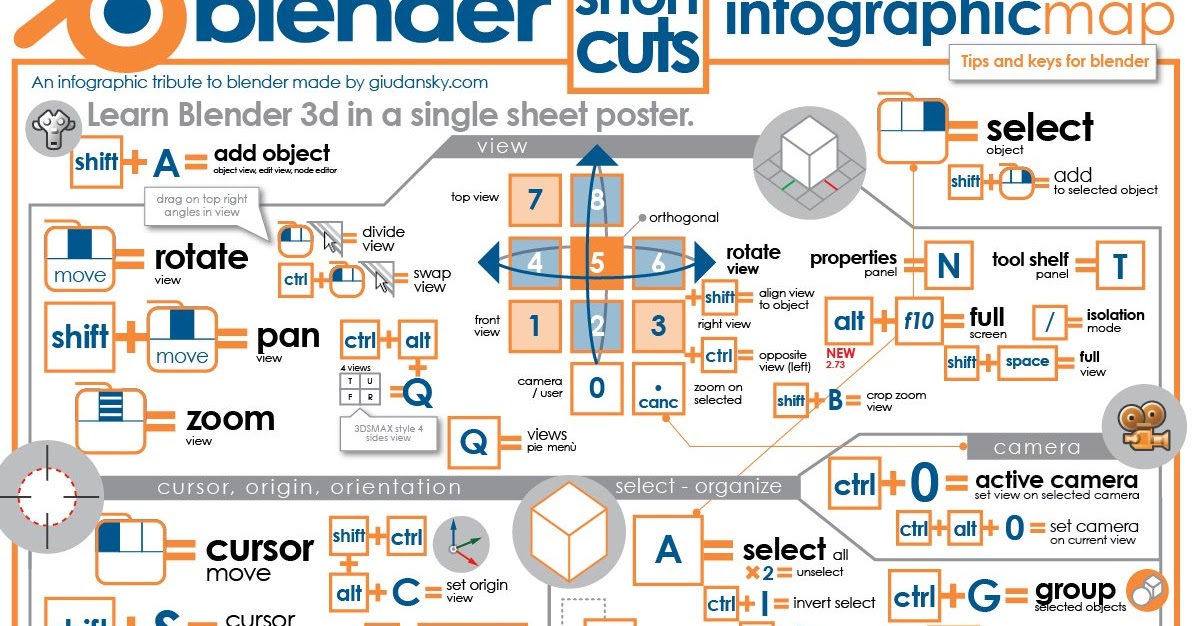 11. Наложение текстуры по развертке UV 195
11. Наложение текстуры по развертке UV 195
4.12. Ручная окраска текстуры и вершин 200
4.13. Практика. Замшелый камень 203
4.14. Практика. Сочное яблоко 209
Глава 5. Анимация 215
5.1. Основы анимации в Blender 215
5.2. Простое управление с Timeline 216
5.3. Точная настройка анимации с Graph Editor 219
5.4. Движение объекта по кривой 227
5.5. Анимация и деформация 232
5.6. Основы анимации персонажа 237
5.7. Создание и редактирование скелета 239
5.8. Наращиваем «мясо» 246
5.9. Для чего нужны «ограничители»? 253
5.10. Работа с Action Editor 260
5.11. NLA Editor— заключительный аккорд 263
5.12. Практика. Жарим яичницу 267
Глава 6. Физика 279
6.1. Физический мир Blender 279
6.2. Создание и настройка частиц 281
6.3. Моделирование волос и меха 290
6.4. Работа с Soft Body 298
6.5. Создание ткани 302
6.6. Силовые поля 304
6.7. Имитация жидкости 307
6.8. Как сделать дым? 312
6. 9. Твердые тела 315
9. Твердые тела 315
6.10. Практика. Создание торнадо 317
6.11. Практика. Следы на воде 320
Глава 7. Свет, камеры и окружение 323
7.1. Источники света 323
7.2. Солнце и атмосфера 328
7.3. Работа с камерой 331
7.4. Окружение: туман, глобальный свет 334
7.5. Практика. Закат солнца 340
Глава 8. Система рендеринга Blender 345
8.1. Основы обработки 345
8.2. Что умеет Blender Render? 350
8.3. Художественный рендер Freestyle 352
8.4. Фотореалистичный рендер 358
Глава 9. Что еще умеет Blender? 365
9.1. Изучаем Node Editor 365
9.2. Встроенный редактор видео 369
9.3. Восковой карандаш 371
9.4. Скрытые возможности 374
9.5. Система Motion Tracking 378
9.6. Практика. Приемы работы с нодами 384
Приложение. Описание файлового архива 393
Предметный указатель 395
Скачать книгу бесплатно48,3 мб. pdf
Похожая литература
2 236
https://www. htbook.ru/kompjutery_i_seti/dizajn_i_grafika/samouchitel-blenderСамоучитель Blenderhttps://www.htbook.ru/wp-content/uploads/2016/11/Samouchitel-Blender-2.7.jpg
htbook.ru/kompjutery_i_seti/dizajn_i_grafika/samouchitel-blenderСамоучитель Blenderhttps://www.htbook.ru/wp-content/uploads/2016/11/Samouchitel-Blender-2.7.jpg
https://www.htbook.ru/wp-content/uploads/2016/11/Samouchitel-Blender-2.7.jpg
Дизайн и графика3D,Blender,графикаРуководство с практическими примерами. Прахов А. А. ‘Самоучитель Blender 2.7’ БХВ-Петербург, 2016 год, 400 стр. (48,3 мб. pdf) Самоучитель Blender это практическое руководство для самостоятельного изучения и осваивания трехмерного моделирования и анимации в свободно распространяемой одноименной программе, версии 2.7. В книге приводится описание простого моделирования с использованием примитивов Mesh, кривых, поверхностей…SomМихаил Михайлов[email protected]Техническая литература
Поделиться
ТОП-17 Бесплатных Онлайн-Курсов по Blender в 2023 году с Нуля
evgenev » Графика
Автор Евгений Волик На чтение 20 мин Просмотров 6.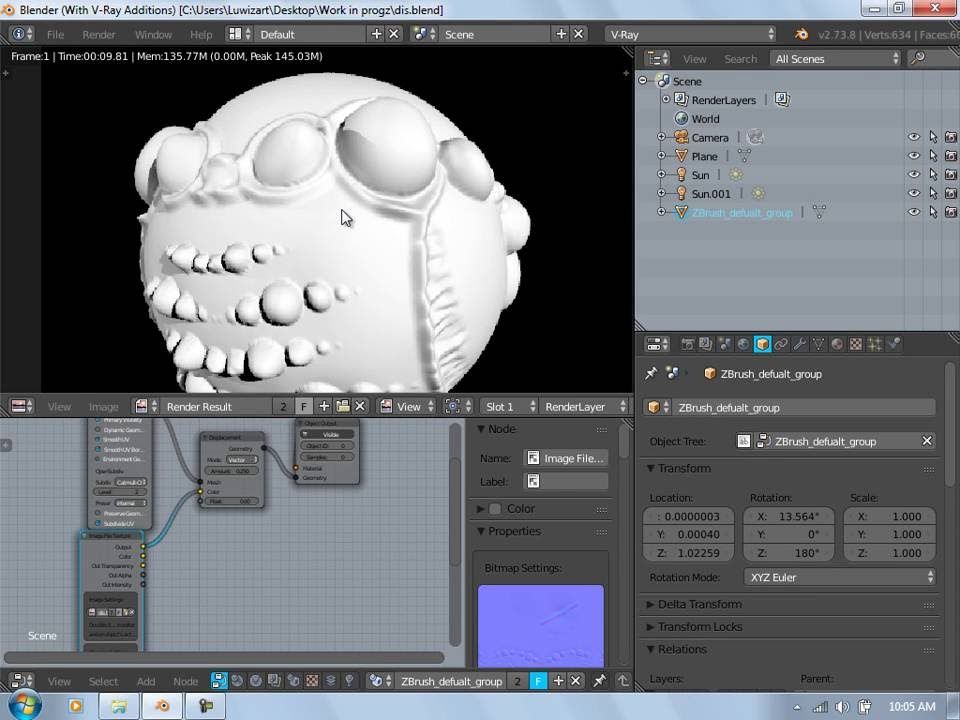 6к.
Обновлено
6к.
Обновлено
Привет всем, друзья! ✌ Сегодня рассмотрим 17 Мощных онлайн-курсов для обучения Blender, которые можно пройти абсолютно бесплатно.
На правах профессии «Blender» от Contented!
Лучший платный курс от профи в России на данный момент и главное без воды!
Обучиться профессии
Программа курса составлена так, чтобы погружение в blender было плавным, а практические задания помогут закрепить знания
познакомитесь с интерфейсом и функциями программы и узнаете, какие задачи можно решать с ее помощью. Выполните практические задания
вы изучите
- интерфейс программы и базовые инструменты
- как использовать инструменты моделирования на практике
- скульптинг
- базовый процесс анимирования
- настройки рендера
- горячие клавиши
- анимацию на продвинутом уровне
- симуляции, продвинутое моделирование и текстурирование
- сложные комбинации различных инструментов
- принцип работы с масками
вы создадите
- 3 композиции из геометрических примитивов
- модели для иллюстрации
- общую композицию из моделей
- анимационную последовательность с тремя анимациями: передвижением, действием и реакцией
Пример работ
Обучиться профессии
1.
 «Intro Blender»
«Intro Blender»Пройти
Формат уроков представлен в форме роликов общей продолжительностью 69 лекции (375 минут). Весь материал записан, поэтому не обратной связи с преподавателем.
Обучаться начать можно сразу после бесплатной регистрации. Ты научишься работать в Blender — одной из лучших программ для 3D моделирования.
Выдача сертификата предусмотрена и есть обратная связь с участниками курса
Программы учёбы
- первичной настройке Blender;
- горячих клавишах, выделении объектов, работе с пивотом;
- геометрии, шейдинге, отсечении и перемещении вдоль границ;
- порядке на сцене, метрике, коллекциях, иерархии, автосохранении;
- материалах и текстурах, освещении, цветовом пространстве.
Онлайн-курс пригодится начинающим художникам или новичкам, которые присматривается к работе с 3D-графикой.
Как изучить Блендер с наставником? Ответ: 👀«Супер Blender» 👀
Обучиться профессии
Что ты получаешь? 59 практических занятий по освоению навыков работы в Blender, домашние задания с кураторством и под конец обучения полноценный сертификат.
Курс остаётся с тобой без ограничений.
А ещё есть возможность вернуть деньги, если вдруг тебе не понравится курс или будет сложен для тебя.
Формат: просмотр записанных роликов и сдача домашних заданий с проверкой от куратора.
Начинка программы:
- Знакомство с программой
- Ключевые принципы работы в программе
- Моделирование
- Материалы и свет
- Анимация
- Физические симуляции
- Постобработка
Пример сертификата
Всё по полочкам, что ты получаешь:
- Домашнее задание к каждой главе
- Поддержка от автора и кураторов
- Сертификат о прохождении курса от VideoSmile
- Портфолио с вашими работами
- Никаких ограничений по времени
- Качественные 3D-модели
Хорошего и качественного обучения по Blender ты не найдёшь.
Обычно курсы в такой сфере стоят довольно хороших денег, а тут получаемая польза окупается на первых проектах. рекомендую обратить внимание на этот проект.
Обучиться профессии
2. «Основы моделирования в Blender»
https://www.youtube.com/playlist?list=PLtsBd1SCeEv58iUPORXI4QPGOrKzy7Mkg
Пройти
Формат учёбы представляет просмотр видео. Всего курс состоит из 8 роликов (продолжительность от 5 до 13 минут).
Нет выдачи сертификата и обратной связи.
Тут тебе расскажут о использовании программы Блендер для моделирования простых объектов, работой со слоями и тд. Курс напичкан полезными инсайдами и естественной практикой на реальных проектах.
В начинку обучающего процесса входит:
- настройка программы;
- проекция, координаты;
- построение стен;
- создание крыши;
- рисовка окон и дверей.
В качестве проекта, ты создашь первый домик: разберёшься с основами Blender, принципы и азы 3D-моделирования в создании текстур, объектов и работой с цветом. В целом, обучения состоит и полезных видео без воды. правда нет обратной связи и сертификата.
В целом, обучения состоит и полезных видео без воды. правда нет обратной связи и сертификата.
3. «Создай свою первую 3D-модель для игры»
Пройти
Формат учёбы представляется в форме просмотра контента. Длительность курса — 7 дней.
Нет обратной связи и выдачи сертификата. Плюс нет домашних заданий и вебинаров в реальном времени (потому что это курс бесплатен).
В результате обучения начнёшь использовать Autodesk Maya, Blender, и Substance Painter для создании эпических и красивых моделей без знаний (в курсе всё расскажут как делать).
Начина обучающей программы включает в себя темы
- первичные настройки, знакомство с интерфейсом;
- инструменты трансформации;
- редактирование геометрии;
- работа с топологией;
- порядок в сцене;
- свет, материалы, текстуры.
В обучении научат тебе решать вопросы с разработкой моделей, мотивацией, ускорению работы и тд.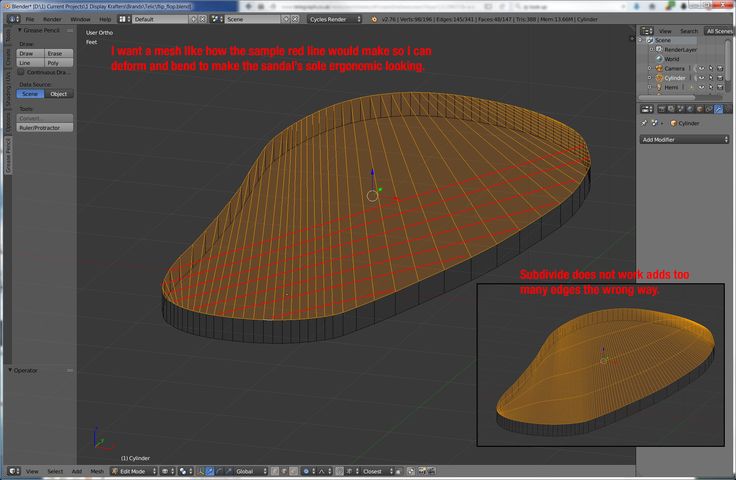 Объяснят на примере о использовании референсов и ходу работы над проектом. К плюсам курса отнесём бесплатность уроков и возможность начать свой путь в качестве 3D-художника без крупных вложений.
Объяснят на примере о использовании референсов и ходу работы над проектом. К плюсам курса отнесём бесплатность уроков и возможность начать свой путь в качестве 3D-художника без крупных вложений.
4. «Уроки Blender 3D»
Пройти
Формат учёбы представляется в форме просмотра контента и выполнении заданий на сайте. Всего в курс входит 18 уроков + текстовое описание каждого урока.
Без выдачи сертификата и обратной связи.
Ты разберёшься с основами Blender, научишься создавать мультяшных персонажей. Начнёшь работу со светом, анимацией и рендерингом.
В начинку учёбы входит
- установка Blender;
- моделинг персонажа;
- введение в режим редактирования;
- мультяшные герои;
- сглаживание и рендеринг;
- свет, работа с камерой;
- объединение и разделение объектов, анимация.
Курс подойдёт новичкам в сфере 3Dмоделирования, которые мечтали освоить программу блендер и моделирование в ней.
5. «Уроки по Blender»
Пройти
Формат учёбы: просмотр роликов в количестве 40 штук (от 15 до 20 минут). Курс пригодится новичкам и практикующим 3D моделировщикам.
Максима Ткаченко — автор одноимённого канала на ютубе расскажет подробно как пользоваться программой Blender на практике и начать создавать первые модели без практических навыков в 3D моделинге. Правда нет обратной связи тебе придётся писать комментарии под видео (не факт что автор ответит).
Без выдачи сертификата и нет обратной связи.
Начинка обучающего процесса включает
- знакомство с интерфейсом;
- моделирование чашки;
- операции редактирования разных предметов;
- моделлинг телефона;
- слои рендера;
- сложные материалы;
- симуляция жидкости и дыма;
- драйвера и ключи форм;
- дополнения к основам анимации;
- знакомство с нодами;
- текстуры, спирали, пружины, кривые.

Научишься работать с осями, картами нормалей и вьюпорт.
6. «Курс по основам Blender 2.8+»
Пройти
Формат онлайн-обучения: просмотр контента в форме видео. Всего 39 уроков, продолжительностью каждый от 5 до 30 минут без воды.
Нет сертификата и обратной связи с преподавателем.
Обучающая программа адаптирована для новичков в сфере моделирования 3D. Ты скачаешь программу, разберёшься с навигацией, начнёшь редактировать объекты и под конец совершишь рендеринг и пост-обработку модели.
Начинка учёбы
- скачивание Blender, пару слов о системных требованиях;
- навигация и способ ввода;
- перемещение, вращение, масштабирование, структуирование;
- редактирование объектов, их объединение и разделение;
- рендеринг и пост-обработка.

Тут предусмотрено больше 10 занятий, в которых представлен материал о создании, текстурировании и обработке модели шамана. Это будет небольшой практикой в программе Blender.
Пользователю не требуются регистрировать аккаунты на сайтах для прохождения курса. Автор с лёгкостью объясняет материал на пальцах, к тому же есть практика для отработки материала.
7. «Мини-курс «Blender для новичков»
Пройти
Форма обучения: просмотр видеоконтента. Всего роликов — 7, каждый по продолжительности от 30 до 45 минут.
Выдача сертификата не предусмотрена, как и обратная связь с автором.
Ты за весь курс подтянешь основы работы в блендер, создашь первые формы и сцену, настроишь свет для сцены и подготовишь к рендерингу.
Начинка учебного процесса
- знакомство с программой и её интерфейсом;
- основы работы в Blender;
- создание базовых форм;
- добавление деталей на сцену;
- работа с деталями;
- настройка света и материалов.
Материал является вводным материалом к полноценному платному курсу от VideoSmile. Как отмечают пользователи, тут мало воды и только практика по полочкам.
8. «Основы анимации в Blender 2.82»
Пройти
Форма обучалки: 12 видеороликов, продолжительностью каждый от 5 до 20 минут.
Без выдачи сертификата и обратной связи.
Узнаешь о настройке Blender и началах моделирования как объектов, так и их анимации.
Подойдёт для новичков, которые хотят узнать
- постановкой ключей анимации, их редактированием, интерполяцией;
- анимацией объектов, связью родитель-потомок, слежением и анимацией камерой;
- конвертацией поступательных движений во вращении и наоборот;
- анимацией смены материала, передвижением по заданной траектории.
Материал охватывает азы и принципы моделирования в блендер. Ты узнаешь о ключевых особенностях анимации, движений объектов, постановкой анимаций и тд
9. «Blender. Уроки на русском»
Обучиться
Форма обучения: просмотр контента в формате видео. Количество уроков 109 штук по моделированию в 3D.
Без выдачи сертификата и обратной связи.
Для новичков этот курс находка. Ведь Денис Кожара — автор и практик по использованию программы Blender. Тут ты начнёшь моделировать несколько объектов:кекс, чашка кофе, геометрический слон, иллюстрация суши. Изучишь основы скульптинга, склеп из «Ведьмака».
Начинка обучающей программы включает в себя
- моделировать в 3D что угодно;
- студийному освещению;
- визуализации самых разных объектов;
- нодам геометрии;
- размытию фона;
- концептуальному окружению;
- радиальному массиву;
- созданию текстур и цветов.
В этом обучении нет воды, а автор рассказывает доступным языком о моделировании сложных объектов, освещении объектов, визуализации, фоне и другое. Правда нет сертификата и хорошей обратной связи с преподавателем, зато есть куча практики для отработки навыков.
10. «Уроки Blender»
youtube.com/embed/videoseries?list=PLTts47l51Ihep8RjnzPovIiVC8Va1PC76″ frameborder=»0″ allow=»accelerometer; autoplay; clipboard-write; encrypted-media; gyroscope; picture-in-picture» allowfullscreen=»»>Обучиться
Форма обучения: видеоуроки в количестве 66 штук, продолжительностью каждый от 5 до 30 минут.
Обучение представляет собой перечень полезных уроков про использование Blender на практике. Курс бесплатен и доступен каждому.
Без выдачи сертификата и обратной связи.
Обучение бесплатное, не предполагает регистрации, обратной связи и выдачи сертификата. Можно рассчитывать только на свою мотивацию и ответ на вопрос в комментариях к уроку.
Начинка программы
- топ полезных настроек Blender;
- персонаж для игры от А до Я;
- анимация, растущие цветы, деревья в два клика;
- цепи, взрывы, зеркала, летящие кристаллы, лопасти турбин;
- классические взрывы и стеклянные банки;
- реалистичные тучи и лазеры, звёздное небо и облака.

Онлайн-обучение содержит блок про заработок на моделях. Ты обретёшь навыки создавать полезные модели — как персонажи игр, так модели для локации. Правда нет обратной связи с преподавателем, так что придётся практиковаться самостоятельно без помощи наставника.
11. «Уроки Blender 2.8»
Обучиться
Формат учебного процесса представляет собой просмотра контента в форме видео. Всего видео 60 (длительность каждого по 5 минут). Ты создашь первые геометрические объекты, текстуры дерева, беседку и другие.
Без выдачи сертификата и обратной связи с автором.
В начинку программного модуля обучения вошли
- чистка геометрии;
- создание арок, ландшафта, красивого скоса;
- текстура дерева, стекла, металла, кожи;
- как разрушить стену за 3 минуты;
- смешивание разных текстур;
- как сделать лестницу, камеру, окно и облака;
- моделирование беседки, забора, орнамента и лепнины;
- горячие клавиши для редактора нод.

Этот курс решит проблему с освоением программы блендер. Уроки Blender — помогут новичку разработать первую модель на основе практической информации. Автор постарался над учебной программой, ведь изучить простые азы не составит труда. Из минусов — нет обратной связи.
12. «Уроки Blender 3D. Основы»
Обучиться
Формат уроков представлен в видео. Всего роликов 21.
Nestergal creative school — творческая школа-студия обучает новичков с работой в программе Blender. Ты освоишь создание проектов в этой программе, научишься с работой правок и модификаторами и тд.
Начинка процесса учёбы
- знакомство с программой;
- установка Blender на русском;
- приёмы управления пространством;
- создание объектов, их дублирование и удаление;
- режим правки, модификаторы, замеры и масштабирование.

13. «3D-моделирование авто в Blender 2.82»
Обучиться
Учёба представляет из себя просмотр видеоконтента в количестве 28 уроков. Дмитрий Кормилицын обучает созданию детализированного авто. Все уроки Blender длительностью от 10 до 33 минут с уклоном на практическую деятельность.
Слабая обратная связь в комментариях + нет выдачи сертификата.
Твои навыки после обучения в этом онлайн-курсе
- работать с программой Blender, чертежами и «Фотошопом»;
- перетягивать и экструдировать точки;
- управлять вершинами, выводить углы фар;
- создавать даже сложные модели машин;
- переделывать готовые чертежи, играть с цветами и формами.

Ютуб канал автора направлен на практику внутри программы Blender. Из одного чертежа делается полноценная модель авто, что похвально среди других каналов этой тематики. Автор доступным языком рассказывает что и как надо делать для получения конкретного результата.
14. «3D-моделирование в blender»
Обучиться
Начинка курса
- Вводная часть
- Основы
- Правка мешей и модификаторы
- Моделирование выдавливанием по референсу
- Материалы и шейдеры
- Физика твёрдых и мягких тел
- Базовая анимация
- Рендер
- Развёртка
- Сложные, составные материалы
- Анимация (на движке физики)
- Вода, огонь и дым
- Динамическое рисование.
Обучающая программа: каждый урок — это пошаговая инструкция с картинками. Один урок — одна большая тема. Внутри есть несколько самостоятельных заданий.
Создание трёхмерных моделей в программе blender: простые модели; сложные модели; вообще кошмарные модели; скульптинг; шейдеры; текстурирование; физика твёрдых тел; ткани; огонь, вода и дым; кадрированная анимация; скелетная анимация; и многое другое…
15. «Blender. Начало»
Обучиться
Обучающая программа: пройдя курс ты научишься создавать игровые объекты.
Начинка курса
- Процесс создания игровых объектов
В рамках курса мы рассмотрим весь цикл работы над созданием game props.
Разберемся для чего создаются текстурные карты и почему использование множества материалов для одного объекта считается плохим тоном в Game дизайне. - Принципы работы с референсами
Reference переводится как отсылка или справочная информация. В жаргоне 3D артистов это рефы или референсы — это фотографии, скетчи, иллюстрации, чертежи и другие изображения похожих или ранее созданных объектов, как из реальной жизни, так и художественных произведений. Мы рассмотрим процессы сбора референсов, а также приемам генерации креативных идей на основе собранных фотореференсов.
Мы рассмотрим процессы сбора референсов, а также приемам генерации креативных идей на основе собранных фотореференсов. - 3D моделирование в Blender
Работа в Blender существенно отличается от работы в “классических” 3D редакторах Autodesk, таких как 3D Max и Maya. После прохождения курса Вы станете уверенным пользователем Blender и сможете создавать свои игровые объекты – game props. - Процесс ретопологии
Мы изучим особенности построения low poly и high poly объектов, поймем, что такое ретопология. Узнаем, как создать простую и эффективную низкополигональную модель с необходимым poly count.
16. «Blender за 1 час»
Обучиться
Обучающая программа: в этом видео вы познакомитесь с программой Blender и с нуля создадите классную сцену с домиком у моря. И всё это всего лишь за 1 час!
Этот урок рассчитан на начинающих и знакомство с основами Blender начинается с нуля.
Начинка курса
- Вступление
- 01:15 Создание воды
- 07:26 Создание песка
- 13:04 Моделируем причал
- 17:15 Создание камней
- 22:23 Моделируем домик
- 38:00 Моделируем звездочку
- 40:27 Создание растительности
- 43:31 Каменная дорожка
- 47:06 Настройка мира
- 50:33 Создание материалов
- 58:24 Камера и рендер
- 01:00:00 Супер Blender
17. «Супер Blender + Blender для новичков (2020)»
Обучиться
Обучающая программа: «Супер Blender» — практический видеокурс: в каждой главе будет по несколько практических занятий, в ходе которых вы будете создавать шикарные трехмерные сцены.
Курс состоит из 59 занятий, которые объединены в 7 глав, и 5 увлекательных домашних заданий. Длительность курса составляет 25 часов (одних только видеоуроков!). Курс будет открываться постепенно, по мере сдачи домашних заданий.
Начинка курса
- Глава 1. Знакомство с программой. 6 занятий. Это вступительная глава. Ее рассмотрение начнется с установки Blender, и на протяжении всей главы мы будем изучать интерфейс данной программы, работу с окнами и различными пунктами меню. Ближе ко второй половине главы рассмотрим способы навигации в трехмерном пространстве и пройдемся по всем основным настройкам программы, чтобы сделать свою работу с ней максимально удобной и эффективной.
- Глава 2. Ключевые принципы работы в программе. 7 занятий. Чтобы приступить к полноценной работе с программой, помимо знаний ее интерфейса нужно познакомиться с объектами и данными. Все, чем мы будем заниматься на протяжении всех последующих глав, так или иначе является данными. В этой главе мы разберем такие понятия, как объект, его данные, структуру меш-объектов и понятие топологии. После данной главы мы сможем полностью погрузиться в тонкости моделирования, обладая всеми необходимыми знаниями об интерфейсе и объектах, с которыми мы работаем.

- Глава 3. Моделирование. 11 занятий. В рамках этой главы, посвященной моделированию, вы узнаете обо всех ключевых моментах, без которых практически невозможно создавать трехмерные объекты. Вы узнаете о различных ориентациях трансформаций, точках вращения, привязках, пропорциональном редактировании и наиболее часто используемых инструментах моделирования. Также мы пройдемся по модификаторам, с помощью которых производится генерация мешей и их деформация. В конце главы создадим высокополигональную модель револьвера, используя знания из этой главы.
- Глава 4. Материалы и свет. 12 занятий. Первым делом будет разобрано понятие источников света и ламп, так как без источников света все остальное не имеет никакого значения. Они проявляют истинную форму ваших моделей и придают те или иные свойства вашим материалам. После знакомства со светом познакомимся с редактором шейдеров и на примере разберем такое понятие, как PBR (Physically based rendering).
 Далее рассмотрим специальный объект «Камера», который генерирует итоговое изображение, и познакомимся с двумя встроенными рендерами: Cycles и EEVEE. Перед тем как приступить к практике, изучим понятие UV-развертки и перейдем к практическим занятиям, в которых создадим несколько процедурных материалов и выполним рендер модели, предварительно настроив для нее материалы и свет.
Далее рассмотрим специальный объект «Камера», который генерирует итоговое изображение, и познакомимся с двумя встроенными рендерами: Cycles и EEVEE. Перед тем как приступить к практике, изучим понятие UV-развертки и перейдем к практическим занятиям, в которых создадим несколько процедурных материалов и выполним рендер модели, предварительно настроив для нее материалы и свет. - Глава 5. Анимация. 9 занятий. Статичное изображение – это, безусловно, очень здорово, но по-настоящему мир 3D раскрывается в движении. В этой главе мы познакомимся со всеми аспектами создания анимации в Blender, начиная с понятия ключевого кадра и заканчивая драйверами в сочетании с ключевыми формами. Во второй половине главы создадим три анимации, в которых на практике закрепим полученные теоретические знания.
- Глава 6. Физические симуляции. 10 занятий. С помощью физических симуляций можно поднять качество ваших анимаций на абсолютно новый уровень. Огонь, жидкости, ткани… Blender позволяет симулировать практически любые физические эффекты без использования стороннего ПО или дополнений.
 В первой половине главы будут рассмотрены все основные настройки физических алгоритмов, после чего будет создано две анимации, каждая из которых будет содержать в себе смесь из нескольких физических симуляций и всех ранее полученных знаний.
В первой половине главы будут рассмотрены все основные настройки физических алгоритмов, после чего будет создано две анимации, каждая из которых будет содержать в себе смесь из нескольких физических симуляций и всех ранее полученных знаний. - Глава 7. Постобработка. 4 занятия. Этап финальной постобработки изображения так и называется, потому как его выполняют в последнюю очередь. Своего рода финальный штрих в работе художника. Эта глава целиком и полностью посвящена этому процессу. В ней мы познакомимся с возможностями, которые предоставляет нам Blender касательно постобработки, а также выполним два практических задания, в которых применим на практике полученные знания.
Intro Blender — бесплатный онлайн-курс. Научись работать в одной из самых востребованных 3D-программ.
БЕСПЛАТНЫЙ КУРС
Начать обучение
Смотреть программу
Научись работать в одной из самых востребованных 3D-программ
Начало обучения после регистрации
Работа в бесплатном софте Blender
Для новичков в 3D-моделировании
КОРОТКО О КУРСЕ
Это один из наших бесплатных курсов, посвящённых конкретному софту. На нём ты научишься работать в Blender — в одной из самых востребованных 3D-программ.
На нём ты научишься работать в Blender — в одной из самых востребованных 3D-программ.
В интернете много туториалов по Blender, но они зачастую плохо структурированы и перегружены. Мы же используем новый, нестандартный подход к обучению. Например, некоторые задания будут оформлены как квесты из Metal Gear Solid, чтобы тебе было интереснее.
Blender самый быстроразвивающийся, гибкий и универсальный софт на рынке — всё из-за того, что это open-source проект. Иными словами, он создаётся не силами конкретной компании, а целым сообществом энтузиастов со всего мира.
Из-за его модульной структуры любой разработчик может с лёгкостью сделать новый плагин для Blender — под собственные нужды.
Сейчас у Blender самый большой потенциал — особенно учитывая недавние инвестиции от компании Amazon, которая планирует полностью перейти на Blender в работе над 3D.
ПОЧЕМУ СТОИТ ИЗУЧИТЬ BLENDER
У других программ есть свои «киллер-фичи», — например, Maya хороша в анимации. Зато Blender может абсолютно всё.
Зато Blender может абсолютно всё.
Денис Куандыков
Автор курса Intro Blender и Outblock
Научить тебя создавать простые модели в Blender и подготовить к более сложным курсам по 3D. Если пройдёшь этот бесплатный интро-курс, это может стать отличным первым шагом к карьере 3D-художника.
ЦЕЛЬ КУРСА
НА КУРСЕ ТЫ
Освоишь интерфейс Blender и необходимые горячие клавиши
Научишься работать с геометрией
Разберёшься со всеми необходимыми технологиями
Научишься работать со светом и рендером
Создашь свою первую 3D-модель — микрофон
Подготовишься к продвинутым курсам по 3D от XYZ
КТО ПРОВОДИТ КУРС
Курс проводит Денис Куандыков (Denver) — практикующий дизайнер уровней, работавший в Void Interactive над FPS в реалистичном сеттинге. Также он принимал участие в разработке многопользовательской Action RPG — Frozen Flame, а сейчас работает над неанонсированным AAA-проектом.
ДЕНИС КУАНДЫКОВ
Левел-дизайнер, работал в Void Interactive
Смотри работы Дениса
Начинал свой путь с модов и инди, стажировался как Level Artist в Nival. В Mail.ru games работал дизайнером уровней для мобильного шутера от третьего лица.
В Mail.ru games работал дизайнером уровней для мобильного шутера от третьего лица.
ДЛЯ КОГО КУРС
Для новичков, которые хотят научиться 3D-графике.
Для начинающих 3D-художников, которые хотят освоить новую востребованную программу.
Для тех, кто заинтересовался одним из наших больших курсов по 3D, но пока не обладает достаточными навыками и уверенностью, чтобы его проходить.
Для тех, кто пока не знает, будет ли ему интересно заниматься 3D-графикой, и хочет попробовать.
Начать обучение
Мы будем изучать Blender последовательно: начнём со знакомства с программой и интерфейсом, а продвинутые темы оставим под конец.
ПРОГРАММА КУРСА
6 блоков, 69 лекций, 6 квестов, 375 минут
Интро, первичная настройка и навигация в блендере
• Первичная настройка блендера
• Навигация во вьюпорте
• Горячие клавиши
• Выделение объектов
• Кастомизация интерфейса
• Работа с примитивами
• Работа с пивотом
• Режимы редактирования
• Выделение компонентов
• Полезные материалы
Введение в Blender 2. 8
8
OPERATION INTRUDE 2.80
• BRIEFING
• TRANSFORM
• GRID
• BOX
• EDIT
• BOSS
Квесты для первичного изучения Blender
Лекции о работе с геометрией в блендере
• Режимы редактирования
• Кольца
• Связанное выделение
• Mirror
• LoopCut
• Bevel
• Шейдинг (Flat/Smooth)
• Center pivot
• Пропорциональное редактирование
• Transform Orientation
• Knife
• Loop Tools
• Отсечение и перемещение вдоль граней
Работа с геометрией в Blender
Лекции о моделировании микрофона
• Настройка референса
• Моделим подставку
• Делаем рога
• Чистим сетку
• Делаем изгиб
• Делаем крутилку
• Ось крутилки
• Делаем USB
• Делаем вход для джека
• Делаем основание для микрофона
• Делаем регулятор громкости
• Делаем засечку
• Делаем кайму на лампочке
• Делаем клавишу громкости
• Делаем верхнюю часть микрофона
Создание микрофона
В этом блоке мы более познакомимся с технологиями, которые используются в Blender, и научимся применять их в работе.
• Ретопология
• Инстансы
• Нормал
• Backface Culling
• Non Destructive
• Порядок в сцене
• Иерархия
• Origin
• Проверяем ошибки
• Outliner
• Коллекции
• Масштаб сцены
• Метрики
• Экcпорт в Unity
• FBX
• Формат блендера
• Blender Cloud
• Автосохранения
Технологии
Работа с материалами, текстурами и светом
• Материалы и текстуры
• UV Развертка
• Источники света
• Финальные правки микрофона
• Типы освещения
• Первичная настройка света
• Назначение материалов
• Настраиваем освещение
• Свечение в блендере
• Финализируем композицию
• Вольюметрики
• Финальный рендер
• Цветовое пространство
Свет и рендер
РАБОТЫ СТУДЕНТОВ
Работы с бесплатного курса по блендеру. Ты сможешь также.
Записанные лекции и материалы от преподавателя на нашей собственной платформе, разработаной специально для комфортного обучения. Доступ к курсу не ограничен во времени.
Доступ к курсу не ограничен во времени.
Платформа и уроки
Во время обучения у тебя будет доступ к полезным материалам, лично отобранным преподавателем. Эти знания помогут учиться быстрее и не совершать лишних ошибок.
Полезные материалы
Одновременно с тобой курс проходят сотни единомышленников со всего СНГ. Вы можете общаться, делиться опытом, задавать вопросы и дружить в отдельном Discord канале.
Отдельный дискорд
ПОДРОБНЕЕ
О КУРСЕ ЧИТАЙ
В НАШЕМ БЛОГЕ
Читать статью
КАК ПРОХОДИТ ОБУЧЕНИЕ
ЧАСТО ЗАДАВАЕМЫЕ ВОПРОСЫ
Ты получишь базовые знания о том, как работать в Blender, и создаешь свою первую 3D-модель. Это даст тебе базу, благодаря которой ты сможешь развиваться как 3D-художник в том направлении, в котором захочешь — на наших больших курсах или самостоятельно.
Кроме Blender— никаких. Данный 3D-пакет включает все необходимые инструменты.
Единственное требование к твоему компьютеру — на нём должен запускаться Blender. Вот его актуальные минимальные системные требования:
Вот его актуальные минимальные системные требования:
Операционная система: Windows 7 SP1+, 8, 10; Mac OS X 10.12+; Ubuntu 16.04, 18.04, и CentOS 7. Графический процессор: видеокарта с поддержкой DX10 (версия шейдеров 4.0).
Нет, бесплатный курс состоит только из записанных лекций. Чтобы обучаться вместе с преподавателем и наставником — записывайся на один из наших больших курсов по 3D.
Ты получишь базовые знания о том, как работать в Blender, и создаешь свою первую 3D-модель. Это даст тебе базу, благодаря которой ты сможешь развиваться как 3D-художник в том направлении, в котором захочешь — на наших больших курсах или самостоятельно.
Кроме Blender— никаких. Данный 3D-пакет включает все необходимые инструменты.
Единственное требование к твоему компьютеру — на нём должен запускаться Blender. Вот его актуальные минимальные системные требования:
Операционная система: Windows 7 SP1+, 8, 10; Mac OS X 10.12+; Ubuntu 16.04, 18.04, и CentOS 7. Графический процессор: видеокарта с поддержкой DX10 (версия шейдеров 4. 0).
0).
Нет, бесплатный курс состоит только из записанных лекций. Чтобы обучаться вместе с преподавателем и наставником — записывайся на один из наших больших курсов по 3D.
Оставь свой номер телефона и мы свяжемся с тобой, чтобы ответить на все вопросы
ПОЯВИЛИСЬ ВОПРОСЫ?
Нужна консультация
Научим полному циклу разработки 3Д-моделей для игр
Draft Punk
Бесплатный курс, на котором ты сможешь начать свой путь в профессию 3Д-художника
Научись моделить 3Д-концепты Sci-Fi ассетов и освой все тонкости Hard Surface дизайна
Hard Surface
Смотреть все курсы
ДРУГИЕ КУРСЫ XYZ SCHOOL
Создание среды в стиле России в Blender
Макс Бедуленко вернулся, чтобы рассказать нам о своем новом проекте под названием «Бархатная дорога» и поделиться рабочим процессом среды Nogroth, вдохновленной старой Россией.
Если вы пропустили
Эти статьи могут быть вам интересны
Проектирование мрачного города в Blender
Введение
Здравствуйте! Меня зовут Макс Бедуленко, я концепт-художник и иллюстратор из Варшавы. Практически все свободное время я посвящаю личным проектам — один из последних и самых амбициозных — «Бархатная дорога». Так что могу сказать, что у меня много работы, и это хорошо – я всегда рад показать что-то новое.
Бархатная дорога и Ногрот
Бархатная дорога — один из моих последних проектов, к которому я отношусь более серьезно, чем к другим своим работам. Я начал с проекта под названием Qheeva, а затем мне захотелось придумать историю, которую я мог бы рассказать. Я хотел создать свой собственный мир со своими законами. Вот так все и началось. Из проекта в проект у меня повторяется одна и та же тема: цивилизации, которые я создаю, используют технологии, аналогичные другим вселенным в стиле стим-панк или дизель-панк, но общество находится на гораздо более архаичном и примитивном культурном уровне.
Я решил все это подчеркнуть и развить в мире Бархатной дороги — в этом мире технологии мало влияют на культурные изменения, технический прогресс идет медленно и неравномерно, общественный строй остается едва ли феодальным, а нравы людей по-прежнему грубы и жестокий. В общем, идей, сюжетов и концепций на тему цивилизаций и культур Бархатной дороги у меня еще очень много. И одним из самых последних проектов был Nogroth, который как раз является одним из игроков мира Road.
Меня вдохновляла культура средневекового Новгорода и севера России, периоды расширения Российской империи и другие. Холодные северные земли, не лишенные жизни, в которых процветают ремесла и торговля – все это было для меня главным ориентиром. Конечно, у меня есть много других интересных культур, о которых я хотел поговорить. Я также в процессе работы над картой мира и какой-то общей историей мира. Как видите, мой проект только начался, и мне понадобится очень много времени, чтобы собрать все вместе во что-то организованное и интересное. Я работаю один, и процесс очень медленный. В любом случае, я очень надеюсь, что когда-нибудь я буду гордиться миром, который я создаю.
Я работаю один, и процесс очень медленный. В любом случае, я очень надеюсь, что когда-нибудь я буду гордиться миром, который я создаю.
Пейзаж
Композиция и основные формы для меня всегда один из самых сложных этапов работы. Я просматриваю огромное количество референсов — кадры из фильмов, фотографии городов, спутниковые снимки, работы старых художников и т. д. Я всегда трачу очень много времени на этот сбор данных, а потом начинаю набрасывать варианты композицию, просто обрисовывая в общих чертах основные формы с рамками по умолчанию из Blender. Постепенно, когда складывается какая-то связная композиция, я начинаю добавлять более мелкие объекты и детали. Это как Лего – работа и отдых в одном.
Здания и ассеты
Почти все модели и ассеты сделаны в Blender — я использую некоторые предварительно купленные и скачанные ассеты среди прочего, комбинируя их все вместе. Обычно я заранее собираю какое-то количество ассетов, но по ходу работы все меняется, и мне приходится переделывать старые ассеты и делать новые. Именно из-за этих постоянных изменений процесс может занять так много времени. Но в целом особых секретов здесь нет — я просто трачу огромное количество времени на то, чтобы проект выглядел ярко.
Именно из-за этих постоянных изменений процесс может занять так много времени. Но в целом особых секретов здесь нет — я просто трачу огромное количество времени на то, чтобы проект выглядел ярко.
Затем я визуализирую изображение и добавляю дополнительные детали — много работы кистью и PhotoBash. Наверное, поэтому мои проекты достаточно сложно анимировать даже на этапе сцены в Blender — я добавляю большое количество деталей в уже готовый рендер.
Обычно требуется несколько дней, чтобы отшлифовать картинку и добиться эффекта картинки, а не голого рендера. На этом же этапе я обычно добавляю людей — здесь снова немного PhotoBash и много работы. Все, что осталось, это добавить несколько текстур в режиме Overlay сверху, чтобы изображение выглядело немного грубым, немного шума и Smart Sharpen. Сделанный.
Сборка сцены
Как я уже говорил, я начинаю с простых рамок, с помощью которых намечаю основную композицию, а затем перехожу к деталям. Постепенно развивается сцена, которую я детализирую до уровня, который считаю достаточным. Затем я ставлю один или несколько простых источников света — это может быть как Spotlight, так и Area Light в Blender, здесь все примитивно. Я также обычно использую нод Environment Texture, поэтому я просто выбираю несколько фотографий из своей коллекции, которые мне нравятся с точки зрения цветов. Это помогает получить палитру, которую я хочу.
Затем я ставлю один или несколько простых источников света — это может быть как Spotlight, так и Area Light в Blender, здесь все примитивно. Я также обычно использую нод Environment Texture, поэтому я просто выбираю несколько фотографий из своей коллекции, которые мне нравятся с точки зрения цветов. Это помогает получить палитру, которую я хочу.
Заключение
Самая большая проблема для меня — не начинать все сначала после завершения проекта. Обычно я очень недоволен тем, что у меня есть в процессе. Но это всегда помогает перейти к новым проектам. Реализовать все именно так, как вы задумали, достаточно сложно — часто приходится упрощать идеи, чтобы проект не превратился в бесконечный процесс. В среднем я трачу на проект от нескольких недель до месяца или даже месяцев. Я думаю, что главный секрет в том, чтобы не спешить, тратить много времени на референсы и никогда не останавливаться.
Max Bedulenko, Freelance Artist
Interview conducted by Theodore Nikitin
Keep reading
You may find these articles interesting
Creating a Victorian Bedroom in Blender, Substance & UE5
Creating a Soviet Apartment в Blender, Substance & UE4
Создание сцены сказки в Blender, Substance & Unity
Глеб Александров – Глеб Александров
Сколько вам лет?
Я родился в 1988 году.
Чем вы зарабатываете на жизнь?
Я цифровой художник. 3D гений. Энтузиаст открытого исходного кода. Блогер. Я веду сайт Creative Shrimp. Creative Shrimp — это место, куда художники приходят, чтобы узнать советы и рекомендации по компьютерной графике и цифровому искусству.
Каков ваш источник дохода?
Несколько лет я работал в студии разработки игр модельером. Потом я занимался фрилансом тут и там, но мне это никогда особо не нравилось. В конце концов, я начал публиковать видеоуроки на Youtube и вести блог, и со временем это стало довольно успешным. Учебники на Youtube превратились в пассивный доход (посмотрите видеокурсы по реалистичному освещению или космическим визуальным эффектам для Blender). Я очень доволен тем, как он развивается, благодаря замечательному сообществу Creative Shrimp.
Какова ваша миссия?
Помогать другим людям совершенствоваться в 3D-графике и цифровом искусстве. Меняем мир компьютерной графики.
Меняем мир компьютерной графики.
О чем ты мечтаешь?
Стать рок-звездой, такой же популярной, как Леди Гага. Носить странные солнцезащитные очки во время выступления на конференции. Мечтаю иметь бесконечную свободу передвижения, наплевать на границы. Я также мечтаю создать видеоигру от первого лица с фотореалистичной графикой.
Откуда вы?
Я из Беларуси, постсоветской страны, граничащей с Польшей, Украиной, Россией и Литвой. Город, в котором я сейчас живу, называется Брест. Хотя я чувствую себя гражданином мира.
Вы женаты?
Ага. Моя жена Лена тоже сумасшедшая художница. Хотя она предпочитает 2D вместо 3D.
У вас есть дети?
Ага. Моему сыну 3 месяца 🙂 Его зовут Лев.
Как вы думаете, сколько лет вы занимаетесь компьютерной графикой?
Я занимаюсь компьютерной графикой не менее 15 лет.
Как долго вы используете Blender?
Я использую Blender уже 4 года. До этого я был пользователем 3DS Max.
Почему вы перешли на Blender?
Во-первых, это бесплатный инструмент с открытым исходным кодом. Никаких денег не нужно платить, чтобы привести вещи в порядок.
Во-вторых, пользователи Blender делятся своими знаниями как сумасшедшие. Это часть образа жизни с открытым исходным кодом. Я до сих пор в шоке, увидев энергичные, очень профессиональные уроки, которые появляются каждый день на Youtube.
И, наконец, если вы используете Blender, вы чувствуете себя одним из первых нескольких (миллионов) людей, формирующих будущее компьютерной графики. Вы проверяете Google Trends и видите огромный рост популярности Blender за последние годы.
Вы на Facebook?
Вы можете общаться со мной в Facebook, Twitter и Instagram (у нас также есть канал на Youtube). Всего у нас более 70 тысяч подписчиков.
Всего у нас более 70 тысяч подписчиков.
Вы когда-нибудь участвовали в конкурсе 3D?
Ага, однажды я выиграл 3 конкурса подряд, на Render.ru, CG Cookie и Blender Guru. Это охуенно, не правда ли.
Кто вас больше всего вдохновляет?
Сет Годин, Гэри Вайнерчук, Пэт Флинн, Эндрю Крамер, Нотч, Эндрю Прайс, Бипл, Славой Жижек.
Можете ли вы поделиться с нами своим распорядком дня?
Я просыпаюсь. Я говорю: «Должно быть, какой дерьмовый день». Потом иду в кофейню и покупаю двойной эспрессо, 100% арабика. После этого я понимаю, что жизнь очень коротка, и начинаю работать над следующим большим делом. Работать, работать, слушать музыку, работать. Это основа, все остальное ерунда.
Какой у вас компьютер?
MSI Geforce GTX 1080, для графического рендеринга в Cycles. Core i7 4770. 16 гигов оперативки. 128 Гб SSD для системного диска и куча HDD для хранения.
Конденсаторный микрофон Blue Yeti для записи. Планшет Wacom Intuos A6.
Вы когда-нибудь выступали на конференции?
Я выступал на Blender Conference 2015 и 2016.
Где вы учились?
Европейский гуманитарный университет в Вильнюсе, Литва. Визуальная культура.
Где вы изучали компьютерную графику?
Я научился сам. В основном, нажимая кнопки и наблюдая, что происходит.
У меня нет никакого артистического образования, кроме уроков игры на гитаре и рок-н-ролльной молодежи. Хотя моя жена посещала уроки рисования.
Английский не ваш родной язык?
Конечно нет, ты слышишь, когда я говорю. Мой акцент сводит меня с ума.
Мои родные языки русский и белорусский. Я также немного понимаю по-польски.
Какой твой любимый напиток?
Кофе. Двойной эспрессо. Я пристрастился к кофеину и распространяю кофейную пропаганду.
Какой твой любимый музыкальный жанр?
Тяжелый металл. Я играю на гитаре с пяти лет. В подростковом возрасте я играл на гитарах и пел в рок-группе.
Хочешь быть знаменитым?
Да, пожалуйста. Как Леди Гага.
10 лучших + бесплатных курсов Blender 3D [2022 СЕНТЯБРЬ] [ОБНОВЛЕНО]
1. Изучите 3D-моделирование — полный курс Blender Creator (Udemy)
2. Создание 3D окружения в Blender (Udemy)
3. Изучите 3D-моделирование Blender для разработки видеоигр Unity (Udemy)
4. Создайте 3D-игру «Легенда о Зенде» в Unity® и Blender.
5. Создание модульных уровней для игр с помощью Unity и Blender
6. Бесплатные онлайн-классы по Blender 3D (Skillshare)
7. Базовое обучение Blender (обучение на LinkedIn)
8. Blender: советы, приемы и приемы (обучение на LinkedIn)
9. Создайте низкополигональную сцену в Blender и Unity за 30 минут.
10. Создайте игровую среду с помощью Blender и Unity
Бонусные курсы
После обширных исследований команда из более чем 30 мировых экспертов составила этот список лучших учебных пособий, курсов, тренингов, сертификаций и классов по Blender 3D на 2022 год. Все эти ресурсы доступны в Интернете и помогут вам изучить Blender 3D. и подходят для начинающих, учащихся среднего уровня, а также экспертов.
10 Лучшее учебное пособие по Blender 3D, курс, класс, классы, сертификация и онлайн-обучение [2022 СЕНТЯБРЬ] [ОБНОВЛЕНО]
1. Изучите 3D-моделирование — полный курс Blender Creator (Udemy) Это один из самых востребованных и высоко оцененных курсов Blender, доступных в Интернете. Эта учебная программа, созданная Майклом Бриджесом совместно с GameDev.tv (автор Бен Тристем), научит вас использовать Blender для создания 3D-моделей для видеоигр в дополнение к 3D-печати, дизайну дома и другим аспектам. Вы даже можете присоединиться к этому курсу как абсолютный новичок без каких-либо предварительных знаний по предмету. Преподаватели обучили более 600 000 студентов онлайн различным аспектам дизайна и разработки. Давайте узнаем, что еще они приготовили для вас в этом курсе.
Вы даже можете присоединиться к этому курсу как абсолютный новичок без каких-либо предварительных знаний по предмету. Преподаватели обучили более 600 000 студентов онлайн различным аспектам дизайна и разработки. Давайте узнаем, что еще они приготовили для вас в этом курсе.
Основные моменты –
– Очень полный, подробный курс продолжительностью 51,5 часа. Он поставляется с 18 дополнительными ресурсами и дополнительным доступом к сообществу учащихся.
— более 100 000 студентов записались на этот курс, что делает его одним из самых популярных онлайн-учебников по Blender
— вы узнаете массу вещей, включая понимание принципов моделирования, создание 3D-моделей с простыми цветами изучение основ анимации, игра с эффектами частиц
— Вы также расскажете о том, как создавать свои собственные материалы, разворачивать свои модели и экспортировать их во внешние пакеты
— Содержание носит практический характер, основано на проектах, поэтому вы можете применять полученные знания в режиме реального времени. проекты
проекты
Рейтинг: 4,7 из 5
Вы можете зарегистрироваться здесь
Обзор: Это фантастический курс для новичков в Blender. Я пришел, абсолютно ничего не зная, но теперь я могу ориентироваться в Blender как профессионал. Существует множество упражнений, задач и викторин, чтобы убедиться, что то, чему учит инструктор, внедряется в ваш мыслительный процесс. – Дастин Пипкинс
2. Создание 3D-окружений в Blender (Udemy)
Роб Тейтел — основатель Blenderpedia и он работает с Blender последние 9 лет. Его 3D-проекты украшают книги по искусству, журналы художников и даже музеи! Он также работал в голливудских фильмах, и его работы также показывали на телевидении. С таким профилем нет сомнений, что этот человек — легенда, когда дело доходит до Блендера. В этом конкретном курсе он научит вас создавать красивые сцены окружения, лучше организовывать рабочий процесс, а также попытается научить вас находить правильное вдохновение для ваших проектов.
Основные моменты –
– Состоит из 38 часов видео по запросу, с 49 дополнительными ресурсами, все с пожизненным доступом в Интернете уже зарегистрированы, многие из которых дали 5-звездочный рейтинг
– Курс начинается с нуля, поэтому вы можете присоединиться, даже если у вас нет опыта работы с Blender
– Включает бонусный раздел с советами и рекомендациями 9Вы можете зарегистрироваться здесь Приобретение этих новых навыков не только улучшило мои навыки работы с 3D с точки зрения хобби, но также открыло для меня новые карьерные возможности. Роб — феноменальный учитель, он идет в хорошем темпе и объясняет все в мельчайших деталях. Очень, очень рекомендуемый курс! – Абдул Атим Сантос
3. Изучите 3D-моделирование в Blender для разработки видеоигр Unity (Udemy)
Это учебное пособие по Blender Unity создано для разработчиков Unity, которые хотят изучить 3D-моделирование в Blender. Научитесь создавать уникальные 3D-объекты для своих игр, настраивать существующие активы и делать многое другое. Вы научитесь уверенно создавать объекты Unity с помощью Blender 3D.
Научитесь создавать уникальные 3D-объекты для своих игр, настраивать существующие активы и делать многое другое. Вы научитесь уверенно создавать объекты Unity с помощью Blender 3D.
Основные моменты —
— Курс охватывает все основные термины, сочетания клавиш, которые помогут вам стать более продуктивным в Unity
— ознакомьтесь с передовыми практиками и советами по экономии времени при работе с Unity и Blender
– научитесь разворачивать 3D-объекты в ультрафиолетовом диапазоне, применять собственную графику и многое другое
– 11 часов видео по запросу курс уже
Рейтинг : 4,5 из 5
Вы можете зарегистрироваться здесь
Обзор : Это действительно отличный курс. Инструктор двигается в хорошем темпе. Не слишком медленно, не слишком быстро. Это прямо, по делу и очень хорошо развивается. Он действительно убрал много путаницы при использовании Blender.
Я с нетерпением жду, чтобы пройти весь этот путь.
4. Создайте 3D-игру «Легенда о Зенде» в Unity® и Blender
Научитесь создавать игровое оформление The Legend of Zenda с нуля в Blender, а затем научитесь кодировать его в Unity. Созданный John Bura и Mammoth Interactive, учебник по Blender Unity поможет вам научиться писать код на C#, перемещаться по редактору Unity, перемещаться по Blender и понимать, как он работает, а также многое другое. Джон Бура программирует игры с 19 лет.97 и преподает с 2002 года. Он даже продал игру Nickelodeon, работая над игровым дизайном, звуком и программированием различных проектов.
Основные моменты —
— Изучите основы анимации
— Изучите основы проектирования, кодирования и моделирования 3D-игры
– Ознакомьтесь с обновленными версиями Unity 5.4.3f1 и Blender v2.78
Рейтинг : 4,5 из 5
Зарегистрироваться можно здесь
Обзор : Это мой любимый курс по Unity.
Полная остановка. Обычно мне трудно проходить онлайн-курсы, но до сих пор этот курс был потрясающим, и я очень хотел вернуться, чтобы продолжить. Объем материала, который охватывает этот курс, ошеломляет, и он на 100% стоит своих денег. Единственная оговорка заключается в том, что где-то в середине курса качество начинает немного страдать, когда ресурсы, упомянутые в видео, не предоставляются (надеюсь, Мамонт это исправит). Источник, который они предоставляют, ссылается на устаревшие API и не будет компилироваться, если вы используете Unity 2017.1. — Коллен Джонс
5. Создание модульных уровней для игр с помощью Unity и Blender
Blender сложен и сложен для понимания, но четкий характер этого курса поможет вам получить именно те навыки, которые вам нужны. Этот курс научит вас основам создания модульного 3D-набора с использованием Blender и Gimp в Unity. Курс создан профессионалами отрасли, которые уже давно работают в этой области. Конкретным инструктором для этого руководства является Алан Торн, который работает внештатным разработчиком игр и создатель отмеченной наградами игры Baron Wittard: Nemesis of Ragnarok.
Конкретным инструктором для этого руководства является Алан Торн, который работает внештатным разработчиком игр и создатель отмеченной наградами игры Baron Wittard: Nemesis of Ragnarok.
Основные моменты —
— Узнайте о схеме управления блендером
— Узнайте, как настроить макет
— Понять, как построить модуль пола
— научиться работать с ультрами и текстурированием
Рейтинг : 4.5 из 5
Зарегистрироваться можно здесь
Отзыв : Отличный курс , я узнал много нового , я научился использовать Gimp , атласное картографирование , лайтмэппинг и много других замечательных вещей . Репетитор очень подробно и по делу. – Константинос Сисикис
6. Бесплатные онлайн-курсы Blender 3D (Skillshare)
Если вы заинтересованы в том, чтобы начать работу с компьютерной графикой, то на этой платформе есть набор программ, которые могут помочь вам сделать выбор. Состоит из 83 курсов, каждый найдет что-то для себя с любым уровнем подготовки. Научитесь создавать героев мультфильмов, игры или просто ознакомьтесь с основами для начинающих. К концу занятий вы будете достаточно уверены в себе, чтобы применять навыки, пройденные на лекциях.
Состоит из 83 курсов, каждый найдет что-то для себя с любым уровнем подготовки. Научитесь создавать героев мультфильмов, игры или просто ознакомьтесь с основами для начинающих. К концу занятий вы будете достаточно уверены в себе, чтобы применять навыки, пройденные на лекциях.
Highlights-
– Видео проведет вас через множество концепций разных уровней.
– Уроки разработаны лаконично, что поможет вам освоить новые навыки за короткий промежуток времени, а также решить, хотите ли вы заниматься в этой области дальше.
– Задания дают возможность реализовать полученные на уроках знания.
. Работайте над проектами и расширяйте свое портфолио с помощью множества вариантов.
– Обучение разделено на соответствующие разделы и проводится экспертами с многолетним опытом.
– Доступ к материалам курса бесплатный.
Продолжительность: Самостоятельная работа
Рейтинг: 4,7 из 5
Вы можете зарегистрироваться здесь
7. 7,0003 7. 7. Essential Draining Learnin insivein insilein)
7,0003 7. 7. Essential Draining Learnin insivein insilein)Эта программа в Blender разработана, чтобы дать вам обзор моделирования, анимации и рендеринга 3D-графики в программе Blender с открытым исходным кодом. Начните с лекции об интерфейсе программного обеспечения, прежде чем переходить к созданию и редактированию основных объектов, работе с модификаторами и подразделениями поверхностей, а также к применению материалов и текстур. Кроме того, на лекциях демонстрируются такие приемы, как освещение 3D-сцен, настройка и использование камер, анимация объектов и многое другое.
Основные моменты-
– Видео проведет вас по всем основным понятиям, начиная с нуля.
– Лекции включают подробное объяснение того, как приступить к выполнению упражнений.
– Упражнения доступны для онлайн-практики, а также для скачивания.
— Опция «просмотр в автономном режиме» позволяет посещать занятия без интернета и в пути.
– Обучение разделено на 12 разделов вместе с соответствующими упражнениями.
– Полный учебный материал доступен бесплатно.
– Среди зрителей этого тренинга есть студенты, разработчики программного обеспечения, креативные дизайнеры и многие другие.
Продолжительность: 8 часов 15 минут
Рейтинг: 4,6 из 5
Вы можете зарегистрироваться здесь
8. Blender. LinkedIn Learning)В этой еженедельной серии статей о Blender вы узнаете, как использовать основные функции и дополнения Blender. 9Инструктор 0078 Дэвид Андраде знакомит вас с различными темами, включая важные симуляции, обновления, такие как шейдер Principled BSDF и методы анимации. Материал составлен таким образом, чтобы помочь вам освоить новые техники за минимально возможное время.
Основные моменты-
– Хорошо продуманный контент и все темы подробно освещены.
– Преподаватель помогает разобраться с основными функциями на примерах.
– Множество возможностей для реализации навыков, рассмотренных в уроках, и подробные инструкции по работе с файлами упражнений.
— Вы можете просматривать уроки онлайн, а также в автономном режиме с опцией «просмотр в автономном режиме».
– Обучение разделено на советы и приемы, а также оценки, и программа может быть использована бесплатно.
– Среди зрителей этого тренинга студенты, творческие дизайнеры, специалисты по транспорту и другие.
Продолжительность: 6 часов 52 минуты
Оценка: 4,7 из 5
Вы можете подписаться здесь
9. Unity за 30 минут Джон Бура возвращается с еще одним замечательным курсом, на этот раз о создании полиграфии в Blender. В этом четком курсе продолжительностью менее часа он научит вас с помощью проекта тому, как вы можете создать 2 модели в Blender, а затем импортировать их в Unity.
Основные моменты —
— Полный курс на основе проекта
— Инструктор является одним из 10 лучших учителей UDemy
— Тренер преподавал более 150 000 студентов по всему миру
— Хороший курс для новичков
RATINE ROTIDE. : 4,6 из 5
Вы можете зарегистрироваться здесь
Обзор : Этот курс охватывал именно то, что рекламировалось. Я последовал за ним и смог сам воссоздать сцену. Инструктор также упоминает несколько сочетаний клавиш в Blender. — Декстер Лэнгман
10. Создание игровой среды с помощью Blender и Unity
Даррин Лайл является сертифицированным тренером Blender Foundation и обучил более 6000 студентов компьютерной анимации и разработке игр. В этом уроке он научит вас использовать Blender, Photoshop и Unity для создания собственного игрового окружения.
Основные моменты —
— научиться создавать UV-карты и карты текстур
— научиться использовать FBX для импорта моделей Blender в Unity
— Осветите свои сцены в Unity. Создайте тестовую сборку в Unity.
Создайте тестовую сборку в Unity.
— Узнайте, как установить конвейерный процесс между Blender и Unity.
Бонусные курсыОтзыв : Курс очень понравился. Я искал что-то, что могло бы связать блендер и единство, включая текстуры и карты нормалей. Этот курс делает именно это. Я думаю, что для последней версии Unity необходимо несколько незначительных обновлений (постобработка), но их также можно найти в Google. — Райан
11. Онлайн-курсы и занятия по Blender (Pluralsight)
Существует множество интересных способов создания компьютерной графики для использования этого языка программирования. Так что выберите свой уровень опыта и тип навыка, который вы хотите изучить из этих 250+ вариантов, и дайте волю своему творчеству. Новички могут освежить в памяти фундаментальные концепции, в то время как опытные люди могут работать над воплощением своего видения в реальность с помощью таких уроков, как создание научно-фантастического оружия, моделирование научно-фантастического реквизита, оснастка мультяшных персонажей и скульптурные рабочие процессы среди множества доступных вариантов. К концу обучения вы будете готовы применить свои новые навыки в различных проектах и изучить техники более продвинутого уровня.
К концу обучения вы будете готовы применить свои новые навыки в различных проектах и изучить техники более продвинутого уровня.
Основные моменты —
— Узнайте, как создавать рабочие процессы, ресурсы, анимацию и многое другое.
— Изучите ключевые функции и характеристики Blender, а также основные принципы, лежащие в основе различных концепций.
– Подробные инструкции предоставляются с нуля для настройки программного обеспечения и практических занятий на занятиях.
— Работайте над реальным проектом, который можно использовать для улучшения вашего резюме.
– Вы можете выбрать из 279курсы на основе различных фильтров, доступных на платформе.
Продолжительность: самостоятельно
Рейтинг: 4,5 из 5
Вы можете зарегистрироваться здесь
12. УЧАСТИТЕЛЬ UNRAPPAPIN
Билли Макдэниел — опытный разработчик веб-сайтов и программист, за последние 20 лет работавший над множеством проектов. В этом руководстве он научит вас развертке UV для наложения текстур с использованием Blender 3D для Unity.
В этом руководстве он научит вас развертке UV для наложения текстур с использованием Blender 3D для Unity.
Основные моменты –
– Научитесь УФ-развертке моделей из простого куба во что-либо еще
– Изучите Blender на практических примерах и демонстрациях
– Практикуйте полученные знания на реальных задачах
– 9000 часов видео по запросу + полный пожизненный доступ Это напрямую связано с моей целью обучения — успешно развернуть меш и текстурировать его. Жду повышения квалификации. – Джефф Лейерле
13. Blender: изучение 3D-моделирования для разработки игр на Unity
Раджа Бисвас — увлеченный программист и независимый разработчик игр, который на протяжении многих лет обучал тысячи людей с помощью своих онлайн-видео. Твердо веря в онлайн-обучение, он считает, что Интернет может дать людям возможность узнать практически все, что угодно, без хлопот, связанных с поступлением в колледж. В этом своем высоко оцененном курсе он научит вас создавать 3D-модели для ваших игр Unity с помощью Blender и создавать полные 3D-модели для Unity.
В этом своем высоко оцененном курсе он научит вас создавать 3D-модели для ваших игр Unity с помощью Blender и создавать полные 3D-модели для Unity.
Основные моменты —
— Курс с высоким рейтингом с отличными рекомендациями
— Постройте пример 3D -модели с использованием Blender
— Создайте полную 3D -игру в Unite – 14,5 часов видео по запросу. Инструктор спокоен и объясняет все о конкретной лекции. На самом деле не могу поверить, что модельный бизнес был таким простым. — Аникет Неги
14. Изучите 3D Complete с нуля в Blender Cinema 4D Unity C#
Карл работает в индустрии 3D уже несколько десятилетий. Он поможет вам изучить Cinema 4D, Blender, Unity и C# с нуля.
Основные моменты —
— тренер — отмеченный наградами инструктор.
— Глубокое погружение в Cinema 4D и Blender 3D
— Научитесь анимировать 3D-модели, персонажей и многое другое.
– Научитесь создавать 3D-сцены, анимированную графику, моделирование и многое другое
Рейтинг : 4,8 из 5
Вы можете зарегистрироваться здесь
. Я возился с c4d уже довольно давно, я никогда не знал, что все те трюки, которые он мне показал, существуют. Он клевый. Я надеюсь, что у него есть еще курсы, кроме этого.- Линди Джозеф
Итак, ребята, мы взяли лучшие учебники и курсы по Blender 3D Design. Надеюсь, вы нашли что-то удовлетворительное, что поможет вам в вашем пути развития. Вы также можете посмотреть другие курсы Unity, учебник по Unreal Engine, лучший учебник по SpriteKit и лучший учебник по Xcode на нашем веб-сайте. Поделитесь этим с друзьями, если вы думаете, что это может помочь им тоже. Желаю вам счастливого обучения! Команда Digital Defynd!
Отбор проб — Ручной блендер
Артикул
- Панель
Рендеринг ‣ Выборка
Интегратор — это алгоритм визуализации, используемый для расчета освещения. В настоящее время Cycles поддерживает интегратор трассировки пути с выборкой прямого света.
Он хорошо работает для различных настроек освещения,
но не подходит для каустики и некоторых других сложных ситуаций освещения.
В настоящее время Cycles поддерживает интегратор трассировки пути с выборкой прямого света.
Он хорошо работает для различных настроек освещения,
но не подходит для каустики и некоторых других сложных ситуаций освещения.
Лучи прослеживаются от камеры в сцену, подпрыгивая, пока не найдут источник света, такой как свет, объект, излучающий свет, или фон мира. Чтобы найти источники света и поверхности, излучающие свет, обе непрямые выборки света (позволяя лучу следовать за поверхностным BSDF) и прямая выборка света (выбор источника света и отслеживание луча к нему).
- Образцы окна просмотра
Количество образцов для рендеринга окна просмотра. Установка этого значения на ноль включает неограниченную выборку окна просмотра.
- Образцы рендеринга
Количество путей для трассировки каждого пикселя при окончательном рендеринге. По мере того, как будет взято больше образцов, решение становится менее шумным и более точным.

- Ограничение по времени
Визуализирует сцену до тех пор, пока не будет достигнуто ограничение по времени или количество сэмплов. Когда время установлено на 0, количество выборок используется для определения момента остановки рендеринга.
Примечание
Ограничение по времени не включает время обработки до рендеринга, а только время рендеринга.
Адаптивная выборка
С адаптивным циклом выборки автоматически уменьшает количество выборок в областях с небольшим шумом, для более быстрого рендеринга и более равномерного распределения шума. Например, для волос персонажа может потребоваться много образцов, а для фона может потребоваться очень мало.
С помощью адаптивной выборки также можно визуализировать изображения с заданным уровнем шума.
Это делается настройками Порог шума , типичные значения находятся в диапазоне от 0,1 до 0,001.
Затем образцы рендеринга могут быть установлены на высокое значение,
и рендерер автоматически выберет подходящее количество сэмплов.
- Порог шума
Порог ошибки для принятия решения о продолжении выборки пикселя или нет. Типичные значения находятся в диапазоне от 0,1 до 0,001, причем более низкие значения означают меньший уровень шума. Установка его ровно на 0 позволяет Cycles угадывать для него автоматическое значение на основе общего количества выборок.
- Минимальные выборки
Минимальное количество выборок, которые пиксель получает до применения адаптивной выборки. Если установлено значение 0 (по умолчанию), автоматически устанавливается значение, определяемое параметром Noise Threshold .
Шумоподавление
Denoising удаляет шум при предварительном просмотре сцен в режиме Rendered в окне 3D-просмотра или при окончательном рендеринге.
- Рендеринг
Шумоподавление для окончательного рендеринга можно включить или отключить с помощью флажка. Для шумоподавления изображения после рендеринга с помощью узла Denoising: проходы рендеринга данных также адаптируются к выбранному шумоподавителю.

- Открыть шумоподавление
Использует Intel Open Image Denoise, шумоподавитель AI, который работает на процессоре.
- OptiX
Использует алгоритм искусственного интеллекта для удаления шума из рендеринга. Он основан на OptiX — движке ускорения NVIDIA. и, следовательно, имеет те же требования к графическому процессору, что и рендеринг с помощью Optix.
- Viewport
Шумоподавление для режима Rendered в 3D Viewport можно включить или отключить с помощью флажка.
- Автоматический
Использует более быстрый доступный шумоподавитель для рендеринга 3D Viewport ( OptiX если доступно, иначе OpenImageDenoise ).
- OpenImageDenoise
Использует Intel Open Image Denoise, шумоподавитель AI, который работает на процессоре.
- OptiX
Использует алгоритм искусственного интеллекта для удаления шума из рендеринга.
 Он основан на OptiX — движке ускорения NVIDIA.
и, следовательно, имеет те же требования к графическому процессору, что и рендеринг с помощью Optix.
Он основан на OptiX — движке ускорения NVIDIA.
и, следовательно, имеет те же требования к графическому процессору, что и рендеринг с помощью Optix.
- Стартовый образец
Образец для запуска шумоподавления в окне просмотра 3D.
- Входные проходы
Контролирует, какие проходы рендеринга шумоподавитель должен использовать в качестве входных данных, которые могут по-разному влиять на изображение с шумоподавлением. Как правило, чем больше проходов требуется шумоподавителю, тем лучше результат. Рекомендуется как минимум использовать Albedo , так как None может размыть детали, особенно при меньшем количестве выборок.
- Нет
Удаление шума с изображения с использованием цветовых данных.
- Альбедо
Удаляет шум с изображения, используя данные о цвете и альбедо.
- Альбедо + Норма
Удаляет шум изображения с использованием данных цвета, альбедо и данных нормалей.

- Предварительный фильтр
Определяет, применяется ли предварительная фильтрация к входным проходам для использования при шумоподавлении. Видно только при использовании OpenImageDenoise .
- Нет
Предварительная фильтрация входных проходов не применяется. Этот вариант сохраняет большинство деталей и является самым быстрым, но предполагает, что входные проходы не содержат шума, что может потребовать большого количества выборок. Если входные проходы не свободны от шума, то шум останется на изображении после шумоподавления.
- Быстро
Предполагается, что входные проходы не лишены шума, но предварительная фильтрация не применяется к входным проходам. Этот вариант быстрее, чем Точно , но дает более размытый результат.
- Точный
Предварительно фильтрует входные данные перед шумоподавлением, чтобы уменьшить шум. Этот вариант обычно дает более подробные результаты, чем Fast с увеличенным временем обработки.

Расширенный
- Начальное значение
Начальное значение для интегратора для получения различных моделей шума.
- Использовать анимированное начальное число (значок часов)
Изменяет начальное значение для каждого кадра. Это хорошая идея, чтобы включить это при рендеринге анимации, потому что изменяющийся рисунок шума менее заметен.
- Шаблон
Шаблон случайной выборки, используемый интегратором. Когда адаптивное сэмплирование включено, Progressive Multi-Jitter всегда используется вместо Sobol .
- Соболь
Использует шаблон Соболя для определения шаблона случайной выборки, используемого интегратором. См. «Последовательность Соболя» в Википедии для получения дополнительной информации.
- Прогрессивный мультиджиттер
Использует шаблон прогрессивного множественного дрожания для определения шаблона случайной выборки, используемого интегратором.
 Его преимущество состоит в том, что он обеспечивает хорошее распределение выборок по повторяющимся подсчетам выборок.
Из-за его хорошего распределения по диапазону различных количеств выборок,
этот пример шаблона используется для адаптивного сэмплирования.
См. эту статью Pixar
Чтобы получить больше информации.
Его преимущество состоит в том, что он обеспечивает хорошее распределение выборок по повторяющимся подсчетам выборок.
Из-за его хорошего распределения по диапазону различных количеств выборок,
этот пример шаблона используется для адаптивного сэмплирования.
См. эту статью Pixar
Чтобы получить больше информации.
- Sample Offset
Количество сэмплов, которые необходимо пропустить при запуске рендеринга. Это можно использовать для распределения рендеринга на нескольких компьютерах. затем объедините изображения с bpy.ops.cycles.merge_images
- Множитель расстояния скремблирования
Меньшие значения Уменьшите рандомизацию между пикселями для повышения производительности рендеринга с помощью графического процессора. за счет возможных артефактов рендеринга, если установлено слишком низкое значение.
- Автоматически
Использует формулу для адаптации силы расстояния скремблирования на основе количества выборок.

- Viewport
Использует значение Scrambling Distance для рендеринга видового экрана. Это ускорит рендеринг, но может вызвать мерцание.
- Минимальное количество отражений света
Минимальное количество отражений света для каждого пути, после чего интегратор использует русскую рулетку для завершения путей, которые меньше влияют на изображение. Установка этого значения выше дает меньше шума, но также может значительно увеличить время рендеринга. Для небольшого количества отскоков, настоятельно рекомендуется установить это значение равным максимальному количеству отказов.
- Минимальное количество прозрачных возвратов
Минимальное количество прозрачных возвратов. Установка этого значения выше уменьшает шум при первых отскоках, но также может быть менее эффективным для более сложной геометрии, такой как волосы и объемы.
- Light Threshold (Порог света)
Вероятностно завершает световые выборки, когда вклад света ниже этого порога (больше шума, но быстрее рендеринг).
 Ноль отключает тест и никогда не игнорирует свет.
Это полезно, потому что в больших сценах с большим количеством источников света
некоторые могут внести лишь небольшой вклад в окончательное изображение и увеличить время рендеринга.
Использование этого параметра может сократить время рендеринга, необходимое для расчета
лучи, которые, в конце концов, очень мало влияют на изображение.
Ноль отключает тест и никогда не игнорирует свет.
Это полезно, потому что в больших сценах с большим количеством источников света
некоторые могут внести лишь небольшой вклад в окончательное изображение и увеличить время рендеринга.
Использование этого параметра может сократить время рендеринга, необходимое для расчета
лучи, которые, в конце концов, очень мало влияют на изображение.
- Образцы слоев
Если для слоев рендеринга задано количество образцов для каждого слоя, этот параметр указывает, как их использовать.
- Использование
Образцы слоя рендеринга переопределяют установленные образцы сцены.
- Ограниченный
Образцы слоя рендеринга связаны с образцами сцены.
- Игнорировать
Игнорировать настройки примера слоя рендеринга.
Учебники по Blender — Rigged Wiki
Содержание этой страницы или раздела неполное потому что мы кучка ленивых ублюдков. Не стесняйтесь помочь. Не стесняйтесь помочь. |
Содержание
- 1 Введение
- 2 Инструменты и требования
- 2.1 Для Windows
- 2.1.1 Блендер
- 2.1.2 Редактор изображений
- 2.1.3 Плагины и конфигурация Blender
- 2.1.3.1 ПЭС16/17
- 2.1.3.2 ПЭС18+
- 2.1 Для Windows
- 3 урока
- 3.1 ПЭС16/17
- 3.1.1 Базовая головка модели
- 3.1.2 Карточка/коробка/куб/плоская головка
- 3.1.3 Маски для лица
- 3.1.4 Головки CM3D2
- 3.1.4.1 Базовый
- 3.1.4.2 Расширенный
- 3.1.5 Шарики
- 3.1.6 Статические модели
- 3.1.7 Полнотелые модели
- 3.1.8 Коротко и просто
- 3.1.8.1 Пользовательский скин
- 3.1.8.2 Крепление деталей к проигрывателям
- 3.1.8.3 Текстуры пользовательского комплекта
- 3.1.9 Ботинки и перчатки GK
- 3.
 1.9.1 Использование текстур набора для моделей
1.9.1 Использование текстур набора для моделей
- 3.
- 3.1.10 Пользовательские модели в виде комплектов
- 3.1.10.1 Пользовательские модели в виде комплектов — специальный сценарий
- 3.1.10.1.1 Заказные модели из ботинок
- 3.1.10.1 Пользовательские модели в виде комплектов — специальный сценарий
- 3.2 ПЕС18+
- 3.2.1 Базовая головка модели
- 3.2.2 Соединительные головки
- 3.2.2.1 Ресурсы
- 3.2.2.2 Учебник
- 3.2.2.3 Файлы пакета базовой модели
- 3.2.3 Совершенно новые модели головок
- 3.2.3.1 Ресурсы
- 3.2.3.2 Учебник
- 3.2.3.3 Файлы пакета базовой модели
- 3.2.4 Перенос FBM
- 3.2.4.1 Подготовка
- 3.2.4.2 Учебник
- 3.2.5 Совершенно новые FBM
- 3.2.5.1 Подготовка
- 3.2.5.2 Учебник
- 3.2.6 Портирование моделей Koikatsu
- 3.2.6.1 Подготовка
- 3.2.6.2 Учебник
- 3.
 2.7 Бесцветность и контуры
2.7 Бесцветность и контуры- 3.2.7.1 Подготовка
- 3.2.7.2 Учебник
- 3.2.8 Статические модели
- 3.2.9 Индивидуальные модели рук
- 3.2.9.1 Подготовка
- 3.2.9.2 Учебник
- 3.2.10 Стадионы
- 3.2.10.1 Подготовка
- 3.2.10.2 Учебник
- 3.2.11 Настройки модели
- 3.2.11.1 Настройки текстур
- 3.2.11.2 Настройки материала
- 3.2.11.3 Прозрачность и тень
- 3.1 ПЭС16/17
- 4 Разное
- 4.1 Поиск моделей
- 4.1.1 Общие
- 4.1.2 Аниме
- 4.1.3 Видеоигры
- 4.1.4 Все
- 4.2 Преобразование моделей
- 4.3 Полезные сочетания клавиш в Blender
- 4.1 Поиск моделей
- 5 Рекомендуемая литература
- 5.1 ПЭС 16/17
На этой странице мы пытаемся собрать все важные руководства по Blender в одном месте, а не разбрасывать их повсюду. Вклады очень приветствуются, так как большая часть этого всегда будет основана на личных рабочих процессах, и поэтому будут существовать и другие способы ведения дел.
Вклады очень приветствуются, так как большая часть этого всегда будет основана на личных рабочих процессах, и поэтому будут существовать и другие способы ведения дел.
Имейте в виду, если вы застряли на каком-либо этапе, вы всегда можете присоединиться к /aesco/ Discord или спросить в /4ccg/, и вам поможет тот, кто уже прошел те же шаги.
Это основные вещи, которые вам понадобятся практически для всего. Более специализированные инструменты и файлы будут указаны в начале их конкретного руководства.
Для Windows
Blender
Это ваш самый важный инструмент. Наиболее часто используются версии 2.67, 2.71, 2.78 и 2.79. Получение версии 2.71 для RigEx и версии 2.78 или 2.79 для всего остального, включая PES18+, пожалуй, самый безопасный вариант, но по мере того, как вы привыкаете к Blender, все сводится к личным предпочтениям.
Выберите свои версии здесь
Редактор изображений
Опять же, один из основных инструментов эстетики, который зависит от ваших личных предпочтений. Единственным требованием является возможность работы с форматом изображения DDS. Наиболее часто используемыми программами являются Paint.NET, GIMP и Photoshop.
Единственным требованием является возможность работы с форматом изображения DDS. Наиболее часто используемыми программами являются Paint.NET, GIMP и Photoshop.
- Paint.NET
- GIMP и gimp-dds, плагин, который вам нужен для импорта/экспорта DDS в GIMP, прочтите файл readme. Пользовательский интерфейс GIMP был немного переработан после 2.8, поэтому, если 2.10 кажется странным, рекомендуется вернуться к 2.8.22.
- Если вы хотите использовать Photoshop, он у вас, вероятно, уже есть, в противном случае его будет легко найти.
Плагины и конфигурация Blender
PES16/17
Все наиболее важные сценарии импорта/экспорта, а также инструменты лица и стадиона PES упакованы в одну загрузку. Также включает стандартную конфигурацию Blender. Скопируйте и переименуйте для всех версий Blender, которые у вас есть.
Стартовый набор для блендера
ПЭС18+
- Blender Starter Pack — полный пакет скриптов и настроек «все в одном» для стандартной установки cup.
 Используйте это, если вы только что установили блендер или если вы хотите иметь рекомендуемые настройки и макет
Используйте это, если вы только что установили блендер или если вы хотите иметь рекомендуемые настройки и макет
- pes-fmdl — основной плагин импорта/экспорта, начиная с PES18. Перейдите в AppData\Roaming\Blender Foundation\Blender\2.79\scripts\addons и не забудьте включить в пользовательских настройках Blender.
- pes-model-importer — импортер моделей для PES16/17, имеет некоторые полезные функции (например, сохранение имен групп вершин при импорте), что делает его лучшим вариантом, чем обычный импортер/экспортер 16/17 для целей переноса. Перейти к AppData\Roaming\Blender Foundation\Blender\2.79\scripts\addons и не забудьте включить в настройках пользователя Blender
PES16/17
Basic Head Model
Это первое, что каждый должен узнать о Blender и эстетике PES . Это просто процесс взятия существующей модели и превращения ее в пригодную для использования в PES, но благодаря тому, насколько она проста, она служит основой для всех других более продвинутых вещей Blender. Все остальное просто добавляет дополнительные слои поверх основного процесса.
Все остальное просто добавляет дополнительные слои поверх основного процесса.
Сначала загрузите базовую папку, а затем посмотрите обучающее видео, которое должно охватывать все. Видеоруководство сделано для аниме-голов MMD, но процесс для любой базовой модели замены головы точно такой же, поэтому видео должно быть достаточно хорошим.
- Базовая папка
- Видеоруководство по MMD
Карточка/коробка/куб/плоская головка
Процесс даже более простой, чем базовая модель головы, благодаря уже существующим шаблонам, а также одному из немногих руководств, в котором нет t обязательно требует Blender. Вы также можете пропустить использование шаблонов и вместо этого попрактиковаться в Blender, создав свои собственные головы, но для быстрого выполнения работы просто отредактируйте четко обозначенные текстуры в шаблонах.
Нажмите ->
- Шаблон для карточек
- Шаблон для коробок
Что касается создания собственных головок, просто нажмите Добавить -> Сетка -> Куб в нижнем левом углу окна Blender для коробок и двусторонних головок. карточные головки или Add -> Mesh -> Plane для карточных головок с нормальной лицевой стороной и перевернутой задней стороной. Масштабируйте новую сетку по своему вкусу с помощью S 9.1515 (помните функцию блокировки оси S , затем X, Y или Z ), создайте UV-карту для меша (самый простой способ быстро сделать это правильно — расположить камеру прямо перед грани, выберите только эту грань и перейдите U -> Project from View в режиме редактирования и повторите для других граней). Затем просто используйте UV-редактор, чтобы подогнать UV к вашей текстуре, триангулируйте сетку с помощью CTRL+T , и все готово.
карточные головки или Add -> Mesh -> Plane для карточных головок с нормальной лицевой стороной и перевернутой задней стороной. Масштабируйте новую сетку по своему вкусу с помощью S 9.1515 (помните функцию блокировки оси S , затем X, Y или Z ), создайте UV-карту для меша (самый простой способ быстро сделать это правильно — расположить камеру прямо перед грани, выберите только эту грань и перейдите U -> Project from View в режиме редактирования и повторите для других граней). Затем просто используйте UV-редактор, чтобы подогнать UV к вашей текстуре, триангулируйте сетку с помощью CTRL+T , и все готово.
Если вы хотите, чтобы ваша самодельная карточка была видна только спереди, выберите ее обратную сторону в режиме редактирования, а затем нажмите N , пока ваш курсор находится в 3D-окне, которое открывает правую боковую панель. Внизу находится заголовок Normals с тремя ячейками рядом с ним, щелкните самый правый, который покажет нормали всех граней. Появятся небольшие голубые линии, короче говоря, они контролируют, в какую сторону смотрит лицо, что помогает PES решить, следует ли отображать лицо или нет при просмотре под определенным углом. Убедитесь, что вы выбрали только обратную сторону карты и нажмите CTRL+Shift+N , чтобы перевернуть нормали так, чтобы они указывали внутрь модели, а не за ее пределы. Если CTRL+Shift+N не помогает, попробуйте CTRL+N , чтобы пересчитать нормали, возможно, они по какой-то причине уже перевернуты. Теперь, когда нормали лица перевернуты, вы можете экспортировать свою модель и внести последние штрихи в файлы шаблона. Открываем hair.mtl в текстовом редакторе, идем в самый низ к материалу с именем hairparts_htShader , ищем состояние двусторонний и установите его на 0 . Это говорит PES, что нормали вашей модели настроены правильно, и он может остановить их рендеринг, когда они должны быть невидимыми, и вместо этого обвинить вас во всех возможных ошибках.
Появятся небольшие голубые линии, короче говоря, они контролируют, в какую сторону смотрит лицо, что помогает PES решить, следует ли отображать лицо или нет при просмотре под определенным углом. Убедитесь, что вы выбрали только обратную сторону карты и нажмите CTRL+Shift+N , чтобы перевернуть нормали так, чтобы они указывали внутрь модели, а не за ее пределы. Если CTRL+Shift+N не помогает, попробуйте CTRL+N , чтобы пересчитать нормали, возможно, они по какой-то причине уже перевернуты. Теперь, когда нормали лица перевернуты, вы можете экспортировать свою модель и внести последние штрихи в файлы шаблона. Открываем hair.mtl в текстовом редакторе, идем в самый низ к материалу с именем hairparts_htShader , ищем состояние двусторонний и установите его на 0 . Это говорит PES, что нормали вашей модели настроены правильно, и он может остановить их рендеринг, когда они должны быть невидимыми, и вместо этого обвинить вас во всех возможных ошибках.
Маски для лица
Способ дать игрокам-людям индивидуальное лицо без необходимости использовать карточную шапку или искать модель, которой, скорее всего, не существует, если вы рассматриваете возможность использования маски для лица. Также включает в себя дополнительное преимущество сохранения лицевых анимаций PES нетронутыми, чтобы ваш игрок мог показывать эмоции, которые с хорошей работой по маскированию лица могут сделать модель игрока отличного качества без тонны работы.
Нажмите ->
В основном, как это работает, вы редактируете лицо вашего игрока в текстуру лица PES по умолчанию, выравниваете ее с моделью шаблона, а затем выбираете правильную модель волос и файлы текстуры из готового пакета и перекрашиваете текстуры волос, если это необходимо. Освоить процесс — это немного работы, но как только вы освоите его, производство масок для лица станет простым и легким процессом.
- Видеоруководство
- Шаблон маски для лица — универсальный шаблон маски для лица, очень полезный, за исключением того, что вы можете поменять текстуру лица в зависимости от исходного изображения
- Facemask Template Overlay Edition — Модифицированный шаблон для использования шейдера Overlay для иногда более привлекательных результатов, более подробно объяснено в фактическом руководстве
- Прически PES17 — Все прически PES17 и их текстуры в простом пакете
- Учебное пособие по лицевой маске для PES18/19 — PES18/19 Учебное пособие по рисованию лица с использованием альтернативной подставки для головы
ПРИМЕЧАНИЕ. Эта часть основана на личных предпочтениях и полностью выполнена в GIMP. возможны небольшие отличия.
Эта часть основана на личных предпочтениях и полностью выполнена в GIMP. возможны небольшие отличия.
Сначала найдите изображение лица, которое вы хотите замаскировать. Идеальное исходное изображение — это фотография с относительно высоким разрешением, показывающая лицо под прямым углом, чтобы вы могли вырезать все лицо и немного лишней кожи. Например, это очень хорошее исходное изображение.
Для вашей первой пары масок папка с шаблонами обычно достаточно хороша, но обычно стоит потрудиться, чтобы получить некоторые из стандартных папок для лиц PES, предварительно извлекая dt36_win.cpk из вашей папки PES Data, а затем извлечь кучу получившихся файлов CPK лица и, наконец, распаковать их все, чтобы взглянуть на текстуры. Это, возможно, избавит вас от множества проблем, особенно если ваше эталонное изображение не является шатенкой-славянкой. Просто найдите face.dds , который соответствует исходному изображению, по крайней мере, по цвету кожи, и скопируйте его в свою рабочую папку поверх шаблона face. dds . Вам не нужно беспокоиться о текстурах волос или файлах моделей, потому что файлы шаблонов лучше подходят для работы.
dds . Вам не нужно беспокоиться о текстурах волос или файлах моделей, потому что файлы шаблонов лучше подходят для работы.
Теперь из папки шаблона откройте face.dds в графическом редакторе и скопируйте исходное изображение в другое окно того же графического редактора. Затем с помощью Lasso/Free-select Tool выделите все лицо и как можно больше кожи вокруг него. Обычно лучше всего следовать линии подбородка, а затем линии роста волос, стараясь не включать уши и пытаясь включить как можно меньше волос. Когда ваше лицо будет готово к пересадке, скопируйте и вставьте его в окно face.dds, отмасштабируйте и поверните его, чтобы оно соответствовало лицу. Установка непрозрачности слоя исходного лица примерно на 50% очень помогает. Попытайтесь расположить по крайней мере глаза и рот правильно, нос может быть совершенно безнадежным делом, но достаточно близко расположить его хорошо, если вы можете идеально совместить глаза и рот. После того, как вы довольны позиционированием, просто поиграйте с ползунками, чтобы попытаться подобрать цвет кожи и яркость текстуры лица PES. Обычно просто использую Яркость/Контрастность и Яркость/Насыщенность в GIMP достаточно для получения приемлемого результата. Как только цвет совпадает, сотрите все неровные участки кожи, которые накладываются на волосы или бороду или вообще не на своем месте, и, наконец, начните вносить последние штрихи и смешивать края исходного изображения с лицом PES. Для GIMP хорошо работает инструмент Healing Tool вдоль краев исходной грани, для более сложных переходов Штамп-клон — хорошее дополнение к Лечащему инструменту. Как только вы довольны текстурой, пришло время перейти к Blender для некоторых последних штрихов, тяжелая работа уже сделана.
Обычно просто использую Яркость/Контрастность и Яркость/Насыщенность в GIMP достаточно для получения приемлемого результата. Как только цвет совпадает, сотрите все неровные участки кожи, которые накладываются на волосы или бороду или вообще не на своем месте, и, наконец, начните вносить последние штрихи и смешивать края исходного изображения с лицом PES. Для GIMP хорошо работает инструмент Healing Tool вдоль краев исходной грани, для более сложных переходов Штамп-клон — хорошее дополнение к Лечащему инструменту. Как только вы довольны текстурой, пришло время перейти к Blender для некоторых последних штрихов, тяжелая работа уже сделана.
В Blender импортируйте модель лица из папки шаблонов и настройте ее на использование новой текстуры лица в качестве текстуры. Расположите и масштабируйте UV, чтобы он соответствовал текстуре, рот и глаза являются наиболее важными, как и раньше, нос просто 50/50 в зависимости от вашей удачи. После того, как позиционирование выбрано и модель хорошо выглядит в Blender, вы можете просто экспортировать модель лица и перейти к выбору идеальной прически для вашего нового игрока.
После того, как позиционирование выбрано и модель хорошо выглядит в Blender, вы можете просто экспортировать модель лица и перейти к выбору идеальной прически для вашего нового игрока.
Сначала вам нужно открыть PES, перейти в меню «Правка», затем выбрать случайного игрока и перейти к Внешний вид -> Прическа , сбросить настройки, если потребуется, и начать воссоздавать исходные волосы в PES. Получить его на 100%, вероятно, будет невозможно, так что не беспокойтесь об этом, достаточно просто достаточно хорошо. После того, как вы воссоздали волосы в PES, перейдите в папку PES17 Hairstyles и прочитайте там обучающий файл .rtf. Единственная разница, которую я бы рекомендовал попробовать, это если вы используете Умножение , так как этот режим не дает хороших результатов, попробуйте и другие режимы, у меня был больший успех с Слияние зерен , так как Умножение имеет тенденцию становиться немного темнее. После того, как вы закончите редактирование текстур волос, сделайте последний штрих, отредактировав волосы на текстуре лица, чтобы они также соответствовали фактическому цвету волос. Как только это будет сделано, ваша маска для лица должна быть готова к использованию, скомпилируйте и протестируйте в PES.
Как только это будет сделано, ваша маска для лица должна быть готова к использованию, скомпилируйте и протестируйте в PES.
Если вы недовольны тем, как выглядит маска для лица, и причина этого в том, что слишком много деталей, таких как складки, из-за которых трудно различить черты реального лица, которым оно должно быть, прежде всего убедитесь, что face_normal.dds , face_normal_detail.dds и face_specular_roughness.dds все белые. Если они белые, и у вас все еще есть та же проблема, откройте hair.mtl , найдите hairparts_htShader и установите его шейдер Overlay . Перекомпилируйте и посмотрите, выглядит ли лицо лучше в PES, не обращайте внимания на то, что шея черная, мы исправим это позже. Если это выглядит лучше, прочтите трюк Overlay, иначе это, вероятно, проблема с текстурой или UV-выравниванием модели лица.
Трюк Overlay представляет собой модифицированный файл hair_high_win32.model , который объединяет копию сетки hair_1 с сеткой hair_0 , чтобы затылок модели не становился черным при использовании Overlay в качестве шейдера. Если вы хотите использовать Overlay в качестве шейдера для ваших волос, скопируйте все файлы из папки шаблона Overlay в папку вашей маски для лица, кроме face.dds , если вы уже создали текстуру маски для лица. Прежде всего открыть hair_col.dds в графическом редакторе и скопируйте и вставьте текстуру лица поверх существующей, убедившись, что правая сторона текстуры прозрачна. Затем импортируйте лицо и волосы в Blender и вставьте UV-развертку лица в вашу текстуру, как обычно. Затем откройте второе окно Blender и импортируйте модель волос, которую вы выбрали при воссоздании прически в PES. Скопируйте сетку hair_2 и в исходном окне Blender выберите его hair_2 , перейдите в режим редактирования, выберите все это с помощью A и отодвиньте его в сторону. Вернувшись в объектный режим, вставьте скопированный hair_2 в исходное окно, выберите его, выберите исходный и нажмите CTRL+J , чтобы соединить их вместе. Вернитесь в режим редактирования, выберите всю исходную модель волос, которую вы отодвинули в сторону, и удалите ее, нажав X и подтвердив удаление.
Если вы хотите использовать Overlay в качестве шейдера для ваших волос, скопируйте все файлы из папки шаблона Overlay в папку вашей маски для лица, кроме face.dds , если вы уже создали текстуру маски для лица. Прежде всего открыть hair_col.dds в графическом редакторе и скопируйте и вставьте текстуру лица поверх существующей, убедившись, что правая сторона текстуры прозрачна. Затем импортируйте лицо и волосы в Blender и вставьте UV-развертку лица в вашу текстуру, как обычно. Затем откройте второе окно Blender и импортируйте модель волос, которую вы выбрали при воссоздании прически в PES. Скопируйте сетку hair_2 и в исходном окне Blender выберите его hair_2 , перейдите в режим редактирования, выберите все это с помощью A и отодвиньте его в сторону. Вернувшись в объектный режим, вставьте скопированный hair_2 в исходное окно, выберите его, выберите исходный и нажмите CTRL+J , чтобы соединить их вместе. Вернитесь в режим редактирования, выберите всю исходную модель волос, которую вы отодвинули в сторону, и удалите ее, нажав X и подтвердив удаление. Экспортируйте свои волосы, скомпилируйте и попробуйте их в PES, чтобы увидеть, лучше ли они по сравнению с шаблоном по умолчанию. Это может привести к сбою PES либо в режиме редактирования, либо в игре, если что-то пойдет не так во время процесса, и в этом случае либо попробуйте еще раз с нуля, либо сдайтесь, это проблематично исправить, если однажды что-то пошло не так.
Экспортируйте свои волосы, скомпилируйте и попробуйте их в PES, чтобы увидеть, лучше ли они по сравнению с шаблоном по умолчанию. Это может привести к сбою PES либо в режиме редактирования, либо в игре, если что-то пойдет не так во время процесса, и в этом случае либо попробуйте еще раз с нуля, либо сдайтесь, это проблематично исправить, если однажды что-то пошло не так.
Головы CM3D2
Для тех случаев, когда вы не можете найти модель для аниме-персонажа, но очень хотите, чтобы у него была модель. Позволяет вам сделать свою собственную аниме-девушку Франкенштейна из уже существующих частей, которые вы затем можете импортировать в Blender и превратить в модель лица, чтобы обойти проблему отсутствия MMD.
Нажмите ->
Для начала вам потребуется игра CM3D2 в той или иной форме. Имейте в виду, прежде чем делать это, CM3D2 имеет *обширный* выбор DLC. Это означает, что с достаточной интуицией и смазкой локтей вы можете эффективно создать любую аниме-девушку, какую захотите, с огромным разнообразием доступных вам индивидуальных моделей. Это, однако, также означает огромный начальный размер загрузки и занимаемый кусок дискового пространства, который увеличивается только с модами и, если вы выберете сложный маршрут, извлечение отдельных моделей и текстур.
Это, однако, также означает огромный начальный размер загрузки и занимаемый кусок дискового пространства, который увеличивается только с модами и, если вы выберете сложный маршрут, извлечение отдельных моделей и текстур.
Чтобы скачать и узнать об игре, я бы порекомендовал посетить ветку CM3D2 /h/, так как это, безусловно, лучший ресурс, и любое руководство, которое я бы сделал по установке, было бы просто повторением того, что уже написано там. Он также имеет множество ресурсов для модов и плагинов.
Basic
- Простой и легкий способ заключается в преобразовании девушки, созданной в настоящей игре CM3D2, в формат MMD с помощью руководства, которое можно найти здесь. (Будьте осторожны, это учебник Deviantart и читается как обычное дерьмо, которое вы там найдете). После преобразования просто выполните те же действия, что и при преобразовании модели MMD в PES.
- Ограничения этого метода связаны с ограничениями создателя персонажей CM3D2. Несмотря на то, что существует широкий выбор деталей и множество модов для дальнейшего расширения, правда в том, что даже со всем этим нет никакой гарантии, что вы сможете сделать что-то, что точно будет похоже на ту девушку, которую вы хотите.
 В дополнение к этому текстуры CM3D2 имеют вид, который можно считать неточным, а иногда и уродливым, особенно в отношении кричащего затенения волос.
В дополнение к этому текстуры CM3D2 имеют вид, который можно считать неточным, а иногда и уродливым, особенно в отношении кричащего затенения волос.
Расширенный
- Чтобы сделать несколько более сложных (или нелепых) дизайнов аниме-девушек из вашего любимого хлама, вам, вероятно, придется использовать более сложный метод извлечения и импорта отдельных частей модели из игры вместо импорта одной девушки целиком. Это может быть болезненным и трудоемким процессом, но также позволит создавать модели, которые будут намного больше похожи на исходный материал, и позволят вам сшивать вместе разные части так, как не позволяет сам CM3D2.
- Учебник для этого скоро придет ™. Это будет большой.
Мячи
Может быть, они немного неуместны среди всего лишь уроков по эстетике игроков, но мячи также работают в Blender, поэтому они могут быть здесь.
Нажмите ->
- Шаблон шара
Это один из уроков, для которого вам понадобится RigEx, поэтому загрузите свой Blender 2. 71. Прежде всего откройте и подготовьте модель, которую вы хотите использовать в качестве мяча. Он должен быть очищен и текстурирован, готов к использованию в PES, прежде чем вы начнете работать над тем, чтобы PES загрузил его как мяч. Как только ваша модель будет готова, возьмите шаблон мяча и скопируйте его в рабочую папку. Использование импортера моделей PES от RigEx в самом низу импорта unzlib_ball.model для справки, а затем скопируйте модель, которую вы хотите использовать в качестве мяча, в 2.71. Масштабируйте его, чтобы он соответствовал размеру эталонного шара, и как только вы будете довольны размером, удалите эталонный шар и начните подготовку новой модели шара к экспорту. Сначала в PES Model Exporter нажмите Create Export Parent , который добавит родительский объект, каждый дочерний элемент которого будет экспортирован в окончательную модель. Выберите папку для экспорта в Меню экспорта , а затем повторно выберите новый мяч в 3D-окне. Вернуться в экспортер нажмите Установите , чтобы назначить его родительскому элементу экспорта, убедитесь, что в поле рядом с Object указано Ball в качестве имени сетки, и, наконец, щелкните Add UVs , чтобы добавить UV-карты, необходимые экспортеру для работы процесса экспорта.
71. Прежде всего откройте и подготовьте модель, которую вы хотите использовать в качестве мяча. Он должен быть очищен и текстурирован, готов к использованию в PES, прежде чем вы начнете работать над тем, чтобы PES загрузил его как мяч. Как только ваша модель будет готова, возьмите шаблон мяча и скопируйте его в рабочую папку. Использование импортера моделей PES от RigEx в самом низу импорта unzlib_ball.model для справки, а затем скопируйте модель, которую вы хотите использовать в качестве мяча, в 2.71. Масштабируйте его, чтобы он соответствовал размеру эталонного шара, и как только вы будете довольны размером, удалите эталонный шар и начните подготовку новой модели шара к экспорту. Сначала в PES Model Exporter нажмите Create Export Parent , который добавит родительский объект, каждый дочерний элемент которого будет экспортирован в окончательную модель. Выберите папку для экспорта в Меню экспорта , а затем повторно выберите новый мяч в 3D-окне. Вернуться в экспортер нажмите Установите , чтобы назначить его родительскому элементу экспорта, убедитесь, что в поле рядом с Object указано Ball в качестве имени сетки, и, наконец, щелкните Add UVs , чтобы добавить UV-карты, необходимые экспортеру для работы процесса экспорта. Наконец, повторно выберите пункт EXPORT в правом верхнем углу и нажмите Export .model File в меню Export Menu , и ваша модель мяча будет экспортирована. Экспортируемая модель всегда будет называться export.model 9.1238, поэтому вместо этого переименуйте его в ball.model . Скопируйте текстуру вашей модели в папку и замените ею ball_c.dds , и ваш мяч готов. Один дополнительный бит, который вы, возможно, захотите сделать, это добавить это состояние
Наконец, повторно выберите пункт EXPORT в правом верхнем углу и нажмите Export .model File в меню Export Menu , и ваша модель мяча будет экспортирована. Экспортируемая модель всегда будет называться export.model 9.1238, поэтому вместо этого переименуйте его в ball.model . Скопируйте текстуру вашей модели в папку и замените ею ball_c.dds , и ваш мяч готов. Один дополнительный бит, который вы, возможно, захотите сделать, это добавить это состояние
Проверка мяча в игре требует некоторых усилий. Вам нужно будет создать свой собственный тестовый CPK и, возможно, даже отредактировать файл Ball. bin , если вы хотите, чтобы имя мяча отображалось правильно на вашем конце. Модель мяча, MTL и текстуры идут по адресу common\render\model\ball\ballXXX\ , где XXX — это трехзначный идентификатор мяча с начальными нулями, обычно между 1 и 50, если вы используете пакет мячей 4cc, поэтому для пример 016 для мяча ID 16. Миниатюра идет к common\render\thumbnail\ball\ , не забудьте изменить идентификатор в его имени на любой идентификатор, который вы используете для своего мяча. Ball.bin идет по адресу common\etc\pesdb\ . Если вы хотите отредактировать Ball.bin , прежде всего извлеките текущий 4cc_38_balls.cpk и возьмите существующий Ball.bin оттуда. Затем просто откройте его в шестнадцатеричном редакторе, найдите имя мяча, который вы перезаписываете, и измените имя на имя вашего мяча. Сохраните файл и добавьте его в свой тестовый CPK. Однако, пожалуйста, не отправляйте модифицированный Ball.bin , если вы отправляете мяч на турнир, так как компилятор эстетики все равно создаст новый со всеми мячами для этого кубка, а дополнительные файлы будут просто дополнительными проблемами.
bin , если вы хотите, чтобы имя мяча отображалось правильно на вашем конце. Модель мяча, MTL и текстуры идут по адресу common\render\model\ball\ballXXX\ , где XXX — это трехзначный идентификатор мяча с начальными нулями, обычно между 1 и 50, если вы используете пакет мячей 4cc, поэтому для пример 016 для мяча ID 16. Миниатюра идет к common\render\thumbnail\ball\ , не забудьте изменить идентификатор в его имени на любой идентификатор, который вы используете для своего мяча. Ball.bin идет по адресу common\etc\pesdb\ . Если вы хотите отредактировать Ball.bin , прежде всего извлеките текущий 4cc_38_balls.cpk и возьмите существующий Ball.bin оттуда. Затем просто откройте его в шестнадцатеричном редакторе, найдите имя мяча, который вы перезаписываете, и измените имя на имя вашего мяча. Сохраните файл и добавьте его в свой тестовый CPK. Однако, пожалуйста, не отправляйте модифицированный Ball.bin , если вы отправляете мяч на турнир, так как компилятор эстетики все равно создаст новый со всеми мячами для этого кубка, а дополнительные файлы будут просто дополнительными проблемами.
Статические модели
Прямое расширение на мячах, статические модели также выполняются в RigEx и просто скользят по полю. Метод их изготовления почти идентичен шарам, и он идеально подходит для таких моделей, как автомобили, поскольку им не нужно двигаться определенным образом, достаточно просто скользить. Этот учебник также будет хорошей практикой редактирования XML и MTL, поскольку вам нужно загрузить совершенно новую модель и изменить MTL для ее адаптации.
Нажмите ->
- Шаблон Noface
- Kitmanager
- Torva
Приведенный выше шаблон включает в себя модель лица и MTL, которые при совместном использовании полностью скрывают лицо/шею PES, что нам и нужно для статичного игрока. Он также включает в себя базовый APC MTL, оставьте его, так как он понадобится нам для статической модели. Torva — это случайная модель, которая была у меня под рукой, и ее можно использовать в качестве масштаба в RigEx, поскольку ее масштабирование и исходные значения отличаются от плагина BA. Kitmanager будет использоваться позже, чтобы скрыть проигрыватель PES по умолчанию, он необходим для редактирования конфигураций комплекта без необходимости их редактирования в шестнадцатеричном формате.
Kitmanager будет использоваться позже, чтобы скрыть проигрыватель PES по умолчанию, он необходим для редактирования конфигураций комплекта без необходимости их редактирования в шестнадцатеричном формате.
Начните с того, что ваша статическая модель практически готова для помещения в PES. Очистите его и текстурируйте, как в уроке с шарами, а затем откройте Blender 2.71. Используя импортер, импортируйте oral_torva_win32.model , а затем скопируйте и вставьте свою статическую модель в окно 2.71. Размер эталонной модели очень близок к размеру обычного проигрывателя PES, поэтому масштабируйте свою модель с учетом этого и соблюдайте разумный размер. После того, как вы закончите масштабирование, вы можете удалить эталонную модель и начать настройку процесса экспорта. Прежде всего в прессе Экспортера Create Export Parent и в слегка измененном окне выберите папку, в которую хотите экспортировать. Повторно выберите свою статическую модель в 3D-виде и снова в экспортере щелкните . Установите , чтобы назначить ее родительскому объекту экспорта, затем либо измените имя рядом с Object на то, что вы хотите назвать сеткой, либо запишите каково текущее имя, и оставьте его без изменений, и, наконец, нажмите Добавить UVs , чтобы создать UV-карты, необходимые экспортеру. Теперь выберите ЭКСПОРТ в правом верхнем углу и в экспортере нажмите Export .model File и ваша модель будет экспортирована. По умолчанию он будет называться export.model , поэтому переименуйте его в oral_
Установите , чтобы назначить ее родительскому объекту экспорта, затем либо измените имя рядом с Object на то, что вы хотите назвать сеткой, либо запишите каково текущее имя, и оставьте его без изменений, и, наконец, нажмите Добавить UVs , чтобы создать UV-карты, необходимые экспортеру. Теперь выберите ЭКСПОРТ в правом верхнем углу и в экспортере нажмите Export .model File и ваша модель будет экспортирована. По умолчанию он будет называться export.model , поэтому переименуйте его в oral_
Теперь пришло время настроить папку лица вашего игрока, чтобы статическая модель загружалась правильно. Прежде всего добавьте строку загрузки модели в свой XML 9.1237  Затем откройте apc.mtl , включенный в шаблон noface, и измените имя материала на то, которое вы назвали мешу ранее, вместо skin_limb . После этого также измените путь DiffuseMap , чтобы он указывал на текстуру вашей модели, а не на текстуру кожи, и ваш MTL также настроен. Теперь вы можете добавить плеер в свой экспорт эстетики и скомпилировать.
Затем откройте apc.mtl , включенный в шаблон noface, и измените имя материала на то, которое вы назвали мешу ранее, вместо skin_limb . После этого также измените путь DiffuseMap , чтобы он указывал на текстуру вашей модели, а не на текстуру кожи, и ваш MTL также настроен. Теперь вы можете добавить плеер в свой экспорт эстетики и скомпилировать.
Перед тем, как протестировать его в игре, нам также нужно немного заглянуть в FPC, чтобы игрок по умолчанию исчез, чтобы статическая модель была единственным, что отображалось для игрока. Прочтите страницу FPC, а затем с помощью Kitmanager настройте конфигурацию своего комплекта для FPC. После этого установите Left Wrist Tape для всех в вашей команде, у которых не должно быть статической модели, а для игрока со статической моделью установите полный FPC. Теперь у вас должна быть возможность протестировать модель в игре, и она должна иметь только вашу статическую модель и ни одного бита игрока PES по умолчанию.
Полноразмерные модели
Для тех случаев, когда корпуса PES по умолчанию недостаточно. Замена всего стандартного плеера PES на вашу собственную модель, которая также двигается как игрок или, по крайней мере, достаточно близко. В этом руководстве рассказывается о полной замене тела, но те же принципы и методы применяются для замены только определенных частей игрока или добавления дополнительных элементов к обычной модели игрока PES. У них будет свой собственный раздел, но лучше знать теорию замены всего тела, чтобы облегчить понимание небольших замен и дополнений.
Замена всего стандартного плеера PES на вашу собственную модель, которая также двигается как игрок или, по крайней мере, достаточно близко. В этом руководстве рассказывается о полной замене тела, но те же принципы и методы применяются для замены только определенных частей игрока или добавления дополнительных элементов к обычной модели игрока PES. У них будет свой собственный раздел, но лучше знать теорию замены всего тела, чтобы облегчить понимание небольших замен и дополнений.
Нажмите ->
- Видеоролик
- Guide.txt
- Шаблон всего тела
- KitManager
Первым прочтением «Пастин» по солонке и загрузке папки «Мамочная», которая содержит очень полезный777777777777777777.mest. и файлы лица для скрытия лица/шеи игрока. Кроме того, настоятельно рекомендуется прочитать FPC, чтобы понять, как заставить исчезнуть игроков по умолчанию, тогда как чтение APC не так важно, но все же хорошая идея, если вы хотите немного лучше понять процесс загрузки модели PES. Kitmanager, связанный с шаблонами, используется для изменения конфигураций набора для FPC. Руководство очень многофункциональное, но все в нем достойно прочтения и дает вам все необходимое для работы с FBM. Единственное, что я собираюсь добавить, это мой метод работы с исходными моделями без скелета, поскольку наличие скелета довольно редко встречается за пределами аниме-моделей, особенно при работе с рипами и моделями низкого качества.
Kitmanager, связанный с шаблонами, используется для изменения конфигураций набора для FPC. Руководство очень многофункциональное, но все в нем достойно прочтения и дает вам все необходимое для работы с FBM. Единственное, что я собираюсь добавить, это мой метод работы с исходными моделями без скелета, поскольку наличие скелета довольно редко встречается за пределами аниме-моделей, особенно при работе с рипами и моделями низкого качества.
Обычная проблема с бесскелетными исходными моделями заключается в том, что они находятся не в той Т-позе, которую хочет PES. Отсутствие скелета означает, что вам придется вручную сгибать их, чтобы придать им форму. Есть несколько способов сделать это, и у кого-то, вероятно, есть более эффективный метод, но вот что я делаю независимо от модели и ее положения.
Обычно проблема связана с конечностями, поскольку туловище, вероятно, все еще находится в относительно прямом положении, поэтому я сосредоточусь на починке конечностей. Тот же процесс будет работать и для туловища. Что вам нужно сделать, так это найти самое верхнее место (например, плечо), где исходная модель не соответствует медицинскому костюму, затем в режиме редактирования выбрать все грани до этой точки в конечности, а затем повернуть вдоль оси на нажатие R , а затем либо X , Y , либо Z в зависимости от того, в какую сторону нужно согнуть конечность. После того, как вы немного согнули его, возьмите лица с помощью G и перетащите конечность, пока искажение, вызванное вращением, не сгладится, и конечность снова не будет выглядеть естественно. Промойте и повторяйте, пока этот фрагмент не совпадет с конечностью медицинского костюма, а затем начните медленно спускаться по конечности исходной модели, отменяя выбор одного «кольца» лиц за раз и вращая-захватывая-фиксируя, пока вся конечность не совпадет с конечность медицинской модели. Во время этого процесса вы также можете плавно укорачивать/удлинять конечности, поскольку они должны быть как минимум близки к длине конечностей PES, чтобы рисование работало оптимально.
Что вам нужно сделать, так это найти самое верхнее место (например, плечо), где исходная модель не соответствует медицинскому костюму, затем в режиме редактирования выбрать все грани до этой точки в конечности, а затем повернуть вдоль оси на нажатие R , а затем либо X , Y , либо Z в зависимости от того, в какую сторону нужно согнуть конечность. После того, как вы немного согнули его, возьмите лица с помощью G и перетащите конечность, пока искажение, вызванное вращением, не сгладится, и конечность снова не будет выглядеть естественно. Промойте и повторяйте, пока этот фрагмент не совпадет с конечностью медицинского костюма, а затем начните медленно спускаться по конечности исходной модели, отменяя выбор одного «кольца» лиц за раз и вращая-захватывая-фиксируя, пока вся конечность не совпадет с конечность медицинской модели. Во время этого процесса вы также можете плавно укорачивать/удлинять конечности, поскольку они должны быть как минимум близки к длине конечностей PES, чтобы рисование работало оптимально. После того, как вы сделаете это пару раз, вы начнете чувствовать, насколько сильно вам нужно повернуть конечность и вдоль какой оси выполнить трансформацию с первой попытки.
После того, как вы сделаете это пару раз, вы начнете чувствовать, насколько сильно вам нужно повернуть конечность и вдоль какой оси выполнить трансформацию с первой попытки.
Коротко и просто
Небольшие обучающие программы, которые больше похожи на изящные трюки, которые позволяют делать кое-какие классные вещи. Большинство из них представляют собой просто слои поверх FBM, и у большинства также есть очень простые шаблоны, которые делают большую часть вашей работы за вас. Это также тот момент, когда вы, возможно, захотите прочитать об APC, если вы еще этого не сделали, поскольку все они предполагают, что вы знаете, как добавлять модели для загрузки в XML и убедиться, что MTL, на который они указывают, правильный.
Пользовательский скин
Пользовательский скин означает именно то, что на банке, вы даете своему игроку конечности нестандартного цвета, которые, скорее всего, будут лучше сочетаться с головой/шеей. Также дает приличное введение в APC и некоторые подсказки о FPC, если вы еще не посмотрели.
- Пользовательский шаблон цвета кожи
Пользовательские человеческие конечности на самом деле очень просты благодаря шаблону. Все, что вам нужно сделать, это выбрать правильные файлы и поместить их в папку вашего плеера, отредактировать skin_color.dds , скопировать нужные строки из файла .txt в Config и PES загрузит конечности нестандартного цвета для вашего плеера. Не забудьте установить невидимый скин в редакторе, и все готово.
Прикрепление деталей к проигрывателям
Также известный как APC, может показаться немного странным иметь это только после того, как вы научитесь делать модели всего тела, но большая часть этого на самом деле потребует хотя бы некоторого понимания весовой окраски, так что лучше иметь его здесь, чем до урока рисования веса. Если вы еще не научились взвешивать краску, сначала взгляните на модели в полный рост, вам понадобятся оба guide.txt и шаблон, но вы можете приложить руководство к своему креплению вместо надлежащей модели всего тела.
Нажмите ->
Все это можно свести к одному предложению: Сделайте FBM, но вместо полного тела это просто маленькие кусочки. Процесс полностью такой же, и если вы отлично справляетесь с FBM, то чтение не откроет ничего нового, но я все равно напишу краткий обзор процесса.
На самом деле это точно такая же технология, которая использовалась выше в учебнике по пользовательскому скину, за исключением того, что на этот раз вы будете работать с пользовательской моделью в блендере, а не с конечностями PES по умолчанию, которым требуется только редактирование текстуры. Что вам нужно сделать в первую очередь, так это подготовить пользовательское вложение, которое вы хотите, поэтому очистите его, правильно текстурируйте и подготовьте его к экспорту, как если бы у вас была обычная голова. После этого откройте medical_staff.blend из шаблона FBM в новое окно Blender и скопируйте его в окно, где находится ваше вложение. Расположите насадку там, где вы хотите, используя медицинский костюм в качестве эталона, и, если необходимо, согните ее, придав ей форму, как описано в руководстве FBM. После того, как вы будете довольны позиционированием, перенесите грузы из медицинского костюма, как описано в руководстве FBM. Теперь вы можете скрыть или удалить медицинский костюм и внести любые незначительные исправления в покраске, которые могут потребоваться. После того, как вы довольны результатом, экспортируйте вложение, как если бы вы экспортировали любой FBM, и пришло время загрузить его в PES.
После того, как вы будете довольны позиционированием, перенесите грузы из медицинского костюма, как описано в руководстве FBM. Теперь вы можете скрыть или удалить медицинский костюм и внести любые незначительные исправления в покраске, которые могут потребоваться. После того, как вы довольны результатом, экспортируйте вложение, как если бы вы экспортировали любой FBM, и пришло время загрузить его в PES.
Сначала вы должны добавить строку загрузки в face.xml . Тип для этих видов навесного оборудования обычно , детали , если только вам по какой-то причине не нужен более специализированный тип, например, униформа для моделей, использующих текстуру комплекта, как подробно описано на этой странице, или руки L или руки R если вы работаете руками и хотите, чтобы пальцы двигались. Модель также должна быть названа особым образом, oral_ Пример строки загрузки выглядит следующим образом:
Пример строки загрузки выглядит следующим образом:  После того, как ваша модель добавлена в XML и ее MTL отсортирован, вы можете добавить плеер в свой экспорт эстетики и скомпилировать для тестирования в PES. Если все прошло правильно, ваша насадка должна быть установлена и двигаться естественно вместе с битой, к которой она прикреплена.
После того, как ваша модель добавлена в XML и ее MTL отсортирован, вы можете добавить плеер в свой экспорт эстетики и скомпилировать для тестирования в PES. Если все прошло правильно, ваша насадка должна быть установлена и двигаться естественно вместе с битой, к которой она прикреплена.
Текстуры пользовательского комплекта
Тот же базовый прогресс, что и для пользовательского скина, за исключением того, что теперь он немного сложнее из-за большего количества файлов и того факта, что мы имеем дело с текстурой комплекта, а не с текстурой скина, где просто сбрасываем одноцветное ведро с краской. этого было достаточно.
- Шаблон пользовательских наборов
Прочтите readme.txt внутри, там есть все, что вам нужно сделать.
Ботинки и перчатки GK
Для тех случаев, когда выбор PES по умолчанию недостаточно хорош. Обратите внимание, что это просто для редактирования текстур моделей PES по умолчанию, для пользовательских моделей вы должны использовать APC.
Нажмите ->
Шаблон для ботинок/перчаток
Поскольку это просто редактирование текстуры, все просто. Отредактируйте kXXXX_c.dds и/или gXXX_c.dds по своему вкусу, и ваша работа сделана, все, что вам нужно сделать, это загрузить PES. Есть два способа сделать это: либо загружать ботинки/перчатки каждого игрока face.xml отдельно, либо фактически добавлять их в игровой список ботинок/перчаток PES, что означает, что вы можете просто установить их в редакторе.
Прежде всего, я упомяну, что компилятор Aesthetics имеет отдельную папку для ботинок и перчаток, что означает, что он может сделать тяжелую работу по их добавлению в игру для вас. Я по-прежнему буду рассматривать здесь ручные методы, так как всегда лучше знать, что происходит под капотом, но если вам просто нужны бутсы в игре, компилятор, безусловно, самый быстрый вариант. Кроме того, с этого момента я буду ссылаться только на ботинки, если нет явных различий в конкретном шаге, поэтому по умолчанию каждый шаг применяется и к ботинкам, и к перчаткам точно так же.
Добавление ботинок в face.xml намного проще, но может быть немного утомительным, так как каждый игрок должен будет загружать эти файлы. Если вы хотите сделать это, переместите файлы в папку с изображением вашего плеера. Откройте файл face.xml и добавьте строку загрузки для boots.model , используя boots.mtl как тип boots , например  Если вы планируете использовать одни и те же ботинки для нескольких игроков, рекомендуется ознакомиться с общей папкой экспорта Aesthetics, это значительно упрощает отслеживание ваших ботинок.
Если вы планируете использовать одни и те же ботинки для нескольких игроков, рекомендуется ознакомиться с общей папкой экспорта Aesthetics, это значительно упрощает отслеживание ваших ботинок.
Другой метод требует, чтобы вы создали свой собственный CPK для ботинок, но после первоначальных усилий использование ботинок становится намного проще, поскольку вы можете просто изменить своих игроков, чтобы использовать их в редакторе. После того, как ваши текстуры будут отредактированы, вам не нужно изменять какие-либо другие файлы, просто переместите их в нужные места. Для ботинок это common\character0\model\character\boots\kXXXX\ , где XXXX — идентификатор ваших ботинок с ведущими 0, например, 0050 для идентификатора ботинок 50. Для перчаток путь равен 9.1237 common\character0\model\character\glove\gXXX\ , где таким же образом XXX — идентификатор перчаток, поэтому 050 для перчаток 50. Проверьте PES16/Boots и PES16/Gloves, чтобы узнать, какие идентификаторы вы должны использовать для своего сапоги и перчатки. Вам не нужно менять какие-либо имена текстур или идентификаторы внутри папки, имя папки — это все, что имеет значение. Теперь просто скомпилируйте CPK и загрузите его в свой dpfilelist. Прежде чем вы откроете PES, чтобы протестировать их, не забудьте настроить своих игроков на использование правильных ботинок/перчаток в редакторе, и вы готовы к тестированию. Если все пойдет правильно, у ваших игроков должны быть ботинки и перчатки с индивидуальной текстурой.
Вам не нужно менять какие-либо имена текстур или идентификаторы внутри папки, имя папки — это все, что имеет значение. Теперь просто скомпилируйте CPK и загрузите его в свой dpfilelist. Прежде чем вы откроете PES, чтобы протестировать их, не забудьте настроить своих игроков на использование правильных ботинок/перчаток в редакторе, и вы готовы к тестированию. Если все пойдет правильно, у ваших игроков должны быть ботинки и перчатки с индивидуальной текстурой.
Использование текстур комплекта для моделей
Изменение цвета модели в зависимости от выбранного комплекта. Очень полезно для репрезентации цветов команды и для того, чтобы игроки FBM выглядели так, как будто они принадлежат к команде. В более крайних случаях можно использовать полную загрузку пользовательской модели в зависимости от того, какой комплект выбран.
Нажмите ->
Для этого нет шаблонов, так как это всегда будет зависеть от конкретного случая. Что вам нужно сделать, так это взять одну из текстур комплекта вашей команды и импортировать модель, которую вы хотите использовать с текстурой комплекта, в Blender. Вставьте UV модели в текстуру комплекта, как хотите, и повторно экспортируйте модель, используя процедуру экспорта FBM во втором окне Blender и присоединение к медицинской модели.
Вставьте UV модели в текстуру комплекта, как хотите, и повторно экспортируйте модель, используя процедуру экспорта FBM во втором окне Blender и присоединение к медицинской модели.
Можно также использовать текстуру комплекта только для одной части модели. В этих случаях выберите всю деталь в режиме редактирования и перейдите P -> Selection , чтобы выделить выбранный бит в свою собственную сетку. Затем сопоставьте эту сетку с текстурой комплекта, сохранив остальную часть вашей модели на собственной текстуре, а затем экспортируйте обе сетки по отдельности.
После того, как вы экспортировали сетку цвета комплекта, вам нужно добавить строку загрузки в face.xml . При добавлении строки ее тип должен быть единый вместо обычных деталей . Вы по-прежнему можете использовать параметры MTL, такие как альфы и двухсторонние, но вы не можете дать модели диффузную карту, поскольку она всегда будет принудительно привязана к текстуре комплекта, чего мы и хотели.
Пользовательские модели в виде комплектов
Расширяя предыдущую тему, пользовательские модели в виде комплектов также выполняются путем загрузки моделей с установленным типом uniform . Однако на этот раз проблема заключается в том, что если вы хотите иметь комплект ткани и индивидуальный комплект или несколько пользовательских комплектов, то должен быть какой-то способ скрыть другие модели комплектов, пока видна только выбранная. Это достигается с помощью alphatest в MTL для прозрачности и впихивания всех текстур для моделей пользовательских наборов в область 2048×2048 текстуры набора PES. ПРИМЕЧАНИЕ: переключение между нестандартными комплектами и комплектами ткани не работает для хранителей, поскольку у них может быть только один комплект.
Нажмите ->
Сначала мы рассмотрим индивидуальный комплект вместе с комплектом ткани, так как он более сложный и имеет более комплексное решение, которое всегда можно использовать независимо от вашего сценария. Если вам просто нужны индивидуальные комплекты для каждого полевого игрока и вообще никаких комплектов одежды по умолчанию, перейдите к следующему разделу, который касается именно этого, поскольку это гораздо более простой сценарий благодаря отсутствующим комплектам одежды. Я предполагаю, что у вас уже есть готовая модель пользовательского комплекта. Первое, что вам нужно сделать, это объединить его текстуру и текстуру вашего комплекта одежды в одно изображение размером 2048×2048, точно так же, как вы комбинируете текстуры для любой модели PES. Вы также должны взять skin_color.dds из шаблона Custom Skin Color и также объедините его с новой текстурой. Держите его под рукой, так как он понадобится вам позже для рук. Комбинированная текстура будет вашим базовым изображением, и она также поможет вам отслеживать, где находятся ваши UV-карты. Как только текстуры будут объединены, загрузите пользовательскую модель в Blender и масштабируйте ее UV, чтобы она соответствовала текстуре в новой объединенной текстуре.
Если вам просто нужны индивидуальные комплекты для каждого полевого игрока и вообще никаких комплектов одежды по умолчанию, перейдите к следующему разделу, который касается именно этого, поскольку это гораздо более простой сценарий благодаря отсутствующим комплектам одежды. Я предполагаю, что у вас уже есть готовая модель пользовательского комплекта. Первое, что вам нужно сделать, это объединить его текстуру и текстуру вашего комплекта одежды в одно изображение размером 2048×2048, точно так же, как вы комбинируете текстуры для любой модели PES. Вы также должны взять skin_color.dds из шаблона Custom Skin Color и также объедините его с новой текстурой. Держите его под рукой, так как он понадобится вам позже для рук. Комбинированная текстура будет вашим базовым изображением, и она также поможет вам отслеживать, где находятся ваши UV-карты. Как только текстуры будут объединены, загрузите пользовательскую модель в Blender и масштабируйте ее UV, чтобы она соответствовала текстуре в новой объединенной текстуре. После этого просто экспортируйте свою модель, и вы закончите настройку более простой из двух моделей.
После этого просто экспортируйте свою модель, и вы закончите настройку более простой из двух моделей.
Теперь вам нужно изменить размер UV-карты комплекта одежды, чтобы она соответствовала новой комбинированной карте. Возьмите все нужные вам элементы набора из шаблона пользовательских наборов и поместите их в папку. Начните импортировать их в Blender и подогнать их UV к новой текстуре. В конце концов, у вас должны быть рубашка, брюки, носки, воротник, рукава и брюки_sub в одном окне Blender, а их UV-развертки сопоставлены с частью комплекта одежды в новой текстуре. Теперь также возьмите руки и бедра, импортируйте их в Blender и сопоставьте с их частью текстуры, ваш набор теперь должен иметь конечности телесного цвета. Затем выберите все сетки с помощью A , а затем соедините их все вместе с помощью CTRL+J . Теперь у вас есть полный комплект PES в одном меше. Затем вы должны удалить все группы вершин, открыть новое окно Blender и открыть medical_staff. blend из шаблона Full Body. Скопируйте медицинскую модель и перенесите веса с нее в свой комплект одежды, который заставит ее почти идеально двигаться в PES, не беспокоясь о переносе и покраске отдельных частей. Теперь удалите медицинскую модель и экспортируйте свой комплект одежды, как если бы вы экспортировали любой FBM.
blend из шаблона Full Body. Скопируйте медицинскую модель и перенесите веса с нее в свой комплект одежды, который заставит ее почти идеально двигаться в PES, не беспокоясь о переносе и покраске отдельных частей. Теперь удалите медицинскую модель и экспортируйте свой комплект одежды, как если бы вы экспортировали любой FBM.
Вам все равно понадобятся руки и сапоги. Руки на самом деле не могут быть загружены в виде униформы , что в идеале нам бы хотелось, поэтому либо присоедините их к вашему набору одежды, либо покрасьте их полностью на соответствующие кости рук, таким образом жертвуя движением пальцев, или если ваша пользовательская модель набора закрывает PES. ручных моделей, вы можете оставить их как есть и просто работать с ними, как только придет время настроить XML. Ботинки можно просто импортировать в Blender и снова экспортировать обратно из того же окна, поэтому я не буду их замалчивать, просто добавьте текстуру ботинок к вашей комбинированной текстуре и сопоставьте ее с UV перед повторным экспортом. Если вы хотите, чтобы руки были скрыты при загрузке вашего пользовательского комплекта, нанесите их на карту, присоедините к своей модели комплекта одежды, закрасьте кости рук и повторно экспортируйте свою модель комплекта. Вы можете найти шаблон ботинок в разделе «Ботинки и перчатки GK».
Если вы хотите, чтобы руки были скрыты при загрузке вашего пользовательского комплекта, нанесите их на карту, присоедините к своей модели комплекта одежды, закрасьте кости рук и повторно экспортируйте свою модель комплекта. Вы можете найти шаблон ботинок в разделе «Ботинки и перчатки GK».
Наконец, вам нужно настроить все это так, чтобы оно загружало нужный комплект в нужное время. Здесь рекомендуется использовать общую папку экспорта Aesthetics. Вы можете положить туда свои ботинки, руки и все модели комплектов вместе с соответствующими MTL. Затем настройте face.xml , который сначала загружает ваш пользовательский комплект как тип униформа , затем комплект одежды как униформа , ботинки как униформа и, если у вас есть всегда видимые модели рук, загружайте их как ручная и ручная R . Путь модели для использования с общей папкой: model/character/uniform/common/ model . Затем настройте MTL для своей пользовательской модели комплекта и убедитесь, что для alphatest установлено значение 1, а для alpharef установлено что-то среднее, например 100, что указывает PES не отображать пиксели с прозрачностью ниже установленного значения. Значение 100 гарантирует, что полностью прозрачные биты останутся неотрендеренными, но также даст вам возможность иметь некоторую прозрачность в вашей фактической текстуре. Теперь выполните те же настройки для вашего комплекта одежды и переместите оба MTL в общую папку, путь загрузки для MTL такой же, как и для моделей. Теперь скопируйте XML в папки лиц игроков, для которых вы хотите использовать пользовательские формы, и переходите к последним штрихам.
model . Затем настройте MTL для своей пользовательской модели комплекта и убедитесь, что для alphatest установлено значение 1, а для alpharef установлено что-то среднее, например 100, что указывает PES не отображать пиксели с прозрачностью ниже установленного значения. Значение 100 гарантирует, что полностью прозрачные биты останутся неотрендеренными, но также даст вам возможность иметь некоторую прозрачность в вашей фактической текстуре. Теперь выполните те же настройки для вашего комплекта одежды и переместите оба MTL в общую папку, путь загрузки для MTL такой же, как и для моделей. Теперь скопируйте XML в папки лиц игроков, для которых вы хотите использовать пользовательские формы, и переходите к последним штрихам.
Теперь создайте столько копий комбинированной текстуры, сколько у вас есть наборов, и отредактируйте его так, чтобы для пользовательского набора вы удалили все, кроме текстуры пользовательского набора, а для набора ткани вы удалили текстуру пользовательского набора. По сути, текстура комплекта должна иметь только текстуру модели комплекта, которая его использует, все остальное должно быть прозрачным. Для более чем одной текстуры комплекта ткани вы должны заменить текстуру в месте комплекта ткани в комбинированной текстуре, так как каждый нестандартный комплект вместо этого будет использовать модель комплекта ткани, и именно здесь отображается UV комплекта ткани. После того, как вы удалили дополнительные элементы из каждой текстуры комплекта, вы можете переместить их в свой экспорт эстетики, чтобы они были вашими фактическими текстурами комплекта.
По сути, текстура комплекта должна иметь только текстуру модели комплекта, которая его использует, все остальное должно быть прозрачным. Для более чем одной текстуры комплекта ткани вы должны заменить текстуру в месте комплекта ткани в комбинированной текстуре, так как каждый нестандартный комплект вместо этого будет использовать модель комплекта ткани, и именно здесь отображается UV комплекта ткани. После того, как вы удалили дополнительные элементы из каждой текстуры комплекта, вы можете переместить их в свой экспорт эстетики, чтобы они были вашими фактическими текстурами комплекта.
Убедитесь, что все конфигурации вашего комплекта настроены для FPC, и убедитесь, что все игроки, которым необходимо носить пользовательский комплект, также полностью соответствуют FPC. Теперь вы можете скомпилировать, и если все пойдет хорошо, вы сможете переключаться между пользовательской моделью комплекта и комплектами одежды, просто меняя комплекты в игре.
Если у вас по какой-то причине есть игрок, не являющийся FBM, или игроки, которым не следует использовать комплект, вам в основном придется дать им собственное тело комплекта ткани FBM, поэтому добавьте еще одну копию текстур вашего комплекта на свободные места во всех ваших новых пользовательских комбинированных текстур, создайте копию модели комплекта одежды, импортируйте ее в Blender, измените UV, чтобы использовать вторую текстуру комплекта, которую вы только что добавили, экспортируйте модель и измените игрока, для которого вы хотите оставить только ткань, на вместо этого используйте эту версию комплекта одежды и полностью удалите пользовательский комплект из своего XML. Вам также нужно добавить какую-то текстуру комплекта в то же место в текстуре нестандартного комплекта, чтобы у игроков все еще был их комплект одежды, когда все остальные качают свои нестандартные комплекты.
Вам также нужно добавить какую-то текстуру комплекта в то же место в текстуре нестандартного комплекта, чтобы у игроков все еще был их комплект одежды, когда все остальные качают свои нестандартные комплекты.
Вот и все, готовые комплекты и комплекты одежды для всех без особых хлопот.
Если вам нужно более одного пользовательского комплекта, просто добавьте их текстуры в большую комбинированную текстуру, добавьте модель и MTL для них в общий и измените XML-файлы, чтобы они загружались где-то перед комплектом одежды. После того, как вы сделали всю работу по добавлению одного индивидуального комплекта вместе с комплектом ткани, добавить еще больше не составит труда.
Пользовательские модели в виде комплектов — специальный сценарий
НАМНОГО более простой сценарий из двух, в котором комплектов одежды не существует, и у всех могут быть одинаковые пользовательские модели комплектов, что позволяет использовать магию прорезей для ошейников.
Нажмите ->
Вся фактическая работа, которую вам нужно будет сделать, это разблокировать все ваши пользовательские модели наборов, открыть их в шестнадцатеричном редакторе, найти «dsk» и найти имя меша после списка костей. Обычно это будет медик для FBM. Измените это на uni_shirts и сохраните свою модель. На этом вы выполнили всю основную работу, осталось только загрузить модели и переместить файлы.
Обычно это будет медик для FBM. Измените это на uni_shirts и сохраните свою модель. На этом вы выполнили всю основную работу, осталось только загрузить модели и переместить файлы.
Переименуйте все ваши пользовательские комплекты в воротник_ХХХ , где ХХХ — число от 107 до 255. Слоты для ошейников еще не регулируются, поэтому на данный момент вы можете выбрать практически любой номер, но будьте готовы изменить его, если используете слоты для ошейников. становится популярным, и все больше команд хотят получить свои слоты. После этого, если вы хотите протестировать наборы в игре, вам нужно будет собрать тестовый CPK по старинке. Переместите модели воротника на common\character0\model\character\uniform\nocloth\ , создайте свой тестовый CPK и добавьте его в свой DpFileList.
Теперь, когда ваши комплекты находятся в игре, вам также необходимо редактировать конфигурации и текстуры ваших комплектов. Для конфигов настроить FPC кроме модели ошейника. Сохраните изменения, а затем откройте конфиги в шестнадцатеричном редакторе, чтобы изменить идентификатор модели ошейника, чтобы он указывал на ваши пользовательские комплекты, которые теперь официально являются ошейниками. Байты, которые вы хотите изменить, это 0x14 и 0x15, установите их как идентификатор модели пользовательского набора, который вы хотите использовать для определенного набора, который вы редактируете. После этого сохраните конфиги, замените текстуры своих наборов текстурами для правильных пользовательских наборов, и вы также завершили настройку.
Сохраните изменения, а затем откройте конфиги в шестнадцатеричном редакторе, чтобы изменить идентификатор модели ошейника, чтобы он указывал на ваши пользовательские комплекты, которые теперь официально являются ошейниками. Байты, которые вы хотите изменить, это 0x14 и 0x15, установите их как идентификатор модели пользовательского набора, который вы хотите использовать для определенного набора, который вы редактируете. После этого сохраните конфиги, замените текстуры своих наборов текстурами для правильных пользовательских наборов, и вы также завершили настройку.
Наконец, вам нужно настроить FPC по своему вкусу, чтобы он соответствовал вашим моделям комплектов, и если все прошло правильно, они должны быть в игре и изменяться путем изменения внутриигровых комплектов.
Единственная проблема заключается в том, что при использовании слотов для воротника вы также вынуждены использовать шейдер рубашки и MTL воротника по умолчанию в PES, но в целом это не должно быть большой проблемой. Если это выглядит плохо из-за шейдера или какой-либо текстуры отображения набора по умолчанию, вы можете попробовать добавить свои собственные наборы, используя описанный выше метод, который позволит вам определить свой собственный предпочтительный шейдер и тому подобное.
Если это выглядит плохо из-за шейдера или какой-либо текстуры отображения набора по умолчанию, вы можете попробовать добавить свои собственные наборы, используя описанный выше метод, который позволит вам определить свой собственный предпочтительный шейдер и тому подобное.
Пользовательские модели из загрузки
Метод, при котором загрузочные слоты используются для загрузки пользовательских моделей. Это может звучать довольно сложно, но это очень легко.
Проверьте PES16/Boots, чтобы узнать, какие идентификаторы следует использовать для загрузки. Создайте новую папку, используя идентификатор, который вы нашли на странице, чтобы он стал kxxxx . Скопируйте вашу уже сделанную модель с ее mtl и текстурой и скиньте их в папку. Затем переименуйте .model в boots.model и .mtl в boots.mtl . Убедитесь, что имя текстуры такое же, как в boots.mtl, иначе PES даст вам белую текстуру на модели. Если вы переименовали все на карте, то должно быть 3 файла: boots. model , boots.mtl и .dds .
model , boots.mtl и .dds .
Теперь, чтобы добавить это в игру, проверьте AET/Boots, чтобы правильно настроить их в игре. Затем используйте редактор, чтобы дать вашему игроку Boots ID. Если все прошло правильно, модель должна появиться при проверке плеера.
Фотогид
PES18+
Базовая модель головы
Это текстовое и иллюстрированное руководство в формате .pdf, описывающее перенос основных моделей головок в PES. Предполагается, что у вас нет предварительных знаний о Blender, и он содержит ссылки на все инструменты, которые вам понадобятся. Руководство было создано специально для моделей Source Filmmaker, но может быть применено к любой модели, которую может открыть Blender.
- Ссылка на руководство
Портирование головок
Еще одно руководство для головок, вероятно, повторяющее многое из того, что уже описано выше. Выберите то, что вы предпочитаете, и придерживайтесь его, и все должно быть хорошо.
Щелкните здесь, чтобы развернуть
Ресурсы
- Эстетические шаблоны — отдельная вики-страница для полезных шаблонов
- PES19 Base Models — базовая установка для модели головы, содержит полезные вещи, такие как текстуры и модели по умолчанию
Учебник
Видеоурок: https://drive.google.com/file/d/1SAOv0Dvo-8lGRMudEFL2FeGS-uIgDduc/view?usp=sharing
Не забудьте взять пакет базовой модели сверху, так как он будет использоваться во время всего этого процесса.
- Откройте два окна блендера, откройте вашу модель в одном и импортируйте hair_high.fmdl из пакета базовой модели в другое
- Скопируйте базовую модель в окно блендера вашей модели
- Базовая модель представляет собой головку PES по умолчанию, объединенную в единую модель, поэтому она служит хорошим ориентиром, поэтому вам определенно следует ее использовать
- Масштабируйте и размещайте собственную модель вокруг модели шаблона.
 Если вы импортировали модель PES I/O , масштаб будет автоматически правильным, но вам, возможно, придется отрегулировать положение вашей модели. Если вы импортировали с помощью более старой версии PES Mesh Tools , вам придется уменьшить масштаб до 0.1 , а затем изменить положение модели.
Если вы импортировали модель PES I/O , масштаб будет автоматически правильным, но вам, возможно, придется отрегулировать положение вашей модели. Если вы импортировали с помощью более старой версии PES Mesh Tools , вам придется уменьшить масштаб до 0.1 , а затем изменить положение модели. - Как только вы будете довольны размером и положением своей модели, удалите шаблон модели из основного окна
- На мгновение переключиться во вторичное окно блендера только с моделью шаблона
- Выберите модель шаблона, измените режим редактирования на , нажмите A , чтобы выбрать всю модель шаблона и перетащите ее в сторону. Убедитесь, что вы получили всю модель, и обязательно сделайте это в режиме редактирования .
- Переключить обратно на Объектный режим и скопируйте свою собственную модель во вторичное окно блендера с уже перемещенной моделью шаблона в нем
- С выбранной моделью перейдите на вкладку Data и рядом со списком Vertex Groups нажмите черный треугольник, направленный вниз, и выберите Удалить все группы
- Оставьте модель выбранной и, удерживая Shift , выберите шаблон модели и нажмите Ctrl+J , чтобы соединить их вместе.
 Это заставит вашу модель унаследовать все полезные свойства и настройки модели шаблона.0012
Это заставит вашу модель унаследовать все полезные свойства и настройки модели шаблона.0012 - Переключитесь обратно в Режим редактирования , выберите всю модель шаблона, убедившись, что никакая часть вашей модели не выделена, и нажмите X -> Вершины , чтобы удалить модель шаблона
- Находясь в режиме редактирования и на вкладке Data , выберите всю модель с помощью A , выберите sk_head в списке Vertex Groups и под списком нажмите Assign
- Заменить на Весовой режим окраски , нажмите T , чтобы вывести левую боковую панель, и нажмите Нормализовать все
- Вернитесь на вкладку Scene , измените имя файла модели на hair_high.fmdl в разделе FMDL I/O , чтобы оно было правильно названо для использования в PES, и вы случайно не перезаписали модель шаблона и, наконец, пресс Экспорт fmdl
- Ваша модель должна быть успешно экспортирована.
 Текстура, которую использует модель, называется head.dds 9.1238, а текстура, которую использует модель груди/шеи по умолчанию face_high.fmdl , называется face.dds . Пакет базовой модели включает примеры обеих текстур. Эти файлы действительно единственные вещи в Base Model Pack , которые вы должны изменить, все остальное готово по умолчанию. Функции остальных файлов шаблонов объясняются ниже, но блендерная часть руководства завершена, и вы можете протестировать свою модель в PES
Текстура, которую использует модель, называется head.dds 9.1238, а текстура, которую использует модель груди/шеи по умолчанию face_high.fmdl , называется face.dds . Пакет базовой модели включает примеры обеих текстур. Эти файлы действительно единственные вещи в Base Model Pack , которые вы должны изменить, все остальное готово по умолчанию. Функции остальных файлов шаблонов объясняются ниже, но блендерная часть руководства завершена, и вы можете протестировать свою модель в PES
Файлы пакета базовой модели
Что делают файлы из пакета базовой модели и почему они включены / почему вы можете захотеть использовать их для своих плееров
- hair_high.fmdl — Шаблон модели головы, используемый в уроке по экспорту. Голова игрока PES по умолчанию, объединенная в одну эталонную модель с благоприятными свойствами, идеально подходит для использования в качестве шаблона .
- face.dds — Текстура, используемая face_high.
 fmdl
fmdl - face.fpk.xml — требуется для папок лиц в вашем экспорте эстетики, используется, чтобы указать компилятору, какие файлы модели включить для этого проигрывателя. Этот по умолчанию будет включать face_high.fmdl , hair_high.fmdl и face_diff.bin
- head.dds — Текстура, используемая hair_high.fmdl и, соответственно, любой моделью, портированной с помощью этого метода
- face_diff.bin — Управляет размером и положением по умолчанию PES глаз и рта . У этого они смещены глубоко под землю, поэтому они никогда не появятся в игре, что идеально подходит для пользовательских моделей голов, где они просто будут мешать
- face_high.fmdl — Модель шеи/грудной клетки PES по умолчанию изменена для работы с пользовательскими моделями головы
- face_nrm/srm.ftex — текстуры карты, используемые как hair_high.fmdl , так и face_high.fmdl .
 Нормальный и Зеркальный. Эти три пустые карты по умолчанию придают вашим моделям гладкий и нейтральный вид, поэтому настоятельно рекомендуется использовать их без каких-либо изменений. Процесс очень похож на портирование старых моделей головок, вплоть до того, что этот раздел будет просто слегка измененной версией руководства по портированию, но это стоит того, чтобы избежать путаницы. Видео скоротм
Нормальный и Зеркальный. Эти три пустые карты по умолчанию придают вашим моделям гладкий и нейтральный вид, поэтому настоятельно рекомендуется использовать их без каких-либо изменений. Процесс очень похож на портирование старых моделей головок, вплоть до того, что этот раздел будет просто слегка измененной версией руководства по портированию, но это стоит того, чтобы избежать путаницы. Видео скоротмЩелкните здесь, чтобы развернуть
Ресурсы
- Эстетические шаблоны — отдельная вики-страница для полезных шаблонов
- Базовые модели PES19 — базовые настройки для модели головы, содержит полезные материалы, такие как текстуры и модели по умолчанию
Учебное пособие
Видеоучебное пособие — полная версия — длиннее, медленнее и с дополнительными пояснениями
Видеоруководство — Компактная версия — Коротко и быстро, хорошо, если вам нужен только процесс и никаких длинных объяснений
Не забудьте взять пакет базовой модели сверху, так как он будет использоваться во время всего этого процесса.
- Откройте два окна блендера, откройте вашу модель в одном и импортируйте hair_high.fmdl из пакета базовой модели в другое
- Скопируйте базовую модель в окно блендера вашей модели
- Базовая модель представляет собой головку PES по умолчанию, объединенную в единую модель, поэтому она служит хорошим ориентиром, поэтому вам определенно следует ее использовать
- Масштабируйте и расположите свою собственную модель вокруг модели шаблона, помня, что шаблон имеет размер обычной головы PES. Ваша модель не обязательно должна совпадать по размеру или форме, шаблон существует просто для справки, чтобы убедиться, что ваша модель не окажется слишком большой или слишком маленькой или не сместится
- Как только вы будете довольны размером и положением своей модели, удалите шаблон модели из основного окна
- На мгновение переключиться во вторичное окно блендера только с моделью шаблона
- Выберите модель шаблона, измените режим редактирования на , нажмите A , чтобы выбрать всю модель шаблона и перетащите ее в сторону.
 Убедитесь, что вы получили всю модель, и обязательно сделайте это в режиме редактирования .
Убедитесь, что вы получили всю модель, и обязательно сделайте это в режиме редактирования . - Вернитесь к объектному режиму и скопируйте свою собственную модель во вторичное окно блендера с уже перемещенной моделью шаблона в нем
- С выбранной моделью перейдите на вкладку Data и рядом со списком Vertex Groups нажмите черный треугольник вниз и выберите Удалить все группы
- Оставьте модель выбранной и, удерживая Shift , выберите шаблон модели и нажмите Ctrl+J , чтобы соединить их вместе. Это заставит вашу модель унаследовать все полезные свойства и настройки модели шаблона .
- Переключитесь обратно в Режим редактирования , выберите всю модель шаблона, убедившись, что никакая часть вашей модели не выделена, и нажмите X -> Вершины для удаления модели шаблона
- Находясь в режиме редактирования и на вкладке Data , выберите всю модель с помощью A , выберите sk_head в списке Vertex Groups и под списком нажмите Assign
- Переключитесь на Режим весовой окраски , нажмите T , чтобы вывести левую боковую панель, и нажмите Нормализовать все
- Вернитесь на вкладку Сцена , выберите новое место для сохранения вашей модели в FMDL I/O , чтобы вы случайно не перезаписали модель шаблона и, наконец, не нажали Export fmdl
- Ваша модель должна быть успешно экспортирована.
 Текстура, которую использует модель, называется head.dds , а текстура, которую использует модель груди/шеи по умолчанию face_high.fmdl , называется face.dds . Пакет базовой модели включает примеры обеих текстур. Эти файлы действительно единственные вещи в Base Model Pack , которые вы должны изменить, все остальное готово по умолчанию. Функции остальных файлов шаблонов объясняются ниже, но часть руководства по блендеру завершена, и вы можете протестировать свою модель в PES 9.0012
Текстура, которую использует модель, называется head.dds , а текстура, которую использует модель груди/шеи по умолчанию face_high.fmdl , называется face.dds . Пакет базовой модели включает примеры обеих текстур. Эти файлы действительно единственные вещи в Base Model Pack , которые вы должны изменить, все остальное готово по умолчанию. Функции остальных файлов шаблонов объясняются ниже, но часть руководства по блендеру завершена, и вы можете протестировать свою модель в PES 9.0012
Файлы пакета базовой модели
Что делают файлы в пакете базовой модели и почему они включены / почему вы можете захотеть использовать их для своих плееров
- hair_high.fmdl — Шаблон модели головы, используемый в уроке по экспорту. Голова игрока PES по умолчанию, объединенная в одну эталонную модель с благоприятными свойствами, идеально подходит для использования в качестве шаблона .
- face.dds — Текстура, используемая face_high.
 fmdl
fmdl - face.fpk.xml — требуется для папок лиц в вашем экспорте эстетики, используется, чтобы сообщить компилятору, какие файлы моделей следует включить для этого проигрывателя. Этот по умолчанию будет включать face_high.fmdl , hair_high.fmdl и face_diff.bin
- head.dds — Текстура, используемая hair_high.fmdl и, соответственно, любой моделью, портированной с помощью этого метода
- face_diff.bin — управляет размером и положением стандартного PES глаза и рта. У этого они смещены глубоко под землю, поэтому они никогда не появятся в игре, что идеально подходит для пользовательских моделей голов, где они просто будут мешать
- face_high.fmdl — Модель шеи/грудной клетки PES по умолчанию изменена для работы с пользовательскими моделями головы
- face_nrm/srm.ftex — текстуры карты, используемые как hair_high.fmdl , так и face_high.
 fmdl . Нормальный и Зеркальный. Эти три пустые карты по умолчанию придают вашим моделям гладкий и нейтральный вид, поэтому настоятельно рекомендуется использовать их без каких-либо изменений.0012
fmdl . Нормальный и Зеркальный. Эти три пустые карты по умолчанию придают вашим моделям гладкий и нейтральный вид, поэтому настоятельно рекомендуется использовать их без каких-либо изменений.0012
Перенос FBM
Щелкните здесь, чтобы развернуть
Подготовка
PES19 FBM Base Model Pack — модель медицинского персонала и пара текстур по умолчанию, которые вам понадобятся в этой части.
Учебник
Видеоурок: https://drive.google.com/file/d/1mXKQ7o7a_kHUqiF0bEYe_ZRrFvHe4rjI/view?usp=sharing
- Убедитесь, что вы взяли набор базовой модели , так как вам понадобится медик FMDL в комплекте
- Открыть два свежих окна блендера
- Импортируйте medical_staff_boots_reweighted.fmdl из заштрихованной папки в одну, импортируйте свой FBM в другую с помощью PES model I/O . Убедитесь, что вы используете pes-model-importer , указанный на этой странице, при импорте FBM, который вы хотите портировать, поскольку остальная часть этого руководства предполагает, что вы используете его.
 PES Mesh Tools и RigEx НЕ РАБОТАЮТ по умолчанию .
PES Mesh Tools и RigEx НЕ РАБОТАЮТ по умолчанию . - Скопируйте скафандр в то же окно блендера, что и ваша модель
- Масштабируйте и расположите модель так, чтобы она соответствовала импортированной модели медика. Масштаб уже будет правильным, если вы импортировали с рекомендуемой моделью PES I/O , позиционирование будет другим, поэтому вам придется смотреть на это.
- Когда вы довольны размером и положением вашей модели, перейдите во второе окно блендера с моделью медика и выберите его
- Переключиться на Режим редактирования , выберите всю модель медика с помощью A и перетащите ее в сторону
- Вернитесь в основное окно, выберите свою модель и скопируйте ее во второе окно блендера
- Выберите модель медика, перейдите на вкладку Data и рядом со списком Vertex Groups щелкните черный треугольник, направленный вниз, и выберите Delete All Groups
- В Object Mode сначала выберите свою модель, затем, удерживая Shift , выберите медика и нажмите CTRL+J , чтобы соединить их вместе
- Переключитесь обратно в Режим редактирования , нажмите A , пока все не будет отменено, а затем выберите всю модель медика и удалите ее.
 Убедитесь, что вы получили каждую его часть, чтобы избежать случайных битов, отлетающих в сторону от вашей реальной модели в игре .
Убедитесь, что вы получили каждую его часть, чтобы избежать случайных битов, отлетающих в сторону от вашей реальной модели в игре . - Благодаря этому приему ваша модель унаследовала все свойства модели медика. Это хорошая базовая установка и, честно говоря, все, что вам нужно в большинстве случаев. Некоторые возможные вещи, которые вы, возможно, захотите изменить, перечислены в совершенно отдельном разделе внизу этой страницы.0012
- Наконец, вернитесь на вкладку Scene , выберите место для экспорта на панели плагина, измените имя файла на boots.fmdl и нажмите Export FMDL .
- Ваша модель должна успешно экспортироваться. Основная текстура, которую использует модель, называется body.dds , а эталонная текстура, которую вы можете перезаписать своей, включена в пакет базовой модели . Есть некоторые полезные настройки, такие как прозрачность и отсечение обратной стороны, которые вы можете подробно изучить внизу этой страницы в отдельном разделе.

- После того, как ваша модель экспортирована и ваша текстура готова, вы можете протестировать ее в PES и надеяться, что она останется целой. Удачи
Совершенно новые FBM
Нажмите здесь, чтобы развернуть
Подготовка
PES19 FBM Base Model Pack — модель медицинского персонала и пара текстур по умолчанию, которые вам понадобятся в этой части.
Учебник
Видеоурок
- Убедитесь, что у вас есть набор 9 базовой модели .1238, так как вам понадобится медик FMDL в комплекте
- Открыть два свежих окна блендера
- Импортируйте medical_staff_boots_reweighted.fmdl из заштрихованной папки в одну, в другую свою модель. Содержимое папки Shadeless будет актуально в видеоруководстве в ближайшее время и связано с затенением модели, которое является темой, отдельной от предмета этого текстового руководства .
- Скопируйте медицинский костюм в то же окно блендера, что и ваша модель
- Масштабируйте и расположите вашу модель в соответствии с импортированной моделью медика
- Как только вы будете довольны размером и положением своей модели, вы можете заметить, что поза отличается от позы медицинского персонала.
 Это одна из основных потерь времени при выполнении FBM, поскольку ваша модель должна быть согнута в позу PES A, чтобы работать в игре без каких-либо умных трюков с раскрашиванием веса. Есть два способа сделать это:
Это одна из основных потерь времени при выполнении FBM, поскольку ваша модель должна быть согнута в позу PES A, чтобы работать в игре без каких-либо умных трюков с раскрашиванием веса. Есть два способа сделать это:- Если ваша модель поставляется со скелетом, выберите модель в Object Mode , перейдите на вкладку Modifiers , добавьте Armature и в поле Object выберите скелет вашей модели. Теперь вы можете выбрать сам скелет в Object Mode и переключиться на Pose Mode , чтобы легко позировать вашей модели, используя скелет, который был в комплекте .
- Если у вашей модели не было скелета, вам придется вручную деформировать модель, чтобы она соответствовала позе A PES. Этот процесс действительно лучше всего объясняется на видео, но основной подход заключается в выборе части, которая не находится в правильной позе (рука, нога большую часть времени), вращении и захвате этого выделения до тех пор, пока выбранная часть не станет немного более правильной.
 форму и медленно переходя к все меньшему и меньшему выбору, пока весь ваш первоначальный выбор не совпадет с позой коллеги из медицинского персонала. Опять же, лучше объясняется на видео в ближайшее время
форму и медленно переходя к все меньшему и меньшему выбору, пока весь ваш первоначальный выбор не совпадет с позой коллеги из медицинского персонала. Опять же, лучше объясняется на видео в ближайшее время
- Когда вы закончите масштабирование/позиционирование/позирование, еще раз взгляните на свою модель и убедитесь, что вы сделали все возможное, чтобы привести ее в соответствие с медицинским персоналом. Любые дополнительные усилия, приложенные к этой части, избавят вас от проблем в разделе окраски веса .
- Когда вас устроит размер, масштаб и положение вашей модели, выберите ее в Объектном режиме , перейдите на вкладку Модификаторы и выберите Применить
- Обмен на данные и рядом со списком Vertex Groups щелкните черный треугольник, направленный вниз, и выберите Удалить все группы
- Выберите модель медицинского персонала, затем, удерживая Shift , выберите свою модель и переключитесь на режим Weight Paint
- Нажмите T , чтобы открыть левую боковую панель, нажмите Transfer Weights , прокрутите вниз до нижней части всплывающего подраздела и измените Source на By Name
- Blender сделал все возможное, чтобы скопировать рисунок веса медицинского персонала и применить его к вашей модели.
 Вот почему масштаб, позиционирование и поза так важны. Чем ближе вы сможете получить исходную модель к медицинскому персоналу во всех трех аспектах, тем лучше будут полученные данные о переносе веса .
Вот почему масштаб, позиционирование и поза так важны. Чем ближе вы сможете получить исходную модель к медицинскому персоналу во всех трех аспектах, тем лучше будут полученные данные о переносе веса . - Даже при идеальном совпадении между медиком и источником, вероятно, будет пара деталей, которые вам придется отрегулировать вручную. Всегда осматривайте свою модель в Weight Paint 9.1238, прокручивая список групп вершин и следя за тем, чтобы ничто не выглядело слишком неуместным. Вот некоторые распространенные проблемы с переносом веса, на которые стоит обратить внимание:
- У медицинского персонала нет головы, поэтому голова вашей модели будет окрашена в комбинацию головы, шеи и, возможно, груди. Исправьте это, выбрав всю голову в Edit Mode , выбрав sk_head в списке групп вершин и нажав кнопку Assign . Как всегда с весовой окраской, не забудьте поменять местами значение 9.1237 Режим Weight Paint
. - У медперсонала тоже нет рук. Пользовательские руки с правильным движением сделали бы этот урок слишком длинным, поэтому они будут отдельным разделом. Для этого урока лучшее, что можно сделать с руками, — это полностью выделить их в режиме редактирования и назначить их соответствующим группам вершин ( sk_hand_l , sk_hand_r )
- Если на вашей модели есть какие-то незакрепленные части одежды, есть шанс, что некоторые ее части будут окрашены в совершенно неправильные кости. Это часто случается с широкими или обвисшими рукавами и широкими юбками в целом. Если рукав окрашен частично до бедра или юбка до руки, вам нужно будет закрепить краску вручную. Вы также можете:
- Выберите часть, которую вы хотите исправить, в режиме редактирования , выберите группу вершин, в которой она неправильно окрашена, нажмите Удалить , а затем перейдите к Нормализовать все
- Измените режим на Weight Paint , установите Blend на Вычтите и закрасьте неправильные группы, снова используя Normalize All после каждого изменения

- Как только вы будете довольны раскраской веса и подтвердите, что нет ничего явно неправильного ни с одной из групп вершин и их уровнями раскраски, переключитесь на второе окно блендера с моделью медика и выберите его
- Переключитесь в режим редактирования , выберите всю модель медика с помощью A и перетащите ее в сторону
- Вернитесь в основное окно, выберите свою модель и скопируйте ее во второе окно блендера
- В объектном режиме сначала выберите свою модель, затем, удерживая Shift , выберите медика и нажмите CTRL+J , чтобы соединить их вместе
- Переключитесь обратно в Режим редактирования , нажмите A , пока все не будет отменено, а затем выберите всю модель медика и удалите ее.
 Убедитесь, что у вас есть все его части, чтобы избежать случайных фрагментов, плавающих сбоку от вашей реальной модели в игре
Убедитесь, что у вас есть все его части, чтобы избежать случайных фрагментов, плавающих сбоку от вашей реальной модели в игре - Благодаря этому приему ваша модель унаследовала все свойства модели медика. Это хорошая базовая установка и, честно говоря, все, что вам нужно в большинстве случаев. Некоторые вещи, которые вы, возможно, захотите изменить, перечислены в отдельном разделе внизу этой страницы .
- Наконец, вернитесь на вкладку Scene , выберите место для экспорта на панели плагина, измените имя файла на boots.fmdl и нажмите Export FMDL .
- Ваша модель должна успешно экспортироваться. Основная текстура, которую использует модель, называется 9.1237 body.dds и эталонная текстура, которую вы можете перезаписать своей, включены в пакет базовой модели . Есть некоторые полезные настройки, такие как прозрачность и отсечение обратной стороны, которые вы можете подробно изучить внизу этой страницы в отдельном разделе.
- После того, как ваша модель экспортирована и ваша текстура готова, вы можете протестировать ее в PES и надеяться, что она останется целой.
 Удачи
Удачи
Портирование моделей Koikatsu
Нажмите здесь, чтобы развернуть
Подготовка
Blender 2.93 — 2.93 больше всего поддерживается последней версией KKBP, но другие версии также должны работать. В этом руководстве будет использоваться 2.91, например
KKBP — Что заставляет все это работать, используется для экспорта нашей модели из Koikatsu и обработки ее в блендере 2.9+
Плагин CATS Blender — требуется KKBP
Надстройка для объединения материалов — требуется CATS
KK-HF Патч — требуется KKBP
. Шпаргалка по переименованию костей Koikatsu в PES. Полезно, если вы хотите сохранить вес Koikatsu для своей модели в PES, используемый в видеоуроке 9.1712
ПРИМЕЧАНИЕ : все страницы github, указанные выше, имеют свои собственные очень хорошие инструкции по установке, поэтому на этой странице не будет описано, как установить, например, KK-HF или CATS, за исключением следующих примечаний:
- KK-HF: Если у вас уже есть установка Koikatsu, вы можете просто скачать и установить патч KK-HF и ни о чем не беспокоиться.
 Репак Koikatsu, используемый в этом уроке, — это RX7, который устарел на 2 года, но установка патча работала нормально и не стирала существующие карты, например 9.0012
Репак Koikatsu, используемый в этом уроке, — это RX7, который устарел на 2 года, но установка патча работала нормально и не стирала существующие карты, например 9.0012 - Надстройка для объединения материалов: надстройка, скорее всего, скажет вам установить модуль Python, это зависит от того, когда вы впервые захотите его использовать. Это очень просто и требует от вас только нажатия кнопки и перезапуска блендера, но имейте в виду, что в какой-то момент во время вашего первого переноса персонажа Koikatsu вам, вероятно, придется начинать процесс заново очень поздно
Учебник
Видео Учебник
Прочтите страницу KKBP на github, она хорошо написана и снабжена изображениями, поэтому нет смысла пытаться переписать все на этой странице. Вместо этого вот несколько заметок о шагах github из личного опыта:
- Инструкции по экспорту, шаги 3 и 4: Перед нажатием кнопки убедитесь, что выбрана ваша сетка, а не арматура
- Инструкции по экспорту, шаг 7: Это также необязательно, вам не нужны оба атласа, поэтому просто выберите свой стиль и сгенерируйте любой атлас, который вы предпочитаете в первый раз около
- Все, что помечено как необязательное, на самом деле является необязательным, лично я никогда не делал этих шагов.
 Текстовые инструкции шагов 17 и 18 также необязательны. Обратитесь к руководству по FBM, если вы еще не портировали FBM или вам нужно освежить в памяти.
Текстовые инструкции шагов 17 и 18 также необязательны. Обратитесь к руководству по FBM, если вы еще не портировали FBM или вам нужно освежить в памяти.Бесцветность и контуры
Щелкните здесь, чтобы развернуть
Подготовка
Набор шаблонов
Учебник
Видеоурок: https://drive.google.com/file/d/1mMVc9a8ORLAIsK-euliIu276t_82rQpT/view?usp=sharing — улучшенные шейдеры. Все остальное остается в силе
- Импорт модели, которую вы хотите сделать бесцветной, в новое окно Blender
- Следующие шаги предназначены для создания контура вашей модели. Если вам нужна только бесцветность, перейдите к отдельному разделу в конце .
- Выберите все в Edit, нажмите Shift-D , чтобы дублировать, и Щелкните правой кнопкой мыши , чтобы поместить дубликат детали на место
- Нажмите P -> By Selection , чтобы разделить дублированную часть на собственную сетку
- В объектном режиме скрыть все, кроме вашего обманутого меша
- Рекомендуется переключиться на Режим редактирования и удалить мелкие детали, такие как брови и глаза, которые на самом деле не выигрывают от контура и могут вызвать больше проблем с контуром
- Выделите все, нажмите Пробел -> найдите Remove Doubles и запустите его
- Нажмите Alt+S и введите 0,003 , чтобы получить хорошее значение по умолчанию, или поэкспериментируйте со своими собственными значениями, если вы уже сделали пару
- Нажмите Ctrl+Shift+N для отражения нормалей
- N , чтобы открыть боковую панель, включить нормали с размером 0,01 и убедиться, что ничего не торчит через поверхность.
 Обратите особое внимание на область вокруг рта и глаз и либо переверните, либо удалите любые оскорбительные лица, если хотите избавиться от всех возможных недостатков
Обратите особое внимание на область вокруг рта и глаз и либо переверните, либо удалите любые оскорбительные лица, если хотите избавиться от всех возможных недостатков - Сопоставьте UV с любым черным пятном в текстуре, чтобы вся сетка была черной (или цвет, которым вы хотите, чтобы был окончательный контур)
- Импорт шаблона hair_high.fmdl во второе свежее окно Blender
- Поменяйте Viewport Shading на Solid (нажимайте Z до тех пор, пока сетка не станет каркасной)
- Используйте более светлую часть для вашей реальной модели и более темную часть для вашего контура при экспорте, чтобы получить правильные настройки для обоих
- Экспортируйте свою модель, текстура для модели головы и контура будет называться head.dds . Модель не требует никаких других текстур
Статические модели
Щелкните здесь, чтобы развернуть
Индивидуальные модели рук
Щелкните здесь, чтобы развернуть
Подготовка
Пакет шаблонов — Шаблон FBM теперь также содержит файлы для рук
Учебник
Видеоурок
Прежде всего, при работе над позированием вашего FBM, чтобы он соответствовал медицинскому персоналу, вы также должны скопировать оба FMDL перчаток из пакета шаблонов в свое рабочее окно и попытаться выровнять руки вашей модели с руками PES.
 Есть хороший шанс, что вам придется вытянуть руку и увеличить руки вашей модели, чтобы добиться этого, но некоторые повреждения можно исправить позже в PES с помощью ползунков телосложения. Точно так же, как остальная часть вашей модели должна быть прилично выровнена с медицинским персоналом, чтобы упростить раскрашивание веса и позволить ей правильно двигаться в PES, выстраивание рук еще важнее, потому что рука имеет так много движущихся частей. втиснуться в такое маленькое пространство. Пошаговая часть будет сосредоточена на том, что делать с вашими руками после того, как вы закончите позировать свою модель.
Есть хороший шанс, что вам придется вытянуть руку и увеличить руки вашей модели, чтобы добиться этого, но некоторые повреждения можно исправить позже в PES с помощью ползунков телосложения. Точно так же, как остальная часть вашей модели должна быть прилично выровнена с медицинским персоналом, чтобы упростить раскрашивание веса и позволить ей правильно двигаться в PES, выстраивание рук еще важнее, потому что рука имеет так много движущихся частей. втиснуться в такое маленькое пространство. Пошаговая часть будет сосредоточена на том, что делать с вашими руками после того, как вы закончите позировать свою модель.- Переключитесь на Режим редактирования , выберите руки вашей модели и разделите их на собственную сетку с помощью P -> Selection
- Переключитесь обратно в Object Mode , выберите меш, который теперь имеет только ваши руки, вернитесь в Edit Mode , на этот раз выберите только одну из рук и далее разделите ее на отдельный меш с помощью P -> Selection
- Переключитесь обратно на Объектный режим , выберите только один из ваших мешей рук и импортируйте соответствующий файл перчаток из пакета шаблонов в другое окно блендера
- Скопируйте свою руку во вторичное окно блендера, убедитесь, что она выбрана, перейдите на вкладку Данные , щелкните черный треугольник, направленный вниз, справа от списка групп вершин и выберите Удалить все группы
- Перейдите на вкладку Материал и продолжайте нажимать кнопку — справа от списка материалов, пока все материалы не будут удалены
- Выберите пользовательскую модель руки, затем, удерживая Shift , выберите шаблон руки, переключитесь на Режим Weight Paint , нажмите T , чтобы открыть левую боковую панель, и нажмите Transfer Weights
- Вернитесь к Object Mode , выберите шаблон руки, перейдите в Edit Mode , выберите все с A и перетащите руку в сторону, чтобы она не мешала для следующих шагов
- Вернитесь к режиму Object Mode , выберите пользовательскую руку и измените режим Weight Paint
- Обмен на Data и выберите первую группу вершин в списке, чтобы иметь префикс сх_
- Для каждой группы вершин внимательно посмотрите на свою сетку и на то, где находится весовая краска.
 Если вы заметили, что краска растекается по соседним пальцам, установите режим жирной окраски Blend на Вычтите и сотрите краску с пальцев, которым она не принадлежит. НЕ Нормализовать все после каждой модификации , это один из немногих сценариев в рабочем процессе PES, где лучше подождать перед нормализацией
Если вы заметили, что краска растекается по соседним пальцам, установите режим жирной окраски Blend на Вычтите и сотрите краску с пальцев, которым она не принадлежит. НЕ Нормализовать все после каждой модификации , это один из немногих сценариев в рабочем процессе PES, где лучше подождать перед нормализацией - Двигайтесь вниз по списку групп вершин, пока не исправите растекание краски на каждой из них. Когда вы закончите с последней группой, выберите sk_forearm_r/sk_forearm_l в списке групп вершин и нажмите Normalize All
- Измените на Режим редактирования , убедитесь, что ничего не выделено, нажмите Пробел и введите Select Underweighted Vertices . Если вершины не выбраны, вы можете перейти к следующему шагу. Вершины, выбранные инструментом, имеют нулевой вес, и блендер не смог их нормализовать, поэтому нам приходится рисовать их вручную. Прокрутите список групп вершин в Weight Paint , пока вы не найдете тот, которому они должны принадлежать, и не закрасите их им.
 У вас может быть несколько весов 0, и они могут быть в разных пальцах, обязательно исправьте их все соответствующим образом
У вас может быть несколько весов 0, и они могут быть в разных пальцах, обязательно исправьте их все соответствующим образом - Вернитесь к Object Mode , выберите свою сетку, а затем, удерживая Shift , выберите руку-шаблон, которую вы ранее переместили в сторону, и нажмите Ctrl+J , чтобы соединить сетки вместе
- Измените на Режим редактирования , выберите шаблонную руку, не выбирая ни одну из ваших пользовательских рук, и удалите ее с помощью X -> Вершины
- Теперь рука готова к экспорту. Если вы хотите, вы можете изменить настройки, связанные с PES, на вкладках Материал и Текстура
- Повторяйте те же действия для другой руки, пока не закончите.
Стадионы
Теперь компилятор эстетики вас не спасет.
Щелкните здесь, чтобы развернуть
Подготовка
Для этого нужна целая куча инструментов и папка с шаблонами, возьмите их все
GzsTool — Для распаковки и перепаковки файлов FPK и FPKD
FoxTool — для декомпиляции и повторной компиляции файлов FOX2
pes-file-tools — для преобразования DDS в FTEX
Экспорт cpk PES15 — для создания собственных файлов CPK
Инструменты смены идентификатора стадиона PES19 — для простого перемещения стадиона между слотами
Шаблон стадиона PES19 — содержит файлы для приятной нейтральной пользовательской настройки стадиона и FMDL с хорошими настройками по умолчанию для сеток стадиона.

PES21 OK Lighting — PES21 изменил названия FPK освещения, используйте их, если стандартное освещение PES выглядит плохо или отсутствует на вашем стадионе.
Учебник
Видеоурок
Видеоурок — ТолпаТекстовая версия и более глубокие погружения, такие как аудитория
для пользовательских стадионов и редактированиеFOX2 однажды обязательноНастройки модели
Также известен как обойти pes-fmdl .
Щелкните здесь, чтобы развернуть
Настройки текстуры
Если вы переключитесь на вкладку Текстура в блендере, вы увидите список текстур, которые использует выбранная вами сетка. Значения, которые имеют значение для экспорта, находятся в разделе Параметры текстуры FMDL , и каждое из них подробно описано ниже:
- Роль : Роль соответствующей текстуры, например Base_Tex_SRGB для диффузных карт и NormalMap_Tex_NRM для карт нормалей.
 Обычно нет необходимости изменять это, если вы не меняете шейдеры, и в этом случае текстуры и их роли для нового шейдера должны быть где-то подробно описаны.
Обычно нет необходимости изменять это, если вы не меняете шейдеры, и в этом случае текстуры и их роли для нового шейдера должны быть где-то подробно описаны. - Имя файла : Имя файла текстуры, которую будет использовать меш. Расширение файла всегда должно быть .dds , даже если текстуры PES18+ представляют собой файлы .ftex .
- Каталог : Расположение текстуры, которую будет использовать меш. Шаблонные модели будут иметь разумное значение, и компилятор Aesthetics изменит любые идентификаторы игроков в пути, когда это необходимо, поэтому в этом редко возникает необходимость изменять это.
Настройки материала
Здесь определяются шейдер и техника сетки. Список шейдеров/техник и всех других настроек, необходимых для их правильного использования, можно найти на странице Fox Shaders .
Прозрачность и тень
Если вы переключитесь на вкладку Данные , вы сможете найти раздел под названием Параметры сетки FMDL с двумя значениями.
 Они управляют настройками тени и альфа выбранной сетки. Как и в случае самих шейдеров, значения альфа-канала и тени, которые с ними работают, подробно описаны на странице 9.1237 шейдеров Fox стр.
Они управляют настройками тени и альфа выбранной сетки. Как и в случае самих шейдеров, значения альфа-канала и тени, которые с ними работают, подробно описаны на странице 9.1237 шейдеров Fox стр.Поиск моделей
Самая сложная часть создания эстетики — поиск идеальной исходной модели. Будь то симпатичная девушка из того нишевого аниме, которое смотрели 3 человека в Японии, или главный герой из той видеоигры, которую невозможно скопировать, и никто на Западе не может воссоздать 3D-модели, скорее всего, вы в конечном итоге столкнетесь с проблемами. пытаясь найти полезную модель для вашего следующего проекта. Иногда их просто не существует, иногда вы просто недостаточно внимательно ищете, поэтому на этой странице будут перечислены ресурсы и подсказки, которые помогут вам расширить свои возможности поиска моделей.
Вот как обычно нужно искать исходные модели. Я разделю все на пару разделов, чтобы вы могли лучше сосредоточиться на том, какие именно модели вам нужны.

Общие
- Google — Просто Google, это универсальное правило для поиска 3d моделей. Если это какой-либо именованный персонаж, найдите «<имя персонажа>» 3D в качестве общего поискового запроса или «<имя персонажа>» MMD с английским и японским именами для аниме-персонажей или персонажей, которые может иметь достаточно большое количество японских поклонников, чтобы создавать MMD-развлечения. Сохраняйте кавычки, они делают так, чтобы точная фраза в точном порядке отображалась в результатах поиска, что нам и нужно. Для безымянных персонажей и почти всего остального просто ищите «<общий дескриптор>/<общее имя>» 3D должен дать вам некоторые результаты, но лучше проверить конкретные сайты, перечисленные далее в этом руководстве.
Аниме
Несмотря на то, что в предыдущем разделе в основном рассматривались поиски аниме-моделей в Google, есть еще несколько конкретных сайтов, на которых вы можете сосредоточиться. Поиск в Google по-прежнему рекомендуется, но если какие-либо из них появляются в результатах поиска, их всегда стоит проверить в первую очередь.

- nicovideo.jp. Некоторые создатели MMD-видео ссылаются на свои исходные модели в описании видео, а некоторые модели, защищенные паролем, могут даже заставить вас посмотреть видео, чтобы узнать пароль. На основном сайте nico не размещаются сами 3D-модели, но это отличный способ найти модели, которые в противном случае не отобразились бы в результатах поиска.
- 3d.nicovideo.jp — полностью отличается от основного nicovideo, это их собственный репозиторий 3D-моделей, в котором могут быть легко доступны некоторые интересные MMD-материалы. Вам нужна учетная запись nico, чтобы иметь возможность загружать модели, и вам нужно перемещаться по сайту полностью в лунных рунах, но это то, что на самом деле ищет аниме-модели.
- bowlroll.net. На главной странице есть хорошая коллекция в основном MMD, но на самом деле вы попадете прямо на страницу модели либо из Google, либо из видео MMD от niconico. Вероятно, наиболее часто используемый сайт MMD dl, удачи в попытках выяснить пароли, так как большинство моделей защищены из-за паранойи Nip.

- deviantart.com — Deviantart — удивительно надежный источник моделей weeaboo. Возможно, вы сможете найти что-то, используя собственную функцию поиска на сайте, в противном случае используйте Google с этим поиском site:deviantart.com «<имя персонажа> 3d» и замените 3d на MMD для другого набора возможных результатов. .
- sketchfab.com — Когда вы начинаете впадать в отчаяние, у Sketchfab есть небольшое сообщество создателей аниме-моделей, но удачи вам в попытках найти кого-то, кто готов поделиться своими драгоценными моделями.
- The Seven Seas. Зайдите на nyaa или любой другой альтернативный трекер и найдите MMD. Отсортируйте по размеру файла, и вы должны найти несколько пакетов моделей. Также возьмите эти два из личных коллекций и прочитайте большой pastebin, любезно предоставленный веткой MMD /e/. Тема /e/ также является хорошим местом, где можно найти некоторые модели, которые были извлечены из дистрибутива, просто помните о правилах и не слишком беспокойте людей, если вы в конечном итоге проведете там время.

Видеоигры
- models-resource.com. Ваш сайт для рипов игр. Сайт полностью основан на людях, публикующих модели, скопированные из видеоигр. Это довольно всеобъемлющий и ваш лучший шанс найти что-нибудь особенно для ретро-материалов, но может отсутствовать в более современных выпусках.
- p3dm.ru — Нажмите на флаг России, а затем на второй вариант, и вы действительно сможете прочитать большую часть сайта. В истинно русской моде большая часть этого армейского материала, вырванного из видьи, но если вам это нравится, то это настоящая сокровищница.
- xnalara.deviantart.com — Да здравствует Xnalara. В дополнение к приличной коллекции MMD Deviantart также может похвастаться огромным количеством материалов в формате файлов Xnalara. В основном это рипы игр, начиная от персонажей и транспортных средств и заканчивая повседневным реквизитом. Тот же трюк Google работает и здесь, просто введите site:deviantart.com «
Xanalara» или site:deviantart. com «
com «XPS» . Этот плагин понадобится вам для импорта XPS в Blender.
- Игры для PS1. В большинстве 3D-игр для PS1 используется формат модели TMD (иногда упакованный в архивы, как и PES CPK). Если вы найдете модель .tmd на диске с игрой, ее можно преобразовать с помощью TMD2LWO (программа только для командной строки) в модель LWO, которую затем можно преобразовать в формат по вашему выбору. Ваш пробег может отличаться.
Все
Для сайтов, которые имеют всего понемногу и ни на чем не специализируются, особенно хороши, если вы ищете материалы САПР, западные модели или какой-либо реквизит.
- grabcad.com — Рай для моделей САПР, обычно очень качественный материал, если вы найдете здесь то, что ищете. Однако будьте осторожны, в большинстве случаев вам придется либо запекать цвета материала в текстуру, либо, возможно, даже создавать свою собственную текстуру с нуля, это недостаток САПР, но, к счастью, однотонные текстуры будут хорошо работать для таких моделей.
 .
.
- 3dwarehouse.sketchup.com — Вероятно, самая большая свалка 3D-моделей в этом списке, вы можете найти абсолютно все, что угодно, но компромисс в том, что все в формате Sketchup, в основном низкополигональные и действительно дерьмовые. Хорошая текстура может смягчить низкополигональный вид, но это означает, что вам придется проделать дополнительную работу. Тем не менее, если вам нужен неодушевленный объект в качестве модели, есть 9 вариантов.С вероятностью 9% вы найдете его здесь. Вам также потребуется загрузить программное обеспечение Sketchup для преобразования загружаемых моделей. В этой версии необходимо загрузить SketchUp 2016 г., модель или более раннюю версию при появлении запроса на сайте.
- sketchfab.com — Уже упомянутый в разделе аниме, Sketchfab — это еще один сайт, где у вас есть всего понемногу и в очень высоком качестве. Проблема в том, что людям не нужно делиться своими моделями, и это больше похоже на портфолио, чем на сайт обмена моделями.
 Есть способ сорвать любую модель с сайта, но это совсем другая тема.
Есть способ сорвать любую модель с сайта, но это совсем другая тема.
- blendswap.com — Полностью для вещей сделанных в Блендере и как обычно все идет. Все распространяется под лицензией Creative Commons, что для нас означает, что все можно загрузить бесплатно, если вы создадите учетную запись blendswap, и будь проклято указание кредита. Обычно довольно качественно, так как почти все делается с нуля либо энтузиастами, либо профессионалами.
- Около миллиона других сайтов. Вышеуказанные 4 — это только мои любимые. Google выдаст вам несколько страниц результатов, несмотря ни на что, и даже несмотря на то, что такие сайты, как turbosquid, размещают платные модели, некоторые из них все еще могут быть бесплатными и прилично пригодными для использования, поэтому, если первые 4 не сработают, копайте глубже. Один хитрый трюк — использовать поиск изображений вместо веб-поиска в Google, чтобы получить представление о самих моделях, чтобы вы знали, чем занимаетесь.

Преобразование моделей
После того, как вы нашли свою модель, вы, вероятно, столкнетесь с другой не менее неприятной проблемой. Это, вероятно, в странном формате, который создатель по какой-то причине предпочитает буквально всему остальному. Программное обеспечение SketchUp для преобразования их моделей во что-то действительно пригодное для использования уже упоминалось выше, но вот некоторые указатели и программное обеспечение для других типов файлов.
- Простое решение, скачайте 3ds Max. Max полнофункционален и представляет собой занозу в заднице для тех, кто только когда-либо использовал Blender, но единственное, что он делает хорошо, это без проблем обрабатывает файлы практически любого типа. Это версия, которая у меня есть, возможно, вы сможете найти альтернативную загрузку где-нибудь с сайта.
- Freecad — программа для моделирования САПР, которая также может преобразовывать некоторые из наиболее часто используемых форматов САПР в .obj .
- Noesis — Загрузить документацию — Программа, которая может импортировать и экспортировать сотни различных форматов файлов (3D-модели).
- Google — Ваш лучший друг еще раз, если вы погуглите «
» import Blender , вы, вероятно, найдете результат либо в stackexchange , либо в Blenderartists , говорящих о плагине импортера и о том, как его установить. Github также является возможным источником. В противном случае, вероятно, не существует плагина для Blender, и вам не повезло.

- Спросите кого-нибудь другого. В /aesco/ есть несколько человек, у которых уже установлен 3ds Max для этой конкретной цели, и если вы будете достаточно любезны и настойчивы, кто-нибудь возьмет вашу модель и прогонит ее через машину для преобразования.
Полезные сочетания клавиш в Blender
Нажмите ->
- CTRL-J (режим объекта) —
Соединение объектов; все выбранные объекты будут объединены с последним выбранным объектом
- CTRL-L (режим редактирования) (только 3D-окно)
Выбирает все грани/ребра/вершины, прикрепленные к выбранным вами граням/ребрам/вершинам
- A (режим объекта или редактирования, а также редактор UV)
Выбирает все объекты (режим объекта) или грани/ребра/вершины/UV (режим редактирования и окно UV), нажмите еще раз, чтобы отменить выбор всех объектов
- X или Удалить
Вызывает подменю удаления
- Р
Вызывает отдельное подменю
- CTRL-Z
Отменить
- CTRL-Shift-Z
Повторить
- Shift-D (режим объекта и редактирования)
Дублировать выбранный объект или выделенную часть сетки
- G
Перемещение выбрано
- R
Повернуть выбранное
- S
Выбран масштаб
- G/R/S, затем X,Y или Z
Ограничить редактирование указанной осью
- G/R/S, затем Shift + X,Y или Z
Исключить указанную ось из редактирования
- Alt-M (режим редактирования)
Вызывает подменю объединения
- CTRL-T (режим редактирования)
Триангуляция выбранной сетки, все модели PES должны быть триангулированы
- В
Разделенная вершина
- E
Инструмент для выдавливания
- K
Нож
- Shift-V
Перетащите вершину вдоль соединенных ребер
- Цифровая клавиатура (NumLocked)
- 7 — вид сверху, +Shift — вид снизу
- 1 — вид спереди, +Shift — вид сзади
- 3 — Вид сбоку, +Shift — oВид с противоположной стороны
- 8 — Обзор вверх
- 2 — Поворот вниз
- 4 — Круговой вид слева
- 6 — вид справа
- 5 — переключение между перспективным и орто-видом (ортогональный вид используется по умолчанию и лучше подходит для редактирования)
- +Shift — Вертикальное панорамирование
- +Shift+CTRL — Поворот вида вокруг оси с центром в окне
- +CTRL — Горизонтальное панорамирование
- +CTRL+Alt — Поворот вокруг вертикальной оси
- +CTRL — Увеличение
- +сдвиг — Пан
- 1,2,.
 .. до … 9,0
.. до … 9,0
Просмотр слоя
- ~
Посмотреть все слои
Более подробный список
Вещи, не полностью описанные здесь (по крайней мере, пока), которые также стоит прочитать, чтобы лучше понять, как работают некоторые вещи.
PES 16/17
- Настройка файлов .model. Подробное описание различных частей и значений XML-файлов, загружающих модель, и связанных с ними MTL
- FPC и APC. Если вы каким-то образом дошли до этого места, не прочитав ни того, ни другого, поздравляю, прочитайте их, так как даже для тех, кто на самом деле не занимается моделями FBM или эстетикой, по крайней мере, научитесь применять правильные настройки и скрытие битов ваших игроков важны, так как каждый кубок несколько менеджеров не справляются с этой простой задачей, таким образом накапливая больше работы /aesco/, которые должны все это исправить
- Экспорт эстетики — та же история, научиться Сделать экспорт эстетики — это базовый навык, который должен знать каждый, кто планирует создать команду или внести свой вклад в эстетику команды.
 Также включает ссылку для скачивания компилятора эстетики, который сэкономит вам время при тестировании эстетики по сравнению с ручной компиляцией CPK с полным путем каждый раз
Также включает ссылку для скачивания компилятора эстетики, который сэкономит вам время при тестировании эстетики по сравнению с ручной компиляцией CPK с полным путем каждый раз
Легкий рецепт томатного супа — natashaskitchen.com
Прыжки к рецепту
6 августа, 2021
4,99 Из 185 голосов
- 198 Комментарии
- #SPUPE 9009 #GLUTE
- #basil
Этот томатный суп-пюре прост, успокаивает и обладает богатым вкусом. Посмотрите простой видеоурок , и вам захочется тарелки томатного супа в сочетании с липким бутербродом с жареным сыром.
Вы можете сделать этот томатный суп сливочным или густым, если хотите, но мы любим рецепты сливочных супов от сливочного супа из сладкого картофеля до нашего бархатистого морковного супа и, безусловно, сливочного картофельного супа.
Этот пост может содержать партнерские ссылки. Прочтите мою политику раскрытия информации.

Мой муж никогда не любил томатный суп, пока не попробовал этот томатный крем-суп. Добавление пармезана и всего 1/2 стакана сливок делает его таким сытным. Это также быстрый и легкий 30-минутный суп, который хорошо хранится в холодильнике. Мы любим его круглый год и готовим партию в любое время, когда нам хочется бутербродов с сыром на гриле.
Видеоруководство по томатному супу
Если вам понравилось это видео о томатном супе, подпишитесь на наш канал Youtube (P.S. Нажмите на значок КОЛОКОЛЬЧИК, чтобы первыми узнавать, когда мы публикуем новое видео).
Ингредиенты для томатного супа с базиликом
Поскольку это томатный суп, важно компенсировать кислотность некоторыми ключевыми ингредиентами. Мы используем комбинацию сливок, пармезана и небольшого количества сахара, чтобы сбалансировать суп.
- Сливочное масло – используйте несоленое сливочное масло для обжаривания лука
- Желтый лук — кажется, что тонна лука, но он исчезает в супе, добавляя сбалансированную сладость
- Чеснок — вам понадобится 1 ст.
 сок, предпочтительно помидоры Сан-Марцано
сок, предпочтительно помидоры Сан-Марцано - Куриный бульон – для лучшего вкуса используйте домашний куриный бульон
- Базилик – нарежьте и добавьте 1/4 стакана свежего базилика, плюс еще немного для подачи. Листья базилика легко мнутся, поэтому нарежьте, сложив листья в стопку, затем сверните их в рулет и нарежьте тонкими полосками.
- Сахар – всего 1 столовая ложка, но необходима для борьбы с томатной кислотностью.
- Черный перец – начните с 1/2 чайной ложки и добавляйте больше по вкусу
- Сливки для взбивания – придают супу сливочный вкус и компенсируют кислинку.
- Сыр пармезан – придает супу соленость и уравновешивает кислотность. Добавление пармезана добавляет достаточно соли, и я обычно не добавляю больше.
Как приготовить томатный суп
- Соте Ароматика — нагреть нереактивную кастрюлю на среднем огне.
 Растопить 4 столовые ложки сливочного масла, затем обжарить лук до мягкости и золотистого цвета (10-12 мин). Добавьте измельченный чеснок и жарьте еще минуту.
Растопить 4 столовые ложки сливочного масла, затем обжарить лук до мягкости и золотистого цвета (10-12 мин). Добавьте измельченный чеснок и жарьте еще минуту. - Приготовьте основу для томатного супа – добавьте две банки по 28 унций измельченных помидоров с их соком, куриный бульон, нарезанный базилик, сахар и черный перец. Доведите до кипения, затем уменьшите огонь, частично накройте крышкой и варите 10 минут.
- Взбить при желании – используйте погружной блендер в кастрюле или смешивайте порциями с помощью блендера (будьте осторожны, чтобы не переполнить блендер горячей жидкостью) и верните суп в кастрюлю.
- Добавить сливки и пармезан – добавить жирные сливки и тертый пармезан. Верните на огонь и приправьте по вкусу, если необходимо.
- Подача – разлейте по теплым тарелкам и украсьте пармезаном и базиликом.
Совет профессионала: Если вы предпочитаете густой суп с кусочками помидоров (например, наш сырный суп с брокколи), вы можете пропустить этап смешивания и добавить сливки и пармезан, а затем приправить по вкусу.

Важно: используйте нереактивный потенциометр
Поскольку этот суп готовится на томатной основе, важно использовать нереактивную кастрюлю. Избегайте алюминия, чугуна и меди, которые сделаны из металлов, которые могут реагировать с помидорами и придавать супу металлический привкус.
Нереакционноспособные кастрюли, которые хорошо работают, включают: нержавеющую сталь, чугун с эмалированным покрытием, керамику и стекло. Мы использовали эмалированную жаровню емкостью 5 1/2 кварт.
Часто задаваемые вопросы
Можно ли заменить целыми консервированными помидорами?
Вы можете использовать консервированные целые очищенные помидоры, но перед добавлением в кастрюлю измельчите их в кухонном комбайне. При замене обязательно приправьте по вкусу.
Можно ли использовать сушеный базилик?
Вы можете заменить свежий базилик примерно 1 столовой ложкой сушеного базилика для супа.
 Я предлагаю добавить сушеный базилик, когда вы добавляете измельченные помидоры, чтобы дать им возможность смягчиться. Сушеные травы прекрасно подходят для супов, но их не следует использовать для украшения.
Я предлагаю добавить сушеный базилик, когда вы добавляете измельченные помидоры, чтобы дать им возможность смягчиться. Сушеные травы прекрасно подходят для супов, но их не следует использовать для украшения.Можно ли использовать свежие помидоры?
Вам нужно будет приготовить собственные измельченные помидоры, что может занять много времени. Мы считаем, что гораздо проще купить измельченные помидоры.
Какой бульон вы используете для томатного супа?
Мы любим бульон на куриных костях, потому что у него очень насыщенный вкус, но вы можете заменить его овощным бульоном, чтобы суп оставался вегетарианским.
Что делать, если мой суп слишком кислый или кислый?
Убедитесь, что вы не используете реактивную кастрюлю (см. выше), и добавьте больше сахара и сливок по вкусу, чтобы сбалансировать кислотность.

Как подавать томатный суп
- Сыр на гриле — идеальное сочетание томатного супа и бутербродов с сыром на гриле (попробуйте окунуть бутерброд в суп).
- Пармезан – добавьте тертый пармезан, пока суп горячий, чтобы он расплавился сверху.
- Свежий базилик – посыпать сверху тонко нарезанным базиликом.
- Гренки – посыпьте суп хрустящими гренками.
- Тост – простой поджаренный хлеб или кростини (как мы делали для брускетты) отлично подходят для макания в суп.
Другие супы для утешения
Если вам нравится этот томатный суп, то вы не захотите пропустить эти уютные рецепты супов от нашего простого куриного супа с лапшой до роскошной тушеной говядины. Здесь есть что-то для всех.
- Zuppa Toscana
- куриные лепешки супа
- Soup Citp Pot Soup
- Французский лук -суп
- Taco Soup
- Clame Dushder
Print
Кремный рецепт томата
9000 4000 4000 4000 4000 3кремовый томатный суп.
 0003
0003Время подготовки: 5 минут
Время приготовления: 25 минут
Общее время: 30 минут
Наш любимый рецепт сливочного томатного супа. Добавление пармезана и густых сливок делает его таким сытным и уравновешивает кислотность. Это также быстрый и легкий 30-минутный суп, который хорошо хранится в холодильнике. Мы любим этот томатный суп с базиликом в сочетании с бутербродами с жареным сыром.
Автор: Наташа Кравчук
Уровень мастерства: Easy
Стоимость изготовления: $8-$12
Ключевое слово: томатный суп-пюре, томатный суп
Кухня: Американский
Курс: Суп
Калорийность: 222
Количество порций: 8 человек (1 порция)
- 4 столовая ложка несоленое сливочное масло
- 2 желтый лук (3 стакана мелко нарезать)
- 3 зубчики чеснока (1 столовая ложка измельченного)
- 56 унция измельченные помидоры (две банки по 28 унций) с их соком, желательно Сан-Марцано
- 2 чашки куриный бульон
- 1/4 чашка нарезанного свежего базилика, плюс еще для подачи
- 1 столовая ложка сахар или добавленный по вкусу
- 1/2 чайная ложка черный перец или по вкусу
- 1/2 чашка густые взбитые сливки или по вкусу для борьбы с кислинкой
- 1/3 чашка сыр пармезан, свеженатертый, плюс еще для подачи
Стандарт США – метрическая система
Нагрейте нереактивную кастрюлю или эмалированную жаровню на среднем огне.
 Добавьте сливочное масло, затем добавьте нарезанный лук. Обжаривайте 10-12 минут, периодически помешивая, до мягкости и золотистого цвета. Добавьте измельченный чеснок и жарьте 1 минуту до появления аромата.
Добавьте сливочное масло, затем добавьте нарезанный лук. Обжаривайте 10-12 минут, периодически помешивая, до мягкости и золотистого цвета. Добавьте измельченный чеснок и жарьте 1 минуту до появления аромата.Добавьте измельченные помидоры с их соком, куриный бульон, нарезанный базилик, сахар (или добавьте сахар по вкусу) и черный перец. Перемешайте и доведите до кипения, затем уменьшите огонь, частично накройте крышкой и варите 10 минут.
Вы можете оставить свой суп с комковатой консистенцией, но если вам нравится смешанный/сливочный суп, используйте погружной блендер, чтобы смешать суп в кастрюле до желаемой консистенции, или перелейте в блендер партиями и смешайте до получения однородной массы (будьте осторожны, чтобы не чтобы переполнить блендер горячей жидкостью), затем верните смешанный суп в кастрюлю и поставьте на средний огонь.
Добавьте 1/2 стакана густых сливок, 1/3 стакана свеженатертого сыра пармезан и снова доведите до кипения.
 Приправьте по вкусу солью и перцем, если необходимо, и выключите огонь.*
Приправьте по вкусу солью и перцем, если необходимо, и выключите огонь.*Разлейте по подогретым тарелкам и посыпьте еще пармезаном и нарезанным свежим базиликом.
*Некоторые измельченные помидоры могут показаться более острыми. Если суп кажется слишком кислым или кислым, вы можете добавить больше густых сливок и сахара по вкусу.
Пищевая ценность
Рецепт сливочного томатного супа
Количество на порцию
Калории 222 Calories from Fat 126
% Daily Value*
Fat 14g 22%
Saturated Fat 8g 50%
Trans Fat 1g
Polyunsaturated Fat 1g
Monounsaturated Fat 4g
Cholesterol 40 мг 13%
Натрий 422 мг 18%
Калий 710 мг 20%
Carbohydrates 22g 7%
Fiber 4g 17%
Sugar 12g 13%
Protein 7g 14%
Vitamin A 895IU 18%
Витамин C 21 мг 25%
Кальций 140 мг 14%
Железное 3 мг 17%
* Процентные ежедневные значения основаны на диете 2000 калори.


 д.
д. 76b-windows64.msi: 79.8 Mb
76b-windows64.msi: 79.8 Mb
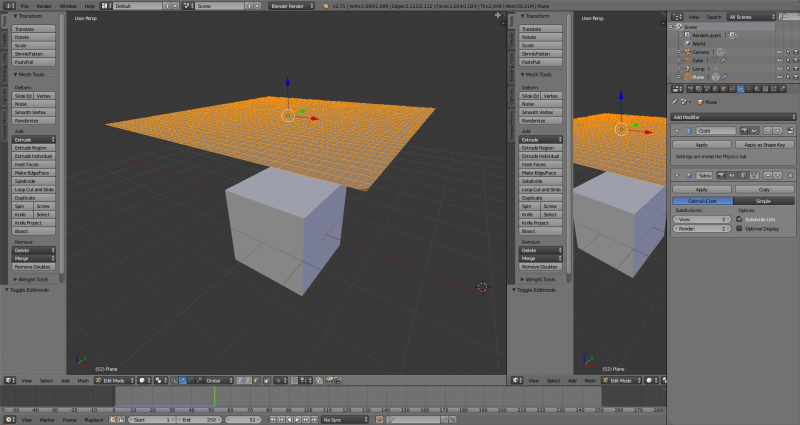
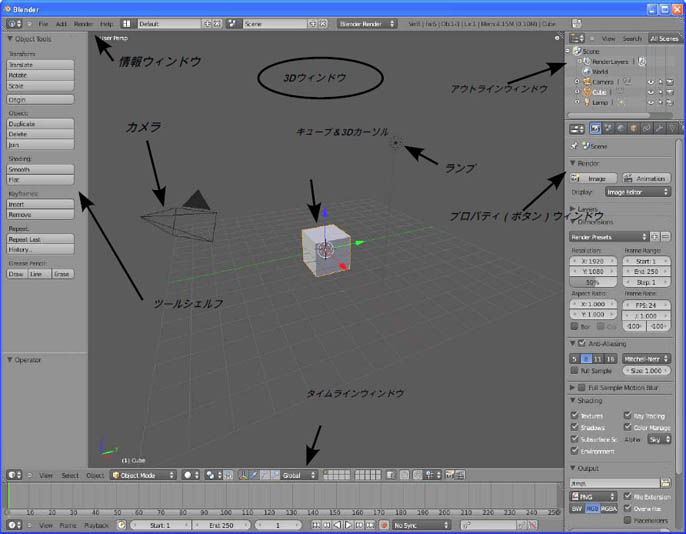
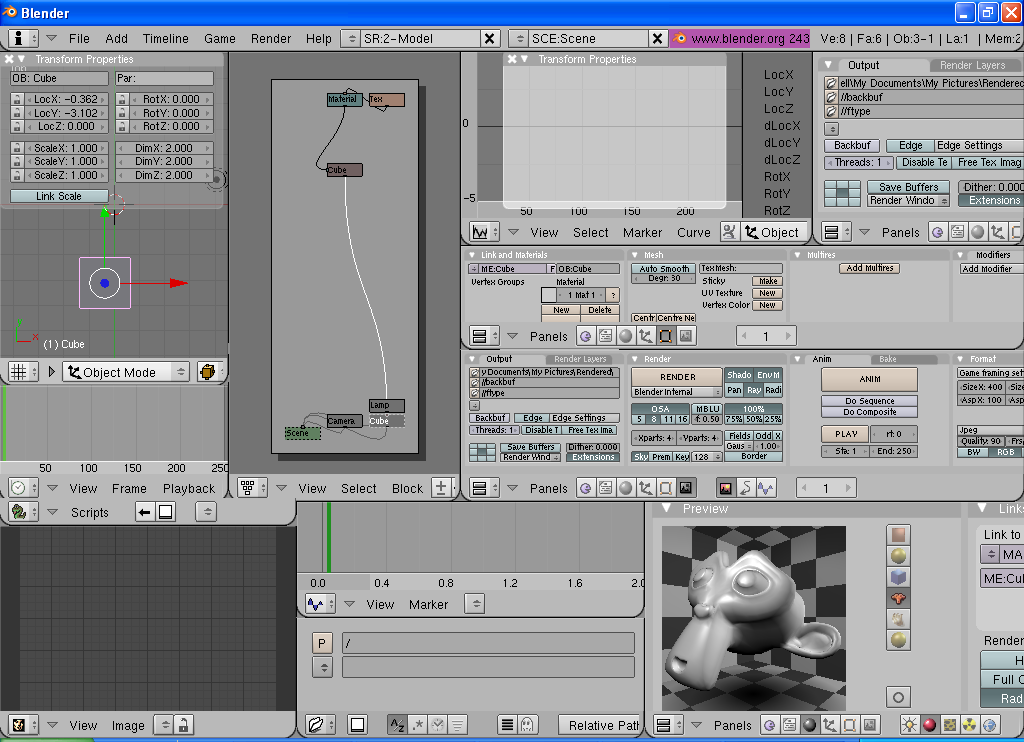

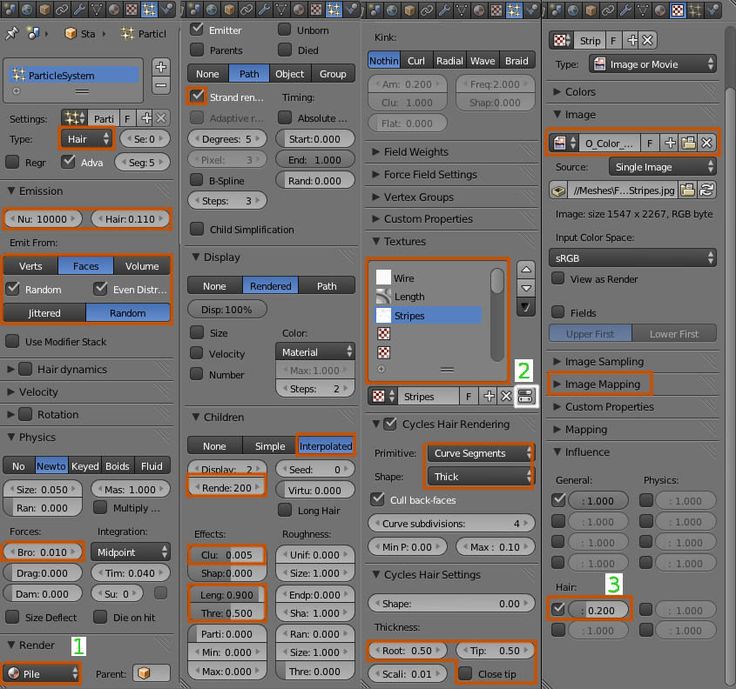
 Курс остаётся с тобой без ограничений.
Курс остаётся с тобой без ограничений. Обычно курсы в такой сфере стоят довольно хороших денег, а тут получаемая польза окупается на первых проектах. рекомендую обратить внимание на этот проект.
Обычно курсы в такой сфере стоят довольно хороших денег, а тут получаемая польза окупается на первых проектах. рекомендую обратить внимание на этот проект.