Android: Подготовка к разработке
Статья проплачена кошками — всемирно известными производителями котят.
Если статья вам понравилась, то можете поддержать проект.
Android — бесплатная операционная система, основанная на Linux с интерфейсом программирования Java.
Если у вас появилось желание разрабатывать приложения для телефонов под управлением Android, то вам необходимо тщательно подготовиться и установить весь необходимый инструментарий для работы.
Установка Android Studio
Статьи часто перерабатываются, так как некоторые вещи быстро устаревают. Но уследить за всем я не могу, поэтому в чём-то придётся разбираться самостоятельно, если встретите различия.
Важно понимать, что само приложение пишется на Java (а теперь ещё и на Kotlin), а среда разработки выбирается по вкусу. То, что можно сделать на Android Studio (или в его старшем брате IntelliJ IDEA), можно сделать и на Eclipse и в других редакторах. Хотя с 2016 официальная поддержка Eclipse прекратилась.
Скачать установочный пакет для студии можно со страницы https://developer.android.com/studio/index.html
Сама установка проблем вызвать не должна. Установочный пакет включает в себя необходимый минимум. Иногда вам необходимо запускать Android SDK Manager и проверять наличие новых версий SDK через меню Tools | Android | SDK Manager:
Со временем вы сами разберётесь, что вам нужно ставить, а что не обязательно. На первых порах соглашайтесь на те условия, которые вам предложит менеджер по умолчанию.
Пользователь из Болгарии написал, что в Win64 требуются права администратора при установке или обновлении. Имейте в виду. У меня на чистой системе ничего не спрашивало.
В версии студии 2.3 (может и раньше) ставится пакет OpenJDK, который является альтернативой JDK от Oracle. В настройках студии есть примечание, что OpenJDK является рекомендуемым вариантом, хотя вы можете указать путь и к стандартной JDK. В любом случае у вас будет Java 8 вне зависимости, какой вариант вы выберете.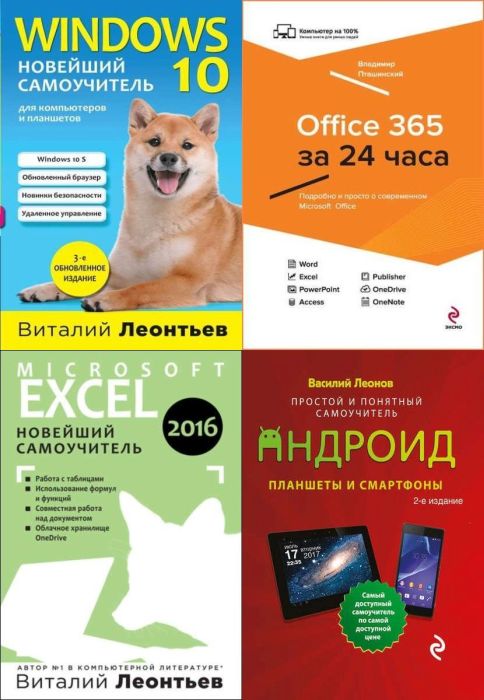
Создание эмуляторов
Для отладки приложений используется эмулятор телефона — виртуальная машина, на которой будет запускаться наше приложение. Также можно использовать и реальное устройство.
Сейчас в момент установки студия создаёт одно устройство для эмулятора. Если это не так, вы всегда можете установить вручную. А также можете добавить и другие устройства под разные версии Android, разрешения экрана и т.д.
Чтобы создать эмулятор телефона, выбираем в меню Tools | Android | AVD Manager. При первом запуске может появиться окно мастера, потом будет выводиться окно с установленными эмуляторами.
Нажимаем кнопку Create a virtual device и в новом окне видим набор возможных эмуляторов, в том числе и для часов. Скачайте необходимые эмуляторы. Для начала вполне подойдёт один эмулятор.
Вводим любое понятное имя, например, Android4. Выбираем нужную версию Android, размер экрана и т.д.
При необходимости можно создать эмуляторы для каждой версии ОС и проверять программу на работоспособность.
Добавленные эмуляторы будут храниться в менеджере эмуляторов.
Если вы создали несколько эмуляторов, то выделите нужный и нажмите кнопку с зелёным треугольником для запуска эмулятора. Значок карандаша позволяет отредактировать настройки. Но обычно эмулятор не запускают отдельно. Когда вы будете запускать приложение, то студия сама предложит запустить эмулятор.
Помните, что виртуальные машины по умолчанию сохраняются в папке пользователя, и пути к папке не должны содержать русские символы во избежание проблем.
Если вы всё же попались в эту ловушку, то дам ссылку по смене папки пользователя на английский: http://www.cherneenet.ru/lokalnaj_zapis.html (спасибо читателю Евгению Степанову за подсказку). Также можно подправить ini-файл и прописать путь к виртуальному устройству таким образом, чтобы в пути не встречались русские буквы (соответственно, сам файл *.avd также нужно переместить в другое место).
Также можно подправить ini-файл и прописать путь к виртуальному устройству таким образом, чтобы в пути не встречались русские буквы (соответственно, сам файл *.avd также нужно переместить в другое место).
В зависимости от мощности компьютера нужно немного подождать, чтобы сначала загрузился эмулятор. Также можно использовать реальный телефон. Я обычно использую старый телефон и эмулятор для новых версий Android.
Тестируем на реальном устройстве
Окончательную версию приложения желательно проверять на настоящем устройстве. Начиная с Android 4.4, на устройстве (планшет, телефон, часы) нужно активировать режим разработчика. Для этого идём в Настройки, там открываем страницу «О телефоне» и щёлкаем семь раз на строчке с номером сборки Build number. После этого в настройках появится новый пункт Для разработчиков или что-то в этом роде, если производитель использует свою оболочку.
Открыв страницу для разработчиков, вам нужно включить отладку через USB.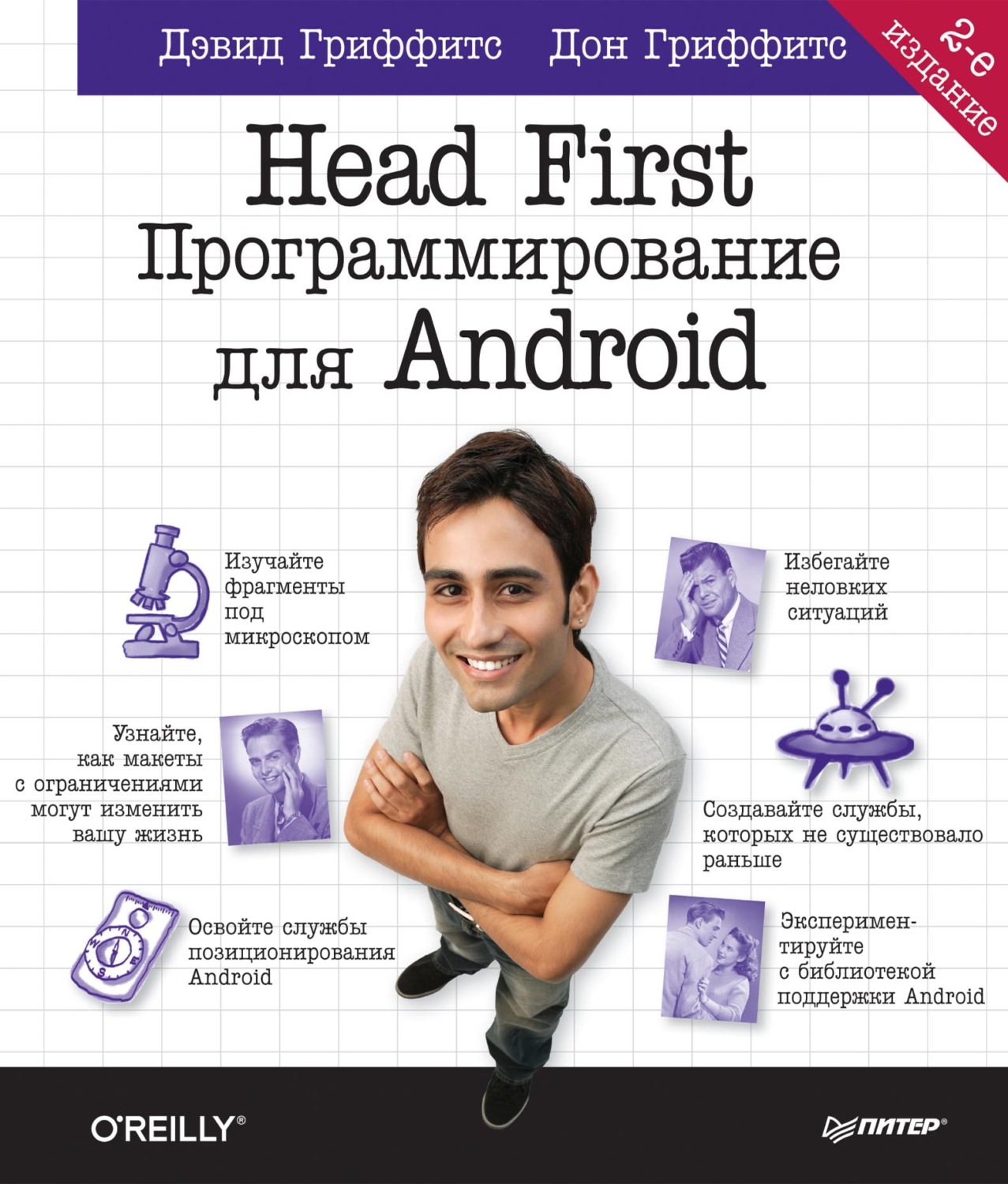 Также я включаю опцию Не выключать экран. Для некоторых устройств требуется установить отдельный драйвер, ищите информацию на сайте у производителей.
Также я включаю опцию Не выключать экран. Для некоторых устройств требуется установить отдельный драйвер, ищите информацию на сайте у производителей.
Работаем в режиме терминала
Студия также позволяет запускать команды командной строки в отдельном окне Terminal. Для удобства следует немного настроить систему под себя.
У меня установлена нелокализованая версия Windows, поэтому часть пунктов будут даны на английском.
Для Windows 7/8 откройте Панель управления | Система, нажмите кнопку Advanced System Settings. В новом окне нажмите кнопку Environment Variables.
В Windows 10 в строке поиска наберите «system» и выберите пункт «Edit the system environment variables». Откроется диалоговое окно «System properties» с открытой вкладкой «Advanced». Нажмите кнопку Environment Variables.
Найдите переменную Path в списке System variables
Нажмите на кнопку Edit для редактирования переменной.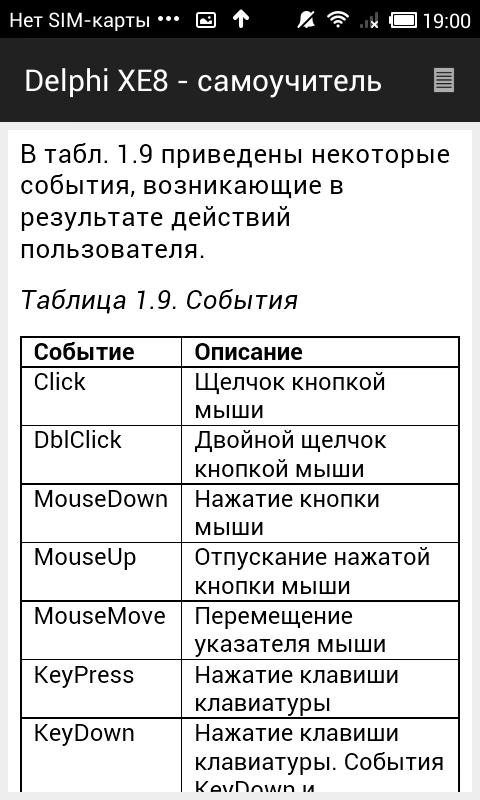 Добавьте в конце строки точку с запятой, а затем укажите пути к папкам platform-tools и tools, которые входят в состав SDK. В моём случае получилось следующее:
Добавьте в конце строки точку с запятой, а затем укажите пути к папкам platform-tools и tools, которые входят в состав SDK. В моём случае получилось следующее:
;D:\Android\SDK\platform-tools;D:\Android\SDK\tools
В Windows 10 редактирование намного проще.
Закройте все окна (лучше перезагрузиться). Проверьте, правильно ли всё работает. Запустите командную строку и введите команду:
echo %path%
Вы должны увидеть строку с перечислением всех путей, входящих в переменную Path, в том числе и ваши.
Для следующей проверки введите команду:
adb
Запустится перечень параметров команды.
Также попробуйте команду:
android
Запустится окно SDK Manager.
Если вы что-то прописали не так, то команды не будут распознаны и вам надо исправить ошибку в написании пути.
Теперь проделаем эти операции в самой студии. Запустите студию и откройте проект (см.
Документация
Последнюю версию документации всегда можно найти по адресу developer.android.com. Если у вас возникли проблемы с интернетом, то в подпапке /docs в вашей папке установленной Android SDK можно найти её локальную копию (если вы не отказывались от её установки).
Установка кота
Данный пункт не является обязательным, но как показывает практика, наличие кота позволяет добиться быстрых результатов в изучении Android. Кота можно подобрать на улице, взять из приюта, купить по объявлению. Подойдут всякие — рыжие, полосатые, чёрные. Кота следует помыть, накормить и посадить рядом. Ваша карма в это время растёт и процесс освоения материала пойдёт быстрее.
Подготовка к разработке завершена. Теперь следующий этап — создание первого приложения.
Устраивайтесь поудобнее в кресле и пристегните ремни — нас ждёт увлекательное путешествие в мир разработки приложений под Android.
Понравилась статья? Ставь лайк!
Like
3276Дополнительное чтение
Обсуждение статьи на форуме.
Реклама
Программирование для Android. Самоучитель | Издательство БХВ
- Описание
- Детали
- Отзывы (0)
Описание
Рассмотрены все основные аспекты создания приложений для платформы Android: установка необходимого программного обеспечения (JDK, Eclipse и Android SDK), использование эмулятора Android, создание интерфейса пользователя, работа с графикой, воспроизведение звука и видео, методы хранения данных (в том числе СУБД SQLite), взаимодействие с аппаратными средствами смартфона, платформа Titanium Mobile, отладка приложений и их публикация в онлайн-магазине Android Market. Особое внимание уделяется анализу и решению различных нештатных ситуаций, встречающихся на практике: отказ запуска эмулятора, отказ при загрузке созданного приложения, возможные проблемы при установке платформы Titanium Mobile и др. Описано взаимодействие с аппаратными средствами смартфона (датчики, камера, виброзвонок, Bluetooth-адаптер и др.), получение информации о телефоне и его состоянии….
Особое внимание уделяется анализу и решению различных нештатных ситуаций, встречающихся на практике: отказ запуска эмулятора, отказ при загрузке созданного приложения, возможные проблемы при установке платформы Titanium Mobile и др. Описано взаимодействие с аппаратными средствами смартфона (датчики, камера, виброзвонок, Bluetooth-адаптер и др.), получение информации о телефоне и его состоянии….
Колисниченко Денис Николаевич, инженер-программист и системный администратор. Имеет богатый опыт эксплуатации и создания локальных сетей от домашних до уровня предприятия, разработки приложений для различных платформ. Автор более 50 книг компьютерной тематики, в том числе “Microsoft Windows 10. Первое знакомство”, “Самоучитель Microsoft Windows 8”, “Программирование для Android 5. Самоучитель”, “PHP и MySQL. Разработка веб-приложений”, “Планшет и смартфон на базе Android для ваших родителей”, “”Linux. От новичка к профессионалу” и др.
Детали
| Артикул | 2111 |
|---|---|
| ISBN | 978-5-9775-0770-7 |
| Количество страниц | 272 |
| Серия | Самоучитель |
| Переплет | Мягкая обложка |
| Печать | Черно-белая |
| Год | 2014 |
| Габариты, мм | 240 × 170 × 13 |
| Вес, кг | 0. 305 305 |
- ✓ Новинки на 2 недели раньше магазинов
- ✓ Цены от издательства ниже до 30%
- ✓ Акции и скидки только для подписчиков
- ✓ Важные новости БХВ
ПОЛЕЗНАЯ РАССЫЛКА КНИЖНЫХ НОВОСТЕЙ
Подписываясь на рассылку, вы соглашаетесь с политикой конфиденциальности и обработкой своих персональных данных.
Рекомендуем также
- Голощапов Алексей Леонидович
Google Android. Создание приложений для смартфонов и планшетных ПК. 2-е изд.
849 ₽
722 ₽ - Колисниченко Денис Николаевич
Безопасный Android: защищаем свои деньги и данные от кражи.
264 ₽
132 ₽ - Колисниченко Денис Николаевич
Android для пользователя. Полезные программы и советы. 2-е изд.
295 ₽
147 ₽ - Голощапов Алексей Леонидович
Google Android. Создание приложений для смартфонов и планшетных ПК
819 ₽
696 ₽ - Голощапов Алексей Леонидович
Google Android: программирование для мобильных устройств.
 – 2-е изд.
– 2-е изд.355 ₽
302 ₽
Онлайн-обучение Android
Android — это операционная система на базе Linux с открытым исходным кодом для мобильных устройств, таких как смартфоны и планшетные компьютеры. Android был разработан Open Handset Alliance под руководством Google и других компаний.
Эти учебные модули были разработаны для профессионалов в области программного обеспечения, которые хотят изучить основы Android и концепции его программирования простыми и легкими шагами. В нем описаны компоненты Android с подходящими примерами.
Показать больше
- Android — Введение
06:02
Предварительный просмотр - Android — История версий
02:57
Предварительный просмотр - Android — Особенности
02:18
Предварительный просмотр - Android — Архитектура
07:57
Предварительный просмотр - Android — Компоненты приложения
06:03
- Android — установка
08:45
- Android — запуск студии
10:05
- Android — настройка AVD
- Android — Структура проекта
10:08
- Android — XML-файл манифеста
10:20
- Android — Привет, мир
15:47
Предварительный просмотр - Android — жизненный цикл активности
08:13
- Android — Тост
13:31
- Android — Методы жизненного цикла
09:49
4,5
Рейтинг курса★ ★ ★ ★ ★
50%
★ ★ ★ ★ ★
50%
★ ★ ★ ★ ★
0%
★ ★ ★ ★ ★
0%
★ ★ ★ ★ ★
0%
Этот курс включает
- 7,5 часов
46 лекций
- Сертификат об окончании Образец сертификата
- Пожизненный доступ Да
- Язык Английский
- 30-дневная гарантия возврата денег
Подарочный курс
Образец сертификата
Используйте свою сертификацию, чтобы изменить карьеру или продвинуться по карьерной лестнице.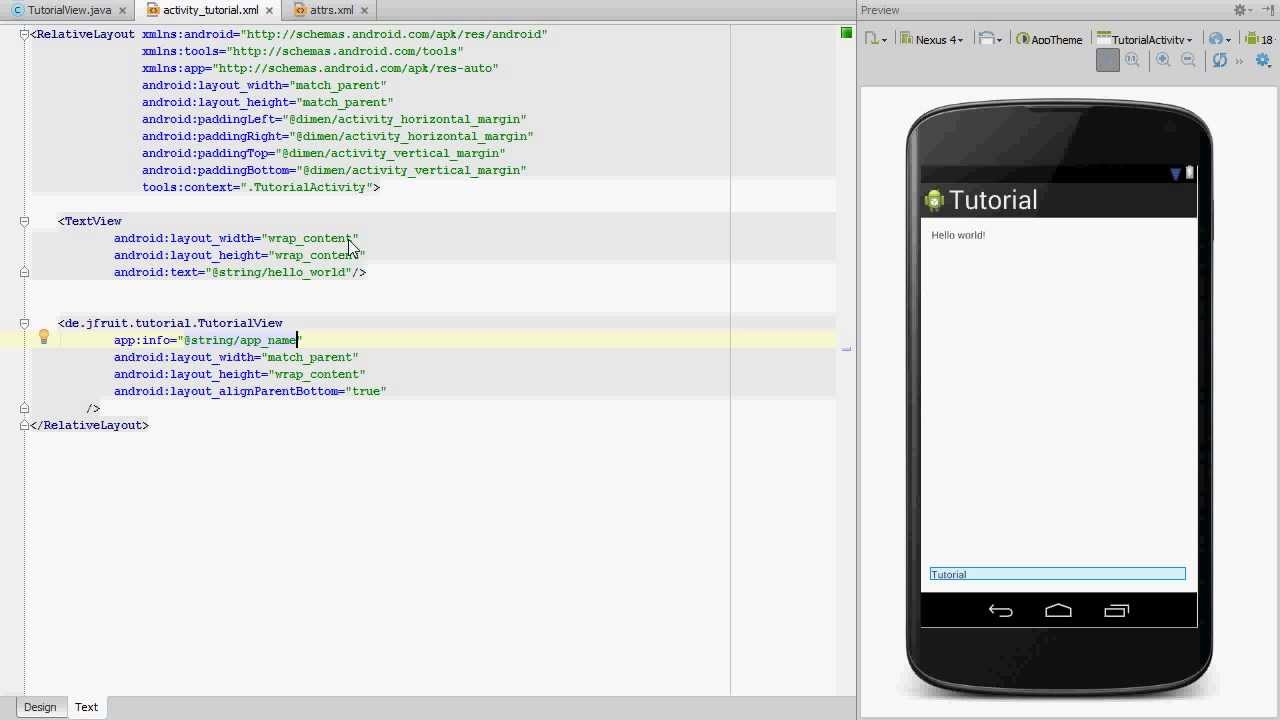 Зарплаты одни из самых высоких в мире.
Зарплаты одни из самых высоких в мире.
У нас 30 миллионов зарегистрированных пользователей, которые продвинулись вместе с нами по карьерной лестнице.
Урок 5. Мобильность: Android
Изменить эту страницуПереключить боковую панель оглавления
Теперь мы возьмем наше приложение и развернем его как Android приложение.
Процесс развертывания приложения на Android очень похож на процесс развертывания в качестве настольного приложения. Установка ручек портфеля зависимости для Android, включая Android SDK, эмулятор Android и компилятор Java.
Создайте приложение для Android и скомпилируйте его
Сначала выполните команду create . Это загружает шаблон приложения Android и
добавляет к нему ваш код Python.
(beeware-venv) $ портфель создать android [helloworld] Создание шаблона приложения... Использование шаблона приложения: https://github.com/beeware/briefcase-android-gradle-template.git, ветка v0.3.14. ... [helloworld] Установка пакета поддержки... Пакет поддержки не требуется. [helloworld] Установка кода приложения... Установка src/helloworld... сделано [helloworld] Установка требований... Написание файла требований... сделано [helloworld] Установка ресурсов приложения... ... [helloworld] Удаление ненужного контента приложения... Удаление ненужного содержимого набора приложений... готово [helloworld] Создана сборка/helloworld/android/gradle
Когда вы запускаете портфель , создайте андроид в первый раз, портфель
загружает Java JDK и Android SDK. Размеры файлов и время загрузки могут быть
значительный; это может занять некоторое время (10 минут или больше, в зависимости от
скорость вашего интернет-соединения). Когда загрузка будет завершена, вы
будет предложено принять лицензию Android SDK от Google.
Как только это завершится, у нас будет build\helloworld\android\gradle в нашем проекте, который будет содержать
проект Android с конфигурацией сборки Gradle. Этот проект будет содержать
код вашего приложения и пакет поддержки, содержащий интерпретатор Python.
Этот проект будет содержать
код вашего приложения и пакет поддержки, содержащий интерпретатор Python.
Затем мы можем использовать команду Briefcase build , чтобы скомпилировать это в Android
APK-файл приложения.
(beeware-venv) $ портфель сборка андроид [helloworld] Обновление метаданных приложения... Настройка основного модуля... сделано [helloworld] Сборка Android APK... Запуск демона Gradle ... ПОСТРОИТЬ УСПЕШНО за 1м 1с 28 практических задач: 17 выполнены, 11 обновлены Строительство... сделано [helloworld] Встроенная сборка/helloworld/android/gradle/app/build/outputs/apk/debug/app-debug.apk
Gradle может выглядеть зависшим
Во время сборки портфеля на этапе Android Gradle (платформа Android
build tool) напечатает CONFIGURING: 100% и, похоже, ничего не делает.
Не волнуйтесь, он не завис — он загружает дополнительные компоненты Android SDK.
В зависимости от скорости вашего интернет-соединения это может занять еще 10 минут. (или дольше). Это отставание должно происходить только при первом запуске.
(или дольше). Это отставание должно происходить только при первом запуске. сборка ; инструменты кэшируются, а при следующей сборке кэшированные версии
будет использован.
Запустите приложение на виртуальном устройстве
Теперь мы готовы запустить наше приложение. Вы можете использовать команду Portcase run для запуска приложения на Android-устройстве. Начнем с запуска на Android
эмулятор.
Чтобы запустить приложение, запустите портфель, запустите android . Когда вы это сделаете,
вам будет предложен список устройств, на которых вы можете запустить приложение.
последним элементом всегда будет возможность создать новый эмулятор Android.
(beeware-venv) $ портфель запуска андроид Выберите устройство: 1) Создайте новый эмулятор Android >
Теперь мы можем выбрать желаемое устройство. Выберите «Создать новый Android
эмулятор» и примите выбор по умолчанию для имени устройства
( пчелиный телефон ).
Портфель run автоматически загрузит виртуальное устройство. Когда устройство
загружается, вы увидите логотип Android:
Загрузка виртуального устройства Android
После завершения загрузки устройства Briefcase установит ваше приложение на устройство. Вы ненадолго увидите экран запуска:
Виртуальное устройство Android полностью запущено, на экране запуска
После этого приложение запустится. При запуске приложения вы увидите заставку:
.Экран-заставка приложения
Эмулятор не запустился!
Эмулятор Android — это сложная программа, работающая на аппаратных средств и функций операционной системы — функций, которые могут не доступны или включены на старых машинах. Если вы испытываете какие-либо трудности запустив эмулятор Android, обратитесь к разделу «Требования и рекомендации». документации для разработчиков Android.
При первом запуске приложение должно распаковаться на устройстве. Этот
может занять несколько секунд. После распаковки вы увидите Android-версию
наше настольное приложение:
После распаковки вы увидите Android-версию
наше настольное приложение:
Демонстрационное приложение полностью запущено
Если вы не видите запуска вашего приложения, вам может потребоваться проверить свой терминал
где вы запустили портфель запустите и поищите сообщения об ошибках.
В будущем, если вы хотите запускать на этом устройстве без использования меню, вы можете
укажите имя эмулятора в портфеле, используя портфель запустить android -d
@beePhone для прямого запуска на виртуальном устройстве.
Запустите приложение на физическом устройстве
Если у вас есть физический телефон или планшет Android, вы можете подключить его к к компьютеру с помощью USB-кабеля, а затем используйте портфель, чтобы настроить физический устройство.
Android требует, чтобы вы подготовили свое устройство, прежде чем его можно будет использовать для разработка. Вам нужно будет внести 2 изменения в опции на вашем устройстве:
Подробную информацию о том, как внести эти изменения, можно найти в Android Developer.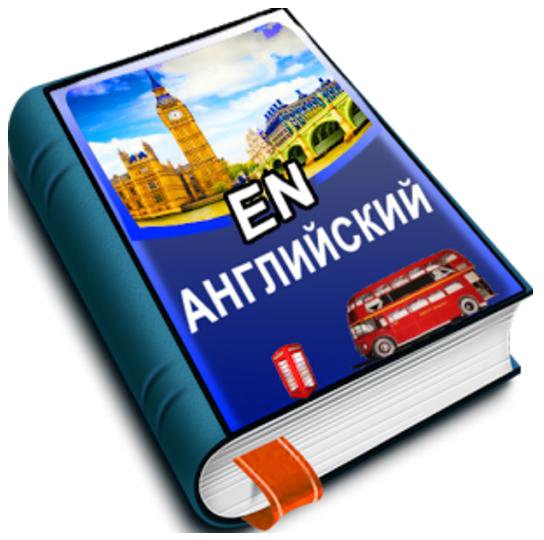 документация.
документация.
После выполнения этих шагов ваше устройство должно появиться в списке
доступные устройства при запуске портфеля запускают Android .
(beeware-venv) $ портфель запуска андроид Выберите устройство: 1) Пиксель 3а (94ZZY0LNE8) 2) @beePhone (эмулятор) 3) Создайте новый эмулятор Android >
Здесь мы видим новое физическое устройство с его серийным номером при развертывании.
список — в данном случае это Pixel 3a. В будущем, если вы хотите запустить на этом
устройство без использования меню, вы можете указать серийный номер телефона для
Портфель (в данном случае запуск портфеля android -d 94ZZY0LNE8 ). Это будет работать
на устройстве напрямую, без запроса.
Мое устройство не отображается!
Если вашего устройства вообще нет в этом списке, либо вы не включили Отладка по USB (или устройство не подключено!).
Если ваше устройство отображается, но указано как «Неизвестное устройство (не авторизовано для
development)», режим разработчика не был правильно включен.
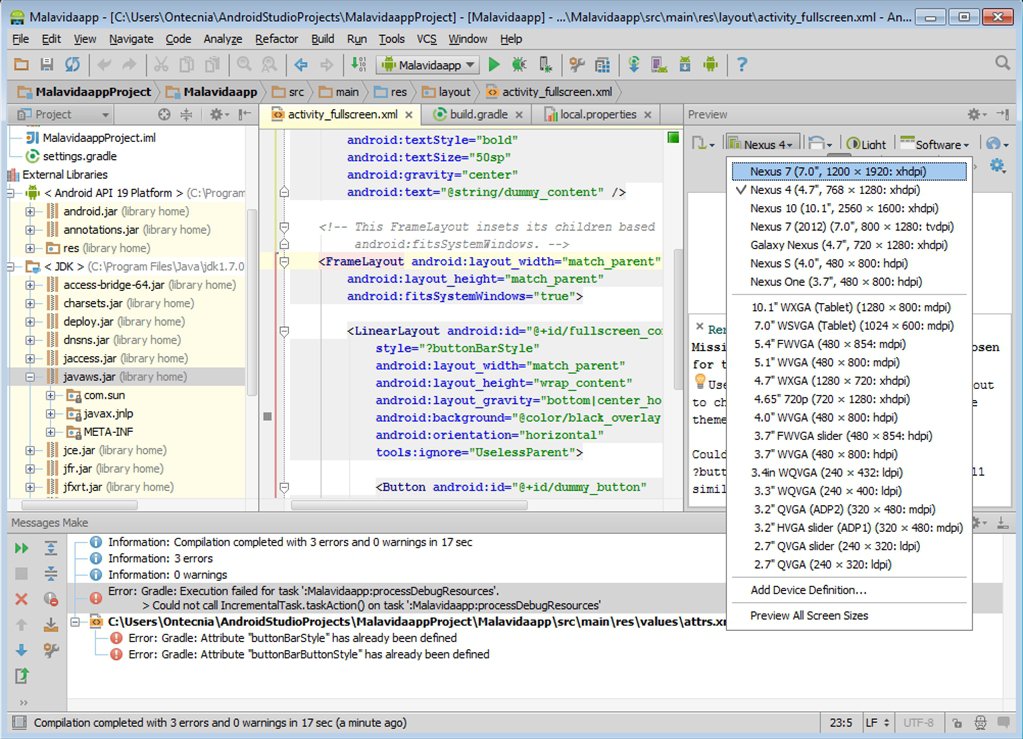 – 2-е изд.
– 2-е изд. git, ветка v0.3.14.
...
[helloworld] Установка пакета поддержки...
Пакет поддержки не требуется.
[helloworld] Установка кода приложения...
Установка src/helloworld... сделано
[helloworld] Установка требований...
Написание файла требований... сделано
[helloworld] Установка ресурсов приложения...
...
[helloworld] Удаление ненужного контента приложения...
Удаление ненужного содержимого набора приложений... готово
[helloworld] Создана сборка/helloworld/android/gradle
git, ветка v0.3.14.
...
[helloworld] Установка пакета поддержки...
Пакет поддержки не требуется.
[helloworld] Установка кода приложения...
Установка src/helloworld... сделано
[helloworld] Установка требований...
Написание файла требований... сделано
[helloworld] Установка ресурсов приложения...
...
[helloworld] Удаление ненужного контента приложения...
Удаление ненужного содержимого набора приложений... готово
[helloworld] Создана сборка/helloworld/android/gradle