Создаем самораспаковывающийся архив
Самораспаковывающийся архив (SFX-архив) — файл, который состоит из архива и исполняемого кода для его распаковки. Поэтому для распаковки такого архива не нужно дополнительных программ, таких как WinRar, HaoZip, 7-Zip. В этой статье мы рассмотрим, как можно создать самораспаковывающийся архив, используя для этого такие программы, как HaoZip и 7-Zip.
СОЗДАЕМ САМОРАСПАКОВЫВАЮЩИЙСЯ АРХИВ (SFX-архив) С ПОМОЩЬЮ HAOZIP
Сначала нужно скачать и установить HaoZip. Скачать HaoZip можно по ссылкам в конце статьи. После того, как скачали HaoZip его нужно установить. Процесс установки интуитивно понятен, поэтому останавливаться на этом этапе не будем.
Теперь приступим к созданию самораспаковывающегося архива. На файле или папке, из которой хотим создать самораспаковывающийся архив (SFX-архив) кликаем правой кнопкой мыши и в открывшемся меню выбираем «Добавить в архив…». Открылось окно под названием «Архив». В нем в поле «Формат архива» указываем пункт «7Z», а в параметрах архивации ставим галочку возле «Создать SFX-архив (только для 7Z)». Смотрим скриншот:
На файле или папке, из которой хотим создать самораспаковывающийся архив (SFX-архив) кликаем правой кнопкой мыши и в открывшемся меню выбираем «Добавить в архив…». Открылось окно под названием «Архив». В нем в поле «Формат архива» указываем пункт «7Z», а в параметрах архивации ставим галочку возле «Создать SFX-архив (только для 7Z)». Смотрим скриншот:
После того, как правильно выполнили вышеуказанные действия нажимаем ОК. Начнется создание самораспаковывающегося архива или SFX-архива:
После завершения процесса создания самораспаковывающегося архива или SFX-архива появится архив, с тем же названим, что и исходный файл/папка. Скриншот:
Скриншот:
На скриншоте видим, что изначально был файл в формате pdf, из него создалисамораспаковывающейся архив или SFX-архив в формате exe. Для распаковки такого архива достаточно двойного щелчка мыши по нему, откроется окно «SFX file»:
В этом окне, в пункте «Destination Folder» указана папка, в которую будет извлечен файл — диск С, папка Program Files. Чтобы указать другую папку для распаковки архива, нажимаем на кнопке «Browse». Если с этими настройками разобрались, то кликаем по кнопке «Install». Начнется процесс извлечения файла. Скриншот:
Итак, как создать самораспаковывающийся архив или SFX-архив с помощью HaoZip, думаю, понятно.
СОЗДАЕМ САМОРАСПАКОВЫВАЮЩИЙСЯ АРХИВ (SFX-архив) С ПОМОЩЬЮ 7-Zip
7-Zip находится в скачанном архиве, его тоже нужно установить. После завершения установки откроется окно 7-Zip File Manager. Оно имеет следующий вид:
Теперь кликаем по значку Компьютер в окне 7-Zip File Manager и указываем файл/папку, из которой нужно создать самораспаковывающийся архив (SFX-архив).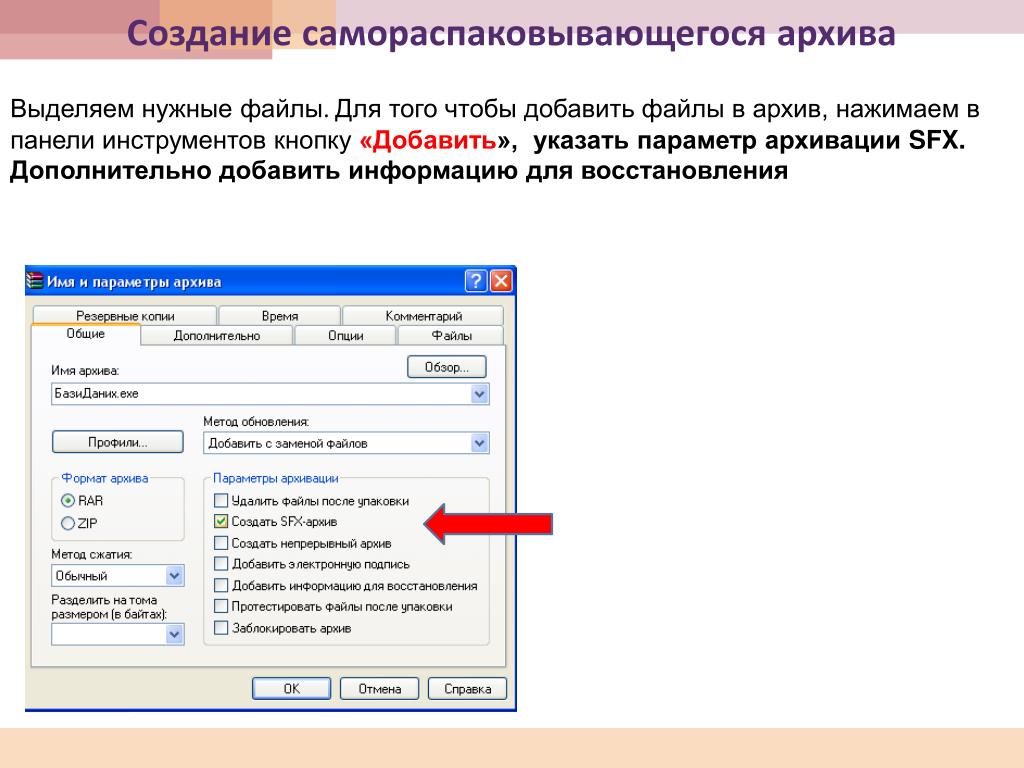 Смотрим скриншот:
Смотрим скриншот:
Нажимаем «Добавить» и откроется окно под названием «Добавить к архиву»:
В этом окне указываем формат архива 7z и ставим галочку возле «Создать SFX-архив». Теперь нажимаем ОК. 7-Zip начнет создавать самораспаковывающийся архив или SFX-архив. Скриншот:
Результат работы: файл «WebSoftHelp.ru.exe» — самораспаковывающийся архив (SFX-архив):
Теперь рассмотрим, как распаковать созданный нами самораспаковывающийся архив. Двойным щелчком мыши запускаем архив, откроется окно:
Двойным щелчком мыши запускаем архив, откроется окно:
В поле «Extract to» указано путь распаковки файлов из самораспаковывающегося архива. Если нужно, то можно указать другое место для распаковки файлов. Для этого нажмите на кнопке
и укажите другой путь распаковки файлов. Нажимаем «Extract» и начнется распаковка архива.
На этом закончим. Ваши отзывы, вопросы, пишите, пожалуйста, на форуме. Желаем успеха!!!
Источник
Упаковка «*.exe» с помощью Win Rar, или как создать SFX архив — Информационный портал TifloHelp.ru
13.03.2015 от TifloHelp.ru Просмотров: 36957
Здравствуй, мой дорогой читатель.
ну и вот пришло время написать что-то новое, а то всё праздники, праздники….
Тема назревала уже очень давно и вытекает из моих предыдущих статей, т.е, как упаковать единый *.exe файл из файликов и батников.
Если вы ещё не читали как создавать тихий инстолятор, то настоятельно рекомендую прочитать, а также узнать про ключи тихой установки.
Итак, что такое SFX?
SFX — это сокращение от английских слов «Self Extractor» — само распаковывающийся, т.е., для распаковки такого архива не требуется архиватора и он представлен в виде единого файла-программы с расширением «*.exe». Чтобы такой архив распаковался, необходимо запустить этот файл и указать путь, куда необходимо распаковать наши файлы. Некоторые архиваторы, например WinRAR, поддерживают дополнительные параметры для SFX архивов, именно по этому лучше всего использовать именно WinRAR для таких задач, поскольку после распаковки необходимо будет выполнить некоторые действия, а WinRAR это позволяет осуществить в полной мере.
Предстартовая подготовка
Итак, для начала загрузим архиватор win rar на свой компьютер, если его до сих пор у вас нету, и установим его.
Вот и вся подготовка, больше кроме рук и клавиатуры ничего не требуется, можно приступать к запаковке нашего первого SFX архива.
Создание архива и указание параметров
Предположим, что у нас есть папка на диске «C», которая называется «setup», в которой уже есть подготовленные файлы для тихой установки. Условимся, что это файлы install.exe и install.bat вот с таким содержанием:
@echo off
start /wait install.exe /verysilent
echo program installed, please press any key for close window
@pause > nul
exit
Если вы ещё не знаете, что означает этот код, вам сюда.
Для того, чтобы упаковать файлы, откройте нашу папку «C:\Setup».
Выделите оба файла с помощью CTRL + a, или мышкой, если вы вдруг так привыкли :-), откройте контекстное меню с помощью клавиши Application, shift + f10, или кликом правой клавиши мыши, и выберите пункт «Добавить в архив», или сначала «WinRAR», а потом «Добавить в архив», если вы включили вложенные контекстные меню при установке архиватора.
После выбора этого пункта, откроется окно «Имя и параметры архива».
В первом же редакторе нам будет предложено ввести имя архива, изначально имя будет «Название исходной папки + расширение», и того «setup.rar. пройдёмся клавишей Tab до группировки «Формат архива», рекомендую поставить ZIP. После выбора другого формата, расширение в имени тоже будет изменено. В следующем комбинированном списке «Метод сжатия» мы можем выбрать, насколько сильно будут сжиматься данные. Можете ставить максимальный тип сжатия т.к., программы всё равно сжимаются плохо,так что хорошо, если архив получиться меньше исходных файлов.
Далее доходим до группировки «Параметры архивации» и отмечаем флажок «Создать SFX архив». Теперь имя нашего файла, можете вернуться и посмотреть, изменено на setup.exe.
Теперь нам необходимо выставить некоторые дополнительные параметры SFX, для этого переходим на вкладку «Дополнительно», и нажимаем там кнопку «Параметры SFX».
После этого откроется окно «Дополнительные параметры SFX». На первой вкладке «Общие», предлагается указать путь для распаковки, и если вы введёте туда что-либо, то появиться настройка на выбор создать эту папку в «Program Files», либо в текущей папке архива, т.е., откуда архив распаковывается.
На первой вкладке «Общие», предлагается указать путь для распаковки, и если вы введёте туда что-либо, то появиться настройка на выбор создать эту папку в «Program Files», либо в текущей папке архива, т.е., откуда архив распаковывается.
Поскольку нам не подходит ни один из вариантов, оставляйте поле пустым.
Следующая вкладка, это «Установка», тут задаются некоторые из нужных нам параметров.
Итак, первое поле ввода: выполнить после распаковки, пишем наш батник:
install.bat
Второе поле, выполнить до распаковки, оставляем пустым.
Переключаемся на следующую вкладку — «Режимы».
Здесь сразу отметим флажок «Распаковать во временную папку», чтобы наш архив распаковывался в папку временных файлов.
Далее доходим до группировки «Режим вывода информации», и выбираем радио кнопку «Скрыть всё».
Теперь при распаковке не будет выводиться окно с указанием пути, а архив будет автоматически распакован, после чего запуститься файл install.bat.
Следующая вкладка «Дополнительно», но на данном этапе для нас там нету ничего интересного, можно её пропустить и сразу перейти на вкладку «Обновление».
Здесь дойдём до группировки «Режим перезаписи», и отметим радио кнопку «Перезаписывать все файлы без запроса». вот теперь точно никаких запросов вылазить не будет :-).
Находим и нажимаем кнопку «ОК», после чего попадаем в окно «Имя и параметры архива», да да, именно туда, где мы и были, на вкладке «Дополнительно», помните?
Теперь и в этом окне можно нажать кнопочку «ОК» и подождать, пока файлы за архивируются, после чего в этой же папке появится новый файл с названием «setup.exe».
Запускаем его и проверяем!
Работает? вот и отлично. сегодня вы научились создавать простые SFX архивы с помощью программы WinRAR. Понравилось? тогда вот вам домашнее задание: на вкладке, которую мы пропустили в параметрах SFX, можно добавить ярлык для файлов. Запакуйте какой-либо EXE-файл, задайте ему распаковаться в произвольную папку в Program Files, и создайте для него ярлык на рабочем столе! Справитесь? ну тогда вперёд!
А теперь самое время сказать «Всё на сегодня», и идти пить вкусный чай с печеньками!
Лёгких вам архивов :-).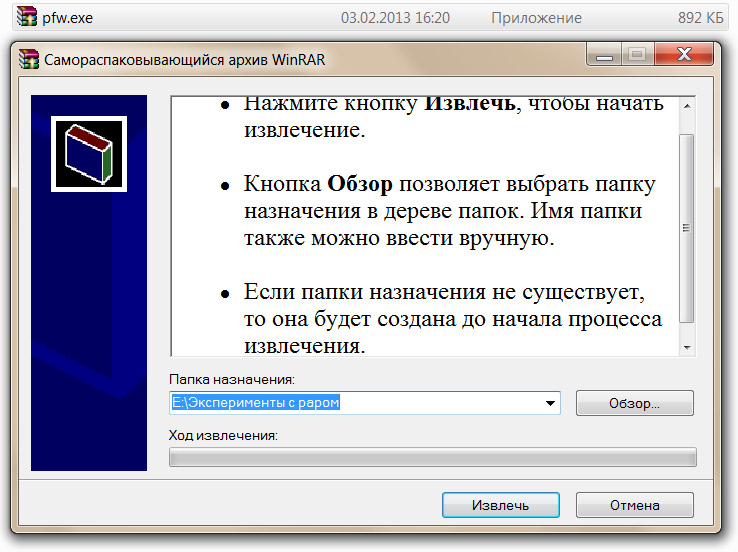
До новых встреч!
© 2015 Евгений Поплавский, Специально для TifloHelp.ru.
Почитать также
Знакомство с редактором Notepad ++
Что делать, если не работает дисковод?
Основные правила безопасной работы на компьютере
Рассказать друзьям!
Поделиться ВКонтакте Добавить в Одноклассники Поделиться в FaceBook Добавить в Twitter Отправить в WhatsApp Отправить в Viber Отправить в Skype Отправить в TelegramСтатьи и руководства
Как создавать самораспаковывающиеся архивы с помощью IExpress в Windows
Самораспаковывающийся архив полезен; он позволяет извлекать архивы без дополнительного программного обеспечения. Все, что вам нужно сделать, это дважды щелкнуть архив, и он автоматически извлечет файлы внутри. В этом посте мы расскажем вам, как создавать самораспаковывающиеся архивы с помощью встроенных инструментов, поставляемых с вашей операционной системой Windows 11/10.
Прежде чем мы приступим к делу, немного предыстории.
Что такое самораспаковывающийся архив (SFX/SEA??
Самораспаковывающийся архив (SFX/SEA) – это исполняемая на компьютере программа, которая содержит сжатые данные в архивном файле в сочетании с машинно-исполняемыми программными инструкциями по извлечению эту информацию в совместимой операционной системе и без необходимости установки подходящего экстрактора на целевом компьютере.Исполняемая часть файла называется заглушкой, а неисполняемая часть архива.
Хотя вы можете создать самораспаковывающийся архив в Windows и Linux, созданный архив не является кросс-платформенным. Вы не можете создать самораспаковывающийся архив в Windows и ожидать, что он будет работать в Linux. Даже в Linux архив может быть несовместим с каждым дистрибутивом. Если вы планируете отправить самораспаковывающийся архив своему другу, убедитесь, что вы используете ту же платформу ОС, что и он.
Самораспаковывающийся архив может представлять опасность, если вы не уверены в его содержимом. Если вы не ожидаете получить самораспаковывающийся архив из надежного источника, не открывайте никакие самораспаковывающиеся архивы, особенно те, которые вы скачали с некоторых убогих веб-сайтов.
Если вы не ожидаете получить самораспаковывающийся архив из надежного источника, не открывайте никакие самораспаковывающиеся архивы, особенно те, которые вы скачали с некоторых убогих веб-сайтов.
IExpress в ОС Windows
В папке System32 вашей Windows вы увидите приложение под названием IExpress . IExpress — это инструмент Microsoft, который включен в Windows Server, а также в Windows 11/10.
Этот инструмент позволяет создать исполняемый файл вокруг вашего скрипта, чтобы распространять его как файл .exe вместо файла .bat или .vbs. Его можно использовать для создания одного самораспаковывающегося пакета из набора файлов. Такие пакеты могут устанавливать приложения, исполняемые файлы, драйверы и системные компоненты. Он использует Файл директивы самораспаковки (.sed) для хранения информации о вашем пакете. При запуске мастера IExpress можно начать с существующего файла .sed или создать новый с помощью мастера. Файл .sed содержит информацию и инструкции о пакете установки.
Файл .sed содержит информацию и инструкции о пакете установки.
Откройте или создайте исполняемый файл из сценария с помощью командной строки IExpress
Используя пошаговый мастер, IExpress поможет вам создать самораспаковывающиеся файлы, а именно файлы директивы самоизвлечения (SED), которые автоматически запустите программу установки, содержащуюся внутри.
К ним относятся сжатые файлы, которые распаковываются двойным щелчком. При желании вы также можете добавить лицензионное соглашение, сообщения для пользователей, которым вы отправляете SED, и т. д. Программа установки может быть файлом .inf или исполняемой программой.
После установки IExpress автоматически удаляет установочные файлы, экономя время пользователя.
Мастер IExpress также может помочь вам выполнить специализированную установку настроенного вами пакета браузера, например определить, нужно ли перезагружать компьютер после установки. Определенные варианты, которые вы делаете в мастере, соответствуют определенным переключателям настройки пакетного режима.
Как создавать самораспаковывающиеся архивы в Windows
Для создания самораспаковывающихся архивов в Windows вы можете использовать встроенный инструмент — IExpress.exe.
Вот как:
- Нажмите клавишу Windows + R , чтобы вызвать диалоговое окно «Выполнить».
- В диалоговом окне «Выполнить» введите iexpress и нажмите Enter.
- На первом экране выберите Создать новый файл директивы самораспаковки .
- Щелкните Далее .
- На следующем экране выберите Извлекать только файлы .
Будет создан самораспаковывающийся архив, а не программа установки.
Продолжайте нажимать Далее и следуйте указаниям мастера для создания архива.
После завершения у вас будет EXE-файл, в котором можно дважды щелкнуть, чтобы извлечь его содержимое.
Вот и все, как создавать самораспаковывающиеся архивы в Windows 11/10.
СОВЕТ: Вы также можете преобразовать файл сценария PowerShell (PS1) в EXE с помощью IExpress.
162 Shares
-
- More
Date: Tags: Features
report this ad[email protected]
Обинна получила степень бакалавра информационных и коммуникационных технологий. Он работал инженером поддержки системы, в основном в области администрирования конечных точек пользователей, а также техническим аналитиком, в основном в области серверного/системного администрирования. Он также имеет опыт работы в качестве специалиста по сетям и коммуникациям. Он был обладателем награды Windows Insider MVP (2020 г.) и в настоящее время владеет и управляет компьютерной клиникой.
zip — Самораспаковывающийся архив (EXE) для Windows
спросил
Изменено 4 года, 6 месяцев назад
Просмотрено 8к раз
Я ищу простой способ создать самораспаковывающийся архив (EXE) на платформах Microsoft Windows. Я знаю, что есть встроенный инструмент IExpress.exe , но он имеет пользовательский интерфейс в стиле мастера, и мне нужен «тихий» инструмент, который можно вызывать из сценариев. Он должен быть:
Я знаю, что есть встроенный инструмент IExpress.exe , но он имеет пользовательский интерфейс в стиле мастера, и мне нужен «тихий» инструмент, который можно вызывать из сценариев. Он должен быть:
- Скриптовый (сценарий оболочки Windows или файл сборки Ant)
- Бесплатно для коммерческого использования
- При желании распаковать во временную папку или спросить пользователя, куда положить распакованные файлы
- Приятно иметь: Автоматический запуск исполняемого файла в архиве после распаковки
- Никаких безделушек, таких как создание значков на рабочем столе, пунктов меню «Пуск» и т. д. Просто распакуйте функциональность в именованную папку.
- zip
- установщик windows
- exe
- ziparchive
1
Список инструментов : Полагаю, вы уже проверяли подобные вещи? https://en. wikipedia.org/wiki/Самораспаковывающийся_архив .
wikipedia.org/wiki/Самораспаковывающийся_архив .
iExpress : Этот инструмент имеет серьезные уязвимости в системе безопасности. Не используйте его, пожалуйста. Трагично иметь дело, если ваши клиенты и клиенты сталкиваются с этими проблемами. Неверный поворот, как говорится.
7-Zip : Я написал этот ответ некоторое время назад, касающийся проблем, возникающих при создании архивов 7-Zip: Ошибка при создании установочного пакета 7-zip. Хотя 7-Zip в целом кажется солидным, у меня такое ощущение, что самораспаковывающиеся части не имеют приоритета (пока). Или в основном просто не закончена.
WinZip и WinRAR : Я думаю, что WinZip или WinRAR были бы наиболее распространенными и проверенными решениями, не будучи экспертом в этом вопросе. Я всегда предпочитаю «настоящие» инструменты установки , поскольку они, как правило, гораздо лучше протестированы, чем самораспаковывающиеся архивы, из-за их «интенсивной ротации» — много пользы.