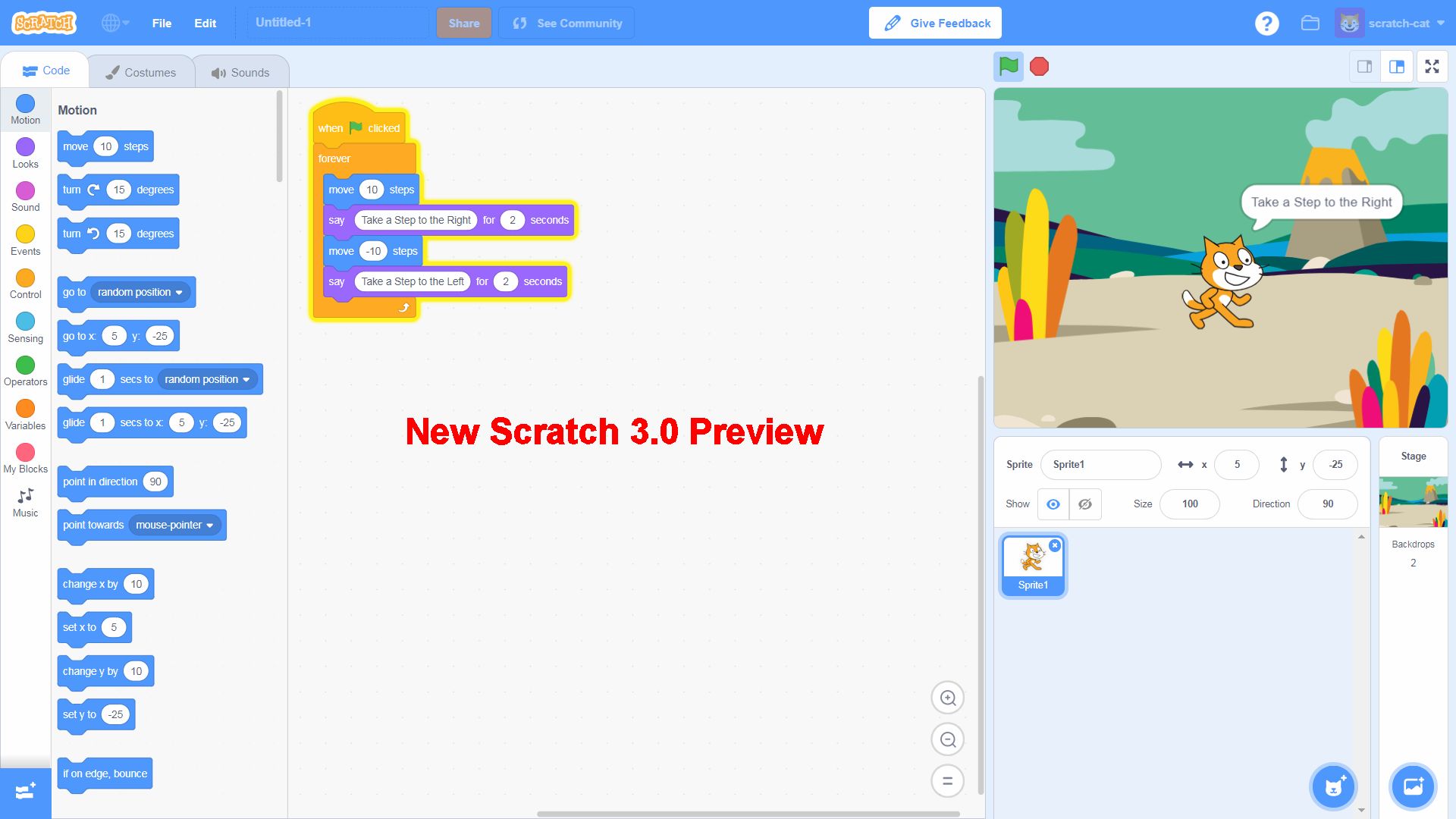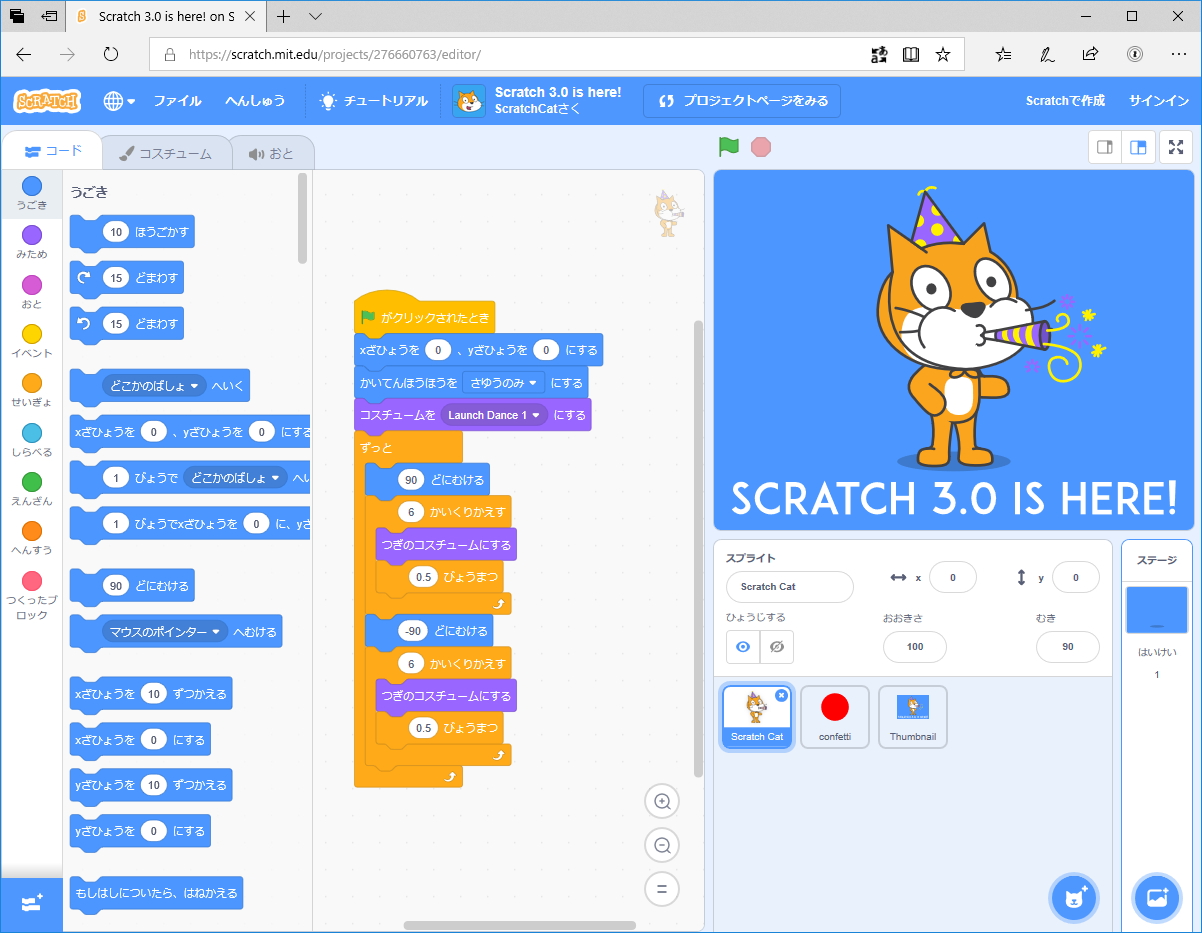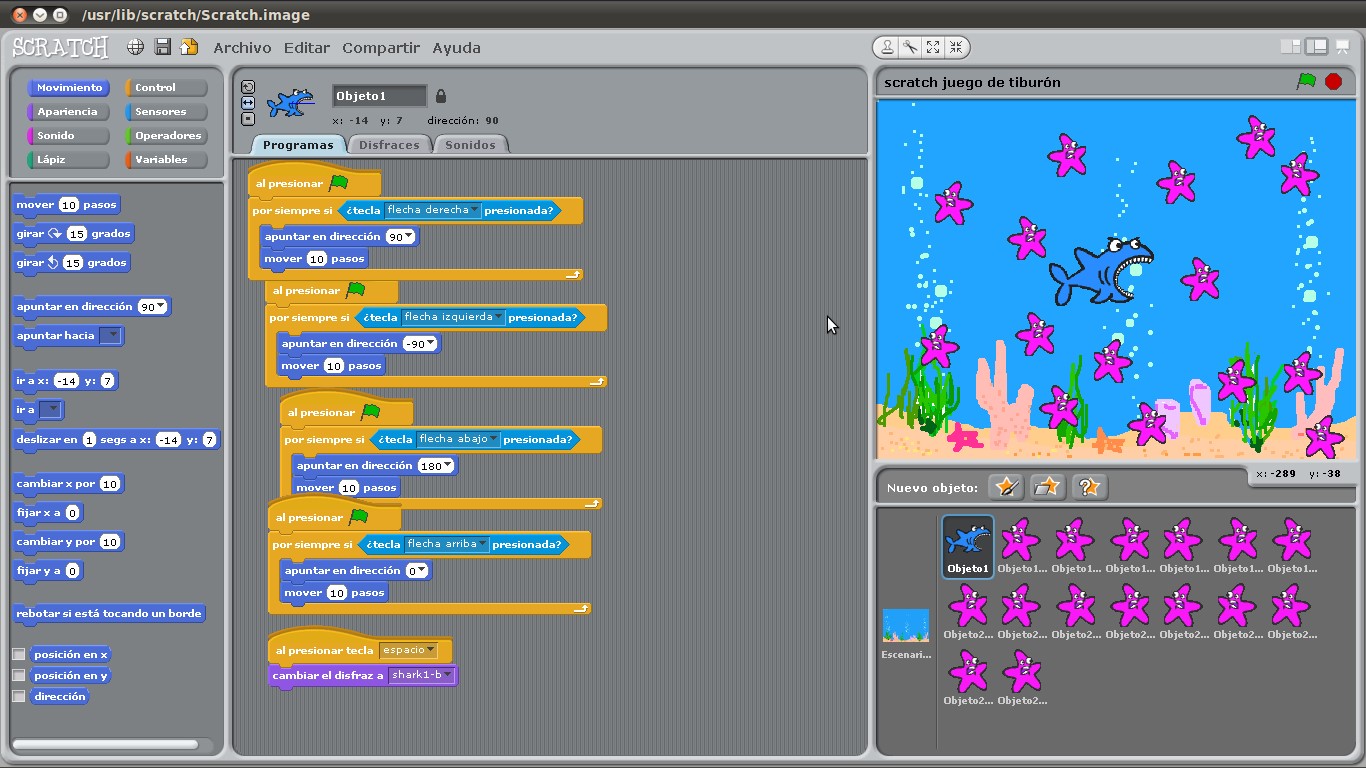Руководство по работе в Скретч 2 — флипбук страница 1-21
Руководство по работе в Скретч 2 (составлено на основе материалов сайта https://scratch.mit.edu/)
Тема 1. Что такое Скретч Скретч — это среда программирования, в которой программа конструируется (собирается) из готовых блоков на экране компьютера. В Скретч можно создать собственный мультик, чем собственно мы и будем заниматься, а еще можно создать компьютерную игру. Как работать в Скретч? Существуют 2 способа работы в Скретч: 1. Работать, используя интернет («онлайн»). 2. Установить Скретч на компьютере и работать без подключения к Интернет («оффлайн»). Первый способ работы Перейдите на страницу scratch.mit.edu, выберите в меню кнопку присоединяйся и пройдите процедуру регистрации. Заполните поля, следуя подсказкам Второй способ работы Перейдите по ссылке scratch.mit.edu/scratch3download. Дальше надо установить: 2
1. Adobe AIR — кроссплатформенная среда от компании Adobe для запуска приложений. Она необходима для работы Скретч.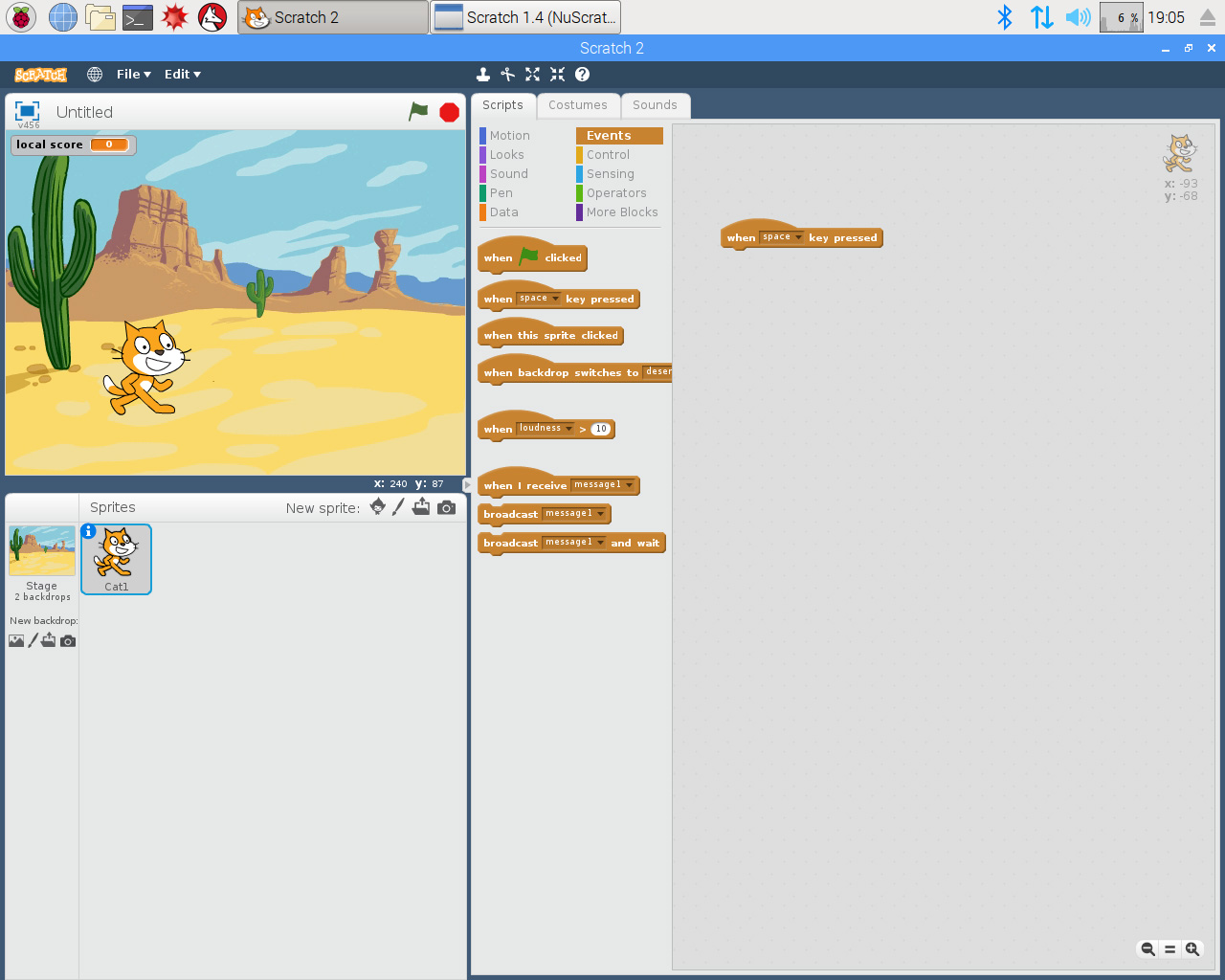
В Скретч можно работать с исполнителями, которые называются спрайтами (англ. Sprite — фея; эльф). По умолчанию при открытии окна есть один спрайт – кот. Он расположен в части окна, которая называется область сцены. Управление спрайтом происходит при помощи скриптов. Скрипты в Скретч состоят из блоков. Блоки можно собирать из палитры блоков и «выкладывать» в области скриптов. Попробуем написать первую программу. Тема 3. Первая программа на Скретч Работаем со спрайтами и фонами Для начала русифицируем программу для удобства. Для этого кликнем по кнопке с изображением земного шара в верхней панели окна программы и выберем русский язык (1).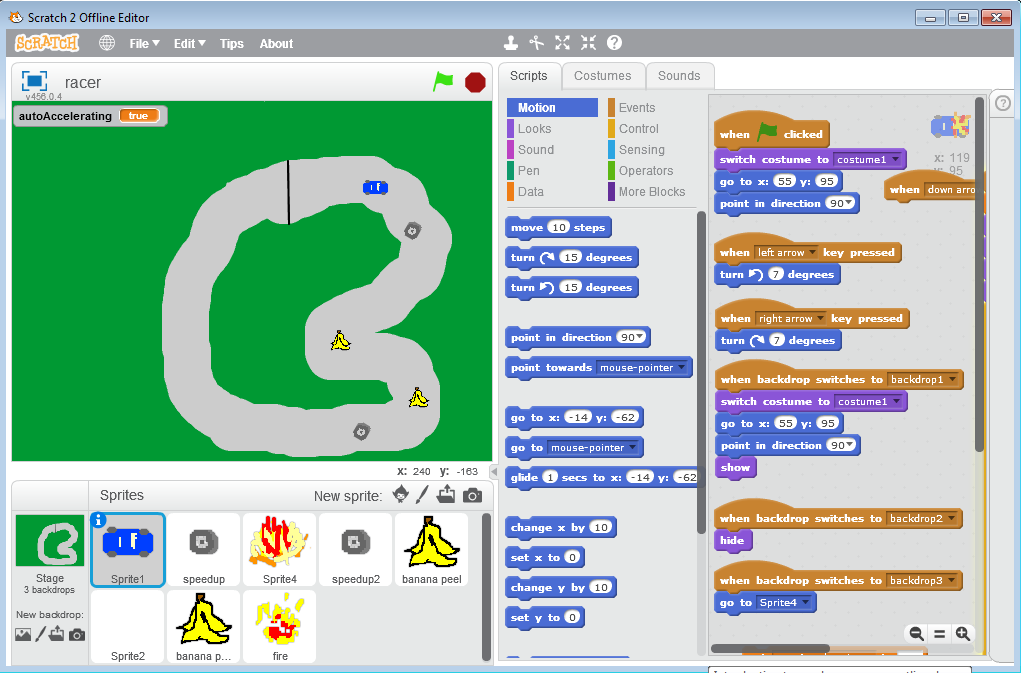
1. Во-первых, хотелось бы, чтобы движение было не пошаговым, а собачка двигалась без «понуканий». 2. Во-вторых, управлять движением нажатием на блок не очень удобно, неплохо было бы управлять движением другим способом. 3. Движения собачки не очень реалистичные, лапками она не перебирает.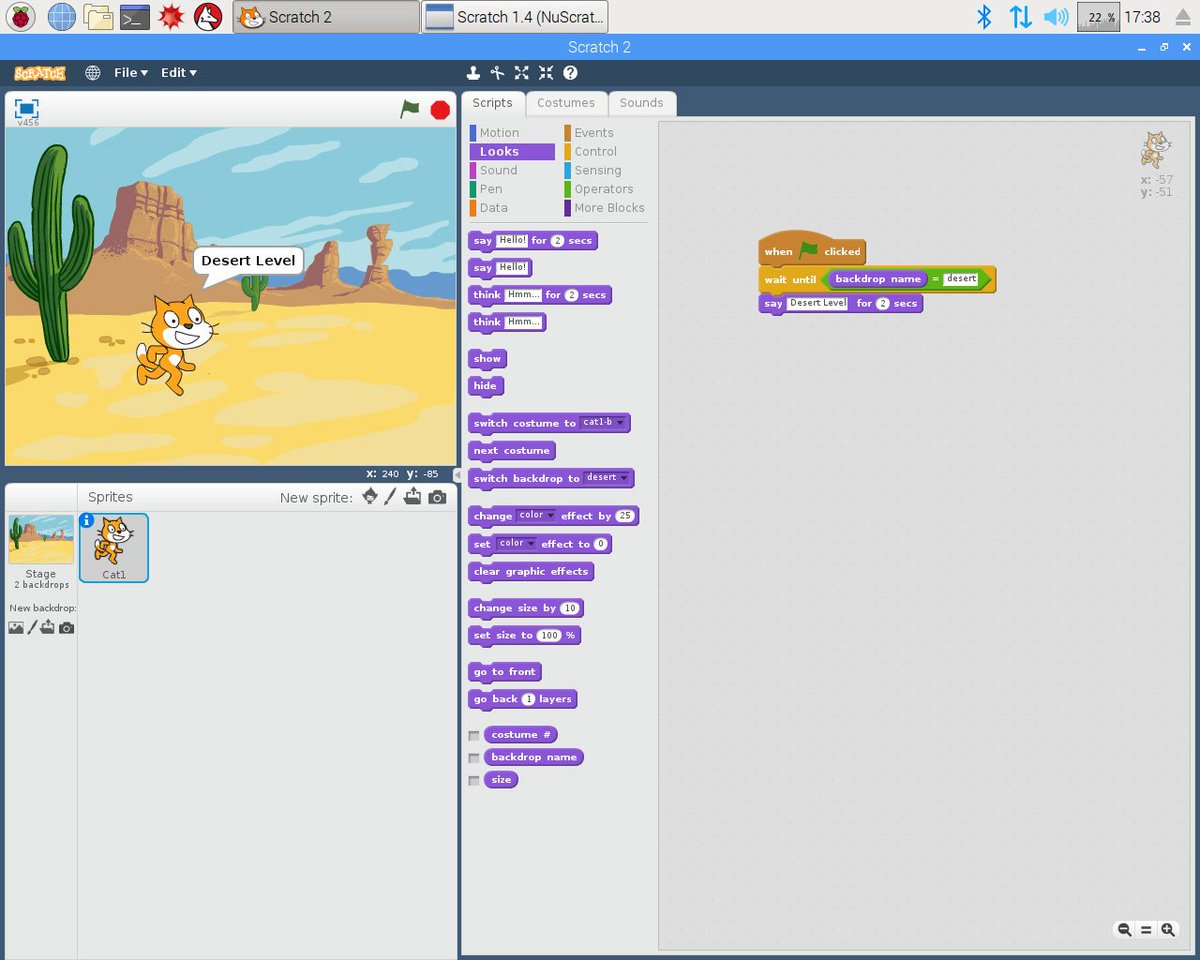
Заставим собачку останавливаться у края сцены. Для этого пусть она каждый раз, прежде чем сделать 10 шагов, проверяет, не конец ли сцены, и если конец, пусть останавливается, т.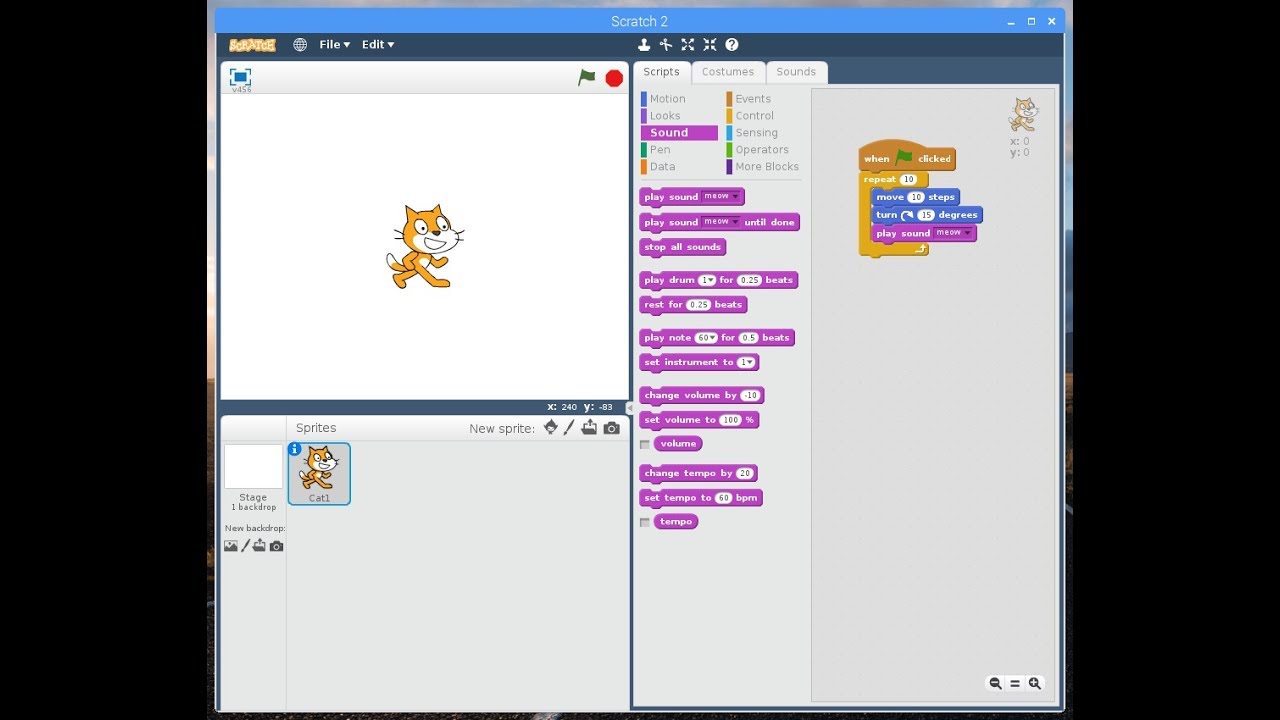 е. поступает так: Это называется ветвлением или условием, когда в зависимости от условия исполнитель делает разные вещи. И делать это исполнитель будет не один раз, а постоянно, поэтому мы соорудим вот такую конструкцию. Касается край – это условие (или сенсор), надо выбрать его в разделе скрипты – сенсоры и выставить необходимое нам условие. 6
е. поступает так: Это называется ветвлением или условием, когда в зависимости от условия исполнитель делает разные вещи. И делать это исполнитель будет не один раз, а постоянно, поэтому мы соорудим вот такую конструкцию. Касается край – это условие (или сенсор), надо выбрать его в разделе скрипты – сенсоры и выставить необходимое нам условие. 6
Вот наша собачка остановилась у края. Вам, наверное, кажется, что не совсем у края, она нос засунула за край сцены. Почему так происходит, можно понять, если посмотреть, как происходит пошаговое выполнение цикла. Когда собачка остановится? Когда она коснётся края (ну, видимо, считается, что когда она будет на 0 или за линией, ограничивающей сцену). Т.е. когда до края от 10 шагов до 0 (например, 3), она еще края не коснулась и делает еще 10 шагов, перемахивает за край. А потом, на очередном шаге, условие «коснуться края» выполняется и она останавливается. Насколько далеко собачка забежит за край зависит от того, какое количество шагов она делает при каждом выполнении очередного прохода цикла (чем больше, тем более крупными порциями шагов она движется и дальше может пролететь за край) и то, на каком расстоянии она находится от края в момент начала движения.
Добавляем управление. Выберем раздел скриптов события: 8
В этом разделе вы можете выбрать способы управления. Например, когда щелкнут по зеленому флажку (1) Или можно выбрать, когда нажата клавиша (пробел и так далее). Вот так: Теперь мы будем «запускать» и останавливать собачку по нашему желанию. Например, так: Нажимаем кнопку стрелка вправо – собака побежала, пробел – остановилась, стрелку вправо – снова побежала. Тема 5. Научим собачку перебирать лапками 9
Было бы неплохо, если бы собачка перебирала лапками при движении, как это происходит в настоящих мультиках. А как этого достигают? Очень просто – художник рисует набор картинок, которые изображают моменты движения. Чем картинок больше, тем движение происходит более плавно. Но сейчас нам вовсе не надо ничего рисовать. Дело в том, что мы выбрали из библиотеки исполнителя, который уже имеет 3 разных «костюма», т.
Динозаврик готов покорять просторы Скретч! Применяем к спрайту первые скрипты Наш динозаврик отправится погулять Выберем в разделе скрипты-движение блок ИДТИ 10 шагов, поместим его в область скриптов. 11
Кликая по блоку, увидим, что динозаврик перемещается. Можно поменять параметр 10 например, на 30 и «шаг» динозаврика увеличится. Добавляем птичку Усложним сюжет. Пусть наша собачка бежит, натыкается на птицу, гавкает. Для начала добавим спрайт птица из библиотеки. Мы можем переименовать спрайты, использую карточку спрайта (1)\\ Запишем скрипты для спрайта собачка 12
Собачка перемещается на 3 шага, меняет костюм (создается эффект, что она перебирает лапками), как только при перемещении она касается птички (здесь используются сенсоры), она лает и останавливается Теперь поработаем с птичкой.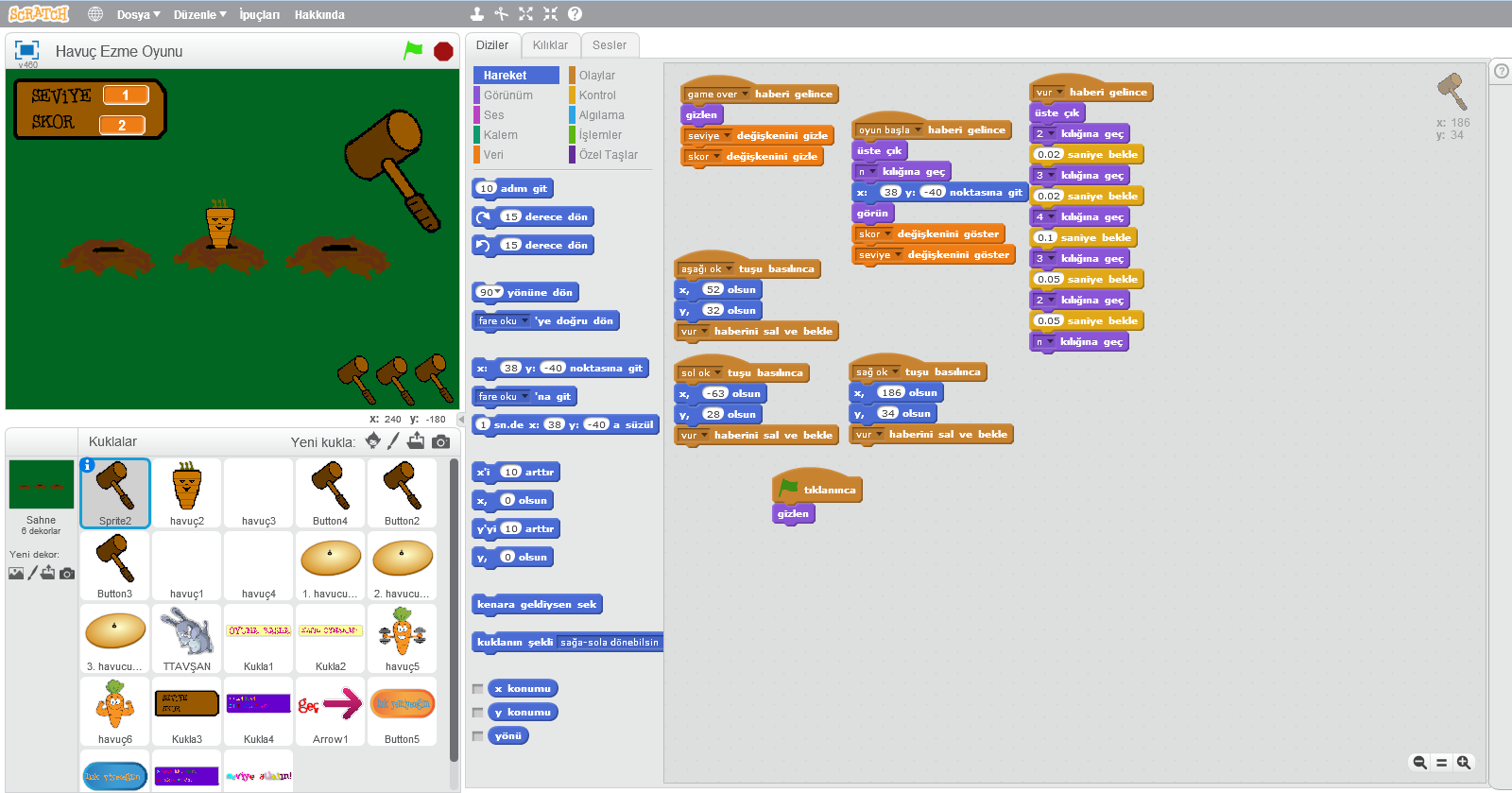 Обратите внимание, в ее карточке мы чуть изменим направление движения, чтобы она при прикосновении собачки взлетала. А теперь напишем скрипт для птички, который будет, как и скрипт для собачки, запускаться при нажатии на зеленый флажок. 13
Обратите внимание, в ее карточке мы чуть изменим направление движения, чтобы она при прикосновении собачки взлетала. А теперь напишем скрипт для птички, который будет, как и скрипт для собачки, запускаться при нажатии на зеленый флажок. 13
Все, можно пробывать. Определяем направление Исполнитель в Скретч может не только двигаться по среде, но и поворачиваться! Например: Спрайт вращается вокруг своего центра (центральная точка воображаемого прямоугольника, в который вписывается картинка). Вращать можно по часовой стрелке или против (вот почему предусмотрено две команды). Центр вращения — центр спрайта. Вращение по и против часовой стрелки Угол поворота измеряется в градусах от 0° (нет поворота) до 360° (полный оборот). 14
Угол поворота измеряется в градусах. Знаком градуса является символ °. ) Решение. В этом решении спрайт вращается по часовой стрелке: Направление вращения легко сменить на противоположное, если заменить одну команду. В белом окошке команды можно записывать число со знаком минус. Знак минус меняет направление поворота на противоположное. Обе следующие команды будут поворачивать спрайт на 15° по часовой стрелке: Поворототы в направлении. 15
Знак минус меняет направление поворота на противоположное. Обе следующие команды будут поворачивать спрайт на 15° по часовой стрелке: Поворототы в направлении. 15
кроме поворота на определенное число градусов можно еще поворачивать в определенном направлении. Направления, принятые в среде Скретч. Рядом с направлением показана команда, которая устанавливает спрайт в указанном направлении Отметим, что русский вариант названия команды не точно отражает оригинал на английском языке: point in direction — установить в направлении (а не «повернуть в направлении»). В дальнейшем использование этой команды в тексте учебника будет сопровождаться пояснением её реального действия: установить в направлении (встать в направлении) — Мур-мяу! — сказал Мурлыка. — Раньше я шёл на юг, а теперь мне надо идти в направлении 180°. А запад, так вообще, обозначается углом со знаком минус: −90°! А если мне надо идти на северо-восток? — Это направление обозначается углом 45°. Ничего, Мурлыка, ты быстро привыкнешь! Чтобы тебе было проще, я подготовил рисунок с указанием направлений в среде Скретч: 16
Направления в среде Скретч. Когда спрайт появляется в среде, он автоматически устанавливается по направлению 90° (направление «по умолчанию»). Рядом с направлением 45°показана команда, которая устанавливает спрайт в этом направлении Видим, что направления от положения «вверх» до положения «вниз» через «направо» задаются углами от 0° до 180°. Направления от положения «вверх» до положения «вниз» через «налево» задаются такими же углами, но со знаком минус. (Углы 180° и −180° задают одно и то же направление «вниз».) Сцена — это тоже исполнитель! Для сцены можно заготавливать свой гардероб «костюмов» («костюм» для сцены называется «фоном»), собирать коллекцию звуков, создавать скрипты. Задача . Прогулка на авто. Автомобиль катит по дороге под весёлую музыку. Щелчок меняет сельский ландшафт на городской пейзаж. И наоборот. Решение Сцена/Вид. Подготовим сцену: выделим (щелчком) её паспорт, добавим два новых фона из библиотеки, начальный белый фон удалим, а для оставшихся запишем подходящие имена — село и город. 17
Когда спрайт появляется в среде, он автоматически устанавливается по направлению 90° (направление «по умолчанию»). Рядом с направлением 45°показана команда, которая устанавливает спрайт в этом направлении Видим, что направления от положения «вверх» до положения «вниз» через «направо» задаются углами от 0° до 180°. Направления от положения «вверх» до положения «вниз» через «налево» задаются такими же углами, но со знаком минус. (Углы 180° и −180° задают одно и то же направление «вниз».) Сцена — это тоже исполнитель! Для сцены можно заготавливать свой гардероб «костюмов» («костюм» для сцены называется «фоном»), собирать коллекцию звуков, создавать скрипты. Задача . Прогулка на авто. Автомобиль катит по дороге под весёлую музыку. Щелчок меняет сельский ландшафт на городской пейзаж. И наоборот. Решение Сцена/Вид. Подготовим сцену: выделим (щелчком) её паспорт, добавим два новых фона из библиотеки, начальный белый фон удалим, а для оставшихся запишем подходящие имена — село и город. 17
Добавить фон можно в области паспорта сцены или на вкладке Фоны Сцена/Звуки. На вкладке Звуки загрузим для сцены (её паспорт должен быть выделен) два подходящих звука: Звук zoop находим в разделе Эффекты, звук drive around — в разделе Музыкальная петля Звук zoop будет реакцией на щелчок, а мелодия drive around будет звучать во всё время работы программы. Сцена/Скрипты. Первый скрипт запускает щелчок на сцене. В нём выполняются две команды — звучит zoop (имитация щелчка) и меняется фон. 18
На вкладке Звуки загрузим для сцены (её паспорт должен быть выделен) два подходящих звука: Звук zoop находим в разделе Эффекты, звук drive around — в разделе Музыкальная петля Звук zoop будет реакцией на щелчок, а мелодия drive around будет звучать во всё время работы программы. Сцена/Скрипты. Первый скрипт запускает щелчок на сцене. В нём выполняются две команды — звучит zoop (имитация щелчка) и меняется фон. 18
Скрипты для сцены Второй скрипт запускает зелёный флажок. Сцена принимает вид село, затем в цикле бесконечно проигрывается мелодия drive around. 1. Этот блок заставляет бесконечно выполнять вложенные в него команды. Команды выполняются друг за другом, по порядку (не одновременно!) пока программа не будет остановлена. 2. Команда устанавливает сцену в начальное положение. Эта команда выполняется один раз, а потом работает бесконечный цикл. 3. Понятно, что звук zoop относится к сцене. А почему сцена должна играть мелодию drive around? Может лучше играть эту мелодию в скрипте для автомобиля? Нет, хуже.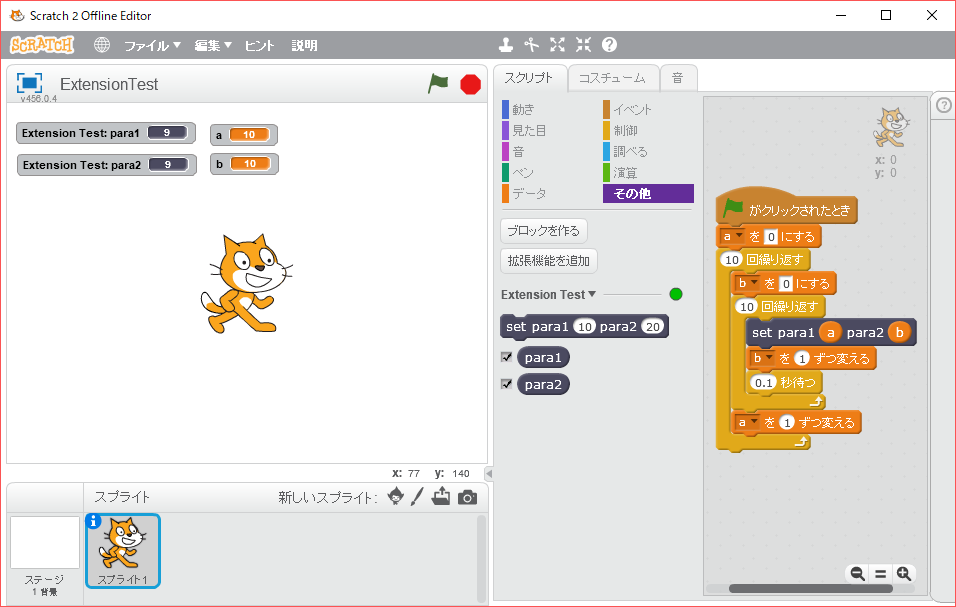 Автомобилей может быть несколько. Фоновую мелодию лучше закрепить за фоном. Скрипт для сцены под шапочкой Когда кликнут по сцене, можно разбить на два. Какой вариант лучше, первый или второй? Вариант 1 Команды в одном скрипте работают последовательно. Сначала играет звук (до конца), затем (когда звук закончится) меняется фон Вариант 2 Скрипты под одинаковыми шапочками работают параллельно (одновременно) Если планируется менять фон после того, как закончится звук, выбираем первый вариант. Если фон должен меняться по щелчку сразу, не дожидаясь окончания звука — второй. Команды в одном скрипте работают последовательно, а команды в разных скриптах с одинаковыми шапочками работают параллельно (одновременно). 19
Автомобилей может быть несколько. Фоновую мелодию лучше закрепить за фоном. Скрипт для сцены под шапочкой Когда кликнут по сцене, можно разбить на два. Какой вариант лучше, первый или второй? Вариант 1 Команды в одном скрипте работают последовательно. Сначала играет звук (до конца), затем (когда звук закончится) меняется фон Вариант 2 Скрипты под одинаковыми шапочками работают параллельно (одновременно) Если планируется менять фон после того, как закончится звук, выбираем первый вариант. Если фон должен меняться по щелчку сразу, не дожидаясь окончания звука — второй. Команды в одном скрипте работают последовательно, а команды в разных скриптах с одинаковыми шапочками работают параллельно (одновременно). 19
Спрайт/Вид. В библиотеке в группе Транспорт выберем картинку car bug и назовём спрайт авто. Установим спрайт на сцену и уменьшим его. Щёлкните на пиктограмме и преобразованным курсором несколько раз на спрайте Спрайт/Скрипты. Составим хорошо знакомый скрипт движения влево-вправо с отталкиванием от краёв сцены: Скрипт для спрайта Важное замечание. Команды подготавливают спрайт к работе. Эти команды выполняется один раз, а потом работает бесконечный цикл. Если в качестве изображения для спрайта загрузить анимированный gif, он автоматически разделяется на составляющие картинки-костюмы. Аналогичное правило работает и для сцены: если в качестве изображения для сцены загрузить анимированный gif, он автоматически разделяется на составляющие картинки-фоны. Составив скрипт смены этих фонов, можно запрограммировать анимацию для сцены. 20
Команды подготавливают спрайт к работе. Эти команды выполняется один раз, а потом работает бесконечный цикл. Если в качестве изображения для спрайта загрузить анимированный gif, он автоматически разделяется на составляющие картинки-костюмы. Аналогичное правило работает и для сцены: если в качестве изображения для сцены загрузить анимированный gif, он автоматически разделяется на составляющие картинки-фоны. Составив скрипт смены этих фонов, можно запрограммировать анимацию для сцены. 20
21
Установка Scratch 2.0 на Linux (опыт 2018)
Scratch — популярная программа для обучения программированию. Буквально за несколько минут можно научиться управлять персонажами, обрабатывать события и сложные процессы, сочетая это со звуком и анимацией. Поддерживается множество языков интерфейса, в том числе и русский.К сожалению, на официальном сайте даны
ссылки на установку только для Windows и Mac. К тому же для работы программы требуется Adobe AIR, который давно уже не поддерживается для Linux. Как решить эти проблемы рассмотрим в этой заметке.
Как решить эти проблемы рассмотрим в этой заметке. Установка Scratch 2.0
1. Перейдите в папку для скачивания, например, в домашнюю директорию
cd ~/
2. Качаем последнюю версию AIR 2.6.0 для Linux по ссылке
wget http://airdownload.adobe.com/air/lin/download/2.6/AdobeAIRInstaller.bin
3. Делаем файл исполняемым
chmod +x AdobeAIRInstaller.bin
4. Создаем символьные ссылки на gnome keyring (необходимы для установщика AIR)
sudo ln -s /usr/lib/x86_64-linux-gnu/libgnome-keyring.so.0 /usr/lib/libgnome-keyring.so.0sudo ln -s /usr/lib/x86_64-linux-gnu/libgnome-keyring.so.0.2.0 /usr/lib/libgnome-keyring.so.0.2.0
5. Устанавливаем AIR
sudo ./AdobeAIRInstaller.bin
6. Скачиваем Scratch 2.0 с официального сайта (версию для Mac OS 10.5 & Older, да именно для Mac, т.к. версии для Linux на странице скачивания нет) https://scratch. mit.edu/download
mit.edu/download
На момент написание статьи последней версией была 461, но после завершения установки у меня отрывалось пустое белое окно программы Scratch 2.0. Если вам также не повезёт, то вернитесь к этому шагу и прочтите спойлер для решения этой проблемы.
Показать/Скрыть Что делать, если у меня белый экранПосле нескольких неудачных попыток установки других версий была найдена работоспособная версия под Linux — под номером 455. Чтобы скачать её установщик, воспользуйтесь командой
wget https://scratch.mit.edu/scratchr2/static/sa/Scratch-455.air
Замечание: Вы можете поэкспериментировать, меняя версию программы в гиперссылке. Проблем при переустановки не будет,потому что установленная на ПК версия будет заменена новой. Посмотреть номер текущей версии на сайте можно, подведя указатель мыши к ссылке для скачивания
Скопировать ссылку для использования в терминале можно, нажав на ней правой кнопкой мыши.
8. Установите Scratch 2.0, открыв установщик с помощью AIR (обратите внимание, что путь к файлу нужно указывать полностью — у меня это домашняя директория)
«Adobe AIR Application Installer» ~/Scratch-455.air
9. Введите свой пароль, место установки оставьте по умолчанию (/opt)
10. По завершении установки откроется окно программы Scratch 2.0
Если у вас открылось пустое белое окно, вернитесь к 6-му шагу и прочтите инструкцию в спойлере.
11. В Меню программ вы также можете найти ярлык Scratch 2.0. Можно добавить его на Рабочий стол.12. Теперь переместите файл установщика в папку с установленной программой
sudo mv ~/Scratch-455.air «/opt/Scratch 2/»
Установка завершена!
Обновление и удаление программы
1.
 Если нужно обновить программу, то без удаления предыдущей версии, с помощью AIR запускается установщик новой версии (как в 7 шаге), далее будет предложено заменить установленную версию.
Если нужно обновить программу, то без удаления предыдущей версии, с помощью AIR запускается установщик новой версии (как в 7 шаге), далее будет предложено заменить установленную версию.2. Если нужно удалить программу, то с помощью AIR запускается установщик Scratch 2.0 и нажимается кнопка Удалить. Например, в 11 шаге
мы скопировали установщик в папку программы, тогда команда для терминала будет выглядеть как:
«Adobe AIR Application Installer» «/opt/Scratch 2/Scratch-455.air»
появится окно с кнопкой Удалить
Полезные ссылки:
Как в Скретч сохранять файлы проектов? Как сохранить файл скретч
Как вы уже знаете в Скретч можно создавать самые разные виды проектов, начиная с простой анимации и заканчивая очень сложными и полноценными программами. Однако постоянно создавать одно и тоже не очень хорошо. Желательно свои труды постоянно сохранять в надежном месте в виде файлов. Поэтому в этом пособии мы научимся сохранять ваши будущие проекты на Скретч.
Поэтому в этом пособии мы научимся сохранять ваши будущие проекты на Скретч.
Примечание.
Под оффлайн-редактором Скретч нужно понимать программу, установленную на вашем персональном компьютере.
Под онлайн-редактором Скретч понимают сайт, в котором можно при доступе в интернет сразу в браузере без загрузки программ создавать свои проекты и делиться ими.
Как сохранить проект Скретч на диск из оффлайн-редактора?
Что мы уже имеем? Я заранее создал небольшой проект, в котором спрайтом можно управлять с помощью клавиш. Давайте его сохраним на диске компьютера.
Для этого выбираем команду меню Файл → Сохранить как. Здесь выбираем папку и пишем название вашего нового файла. Стоит отметить, что все проекты сохраняются с расширением .sb2. В прошлой версии Скретч 1.4 проекты сохранялись с расширением .sb.
Этот файл можно копировать, загружать на другой компьютер. Но учтите, что для запуска потребуется установка Скретч на тот компьютер, на который вы хотите установить программу.
Но учтите, что для запуска потребуется установка Скретч на тот компьютер, на который вы хотите установить программу.
Чтобы сохранить ранее сохраненный проект, например, при изменении кода или сценария вы должны выбрать пункт Сохранить или получится новый файл, которому нужно дать новое название.
Как загрузить из файла проект в Скретч?
Для загрузки уже готового проекта в Скретч необходимо зайти в меню Файл и выбрать команду Открыть. В этом диалоговом окне необходимо выбрать на диске тот файл, который вам нужен.
Как сохранить проект Скретч на диск из онлайн-редактора?
Думать о сохранение файлов, находясь в онлайн-среде не нужно — проекты сохраняются автоматически, однако если вы хотите перенести проект в виде файла и сохранить его к себе на диск нужно выбрать команду. Здесь практически всё тоже самое, что и с оффлайн-редактором Файл → Скачать на свой компьютер.
Как загрузить из файла проект в онлайн-редактор Скретч?
Для загрузки файла уже готового проекта в Скретч необходимо зайти в меню Файл и выбрать команду Загрузить с компьютера.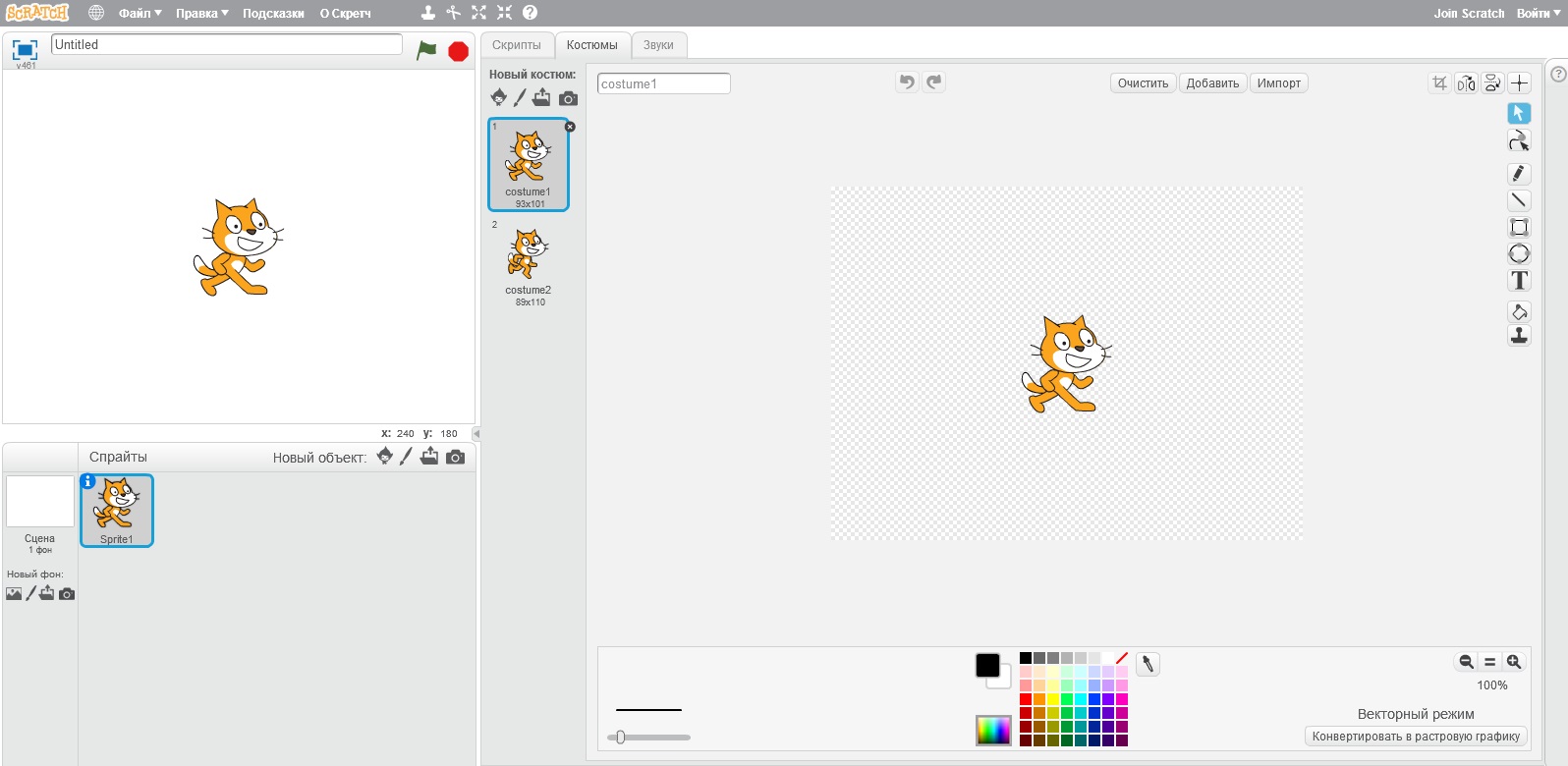 В этом диалоговом окне необходимо выбрать на диске тот файл, который вам нужен.
В этом диалоговом окне необходимо выбрать на диске тот файл, который вам нужен.
Существует еще один способ загрузки проекта сразу из оффлайн-редактора в онлайн-проекты. Для этого нужно открыть проект Скретч в оффлайн и выбрать команду Файл → Опубликовать на сайте
После успешной загрузки должно появиться вот такое окно.
В этом окне нужно ввести свой логин и пароль от Скретч, чтобы пройти аутентификацию.
В новом уроке я подробнее расскажу вам про онлайн-версию Scratch и про том, как можно делиться своими проектами в ней с другими его участниками. На этом всё! Удачного освоения этой увлекательной среды.
Что такое Scratch?
Как установить Scratch 2 на Ubuntu 16.10. или 17.04 (64 бита)?
Мне нужно установить Adobe Air на Ubuntu 16.10 / 17.04 с автономным Scratch 2. Air много лет не поддерживается в Linux, поэтому есть несколько обходных путей. Тот, который работал для меня до Ubuntu 16.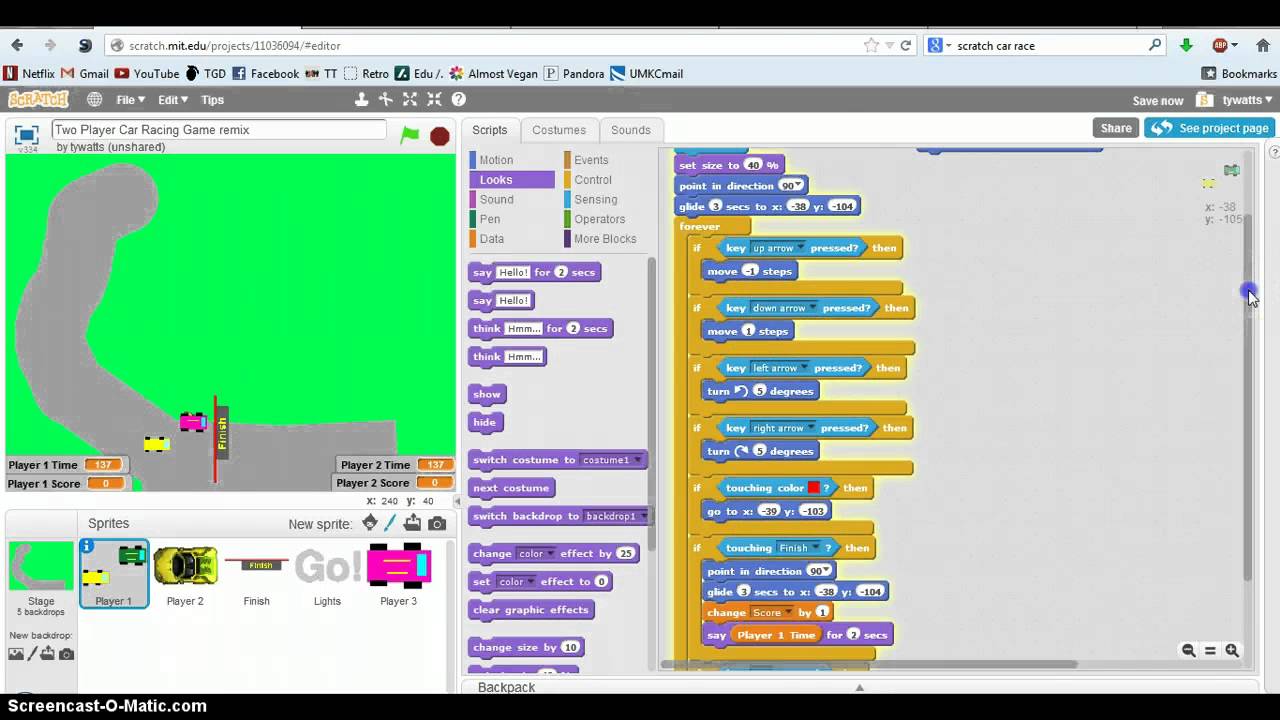 04 (с использованием двоичного установщика Air):
04 (с использованием двоичного установщика Air):
# install i386 necessary libraries
$ sudo apt-get install libgtk2.0-0:i386 libstdc++6:i386 libxml2:i386 libxslt1.1:i386 libcanberra-gtk-module:i386 gtk2-engines-murrine:i386 libqt4-qt3support:i386 libgnome-keyring0:i386 libnss-mdns:i386 libnss3:i386
# install keyring
$ sudo apt-get install libgnome-keyring0:i386
# make keyring visible for Air
$ sudo ln -s /usr/lib/x86_64-linux-gnu/libgnome-keyring.so.0 /usr/lib/libgnome-keyring.so.0
$ sudo ln -s /usr/lib/x86_64-linux-gnu/libgnome-keyring.so.0.2.0 /usr/lib/libgnome-keyring.so.0.2.0
# download Adobe Air installer
$ wget http://airdownload.adobe.com/air/lin/download/2.6/AdobeAIRInstaller.bin
# run it
$ sudo chmod +x AdobeAIRInstaller.bin
$ sudo ./AdobeAIRInstaller.bin
но 16.10 / 17.4 это заканчивается ошибкой установщика:
Adobe AIR не может быть установлен. Инструменты Debian для создания пакетов deb (такие как dpkg-deb или ar) не найдены в системе.
Который является явно ложным сообщением об ошибке, поскольку dpkg-debи arоба установлены:
$ dpkg-deb --version
Debian 'dpkg-deb' package management program version 1.18.10 (amd64).
$ ar --version
GNU ar (GNU Binutils for Ubuntu) 2.28
Файл журнала установки Adobe Air из /root/.appdata/Adobe/AIR/Logs/Install.log
[setup:2506][INFO] Runtime Installer begin with version 2.6.0.19170 on Linux x86
[setup:2506][INFO] Commandline is:
[setup:2506][INFO] No installed runtime detected
[setup:2506][INFO] Relaunching with elevation
[setup:2506][INFO] Launching subprocess with commandline /tmp/air.hp19kU/setup -ei
[setup:2525][INFO] Runtime Installer begin with version 2.6.0.19170 on Linux x86
[setup:2525][INFO] Commandline is: -stdio /tmp/air.KWo9tt/channel -ei
[setup:2525][INFO] No installed runtime detected
[setup:2525][INFO] Starting silent runtime install. Installing runtime version 2.6. 0.19170
[setup:2525][INFO] Session detected: GNOME
[setup:2525][ERR] Error occurred during rpm create operation; beginning rollback: [ErrorEvent type="error" bubbles=false cancelable=false eventPhase=2 text="dpkg-query: package 'adobe-certs' is not installed and no information is available;Use dpkg --info (= dpkg-deb --info) to examine archive files,;and dpkg --contents (= dpkg-deb --contents) to list their contents.Could not run the command : ar" errorID=5031]
[setup:2525][INFO] Rollback complete
[setup:2525][ERR] Exiting due to error: [ErrorEvent type="error" bubbles=false cancelable=false eventPhase=2 text="dpkg-query: package 'adobe-certs' is not installed and no information is available;Use dpkg --info (= dpkg-deb --info) to examine archive files,;and dpkg --contents (= dpkg-deb --contents) to list their contents.Could not run the command : ar" errorID=5031]
[setup:2525][ERR] Runtime Installer end with exit code 7
[setup:2506][ERR] Exiting due to error: [ErrorEvent type="error" bubbles=false cancelable=false eventPhase=2 text="dpkg-query: package 'adobe-certs' is not installed and no information is available;Use dpkg --info (= dpkg-deb --info) to examine archive files,;and dpkg --contents (= dpkg-deb --contents) to list their contents.
0.19170
[setup:2525][INFO] Session detected: GNOME
[setup:2525][ERR] Error occurred during rpm create operation; beginning rollback: [ErrorEvent type="error" bubbles=false cancelable=false eventPhase=2 text="dpkg-query: package 'adobe-certs' is not installed and no information is available;Use dpkg --info (= dpkg-deb --info) to examine archive files,;and dpkg --contents (= dpkg-deb --contents) to list their contents.Could not run the command : ar" errorID=5031]
[setup:2525][INFO] Rollback complete
[setup:2525][ERR] Exiting due to error: [ErrorEvent type="error" bubbles=false cancelable=false eventPhase=2 text="dpkg-query: package 'adobe-certs' is not installed and no information is available;Use dpkg --info (= dpkg-deb --info) to examine archive files,;and dpkg --contents (= dpkg-deb --contents) to list their contents.Could not run the command : ar" errorID=5031]
[setup:2525][ERR] Runtime Installer end with exit code 7
[setup:2506][ERR] Exiting due to error: [ErrorEvent type="error" bubbles=false cancelable=false eventPhase=2 text="dpkg-query: package 'adobe-certs' is not installed and no information is available;Use dpkg --info (= dpkg-deb --info) to examine archive files,;and dpkg --contents (= dpkg-deb --contents) to list their contents. Could not run the command : ar" errorID=5031]
[setup:2506][ERR] Runtime Installer end with exit code 7
Could not run the command : ar" errorID=5031]
[setup:2506][ERR] Runtime Installer end with exit code 7
Поэтому я нашел другой способ установить Adobe Air с помощью пакета deb (я не знал раньше):
$ wget http://airdownload.adobe.com/air/lin/download/2.6/adobeair.deb
$ sudo dpkg -i adobeair.deb
И вуаля! Adobe Air установлен на Ubuntu 16.10 / 17.04.
Теперь установите Scratch 2.
# Find the latest Scratch AIR file link from https://scratch.mit.edu/scratch3download/
$ wget https://scratch.mit.edu/scratchr2/static/sa/Scratch-456.0.1.air
$ sudo Adobe\ AIR\ Application\ Installer ./Scratch-456.0.1.air
и снова та же ошибка:
Adobe AIR не может быть установлен. Инструменты Debian для создания пакетов deb (такие как dpkg-deb или ar) не найдены в системе.
Install.log
[Adobe AIR Application Installer:3197][INFO] Application Installer begin with version 2. 6.0.19170 on Linux x86
[Adobe AIR Application Installer:3197][INFO] Commandline is:
[Adobe AIR Application Installer:3197][INFO] Installed runtime (2.6.0.19170) located at /opt/Adobe AIR
[Adobe AIR Application Installer:3197][INFO] Unpackaging file:///home/administrator/Downloads/Scratch-456.0.1.air to /tmp/FlashTmp.LSCkv7
[Adobe AIR Application Installer:3197][INFO] Application signature verified
[Adobe AIR Application Installer:3197][INFO] Unpackaging/validation complete
[Adobe AIR Application Installer:3197][INFO] No app located for appID 'edu.media.mit.Scratch3Editor' and pubID ''
[Adobe AIR Application Installer:3197][INFO] Converting unpackaged application to a native installation package in /tmp/FlashTmp.RJSwfW
[Adobe AIR Application Installer:3197][ERR] Native installation package creation failed: [ErrorEvent type="error" bubbles=false cancelable=false eventPhase=2 text="Unhandled exception Error: Error creating the package Could not run the command : ar" errorID=5031]
[Adobe AIR Application Installer:3197][ERR] Application Installer end with exit code 7
6.0.19170 on Linux x86
[Adobe AIR Application Installer:3197][INFO] Commandline is:
[Adobe AIR Application Installer:3197][INFO] Installed runtime (2.6.0.19170) located at /opt/Adobe AIR
[Adobe AIR Application Installer:3197][INFO] Unpackaging file:///home/administrator/Downloads/Scratch-456.0.1.air to /tmp/FlashTmp.LSCkv7
[Adobe AIR Application Installer:3197][INFO] Application signature verified
[Adobe AIR Application Installer:3197][INFO] Unpackaging/validation complete
[Adobe AIR Application Installer:3197][INFO] No app located for appID 'edu.media.mit.Scratch3Editor' and pubID ''
[Adobe AIR Application Installer:3197][INFO] Converting unpackaged application to a native installation package in /tmp/FlashTmp.RJSwfW
[Adobe AIR Application Installer:3197][ERR] Native installation package creation failed: [ErrorEvent type="error" bubbles=false cancelable=false eventPhase=2 text="Unhandled exception Error: Error creating the package Could not run the command : ar" errorID=5031]
[Adobe AIR Application Installer:3197][ERR] Application Installer end with exit code 7
Похоже, что не поддерживаемый Adobe Air не может играть с новым dpkg-debи arбольше.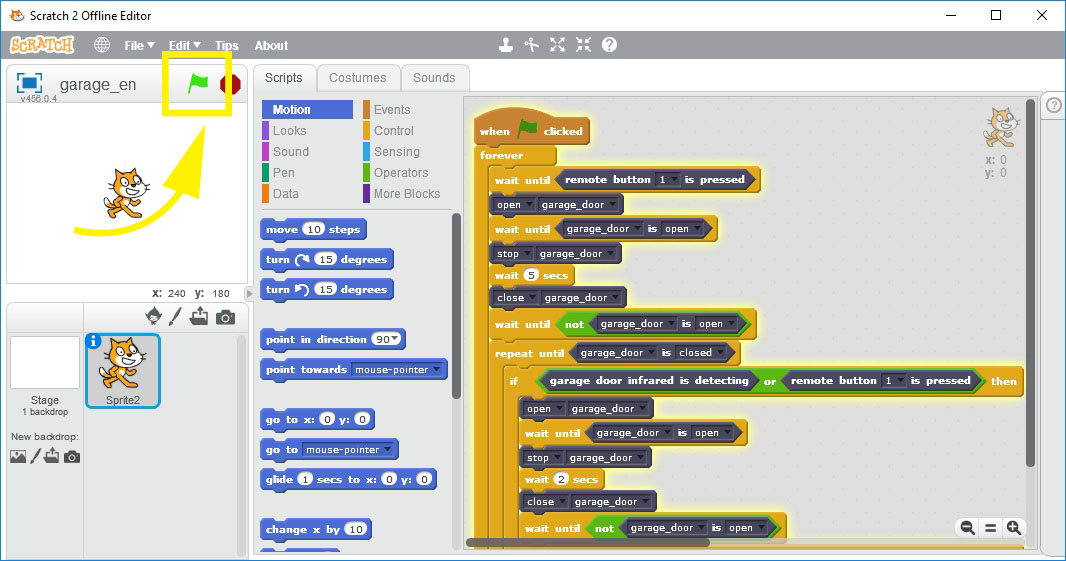
Есть ли какие-нибудь советы для оффлайн Scratch 2 в Ubuntu 16.10 / 17.04?
Творческая мастерская Scratch
<< Онлайн консультация >>
Включите колонки или наденьте наушники!
Если Вы не видите мультика, значит, у вас в операционной системе не установлена Java. Скачайте Java — http://javadl.sun.com/webapps/download/AutoDL?BundleId=39494. Запустите скачанный файл. После завершения установки, закройте свой браузер и запустите его снова. Если что-то не получается, пишите в комментарии — разберемся вместе.
Scratch (Скретч) это программа, которая позволит вам создать собственные анимированные интерактивные истории и компьютерные игры. Этими произведениями можно обмениваться с сообществом Скретч-проектов по всему миру.
- Вы вообразите и представите, что именно хотите сделать и получить в результате
- Создадите проект, основанный на своих представлениях
- Поиграете с результатами своей деятельности
- Поделитесь результатами своей деятельности с другими людьми
- Мы вместе обдумаем и обсудим результаты
- Обсуждение и обдумывание приводит к новым представлениям и новым проектам.

Если вы еще сомневаетесь, стоит ли этим заниматься, то посмотрите, что можно делать с помощью Scratch. (кликните по картинке)
Если у Вас возникли вопросы или идеи по работе в Scratch, Вы можете задать их лично мне через систему внутренних сообщений на сайте.
Подарите звезду:Ваша оценка: Нет Рейтинг: 9.7 (67 голосов)
На первом занятии мы скачаем Scratch на свой компьютер и установим его в системе.
Несколько подсказок:
- Сайт Scratch — http://scratch.mit.edu
- Ссылка на скачивание Scratch находится в самом низу главной страницы сайта.
- Если при установке, система потребует от вас пароль, спросите его у родителей.
Подробно о процессе загрузки и установки Scratch я рассказал в видео.
Как видно из видео, ничего сложного нет.
В комментариях к уроку напишите, удалось ли вам установить Скретч. Если возникла проблема, опишите ее подробнее — разберемся вместе.
Подарите звезду:Ваша оценка: Нет Рейтинг: 9.5 (31 голос)
Квест, приключенческая игра — один из основных жанров компьютерных игр, требующих от игрока решения умственных задач для продвижения по сюжету. Сюжет может быть предопределённым или же давать множество исходов, выбор которых зависит от действий игрока.
Квест предполагает, что герой перемещается из одного пространство в другое. Число пространств или комнат может быть очень большим, но для примера мы построим мир из 5 связанных между собой комнат. Кошка управляется клавишами — вниз, вверх, вправо и влево.
Если клавиша стрелка вверх, то повернуться вверх пройти 5 шагов и установить значение переменной 0. Все остальные нажатия – вправо, влево и вниз – отрабатываются точно так же.
Все остальные нажатия – вправо, влево и вниз – отрабатываются точно так же.
С кошкой все ясно. А вот мир вокруг кошки устроен сложнее, он должен помнить, откуда идет кошка и куда она должна попадать при ее соприкосновении с экраном. Как только кошка касается экрана, она посылает миру сигнал – передать «Change place»
В ответ на этот сигнал среда начинает анализировать положение (направление) кошки и фон, на котором она находится. Все изображения – костюмы фона.
В зависимости от того, куда смотрит кошка, и из какой комнаты она пришла, фон подсовывает под кошку новое изображение окружающего мира.
Теперь мы можем путешествовать из комнаты в комнату или из области в область. Усложним игру, добавив к кошке двух злобных демонов. Каждый из них постоянно поворачивается в сторону кошки и двигается к ней. Если один из демонов касается другого, он замирает. Если демон коснется кошки, то мы проиграли.
Добавим кошке миссию, которую она должна выполнить, переходя из одной области в другую: найти и собрать семь зеленых шариков.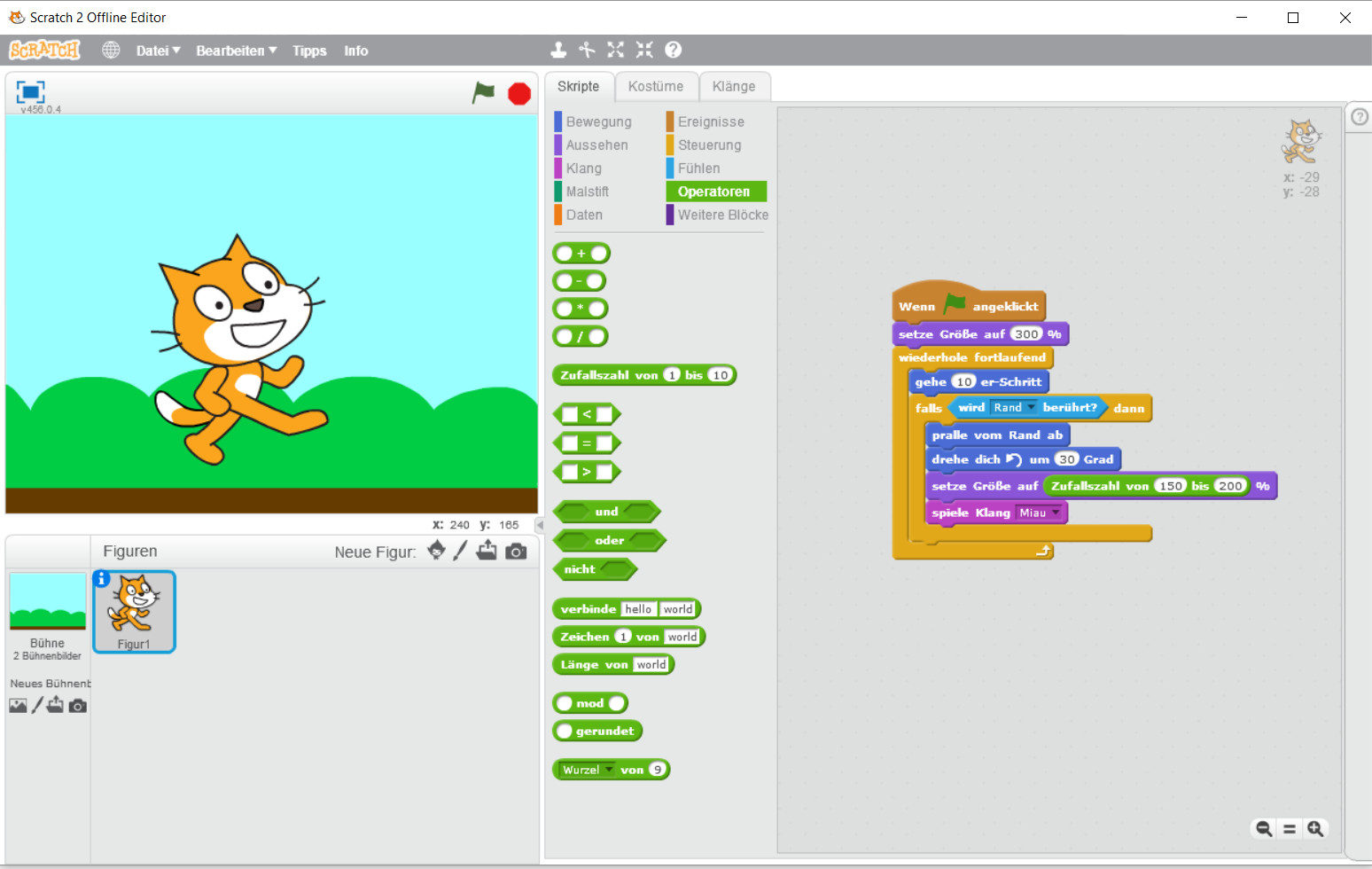 Шарики должны быть видимы в некоторых областях и невидимы в других.
Шарики должны быть видимы в некоторых областях и невидимы в других.
Теперь у нас практически полноценный квест, в котором игрок бродит по полям, собирает зеленые шарики и ускользает от противников.
Еще об этом проекте
Проект можно расширять новыми заданиями и новыми областями.
А теперь, попробуйте, создать свой квест. И не забывайте, вы можете скачать понравившийся вам проект с сайта Scratch и изучить его изнутри. А здесь вы можете посмотреть очень много разных игр.
За этот урок спасибо Евгению Патаракину.
Подарите звезду:Ваша оценка: Нет Рейтинг: 10 (2 голоса)
На этом занятии мы научимся создавать скрипты в среде Скретч. Как это делать, вы узнаете, просмотрев видео. А создав свой первый скрипт, вы немного поэкспериментируете.
Итак, начинаем занятие.
- Внимательно посмотрите видео
macromedia.com/pub/shockwave/cabs/flash/swflash.cab#version=6,0,40,0″>
- Теперь придумайте и создайте свой скрипт, который управляет котенком. На рисунке представлен мой скрипт, о котором говорилось в видео.
Опишите в комментариях, что делал ваш котенок.
- Когда создадите скрипт, проведите исследование:
На рисунках указаны и пронумерованы кнопки. Ваша задача: Выяснить, для чего нужна каждая из них? Когда выясните это, напишите в комментариях к этому уроку.
Следующий урок будет в четверг 9 сентября.
Подарите звезду:Ваша оценка: Нет Рейтинг: 9.8 (12 голосов)
На этом занятии мы вступим в сообщество Scratch и научимся в нем работать.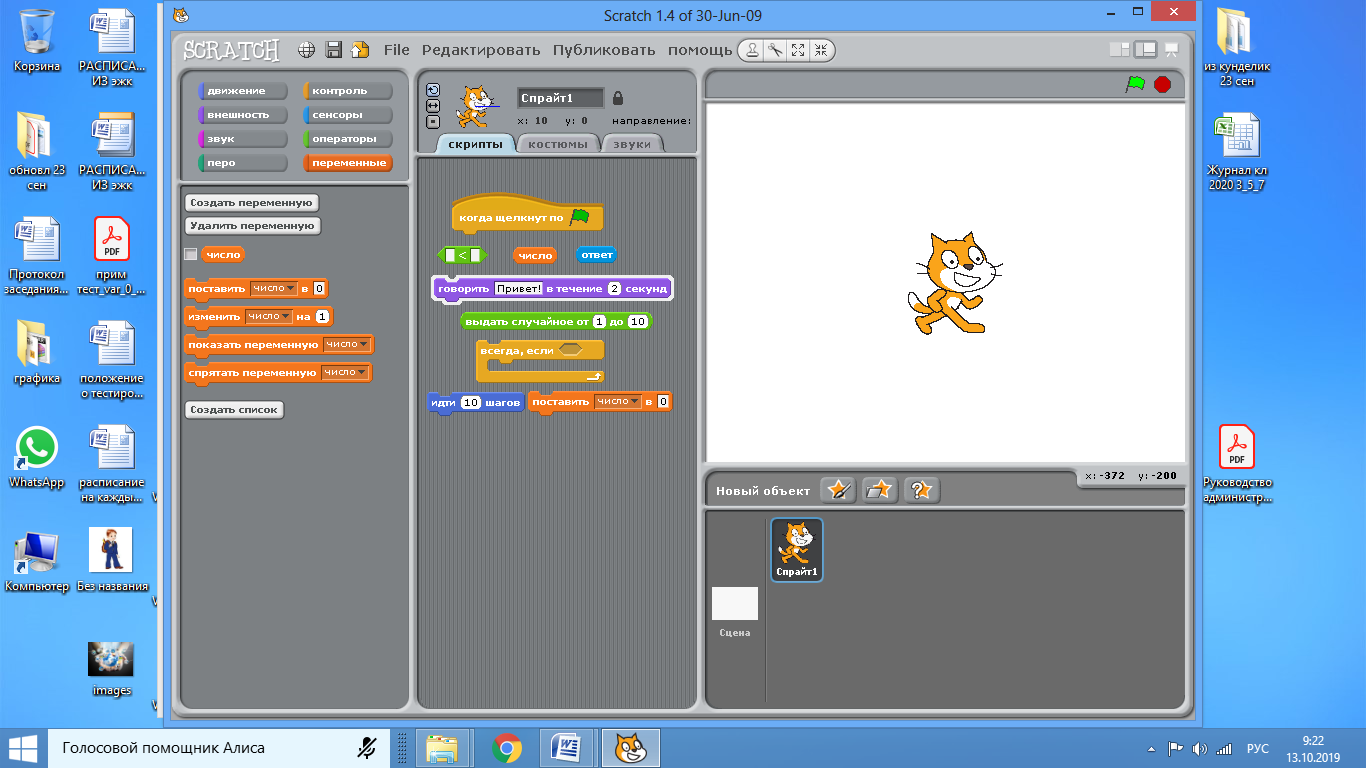
Итак, начинаем.
- Посмотрите видео
- Теперь выполните следующее:
- Посмотрите еще одно видео
- Выполните задания:
- опубликуйте один или несколько ваших проектов, сделанных на прошлом уроке.

- в комментариях к уроку укажите адрес страницы с вашим проектом, например, http://scratch.mit.edu/projects/serba/1179244
- прокомментируйте проекты других участников Мастерской.
- опубликуйте один или несколько ваших проектов, сделанных на прошлом уроке.
Следующий урок будет в понедельник 13 сентября.
Подарите звезду:Ваша оценка: Нет Рейтинг: 9.1 (10 голосов)
На сегодняшнем занятии мы научимся создавать собственные спрайты с помощью графического редактора, встроенного в Scratch. Для объяснения я использовал два видео с Youtube от пользователя kookoodoll. Эти ролики на английском языке, но они так хорошо сделаны, что все итак понятно.
В первом ролике рассказывается, как нарисовать костюмы спрайта, во втором — как создать скрипт, меняющий костюмы, тем самым создавая эффект движения. Смотри ролики
А теперь задание:
- создайте свой спрайт, нарисуйте к нему несколько костюмов
- составьте скрипт с использованием смены костюмов
- загрузите проект в свой профиль на сайте Scratch и в комментариях к уроку дайты ссылку на него
Следующий урок в четверг 16 сентября.
Подарите звезду:Ваша оценка: Нет Рейтинг: 7.3 (12 голосов)
Мы уже многому научились, судя по работам. Теперь пришло время немного обобщить, привести в порядок. Этим мы займемся на этом и следующем уроке, а заодно и усложним задания
Теперь пришло время немного обобщить, привести в порядок. Этим мы займемся на этом и следующем уроке, а заодно и усложним задания
Внешний вид объекта (фиолетовый ящик)
Все команды однозначны. Чаще всего употребляются команды «Изменить()» и «Убрать графические эффекты». Переходы между слоями легче всего пояснить на примере 2-х одинаковых спрайтов котенка. У одного из них покрасим глаза в голубой цвет. Если мы теперь попросим одного из котят менять слой, то получится простая мультипликация – котенок будет менять цвет глаз.
Здесь приведен самый простой пример, но мы можем увеличить число объектов.
Команда | Назначение |
Перейти к костюму() | Перейти к костюму (можно выбрать костюм героя) |
Выбрать костюм() | По умолчанию объект одет в костюм кошки, но мы можем выбрать и другие костюмы из библиотеки, пользуясь командой Импорт. |
Изменить значение костюма | Изменить значение костюма на одну или несколько единиц. Имеет смысл только тогда, когда у нас несколько «импортных» костюмов.
|
Сказать | Сказать фразу, которую мы можем записать в окошечке команды. К сожалению, пока можно использовать только латинские буквы.
|
Думать | Думать – отличается от «говорить» только графическим оформлением фразы |
Убрать графические эффекты | Очистить все графические эффекты. Если мы производили над объектом видоизменение, то в результате этой команды все они отменяются |
Изменить() | Изменить (цвет, округлость, яркость) () – видоизменить объект по одному из перечисленных параметров на указанную величину. |
Показаться | Показать объект – он становится видимым |
Спрятаться | Спрятать объект — он становится невидимым |
Перейти в верхний слой | Объект перемещается в первый слой |
Перейти назад на () слоев | объект уходит на несколько слоев внутрь |
Значение костюма | Возвращает значение костюма, который в данный момент одет на нашем исполнителе. |
Синий ящик — Движение
В синем ящике сложены строительные блоки, управляющие перемещением объектов по экрану.
Центральная точка экрана соответствует координатам X=0, Y=0. Вправо от нулевой точки X возрастает и это область положительных значений. Влево – область отрицательных значений.
Научимся использовать блоки, которые не являются командами, а возвращают значения – положение x, y и направление. Простой пример:
Мы хотим, чтобы котенок последовательно переходил из нижнего правого угла в левый верхний угол.
Команда | Назначение |
идти | пройти вперед указанное число шагов. Например: Идти(10) – сделать десять шагов назад Идти (-30) – сделать 30 шагов назад |
Повернуться на | повернуться — стрелочка указывает по часовой или против часов стрелки выполняется поворот. Например: повернуться на 45 градусов (стрелочка указывает по или против часовой стрелки) |
Повернуться в направление() | Повернуться в указанном направлении. Например: повернуться в направление(180) |
Повернуться к | Повернуться в направлении другого существа или координат мышки. После команды всегда существует перечень объектов, которые в данный момент присутствуют в системе и на которые можно реагировать. В самом простом случае, когда других объектов нет, предлагается повернуться в сторону, где находится указатель мышки. |
Изменить Х на() | Изменить положение по оси X на указанное число шагов. Например: Изменить X (-10) – объект смещается влево на 10 шагов |
Установить x в () | Установить объект положение по оси x. Например: Установить x в (50) |
Идти в x () y() | Переместиться в точку с указанными координатами Например: Идти в x(70) y(-50) В начале проекта всегда стоит установить персонаж в конкретную точку, чтобы точно знать, где он находится. |
Плыть () сек в точку | Плавно переместиться в точку с указанными координатами за указанное время. На перемещение затратится время указанное в секундах. Например: Плыть(20) сек в точку x(90) y(90) Объект медленно (в течение 20 секунд) будет переползать в указанную точку. |
Идти в () | Перейти в точку, где расположен указатель мыши или другая фигура. |
Если край, оттолкнуться | Если попадаешь в край экрана, то отразись от него. Это очень полезно, если Вы не хотите потерять своего героя |
Следующие несколько блоков нельзя использовать в качестве отдельных строительных блоков, но они могут быть вставлены внутрь строительных кирпичиков в качестве входных параметров
| |
Положение х | Возвращает значение по оси X Например: Установить y (положение x) |
Положение Y | Возвращает значение по оси y Например: Установить x (положение y) |
Направление | Возвращает направление |
Кирпичики контроля (желтый ящик)
Кирпичики контроля позволяют собирать блоки команд и управлять последовательностью исполнения скриптов. Они определяют то, при каких условиях совершается то или иное действие. Они позволяют спрайтам передавать, принимать и реагировать на управляющие сообщения.
Они определяют то, при каких условиях совершается то или иное действие. Они позволяют спрайтам передавать, принимать и реагировать на управляющие сообщения.
Команда | Назначение |
Когда щелкнут по флажку | Запускает скрипт в ответ на щелчок по зеленому флажку. Это обычный способ запуска всей модели. |
Когда нажата () клавиша | Запускает выполнение блока команд в ответ на нажатие выбранной клавиши. Позволяет передать управление на клавиатуру. Например: когда нажата стрелка вверх, повернуть вверх |
Ждать () | Команда ожидания. Параметр () указывает сколько секунд следует ждать. |
Всегда() | Блок команд, заключенных внутрь конструкции будет выполняться постоянно. |
Если <> | Условие, при выполнении которого должны выполняться команды, заключенные внутри конструкции. Если не выполняется, то никаких действий |
Если <> или | Условие, при выполнении которого должны выполняться команды, заключенные внутри конструкции если. Если не выполняется, то нужно перейти к действиям внутри блока или. |
Повторить() | Повторение. Параметр указывает, сколько раз нужно повторить блоки команд, заключенные внутри блока повторить() Например, повторить 20 (идти 50 повернуть 45) |
Передать () | Передать сообщение. Переданное сообщение может запускать активность другого исполнителя. Работает в сочетании с командой «Когда я получил ()» (Про блоки Перередать и Когда получил у нас отдельный урок) |
Когда получил () | Запускает выполнение блока команд в ответ на полученное сообщение. |
Всегда если () | Выполняется до тех пор, пока условие () верно |
Ждать до () | Ждать, пока не выполнится условие |
Остановить скрипт | Остановить выполнение программы для данного исполнителя |
Остановить всё | Остановить выполнение всех программ |
Задание:
1) Слоненок издалека подходит к мячику. Как-будто ударяет по нему и мяч улетает. Слоненок радостный кричит: «Урааа!». Подсчитать количество шагов, сделанных слоненком до мяча. Применить эффекты приближения и удаления.
2) Придумайте свою подобную историю. Подсказка: пусть это задание будет подготовкой к выполнению итоговой работы.
3) Разместите проекты на сайте Скретч, в комментариях напишите ссылки на проекты.
Для примера
Это скрипт летучей мыши. Особенности:
- Первые 4 команды (Идти … Повернуться) устанавливают начальное положение и состояние мыши.
- Далее, пока летучая мышь не коснется обычной мыши, она будет двигаться к ней, постепенно увеличиваясь в размере. Тем самым создается эффект приближения.
- Второй скрипт — Всегда следующий костюм — служит для того, чтобы летучая мышь махала крыльями.
Это скрипт обычной мыши. Особенности:
- Первые две команды описывают начальное положение и состояние объекта.
- Используется форма «Всегда, если…» для того, чтобы скрипт постоянно следил за тем, касаются ли спрайты. Как только они коснутся, мышь убежит.
Проекты усложняются, участникам Мастерской уже нужно задуматься об итоговой работе (игре, спектакле), поэтому время на урок увеличивается до недели — следующий урок в четверг 23 сентября.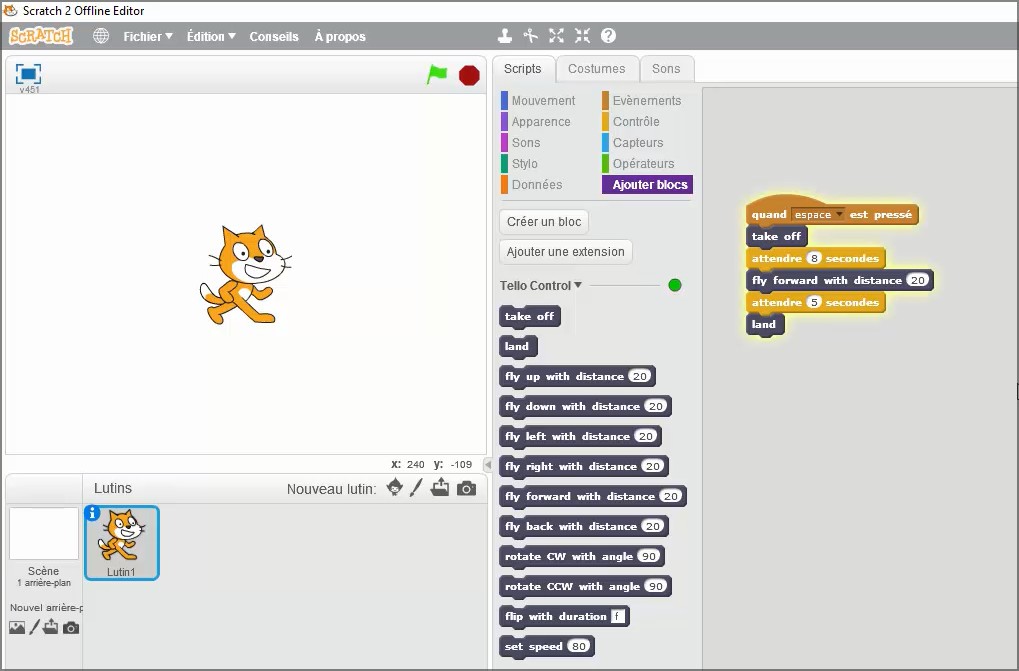
Использовались материалы с Паутины соучастия.
Подарите звезду:Ваша оценка: Нет Рейтинг: 10 (4 голоса)
Команды рисования (темно-зеленый ящик)
В зеленом ящике собраны команды, которые позволяют управлять пером или карандашом, которым могут рисовать наши объекты. Как и черепашка Лого, все объекты Скретч могут рисовать и оставлять на экране свои отпечатки.
Мы можем менять цвета и размер карандаша, поднимать и опускать карандаш. В результате выполнения сценария на экране рисуются разноцветные геометрические фигуры.
Команда | Назначение |
Очистить | Очистить экран от всех следов, которые на нем оставили объекты |
Опустить перо | Опустить карандаш. |
Поднять перо | Поднять карандаш |
Установить цвет пера() | Выбрать цвет, которым мы собираемся рисовать. Цвет можно выбрать из объектов на экране |
Изменить цвет пера на () | Изменить цвет пера на указанное значение. Например: Изменить цвет пера на (50) |
Изменить тень на () | Установить градиент цвета следа, который оставляет объект. 100 – белый, 0 – черный. |
Печатать | Отпечатать объект на экране. Например, у нас есть спрайт дерево и мы хотим посадить лес из деревьев разного размера. |
Лиловый ящик — Звуки
Лиловый ящик Скретч предоставляет массу звуковых возможностей.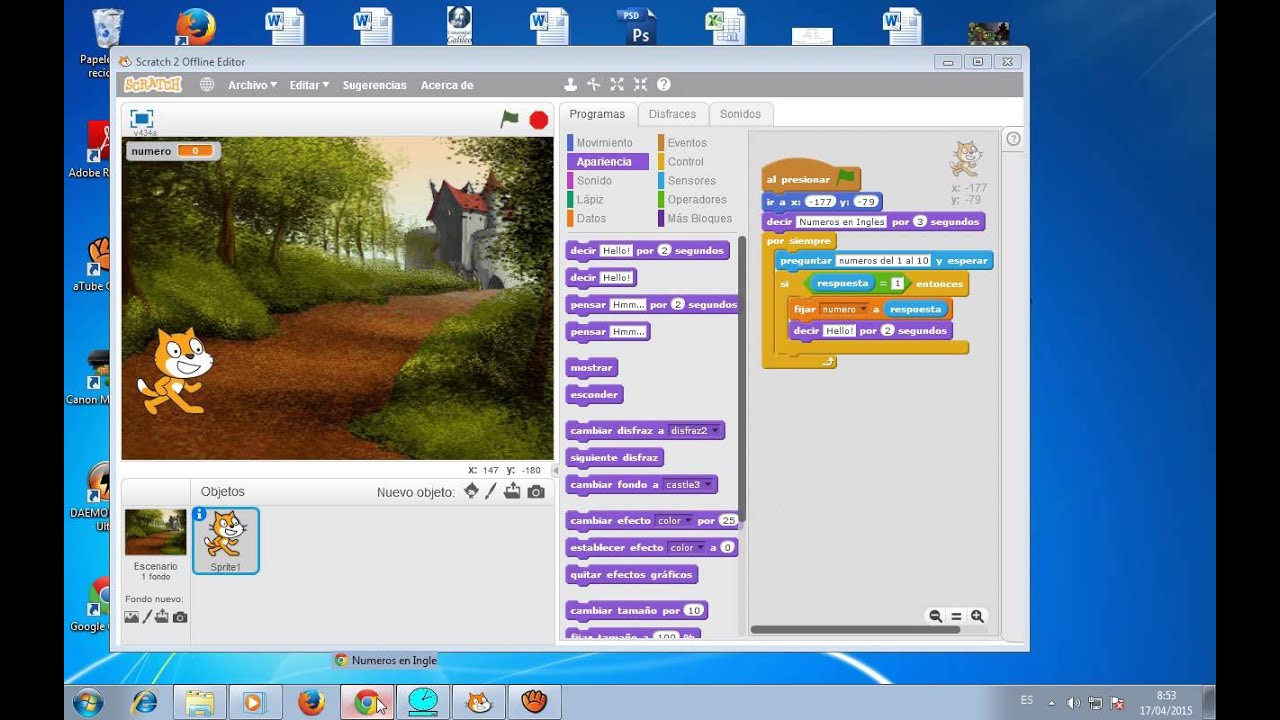 При этом звук можно выбрать в библиотеке – там этих звуков достаточно много. Так же как и библиотека картинок, библиотека звуков расширяется и к ней можно добавлять свои звуки в формате wav. Звуки можно записывать в редакторе самой среды Скретч. Внутрь звуковых кирпичиков можно добавить любые значения, которые мы вычисляем или считываем с датчиков. К разным объектам в Скретче можно добавлять свои музыкальные партии.
При этом звук можно выбрать в библиотеке – там этих звуков достаточно много. Так же как и библиотека картинок, библиотека звуков расширяется и к ней можно добавлять свои звуки в формате wav. Звуки можно записывать в редакторе самой среды Скретч. Внутрь звуковых кирпичиков можно добавить любые значения, которые мы вычисляем или считываем с датчиков. К разным объектам в Скретче можно добавлять свои музыкальные партии.
Команда | Назначение |
Играть звук | Воспроизвести звук (можно выбрать звук). При этом звук никак не влияет другие действия нашего объекта |
Играть звук до завершения | Играть звук до его завершения. Никакие другие действия наш спрайт при этом не совершает. |
Выбрать инструмент | Выбрать инструмент, который будет играть. |
Барабанам | Ударные играют указанное число тактов |
Играть ноту | Играть определенную ноту указанное количество времени (в секундах). Ноты записаны в цифрах, но против каждой цифры стоит ее звучание.
|
Убрать все звуки | Все звуки данной модели умолкают |
Изменить темп | Меняет темп игры |
Темп | Возвращает значение темпа игры |
Операторы (зеленый ящик)
Операторы и датчики — все это бойцы невидимого фронта. Операторы можно использовать только внутри строительных блоков. Сами по себе как строительный материал эти кирпичики использовать нельзя.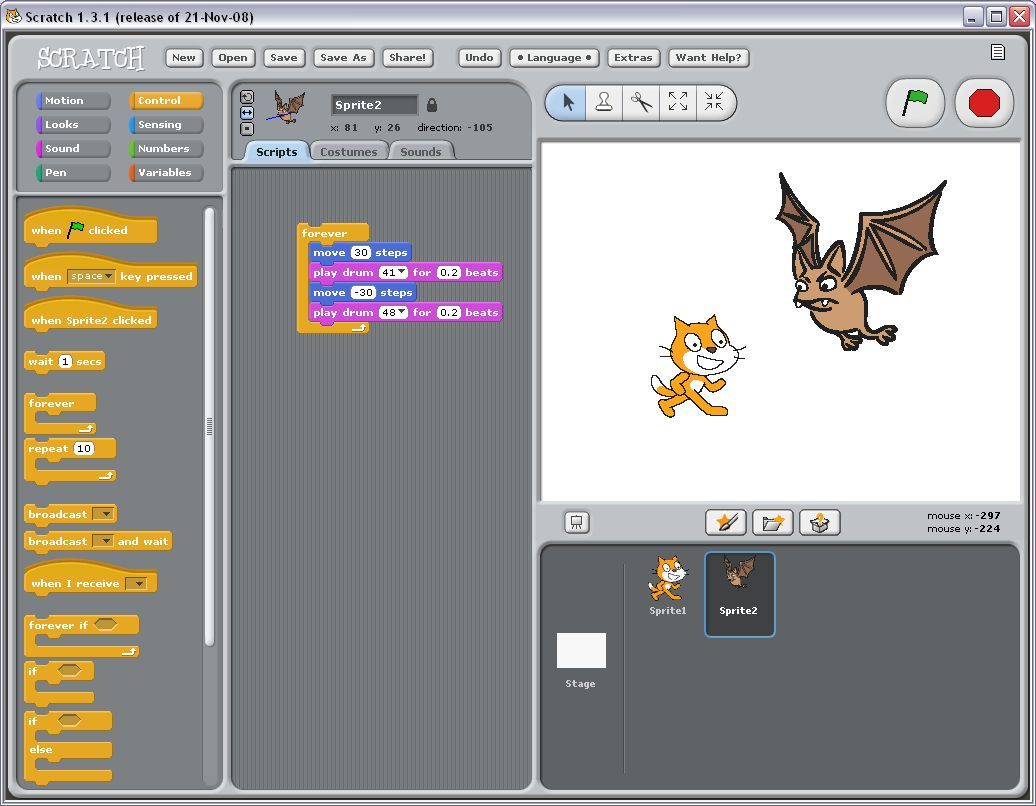 Они возвращают результат. Как правило, все арифметические и логические блоки используются вместе с блоками управления.
Они возвращают результат. Как правило, все арифметические и логические блоки используются вместе с блоками управления.
Команда | Назначение |
() + () | операция сложения |
() – () | вычитание |
() * () | умножение |
() / () | деление |
() > () | Сравнение больше, равно, меньше. Например: ((5) * (5)) < ((4) * (10)) |
Выдать случайное от () до () | Возвращает число в интервале от () и до (). Например: Установить направление(Выдать случайное от (-180) до (180) |
буква(№)в(слово) | возвращает значение буквы, которая стоит в слова под выбранным номером. |
Слить () () | Объединяет слова и возвращает слитное значение. Например, слить(Привет)(Сретчер) будет ПриветСкретчер |
длина строки() | Возвращает длину строки. Например длина строки(Привет, Скретчер!) = 17 |
Логические операторы. Эти блоки содержат входные окошки, куда вставляются кирпичики сравнений. | |
<> и <> <> или <> Не <> | Например: () и () |
Функция от () | Перечень возможных функций показан на рисунке после этой таблицы |
Возможные вычисляемые функции
Посмотреть на результат выполняемой функции можно, если попросить котенка или другого героя сказать или подумать результат функции:
Сенсоры (голубой ящик)
Кирпичики из голубого ящика тоже нельзя использовать в качестве строительных блоков, но они могут использоваться, как и числа и логические значения «истина» или «ложь».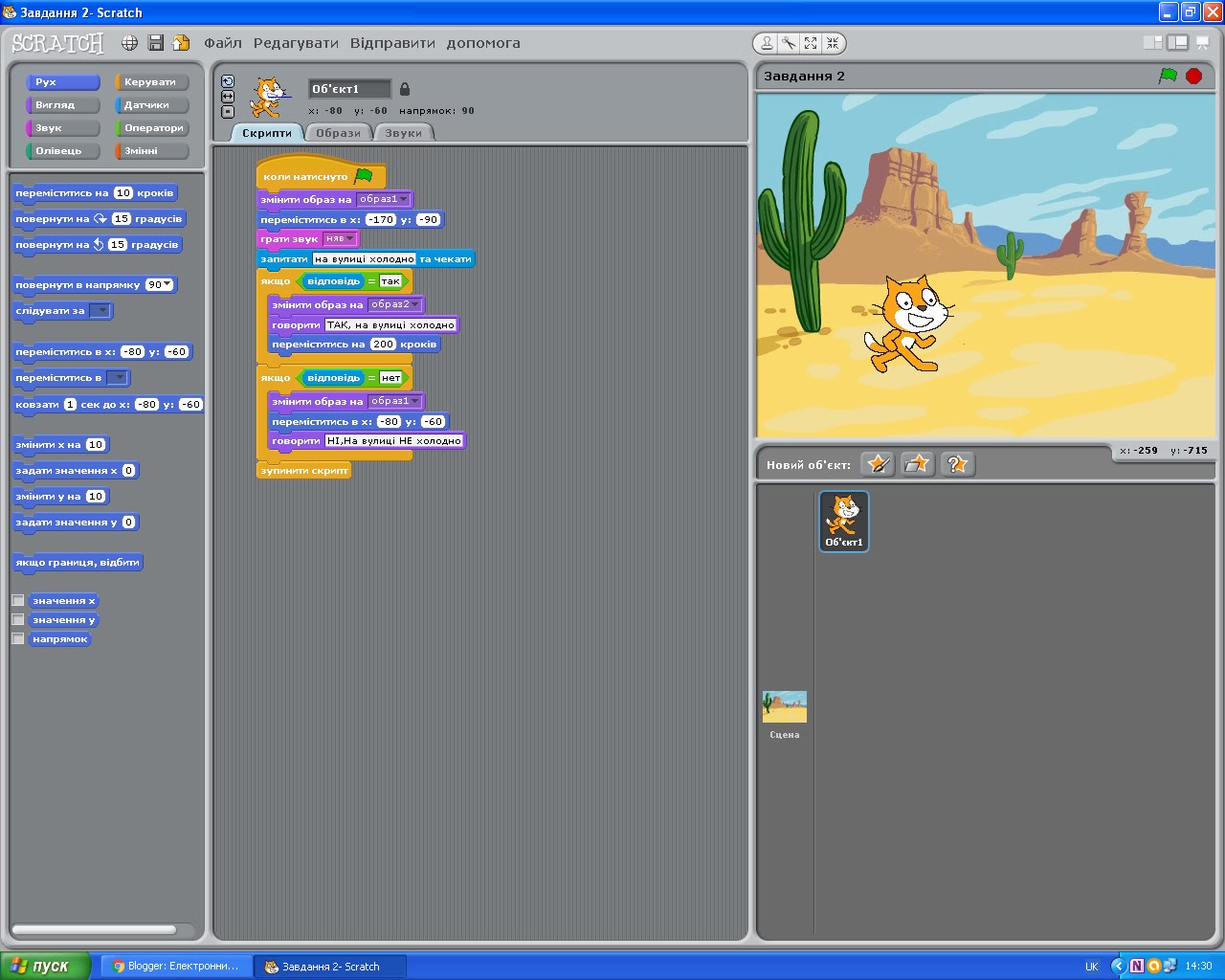 Для того чтобы посмотреть на значение датчика можно попросить котенка проговорить или продумать значение датчика. Интересно, что датчик может получать информацию не только от объекта, с которым он связан, но и от любого объекта, существующего в нашей системе. Например, спрайт котенка может узнать касается ли он спрайта мышки, координаты другого спрайта.
Для того чтобы посмотреть на значение датчика можно попросить котенка проговорить или продумать значение датчика. Интересно, что датчик может получать информацию не только от объекта, с которым он связан, но и от любого объекта, существующего в нашей системе. Например, спрайт котенка может узнать касается ли он спрайта мышки, координаты другого спрайта.
Команда | Назначение |
Мышка по x | возвращает значение указателя мыши по оси x |
Мышка по y | возвращает значение указателя мыши по оси x |
Касается цвета () | касается ли наш объект указанного цвета Например: цвет касается () ? – |
Касается цвет () цвета | Касаются ли указанные цвета. |
Мышка нажата | Нажата ли управляющая клавиша мышки? Возвращает «истина» или «ложь» |
Касается () | Касается ли наш объект мышки или другого существа касается ли наш объект цвета() соприкасается ли цвет() с цветом().Возвращает «истина» или «ложь» |
Параметр () от () | Возвращается размер, положение по x или y, направление, костюм и громкость любого объекта существующего в данной модели.
|
Расстояние до () | Возвращает расстояние от нашего спрайта до выбранного объекта – край, мышка, другой спрайт.
|
В оранжевой ящике изначально ничего не лежит, кроме предложения «создать переменную». Мы сами создаем кирпичики, которые планируем использовать в своих сценариях. Если мы щелкаем по кнопке «создать переменную», то Скретч предлагает определить имя и свойства новой переменной. Переменные могут быть глобальными и локальными.
Если мы щелкаем по кнопке «создать переменную», то Скретч предлагает определить имя и свойства новой переменной. Переменные могут быть глобальными и локальными.
Глобальные переменные действую для всех объектов внутри данного проекта. Локальные переменные действуют только для данного объекта. Например, мы хотим несколько раз сыграть несколько нот, постепенно убыстряя темп игры. Мы создаем две локальные переменные – «nota» и «temp”
Temp – определяет время звучания и увеличивая значение этой переменной мы ускоряем скорость игры.
Задание.
Выбирайте один (можно и все ). Проекты расположены по мере увеличения сложности:
1) Создайте оркестр из нескольких музыкантов, чтоб они еще и пританцовывали. Музыку можете написать свою или загрузить готовую.
2) Изобразите рост нескольких деревьев. Скорость роста разная у разных пород. Озвучьте проект.
3) Рыба-пиранья: рыба-пиранья плавает, управляется клавишами-стрелками.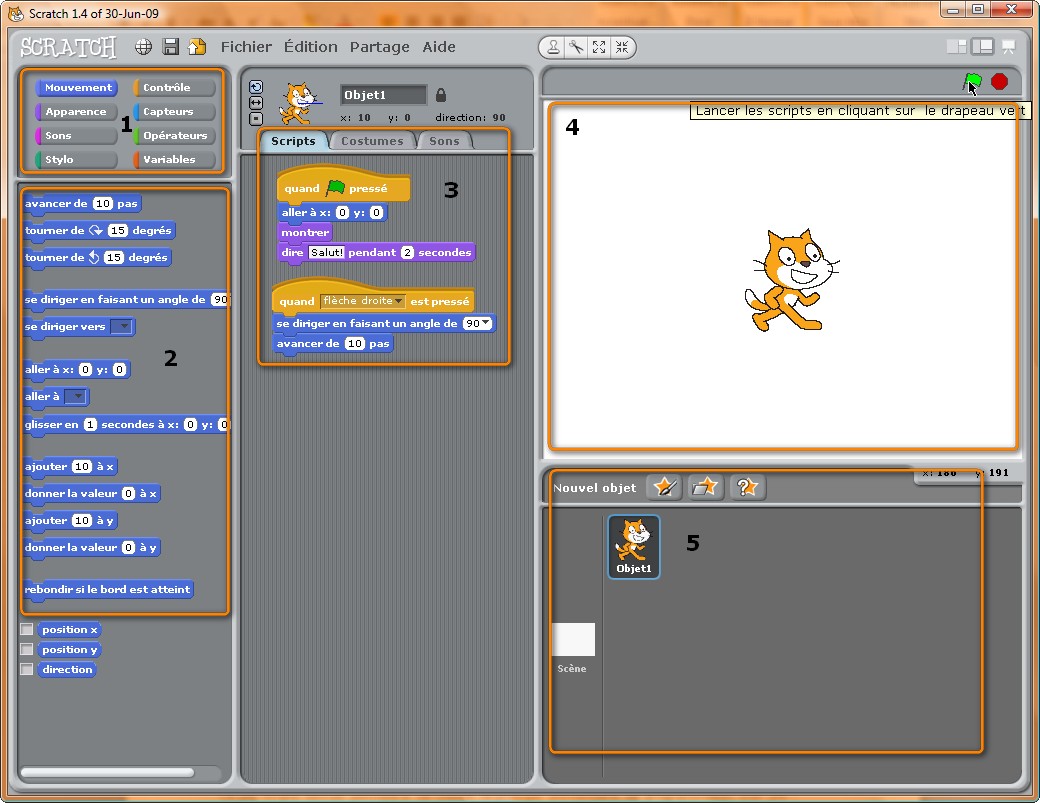 Ловит мелких рыбок — подрастает, натыкается на что-то (придумайте что) — уменьшается. За съеденную рыбку прибавляется некоторое количество баллов, за столкновение с преградой — вычитается. Общее количество баллов отображается на сцене. Маленькие рыбки плавают произвольно, прочие объекты могут покоиться или плавать.
Ловит мелких рыбок — подрастает, натыкается на что-то (придумайте что) — уменьшается. За съеденную рыбку прибавляется некоторое количество баллов, за столкновение с преградой — вычитается. Общее количество баллов отображается на сцене. Маленькие рыбки плавают произвольно, прочие объекты могут покоиться или плавать.
Созданные проекты разместите на сайте Скретч, в комментариях разместите ссылки на них. Обсудите проекты участников Мастерской.
Использовались материалы с Паутины соучастия.
Подарите звезду:Ваша оценка: Нет Рейтинг: 9.5 (2 голоса)
Итак, последний из трех обобщающих уроков. Два — пятое и шестое занятия — были о «кирпичиках», в этом занятии мы уточним некоторые подходы к программированию в Scratch.
1. Переменные
Переменная – это ячейка памяти, в которую программа может записывать значения: числа, строки и использовать (считывать) их позднее для вычисления новых значений.
В Scratch переменные можно создавать и использовать с помощью блоков в группе Переменные. При создании переменной задается имя, которое используется в командах для ссылки на ее текущее значение. Кроме того, при создании задается, является ли переменная доступной всем спрайтам (глобальная переменная) или только одному конкретному спрайту (локальная переменная).
При создании переменной задается имя, которое используется в командах для ссылки на ее текущее значение. Кроме того, при создании задается, является ли переменная доступной всем спрайтам (глобальная переменная) или только одному конкретному спрайту (локальная переменная).
Для присваивания и изменений значений переменных используются блоки поставить переменная в выражение и изменить переменная на выражение. Значение переменной можно отобразить на сцене с помощью монитора. Значение можно изменять и вручную с помощью слайдера (рычажка).
Посмотрите примеры: Korvpall и Ideaal
2. Списки
Список в Scratch представляет собой упорядоченный набор ячеек памяти (элементов). На элементы можно ссылаться с помощью имени массива и индексов. В Scratch можно создавать и использовать списки с помощью блоков группы Переменные. С помощью блоков этой группы можно добавлять элементы в конец списка или в середину, заменять, удалять и ссылаться на элементы.
Посмотрите пример
3.
 Ввод/вывод
Ввод/выводПри решении задач часто необходимо задать программе исходные данные и отобразить результаты. В первом случае говорят о вводе (считывании) данных, во втором – о выводе данных (печати, отображении). В Scratch для ввода данных можно использовать мониторы данных с рычажком (только для чисел) и блок Спросить, который дает возможность вводить числа и тексты в режиме диалога. Результаты переменных и/или списков можно выводить с помощью мониторов или блока Говорить.
4. Последовательность и параллельность
При создании программы следует учитывать, что действия, задаваемые блоками, выполняются в определенном порядке. Простейшим случаем является последовательный процесс, при котором блоки выполняются подряд сверху вниз.
Два или несколько скриптов (процессов) можно выполнять одновременно, т.е. параллельно. Параллельное выполнение можно задавать несколькими способами. Например все скрипты, первый блок в которых это блок с зеленым флажком, запускаются одновременно и выполняются параллельно, если щелкнуть по зеленому флажку.
Параллельно выполняются также скрипты, начинающиеся блоком Когда я получу сообщение, в которых принимается одинаковое сообщение.
5. События
Объекты могут реагировать на определенные события: нажатие на какую-либо клавишу, щелчок мышью по объекту, прикосновение к другому объекту или краю сцены и т.п. В скриптах можно предусмотреть реакции на определенные события. Основным средством для обработки события являются так называемые блоки заголовков: Когда клавиша … нажата и Когда щелкнут по спрайту.
Внутри скриптов часто используется блок касается {спрайт | край | курсор}? Если данный спрайт касается другого спрайта, края сцены или указателя мыши (курсора), то блок возвращает значение истина.
В принципе нажатие на зеленый флажок и запуск скриптов с помощью блоков передать и когда я получу сообщение также являются событиями.
6. Взаимодействие между спрайтами
Если программа состоит из нескольких скриптов, то часто возникает необходимость в координировании и синхронизации их работы.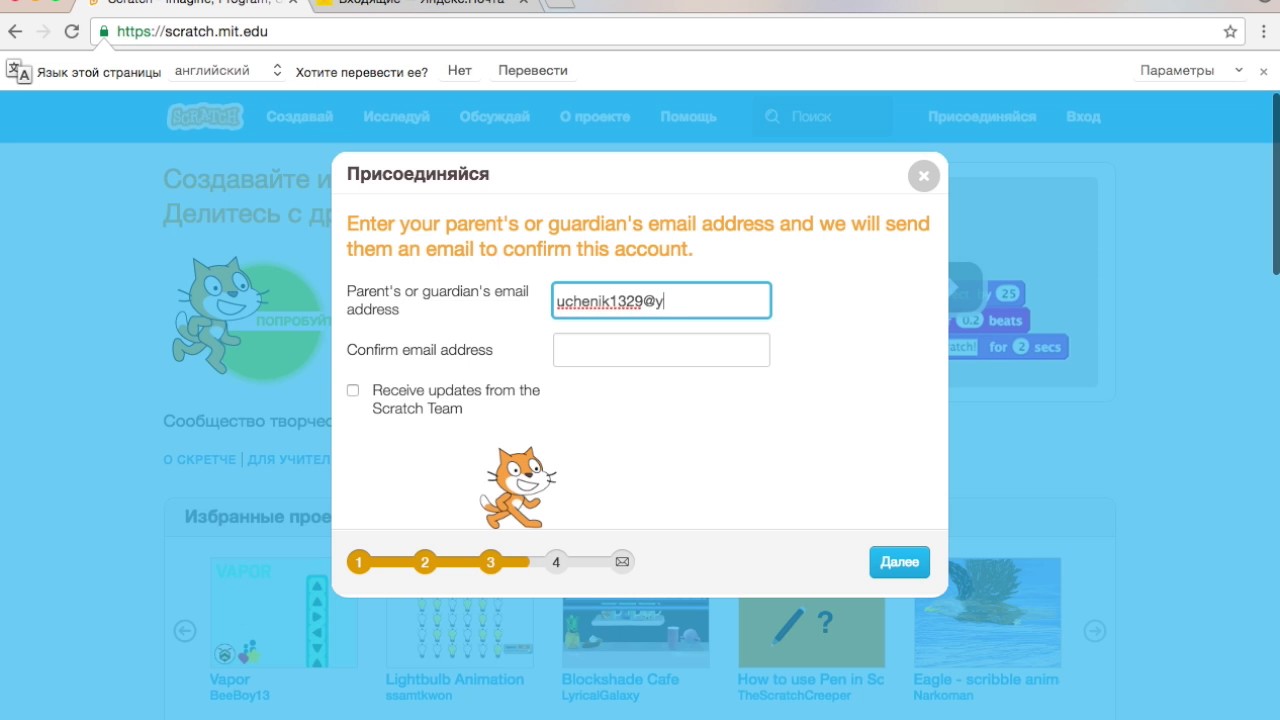 Один спрайт может обратиться к другим, те в свою очередь к следующим и т.д. Для организации работы скриптов используются блоки: передать сообщение; передать сообщение и ждать; когда я получу сообщение.
Один спрайт может обратиться к другим, те в свою очередь к следующим и т.д. Для организации работы скриптов используются блоки: передать сообщение; передать сообщение и ждать; когда я получу сообщение.
Представленная рядом программа состоит из четырех скриптов. Скрипт с зеленым флажком является главным. С него начинается работа программы и он запускает остальные. Если пользователь вводит букву ”д”, то запускается скрипт Читай, и после окончания им работы запускается скрипт Вычисли. Если введена отличная от д буква, то сразу запускается скрипт Вычисли.
Посмотрите пример.
на этом учебная часть мастерской заканчивается. До понедельника 11 октября у участников Мастерской есть время на то, чтобы «подтянуть хвосты» . В течение недели я буду в повышенной готовности ответить на ваши вопросы, обсудить проблемы — обращайтесь, не оставляйте проблемы и вопросы нерешенными. А вы в это время все-таки сделайте задания 6 урока.
А вы в это время все-таки сделайте задания 6 урока.
С 11 октября мы перейдем к созданию конкретных видов проектов. Мы научимся создавать игры, презентации, мультфильмы, а может и более сложные вещи.
Подарите звезду:
Ваша оценка: Нет Рейтинг: 9.3 (4 голоса)
На сегодняшнем уроке мы научимся создавать презентацию. Этот же формат подходит и для создания комиксов. В качестве учебного пособия я создал презентацию о том, как надо создавать презентацию. Поработайте с ней, чтобы понять основные принципы.
Еще об этом проекте
Управляющие скрипты очень просты:
- Для перехода к следующему слайду и предыдущему слайду (скрипт сцены). Если координата x мышки при клике по сцене больше 180 (т.е. правый край), переменная НОМЕР увеличивается на 1. Если координата x мышки при клике по сцене меньше -180 (т.е. левый край), переменная НОМЕР уменьшается на 1.
 Также ставятся ограничения на срабатывание: НОМЕР<5 — на последнем слайде не сработает переход вперед; НОМЕР>1 — на первом слайде не сработает переход назад.
Также ставятся ограничения на срабатывание: НОМЕР<5 — на последнем слайде не сработает переход вперед; НОМЕР>1 — на первом слайде не сработает переход назад. - Работа кнопок.
Кнопка ВПЕРЕД. Будет показываться на всех слайдах, кроме последнего. При клике по ней переменная НОМЕР увеличивается на 1.
Кнопка НАЗАД. Будет показываться на всех слайдах, кроме первого. При клике по ней переменная НОМЕР уменьшается на 1. - Скрипт, который переключает слайды — это могут быть костюмы сцены, могут быть костюмы какого-то спрайта (как с моем примере)
Вы можете выбрать один из двух способов для переключения слайдов: либо клик по краям, либо кнопки — какой вам больше нравится. используйте в своих работах скрипты из пунктов 1-3.
На слайдах можете создавать все, что захотите из того, чему вы научились. Представленные скрипты используются для переключения слайдов.
Для примера комикса предлагаю посмотреть работу, которую сделала моя дочка Ксюша (с моей помощью конечно).
Еще об этом проекте
Задание: создайте презентацию о своем хобби, любимом занятии или комикс по любимой сказке. Загрузите работу на сайт Scratch и разместите ссылку на нее в комментариях.
Подарите звезду:Ваша оценка: Нет Рейтинг: 10 (4 голоса)
На этом уроке рассмотрим, как рассказать историю, сказку в Скретче. Я сделал небольшой проект по сказке «Колобок». Вот, что у меня получилось:
Еще об этом проекте
А теперь посмотрим, как я это делал. Здесь нет ничего сложного: надо рассказывать историю, определять, что должен делать каждый герой в каждый момент и сразу это воплощать в скриптах. Главное средство связи между героями сказки, рассказа — команда ПЕРЕДАТЬ. С ее помощью мы будем передавать действия от одного героя другому.
Это скрипт сцены. Введена переменная КАДР, которая будет считать номер сцены.![]() По команде СЛЕДУЮЩИЙ, переменная КАДР будет увеличиваться на 1, сцена будет менять свой костюм, и сцена передаст команду ПОЯВИСЬ. По команде ПОЯВИСЬ будут появляться медведь и лиса.
По команде СЛЕДУЮЩИЙ, переменная КАДР будет увеличиваться на 1, сцена будет менять свой костюм, и сцена передаст команду ПОЯВИСЬ. По команде ПОЯВИСЬ будут появляться медведь и лиса.
| колобок | медведь | лиса |
Начало. Колобок катится с левого края сцены на правый. Переменная КАДР=1. Докатившись, колобок передает команду СЛЕДУЮЩИЙ, по которой переменная КАДР увеличивается на 1 и сцена меняет костюм. | ||
КАДР=2 1. Когда колобок получает команду СЛЕДУЮЩИЙ, он снова появляется на левом краю сцены (х=-250). 2. Он катится, пока до спрайта 3 (медведь) расстояние больше 110. Дойдя, он дает команду ГОВОРИ и останавливается (Остановить скрипт) | ||
Медведь, получив команду ПОЯВИСЬ, появляется в нужном месте. По команде ГОВОРИ от колобка, он говорит.
| ||
1. Получив команду ПОЙ, колобок поет песню. 2. Спев, он катится к правому краю сцены, докатившись, передает команду СЛЕДУЮЩИЙ. | ||
Медведь, получив команду СЛЕДУЮЩИЙ, прячется. | ||
И так дальше продолжить про общение колобка с лисой. Эти скрипты абсолютно похожи на показанные в таблице, вы их можете увидеть, скачав мой проект Колобок.
И задание: расскажите свою сказку или историю. И, как обычно, ссылку на проект разместите в комментариях.
Подарите звезду:Ваша оценка: Нет Рейтинг: 10 (3 голоса)
Уважаемые участники Творческой Мастерской Scratch!
Пришло время продемонстрировать все, чему вы научились. Выберите лучшую свою работу или сделайте еще одну. Загрузите ее на сайт Scrtach (об этом на 3 занятии было рассказано).
Внизу этой страницы нажмите «Создать дочернюю страницу«.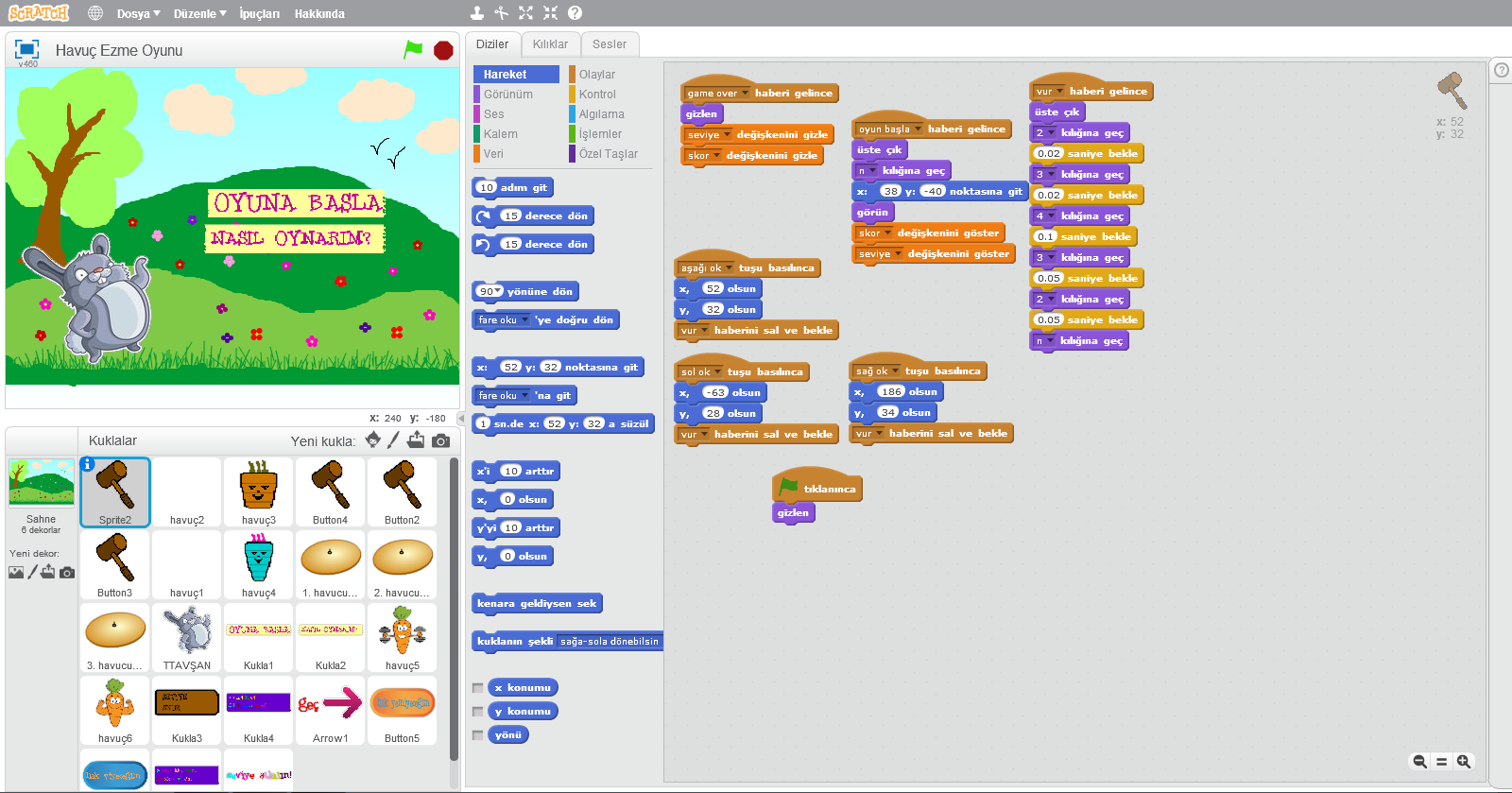 Внизу окна редактирования нажмите «rich text editor«.
Внизу окна редактирования нажмите «rich text editor«.
Теперь идем на сайт Scratch — http://scratch.mit.edu. Авторизовываемся и переходим на страницу своего проекта. На ней жмем слово «Код» и копируем код «Java плеер«
Этот код вставляем в окно редактирования «rich text editor». Жмем «Сохранить«. Все, ваше творение на страницах любимой Началки .
Итак, выбирайте свой самый удачный и интересный по-вашему мнению проект и публикуйте. Мы ждем ваших работ!
Подарите звезду:Ваша оценка: Нет Рейтинг: 10 (2 голоса)
| № | Название теста | Ссылка |
| 0 | Информация об участнике курсов Scratch | https://forms.gle/CtrWg9H8uVrtukaS9 |
| 1 | Scratch 1-2 Тест 1 | https://forms.gle/9nmXAtqPQScR2HcZA |
| 1 | Scratch 3-4 Тест 1 | https://forms..jpg) gle/4HragU4QWq9YVjCT7 gle/4HragU4QWq9YVjCT7 |
| 1 | Scratch Adv Тест 1 | https://forms.gle/JAiqmWT6P1Fdy6Mt8 |
| 2 | Scratch 1-2 Тест 2 | https://forms.gle/aFdQBY2CWSqJBi3D6 |
| 2 | Scratch 3-4 Тест 2 | https://forms.gle/5AMRnbqW4TWd48Sn8 |
| 2 | Scratch Adv Тест 2 | https://forms.gle/jdF8JbU3gm2cu4Rm8 |
| 3 | Scratch 1-2 Тест 3 | https://forms.gle/nUgRQmt96tXCTcbv9 |
| 3 | Scratch 3-4 Тест 3 | https://forms.gle/PxNXyZh8S7C1LFWA7 |
| 3 | Scratch Adv Тест 3 | https://forms.gle/X7qP8Hm81F3CFVys5 |
| 4 | Scratch 1-2 Тест 4 | https://forms.gle/Yya8pbJn7U4SBfUR8 |
| 4 | Scratch 3-4 Тест 4 | https://forms.gle/q7Qq7HXGASXKNvGk7 |
| 4 | Scratch Adv Тест 4 | https://forms.gle/DttUkxNUKepU86519 |
| 5 | Scratch 1-2 Тест 5 | https://forms.gle/DtGgXWCVYPpxk68j7 |
| 5 | Scratch 3-4 Тест 5 | https://forms.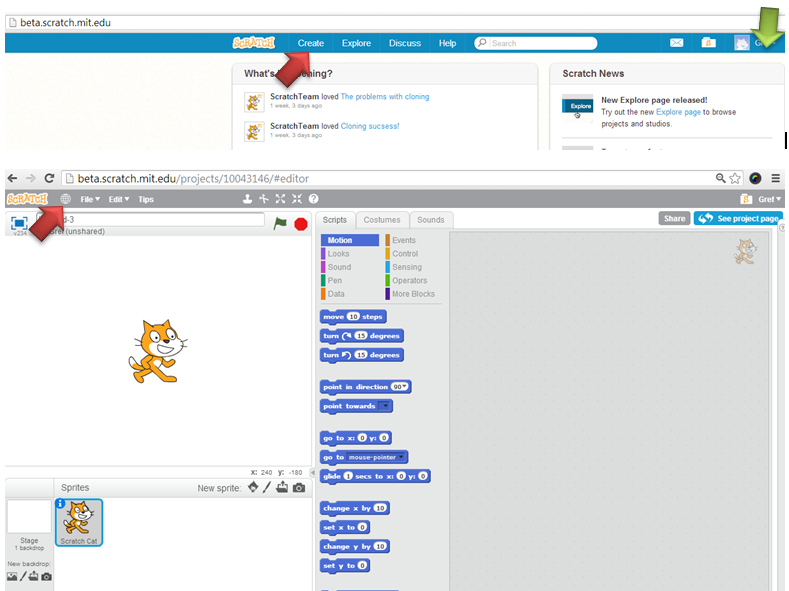 gle/Qa8LxLpX9f7icEAw7 gle/Qa8LxLpX9f7icEAw7 |
| 5 | Scratch Adv Тест 5 | https://forms.gle/uN81c5J56UvsosWd8 |
| 6 | Scratch 1-2 Тест 6 | https://forms.gle/sLgPSomckfSZR5uT7 |
| 6 | Scratch 3-4 Тест 6 | https://forms.gle/4MNfq2oq4vHg2WKp7 |
| 6 | Scratch Adv Тест 6 | https://forms.gle/CLRbsZspadqVqipM9 |
| 7 | Scratch 1-2 Тест 7 | https://forms.gle/bhbhv3ificBuAzCS9 |
| 7 | Scratch 3-4 Тест 7 | https://forms.gle/2rxweEhP3Au83N9cA |
| 7 | Scratch Adv Тест 7 | https://forms.gle/EGezCR1nN3Hi29Fu8 |
| 8 | Scratch 1-2 Тест 8 | https://forms.gle/dQ3uwu6TLN9mRLME7 |
| 8 | Scratch 3-4 Тест 8 | https://forms.gle/VwK5PxLxWBS3JMkJA |
| 8 | Scratch Adv Тест 8 | https://forms.gle/De66kg9by7ocvFMWA |
| 9 | Scratch 1-2 Тест 9 | https://forms.gle/hjJuKwUrg8tFfU7N6 |
| 9 | Scratch 3-4 Тест 9 | https://forms.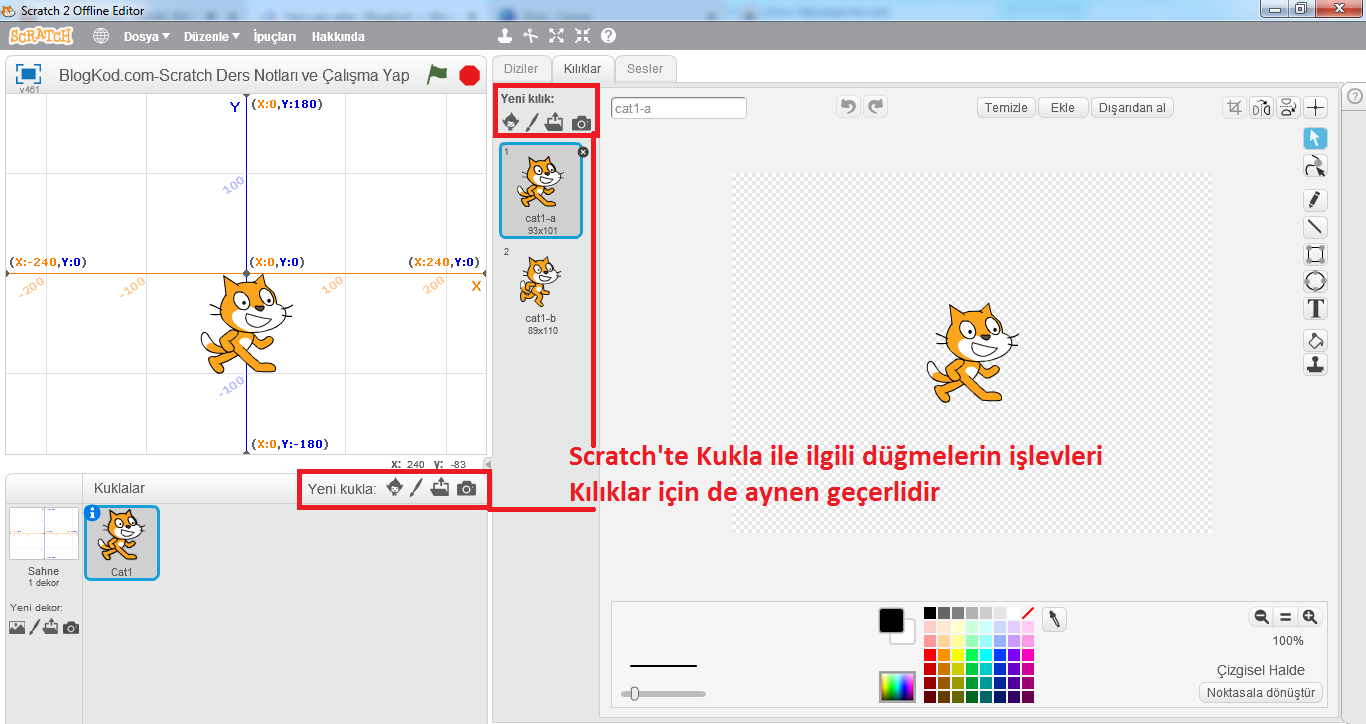 gle/sUwh5KWjWSvnDpzw6 gle/sUwh5KWjWSvnDpzw6 |
| 9 | Scratch Adv Тест 9 | https://forms.gle/iYyv9ibP4wda2oD87 |
| 10 | Scratch 1-2 Тест 10 | https://forms.gle/EmVoZzGcqLju6L3C6 |
| 10 | Scratch 3-4 Тест 10 | https://forms.gle/Z6iCSLxNxkxPS1Sp7 |
| 10 | Scratch Adv Тест 10 | https://forms.gle/6i1NGpXJbfwC2XD5A |
| 11 | Scratch 1-2 Тест 11 | https://forms.gle/Q2AYqz8xt2dgiYNB6 |
| 11 | Scratch 3-4 Тест 11 | https://forms.gle/VXypUL84sBpXqcmq6 |
| 11 | Scratch Adv Тест 11 | https://forms.gle/HwmeUHxBjfJwtGyA8 |
| 12 | Scratch 1-2 Тест 12 | https://forms.gle/J8eojSVfyiR7Pcp39 |
| 12 | Scratch 3-4 Тест 12 | https://forms.gle/fEfvgXaS4AZPCdR4A |
| 12 | Scratch Adv Тест 12 | https://forms.gle/eWsqSx4P5kKNo8yx7 |
| 13 | Scratch 1-2 Тест 13 | https://forms. gle/CXYbfzcwnaWtKuJG9 gle/CXYbfzcwnaWtKuJG9 |
| 13 | Scratch 3-4 Тест 13 | https://forms.gle/F8xN3eXoQ8gDCutC8 |
| 13 | Scratch Adv Тест 13 | https://forms.gle/kRYWZvcBxwrBcCu49 |
| 14 | Scratch 1-2 Тест 14 | https://forms.gle/G8t667CiMZCaHLGr8 |
| 14 | Scratch 3-4 Тест 14 | https://forms.gle/akzAu51zgwZFXqWe6 |
| 14 | Scratch Adv Тест 14 | https://forms.gle/CK63aXasduKXFhvb7 |
| 16 | Scratch 1-2 Тест 16 | https://forms.gle/UdTbUDpHzfd26eSF8 |
| 16 | Scratch 3-4 Тест 16 | https://forms.gle/hUeRTUaUzhs97mCY9 |
| 16 | Scratch Adv Тест 16 | https://forms.gle/88QYZEbxhAt1hxj26 |
| 17 | Scratch 1-2 Тест 17 | https://forms.gle/jQe4HuNfQzuB1M776 |
| 17 | Scratch 3-4 Тест 17 | https://forms.gle/CFHNCuK1GeEtABBg7 |
| 17 | Scratch Adv Тест 17 | https://forms.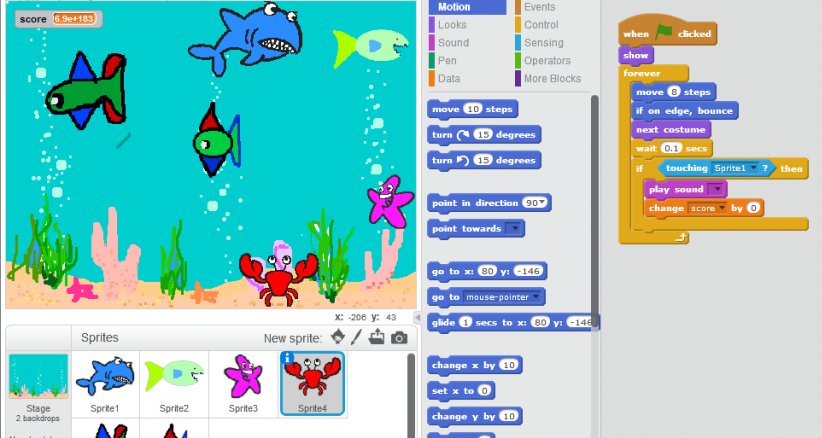 gle/RfL7R5fwJ5tSHyHEA gle/RfL7R5fwJ5tSHyHEA |
| 18 | Scratch 1-2 Тест 18 | https://forms.gle/k2euJ8ZLocsVAVuy5 |
| 18 | Scratch 3-4 Тест 18 | https://forms.gle/czMKXnGroZMUftaP7 |
| 18 | Scratch Adv Тест 18 | https://forms.gle/LwK1WLWsgdR9UHq19 |
| 19 | Scratch 1-2 Тест 19 | https://forms.gle/3kQWFsgigfFmwth46 |
| 19 | Scratch 3-4 Тест 19 | https://forms.gle/EBBJthGxqbMyWvgbA |
| 19 | Scratch Adv Тест 19 | https://forms.gle/QoQQDWT8vN3U8rSf7 |
| 20 | Scratch 1-2 Тест 20 | https://forms.gle/KpWiyBi7HBK6GTAr6 |
| 20 | Scratch 3-4 Тест 20 | https://forms.gle/viB3yxLryD73YTNU9 |
| 20 | Scratch Adv Тест 20 | https://forms.gle/oGfU48S6qhsQ2rip9 |
| 21 | Scratch 1-2 Тест 21 | https://forms.gle/xhtRWzCtRVvCWpLD6 |
| 21 | Scratch 3-4 Тест 21 | https://forms.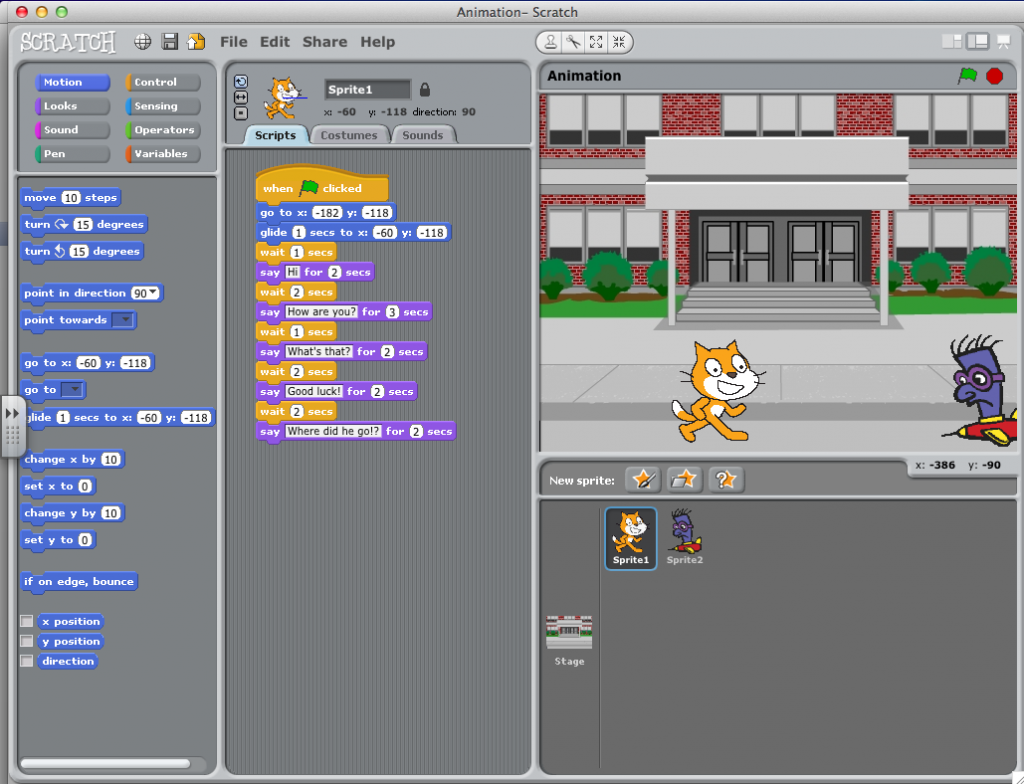 gle/e2789YfAAbmNN9c37 gle/e2789YfAAbmNN9c37 |
| 21 | Scratch Adv Тест 21 | https://forms.gle/iLK84TCjiMaxBPbM6 |
| 22 | Scratch 1-2 Тест 22 | https://forms.gle/wbb77utWxo7fqzEF9 |
| 22 | Scratch Adv Тест 22 | https://forms.gle/o1A6HbaVdAnmcNMm9 |
| 23 | Scratch 1-2 Тест 23 | https://forms.gle/cBCtZ6YSNUSZ8BWK9 |
| 23 | Scratch 3-4 Тест 23 | https://forms.gle/avbf5e8r3wmC3czF6 |
| 23 | Scratch Adv Тест 23 | https://forms.gle/2m1vTAwtjfsYAkpJ7 |
| 24 | Scratch 1-2 Тест 24 | https://forms.gle/YE4Lnq1Bv29HSwfM6 |
| 24 | Scratch 3-4 Тест 24 | https://forms.gle/QxETygMjy3mgKb4R6 |
| 24 | Scratch Adv Тест 24 | https://forms.gle/YTi4qkERqbcCyTaTA |
| 25 | Scratch 1-2 Тест 25 | https://forms.gle/sYMygkLxLGmRckAq6 |
| 25 | Scratch 3-4 Тест 25 | https://forms. gle/PYWtPLcSh2VWG45A9 gle/PYWtPLcSh2VWG45A9 |
| 25 | Scratch Adv Тест 25 | https://forms.gle/8BKgjxoivXEvFk647 |
| 26 | Scratch 1-2 Тест 26 | https://forms.gle/s9sWhNdVruVanBNq9 |
| 26 | Scratch 3-4 Тест 26 | https://forms.gle/GC1qTdtLaXim79L17 |
| 26 | Scratch Adv Тест 26 | https://forms.gle/YcFAHPjbb5t6SZ959 |
| 27 | Scratch 1-2 Тест 27 | https://forms.gle/FF6QMvJSJbkBT2qe7 |
| 27 | Scratch 3-4 Тест 27 | https://forms.gle/RoGZhjqmAcMhQfRL8 |
| 27 | Scratch Adv Тест 27 | https://forms.gle/EMrpKjuwfipeFC6C6 |
| 28 | Scratch 1-2 Тест 28 | https://forms.gle/iS5xxx3kHULMY47v5 |
| 28 | Scratch 3-4 Тест 28 | https://forms.gle/js8MwqqEZAZDh8qd8 |
| 28 | Scratch Adv Тест 28 | https://forms.gle/pcLWHttaTX6c8Yey6 |
Информация о сайте scratch.mit.edu
Здесь вы сможете провести полный анализ сайта, начиная с наличия его в каталогах и заканчивая подсчетом скорости загрузки. Наберитесь немного терпения, анализ требует некоторого времени. Введите в форму ниже адрес сайта, который хотите проанализировать и нажмите «Анализ».
Наберитесь немного терпения, анализ требует некоторого времени. Введите в форму ниже адрес сайта, который хотите проанализировать и нажмите «Анализ».
Идёт обработка запроса, подождите секундочку
Чаще всего проверяют:
| Сайт | Проверок |
|---|---|
| vk.com | 90446 |
| vkontakte.ru | 43414 |
| odnoklassniki.ru | 34493 |
| mail.ru | 16651 |
| 2ip.ru | 16550 |
| yandex.ru | 13935 |
| pornolab.net | 9901 |
| youtube.com | 9178 |
| rutracker.org | 8991 |
| vstatuse.in | 7099 |
Результаты анализа сайта «scratch.
 mit.edu»
mit.edu»| Наименование | Результат | ||||||
|---|---|---|---|---|---|---|---|
| Скрин сайта | |||||||
| Название | Scratch — Imagine, Program, Share | ||||||
| Описание | Scratch is a free programming language and online community where you can create your own interactive stories, games, and animations. | ||||||
| Ключевые слова | |||||||
| Alexa rank | |||||||
| Наличие в web.archive.org | http://web.archive.org/web/*/scratch.mit.edu | ||||||
| IP сайта | 151.101.194.133 | ||||||
| Страна | Неизвестно | ||||||
| Информация о домене | Владелец: Creation Date: не определено Expiration Date: не определено | ||||||
| Посетители из стран |
| ||||||
| Система управления сайтом (CMS) | узнать | ||||||
| Доступность сайта | проверить | ||||||
| Расстояние до сайта | узнать | ||||||
| Информация об IP адресе или домене | получить | ||||||
| DNS данные домена | узнать | ||||||
| Сайтов на сервере | узнать | ||||||
| Наличие IP в спам базах | проверить | ||||||
| Хостинг сайта | узнать | ||||||
| Проверить на вирусы | проверить | ||||||
| Веб-сервер | не определено | ||||||
| Картинки | 0 | ||||||
| Время загрузки | 0.03 сек. | ||||||
| Скорость загрузки | 137. 22 кб/сек. 22 кб/сек. | ||||||
| Объем страницы |
| ||||||
Получить информер для форума
Если вы хотите показать результаты в каком либо форуме, просто скопируйте нижестоящий код и вставьте в ваше сообщение не изменяя.
[URL=https://2ip.ru/analizator/?url=scratch.mit.edu][IMG]https://2ip.ru/analizator/bar/scratch.mit.edu.gif[/IMG][/URL]Scratch 2.0 — Scratch Wiki
| Эта статья или раздел описывает кое-что, не включенное в текущую версию Scratch (3.0). Это полезно только с исторической точки зрения. |
Scratch 2.0 , также известный как Scratch 2 , [1] была второй основной версией Scratch после Scratch 1. 4. В нем были переработаны редактор и веб-сайт, и это была первая версия, которая включала онлайн-редактор, а также автономный.28 января 2013 года он перешел в публичную бета-версию, [2] , и он был официально выпущен 9 мая 2013 года. Сайт бета версии 2.0 и старый сайт 1.4 были закрыты с 6 по 8 мая, поэтому команда Scratch Team может перемещать проекты по горизонтали. [3]
4. В нем были переработаны редактор и веб-сайт, и это была первая версия, которая включала онлайн-редактор, а также автономный.28 января 2013 года он перешел в публичную бета-версию, [2] , и он был официально выпущен 9 мая 2013 года. Сайт бета версии 2.0 и старый сайт 1.4 были закрыты с 6 по 8 мая, поэтому команда Scratch Team может перемещать проекты по горизонтали. [3]
История
- Основная статья: Разработка Scratch 2.0
Scratch 2.0 был анонсирован andresmh на форумах Scratch в январе 2010 года. Первый эксперимент, выпущенный Scratch Team как часть 2.0 был разработан Experimental Viewer в августе 2010 года. Позже, в 2011 году, была выпущена бета-версия Flash Player для проектов, которые вошедшие в систему пользователи могли выбрать для использования. В 2012 году он был заменен версией альфа-редактора; эта версия была сделана по умолчанию для всех пользователей в октябре того же года.
В мае 2011 года первая известная версия редактора проекта, prealpha, была выпущена для ограниченной аудитории на Scratch Day @ MIT.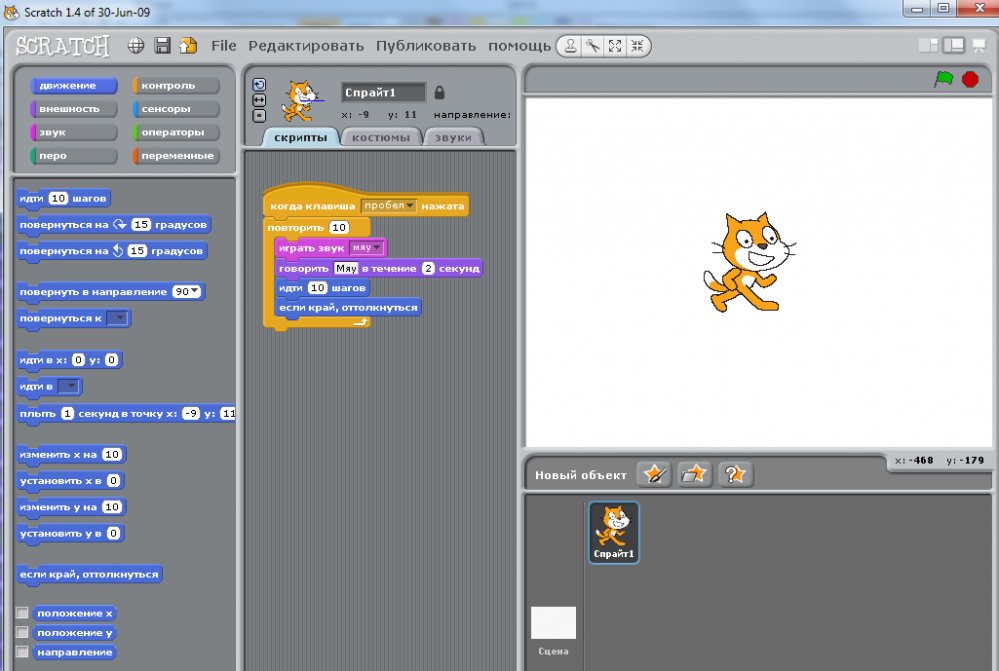 Вскоре после этого Scratch Team начала публиковать обновления под названием Scratch 2.0 Отчеты о прогрессе, в их блог. Новый веб-сайт и переработанный редактор проекта, к тому времени находившиеся на стадии альфа-тестирования (на alpha.scratch.mit.edu), были представлены публике в течение нескольких дней на Scratch Day 2012, год спустя. В течение оставшейся части 2012 года для тестирования этой версии привлекались люди: модераторы сообщества и избранные преподаватели; Советники по сотрудничеству, бывшие кураторы, кураторы Scratch Design Studio, модераторы TBG и группа из 500 волонтеров. Некоторые пользователи также смогли проникнуть в программу и использовать ее из-за сбоя. [4]
Вскоре после этого Scratch Team начала публиковать обновления под названием Scratch 2.0 Отчеты о прогрессе, в их блог. Новый веб-сайт и переработанный редактор проекта, к тому времени находившиеся на стадии альфа-тестирования (на alpha.scratch.mit.edu), были представлены публике в течение нескольких дней на Scratch Day 2012, год спустя. В течение оставшейся части 2012 года для тестирования этой версии привлекались люди: модераторы сообщества и избранные преподаватели; Советники по сотрудничеству, бывшие кураторы, кураторы Scratch Design Studio, модераторы TBG и группа из 500 волонтеров. Некоторые пользователи также смогли проникнуть в программу и использовать ее из-за сбоя. [4]
В декабре 2012 года было объявлено, что публичная бета-версия начнется 28 января 2013 года. С тех пор она была доступна на beta.scratch.mit.edu до ее полной версии, после чего она заменила предыдущий веб-сайт. .
13 мая 2014 года был выпущен исходный код Scratch 2.0. [5] Он доступен по адресу LLK / scratch-flash на GitHub.
Автономный редактор
Автономный редактор Scratch 2.0 был выпущен 26 августа 2013 года. Он имел несколько отличий от онлайн-редактора, в первую очередь отсутствие рюкзака и другой цвет, используемый при выделении текста.Его можно скачать здесь.
Характеристики
Scratch был полностью переписан в Adobe Flash для версии 2.0, но по-прежнему выполнял проекты из более старых версий Scratch. Это все еще было совершенно бесплатно и без рекламы. Благодаря новым функциям и другому языку программирования проекты Scratch 2.0 были сохранены в формате .sb2 вместо предыдущего формата .sb . Однако проекты, загруженные из Scratch 1.4, по-прежнему можно загрузить со страницы проекта в .SB формат. Scratch 2.0 содержит множество новых дополнений как к программе, так и к веб-сайту.
| Осторожно : | После сохранения проекта в редакторе Scratch 2. 0 его формат будет изменен на 0 его формат будет изменен на .sb2 и не может быть отменен без использования внешней программы. Это означает, что он не может открыться в Scratch 1.4. |
- Новые функции
Scratch 2.0 представил несколько новых функций:
Бета-критика
В начале 2013 года во время бета-тестирования некоторым людям не нравился Scratch 2.0. Они жаловались на плохой редактор раскраски [7] [8] и сбивающий с толку редактор проекта. [9] После финального релиза критика постепенно утихла, поскольку пользователи, наконец, адаптировались к новой среде.
Известные ошибки
Одна из ошибок в Scratch 2.0 заключалась в том, что скретчеры могли следить за пользователями, за которыми они обычно не могли следить, такими как они сами или удаленные пользователи. Для отслеживания таких пользователей использовался следующий код JavaScript:
$ .ajax ({type: "PUT", url: "https: // scratch. mit.edu/site-api/users/followers/USER_TO_FOLLOW/add/",data: {имена пользователей: Scratch.INIT_DATA.LOGGED_IN_USER.model.username}})
mit.edu/site-api/users/followers/USER_TO_FOLLOW/add/",data: {имена пользователей: Scratch.INIT_DATA.LOGGED_IN_USER.model.username}}) Примеры новых функций и блоков
определить пользовательский блок say [Это настраиваемый блок.] Пользовательский блок (☁ Облачные данные) установите [☁ Cloud Data v] на () изменить [☁ Cloud Data v] на ()
Галерея
- Смотрите также: Категория: Scratch 2.0 Изображения
Мелочи
Список литературы
- ↑ iTweak0r.(19.04.2015). «Некоторое время назад они переименовали Scratch 2.0 в Scratch 2». сообщение: 954644
- ↑ Lightnin. (13.12.2012). «Scratch 2.0 будет открыт для бета-тестирования с 28 января! [Title]» ar-topic: 111325
- ↑ Lightnin. (24.04.2013). «И старый, и новый веб-сайты Scratch будут закрыты на 3 дня, 6, 7, 8 мая». тема: 4130
- ↑ Wes64. (17.08.2013). «Да, я действительно« проник », и на самом деле я мог это сделать до тех пор, пока мне не дали пароль для бета-тестирования после моего кураторства.
 Я даже делал проекты и сохранял их на своей машине ». сообщение: 114120
Я даже делал проекты и сохранял их на своей машине ». сообщение: 114120 - ↑ ятаган. (13.05.2014). «ST наконец-то открыла исходный код для Flash-плеера!» тема: 38755
- ↑ Бернд Гертнер. (17.04.2012). «Я действительно в восторге от кастомных блоков в Scratch 2.0!» http://scratched.media.mit.edu/discussions/scratch-20/custom-block-types
- ↑ Rocker98585. (28.03.2013). «Я ненавижу новый редактор Paint. Мне это до самого верха вызывает отвращение ». тема: 3510
- ↑ единорог0125. (01.01.2013).«Я не могу правильно рисовать на 2.0 !!! Это НАМНОГО сложнее, чем 1.4 ». сообщение: 9737
- ↑ pinkkoala25. (02.03.2013). «Редактор такой запутанный!» тема: 1819
Файлы cookie помогают нам предоставлять наши услуги. Используя наши услуги, вы соглашаетесь на использование файлов cookie.
Scratch 3.0 — Scratch Wiki
В этой статье есть ссылки на веб-сайты или программы, которым Scratch не доверяет и которые размещены в Википедии.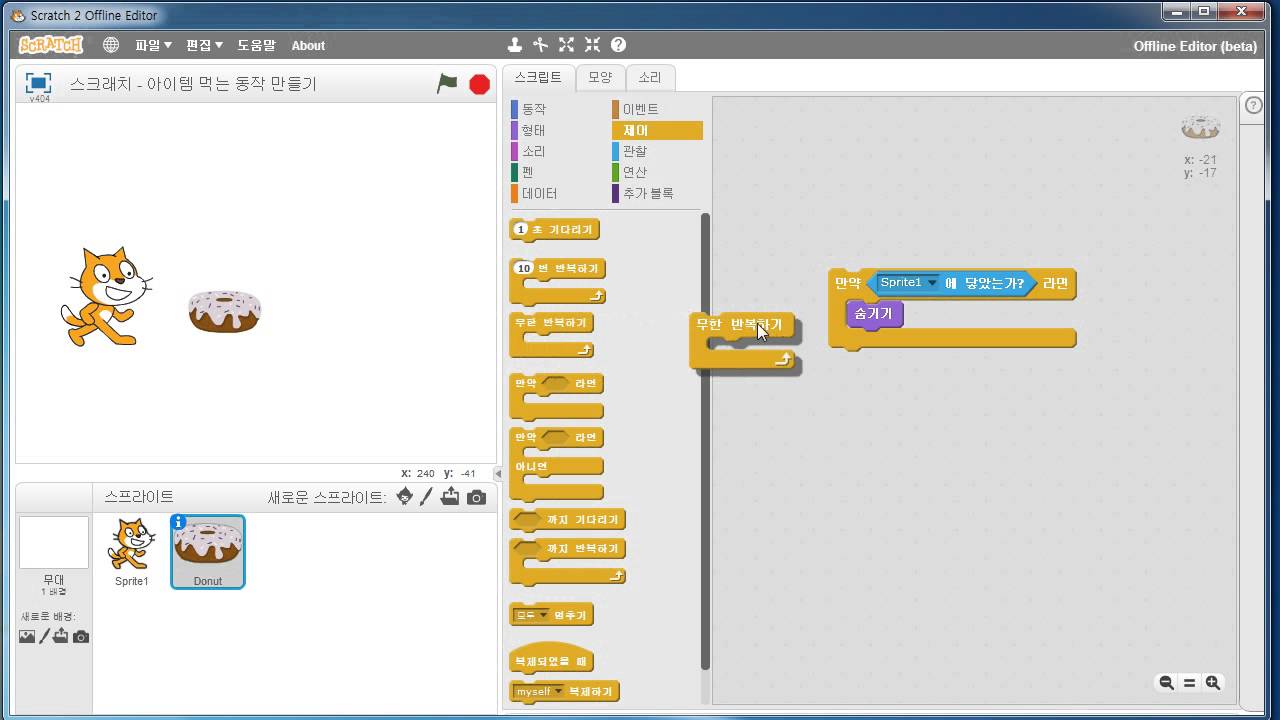 Не забывайте оставаться в безопасности при использовании Интернета, поскольку мы не можем гарантировать безопасность других веб-сайтов. Не забывайте оставаться в безопасности при использовании Интернета, поскольку мы не можем гарантировать безопасность других веб-сайтов. |
| Пожалуйста, разверните эту статью или раздел. Если вы редактор, вы можете помочь, добавив дополнительную информацию. Более подробную информацию можно найти в разделе на странице обсуждения. (февраль 2020 г.) |
| Царапина 3,0 | |
| Дата выпуска | 2 января 2019 |
| Язык программирования | HTML5 / JavaScript |
| Загрузить | |
| Предшественник | 2.0 |
Scratch 3.0 — это третья и текущая основная версия Scratch. Он был выпущен 2 января 2019 года и представляет собой полную переработку и повторную реализацию Scratch, написанного на JavaScript.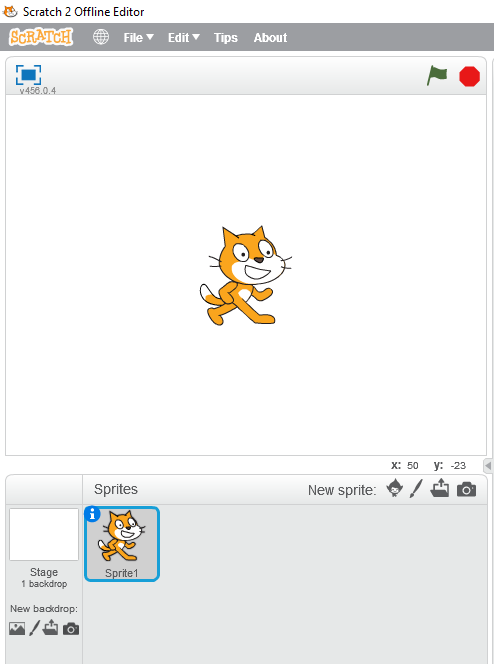 [1] Он отличается новым современным внешним видом и дизайном, а также исправляет множество ошибок, присутствующих в Scratch 2.0. Он совместим со многими мобильными устройствами и не требует Flash, что позволяет пользователям создавать из более широкого диапазона мест.Scratch 3.0 несовместим с Internet Explorer и не требует Flash, потому что он был сделан в рамках подготовки к прекращению поддержки Flash, которое произошло 31 декабря 2020 г. [2] .
[1] Он отличается новым современным внешним видом и дизайном, а также исправляет множество ошибок, присутствующих в Scratch 2.0. Он совместим со многими мобильными устройствами и не требует Flash, что позволяет пользователям создавать из более широкого диапазона мест.Scratch 3.0 несовместим с Internet Explorer и не требует Flash, потому что он был сделан в рамках подготовки к прекращению поддержки Flash, которое произошло 31 декабря 2020 г. [2] .
Новые функции
Блоки
Для блоков расширения перейдите на страницы расширений.
Другое
- Новый редактор красок и звуковой редактор.
- Теперь проекты можно создавать на планшетах и воспроизводить как на планшетах, так и на телефонах.
- Различные шрифты: Sans Serif (тонкий Helvetica), Serif (Times), рукописный ввод, Marker, Curly, Pixel, китайский, японский и корейский.
- Редактор векторной раскраски теперь является редактором по умолчанию.

- Internet Explorer больше не поддерживается.
- PicoBoard и LEGO WeDo 1.0 больше не поддерживаются.
Обновления
9 января 2019 года команда Scratch Team выпустила новые обновления для Scratch 3.0, в которых было исправлено множество ошибок, о которых сообщали Scratcher. [3] Они включали проекты, которые зависали на экране загрузки, а также не отображались любовь и избранное. Это объявление было размещено на главной странице.
В начале середины января 2019 года баннер на первой странице был изменен с «Новый Scratch здесь!» на «Создавать истории, игры и анимации» и «Делиться с другими по всему миру». Под баннером есть две кнопки: «Начать создание», ведущая к редактору проекта, и «Присоединиться», ведущая к странице для создания учетной записи Scratch. Также было видео, демонстрирующее, что можно создавать с помощью Scratch.
19 апреля 2019 года вышло еще несколько обновлений. [4] Он включает расширение Go Direct Force и Acceleration, а также исправления ошибок.
1 августа 2019 года вышли обновления звукового редактора. [5] Внесены улучшения в звуковой редактор, включая возможность выбора частей звука, копирования и вставки, а также основные сочетания клавиш для редактора.
13 февраля 2020 года было произведено обновление Paint Editor. Он включал функцию центрирования костюма. Инструмент позволяет легче центрировать костюм.
18 мая 2020 г. были внесены дополнительные обновления в редактор Paint.Он включал функцию, которая позволяла уменьшать масштаб изображения за пределами холста, и теперь в браузере разных размеров можно увидеть больше возможностей редактора Paint.
Форматы файлов
- Основная статья: Формат файла Scratch
Scratch 3.0 использует формат файла .sb3 для проектов и .sprite3 для спрайтов. Эти форматы более эффективны, чем форматы файлов Scratch 2.0.
Противоречие
Scratch 3.0 критиковали за отсутствие новых функций и изменений в пользовательском интерфейсе. Некоторые пользователи покинули Scratch, потому что были недовольны новым дизайном и / или им не нравились изменения, внесенные в Scratch. [6]
Некоторые пользователи покинули Scratch, потому что были недовольны новым дизайном и / или им не нравились изменения, внесенные в Scratch. [6]
Галерея
Сравнение горизонтальной и вертикальной компоновки блока.
Конструкторские схемы для различных блоков.
Еще одна схема оформления некоторых вертикальных блоков.
Третья диаграмма дизайна для некоторых вертикальных блоков.
Некоторые блоки Scratch 3.0 и палитра блоков.
Схема проектирования горизонтального блока сброса.
Некоторые блоки в Scratch 3.0. Эффект эха был удален.
Концептуальный эскиз Scratch 3.0 от 6 февраля 2017 г.
Редактор раскраски Scratch 3.0.
Scratch 3.0 в полноэкранном режиме.
Значок расширения видео движения.

Ранняя версия Scratch Bit.
Библиотека расширений для Scratch 3.0.
См. Также
Список литературы
- ↑ Развитие царапины 3.0
- ↑ https://www.adobe.com/products/flashplayer/end-of-life.html
- ↑ тема: 331439 «Мы хотим поблагодарить вас всех за отличные отзывы, которые вы дали нам о Scratch 3.0! Мы были заняты чтением того, что вы сказали об этом, и хотели бы рассказать вам о некоторых работах, которые мы Мы разработали Scratch 3.0 так, чтобы его было проще использовать, чем Scratch 2.0, поэтому, хотя Scratch 2.0 не сильно изменился, вы увидите, что Scratch 3.0 со временем разрастается с новыми функциями и расширениями.»
- ↑ тема: 348127 «Мы хотели рассказать вам о некоторых вещах, над которыми мы работали с момента публикации нашей последней публикации».
- ↑ тема: 365737 «Одна вещь, о которой мы слышали много отзывов, — это звуковой редактор Scratch, и сегодня мы рады поделиться обновленной версией!»
- ↑ jandrewg.
 ((2019)). «« Я бросил Scratch, потому что Scratch 3.0 сломал так много хороших проектов. »« Пользователи: jandrewg
((2019)). «« Я бросил Scratch, потому что Scratch 3.0 сломал так много хороших проектов. »« Пользователи: jandrewg
Файлы cookie помогают нам предоставлять наши услуги. Используя наши услуги, вы соглашаетесь на использование файлов cookie.
Скачать Scratch 2 Offline Editor для Windows — бесплатно
Scratch — это справочная и обучающая программа, разработанная для детей от 8 до 16 лет, но доступная для всех возрастов. Программное обеспечение учит создавать и создавать собственные программы и приложения.
Научитесь писать код
Реализуйте базовые команды для анимации вашего персонажа. Опции команд включают движение, танцы, пение и взаимодействие с другими персонажами.
Научитесь программировать в любом возрасте с Scratch.Он отлично подходит для школы, дома, библиотеки и общественного центра. Scratch создан как инструмент, чтобы научить всех и каждого основам программирования. Он позволяет создавать анимацию, игры и другой интерактивный контент. Выделены основные концепции языков кодирования для улучшения возможностей обучения. Вы разовьете необходимые навыки программирования, такие как творчество, совместная работа над проектами и логическое мышление.
Выделены основные концепции языков кодирования для улучшения возможностей обучения. Вы разовьете необходимые навыки программирования, такие как творчество, совместная работа над проектами и логическое мышление.
Вы можете реализовать основные команды для анимации ваших персонажей. Опции команд включают движение, танцы, пение и взаимодействие с другими персонажами.Этот процесс проще, чем на стандартных языках, таких как C ++, Javascript и Swift.
Программирование с нуля включает перемещение блоков, похожих на кусочки головоломки. Вы можете создавать изображения с уникальными ответами в зависимости от ваших движений мыши. Вы можете вставлять аудиоклипы и звуковые эффекты, чтобы создать более увлекательный проект.
Начать использовать Scratch легко, но постепенно он усложняется, поскольку вы откроете для себя множество функций, которые можно добавить в свои проекты. Делитесь своей завершенной работой в Интернете, распространяя ее в сообществе Scratch и на сайтах социальных сетей, таких как Facebook и Discord.
Поделившись своими творениями, вы получите обратную связь и откроете для себя новые методы, которые принесли пользу другим пользователям. Вы можете работать над своим проектом как с подключением к Интернету, так и без него, что делает редактирование отличным выбором, когда вы в пути.
Где можно запустить эту программу?
Scratch доступен как для систем Windows, так и для MacOS, но, к сожалению, не имеет версии для Linux.
Есть ли лучшая альтернатива?
Нет, Scratch разработан Media Lab Массачусетского технологического института и выполняет свою задачу по обучению других программированию с помощью простого процесса.Когда вы научитесь программировать, переходите на GDevelop и создайте полнофункциональную игру.
Наш взгляд
Scratch — фантастическая программа, которую можно использовать при обучении программированию, особенно для молодых людей и новичков, которые не знают, с чего начать обучение.
Стоит ли его скачать?
Да, если вы хотите научиться программировать или хотите улучшить компьютерную грамотность своего ребенка, это программное обеспечение идеально подходит для использования.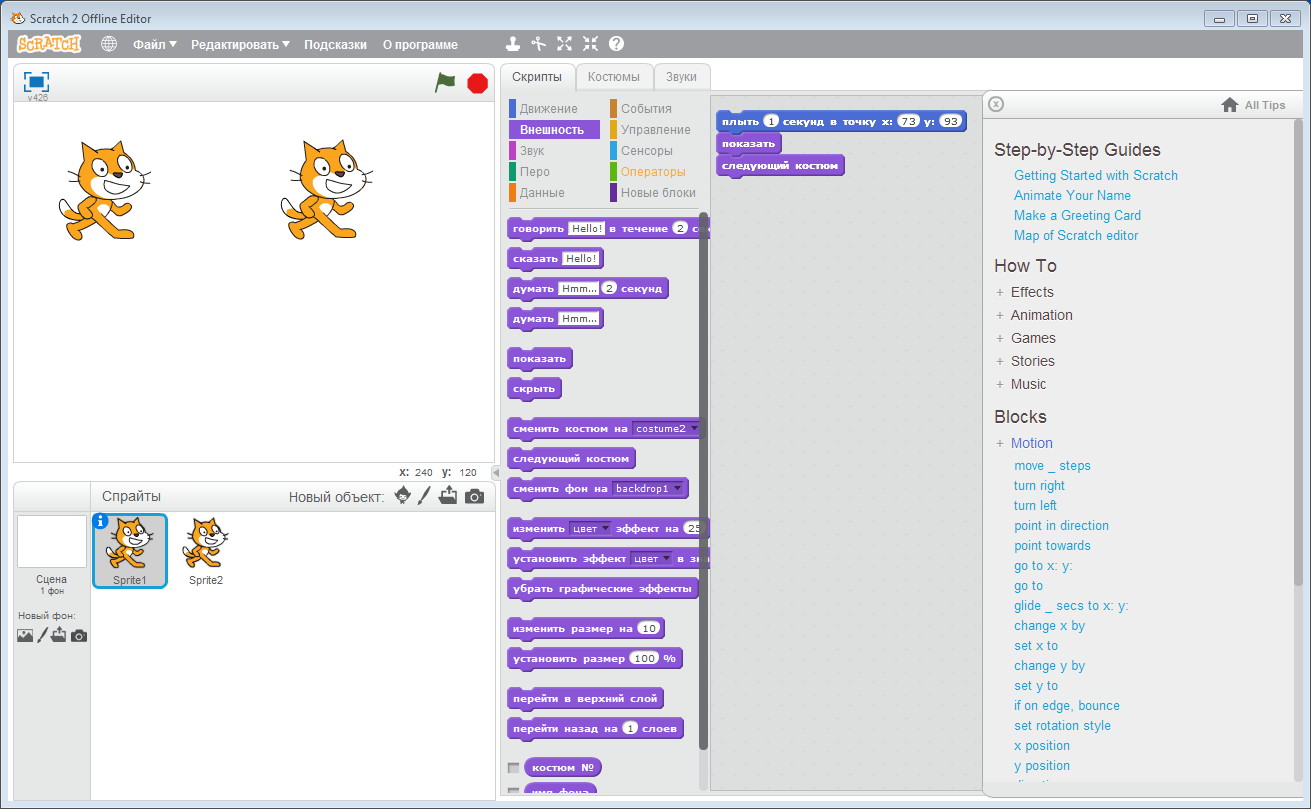
Scratch · GitHub
Scratch · GitHubГрафический интерфейс пользователя для создания и запуска Scratch 3.0 проектов.
JavaScript 2,9 км Бег 2,2 км
Виртуальная машина, используемая для представления, запуска и поддержания состояния программ для Scratch 3.0.
JavaScript 855 933
Scratch Blocks — это библиотека для создания творческих вычислительных интерфейсов.
JavaScript 2k 982
Механизм рендеринга на основе WebGL для Scratch 3.
 0
0JavaScript 201 233
Автономный веб-клиент для Scratch
JavaScript 1.2k 619
С помощью ScratchJr маленькие дети (в возрасте 5-7 лет) могут программировать свои собственные интерактивные истории и игры.
JavaScript 561 275
Репозиторий
- JavaScript
BSD-3-Clause
619
1,218
434
(47 вопросов, нужна помощь)
79
Обновлено 17 мая 2021 г.

- JavaScript BSD-3-Clause 119 125 227 (По 11 вопросам нужна помощь) 45 Обновлено 17 мая 2021 г.
царапина-vm
Виртуальная машина, используемая для представления, запуска и поддержания состояния программ для Scratch 3.0
JavaScript BSD-3-Clause 933 855 395 (Требуется помощь по 22 вопросам) 97 Обновлено 16 мая 2021 г.
скретч-графический интерфейс
Графический интерфейс пользователя для создания и запуска проектов Scratch 3.0.
JavaScript BSD-3-Clause 2 183 2 943 904 (98 вопросов нуждаются в помощи) 68 Обновлено 15 мая 2021 г.скретч-блоки
Scratch Blocks — это библиотека для создания творческих вычислительных интерфейсов.
JavaScript Apache-2.0 980 1 981 329 (Требуется помощь по 34 вопросам) 40 Обновлено 15 мая 2021 г.
- JavaScript BSD-3-Clause 129 40 3 6 Обновлено 15 мая 2021 г.
Scratchjr
С помощью ScratchJr маленькие дети (в возрасте 5-7 лет) могут программировать свои собственные интерактивные истории и игры.
JavaScript BSD-3-Clause 275 561 90 (12 вопросов, нужна помощь) 13 Обновлено 13 мая 2021 г. org/Code» itemscope=»itemscope»>
JavaScript
BSD-3-Clause
91
47
12
49
Обновлено 13 мая 2021 г.- HTML BSD-3-Clause 44 год 32 28 год (По 9 вопросам нужна помощь) 33 Обновлено 12 мая 2021 г.
- 18 13 0 0 Обновлено 12 мая 2021 г.
- JavaScript
BSD-3-Clause
233
201
76
(По 5 вопросам нужна помощь)
27
Обновлено 11 мая 2021 г.

- JavaScript BSD-3-Clause 51 25 24 (Требуется помощь по 1 проблеме) 28 год Обновлено 11 мая 2021 г.
- JavaScript BSD-3-Clause 38 50 14 2 Обновлено 10 мая 2021 г.
- JavaScript
BSD-3-Clause
61 год
49
19
(Требуется помощь по 1 проблеме)
7
Обновлено 10 мая 2021 г.

скретч-анализ
Инструмент анализа для обобщения структуры, состава и сложности программ Scratch.
JavaScript BSD-3-Clause 18 21 год 0 9 Обновлено 10 мая 2021 г.- JavaScript BSD-3-Clause 16 3 2 9 Обновлено 10 мая 2021 г.
- JavaScript
BSD-3-Clause
10
7
5
(Требуется помощь по 2 вопросам)
18
Обновлено 9 мая 2021 г.

- JavaScript BSD-3-Clause 131 175 52 15 Обновлено 9 мая 2021 г.
.github
Очистите файлы здоровья сообщества
1 0 0 1 Обновлено 15 апр.2021 г.скретч-ссылка
Уровень взаимодействия устройств для Windows и MacOS
C # BSD-3-Clause 60 69 45 2 Обновлено 13 апр.2021 г.скретч-ресурсы
Исходные файлы и изображения для переводчиков для перевода материалов Scratch
JavaScript 25 6 4 34 Обновлено 7 апр.2021 г.- JavaScript 16 9 4 1 Обновлено 2 апр.2021 г.
s2forums
Разветвленный от slav0nic / djangobbЭто форк DjangoBB, адаптированный для Scratch 2.0. DjangoBB — это быстрый и простой форум, использующий Django Framework (написанный на языке Python). Аббревиатура DjangoBB означает Доска объявлений Django. DjangoBB распространяется под лицензией BSD.
Python 133 18 0 0 Обновлено 25 марта 2021 г.скретч Архивировано
Сайт расширения Scratch
JavaScript 112 181 59 (Требуется помощь по 3 вопросам) 0 Обновлено 23 февраля 2021 г.бумага.js
Разветвленный от paperjs / paper.jsШвейцарский армейский нож для создания сценариев векторной графики — Скриптограф перенес на JavaScript и в браузер, используя HTML5 Canvas. Создано @lehni & @puckey
JavaScript 1,114 6 8 2 Обновлено 28 июля 2020 г.царапина Архивировано
Версия Scratch 2 с открытым исходным кодом.0 редактор проекта. Это основа для онлайн- и офлайн-версий Scratch, которые можно найти на веб-сайте.
ActionScript GPL-2.0 522 1,313 0 0 Обновлено 5 февраля 2019 г.- JavaScript BSD-3-Clause 4 1 0 0 Обновлено 22 августа 2018 г.
- Оболочка BSD-3-Clause 7 5 0 0 Обновлено 22 августа 2018 г.
- JavaScript BSD-3-Clause 2 4 0 0 Обновлено 18 июня 2018 г.
- JavaScript BSD-3-Clause 6 9 0 0 Обновлено 19 июня 2018 г.
Наиболее часто используемые темы
Загрузка…
Спонсорство
Scratch — Загрузите
Легко создавайте программы с помощью этого бесплатного обучающего программного обеспечения
Scratch 2 Offline Editor — или просто приложение Scratch 2 — это бесплатная образовательная программа , которая позволяет легко кодировать и разрабатывать собственное программное обеспечение . Scratch 2 Offline Editor, проект группы Lifelong Kindergarten Group в MIT Media Lab, предназначен для любых начинающих программистов, обучая их программировать свои собственные интерактивные истории, игры и анимации, используя для начала простых блоков кодирования .
Разработка программ проста
Scratch 2 — это язык программирования и онлайн-сообщество. Он позволяет вам создавать свои интерактивные программы и делиться ими с другими, чтобы каждый заинтересованный мог учиться дальше. Приложение было разработано для детей в возрасте от 8 до 16 детей. Однако любой может использовать ее для любых целей, и есть упрощенный ScratchJr для детей от 5 до 7 лет. Эта программа полностью бесплатна, и вы можете пожертвовать для ее поддержки. Вы можете воспроизводить проекты других пользователей, читать комментарии и форумы, а также создавать свои проекты без получения учетной записи .
Это не только для студентов — мы приглашаем родителей, учителей и разработчиков присоединиться к игре. Приложение замечательно тем, что его можно запускать в большинстве браузеров, поэтому вы можете легко делиться своими проектами. Код всех общих проектов могут увидеть любопытные пользователи , помогая в дальнейшем обучении их тому, как выполнять сложное, но крутое кодирование. Вы можете даже копировать проекты , «смешивая» их и внося свои собственные изменения, чтобы способствовать творчеству, что разрешено, если вы указываете источники.
Если вы не хотите, чтобы другие копировали вашу работу, вы можете просто не делиться ею с сообществом. Другой способ — использовать Scratch 2 Offline Editor, собственное приложение для компьютеров, которое позволяет создавать проекты Scratch без подключения к Интернету . Его можно бесплатно скачать на официальном сайте. Он отлично подходит, когда вы просто хотите попрактиковаться в программировании, не взаимодействуя с сообществом. Однако для его установки также сначала требует наличия в вашей системе Adobe AIR .К счастью, на сайте также есть ссылка для этого.
Как и версия браузера
Приложение Scratch 2 работает аналогично своему веб-аналогу. Вместо строк кода нужно вводить, как на других языках программирования. Это программное обеспечение предлагает графических блоков в виде кодов и их функции, обозначенные на них. Вам просто нужно перетащить их в рабочую область, чтобы применить их, и щелкнуть по ним, чтобы выполнить команду. На странице предварительного просмотра будет показан любой объект или спрайт, который вы выполняете, если он предназначен для них.Все блоки можно соединять и переставлять, как части пазла .
Чтобы упростить создание сложных программ, все блоки имеют цветовую кодировку в зависимости от их функции, например синий для команд движения и фиолетовый для звуковых команд. Их продолжительность и специальные поля также можно редактировать. Однако, помимо вкладки Коды, доступны вкладки Костюмы, и Звуки, . На вкладке «Костюмы» отображается простой графический редактор , позволяющий работать над визуальной стороной проекта.Вкладка «Звуки» работает таким же образом, отображая простой аудиоредактор .
Тем не менее, между двумя версиями все еще есть несколько незначительных различий. В меню «Файл» есть различных опций, таких как «Проверить наличие обновлений». Вы можете поделиться своей работой, загрузив ее в свою учетную запись Scratch, хотя вам, , все равно придется вручную опубликовать ее там, . Меню подсказок также отображается в полноэкранном режиме в автономном редакторе. Однако облачные переменные недоступны. Тем не менее, вы можете использовать приложение без учетной записи, как и в веб-версии.
Идеально для работы в автономном режиме
В общем, автономный редактор Scratch 2 очень удобен, когда у вас нет подключения во время работы. Он без проблем работает с веб-версией, поэтому вы можете переключать свои проекты в любое время. К сожалению, получение приложения означает необходимость установки другой программы, а вы, , не можете напрямую взаимодействовать с сообществом , используя версию для ПК, так как вы не можете войти в него.
Scratch 2 Games в App Store
Великолепный набор руководств, которые помогут вам с нуля создавать потрясающие игры и помогут вам в процессе освоить основные навыки.
Это приложение было разработано независимо от MIT Scratch Team, которая создает язык программирования Scratch и онлайн-сообщество. Название Scratch и Scratch cat являются товарными знаками MIT.
«Scratch 2 games» предлагает вам целый ряд видеоуроков, которые помогут вам создавать свои собственные игры в новой сетевой версии Scratch. Это не те стандартные учебные пособия, которые можно найти в Интернете. Во время видео вам будут поставлены задачи, которые нужно выполнить с нуля, и, надеюсь, вы сможете выполнить их самостоятельно.Однако не волнуйтесь, следующее видео в каждом проекте покажет вам, как выполнить задание !!
Итак, что вы научитесь строить в этой новой версии Scratch? Здесь есть 3 игры. Возвращение к ретро-играм с «Frogger» и «Breakout», а также руководство по созданию собственной игры «гонщик сверху вниз» для двоих.
В приложении даже есть викторина, так что вы тоже можете проверить свои знания о царапинах !!
Scratch — действительно фантастический способ изучения программирования и кодирования, и мы надеемся, что это приложение станет отличным помощником для вас.
Это большое приложение размером чуть меньше 300 МБ, потому что в нем так много материала. Вам нужно будет подключиться к Wi-Fi! Также советуем вам создать учетную запись в Scratch, прежде чем переходить к скринкастам.
* УЧИТЕЛЯ * Суть этого приложения в том, что дети могут использовать iPad вместе с компьютером для создания своих игр в Scratch. Вы можете просто сесть и расслабиться, ничего не планируя. Да, и материала достаточно, чтобы занять ваших учеников около 6 часов, даже если им не удастся выполнить дополнительные задания, которые определены для всех трех игр !!
ЕСЛИ ВЫ НЕ ИМЕЕТЕ ЗВУКА НА IPAD, ЭТО ПОТОМУ ЧТО НЕОБХОДИМО НАЖАТЬ ПЕРЕКЛЮЧАТЕЛЬ MUTE СЛЕДУЮЩЕГО ОТ РЕГУЛЯТОРА ГРОМКОСТИ.
Super Scratch Programming Adventure! (Обложка версии 2)
«Раскрывает всю мощь этого обманчиво простого языка программирования … Интересный способ научиться программировать на Scratch даже для взрослых».
— Марк Фрауэнфельдер, Boing Boing (Подробнее)
«Отличное введение в игровой дизайн. Дети начнут создавать игры с первой страницы».
— Лиз Аптон, Проект Raspberry Pi (Подробнее)
«Если вы думаете, что у вас есть будущий программист, пора познакомить вашего ребенка с Scratch.. . . Super Scratch Programming Adventure! упрощает начало работы ».
— Рут Суэле, GeekMom (Подробнее)
«Если у вас есть ребенок, который играет с компьютером и может даже немного читать, возьмите это».
— Грег Ладен, National Geographic’s ScienceBlogs (Подробнее)
«Эта книга превосходна. Отличный ресурс для преподавателей среднего и высшего звена, которые ищут отличные проекты Scratch, соответствующие другим областям содержания.»
— Грант Смит, EdSurge (Подробнее)
«Приятное и очень доступное знакомство с этой технологией и мощью вычислений».
— Патрис Ганс, BookMarks недели образования (Подробнее)
«Если у вас есть ребенок или, возможно, даже класс студентов, которые хотят создавать свои собственные игры, Scratch — отличный вариант … Для структурированного обучения, которое также является интересным, Super Scratch Programming Adventure! отличный учебник.»
— Джеймс Флойд Келли, GeekDad (Подробнее)
«Проводит читателей через серию чрезвычайно хорошо продуманных проектов игрового дизайна, каждый из которых знакомит молодых программистов с одной или двумя новыми концепциями, обеспечивая плавное обучение для освоения многих мощных функций Scratch».
— Кори Доктороу, Boing Boing (Подробнее)
«Обладая безграничными образовательными возможностями, этот ресурс является обязательным для любой коллекции STEM или STEAM».
— Список книг
«Если вы ищете способ заинтересовать своего ребенка программированием и, в частности, Scratch, я не могу порекомендовать эту Scratch book в достаточной степени.»
— Крис О’Брайен, San Jose Mercury News ‘SiliconBeat (Подробнее)
«Я настоятельно рекомендую Super Scratch Programming Adventure! Это забавная книга, которая позволяет детям узнавать о Scratch самостоятельно и сразу же приступать к разработке нескольких различных игр».
— Выбор учебной программы (Подробнее)

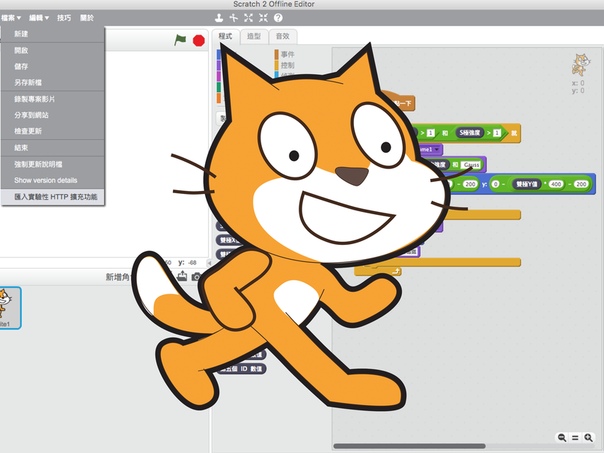 0.19170
[setup:2525][INFO] Session detected: GNOME
[setup:2525][ERR] Error occurred during rpm create operation; beginning rollback: [ErrorEvent type="error" bubbles=false cancelable=false eventPhase=2 text="dpkg-query: package 'adobe-certs' is not installed and no information is available;Use dpkg --info (= dpkg-deb --info) to examine archive files,;and dpkg --contents (= dpkg-deb --contents) to list their contents.Could not run the command : ar" errorID=5031]
[setup:2525][INFO] Rollback complete
[setup:2525][ERR] Exiting due to error: [ErrorEvent type="error" bubbles=false cancelable=false eventPhase=2 text="dpkg-query: package 'adobe-certs' is not installed and no information is available;Use dpkg --info (= dpkg-deb --info) to examine archive files,;and dpkg --contents (= dpkg-deb --contents) to list their contents.Could not run the command : ar" errorID=5031]
[setup:2525][ERR] Runtime Installer end with exit code 7
[setup:2506][ERR] Exiting due to error: [ErrorEvent type="error" bubbles=false cancelable=false eventPhase=2 text="dpkg-query: package 'adobe-certs' is not installed and no information is available;Use dpkg --info (= dpkg-deb --info) to examine archive files,;and dpkg --contents (= dpkg-deb --contents) to list their contents.
0.19170
[setup:2525][INFO] Session detected: GNOME
[setup:2525][ERR] Error occurred during rpm create operation; beginning rollback: [ErrorEvent type="error" bubbles=false cancelable=false eventPhase=2 text="dpkg-query: package 'adobe-certs' is not installed and no information is available;Use dpkg --info (= dpkg-deb --info) to examine archive files,;and dpkg --contents (= dpkg-deb --contents) to list their contents.Could not run the command : ar" errorID=5031]
[setup:2525][INFO] Rollback complete
[setup:2525][ERR] Exiting due to error: [ErrorEvent type="error" bubbles=false cancelable=false eventPhase=2 text="dpkg-query: package 'adobe-certs' is not installed and no information is available;Use dpkg --info (= dpkg-deb --info) to examine archive files,;and dpkg --contents (= dpkg-deb --contents) to list their contents.Could not run the command : ar" errorID=5031]
[setup:2525][ERR] Runtime Installer end with exit code 7
[setup:2506][ERR] Exiting due to error: [ErrorEvent type="error" bubbles=false cancelable=false eventPhase=2 text="dpkg-query: package 'adobe-certs' is not installed and no information is available;Use dpkg --info (= dpkg-deb --info) to examine archive files,;and dpkg --contents (= dpkg-deb --contents) to list their contents. 6.0.19170 on Linux x86
[Adobe AIR Application Installer:3197][INFO] Commandline is:
[Adobe AIR Application Installer:3197][INFO] Installed runtime (2.6.0.19170) located at /opt/Adobe AIR
[Adobe AIR Application Installer:3197][INFO] Unpackaging file:///home/administrator/Downloads/Scratch-456.0.1.air to /tmp/FlashTmp.LSCkv7
[Adobe AIR Application Installer:3197][INFO] Application signature verified
[Adobe AIR Application Installer:3197][INFO] Unpackaging/validation complete
[Adobe AIR Application Installer:3197][INFO] No app located for appID 'edu.media.mit.Scratch3Editor' and pubID ''
[Adobe AIR Application Installer:3197][INFO] Converting unpackaged application to a native installation package in /tmp/FlashTmp.RJSwfW
[Adobe AIR Application Installer:3197][ERR] Native installation package creation failed: [ErrorEvent type="error" bubbles=false cancelable=false eventPhase=2 text="Unhandled exception Error: Error creating the package Could not run the command : ar" errorID=5031]
[Adobe AIR Application Installer:3197][ERR] Application Installer end with exit code 7
6.0.19170 on Linux x86
[Adobe AIR Application Installer:3197][INFO] Commandline is:
[Adobe AIR Application Installer:3197][INFO] Installed runtime (2.6.0.19170) located at /opt/Adobe AIR
[Adobe AIR Application Installer:3197][INFO] Unpackaging file:///home/administrator/Downloads/Scratch-456.0.1.air to /tmp/FlashTmp.LSCkv7
[Adobe AIR Application Installer:3197][INFO] Application signature verified
[Adobe AIR Application Installer:3197][INFO] Unpackaging/validation complete
[Adobe AIR Application Installer:3197][INFO] No app located for appID 'edu.media.mit.Scratch3Editor' and pubID ''
[Adobe AIR Application Installer:3197][INFO] Converting unpackaged application to a native installation package in /tmp/FlashTmp.RJSwfW
[Adobe AIR Application Installer:3197][ERR] Native installation package creation failed: [ErrorEvent type="error" bubbles=false cancelable=false eventPhase=2 text="Unhandled exception Error: Error creating the package Could not run the command : ar" errorID=5031]
[Adobe AIR Application Installer:3197][ERR] Application Installer end with exit code 7
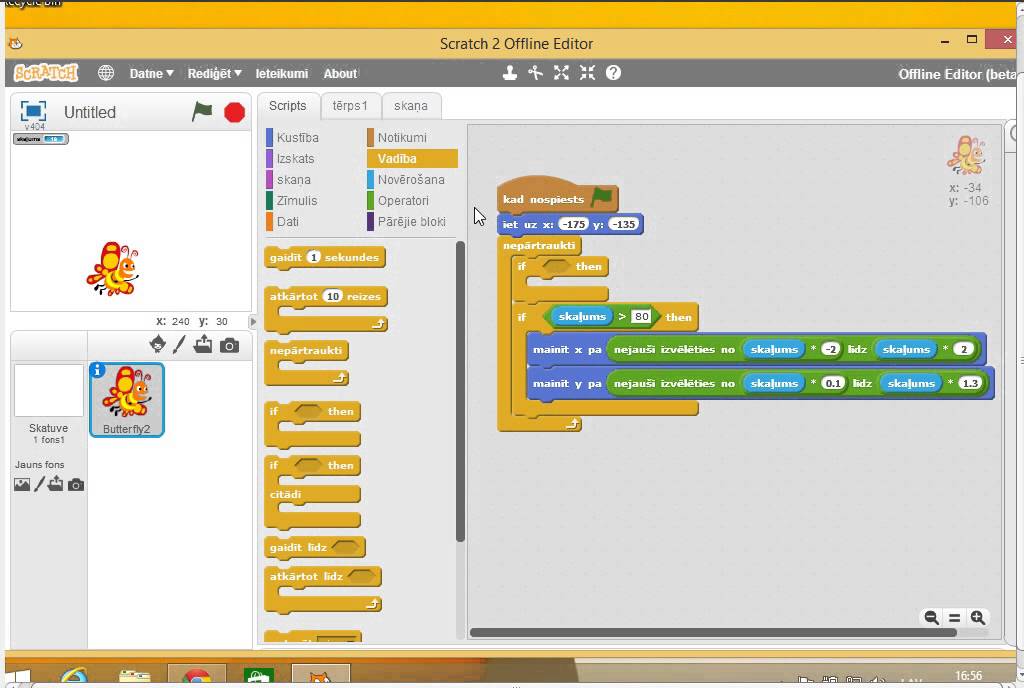

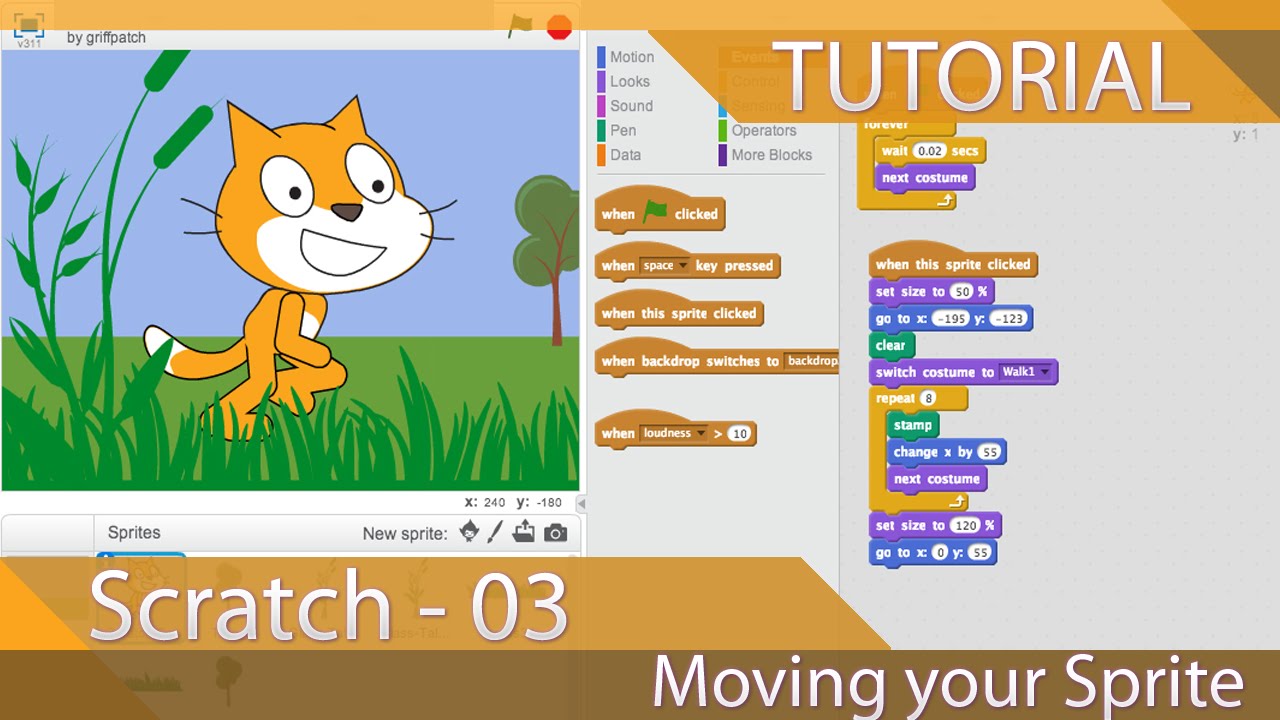


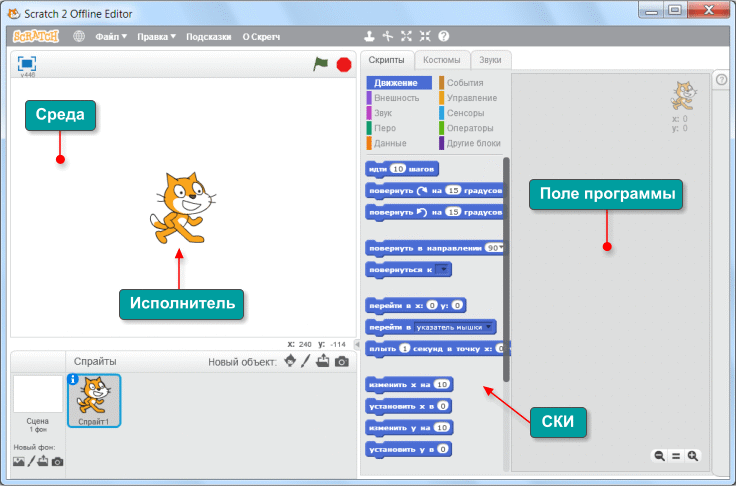
 Работает в сочетании с «передать ()»
Работает в сочетании с «передать ()» После этой команды за движущимся объектом будет оставаться след.
После этой команды за движущимся объектом будет оставаться след.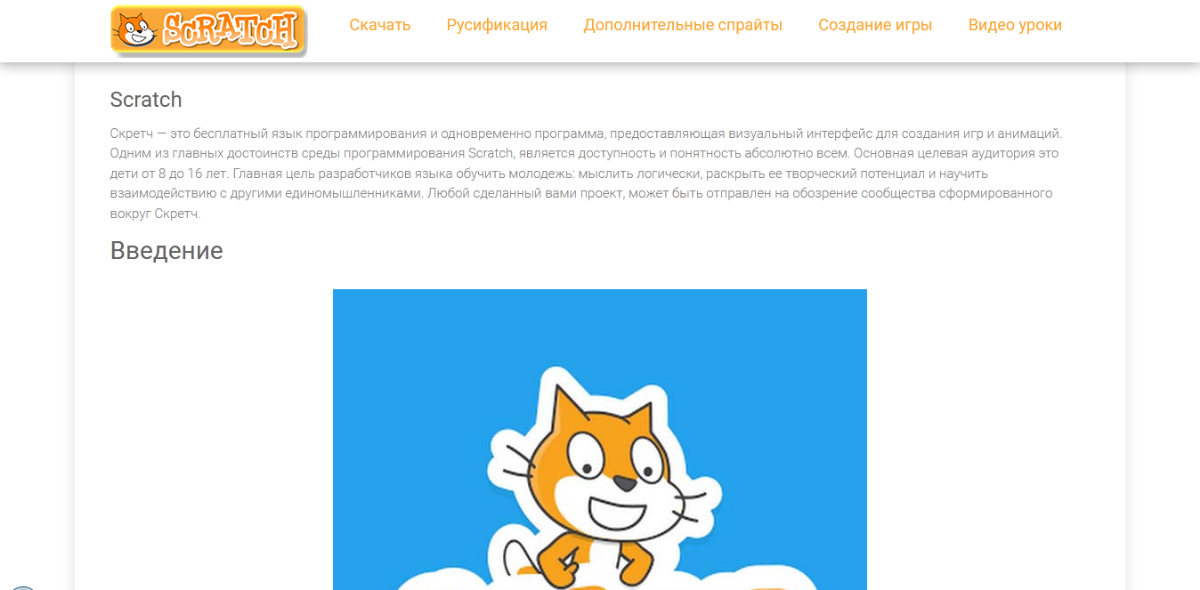 Инструментов в Скретче более 130
Инструментов в Скретче более 130 Например, буква(1)в(Скетчер) = С. буква(2)в(Скретчер) = к
Например, буква(1)в(Скетчер) = С. буква(2)в(Скретчер) = к Также ставятся ограничения на срабатывание: НОМЕР<5 — на последнем слайде не сработает переход вперед; НОМЕР>1 — на первом слайде не сработает переход назад.
Также ставятся ограничения на срабатывание: НОМЕР<5 — на последнем слайде не сработает переход вперед; НОМЕР>1 — на первом слайде не сработает переход назад.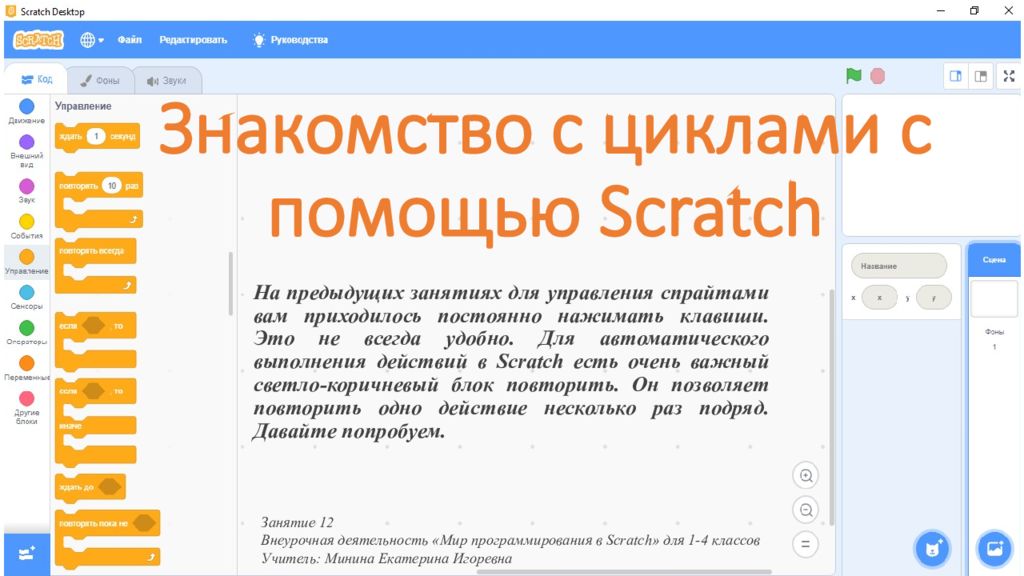 Потом передает команду ПОЙ для колобка.
Потом передает команду ПОЙ для колобка.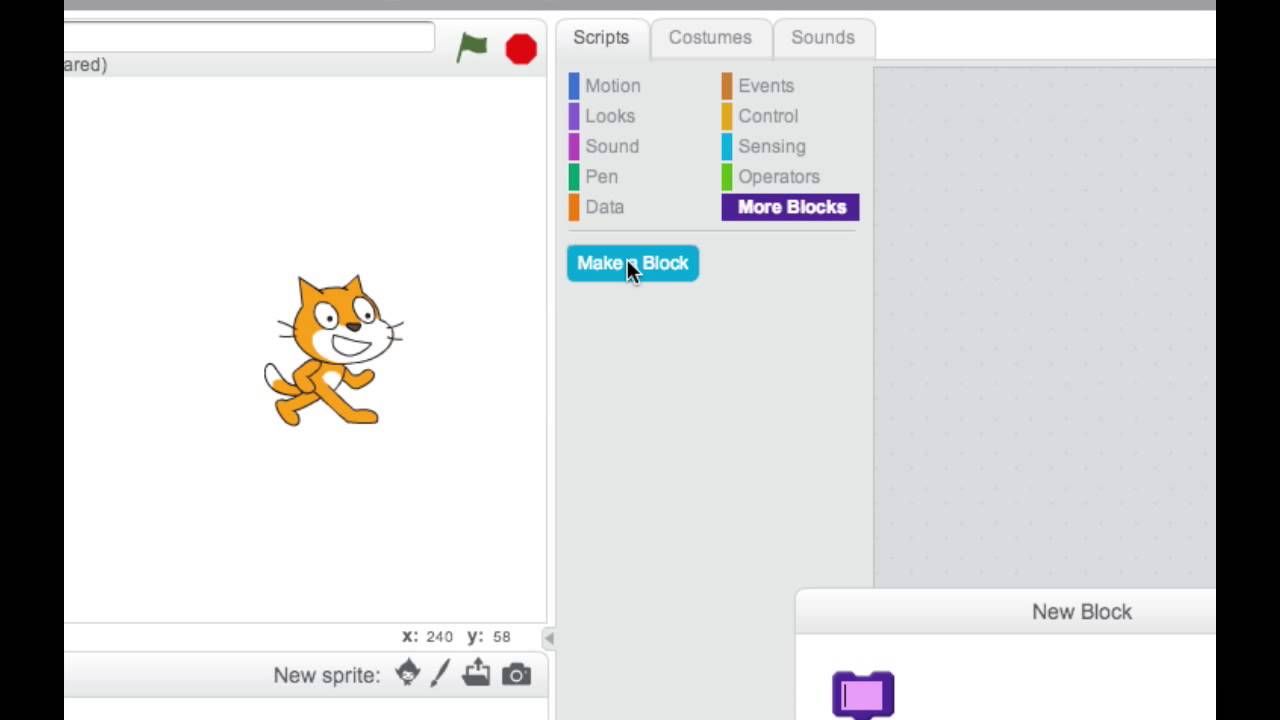 0)
0) mit.edu/site-api/users/followers/USER_TO_FOLLOW/add/",data: {имена пользователей: Scratch.INIT_DATA.LOGGED_IN_USER.model.username}})
mit.edu/site-api/users/followers/USER_TO_FOLLOW/add/",data: {имена пользователей: Scratch.INIT_DATA.LOGGED_IN_USER.model.username}}) 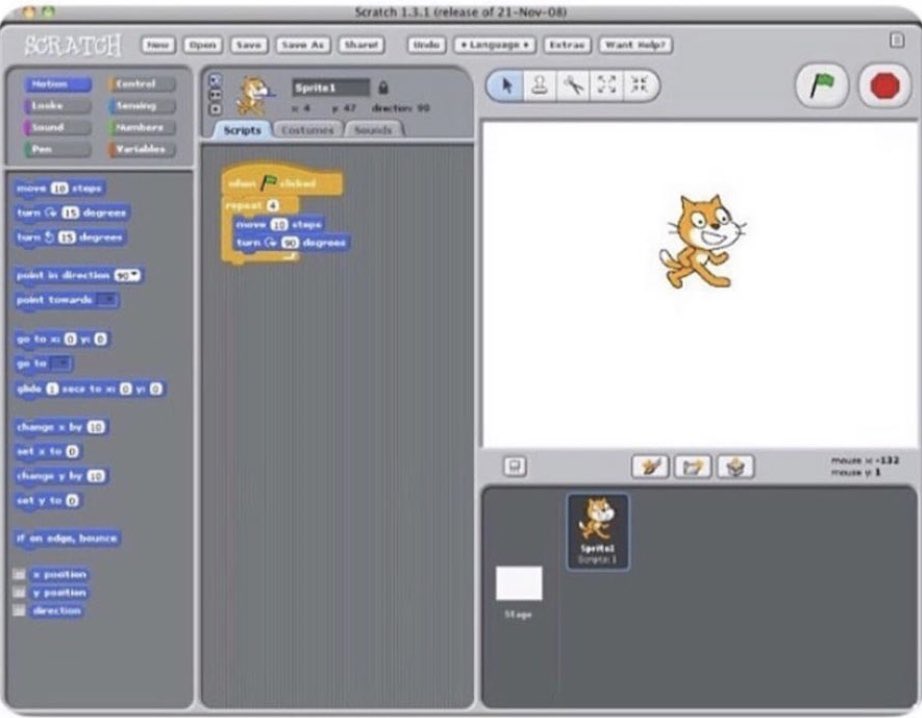 Я даже делал проекты и сохранял их на своей машине ». сообщение: 114120
Я даже делал проекты и сохранял их на своей машине ». сообщение: 114120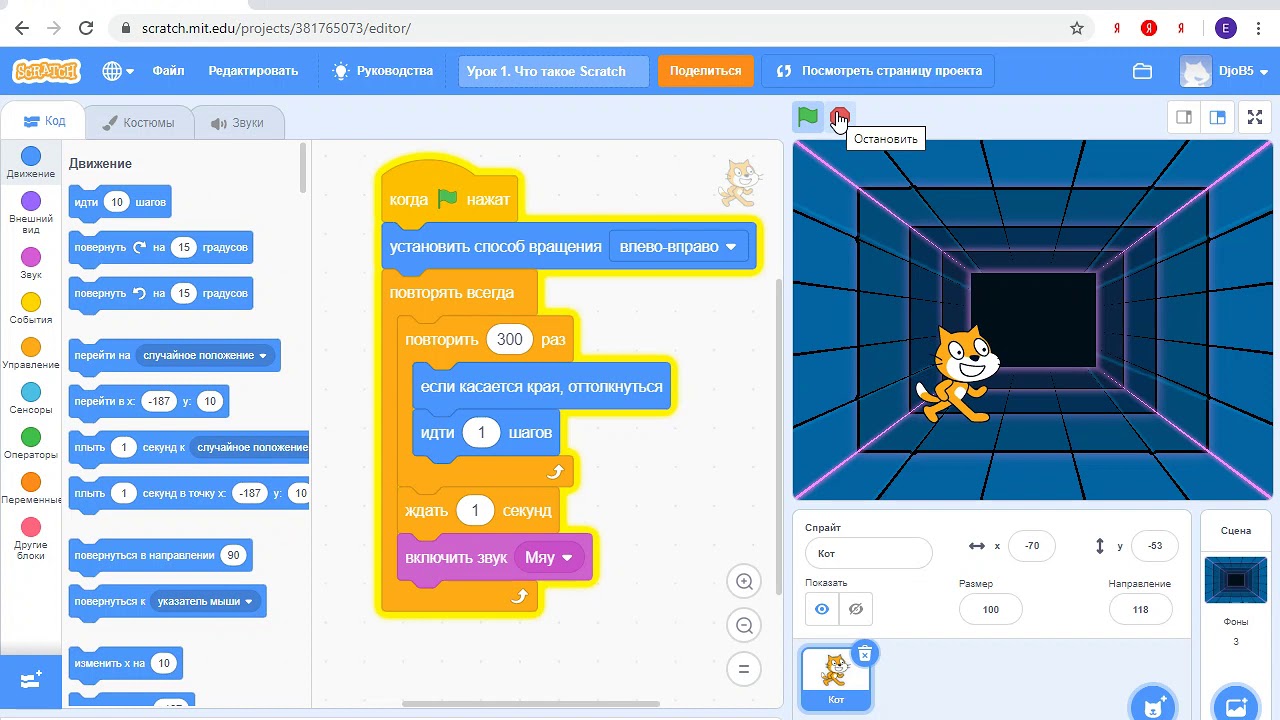

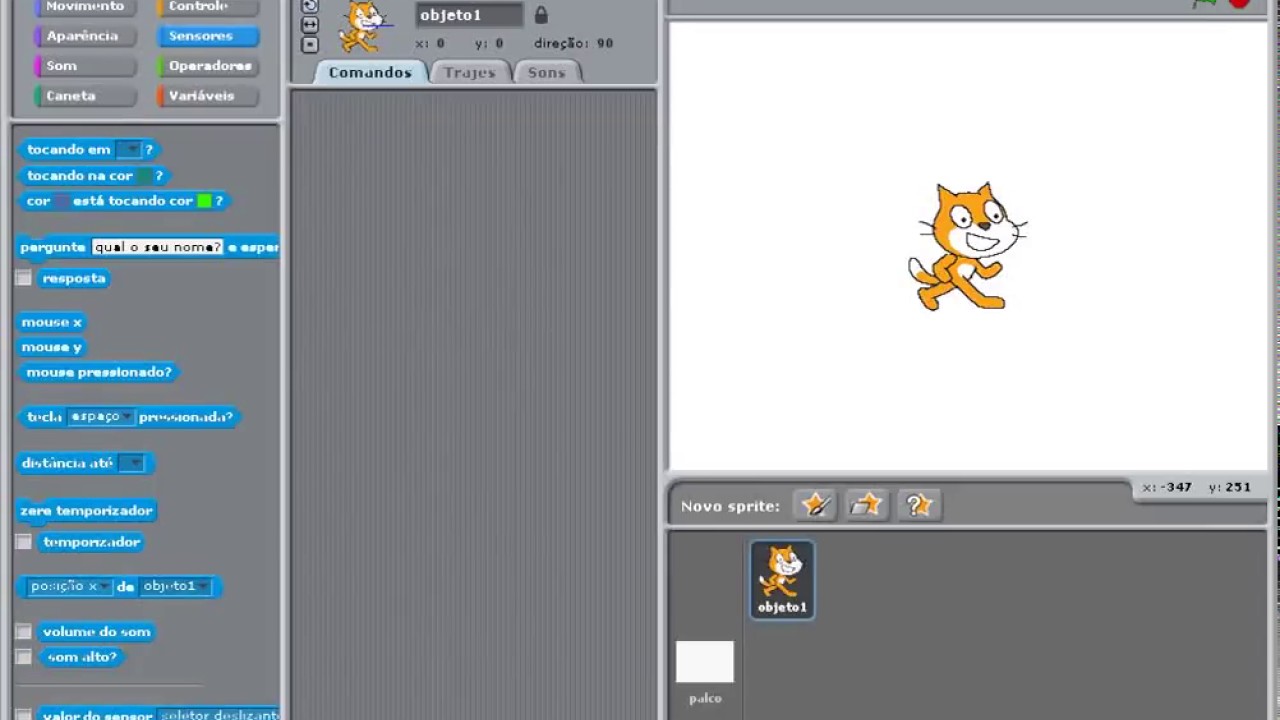 ((2019)). «« Я бросил Scratch, потому что Scratch 3.0 сломал так много хороших проектов. »« Пользователи: jandrewg
((2019)). «« Я бросил Scratch, потому что Scratch 3.0 сломал так много хороших проектов. »« Пользователи: jandrewg 0
0