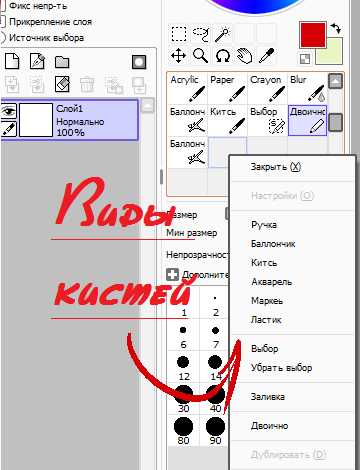Как работать в редакторе Paint Tool Sai
Довольно популярным графическим редактором можно назвать Paint Tool Sai. Несмотря на высокую степень конкуренции, которую задала компания Adobe в сфере обработки векторной и растровой графики, это приложение имеет свой большой круг почитателей.

Стоит учитывать тот момент, что рассматриваемый графический редактор в большей степени предназначен для рисования, а не обработки изображений. Именно поэтому рассмотрим то, как правильно использовать функционал редактора при создании рисунков.
Как правильно работать в редакторе Paint Tool Sai – довольно распространенный вопрос, несмотря на понятный, интуитивный интерфейс и полную русификацию приложения.
Что такое слои Paint Sai и для чего они нужны?
Основой практически все мощных графических редакторов можно назвать использование системы слоев. Именно она позволяет добиваться необычным результатов. Для того чтобы реализовать все возможности графического редактора следует разобраться с особенностями рисования с использованием слоев:
- Каждый слой представляет собой отдельный холст, на котором может создаваться изображение, независящее от изображений на других слоях.
- Слои можно перемещать и группировать для их удобства использования.
- Можно создавать неограниченное количество слоев, при этом все они будут относится к одному проекту.
Все вышеприведенные моменты определяют только особенности использования слоев, но не суть их предназначения. Для того чтобы разобраться с тем, как работает этот один их наиболее важных инструментов, рассмотрим сам процесс рисования.
Как можно использовать рассматриваемый инструмент в Paint Tool Sai?
При рассмотрении особенностей применения этого инструмента следует представить себе несколько листов бумаги, которые лежат друг на друге. На каждом из слоев есть определенного рода графическая информация. Программа позволяет проводить перемещение виртуальных листов относительно друг друга. Однако в обычное режиме это ничего не даст, так как будет видно только то изображение, которое расположено на самом верхнем слое.


Для того чтобы система слоев имела смысл была добавлена функция изменения прозрачности каждого слоя. Теперь при рисовании в виртуальной среде можно провести изменение прозрачности, степени заливки каждого слоя, что позволяет достигнуть достаточно необычного эффекта.
Также можно использовать различные методы смешивания, что также повышает возможности художника. Таких условий работы при рисовании на реальной бумаге достаточно сложно добиться, так как степень прозрачности достигается путем использования бумаги различной плотности.
Подобный метод рисования реализован практически во всех графических редакторах. При этом отметим тот момент, что понятие слоев можно встретить во многих программах, которые предназначены для работы в виртуальной среде.

Поэтому при освоении функционала рассматриваемого графического редактора следует начать с использования специального блока инструментов, посвященного размещению, группированию, управлению, настройке слоев конкретного проекта.
Этот блок инструментов по умолчанию в данном случае расположен в левом нижнем углу и занимает довольно много пространства. Выше поля с названием и расположением слоев расположены команды, которые позволяют настраивать активный слоя. Для перехода с холста на холст достаточно его выбрать.
В заключение отметим, что при рассмотрении того, как пользоваться Paint следует учитывать: при столь большом количестве функций и инструментов есть один фактор, который определяет конечный результат – умения и талант самого художника. Поэтому все инструменты просты в использовании, но требуют правильного обращения.
Полезная информация:
paint-toolsai.ru
Как пользоваться графическим редактором Paint Tool Sai на ПК
Для создания красивых изображений на компьютере можно использовать графические редакторы различного типа. На протяжении долгого времени продукция компании Adobe пользовалась большой популярностью и альтернативных предложений не было.

Через некоторое время появилась программа Paint Tool Sai, которая также имеет достаточно хороший набор функций и возможностей. Рассмотрим то, как пользоваться Paint Tool Sai и для чего был создан этот графический редактор.
Предназначение рассматриваемого графического редактора
Все программы имеют узкую специализацию или больше подходят для решения определенных задач. Рассматриваемая программа была создана японскими программистами для того, чтобы дать возможность всем обладателям ПК и сенсорных устройств рисовать красивые изображения, воплощать свои идеи и фантазию на виртуальной бумаге.
Таким образом можно сказать, что программа позволяет рисовать изображения при помощи виртуальных инструментов. Ее довольно редко используют для обработки фотографий и уже существующих изображений, что связано с недостаточным набором инструментов.

В целом можно сказать, что графический редактор представляет собой виртуальный лист бумаги и достаточно большое количество инструментов, которые можно использовать для нанесения виртуальной краски на холст. Также есть дополнительные функции, позволяющие упростить задачу по рисованию и добиться необычных результатов. Рассмотрим пример того, как пользоваться Паинт Тул Саи для создания обычного изображения.
Процесс рисования в Paint Tool Sai
Как ранее было отмечено, рассматриваемая программа создана для того, чтобы дать возможность людям проявить свою фантазию на виртуальном холсте. Конечно, даже художник с большим опытом, перейдя с реального на виртуальный холст, сразу не сможет полностью реализовать возможности программы. Поэтому некоторым она кажется бесполезной. Однако это нет так.
Процесс рисования полностью идентичен тому, что и при использовании реального холста. Для этого только нужно иметь достаточно качественный сенсорный девайс, который способен распознавать силу нажатия пера. Процесс рисования прост:
- Запускаем программу.

- Создаем новый файл.

- Можно провести его сохранение под определенным имением сразу.
- Проводим создание холста, если он по умолчанию при создании файла не создается.
- Выбираем инструмент: кисть, карандаш и так далее.

- Выбираем цвет.
- В случае использования обычного ПК также можно указать силу нажатия, если работа ведется на сенсорном устройстве, то программа автоматически определит этот показатель.
После этого инструмент полностью готов к использованию и можно начинать наносить маски или линии. Как и в других программах, есть возможность отменять свои действия или подправлять результат путем использования ластика. Однако в этой программе довольно скудный набор масок, которые также довольно часто используются при редактировании фотографий.
При рассмотрении того, как пользоваться программой Paint Tool Sai также можно отметить наличие довольно большого количества различных настроек, которые позволяют регулировать работу выбранных инструментов.
Есть возможность выбирать тип кисти и так далее. Для удобства использования программы во время работы были создано сочетание горячих клавиш, которые при необходимости можно перенастроить под себя. Другие важные инструменты программы, которые не связан с процессом рисования, но могут использоваться для достижения необычного результата, реализованы также, как и на других графических редакторах подобного типа. Поэтому перейти на рассматриваемый будет достаточно просто.
Полезная информация:
paint-toolsai.ru
Как рисовать в Paint Tool Sai? Описание программы и инструкция по пользованию
Сегодня разработано огромное количество самых разных графических редакторов на разных платформах. Конечно же, наиболее популярной была и остается программа Photoshop. Однако не забыли разработчики и о тех, кто хочет рисовать на компьютере, но не испытывает особого желания разбираться в огромном количестве функций и достаточно сложном интерфейсе. Для таких пользователей созданы редакторы, по сути, являющиеся упрощенными версиями «Фотошопа». К их числу относится и не так давно вышедшая разработка японских специалистов компании SYSTEMAX Paint Tool Sai. Первая ее версия вышла в 2006г. О том, как рисовать в Paint Tool Sai, наша статья. Но для начала дадим подробное описание самой программы.
Редактор Paint Tool Sai. Возможности
Основным достоинством этого редактора можно назвать то, что в нем нет абсолютно ничего лишнего. Как и в редакторе «Фотошоп», работа с изображениями в этой программе ведется с использованием слоев, что, безусловно, необыкновенно удобно. Возможности тонирования и цветокоррекции не так широки, как в Photoshop, однако для создания эскизов и черновых рисунков средств вполне достаточно. Радует и достаточно большой набор инструментов. Рисунки в Paint Tool Sai можно создавать, пользуясь графическим планшетом. Поддержка этих устройств реализована в редакторе просто блестяще.

Выбранный инструмент следует за мышью максимально точно, а штрихи получаются даже более плавными, чем в «Фотошопе». Это делает программу просто незаменимой для художников, создающих комиксы.
Интерфейс редактора особой красотой не отличается, однако при этом прост и доступен. Практически для любой функции программы предусмотрены горячие клавиши, что может сохранить пользователю огромное количество времени.
Основные инструменты Paint Tool Sai
О том, как рисовать в Paint Tool Sai, расскажем чуть ниже. Для начала ознакомимся с инструментарием редактора. Он не так широк, как в «Фотошопе», однако для быстрого создания рисунков и качественной обработки фото вполне достаточен. Основных инструментов в программе всего восемь:
- Инструмент «Волшебная палочка». Им можно выделять сразу большие области рисунка, выкрашенные в один цвет.
- Инструмент «Лассо». Пользуясь им, можно делать выделения необходимого участка сложной формы.
- Инструмент «Прямоугольное выделение». Средство предназначено, как уже понятно из названия, для ограничения прямоугольных областей.
- Масштабирование. Для удобства работы изображение можно увеличивать или уменьшать.
- Инструмент «Пипетка».
- Перемещение холста.
- Поворот холста. При необходимости изображение можно разворачивать.
- Перемещение слоя.

При желании можно переходить в один из двух режимов редактирования слоя – растровый и векторный.
Растровые инструменты
Рисование в Paint Tool Sai в растровом режиме возможно с использованием следующих инструментов:
- маркера;
- аэрографа;
- инструмента «Вода»;
- инструмента «Акрил»;
- ручки;
- инструмента «Акварель»;
- кисти;
- карандаша;
- заливки;
- инструмента «Бумага»;
- ластика.
Помимо этого имеются различные вариации этих средств.
Векторные инструменты
Как пользоваться Paint Tool Sai в векторном режиме? Для создания таких изображений в этом редакторе предусмотрены такие инструменты, как «Линия», «Кривая», «Ломаная», «Модификатор линии», «Ручка», «Модификатор толщины линии», правка, нажим и цвет линии, выделение и его удаление.
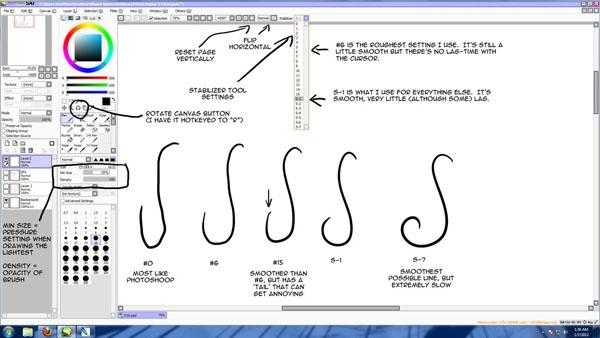
Дополнительные возможности программы
При желании в Paint Tool Sai можно установить сторонние кисти и текстуры холста. Создать их можно и средствами самого редактора. Программа открывает не только наброски, сделанные с ее использованием, но и файлы других форматов (tga, jpeg, png, bmp). Возможна также работа с изображениями, созданными в редакторе «Фотошоп» и сохраненными в формате psd.
Как рисовать в Paint Tool Sai?
В том случае, если вам нужно провести мягкую, плавную линию, следует взять инструмент «Ручка». Четкие с видимыми пикселями выполняют карандашом. Для создания «мохнатых» предназначен «Аэрограф». Тогда, когда необходимо сделать линию с плавным началом и концом, следует использовать кисть. Выделения можно создавать не только с помощью инструментов «Лассо» и «Прямоугольное выделение», но и с помощью ручки «Выделение». При необходимости его несложно снять похожим средством deselect. Для того чтобы окрасить большой участок, его следует выделить и воспользоваться инструментом «Заливка».

Теперь поговорим о том, как рисовать в Paint Tool Sai в векторном режиме. К сожалению, созданные средствами этой программы векторные линии при увеличении четкость все-таки теряют. Однако можно изгибать их, перемещая узлы, точно так же, как в векторных редакторах. Рисуют их инструментом «Ручка», аналогичным растровому. При желании толщину линии можно изменить в один клик. Для этого предназначено средство «Толщина». Можно рисовать как плавные (Кривая), так и ломаные линии (Ломаная). Инструмент «Модификатор линии» предназначен для корректировки самой линии или ее узлов.

Необходимые для раскрашивания цвета можно выбирать на цветовой палитре, расположенной в верхней части программы. Выбрать необходимый оттенок можно с использованием инструмента «Пипетка».
Как установить кисти и текстуры?
Теперь посмотрим, как установить кисти для Paint Tool Sai. Прежде всего требуется распаковать архив с кистями и отрыть папку с редактором. Далее форма кисти (формат bmp) устанавливается в папку blotmap. Затем следует открыть в любом текстовом редакторе (к примеру, в программе «Блокнот») файл brushform.conf и вписать туда l.blotmap/name.bmp, где name — имя файла с кистью. Сохраняем файл в ту же папку. Теперь можно начинать пользоваться скачанными кистями. Нарисовав же и их самостоятельно, следует просто сохранить их в формате bmp. Далее порядок действий такой же.
Текстуры в этой программе закачиваются практически так же. Распаковываем архив и открываем папку с Paint Tool Sai. Далее копируем файлы с текстурами в буфер обмена и загружаем их в папку brushtex. Открываем в текстовом редакторе файл brushtex.conf и прописываем в нем l.brushtex/name.bmp. Вместо name ставим имя текстуры. Сохраняем файл и пользуемся для создания оригинальных изображений. Нарисовать текстуру так же, как и кисть, можно в самой программе Paint Tool Sai. В этом случае файл также сохраняется в формате bmp.
Надеемся, в общих чертах теперь вам понятно, как пользоваться Paint Tool Sai. Программа необыкновенно проста, и разобраться с ее функционалом человеку, знакомому с другими графическими растровыми или векторными редакторами, не составит труда. Да и новичку рисовать с ее помощью будет совершенно не сложно.
fb.ru
1 Урок. Разбираемся в программе Paint Tool SAI. Вводное занятие.
Здравствуйте! Сегодня мы попробуем разобраться в графическом редакторе Paint Tool SAI. Так что же это такое? SAI или Paint Tool SAI — программа, предназначенная для цифрового рисования в среде Microsoft Windows, разработанная японской компанией SYSTEMAX. Множество цифровых работ, которые сейчас можно увидеть в интернете, созданы с помощью этой программы.
Почему же именно эта программа так популярна у художников? У нее есть ряд преимуществ:
- Первое преимущество – это способность редактора создавать файлы больших размеров, что немаловажно для получения хорошего качества готовой работы.
- Возможность работать с помощью графического планшета. (Графический планшет — это устройство для ввода рисунков от руки непосредственно в компьютер. Состоит из пера и плоского планшета, чувствительного к нажатию или близости пера.)
- Поддерживает многие типы файлов. Такие как:
- sai – собственный тип файла программы;
- jpg – применяется в основном для сжатия изображений, не советую сохранять в нем рисунки, гарантирована потеря качества;
- bmp – файлы больших размеров;
- png – оптимальный вариант сохранения работ.
И некоторые другие.
- Еще один плюс, который нельзя не заметить – маленький вес программы с довольно быстрым запуском.
И так, открываем Paint Tool SAI, сейчас мы поверхностно разберемся с управлением. Открыв редактор, мы видим это:
Что же делать дальше? Для начала создадим новый холст.
В левом верхнем углу находим кнопку «Файл» -> «Новый»
Появляется такое окошко:
Нас просят выбрать ширину и высоту холста. Формат холста зависит от того, что вы собираетесь рисовать. Я обычно выбираю 3000х3000 для квадратного холста, 4000х7000 для вертикального рисунка и 7000х4000 для горизонтального. Но это очень примерно и практически всегда изменяется. Кнопка OK означает, что вы определились со свойствами холста и готовы создать его.
После создания холста у нас стало активным меню настроек. О нем мы сейчас и поговорим.
- В левом верхнем углу у нас расположен навигатор, навигатор присутствует в любом редакторе. В него входят такие кнопки как: + и – с помощью которых можно приближать или отдалять холст. Кнопки вращения влево и вправо, позволяющие менять угол наклона холста в ту или другую сторону. «Квадратики» в правой части навигатора возвращают холст в исходный вид.
- Смотрим ниже и замечаем настройки слоя и окошко где находятся все ваши слои. Что такое СЛОИ и как ими пользоваться я расскажу позже.
- Правее от навигатора располагается палитра. В SAI несколько видов палитр, вы можете выбрать удобную для вас палитру, нажав на одну из них. Нажмите на кнопку открытой палитры, что бы скрыть ее.
- Под палитрой находятся инструменты, которые тоже разберем позже.
- Под инструментами располагаются настройки инструмента.
Что такое слои? С чего начать?
В SAI есть два вида слоев: РАСТРОВЫЙ и ВЕКТОРНЫЙ. Каждый из них мы сейчас разберем в отдельности.
У обоих видов слоев есть несколько одинаковых функций:
- Слои можно распределять по папкам (группам). Для создания новой группы нажмите на значок «папка» на той же панели управления слоями. Папка – очень удобная функция, помогающая не путаться в разных слоях, которых часто бывает очень много.
- Вторая общая функция – очистить слой. Кнопка очистки слоя выглядит как лист бумаги с большим ластиком. Находится эта кнопка под кнопкой папки. Нажав на неё, уберется все содержимое с выбранного растрового или векторного слоя. Эта функция удобна тем что не придется долго стирать что-то.
- Каждый слой можно сделать видимым или отключить, нажав на значок с глазом на самом слое.
- Непрозрачность регулируется у обоих слоев с помощью бегунка в меню управления слоями.
- Так же оба вида слоев можно просто удалить, нажав на значок корзины для мусора на все той же панели.
Что бы создать растровый слой нажмите на значок с чистым листом. Растровый слой может использоваться как для создания контура, так и для покраса.
Растровый слой включает в себя несколько видов кистей:
- Ручка.
- Баллончик.
- Кисть.
- Акварель.
- Маркер.
- Ластик.
- Заливка.
Каждая кисть имеет разные свойства:
Здесь можно увидеть как ведут себя основные кисти растрового слоя, настройки кистей первоначальные, мною не менялись. ( № 6 – ластик, на картинке не указан).
Рассмотрим, как может меняться кисть на примере обычной ручки.
В настройках кисти можно выбрать тип края. Закругленный = мягче, квадратный = острее.
Так же можно менять размер, минимальный размер нажатия и плотность.
- Чем больше размер кисти, тем соответственно больше кисть.
- Чем больше процент минимального размера, тем меньше кисть реагирует на нажатие в плане толщины.
- Плотность кисти можно заменить словом прозрачность, т. е. чем она меньше, тем слабее будет след от кисти.
Пара примеров настройки кисти:
После того, как мы разобрались с растровым слоем, поговорим о ВЕКТОРНОМ слое.
Что бы создать векторный слой нажмите на значок с изображением листа и чернильного пера — значок расположен на той же панели управления слоями. Векторный слой используется для создания аккуратного контура, лайна. Ряд инструментов векторного слоя позволяет делать аккуратный контур, даже если вы рисуете мышью.
Вектор включает в себя ряд таких инструментов как:
- Ручка.
- Кривая.
- Линия.
- Ластик.
- Параметр.
- Редактор.
- Давление.
- Цвет.
Инструмент «кривая» — это линия, которая тянется за курсором. При каждом нажатии создается новая точка, на которой фиксируется линия. При создании последующей точки, линия между ними автоматически закругляется. Каждую из точек потом можно редактировать (передвинуть, оттащить) с помощью инструмента «редактор».
Для прямых линий есть инструмент «линия», действующий по принципу «кривой», но без закругления промежутков.
На каждом типе линий можно создать неограниченное количество точек.
У линий также есть минимальный размер, но он создается с помощью инструмента «давление». Чтобы изменить размер линии в каком-то месте, нужно зажать точку в этом месте «давлением» и передвигать курсор вверх или вниз.
Пример использования «давления» на обычной кривой:
- С помощью инструмента «цвет» можно изменить цвет уже готовой линии, просто щелкнув на нее инструментом.
- «Параметр» позволяет изменять размер и прозрачность так же готовой линии.
Теперь вы можете различать растровый и векторный слои, а так же немного пользоваться ими.
Когда работа закончена, слои можно объединить, делается это так:
Ищем в самом верху раздел «СЛОЙ» -> Слить со слоем ниже. Так же вы можете слить все слои или слить видимые.
Осталось только сохранить готовый результат, для этого:
- «Файл» -> Сохранить как.
- Выбираем папку сохранения «Рабочий стол», называем файл в «Имя файла», тип файла уже знакомый нам PNG.
На сегодня наш урок можно закончить, спасибо прочитавшим, надеюсь, этот урок был кому-то полезен.
автор урока — Kchilfi Craeir
© 2011 ‐ 2018, Klio. Все права защищены.
monsterhigh-club.ru