Онлайн курсы по Excel, более 17 курсов с обучением Экселю в 2021
Microsoft Excel — программа для работы с электронными таблицами, созданная корпорацией Microsoft. Позволяет быстро и легко создавать и редактировать файлы с таблицами, предоставлять к ним общий доступ, просматривать и править рабочие книги.
Чему обучают на курсах по Excel?
- Работа с электронными таблицами
- Язык программировани макросов (Visual Basic)
- Создание отчётов в Microsoft Word и расширенная функциональность с помощью библиотеки Microsoft ActiveX DLL
Можно ли обучиться на специалиста по Excel?
Да, это можно сделать с помощью онлайн-курсов по Экселю, представленных на платформе. Среднее время обучения — 2 месяца. Стоимость может варьироваться от 500 ₽ до 25 900 ₽ в зависимости от качества и объёма подготовки.
Чем полезен специалист по Excel
Таблицы служат для самых разных целей в бизнесе: от создания бюджетов, списков контактов и составления прогнозов. Excel добился долговечности в отличие от любого другого программного обеспечения для работы с электронными таблицами на рынке.
Услуги, которые предоставляет специалист по Excel
- Управлять данными в таблице
- Организовывать сложные системы аналитики на основании данных
- Оформление результатов работы в презентацию или материал
- Организовывать учётную систему для малого предприятия
Сколько стоят услуги специалиста по Excel
Цены устанавливаются в зависимости от многих факторов, включая экспертность, опыт, локацию и рыночные условия. Первый шаг к определению стоимости услуг — понимание потребностей проекта. В среднем на международных биржах — $20–40 в час (≈1 500–3 000 ₽). Специалист может брать оплату как в целом за проект, так и за время работы.
Первый шаг к определению стоимости услуг — понимание потребностей проекта. В среднем на международных биржах — $20–40 в час (≈1 500–3 000 ₽). Специалист может брать оплату как в целом за проект, так и за время работы.
Факторы, которые влияют на стоимость услуг специалиста по Excel
Для понимания ориентировочной стоимости проекта требуется определить направление и объём работы. Как в любой другой отрасли, чем опытнее специалист, тем выше стоимость его услуг. Иногда выгоднее нанять менее опытного фрилансера для простого проекта. Помимо опыта нужно также учитывать и набор специализированных навыков, которые предоставляет специалист.
Бизнес семинар Максима Кривелевича «Excel с нуля до профессионала» — Бизнес Академия Ольга Стаценко
ПРОГРАММА СЕМИНАРАМодуль 1. Ячейки и диапазоны
- Excel должен быть удобным и красивым
- Условное форматирование и создание правил
- Проверка данных и создание шаблонов
Модуль 2. Применение основных формул Excel
Применение основных формул Excel
- Текстовые функции
- Функции даты и времени
- Логические формулы
- Финансовые формулы
- Различные типы ссылок
- Применение различных типов встроенных функций
Модуль 3. Работа с табличными массивами
- Группировка и сортировка
- Сортировка данных:
- Фильтрация данных:
- Подведение промежуточных итогов
- Консолидация данных
Модуль 4. Анализ данных с помощью Сводных таблиц
- Создание сводной таблицы, основные параметры сводной таблицы
- Построение макета сводной таблицы, изменение порядка полей, добавление полей, изменение типа поля
- Фильтрация данных: фильтры, срезы, временная шкала
- Настройка полей сводной таблицы
- Группировка полей в сводных таблицах
- Вычисляемые поля в сводных таблицах
- Обновление сводных таблиц
- Сводные диаграммы
Модуль 5. Диаграммы
Диаграммы
- Создание основных типов диаграмм и назначение элементов диаграмм
- Построение динамически обновляемой диаграммы
- Спарклайны – графики в ячейке
Модуль 6. Excel в планировании и прогнозировании
- Задачи максимизации
- Задачи минимизации
- Прогноз в одно касание
- Управление сложными условиями
Модуль 7. Excel за пределами привычного
- Запись и редактирование макросов
- Создание собственных – «авторских» формул
- Основы инструментов ActiveX
- Условия в языке VBA
10 ошибок в использовании средств графиков и диаграмм
«Существуют три вида лжи: ложь, наглая ложь и статистика» — Бенджамин Дизраэли.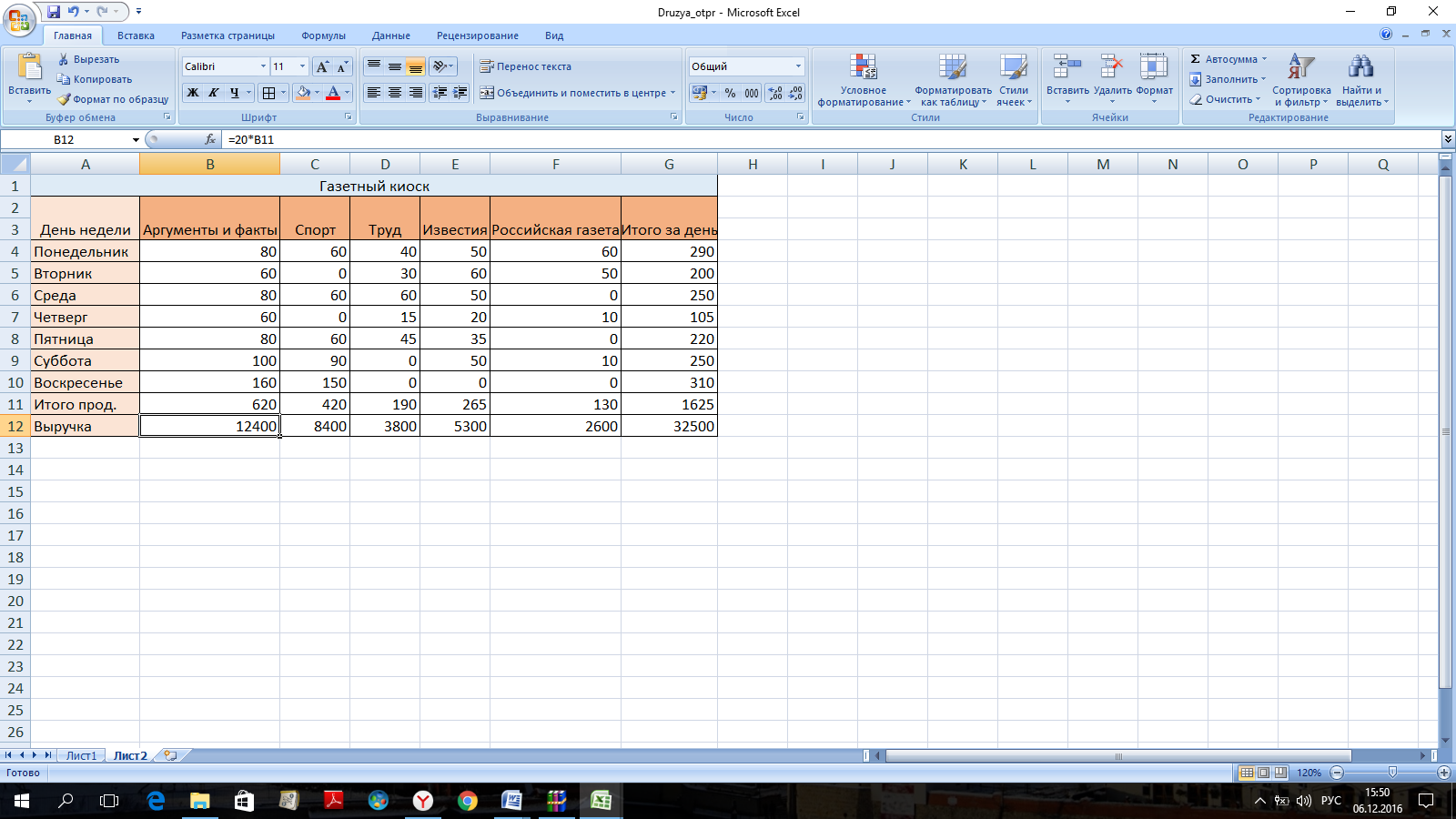
Перефразируя эту знаменитую фразу, можно сказать, что графики и диаграммы тоже могут лгать. Мало того, что визуализации базируются на цифрах (происхождение которых зачастую вызывает сомнение), так они ещё могут сыграть с нашим восприятием злую шутку, намеренно или ненамеренно исказив информацию, сбив с толку аудиторию, или в лучшем случае сделав эту информацию малопонятной.
Сейчас данных стало так много, что воспринимать их при помощи таблиц уже нереально. В то же время диаграммы позволяют нам быстро и эффективно анализировать большие наборы данных, выделять взаимосвязи и паттерны, концентрировать внимание на важном, и в конце концов – это просто красиво!
Конечно же, не все экономисты и финансисты являются экспертами по визуализации данных, в результате чего мы постоянно сталкиваемся с непонятными графиками и диаграммами. Эта статья описывает 10 наиболее часто встречающихся ошибок в использовании визуализаций и полезные советы по их устранению:
1.
 Вертикальная ось Y начинается не с 0
Вертикальная ось Y начинается не с 0Легче продемонстрировать этот эффект на примере. На графике слева показана маржинальная прибыль по продуктам компании. Сразу же бросается в глаза, что бананы приносят в 3 раза больше прибыли, чем апельсины. Но если посмотреть на график справа, который отображает ровно ту же информацию – разница будет не настолько драматичная.
Данная ошибка, приводящая к существенному искажению пропорций, является наиболее распространённой. И всё потому, что Excel по умолчанию услужливо подбирает самый красивый способ визуализации, автоматически определяя диапазон значений оси. Поэтому приходится быть всегда начеку, чтобы не допустить игры с нашим восприятием и максимально адекватно отражать данные.
Нужно отметить, что у этого правила есть одно ограничение – на гистограммах плохо различаются незначительные изменения. При необходимости изменить стартовую отметку оси для демонстрации малых колебаний – предпочтительнее использовать линейный график, как на примере ниже.
2. Временная ось неправильно отражает целостность периода
Давайте представим ситуацию, когда за первое полугодие на предприятии были продажи только в январе, феврале, апреле и июне. А за март и май продаж не было. На диаграмме слева мы просто не видим этих «провалов».
Это происходит потому, что Excel интерпретирует месяца в данном случае как категорию, а не как непрерывное измерение, и делает равные засечки для неодинаковых интервалов. Другими словами, для Excel ряд значений «январь, февраль, апрель, июнь» является аналогичным ряду «яблоко, апельсин, банан, персик». В таком случае в источнике данных необходимо явно указывать, что в марте и мае продажи равнялись нулю.
3.
 Выбор неправильного типа графика
Выбор неправильного типа графикаГрафик позволяет выразить идею, которую несут данные, наиболее полно и точно, поэтому очень важно выбрать подходящий тип диаграммы. Гистограммы (столбчатые диаграммы) лучше воспринимаются при сравнении категорий, линейные графики — при демонстрации изменения категории во времени, а круговые диаграммы – для визуализации структуры. Графики рассеивания (scatter charts) лучше не применять для беседы с нетехническими специалистами, они больше подходят для анализа сырых первичных данных.
Первый пример показывает разницу восприятия линейной и столбчатой диаграмм при сравнении категорий (источник данных один и тот же):
А на этом примере сразу видно, какой из типов графиков понятнее и эффективнее передаёт временную динамику показателей:
4. Использование 3D-эффектов
Красота в графике не всегда является синонимом понятности. За счёт добавления дополнительного третьего измерения в диаграммы происходит сильное искажение пропорций по принципу близкий/далёкий объект.
По этой причине, большинство 3D-визуализаций как минимум не делают информацию понятнее. На 3D круговой диаграмме ниже, какой сектор больше: зелёный или синий, красный или сиреневый? Визуально груш предприятие продало гораздо больше, чем яблок. На самом же деле зелёный и синий сектора абсолютно равны, так же как равны и красный с сиреневым. Это чётко видно на двумерном варианте данной диаграммы справа.
Поэтому если у Вас нет действительно очень, очень веской причины использовать 3D диаграммы – лучше просто забыть об их существовании.
5. Плохое или избыточное оформление
Конечно же, на вкус и цвет все фломастеры разные – но всё-таки хорошим тоном в визуализациях считается минимализм, стремление убрать всё лишнее, всё то, что может отвлекать от сути информации. Ниже приведён пример не слишком удачного стиля оформления визуализации (точка безубыточности какого-то производства).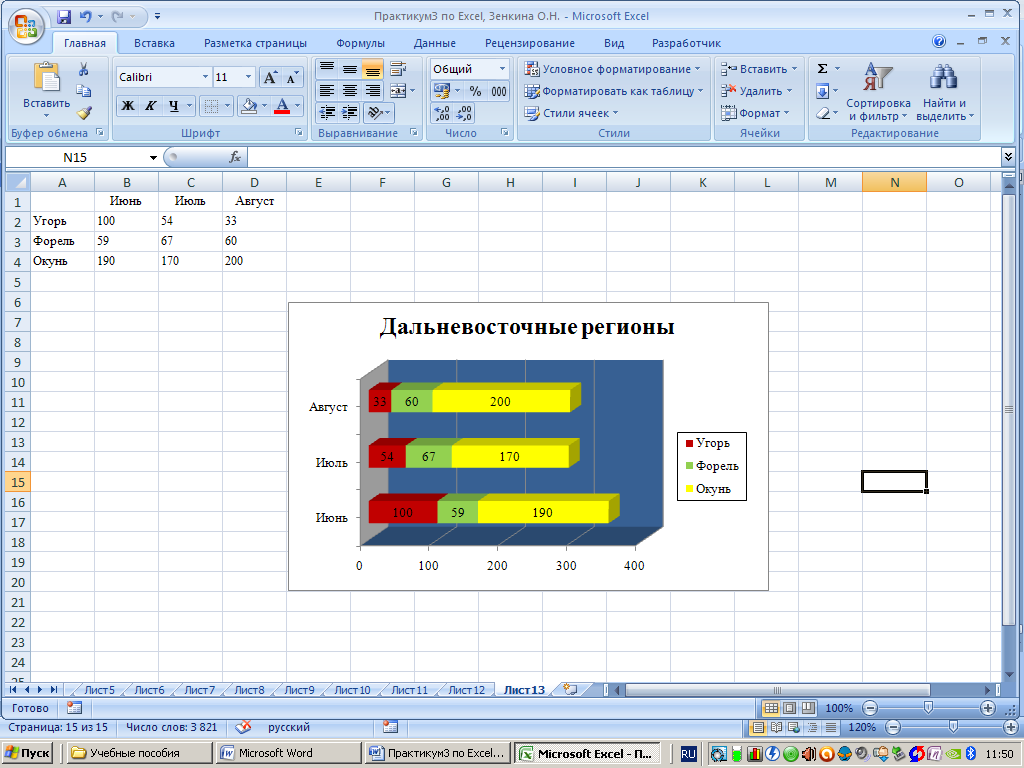
Можно выделить следующие моменты, которые точно не способствуют лучшему восприятию:
- отсутствие заголовка;
- отсутствие подписей осей;
- шрифт с засечками;
- изобилие чёрных вспомогательных линий;
- вертикальные или диагональные надписи – они гораздо хуже читаются;
- отдельная легенда (само собой с чёрной линией границы), при наличии возможности подписать данные на самой диаграмме.
А теперь посмотрим на ту же информацию, только в несколько другом виде. Комментарии тут, я думаю, излишни.
6. Слишком много категорий
Дробление круговой диаграммы (или даже обычной гистограммы) на большое количество секторов делает невозможным быстрое сравнение категорий, особенно маленьких. Зачастую получается просто информационный мусор.
Лучшие практики визуализации советуют делить структуру максимум на 4-5 частей. В крайнем случае, всегда можно применить группировку категорий или разделить информацию на несколько диаграмм. Наглядность это ошибки продемонстрирована на примере ниже.
Наглядность это ошибки продемонстрирована на примере ниже.
7. Отсутствие акцента
Любая визуализация – это способ представления информации, способ донести до аудитории какую-то мысль, идею. Вы же собираетесь что-то сказать своим графиком – так сделайте это! Если же на диаграмме нет никакого акцента, взгляд ни за что не цепляется – вы рискуете получить несфокусированное внимание потребителя информации. Ниже пример графиков с явным акцентом.
Это особенно важно при подготовке визуализаций для презентаций. Часто приходится выделять элементы на графиках чуть ли не вручную, чтобы целенаправленно управлять вниманием, показывать куда смотреть. Выделение цветом на контрасте – лучший способ. Также можно делать аннотации – текстовые вставки, объясняющие поведение/изменение графика в заданных точках.
Ещё один совет — в презентациях на слайдах следует показывать минимум информации, только самое необходимое для подкрепления центральной линии повествования. Детальные расшифровки всегда можно сделать в раздаточном материале (который в свою очередь лучше раздавать уже в самом конце, иначе люди будут просто отвлекаться).
Детальные расшифровки всегда можно сделать в раздаточном материале (который в свою очередь лучше раздавать уже в самом конце, иначе люди будут просто отвлекаться).
8. Искажение при группировке в категорию «Другие»
Категорию «Другие» лучше делать только когда в неё группируется лишь малая часть данных. Иначе можно легко исказить восприятие информации. Для примера посмотрите на эти два графика:
На первом графике категория «Другие» скрыта, что может привести к мысли о том, что эти топ-10 фильмов собрали основную часть совокупных кассовых сборов. Второй график показывает уже немного другую картину.
9. Некорректное использование усреднённых данных
Для наглядной демонстрации данной ошибки посмотрите на небольшую визуализацию слева. Что по ней можно сказать? Мы видим позитивную динамику продаж, у предприятия всё хорошо. Но если развернуть эту же информацию по категориям проданных товаров, то ситуация предстаёт совсем в другом свете.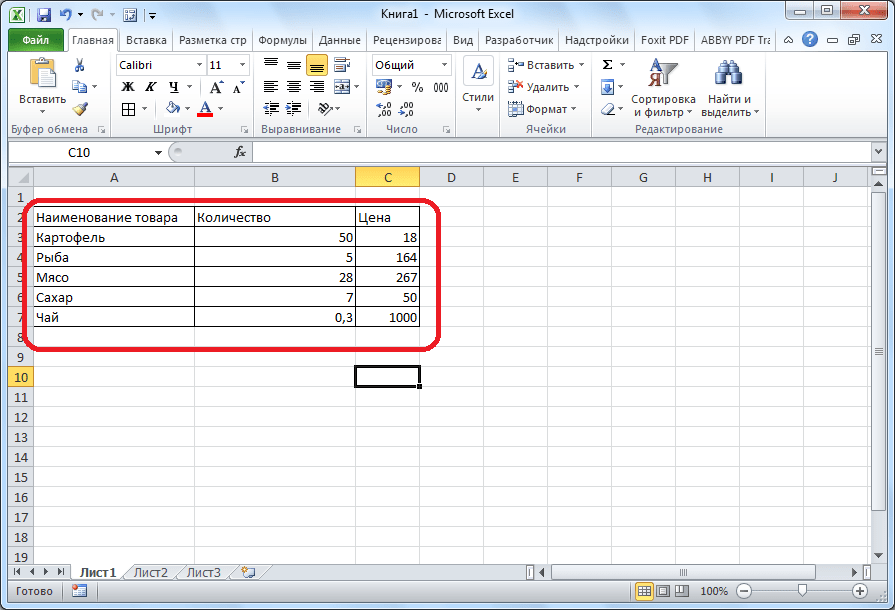 Оказывается, по всем категориям, кроме мандаринов, наблюдается спад продаж. И только за счёт мандаринов предприятие в целом смогло продать в 2016 г. больше, чем в 2015 г. С этой точки зрения явно есть над чем задуматься.
Оказывается, по всем категориям, кроме мандаринов, наблюдается спад продаж. И только за счёт мандаринов предприятие в целом смогло продать в 2016 г. больше, чем в 2015 г. С этой точки зрения явно есть над чем задуматься.
Первый график показывает абсолютно правильную информацию. Но на нём мы видим только часть правды, в то время как второй график демонстрирует всю правду, расшифровывая усреднённые цифры. Средние значения или общие суммы могут быть отличным способом быстро оценить бизнес по некоторым ключевым показателям, но нужно правильно их воспринимать и всегда помнить, что они могут скрывать много интересной информации.
10. Круговые диаграммы не отображают целое (100%)
Иногда круговые диаграммы ошибочно используют не только для демонстрации структуры единого целого, а просто для сравнения категорий – например, средних зарплат по отделам (левая визуализация). В результате получается информация ни о чём. Ведь сумма средних зарплат по отделам не равна средней зарплате по предприятию.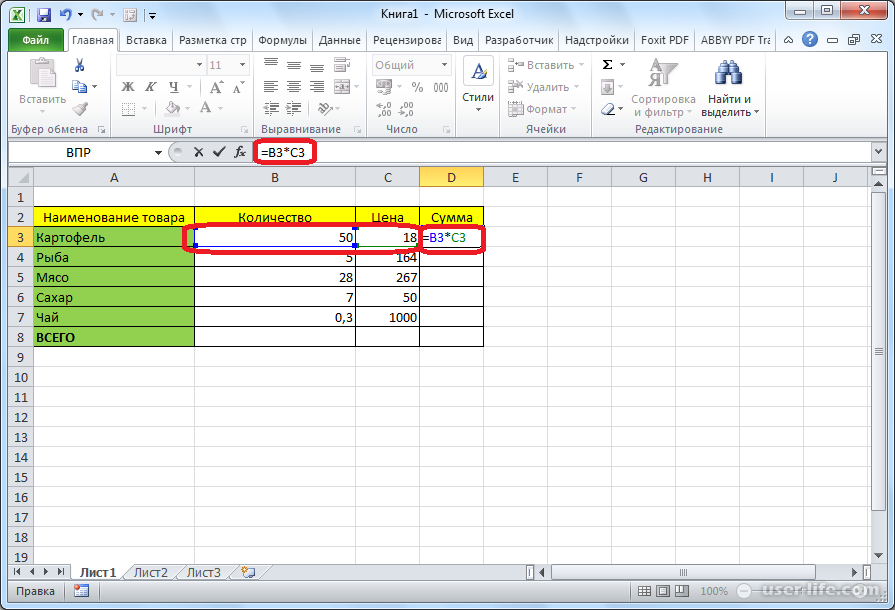 Вместо этого корректнее использовать агрегирование по количеству сотрудников, или сумме общего фонда оплаты труда (как на диаграмме справа).
Вместо этого корректнее использовать агрегирование по количеству сотрудников, или сумме общего фонда оплаты труда (как на диаграмме справа).
В качестве эпилога
Графики и диаграммы помогают осмысливать данные и превращать информацию в знания. Очень важно правильно использовать этот мощный инструмент. Ведь некорректно реализованная визуализация может не только замедлить восприятие данных, но и исказить их, подталкивая к неверным решениям. Понимание типовых графических ошибок поможет избежать их и реализовать весь потенциал визуализаций, делать понятные, сбалансированные, честные графики и диаграммы.
Автор: Виктор Рыжов
Как сохранить ноль перед числом в MS Excel
Многие сталкивались с такой “странной” проблемой: если попытаться ввести в ячейку MS Excel число начинающееся с нуля, то “умная” программа просто сотрет “несущественные” числа и в ячейке будет гордо красоваться не “002”, а просто “2. Как же быть, если в таблицу необходимо ввести, к примеру, артикулы товаров или заводские номера оборудования, где начальные нули вполне обычная вещь?
Обычная проблема – вводим число с нулями впереди, а в итоге получаем непотребство
Сохраняем нули в MS Excel
На самом деле, решение у этой проблемы есть – простое и универсальное.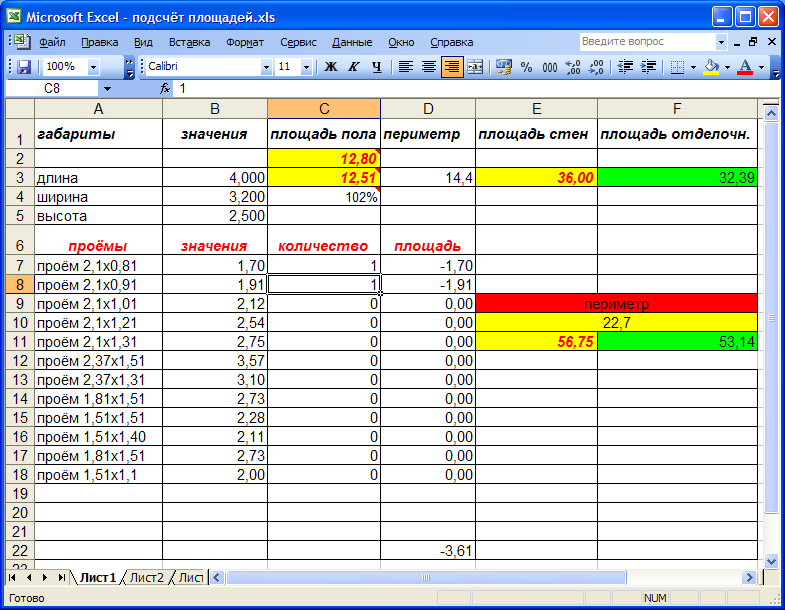 А универсальное оно потому, что позволяет избавиться не только с сохранением нулей перед числом, но и некоторыми другими “странными” ошибками Excel, по типу преобразования комбинаций вида “02.03.” в текст “02 мар.”.
А универсальное оно потому, что позволяет избавиться не только с сохранением нулей перед числом, но и некоторыми другими “странными” ошибками Excel, по типу преобразования комбинаций вида “02.03.” в текст “02 мар.”.
Для решения этой проблемы, достаточно преобразовать тип данных ячейки из числового в текстовой. Сделать это очень просто:
- Выделите ячейку (или диапазон ячеек) куда будут вставляться ваши “хитрые” числа.
- Щелкните на ячейке правой кнопкой мыши и в контекстном меню выберите пункт “Формат ячеек”.
Запускаем формат ячеек в MS Excel
- В открывшемся окне перейдите на вкладку “Число” , и в списке “Числовые форматы” выберите “Текстовый” (по умолчанию стоит “Общий”). Нажмите “Ок”, и смело вводите свои числа – все нули останутся на своем месте и больше никуда не денутся.
Меняем формат ячейки MS Excel на текстовый
Примечание 1: как вы поняли, изменить тип данных хранимых в ячейке нужно ДО ввода этих самых данных. Если сменить формат на текстовый уже после того как числа введены и нуди благополучно “ускакали”, назад они не вернутся.
Если сменить формат на текстовый уже после того как числа введены и нуди благополучно “ускакали”, назад они не вернутся.
Примечание 2: не бойтесь, что из-за “текстового” типа данных перестанут работать формулы вычислений в MS Excel. Уверяю вас, все считается ничуть не хуже, чем раньше.
Прибавляю две “текстовых” ячейки друг к другу, в итоге получаю нормально работающую формулу
Excel-helper.ru – Excel с нуля
Функция ЕСЛИ используется, если нужно проверить выполняется ли условие и вернуть одно выражение, если оно выполняется и другое значение, если не выполняется.
Синтаксис
=ЕСЛИ(лог_выражение;значение_если_истина;значение_если_ложь)
Лог_выражение – любое значение, формула или выражение, которое при вычислении дает значение ИСТИНА или ЛОЖЬ.
Значение_если_истина – значение, которое возвращается, если Лог_выражение имеет значение ИСТИНА.
Значение_если_ложь – значение, которое возвращается, если Лог_выражение имеет значение ЛОЖЬ.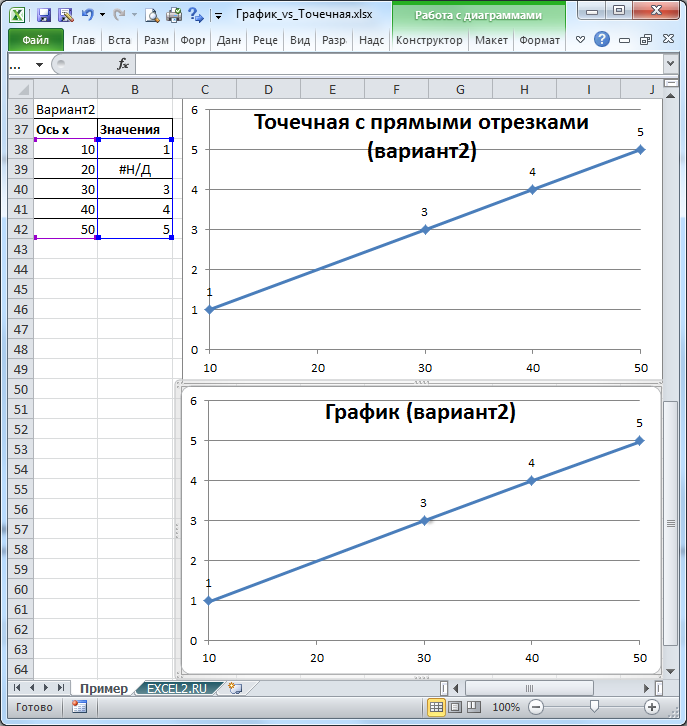
Например:
=ЕСЛИ(A1<>””;1;0)
<> – не равно,
“” – пустая.
То есть, если ячейка А1 не пустая, возвращается 1, если пустая, то 0.
При этом не важно будет ли в ячейке А1 число, текст или любые другие знаки.
Допустим нам нужно, за заказ свыше 15000 руб применить скидку 10%.
В поле Лог_выражение напишем условие: сумма заказа(В2) больше 15000. Пропишем в Значениe_если_истина В2*0,9, а в Значениe_если_ложь вернем сумму заказа (В2).
Протянем формулу для остальных заказов.
Неправильное построение вложенных функций ЕСЛИ
Часто бывает, что необходимо применить более 1 условия.
Допустим нам надо при сумме заказа свыше 15000 руб, сделать скидку 10%, а свыше 20000 руб 15%.
Excel воспринимает до 7 уровней вложения функций и проверяет условия начиная с первого.
Например, мы напишем формулу неправильно:
=ЕСЛИ(B2>15000;B20,9;ЕСЛИ(B2>20000;B20,85;B2))
То есть если мы напишем первым условием В2>15000, то для суммы свыше 20000, скидка 15% применяться не будет.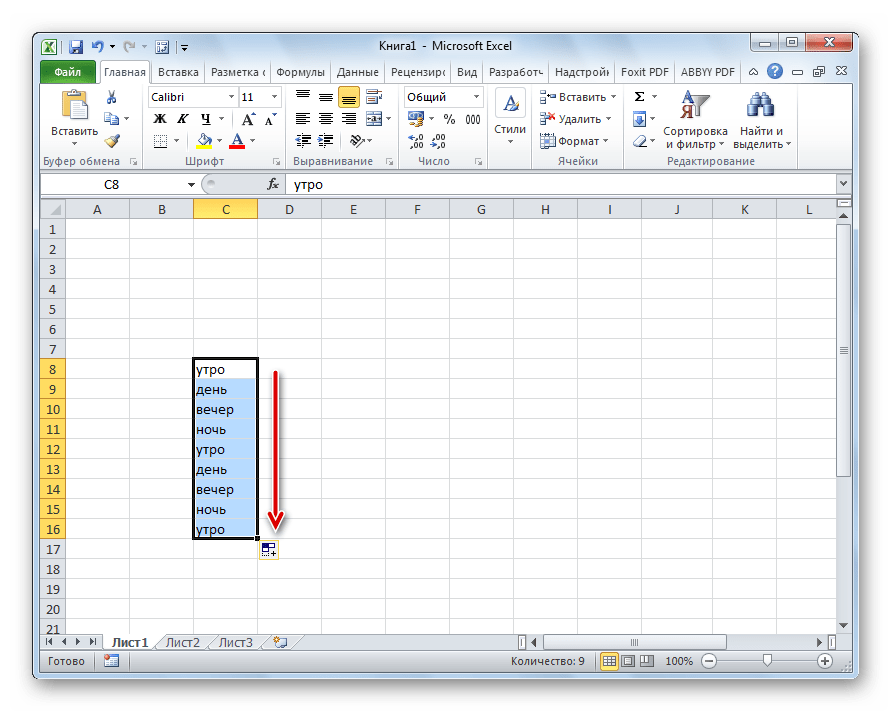
Например, для ячейки В4 проверится первое Лог_выражение (B4>15000), Excel увидит, что это выражение верно и применит скидку 10%.
Поэтому начинать будем с суммы заказа больше 20%.
Как построить вложенные функции ЕСЛИ
С помощью мастера функций выберем функцию ЕСЛИ и заполним поля Лог_выражение и Значение_если_истина.
Лог_выражение напишем В2>20000
Значение_если_истина – В2*0,85
В пустое поле Значение_если_ложь необходимо встать курсором и в поле имени (слева от строки формул) выбрать функцию ЕСЛИ.
При этом откроется новое окно, но начало формулы не пропадет.
В новом окне пропишем следующее условие:
Лог_выражение – В2>15000
Значение_если_истина – В2*0,9
Значение_если_ложь – В2.
Протянем формулу для остальных заказов.
Функция ИЛИ (результат изменяется при выполнении одного из нескольких условий)
Добавим к нашему примеру еще одно условие:
Если заказ оплачен более чем на 50%, предоставляется скидка тоже 10%.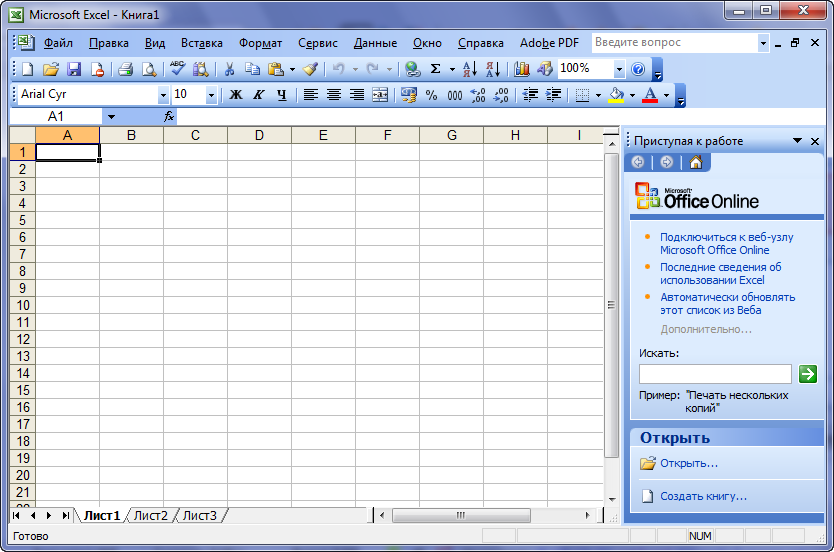
Для наглядности занесем все наши условия в таблицу
Первую функцию ЕСЛИ оставляем без изменений.
Встаем курсором на вторую функцию ЕСЛИ и нажимаем на кнопочку Вставить функцию (слева от строки формул).
Появятся аргументы второго условия ЕСЛИ.
Стереть поле Лог_выражение (В2>15000)
Встать курсором в пустое поле Лог_выражение и в Поле имени выбрать функцию ИЛИ.
В Поле имени отображаются 10 последних используемых функций. Если ее нет, нажмите на другие функции и выберете функцию ИЛИ из списка формул.
В появившемся окне прописываем наши 2 условия:
Логическое_значение 1: B2>15000
Логическое_значение 2: C2*100/B2>50
Когда начинаем прописывать 2 строку автоматически появляется 3-я. Оставляем ее пустой и нажимаем ОК.
Протянем формулу для остальных заказов.
Функция И (результат изменяется при выполнении нескольких условий)
Скидки за заказ оставим на прежнем уровне:
Заказ более 20000 – 15%
Заказ более 15000 – 10%
Но если заказ более 15000 и оплачен более чем на 50% – скидка 20%
Для наглядности занесем все наши условия в таблицу
Первую функцию ЕСЛИ оставляем без изменений.
Встаем курсором на вторую функцию ЕСЛИ и нажимаем на кнопочку Вставить функцию (слева от строки формул).
В появившемся окне стираем Лог_выражение: B2>15000.
Встать курсором в пустое поле Лог_выражение и в Поле имени выбрать функцию И.
В Поле имени отображаются 10 последних используемых функций. Если ее нет, нажмите на другие функции и выберете функцию И из списка формул.
В появившемся окне вписываем 2 наших условия
Логическое_значение 1: B2>15000
Логическое_значение 2: C2*100/B2>50
Когда начинаем прописывать 2 строку автоматически появляется 3-я. Оставляем ее пустой и нажимаем ОК.
При нажатии на ОК окно закроется.
Мы прописали только первую строчку (Лог_выражение) в нашем втором условии ЕСЛИ. Снова встаем на 2-ую ЕСЛИ и нажимаем на кнопочку Вставить функцию (слева от строки формул).
В первой строке (Лог_выражение) уже прописаны 2 наших условия.
Значение_если_истина исправляем 0,9 на 0,8, чтобы при соблюдении 2-х условий Excel считал скидку 20%
Значение_если_ложь стираем B2 (будем прописывать в нее 3-е условие).
Встаем курсором на Значение_если_ложь и в поле имени выбираем функцию ЕСЛИ.
Появится окно в которое мы будем прописывать 3-е условие.
Лог_выражение: B2>15000
Значение_если_истина: B2*0.9
Значение_если_ложь: B2
Протягиваем формулу для остальных заказов.
Обратите внимание в какой последовательности мы применяем вложенность функций ЕСЛИ.
Если мы пропишем 2-м условием Заказ более 15000 – 10%, а 3-м выполнение 2-х условий, Excel определит 2-е условие как истина и 3-е условие проверять не будет.
Функция ТЕКСТ (TEXT) — Справочник
Функция ТЕКСТ преобразует численное значение в текст и позволяет задать формат отображения с помощью специальных строк форматирования.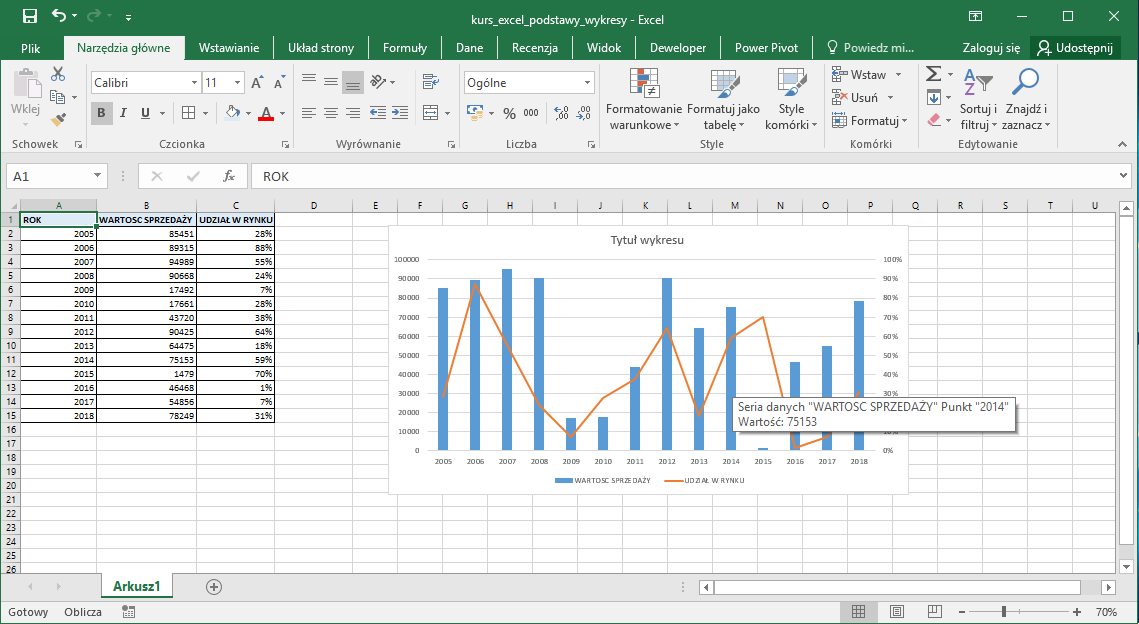
Например, чтобы отформатировать число 23,5 как сумму в рублях, можно использовать указанную ниже формулу:
=ТЕКСТ(A1,"0,00р.")Результат: 23,50р.
Числа также можно форматировать с помощью команд в группе Число, которая находится на вкладке ленты Главная. Однако эти команды работают лишь в том случае, если ячейка содержит только число. Если требуется отформатировать число и объединить его с другим текстом, лучше всего использовать функцию ТЕКСТ. Например, к предыдущей формуле можно добавить следующий текст:
=ТЕКСТ(A1,"0,00р.")& " в час"Результат: 23,50р. в час.
Синтаксис=ТЕКСТ(значение; формат)значениеформат
Обязательный аргумент. Численное значение, формула, вычисление которой дает числовое значение, или ссылка на ячейку, содержащую численное значение.
Численное значение, формула, вычисление которой дает числовое значение, или ссылка на ячейку, содержащую численное значение.
Обязательный аргумент. Численный формат в виде текстовой строки в кавычках (например, «Д.М.ГГГГ» или «# ##0,00». Правила форматирования представлены ниже.
Форматы чисел| Заполнитель | Описание |
|---|---|
| 0 (ноль) | Отображает незначащие нули, если число имеет меньше разрядов, чем количество нулей в строке форматирования. Например, формат #,00 позволяет отобразить значение 8,9 как 8,90. |
| # | Работает так же, как 0 (ноль). Но в этом случае функция Text не возвращает дополнительные нули, если число имеет слева или справа от десятичного разделителя меньше цифр, чем количество символов # в строке форматирования. Например, число 8,9 при использовании формата #,## будет отображаться как 8,9. |
| ? | Действует по тем же правилам, что и 0 (нуль).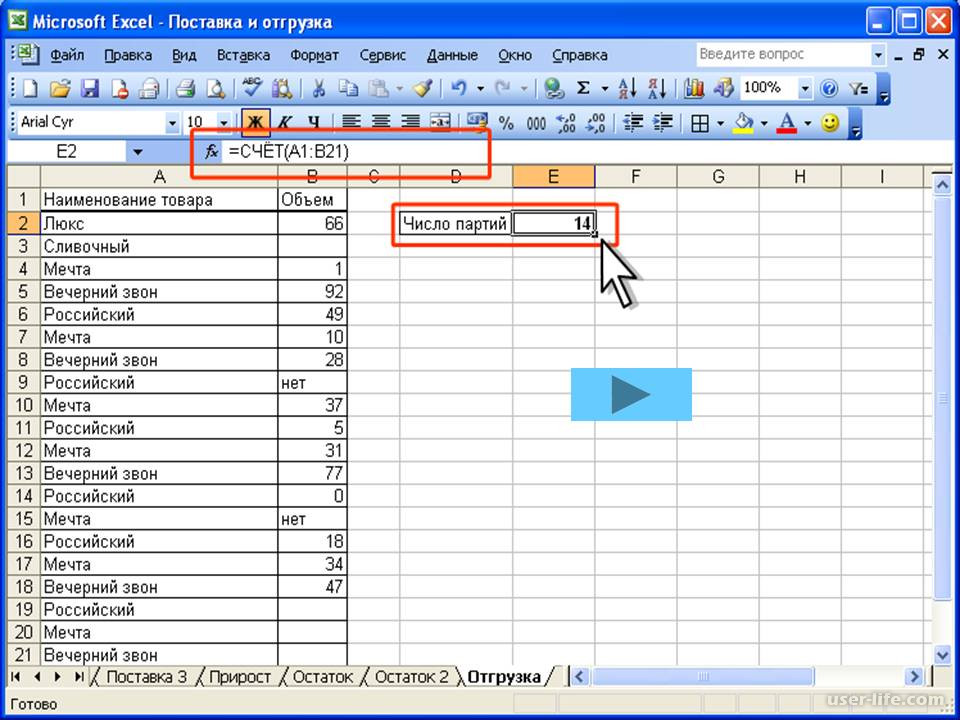 Однако, до и после запятой вместо незначащих нулей отображаются пробелы, чтобы десятичные разделители были выровнены в столбце. Например, формат 0,0? обеспечивает выравнивание запятых для чисел 8,9 и 88,99. (Правда, для чистоты эксперимента, следует выбрать моноширинный шрифт) Однако, до и после запятой вместо незначащих нулей отображаются пробелы, чтобы десятичные разделители были выровнены в столбце. Например, формат 0,0? обеспечивает выравнивание запятых для чисел 8,9 и 88,99. (Правда, для чистоты эксперимента, следует выбрать моноширинный шрифт) |
| , (запятая) | Отображает символ десятичного разделителя. Поведение этого символа зависит от языка пользовательского формата. |
Если в дробной части числа больше цифр, чем заполнителей в формате, число округляется до количества разрядов, равного количеству заполнителей. Если в целой части числа больше цифр, чем заполнителей в формате, отображаются дополнительные цифры. Если формат содержит слева от запятой только знаки номера ( #), то числа, меньшие 1, будут начинаться с запятой, например ,47.
| Для отображения | В виде | Используемый формат |
|---|---|---|
| 1234,59 | 1234,6 | «####,#» |
| 8,9 | 8,900 | «#,000» |
| 0,631 | 0,6 | «0,#» |
| 12 1234,568 | 12,0 1234,57 | «#,0#» |
| 44,398 102,65 2,8 | 44,398 102,65 2,8 (с выравниванием запятых) | «???,???» |
| 5,25 5,3 | 5 1/4 5 3/10 (с выравниванием дробных частей) | «# ???/???» |
Разделитель групп разрядов
Чтобы отображать пробел в качестве разделителя групп разрядов или представлять число в масштабе, кратном 1000, включите в числовой формат разделитель, указанный ниже.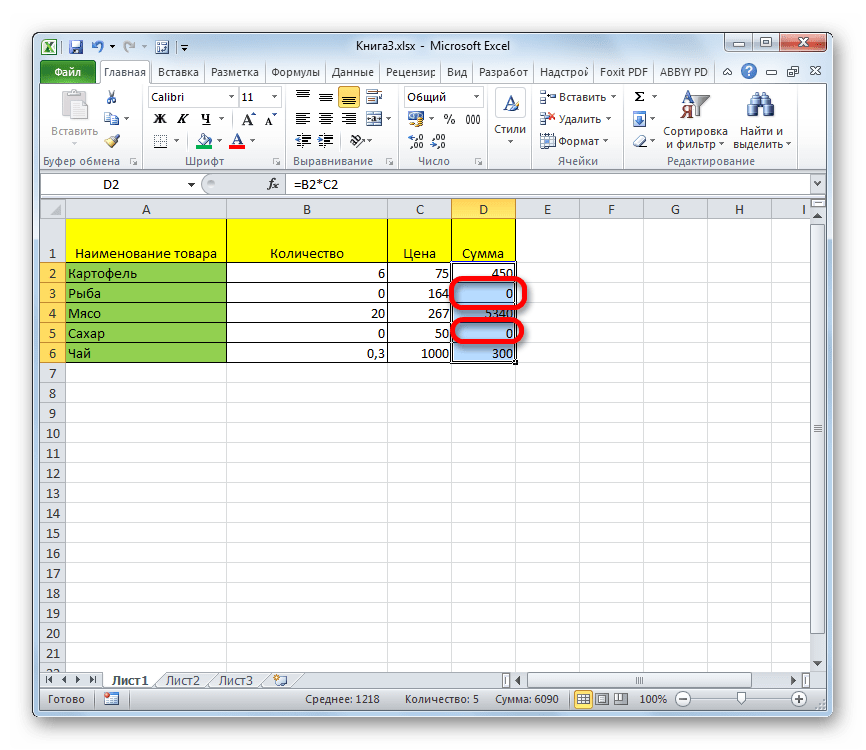
| Для отображения | В виде | Используемый формат |
|---|---|---|
| 12000 | 12 000 | «# ###» |
| 12000 | 12 | «# « |
| 12200000 | 12,2 | «0,0 « |
Форматы даты и времени. Дни, месяцы и годы. Для отображения чисел в формате даты (с указанием числа, месяца и года) в аргументе формат используются коды, указанные ниже.
| Формат | Описание |
|---|---|
| М | Отображение месяца в виде числа без начального нуля. |
| ММ | Отображение месяца в виде числа с начальным нулем, если он необходим. |
| МММ | Отображение сокращенного названия месяца (Янв–Дек). |
| ММММ | Отображение полного названия месяца (Январь–Декабрь). |
| МММММ | Отображение месяца в виде одной буквы (Я–Д). |
| Д | Отображение дня в виде числа без начального нуля.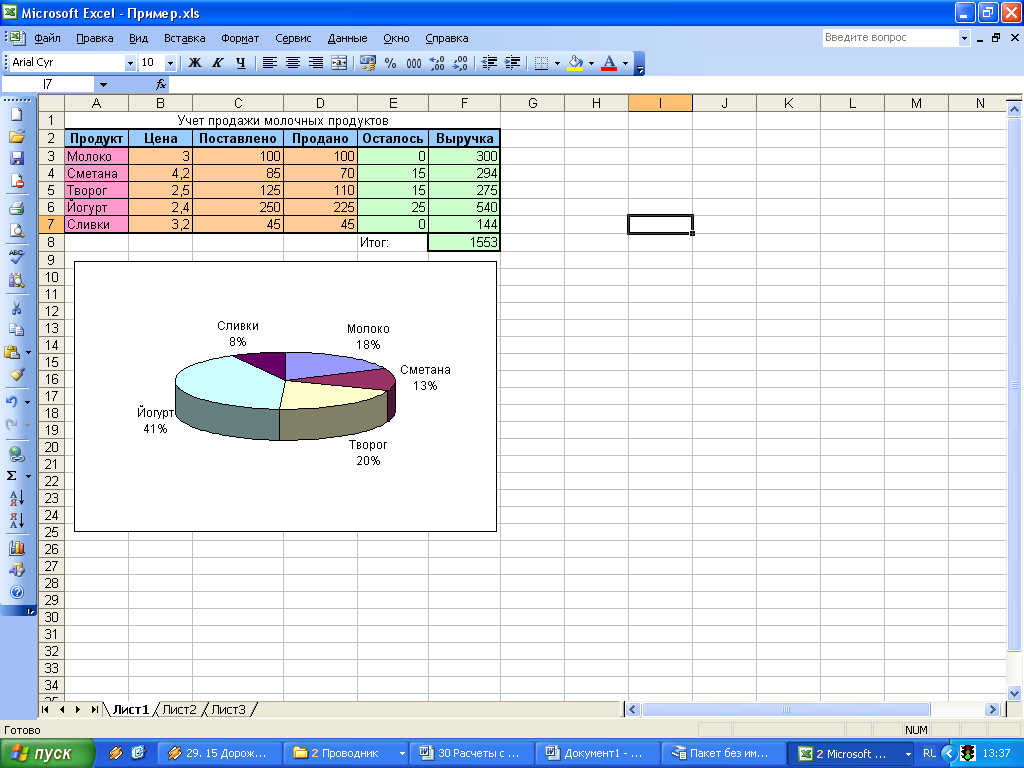 |
| ДД | Отображение дня в виде числа с начальным нулем, если он необходим. |
| ДДД | Отображение сокращенного названия дня недели (пн–вс). |
| ДДДД | Отображение полного названия дня недели (понедельник–воскресенье). |
| ГГ | Отображение года в виде двузначного числа. |
| ГГГГ | Отображение года в виде четырехзначного числа. |
| Для отображения | В виде | Используется форма |
|---|---|---|
| Месяцев | 1-12 | «М» |
| Месяцев | 01-12 | «ММ» |
| Месяцев | Янв-Дек | «МММ» |
| Месяцев | Январь-Декабрь | «ММММ» |
| Месяцев | Я-Д | «МММММ» |
| Дней | 1-31 | «Д» |
| Дней | 01-31 | «ДД» |
| Дней | пн-вс | «ДДД» |
| Дней | понедельник-воскресенье | «ДДДД» |
| Лет | 00-99 | «ГГ» |
| Лет | 1900-9999 | «ГГГГ» |
Часы, минуты и секунды
Для отображения чисел в формате времени (с указанием часов, минут и секунд) в аргументе формат используются коды, указанные ниже.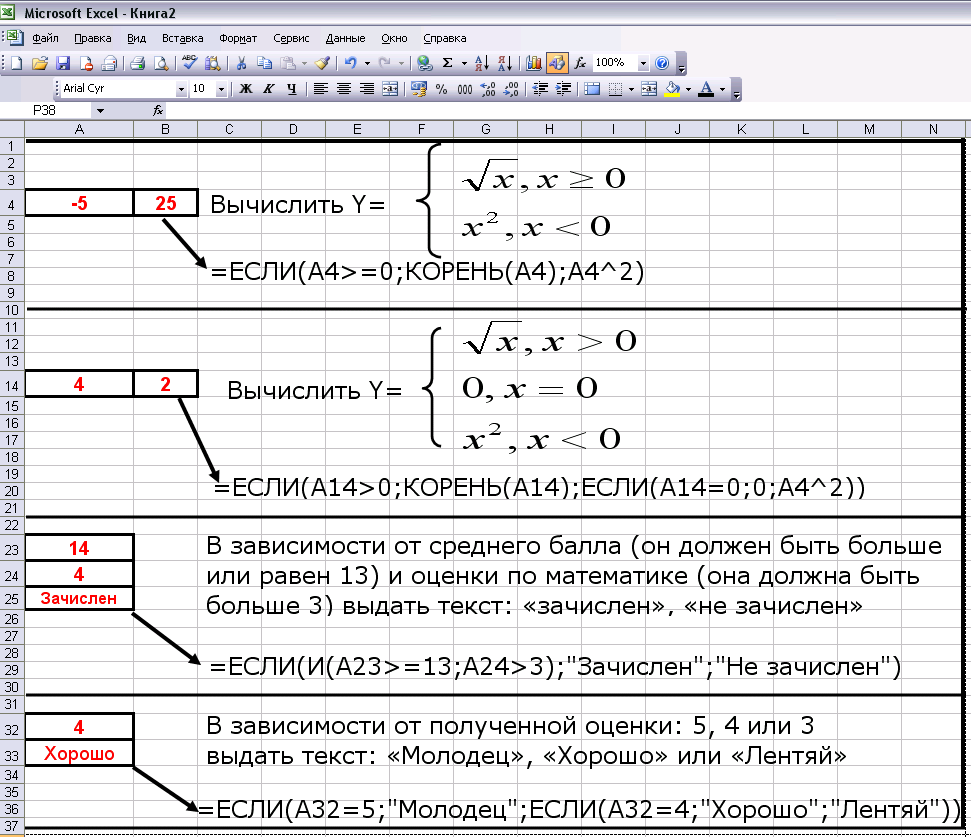
| Формат | Описание |
|---|---|
| ч | Отображение часов в виде числа без начального нуля. |
| [ч] | Отображение истекшего времени в часах. Если формула возвращает значение времени, в котором число часов превышает 24, используйте числовой формат наподобие следующего: [ч]:мм:сс. |
| чч | Отображение часов в виде числа с начальным нулем, если он необходим. Если формат содержит пометку AM или PM, часы отображаются на основе 12-часового цикла. В противном случае используется 24-часовой цикл. |
| м | Отображение минут в виде числа без начального нуля. Примечание. Код м или мм должен быть указан непосредственно после кода ч или чч или непосредственно перед кодом сс, иначе вместо минут отображается месяц. |
| [м] | Отображение истекшего времени в минутах. Если формула возвращает значение времени, в котором число минут превышает 60, используйте числовой формат наподобие следующего: [мм]:сс. |
| мм | Отображение минут в виде числа с начальным нулем, если он необходим. Примечание. Код м или мм должен быть указан непосредственно после кода ч или чч или непосредственно перед кодом сс, иначе вместо минут отображается месяц. |
| с | Отображение секунд в виде числа без начального нуля. |
| [с] | Отображение истекшего времени в секундах. Если формула возвращает значение времени, в котором число секунд превышает 60, используйте числовой формат наподобие следующего: [сс]. |
| сс | Отображение секунд в виде числа с начальным нулем, если он необходим. Для отображения долей секунды используйте числовой формат наподобие следующего: ч:мм:сс,00. |
| AM/PM, am/pm, A/P, a/p | Отображение часов на основе 12-часового цикла. Коды AM, am, A и a означают время суток от полуночи до полудня, а PM, pm, P и p — время от полудня до полуночи. |
| Для отображения | В виде | Используется форма |
|---|---|---|
| Часов | 0-23 | «ч» |
| Часов | 00-23 | «чч» |
| Минут | 0-59 | «м» |
| Минут | 00-59 | «мм» |
| Секунд | 0-59 | «с» |
| Секунд | 00-59 | «сс» |
| Времени | 4:00 | «ч:мм» |
| Времени | 16:04 | «чч:мм» |
| Времени | 3:32:05 | «ч:мм:сс» |
| Времени | 3:32:05,75 | «ч:мм:сс,00» |
| Времени | 1:02 | «[ч]:мм» |
| Истекшего времени (в часах и минутах) | 63:23 | «[мм]:сс» |
| Истекшего времени (в часах и минутах) | 3456,70 | «[сс],00» |
Форматы денежных сумм, процентов и экспоненциального представления
Символы валют.:max_bytes(150000):strip_icc()/Excel_Page_Layout-5c8afdf6a20148a2803bccaf3d57dba0.jpg) Чтобы указать перед числом знак доллара ($), введите его в начале аргумента формат (например, «$# ##0,00»). Чтобы включить в числовой формат один из указанных ниже символов валют, нажмите клавишу NUM LOCK и введите с цифровой клавиатуры код ANSI соответствующего символа.
Чтобы указать перед числом знак доллара ($), введите его в начале аргумента формат (например, «$# ##0,00»). Чтобы включить в числовой формат один из указанных ниже символов валют, нажмите клавишу NUM LOCK и введите с цифровой клавиатуры код ANSI соответствующего символа.
| Символ | Сочетание клавиш |
|---|---|
| ¢ | ALT+0162 |
| £ | ALT+0163 |
| ¥ | ALT+0165 |
| Евро | ALT+0128 |
- Примечание. Необходимо использовать цифровую панель клавиатуры. При использовании клавиши ALT с цифрами верхнего ряда клавиш коды ANSI не генерируются.
- Процентные значения. Чтобы отображать числа в виде процентов — например, 0,08 как 8% или 2,8 как 280%, — включите в аргумент формат знак процента (%).
- Экспоненциальное представление. Для отображения чисел в экспоненциальном формате включите в аргумент формат код из числа указанных ниже.
 Диакритический знак (крышка)‘Апостроф{Левая фигурная скобка<Знак «меньше»=Знак равенства—Знак «минус»/Косая черта)Правая круглая скобка!Восклицательный знак&Амперсанд~Тильда}Правая фигурная скобка>Знак «больше»Пробел Замечания
Диакритический знак (крышка)‘Апостроф{Левая фигурная скобка<Знак «меньше»=Знак равенства—Знак «минус»/Косая черта)Правая круглая скобка!Восклицательный знак&Амперсанд~Тильда}Правая фигурная скобка>Знак «больше»Пробел Замечания- Аргумент формат не может содержать звездочку (*).
- Функция ТЕКСТ преобразует число в форматированный текст, и результат больше не может быть использован в вычислениях в качестве числа. Чтобы отформатировать число и при этом оставить его числом, щелкните ячейку правой кнопкой мыши, выберите команду Формат ячеек и в диалоговом окне Формат ячеек на вкладке Число настройте нужные параметры форматирования.
 Для получения дополнительных сведений об использовании диалогового окна Формат ячеек нажмите кнопку справки (?) в верхнем правом углу окна.
Для получения дополнительных сведений об использовании диалогового окна Формат ячеек нажмите кнопку справки (?) в верхнем правом углу окна.
Автонумерация внутри записи
Дополнительные материалыФайл Excel с примерами использования функции ТЕКСТ (на английском языке)
ТОП-11 лучших онлайн-курсов Excel
Курс
Школа
Стоимость со скидкой
В рассрочку
Длительность
Ссылка на курс
Skillbox
25 896 ₽
от 2 158 ₽/мес.
4 месяца
Нетология
18 785 ₽
от 1 878 ₽/мес.
2 месяца
HEDU
27 300 ₽
нет
14 уроков
Udemy
735 ₽
нет
3 часа видео
Pritula Academy
от $75
——
1 месяц
LABA
по запросу
по запросу
7 недель
LABA
по запросу
по запросу
6 недель
LABA
по запросу
по запросу
5 недель
Планета Excel
799 ₽
нет
3 часа
Exel Profi
490 ₽
нет
2 часа
SF EDUCATION
по запросу
есть
57 часов
Excel — это незаменимая программа для работы с таблицами любых видов.
 Спектр ее возможностей куда более обширный, чем кажется на первый взгляд. Здесь есть широкий функционал для работы с формулами, опции для визуального отображения информации и разнообразные шаблоны для оптимизации работы.
Спектр ее возможностей куда более обширный, чем кажется на первый взгляд. Здесь есть широкий функционал для работы с формулами, опции для визуального отображения информации и разнообразные шаблоны для оптимизации работы.Основная задумка Excel заключается в том, чтобы рутинные процессы были автоматизированы, а данные систематизированы. Программа самостоятельно рассчитает необходимую финансовую отчетность или же поможет разложить по полкам хаотичную информацию о клиентах или проделанной работе. Профессиональная работа с Excel — это необходимое знание во многих областях.
Ниже мы собрали дистанционные курсы обучения Microsoft Excel для начинающих и опытных специалистов, выбирайте свою образовательную программу и начинайте обучение.
Excel + Google-таблицы с нуля до PRO от «Skillbox»
Длительность 120 дней Уровень С нуля Для кого подходит Бухгалтерам, аналитикам, управленцам, новичкам Формат Видеолекции + практика + фидбек от ментора Итоги Диплом + проекты в портфолио Цена - полная – 36 996 ₽
- со скидкой – 25 896 ₽
- рассрочка – 2 158 ₽ в месяц
Содержание.
 Программа курса включает уроки Excel по следующим направлениям:
Программа курса включает уроки Excel по следующим направлениям:Преподаватели:
Олег Самойленко — образование по вычислительной математике – МГУ им. М.В. Ломоносов. Большой опыт преподавания и создания баз данных;
Ренат Шагабутдинов — шеф-редактор в издательстве «МИФ».
Евгений Намоконов — соавтор книги «Google Таблицы. Это просто» и телеграм-канала «Google Таблицы».
После окончания курса вы сможете:
- делать сложные расчёты;
- визуализировать данные;
- заниматься прогнозированием различных показателей;
- парсить информацию с сайтов;
- экспортировать и импортировать данные из других файлов ;
- создавать собственные функции для решения нестандартных задач;
- настраивать фильтрацию данных.
Мои впечатления: Полноценный курс по обучению Excel. Подходит для изучения программы с нуля. Обучение начинается с азов и постепенно усложняется. В конце каждого модуля студент применяет новые знания на практике, выполняет домашние задания.
Получить скидку → Сильный преподавательский состав поможет освоить и теорию, и практику. В случае сложностей всегда есть возможность задавать вопросы в общем чате курса. Также вы можете прочитать отзывы других студентов Skillbox по ссылке.
Сильный преподавательский состав поможет освоить и теорию, и практику. В случае сложностей всегда есть возможность задавать вопросы в общем чате курса. Также вы можете прочитать отзывы других студентов Skillbox по ссылке.Курс «Excel» от Нетологии
Длительность 2 месяца Уровень Начинающие Для кого подходит Бухгалтерам, начинающим аналитикам, управленцам Формат Видеолекции + домашнее задание + обратная связь от ментора Гарантии Помощь в трудоустройстве Итоги Диплом Цена - полная – 28 900 ₽
- со скидкой– 18 785 ₽
- оплата частями — 1 878 ₽ в месяц
Содержание. Программа курса включает в себя следующие модули:
Преподаватель:
Дмитрий Якушевич — тренер и разработчик обучающих курсов в Академии Excel.

После окончания курса вы сможете:
- использовать расширенные возможности программы;
- создавать любые отчёты;
- оценивать эффективность продаж и рекламы;
- обрабатывать данные, фильтровать их и получать итоги;
- составлять графики и диаграммы для наглядного отображения информации.
Мои впечатления: Отличный курс онлайн-обучения Excel для начинающих: для тех, кто думает, что управлять таблицами трудно или почти нереально. Всего за полтора месяца вы научитесь профессионально работать с программой, составлять отчёты и визуализировать данные. Программа курса легка в изучении как для начинающих пользователей, так и для людей, которые уже имеют опыт работы с Excel. Есть подготовка к собеседованию и помощь в составлении резюме. Отличный курс! Мнение других учеников школы можно посмотреть на странице отзывов о Нетологии.
Получить скидку →Курс «Excel Academy» от SF Education
Длительность 57 видеоуроков Уровень С нуля Для кого подходит Для всех, кому нужны навыки работы в Excel Формат Видеолекции + практика + обратная связь от ментора Итоги Удостоверение о повышении квалификации Цена - от 1250 ₽/мес.

- возврат налогового вычета
- обучение за счёт работодателя
Ссылка на курс Полная информация о курсе Преподаватели
Ильнар Фархутдинов — директор по корпоративным финансам, группа компаний «Инвэнт».
Майкл Пелеах — программный специалист в направлении «Зеленая экономика и занятость», ООН Стамбул.
И ещё 4 преподавателя. Подробнее о них смотрите на сайте курса.
Чему вы научитесь
- анализировать данные и создавать сложные модели в Power Pivot,
- создавать программы в Microsoft Office,
- автоматизировать рутинные задачи и экономить рабочее время,
- представлять данные в Power BI и создавать управленческие дашборды.
Мнение редакции
Курс для сотрудников и руководителей, которым нужно уметь представлять данные. Вы изучите весь функционал Excel и сможете ускорить свою работу с отчётами и информацией. Программа обучения делится на 3 уровня сложности, что позволит постепенно освоить все возможности Excel.
Получить скидку →
Курс Advanced Excel от LABA
Длительность 7 недель Уровень С нуля Для кого подходит Подходит для всех, кто работает с Excel, сталкивается с необходимостью обрабатывать массу данных и хочет научиться быстро обрабатывать и анализировать большие потоки информации Формат Вебинары + видеолекции + обратная связь с преподавателем при проверке заданной на дом работы Итоги Сертификат Цена По запросу Ссылка на курс Узнать подробности Содержание. Программа подготовки состоит из 31 видеоурока по Excel, в обучение включаются следующие блоки:
- все возможности надстройки и формулы для PowerQuery для Excel;
- основы Data Analysis eXpressions – языка для создания формул;
- основные формулы массивов и ссылок;
- подключение к Web-ресурсам и Google Sheets;
- организация динамических диапазонов;
- способы создания сводных таблиц интерактивных дашбордов;
- основы использования Power Pivot для создания KPI;
- использование VBA (Visual Basic for Applications) и др.

Преподаватель:
Никита Свидло – операционный менеджер компании Shell, имеет 10-летний стаж в сфере аналитики продаж, финанализе и управленческом учете, разрабатывал и внедрял SAP (крупный программный комплекс для управления большими предприятиями) для Coca-Cola, определял цены на топливо для отдельных АЗС компании Shell.
По окончании подготовки вы сможете:
- решать сложные задачи максимально простым способом;
- превращать многостраничные отчеты в легкий для восприятия график при помощи Power View;
- строить работу так, чтобы все рутинные задачи делал Excel.
Мои впечатления: Хороший продвинутый онлайн-курс по Excel-таблицам для всех, кому нужно в работе применять сложные системы анализа и отчетности. С полученными знаниями и навыками слушатели смогут автоматизировать основную массу рутинных процессов и высвободить больше времени для приоритетных задач.
Получить скидку →Курс «Excel для финансов» от LABA
Длительность 6 недель Уровень Начинающие Для кого подходит Менеджерам, управленцам, аналитикам Формат Вебинары + обратная связь с преподавателем при проверке заданной на дом работы Итоги Сертификат Цена По запросу Ссылка на курс Узнать подробности Содержание.
 Программа курса по финансовому моделированию в Excel состоит из следующих этапов:
Программа курса по финансовому моделированию в Excel состоит из следующих этапов:Преподаватель:
Алексей Вощак – глава отдела финансового контроля в ГК FDI.
По окончании подготовки вы сможете:
- создавать шаблоны для основных финансовых отчётов;
- уверенно применять функции Excel;
- сопоставлять данные, делать сводные таблицы, создавать бюджетные формы.
Мои впечатления: Учебный курс финансовое моделирование в Excel для тех, кому приходится обрабатывать много информации, чтобы сделать выводы и наглядно представить их. В течение короткого времени слушатели освоят все важные функции Excel для составления финансовой отчетности и защиты данных.
Получить скидку →Курс сводные таблицы «Excel для бизнеса» от LABA
Длительность 5 недель Уровень Умение работать в Excel Для кого подходит Менеджерам проектов + начинающим управленцам Формат Вебинары + личная обратная связь по домашним заданиям Гарантии Подготовка к успешному прохождению собеседования + помощь в составлении резюме Итоги Сертификат об окончании курса Цена По запросу Ссылка на курс Узнать подробности Содержание.
 Программа курса включает в себя следующие блоки:
Программа курса включает в себя следующие блоки:- подготовка данных к работе. Массивы данных;
- вычисления в MS Excel;
- использование функций Excel;
- создание интерактивных таблиц
- визуализация данных в Excel;
- анализ данных с помощью диаграмм;
- оптимизация бизнес-моделей;
- безопасность и защита данных.
Преподаватели:
Алексей Вощак – специалист по финансовому контролю группы компаний FDI.
После окончания курса вы сможете:
- анализировать данные и планировать бюджеты, находить причинно-следственные связи;
- презентовать данные коллегам, строить, совмещать и форматировать различные виды диаграмм для отчетности;
- упрощать свою работу, избавляться от рутины и экономить время.
Мои впечатления: Курс для бизнесменов и управленцев, которым нужно уверенное владение Excel для бизнеса. Этот инструмент может помочь в решении задач, связанных с обработкой данных, если уметь им пользоваться.
Получить скидку → Благодаря обучению вы сможете анализировать и визуализировать информацию для отчётности, а также ускорить свою работу, сэкономив время. Отличный навык для бизнеса, согласитесь? Записывайтесь скорее!
Благодаря обучению вы сможете анализировать и визуализировать информацию для отчётности, а также ускорить свою работу, сэкономив время. Отличный навык для бизнеса, согласитесь? Записывайтесь скорее!Онлайн-курс Эксель от Hedu
Длительность 14 уроков Уровень С нуля Для кого подходит Для всех уровней подготовки Формат Видеолекции + домашнее задание + обратная связь от ментора Итоги Сертификат Цена В зависимости от выбранного тарифа: - PRO — 29 900 ₽
- VIP — 42 000 ₽
- со скидкой — 27 300 ₽
- индивидуальное обучение — по запросу
Содержание. Программа курса включает в себя следующие модули:
- введение в Excel;
- формулы;
- текстовые функции;
- выявление ошибок в данных;
- функции ссылок и постановки;
- диаграммы;
- сводные таблицы;
- условное форматирование;
- прогнозирование;
- экспорт/импорт данных.

Преподаватель:
Елена Корнилова — кандидат экономических наук, финансовый эксперт, преподаватель Финансового университета при Правительстве РФ.
После окончания курса вы сможете:
- уверенно владеть программой и решать различные задачи;
- обрабатывать данные и визуализировать их в графики и диаграммы;
- работать со сводными таблицами;
- анализировать данные;
- импортировать и экспортировать документы;
- получить повышение.
Мои впечатления: Курс полезный и для новичков, и для желающих прокачать навык работы в Excel. Подача материала — чёткая и структурированная, что облегчает понимание темы. Интересная фишка курса — продвинутые модули по диаграммам и макросам, которые раскрывают множество функций Excel. Если возникают вопросы — есть кураторы, готовые помочь.
Получить скидку →Курс «Excel для всех!» от Udemy
Длительность 3 часа видео Уровень С нуля Для кого подходит Для всех уровней подготовки Формат Видеолекции Итоги Сертификат Цена - полная – 1 471 ₽
- со скидкой – 735 ₽
- гарантия возврата денег в течение 30 дней
Содержание.
 Программа курса Excel-таблиц включает в себя следующие модули:
Программа курса Excel-таблиц включает в себя следующие модули:Преподаватель:
Светлана Соколова — специалист по работе с Microsoft Office Excel 2013.
После окончания курса вы сможете:
- владеть MS Excel 2013;
- решать серьезные бизнес-задачи;
- обрабатывать и анализировать данные;
- составлять отчёты и визуализировать информацию.
Мои впечатления: Краткосрочный курс Excel для начинающих и тех, у кого нет времени на длительное обучение. Программа рассчитана всего на 3 часа. Вы получите знания, которые пригодятся если вы работаете с данными. Ученики на практике усвоят, как производить статистические и экономические расчёты, узнают о возможностях графических инструментов и особенности работы с обширными базами данных.
Курс «Microsoft Excel + Power Point» от Pritula Academy
Длительность 1 месяц Уровень Начинающие Для кого подходит Эйчарам, управленцам, аналитикам Формат Видеолекции + домашнее задание + обратная связь от ментора Итоги Диплом Цена В зависимости от выбранного пакета услуг Содержание.
 Программа курса включает в себя следующие темы:
Программа курса включает в себя следующие темы:- отчёты и презентации для HR;
- презентацию проекта или идеи;
- оформление обучающего контента;
- финансовая отчётность;
- визуализация данных.
Преподаватель:
Майк Притула — автор HR-soft и консультант стартапов, преподаватель.
После окончания курса вы сможете:
- создавать HR-отчёты;
- оформлять различный контент для публичных выступлений;
- визуализировать данные;
- составлять фин. отчёты.
Мои впечатления: Программа обучения состоит из тем, которые необходимы для работы с данными. Это качественные, структурированные и отлично поданные знания и опыт преподавателя курса. На конкретных примерах студентов учат и показывают, насколько знания даже базового курса Excel облегчают и оптимизируют работу, не превращая её в рутину и экономя время.
Курс «Microsoft Excel» от Планета Excel
Длительность 3 часа Уровень С нуля Для кого подходит Для всех уровней подготовки Формат Видеолекции + обратная связь от ментора Цена 799 ₽ Содержание.
 Учебный план включает следующие темы:
Учебный план включает следующие темы:Преподаватель:
Николай Павлов — сертифицированный тренер Microsoft, имеет статус Microsoft Office Master.
После окончания курса вы сможете:
- уверенно владеть Microsoft Excel;
- ускорить свою работу;
- подключать дополнительные надстройки;
- работать с данными;
- восстанавливать несохраненные файлы и спасать потерянные данные.
Мои впечатления: Николай Павлов знает об Excel если не всё, то очень многое. После прохождения курса Excel для начинающих у вас не возникнет сложностей с программой. В противном случае вы всегда сможете вернуться к курсу и повторить материал. Программа рассчитана на все уровни подготовки, от новичков до опытных специалистов. Там есть фишки, о которых вы точно не знаете.
Онлайн-курс «Excel за 1 день» от Excel Profi
Длительность 2 часа Уровень Начинающие Для кого подходит Бухгалтерам, аналитикам, управленцам Формат Видеолекции + домашнее задание Цена - полная – 1 990 ₽
- со скидкой – 490 ₽
Содержание.
 Программа курса включает в себя следующие модули:
Программа курса включает в себя следующие модули:- работа с данными в Эксель;
- формулы и математика;
- визуализация данных;
- работа с таблицами;
- бонус — навигация и горячие клавиши.
После окончания курса вы сможете:
- использовать возможности программы в своей работе;
- создавать отчеты;
- работать с таблицами, строить графики и диаграммы;
- ускорить и автоматизировать свою работу.
Мои впечатления: Курс для специалистов, кому нужно разобраться в массивах данных в Excel. Вы научитесь отображать данные в таблицах, графиках и диаграммах, а также составлять понятные отчёты. Полезный и действительно ценный материал уложен в 2 часа. Рекомендуем!
Выводы об инструменте:
Навык владения электронными таблицами — абсолютно точно маст хэв для тех, кто собирается работать с большими объемами данными. Как только вы начнете разбираться в формулах, сразу поймете, как можно сэкономить время на рутинных задачах.
 К тому же процесс обучения невероятно интересный и не отвлекает от привычных дел. Онлайн-курсы можно проходить в удобное время, даже на смартфоне.
К тому же процесс обучения невероятно интересный и не отвлекает от привычных дел. Онлайн-курсы можно проходить в удобное время, даже на смартфоне.Домашние задания и общение с преподавателем позволят освоить программу быстро и, еще, будучи студентом, применять новые навыки на основной работе.
Сами увидите, как улучшится ваша жизнь 🙂
Руководство курсов идёт навстречу желающим учиться и предлагает удобные системы оплаты: рассрочки, отсрочки, скидки. Остаётся только выбрать программу и подать заявку!
Если вы учились на одном из этих курсов и есть чем поделиться, напишите честный отзыв в комментариях!
Поделитесь материалом в соцсетях — обсудите его с друзьями и коллегами!Не знаете с чего начать?
Получите персональный список курсов, пройдя бесплатный тест по карьере
Пройти тестКак создать макрос с нуля в Excel
«Секрет успеха в том, чтобы начать» — Марк Твен.
В этом посте рассказывается, как создать макрос в Excel.
 Даже если вы никогда не создавали его раньше, вам будет легко следить за этим постом.
Даже если вы никогда не создавали его раньше, вам будет легко следить за этим постом.Давайте начнем с быстрого взгляда, что такое макросы?
Что такое макросы Excel?
Термин «Макросы Excel» вызывает большую путаницу. Вкратце, макросы Excel относятся к языку программирования VBA, который встроен в Excel.
Когда используются термины Excel Macros или VBA , они относятся к одному и тому же. Вообще говоря, кто-то, кто плохо знаком с VBA, будет использовать термин Macros , а как только они станут знакомыми, они будут использовать термин VBA .
Что такое VBA?
VBA — это язык программирования Visual Basic для приложений. Этот язык предустановлен в Excel. Это очень мощный инструмент, который позволяет расширить функциональные возможности Excel.
VBA также входит в пакет со всеми другими приложениями Microsoft Office, такими как Microsoft Word, Access и Outlook.

В следующих разделах мы собираемся создать макрос с нуля. Под макросом мы подразумеваем Sub .
Sub (сокращение от Subroutine) — это просто набор строк кода VBA, который выполняет определенные задачи. Любое приложение VBA, которое вы создаете, по сути представляет собой набор подписок.
Итак, теперь мы понимаем фон, давайте создадим макрос.
Шаг 1. Сделайте вкладку разработчика видимой
Вкладка «Разработчик» по умолчанию обычно отображается на ленте. Если нет, вы можете сделать его видимым, выполнив следующие действия:
.
1. Щелкните ленту правой кнопкой мыши. В появившемся списке выберите «Настроить ленту»
2. В появившемся диалоговом окне вы увидите список вкладок с правой стороны. Убедитесь, что установлен флажок «Разработчик».
Шаг 2 Проверьте настройки безопасности
Следующим шагом является проверка правильности настроек макроса.
 На ленте разработчика нажмите кнопку «Безопасность макросов» в разделе «Код».
На ленте разработчика нажмите кнопку «Безопасность макросов» в разделе «Код».
Ваши настройки безопасности должны соответствовать настройкам на скриншоте ниже
Шаг 3 Сохранить как правильный тип файла
Если в вашей книге есть макросы, вы должны сохранить ее как книгу с поддержкой макросов.Это хорошая идея сделать это вначале, чтобы избежать потери кода.
Выберите «Файл» -> «Сохранить как» и выберите «Книга с поддержкой макросов» в типе файла. Затем нажмите «Сохранить».
Шаг 4 Войдите в редактор Visual Basic
Чтобы войти в редактор Visual Basic, щелкните значок Visual Basic на вкладке «Разработчик» на ленте. В качестве альтернативы вы можете нажать Alt + F11 на клавиатуре
Шаг 5 Создайте модуль
Макросы хранятся в модулях, поэтому создайте модуль.
Посмотрите в окне проекта VBA.
 Если окно не отображается, выберите в меню «Вид» -> «Проводник проекта» (сочетание клавиш Ctrl и R).
Если окно не отображается, выберите в меню «Вид» -> «Проводник проекта» (сочетание клавиш Ctrl и R).
.
Выберите книгу, в которую вы хотите поместить код. Рабочие книги будут заключены в скобки рядом с «VBAProject». Каждая открытая книга будет иметь такую запись в окне проекта VBA
Щелкните правой кнопкой мыши книгу, в которую вы хотите поместить код. Выберите «Вставить», а затем «Модуль».
появится новый модуль:
При двойном щелчке по модулю в окне проекта VBA код этого модуля отображается в главном окне кода. Когда создается новый модуль, он обычно не содержит кода (обратите внимание, что он может содержать «Option Explicit», если у вас включена эта опция).
Шаг 6 Создайте макрос
Введите «Sub MyFirstMacro» в главном окне кода и нажмите клавишу возврата.У вас должны быть следующие
Шаг 7 Добавьте код в свой макрос
Используйте MsgBox «Hello World» . Это отобразит диалоговое окно с «Hello World» для пользователя
.
Шаг 8 Запустите макрос
Для запуска макроса:
- Щелкните в любом месте макроса
- Выберите Run-> Run Sub / UserForm
Примечание. Если курсор не находится внутри макроса, VBA отобразит список доступных макросов и попросит вас выбрать один из них для запуска.
Вы должны увидеть это диалоговое окно
Заключение
В этом посте показано, как начать работу с VBA. Он прошел через шаги для правильной настройки и закончился тем, что вы запустили макрос.
Теперь вы готовы начать работу с VBA / макросами. Возможно, вы захотите ознакомиться с The Ultimate VBA Tutorial, предназначенным для начинающих.
Что дальше?
Бесплатное руководство по VBA Если вы новичок в VBA или хотите отточить свои существующие навыки VBA, почему бы не попробовать The Ultimate VBA Tutorial.
Связанное обучение: Получите полный доступ к обучающим вебинарам по Excel VBA и всем учебным материалам.
( ПРИМЕЧАНИЕ: Планируете создание приложения VBA или управление им? Узнайте, как создать 10 приложений Excel VBA с нуля.)
Получите бесплатную электронную книгуПожалуйста, не стесняйтесь подписаться на мой информационный бюллетень и получать эксклюзивный контент VBA, который вы не можете найти здесь, в блоге, а также бесплатный доступ к моей электронной книге How to Ace the 21 Most Common Question in VBA , которая полна примеров, которые вы можете использовать в своем собственном коде.
Написание макросов VBA с нуля
Регистратор макросовExcel обладает большими возможностями, но имеет свои ограничения. Как описано в другой статье, средство записи макросов часто записывает ненужный код и не может записывать такие вещи, как логика или взаимодействие с другими программами. Его также может быть трудно использовать для более длинных макросов — вы можете заранее подготовить раскадровку своих действий, чтобы избежать дорогостоящих ошибок.
Эта статья призвана помочь вам начать кодирование макросов с нуля в VBA.Вы узнаете, где хранятся макросы, напишите базовый макрос и изучите основы программирования на VBA с использованием переменных, логики и циклов.
Начало работы
VBA и редактор Visual Basic
VBA или Visual Basic для приложений — это язык, на котором написаны макросы. Все макросы хранятся в виде кода VBA, независимо от того, написаны ли они вручную или созданы с помощью средства записи макросов.
Вы можете получить доступ ко всему коду VBA в книге с помощью редактора Visual Basic.Это специальный текстовый редактор и отладчик, встроенный во все офисные приложения, включая Excel. Обычно вы открываете этот редактор с помощью сочетания клавиш ALT + F11 в Excel, но вы также можете получить к нему доступ из вкладки Excel Developer , если она у вас включена.
AutoMacro — Генератор кода VBA
Исследователь проекта
Project Explorer — это окно внутри редактора VB, которое показывает вам все элементы, в которых может быть код VBA.Если вы не видите это окно, нажмите F5 , чтобы оно появилось, или выберите Project Explorer в меню View .
Двойной щелчок по элементу в Project Explorer отобразит код этого элемента. В Project Explorer могут отображаться несколько типов элементов:
- Рабочие тетради
- Задания
- Пользовательские формы Модули класса
- Модули (в этих элементах хранятся макросы)
Хотя все эти типы элементов могут включать код VBA, лучше всего кодировать макросы в модулях.
Создание вашего первого макроса
Использование списка макросов
Список макросов показывает все макросы в вашей книге. Из этого списка вы можете редактировать существующий макрос или создать новый.
Чтобы создать новый макрос с помощью списка макросов:
- Выберите вкладку Разработчик и щелкните Macros (или нажмите ALT + F8 )
- Введите новое имя для вашего макроса, затем нажмите «Создать»
После нажатия кнопки «Создать» появится редактор VB, показывающий только что созданный макрос.При необходимости Excel создаст новый модуль для макроса.
Вручную в редакторе VB
Вы можете добавить новый макрос вручную без списка макросов. Это лучший вариант, если вы хотите указать модуль, в котором сохраняется макрос.
Чтобы добавить макрос вручную:
- Откройте редактор VB ( ALT + F11 )
- Либо:
- Добавьте новый модуль, щелкнув Вставить> Модуль в меню (модуль откроется автоматически)
- ИЛИ дважды щелкните существующий модуль в Project Explorer, чтобы открыть его
- В модуле введите код нового макроса
Sub MyMacro () Концевой переводник
Эти две строки указывают начало и конец макроса с именем «MyMacro» (обратите внимание на обязательные круглые скобки).Это будет отображаться в диалоговом окне «Просмотр макросов» в Excel и может быть назначено кнопке (даже если она еще ничего не делает).
Добавить код в макрос
Теперь давайте добавим код между строками «Sub» и «End Sub», чтобы этот макрос действительно что-то делал:
Sub MyMacro () Диапазон («A1»). Значение = «Hello World!» Концевой переводникБазовые структуры кода
Объект дальности
Excel VBA использует объект диапазона для представления ячеек на листе.В приведенном выше примере объект Range создается с кодом Range («A1») для доступа к значению ячейки A1.
Объекты диапазона в основном используются для установки значений ячеек:Диапазон («A1»). Значение = 1
.Диапазон («A1»). Значение = «Первая ячейка»
Обратите внимание, что при определении значений ячеек как чисел вы просто вводите число, но при вводе текста вы должны заключить текст в кавычки.
Диапазоны также можно использовать для доступа ко многим свойствам ячеек, таким как их шрифт, границы, формулы и т. Д.
Например, вы можете установить полужирный шрифт ячейки следующим образом:
Диапазон («A1»). Полужирный шрифт = True
Вы также можете установить формулу ячейки:
Диапазон («A1»). Формула = «= Sum (A2: A10)»
В Excel вы можете выделить блок ячеек с помощью курсора (скажем, от A1 до D10) и выделить их все полужирным шрифтом. Объекты диапазона могут получить доступ к таким блокам ячеек:
Диапазон(«A1: D10»). Полужирный шрифт = True
Также можно сослаться сразу на несколько ячеек / блоков:
Диапазон(«A1: D10, A12: D12, G1»).Font.Bold = True
Формат для этого такой же, как формат, который вы использовали бы при выборе ячеек для формулы СУММ () в Excel. Каждый блок разделяется запятой, а блоки обозначаются левой верхней и правой ячейками, разделенными двоеточием.
Наконец, объекты Range имеют встроенные методы для выполнения общих операций на листе. Например, вы можете захотеть скопировать некоторые данные из одного места в другое. Вот пример:
Диапазон («A1: D10»). Копировать Диапазон («F1»).PasteSpecial xlPasteValues Диапазон («F1»). PasteSpecial xlPasteFormats
Это копирует ячейки A1: D10 в буфер обмена, а затем выполняет PasteSpecial (), начиная с ячейки C1 — точно так же, как вы это делали вручную в Excel. Обратите внимание, что в этом примере показано, как использовать PasteSpecial () для вставки только значений и форматов — есть параметры для всех параметров, которые вы увидите в диалоговом окне «Специальная вставка».
Вот пример вставки «Все» на другой лист:
Диапазон («A1: D10»). Копировать Листы («Лист2»).Диапазон («A1»). PasteSpecial xlPasteAll
Операторы If
С оператором If вы можете заставить часть кода запускаться только «если» определенное утверждение истинно.
Например, вы можете выделить ячейку жирным шрифтом и покрасить ее в красный цвет, но только «если» значение в ячейке меньше 100.
Если Диапазон («A4»). Значение <100 Тогда Диапазон («A4»). Полужирный шрифт = True Диапазон ("A4"). Interior.Color = vbRed Конец, еслиПравильная структура оператора If следующая (квадратные скобки указывают на необязательные компоненты):
Если <условие> Тогда
[ ElseIf <другое- условие> Тогда ]
[ Else ]
Конец Если
Вы можете включить столько блоков ElseIf , сколько хотите, чтобы протестировать несколько условий.Вы также можете добавить блок Else , который запускается только в том случае, если не выполняется ни одно из других условий в операторе If.
Вот еще один пример, основанный на предыдущем, где ячейка форматируется несколькими способами в зависимости от значения:
Если Диапазон ("A4"). Значение <100 Тогда Диапазон ("A4"). Font.Bold = True Диапазон ("A4"). Interior.Color = vbRed ElseIf Range ("A4"). Значение <200 Тогда Диапазон ("A4"). Font.Bold = False Ассортимент ("А4"). Интерьер.Цвет = vbYellow Еще Диапазон ("A4"). Font.Bold = False Диапазон ("A4"). Interior.Color = vbGreen Конец, еслиВ приведенном выше примере ячейка не выделяется жирным шрифтом в блоках ElseIf, где значение не меньше 100. Вы можете вложить операторов If, чтобы избежать дублирования кода, например:
Если Диапазон ("A4"). Значение <100 Тогда Диапазон ("A4"). Font.Bold = True Диапазон ("A4"). Interior.Color = vbRed Еще Диапазон ("A4"). Font.Bold = False ‘убирает шрифт только один раз Если Range ("A4").Значение <200 Тогда Диапазон ("A4"). Interior.Color = vbYellow Еще Диапазон ("A4"). Interior.Color = vbGreen Конец, если Конец, еслиПеременные
A Переменная - это часть памяти, используемая для хранения временной информации во время выполнения макроса. Они часто используются в циклах в качестве итераторов или для хранения результата операции, которую вы хотите использовать несколько раз в макросе.
Вот пример переменной и то, как ее можно использовать:
Sub ExtractSerialNumber () Dim strSerial As String ‘это объявление переменной 'As String' означает, что эта переменная предназначена для хранения текста 'настройка фиктивного серийного номера: Диапазон («А4»).Значение = «серийный номер 804567-88». 'выделите серийный номер из ячейки A4 и присвойте его переменной strSerial = Mid (Диапазон («A4»). Значение, 9) 'теперь используйте переменную дважды, вместо того, чтобы дважды анализировать серийный номер Диапазон («B4»). Значение = strSerial MsgBox strSerial Конец подпискиВ этом базовом примере переменная «strSerial» используется для извлечения серийного номера из ячейки A4 с помощью функции Mid (), а затем используется в двух других местах.
Стандартный способ объявления переменной выглядит следующим образом:
Размер любое имя [ Как тип ]
- whatevername - это имя, которое вы решили дать своей переменной
- тип - тип данных переменной
Часть «[As type ]» можно опустить - в этом случае переменная объявляется как тип Variant, который может содержать любые данные. Хотя типы Variant совершенно допустимы, их следует избегать, поскольку они могут привести к неожиданным результатам, если вы не будете осторожны.
Существует правил для имен переменных. Они должны начинаться с буквы или символа подчеркивания, не могут содержать пробелов, точек, запятых, кавычек или символов «! @ & $ # ».
Вот несколько примеров объявления переменных:
Dim strFilename As String 'Хороший стиль имени - описательный и использует префикс Плохой стиль Dim i As Long - приемлем только для некоторых итераторов Dim SalePrice As Double 'нормальный стиль имени - описательный, но без префикса Хорошее имя Dim iCounter - не слишком информативное, использует префикс, без типа данных
Во всех этих примерах используются несколько разные схемы именования, но все они действительны.Неплохая идея добавить к имени переменной префикс с краткой формой ее типа данных (как в некоторых из этих примеров), поскольку это делает ваш код более читаемым с первого взгляда.
VBA включает множество базовых типов данных . К наиболее популярным относятся:
- Строка (используется для хранения текстовых данных)
- Длинный (используется для хранения целых чисел, т. Е. Без десятичных знаков)
- Двойное число (используется для хранения чисел с плавающей запятой, т. Е. Десятичных знаков)
Полный список внутренних типов данных VBA можно найти здесь: https: // docs.microsoft.com/en-us/office/vba/language/reference/user-interface-help/data-type-summary
Переменные объекта диапазонаТакже можно создавать переменные, которые ссылаются на объекты диапазона. Это полезно, если вы хотите сослаться на определенный диапазон в вашем коде в нескольких местах - таким образом, если вам нужно изменить диапазон, вам нужно будет изменить его только в одном месте.
Когда вы создаете объектную переменную Range, вы должны «установить» ее в экземпляр Range. Например:
Dim rMyRange As Range Установите rMyRange = Range («A1: A10; D1: J10»)
Отсутствие оператора Set при присвоении переменной Range приведет к ошибке.
Петли
Циклы - это блоки, которые повторяют код внутри них определенное количество раз. Они полезны, чтобы уменьшить объем кода, который вам нужно написать, и позволяют написать один фрагмент кода, который выполняет одни и те же действия со многими разными связанными элементами.
For-Next
Блок For-Next - это цикл, который повторяется определенное количество раз. Он использует переменную в качестве итератора для подсчета количества запусков, и эту переменную итератора можно использовать внутри цикла.Это делает циклы For-Next очень полезными для перебора ячеек или массивов.
Вот пример, который просматривает ячейки в строках с 1 по 100, столбец 1, и устанавливает их значения равными значению переменной итератора:
Dim i As Long Для i = от 1 до 100 Ячейки (i, 1). Value = i Далее яСтрока «For i = от 1 до 100» означает, что цикл начинается с 1 и заканчивается после 100. Вы можете установить любые начальные и конечные числа по своему усмотрению; вы также можете использовать переменные для этих чисел.
По умолчанию количество циклов For-Next равно 1. Если вы хотите использовать другое число, вы можете написать цикл с явным предложением Step :
Для i = от 5 до 100 Шаг 5
Этот цикл начинается с 5, затем добавляется 5 к «i» каждый раз, когда цикл повторяется (таким образом, «i» будет 10 при втором повторении, 15 при третьем и т. Д.).
Используя Step , вы также можете выполнить обратный отсчет цикла:
Для i = 100: 1, шаг -1
Вы также можете вложить циклов For-Next.Для каждого блока требуется своя собственная переменная, но вы можете использовать эти переменные где угодно. Вот пример того, как это полезно в Excel VBA:
Dim i As Long, j As Long Для i = от 1 до 100 Для j = от 1 до 100 Ячейки (i, j). Значение = i * j Следующий j Далее яЭто позволяет вам перемещаться по строкам и столбцам.
ПРЕДУПРЕЖДЕНИЕ : хотя это и разрешено, НИКОГДА НЕ МОДИФИЦИРУЙТЕ переменную итератора внутри блока For-Next, поскольку он использует этот итератор для отслеживания цикла.Изменение итератора может вызвать бесконечный цикл и зависание макроса. Например:
Для i = от 1 до 100 я = 1 Далее яВ этом цикле «I» никогда не превысит 2, пока не будет сброшено на 1, и цикл будет повторяться бесконечно.
для каждого
Блоки For-Each очень похожи на блоки For-Next, за исключением того, что они не используют счетчик, чтобы указать, сколько раз они зацикливаются. Вместо этого блок For-Each принимает «коллекцию» объектов (например, диапазон ячеек) и запускается столько раз, сколько объектов в этой коллекции.
Вот пример:
Dim r As Диапазон Для каждого r в диапазоне ("A15: J54") Если r.Value> 0 Тогда r.Font.Bold = True Конец, если Далее rОбратите внимание на использование переменной объекта Range «r». Это переменная итератора, используемая в цикле For-Each - каждый раз при прохождении цикла «r» получает ссылку на следующую ячейку в диапазоне.
Преимущество использования циклов For-Each в Excel VBA заключается в том, что вы можете перебирать все ячейки в диапазоне без вложенных циклов.Это может быть удобно, если вам нужно перебрать все ячейки в сложном диапазоне, например Range («A1: D12, J13, M1: Y12») .
Одним из недостатков циклов For-Each является то, что вы не можете контролировать порядок обработки ячеек. Хотя на практике Excel будет перебирать ячейки по порядку, теоретически может обрабатывать ячейки в полностью случайном порядке. Если вам нужно обрабатывать ячейки в определенном порядке, вы должны вместо этого использовать циклы For-Next.
Do-Loop
В то время как блоки For-Next используют счетчики, чтобы знать, когда остановиться, блоки Do-Loop работают до тех пор, пока не будет выполнено условие.Для этого вы используете предложение до либо в начале, либо в конце блока, которое проверяет условие и заставляет цикл останавливаться, когда это условие выполняется.
Пример:
Dim str As String str = "Буйвол" До тех пор, пока str = «Буффало Буффало Буффало Буффало Буффало Буффало Буффало» str = str & "" & "Буффало" Петля Диапазон ("A1"). Значение = strВ этом цикле «Buffalo» конкатенируется с «str» каждый раз, пока он не будет соответствовать ожидаемому предложению.В этом случае тест выполняется в начале цикла - если 'str' уже было ожидаемым предложением (а это не потому, что мы не запустили его таким образом, а если) цикл даже не запустится .
Вы можете запустить цикл хотя бы один раз, переместив предложение до конца, например:
Do str = str & "" & "Буффало" Цикл до str = «Буффало Буффало Буффало Буффало Буффало Буффало»Вы можете использовать любую версию, которая имеет смысл в вашем макросе.
ПРЕДУПРЕЖДЕНИЕ : вы можете вызвать бесконечный цикл с блоком Do-Loop, если условие «Пока» никогда не выполняется. Всегда пишите свой код так, чтобы при использовании этого типа цикла обязательно выполнялось условие «Пока».
Что дальше?
Когда вы усвоите основы, почему бы не попробовать изучить более продвинутые техники? Наше руководство по адресу https://www.automateexcel.com/excel/learn-vba-tutorial/ будет основано на всем, что вы узнали здесь, и расширит ваши навыки с помощью событий, пользовательских форм, оптимизации кода и многого другого!
готовых шаблонов Excel VS.Создать с нуля
Я много раз встречал этот вопрос в Интернете:
«Должен ли я использовать готовые шаблоны Excel для своих нужд или создавать свое исследование с нуля?»
Поскольку это хороший вопрос, сегодня мы коснемся его деталей.Чтобы иметь возможность выбрать путь следования, необходимо учитывать множество факторов, таких как навыки, время, необходимая гибкость, цена, чувствительность к ошибкам и так далее. Давайте быстро рассмотрим каждый из них:
1. Навыки Excel: насколько хорошо вы работаете с Excel?
Это один из самых первых вопросов, на который нужно ответить.Если вы эксперт по Excel, знаете, как использовать большинство формул, условную логику, массивы, диаграммы, сводные таблицы и даже VBA, то, скорее всего, вы предпочтете начать с нуля. Однако, если вы просто знаете, как использовать Excel, но не знаете, что такое формула массива, вы можете рассмотреть возможность использования шаблонов.
2. Время: У вас есть достаточно времени, чтобы начать с нуля?
Даже если вы достаточно хорошо знакомы с Excel, вы все равно можете рассмотреть возможность использования готовых шаблонов, чтобы сэкономить время для других ваших приоритетов.Из своего прошлого опыта я много раз видел, что у большинства людей схожие потребности. Тогда зачем изобретать колесо?
3. Гибкость: Для вас важно иметь возможность изменять многие области вашего файла?
Шаблоны подготовлены с учетом «общих» требований и стандартов. И большинство из них, особенно бесплатные, просто предоставляются как есть. Если шаблон предоставляет вам только один курс валюты, который будет использоваться, вы будете придерживаться его или настроить его. Или измените цвета, измените макет, измените логику таблицы и т. Д.все зависит от того, сколько изменений вам потребуется. Некоторые шаблоны премиум-класса предлагают вам несколько вариантов для изменения, но вы все равно будете ограничены.
4. Удовлетворение потребностей: насколько конкретен ваш запрос?
Как уже упоминалось, большинство потребностей схожи. Однако вам может понадобиться что-то очень специфическое для вашего случая. Если вы владелец малого бизнеса и ищете шаблон отчета о продажах, велики шансы, что вы найдете шаблон, который соответствует вашим потребностям. Однако, если вам нужен специальный калькулятор для измерения вашей прибыли на основе каждого метра проданного кабеля, вы запачкаете руки или разработаете его «для вас».
5. Цена: Вы хотите потратить на это?
Шаблонысегодня используются во многих сферах. Например, если вы используете WordPress, вы рассмотрите возможность покупки шаблона премиум-класса на рынке Envato (или любом другом), потому что большинству бесплатных шаблонов не хватает настраиваемости, они имеют плохой дизайн и содержат ошибки. Но вопрос ценообразования непростой. Лично я всегда спрашиваю себя: «Стоит ли моих усилий, если я сделаю это сам»
6. Ошибки: Насколько вы чувствительны к ошибкам?
Большинство премиальных шаблонов регулярно пересматриваются и обновляются в соответствии с комментариями пользователей.Если вы делаете это самостоятельно, будьте готовы потратить время на устранение ошибок. Помимо проблемы с ошибкой, вы всегда можете забыть учитывать некоторые параметры, тогда как шаблоны охватывают большинство вещей, которые вы можете забыть включить.
Для этого сравнения мы подготовили сводную таблицу:
Заключение
С моей личной точки зрения, даже если у вас есть необходимые навыки Excel для создания собственных исследований, использование хороших готовых шаблонов в качестве начала может сэкономить вам много времени и усилий.Затем вы можете настроить его в соответствии со своими потребностями (или настроить для экспертов). Просто взгляните на бесплатные шаблоны вашего провайдера, и если вам нравится качество, вы можете попробовать премиум-шаблоны.
Диаграмма водопадав Excel - самый простой способ построения.
Метод № 1: Серия линий для дельт с полосами вверх / вниз
Дельта-столбцы на самом деле создаются путем рисования двух серий линий и последующей активации функции диаграммы, которая называется «Полосы вверх / вниз». Полосы вверх / вниз соединяют первую точку / позицию в первой серии линий с первой точкой во второй серии линий.У вас должны быть две серии строк, чтобы иметь возможность их активировать.
Для чего на самом деле используются полосы вверх / вниз? Для графиков, показывающих свечное построение, т. Е. У них есть минимум / максимум. Они обычно используются для визуализации движения цен для торговли.
Наш водопад не имеет ничего общего с торговлей, но мы собираемся использовать полосы вверх / вниз в качестве дельт. Чтобы заставить их делать то, что мы хотим, нам нужно построить точку до того, как произошло изменение, и точку после того, как изменение произошло. Мы сделаем это для каждой дельта-категории.Это означает, что у нас есть диаграмма с двумя линиями: «до изменения» и «после изменения».
Прежде чем мы перейдем к нашей таблице данных, давайте рассмотрим следующее: для каждой серии, которую мы хотим добавить в Waterfall, нам нужен отдельный столбец в нашей таблице данных. Это означает:
- До серия отдельно от После
- Начало и конец серии могут быть вместе в одном столбце, для которого мы можем использовать стандартную столбчатую диаграмму.
- Кумулятивная серия может быть добавлена для проверки совокупного значения на каждом этапе во времени.Это полезно знать, и это может упростить некоторые из наших формул. К тому же он понадобится нам позже для наших коннекторов.
Рассчитаем:
Совокупный ряд равен = СУММ ($ B $ 8: B8) → записывается в C8 и опускается до C13.
Начальное значение (D8) = B8
Конечное значение (D14) = C13
Перед серией = C8 → записывается на E9 и опускается до E13 (охватывает все дельты)
После серии = C9 → записывается в F9 и опускается до F13 (охватывая все дельты)
Теперь, когда мы настроили данные, давайте начнем с нашего водопада.
Выберите от A7 до A14, удерживайте нажатой клавишу управления и выделите от D7 до F14. Обратите внимание, что вы включаете заголовки и пустые ячейки под дельтами. Заголовки помогают Excel определить, что вы добавляете новые серии, и, выделяя пустые ячейки под дельтами, вы сохраняете соответствие своим категориям. Каким бы умным ни был Excel, вам необходимо согласовывать свои диапазоны, иначе он присвоит неверное значение вашим дельтам.
На данный момент ваш водопад выглядит так - не беспокойтесь, мы всего в нескольких щелчках мыши.
Выберите либо До , либо После серии , щелкните правой кнопкой мыши и Изменить тип диаграммы серии… .
Оставайтесь в этом представлении и измените тип диаграммы серии до и после серии на Line .
Теперь щелкните любую из линий, перейдите к кнопке «Плюс» в правом верхнем углу диаграммы водопада и установите флажок для полос вверх / вниз .
Добавлены два новых элемента диаграммы. Один называется Up-Bars , а другой Down-Bars . Вы можете увидеть их, щелкнув раскрывающийся список, чтобы просмотреть все элементы диаграммы. В нашем Waterfall Up-Bars показывают положительное изменение, тогда как Down-Bars показывают отрицательное изменение. Мы можем раскрасить их так, как захотим, например, зеленым для «Вверх» и в моем случае оранжевым для «Вниз». У них есть границы, но не беспокойтесь о них на данном этапе.
Чтобы удалить линии, щелкните серию До и выберите Без строки в параметрах заливки.Сделайте то же самое для серии After .
Как мы можем получить более близкую к Delta Bars?
Это легко решить для серии Start & End . Выберите эту серию из списка элементов диаграммы и уменьшите Ширина зазора на свое усмотрение. Я использовал 100%. Теперь, когда вы попытаетесь сделать это для полос вверх / вниз, вы поймете, что опции ширины зазора нет. Это потому, что вариант находится с исходной серией, которая была линейной серией.Из опций серии выберите серию до или после и уменьшите ширину зазора до 100%.
Теперь она начинает выглядеть как диаграмма водопада.
Метод № 2: Настройка меток данных
Что нам нужно, так это получить количество дельт, чтобы они располагались поверх стержней. Это означает, что нам нужно, чтобы значение 500 располагалось в верхней части панели запуска, затем 100 - в верхней части зеленой полосы и -200 - в верхней части красной полосы.Как мы можем этого добиться?
В тот момент, когда возникает несоответствие между «положением» метки данных и «значением», которое показывает метка, нам нужно использовать особый прием. Но прежде всего проверим, нет ли неточностей.
Начало - Позиция: 500, Значение: 500 → Соответствие
Дельта 1 - Позиция: 600, Значение: 100 → Нет совпадения
Delta 2 - позиция: 600, значение: -200 → нет совпадения
… .. Нет матчей до конца
Конец - Позиция: 380, Значение: 380 → Соответствие
У нас есть совпадение для серии Start & End .Это означает, что мы можем без проблем активировать метки данных для этой серии.
Что делать с дельтами?
Нам нужна серия, в которой точки устанавливаются в правильные позиции, то есть серия, в которой 600 для Delta 1, 600 для Delta 2, 460 для Delta 3 и Delta 4 и 380 для Delta 5.
Это возвращает нас к нашей таблице данных. Конечно, есть разные способы написать это. Мы можем использовать функцию IF () и проверить, положительна ли наша дельта, и в этом случае мы берем значение «После», в противном случае - значение «до».ИЛИ мы берем ярлык и получаем MAX () до и после.
Формула для ячейки G9 будет = MAX (E9: F9) и опустите ее до G13. Нет, у нас правильное положение. Давайте добавим это в нашу диаграмму водопада как диаграмму рассеяния. Это означает, что вам необходимо:
- Щелкните правой кнопкой мыши график и Выберите данные .
- Щелкните Добавить - выберите ячейку G7 в качестве метки серии (всегда убедитесь, что у вашей серии есть метки, чтобы вы могли легко идентифицировать их в параметрах серии) и диапазон G8: G14 в качестве диапазона Y.Помните: будьте последовательны. Тот факт, что у вас есть числа для дельт, не означает, что вы ТОЛЬКО выбираете числа. Вы должны быть синхронизированы со своими категориями, в противном случае вы поместите число Delta 1 в категорию Start.
- На данный момент может показаться, что вы испортили свой водопад. Excel добавил еще одну линейную диаграмму и использует ее для полос вверх / вниз. Без паники. Просто щелкните правой кнопкой мыши любую серию и перейдите к Изменить тип диаграммы серии…
- В параметрах Change Series Chart Type… опции найдите Data Label Position Series и измените его на точечную диаграмму .
Теперь все снова стало лучше
Щелкните по позиции Data Label Position Series или выберите ее из опций Series Options . Активируйте метки данных и разместите их сверху. Теперь скройте маркеры. Вы можете сделать это, выбрав «Без маркера» в параметрах заливки или выбрав «Нет заливки», и , «Нет контура» в параметрах форматирования (обычно они есть на панели быстрого доступа).
Это те ярлыки, которые нам нужны? Нет! Это положение ряда, а не значение дельт.
Теперь у нас есть два варианта замены меток на наши значения дельты
Вариант 1: Щелкните каждую метку данных и введите формулу в строке формул, которая ссылается на значение дельты. Итак, для метки данных Delta 1 вы нажимаете метку, затем переходите к строке формул и вводите = B9. Excel сделает все за вас.
Вариант 2: Выберите метки данных и в параметрах меток данных поставьте галочку для значения из ячеек .На этом этапе вы увидите всплывающее окно, в котором вы можете выделить от B8 до B14. Помните, будьте последовательны. Несмотря на то, что нам не нужны значения для Start и End, мы должны соблюдать порядок категорий.
Какой вариант лучше?
Это зависит от того, какая у вас версия Excel и какая версия Excel у ваших коллег, которые могут работать, будет с вашим файлом. Очевидно, что метод ссылки на формулу требует больше времени, но он совместим со старыми версиями Excel e.грамм. из Excel 2007 и варианта 2, т.е. метод Значение из ячеек совместим с Excel 2013.
Метод № 3 - Планки погрешностей как соединители
Я почти уверен, что экономисты не считали планки ошибок косметическим улучшением диаграмм, но они отлично подходят для нашего Waterfall.
Диаграмма рассеяния может иметь полосы ошибок X и Y, связанные с каждой точкой, т. Е. Диапазон возможных ошибок, который отображается в Excel в виде линий с ограничениями. Если нам удастся поставить точку на «конце» каждой из полос и активировать только правую часть полос ошибок, мы получим наши соединители.
Чтобы «добавить» полосы ошибок к нашей диаграмме, нам сначала нужно добавить ряд, для которого мы можем активировать полосы ошибок. Этот ряд всегда должен находиться в «конце» столбцов, что означает, что мы можем использовать для этой цели совокупный ряд. Выполните следующие шаги:
- Щелкните диаграмму правой кнопкой мыши и выберите данные.
- Добавить новую серию. Выберите C6 в качестве метки «для разъемов» и выберите C8 – C14 в качестве значений Y.
- Тип диаграммы уже представляет собой точечную диаграмму.Почему? Потому что это последняя серия. Помните - для меток данных.
- Теперь нам просто нужно активировать планки ошибок. Выберите только что добавленную серию, щелкните значок «плюс» в правом верхнем углу диаграммы «Водопад» и установите флажок для Error Bars .
- Нам не нужны планки ошибок Y. Нажмите на один из них, чтобы выбрать или выбрать их из опций серии , и нажмите кнопку Удалить на клавиатуре.
Дважды щелкните любую из горизонтальных полос погрешностей, чтобы открыть параметры.Вот что мы увидим:
Теперь, чтобы убедиться, что мы сделали правильный выбор для Direction , всегда смотрите на свой маркер и точку, которую вы видите на картинке. Подумайте, в каком направлении вы хотите, чтобы линия шла. В данном случае нам нужен Plus .
Для End Style выберите No Cap , чтобы удалить отметку в конце строки.
Кто решает, какой длины будет линия? Это ошибка , сумма ошибки .Здесь у вас есть много вариантов, но нам просто нужен первый, а именно: 1 для Фиксированное значение . Причина, по которой это работает, заключается в том, что расстояние между каждой категорией равно 1. Вот как Excel переводит интервалы между категориями для диаграммы рассеяния - примечание сбоку: помните, что диаграмме рассеяния нужны числа для X и Y - если вы оставите X пустым, Excel достаточно хорош, чтобы заполнить это с 1, 2, 3 и т. д. для каждой категории. - Не работает для Y, но работает для X).
Остальное - косметические улучшения.Щелкните параметры цвета для полос погрешностей X и измените цвет линии на слегка серый. Мы почти у цели, но все еще не совсем «правильно». Обратите внимание, как соединительная линия «сидит» поверх других полос. Плохо течет.
Для улучшения потока выполните следующие действия:
- Добавьте одинаковую цветовую рамку к Start / End series и Up , затем к Down bar .
- Снимите ось Y . Просто щелкните по нему и нажмите Удалить .
- Удалите условные обозначения внизу и линии сетки, если вы еще этого не сделали.
- Добавить заголовок.
- Чтобы метки оси категорий смещались вниз, если кумулятивные значения становятся отрицательными, перейдите к параметрам оси X и для Метка Позиция выберите Низкая .
Проверьте это, внося большое отрицательное изменение, которое превращает вашу совокупность в отрицательную.
Теперь у нас все готово с нашей сверхгибкой диаграммой водопада!
A Пошаговое подробное руководство
Трина М.
22 сентября 2016
Большинство компаний (и людей) не хотят пролистывать страницы и страницы электронных таблиц, когда эти строки и столбцы так быстро превращаются в визуальную диаграмму или график. Но кто-то должен это сделать ... и этим человеком должны быть вы.
Готовы превратить свою скучную электронную таблицу Excel во что-то более интересное?
В Excel все необходимое всегда под рукой. Пользователи Excel могут использовать всю мощь визуальных элементов без каких-либо дополнительных расширений.Вы можете создать график или диаграмму прямо в Excel, а не экспортировать их в какой-либо другой инструмент.
Диаграммы и графики - одно и то же?
Отличный вопрос.
Технически? Нет, они означают разные вещи, и термины не зависят друг от друга.
В реальном мире? Да, они взаимозаменяемы, и люди обычно принимают и то, и другое.
В этом посте вы узнаете, как именно создать график в Excel и улучшить визуальные эффекты и отчеты ... но сначала давайте поговорим о диаграммах. Понимание того, как именно отображаются диаграммы в Excel, поможет разобраться в графиках в Excel.
Диаграммы в Excel
Графики обычно считаются более эстетичными, чем графики. Что-то вроде круговой диаграммы используется для передачи читателям относительной доли определенного сегмента набора данных по сравнению с другими доступными сегментами. Если вместо изменений в отработанных часах и ежегодных отпусках за 5 лет вы хотите представить процентных вкладов различных типов задач, которые составляют 40-часовую рабочую неделю для сотрудников в вашей организации, тогда вы определенно можете вставить пирог диаграмму в вашу электронную таблицу для желаемого воздействия.
Пример диаграммы Excel.Графики в Excel
Графики представляют изменения значений точек данных за заданный промежуток времени. Они проще диаграмм, потому что вы имеете дело с разными параметрами данных. Сравнивать и противопоставлять сегменты одного и того же набора друг другу труднее.
Итак, если вы пытаетесь увидеть, как количество отработанных часов в неделю и частота ежегодных отпусков для сотрудников вашей компании колебалась за последние 5 лет, вы можете создать простой линейный график и отслеживать всплески и провалы, чтобы получить ясное представление.
Пример графика в Excel.Типы графиков, доступные в Excel
Excel предлагает три разновидности графиков:
- Линейные графики : Двухмерные и трехмерные линейные графики доступны во всех версиях Microsoft Excel. Линейные графики отлично подходят для отображения тенденций во времени. Одновременно нанесите более одного параметра данных - например, вознаграждение сотрудника , среднее количество отработанных часов в неделю и среднее количество ежегодных отпусков на одной оси X или времени.
- Столбчатые диаграммы : Столбчатые диаграммы также помогают зрителям увидеть, как параметры меняются с течением времени. Но их можно назвать «графиками», когда используется только один параметр данных. Если задействовано несколько параметров, зрители не смогут понять, как изменился каждый отдельный параметр. Как вы можете видеть на столбчатой диаграмме ниже, среднее количество отработанных часов в неделю и среднее количество ежегодных отпусков , если их расположить рядом, не обеспечивают такой же ясности, как линейный график.
- Гистограммы : Гистограммы очень похожи на столбчатые, но здесь постоянный параметр (например, время) назначен оси Y, а переменные нанесены на ось X.
Как построить график в Excel
1. Заполните таблицу Excel своими данными и назначьте правильные типы данных
Первый шаг - фактически заполнить электронную таблицу Excel необходимыми данными. Если вы импортировали эти данные из другого программного обеспечения, вероятно, они были скомпилированы в формате.csv (значения, разделенные запятыми) отформатированный документ.
В этом случае используйте онлайн-конвертер CSV в Excel, подобный приведенному здесь, для создания файла Excel или откройте его в Excel и сохраните файл с расширением Excel.
После преобразования файла может потребоваться очистка строк и столбцов. Лучше работать с чистой таблицей, чтобы график Excel, который вы создаете, был чистым и легко модифицируемым или изменяемым.
Если это не сработает, вам также может потребоваться вручную ввести данные в электронную таблицу или скопировать и вставить их перед созданием графика Excel.
ТаблицыExcel состоят из двух компонентов:
- рядов , горизонтальных и обозначенных цифрами
- Столбцы , расположенные вертикально и отмеченные алфавитами
После того, как все значения данных были установлены и учтены, убедитесь, что вы посетили раздел Number на вкладке Home и назначили правильный тип данных различным столбцам.Если вы этого не сделаете, скорее всего, ваши графики не будут отображаться правильно.
Например, если столбец B измеряет время, убедитесь, что вы выбрали вариант Time из раскрывающегося меню и назначили его B.Выберите тип графика Excel, который вы хотите создать
Это будет зависеть от типа имеющихся у вас данных и количества различных параметров, которые вы будете отслеживать одновременно.
Если вы хотите отслеживать тенденции с течением времени, лучше всего подойдут линейные графики.Это то, что мы будем использовать для целей урока.
Предположим, что мы отслеживаем Среднее количество отработанных часов в неделю на сотрудника и Среднее количество отпусков на сотрудника в год за пятилетний период.23 Советы и уловки Excel, чтобы превзойти ваши электронные таблицы
Выделите наборы данных, которые вы хотите использовать
Для создания графика вам необходимо выбрать различные параметры данных.
Для этого наведите курсор на ячейку с пометкой A .Вы увидите, как он превращается в крошечную стрелку , направленную вниз. Когда это произойдет, щелкните ячейку A, и будет выбран весь столбец.
Повторите процесс для столбцов B и C , нажав кнопку Ctrl (Control) в Windows или используя клавишу Command для пользователей Mac.
Ваш окончательный выбор должен выглядеть примерно так:
Создание простого графика Excel
Выбрав столбцы, перейдите на вкладку Insert и выберите вариант 2D Line Graph .
Вы сразу увидите график под вашими значениями данных.
Иногда, если вы не назначите правильный тип данных для своих столбцов на первом этапе, график может отображаться не так, как вы хотите. Например, Excel может отобразить параметр Среднее количество увольнений / сотрудника / год по оси X вместо года . В этом случае вы можете использовать опцию Switch Row / Column на вкладке Design в Chart Tools , чтобы поиграть с различными комбинациями параметров оси X и оси Y, пока не добьетесь идеального воспроизведения.
Улучшите свой график Excel с помощью инструментов для работы с диаграммами
Чтобы изменить цвета или изменить дизайн графика, перейдите к Инструменты работы с диаграммами в заголовке Excel.
Вы можете выбрать дизайн, макет и формат. Каждый из них изменит внешний вид вашего графика Excel.
Дизайн: Дизайн позволяет перемещать график и переставлять его. Это дает вам возможность изменить тип диаграммы . Вы даже можете поэкспериментировать с различными макетами диаграмм .Это может больше соответствовать руководящим принципам вашего бренда, вашему личному стилю или предпочтениям вашего руководителя.
Макет: Это позволяет изменить заголовок оси, заголовок диаграммы и положение легенды . Вы можете использовать вертикальный текст по оси Y и горизонтальный текст по оси X. Вы даже можете настроить линии сетки . У вас есть все инструменты форматирования, которые только можно представить, чтобы улучшить внешний вид вашего графика.
Формат : вкладка «Формат» позволяет добавить границу выбранной ширины и цвета вокруг графика, чтобы она была должным образом отделена от точек данных, заполненных в строках и столбцах.
Вот и все. Точное визуальное представление данных, которые вы импортировали или ввели вручную, чтобы помочь членам вашей команды и заинтересованным сторонам лучше взаимодействовать с информацией и использовать ее для создания стратегий или быть более осведомленными обо всех ограничениях при принятии решений!
Проблемы с построением графика в Excel
При работе с простыми наборами данных вы можете довольно легко создать график.
Но когда вы начинаете добавлять несколько типов данных с несколькими параметрами, то будут глюки. Вот некоторые из проблем, которые вам предстоит решить:
- Сортировка данных может вызвать проблемы при создании графиков . В онлайн-уроках может быть рекомендована сортировка данных, чтобы ваши «диаграммы» выглядели более эстетично. Но будьте осторожны, когда ось X является параметром, основанным на времени! Сортировка значений данных по величине может нарушить построение графика, поскольку даты сортируются случайным образом.Возможно, вы не сможете очень хорошо определить тенденции.
Вы можете забыть удалить дубликаты. Это особенно верно, если вы импортировали данные из стороннего приложения. Обычно этот тип информации не фильтруется от избыточности. И вы можете в конечном итоге нарушить целостность своей информации, если дубликаты проникнут в ваше графическое представление тенденций. При работе с большими объемами данных лучше всего использовать опцию Remove Duplicates для ваших строк.
Создание графиков в Excel не должно быть слишком сложным, но, как и при создании диаграмм Ганта в Excel, могут быть несколько более простых инструментов, которые помогут вам в этом. Если вы пытаетесь создать графики для рабочих нагрузок, распределения бюджета или мониторинга проектов, попробуйте вместо этого использовать программное обеспечение для управления проектами.
Многие из этих функций автоматизированы и не требуют ручного ввода данных. И вам не придется задаваться вопросом, у кого есть самые свежие наборы данных. Большинство решений для управления проектами, например Workzone, имеют встроенные функции обмена файлами и некоторые возможности визуализации.
Создайте личный бюджет на 2021 год с нуля в Excel: финансы, учет и производительность | Кэл Хислоп, MBA, преподаватель университета
Стенограммы1. Что такое бюджетирование ?: Здравствуйте, дамы и господа. И добро пожаловать в Excel money. Позвольте мне ненадолго представиться вам. Меня зовут Уильям, но я хожу на корове. У меня есть степень магистра делового администрирования из США, я жил и работал в США и Азии и с 2007 года работаю преподавателем второго по рейтингу университета Южной Кореи.И это один из многих важных уроков, которые я собрал для вас, чтобы помочь вам стать более успешными и счастливыми в жизни сегодня с деньгами Excel, мы собираемся перевыполнить личный бюджет. Теперь мы поговорим о трех основных разделах. Номер один. Что такое бюджет? На всякий случай, если вы еще не знали. Во-вторых, почему составление бюджета так важно для управления вашими личными финансами? И номер три, как вы собираетесь составлять свой личный бюджет с помощью Excel? Так что давайте перейдем к этому.Так что же об этом? Что ж, составление бюджета - это процесс создания плана, как потратить ваши деньги. Этот план расходов называется бюджетом. Создание этого плана расходов позволяет вам заранее определить, хватит ли у вас денег на то, что вам нужно делать, или на то, что вы хотели бы делать. Составление бюджета - это просто баланс между вашими расходами и доходами. Теперь, если они не сбалансированы и вы тратите больше, чем зарабатываете, у вас возникнут проблемы. Многие люди не осознают, что тратят больше, чем зарабатывают, и с каждым годом все глубже погружаются в долги.Если у вас недостаточно денег, чтобы делать все, что вы хотели бы сделать, вы можете использовать этот процесс планирования, чтобы расставить приоритеты для своих расходов и сосредоточить деньги на вещах, которые для вас наиболее важны. Так почему это так важно? Что ж, поскольку составление бюджета позволяет вам составить план расходов на свои деньги, оно гарантирует, что у вас всегда будет достаточно денег, чтобы делать то, что вы хотите, и получать то, что вам нужно. А соблюдение бюджета или плана расходов также убережет вас от долгов или поможет выбраться из долгов, если вы в настоящее время в долгах.Итак, как вы сегодня составляете свой личный бюджет? Что ж, давайте продолжим, войдем в Excel и вместе пройдем через этот процесс. Так что будьте готовы открыть электронную таблицу Excel и следить за тем, как мы будем составлять ваш личный бюджет. 2. Давайте настроим ваш доход: Хорошо, позже, джентльмены. Итак, давайте начнем с открытия нашей электронной таблицы Excel. И прежде чем приступить к работе, давайте сохраним его. Итак, давайте сохраним файл-призрак как «Дайте ему имя, скажем, личные бюджеты», и мы сохраним его на рабочем столе, чтобы упростить задачу.Давайте продолжим, расширимся и приступим. Итак, у нас есть наша электронная таблица Excel, и у нас есть все эти поля или ячейки. И давайте сделаем так, чтобы это выглядело немного лучше. Давайте сделаем фон немного проще. Итак, давайте поднимемся в левый верхний угол. Щелкните здесь и зададим ему цвет фона. Вот наша цветная коробка. Белый цвет красивый и аккуратный, поэтому выберите белый или любой другой цвет. Вот и все. Послушайте, сейчас все выглядит намного лучше. Мы хотим начать с того, чтобы дать ему имя, так что, может быть, давайте прямо здесь перейдем к двум.Дайте ему имя. Что может быть более подходящим, чем личное? Месячный бюджет? Фантастический. Может быть, сделать его немного больше. Пойдем к 24. Выглядит хорошо. Давайте также пропустим один и начнем с наших доходов по сравнению с расходами. Так что помните о своем доходе. Пойдем сюда кошачий блок. Доход за вычетом ваших расходов - это деньги, которые у вас остались, или деньги, которые вы потеряли. Итак, давайте начнем с включения дохода, который вы получаете, в ваши источники дохода. Тогда мы приедем сюда. Нам нужно будет написать столбцы Mawr. Первый - ваш бюджет.Это то, что вы ожидаете получить в отношении своего дохода за любой конкретный месяц. Затем мы добавим ваш фактический. Это то, что вы фактически сделали за каждый конкретный месяц, и затем мы хотим узнать разницу. Это хорошо знать для вашего дохода, но особенно хорошо знать для ваших категорий расходов, но, тем не менее, давайте войдем. Итак, у нас есть эти 1234 столбца. Довольно просто. И это в основном то, что мы собираемся сделать для всей этой таблицы. Итак, чтобы сделать это немного проще, давайте сделаем это немного красивее.Давайте выделим здесь эти четыре области. Придадим им цвет. Мне нравится зеленый цвет, потому что доход - это деньги, которые вы зарабатываете. Может быть, придать шрифту белый цвет, потому что он будет виднее, выделите его жирным шрифтом и сделайте его размером 16. Как насчет этого. Давайте расширим здесь немного до конца, чтобы у нас было достаточно места для записи. Есть позиции и давайте дважды щелкнем. Посмотри как отрезается СЕ. Дважды щелкните здесь, чтобы сделать, и он автоматически настроит с помощью. Итак, у нас есть наш доходный бюджет, фактическое безразличие.Теперь давайте продолжим и разместим здесь несколько позиций. Какие у вас источники дохода? Что ж, у большинства из нас может быть работа, верно? Итак, работа, работа. Допустим, одна из ваших чаевых может быть вашей зарплатой. Может быть, у вас есть другая работа. Возможно, у большинства из нас есть одна или две работы. Это наш самый большой источник дохода, но у нас есть место для других статей, на всякий случай, если у нас есть другие источники дохода. Так что, если другие варианты? Как насчет процентного дохода? Если вы получаете проценты с какой-либо конкретной инвестиции, как насчет дивидендов? Если вы делаете дивиденды за счет акций и полученных подарков, получали ли вы какие-либо денежные подарки от родственников или друзей, а затем, возможно, возмещения и компенсации? Если вы их получили, может быть.Может быть, вы собираетесь иногда переводить деньги со своих сбережений на банковский счет, текущий счет или счет доходов. И оставим немного места для других, на всякий случай, Кто знает, что может случиться? Итак, у нас есть наши позиции. Теперь мы хотим ввести цифры, которые мы собираемся здесь внести в бюджет. Здесь актуальные цифры за месяц и разница. Довольно простые вещи, несложный расчет. Итак, давайте продолжим и внесем несколько идей. Допустим, сейчас мы планируем выделить 3000 долларов.Обратите внимание, что эти 3000 долларов - это просто число. Мы хотим, чтобы все это регистрировалось как доллары, то есть как валюта. Итак, давайте продолжим и выделим эти три столбца, щелкните правой кнопкой мыши, чтобы отформатировать ячейки. Положили в бухучет. Здесь вы можете выбрать свой символ, например, знак доллара и количество десятичных знаков. И мы продолжим с двумя щелчками ОК, и пока ах, у вас есть 3000 долларов. Даже сейчас, если вы сделаете реальную сумму в 2000 800, какая будет разница? Что ж, давайте сделаем простой расчет.Здесь мы будем вводить наши формулы. Итак, что касается вашего дохода, то, что мы собираемся сделать, это разница между этими двумя действиями. Теох, сделаем небольшую обратную логику. Мы пойдем сюда. Мы собираемся попасть в знак равенства. Они перейдут к фактическому щелчку в этом поле, затем щелкните, затем знак минус, а затем перейдут к вашему бюджету и нажмите Enter. Здесь мы видим разницу в 200 долларов. Это отрицательная разница. Вы фактически заработали на 200 долларов меньше вашего бюджета. Удачи. В следующий раз сделаем то же самое здесь.Мы собираемся прокрутить вниз, поэтому убедитесь, что все эти числа имеют одинаковый расчет. Мы собираемся щелкнуть это поле под различиями и этот маленький квадрат внизу, верно? Мы собираемся щелкнуть по нему и, удерживая его, прокрутить вниз до конца. Итак, мы придерживаемся того, что здесь, и это автоматически будет включать ваш бюджет в ваш фактический, чтобы это не выглядело немного лучше. Итак, что мы сделаем, мы выделим здесь. Теперь мы хотим убедиться, что все это выглядит достойно. Итак, для ввода данных мы хотим прояснить, где мы хотим ввести эти конкретные данные.Итак, давайте продолжим и придадим всему этому красивую границу, которая будет спускаться ко всем границам, и пока посмотрите, это то место, где мы сейчас помещаем нашу информацию, в этой области различий, давайте продолжим и выделим ей серый квадрат. Так что это просто. Здесь легче различать эти два раздела, давайте дадим ему, возможно, светло-серый цвет, и это выглядит довольно хорошо. Далее нам нужно полное право. Итак, давайте поместим это нижнее поле прямо сюда. Суммарный доход. Дайте ему заглушку блоков. Мы собираемся вводить данные здесь, вводить данные здесь, а затем различать.Итак, давайте продолжим, и мы можем щелкнуть по нему и прокрутить здесь до конца. Давайте полностью выделим эту область серой рамкой, и ваша сумма будет все вместе и все это вместе. Таким образом, ваша сумма из бюджета будет равна некоторым авто. Выделим все это здесь и нажмем. Введите все вместе. Давайте сделаем то же самое со следующей машиной и следующим звонком в следующий штиль. Здесь я сделал небольшую ошибку. Давайте проясним это. Итак, мы хотим, чтобы то же самое отсюда сюда и здесь, поэтому просто выделите этот флажок еще раз.Мы собираемся щелкнуть маленький зеленый квадратик внизу справа. Удерживайте его и потяните через это. Ах, вот и все. Все эти числа вступают в игру. Теперь давайте отделим всю эту ячейку дохода от всего остального, что мы делаем. И давайте просто выделим здесь и дадим этому небольшую границу. Итак, давайте выберем здесь, может быть, нижнюю двойную границу. Все, что он хочет. Отлично. Я иду с дном, двойной рамкой и пока А, поехали. Выглядит неплохо, не правда ли? Итак, мы на пути к созданию бюджета.Этот раздел начинается с вашего бюджета и вводится в область вашего дохода. Теперь вы можете сделать небольшой перерыв. Выпейте воды, выпейте чашку кофе, делайте все, что вам нужно, а затем давайте вернемся и разберемся с нашими категориями расходов. ХОРОШО? Скоро поговорим 3. Давайте начнем с ваших расходов. Итак, теперь, когда мы закончили раздел личного ежемесячного бюджета, давайте перейдем к разделу ваших расходов. Отлично. Итак, вернемся к нашей таблице Excel.И вот мы здесь с нашей доходной областью. Мы хотим пойти на один, чтобы пропустить место, и давайте продолжим и вложим наши расходы. Начнем с некоторых основных расходов на дом. Так что давайте закроем глаза и перейдем к домашним расходам прямо здесь. Прокручивайте снова и снова. Актуальное безразличие к бюджету. Так что на этот раз спроецируйте реальную разницу вместо зеленого. Давайте выберем другой цвет, потому что это совершенно другая категория. Как насчет того, чтобы сделать что-то вроде: Давайте снова возьмем немного оранжево-белого цвета.Смелый. Вот это был размер 16. Так что давайте сделаем то же самое. 16. Хорошо, мы в пути. Итак, что было бы какими-нибудь лежачими предметами для покрытия жилищных расходов. Во-первых, возможно, ипотека или аренда, затем, возможно, страхование жилья. Если у вас есть электричество, газ и нефть, возможно, ваш счет за воду, который может включать в себя канализацию, одну вторую канализацию и мусор, может быть, домашний телефон, если у вас, ребята, все еще есть домашний телефон. В наши дни у всех есть смартфоны, верно? Кабельный Интернет, возможно, мебель и техника, уход за газоном и садом в хозяйстве, благоустройство.И, как обычно, на всякий случай оставим раздел для других. Итак, у нас есть эти статьи, которые мы хотим включить в наш бюджет. Как обычно. Спустимся и дадим ему бордюр. И здесь мы хотим сделать то же самое. Дело в том, что мы сделали здесь. Так что примерно то же самое. Давайте продолжим и немного изменим ситуацию. Немного по-другому. И это знак равенства. Давайте перейдем к бюджету, а не к значку минус и фактическому значению, а затем нажмем Enter. Поэтому, когда мы вкладываем деньги, возможно, мы ожидаем ежемесячную ипотеку.Допустим, я что-то случайно выбираю. Пойдем $ 500 И по какой-то причине я уверен, что этого не будет. Но для примера, допустим, он оказывается немного дороже, например, 110. Вы перешли на 10 долларов. Скобки здесь покажут вам это. Итак, давайте, как обычно, выделим здесь, где область, которую мы помещаем в уравнение, щелкните по маленькому зеленому квадрату в нижней части правых групп, удерживаемых группами. Он заканчивается хорошо, это я должен сделать. Хорошо, подожди. N прокрутите вниз. Итак, мы распространяем наши уравнения здесь.Теперь нам нужен такой же фон, как и наверху. Давайте продолжим и сделаем это так, будто Грей последний. Хорошо, выглядит хорошо. Итак, у нас есть итоговая сумма. Сделаем то же самое. Давайте возьмем общие расходы на дом, а затем подведем итоги. Убедитесь, что вы все здесь, а затем входите. Сделайте то же самое здесь для подведения итогов. Авто сын. Выделите все это поле и нажмите Enter. Тогда мы могли бы сделать то же самое. Вот те дома, прокрутите вниз и войдите. Наконец, мы хотим дать ему границу и штриховку.Итак, пойдем сюда. Давайте зададим ему нижнюю границу прямо здесь, в ее нижней двойной границе, прямо здесь, вместе с некоторой штриховкой. Бум! И вау. Посмотри, что у тебя есть. Категория расходов на дом. Все в порядке. Какие еще категории расходов есть у нас сейчас? Чтобы упростить это, просто выделите все это. Копия. Теперь, когда мы выделяем, обратите внимание, сколько ячеек у нас есть с течением времени, все больше времени. Теперь посмотрите в левый верхний угол. Мы сказали 15 к четырем. Сделаем то же самое снова. Пойдем прямо сюда.15 на четыре лошади сейчас 15 на четыре Это столько же. Control V. У нас есть то же самое. Теперь давайте просто изменим категории вместо домашних расходов. Сделаем транспорт. Но реальная разница. Теперь мы хотим изменить эти элементы здесь. Выделим все. Верно? Щелкните и перейдите, чтобы очистить содержимое. Теперь отсюда. Какие позиции для транспортировки? Как насчет оплаты транспортных средств в автостраховании Топливо? А кроме вашего автомобиля может быть и общественный транспорт, как у нас такси и поезд.Как насчет ремонта? Готовит машину, а не автобус. Верно? Может быть, ваша регистрационная лицензия. И, как обычно, давайте выделим другую категорию для неизвестно чего еще. А теперь посмотрите на все это пространство. Здесь у нас 123456. Однако многие из них нам больше не нужны. Вместо этого давайте выделим их слева, щелкните правой кнопкой мыши и просто нажмите Удалить. Фантастический. Теперь это другое. Давайте их уберем. Они мне сейчас не нужны. Мы хотим заменить это домашними расходами на транспорт. Вот и все.Может быть, оплата вашего автомобиля, скажем, составляет 300 месяцев. И по какой-то причине получилось, скажем так, чуть меньше, а это маловероятно. Но давайте просто для аргументов скажем, что 90, и у вас есть 10 остатков сверх вашего бюджета, что хорошо, не так ли? И распространяется вниз. Теперь то, что я хочу, чтобы вы познакомились с этими категориями. Домашние расходы, транспорт и так далее. Теперь, когда у нас есть две категории, мы увидели другие категории расходов. Теперь это будет зависеть от вашей личной жизни.Но какие еще расходы мы можем вложить? Ну, это может быть здоровье, подарки, подписки, повседневная жизнь, развлечения, сбережения, обязательства и прочее. Что вы можете сделать для своих других, так это снова скажите выделите: «Давайте сделаем девять на четыре». Щелкните правой кнопкой мыши и скопируйте. Это должно быть девять на четыре, снова выделите девять на четыре, щелкните правой кнопкой мыши и вставьте. У нас то же самое, что и раньше. Поместим здоровье в категорию четыре. Давайте уберем все это ясное содержание. Давайте переименуем это здоровье и удалим эти два элемента.Ну вот, какие бы легкие предметы для здоровья? Ну, допустим, медицинская страховка и, возможно, визиты к врачу и лекарства. Посмотрим страхование жизни или другое страхование. Может быть, оздоровительные клубы, такие как спортзал, давайте займемся другими, и у нас останется еще один. Ты можешь уйти. Это может быть что-то еще, или вы можете щелкнуть правой кнопкой мыши и удалить. И вот мы снова. Теперь у нас есть эти суммы, когда вы оплатили все свои расходы. Например, домашние расходы с общей суммой здесь, транспорт с общей суммой здесь, здоровье в целом здесь и другие, которые мы можем сделать общей площадью.Сделаем общие расходы. Фактическая разница бюджета. Давайте немного изменим цвет, чтобы выделить его, потому что это общий цвет. Пойдем сюда и давайте прочтем, что действительно выделяется. Сделайте пердение белым и снова сделайте его жирным. Как обычно, давайте теперь сделаем 16. Что бы итого B Что ж, мы собираемся положить сюда расходы. Давайте еще раз подсчитаем расходы, хорошо, и бюджет. Сделаем у них границу. Давайте снова придадим этому нашему цвету великолепный вид. Давайте сделаем так, чтобы эти суммы были равны суммированию приведенных здесь.Итак, ваши общие бюджетные расходы, вот уравнение, которое мы хотим составить, довольно простое. Ты готов? Ударьте по знаку равенства. Поднимитесь сюда, и здесь будет все. Плюс сумма здесь, плюс сумма здесь, а затем введите. Посмотрите здесь. Итого 500, итого 300. Но у нас пока ничего нет. Итак, 800 через то же самое здесь равно этому Плюс это. Плюс это и введите Интересно, как они работают, чтобы он был таким же, а затем равнялся этому Плюс это Плюс это, и его нужно стирать.У вас отличный бюджет. Итак, теперь у нас есть представление о том, как включить в наши категории расходов и различные категории расходов, такие как транспорт на дом, здоровье и дополнительные расходы. И со всеми этими категориями вы можете поставить итог в конце, который будет суммированием всех этих категорий. Бюджет, актуальное безразличие. Теперь нам осталось выяснить, в чем разница. Какая разница между доходами и расходами? И мы сделаем это через мгновение.Будьте готовы к разделу номер три 4. Составьте сводку: Хорошо, теперь у вас есть области доходов и области расходов. Все, что нам нужно сделать сейчас, - это посмотреть на разницу между этими двумя основными разделами и увидеть: Вы в рамках бюджета? Вы тратите слишком много денег или, возможно, экономите деньги? Итак, чтобы сделать это, как только у вас есть, скажем, все ваши статьи расходов, у кого-то есть лишний воздух сверх домашних расходов, транспорта, здоровья, всего, что вы добавили, и вы подсчитали здесь свою сумму, давайте вперёд и подведи итоги.Теперь он будет выглядеть примерно так же. Так что давайте пропустим. Может, 12 строк. Как обычно, будем писать заглавными буквами. Сводка бюджета. Давайте прокрутим его и дадим его, как обычно, ваш бюджет. Актуальность и равнодушие. Теперь вместо одного из этих приятных цветов, например зеленого, оранжевого и красного, давайте дадим ему старый добрый цвет блока. И, как обычно, сделаем его белым текстом. Жирный размер 16. Фантастика. Теперь здесь есть только пара статей, которые вам действительно нужны в сводке бюджета. Давайте перейдем к общему доходу, а затем к общим расходам, и на самом деле разница между ними и будет вашей чистой суммой.Теперь, ниже, мы, как обычно, поместим ваш фактический бюджет и ограничим его. Как обычно. Упрости. Мы можем немного изменить через секунду. Различия. Сделаем то же самое. Теперь послушайте разницу. Расчет. Мы сделаем немного иначе. Это что-то вроде одного. Тип расчета, который мы сделали с вашим доходом. Мы пойдем ровно за вычетом бюджета. Входить. Просто чтобы вы сделали все это одинаково, просто чтобы вы могли воссоздать, что оно равно фактическому минус бюджету и равно фактическому минус бюджету.Вы говорите, что стабильная одна секунда во времени равна фактическому минусу. Хорошо. Теперь давайте выделим ему серую область, как мы это делали раньше. Немного серого. Итак, что мы здесь вставляем? Что ж, бюджет, ваш общий доход будет равен тому, что у вас есть здесь, наверху. Суммарный доход. Очень просто, правда? Вернемся сюда. Здесь ваши общие расходы для вашего бюджета сравняются. Кого сейчас? Фактически сделайте то же самое, чтобы равняться вашему фактическому общему доходу здесь, вверху, введите ваши фактические общие расходы, которые будут равны вашим фактическим общим расходам.Фантастический. Вот что нам нужно немного изменить. Какая здесь разница? Итак, мы скажем, что разница между общим доходом и расходом равна просто общему доходу за вычетом общих расходов. То же самое здесь равняется чистоте общего дохода, вводятся общие расходы. Фантастический. И все это работает. Давай сделаем еще немного, эм, я думаю, чтобы это выглядело немного яснее. Давайте выделим здесь и дадим ему собственную уникальную маленькую нижнюю границу. Так что вернитесь наверх, спуститесь и дайте мне нижнюю двойную границу. Ну, и мы могли бы, если хотите, выделить это тоже и вернуть это вокруг серого фона.А почему бы даже не сделать его большим? Так что вы можете. Это как бы выделяется. Пойдем вместо 12. Давайте сделаем это красиво 18. Вау. Действительно появляется для вас. Фантастический. Так что это все, что вам действительно нужно сделать, чтобы прямо здесь указать область бюджета и сводку бюджета. Эти 123123 категории здесь. Так что давай, попробуй. А затем, после того как вы все это настроите, давайте вернемся, продолжим и все протестируем, хорошо? Все в порядке. Поговорим с тобой очень скоро. 5. Завершите и проверьте свой бюджет: теперь последнее, что я хочу, чтобы вы вычистили, это очистить все данные, которые вы ввели в областях доходов и расходов, только что очищенные, как если бы они были здесь.И давайте сложим некоторые числа вместе и убедимся, что все они складываются, а это значит, что вы ввели правильные формулы в правильную область. Итак, мы хотим дважды проверить. Так что давайте просто введем произвольные числа. Просто следуй за мной. Хотя могло и не быть, ваши числа просто проверяли. Итак, задание первое, давайте поместим 5000 фактических 5000 в самый низ, давайте добавим цифру по 2 500 в каждую из них, ну, 500 в бюджет. Допустим, на самом деле это 300, так что вы заработали немного меньше, чем ожидали.Примерно на 200 долларов меньше. Теперь о ваших расходах. Давайте посмотрим, что ваша арендная плата по ипотеке составляет 1000. Мы сделаем то же самое в обеих областях. Однако в самом низу все было бы немного иначе. Что бы у вас ни было внизу в этой категории, давайте добавим пять 100, но сейчас оказывается 300. Обратите внимание на разницу здесь. 500. 300. У нас здесь 200. 503 100. В скобках нет скобок. У вас дела хуже, чем вы ожидали. Итак, у нас есть ваша вещь стоимостью менее 200 долларов, которую вы на самом деле ожидали сделать, по сравнению с вашим бюджетом.Здесь все наоборот. Это ваша категория расходов. Итак, ваш бюджет составляет 500. Вы потратили на Ли 300, так что это неплохо. Вы экономите 200. Итак, это отрицательное число, это положительное число, то же самое здесь внизу, допустим, автомобили снова на 500, просто чтобы проверить 500, давайте сделаем 100, а затем 50. Теперь вы тратите меньше, так что вы ' re на самом деле экономит 50 здесь. У вас нет скобок, они двойные. Проверьте и это. Давайте просто сделаем 100. 100 выглядит хорошо. Давайте попробуем еще раз 100. 150 здесь. Отлично.Вы экономите деньги. Сейчас это не в скобках. Я думаю, что здесь, в сводке бюджета, я допустил небольшую ошибку. Я хочу, чтобы вы здесь прояснили. Вместо этого я хочу, чтобы вы пришли сюда, и давайте займемся уравнением теплее. В конце концов, это все еще работает, но будет немного больше смысла делать равный бюджет за вычетом фактических входов. Итак, здесь вы ожидаете потратить 2300. Но на самом деле вы потратили 2000. Итак, вы сэкономили 300. Отлично. И ваш доход вы ожидаете получить 5.5000. Но на самом деле вы заработали меньше. Значит, ты тоже не справился. Вот почему он здесь в скобках. И вы должны получить эти числа здесь. Итак, в целом ваша чистая сумма, то есть ваш доход за вычетом ваших ожидаемых расходов, составит 3200 чистых. Это не реальная цифра. Этот воздух просто для прохождения нашей фазы тестирования здесь, на самом деле, в целом или ваша фактическая чистая прибыль, которую вы получили, составляла ах, дополнительные 100 долларов. Так что это положительное число. Это не в скобках. Так что насчет того, чтобы ввести какие-то числа, чтобы просто проверить и убедиться, что они имеют смысл? А затем, если у них все получится, у вас есть рабочий бюджет, и вы можете начать вводить эти цифры на ежемесячной основе.И если вы сделаете это, вы узнаете, на что вы тратите слишком много денег и какие расходы вы контролируете. И следующее, что вы узнаете, у вас будут дополнительные деньги, которые можно будет вложить либо в сбережения, либо на выплату долга или инвестиций.И что, ах, обезьяна предлагает в ответ, вы собираетесь идти по улице с широкой улыбкой. на вашем лице, чувствуя себя намного лучше, потому что вы нашли время, чтобы составить бюджет и контролировать свои финансы. Поздравляю. Ладно, вот и все. Для составления личного бюджета.А если у вас будет возможность, поделитесь с кем-нибудь другим, помогите кому-то составить свой личный бюджет. Вы будете намного счастливее от того, что сделали это, и они тоже. Хорошо, я надеюсь, что вы нашли какую-то ценность в этом конкретном уроке и ознакомились с любыми другими уроками, которые я мог бы получить о деньгах Excel. Пока-пока. Заботиться
Как создать комбинированную диаграмму Excel с нуля - Советы и уловки Excel - Блоги
После создания электронной таблицы Microsoft Excel вы можете визуально представить данные рабочего листа, создав диаграмму.Диаграммы часто делают ваши данные более понятными и понятными. Если вы обнаружите, что данные расположены не в последовательности или в группе ячеек, вам может потребоваться создать свою собственную серию, указав метки и значения. Данные можно извлекать из разных листов и даже книг. СОВЕТ: Чтобы создать быструю диаграмму, выберите любую ячейку в диапазоне данных и нажмите F11 . В этом совете мы с нуля создадим комбинированную диаграмму, показывающую разницу между продажами и покупками. Примечание: Загрузить учебное пособие для практики Применимо к: Microsoft Excel 2007,2010 и 2013- Откройте рабочую тетрадь.
- Создайте пустую линейную диаграмму :
3. Добавьте данные в диаграмму: а. Выберите пустую диаграмму.б. На вкладке Design в группе Data выберите Select Data.- Чтобы создать серию продаж: а. Нажмите кнопку Добавить в Legend Entries (Series) и. Щелкните текстовое поле «Название серии» и выберите ячейку A4 (название серии). II. Чтобы выделить диапазон данных, щелкните текстовое поле «Значения серии». iii. Очистите содержимое и выберите диапазон C5: C16 . B. Поле Edit Series должно содержать следующее:
c.Выберите ОК .- Чтобы создать серию покупок: а. Выберите Добавить . я. Щелкните текстовое поле «Название серии» и выберите ячейку A21 (Название серии). II. Чтобы выделить диапазон данных, щелкните текстовое поле «Значения серии». iii. Очистите содержимое и выберите диапазон C22: C33 . B. Поле Edit Series должно содержать следующее:
г. Выберите ОК.- Нажмите кнопку Edit в ярлыках горизонтальной (категории) оси . а. Чтобы отобразить месяцы на горизонтальной линии, выделите диапазон данных A5: A16 или A22: A33 . б. Выберите ОК.
г. Введите заголовок как Продажи против закупок . 8. Переместите диаграмму на новый лист: а. На вкладке Design в группе Location выберите Move Chart.
 Диакритический знак (крышка)‘Апостроф{Левая фигурная скобка<Знак «меньше»=Знак равенства—Знак «минус»/Косая черта)Правая круглая скобка!Восклицательный знак&Амперсанд~Тильда}Правая фигурная скобка>Знак «больше»Пробел Замечания
Диакритический знак (крышка)‘Апостроф{Левая фигурная скобка<Знак «меньше»=Знак равенства—Знак «минус»/Косая черта)Правая круглая скобка!Восклицательный знак&Амперсанд~Тильда}Правая фигурная скобка>Знак «больше»Пробел Замечания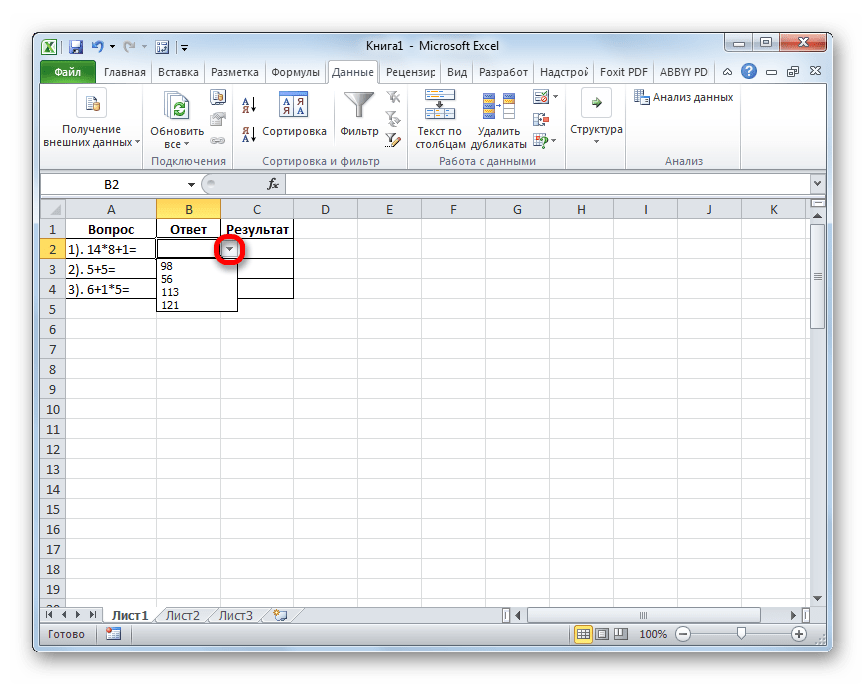 Для получения дополнительных сведений об использовании диалогового окна Формат ячеек нажмите кнопку справки (?) в верхнем правом углу окна.
Для получения дополнительных сведений об использовании диалогового окна Формат ячеек нажмите кнопку справки (?) в верхнем правом углу окна. Спектр ее возможностей куда более обширный, чем кажется на первый взгляд. Здесь есть широкий функционал для работы с формулами, опции для визуального отображения информации и разнообразные шаблоны для оптимизации работы.
Спектр ее возможностей куда более обширный, чем кажется на первый взгляд. Здесь есть широкий функционал для работы с формулами, опции для визуального отображения информации и разнообразные шаблоны для оптимизации работы.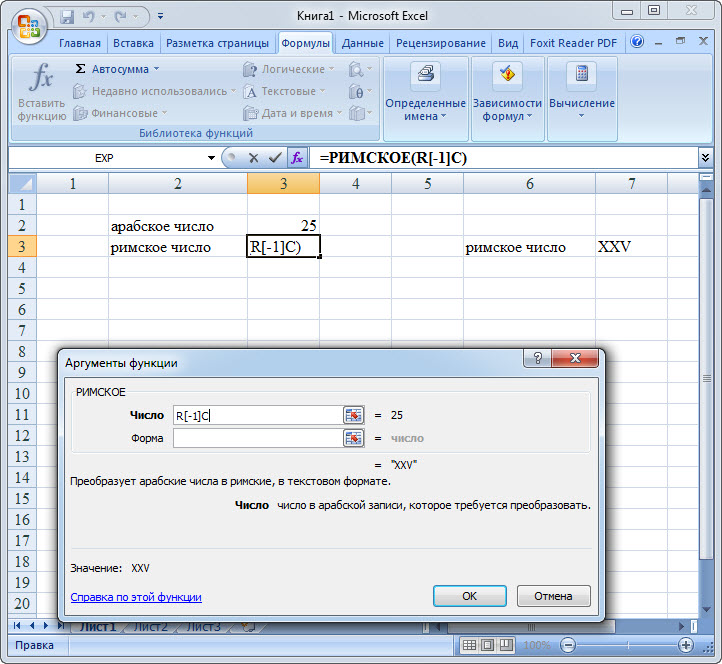 Программа курса включает уроки Excel по следующим направлениям:
Программа курса включает уроки Excel по следующим направлениям: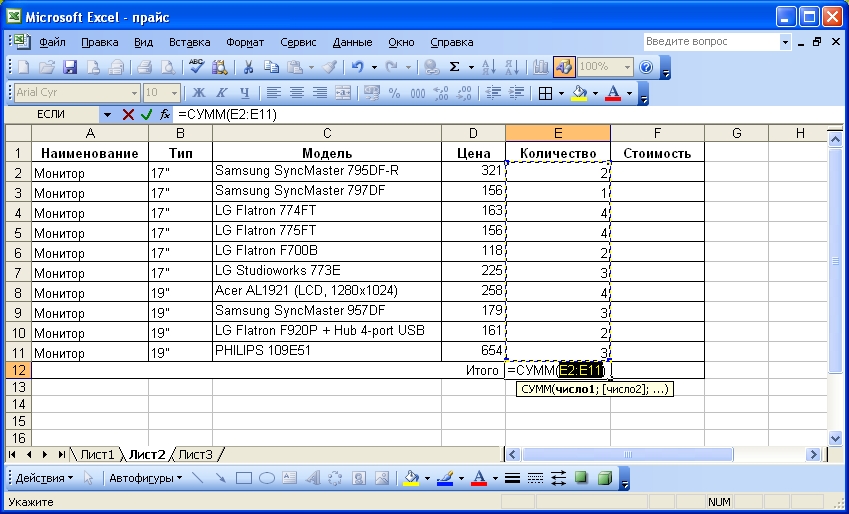 Сильный преподавательский состав поможет освоить и теорию, и практику. В случае сложностей всегда есть возможность задавать вопросы в общем чате курса. Также вы можете прочитать отзывы других студентов Skillbox по ссылке.
Сильный преподавательский состав поможет освоить и теорию, и практику. В случае сложностей всегда есть возможность задавать вопросы в общем чате курса. Также вы можете прочитать отзывы других студентов Skillbox по ссылке.

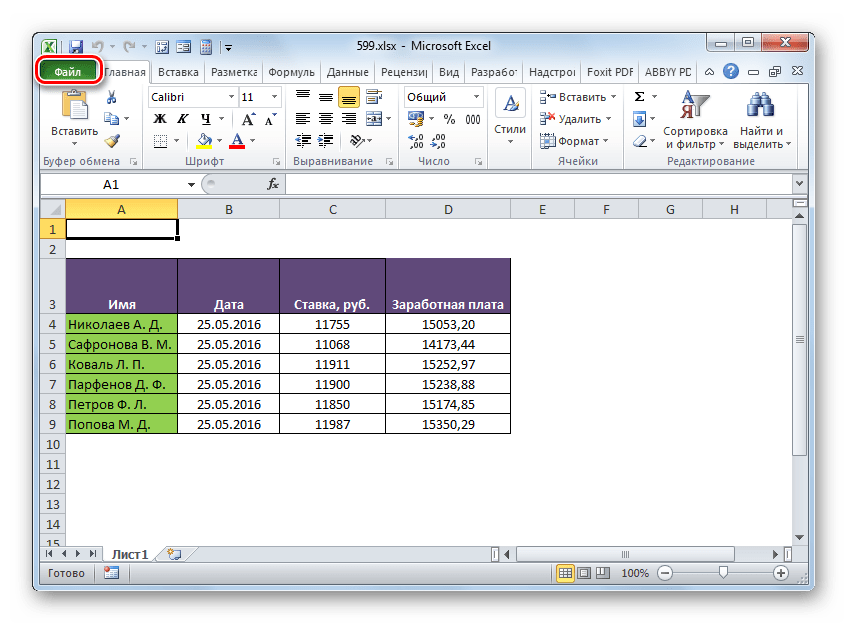

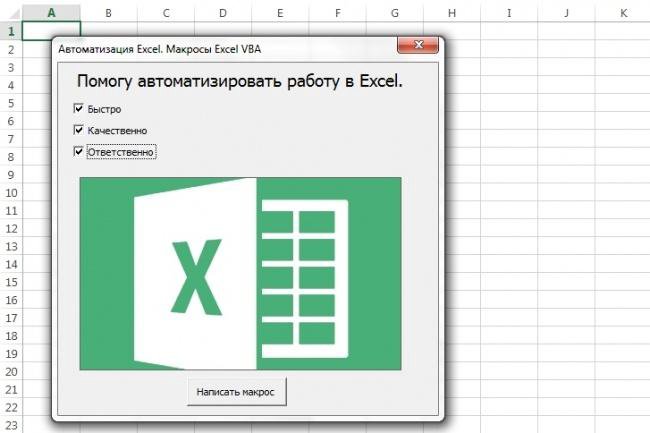 Программа курса по финансовому моделированию в Excel состоит из следующих этапов:
Программа курса по финансовому моделированию в Excel состоит из следующих этапов: Программа курса включает в себя следующие блоки:
Программа курса включает в себя следующие блоки: Благодаря обучению вы сможете анализировать и визуализировать информацию для отчётности, а также ускорить свою работу, сэкономив время. Отличный навык для бизнеса, согласитесь? Записывайтесь скорее!
Благодаря обучению вы сможете анализировать и визуализировать информацию для отчётности, а также ускорить свою работу, сэкономив время. Отличный навык для бизнеса, согласитесь? Записывайтесь скорее!
 Программа курса Excel-таблиц включает в себя следующие модули:
Программа курса Excel-таблиц включает в себя следующие модули: Программа курса включает в себя следующие темы:
Программа курса включает в себя следующие темы: Учебный план включает следующие темы:
Учебный план включает следующие темы: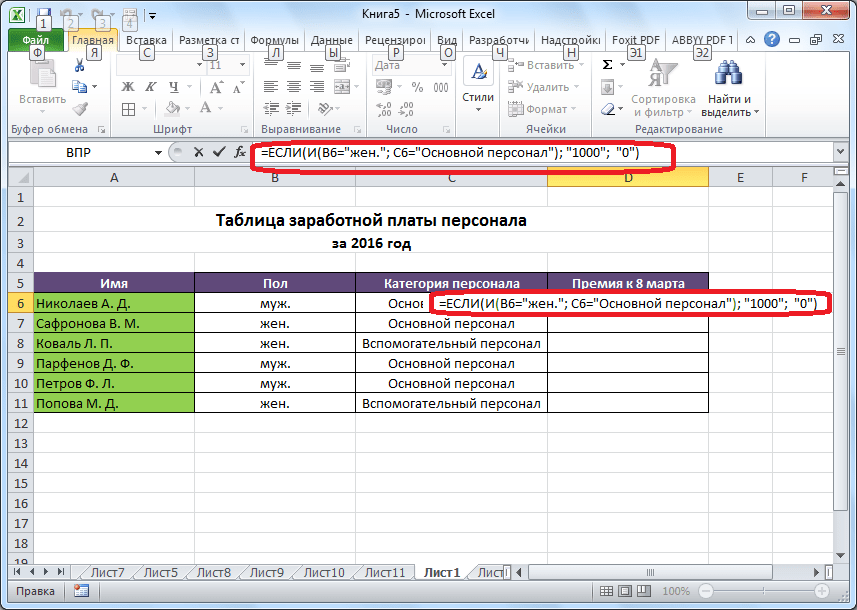 Программа курса включает в себя следующие модули:
Программа курса включает в себя следующие модули: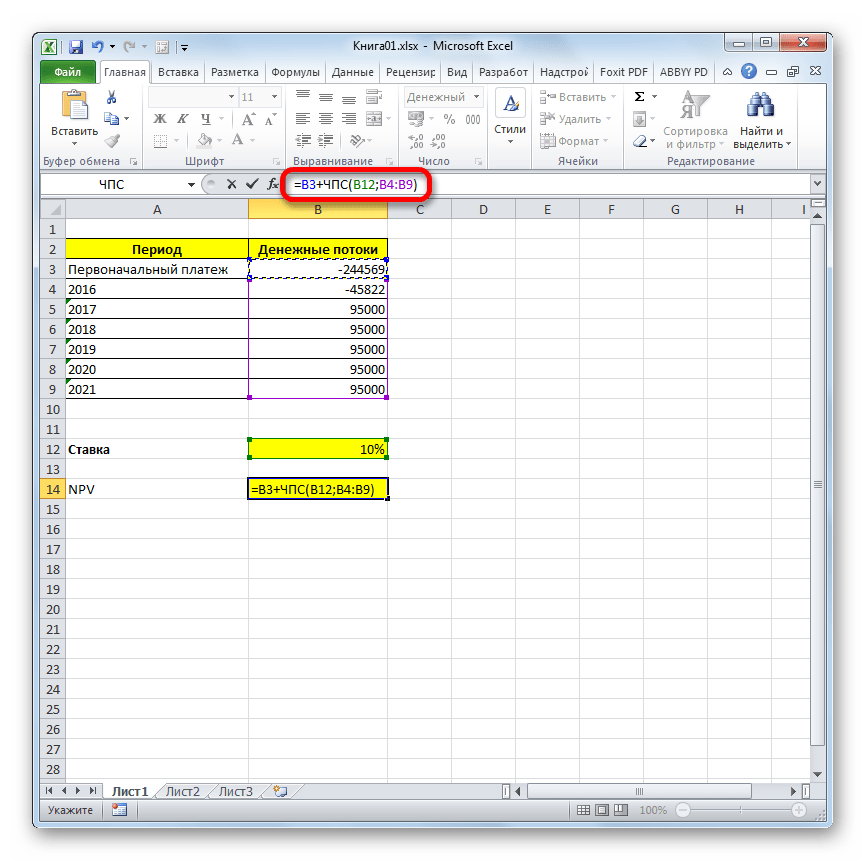 К тому же процесс обучения невероятно интересный и не отвлекает от привычных дел. Онлайн-курсы можно проходить в удобное время, даже на смартфоне.
К тому же процесс обучения невероятно интересный и не отвлекает от привычных дел. Онлайн-курсы можно проходить в удобное время, даже на смартфоне.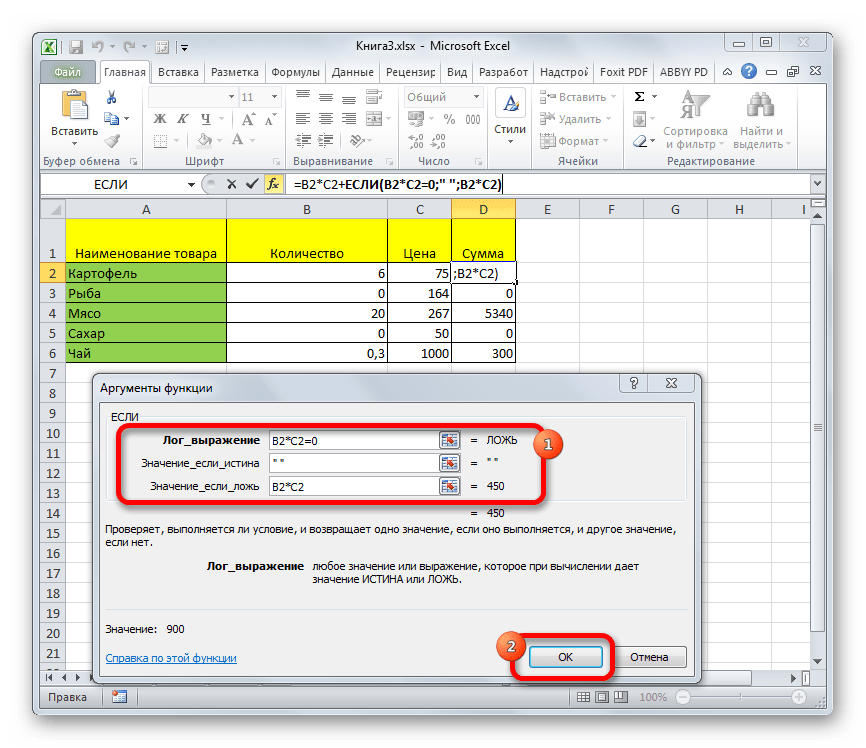 Даже если вы никогда не создавали его раньше, вам будет легко следить за этим постом.
Даже если вы никогда не создавали его раньше, вам будет легко следить за этим постом.
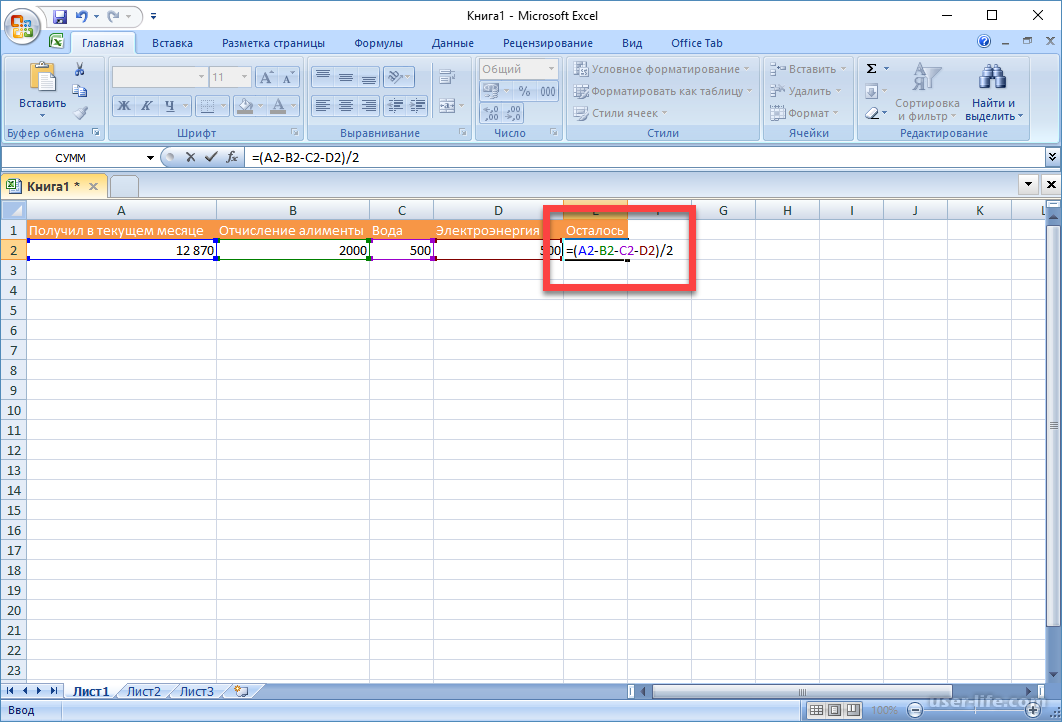 На ленте разработчика нажмите кнопку «Безопасность макросов» в разделе «Код».
На ленте разработчика нажмите кнопку «Безопасность макросов» в разделе «Код».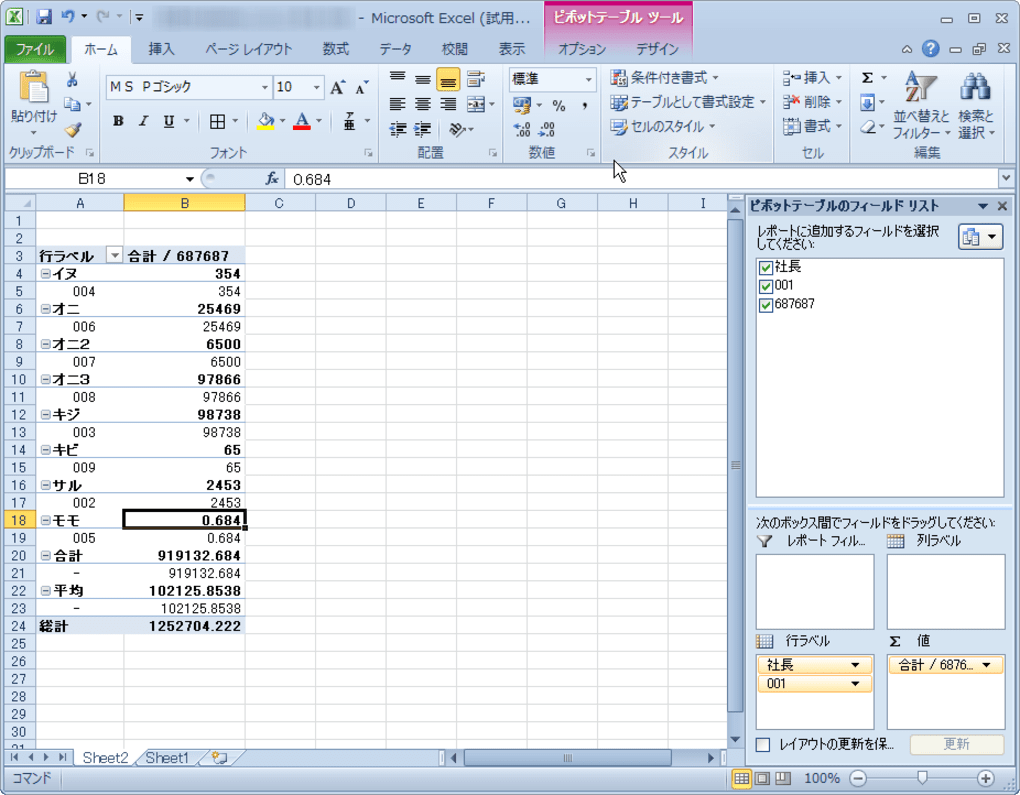 Если окно не отображается, выберите в меню «Вид» -> «Проводник проекта» (сочетание клавиш Ctrl и R).
Если окно не отображается, выберите в меню «Вид» -> «Проводник проекта» (сочетание клавиш Ctrl и R).