Краткое руководство по Outlook для iOS и Android
Outlook для Android Outlook для iOS Еще…Меньше
С помощью Outlook на мобильном устройстве iOS или Android вы можете:
-
Упорядочивайте электронную почту, чтобы сосредоточиться на наиболее важных сообщениях.
-
Управление календарем для планирования собраний и встреч.
-
Предокажите общий доступ к файлам из облака, чтобы у всех всегда была последняя версия.
-
Оставайтесь на связи и продуктивной, где бы вы ни были.

Упорядочение и определение приоритетов сообщений
Навигация по экрану
Аватар или логотип — коснитесь аватара или логотипа учетной записи, чтобы переключить представления учетных записей: папки, избранное или параметры
Отсортированные или другие — коснитесь, чтобы переключиться между отсортированныеи другие сообщения. На вкладке « Отсортированные» отображаются важные сообщения электронной почты, а остальные находятся на вкладке «Другие «.
Проведите пальцем вправо или влево, чтобы выполнить действия с сообщением.
Точки уведомлений — просмотр точек уведомлений при наличии непрочитанных сообщений электронной почты.
Значок создания — коснитесь значка создания, чтобы начать новое сообщение.
Фильтр — коснитесь фильтра, чтобы отобразить только непрочитанные, помеченные или вложенные сообщения.
RSVP — быстрое реагирование из папки «Входящие».
Упоминания — @ определяет, где вы упоминались в сообщениях электронной почты.
# Поток сообщений — указывает количество сообщений электронной почты в потоке сообщений.
Значок поиска — дважды коснитесь поля поиска по ключевым словам
Изменение параметров
Вы можете изменить параметры, когда коснитесь аватара или логотипа и выберите представление «Параметры «.
Параметры прокрутки
-
Нажмите кнопку «Параметры прокрутки> проведите пальцем вправо или влево.
- Выберите действие.
Сортировка почты
Коснитесь папки «Сортировка почты», чтобы включить или отключить сортировку почты.
Упорядочение по потоку
Коснитесь элемента «Упорядочить по потоку», чтобы упорядочить сообщения в виде потоков беседы.
Управление папками и сообщениями
Добавление избранной папки
В представлении учетной записи и папки коснитесь значка карандаша
Поиск папок
-
Коснитесь меню.
-
Нажмите и удерживайте значок учетной записи, чтобы просмотреть список папок для этой учетной записи.

Пометка и пометка сообщений
-
В сообщении электронной почты коснитесь элемента (. . . ).
-
Коснитесь значка или флага.
Примечание: Также можно настроить прокрутку, чтобы пометить или пометить сообщение.
Вложение файла
В сообщении коснитесь значка скрепки > вложить файл.
Выберите файл.
Присоединение изображения
Коснитесь значка камеры, чтобы вставить документ, фотографию или изображение доски.
Просмотр карточек контактов
-
Коснитесь имени контакта, чтобы просмотреть его номер телефона, адрес электронной почты и т.
д.
-
Коснитесь элемента «Показать организацию», чтобы просмотреть иерархию организации контакта и с кем он работает.
Управление календарем
RSVP к приглашению
-
В приглашении на собрание коснитесь
-
Нажмите кнопку «Принять«, «Под вопросом» или «Отклонить».

Изменение представления календаря
-
В календаре коснитесь элемента «Вид».
-
Выберите «Повесткадня»
, «День», «3 дня» или «Месяц «.
Примечание: Чтобы просмотреть параметр «7-дневное представление», переведите устройство в альбомный режим.
Упорядочение и определение приоритетов сообщений
Навигация по экрану
Меню — коснитесь меню , чтобы просмотреть список папок и параметров.
Отсортированные или другие — коснитесь, чтобы переключиться между отсортированныеи другие сообщения.
Значок поиска — коснитесь значка поиска один раз, чтобы найти последние контакты и файлы. Дважды коснитесь значка поиска для поля поиска, чтобы найти содержимое электронной почты и т. д.
Фильтры — коснитесь фильтров, чтобы отобразить только непрочитанные, помеченные или вложенные сообщения.
# Поток сообщений — указывает количество сообщений электронной почты в потоке сообщений.
Флаг — определяет сообщения электронной почты для особого внимания или уведомления.
Изменение параметров
Параметры прокрутки
-
Коснитесь меню > «Параметры». > параметров прокрутки >проведите пальцем вправо или влево.
-
Выберите соответствующее действие.
Фокус
Коснитесь меню> параметров > сортировки почты, чтобы включить или отключить параметры сортировки почты.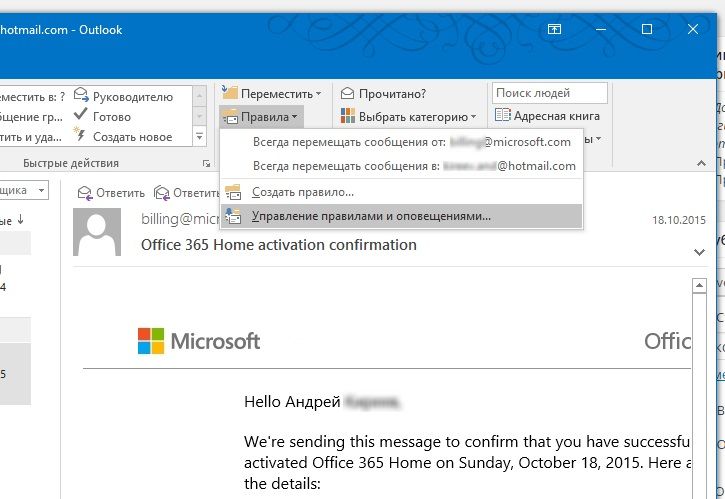
Избранное
-
Коснитесь меню > значок «Изменить«.
-
Коснитесь значка «Звезда», чтобы сделать папку избранной.
Примечание: Избранные папки отображаются в верхней части списка папок.
Установка «Не беспокоить»
Коснитесь меню > колокольчика, чтобы задать параметры «Не беспокоить«.
Пометка сообщений электронной почты
-
Коснитесь сообщения электронной почты.
-
Коснитесь элемента (. . . ) Дополнительные > флага.
Вложение файла из OneDrive
-
Нажмите кнопку « Создать сообщение> вложить > выбрать один из файлов.

-
Выберите файл.
Просмотр карточек контактов
В сообщении электронной почты коснитесь имени контакта, чтобы просмотреть его номер телефона, адрес электронной почты и т. д.
Управление календарем
Просмотр календаря
-
Коснитесь значка «Календарь» в правом верхнем углу, чтобы перейти в представление «Календарь«.

-
Коснитесь значка меню, чтобы просмотреть или добавить календарь, включая общие календари.
-
Проведите пальцем вниз, чтобы просмотреть больше календаря.
-
Коснитесь дня в календаре, чтобы просмотреть события за этот день.
-
Коснитесь записи собрания, чтобы просмотреть сведения о собрании.

Создание события календаря
В представлении календаря коснитесь значка + , чтобы создать событие календаря.
RSVP к приглашению
-
Коснитесь RSVP в приглашении на собрание.
-
Нажмите кнопку «Принять«, «Под вопросом» или «Отклонить».
Изменение представления календаря
Коснитесь представления.
Выберите «Повесткадня«, » День» или «3 дня «.
Enterprise Vault™ руководство для пользователей Outlook (Полная функциональность)
- Общая информация о Veritas Enterprise Vault
Сведения о Enterprise Vault и почтовом ящике Outlook
Сведения о Vault Cache для пользователей Outlook
Сведения о Virtual Vault для пользователей Outlook
О работе с Enterprise Vault в автономном режиме
Сведения о выборе элементов для архивирования
Сведения о хранении заархивированных элементов
Сведения о папках для хранения
Сведения о Enterprise Vault и диалогах Outlook
- Настройка Enterprise Vault
Сведения о настройке Enterprise Vault в Outlook
Настройка Vault Cache и Virtual Vault
Отображение или скрытие Virtual Vault
Отключение режима автоархивации в Outlook
- Enterprise Vault: параметры и значки почтового ящика
Enterprise Vault: команды на ленте Outlook
Страница Enterprise Vault в представлении Backstage в Outlook
Почтовое приложение Enterprise Vault для Office (Outlook 2013 и более поздних версий)
Значки Enterprise Vault в почтовом ящике Outlook
- Работа с заархивированными элементами
Просмотр заархивированных элементов
Поиск заархивированных элементов
Ответ на заархивированные элементы и их переадресация- Удаление заархивированных элементов
Удаление элементов и папок из Virtual Vault
Отмена удаления заархивированных элементов
Совместное использование элементов в вашем хранилище
- Сохранение и восстановление элементов
Сохранение элементов вручную
Сохранение папок вручную
Восстановление заархивированных элементов
Отмена операций архивирования и восстановления
- Управление архивированием в Enterprise Vault
Синхронизация Vault Cache
Просмотр и изменение свойств Vault Cache
Как Enterprise Vault настраивает свойства папки
Настройка свойств Enterprise Vault для почтового ящика или папки
Приостановка и включение архивирования вашего почтового ящика
- Перенос PST-файлов
Сведения о переносе PST-файлов
Перенос PST-файлов в Enterprise Vault
Отправка PST-файлов для переноса
В зависимости от того, как ваш администратор настроил Enterprise Vault, на вкладке Enterprise Vault ленты Microsoft Outlook может появиться ряд соответствующих кнопок.
Рис.: Вкладка Enterprise Vault в Outlook
В группу Другое может быть добавлена кнопка Дополнительно. Администратор может разместить параметры Enterprise Vault в виде команд меню Дополнительно, а не в виде кнопок вкладки Enterprise Vault. Ниже показан пример команды «Отменить операцию» в меню Дополнительно.
Рис.: Меню «Дополнительно» в Outlook
В таблице Табл.: Параметры на вкладке Enterprise Vault или в меню «Дополнительно» перечислены все параметры, которые могут быть на вкладке Enterprise Vault или в меню «Дополнительно». Некоторые из этих параметров имеют более длинные имена, когда отображаются в меню Дополнительно. В таблице такие имена указаны в скобках. Например, параметр «Восстановить» в меню Дополнительно будет отображаться как «Восстановить из хранилища».
Табл.: Параметры на вкладке Enterprise Vault или в меню «Дополнительно»
Параметр | Значок | Описание |
|---|---|---|
Поиск в хранилищах | Поиск заархивированных элементов в доступных хранилищах. См. Поиск заархивированных элементов. Если кнопка «Поиск в хранилищах» находится на вкладке Enterprise Vault, она отображается также на вкладке Поиск в Outlook. | |
Сохранить («Сохранить выбранные элементы в хранилище» и «Сохранить выбранную папку в хранилище») | Сохранение выбранных элементов или выбранной папки. На вкладке Enterprise Vault щелкните верхнюю часть кнопки Сохранить, чтобы сохранить выбранные элементы. Щелкните нижнюю часть кнопки Сохранить, чтобы отобразить два параметра: Сохранить выбранные элементы и Сохранить выбранную папку. В меню Дополнительно параметры отображаются как Сохранить выбранные элементы в хранилище и Сохранить выбранную папку в хранилище. Параметры Сохранить можно использовать только с элементами или папками в почтовом ящике, но не с элементами или папками в Virtual Vault. См. Сохранение элементов вручную. См. Сохранение папок вручную. | |
Восстановить (Восстановить из хранилища) | Восстановление элементов, связанных с выбранными ярлыками Enterprise Vault. Этот параметр можно применять только к элементам в почтовом ящике, но не к элементам в хранилище Virtual Vault. См. Восстановление заархивированных элементов. | |
Удалить (Удалить из хранилища) | Удаление заархивированных элементов. Этот параметр можно применять только к элементам в почтовом ящике, но не к элементам в хранилище Virtual Vault. См. Удаление заархивированных элементов. | |
Отменить (Отменить операцию) | Отмена текущего выполняемого действия Enterprise Vault. Вы можете отменить следующие действия:
Этот параметр можно использовать только с элементами или папками в почтовом ящике, но не с элементами или папками в Virtual Vault. См. Отмена удаления заархивированных элементов. См. Отмена операций архивирования и восстановления. | |
Перенос PST | Переносить PST-файлы в Enterprise Vault. См. Сведения о переносе PST-файлов. | |
Синхронизировать (Синхронизировать Vault Cache) | Синхронизация вашего Vault Cache с онлайновым хранилищем. См. Синхронизация Vault Cache. | |
Дополнительно | Отображает меню, содержащее одну или несколько команд Enterprise Vault. Администратор Enterprise Vault может управлять отображением параметров в виде кнопок на вкладке Enterprise Vault или в виде команд в меню Дополнительно. |
Office 365 — Руководства пользователя Outlook
Самые последние руководства пользователя
- Обновление информации об учетной записи в Office 365
- Уведомления о недоставке с помощью Outlook Web
- Outlook в Интернете (OWA) первый запуск
- Функции просмотра Outlook OWA
- Функции просмотра клиента Outlook
- Удаление старых адресов электронной почты в автозаполнении
- Использование правил для выделения почты, отправленной на ваш старый адрес
Удобные определения, чтобы сразу не мешать:
- Если вы запускаете веб-браузер, такой как Firefox, Chrome или Edge, для использования электронной почты Outlook, вы являетесь пользователем OWA.
 (Outlook Web Access. Некоторые также называют это Outlook в Интернете или веб-версией Outlook.)
(Outlook Web Access. Некоторые также называют это Outlook в Интернете или веб-версией Outlook.) - Если вы запускаете Outlook из проводника или нажимаете значок Outlook на панели задач, вы являетесь пользователем клиента. (настольное приложение Outlook)
- OWA и клиент также выглядят по-разному. Глядя на верхний левый угол их окна, вы можете сказать, какую версию вы используете.
- Обе версии автоматически синхронизируются друг с другом, но есть небольшие различия в настройке каждой из них. У клиента больше возможностей, но и более крутая кривая обучения.
- Существует настольное приложение Microsoft Mail, поставляемое с Windows 10. В настоящее время OWLS не поддерживает Mail.
| Outlook в Интернете (OWA) | Клиент Outlook |
|
Группы, контакты и списки контактов
В Outlook можно создавать контакты, списки контактов и группы. Группы — это специализированная «вещь» Office 365. Хотя в какой-то момент мы можем поддерживать использование групп, для отправки сообщения электронной почты группе мы рекомендуем использовать списки контактов. См. наше руководство по созданию списков контактов или свяжитесь с Джоном, чтобы получить помощь в создании контактов и списков контактов.
Группы — это специализированная «вещь» Office 365. Хотя в какой-то момент мы можем поддерживать использование групп, для отправки сообщения электронной почты группе мы рекомендуем использовать списки контактов. См. наше руководство по созданию списков контактов или свяжитесь с Джоном, чтобы получить помощь в создании контактов и списков контактов.
Одновременно открыто более одного счета?
Outlook в Интернете, обычно известный как OWA, не любит, когда у вас уже открыта одна учетная запись в браузере, и вы пытаетесь открыть другую учетную запись в другом окне. Он будет отправлять всевозможные предупреждения или окна сообщений. Однако есть два простых способа открыть несколько учетных записей на рабочем столе:
Способ 1. Используя тот же браузер, в котором открыта первая учетная запись, откройте другую учетную запись в приватном окне или в режиме инкогнито.
В Firefox и Edge откройте это второе окно с помощью CRTL / SHIFT / P
В Chrome это CRTL / SHIFT / N
Способ 2. Используйте другой браузер. Например, откройте одну учетную запись в Firefox, откройте другую учетную запись в Chrome или Edge.
Используйте другой браузер. Например, откройте одну учетную запись в Firefox, откройте другую учетную запись в Chrome или Edge.
Если вам нужно более чистое и надежное решение, выполните действия, описанные в одном из наших руководств пользователя ниже: Добавление еще одного почтового ящика в свой собственный.
Обратите внимание: существуют разные руководства пользователя для пользователей OWA и клиентов.
Удобные руководства пользователя, которые мы создали, чтобы помочь вам начать работу:
Синхронизация Asana с Outlook | Руководство по продукту • Руководство по продукту Asana
Пришло время перестать копаться в почтовом ящике в поисках дел и важной информации, а вместо этого превратить свои электронные письма в отслеживаемую работу в Asana, которой вы можете управлять от начала до конца.
С помощью Asana for Outlook вы можете использовать каждый инструмент для того, для чего он был разработан — общаться в Outlook и управлять работой в Asana, чтобы ваша команда знала, что им нужно сделать и к какому сроку выполнить работу. С помощью этой Asana для Outlook вы можете превратить свои электронные письма в полезную работу, превратив их в новые задачи или комментарии в Asana, не переключаясь между инструментами.
С помощью этой Asana для Outlook вы можете превратить свои электронные письма в полезную работу, превратив их в новые задачи или комментарии в Asana, не переключаясь между инструментами.
Для использования Asana for Outlook требуется подписка на Office 365 и доступ к Microsoft AppSource. Помимо Outlook Web App, мы поддерживаем настольное приложение Outlook 2021 для Windows до последней версии и настольное приложение Outlook 2019 для Mac до последней версии. Для версий Office по подписке (например, Microsoft 365) в Windows мы поддерживаем комбинацию Windows 10 1903 и Office 365 16.0.11629 до их последней версии.
Установить Asana для Outlook
Эта новая надстройка доступна всем, кто имеет доступ к Microsoft AppSource и использует Asana и Outlook. Чтобы установить надстройку Asana:
Перейдите на Microsoft Marketplace и нажмите Получить сейчас .
Следуйте инструкциям, чтобы добавить надстройку Asana в папку «Входящие» Outlook.

После этого вы увидите кнопки Создать задачу и Открыть надстройку Asana с логотипом Asana в верхней панели папки «Входящие» Outlook.
Администраторы увидят возможность установить это для всех в своей организации.
Превратите электронные письма в отслеживаемые и действенные задачи
По мере поступления по электронной почте действий, таких как проверка работы вашего агентства или запрос ресурсов дизайна от партнера, теперь вы можете создавать для них задачи в Asana прямо из Outlook. Затем вы можете назначить новую задачу себе или товарищу по команде, установить срок выполнения и добавить ее в проект, чтобы она была связана с другой соответствующей работой.
Чтобы превратить электронное письмо в задачу:
- Щелкните значок Asana в верхней части электронного письма и нажмите Создать задачу Asana
- После заполнения сведений о задаче нажмите Создать задачу
В настоящее время можно установить срок выполнения задачи только во время ее создания.
Невозможно добавить/изменить срок выполнения для существующих задач.
Добавьте электронные письма к существующим задачам, чтобы зафиксировать контекст
Вся ваша команда, вероятно, не копируется в каждую цепочку электронных писем, которая включает информацию, необходимую им для выполнения своей работы. Но без этих деталей и контекста они не могут эффективно выполнять свою работу.
Будь то предложение от агентства, электронное письмо от кандидата с его контактной информацией или другая команда вашей компании, запрашивающая ресурсы для дизайна, вы хотите, чтобы вся ваша команда располагала нужной информацией для выполнения своей работы. Вместо того, чтобы переключаться между инструментами для копирования и вставки этой информации, просто добавьте электронное письмо в существующую задачу Asana в качестве комментария прямо из Outlook.
Чтобы добавить сообщения электронной почты к существующей задаче:
- Щелкните значок Asana в верхней части сообщения электронной почты и нажмите Открыть надстройку Asana
- Найдите задачу, в которую вы хотите добавить электронное письмо, и нажмите Добавить электронное письмо
Настройки
В настройках надстройки Asana для Outlook вы можете переключаться между рабочими областями и организациями или просто выйти из системы.


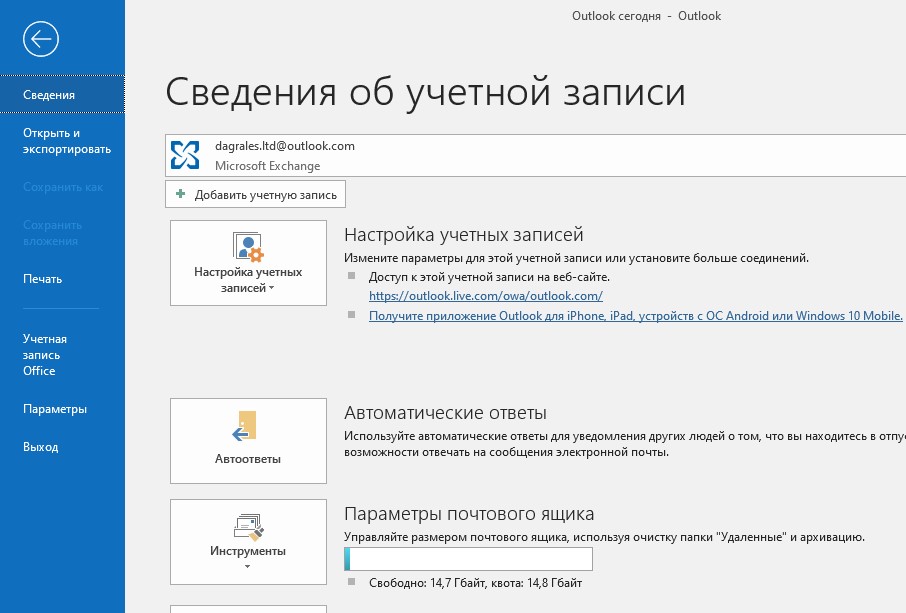


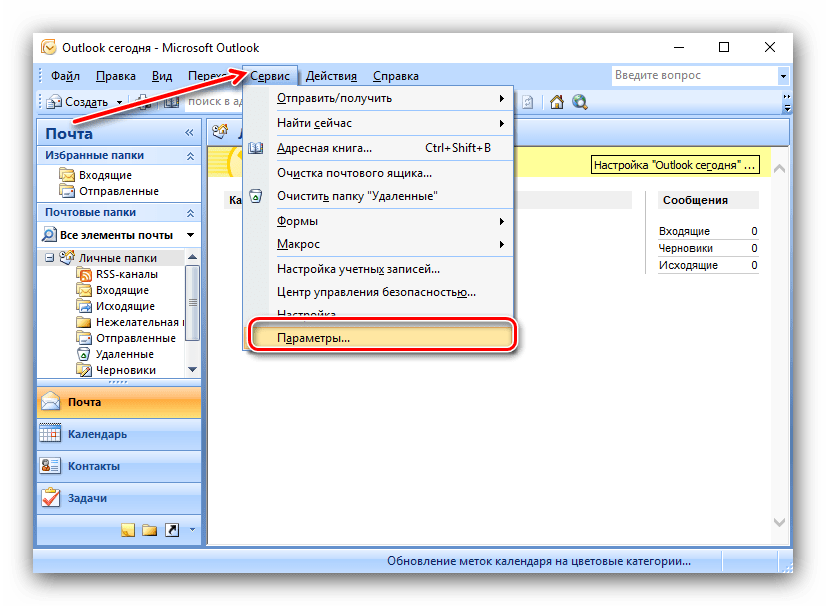





 (Outlook Web Access. Некоторые также называют это Outlook в Интернете или веб-версией Outlook.)
(Outlook Web Access. Некоторые также называют это Outlook в Интернете или веб-версией Outlook.)
 Невозможно добавить/изменить срок выполнения для существующих задач.
Невозможно добавить/изменить срок выполнения для существующих задач.