Как в фотошопе сделать контур рисунка
Главная » Разное » Как в фотошопе сделать контур рисунка
Создание контуров в Фотошоп
Здравствуйте, леди и джентльмены. Некоторые из вас спрашивали меня о том, как я делаю свои штриховые рисунки. Перед вами простой урок о том, как, собственно, я их делаю… в стиле JUU-YUKI! Вы можете применить этот урок практически во всех программах. (Photoshop, Sai, Open Canvas и т.д.). Для этого урока я буду использовать Sai и планшет.
Прим. переводчика: Уважаемые пользователи сайта, для удобства, некоторые скриншоты из данного урока были заменены на скриншоты из программы Photoshop.
Примечание автора: Я рекомендую использовать планшет, поскольку он позволяет создавать различные варианты линий.
Пожалуйста, обратите внимание, что все, о чем я буду повествовать в уроке, мои собственные приемы, я никогда не брала уроков по созданию контуров. Я не профессионал, поэтому мои рекомендации могут быть неидеальными. Читайте этот урок на свой риск.
Теперь, я надеюсь, вы уже знаете все инструменты. И знаете, как работать с основными инструментами: перо (pen), карандаш (pencil), кисть (brush) и ластик (eraser). У вашего планшета также должна быть активирована функция нажима пера. Те, кто использует Photoshop, перейдите сюда для ее активации:
Вам необходимо выбрать инструмент Кисть (Brush) или нажать клавишу B.
Теперь кликните по маленькому квадратику в панели настроек или кликните по панели Кисти (Brushes) (прим. пер. также можно воспользоваться клавишей F5 для вызова этого же меню). Теперь перейдите к параметру Динамики формы (Shape Dynamics) и напротив параметра Управление (control) выберите Нажим пера (pen pressure). Теперь мы готовы к рисованию контуров.
У вас для начала должен быть черновой набросок. Вот мой. Знаю, грязно. Чтобы лучше увидеть линии, нам необходимо немного уменьшить Непрозрачность (Opacity) наброска. Насколько уменьшать Непрозрачность (Opacity), решайте сами.
Примечание: Чтобы получить хороший и аккуратный контур, я работаю на большом холсте. Чем больше холст, тем лучше. Когда я делала этот набросок, его разрешение было 3400х4000px. После этого нам необходимо создать новый прозрачный слой над наброском. Здесь мы будем рисовать наш контур. Палитра слоев должна у вас выглядеть вот так:
Чем больше холст, тем лучше. Когда я делала этот набросок, его разрешение было 3400х4000px. После этого нам необходимо создать новый прозрачный слой над наброском. Здесь мы будем рисовать наш контур. Палитра слоев должна у вас выглядеть вот так:
Теперь начинаем набрасывать контуры. Кисть, которую вы используете, может быть различных размеров, но, пожалуйста, в пределах разумного. На данный момент контуры не должны быть четкими. Нам просто нужно избавиться от этого ужасного наброска. Я избавилась от этой грязи.
После того, как вы нарисовали грубые контуры, вы можете избавиться от своего наброска. Я обычно не сохраняю свои наброски, но на этот раз я просто спрячу его. После того, как вы спрячете/удалите набросок, у нас останется только контур. Теперь вам нужно воспользоваться инструментом Ластик (Eraser) (обратите внимание на размер моей кисти). Убедитесь, что кисть не слишком большая, иначе вы не сможете работать с деталями.
Следуйте по направлению волос и стирайте лишние линии, которые вам не нужны. На данном этапе вы можете изменять толщину каждой пряди с помощью инструмента Ластик (Eraser). Перед вами еще несколько скриншотов с моими завершенными контурами. Поскольку вы работаете на холсте большого размера с приближением, линии будут идеальны.
На данном этапе вы можете изменять толщину каждой пряди с помощью инструмента Ластик (Eraser). Перед вами еще несколько скриншотов с моими завершенными контурами. Поскольку вы работаете на холсте большого размера с приближением, линии будут идеальны.
Проделайте то же самое для всех деталей, включая одежду и фон (если они у вас есть). Да, это отнимает много времени, я также трачу много времени на создание контуров, но это окупится, поверьте мне. После того, как вы все сделаете, у вас должно получиться что-то подобное:
Я до сих пор имею при себе этот ужасный набросок, поскольку еще не до конца обрисовала остальные части изображения, но у вас должно быть чистеньким и готовым все изображение, без наброска.
Не бойтесь уменьшать изображение и смотреть, как у вас получилось. Оно будет выглядеть лучше после уменьшения.
Иногда лучше использовать несколько слоев с контурами для упорядочения работы. К примеру, отдельный слой для волос, отдельный для одежды и т.д. Мне лично безумно лень использовать отдельные слои в этой работе, поэтому я все делала на одном слое.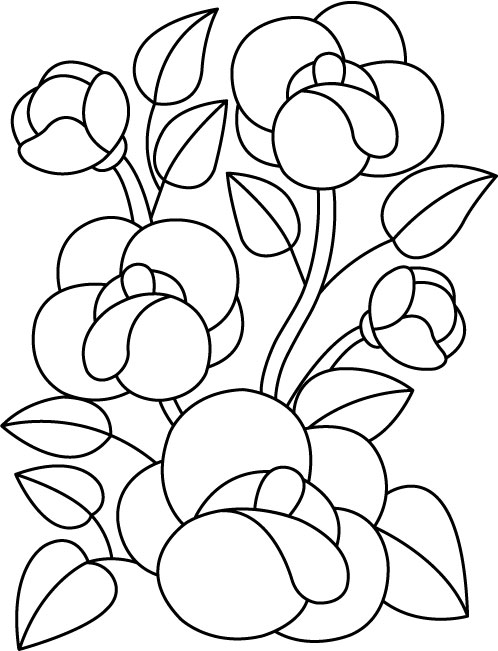
Дополнительно: Это дополнительный шаг, но он остается на ваше усмотрение, хотите, делайте так, не хотите – не делайте. Я обычно всегда делаю этот дополнительный шаг, поскольку он придает моим контурам глубины.
Над слоем со своим контуром создайте прозрачный слой. Мы закончили работу над контуром, поэтому не смейте его трогать. Этот дополнительный шаг должен быть полностью сделан на отдельном слое, который мы только что создали.
Для всех прядей, которые соприкасаются между собой, необходимо сделать линии толще. Вот пример:
Также имейте для себя представление, где расположен источник света. Если герой находится ближе к свету с правой стороны, левая сторона должна иметь большую глубину. Слейте все слои, чтобы они образовали единый штриховой рисунок. А вот и последний прием на сегодня. Ваш холст должен быть размером около 3000px. Уменьшите его до 1000px и ваши линии будут идеальны, как никогда.
Итак, после того, как мы затратили на создание штрихового рисунка более 6 часов, он окончательно завершен. Та-да! Похлопайте себя по спинке и идите скушайте печеньку за столь кропотливую работу.
Та-да! Похлопайте себя по спинке и идите скушайте печеньку за столь кропотливую работу.
Надеюсь, вам понравился этот урок. Прошу прощения, если в уроке имеются лексические ошибки и за то, если мои способности к объяснению не самые лучшие, а также за те моменты, которые были недостаточно ясными. Хорошего дня!
Автор: Juu-Yuki Перевод: Анцыперович Александра. Ссылка на источник
Как сделать контур изображения в Photoshop
1. Загрузите в программу Photoshop исходное изображение.
2. Зайдите в меню «Фильтр» – «Стилизация» – «Выделение краев».
3. Теперь так же откройте меню «Фильтр» и перейдите в «Эскиз» – «Ксерокопия». Откроется окно, в правой части которого необходимо выставить следующие параметры: «Детализация» – 9; «Затемненность» – 5. Нажмите кнопку ОК.
4. Перейдите в меню «Изображение» – «Коррекция» – «Яркость/Контрастность» и отрегулируйте с помощью ползунков параметры, пока не добьетесь наиболее подходящего результата.
Готовое изображение сохраните на компьютер в формате JPEG.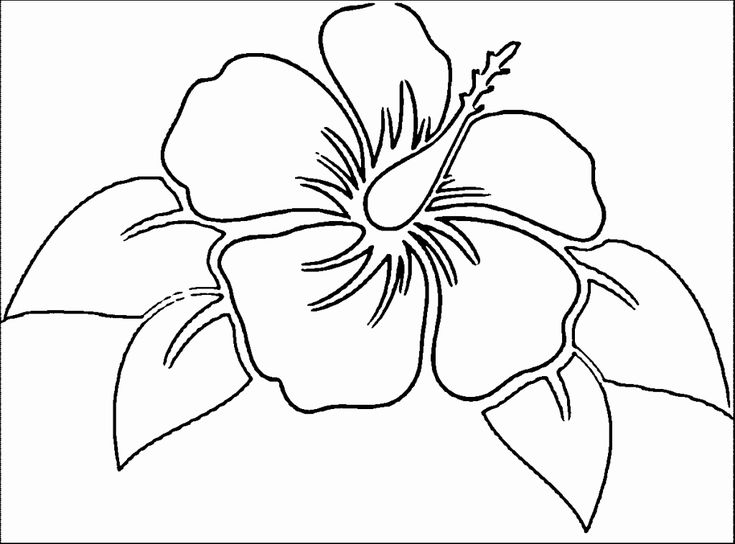
Как сделать контур фигуры
01.03.2013
В этом уроке мы будем делать контур фигур.
Иногда, при работе в Фотошоп, необходимо сделать контур, обводку фигуры, для ее выделения. При этом, если сделать контур на отдельном слое, его можно использовать в качестве рамочки для оформления фотографий. Попробуем сделать такой контур.
1. Выбираем фотографию. Я взяла сердце.
Чтобы увеличить картинку кликните на нее.
Теперь нам нужно выделить данную фигуру. Это можно сделать разными способами. Я выделила при помощи инструмента Quisk Selection Tool
2. Далее создаем новый слой. И контур фигуры будем делать именно на нем (слой должен быть активен).
Выполняем следующие команды Edit / Stroke… Далее, в открывшемся окне устанавливаем необходимые параметры (ширина контура, цвет, расположение). У каждого они будут свои — поэкспериментируйте.
Вот что получилось у меня:
Далее можно перенести контур на любое изображение и сделать открытку.
Создайте свои уникальные рамочки — порадуйте себя и своих близких.
Copyright © Внимание! Сайт idei-photoshop.com защищен законом об авторском праве. Копирование материала может быть использовано только с разрешения администратора сайта и указанием активной ссылки на сайт.Все права защищены.
Урок 15. Как сделать контрур изображения в Photoshop
Adobe Photoshop – самый популярный в мире фоторедактор, в котором можно создавать действительно интересные вещи. Сегодня вы узнаете о том, как получить из изображения лишь его контур. Это может пригодиться, например, для создания раскраски ребенку.
Простые рисунки, которые не имеют сложных деталей, проще всего обвести, используя инструмент «Перо». Так получится быстрее и проще. С изображениями, имеющими более сложные детали, объем работ состоит несколько иначе.
Пошаговая инструкция
1. Загрузите в программу Photoshop исходное изображение. 2. Теперь начнем работу с фильтрами.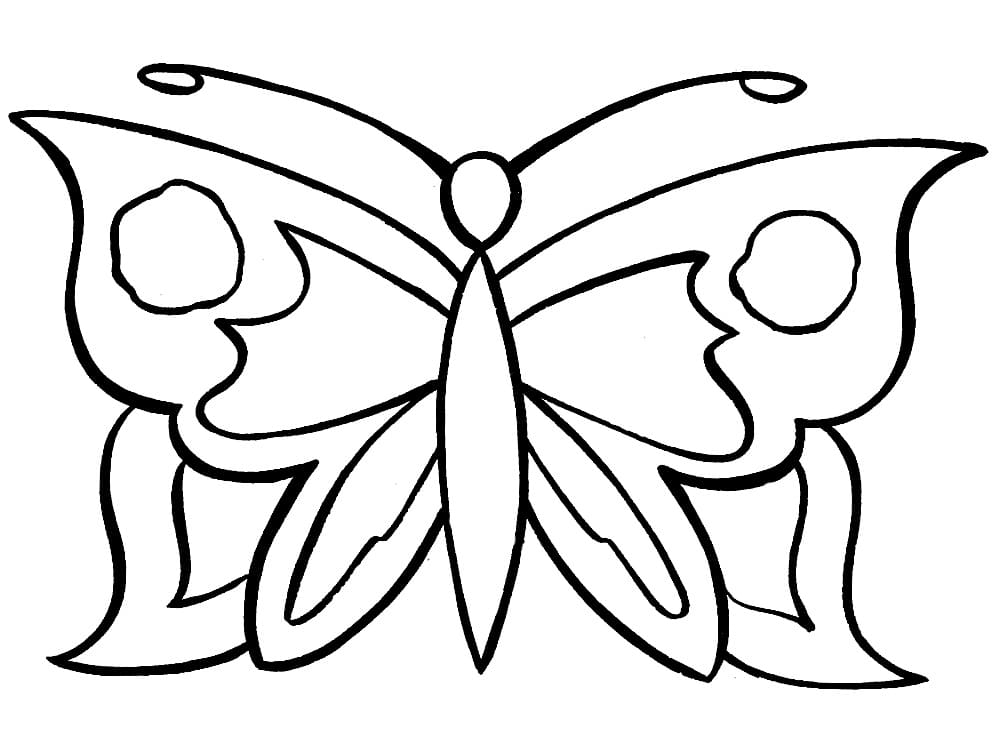 Зайдите в меню «Фильтр» – «Стилизация» – «Выделение краев».
Зайдите в меню «Фильтр» – «Стилизация» – «Выделение краев».
Изображение будет выглядеть следующим образом:
3. Теперь так же откройте меню «Фильтр» и перейдите в «Эскиз» – «Ксерокопия». Откроется окно, в правой части которого необходимо выставить следующие параметры: «Детализация» – 9; «Затемненность» – 5. Нажмите кнопку ОК. На заметку: в этом пункте необязательно строго следовать инструкции. Поэкспериментируйте с показателями детализации и затемненности, чтобы добиться наиболее подходящего для вас результата.
4. Перейдите в меню «Изображение» – «Коррекция» – «Яркость/Контрастность» и отрегулируйте с помощью ползунков параметры, пока не добьетесь наиболее подходящего результата.
Готовое изображение сохраните на компьютер в формате JPEG. Если вы создавали раскраску для ребенка, просто распечатайте изображение на принтере.
Раскрашивание с помощью заливки и обводки в Illustrator
- Руководство пользователя Illustrator
- Основы работы с Illustrator
- Введение в Illustrator
- Новые возможности в приложении Illustrator
- Часто задаваемые вопросы
- Системные требования Illustrator
- Illustrator для Apple Silicon
- Рабочая среда
- Основные сведения о рабочей среде
- Ускоренное обучение благодаря панели «Поиск» в Illustrator
- Создание документов
- Комбинации клавиш по умолчанию
- Настройка комбинаций клавиш
- Общие сведения о монтажных областях
- Управление монтажными областями
- Настройка рабочей среды
- Панель свойств
- Установка параметров
- Рабочая среда «Сенсорное управление»
- Поддержка Microsoft Surface Dial в Illustrator
- Отмена изменений и управление историей дизайна
- Повернуть вид
- Линейки, сетки и направляющие
- Специальные возможности в Illustrator
- Безопасный режим
- Просмотр графических объектов
- Работа в Illustrator с использованием Touch Bar
- Файлы и шаблоны
- Инструменты в Illustrator
- Краткий обзор инструментов
- Выбор инструментов
- Выделение
- Частичное выделение
- Групповое выделение
- Волшебная палочка
- Лассо
- Монтажная область
- Выделение
- Инструменты для навигации
- Рука
- Повернуть вид
- Масштаб
- Инструменты рисования
- Градиент
- Сетка
- Создание фигур
- Градиент
- Текстовые инструменты
- Текст
- Текст по контуру
- Текст по вертикали
- Текст
- Инструменты рисования
- Перо
- Добавить опорную точку
- Удалить опорные точки
- Опорная точка
- Кривизна
- Отрезок линии
- Прямоугольник
- Прямоугольник со скругленными углами
- Эллипс
- Многоугольник
- Звезда
- Кисть
- Кисть-клякса
- Карандаш
- Формирователь
- Фрагмент
- Инструменты модификации
- Поворот
- Отражение
- Масштаб
- Искривление
- Ширина
- Свободное трансформирование
- Пипетка
- Смешать
- Ластик
- Ножницы
- Быстрые действия
- Ретротекст
- Светящийся неоновый текст
- Старомодный текст
- Перекрашивание
- Преобразование эскиза в векторный формат
- Введение в Illustrator
- Illustrator на iPad
- Представляем Illustrator на iPad
- Обзор по Illustrator на iPad.

- Ответы на часто задаваемые вопросы по Illustrator на iPad
- Системные требования | Illustrator на iPad
- Что можно и нельзя делать в Illustrator на iPad
- Обзор по Illustrator на iPad.
- Рабочая среда
- Рабочая среда Illustrator на iPad
- Сенсорные ярлыки и жесты
- Комбинации клавиш для Illustrator на iPad
- Управление настройками приложения
- Документы
- Работа с документами в Illustrator на iPad
- Импорт документов Photoshop и Fresco
- Выбор и упорядочение объектов
- Создание повторяющихся объектов
- Объекты с переходами
- Рисование
- Создание и изменение контуров
- Рисование и редактирование фигур
- Текст
- Работа с текстом и шрифтами
- Создание текстовых надписей по контуру
- Добавление собственных шрифтов
- Работа с изображениями
- Векторизация растровых изображений
- Цвет
- Применение цветов и градиентов
- Представляем Illustrator на iPad
- Облачные документы
- Основы работы
- Работа с облачными документами Illustrator
- Общий доступ к облачным документам Illustrator и совместная работа над ними
- Публикация документов для проверки
- Обновление облачного хранилища для Adobe Illustrator
- Облачные документы в Illustrator | Часто задаваемые вопросы
- Устранение неполадок
- Устранение неполадок с созданием или сохранением облачных документов в Illustrator
- Устранение неполадок с облачными документами в Illustrator
- Основы работы
- Добавление и редактирование содержимого
- Рисование
- Основы рисования
- Редактирование контуров
- Рисование графического объекта с точностью на уровне пикселов
- Рисование с помощью инструментов «Перо», «Кривизна» и «Карандаш»
- Рисование простых линий и фигур
- Трассировка изображения
- Упрощение контура
- Определение сеток перспективы
- Инструменты для работы с символами и наборы символов
- Корректировка сегментов контура
- Создание цветка в пять простых шагов
- Рисование перспективы
- Символы
- Рисование контуров, выровненных по пикселам, при создании проектов для Интернета
- 3D-эффекты и материалы Adobe Substance
- Подробнее о 3D-эффектах в Illustrator
- Создание трехмерной графики
- Проецирование рисунка на трехмерные объекты
- Создание трехмерного текста
- Создание объемных объектов (классическая версия)
- Изменение свойств 3D-объектов (классическая версия)
- Отображение рисунка на объемный объект (классическая версия).

- Подробнее о 3D-эффектах в Illustrator
- Цвет
- О цвете
- Выбор цветов
- Использование и создание цветовых образцов
- Коррекция цвета
- Панель «Темы Adobe Color»
- Цветовые группы (гармонии)
- Панель «Темы Color»
- Перекрашивание графического объекта
- Раскрашивание
- О раскрашивании
- Раскрашивание с помощью заливок и обводок
- Группы с быстрой заливкой
- Градиенты
- Кисти
- Прозрачность и режимы наложения
- Применение обводок к объектам
- Создание и редактирование узоров
- Сетки
- Узоры
- Выбор и упорядочение объектов
- Выделение объектов
- Слои
- Группировка и разбор объектов
- Перемещение, выравнивание и распределение объектов
- Размещение объектов
- Блокировка, скрытие и удаление объектов
- Копирование и дублирование объектов
- Поворот и отражение объектов
- Переплетение объектов
- Перерисовка объектов
- Кадрирование изображений
- Трансформирование объектов
- Объединение объектов
- Вырезание, разделение и обрезка объектов
- Марионеточная деформация
- Масштабирование, наклон и искажение объектов
- Объекты с переходами
- Перерисовка с помощью оболочек
- Перерисовка объектов с эффектами
- Создание фигур с помощью инструментов «Мастер фигур» и «Создание фигур»
- Работа с динамическими углами
- Улучшенные процессы перерисовки с поддержкой сенсорного ввода
- Редактирование обтравочных масок
- Динамические фигуры
- Создание фигур с помощью инструмента «Создание фигур»
- Глобальное изменение
- Текст
- Дополнение текстовых и рабочих объектов типами объектов
- Создание маркированного и нумерованного списков
- Управление текстовой областью
- Шрифты и оформление
- Форматирование текста
- Импорт и экспорт текста
- Форматирование абзацев
- Специальные символы
- Создание текста по контуру
- Стили символов и абзацев
- Табуляция
- Текст и шрифты
- Поиск отсутствующих шрифтов (технологический процесс Typekit)
- Обновление текста из Illustrator 10
- Шрифт для арабского языка и иврита
- Шрифты | Часто задаваемые вопросы и советы по устранению проблем
- Создание эффекта 3D-текста
- Творческий подход к оформлению
- Масштабирование и поворот текста
- Интерлиньяж и межбуквенные интервалы
- Расстановка переносов и переходы на новую строку
- Усовершенствования работы с текстом
- Проверка орфографии и языковые словари
- Форматирование азиатских символов
- Компоновщики для азиатской письменности
- Создание текстовых проектов с переходами между объектами
- Создание текстового плаката с помощью трассировки изображения
- Создание специальных эффектов
- Работа с эффектами
- Стили графики
- Создание тени
- Атрибуты оформления
- Создание эскизов и мозаики
- Тени, свечения и растушевка
- Обзор эффектов
- Веб-графика
- Лучшие методы создания веб-графики
- Диаграммы
- SVG
- Создание анимации
- Фрагменты и карты изображений
- Рисование
- Импорт, экспорт и сохранение
- Импорт
- Помещение нескольких файлов в документ
- Управление связанными и встроенными файлами
- Сведения о связях
- Извлечение изображений
- Импорт графического объекта из Photoshop
- Импорт растровых изображений
- Импорт файлов Adobe PDF
- Импорт файлов EPS, DCS и AutoCAD
- Библиотеки Creative Cloud Libraries в Illustrator
- Библиотеки Creative Cloud Libraries в Illustrator
- Диалоговое окно «Сохранить»
- Сохранение иллюстраций
- Экспорт
- Использование графического объекта Illustrator в Photoshop
- Экспорт иллюстрации
- Сбор ресурсов и их массовый экспорт
- Упаковка файлов
- Создание файлов Adobe PDF
- Извлечение CSS | Illustrator CC
- Параметры Adobe PDF
- Информация о файле и метаданные
- Импорт
- Печать
- Подготовка к печати
- Настройка документов для печати
- Изменение размера и ориентации страницы
- Задание меток обреза для обрезки и выравнивания
- Начало работы с большим холстом
- Печать
- Наложение
- Печать с управлением цветами
- Печать PostScript
- Стили печати
- Метки и выпуск за обрез
- Печать и сохранение прозрачных графических объектов
- Треппинг
- Печать цветоделенных форм
- Печать градиентов, сеток и наложения цветов
- Наложение белого
- Подготовка к печати
- Автоматизация задач
- Объединение данных с помощью панели «Переменные»
- Автоматизация с использованием сценариев
- Автоматизация с использованием операций
- Устранение неполадок
- Проблемы с аварийным завершением работы
- Восстановление файлов после сбоя
- Проблемы с файлами
- Поддерживаемые форматы файлов
- Проблемы с драйвером ГП
- Проблемы устройств Wacom
- Проблемы с файлами DLL
- Проблемы с памятью
- Проблемы с файлом настроек
- Проблемы со шрифтами
- Проблемы с принтером
- Как поделиться отчетом о сбое с Adobe
- Повышение производительности Illustrator
Узнайте, как раскрашивать с помощью заливки и обводки.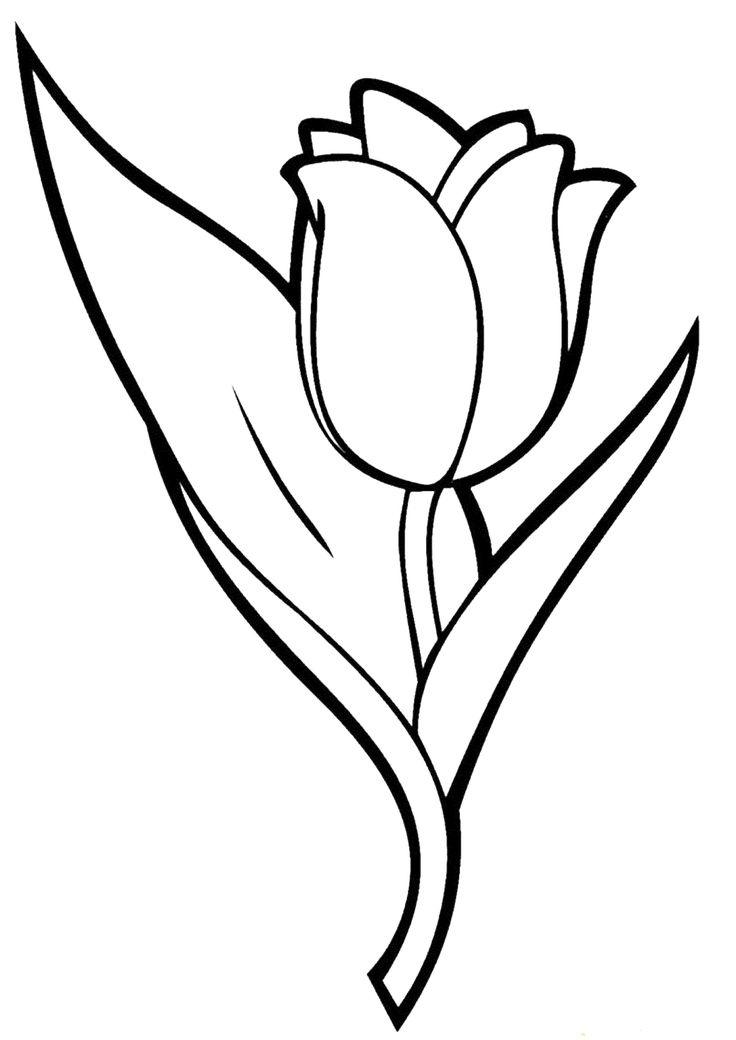
В Illustrator предусмотрены два способа раскрашивания:
- Применение заливки, обводки или обоих этих способов ко всему объекту.
- Преобразование объекта в группу с быстрой заливкой, а затем применение заливки или обводки к отдельным краям и фрагментам с контурами внутри группы.
Раскрашивание объекта
Нарисовав объект, можно применить к нему заливку, обводку или и то, и другое. После этого можно нарисовать другие объекты и раскрасить их подобным же образом, располагая каждый новый объект поверх предыдущих. В результате получается нечто подобное коллажу из фигур, вырезанных из цветной бумаги. Внешний вид иллюстрации зависит от того, какие объекты находятся поверх других в подборке объектов.
Раскрашивание группы с быстрой заливкой
Метод быстрой заливки делает процесс окрашивания больше похожим на работу с традиционными инструментами раскрашивания, при которой не принимаются во внимание слои или порядок размещения. Такой подход может оказаться более удобным и естественным в процессе работы. Все объекты в группе с быстрой заливкой рассматриваются как части одной и той же плоской поверхности. Это означает, что можно нарисовать несколько контуров, а затем применить цвет по отдельности к каждой области, ограниченной этими контурами (к так называемым фрагментам). Можно также применять различные цвета и толщину обводок к сегментам контура между пересечениями (так называемым краям). Таким образом, словно в книжке-раскраске, можно заливать каждый фрагмент и обводить каждый край другим цветом. При перемещении или изменении формы контуров в группе с быстрой заливкой фрагменты и края автоматически изменяются соответствующим образом.
Все объекты в группе с быстрой заливкой рассматриваются как части одной и той же плоской поверхности. Это означает, что можно нарисовать несколько контуров, а затем применить цвет по отдельности к каждой области, ограниченной этими контурами (к так называемым фрагментам). Можно также применять различные цвета и толщину обводок к сегментам контура между пересечениями (так называемым краям). Таким образом, словно в книжке-раскраске, можно заливать каждый фрагмент и обводить каждый край другим цветом. При перемещении или изменении формы контуров в группе с быстрой заливкой фрагменты и края автоматически изменяются соответствующим образом.
Дополнительные сведения приведены в статье Динамические фигуры.
A. Объект, состоящий из контуров и раскрашенный с применением одной заливки и одной обводки B. Тот же объект, преобразованный в группу с быстрой заливкой; каждый фрагмент залит разным цветом C. Тот же объект, преобразованный в группу с быстрой заливкой; каждый край раскрашен с помощью разных обводок
Заливка — это цвет, узор или градиент внутри объекта. Можно применять заливки к открытым и закрытым объектам и к фрагментам в группах с быстрой заливкой.
Можно применять заливки к открытым и закрытым объектам и к фрагментам в группах с быстрой заливкой.
Обводка может быть видимым внешним контуром объекта, контура или края в группе с быстрой заливкой. Для обводки можно задать ширину и цвет. Кроме того, можно создавать пунктирные обводки с помощью параметров объекта «Контур» и раскрашивать стилизованные обводки, используя кисти.
Примечание. При работе с группами с быстрой заливкой можно применять кисть к краю только в том случае, если обводка добавлена в группу с помощью палитры «Оформление».
Выбранные в настоящий момент цвета заливки и обводки отображаются на панелях «Инструменты», «Управление» и «Свойства».
Руководство по заливкам и обводкам см. здесь.
A. Объект с заливкой B. Объект с обводкой C. Объект с заливкой и обводкой
Элементы управления заливкой и обводкой
Элементы управления для настройки заливки и обводки доступны на панелях «Инструменты», «Управление» и «Цвет».
Чтобы выбрать цвет, можно использовать следующие элементы управления на панели «Инструменты».
Кнопка «Заливка» | Дважды нажмите, чтобы выбрать цвет заливки с помощью инструмента «Палитра цветов». | |
Кнопка «Обводка» | Дважды нажмите, чтобы выбрать цвет обводки с помощью инструмента «Палитра цветов». | |
Кнопка «Переключатель обводка/заливка» | Нажмите, чтобы поменять местами цвета заливки и обводки. | |
Кнопка «Обводка/заливка по умолчанию» | Нажмите, чтобы вернуться к настройкам цвета по умолчанию (белая заливка и черная обводка). | |
Кнопка «Цвет» | Нажмите, чтобы применить последний выбранный сплошной цвет к объекту с градиентной заливкой или к объекту, у которого отсутствуют обводка и заливка. | |
Кнопка «Градиент» | Нажмите, чтобы сменить текущую заливку на последний выбранный градиент. | |
Кнопка «Без цвета» | Нажмите, чтобы удалить заливку или обводку выбранного объекта. |
Можно также указать цвет и обводку выбранного объекта с помощью следующих элементов управления на панелях «Свойства» и «Управление».
Цвет заливки.
Щелкните, чтобы открыть панель «Цветовые образцы», либо используйте щелчок мышью, удерживая клавишу Shift, чтобы открыть палитру дополнительных цветов, после чего выберите цвет.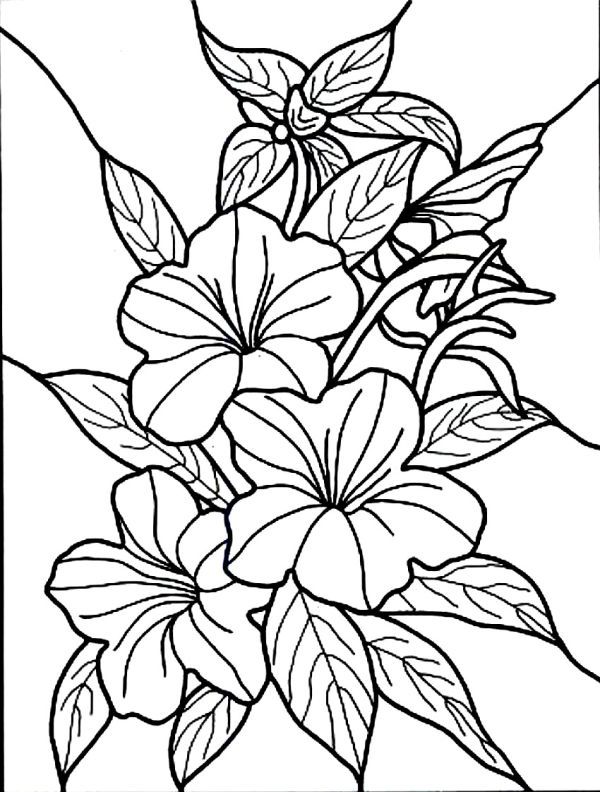
Цвет обводки.
Щелкните, чтобы открыть панель «Цветовые образцы», либо используйте щелчок мышью, удерживая клавишу Shift, чтобы открыть палитру дополнительных цветов, после чего выберите цвет.
Панель «Обводка».
Нажмите слово «Обводка», чтобы открыть палитру «Обводка» и задать параметры.
Толщина обводки.
Выберите толщину обводки в раскрывающемся меню.
Можно применить один цвет, узор или градиент ко всему объекту или использовать группы с быстрой заливкой и применить разные цвета к разным фрагментам в составе объекта.
Выделите объект, используя инструмент «Выделение» () или «Частичное выделение» ().
Чтобы применить заливку, а не обводку, нажмите поле «Заливка» на панели «Инструменты», «Свойства» или на палитре «Цвет».
Применение цвета заливки с помощью панели «Инструменты» или «Свойства»Выберите цвет заливки, выполнив одно из следующих действий:
Выберите цвет на панели «Управление», палитре «Цвет», «Цветовые образцы», «Градиент» или в библиотеке образцов.

Дважды щелкните поле «Заливка» и выберите цвет с помощью инструмента «Палитра цветов».
Выберите инструмент «Пипетка» и щелкните объект, удерживая клавишу «Alt» (Windows) или клавишу «Option» (Mac OS), чтобы применить текущие атрибуты, включая заливку и обводку.
Нажмите кнопку «Нет» , чтобы удалить текущую заливку объекта.
Примечание.
Вы можете быстро применить цвет к невыбранному объекту, перетащив на него цвет из поля «Заливка», палитры «Цвет», «Градиент» или «Цветовые образцы». Перетаскивание недоступно для групп с быстрой заливкой.
Выделите объект (чтобы выделить край в группе с быстрой заливкой, используйте инструмент «Выделение быстрых заливок»).
Нажмите поле «Обводка» на панели «Инструменты», «Свойства», «Управление» или на палитре «Цвет». Это действие подразумевает, что будет применена обводка, а не заливка.
Выберите цвет на палитре «Цвет» либо выберите образец на палитре «Цветовые образцы» либо на панели «Управление» или «Свойства».
 Вы также можете использовать двойной щелчок на поле «Обводка», чтобы выбрать цвет с помощью инструмента «Палитра цветов».
Вы также можете использовать двойной щелчок на поле «Обводка», чтобы выбрать цвет с помощью инструмента «Палитра цветов».Примечание.
Если необходимо использовать текущий цвет в поле «Обводка», можно просто перетащить этот цвет из поля на объект. Перетаскивание цвета не работает для групп с быстрой заливкой.
Преобразование обводок в составные контуры
Преобразование обводки в составной контур позволяет изменить внешний вид обводки. Например, можно создать обводку с участками разной ширины или разделить обводку на части.
Выделите объект.
Выберите Объект > Контур > Преобразовать обводку в кривые.
Получаемый в результате составной контур группируется с объектом, к которому применена заливка. Чтобы изменить составной контур, сначала необходимо разгруппировать объект, отделив контур от заливки, или выбрать его с помощью инструмента «Групповое выделение».
A.
 К объекту применена обводка B. Обводка преобразована в составной контур с двумя подконтурами
К объекту применена обводка B. Обводка преобразована в составной контур с двумя подконтурами Примечание.
Используйте палитру «Слои» для определения содержимого группы.
Рисование и объединение контуров при помощи инструмента «Кисть-клякса»
Инструмент «Кисть-клякса» используется для рисования фигур с заливкой, которые могут пересекаться и объединяться с другими фигурами того же цвета.
Инструмент «Кисть-клякса» использует те же стандартные параметры кисти, что и каллиграфические кисти (ознакомьтесь с информацией в разделе Параметры каллиграфической кисти).
A. Каллиграфическая кисть создает контуры с обводкой, но без заливки B. Инструмент «Кисть-клякса» создает контуры с заливкой, но без обводки
Об использовании инструмента «Кисть-клякса» можно узнать в видеоролике Использование инструментов «Кисть-клякса» и «Ластик».
Указания по применению инструмента «Кисть-клякса»
При использовании инструмента «Кисть-клякса» нужно иметь в виду следующее:
Чтобы контуры могли объединяться, они должны быть соседними в порядке размещения.

Инструмент «Кисть-клякса» создает контуры с заливкой, но без обводки. Если контуры, созданные при помощи инструмента «Кисть-клякса», нужно объединить с существующей иллюстрацией, следует убедиться, что она имеет тот же цвет заливки и не имеет обводки.
При рисовании контуров при помощи инструмента «Кисть-клякса», новые контуры объединяются с самым верхним обнаруженным совпадающим контуром. Если новый контур касается нескольких совпадающих контуров в пределах одной группы или слоя, все пересекающиеся контуры объединяются.
Для применения таких атрибутов раскрашивания, как эффекты или прозрачность, к инструменту «Кисть-клякса», выберите кисть и задайте атрибуты в палитре «Оформление» перед началом рисования.
Инструмент «Кисть-клякса» можно использовать для объединения контуров, созданных другими инструментами. Прежде чем приступить к объединению, убедитесь, что у иллюстрации нет обводки. Затем задайте для инструмента «Кисть-клякса» аналогичный цвет заливки и нарисуйте новый контур, пересекающий все контуры, которые требуется объединить.

Создание объединенных контуров
Контуры с обводками не могут быть объединены.
Выберите контур, с которым нужно объединить новый контур.
На палитре «Оформление» снимите флажок «Новый объект имеет базовое оформление». В этом случае инструмент «Кисть-клякса» будет использовать атрибуты выделенного объекта.
Выберите инструмент «Кисть-клякса» и убедитесь в том, что он использует то же оформление, что и выделенная иллюстрация.
Нарисуйте контур, пересекающийся с иллюстрацией. Если контуры не объединяются, убедитесь, что атрибуты инструмента «Кисть-клякса» в точности совпадают с атрибутами существующего контура, а также в том, что у контуров нет обводки.
Параметры инструмента «Кисть-клякса»
Дважды нажмите инструмент «Кисть-клякса» на панели «Инструменты» и установите следующие параметры:
Сохранять выделение
При рисовании объединенного контура все контуры выделяются и остаются выделенными, пока продолжается рисование. Этот параметр удобен для просмотра всех контуров, включенных в объединенный контур.
Этот параметр удобен для просмотра всех контуров, включенных в объединенный контур.
Объединять только с выделенной областью.
Означает, что новые обводки сливаются с существующим выделенным контуром. Если данный параметр выбран, создаваемая обводка не сливается с пересекающимся контуром, который не выделен.
Точность
Определяет, на какое расстояние можно переместить курсор или перо прежде, чем Illustrator добавит к контуру следующую опорную точку. Например, значение 2,5 для параметра «Отклонение» означает, что перемещения инструмента на расстояние менее 2,5 пикселя не регистрируются. Параметр «Отклонение» может принимать значения от 0,5 до 20 пикселей. Чем выше значение, тем более гладким и менее сложным будет контур.
Сглаживание
Определяет степень сглаживания, применяемую программой Illustrator при использовании этого инструмента. Параметр «Сглаживание» может принимать значения от 0 до 100 %. Чем выше процентное значение, тем более сглаженный контур создается при рисовании.
Чем выше процентное значение, тем более сглаженный контур создается при рисовании.
Размер
Определяет размер кисти.
Угол
Определяет угол поворота кисти. Перетащите стрелку в окне просмотра или введите значение в текстовом поле «Угол».
Округлость
Определяет округлость кисти. Перетащите черную точку в окне просмотра в направлении от центра или к центру либо введите значение в текстовом поле «Округлость». Чем больше значение, тем больше округлость.
Можно выделять объекты с одинаковыми значениями атрибутов, включая цвет заливки, цвет обводки и толщину обводки.
A. Выделен один из объектов B. Выделены все объекты с одинаковой заливкой
Команды «Цвет заливки», «Цвет обводки» и «Толщина обводки» из меню «Выделение» > «По общему признаку» работают для групп с быстрой заливкой, если выделен фрагмент или край с помощью инструмента «Выделение быстрых заливок».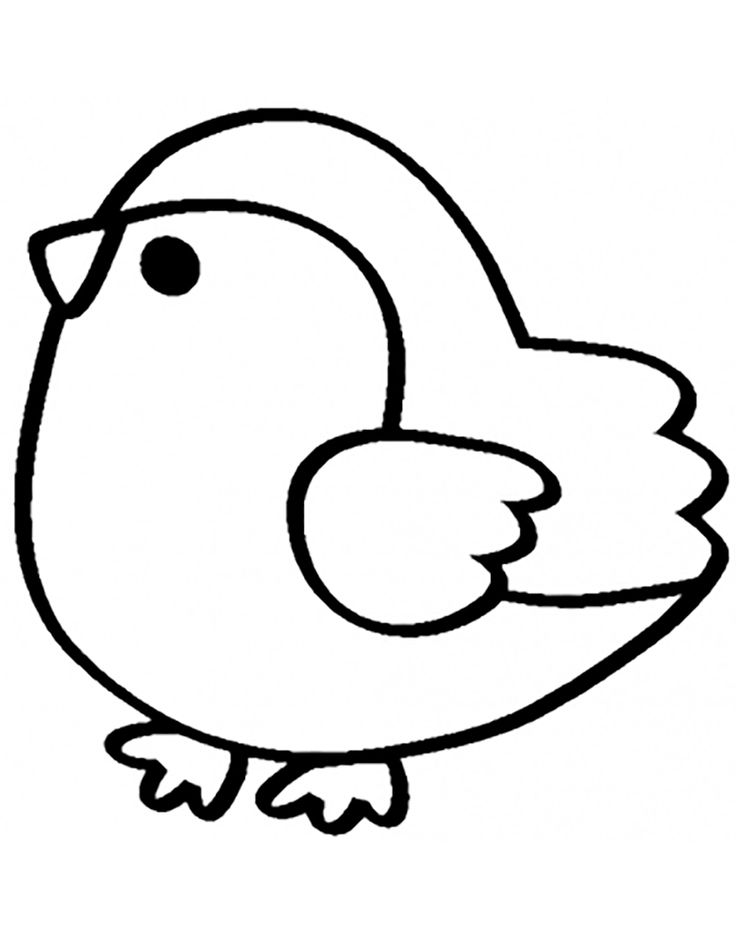 Другие команды из меню «Выделение» > «По общему признаку» не работают. Одни и те же объекты не могут быть одновременно выделены внутри и вне группы с быстрой заливкой.
Другие команды из меню «Выделение» > «По общему признаку» не работают. Одни и те же объекты не могут быть одновременно выделены внутри и вне группы с быстрой заливкой.
С помощью палитры «Оформление» можно создавать несколько заливок и обводок для одного объекта. Добавляя несколько заливок и обводок к объекту, можно создать множество интересных эффектов. Например, можно создать вторую, более узкую обводку поверх широкой или применить эффект к одной заливке, оставив другую неизменной.
Выберите один или несколько объектов или групп (либо назначьте слой на палитре «Слои»).
Выберите команду «Добавить новую заливку» или «Добавить новую обводку» в меню палитры «Оформление». Либо выберите заливку или обводку в палитре «Оформление» и нажмите кнопку «Создать дубликат выбранного объекта» .
Задайте цвет и другие свойства новой заливки или обводки.
Возможно, потребуется скорректировать положение новой заливки или обводки на палитре «Оформление».
 Например, создав две обводки разной ширины, убедитесь в том, что более узкая обводка расположена поверх широкой обводки на палитре «Оформление».
Например, создав две обводки разной ширины, убедитесь в том, что более узкая обводка расположена поверх широкой обводки на палитре «Оформление».
Выделите объект.
В зависимости от того, какой элемент вы хотите удалить, нажмите поле «Заливка» или «Обводка» на панели «Инструменты» или «Свойства».
Нажмите кнопку «Без цвета» на панели «Инструменты» или «Свойства» либо на палитре «Цвет» или «Цветовые образцы».
Примечание.
Кнопку «Без цвета» также можно нажать в меню «Заливка» или «Цвет обводки» на панели «Свойства» или «Управление».
A. Применение цветных заливки и обводки B. Удаление обводки объекта C. Удаление заливки объекта
Связанные материалы
- Комбинации клавиш по умолчанию для Illustrator
- Выбор цветов с помощью инструмента «Палитра цветов»
- Группы с быстрой заливкой
- Панель «Темы Adobe Color»
- Кисти
Рисование с помощью инструментов «Перо», «Кривизна» и «Карандаш» в Illustrator
- Руководство пользователя Illustrator
- Основы работы с Illustrator
- Введение в Illustrator
- Новые возможности в приложении Illustrator
- Часто задаваемые вопросы
- Системные требования Illustrator
- Illustrator для Apple Silicon
- Рабочая среда
- Основные сведения о рабочей среде
- Ускоренное обучение благодаря панели «Поиск» в Illustrator
- Создание документов
- Панель инструментов
- Комбинации клавиш по умолчанию
- Настройка комбинаций клавиш
- Общие сведения о монтажных областях
- Управление монтажными областями
- Настройка рабочей среды
- Панель свойств
- Установка параметров
- Рабочая среда «Сенсорное управление»
- Поддержка Microsoft Surface Dial в Illustrator
- Отмена изменений и управление историей дизайна
- Повернуть вид
- Линейки, сетки и направляющие
- Специальные возможности в Illustrator
- Безопасный режим
- Просмотр графических объектов
- Работа в Illustrator с использованием Touch Bar
- Файлы и шаблоны
- Инструменты в Illustrator
- Краткий обзор инструментов
- Выбор инструментов
- Выделение
- Частичное выделение
- Групповое выделение
- Волшебная палочка
- Лассо
- Монтажная область
- Выделение
- Инструменты для навигации
- Рука
- Повернуть вид
- Масштаб
- Инструменты рисования
- Градиент
- Сетка
- Создание фигур
- Градиент
- Текстовые инструменты
- Текст
- Текст по контуру
- Текст по вертикали
- Текст
- Инструменты рисования
- Перо
- Добавить опорную точку
- Удалить опорные точки
- Опорная точка
- Кривизна
- Отрезок линии
- Прямоугольник
- Прямоугольник со скругленными углами
- Эллипс
- Многоугольник
- Звезда
- Кисть
- Кисть-клякса
- Карандаш
- Формирователь
- Фрагмент
- Инструменты модификации
- Поворот
- Отражение
- Масштаб
- Искривление
- Ширина
- Свободное трансформирование
- Пипетка
- Смешать
- Ластик
- Ножницы
- Быстрые действия
- Ретротекст
- Светящийся неоновый текст
- Старомодный текст
- Перекрашивание
- Преобразование эскиза в векторный формат
- Введение в Illustrator
- Illustrator на iPad
- Представляем Illustrator на iPad
- Обзор по Illustrator на iPad.

- Ответы на часто задаваемые вопросы по Illustrator на iPad
- Системные требования | Illustrator на iPad
- Что можно и нельзя делать в Illustrator на iPad
- Обзор по Illustrator на iPad.
- Рабочая среда
- Рабочая среда Illustrator на iPad
- Сенсорные ярлыки и жесты
- Комбинации клавиш для Illustrator на iPad
- Управление настройками приложения
- Документы
- Работа с документами в Illustrator на iPad
- Импорт документов Photoshop и Fresco
- Выбор и упорядочение объектов
- Создание повторяющихся объектов
- Объекты с переходами
- Рисование
- Создание и изменение контуров
- Рисование и редактирование фигур
- Текст
- Работа с текстом и шрифтами
- Создание текстовых надписей по контуру
- Добавление собственных шрифтов
- Работа с изображениями
- Векторизация растровых изображений
- Цвет
- Применение цветов и градиентов
- Представляем Illustrator на iPad
- Облачные документы
- Основы работы
- Работа с облачными документами Illustrator
- Общий доступ к облачным документам Illustrator и совместная работа над ними
- Публикация документов для проверки
- Обновление облачного хранилища для Adobe Illustrator
- Облачные документы в Illustrator | Часто задаваемые вопросы
- Устранение неполадок
- Устранение неполадок с созданием или сохранением облачных документов в Illustrator
- Устранение неполадок с облачными документами в Illustrator
- Основы работы
- Добавление и редактирование содержимого
- Рисование
- Основы рисования
- Редактирование контуров
- Рисование графического объекта с точностью на уровне пикселов
- Рисование с помощью инструментов «Перо», «Кривизна» и «Карандаш»
- Рисование простых линий и фигур
- Трассировка изображения
- Упрощение контура
- Определение сеток перспективы
- Инструменты для работы с символами и наборы символов
- Корректировка сегментов контура
- Создание цветка в пять простых шагов
- Рисование перспективы
- Символы
- Рисование контуров, выровненных по пикселам, при создании проектов для Интернета
- 3D-эффекты и материалы Adobe Substance
- Подробнее о 3D-эффектах в Illustrator
- Создание трехмерной графики
- Проецирование рисунка на трехмерные объекты
- Создание трехмерного текста
- Создание объемных объектов (классическая версия)
- Изменение свойств 3D-объектов (классическая версия)
- Отображение рисунка на объемный объект (классическая версия).

- Подробнее о 3D-эффектах в Illustrator
- Цвет
- О цвете
- Выбор цветов
- Использование и создание цветовых образцов
- Коррекция цвета
- Панель «Темы Adobe Color»
- Цветовые группы (гармонии)
- Панель «Темы Color»
- Перекрашивание графического объекта
- Раскрашивание
- О раскрашивании
- Раскрашивание с помощью заливок и обводок
- Группы с быстрой заливкой
- Градиенты
- Кисти
- Прозрачность и режимы наложения
- Применение обводок к объектам
- Создание и редактирование узоров
- Сетки
- Узоры
- Выбор и упорядочение объектов
- Выделение объектов
- Слои
- Группировка и разбор объектов
- Перемещение, выравнивание и распределение объектов
- Размещение объектов
- Блокировка, скрытие и удаление объектов
- Копирование и дублирование объектов
- Поворот и отражение объектов
- Переплетение объектов
- Перерисовка объектов
- Кадрирование изображений
- Трансформирование объектов
- Объединение объектов
- Вырезание, разделение и обрезка объектов
- Марионеточная деформация
- Масштабирование, наклон и искажение объектов
- Объекты с переходами
- Перерисовка с помощью оболочек
- Перерисовка объектов с эффектами
- Создание фигур с помощью инструментов «Мастер фигур» и «Создание фигур»
- Работа с динамическими углами
- Улучшенные процессы перерисовки с поддержкой сенсорного ввода
- Редактирование обтравочных масок
- Динамические фигуры
- Создание фигур с помощью инструмента «Создание фигур»
- Глобальное изменение
- Текст
- Дополнение текстовых и рабочих объектов типами объектов
- Создание маркированного и нумерованного списков
- Управление текстовой областью
- Шрифты и оформление
- Форматирование текста
- Импорт и экспорт текста
- Форматирование абзацев
- Специальные символы
- Создание текста по контуру
- Стили символов и абзацев
- Табуляция
- Текст и шрифты
- Поиск отсутствующих шрифтов (технологический процесс Typekit)
- Обновление текста из Illustrator 10
- Шрифт для арабского языка и иврита
- Шрифты | Часто задаваемые вопросы и советы по устранению проблем
- Создание эффекта 3D-текста
- Творческий подход к оформлению
- Масштабирование и поворот текста
- Интерлиньяж и межбуквенные интервалы
- Расстановка переносов и переходы на новую строку
- Усовершенствования работы с текстом
- Проверка орфографии и языковые словари
- Форматирование азиатских символов
- Компоновщики для азиатской письменности
- Создание текстовых проектов с переходами между объектами
- Создание текстового плаката с помощью трассировки изображения
- Создание специальных эффектов
- Работа с эффектами
- Стили графики
- Создание тени
- Атрибуты оформления
- Создание эскизов и мозаики
- Тени, свечения и растушевка
- Обзор эффектов
- Веб-графика
- Лучшие методы создания веб-графики
- Диаграммы
- SVG
- Создание анимации
- Фрагменты и карты изображений
- Рисование
- Импорт, экспорт и сохранение
- Импорт
- Помещение нескольких файлов в документ
- Управление связанными и встроенными файлами
- Сведения о связях
- Извлечение изображений
- Импорт графического объекта из Photoshop
- Импорт растровых изображений
- Импорт файлов Adobe PDF
- Импорт файлов EPS, DCS и AutoCAD
- Библиотеки Creative Cloud Libraries в Illustrator
- Библиотеки Creative Cloud Libraries в Illustrator
- Диалоговое окно «Сохранить»
- Сохранение иллюстраций
- Экспорт
- Использование графического объекта Illustrator в Photoshop
- Экспорт иллюстрации
- Сбор ресурсов и их массовый экспорт
- Упаковка файлов
- Создание файлов Adobe PDF
- Извлечение CSS | Illustrator CC
- Параметры Adobe PDF
- Информация о файле и метаданные
- Импорт
- Печать
- Подготовка к печати
- Настройка документов для печати
- Изменение размера и ориентации страницы
- Задание меток обреза для обрезки и выравнивания
- Начало работы с большим холстом
- Печать
- Наложение
- Печать с управлением цветами
- Печать PostScript
- Стили печати
- Метки и выпуск за обрез
- Печать и сохранение прозрачных графических объектов
- Треппинг
- Печать цветоделенных форм
- Печать градиентов, сеток и наложения цветов
- Наложение белого
- Подготовка к печати
- Автоматизация задач
- Объединение данных с помощью панели «Переменные»
- Автоматизация с использованием сценариев
- Автоматизация с использованием операций
- Устранение неполадок
- Проблемы с аварийным завершением работы
- Восстановление файлов после сбоя
- Проблемы с файлами
- Поддерживаемые форматы файлов
- Проблемы с драйвером ГП
- Проблемы устройств Wacom
- Проблемы с файлами DLL
- Проблемы с памятью
- Проблемы с файлом настроек
- Проблемы со шрифтами
- Проблемы с принтером
- Как поделиться отчетом о сбое с Adobe
- Повышение производительности Illustrator
Рисование отрезков прямых линий инструментом «Перо»
Простейший контур, который можно нарисовать инструментом «Перо» — это прямая линия с двумя опорными точками, которые создаются нажатием инструмента «Перо».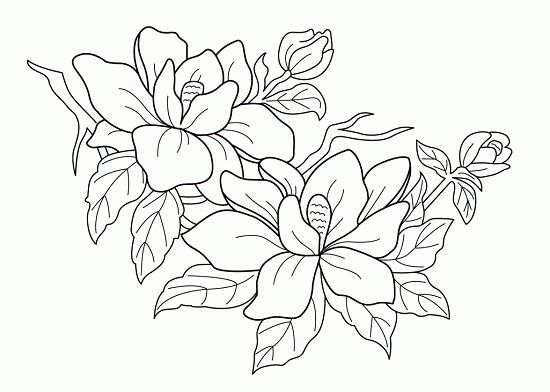 Продолжая нажимать инструмент, можно создать контур, состоящий из отрезков прямых линий, соединенных угловыми точками.
Продолжая нажимать инструмент, можно создать контур, состоящий из отрезков прямых линий, соединенных угловыми точками.
Выберите инструмент «Перо» ().
Поместите инструмент «Перо» в то место, откуда должен начинаться прямой отрезок, затем нажмите, чтобы создать первую опорную точку (не перетаскивайте указатель).
Примечания.
- Первый отрезок отобразится только тогда, когда вы нажмите вторую опорную точку.
- Кроме того, если отображаются управляющие линии, это означает, что вы случайно перетащили инструмент «Перо». В этом случае выберите Редактирование > Отменить и нажмите еще раз.
Нажмите еще раз то место, где должен находиться конец отрезка (нажмите, удерживая клавишу Shift, чтобы ограничить наклон отрезка углом, кратным 45°).
Нажмите необходимое число раз, чтобы создать опорные точки для дополнительных прямых отрезков.

Последняя добавленная опорная точка будет выглядеть как закрашенный квадрат, что означает ее выделение. При добавлении новых опорных точек выделение предыдущих точек отменяется, поэтому соответствующие значки будут пустыми.
Завершите создание контура. Для этого выполните одно из следующих действий:
- Чтобы замкнуть контур, поместите инструмент «Перо» на первую (пустую) опорную точку. При правильном размещении рядом с указателем инструмента «Перо» появится кружок. Чтобы замкнуть контур, нажмите или перетащите указатель.
- Чтобы оставить контур незамкнутым, нажмите, удерживая клавишу Ctrl (Windows) или Command (macOS), в любом месте на достаточном расстоянии от объектов.
- Чтобы оставить контур незамкнутым, можно также выбрать другой инструмент или меню Выделение > Отменить выделение. Также можно просто нажать клавишу Enter или Return.
Рисование кривых инструментом «Перо»
Кривая создается путем добавления опорной точки в том месте, где изменяется направление кривой, с последующим перетаскиванием управляющих линий, формирующих кривую. Форма кривой определяется длиной и наклоном управляющих линий.
Форма кривой определяется длиной и наклоном управляющих линий.
Чем меньше кривая содержит опорных точек, тем проще ее редактировать и тем быстрее она будет отображаться и выводиться на печать. При использовании слишком большого числа точек на кривой могут возникать ненужные выпуклости. Опорные точки следует размещать с большими промежутками, а форму кривых рекомендуется изменять корректировкой длины и углов наклона управляющих линий.
Выберите инструмент «Перо».
Поместите инструмент «Перо» в том месте, где должна начинаться кривая, и удерживайте кнопку мыши. Появится первая опорная точка, и указатель инструмента «Перо» изменится на стрелку
Чтобы задать наклон создаваемого отрезка кривой, перетащите указатель инструмента, затем отпустите кнопку мыши.
Как правило, управляющую линию следует растягивать примерно на одну треть от расстояния до следующей опорной точки, которую вы собираетесь нарисовать (позднее можно скорректировать управляющую линию с одной или с обеих сторон).

Для того чтобы ограничить движение инструмента углом, кратным 45°, удерживайте клавишу Shift.
Рисование первой точки кривойA. Расположение инструмента «Перо» B. Начало перетаскивания (с нажатой кнопкой мыши) C. Растягивание управляющих линий путем перетаскивания
Поместите инструмент «Перо» в том месте, где должен заканчиваться отрезок кривой, и выполните следующие действия.
Рисование второй точки кривой Рисование S-образной кривойНажмите Command или Ctrl при перетаскивании манипуляторов точки сглаживания, чтобы сделать манипуляторы разной длины.
Перетаскивание манипуляторов разной длины при рисовании кривыхA. Противоположные маркеры равны и попарно связаны друг с другом B. Нажата клавиша Cmd или Ctrl, противоположные маркеры разной длины и попарно связаны друг с другом
Для того чтобы создать несколько сглаженных кривых, продолжайте перетаскивать инструмент «Перо» в другие места.
 Обратите внимание на то, что опорные точки размещаются в начале и в конце каждой кривой, а не на ее вершине.
Обратите внимание на то, что опорные точки размещаются в начале и в конце каждой кривой, а не на ее вершине.Для того чтобы развернуть управляющие линии опорной точки, перетащите указатель, удерживая клавишу Alt (Windows) или Option (macOS).
Завершите создание контура. Для этого выполните одно из следующих действий:
- Чтобы замкнуть контур, поместите инструмент «Перо» на первую (пустую) опорную точку. При правильном размещении рядом с указателем инструмента «Перо» появится кружок. Чтобы замкнуть контур, нажмите или перетащите указатель.
- Чтобы оставить контур незамкнутым, нажмите, удерживая клавишу Ctrl (Windows) или Command (macOS), в любом месте на достаточном расстоянии от объектов.
- Чтобы оставить контур незамкнутым, можно также выбрать другой инструмент или меню Выделение > Отменить выделение.
Замыкающую кривую можно с точностью откорректировать. Для этого выполните следующие действия.
- Для изменения положения замыкающей опорной точки нажмите пробел при замыкании контура.

- Нажмите Option или Alt и разбейте связывание манипуляторов замыкающей опорной точки.
A. Изменение положения замыкающей опорной точки B. Нарушение связывания манипуляторов для изменения замыкающей опорной точки
Перемещение опорных точек при рисовании
После создания опорной точки с помощью нажатия удерживайте кнопку мыши, нажмите пробел и, также удерживая ее, перетащите опорную точку в нужное место.
Завершение рисования контура
Завершите контур одним из следующих способов.
- Для того чтобы закрыть контур, поместите инструмент «Перо» на первую (пустую) опорную точку. При правильном размещении рядом с указателем инструмента «Перо» появится кружок. Чтобы замкнуть контур, нажмите или перетащите указатель.
- Чтобы оставить контур незамкнутым, нажмите, удерживая клавишу Ctrl (Windows) или Command (macOS), в любом месте на достаточном расстоянии от объектов.

Чтобы оставить контур незамкнутым, можно также выбрать другой инструмент или меню Выделение > Отменить выделение.
Рисование прямых линий, за которыми следуют кривые
Для того чтобы создать отрезок прямой, нажмите инструментом «Перо» угловые точки в двух местах.
Поместите инструмент «Перо» над выбранной конечной точкой. В Illustrator при правильном размещении указателя появляется значок преобразования точки рядом с инструментом «Перо». Для того чтобы задать наклон отрезка кривой, который будет создан далее, нажмите опорную точку и перетащите появившуюся управляющую линию.
Рисование отрезка прямой, за которым следует отрезок кривой (часть 1)A. Завершенный прямой отрезок B. Размещение инструмента «Перо» над конечной точкой C. Перемещение управляющей точки
Поместите перо в том месте, где должна быть следующая опорная точка, затем, чтобы завершить кривую, нажмите (и при необходимости перетащите) новую опорную точку.
Рисование отрезка прямой, за которым следует отрезок кривой (часть 2)
A. Расположение инструмента «Перо» B. Перетаскивание управляющей линии C. Новый отрезок кривой завершен
Рисование кривых, за которыми следуют прямые линии
Выбрав инструмент «Перо», перетащите указатель мыши, чтобы создать первую точку сглаживания отрезка кривой, и отпустите кнопку мыши.
Переместите инструмент «Перо» в точку, где отрезок кривой должен закончиться, перетащите указатель мыши, чтобы завершить кривую, и отпустите кнопку мыши.
Рисование отрезка кривой, за которым следует отрезок прямой (часть 1)A. Первая точка сглаживания в отрезке кривой готова, инструмент «Перо» помещен над конечной точкой B. Перетаскивание, завершающее кривую
Поместите инструмент «Перо» над выбранной конечной точкой. При правильном размещении рядом с указателем инструмента «Перо» появляется значок преобразования точки.
 Для преобразования точки сглаживания в угловую точку нажмите опорную точку.
Для преобразования точки сглаживания в угловую точку нажмите опорную точку.Переместите инструмент «Перо» в то место, где должен заканчиваться отрезок прямой, затем нажмите для завершения отрезка прямой.
Рисование отрезка кривой, за которым следует отрезок прямой (часть 2)A. Размещение инструмента «Перо» над существующей конечной точкой B. Нажатие конечной точки C. Нажатие следующей угловой точки
Рисование двух отрезков кривой, соединенных углом
Перетащите инструмент «Перо», чтобы создать первую точку сглаживания в отрезке кривой.
Переместите инструмент «Перо» и перетащите указатель для создания кривой со второй точкой сглаживания. Затем для настройки наклона следующей кривой перетащите управляющую линию в сторону ее противоположного конца, удерживая клавишу Alt (Windows) или Option (macOS). Отпустите клавишу и кнопку мыши.
В результате разделения управляющих линий точка сглаживания преобразуется в угловую точку.

Переместите инструмент «Перо» в то место, где должен заканчиваться второй отрезок кривой, затем перетащите новую точку сглаживания для завершения второго отрезка кривой.
A. Перетаскивание новой точки сглаживания B. Разделение управляющих линий при перетаскивании с помощью клавиши Alt или Option и изгиб управляющей линии вверх C. Результат после перемещения и перетаскивания в третий раз
Курсор Изменить сегмент поддерживает изменение формы с помощью сенсорного ввода на сенсорных устройствах и в сенсорном рабочем пространстве. Чтобы использовать его при работе с инструментом Перо, выполните действия, представленные ниже.
При использовании инструмента Перо удерживайте нажатой клавишу Alt или Option.
При наведении указателя на сегмент контура он меняется на указатель изменения формы сегмента.
При перетаскивании сегмента будет изменяться форма сегмента контура.
Сочетание сегментов контура, формы которых изменены с помощью инструмента «Перо».
A. Первоначальная фигура B. Курсор перерисовки сегмента, указывающий на готовность сегмента к перерисовке C. При отображении курсора перерисовки сегмента можно изменить форму сегмента, щелкнув мышью и выполнив перетаскивание. D. Перерисовка неограниченного количества сегментов E. Окончательная фигура после выполнения задач перерисовки
Чтобы продолжить рисование с помощью инструмента «Перо», отпустите клавишу Alt или Option.
Чтобы создать сегмент в виде полукруга, удерживайте нажатой клавишу Shift в процессе изменения формы сегмента. При этом перемещение манипуляторов ограничивается движением в перпендикулярном направлении, а также обеспечивается равномерная их длина.
Инструмент «Кривизна» упрощает создание контуров и процесс рисования. Этот инструмент позволяет создавать, отображать, изменять, добавлять и удалять точки сглаживания и угловые точки.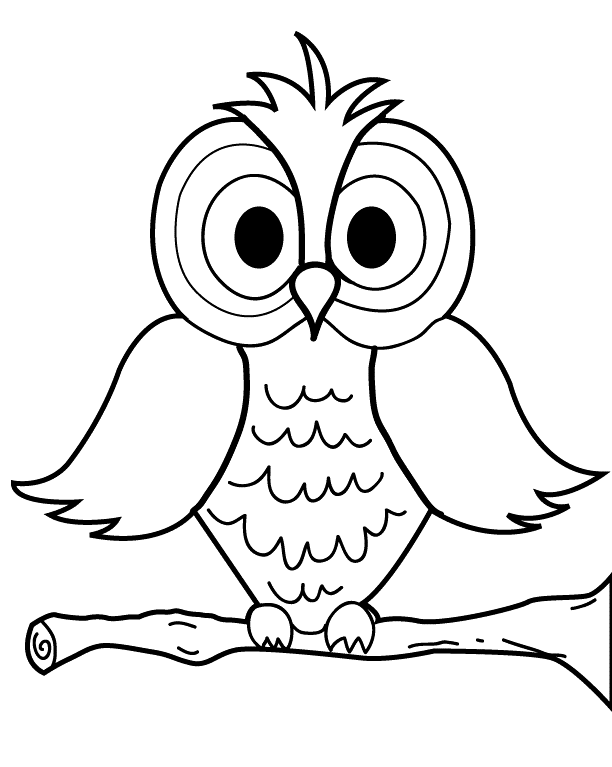 Быстрая и точная работа с контурами теперь не требует переключения между различными инструментами.
Быстрая и точная работа с контурами теперь не требует переключения между различными инструментами.
Выберите инструмент «Кривизна» ().
Поместите две точки в монтажной области. Форма полученного контура отображается в режиме предварительного просмотра на «резиновой» ленте в зависимости от положения указателя мыши.
Примечание. По умолчанию для инструмента включена функция «резиновой» ленты. Для ее отключения выберите Установки > Отображение выделения и опорных точек и снимите флажок Включить резиновую ленту.
Поместите точку с помощью мыши или коснитесь экрана для создания точки сглаживания. Для создания угловой точки дважды нажмите мышью или коснитесь экрана, удерживая клавишу Alt.
A. По умолчанию точки сглаживания создаются для кривых B. Для создания угловой точки дважды нажмите мышью или поместите точку, удерживая клавишу Alt
Вы можете выполнять различные действия.

- Нажмите мышью, удерживая клавишу Option (macOS) или Alt (Windows), для добавления точек на контур или фигуру.
- Для преобразования точки сглаживания в угловую точку или наоборот дважды нажмите или дважды коснитесь ее.
- Для перемещения точки нажмите или коснитесь ее, затем выполните перетаскивание.
- Для удаления точки нажмите или коснитесь ее и затем нажмите клавишу Delete. Кривая при этом сохраняется.
- Чтобы завершить рисование, нажмите клавишу Esc.
Вы можете включить функцию рисования и редактирования в реальном времени, чтобы улучшить живой внешний вид объектов при работе с ними. Чтобы включить эту функцию, выполните следующие действия:
[Windows] Выберите Правка > Установки > Производительность > Рисование и редактирование в реальном времени.
[macOS] Выберите Illustrator > Установки > Производительность > Рисование и редактирование в реальном времени.
Для инструментов «Перо» и «Кривизна» теперь отображается предварительный просмотр контура, который будет нарисован от предыдущей опорной точки до текущей позиции указателя.
Выбрав инструмент «Перо» или «Кривизна», нажмите один раз в монтажной области, чтобы нарисовать точку сглаживания, а затем переместите указатель мыши для создания манипуляторов.
Примечание. При рисовании точки сглаживания противоположные манипуляторы всегда одинаковы и отображаются парно. Нажмите Command или Ctrl при перетаскивании манипуляторов точки сглаживания, чтобы создать манипуляторы разной длины (попарная связь при этом остается без изменений).
Отпустите кнопку мыши. При перемещении указателя мыши по монтажной области отображается контур, указывающий на то, что будет нарисовано, если разместить опорную точку в позиции указателя мыши.
A. Первая опорная точка с манипуляторами B. Предварительный просмотр «резиновой» ленты контура между первой опорной точкой и указателем мыши
Когда при предварительном просмотре отобразится желаемый контур, нажмите в позиции указателя мыши, после чего приложение Illustrator нарисует контур так, как это было показано при предварительном просмотре.

При включенном режиме предпросмотра нажатие клавиши Esc останавливает предпросмотр и заканчивает прорисовку контура. То же самое действие выполняется при нажатии клавиши P при работе с инструментом «Перо» (с отключенной функцией предпросмотра).
Включение и отключение предпросмотра на «резиновой» ленте
Откройте диалоговое окно Установки (Ctrl + K)
Перейдите на вкладку Отображение выделения и опорных точек
Установите или снимите нужный флажок:
- Включить резиновую ленту для: «Перо»
- Включить резиновую ленту для: «Кривизна»
- Включить резиновую ленту для: «Перо»
С помощью инструмента «Карандаш» можно рисовать замкнутые и незамкнутые контуры, аналогично рисованию настоящим карандашом на бумаге. С помощью инструмента «Карандаш» удобнее всего быстро создавать эскизы или придавать элементам вид нарисованных от руки. Нарисованный контур можно сразу редактировать требуемым образом.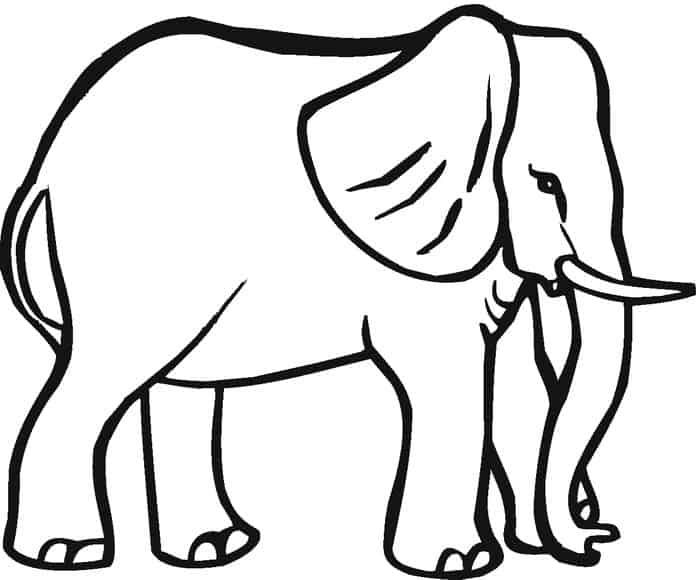
При рисовании инструментом «Карандаш» опорные точки появляются автоматически, их расположение не приходится определять вручную. Однако после того как контур нарисован, их можно скорректировать. Число опорных точек определяется длиной и сложностью контура и параметрами допуска в диалоговом окне «Параметры инструмента «Карандаш»». Эти параметры управляют чувствительностью инструмента «Карандаш» к движению мыши или пера на графическом планшете.
Рисование контуров произвольной формы с помощью инструмента «Карандаш»
Нажмите и удерживайте инструмент «Мастер фигур» (). Выберите инструмент «Карандаш» .
Поместите инструмент в предполагаемом начале контура и нарисуйте контур, перетаскивая инструмент. При рисовании инструментом «Карандаш» () в качестве указателя отображается крестик, говорящий о том, что выполняется создание контура произвольной формы.
При перетаскивании за указателем остается пунктирная линия. На обоих концах и в различных точках контура появляются опорные точки.
 При рисовании контура используются текущие атрибуты обводки и заливки; созданный контур по умолчанию остается выделенным.
При рисовании контура используются текущие атрибуты обводки и заливки; созданный контур по умолчанию остается выделенным.
Рисование прямых отрезков с ограничением и без него с помощью инструмента «Карандаш»
Инструмент «Карандаш» можно использовать для рисования прямых отрезков с ограничением и без него.
- Прямые отрезки с ограничением. Чтобы нарисовать прямой отрезок, ограниченный 0, 45 или 90 градусами, воспользуйтесь инструментом «Карандаш», удерживая нажатой клавишу Shift. При рисовании прямого отрезка отображается соответствующий указатель ().
- Прямые отрезки без ограничения. Чтобы нарисовать прямой отрезок без ограничения, удерживайте нажатой клавишу Option или Alt. Чтобы нарисовать ломаную линию, выполните указанные ниже действия:
- Нарисуйте отрезок линии.
- Выполните одно из действий, описанных ниже.
- Удерживая нажатой клавишу Shift либо Option или Alt, поместите указатель на конечную точку линии.
 При появлении указателя продолжения контура () нажмите кнопкой мыши, чтобы нарисовать еще одну линию.
При появлении указателя продолжения контура () нажмите кнопкой мыши, чтобы нарисовать еще одну линию. - Удерживая нажатой кнопку мыши, отпустите и снова нажмите клавишу Shift либо Option или Alt, чтобы нарисовать следующий отрезок.
Рисование замкнутых контуров с помощью инструмента «Карандаш»
Выберите инструмент «Карандаш» ().
Поместите инструмент в предполагаемом начале контура и нарисуйте контур. Для этого начните перетаскивать инструмент.
Начав перетаскивание, удерживайте клавишу Alt (Windows) или Option (macOS). Инструмент «Карандаш» будет отображаться в виде маленького круга (), говорящий о том, что выполняется рисование замкнутого контура.
Когда будет нарисован контур желаемого размера и формы, отпустите кнопку мыши (но не отпускайте клавишу Alt или Option). После замыкания контура отпустите клавишу Alt или Option.
Для того чтобы создать замкнутый контур, не нужно помещать указатель на начальную точку контура.
 Если отпустить кнопку мыши в другом месте, инструмент «Карандаш» замкнет фигуру кратчайшей линией до начальной точки.
Если отпустить кнопку мыши в другом месте, инструмент «Карандаш» замкнет фигуру кратчайшей линией до начальной точки.
Редактирование контуров с помощью инструмента «Карандаш»
С помощью инструмента «Карандаш» можно редактировать любой контур и добавлять линии и фигуры произвольной формы в любую фигуру.
Добавление элементов в контур с помощью инструмента «Карандаш»
Выберите существующий контур.
Выберите инструмент «Карандаш» ().
Подведите кончик карандаша к конечной точке контура.
Когда кончик карандаша будет на нужном расстоянии от конечной точки, появится крестик.
Для того чтобы продолжить контур, перетащите инструмент.
Соединение двух контуров с помощью инструмента «Карандаш»
Выберите оба контура (нажмите, удерживая клавишу Shift, или перетащите над обоими контурами инструмент «Выделение»).
Выберите инструмент «Карандаш» ().

Подведите указатель к нужной точке одного контура и перетащите инструмент к другому контуру. В качестве указателя инструмента «Карандаш» будет отображаться маленький символ объединения (), говорящий о том, что выполняется добавление контура к существующему.
Перетащите курсор на конечную точку другого контура и отпустите кнопку мыши.
Для достижения наилучших результатов рекомендуется перетаскивать один контур к другому, как если бы контуры просто продолжались в первоначальном направлении.
Перерисовка контуров с помощью инструмента «Карандаш»
Выделите контур, который нужно изменить.
Для перерисовки поместите инструмент «Карандаш» рядом с контуром.
Когда кончик карандаша будет на нужном расстоянии от контура, крестик исчезнет.
Перетаскивайте инструмент, пока контур не примет желательную форму.
Редактирование замкнутого контура с помощью инструмента «Карандаш»В зависимости от места, с которого нужно начать перерисовку контура, и от направления, в котором будет перетаскиваться инструмент, могут получаться непредвиденные результаты.
 Например, можно случайно изменить замкнутый контур на открытый или наоборот, либо потерять часть фигуры.
Например, можно случайно изменить замкнутый контур на открытый или наоборот, либо потерять часть фигуры.
Параметры инструмента «Карандаш»
Для настройки приведенных ниже параметров дважды нажмите инструмент «Карандаш» ().
Точность
Управляет частотой добавления опорных точек при перетаскивании указателя мыши или пера. Для ползунка «Отклонение» доступно пять предварительно заданных значения. Крайнее левое положение ползунка («Точное») обеспечивает наибольшую точность при рисовании контуров. Крайнее правое положение ползунка («Плавное») обеспечивает наибольшее сглаживание контуров. Выберите значение, которое подходит вам лучше всего.
Выполнять заливку новых штрихов карандашом
Заливка применяется к обводке, которая была нарисована карандашом после выбора этого параметра, но не применяется к существующей обводке. Перед тем как рисовать карандашом обводку, не забудьте выбрать заливку.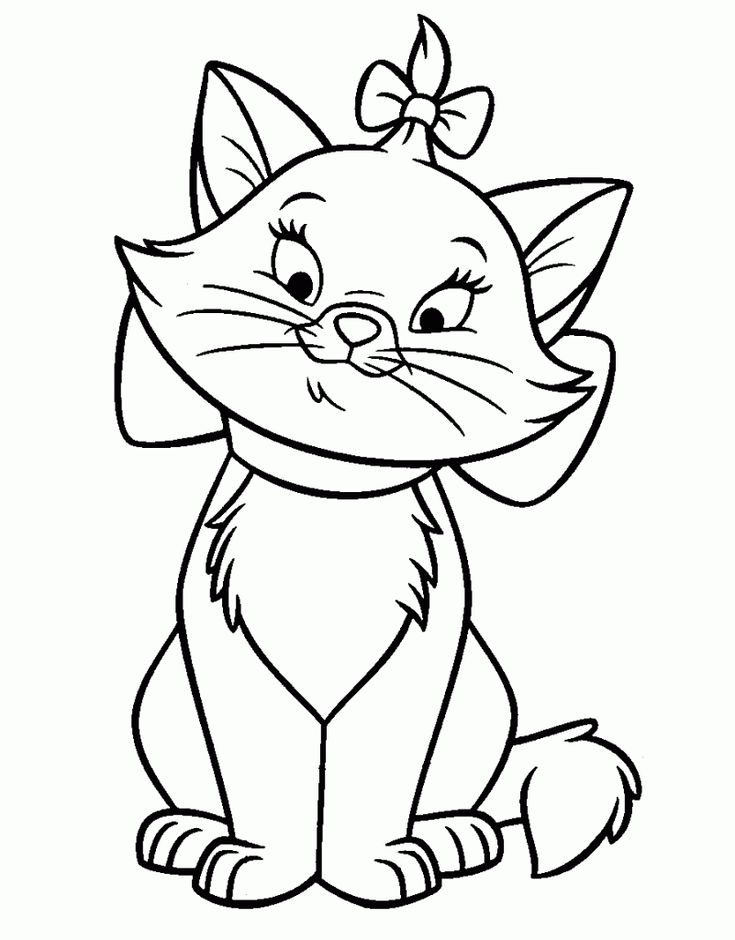
При нажатии Alt/Option выполняется переключение на инструмент «Сглаживание»
Если этот флажок установлен, при нажатии клавиши Alt (Windows) или Option (macOS) во время работы с инструментом «Карандаш» или «Кисть» выполняется переключение на инструмент «Сглаживание».
Замыкать контуры, если между конечными точками: _ пикс.
Если конечные точки рисуемого контура находятся в непосредственной близости и на расстоянии предварительно заданного числа пикселей друг от друга, отображается указатель замыкания контура (). Когда кнопка мыши будет отпущена, контур автоматически станет замкнутым. С помощью этой опции можно указать точное количество пикселей.
Редактировать выделенные контуры
Определяет, можно ли изменять или объединять выбранный контур, когда указатель находится от него на определенном расстоянии (заданном следующим параметром).
В пределах: _ пикс.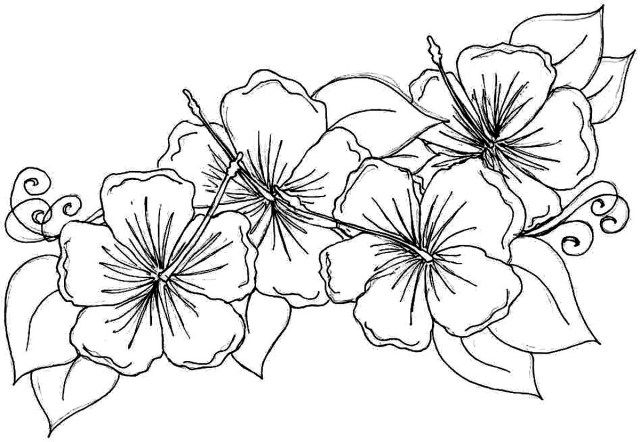
Определяет, насколько близко к существующему контуру должен находиться указатель мыши или перо для редактирования с помощью инструмента «Карандаш». Этот параметр доступен только в случае, если выбран параметр «Зона редактирования выделенных контуров».
Связанные материалы
- Предварительный просмотр инструмента «Перо»
- Видеоруководство «Новый инструмент «Карандаш»»
- Видеоруководство «Модернизированный инструмент «Карандаш»»
- Галерея инструментов для рисования
- Рисование простых линий и фигур
- Редактирование контуров
- Обводка объекта
Контурная линия — Художественный класс миссис Кук
Что такое Контурная линия?
Контур – это линия, определяющая форму или край – контур. Контурное рисование — это то место, с которого начинают большинство новичков, следуя видимым краям формы. Контур описывает самые внешние края формы, а также резкие изменения плоскости внутри формы. Проще говоря, рисунок с контурными линиями — это «контурный рисунок», в котором не используется затенение.
Проще говоря, рисунок с контурными линиями — это «контурный рисунок», в котором не используется затенение.
Контурный рисунок делается, когда художник внимательно смотрит на КРАЯ предмета, но редко смотрит на бумагу во время движения карандаша. Цель контурного рисования состоит в том, чтобы провести линию, которая является подлинной и соответствует тому, что вы на самом деле видите, и научить вашу руку копировать движение вашего глаза.
Существует несколько различных типов контурных рисунков:
Слепой контурный рисунок
«Слепой контурный рисунок» — это когда контурный рисунок делается ВООБЩЕ не глядя на бумагу.
Это поможет вам научиться чаще смотреть на объект, чем на бумагу. Смотреть на бумагу во время рисования может быть трудно избавиться от привычки~
Непрерывный контурный рисунок
«Непрерывный контурный рисунок» — это контурный рисунок, выполняемый без отрыва карандаша от бумаги. По сути, он выполняется одним длинным линия. Непрерывные контурные рисунки могут быть выполнены на 100 % «вслепую» или нет.
Непрерывные контурные рисунки могут быть выполнены на 100 % «вслепую» или нет.
Измененный контур
«Измененный контурный рисунок» позволяет вам смотреть на бумагу и брать ручку, используя несколько линий вместо одной.
Хотя и не полностью слепой, художник должен смотреть на бумагу только 10% времени и на объект 90% времени. Художник смотрит на бумагу только для того, чтобы поставить карандаш, когда начинает новую линию.
Контурные рисунки не используют штриховку, но более светлые и более темные тональные области могут быть «предложены» путем изменения толщины линии и давления. Более темные и толстые линии можно использовать в теневых областях, а более светлые и тонкие линии — в более светлых областях.
поперечный контур
Поперечные контурные линии — это нарисованные линии, которые, как следует из названия, перемещаются по форме. Перекрестные контуры повторяют форму площади поверхности — кривые линии проходят по изогнутым или сферическим плоскостям, прямые линии — по плоским поверхностям и т. д.
д.
Зачем они?
Это классическое упражнение по рисованию:
- захватывает края и детали, которые мы часто упускаем из виду.
- развивать хорошую зрительно-моторную координацию, что очень важно при обучении рисованию. При регулярной практике упражнения по рисованию контуров помогут научить руку следовать за движениями глаз.
- развивайте мышцы правого полушария (творческая сторона!) и помогайте ему стать более напористым и осознавать наблюдаемое.
- уравновешивают тенденцию левого полушария все стандартизировать, обобщать и упрощать, что создает стереотипные способы видения и рисования.
Как это сделать:
- Посмотрите на объект! Во время рисования смотрите на объект 90% времени (100% времени, если делаете СЛЕПОЙ контур). Смотрите на свою бумагу только тогда, когда вы готовы сделать новую линию на бумаге и проверяете, куда ее поместить. Сконцентрируйтесь на зрительно-моторной координации, вместо того чтобы беспокоиться о внешнем виде вашего рисунка.

- Одна непрерывная длинная линия. не отрывайте маркер от бумаги, если только вы не сойдете с края бумаги и не ударитесь о стол или не окажетесь в абсолютном тупике. Всякий раз, когда встречаются несколько линий, просто выберите направление и соедините эти линии позже.
- Иди медленно, как улитка. Рисовать медленно. Если это поможет, закройте один глаз, пока рисуете.
- Деталь, деталь, деталь! Захватывайте только края, но захватывайте как можно больше информации! Запечатлейте каждый уголок на бумаге. Каждый край, трещина, линия, морщинка и т. д., которые можно УВИДЕТЬ.
- Работайте как можно ближе к в натуральную величину , насколько позволяет ваш альбом или бумага.
Полезные видео…
ВАШИ ЗАДАНИЯ:
Рисунок лица вазы
Время потренировать правое полушарие мозга! Нарисуйте упрощенный боковой профиль лица. Теперь попробуйте создать иллюзию «лица вазы», нарисовав тот же профиль в обратном порядке с другой стороны.
Теперь попробуйте создать иллюзию «лица вазы», нарисовав тот же профиль в обратном порядке с другой стороны.
Для этого вам придется задействовать правое полушарие мозга.
Иди медленно!
Рисунок лица вазы монстра
Мы собираемся закончить второй рисунок лица вазы, только на этот раз сделайте свое лицо «лицом монстра». Попробуйте добавить морщины, выпуклости, бородавки, большие зубы, что угодно, чтобы ваше лицо выглядело как монстр!
Как и в прошлый раз, после того, как вы закончите первый профиль, используйте правое полушарие мозга, чтобы попытаться снова нарисовать профиль точно, только в обратном порядке.
Иди медленно! Обратите внимание на детали!
Упражнение по рисованию контура вверх ногами
Попробуйте скопировать рисунок контурной линии, посмотрев на него ВВЕРХ! Это еще один способ заставить вас действительно ВИДЕТЬ то, что вы рисуете, вместо того, чтобы рисовать то, что «вы думаете, что видите».
СЛЕПОЙ КОНТУР руки с небольшим предметом
Держите в руке небольшой предмет, например ручку или карандаш, и сделайте его СЛЕПОЙ КОНТУР. НЕ ОБМАНЫВАЙТЕ!! Не смотрите на свою работу, пока не сделаете ее на 100%! Это будет выглядеть немного глупо, и это нормально! Это просто упражнение 🙂
Не забывайте медленно следовать контуру глазами и старайтесь повторять это движение рукой, это помогает тренировать зрительно-моторную координацию. Не забудьте прорисовать все мелкие детали, например, ногти и складки кожи!
НЕПРЕРЫВНЫЙ КОНТУР руки с большим предметом
Держите в руке инструмент или более крупный предмет и сделайте его НЕПРЕРЫВНЫЙ КОНТУР. Теперь вы можете смотреть на свою бумагу, но вы все равно должны смотреть на свою руку 90% времени. Взгляните на бумагу только на мгновение, чтобы проверить положение карандаша.
Вам придется нарисовать весь рисунок, используя только ОДНУ ЛИНИЮ! Не отрывайте карандаш от бумаги, пока не закончите на 100%!
ИЗМЕНЕННЫЙ КОНТУР рук
На этот раз вы будете выполнять измененный контурный рисунок рук.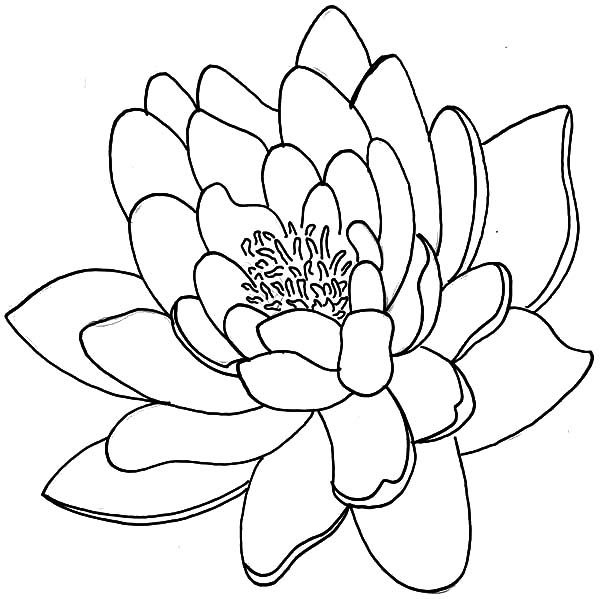 Вы можете смотреть на свою газету 10% времени. Вы можете взять карандаш и использовать столько линий, сколько вам нужно.
Вы можете смотреть на свою газету 10% времени. Вы можете взять карандаш и использовать столько линий, сколько вам нужно.
Мы пройдемся по нашему рисунку маркером, когда закончим.
МОДИФИЦИРОВАННЫЙ КОНТУР ручных ножниц
На этот раз вы завершите модифицированный контурный рисунок руки, держащей ножницы. Вы можете смотреть на свою газету 10% времени. Вы можете взять карандаш и использовать столько линий, сколько вам нужно. Обязательно укажите ВСЕ детали и продвигайтесь медленно!
Мы пройдемся по нашему рисунку маркером, когда закончим.
ИЗМЕНЕННЫЙ КОНТУР ручных ножниц
Поставьте перед собой натюрморт (группировку) различных инструментов. Создайте измененный контурный рисунок инструментов карандашом. Вы можете смотреть на свою газету 10% времени. Вы можете взять карандаш и использовать столько линий, сколько вам нужно. Обязательно укажите ВСЕ детали и продвигайтесь медленно!
Когда закончим, мы пройдемся по нашему рисунку маркером.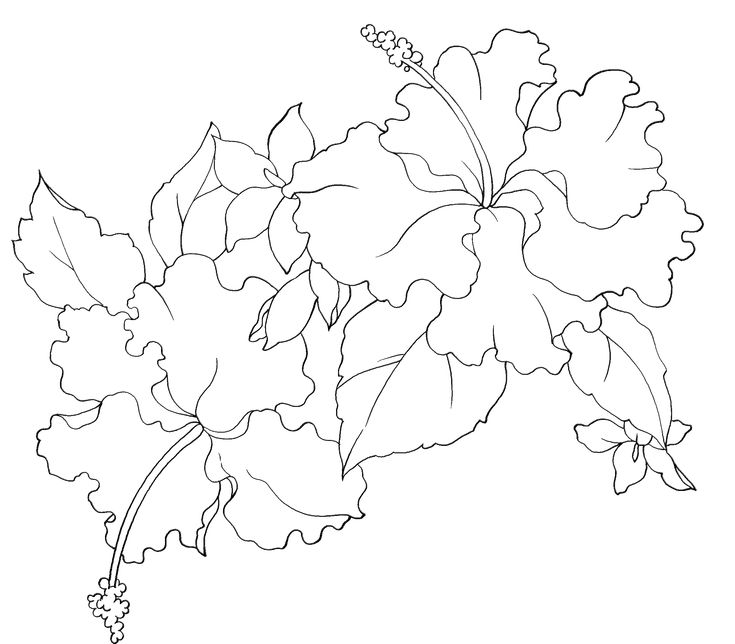
ИЗМЕНЕННЫЙ КОНТУР натюрморта с туфлями
Поставьте перед собой натюрморт (группировку) из туфель. Нарисуйте карандашом ИЗМЕНЕННЫЙ КОНТУР обуви. Не забывайте смотреть на обувь больше, чем на бумагу! Включите все детали. Помните, что вы можете «указать» более светлые или более темные области тени, изменяя толщину линии. Например, чтобы обозначить тень под обувью, сделайте там линию толще.
Когда закончите, аккуратно проведите все линии тонким маркером.
ЗАКЛЮЧИТЕЛЬНЫЙ ИЗМЕНЕННЫЙ КОНТУР натюрморта с растениями
Ваш окончательный контурный рисунок будет представлять собой подробный рисунок растения. Не сводя глаз с растения больше, чем с бумаги, завершите рисунок карандашом. Пройдитесь по карандашному рисунку черным маркером, изменяя ширину линии, чтобы обозначить более темные или светлые области.
Когда мы закончим, мы будем использовать цветные карандаши, чтобы добавить цвет к выбранным областям нашего рисунка.
оценка
5 типов контурного рисунка и как они улучшают ваше искусство
Этот пост может содержать партнерские ссылки, что означает, что я могу получить комиссию, если вы решите совершить покупку по моим ссылкам.
С самого детства мы все берем мелки и начинаем рисовать. Мало ли мы знали, что все мы были начинающими контурными художниками. Контурный рисунок является одним из наиболее распространенных видов рисования и составляет большую часть искусства, которое мы создаем и которым наслаждаемся.
Контурный рисунок — это контур фигуры без тени, текстуры или тона. Контурные рисунки имеют очень мало деталей и состоят только из линий. Контурное рисование, считающееся одним из самых основных видов рисования, — это то, чему многие из нас учатся в первую очередь как художники.
Все мы постоянно делаем контурные рисунки, но легко забыть их смысл и почему они важны. На самом деле, контурное рисование имеет много преимуществ, помимо того, что его легко освоить. Давайте углубимся в то, что такое контурные рисунки, как вы можете максимально использовать их и почему они улучшат ваше искусство.
Давайте углубимся в то, что такое контурные рисунки, как вы можете максимально использовать их и почему они улучшат ваше искусство.
1) Чистый контурный рисунок
Чистый контурный рисунок — это простейшая форма контурного рисунка, состоящая только из самых основных контуров рисуемых вами фигур. Например, если вы рисуете яблоко, вы должны нарисовать круглую форму и стебель. Вы бы не стали рисовать синяки, червоточины или царапины. Вы также не будете рисовать блики и цветовые вариации. Просто линии.
Как чистый контурный рисунок может улучшить ваше искусство?
Несмотря на то, что чистое рисование контуров просто, его преимущества не столь очевидны. Помните, что чисто контурное рисование — это то, как большинство из нас в первую очередь учатся искусству. С того момента, как мы берем карандаш, мы пытаемся понять, как изобразить наш мир на бумаге. Мы пытаемся воспроизвести формы, изо всех сил пытаемся сделать прямые линии и усердно работаем над созданием кругов, которые не похожи на яйца.
С того момента, как мы берем карандаш, мы пытаемся понять, как изобразить наш мир на бумаге. Мы пытаемся воспроизвести формы, изо всех сил пытаемся сделать прямые линии и усердно работаем над созданием кругов, которые не похожи на яйца.
Со временем мы начинаем учиться держать руки неподвижно во время рисования. Мы также начинаем узнавать, как формы собираются вместе, чтобы создавать объекты. Мы используем комбинацию кругов и квадратов, чтобы сделать фигурки из палочек; мы рисуем здания и людей, которые непропорциональны друг другу; мы рисуем все в 2D без размеров. Когда мы учимся, мы делаем много ошибок. Все это время мы по-прежнему используем ту же технику чистого контурного рисования.
Как художники, многие из нас уходят от чистых контуров и хотят начать добавлять тени и текстуры, которые делают наши рисунки реалистичными. Некоторые из нас даже бросают карандаши и начинают рисовать красками или акварелью. Мы забываем, что весь наш творческий путь начался с основ, с чистого контурного рисунка.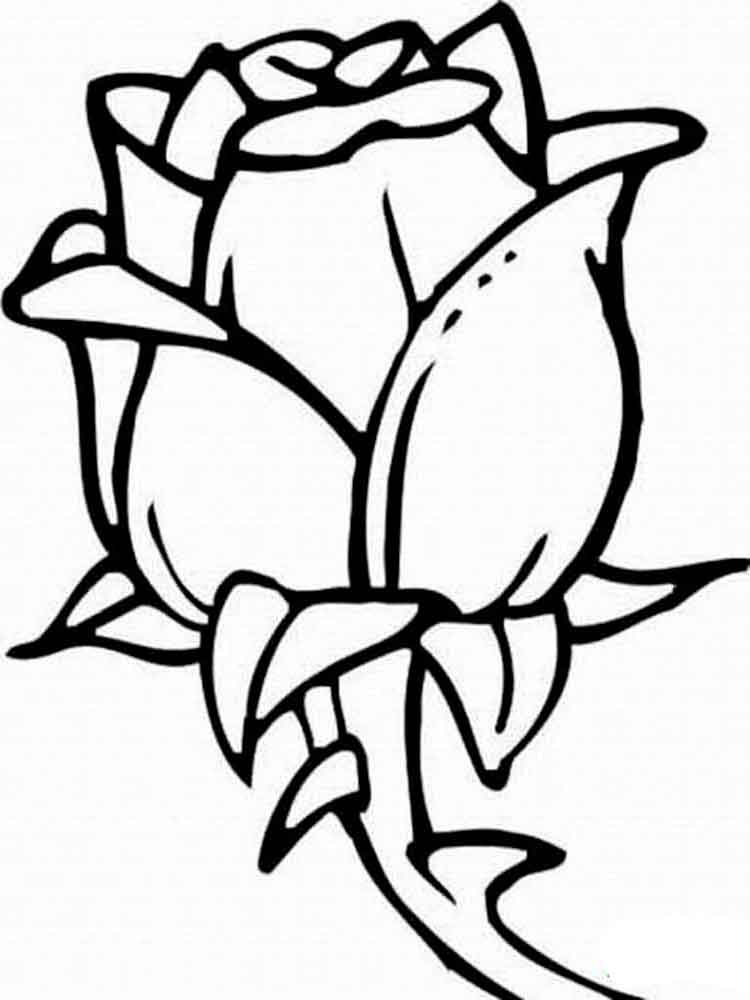
Проведя некоторое время за чистым контурным рисунком, вы вернетесь к основам своего искусства и заставите вас видеть вещи в их простейших формах. Вы заново откроете для себя базовую анатомию окружающих вас объектов и то, как все они просто состоят из комбинации линий. Не сосредотачиваясь на всех деталях того, что вы пытаетесь нарисовать, чистые контуры позволят вам попрактиковаться в основах и на самом деле увидеть объекты по-другому, для простых форм, которыми они являются.
Возвращение к основам может показаться скучным, но это так важно. Удивительно, как наши способности рисовать простые формы могут ухудшаться, когда мы так сосредоточены на затенении и деталях (источник). Чистый контурный рисунок поможет вам отработать базовые навыки, которыми вы, возможно, давно не занимались.
2) Слепой контурный рисунок
Слепой контурный рисунок — это просто контурный рисунок, который вы делаете «вслепую» или не глядя на бумагу.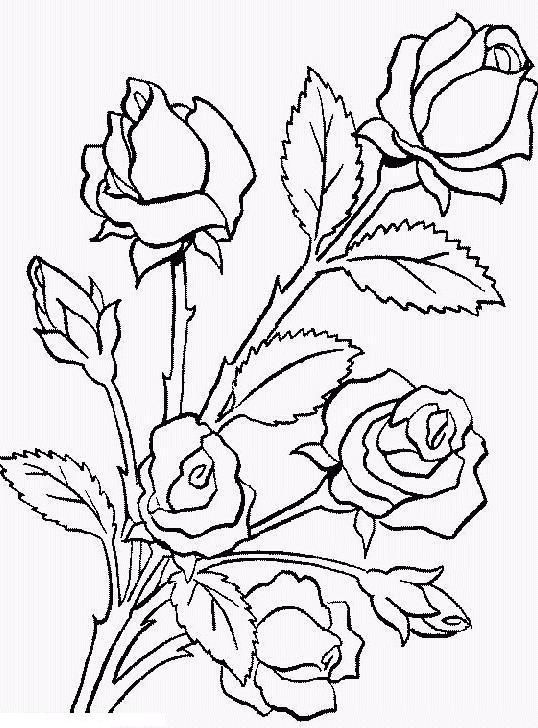 С помощью этой техники вы будете тратить 100 % своего времени на то, чтобы смотреть на объект, который рисуете, и 0 % — на бумагу. Это означает, что даже когда вам нужно взять карандаш, чтобы изменить его положение, вы не смотрите на бумагу. Вы завершаете всю свою картину, не глядя, от начала до конца.
С помощью этой техники вы будете тратить 100 % своего времени на то, чтобы смотреть на объект, который рисуете, и 0 % — на бумагу. Это означает, что даже когда вам нужно взять карандаш, чтобы изменить его положение, вы не смотрите на бумагу. Вы завершаете всю свою картину, не глядя, от начала до конца.
Как контурное рисование вслепую может улучшить ваше искусство?
Если вы были сбиты с толку преимуществами контурного рисования в целом, вас особенно смутит цель слепого контурного рисования. Как, черт возьми, это поможет моим художественным навыкам рисовать что-то, даже не глядя? Да, слепой контурный рисунок означает, что вы рисуете вслепую и рисуете объект, даже не глядя на бумагу или карандаш. Чтобы понять, давайте поговорим о том, как мы обычно рисуем.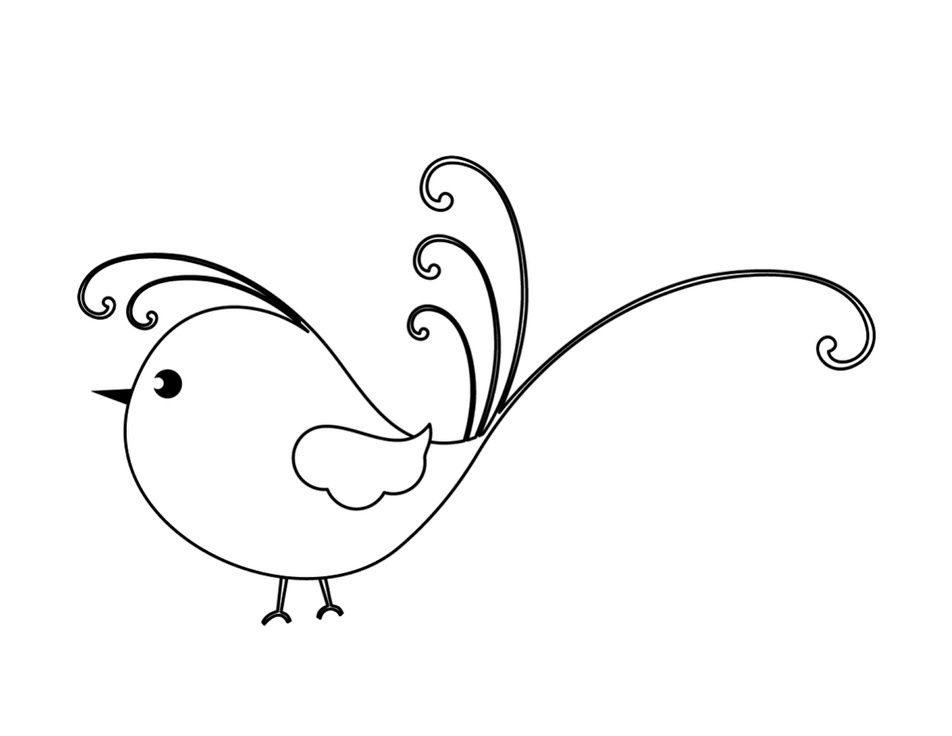
Допустим, вы пытаетесь нарисовать яблоко, сидящее перед вами. Ваши глаза бегают от бумаги к яблоку, от яблока к бумаге, от яблока к бумаге снова и снова, когда вы пытаетесь правильно подобрать формы. Все это время ваши глаза пытаются понять форму яблока перед вами, а также форму, которую вы рисуете на бумаге, и стараются убедиться, что они совпадают. Это большая работа.
Когда вы рисуете контуры вслепую, ваши глаза фокусируются на объекте, а руки — на движениях карандаша. Это дает вам гораздо более естественное и инстинктивное ощущение формы, которую вы пытаетесь нарисовать. Вы буквально рисуете то, что видите.
Слепое рисование контуров заставляет вас отказаться от всех предвзятых представлений о том, как «должны» формироваться фигуры, и заставляет вас рисовать фигуру такой, какая она есть на самом деле и какой вы ее видите. Например, вы можете подумать, что яблоко — это круг. Но когда вы рисуете его вслепую, вы понимаете, что это гораздо больше похоже на форму перевернутой тыквы. Это коренным образом меняет то, как вы «видите» форму яблока, движущегося вперед.
Это коренным образом меняет то, как вы «видите» форму яблока, движущегося вперед.
Исследования подтверждают преимущества рисования контуров вслепую, заявляя, что художники показали большие улучшения в рисовании объекта, который они также нарисовали вслепую (источник). Итак, если вы застряли, пытаясь нарисовать определенный объект, попробуйте нарисовать его вслепую, и вы можете обнаружить, что пошло не так.
3) Модифицированное контурное рисование
Модифицированное контурное рисование похоже на слепое контурное рисование, но позволяет время от времени смотреть на бумагу (источник). Даже если вы хотите проводить большую часть своего времени, глядя на объект, который вы рисуете, если вам когда-нибудь понадобится переместить карандаш в новое место, вы можете взглянуть на свою бумагу, чтобы убедиться, что вы целитесь правильно.
Как модифицированный контурный рисунок может улучшить ваше искусство?
Многие люди слышат об модифицированном рисовании контуров и хватаются за него. Черт возьми, я хочу смотреть на свою бумагу, когда рисую, и при этом получать преимущества контурного рисования! На самом деле это намного сложнее, чем кажется. Как только вы даете себе хоть немного разрешения взглянуть на свою статью, трудно остановиться. Вначале вы заметите, что смотрите на свою газету гораздо чаще, чем следовало бы.
Черт возьми, я хочу смотреть на свою бумагу, когда рисую, и при этом получать преимущества контурного рисования! На самом деле это намного сложнее, чем кажется. Как только вы даете себе хоть немного разрешения взглянуть на свою статью, трудно остановиться. Вначале вы заметите, что смотрите на свою газету гораздо чаще, чем следовало бы.
Измененный рисунок контура может быть отличным способом получить мгновенную обратную связь. Большую часть времени вы не смотрите на бумагу, а используете свои навыки наблюдения и интуицию, чтобы нарисовать фигуру. Но когда вы смотрите вниз, вы можете увидеть, где вы ошиблись в середине процесса. Со слепым контуром вы можете не заметить проблему, пока полностью не закончите рисунок и не посмотрите на бумагу. В этот момент может быть слишком поздно. Измененный рисунок контура дает вам возможность исправить проблему по ходу дела.
Преимущество модифицированного контурного рисунка проявляется только в том случае, если вы умеете не слишком много смотреть на бумагу.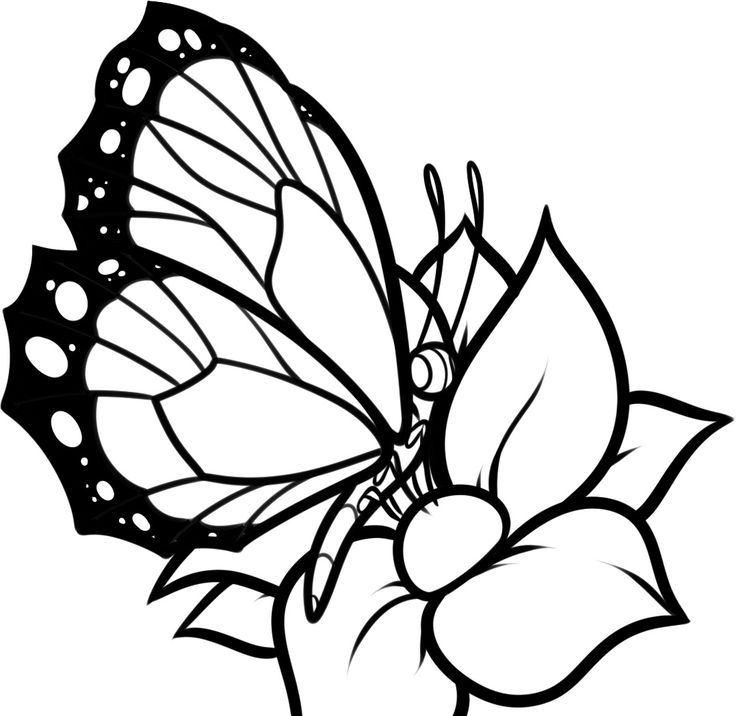 В противном случае вы могли бы также делать обычный контурный рисунок.
В противном случае вы могли бы также делать обычный контурный рисунок.
Чтобы решить эту проблему, установите для себя несколько правил. Может быть, вы можете смотреть на свою газету только один раз в минуту. Может быть, вы можете смотреть на бумагу только для того, чтобы поставить карандаш, но никогда, пока ваш карандаш движется. Может быть, вы позволяете себе смотреть на бумагу только 3 раза за все время рисования. Установите для себя некоторые границы, чтобы вам было легче контролировать искушение взглянуть на вашу статью.
Узнайте больше из «Приключений с искусством»!4) Непрерывный контурный рисунок
Непрерывный контурный рисунок выполняется одной линией без отрыва карандаша от бумаги. Вы, наверное, видели, как дети экспериментируют с этой техникой, даже не подозревая, что это приносит пользу их творчеству. Это весело! Непрерывный контурный рисунок похож на художественную головоломку, из которой можно сделать интересное произведение искусства.
Некоторые художники сочетают эту технику со слепой, рисуя свое изображение одной непрерывной линией, даже не глядя на бумагу. Рисовать вслепую никогда не бывает легко, но использование одной непрерывной линии может облегчить понимание того, где вы находитесь на бумаге и где должна быть ваша следующая отметка. Одна из самых больших проблем рисования вслепую — это взять карандаш и не знать, куда его снова положить. Использование одной линии может облегчить эту проблему, хотя никоим образом не облегчит ее.
Рисовать вслепую никогда не бывает легко, но использование одной непрерывной линии может облегчить понимание того, где вы находитесь на бумаге и где должна быть ваша следующая отметка. Одна из самых больших проблем рисования вслепую — это взять карандаш и не знать, куда его снова положить. Использование одной линии может облегчить эту проблему, хотя никоим образом не облегчит ее.
Как непрерывное рисование контуров может улучшить ваше искусство?
При непрерывном рисовании вы дадите своему художественному мозгу тренировку, к которой он не привык. Это как пойти в спортзал и делать приседания после года бега на беговой дорожке. Это будет странно, и вам будет больно, но вы начнете развивать новые навыки.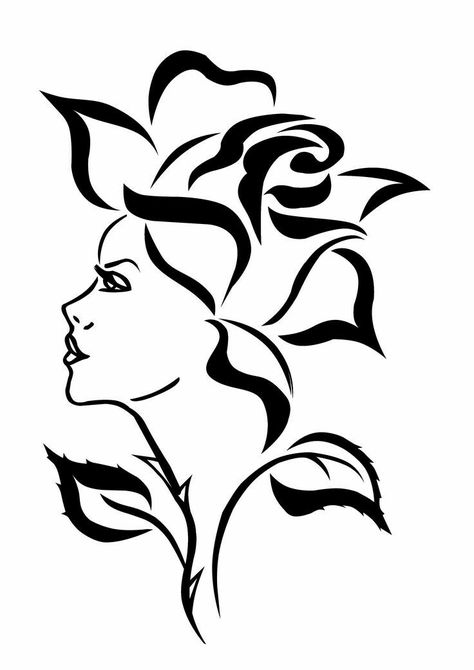
Один из важнейших навыков, который вы приобретете, работая с непрерывным рисованием контуров, — это дальновидное мышление. Куда мне двигаться дальше, чтобы занять хорошую позицию для следующей очереди, следующей и следующей? Сейчас подходящее время для завершения этой линии, или я должен пойти в другое место и вернуться к ней?
Очень важно понимать весь план того, как будет складываться ваш рисунок. Непрерывное рисование линий заставит вас думать о том, как каждая линия собирается вместе и работает вместе. Глядя на общую картину с самого начала, можно убедиться, что вы не забудете ни одного ключевого элемента и учли все.
Эта непрерывная техника также заставит вас быть очень осторожным, чтобы не совершать ошибок. Ошибки велики, и каждый художник должен научиться их любить. Ошибки — это то, как мы учимся. Но бывают случаи, когда ошибки совершаются по невнимательности, и мы не тратим время на то, чтобы учиться на них. Мы так сосредоточены на том, чтобы сделать следующую строку правильно, что не осознаем, что время, потраченное на анализ ошибок, может дать нам ответы, которые мы ищем.
Всякий раз, когда вы совершаете ошибку с непрерывным рисунком, вы, по сути, создаете головоломку, которую вам нужно решить. Вместо того, чтобы брать карандаш, ластик и даже не думать дважды, прежде чем пытаться снова, вы должны продумать, как вы допустили ошибку и как вы собираетесь это исправить. Как вы собираетесь переместить свой карандаш из того места, где он сейчас находится, туда, куда ему нужно? Иногда на этот вопрос нелегко ответить.
Узнайте больше из Adventures with Art!Вам может быть интересно узнать, в чем преимущество решения задач в контексте непрерывного рисования контуров. Как часто вы действительно будете рисовать только одной линией? Вероятно, не часто, но это не значит, что решение проблемы бесполезно. Размышление о том, как решить проблему, поможет вашему мозгу по-новому взглянуть на свое искусство. Это избавит вас от привычных шаблонов и рутины, что всегда здорово.
5) Рисунок с перекрестным контуром
Из всех форм рисования контура рисунок с перекрестным контуром является одним из моих любимых.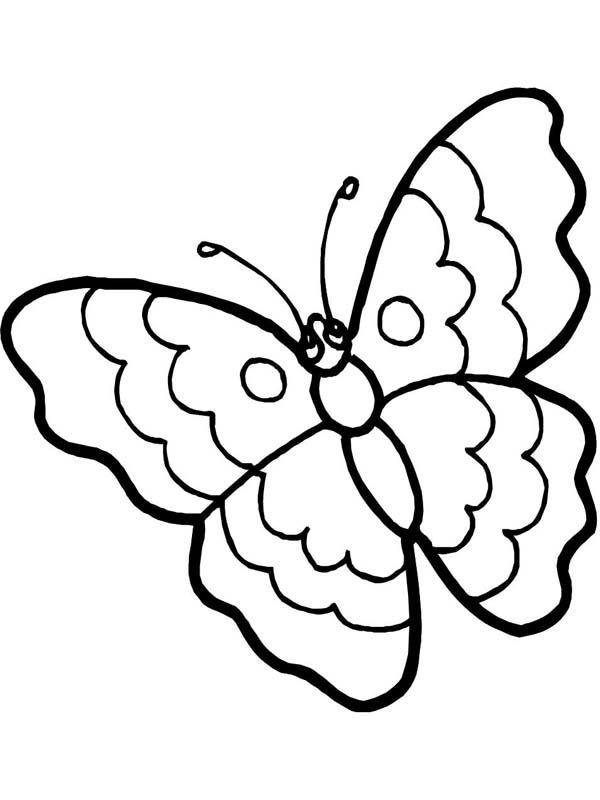 Это не только отличное упражнение, но и прекрасное произведение искусства. Рисование перекрестных контуров использует линии для представления кривых, провалов, значений, выпуклостей и поворотов объектов, которые вы рисуете (источник). Других линий в поперечном контуре нет, даже вне контура. Это означает, что каждый угол должен быть правильным, чтобы объект выглядел так, как он должен выглядеть, когда вы закончите. По сути, вы используете только внутренние линии, чтобы изобразить значение, тон и форму объекта. Довольно аккуратно, правда?
Это не только отличное упражнение, но и прекрасное произведение искусства. Рисование перекрестных контуров использует линии для представления кривых, провалов, значений, выпуклостей и поворотов объектов, которые вы рисуете (источник). Других линий в поперечном контуре нет, даже вне контура. Это означает, что каждый угол должен быть правильным, чтобы объект выглядел так, как он должен выглядеть, когда вы закончите. По сути, вы используете только внутренние линии, чтобы изобразить значение, тон и форму объекта. Довольно аккуратно, правда?
Как перекрестный рисунок может улучшить ваше искусство?
Рисование перекрестных контуров — отличный тест для очень точного наблюдения за формами. Я знаю, что яблоко круглое, но насколько оно круглое? Я знаю, что кружка погружается в центр, но насколько она погружается? Если вы неправильно интерпретируете эти углы, вы можете получить продолговатое яблоко или очень мелкую кружку.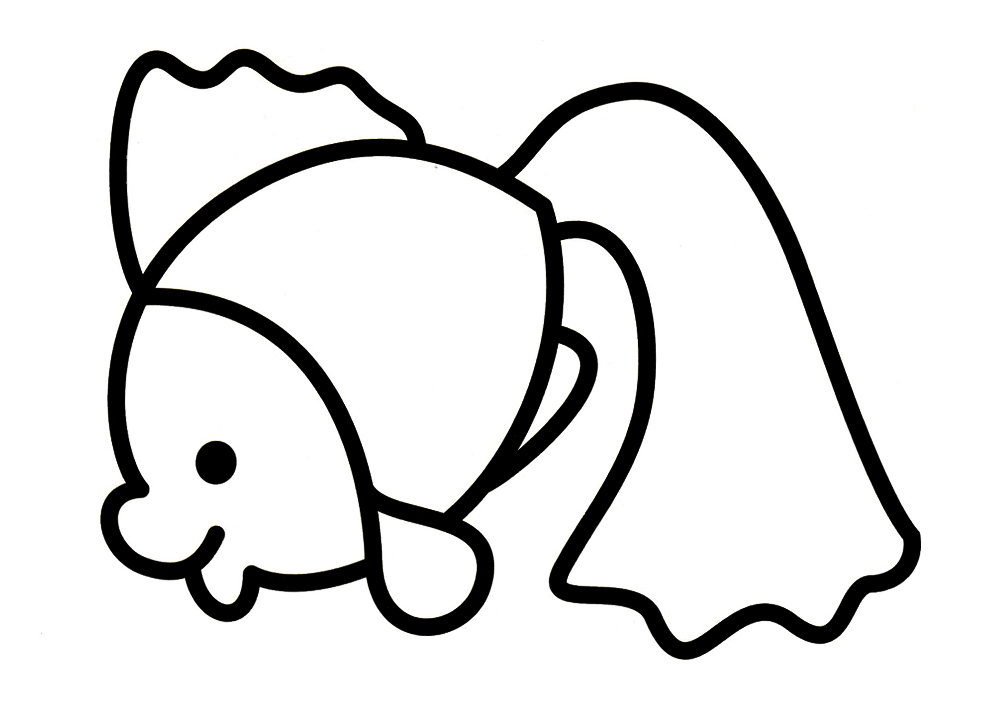
Любое рисование по контуру — это тренировка вашей наблюдательности. Что мне нравится в кросс-контуре, так это то, что это особая тренировка сложностей формы объектов. Контурный рисунок учит вас тому, что форма — это больше, чем просто контур. Вместо этого в нем много глубины, созданной поворотами. Пока вы используете только линии, это научит вас многому о затенении, значении и тоне.
Советы по созданию контурных рисунков
– Выбирайте простые объекты. Чрезвычайно детализированные объекты не лучший вариант для контурных рисунков, учитывая, что вы часто рисуете основные контуры. Попытка рассмотреть слишком много деталей в контурном рисунке может быть очень неприятной и свести на нет цель простого контурного рисунка с самого начала. Особенно, когда вы впервые экспериментируете с рисованием контуров, выбирайте простые объекты с четкими и чистыми очертаниями.
– Рисовать быстро. Для многих художников контурные рисунки — отличное упражнение, но они не должны быть законченными произведениями искусства.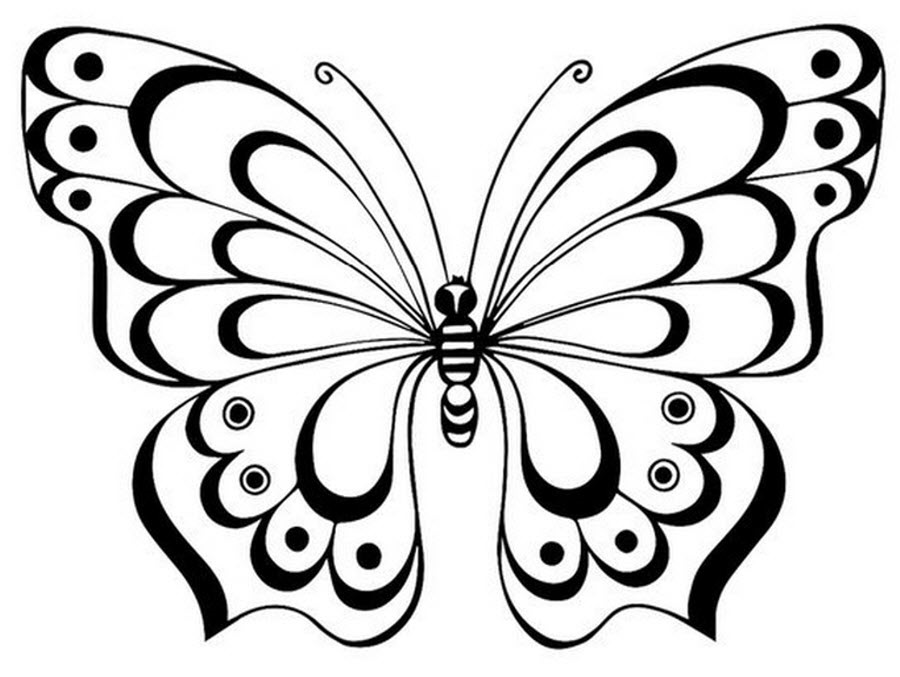 Конечно, есть и красивые контурные рисунки.
Конечно, есть и красивые контурные рисунки.
Однако, по большей части, контурные рисунки — отличная практика, над которой не стоит трудиться. Быстрое рисование поможет вам думать на ходу, доверять своим инстинктам и перестать анализировать свои движения, прежде чем положить карандаш на бумагу.
Это отличные навыки художника, необходимые для того, чтобы избежать перфекционизма. Если рисование контуров в любом случае является практикой, вы можете одновременно практиковать и другие навыки.
– Забудьте о совершенстве. Не увлекайтесь созданием идеального контурного рисунка. Особенно со слепым методом, как, черт возьми, вы сможете сделать это чистым и идеальным? На мой взгляд, искусство никогда не должно быть «идеальным», но это особенно верно в отношении контурных рисунков. Отпустите свои ожидания относительно того, как должен выглядеть ваш рисунок, и просто наслаждайтесь процессом рисования.
– Разработайте программу. Контурное рисование — это весело, но это может быть не ваш первый выбор, когда вы сидите с ручкой и бумагой. Возможно, вам придется заставить себя попрактиковаться в рисовании контуров. Может быть, вы говорите себе, что будете делать контурный рисунок каждую субботу, как только сядете. Может быть, вы говорите себе, что будете делать 3 контурных рисунка в месяц. Какой бы метод ни работал для вас, тщательно разработайте рутину для ваших контурных рисунков, чтобы вы всегда получали постоянную практику с ними.
Возможно, вам придется заставить себя попрактиковаться в рисовании контуров. Может быть, вы говорите себе, что будете делать контурный рисунок каждую субботу, как только сядете. Может быть, вы говорите себе, что будете делать 3 контурных рисунка в месяц. Какой бы метод ни работал для вас, тщательно разработайте рутину для ваших контурных рисунков, чтобы вы всегда получали постоянную практику с ними.
– Свяжите свой контурный рисунок с более крупным проектом. Мы много говорили о том, что рисование контуров — это отличная практика, которая может усовершенствовать ваши художественные навыки в целом. Тем не менее, контурное рисование может иметь для вас больше смысла и пользы, если вы свяжете его с чем-то, над чем работаете.
Допустим, вы работаете над портретом на день рождения вашего друга. Для контурной практики вы работаете с разными типами лиц и разными типами частей тела. Может быть, вы контурируете глаза, носы, рты и уши. Это может помочь вам усовершенствовать свои навыки художника-портретиста и «увидеть» лица по-другому. Когда вы затем садитесь работать над портретом своего друга на день рождения, вы понимаете в рисовании лиц больше, чем раньше.
Когда вы затем садитесь работать над портретом своего друга на день рождения, вы понимаете в рисовании лиц больше, чем раньше.
Подведение итогов о преимуществах контурного рисования
Независимо от того, какой тип контурного рисования вы выберете, вы поможете своим художественным навыкам. Контурное рисование улучшит вашу наблюдательность и поможет по-новому увидеть окружающие вас предметы. Сосредоточившись исключительно на наблюдении, вы сможете отбросить все свои предвзятые представления о своих художественных приемах и по-настоящему рисовать то, что видите. Это может быть освобождением и отличным способом встряхнуть ваши привычки рисования.
Каждые несколько недель делайте быстрые контурные рисунки и смотрите, что получится! Вы можете быть удивлены, обнаружив, что начинаете видеть объекты по-другому и что ваша способность понимать формы улучшается.
Диана
Диана более 25 лет занимается рисованием, живописью, цифровым рисунком и графическим дизайном. Последнее увлечение Дианы — цифровое рисование в Procreate и создание дизайнов футболок в Canva. Диана имеет опыт продажи своего искусства на нескольких платформах и любит помогать другим художникам учиться зарабатывать деньги на своем искусстве.
Последнее увлечение Дианы — цифровое рисование в Procreate и создание дизайнов футболок в Canva. Диана имеет опыт продажи своего искусства на нескольких платформах и любит помогать другим художникам учиться зарабатывать деньги на своем искусстве.
Как рисовать контурные линии: 4 ключевых шага
Вы слышали о контурных линиях, но не знаете, что это такое? Хорошей новостью является то, что вы, вероятно, уже сделали десятки, а то и сотни контурных рисунков за свою жизнь, даже не осознавая этого! Контурное рисование — один из самых простых и эффективных способов улучшить зрительно-моторную координацию и навыки рисования.
В этом руководстве мы объясним, что такое контурные линии в искусстве и как создавать контурные линии. Мы также предлагаем различные упражнения по рисованию контуров, чтобы вы могли продолжать совершенствовать свои навыки.
Что такое рисование контурных линий?
Контурный рисунок — это метод рисования, при котором вы рисуете только контур объекта без каких-либо штриховок. «Контур» на самом деле означает «контур» на французском языке, отсюда и название. Например, если вы хотите сделать контурный рисунок груши, вы просто нарисуете контур груши, добавите стебель и остановитесь на этом. Некоторые контурные рисунки включают в себя очертания важных внутренних форм (таких как складки на ткани или предметы на книжной полке), но контурные рисунки никогда не содержат штриховки или мельчайшие детали.
«Контур» на самом деле означает «контур» на французском языке, отсюда и название. Например, если вы хотите сделать контурный рисунок груши, вы просто нарисуете контур груши, добавите стебель и остановитесь на этом. Некоторые контурные рисунки включают в себя очертания важных внутренних форм (таких как складки на ткани или предметы на книжной полке), но контурные рисунки никогда не содержат штриховки или мельчайшие детали.
Поскольку вы сосредотачиваетесь только на форме объекта, а не на мелких деталях, рисование контурными линиями — отличный метод рисования для начинающих художников, а также для тех, кто ищет быстрые упражнения в рисовании. Дети, а также люди, не имеющие большого опыта рисования, обычно рисуют контурные линии, не осознавая этого, просто потому, что этот метод является одним из самых простых и быстрых способов начать рисовать.
Однако то, что рисование контурными линиями легко начать, не означает, что оно предназначено только для начинающих художников или тех, у кого нет навыков для создания более детальных рисунков. Контурный рисунок имеет множество применений даже для очень опытных художников. Многие художники начинают проект с рисования контурных линий, чтобы быстро понять композицию произведения, а затем возвращаются и добавляют больше деталей. Контурное рисование — это также хороший способ стать более опытным в воспроизведении контура объекта и развитии зрительно-моторной координации (о чем мы расскажем подробнее в следующем разделе). Если вы не можете создать четкие и точные очертания объекта, произведение все равно будет выглядеть незавершенным или слегка «неправильным», даже если вы добавите множество деталей и украшений.
Контурный рисунок имеет множество применений даже для очень опытных художников. Многие художники начинают проект с рисования контурных линий, чтобы быстро понять композицию произведения, а затем возвращаются и добавляют больше деталей. Контурное рисование — это также хороший способ стать более опытным в воспроизведении контура объекта и развитии зрительно-моторной координации (о чем мы расскажем подробнее в следующем разделе). Если вы не можете создать четкие и точные очертания объекта, произведение все равно будет выглядеть незавершенным или слегка «неправильным», даже если вы добавите множество деталей и украшений.
Профессиональные художники веками использовали контурную графику. Карикатуристы часто используют контурный рисунок в своих готовых произведениях, древние греки использовали его при украшении ваз, а да Винчи часто делал рисунки контурными линиями при изучении фигур. Это важный навык, который каждый художник должен знать и регулярно практиковать.
Изображение слева — пример контурного рисунка.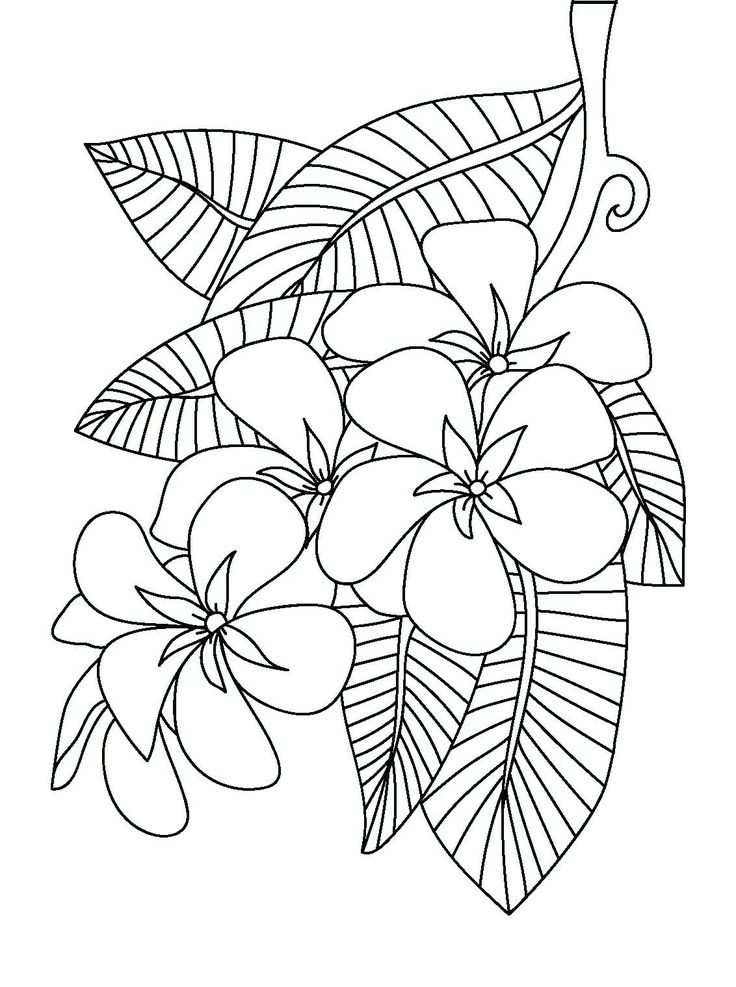 Изображение справа НЕ, потому что оно включает затенение.
Изображение справа НЕ, потому что оно включает затенение.
Как рисовать контурные линии в искусстве
Чтобы получить максимальную отдачу от практики рисования контурных линий, выполните следующие четыре шага при создании контурного рисунка.
Шаг 1: выберите, что вы будете рисовать, и соберите материалы
Для вашего первого контурного рисунка мы рекомендуем выбрать только один объект для рисования, так как на нем будет легче сосредоточиться, чем на нескольких объектах. Поместите предмет или расположите свое сиденье в таком месте, где у вас будет хороший обзор предмета. Что касается материалов, вам понадобится инструмент для рисования (наиболее распространены карандаш или уголь) и бумага или альбом для рисования. Если вы используете свободную бумагу, вы можете захотеть прикрепить ее к чему-нибудь, чтобы она не двигалась, пока вы рисуете. Теперь вы готовы начать!
Шаг 2. Посмотрите на объект
Вас может удивить тот факт, что при рисовании контурных линий большую часть времени вы хотите проводить, глядя на сам объект, а не на блокнот.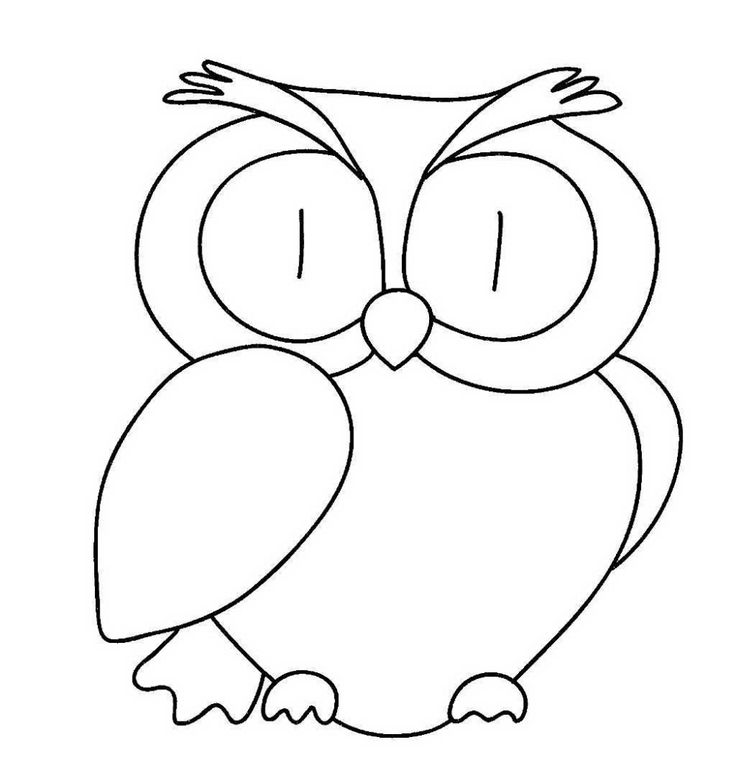 Это может быть очень сложно, когда вы только начинаете это делать, но в этом суть! Контурное рисование заставляет вас действительно замечать и работать над воспроизведением контура объекта. Он тренирует вашу руку следовать за тем, что видит ваш глаз.
Это может быть очень сложно, когда вы только начинаете это делать, но в этом суть! Контурное рисование заставляет вас действительно замечать и работать над воспроизведением контура объекта. Он тренирует вашу руку следовать за тем, что видит ваш глаз.
Начните с того, что половину времени будете смотреть на объект, а половину — на бумагу, и постепенно продвинетесь до того, чтобы смотреть на объект 90% времени. Поначалу это может показаться странным, и ваши первые рисунки, вероятно, будут выглядеть немного шатко, но просто продолжайте практиковаться! По мере того, как вы будете развивать зрительно-моторную координацию, вы будете чувствовать себя намного более естественно, и в результате улучшатся ваши навыки рисования.
Вы также должны убедиться, что вы захватываете как можно больше деталей контуров объекта. Если на объекте есть выемка или деформация, убедитесь, что ваш рисунок представляет это. Контурное искусство — это максимально точное воспроизведение формы объекта.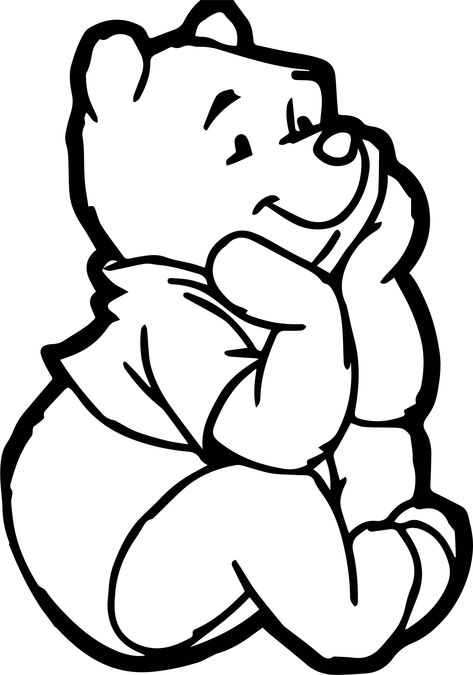
Шаг 3. Рисование длинных непрерывных линий
Многие новички в контурной живописи начинают с рисования множества коротких линий, потому что они не привыкли не смотреть на бумагу и не хотят делать слишком большие ошибки, нарисовав длинную линию, которая не следует линиям объекта. Однако вы улучшите свои навыки рисования, если будете рисовать меньше и длиннее линии. Рисование более длинных линий, особенно не глядя на бумагу, улучшает зрительно-моторную координацию и помогает вам чувствовать себя более уверенно при рисовании.
Шаг 4. Медленно и уверенно
Может возникнуть соблазн поторопиться с упражнениями по рисованию контуров, особенно если вы привыкли рисовать детализированные детали, когда контур — это только первый шаг. Напомните себе, что нужно замедлиться и сконцентрироваться на максимально точном воспроизведении контура объекта.
При этом не замирайте во время рисования. Особенно когда вы впервые начинаете рисовать контуры, у вас может возникнуть соблазн сделать перерыв, чтобы сравнить ваш рисунок с реальным объектом.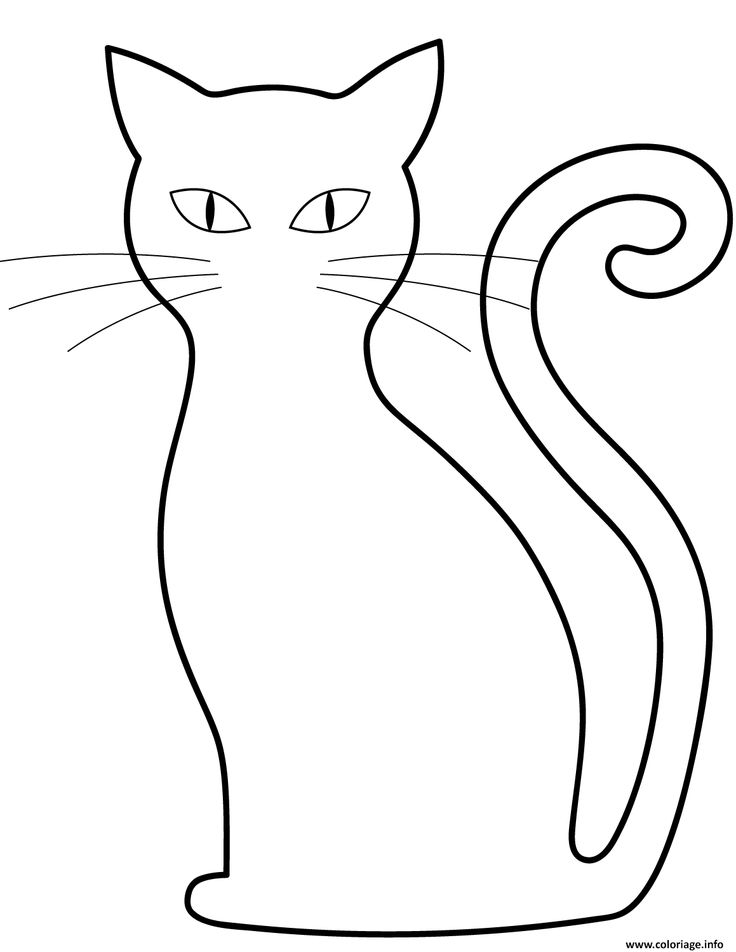 Сопротивляйтесь этому желанию! Помните, что вы хотите проводить очень мало времени, глядя на свою бумагу, и больше времени, глядя на объект. Просто сконцентрируйтесь на внимательном наблюдении за объектом, продолжайте непрерывно рисовать, а когда закончите, сделайте паузу и оцените свою работу.
Сопротивляйтесь этому желанию! Помните, что вы хотите проводить очень мало времени, глядя на свою бумагу, и больше времени, глядя на объект. Просто сконцентрируйтесь на внимательном наблюдении за объектом, продолжайте непрерывно рисовать, а когда закончите, сделайте паузу и оцените свою работу.
Не существует «правильного» количества времени, затрачиваемого на рисование контуров, и оно, скорее всего, будет зависеть от того, что вы рисуете. Однако в среднем на один рисунок уходит от 5 до 20 минут.
Практические упражнения по рисованию контурных линий
Теперь пришло время испытать все эти новые художественные знания! В этом разделе представлены восемь упражнений по рисованию контурных линий, которые вы можете выполнять, чтобы улучшить свои навыки рисования и наблюдения.
#1: Сделайте контурный рисунок руки
Если вы не знаете, с чего начать рисовать контурные линии, начните с чего-нибудь прямо перед собой! Руки — очень распространенный объект для контурного рисунка, поэтому, когда вы закончите, вы можете поискать в Интернете или в книгах по искусству множество других примеров контурных рисунков рук, чтобы сравнить их с вашим собственным произведением. Когда вы рисуете, старайтесь смотреть на бумагу только 10% времени.
Когда вы рисуете, старайтесь смотреть на бумагу только 10% времени.
#2: Копирование контурного рисунка другого художника
Если вы все еще осваиваете контурную графику и не совсем уверены, как справиться с реальным объектом, начните с воспроизведения контурного рисунка другого художника. Не забывайте смотреть больше на объект, чем на бумагу, и сосредоточьтесь на максимально точном воспроизведении линий.
#3: Слепой контурный рисунок
Слепой контурный рисунок означает, что вы вообще не смотрите на бумагу — ни на одну секунду — с момента, когда вы начинаете рисовать, до момента, когда ты заканчиваешь. Накройте свой холст или блокнот, если вам нужно. Ожидайте, что ваш рисунок будет выглядеть немного забавно, особенно если вы рисуете вслепую впервые, но это отличный способ улучшить зрительно-моторную координацию и научиться по-настоящему сосредотачиваться на том, что вы рисуете. № 4. Нарисуйте контур объекта одной непрерывной линией В этом упражнении вы будете рисовать объект одной непрерывной линией, не отрывая карандаша от бумаги, пока контур не будет завершен. Опять же, эти рисунки поначалу будут выглядеть странно, но по мере практики вы улучшите свои навыки рисования и способность воссоздавать линии, которые видите в реальной жизни.
Опять же, эти рисунки поначалу будут выглядеть странно, но по мере практики вы улучшите свои навыки рисования и способность воссоздавать линии, которые видите в реальной жизни.
#5: Сделайте пять контурных рисунков менее чем за одну минуту каждый
Иногда вам просто нужно быстрое упражнение, чтобы дать волю своим творческим сокам и контурному рисунку, потому что он не затрагивает детали объектов. , отлично подходит для этого. Это упражнение включает в себя нанесение пяти контурных линий менее чем за пять минут. Вы можете нарисовать пять разных объектов, пять раз нарисовать один и тот же объект или их комбинацию. Поскольку вы тратите всего минуту на каждый объект, вам нужно будет быстро, но точно воспроизвести его форму.
#6: Нарисуйте хорошо знакомый вам предмет
Выберите что-нибудь, с чем вы хорошо знакомы, например, любимую детскую игрушку, комод, на который вы смотрели каждый день своей жизни, или даже домашнее животное или друг, и сделайте контурный рисунок объекта. Это может быть сложнее, чем вы думаете. Поскольку вы так хорошо знаете объект, у вас может возникнуть соблазн добавить много деталей, но помните, контурное искусство фокусируется на внешних краях объекта. Это хороший способ запомнить, что важно в контурном искусстве, а что нет.
Это может быть сложнее, чем вы думаете. Поскольку вы так хорошо знаете объект, у вас может возникнуть соблазн добавить много деталей, но помните, контурное искусство фокусируется на внешних краях объекта. Это хороший способ запомнить, что важно в контурном искусстве, а что нет.
#7: Использование перекрестного контура для добавления размера
Перекрестные контурные линии — это способ добавить глубины вашим контурным рисункам без добавления затенения. Чтобы добавить их, вы нарисуете параллельные линии, проходящие через объект, подобные тем, которые вы можете увидеть на топографической карте. См. примеры здесь.
Пересекающиеся линии помогут улучшить ваши навыки наблюдения и узнать больше о правилах перспективы, требуя от вас пристального внимания к контурам объекта и тому, как линии пересекают его. Части объекта, которые ближе к вам, будут иметь поперечные линии ближе друг к другу, в то время как более удаленные части объекта будут иметь линии, расположенные дальше друг от друга.
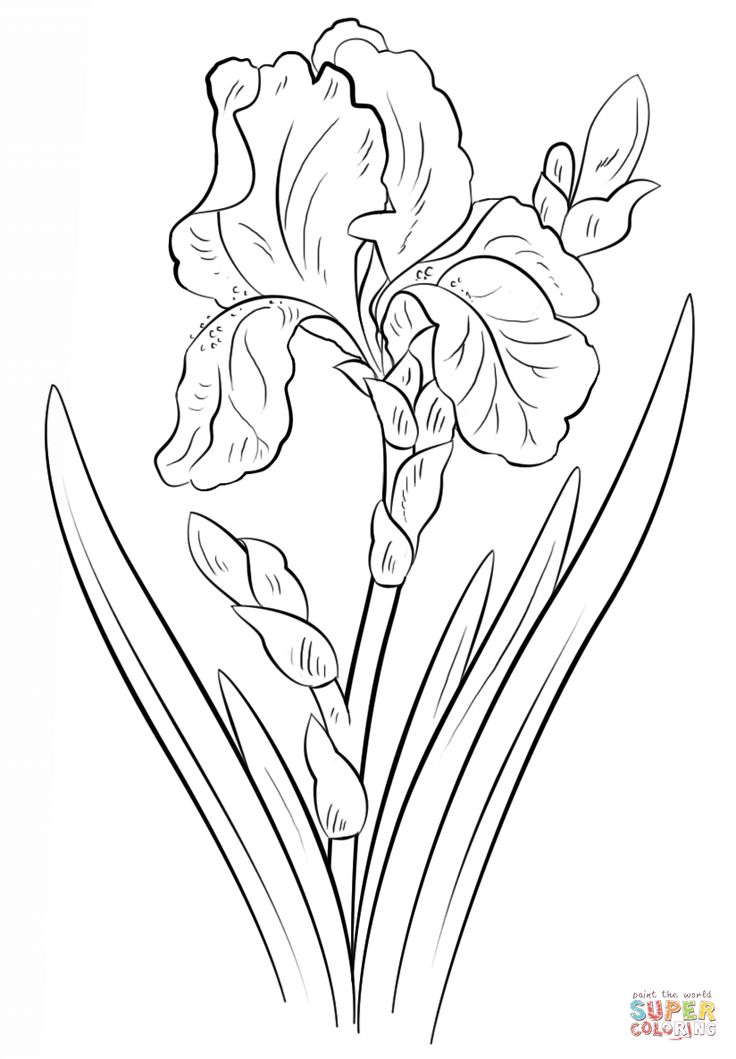

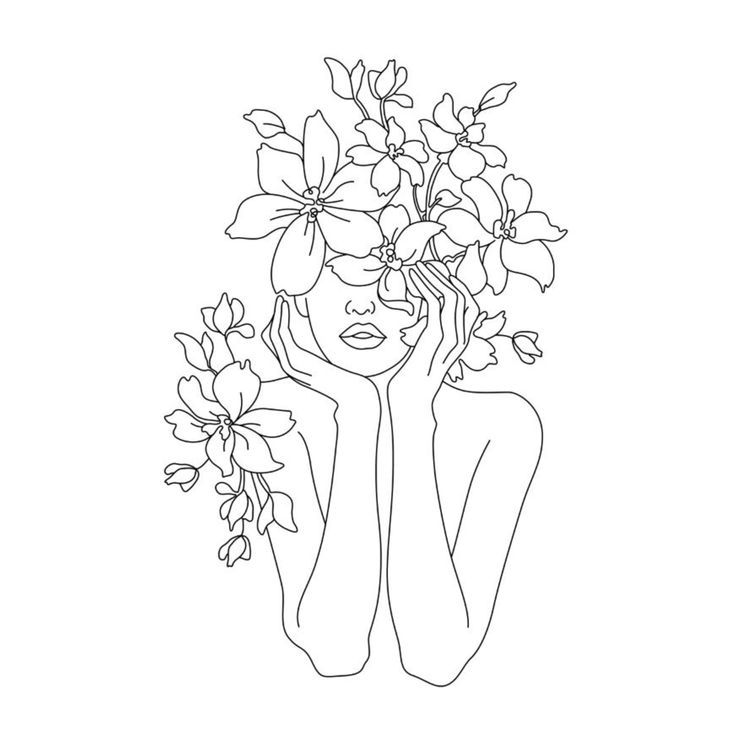
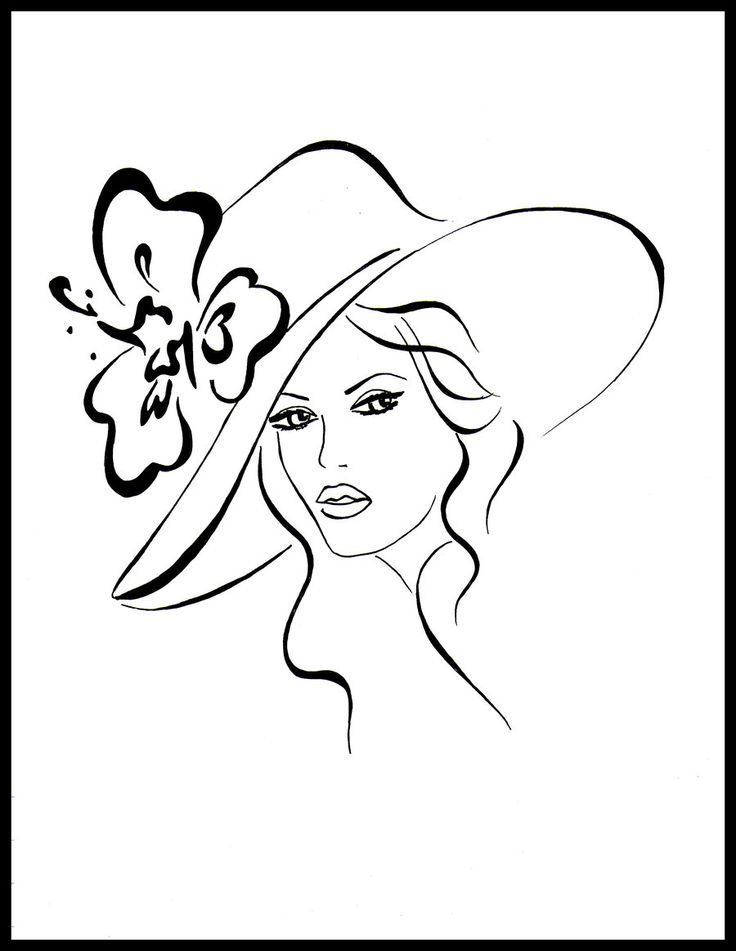
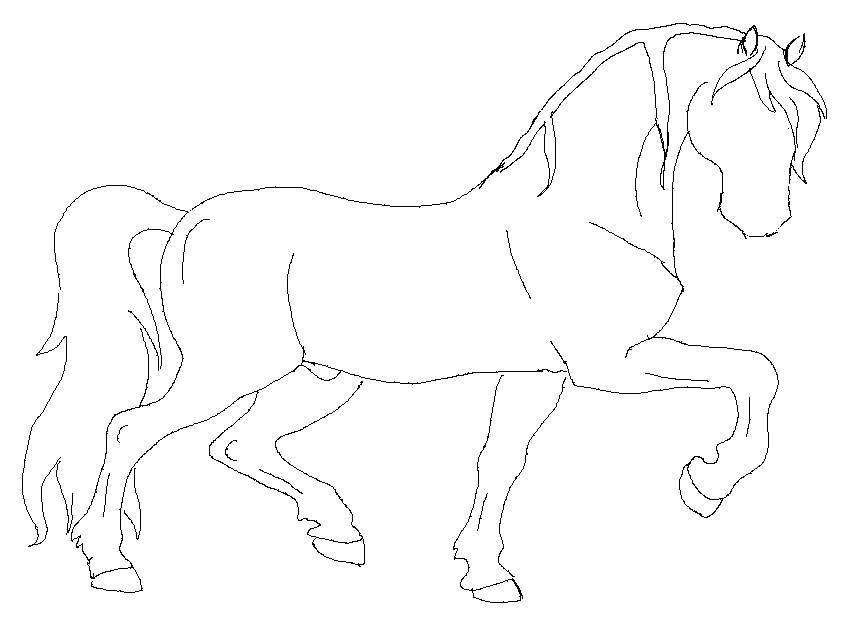
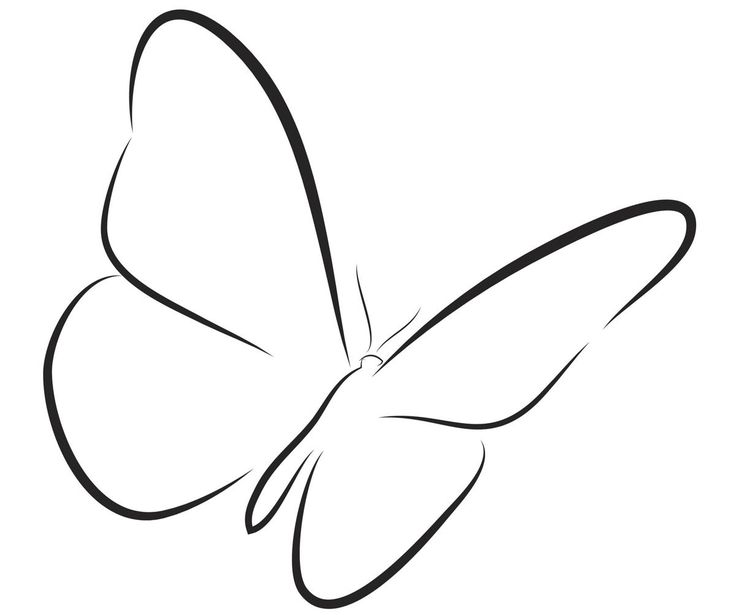
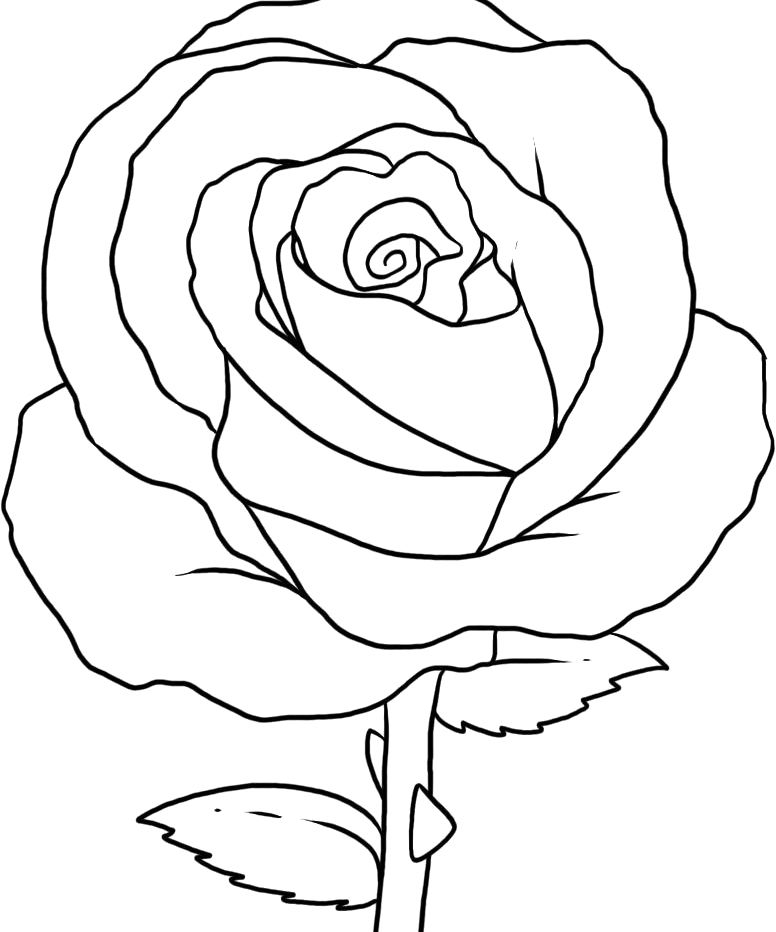 Вы также можете использовать двойной щелчок на поле «Обводка», чтобы выбрать цвет с помощью инструмента «Палитра цветов».
Вы также можете использовать двойной щелчок на поле «Обводка», чтобы выбрать цвет с помощью инструмента «Палитра цветов». К объекту применена обводка B. Обводка преобразована в составной контур с двумя подконтурами
К объекту применена обводка B. Обводка преобразована в составной контур с двумя подконтурами 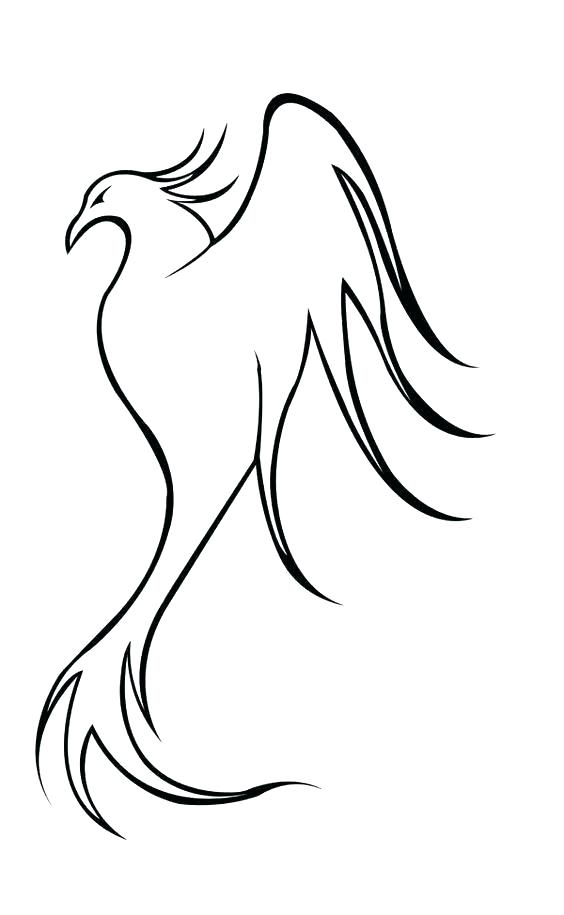

 Например, создав две обводки разной ширины, убедитесь в том, что более узкая обводка расположена поверх широкой обводки на палитре «Оформление».
Например, создав две обводки разной ширины, убедитесь в том, что более узкая обводка расположена поверх широкой обводки на палитре «Оформление».
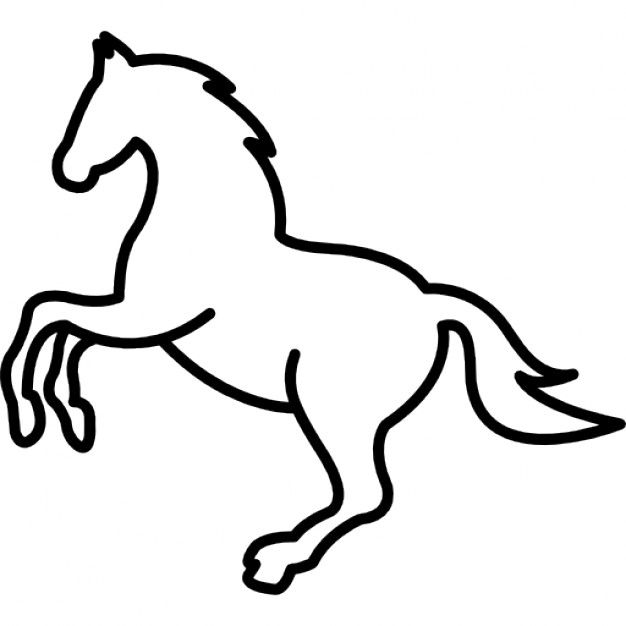
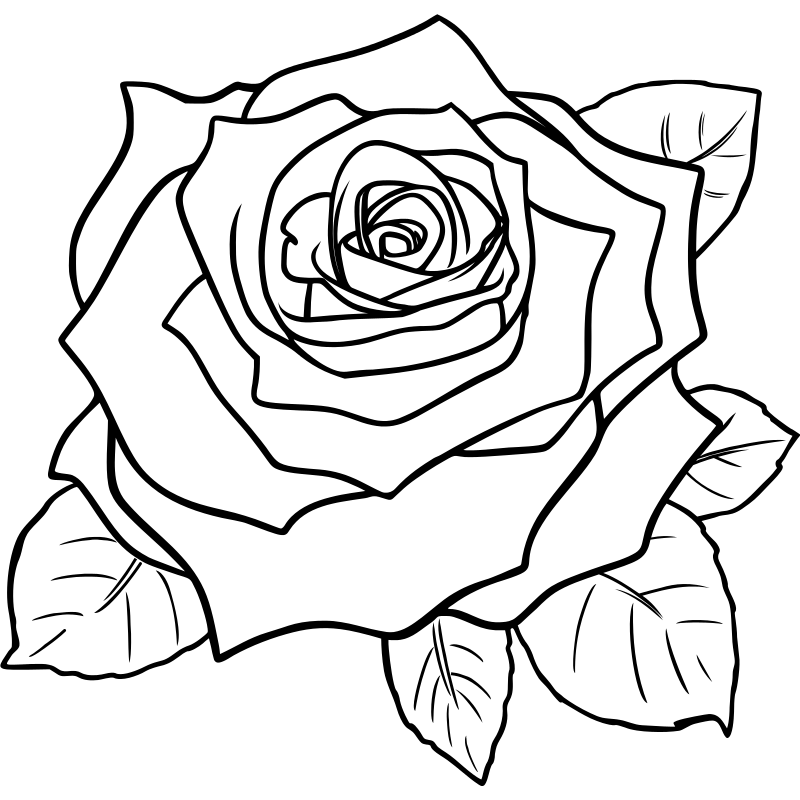

 Обратите внимание на то, что опорные точки размещаются в начале и в конце каждой кривой, а не на ее вершине.
Обратите внимание на то, что опорные точки размещаются в начале и в конце каждой кривой, а не на ее вершине.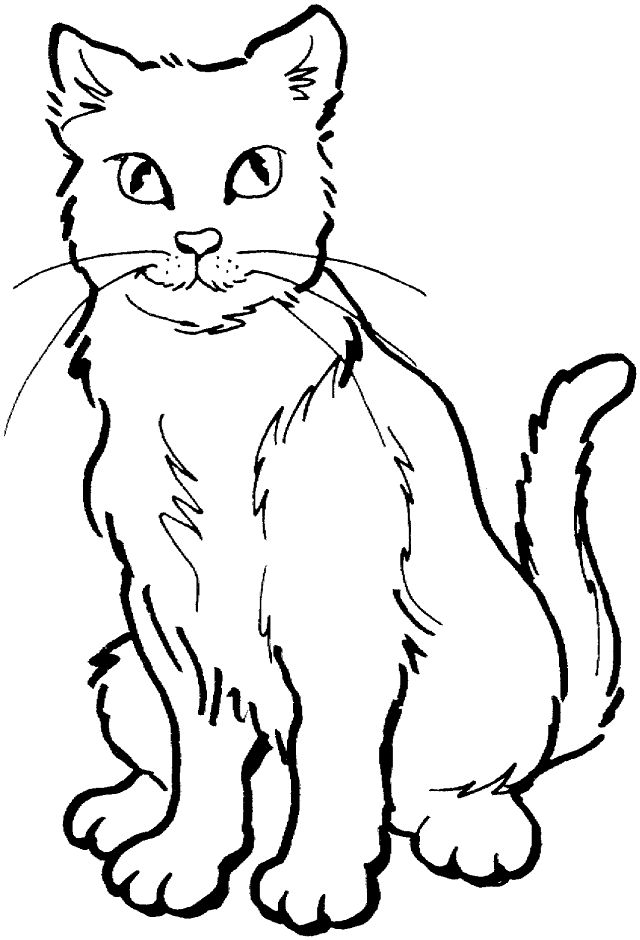


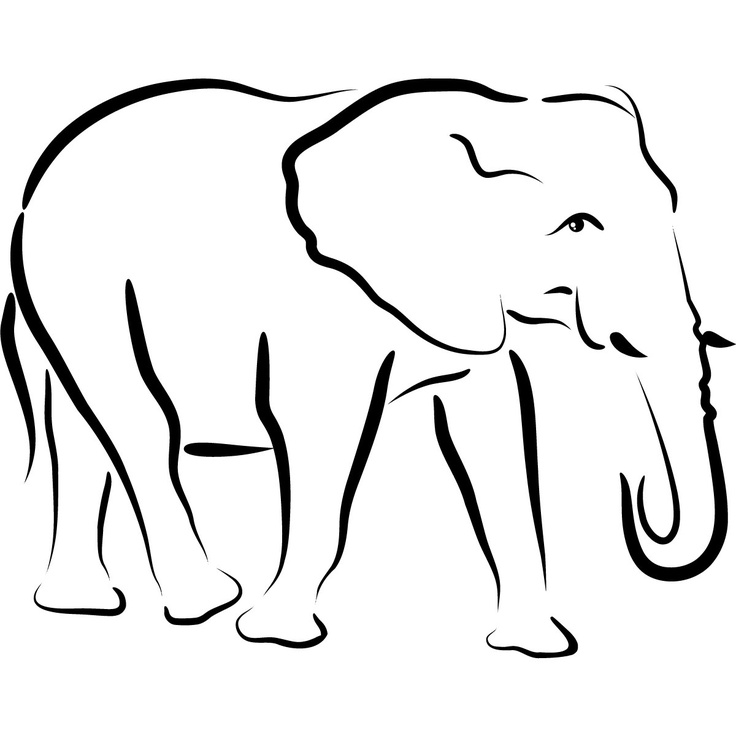 Для преобразования точки сглаживания в угловую точку нажмите опорную точку.
Для преобразования точки сглаживания в угловую точку нажмите опорную точку.

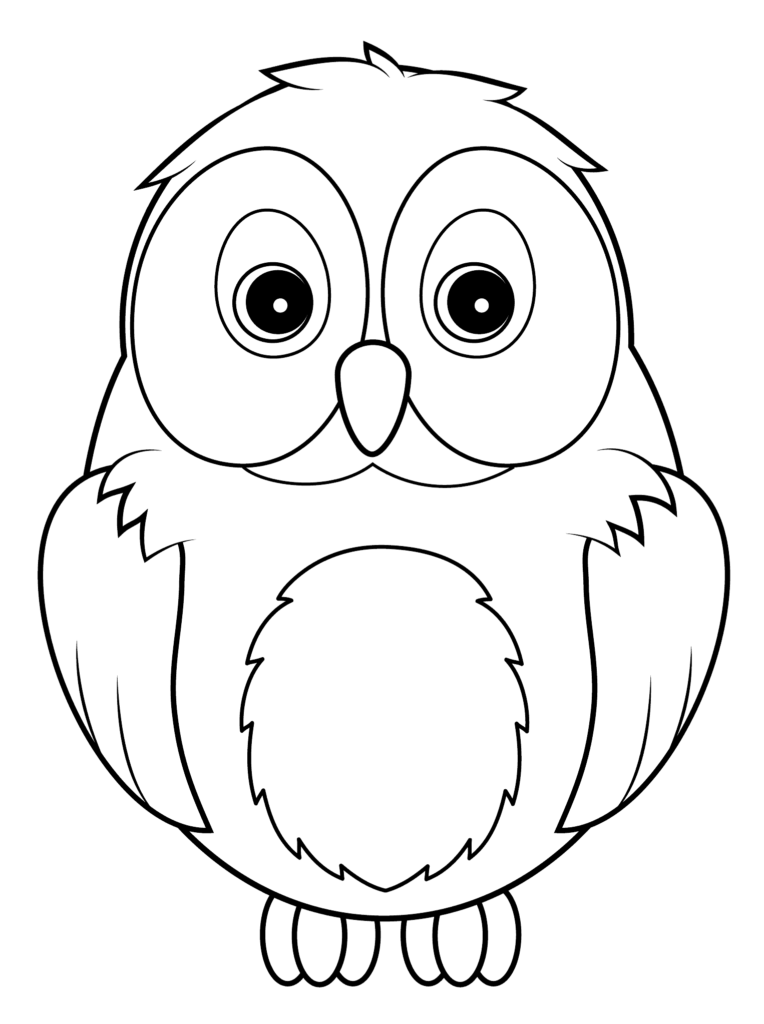
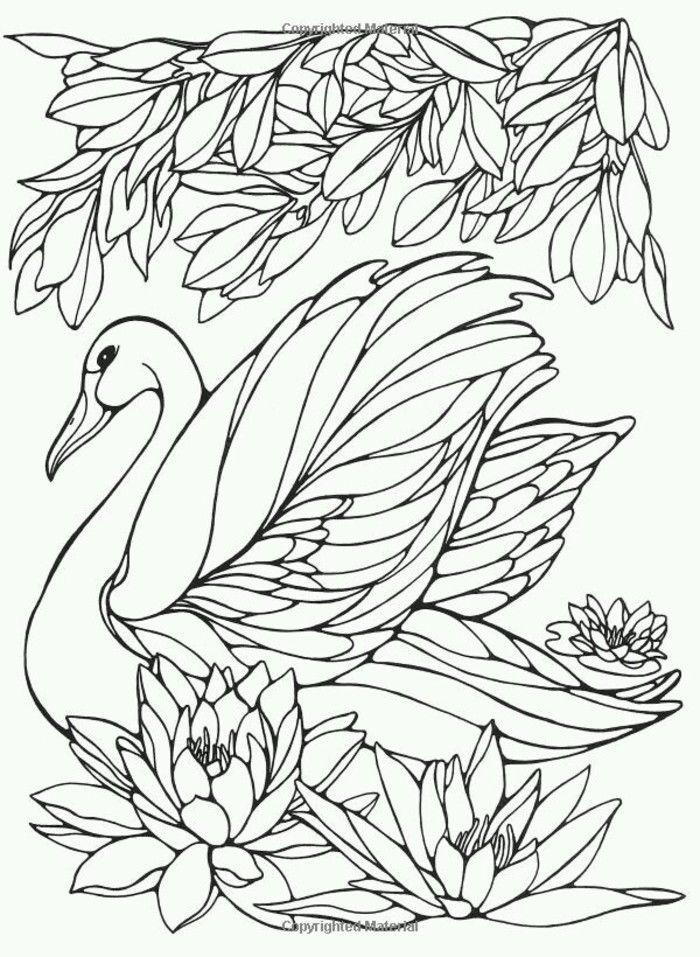
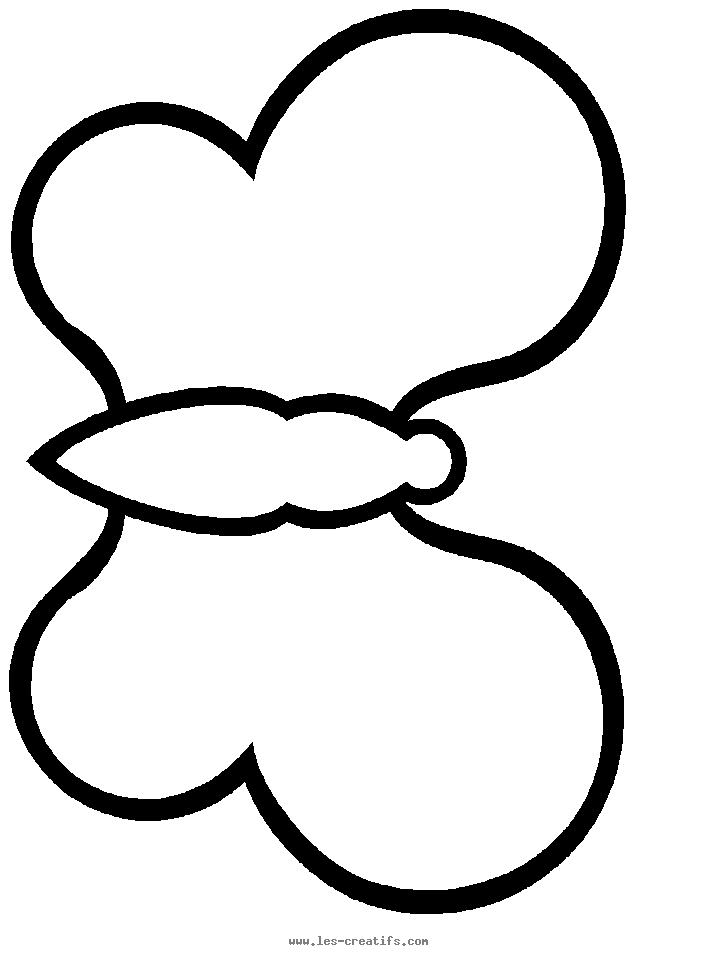 При рисовании контура используются текущие атрибуты обводки и заливки; созданный контур по умолчанию остается выделенным.
При рисовании контура используются текущие атрибуты обводки и заливки; созданный контур по умолчанию остается выделенным. При появлении указателя продолжения контура () нажмите кнопкой мыши, чтобы нарисовать еще одну линию.
При появлении указателя продолжения контура () нажмите кнопкой мыши, чтобы нарисовать еще одну линию.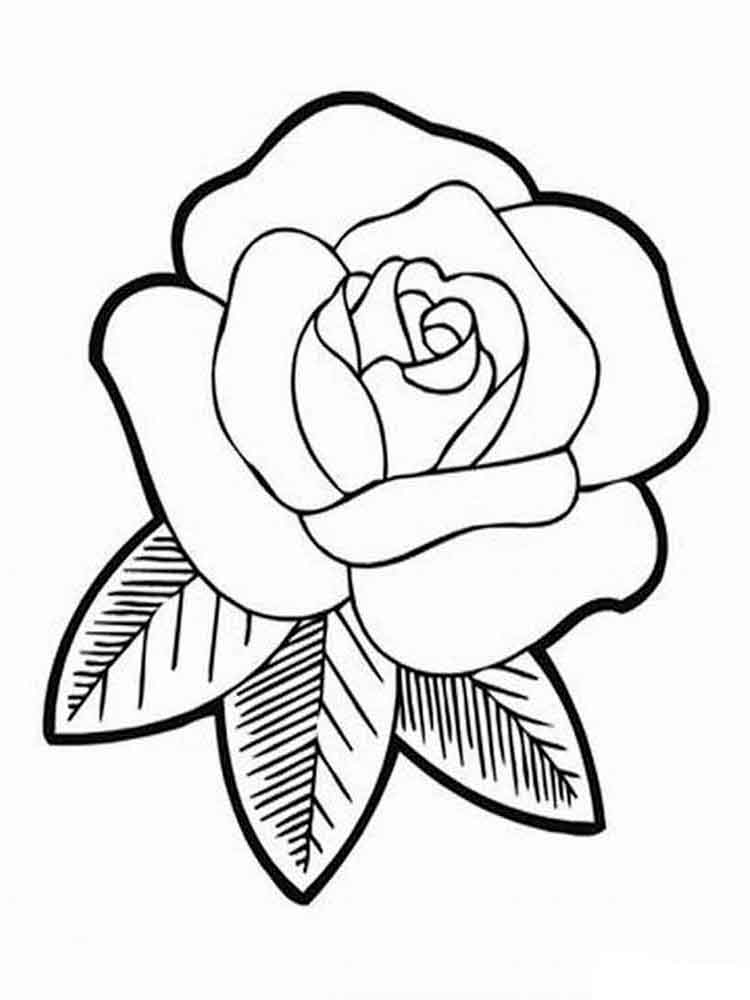 Если отпустить кнопку мыши в другом месте, инструмент «Карандаш» замкнет фигуру кратчайшей линией до начальной точки.
Если отпустить кнопку мыши в другом месте, инструмент «Карандаш» замкнет фигуру кратчайшей линией до начальной точки.
 Например, можно случайно изменить замкнутый контур на открытый или наоборот, либо потерять часть фигуры.
Например, можно случайно изменить замкнутый контур на открытый или наоборот, либо потерять часть фигуры.