Рисовать на слайдах во время презентации
PowerPoint для Microsoft 365 PowerPoint для Microsoft 365 для Mac PowerPoint для Интернета PowerPoint 2021 PowerPoint 2021 for Mac PowerPoint 2019 PowerPoint 2019 для Mac PowerPoint 2016 PowerPoint 2016 для Mac PowerPoint 2013 PowerPoint 2010 PowerPoint 2007 PowerPoint для Mac 2011 Еще…Меньше
При показе презентации вы можете рисовать на экране с помощью цифрового пера, чтобы подчеркнуть точку или показать связи.
(Подробные сведения о рисовании отрисовки отрисовки при создании презентации см. в статье «Рисование и написание отрисовки».)
Включите перо и рисуйте в слайд-шоу
-
Убедитесь, что на вкладке «Слайд-шоу» включено представление «В презентации».

-
На вкладке «Слайд-шоу» щелкните «С начала» или «С текущего слайда», чтобы начать слайд-шоу.
-
В этом представлении в левом нижнем углу слайда отображаются некоторые кнопки-помощники. Вид пера определяет как указатель мыши отображается для зрителей.
Нажмите эту кнопку и выберите «Перо» во всплывающее меню:
-
Щелкните и перетащите указатель мыши, чтобы нарисовать на слайде.
org/ListItem»>
(Необязательно) Чтобы отключить перо, щелкните слайд правой кнопкой мыши, найдите пункт «Параметры указателя», нажмите кнопку «Параметры стрелки» и выберите нужный вариант.
Изменение цвета пера
По умолчанию цвет пера красный, но доступно несколько цветов. Чтобы изменить цвет пера:
-
В этом представлении щелкните значок «Перо» в левой нижней части слайда.
Во всплывающее меню выберите пункт «Цвет краски», а затем выберите нужный цвет.
Сохранение и удаление примечаций от новых кличек
В конце слайд-шоу, когда вы возвращаетесь в обычный режим (редактирование), PowerPoint дает возможность сохранить свои примечания отредактированы. Чтобы удалить примечания, выберите «Отменить». Выберите «Сохранить», чтобы сохранить примечания от пера от пера на слайдах.
Чтобы удалить примечания, выберите «Отменить». Выберите «Сохранить», чтобы сохранить примечания от пера от пера на слайдах.
Стирка стираемой области, которую вы рисуете на слайдах
-
Чтобы удалить всё или часть написанного или нарисованного, щелкните слайд правой кнопкой мыши, выберите команду Параметры указателя, а затем выполните одно из следующих действий:
-
Выберите Ластик и удерживая левую кнопку мыши, протяните ластик над тем, что нужно стереть.
org/ListItem»>
Чтобы удалить со слайда все написанное или нарисованное, выберите команду Удалить все рукописные данные на слайде.
-
Включите перо и рисуйте в слайд-шоу
-
На вкладке «Слайд-шоу» нажмите кнопку «Начать с начала» или «С текущего слайда», чтобы начать слайд-шоу.
-
В представлении «Слайд-шоу» в левом нижнем углу слайда отображаются четыре кнопки-справки. Второй определяет, как указатель мыши отображается для просмотра:
Нажмите эту кнопку и выберите «Перо» во всплывающее меню:
org/ListItem»>
Щелкните и перетащите указатель мыши, чтобы нарисовать на слайде.
В PowerPoint для Microsoft 365 для Macуказатель по-прежнему будет пером, пока вы не отключите эту функцию, даже при переходе от одного слайда к следующему. (Для этой возможности требуется версия 16.27.19071500.)
В более ранних версиях PowerPoint для macOSуказатель перестает быть пером при переходе к другому слайду. Чтобы снова включить перо, необходимо повторить шаг 2 выше.
Изменение цвета пера
По умолчанию цвет пера красный, но доступно несколько цветов. Чтобы изменить цвет пера:
-
Во всплывающее меню выберите пункт «Цветпера», а затем выберите нужный цвет.
В режиме слайд-шоу щелкните значок «Перо» в левой нижней части слайда.
Сохранение и удаление примечаций от новых кличек
В конце слайд-шоу, когда вы возвращаетесь в обычный режим (редактирование), PowerPoint дает возможность сохранить свои примечания отредактированы. Чтобы удалить примечания, выберите «Отменить». Выберите «Сохранить», чтобы сохранить примечания от пера от пера на слайдах.
Включите перо и рисуйте в слайд-шоу
На вкладке «Слайд-шоу» щелкните «С начала» или «С текущего слайда», чтобы начать слайд-шоу.
(Если вы отключили упрощенную ленту, вкладка Слайд-шоу не отображается. Используйте вместо нее вкладку Вид, чтобы начать слайд-шоу.)
Когда вы достигнете слайда, на котором хотите нарисовать что-то, просто поместите цифровое перо на экран, а затем рисуйте. Если у вас нет цифрового пера, вы можете нажать указатель мыши в левом нижнем углу окна, нажать кнопку «Перо» и выбрать перо или выделение.
PowerPoint в Интернете не имеет возможности сохранять на экране примечания, которые вы рисуете.
Изменение пера или стирка пера
Чтобы изменить цвет пера или переключиться с пера на выделение или ластик, переместите курсор в левый нижний угол окна, чтобы отменить показ панели инструментов презентации. Затем нажмите кнопку «Окне», чтобы ото всплывающее меню.
Эта функция поддерживается в последней версии этих веб-браузеров:
-
Chrome
-
Microsoft Edge
org/ListItem»>
-
Firefox
Safari
Эта функция не поддерживается в Internet Explorer.
Совет: Если во время презентации вы предпочитаете использовать сочетания клавиш, а не мышь, см. в этом видео.
Выделение текста при создании слайдов
Нарисуйте прямые линии или выровняйте их с помощью линейки PowerPoint
С помощью линейки на вкладке «Рисовать» ленты можно рисовать прямые линии или выравнивать наборы объектов. Линейка сводится в нужное положение: по горизонтали, по вертикали или под любым углом между ними. Она имеет градусы, чтобы при необходимости можно было настроить точный угол.
Она имеет градусы, чтобы при необходимости можно было настроить точный угол.
Для управления линейкой можно использовать пальцы, мышь или клавиши.
|
Эта функция доступна в PowerPoint для Microsoft 365 и PowerPoint 2019. Если линейка не вы увидите на ленте, дополнительные сведения см. в приведенной ниже таблице Требования. |
Включение вкладки «Рисование» для отображения линейки
-
Откройте вкладку Файл и выберите Параметры.
org/ListItem»>
-
В поле справа установите флажок Рисование.
-
Нажмите ОК, чтобы закрыть диалоговое окно Параметры.
-
Откройте вкладку Рисование, и вы увидите линейку на ленте.
В диалоговом окне Параметры откройте вкладку Настроить ленту.
Рисование линии или выравнивание объектов
Выберите слайд, на котором нужна линейка.
Коснитесь линейки на вкладке Рисование, чтобы он появился на поверхности слайда.
Расположите линейку под нужным углом.
-
Перемещайте ее вверх, вниз, влево или вправо одним пальцем.
org/ListItem»>
Повернуть линейку на нужный угол можно двумя пальцами.
Чтобы поворачивать линейку шагами по пять градусов, коснитесь ее тремя пальцами.
Рисование линии. Выберите перо или маркер на вкладке Рисование и начните рисовать.
Выравнивание отдельных элементов. Выбирайте объекты по одному и перетаскивайте их к объекту, пока их маркер выделения не прикрепится к линейке.
Одновременное выравнивание группы элементов.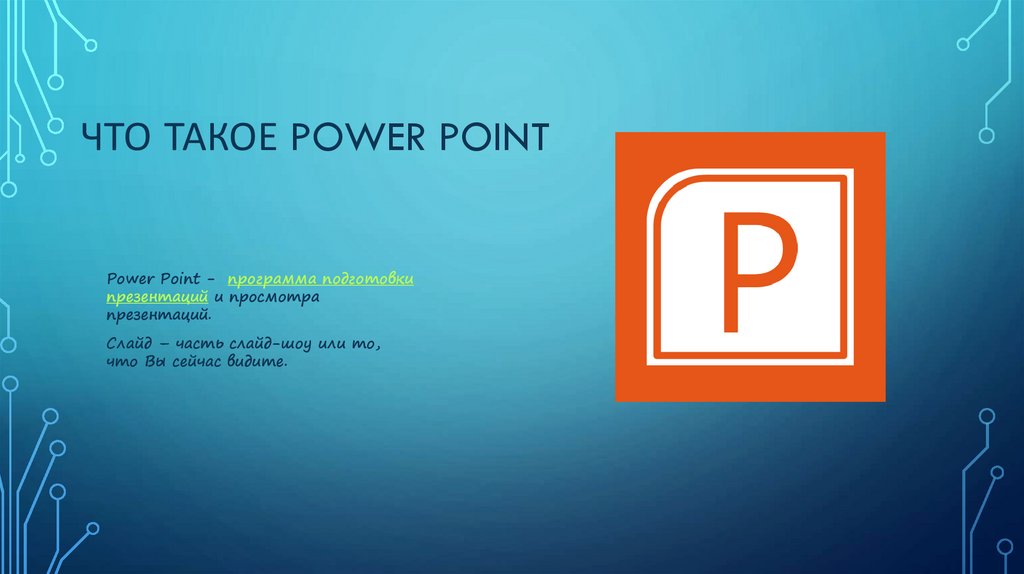 Выберите несколько элементов, удерживая нажатой клавишу CTRL. Перетаскивайте группу объектов, пока она не прикрепится к линейке.
Выберите несколько элементов, удерживая нажатой клавишу CTRL. Перетаскивайте группу объектов, пока она не прикрепится к линейке.
Фигуры выравниваются относительно линейки по своему краю, тогда как объекты, например значки, рисунки и надписи, — по ограничивающему прямоугольнику.
Управление линейкой с помощью мыши
Переместите линейку, щелкнув и перетащив ее с помощью мыши. Чтобы остановить перемещение линейки, отпустите кнопку мыши.
Поворачивайте линейку на один градус приращением колесико прокрутки на мыши. Линейка выводит указатель мыши на то место, где он находится. (Для поворота требуется колесико прокрутки мыши; оно не работает с ноутбуком с трекпадами.)
Управление линейкой с помощью клавиатуры
Если у вас нет сенсорного экрана или вы предпочитаете клавиатуру, нажмите кнопку «Линейка», чтобы линейка появилась на слайде, и используйте для управления указанные ниже сочетания клавиш.
Управление линейкой с помощью клавиатуры
-
Коснитесь линейки на вкладке Рисование, чтобы он появился на поверхности слайда.
-
Щелкните линейку с помощью мыши.
-
Нажмите клавиши SHIFT+F6, чтобы перейти в режим управления линейкой.
-
Используйте указанные ниже сочетания клавиш для управления линейкой.

Действие
Сочетание клавиш
Перемещение линейки вверх, вниз, влево или вправо
СТРЕЛКА ВВЕРХ, СТРЕЛКА ВНИЗ, СТРЕЛКА ВЛЕВО, СТРЕЛКА ВПРАВО.
Поворот линейки с шагом в 15 градусов
Удерживая нажатой клавишу ALT, нажмите клавишу СТРЕЛКА ВЛЕВО или СТРЕЛКА ВПРАВО (одно нажатие будет соответствовать одному шагу).

Клавиша СТРЕЛКА ВЛЕВО обеспечивает поворот линейки против часовой стрелки, а СТРЕЛКА ВПРАВО — по часовой стрелке.
Поворот линейки с шагом в 1 градус
Удерживая нажатыми клавиши ALT+CTRL, нажмите клавишу СТРЕЛКА ВЛЕВО или СТРЕЛКА ВПРАВО (одно нажатие будет соответствовать одному шагу) *.
Клавиша СТРЕЛКА ВЛЕВО обеспечивает поворот линейки против часовой стрелки, а СТРЕЛКА ВПРАВО — по часовой стрелке.
(При перемещении по краям линейки отображается темно-серая рамка, которая свидетельствует о включенном режиме управления.)
* С помощью сочетания клавиш ALT+CTRL+СТРЕЛКА также можно повернуть экран в Windows.
 Функцией поворота экрана управляет видеоадаптер компьютера. Если эта функция на компьютере включена, она будет иметь приоритет над сочетанием клавиш для линейки и в результате при нажатии клавиш ALT+CTRL+СТРЕЛКА ВПРАВО или СТРЕЛКА ВЛЕВО экран будет повернут на 90 градусов. Экран можно вернуть в исходное положение с помощью клавиш ALT+CTRL+СТРЕЛКА ВВЕРХ.
Функцией поворота экрана управляет видеоадаптер компьютера. Если эта функция на компьютере включена, она будет иметь приоритет над сочетанием клавиш для линейки и в результате при нажатии клавиш ALT+CTRL+СТРЕЛКА ВПРАВО или СТРЕЛКА ВЛЕВО экран будет повернут на 90 градусов. Экран можно вернуть в исходное положение с помощью клавиш ALT+CTRL+СТРЕЛКА ВВЕРХ.Если вы хотите использовать сочетание клавиш для управления линейкой, отключите функцию поворота монитора, щелкнув правой кнопкой мыши рабочий стол компьютера и выбрав команду, например Свойства рисунка или Параметры графики. Найдите команду «Горячие клавиши» и установите для нее «Отключено». (Точное расположение и названия этих команд зависят от производителя.) После отключения функции поворота монитора сочетания клавиш ALT+CTR+клавиши со стрелками можно использовать как на линейке, так и на фигурах, вставленных на PowerPoint.
Скрытие линейки
Требования для линейки
|
Продукты: |
|
|
Приложение |
PowerPoint для Microsoft 365: Актуальный канал: версия 1702 Поиск Office версии |
|
Операционная система |
Windows 10, версия 1607: поиск |
|
Эта функция работает на Windows планшетах, но не на Windows телефонах. |
Рисование линии или выравнивание объектов
-
Коснитесь слайда, на котором вы хотите использовать линейку.
-
Коснитесь линейки на вкладке Рисование, чтобы он появился на поверхности слайда.
-
Расположить линейку под нужным углом:
- org/ListItem»>
Чтобы переместить линейку вверх, вниз, влево или вправо, коснитесь ее одним пальцем.
-
Повернуть линейку на нужный угол можно двумя пальцами.
-
Чтобы поворачивать линейку шагами по пять градусов, коснитесь ее тремя пальцами.
-
Рисование линии. Выберите перо или маркер на вкладке Рисование и начните рисовать.

Выравнивание отдельных элементов. Выбирайте объекты по одному и перетаскивайте их к объекту, пока их маркер выделения не прикрепится к линейке.
Одновременное выравнивание группы элементов. Чтобы выбрать несколько элементов, выберите один из них, а затем коснитесь и удерживая его, а затем последовательно коснитесь других элементов другим пальцем. Перетаскивайте группу объектов, пока она не прикрепится к линейке.
Фигура выравнивается по краю линейки, а объект, например значок ,рисунок или текстовое поле,— по границе линейки.
Скрытие линейки
Требования для линейки
|
Эта функция для всех пользователей на Windows планшетах. |
|
|
Продукты: |
PowerPoint Mobile: |
|
Операционная система: |
Windows 10 версии 1709 или более поздней |
См. также
Нарисуйте прямые линии или меры с помощью линейки в OneNote
|
Эта функция в настоящее время доступна для Office. |
Рисование линии или выравнивание объектов
-
Коснитесь слайда, на котором вы хотите использовать линейку.
-
Коснитесь линейки на вкладке Рисование, чтобы он появился на поверхности слайда.
-
Расположить линейку под нужным углом:
- org/ListItem»>
Чтобы переместить линейку вверх, вниз, влево или вправо, коснитесь ее одним пальцем.
-
Повернуть линейку на нужный угол можно двумя пальцами.
-
Рисование линии. Выберите перо или маркер на вкладке Рисование и начните рисовать.
Выравнивание отдельных элементов. Выбирайте объекты по одному и перетаскивайте их к объекту, пока их маркер выделения не прикрепится к линейке.
Одновременное выравнивание группы элементов.
 Чтобы выбрать несколько элементов, выберите один из них, а затем коснитесь и удерживая его, а затем последовательно коснитесь других элементов другим пальцем. Перетаскивайте группу объектов, пока она не прикрепится к линейке.
Чтобы выбрать несколько элементов, выберите один из них, а затем коснитесь и удерживая его, а затем последовательно коснитесь других элементов другим пальцем. Перетаскивайте группу объектов, пока она не прикрепится к линейке.Фигура выравнивается по краю линейки, а объект, например значок ,рисунок или текстовое поле,— по границе линейки.
Скрытие линейки
Требования для линейки
|
Эта функция будет Office для всех iPad. |
|
|
Продукты: |
PowerPoint для iPad: |
Как рисовать от руки в Powerpoint
Powerpoint использовался в качестве лучшего создателя слайд-шоу в течение многих лет. Он прост в использовании и включает в себя множество уникальных инструментов для настройки ваших слайд-шоу, включая различные инструменты рисования. Если вы знаете, как рисовать в PowerPoint с помощью этих инструментов, легко добавить акцент на изображение, что очень важно для ваших презентаций.
Инструкции в этой статье относятся к Powerpoint 2019 и 2016, а также к Powerpoint для Office 365.
Инструменты рисования и рисования в PowerPoint
Внутри PowerPoint вы найдете несколько различных инструментов, включая классические инструменты рисования и улучшенные инструменты рисования. Некоторые из наиболее часто используемых включают в себя:
- Фигуры . Расположенный на панели инструментов, это традиционный инструмент, который позволяет выбирать различные фигуры или рисовать собственные линии.

- Инструменты пера : используйте различные типы перьев, чтобы создавать свои собственные произвольные формы.
- Ink to text : используйте Ink to Text, чтобы превратить написанное слово в текст в презентации PowerPoint.
- Ink to shape : рисовать фигуры, а затем превращать их в текстовые фигуры с помощью этого инструмента.
Каждый из этих инструментов пригодится для различных целей при создании слайд-шоу.
Чтобы использовать инструмент «Перо» и «Чернила», вам потребуется устройство с сенсорным экраном, например планшет или смартфон. На этих устройствах вы можете использовать умную ручку или свой палец.
Как нарисовать традиционную фигуру в PowerPoint
Рисовать форму или линию в PowerPoint просто в этом традиционном методе. Чтобы начать, откройте презентацию PowerPoint .
Рисование фигуры с помощью инструмента Freeform
Выберите « Вставка» > « Фигуры» .

Чтобы нарисовать фигуру произвольной формы, выберите Freeform значок.
Нарисуйте фигуру, перемещая курсор по экрану, выбирая, где вы хотите ваши точки. Вы также можете удерживать мышь или палец вниз, чтобы писать.
Когда вы будете готовы, завершите свою форму, соединив последнюю точку с начальной точкой. Powerpoint автоматически заполнит форму и выведет раздел « Формат формы » на ленте.
Нарисуйте фигуру с помощью инструмента Scribble
Выберите « Вставка» > « Фигуры» .
Чтобы нарисовать нацарапанную форму, выберите значок Scribble .
Удерживайте мышь или трекпад, чтобы нарисовать каракули на слайде Powerpoint. Концы не должны соединяться. После завершения появится раздел « Формат формы ». Используйте этот раздел, чтобы изменить дизайн вашей фигуры.
Рисование фигур от руки с помощью PowerPoint 2019 и 365 Pen Tool
Powerpoint теперь позволяет пользователям с сенсорными устройствами использовать такие инструменты, как инструмент «Перо», для создания пользовательских фигур, текста и многого другого. Чтобы начать, откройте новую или существующую презентацию.
Чтобы начать, откройте новую или существующую презентацию.
Выберите Draw на ленте. Здесь вы увидите широкий спектр вариантов пера, включая карандаш, маркер и маркер.
Выберите ручку из доступных инструментов. Вы также можете снова выбрать перо, чтобы увидеть доступные параметры форматирования, такие как цвет, стиль и толщина линии.
Начните рисовать внутри презентации, используя палец или умную ручку .
Не нравится то, что вы нарисовали? Выберите инструмент « Ластик» , чтобы стереть весь или часть вашего рисунка. Как и в других перьях, ластик предлагает несколько различных вариантов, таких как штрих, маленький, средний и сегментный рисунки.
Рисование фигур от руки с помощью инструмента «Ручки Powerpoint 2016»
Просто откройте презентацию, выберите « Просмотр» > « Начать рисование» , затем выберите нужный инструмент пера и нарисуйте фигуру или текст от руки.
Инструмент «Перо» отлично подходит для обтекания важных частей презентации, рисования стрелок для выделения, подчеркивания важных точек или просто для добавления нестандартного дизайна к слайдам.
Как превратить чернила в текст, используя инструмент рисования Powerpoint 365
Используя инструмент Powerpoint Ink to Text, вы можете быстро превращать рукописные заметки в текст. Просто откройте презентацию, чтобы начать.
Используя инструмент « Рисование» , напишите свой текст, используя инструмент «Чернила» по вашему выбору.
Выберите Ink to Text на панели инструментов.
Нарисуйте лассо вокруг слов, которые вы хотите превратить в текст. Powerpoint автоматически превратит слова в текст, предоставляя вам варианты правописания на случай, если они пропустят.
Превратите чернила в фигуры, используя инструмент рисования PowerPoint 365
Вы можете рисовать быстрые фигуры так же, как вы создаете текст, используя инструмент Ink to Shape. Откройте презентацию и начните так же, как вы это делали для инструмента Ink to Text.
Откройте презентацию и начните так же, как вы это делали для инструмента Ink to Text.
Создайте свою форму, используя инструмент выбора пера.
Выберите Ink to Shape на панели инструментов.
Нарисуйте лассо вокруг фигуры, которую вы хотите изменить, и наблюдайте, как Powerpoint делает тяжелую работу за вас. Он даже предлагает фигуры на тот случай, если они создали неправильную.
Рисование пользовательских линий и фигур с помощью инструмента «Линейка»
Для рисования собственных линий и фигур без помощи инструментов «Чернила в текст» или «Чернила в форму» вы можете использовать инструмент Линейка в качестве идеальной встроенной линейки.
В инструменте « Рисование» выберите « Линейка» на панели инструментов.
Перетаскивайте линейку, пока не будете довольны размещением.
Как только ваша линейка будет помещена, выберите инструмент пера по вашему выбору и создайте свою линию, обведя край линейки.

Когда вы закончите, просто выберите Ruler снова, чтобы удалить его с экрана.
Рисовать PowerPoint-презентации — скучно, дорого и глупо. Есть ли альтернативы — Дизайн на vc.ru
Почему MS-DOS и телефоны Siemens забыты, а PowerPoint процветает и кто сможет это изменить.
30 414 просмотров
Не так много интерфейсов ПО родом из 1980-х годов дожили до наших дней. Тем более поменялись юзкейсы и механика работы в самых известных b2c-программах. Однако MS PowerPoint удалось сохранить не только основную архитектуру юзкейсов из 1987 года, но и основные графические элементы из 1992 года.
PowerPoint 1.0 (Forethought) до покупки компанией Microsoft в 1987 году. Изначально программа работала только на Mac. Обратите внимание на живущие четвертый десяток лет закладки «File» и «View», а еще дожившие до следующих версий «Edit», «Draw», «Window». Левая панель прожила пару десятков лет, лишь недавно перекочевала наверх в риббон (его скоро убьют, кстати)
PowerPoint 4. 0 в 1992 году (уже часть пакета MS Office). Закладку «Style» переименовали в «Format», а «Text» и «Line» объединили в «Tools»
0 в 1992 году (уже часть пакета MS Office). Закладку «Style» переименовали в «Format», а «Text» и «Line» объединили в «Tools»
В 2018 году мы видим всё тот же нарратив интерфейса и, к сожалению, очень похожий способ использования
Работа в PowerPoint так многих раздражала, что многие компании решили сделать свои аналоги. Google и Apple решили просто сделать копипасты.
Боб Гаскинс, придумавший свой интерфейс PowerPoint в 1984 году, должен гордиться. Спустя 30 лет Google придумал то же самое
Apple повторила идеи интерфейса 35-летней давности
На помощь должны были прийти динамичные и инновационные стартапы. Компания Prezi из Венгрии взялась за переосмысление и упрощение как интерфейса программы для рисования слайдов, так и сам workflow. Получилось красиво, но коммерчески не очень успешно.
Prezi из Венгрии собрал больше $72 млн венчурных инвестиций. По слухам стал прибыльным и… так и не вышел за рамки нишевого продукта. Крупные компании не стали пользоваться чересчур минималистичным продуктом, который несовместим с общепринятым форматом ppt, pptx
По слухам стал прибыльным и… так и не вышел за рамки нишевого продукта. Крупные компании не стали пользоваться чересчур минималистичным продуктом, который несовместим с общепринятым форматом ppt, pptx
Несколько более мелких стартапов (например Slidebot, Slidebean) и Canva попробовали пойти дальше в деле демократизации и перевели интерфейс на web. Однако пример Google Slides показал, что этого недостаточно для миграции пользователей с MS PowerPoint (кстати, не все знают, что есть браузерная версия PowerPoint).
Canva сделала прикольный интерфейс, но сделать 100 страниц с графиками и таблицами в нём равносильно многочасовой попытке совершить харакири
Несколько крайне успешных продуктов из смежных областей попытались стать аналогами PowerPoint. Например, Tableau был изначально задуман как программа для отображения данных в реальном времени и инструмент для быстрой визуализации данных. Многим корпорациям Tableau пытались предложить в качестве программы для рисования слайдов, я даже помню внутрикорпоративную рассылку в очень большой организации с призывным заголовком «PowerPoint? Tableau!».
Tableau совместил интерфейс MS Excel и того же PowerPoint с мощной визуализацией и не такой мощной аналитикой данных. Детенышем получился гибрид слабого и урезанного Excel, Access и очень сложного PowerPoint
Однако пользоваться Tableau оказалось ещё сложнее, чем PowerPoint. На одном консалтинговом проекте, которым мне посчастливилось руководить, мы посадили одного крайне талантливого выпускника Stanford на создание аналитики в Tableau. После месяца его мучений и мучений младшего партнера, который хорошо знал продукт Tableau, мы за пару дней всё перерисовали в PowerPoint.
Аналитику пришлось воссоздавать в MS Excel. Компания Tableau нашла свою успешную нишу дэшбордов (всем рекомендую), провела в 2013 году IPO, сейчас стоит $10 млрд. Однако заменить PowerPoint им так и не удалось.
В 2015 году компания DeepMind, незадолго до этого приобретенная Google (в 2014), произвела медиасенсацию и алгоритм, впервые обыгравший человека в игру Го. Сенсацией стало то, что компьютер не мог рассчитать все возможные комбинации и, говоря упрощённым языком, использовал подобие человеческой интуиции.
Сенсацией стало то, что компьютер не мог рассчитать все возможные комбинации и, говоря упрощённым языком, использовал подобие человеческой интуиции.
Это фундаментальное отличие от шахматных партий, которые IBM Deep Blue научился выигрывать у лидеров российской несистемной оппозиции аж в 1996 году. Началась новая эра интереса и хайпа вокруг технологий «искусственного интеллекта».
Первое поражение нейронов головного мозга Гарри Каспарова в битве с процессорами
Технологии машинного обучения и глубокого машинного обучения, а также компьютерного зрения захватили умы разработчиков. Очень скоро мир заполонили не всегда полезные чат-боты, было написано куча computer vision-библиотек.
При этом очевидно, что при создании слайдов очень много «механической», а не творческой работы. Казалось, что скучный процесс создания слайдов вот-вот автоматизируют с помощью чего-то неведомого под названием «Искусственный интеллект» (термин, кстати, крайне сомнительный, потому что оба слова по отдельности имеют размытые определения).
На сцену вышло новое поколение стартапов, обещавших принести ИИ в массы людей, рисующих слайды. Громче всех о себе заявили Slidebot и Haiku Deck.
HaikuDeck: очень простой интерфейс и небогатая функциональность
В результате получился странный интерфейс с поиском картинок по ключевым словам (привет, Google Images API). Для корпоративного сектора такое решение оказалось нерабочим. Частные пользователи также не обнаружили достаточно причин, чтобы отказаться от легкости обмена привычными файлами pptx и учиться новому интерфейсу.
Первой волне ИИ-стартапов не удалось решить проблему потери времени в PowerPoint, Keynote, Google Slides. Одна из причин в том, что они решали неправильную проблему.
Мы провели исследование с одним из наших клиентов из консалтинга и выяснили, что почти 80% их работы с оформлением слайдов тратится на простое выравнивание объектов, выбор шрифта и прочие «мелкие» операции со слайдом. Выбор красивой картинки и даже шаблона презентации для корпоративных клиентов — проблема небольшая и времени почти не отнимает.
Недавно на сцену вышел другой стартап, который обещал как-то использовать технологии Искусственного Интеллекта — Beatiful.AI. Это оказалось очередное веб-решение, которое помогает выбрать шаблон слайда и немного его подработать. Шаблонов очень мало, но зато они приближены к тому, что рисуют корпорации.
Жаль только, что там нет многих базовых вещей (например, таблиц), никакой интеграции со стандартными офисными программами и возможности экспортировать слайды даже в PDF, не говоря уже о pptx-формате. Понять, где же там используются технологии ИИ, тоже непросто. Однако ребятам удалось быстро привлечь $16 млн. Будем надеяться, что удастся доработать продукт.
Интерфейс напоминает Prezi. Функциональность немного интереснее, но пока очень далека от MS PowerPoint
Пока что все попытки создать конкурента для PowerPoint, который даст принципиально новый пользовательский опыт и интерфейс, приводили либо к потери значимой доли функциональности (Prezi, Beatiful AI), либо становились простым копикатом (как Google Slides или Keynote).
Видимо, не зря PowerPoint стала первой компанией, которую Microsoft купила в своей истории (за баснословные $14 млн, сейчас весь пакет MS Office зарабатывает более $10 млрд в год, PowerPoint пока не имеет успешных прямых аналогов, в отличие от Word с Google Docs и Excel с Google Sheets).
Получается, что мы пока рисуем слайды так же, как и в 1640-х годах, когда с помощью первой презентации изобретатели пытались впечатлить Папу Римского (это была лампа, направленная на бумажку с чертежом). К счастью, мы больше не чертим слайды на бумажке (ещё 30 лет назад большинство корпораций так и делали, в офисе одной консалтинговой компании в рамке висит набор для черчения с подписью «making slides in 90s»).
Пока ни AR с VR, ни 3D-технологии не поменяли то, как мы презентуем бизнес и научные проекты. Это может быть обусловлено нашей биологией — люди начали рисовать двухмерные картинки для передачи информации ещё в пещерах тысячелетия назад.
А что, если попробовать не спорить с тем, как мы воспринимаем информацию, и не терять богатый функционал и развитую экосистему PowerPoint? Наша команда DeckRobot попробовала решить проблему изнутри. Мы сделали автоматическое выравнивание элементов на слайде и подбор правильного оформления внутри PowerPoint.
Мы сделали автоматическое выравнивание элементов на слайде и подбор правильного оформления внутри PowerPoint.
Нам пришлось использовать широкий набор ИИ-алгоритмов для того, чтобы угадывать правильное форматирование слайдов и делать стилизацию слайдов под заданные стандарты внутри PowerPoint.
DeckRobot решил остаться внутри интерфейса PowerPoint, но пользователям больше не надо тратить бессонные ночи на выравнивание объектов и рисование стрелочек
Пока что наш продукт заточен под большие корпорации и продается в США и Западной Европе. В России первыми начнут пользоваться коллеги из аудиторской, консалтинговой «Большой Четвёрки». Надеемся, что волна внедрения DeckRobot среди других наших клиентов дойдёт до российских офисов в 2019-2020 годах.
Частным пользователям пока остается порекомендовать PowerPoint для серьезных презентаций и Canva с Prezi для быстрых набросков и устных рассказов (например, на лекциях). А какие инструменты для создания презентаций используете вы? Напишите, пожалуйста, в комментариях.
Как рисовать в powerpoint
Как рисовать в PowerPoint
В создании этой статьи участвовала наша опытная команда редакторов и исследователей, которые проверили ее на точность и полноту.
Команда контент-менеджеров wikiHow тщательно следит за работой редакторов, чтобы гарантировать соответствие каждой статьи нашим высоким стандартам качества.
Количество просмотров этой статьи: 79 486.
В программе PowerPoint присутствует базовый набор инструментов для рисования фигур и линий на слайдах. Чтобы иметь возможность рисовать от руки или использовать заданные формы фигур, необходимо зайти на вкладку “Рецензирование”, а затем кликнуть кнопку “Начать рукописный ввод” (в Office 365 те же самые функции доступны на вкладке “Рисование”). Также для рисования фигур и линий можно использовать кнопку “Фигуры”, расположенную на вкладке меню “Главная”. Если вы используете PowerPoint в качестве альтернативы программе MS Paint или другой графической программе, то созданные слайды при сохранении можно экспортировать в целый ряд форматов файлов изображений.
Учимся рисовать в PowerPoint
В программе PowerPoint, есть возможность рисования различных картинок прямо на слайде. Сегодня мы учимся рисовать в PowerPoint, вы сможете прочить в этой статье. И так.
Для начала зайдите в программу, и создайте новый слайд. Затем перейдите во вкладку «главная» и найдите панель графических элементов.
Затем нажмите на стрелочку, которая показывает вниз, и выберите нужный графический элемент. Затем наведите на слайд, и нажмите левой кнопкой мыши. Все, наш элемент появился на страничке. Для увеличения его размера, нажмите на кружочек, и вытяните до нужной ширины. Чтобы картинка получилась ровной, во время увеличения размера, держите клавишу Shift.
Цвет картинки, изменяется при помощи нажатия на кнопку «заливка фигуры». Нажав на нее, выбираем нужный оттенок, который больше подходит для картинки. В моем случае, солнце будет желтого цвета.
Для того, чтобы края картинки не выделялись черным цветом, перейдите во вкладку «контур фигуры» и выберите такой же цвет, что и у фигуры. придания оригинального вида, можно использовать команды из меню «экспресс-стили» или «эффекты для фигур».
придания оригинального вида, можно использовать команды из меню «экспресс-стили» или «эффекты для фигур».
После того, как нарисуете нужный рисунок, можете посмотреть готовую презентацию. Вот и все, что я хотел написать по поводу рисования в PowerPoint. А теперь рисуйте, экспериментируйте. Удачи вам.
Как рисовать от руки в Powerpoint
Powerpoint использовался в качестве лучшего создателя слайд-шоу в течение многих лет. Он прост в использовании и включает в себя множество уникальных инструментов для настройки ваших слайд-шоу, включая различные инструменты рисования. Если вы знаете, как рисовать в PowerPoint с помощью этих инструментов, легко добавить акцент на изображение, что очень важно для ваших презентаций.
Инструкции в этой статье относятся к Powerpoint 2019 и 2016, а также к Powerpoint для Office 365.
Инструменты рисования и рисования в PowerPoint
Внутри PowerPoint вы найдете несколько различных инструментов, включая классические инструменты рисования и улучшенные инструменты рисования.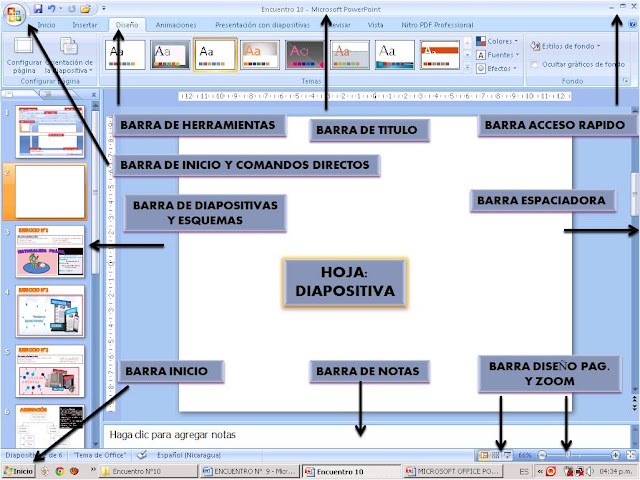 Некоторые из наиболее часто используемых включают в себя:
Некоторые из наиболее часто используемых включают в себя:
- Фигуры . Расположенный на панели инструментов, это традиционный инструмент, который позволяет выбирать различные фигуры или рисовать собственные линии.
- Инструменты пера : используйте различные типы перьев, чтобы создавать свои собственные произвольные формы.
- Ink to text : используйте Ink to Text, чтобы превратить написанное слово в текст в презентации PowerPoint.
- Ink to shape : рисовать фигуры, а затем превращать их в текстовые фигуры с помощью этого инструмента.
Каждый из этих инструментов пригодится для различных целей при создании слайд-шоу.
Чтобы использовать инструмент «Перо» и «Чернила», вам потребуется устройство с сенсорным экраном, например планшет или смартфон. На этих устройствах вы можете использовать умную ручку или свой палец.
Как нарисовать традиционную фигуру в PowerPoint
Рисовать форму или линию в PowerPoint просто в этом традиционном методе.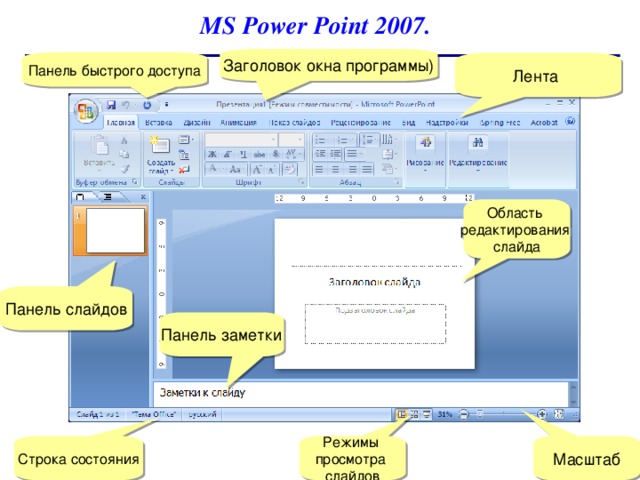 Чтобы начать, откройте презентацию PowerPoint .
Чтобы начать, откройте презентацию PowerPoint .
Рисование фигуры с помощью инструмента Freeform
Выберите « Вставка» > « Фигуры» .
Чтобы нарисовать фигуру произвольной формы, выберите Freeform значок.
Нарисуйте фигуру, перемещая курсор по экрану, выбирая, где вы хотите ваши точки. Вы также можете удерживать мышь или палец вниз, чтобы писать.
Когда вы будете готовы, завершите свою форму, соединив последнюю точку с начальной точкой. Powerpoint автоматически заполнит форму и выведет раздел « Формат формы » на ленте.
Нарисуйте фигуру с помощью инструмента Scribble
Выберите « Вставка» > « Фигуры» .
Чтобы нарисовать нацарапанную форму, выберите значок Scribble .
Удерживайте мышь или трекпад, чтобы нарисовать каракули на слайде Powerpoint. Концы не должны соединяться. После завершения появится раздел « Формат формы ». Используйте этот раздел, чтобы изменить дизайн вашей фигуры.
Используйте этот раздел, чтобы изменить дизайн вашей фигуры.
Рисование фигур от руки с помощью PowerPoint 2019 и 365 Pen Tool
Powerpoint теперь позволяет пользователям с сенсорными устройствами использовать такие инструменты, как инструмент «Перо», для создания пользовательских фигур, текста и многого другого. Чтобы начать, откройте новую или существующую презентацию.
Выберите Draw на ленте. Здесь вы увидите широкий спектр вариантов пера, включая карандаш, маркер и маркер.
Выберите ручку из доступных инструментов. Вы также можете снова выбрать перо, чтобы увидеть доступные параметры форматирования, такие как цвет, стиль и толщина линии.
Начните рисовать внутри презентации, используя палец или умную ручку .
Не нравится то, что вы нарисовали? Выберите инструмент « Ластик» , чтобы стереть весь или часть вашего рисунка. Как и в других перьях, ластик предлагает несколько различных вариантов, таких как штрих, маленький, средний и сегментный рисунки.
Рисование фигур от руки с помощью инструмента «Ручки Powerpoint 2016»
Просто откройте презентацию, выберите « Просмотр» > « Начать рисование» , затем выберите нужный инструмент пера и нарисуйте фигуру или текст от руки.
Инструмент «Перо» отлично подходит для обтекания важных частей презентации, рисования стрелок для выделения, подчеркивания важных точек или просто для добавления нестандартного дизайна к слайдам.
Как превратить чернила в текст, используя инструмент рисования Powerpoint 365
Используя инструмент Powerpoint Ink to Text, вы можете быстро превращать рукописные заметки в текст. Просто откройте презентацию, чтобы начать.
Используя инструмент « Рисование» , напишите свой текст, используя инструмент «Чернила» по вашему выбору.
Выберите Ink to Text на панели инструментов.
Нарисуйте лассо вокруг слов, которые вы хотите превратить в текст. Powerpoint автоматически превратит слова в текст, предоставляя вам варианты правописания на случай, если они пропустят.
Превратите чернила в фигуры, используя инструмент рисования PowerPoint 365
Вы можете рисовать быстрые фигуры так же, как вы создаете текст, используя инструмент Ink to Shape. Откройте презентацию и начните так же, как вы это делали для инструмента Ink to Text.
Создайте свою форму, используя инструмент выбора пера.
Выберите Ink to Shape на панели инструментов.
Нарисуйте лассо вокруг фигуры, которую вы хотите изменить, и наблюдайте, как Powerpoint делает тяжелую работу за вас. Он даже предлагает фигуры на тот случай, если они создали неправильную.
Рисование пользовательских линий и фигур с помощью инструмента «Линейка»
Для рисования собственных линий и фигур без помощи инструментов «Чернила в текст» или «Чернила в форму» вы можете использовать инструмент Линейка в качестве идеальной встроенной линейки.
В инструменте « Рисование» выберите « Линейка» на панели инструментов.
Перетаскивайте линейку, пока не будете довольны размещением.
Как только ваша линейка будет помещена, выберите инструмент пера по вашему выбору и создайте свою линию, обведя край линейки.
Когда вы закончите, просто выберите Ruler снова, чтобы удалить его с экрана.
Как рисовать линии и произвольные фигуры в PowerPoint
Добавлять линии и фигуры в презентацию PowerPoint очень просто. Хотите ли вы указать на что-то особенное на слайде или добавить новую фигуру, всё это вы можете сделать всего в пару кликов.
Давайте рассмотрим, как сделать это в PowerPoint. В этом коротком видео и уроке мы покажем, как рисовать в PowerPoint. Вы научитесь как вставлять линии и фигуры, изменять их и даже перемещать их.
А ещё у нас есть полезное дополнение к этому уроку. Скачайте нашу БЕСПЛАТНУЮ eBook: The Complete Guide to Making Great Presentations. Получите его прямо сейчас.
Как быстро рисовать линии и произвольные фигуры
Примечание: посмотрите этот короткий видео урок или следуйте шагам, описанными ниже, чтобы узнать как рисовать линии и фигуры в PowerPoint.
1. Переходим на вкладку Вставка
Для начала, перейдите в PowerPoint на вкладку Вставка .
Первое, что потребуется сделать — это переключиться на вкладку Вставка на ленте PowerPoint.
2. Нарисуйте линии или фигуры
Используйте выпадающее меню Фигуры , чтобы добавить линии или произвольные фигуры в PowerPoint.
Теперь в раскрывающемся меню Фигуры, вы увидите большое множество линий и фигур, которые вы можете добавить на ваш слайд. Эти фигуры действительно просто добавить на вашу диаграмму. Давайте начнём с линии или стрелки. Я нажму и нарисую её на слайде, чтобы придать некоторый акцент части моего слайда.
3. Изменение линий или фигур
Используйте вкладку Формат , чтобы изменить любую линию или фигуру, которую вы нарисовали в PowerPoint.
Также вы видите, что в этих опциях, выбрав фигуру, вы можете изменять некоторые стилистические аспекты, такие как цвет или даже толщину линий. Все это возможно на вкладке Формат и я откорректирую их, как вы можете тут видеть.
Все это возможно на вкладке Формат и я откорректирую их, как вы можете тут видеть.
4. Перемещение линии или фигуры, на том и закончим
Используйте маркеры на линиях или произвольных фигурах, чтобы изменить их размер.
Вы всегда можете кликнуть и перетащить фигуру в другое место или даже изменить размер передвигая угловые маркеры. В любом случае, любую из этих пользовательских фигур легко использовать в PowerPoint для добавления выражения вашему слайду.
Больше уроков по PowerPoint презентациям на Envato Tuts+
Узнайте больше о том, как использовать PowerPoint из наших уроков по PowerPoint и коротких видео-уроков на Envato Tuts+. У нас есть ассортимент материалов по PowerPoint, таких как эти видеоуроки:
Ещё вы можете найти отличные шаблоны для презентаций PowerPoint с премиум оформлением на GraphicRiver или Envato Elements. Или просмотрите нашу выборку по лучшим оформлениям для Microsoft PowerPoint:
Создание отличных презентаций (скачать бесплатно книгу в PDF)
А ещё у нас есть идеальное дополнение к этому уроку, которое проведёт вас через весь процесс создания презентаций. Научитесь как писать вашу презентацию, оформлять как профессионал, подготовиться к эффектному показу.
Научитесь как писать вашу презентацию, оформлять как профессионал, подготовиться к эффектному показу.
Скачайте нашу новую eBook: The Complete Guide to Making Great Presentations. Она доступна бесплатно при подписке на новостную рассылку от Tuts+ Business.
Как самому рисовать слайды в powerpoint
Создание профессиональных макетов слайдов с помощью конструктора PowerPoint
Конструктор PowerPoint улучшает слайды для Microsoft 365, автоматически создавая идеи для оформления на выбор.
По мере добавления содержимого на слайды конструктор в фоновом режиме подбирает к нему профессионально оформленные макеты.
Эта функция существует только для Microsoft 365 подписки. Если у вас отсутствует кнопка Идеи для оформления или недоступны некоторые функции, описанные на этой странице, ознакомьтесь с разделом Требования ниже для получения дополнительной информации.
Найдите идеи для оформления
Чтобы в любой момент задать идеи для оформления, на ленте > конструктор идеи для оформления.
Когда вы впервые опробуете Конструктор PowerPoint, вам может потребоваться разрешение получить идеи для оформления. Если вы хотите использовать конструктор, выберите Включить.
После того как вы включите «подключенные experiences», PowerPoint автоматически отображает идеи для оформления при создании слайдов. Со временемPowerPoint научитесь использовать идеи для оформления и показывает идеи для оформления в соответствующее время.
Прокрутите предложенные варианты в области Идеи для оформления в правой части окна.
Выберите подходящее оформление или закройте окно. При выборе одного из предложенных вариантов слайд изменяется соответственно.
Можно также выбрать другой вариант в этой области или вернуться к исходному оформлению слайда. Чтобы отменить последнее изменение оформления, нажмите клавиши CTRL+Z.
Фотография титульного слайда и схема оформления
Эта возможность в настоящее время доступна только участникам программы предварительной оценки Office.
Когда вы начинаете пустую презентацию и вводите слова на слайде, «Идеи для оформления» рекомендует высококачественные фотографии, которые отражают текст слайда, а также схему оформления с цветами, дополняющие фотографии, которые вы выбираете. Все слайды в презентации будут визуально друг под другом.
Профессиональные макеты
Конструктор PowerPoint находит на слайде изображения, диаграммы, и таблицы и предлагает несколько вариантов их размещения для создания целостного макета с эффектным оформлением.
Больше визуальных эффектов и меньше текста
Слишком много текста на слайде? Конструктор может превращать текст, например списки, процессыили временные шкалы, в легко читаемый рисунок.
В списке с маркерами можно найти значок, который будет сопутствовать каждому элементу. Если вам не нравится предлагаемый значок, просто выберите его и воспользуйтесь нашей кнопкой замены на месте:
Иллюстрации
Конструктор PowerPoint находит ключевые термины и понятия, для которых имеются иллюстрации, и отображает эти иллюстрации на различных макетах.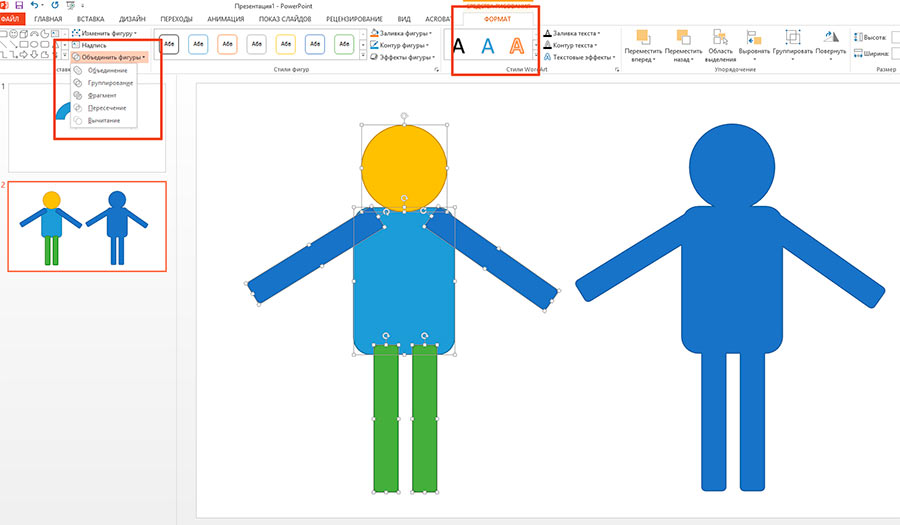 Иллюстрации берутся из библиотеки значков Microsoft 365.
Иллюстрации берутся из библиотеки значков Microsoft 365.
Идеи для оформления и «ink»
(Только для Microsoft 365 подписчиков) Конструктор PowerPoint распознает, когда вы рисуете или пишете отпечаток отпечаток, и включает это содержимое в идеи для оформления.
Отключение конструктора PowerPoint
Если вы не хотите, чтобы конструктор PowerPoint автоматически предлагал варианты оформления, выполните указанные ниже действия.
В меню Файл выберите пункт Параметры.
В диалоговом окне Параметры PowerPoint откройте слева вкладку Общие, прокрутите ее содержимое вниз и снимите флажок Автоматически показывать идеи оформления.
Требования
Эта функция доступна только для подписчиков Microsoft 365.
См. инструкции по определению версии Office
Идеи для оформления одной
фотографии:
PowerPoint для Microsoft 365
Current Channel: версия 1511 или более поздней
Semi-Annual Enterprise Channel: версия 1602 или более поздней
Несколько фотографий, извлечение цветов и распознавание
лиц.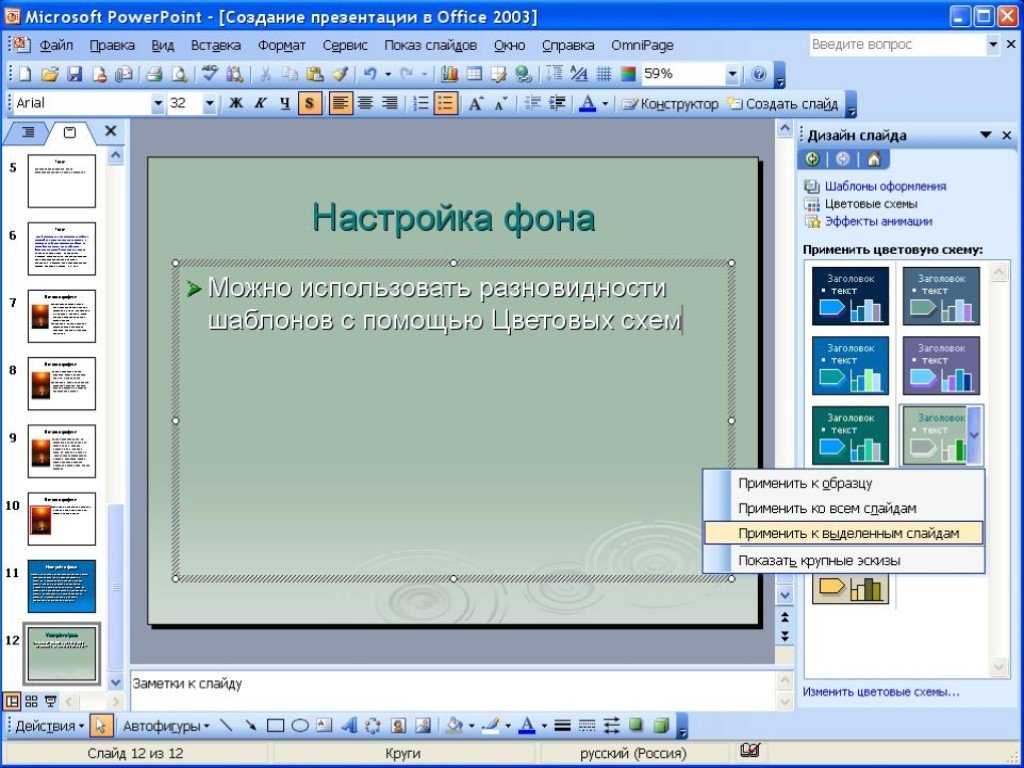 Применяется к:
Применяется к:
PowerPoint для Microsoft 365 Current
Channel: версия 1603 или более поздней
Semi-Annual Enterprise Channel: версия 1605 или более поздней
Преобразование списков в Графические элементы SmartArt
применяется к:
PowerPoint для Microsoft 365 Current
Channel: версия 1609 или более поздней
Semi-Annual Enterprise Channel: версия 1701 или более поздней
Идеи для оформления списков, ориентированных на
действия. Применяется к:
PowerPoint для Microsoft 365 Current
Channel: версия 1702 или более поздней
Semi-Annual Enterprise Channel: версия 1708 или более поздней
Идеи для оформления, где значки заменяют
текст. Применяется к:
PowerPoint для Microsoft 365 Current
Channel: версия 1612 или более поздней
Версии Semi-Annual Enterprise Channel: пока недоступна
Идеи для оформления
диаграмм:
PowerPoint для Microsoft 365 Current
Channel: версия 1705 или более поздней
Semi-Annual Enterprise Channel: версия 1803 или более поздней
Идеи для оформления линий
времени. Применяется к:
Применяется к:
PowerPoint для Microsoft 365 Current
Channel: версия 1707 или более поздней
Semi-Annual Enterprise Channel: версия 1803 или более поздней
Идеи для оформления для преобразования текста в значки + графические элементы
SmartArt:
PowerPoint для Microsoft 365
Идеи для оформления содержимого, нарисованного
отрисовки. Применяется к:
PowerPoint для Microsoft 365 Current
Channel: версия 1812 или более поздней
Версии Semi-Annual Enterprise Channel: пока недоступна
Эта функция существует только для Microsoft 365 подписки. Если у вас отсутствует кнопка Идеи для оформления или недоступны некоторые функции, описанные на этой странице, ознакомьтесь с разделом Требования ниже для получения дополнительной информации.
Просмотр идей для оформления
Чтобы просмотреть идеи для оформления, в любое время выберите на ленте элементы Конструктор > Идеи для оформления.
Когда вы впервые опробуете Конструктор PowerPoint, вам будет необходимо разрешение на просмотр идей оформления. Если вы хотите использовать конструктор, выберите Включить или Давайте отпустим.
Когда вы включите интеллектуальные службы, PowerPoint будет автоматически предлагать вам идеи для оформления при добавлении фотографий на слайды.
Прокрутите предложенные варианты в области Идеи для оформления в правой части окна.
Выберите подходящее оформление или закройте окно. При выборе одного из предложенных вариантов слайд изменяется соответственно.
Вы также можете выбрать другую идею в области или вернуться к исходному дизайну слайда: нажмите ⌘+Z, чтобы отменить выбранное изменение оформления.
Идеи для оформления можно просмотреть в любое время, выбрав на ленте элементы Конструктор > Идеи для оформления.
Фотография титульного слайда и схема оформления
Эта возможность в настоящее время доступна только участникам программы предварительной оценки Office.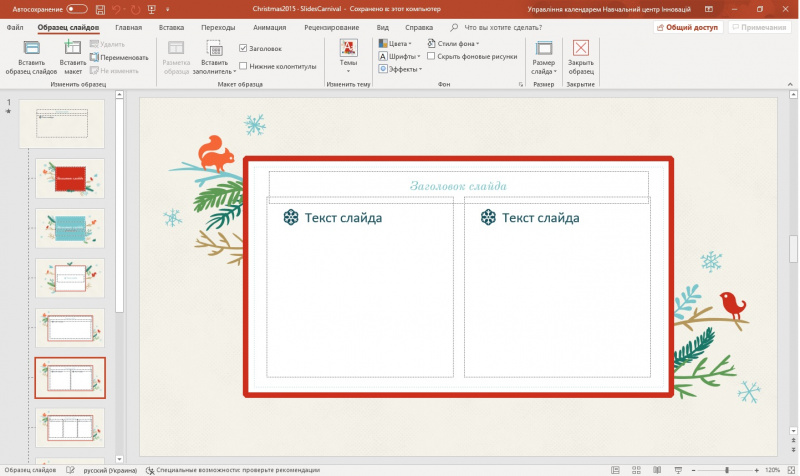
Когда вы начинаете пустую презентацию и вводите слова на слайде, «Идеи для оформления» рекомендует высококачественные фотографии, которые отражают текст слайда, а также схему оформления с цветами, дополняющие фотографии, которые вы выбираете. Все слайды в презентации будут визуально друг под другом.
Профессиональные макеты
Конструктор PowerPoint находит на слайде изображения, диаграммы, и таблицы и предлагает несколько вариантов их размещения для создания целостного макета с эффектным оформлением.
Графические элементы SmartArt
Конструктор может превращать текст, например списки, процессы или временные шкалы, в легко читаемые Графический элемент SmartArt.
В списке с маркерами можно найти значок, который будет сопутствовать каждому элементу. Если вам не нравится предлагаемый значок, просто выберите его и воспользуйтесь нашей кнопкой замены на месте:
Иллюстрации
Конструктор PowerPoint находит ключевые термины и понятия, для которых имеются иллюстрации, и отображает эти иллюстрации на различных макетах.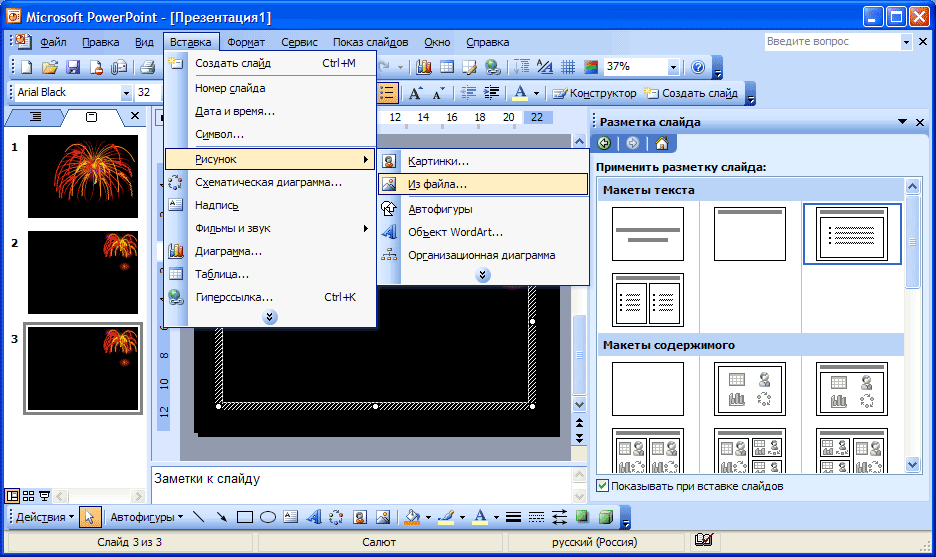 Иллюстрации берутся из библиотеки значков Microsoft 365.
Иллюстрации берутся из библиотеки значков Microsoft 365.
Отключение конструктора PowerPoint
Если вы не хотите, чтобы конструктор PowerPoint предлагал варианты оформления, выполните указанные ниже действия.
В меню PowerPoint выберите пункт Параметры.
В разделе Средства разработки и проверки правописания выберите пункт Общие.
В диалоговом окне Общие в разделе Конструктор PowerPointснимите флажок Автоматически показывать идеи для оформления.
Кнопка «Идеи для оформления» неактивна
Если кнопка «Идеи для оформления» присутствует в PowerPoint, но она неактивна, это означает следующее:
Вы не подключены к Интернету.
Слайд не выбран. (Это может произойти, если в области эскизов в обычном режиме выбрано несколько слайдов или если фокус в области эскизов находится между двумя слайдами. Подобная ситуация также возникает, если фокус находится в области заметок или если вы находитесь в режиме слайд-шоу, а не в обычном режиме. )
)
Кнопка «Идеи для оформления» отсутствует
Конструктор PowerPoint — это функция для Microsoft 365 пользователей. Если кнопка «Идеи для оформления» отсутствует, значит, вы используете PowerPoint 2016 для Mac вместо PowerPoint для Microsoft 365 для Mac.
Требования
Эта функция доступна только для подписчиков Microsoft 365.
См. инструкции по определению версии Office
Применяется к:
PowerPoint для Microsoft 365 для Mac
Monthly Channel: версия 15.26.0.160910 или более поздняя
Эта функция доступна для файлов, которые хранятся в OneDrive и SharePoint в Microsoft 365. Если у вас отсутствует кнопка Идеи для оформления или недоступны некоторые функции, описанные на этой странице, ознакомьтесь с разделом Требования ниже для получения дополнительной информации.
Просмотр идей для оформления
Чтобы просмотреть идеи для оформления, в любое время выберите на ленте элементы Конструктор > Идеи для оформления.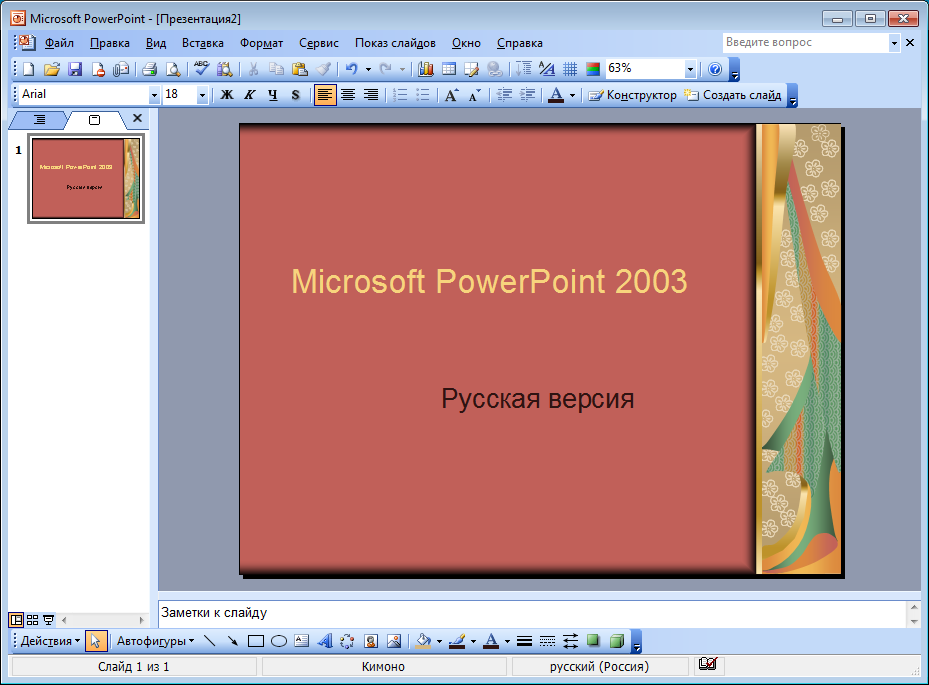
PowerPoint отображает идеи для оформления слайда.
Прокрутите предложенные варианты в области Идеи для оформления в правой части окна.
Выберите подходящее оформление или закройте окно. При выборе одного из предложенных вариантов слайд изменяется соответственно.
Можно также выбрать другой вариант в этой области или вернуться к исходному оформлению слайда. Чтобы отменить последнее изменение оформления, нажмите клавиши CTRL+Z.
Профессиональные макеты
Конструктор PowerPoint находит на слайде изображения, диаграммы, и таблицы и предлагает несколько вариантов их размещения для создания целостного макета с эффектным оформлением.
Рисунки SmartArt
Конструктор может превращать текст, например списки, процессы или временные шкалы, в легко читаемые Графический элемент SmartArt.
В списке с маркерами можно найти значок, который будет сопутствовать каждому элементу. Если вам не нравится предлагаемый значок, просто выберите его и воспользуйтесь нашей кнопкой замены на месте:
Иллюстрации
Конструктор PowerPoint находит ключевые термины и понятия, для которых имеются иллюстрации, и отображает эти иллюстрации на различных макетах. Иллюстрации берутся из библиотеки значков Microsoft 365.
Иллюстрации берутся из библиотеки значков Microsoft 365.
Кнопка «Идеи для оформления» неактивна
Если кнопка «Идеи для оформления» присутствует в PowerPoint, но она неактивна, это означает, что слайд в настоящее время редактирует другой пользователь.
Если вы редактируете презентацию вместе с другими пользователями и один слайд активно редактируют сразу несколько человек, конструктор не будет предлагать идеи для оформления этого слайда.
Но как только количество пользователей, редактирующих слайд, сократится до одного, конструктор снова начнет предлагать варианты оформления при выполнении соответствующих действий (например, при добавлении фотографии).
Требования
PowerPoint файлы, хранимые в OneDrive, OneDrive для работы и учебы или SharePoint в Microsoft 365.
Конструктор PowerPoint доступен только на iPad, но не на iPhone. Дополнительные сведения см. в разделе Требования ниже.
Просмотр идей для оформления
Чтобы просмотреть идеи для оформления, в любое время выберите на ленте элементы Конструктор > Идеи для оформления.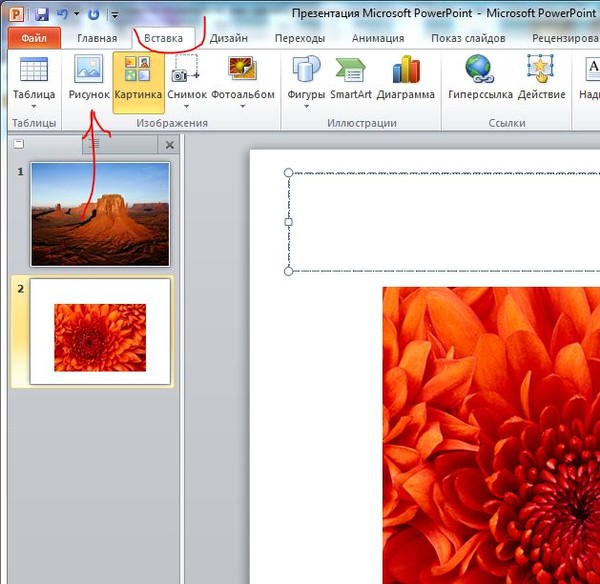
Когда вы впервые опробуете Конструктор PowerPoint, вам будет необходимо разрешение на просмотр идей оформления. Если вы хотите использовать конструктор, выберите Включить или Давайте отпустим.
Когда вы включите интеллектуальные службы, PowerPoint будет автоматически предлагать вам идеи для оформления при добавлении фотографий на слайды.
Прокрутите предложенные варианты в области Идеи для оформления в правой части окна.
Выберите подходящее оформление или закройте окно. При выборе одного из предложенных вариантов слайд изменяется соответственно.
Вы также можете выбрать другую идею в области или вернуться к исходному дизайну слайда: нажмите отменить , чтобы вернуться к выбранному изменению оформления.
Профессиональные макеты
Конструктор PowerPoint находит на слайде изображения, диаграммы, и таблицы и предлагает несколько вариантов их размещения для создания целостного макета с эффектным оформлением.
Рисунки SmartArt
Конструктор может превращать текст, например списки, процессы или временные шкалы, в легко читаемые Графический элемент SmartArt.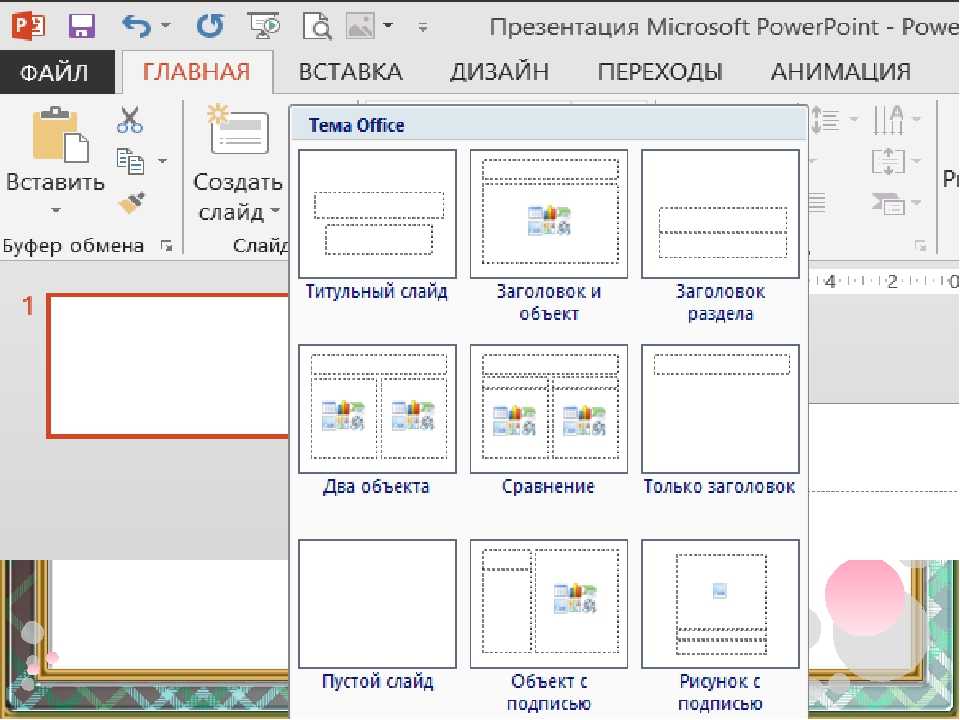
Кнопка «Идеи для оформления» неактивна
Если кнопка «Идеи для оформления» присутствует в PowerPoint, но она неактивна, это означает, что вы не подключены к Интернету.
Требования
Конструктор PowerPoint доступен, если вы используете iPad, а не iPhone.
Применяется к:
PowerPoint для iOS Версия 2.0.17042601 или более поздней
Конструктор PowerPoint доступен, если вы используете планшет с Android, а не телефон. Дополнительные сведения см. в разделе Требования ниже.
Просмотр идей для оформления
Чтобы просмотреть идеи для оформления, в любое время выберите на ленте элементы Конструктор > Идеи для оформления.
Когда вы впервые опробуете Конструктор PowerPoint, вам будет необходимо разрешение на просмотр идей оформления. Если вы хотите использовать конструктор, выберите Включить или Давайте отпустим.
Когда вы включите интеллектуальные службы, PowerPoint будет автоматически предлагать вам идеи для оформления при добавлении фотографий на слайды.
Прокрутите предложенные варианты в области Идеи для оформления в правой части окна.
Выберите подходящее оформление или закройте окно. При выборе одного из предложенных вариантов слайд изменяется соответственно.
Вы также можете выбрать другую идею в области или вернуться к исходному дизайну слайда: нажмите отменить , чтобы вернуться к выбранному изменению оформления.
Профессиональные макеты
Конструктор PowerPoint находит на слайде изображения, диаграммы, и таблицы и предлагает несколько вариантов их размещения для создания целостного макета с эффектным оформлением.
Рисунки SmartArt
Конструктор может превращать текст, например списки, процессы или временные шкалы, в легко читаемые Графический элемент SmartArt.
Кнопка «Идеи для оформления» неактивна
Если кнопка «Идеи для оформления» присутствует в PowerPoint, но она неактивна, это означает, что вы не подключены к Интернету.
Требования
Конструктор PowerPoint доступен, если вы используете планшет с Android, а не телефон.
Применяется к:
PowerPoint для Android Версия 16.0.7531.1011 или более поздней
Конструктор PowerPoint доступен, если вы используете планшет с Windows, а не телефон. Дополнительные сведения см. в разделе Требования ниже.
Просмотр идей для оформления
Чтобы просмотреть идеи для оформления, в любое время выберите на ленте элементы Конструктор > Идеи для оформления.
Когда вы впервые опробуете Конструктор PowerPoint, вам будет необходимо разрешение на просмотр идей оформления. Если вы хотите использовать конструктор, выберите Включить или Давайте отпустим.
Когда вы включите интеллектуальные службы, PowerPoint будет автоматически предлагать вам идеи для оформления при добавлении фотографий на слайды.
Прокрутите предложенные варианты в области Идеи для оформления в правой части окна.
Выберите подходящее оформление или закройте окно. При выборе одного из предложенных вариантов слайд изменяется соответственно.
Вы также можете выбрать другую идею в области или вернуться к исходному дизайну слайда: нажмите отменить , чтобы вернуться к выбранному изменению оформления.
Профессиональные макеты
Конструктор PowerPoint находит на слайде изображения, диаграммы, и таблицы и предлагает несколько вариантов их размещения для создания целостного макета с эффектным оформлением.
Рисунки SmartArt
Конструктор может превращать текст, например списки, процессы или временные шкалы, в легко читаемые Графический элемент SmartArt.
Кнопка «Идеи для оформления» неактивна
Если кнопка «Идеи для оформления» присутствует в PowerPoint, но она неактивна, это означает, что вы не подключены к Интернету.
Требования
Конструктор PowerPoint доступен, если вы используете планшет, а не телефон.
Применяется к:
PowerPoint Mobile Версия 16.0.8201.1017 или более поздней
Устранение неполадок
- Какая у вас возникла проблема?
Идеи для оформления доступны только для подписчиков Microsoft 365
В классических версиях PowerPoint идеи для оформления могут просматривать только подписчики. Вы можете попробовать или купить подписку здесь.
Вы можете попробовать или купить подписку здесь.
На PowerPoint в Интернете, идеи для оформления доступны всем.
Один Microsoft 365 подписки не включает идеи для оформления: Office 365 Germany Germany.
Включите Office подключенных к интернету
Чтобы использовать Конструктор PowerPoint, убедитесь, что Office «подключенные experiences» включена:
Перейдите в папку >учетной записии в области Конфиденциальность учетной записи выберите Управление Параметры.
Конструктор PowerPoint может быть выключен администратором
Конструктор PowerPoint доступен для подписчиков Microsoft 365, но в некоторых организациях эту функцию отключают. Если у вас есть подписка на Microsoft 365, но отсутствует кнопка Идеи для оформления, обратитесь в ИТ-отдел.
Переустановите Office, чтобы получить доступ к функциям, предоставляемым по подписке
Если вы перешли с Office на подписку на Microsoft 365, вам потребуется удалить набор Office, а затем снова его установить, чтобы получить доступ к функциям, предоставляемым по подписке. Инструкции см. в следующих статьях:
Инструкции см. в следующих статьях:
Перезапустите приложение, чтобы получить конструктор PowerPoint
Иногда при первом запуске PowerPoint после установки Microsoft 365 кнопка Идеи для оформления бывает недоступна. Проблема решается перезапуском приложения.
Если у вас не отображаются идеи по оформлению, это может быть вызвано различными причинами. Прежде всего сделайте вот что.
Проверьте подключение к Интернету. Для работы конструктора PowerPoint требуется доступ к сети.
Используйте тему, которая поставляется вместе с приложением PowerPoint (а не пользовательскую или загруженную из других источников).
Ниже описаны другие проблемы способы их устранения.
Идеи для оформления не работают на слайдах с изображениями
Примените к слайду макет типа Заголовок или Заголовок и объект.
Не используйте на слайде, на который вы вставляете фотографию, какие-либо дополнительные объекты или фигуры.
Добавляйте на слайд не больше четырех фотографий (в формате JPG, PNG, GIF или BMP). Их размер должен быть не меньше 200 x 200 пикселей.
Их размер должен быть не меньше 200 x 200 пикселей.
Идеи для оформления не работают на слайдах, описывающих процесс
Примените к слайду макет типа Заголовок и объект.
Не используйте на слайде с текстом о процессе другие объекты, фото или фигуры.
Поскольку конструктор PowerPoint — это относительно новая служба, она еще нуждается в доработке. Если конструктор PowerPoint не может предложить действительно полезную идею, он не показывает их вовсе. Мы прилагаем все усилия для создания отличных идей для оформления слайдов с различным содержимым.
И, конечно же, если данная служба вам не нужна, вы всегда можете отключить ее. Для этого выберите элементы Файл > Параметры > Общие и снимите флажок Автоматически показывать идеи оформления.
Слайд редактирует кто-то еще
Если вы редактируете презентацию вместе с другими пользователями и один слайд активно редактируют сразу несколько человек, конструктор не будет предлагать идеи для оформления этого слайда.
Но как только количество пользователей, редактирующих слайд, сократится до одного, конструктор снова начнет предлагать варианты оформления при выполнении соответствующих действий (например, при добавлении фотографии).
Идеи для оформления не работают на слайдах с фигурами или надписями
Конструктор PowerPoint не может предложить идеи для оформления, если слайд содержит фигуру или надпись. Можно использовать фотографии или текст в заполнителе.
Если кнопка Идеи для оформления присутствует в PowerPoint, но она неактивна, это означает следующее:
Вы не подключены к Интернету.
Отдельный слайд не выбран. Это может произойти, если в области эскизов в обычном режиме выбрано несколько слайдов или если фокус в области эскизов находится между двумя слайдами. Подобная ситуация также возникает, если фокус находится в области заметок или если вы находитесь в режиме слайд-шоу, а не в обычном режиме.
Учимся рисовать с помощью презентаций PowerPoint
Рисовать в программе PowerPoint вовсе не так сложно как может показаться на первый взгляд. В этой программе есть стандартный набор для рисования. С его помощью можно создавать даже анимированные мультики. Но о мультиках мы расскажем чуть позже. Начнём сначала.
В этой программе есть стандартный набор для рисования. С его помощью можно создавать даже анимированные мультики. Но о мультиках мы расскажем чуть позже. Начнём сначала.
Обратимся к набору стандартных фигур (вкладка Главная):
С помощью стандартных фигур можно создать, например, такого вот человечка:
Чтобы мы могли его переместить сразу, а не по частям, все его элементы нужно сгруппировать. Сделать это можно следующим образом:
- выделяем все элементы, удерживая кнопку Shift
- нажимаем правую кнопку мышки, наведя курсор на любой из элементов
- из открывшегося меню выбираем пункт группировать – группировать
Теперь мы можем перемещать человечка, не рискуя потерять какую-нибудь часть «тела». Аналогичным образом можно его разгруппировать.
Можно менять размеры каждого элемента, не меняя при этом его пропорции. Для этого необходимо сжимать или растягивать картинку, удерживая клавишу Shift.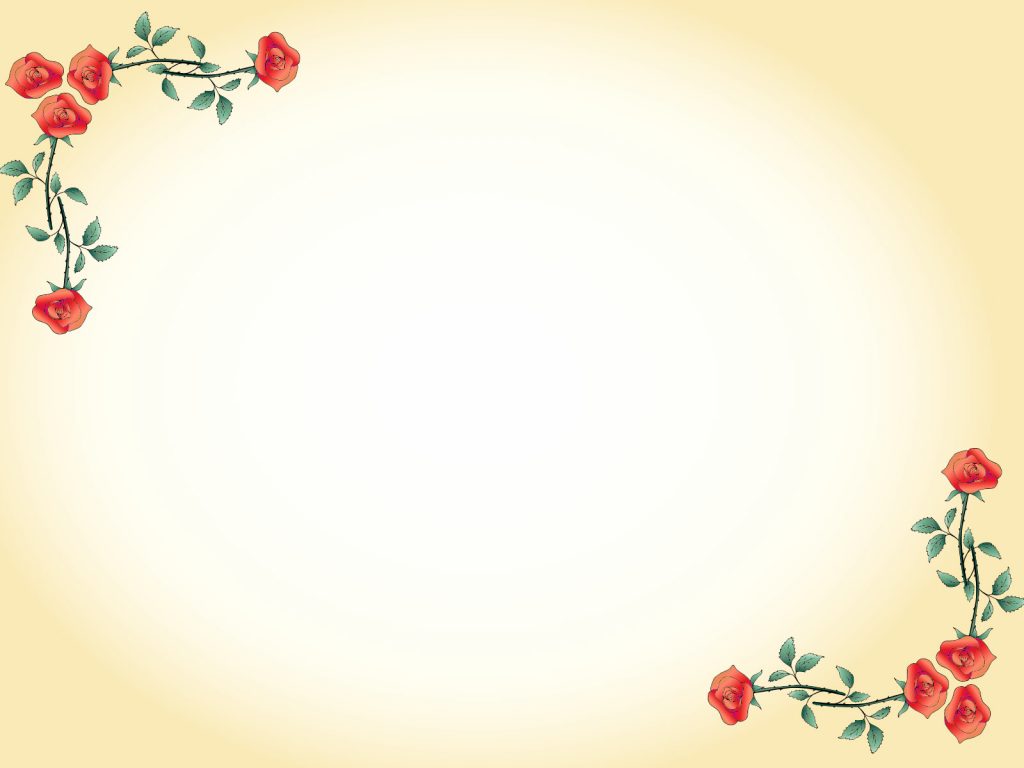
Как сделать прозрачным фон картинки
Давай нарисуем сердечко из стандартных фигур и поместим в его центр красивую подарочную коробку с бантиком. На первый взгляд задача кажется элементарной. За одним исключением – картинка с коробкой имеет непрозрачный белый фон:
Перемещаем подарок туда, где мы хотим его видеть, переходим на вкладку Работа с рисунками – Формат, слева выбираем пункт Цвет. Из выпавшего меню нажимаем левой кнопкой мышки на пункт Установить прозрачный цвет.
После этого наводим курсор на белый фон, нажимаем левую кнопку мышки и достигаем желаемого результата. При необходимости рисунок можно сгруппировать.
Рисуем мультик с помощью PowerPoint
Давайте придумаем какой-нибудь несложный сюжет. Например, солнышко всходит, проходит по небу и заходит. В это время по небу плывут облака. И сделаем из этого небольшой мультик. Сначала нарисуем все желаемые объекты на слайде:
Затем скопируем этот слайд и вставим.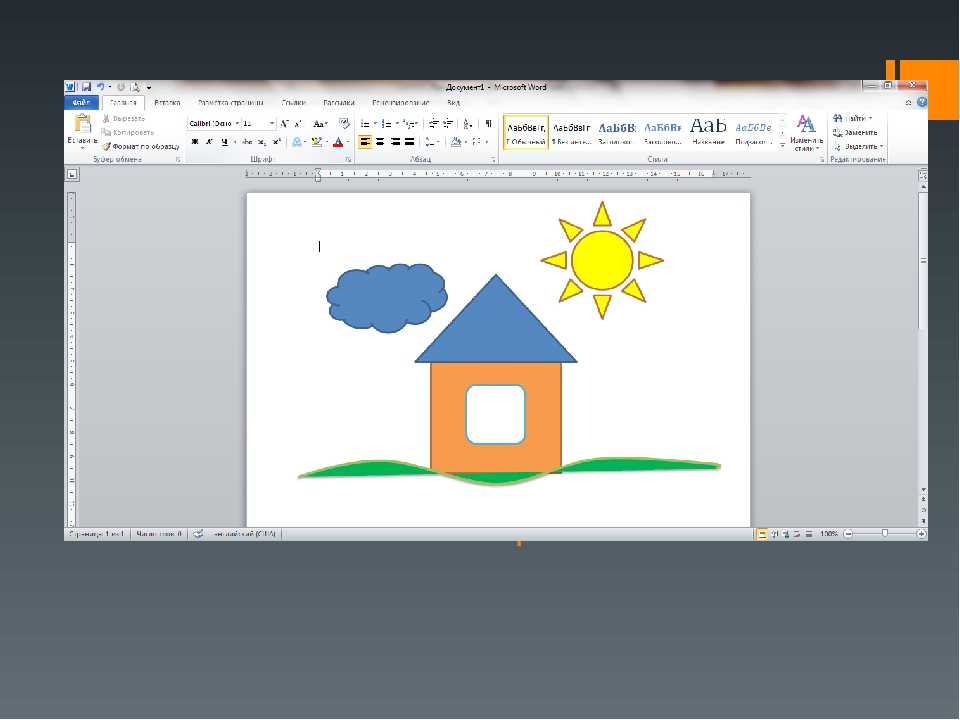 На следующем немного переместим солнышко и облака. Повторим этот действие, каждый раз копируя новый слайд и вставляя его дальше, столько раз, сколько это необходимо:
На следующем немного переместим солнышко и облака. Повторим этот действие, каждый раз копируя новый слайд и вставляя его дальше, столько раз, сколько это необходимо:
У нас получилось 10 слайдов от «рассвета» до «заката».
Теперь заставим солнышко плыть по небу вместе с облаками. Переходим на вкладку Показ слайдов – Запись показа слайдов – Начать запись с первого слайда:
Снимаем галочку с пункта «Речевое сопровождение и лазерная указка», так как эта функция нам не понадобится в данном случае. И нажимаем на кнопку «Начать запись». Сразу после того, как мы нажмём на эту кнопку, включится режим показа.
В режиме показа включится секундомер, который запишет время показа каждого слайда и общую продолжительность презентации. Перелистываем «кадры» с желаемой скоростью. В конце подтверждаем запись:
После этого можно запустить режим показа слайдов кнопкой F5 или во вкладке Показ слайдов – С начала (самая левая кнопка) и наслаждаться результатом.
Как рисовать в PowerPoint
В создании этой статьи участвовала наша опытная команда редакторов и исследователей, которые проверили ее на точность и полноту.
Команда контент-менеджеров wikiHow тщательно следит за работой редакторов, чтобы гарантировать соответствие каждой статьи нашим высоким стандартам качества.
Количество просмотров этой статьи: 79 486.
В программе PowerPoint присутствует базовый набор инструментов для рисования фигур и линий на слайдах. Чтобы иметь возможность рисовать от руки или использовать заданные формы фигур, необходимо зайти на вкладку “Рецензирование”, а затем кликнуть кнопку “Начать рукописный ввод” (в Office 365 те же самые функции доступны на вкладке “Рисование”). Также для рисования фигур и линий можно использовать кнопку “Фигуры”, расположенную на вкладке меню “Главная”. Если вы используете PowerPoint в качестве альтернативы программе MS Paint или другой графической программе, то созданные слайды при сохранении можно экспортировать в целый ряд форматов файлов изображений.
Как рисовать от руки в Powerpoint
Powerpoint использовался в качестве лучшего создателя слайд-шоу в течение многих лет.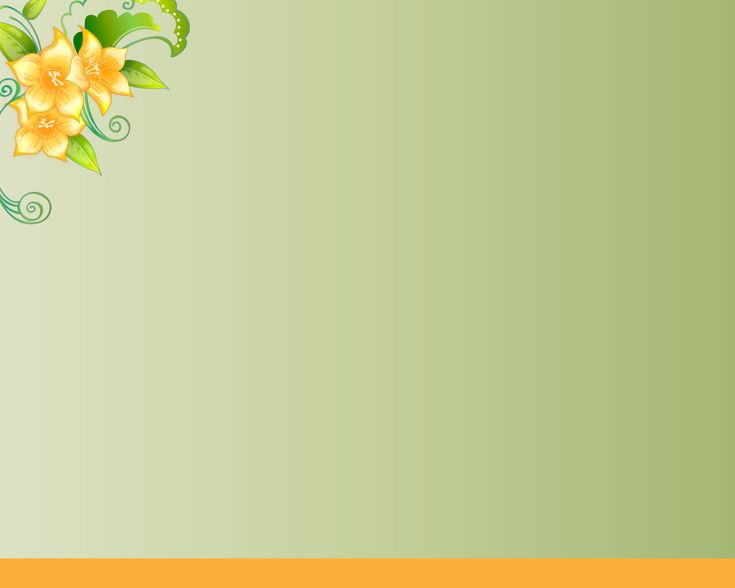 Он прост в использовании и включает в себя множество уникальных инструментов для настройки ваших слайд-шоу, включая различные инструменты рисования. Если вы знаете, как рисовать в PowerPoint с помощью этих инструментов, легко добавить акцент на изображение, что очень важно для ваших презентаций.
Он прост в использовании и включает в себя множество уникальных инструментов для настройки ваших слайд-шоу, включая различные инструменты рисования. Если вы знаете, как рисовать в PowerPoint с помощью этих инструментов, легко добавить акцент на изображение, что очень важно для ваших презентаций.
Инструкции в этой статье относятся к Powerpoint 2019 и 2016, а также к Powerpoint для Office 365.
Инструменты рисования и рисования в PowerPoint
Внутри PowerPoint вы найдете несколько различных инструментов, включая классические инструменты рисования и улучшенные инструменты рисования. Некоторые из наиболее часто используемых включают в себя:
- Фигуры . Расположенный на панели инструментов, это традиционный инструмент, который позволяет выбирать различные фигуры или рисовать собственные линии.
- Инструменты пера : используйте различные типы перьев, чтобы создавать свои собственные произвольные формы.
- Ink to text : используйте Ink to Text, чтобы превратить написанное слово в текст в презентации PowerPoint.

- Ink to shape : рисовать фигуры, а затем превращать их в текстовые фигуры с помощью этого инструмента.
Каждый из этих инструментов пригодится для различных целей при создании слайд-шоу.
Чтобы использовать инструмент «Перо» и «Чернила», вам потребуется устройство с сенсорным экраном, например планшет или смартфон. На этих устройствах вы можете использовать умную ручку или свой палец.
Как нарисовать традиционную фигуру в PowerPoint
Рисовать форму или линию в PowerPoint просто в этом традиционном методе. Чтобы начать, откройте презентацию PowerPoint .
Рисование фигуры с помощью инструмента Freeform
Выберите « Вставка» > « Фигуры» .
Чтобы нарисовать фигуру произвольной формы, выберите Freeform значок.
Нарисуйте фигуру, перемещая курсор по экрану, выбирая, где вы хотите ваши точки. Вы также можете удерживать мышь или палец вниз, чтобы писать.
Когда вы будете готовы, завершите свою форму, соединив последнюю точку с начальной точкой. Powerpoint автоматически заполнит форму и выведет раздел « Формат формы » на ленте.
Powerpoint автоматически заполнит форму и выведет раздел « Формат формы » на ленте.
Нарисуйте фигуру с помощью инструмента Scribble
Выберите « Вставка» > « Фигуры» .
Чтобы нарисовать нацарапанную форму, выберите значок Scribble .
Удерживайте мышь или трекпад, чтобы нарисовать каракули на слайде Powerpoint. Концы не должны соединяться. После завершения появится раздел « Формат формы ». Используйте этот раздел, чтобы изменить дизайн вашей фигуры.
Рисование фигур от руки с помощью PowerPoint 2019 и 365 Pen Tool
Powerpoint теперь позволяет пользователям с сенсорными устройствами использовать такие инструменты, как инструмент «Перо», для создания пользовательских фигур, текста и многого другого. Чтобы начать, откройте новую или существующую презентацию.
Выберите Draw на ленте. Здесь вы увидите широкий спектр вариантов пера, включая карандаш, маркер и маркер.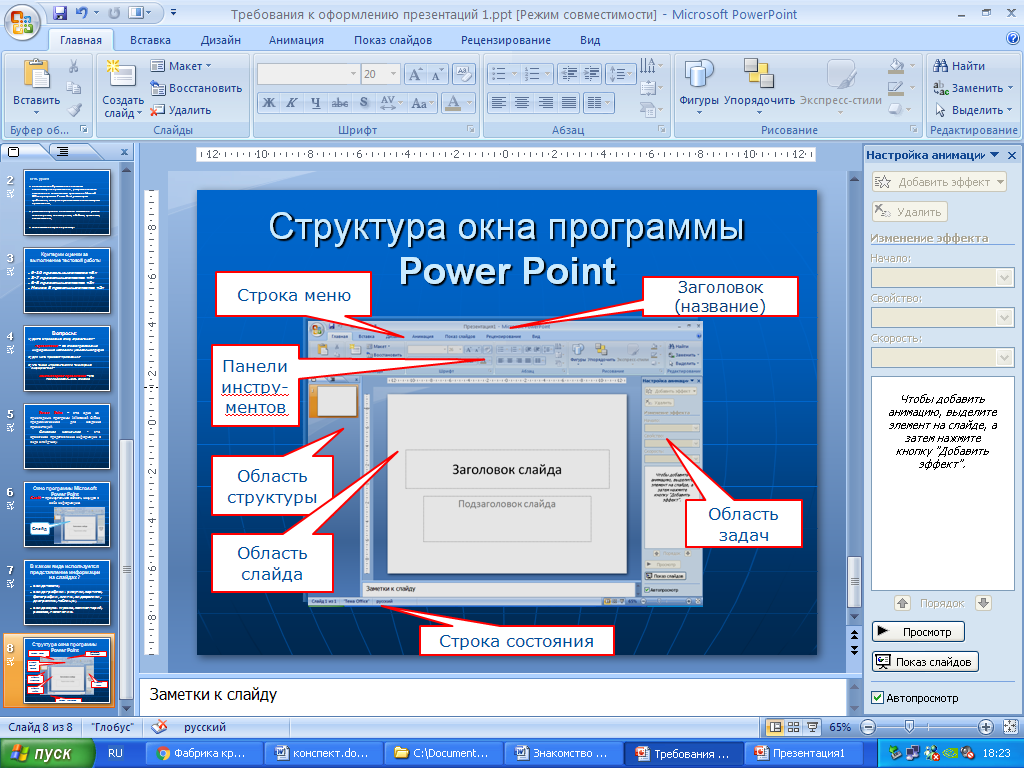
Выберите ручку из доступных инструментов. Вы также можете снова выбрать перо, чтобы увидеть доступные параметры форматирования, такие как цвет, стиль и толщина линии.
Начните рисовать внутри презентации, используя палец или умную ручку .
Не нравится то, что вы нарисовали? Выберите инструмент « Ластик» , чтобы стереть весь или часть вашего рисунка. Как и в других перьях, ластик предлагает несколько различных вариантов, таких как штрих, маленький, средний и сегментный рисунки.
Рисование фигур от руки с помощью инструмента «Ручки Powerpoint 2016»
Просто откройте презентацию, выберите « Просмотр» > « Начать рисование» , затем выберите нужный инструмент пера и нарисуйте фигуру или текст от руки.
Инструмент «Перо» отлично подходит для обтекания важных частей презентации, рисования стрелок для выделения, подчеркивания важных точек или просто для добавления нестандартного дизайна к слайдам.
Как превратить чернила в текст, используя инструмент рисования Powerpoint 365
Используя инструмент Powerpoint Ink to Text, вы можете быстро превращать рукописные заметки в текст. Просто откройте презентацию, чтобы начать.
Просто откройте презентацию, чтобы начать.
Используя инструмент « Рисование» , напишите свой текст, используя инструмент «Чернила» по вашему выбору.
Выберите Ink to Text на панели инструментов.
Нарисуйте лассо вокруг слов, которые вы хотите превратить в текст. Powerpoint автоматически превратит слова в текст, предоставляя вам варианты правописания на случай, если они пропустят.
Превратите чернила в фигуры, используя инструмент рисования PowerPoint 365
Вы можете рисовать быстрые фигуры так же, как вы создаете текст, используя инструмент Ink to Shape. Откройте презентацию и начните так же, как вы это делали для инструмента Ink to Text.
Создайте свою форму, используя инструмент выбора пера.
Выберите Ink to Shape на панели инструментов.
Нарисуйте лассо вокруг фигуры, которую вы хотите изменить, и наблюдайте, как Powerpoint делает тяжелую работу за вас. Он даже предлагает фигуры на тот случай, если они создали неправильную.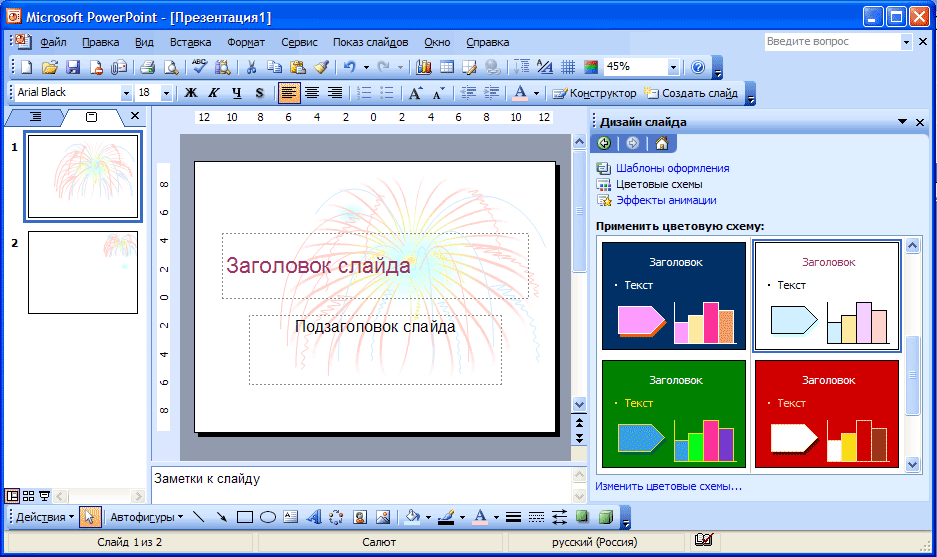
Рисование пользовательских линий и фигур с помощью инструмента «Линейка»
Для рисования собственных линий и фигур без помощи инструментов «Чернила в текст» или «Чернила в форму» вы можете использовать инструмент Линейка в качестве идеальной встроенной линейки.
В инструменте « Рисование» выберите « Линейка» на панели инструментов.
Перетаскивайте линейку, пока не будете довольны размещением.
Как только ваша линейка будет помещена, выберите инструмент пера по вашему выбору и создайте свою линию, обведя край линейки.
Когда вы закончите, просто выберите Ruler снова, чтобы удалить его с экрана.
Рисование на слайдах во время презентации
PowerPoint для Microsoft 365 PowerPoint для Microsoft 365 для Mac PowerPoint для Интернета PowerPoint 2021 PowerPoint 2021 для Mac PowerPoint 2019 PowerPoint 2019 для Mac PowerPoint 2016 PowerPoint 2016 для Mac PowerPoint 2013 PowerPoint 2010 PowerPoint 2007 PowerPoint для Mac 2011 Дополнительно.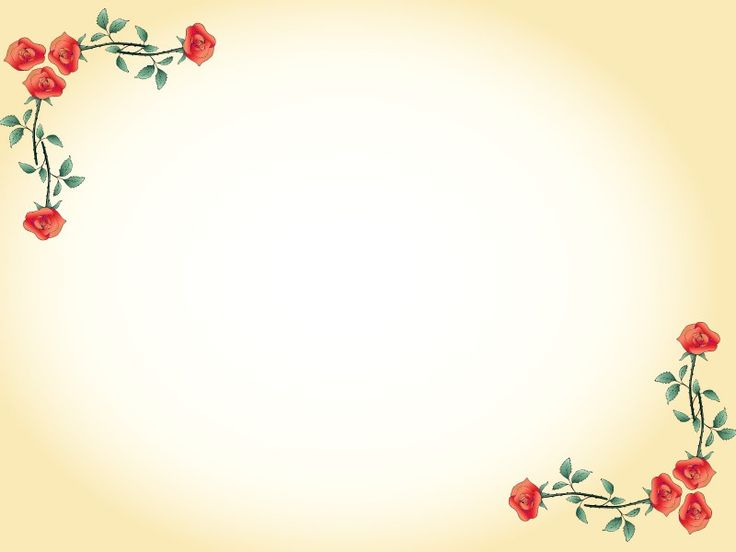 ..Меньше
..Меньше
Во время демонстрации презентации вы можете рисовать цифровым пером на экране, чтобы подчеркнуть точку или показать связи.
(Подробнее о рисовании презентацией тушью см. в статье Рисовать и писать тушью.)
Включите перо и рисуйте в слайд-шоу
На вкладке Слайд-шоу убедитесь, что параметр Использовать режим докладчика включен.
На вкладке Слайд-шоу щелкните С начала или С текущего слайда , чтобы начать показ слайдов.
org/ListItem»>Нажмите и перетащите мышь, чтобы нарисовать на слайде.
(Необязательно) Чтобы выключить перо, щелкните слайд правой кнопкой мыши, выберите Параметры указателя , затем щелкните Параметры стрелки и выберите нужный вариант.
В режиме докладчика некоторые вспомогательные кнопки отображаются в левом нижнем углу слайда. Тот, который выглядит как ручка, определяет, как указатель мыши отображается для зрителей:
.Нажмите эту кнопку «Перо», а затем выберите «Перо» во всплывающем меню:
Изменение цвета пера
По умолчанию цвет пера красный, но доступно несколько цветов. Чтобы изменить цвет пера:
Чтобы изменить цвет пера:
В режиме докладчика щелкните значок пера в нижней левой части слайда:
Во всплывающем меню выберите Цвет чернил , а затем выберите нужный цвет.
Сохранить или удалить рукописные аннотации
В конце слайд-шоу, когда вы собираетесь вернуться в обычный режим (редактирование), PowerPoint дает вам возможность сохранить рукописные аннотации. Выберите Отменить , чтобы избавиться от аннотаций. Выберите Оставить , чтобы сохранить аннотации чернильным пером на слайдах.
Стереть чернила, нарисованные на слайдах
Чтобы удалить часть или все написанное или нарисованное, щелкните слайд правой кнопкой мыши, выберите Параметры указателя и выполните одно из следующих действий:
Нажмите Ластик , а затем, удерживая левую кнопку мыши, перетащите ластик на то, что вы хотите стереть.
Щелкните Стереть все чернила на слайде , чтобы стереть все, что вы написали или нарисовали на слайде.
Включите перо и рисуйте в слайд-шоу
На вкладке Слайд-шоу нажмите либо Воспроизвести с начала , либо Воспроизвести с текущего слайда , чтобы начать слайд-шоу.
В режиме слайд-шоу в левом нижнем углу слайда появляются четыре вспомогательные кнопки. Второй определяет, как указатель мыши отображается для зрителей:
.Нажмите эту кнопку «Перо», а затем выберите «Перо» во всплывающем меню:
Нажмите и перетащите мышь, чтобы нарисовать на слайде.
В PowerPoint для Microsoft 365 для Mac ваш указатель остается пером, пока вы не отключите эту функцию, даже при переходе от одного слайда к другому. (Для этой функции требуется версия 16.27.100.)
(Для этой функции требуется версия 16.27.100.)
В более ранних версиях PowerPoint для macOS указатель перестает быть пером при переходе на другой слайд. Вы должны повторить шаг 2 выше, чтобы снова включить перо.
Изменить цвет пера
По умолчанию цвет пера красный, но доступно несколько цветов. Чтобы изменить цвет пера:
В режиме слайд-шоу щелкните значок пера в нижней левой части слайда:
Во всплывающем меню укажите Цвет пера , а затем выберите нужный цвет.

Сохранить или удалить рукописные аннотации
В конце показа слайдов, когда вы собираетесь вернуться в обычный режим (редактирование), PowerPoint дает вам возможность сохранить рукописные аннотации. Выберите Отменить , чтобы избавиться от аннотаций. Выберите Сохранить , чтобы сохранить аннотации чернильным пером на слайдах.
Включите перо и рисуйте в слайд-шоу
На Слайд-шоу нажмите либо С начала , либо С текущего слайда , чтобы начать слайд-шоу.
(Если вы отключили упрощенную ленту, у вас нет вкладки «Слайд-шоу» ; вместо этого используйте вкладку «Просмотр» , чтобы запустить слайд-шоу.
 )
)Когда вы дойдете до слайда, на котором хотите что-то нарисовать, просто поднесите цифровое перо к экрану и начните рисовать. Если у вас нет цифрового пера, вы можете использовать мышь, переместив курсор в нижний левый угол окна, выбрав кнопку чернил и выбрав перо или маркер.
PowerPoint для Интернета не имеет возможности сохранять нарисованные на экране аннотации.
Смени перо или сотри чернила
Чтобы изменить цвет чернил или переключиться с пера на маркер или ластик, переместите курсор в нижний левый угол окна, чтобы отобразить панель инструментов презентации. Затем нажмите кнопку «Чернила», чтобы открыть меню рукописного ввода.
Эта функция поддерживается в последних версиях следующих веб-браузеров:
- org/ListItem»>
Microsoft Edge
Сафари
Фаерфокс
Хром
Эта функция не поддерживается в Internet Explorer.
Совет: Если вы предпочитаете использовать сочетания клавиш вместо мыши при проведении презентации, см. раздел Использование сочетаний клавиш для проведения презентации.
Выделение текста при создании слайдов
Как рисовать в PowerPoint для создания нестандартных дизайнов
- Вы можете рисовать в PowerPoint, чтобы отмечать и редактировать слайд-шоу, или создавать свои собственные рисунки, особенно если вы используете сенсорный экран.

- В Microsoft PowerPoint легко рисовать с помощью различных инструментов для создания фигур и линий, таких как карандаш и маркер, доступных в приложении и в веб-версии.
- Вы можете получить доступ к инструментам рисования в PowerPoint в меню «Рисование» на вкладке «Вставка» или использовать основные функции линий, доступные в меню «Фигуры» приложения.
- Посетите библиотеку технических справочников Business Insider, чтобы узнать больше.
Научиться рисовать в PowerPoint легко благодаря библиотеке инструментов для рисования в вашем распоряжении.
Приложение Microsoft предоставляет доступ к ручкам, карандашам и маркерам на вкладке «Рисование». Вы также можете добавлять новые инструменты в любое время, чтобы ваши любимые цвета всегда были доступны в доке.
Рисование в PowerPoint отлично подходит для обведения элементов или выделения текста. Это особенно полезно для редактирования, так как вы можете выделить важные части презентации, которые вы, возможно, отправили. После того, как вы пометите слайд-шоу — как физический документ — вы можете отправить его получателям.
После того, как вы пометите слайд-шоу — как физический документ — вы можете отправить его получателям.
Хотя это возможно во всех версиях, рисовать сложные рисунки может быть проще всего, если вы используете PowerPoint на компьютере или планшете с сенсорным экраном, например iPad или Surface Pro.
В дополнение к вкладке рисования вы также можете использовать основные функции линий в меню «Фигуры», которое находится на вкладке «Вставка». К сожалению, эти возможности недоступны в веб-версии.
Используйте инструменты рисования, чтобы обвести или выделить текст слайд-шоу. Марисса Перино/Business Insider Если вы хотите рисовать в PowerPoint, вот как это сделать.
Microsoft Office (от 149,99 долл. США по адресу Microsoft)
Apple MacBook Pro (от $ 1 299,00 Apple) .00 hrome) ACPEКак рисовать в PowerPoint
1. Откройте PowerPoint и загрузите новую презентацию или ранее сохраненный проект.
2. Перейдите на вкладку «Рисование» и нажмите «Рисование» в крайнем левом углу.
3. Вы найдете несколько предварительно загруженных опций, даже если вы впервые используете инструменты рисования, включая опции пера, карандаша и маркера. Нажмите на любой инструмент, чтобы выбрать его.
4. Щелкните маленькую стрелку в правом нижнем углу изображения инструмента, чтобы открыть раскрывающееся меню с параметрами. Используйте это, чтобы настроить размер, цвет и эффекты, или удалить рисунок.
Карандаши и блики не имеют специальных эффектов, только сплошные цвета. Марисса Перино/Business Insider
Марисса Перино/Business Insider5. Вы можете добавить еще один предустановленный инструмент, чтобы он всегда был в доке, щелкнув параметр «Добавить перо» справа от панели параметров предустановки.
Здесь вы можете установить стиль нового инструмента, прежде чем добавлять его в свои пресеты. Марисса Перино/Business Insider 6. Чтобы стереть любые рисунки или изменения, перейдите к левой стороне панели рисования и выберите ластик.
Чтобы стереть любые рисунки или изменения, перейдите к левой стороне панели рисования и выберите ластик.
7 . Чтобы добавить что-то вроде кривой или каракуля, или нарисовать вольным стилем с помощью инструментов из раздела «Линии», перейдите на вкладку «Вставка».
8. Нажмите кнопку «Фигуры» и выберите инструмент.
Вы можете рисовать, используя линии вместо готовых форм. Марисса Перино/Business Insider 9. Онлайн меню рисования более ограничено. Например, при использовании перьев вы будете выбирать из предоставленных цветов вместо цветового круга или специальных эффектов.
10. Если вместо этого вы решите использовать функции формы, то в веб-версии линии каракули и произвольной формы будут недоступны.
Вот так меню «Фигуры» PowerPoint выглядит онлайн. Марисса Перино/Business InsiderКак загрузить и получить доступ к Microsoft PowerPoint на компьютере Mac
Как преобразовать Google Slides в презентацию PowerPoint за 4 простых шага
Как изменить языковые настройки в Microsoft PowerPoint тремя различными способами
Как скопировать или дублировать слайд PowerPoint и поместить его в любое место слайд-шоу
Как изменить и отформатировать фон слайдов PowerPoint в соответствии с индивидуальным дизайном
Марисса Перино
Марисса Перино — бывший стажер редактора, освещающая образ жизни руководителей.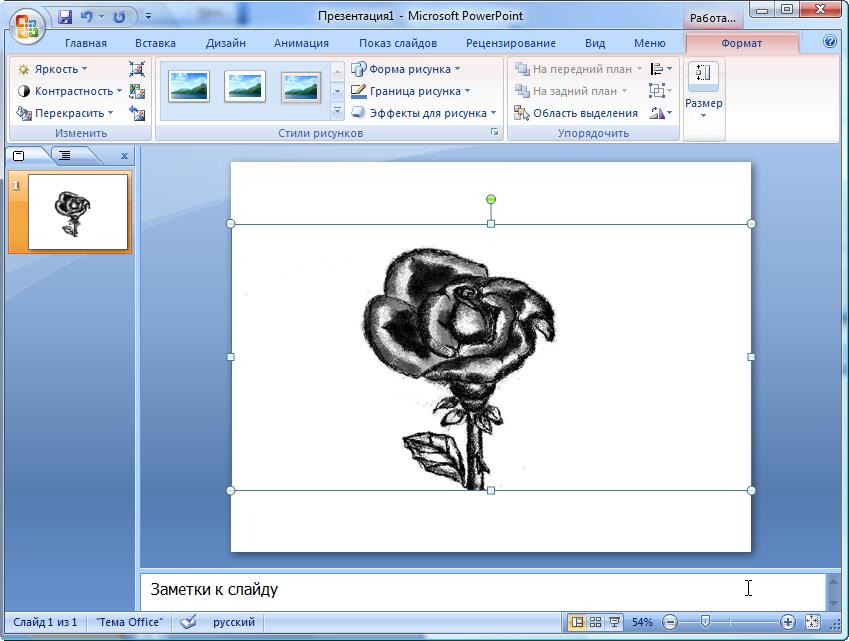 Ранее она работала в Cold Lips в Лондоне и Creative Nonfiction в Питтсбурге. Она изучала журналистику и коммуникации в Университете Питтсбурга, а также писательское мастерство. Найдите ее в Твиттере: @mlperino.
Ранее она работала в Cold Lips в Лондоне и Creative Nonfiction в Питтсбурге. Она изучала журналистику и коммуникации в Университете Питтсбурга, а также писательское мастерство. Найдите ее в Твиттере: @mlperino.
ПодробнееПодробнее
Insider Inc. получает комиссию, когда вы покупаете по нашим ссылкам.
Старт новый документ в Microsoft PowerPoint и перейдите к File->Save As… , чтобы назвать свой документ и немедленно сохранить его. Не забывайте сохранять свою работу каждые две минуты. ИЛИ Чтобы загрузить шаблон графической бумаги MS PowerPoint в масштабе 1/4 дюйма: | |
| Выберите Пустая презентация и нажмите OK . | |
| Выберите Пусто Автомакет и нажмите OK . | |
| Дисплей Линейка вида из меню View , если оно еще не открыто. | |
Показать Панель инструментов рисования из меню Вид , если это еще не сделано с учетом.
Панель инструментов рисования появится прикрепленной
внизу или сбоку экрана. | |
Выберите инструмент линии на панели инструментов рисования и перетащите линию в документе, чтобы создать прямую стены и окна. Держите линии прямыми, удерживая нажатой клавишу . ключ на клавиатуре, пока вы перетаскиваете линию. | |
Чтобы изменить толщину линии, выполните одно из двух действий:
Предложение: отрегулируйте ширину линии до 6 pt для стен и 3 pt для окон. Не забудьте нарисовать в масштабе , используя верхнюю и боковые линейки в качестве направляющих . | |
Если вы хотите изменить цвет
линии, выберите линию, которую вы только что нарисовали, и нажмите Цвет линии инструмент на панели инструментов рисования. Чтобы увидеть больше вариантов цвета, нажмите на маленькую
треугольник (справа от инструмента) и выберите цвет из палитры
что появляется. Чтобы увидеть больше вариантов цвета, нажмите на маленькую
треугольник (справа от инструмента) и выберите цвет из палитры
что появляется. | |
Если вы работали только с помощью инструмента «Линия», и вы хотите заполнить область цветом или текстура (например, для создания напольного ковра),
| |
Для создания изогнутых линий используйте инструмент Scribble из AutoShapes -> Lines инструмент на панели инструментов рисования. | |
| Другие полезные формы (например, Дуга инструмент, используемый для того, чтобы показать, как открывается дверь) можно получить из Basic Shapes Набор инструментов AutoShapes . | |
После наброска стен и окон, дверей и шкафов в масштабе добавьте
размерные линии. Попробуйте нарисовать размерные линии
вне плана помещения. Используйте очень тонкую линию и
выбрать стрелка указывает на стиль размерной линии. | |
Если вы решите вставить Картинки мебели ( Вставка-> Картинка-> Картинки… ) убедитесь, что мебель находится в «плане этажа». То есть сделать конечно, кажется, что он плоский, а зритель смотрит вниз с выше. Предлагаемые категории для поиска картинок включают «мебель». и «офисная планировка». Или используйте автофигуры, инструменты рисования и цвета из инструмента рисования бар и создать свою собственную мебель. Убедитесь, что ваша мебель соответствует размеру и пропорциональна вашему плану этажа. | |
Используйте инструмент Текстовое поле на панели инструментов рисования, чтобы добавить текст.
Создайте текстовое поле для ключа, масштаба,
описание мебели и общей площади комнаты. |
Как рисовать в Powerpoint с помощью Ink Replay — Эхо Ривера
Вы когда-нибудь работали над презентацией в PowerPoint и думали:
Вот бы мне нарисовать это!Я знаю, что есть. Скорее всего, у вас тоже, и именно поэтому вы читаете этот пост.
Если вам не хватало простоты возможности сделать это, когда вы использовали диапроектор (смеется, помните такие?), то вот как вы можете вернуть эту возможность в свои презентации.
В этой статье вы узнаете 2 способа рисования в PowerPoint. В частности, вы узнаете:
Как рисовать в PowerPoint, а затем анимировать его во время презентации
Как рисовать в PowerPoint во время презентации
делиться обучающими презентациями. Например:
Например:
Прежде чем я начну показывать вам, как рисовать в PowerPoint, я хочу убедиться, что вы знаете о моем БЕСПЛАТНОМ обучении проведению увлекательных презентаций:
Узнайте о моем бесплатном обучении
На случай, если вам не нравится идея рисования на слайдах, давайте поговорим о том, почему вы должны делать это в своих презентациях.
Зачем вам учиться рисовать (и анимировать этот рисунок) в PowerPoint?
Послушайте, хорошо известно, что визуальные эффекты важны для любой презентации.
Если вы делитесь образовательной информацией или любым типом данных, визуальные эффекты побудят вашу аудиторию обратить внимание.
Наглядные материалы также облегчат вашей аудитории понимание, запоминание и использование информации, которой вы делитесь.
Несмотря на то, что в Интернете есть много бесплатных визуальных материалов, и даже несмотря на то, что в PowerPoint есть отличные встроенные значки….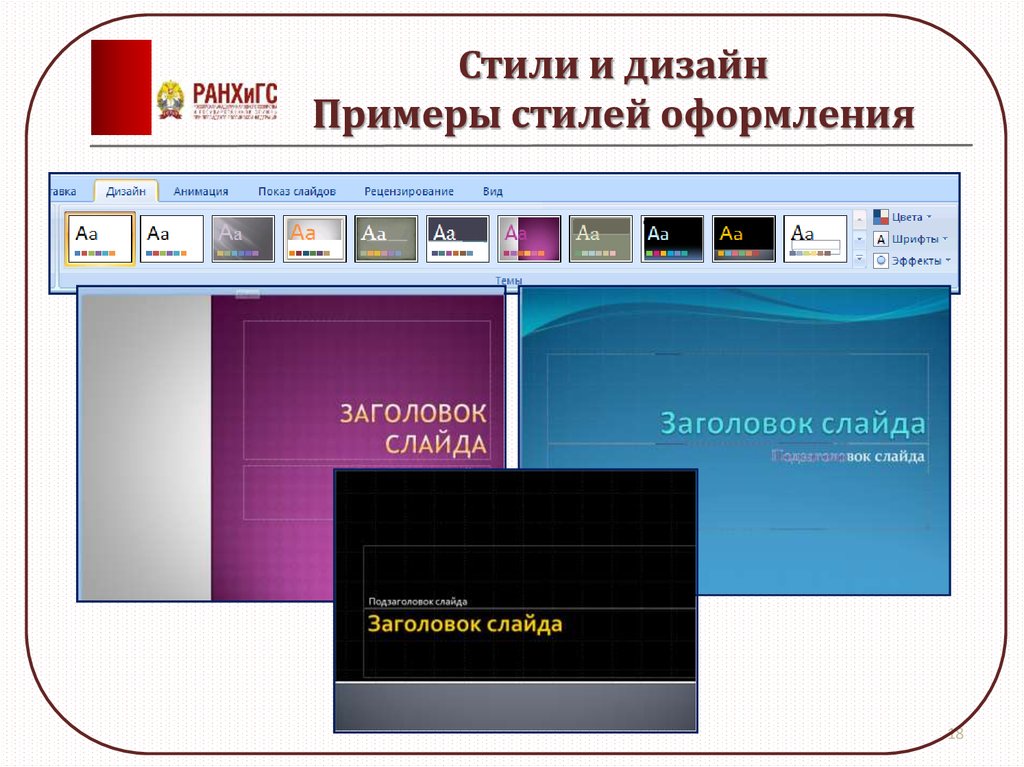
…Иногда гораздо проще просто набросать или нарисовать что-то, чем найти для этого идеальное изображение или значок.
Простой рисунок или разметка на слайде иногда могут быть самым простым способом объяснить учебный материал.
Кроме того, зрителям это нравится!
Это действительно беспроигрышный вариант, и я рекомендую вам попробовать его на следующей лекции, презентации на конференции, вебинаре или учебном семинаре.
Вы можете рисовать в PowerPoint, чтобы объяснить модель или процесс::
Или… может, для формулы?
Я не могу быть единственным, кто искал в Интернете изображение формулы, чтобы быть разочарованным ее низким качеством и пикселизацией.
Но даже если это выглядит великолепно, реальная проблема заключается в том, что вы не сможете провести своих студентов или коллег по каждой части формулы, если захотите.
Так что может быть очень полезно записывать каждую часть по очереди, чтобы вы могли объяснить каждый шаг на этом пути.
Или, может быть, вы все, чтобы посмотреть на определенную часть вашего слайда.
Способность быстро нарисовать круг или стрелку может помочь в этом.
Или, может быть, вы просто хотите, чтобы ваша презентация была более увлекательной, и у вас есть передовые идеи о том, как вы могли бы рисовать модели, идеи, теории или образовательный контент, которым вы хотите поделиться.
Да, это было сделано в PowerPoint! (Офис 365, март 2020 г.)
Существует множество причин, по которым возможность рисовать на слайдах может помочь повысить качество и профессионализм вашей презентации.
И хорошая новость в том, что теперь у вас есть 2 варианта, как это сделать.
Как рисовать в PowerPoint, а затем анимировать
В этом разделе мы поговорим о том, как что-то нарисовать, а затем заранее анимировать.
Мы собираемся использовать вкладку «Рисование» в PowerPoint (для создания рисунка), а затем анимацию «Ink Replay» для его анимации.
До того, как PowerPoint представила анимацию повторного воспроизведения рукописного ввода, лучшим вариантом было создать пустой слайд в PowerPoint, а затем рисовать на слайде во время презентации.
Далее я расскажу об этом варианте, но недостатком этого подхода является то, что вам придется делать это снова и снова каждый раз, когда вы выступаете.
Я очень люблю делать что-то один раз, а затем использовать это снова и снова.
Это именно то, что вы можете сделать, используя анимацию рисования Ink Replay.
С помощью этой функции вы нарисуете его один раз — раньше времени — и анимация рисования будет появляться каждый раз, когда вы представляете!
Посмотрите эту функцию в действии в этом видео >>
Как рисовать в PowerPoint, а затем анимировать
Перейдите на вкладку « Рисовать » (см.
 изображение ниже; если вы его не видите, значит его нет в вашей версии PowerPoint, см. ниже ).
изображение ниже; если вы его не видите, значит его нет в вашей версии PowerPoint, см. ниже ). Нажмите на ручку или маркер, который хотите использовать .
Щелкните стрелку вниз, чтобы выбрать размер (и/или изменить цвет).
Рисуй/пиши, что хочешь.
Выберите части, которые вы хотите оживить (обычно вы выбираете все, что только что нарисовали).
Перейдите на вкладку « Анимация ».
Нажмите «Ink Replay». (см. изображение ниже; если оно не кликабельно, значит, вы не выделили только что нарисованные фрагменты). Если вы его даже не видите, значит его нет в вашей версии PowerPoint (см. ниже).
Настройте параметры анимации (например, продолжительность), чтобы она развивалась с нужной вам скоростью и анимировалась только тогда, когда вы этого хотите.
Скриншот вкладки «Рисование», показывающий различные параметры пера.
Скриншот вкладки «Анимации», показывающий параметр «Ink Replay»
Вот оно!
Эта замечательная функция является еще одной причиной, по которой PowerPoint является моим рекомендуемым программным обеспечением №1 для презентаций.
Профессиональный наконечник: Вы можете использовать несколько ручек в одном слайде, поэтому вы можете использовать разные цвета или маркер, чтобы помочь вам сосредоточить свое внимание на определенных частях слайда.
Другие способы использования рисунков в PowerPoint
До сих пор я сосредоточился на способах использования анимированных рисунков в PowerPoint для обучения.
Но есть и другие способы использования этой функции!
Эту функцию можно использовать для создания пояснительного видео.
Вы также можете использовать эту функцию для создания собственных визуальных эффектов для других способов передачи информации — например, визуальных эффектов для постов в блоге!
В какой версии PowerPoint есть эта функция?
Это зависит от того, когда вы это увидите.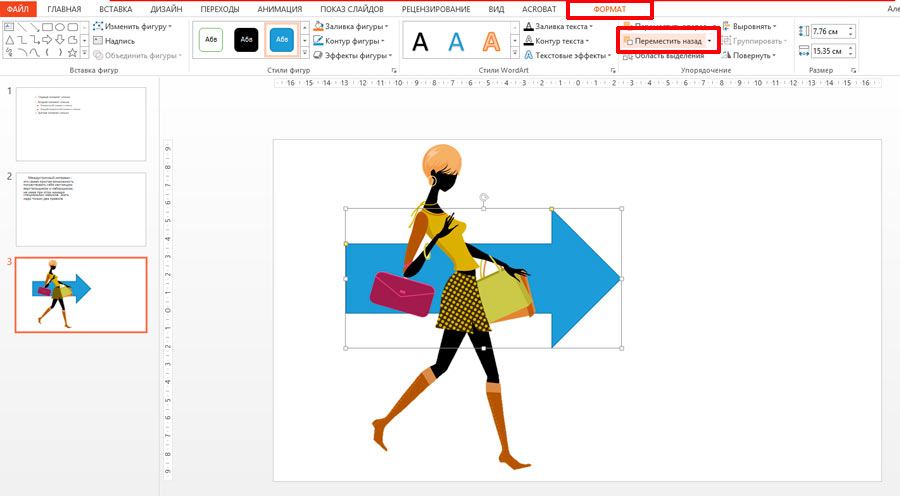 Вот страница Microsoft Office, на которой указано, в каких версиях есть эта функция.
Вот страница Microsoft Office, на которой указано, в каких версиях есть эта функция.
2. Как рисовать в PowerPoint во время презентации
Хорошие новости: этот вариант проще благодаря функции Ink Replay / Drawing Animation и доступен в других версиях PowerPoint.
1. Перейдите в режим докладчика (т. е. начните презентацию)
2. Начните двигать мышью , а затем посмотрите в нижний левый угол на наличие всплывающей панели.
3. Щелкните значок в виде ручки.
4. Здесь вы сможете выбрать перо, маркер или стирание
5. Рисовать (и/или стирать!)
(вы также можете выбрать лазерную точку, но не делайте этого. Это раздражает).
Я покажу вам весь процесс здесь:
Когда вы закончите, PowerPoint спросит, хотите ли вы сохранить или удалить рисунок. Это полностью зависит от вас.
Однако при следующем показе он не будет анимирован. Вот почему мне так нравится вариант №1.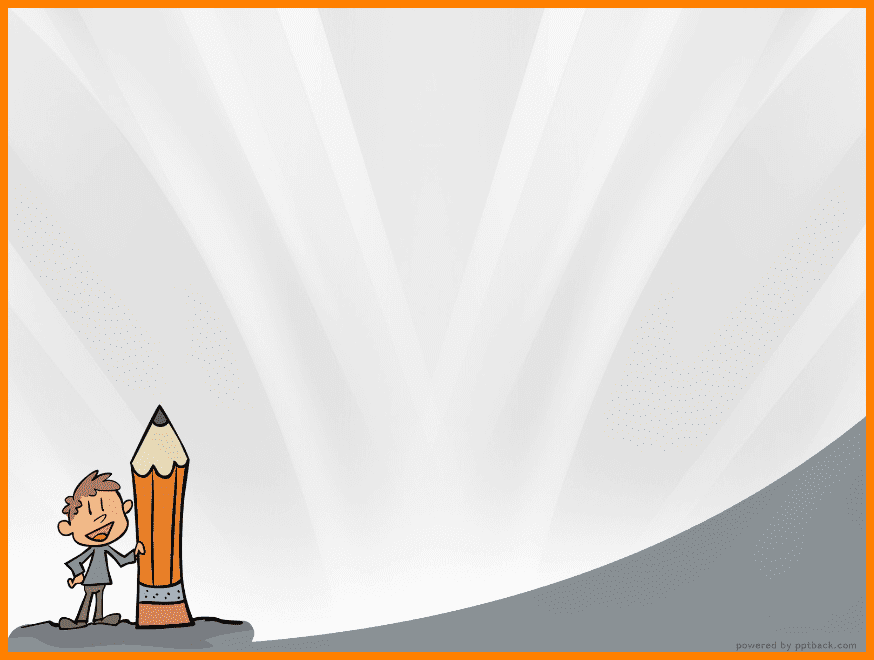
Хотя этот вариант проще в использовании, я хочу предупредить вас, что он может значительно замедлить темп вашей презентации. Время, необходимое для того, чтобы щелкнуть все и нарисовать, медленно, и вы можете потерять внимание своей аудитории во время процесса.
Если у вас есть вкладка Draw и анимация Ink Replay, я настоятельно рекомендую вам использовать ее вместо этого.
Как только вы начнете рисовать на слайдах, у вас могут возникнуть дополнительные вопросы, например:
Стратегии получения более плавных линий и более качественных рисунков так, как вы хотели
Рекомендуемые настройки и ручки для использования
Все это отличные вопросы, ответы на которые вы найдете в моем фирменном курсе Blast Off to Stellar Slides.
Если вы нашли этот пост о том, как рисовать в Powerpoint, полезным, тогда вам ПОНРАВИТСЯ мое бесплатное обучение!
Узнайте о моем бесплатном обучении
~ Создавайте лучшие презентацииЗдравствуйте, творческие коммуникаторы! — Доктор Эхо Ривера Учебник по PowerPoint
0 лайковКак выделять или рисовать на слайдах PowerPoint во время показа слайдов
Попробуйте использовать инструменты Pen и Highlighter Ink для рисования на слайдах и привлечения внимания во время показа PowerPoint
учебной группы Avantix | Обновлено 15 апреля 2021 г.
Применимо к: Microsoft ® PowerPoint ® 2010, 2013, 2016, 2019 и 365 (Windows)
сосредоточьте внимание или напишите на слайдах. Эти инструменты существуют уже некоторое время, и вы можете использовать их в предыдущих версиях PowerPoint.
С помощью инструментов рукописных аннотаций можно создать интересный эффект цифровой доски или классной доски с помощью пера и/или маркера. Просто нажмите B для черного экрана или W для белого экрана во время шоу, а затем используйте инструменты рукописных аннотаций.
Эти инструменты слайд-шоу можно использовать на лету во время слайд-шоу. Если вы хотите использовать одинаковые эффекты каждый раз, когда запускаете конкретную презентацию, рассмотрите возможность создания объектов рисования и их анимации или используйте инструменты аннотации на вкладке «Рисование» на ленте в обычном режиме.
После отображения пера или маркера во время шоу, если вы хотите вернуться к указателю со стрелкой, нажмите Ctrl + A или нажмите ESC.
Рекомендуемая статья: Как вставить видео в PowerPoint (из файла на ПК или с общего диска)
Хотите узнать больше о PowerPoint? Посетите наш виртуальный класс или очные курсы PowerPoint >
Рисование на слайдах с помощью пера во время показа слайдов
Вы можете использовать перо для рисования на слайдах во время показа слайдов. К нему легко получить доступ через контекстное меню (ниже) во время показа слайдов:
Чтобы использовать перо и рисовать на слайде во время показа слайдов:
- Откройте существующую презентацию.
- Щелкните Слайд-шоу в правом нижнем углу, чтобы запустить показ (или нажмите F5).
- В режиме слайд-шоу щелкните правой кнопкой мыши, чтобы отобразить контекстное меню (или нажмите Shift + F10).
- Нажмите «Параметры указателя», а затем выберите «Перо».
 Курсор изменится на маленькую цветную точку (цвет инструмента «Перо» по умолчанию — красный).
Курсор изменится на маленькую цветную точку (цвет инструмента «Перо» по умолчанию — красный). - Перетащите, чтобы рисовать или писать на слайде.
- Нажмите ESC, когда закончите пользоваться пером.
Вы также можете нажать Ctrl + P, чтобы отобразить перо, когда вы запускаете шоу без использования раскрывающегося меню. Ctrl + P также выключит перо.
Изменение цвета пера
Чтобы изменить цвет пера:
- В режиме слайд-шоу щелкните правой кнопкой мыши для отображения контекстного меню (или нажмите Shift + F10).
- Выберите Параметры указателя в раскрывающемся меню.
- Выберите «Цвет чернил» в подменю, а затем выберите цвет. Существует два типа цветов — цвета темы и стандартные цвета. Цвета темы могут отличаться, так как на них влияет тема презентации, но стандартные цвета всегда будут содержать одни и те же 10 цветов для всех презентаций.
- Отобразите перо и рисуйте, как обычно.
Рисование на слайдах с помощью маркера во время показа слайдов
Маркер отличается от пера. Он создает линии, которые начинаются желтым цветом, полупрозрачны и толще, чем линии, созданные с помощью инструмента «Перо». Вы можете получить доступ к маркеру с помощью контекстного меню (ниже) во время слайд-шоу.
Он создает линии, которые начинаются желтым цветом, полупрозрачны и толще, чем линии, созданные с помощью инструмента «Перо». Вы можете получить доступ к маркеру с помощью контекстного меню (ниже) во время слайд-шоу.
Чтобы использовать маркер и рисовать на слайде во время показа слайдов:
- Откройте существующую презентацию.
- Щелкните Слайд-шоу в правом нижнем углу, чтобы запустить показ (или нажмите F5).
- В режиме слайд-шоу щелкните правой кнопкой мыши, чтобы отобразить контекстное меню (или нажмите Shift + F10).
- Выберите «Параметры указателя», а затем «Подсветка». Курсор изменится на желтую линию (цвет инструмента Highlighter по умолчанию — желтый).
- Перетащите, чтобы рисовать или писать на слайде.
- Нажмите ESC, когда закончите использовать маркер.
Вы также можете нажать Ctrl + I, чтобы отобразить маркер, когда вы запускаете шоу без использования раскрывающегося меню. Ctrl + I также выключит подсветку.
Изменение цвета маркера
Чтобы изменить цвет маркера:
- В режиме слайд-шоу щелкните правой кнопкой мыши, чтобы отобразить контекстное меню (или нажмите Shift + F10).
- Выберите Параметры указателя в раскрывающемся меню.
- Выберите «Цвет чернил» в подменю, а затем выберите цвет. Существует два типа цветов — цвета темы и стандартные цвета. Цвета темы могут отличаться, так как на них влияет тема презентации, но стандартные цвета всегда будут содержать одни и те же 10 цветов для всех презентаций.
- Отобразите подсветку и рисуйте как обычно.
Удаление или скрытие рукописных аннотаций в режиме слайд-шоу
При работе с рукописными аннотациями с помощью пера или маркера в режиме слайд-шоу можно использовать следующие сочетания клавиш, чтобы стереть или скрыть рукописные аннотации:
- Нажмите E, чтобы удалить все комментарии на слайде.
- Нажмите Ctrl + E, чтобы перейти к инструменту «Ластик», а затем перетащите аннотации, чтобы стереть их.
 Нажмите Escape, когда закончите использовать ластик.
Нажмите Escape, когда закончите использовать ластик. - Нажмите Ctrl + M, чтобы показать или скрыть все аннотации.
Вы также можете использовать меню, которые вы использовали ранее, чтобы выбрать ластик.
Сохранение или удаление рукописных аннотаций
Когда вы нажмете клавишу ESC, чтобы завершить показ, появится сообщение с вопросом, хотите ли вы сохранить свои аннотации: нет возможности восстановить аннотации, если вы выберете «Отменить». Если вы сохраняете аннотации, PowerPoint называет их рукописными.
Удаление рукописных примечаний в обычном режиме просмотра
Если вы решили сохранить рукописные примечания, они станут объектами на ваших слайдах.
Чтобы удалить их в обычном представлении:
- Перейдите на вкладку «Обзор» на ленте.
- Нажмите «Удалить» в группе «Комментарии», а затем выберите параметр в раскрывающемся меню. Если вы выберете «Удалить всю разметку на текущем слайде», PowerPoint удалит все рукописные данные на текущем слайде.
 Если вы выберете «Удалить всю разметку в этой презентации», PowerPoint удалит все рукописные данные со всех слайдов презентации.
Если вы выберете «Удалить всю разметку в этой презентации», PowerPoint удалит все рукописные данные со всех слайдов презентации.
Форматирование рукописных аннотаций в обычном режиме просмотра
Если вы выбрали сохранение аннотаций, их можно отформатировать в обычном режиме:
- Щелкните рукописную аннотацию.
- Перейдите на вкладку «Инструменты для рисования» на ленте.
- Щелкните Выбрать объекты.
- Выберите рукописный объект(ы), который вы хотите отформатировать.
- Выберите нужные параметры на вкладке «Инструменты для рисования» на ленте.
Рукописные аннотации легко использовать в презентациях, но у вас могут возникнуть проблемы, если на слайдах есть анимация.
Эта статья была впервые опубликована 16 апреля 2016 г. и была обновлена для ясности и содержания.
Подпишитесь, чтобы получать больше статей, подобных этой
Была ли эта статья полезной для вас? Если вы хотите получать новые статьи, присоединяйтесь к нашему списку адресов электронной почты.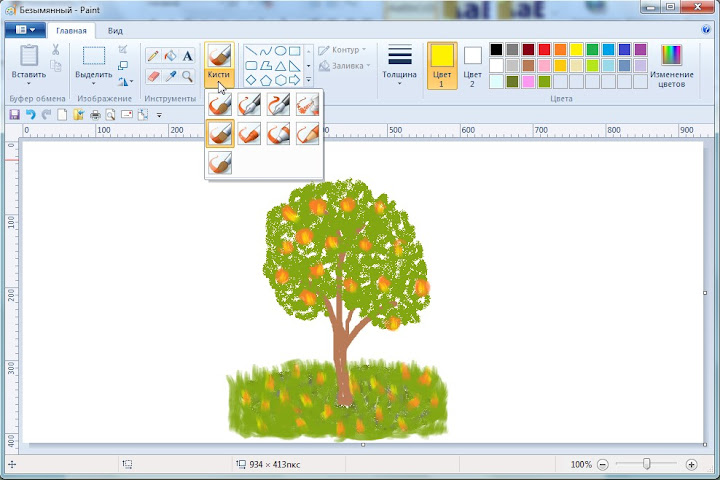
Дополнительные ресурсы
Как сжать изображения в PowerPoint (10 способов)
Где найти бесплатные изображения для презентаций PowerPoint
Как зациклить слайд-шоу PowerPoint для автоматического повторения
Ярлыки PowerPoint, которые можно использовать во время слайд-шоу (более 50 ярлыков)
Связанные курсы
Microsoft PowerPoint: введение
Microsoft PowerPoint: средний/продвинутый уровень
Microsoft PowerPoint: дизайн для недизайнеров
Microsoft PowerPoint: анимация Bootcamp
ПРОСМОТРЕТЬ ДРУГИЕ КУРСЫ >
Наши курсы под руководством инструктора проводятся в формате виртуального класса или в нашем центре Торонто по адресу: 18 King Street East, Suite 1400, Toronto, Ontario, Canada (некоторые очные курсы также могут быть доставлено в другое место в центре Торонто). Свяжитесь с нами по адресу [email protected], если вы хотите организовать индивидуальный виртуальный класс под руководством инструктора или обучение на месте в удобное для вас время.
Copyright 2022 Avantix ® Обучение
Вы можете вставить знак или символ евро (€) в презентацию PowerPoint, используя встроенные команды PowerPoint или сочетания клавиш (Alt-код или сочетания клавиш автозамены).
В версиях Word, Excel и PowerPoint 2021 и 365 у вас теперь есть возможность скрывать или отображать панель быстрого доступа. Поэтому, если кажется, что панель быстрого доступа исчезла, возможно, она просто скрыта. В 2021 году Microsoft также удалила команды «Отменить» и «Повторить/Повторить» с панели быстрого доступа и переместила эти команды на вкладку «Главная» на ленте.
Вы можете вставить или ввести символ квадратного корня в презентации PowerPoint с помощью встроенных команд или сочетаний клавиш. Символ квадратного корня или знак радикала можно вводить в заполнители, текстовые поля или блоки уравнений на слайдах PowerPoint. Вы можете использовать сочетание клавиш Alt, запись математической автозамены или создать запись автозамены в качестве пользовательского ярлыка.
Microsoft, логотип Microsoft, Microsoft Office и связанные приложения Microsoft и логотипы являются зарегистрированными товарными знаками Microsoft Corporation в Канаде, США и других странах. Все остальные товарные знаки являются собственностью зарегистрированных владельцев.
Avantix Learning | 18 King Street East, Suite 1400, Торонто, Онтарио, Канада M5C 1C4 | Свяжитесь с нами по адресу [email protected]
5 Упражнения по рисованию слайдов в PowerPoint, чтобы активизировать участие и обучение
Если вы ищете веселое занятие, чтобы повысить вовлеченность и запоминание материала, попросите учащихся рисовать!
Рисовать весело, и это не только для творческих учеников или художественного класса. Рисование (линии, кривые, точки, каракули, фигуры, что угодно) может помочь человеку усвоить то, что он изучает, и запомни это . Рисование заставляет учащихся обрабатывать информацию более чем одним способом: визуально, кинестетически и семантически.
Кроме того, занятия по рисованию можно интегрировать в любую область содержания, предмет или класс. Рисование предназначено не только для учащихся начальных или начальных классов; это для всех!
Рисование слайдов с помощью ClassPoint
Существует множество способов рисования в классе. Учащиеся могут рисовать карандашом и бумагой, рисовать на рабочем листе, распечатанном или цифровом, или использовать инструмент EdTech!
С помощью ClassPoint, интерактивного инструмента для презентаций, интегрированного с Microsoft PowerPoint, учащиеся могут рисовать прямо на слайде PowerPoint своего учителя, используя свои собственные устройства. Упражнение ClassPoint по рисованию слайдов позволяет учителям отправлять учащимся слайд, чтобы они могли комментировать или рисовать в PowerPoint.
Узнайте больше о рисовании слайдов здесь, но если вы не используете PowerPoint или учащиеся не имеют доступа к устройствам во время уроков, вы можете использовать распечатанные рабочие листы, а учащиеся будут использовать ручку и карандаш для выполнения этих действий!
Рисование слайдов в PowerPoint — это отличное и уникальное занятие, которым вы можете заниматься со своими учениками с помощью ClassPoint, интерактивного инструмента для презентаций, интегрированного с Microsoft PowerPoint. Но если вы не используете PowerPoint, вы можете использовать (другой инструмент непрямой компиляции) или, если у вашего ученика нет доступа к устройствам, вы можете использовать распечатанные рабочие листы и предложить ученикам использовать ручку и карандаш для выполнения этих действий.
Но если вы не используете PowerPoint, вы можете использовать (другой инструмент непрямой компиляции) или, если у вашего ученика нет доступа к устройствам, вы можете использовать распечатанные рабочие листы и предложить ученикам использовать ручку и карандаш для выполнения этих действий.
1. Аннотирование поверх информации
Во время предоставления учащимся нового материала аннотирование — отличный способ помочь учащимся сосредоточиться и понять. Точно так же, как докладчику может понадобиться выделить, обвести или подчеркнуть слайды во время урока, учащиеся также могут извлечь выгоду из аннотирования самих слайдов!
Учащиеся могут аннотировать печатные или цифровые копии ваших слайдов, делать цифровые аннотации в виртуальном учебнике или использовать для рисования слайдов ClassPoint.
Идеи:
- Попросите их выделить основные моменты, их самые важные выводы или слова/предложения, которые им запомнились
- Предложите им добавить свои собственные мысли или идеи рядом с тем, что вы предоставили все, что они сомневаются или нуждаются в ясности, и отправляют это обратно вам (если они используют рисование слайдов).

При рисовании слайдов учащиеся могут использовать свои устройства, чтобы писать на вашем текущем слайде, а затем отправлять его обратно вам. Вы можете просмотреть их прямо в классе вместе или просмотреть позже, чтобы проверить, насколько они усвоили тему. Аннотировать слайды PowerPoint во время урока могут не только учителя!
2. Нарисуйте рисунок
Предложите учащимся продемонстрировать обучение, рисуя! Креативность и художественное выражение могут помочь учащимся участвовать в уроке и могут бросить вызов стремлению учащихся просто запомнить определение. Искусство является отличным катализатором для развития навыков мышления и понимания.
Идеи:
- Нарисуйте то, что вы слышите
- Это может проверить понимание устной речи и позволить учащимся визуализировать свое понимание
- Нарисовать символы в рассказе
- Нарисуйте различные типы облаков
Рисование может побудить их решить проблему, и это отличный, творческий и наглядный способ для учащихся воспроизвести то, что они изучают.
3. Напишите словарные слова
Попросите учеников написать на ваших слайдах! Писать с помощью слайдов — просто весело, а рукописный ввод (слайд или на бумаге) помогает мозгу обрабатывать информацию. Вы можете задать им вопрос, и пусть они напишут свой ответ, искомое словарное слово или нарисуют диаграмму!
Идеи:
- Назовите планет нашей Солнечной системы
- Напишите словарное слово , которое вы видите на китайском языке
- Заполните пропуск: ____ использует язык жестов для управления музыкой оркестра .
4. Завершите концепцию или наглядное пособие
Предложите учащимся нарисовать на вашем слайде или на рабочем листе концепцию, продемонстрированную с помощью наглядного пособия, такого как изображение, диаграмма, график или рисунок. Например, учащиеся могут завершить жизненный цикл в науке или хронологию истории! Они могут рисовать стрелки, объекты и/или словарные слова прямо на слайде, чтобы продемонстрировать свое понимание!
Идеи:
- Завершите схему, нарисовав линию, обозначающую анатомию клетки мяч, брошенный вверх с начальной скоростью 30
- Заполните область кривой нормального распределения, которые попадают в пределах 1 стандартного отклонения с вероятностью 68%
0013
Используйте студенческий инструмент для рисования, чтобы учащиеся отвечали на вопросы викторины! Они могут заполнить вопросы на соответствие, обвести правильный ответ с несколькими вариантами ответов, нарисовать график или сделать мини-рисунок, чтобы ответить на вопрос, например, нарисовать, как вы себя чувствуете, или результат уравнения!
Вместо того, чтобы просто нажимать на свои устройства (или, возможно, выкрикивать свой ответ), рисование пальцем, пером с сенсорным экраном или карандашом и бумагой для ответов на вопросы может позволить им немного развлечься с вопросами викторины в классе.
Идеи:
- Исправьте ошибку!
- Решите для X
- Сопоставление: Сопоставьте животных с их рационом
- Нарисуйте, как вы себя чувствуете
Бонус! Используйте рисование как забавную разминку или ледокол, чтобы заинтересовать учащихся в обучении.
Вы уже знаете, что рисование может доставлять удовольствие учащимся, даже тем, кто не считает себя художником! Но стоит отметить, что занятия по рисованию можно использовать только для РАЗВЛЕЧЕНИЯ в классе!
Вы можете использовать доски, ручку и бумагу или ClassPoint, чтобы начать урок с веселого рисунка, просто чтобы учащиеся начали получать удовольствие от обучения или увлечься темой.
Ледокол: Какой вид спорта ты любишь смотреть? Нарисуй это!
Идеи:
- Как вы думаете, как выглядит [вставьте новое словарное слово] ? Не смотрите! Просто догадайтесь, как вы думаете, на что это похоже!
- Нарисуй то, о чем мы говорили в прошлом классе
- Найди отличия
- С рисованием слайдов каждый может принять участие в этой классической грелке!
- Какой вид спорта ты любишь смотреть? Нарисуй это!
- Проявите творческий подход с классическим ледоколом, и пусть они нарисуют свой ответ!
Заключение
Изменение занятий в классе дает учащимся больше возможностей усваивать информацию и воспроизводить ее различными способами! Кроме того, новые или разнообразные занятия могут сделать ваши уроки новыми и увлекательными, особенно занятия, которые позволить учащимся проявить творческий подход .

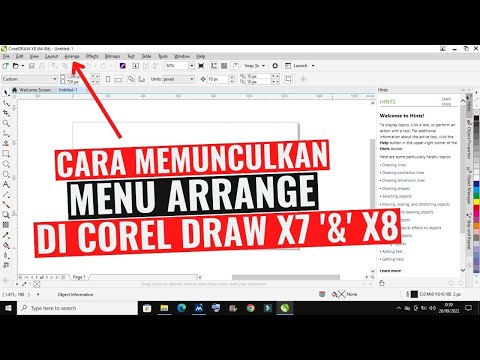
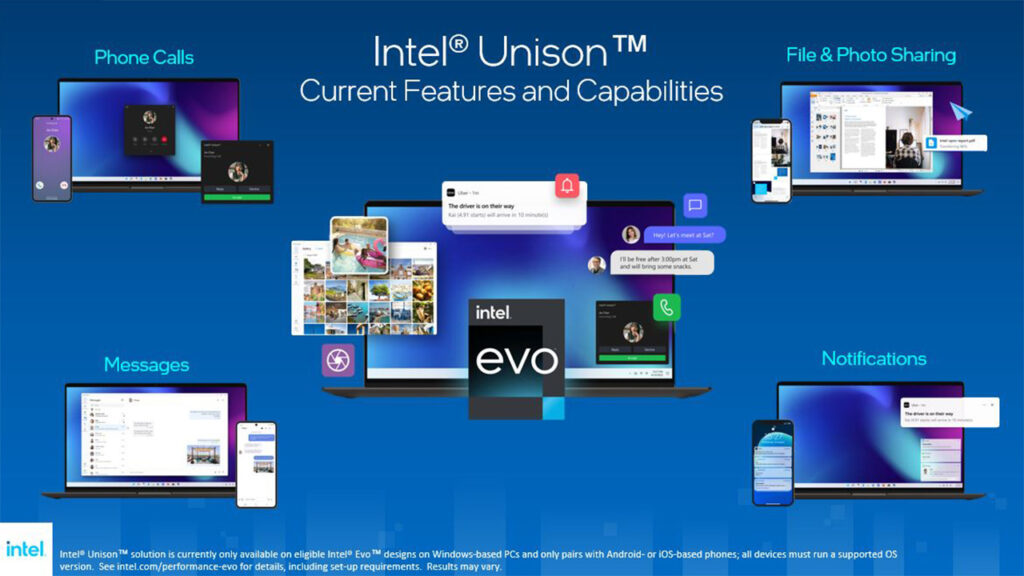 Функцией поворота экрана управляет видеоадаптер компьютера. Если эта функция на компьютере включена, она будет иметь приоритет над сочетанием клавиш для линейки и в результате при нажатии клавиш ALT+CTRL+СТРЕЛКА ВПРАВО или СТРЕЛКА ВЛЕВО экран будет повернут на 90 градусов. Экран можно вернуть в исходное положение с помощью клавиш ALT+CTRL+СТРЕЛКА ВВЕРХ.
Функцией поворота экрана управляет видеоадаптер компьютера. Если эта функция на компьютере включена, она будет иметь приоритет над сочетанием клавиш для линейки и в результате при нажатии клавиш ALT+CTRL+СТРЕЛКА ВПРАВО или СТРЕЛКА ВЛЕВО экран будет повернут на 90 градусов. Экран можно вернуть в исходное положение с помощью клавиш ALT+CTRL+СТРЕЛКА ВВЕРХ. Дополнительные сведения см. в разделе Требования ниже.
Дополнительные сведения см. в разделе Требования ниже.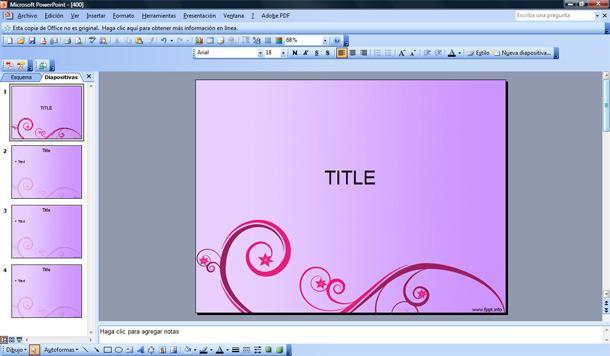

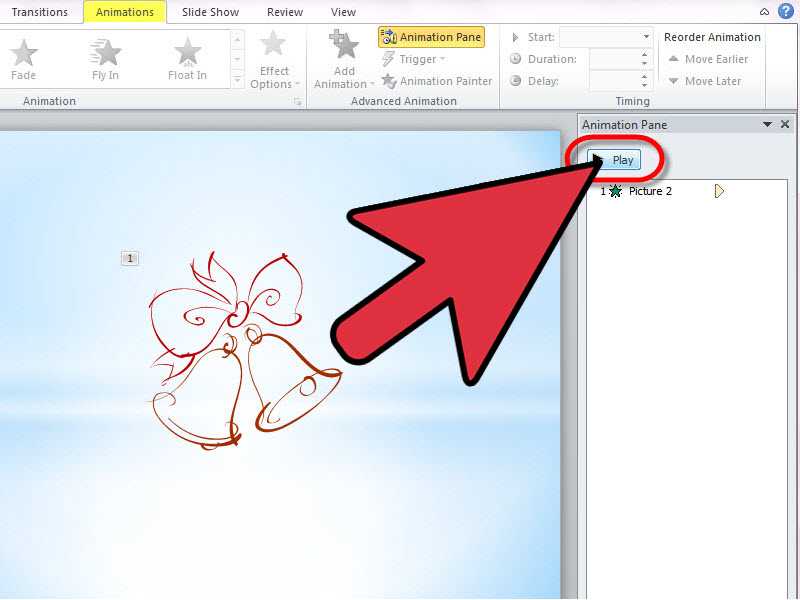 Она работает на iPad, но не на iPhone. Дополнительные сведения см. в разделе Требования ниже.
Она работает на iPad, но не на iPhone. Дополнительные сведения см. в разделе Требования ниже. Чтобы выбрать несколько элементов, выберите один из них, а затем коснитесь и удерживая его, а затем последовательно коснитесь других элементов другим пальцем. Перетаскивайте группу объектов, пока она не прикрепится к линейке.
Чтобы выбрать несколько элементов, выберите один из них, а затем коснитесь и удерживая его, а затем последовательно коснитесь других элементов другим пальцем. Перетаскивайте группу объектов, пока она не прикрепится к линейке.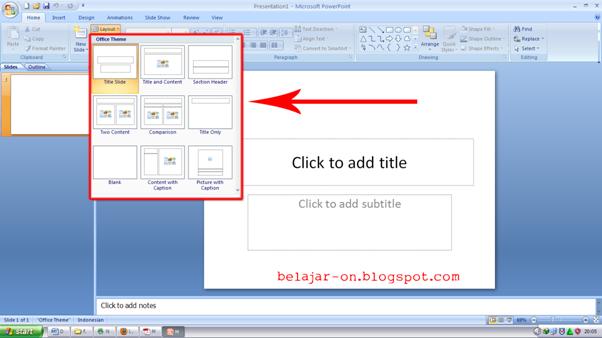 14.18052800
14.18052800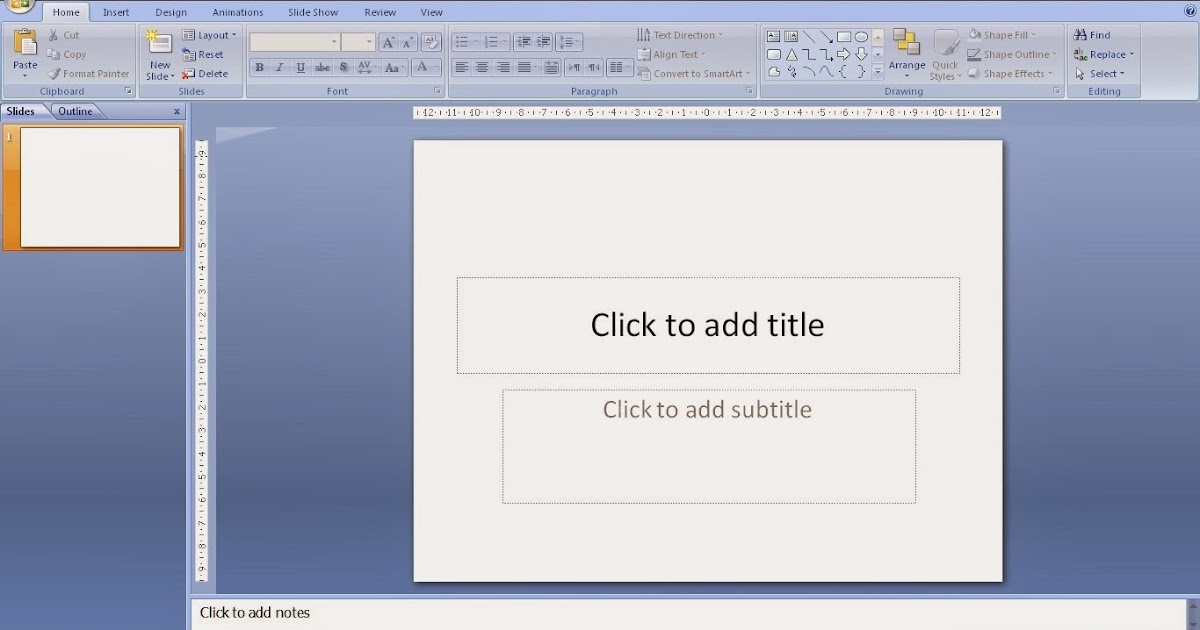



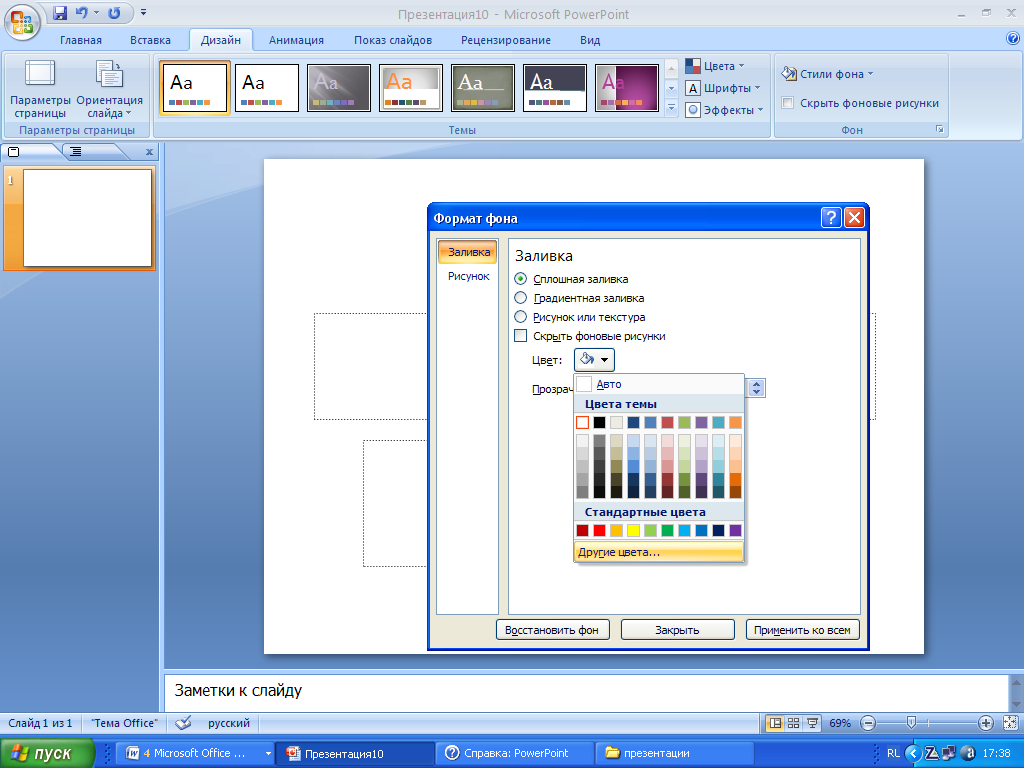
 )
)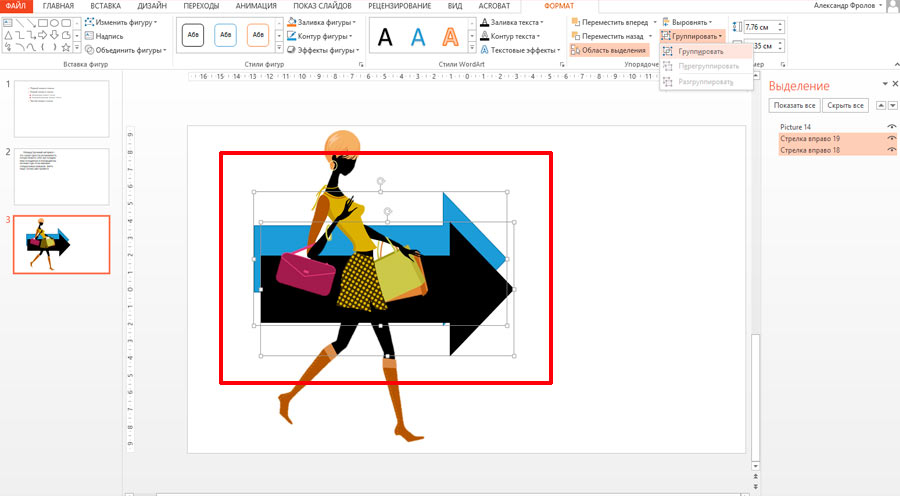
 ..
.. 

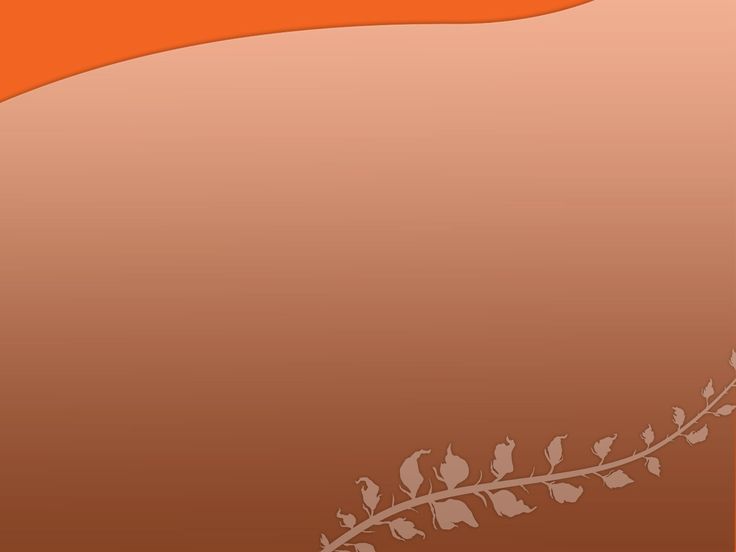

 Также используйте текст
прямоугольники в ваших размерных линиях, чтобы показать длину стен на размерной линии
линии. Дважды щелкните текстовое поле, чтобы настроить его.
Также используйте текст
прямоугольники в ваших размерных линиях, чтобы показать длину стен на размерной линии
линии. Дважды щелкните текстовое поле, чтобы настроить его.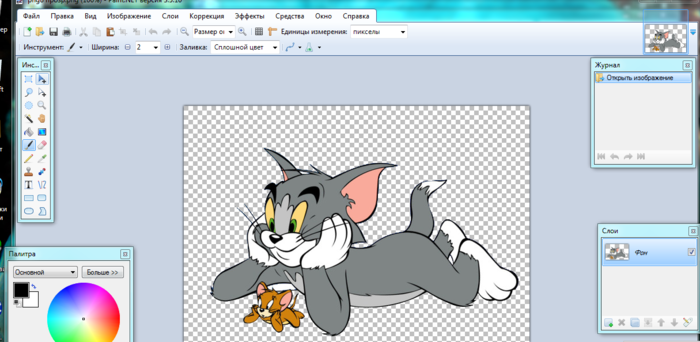 изображение ниже; если вы его не видите, значит его нет в вашей версии PowerPoint, см. ниже ).
изображение ниже; если вы его не видите, значит его нет в вашей версии PowerPoint, см. ниже ).  Курсор изменится на маленькую цветную точку (цвет инструмента «Перо» по умолчанию — красный).
Курсор изменится на маленькую цветную точку (цвет инструмента «Перо» по умолчанию — красный). Нажмите Escape, когда закончите использовать ластик.
Нажмите Escape, когда закончите использовать ластик. Если вы выберете «Удалить всю разметку в этой презентации», PowerPoint удалит все рукописные данные со всех слайдов презентации.
Если вы выберете «Удалить всю разметку в этой презентации», PowerPoint удалит все рукописные данные со всех слайдов презентации.