Как снимать таймлапс: с чего начать?
Таймлапс — одна из самых интересных техник фотосъемки длительно текущих процессов для достаточно быстрого просмотра на экране. К таким процессам можно отнести раскрытие цветка, восход и заход солнца, движение людей и автомобилей, строительство. Таймлапс позволяет «ускорить» двухчасовую съемку до одной минуты. Результат, конечно, впечатляет…
Таймлапс (Time-Lapse) представляет собой замедленную кино- или фотосъемку с точным количеством кадров в минуту, которые затем объединяются в один видеоряд.
Раньше таймлапс называли цейтраферной или покадровой съемкой, она считалась очень сложной. Впервые ее использовал французский режиссер Мари-Жорж-Жан Мелье́ в 1897 году в фильме «Carrefour De L’Opera». Сегодня, в век стремительного развития цифровых технологий, эта техника стала гораздо доступнее и легче. Если знать несколько простых правил, сделать неплохой таймлапс сможет даже новичок.
Работайте в ручном режиме
Для этого:
- Установите на камере режим «М» (полностью ручной), тогда ваши снимки будут одинаковы по цветам, освещению и так далее;
- Установите на объективе режим «MF» (ручной режим фокусировки) и наведите фокус на нужный вам объект, тогда камера не сможет сама менять точку фокусировки и вы избежите искажений на снимке.
 Или используйте полностью мануальный объектив, тогда вы избавитесь от проблемы с диафрагмой в будущем;
Или используйте полностью мануальный объектив, тогда вы избавитесь от проблемы с диафрагмой в будущем; - Установите ручной баланс белого, чтобы цвета на всех изображениях были выравнены, или снимайте в RAW, тогда баланс белого вы сможете выставить уже при последующей обработке фотографий или непосредственно при склеивании снимков в видеоряд;
- Отключите стабилизатор на камере и объективе.
Вам понадобятся
- Крепкий штатив. Надежный штатив, как, например, Manfrotto 55RC, — обязательное условие качественного таймлапса. Если он недостаточно устойчив, даже едва заметное дрожание может погубить все ваши старания. Если же у вас его нет, а это весьма дорогое удовольствие, то придется обязательно нагрузить свой легкий штатив. Наверняка снизу на нем есть специальный крючок? Туда и можно повесить груз; женская сумка с полным «боекомплектом» подойдет;
- Чистая карта памяти. Вам, возможно, придется сделать более тысячи снимков в формате RAW, и даже если обойтись обычным JPEG, то это потребует немалого объема памяти;
- Пульт дистанционного управления или ноутбук, подключенный к камере.
 Они используются для того, чтобы не было ни малейшего колебания при ручном спуске затвора, поэтому лучше довериться современным технологиям.
Они используются для того, чтобы не было ни малейшего колебания при ручном спуске затвора, поэтому лучше довериться современным технологиям.
О выдержке и диафрагме
Соотношение выдержки и интервала между кадрами должно быть 2/1, то есть, если выдержка равна 2 секундам, интервал между срабатываниями затвора должен составлять 4 секунды.
Теперь о выдержке и интервале между кадрами. Как уже говорилось ранее, лучше всего, если выдержка будет вдвое короче, чем интервал между срабатываниями затвора. Иными словами, если интервал равняется 4 секундам, то выдержку надо выставить 2 секунды. Это необязательно, но весьма желательно и объясняется тем, что в кинокамерах есть устройство, называемое обтюратором. Так называется диск, один сектор которого прозрачен. Он вращается со скоростью 24 оборота в секунду и каждые пол-оборота открывает доступ света к пленке, то есть она экспонируется 1/48 секунды при скорости движения 24 кадра в секунду. При такой выдержке быстро движущиеся объекты «смазываются», но мы это воспринимаем естественно. Если она будет больше, то видеоряд таймлапса станет «дерганным», поэтому для обеспечения его плавности нужно ставить выдержку вдвое короче времени между срабатываниями затвора.
Иными словами, если интервал равняется 4 секундам, то выдержку надо выставить 2 секунды. Это необязательно, но весьма желательно и объясняется тем, что в кинокамерах есть устройство, называемое обтюратором. Так называется диск, один сектор которого прозрачен. Он вращается со скоростью 24 оборота в секунду и каждые пол-оборота открывает доступ света к пленке, то есть она экспонируется 1/48 секунды при скорости движения 24 кадра в секунду. При такой выдержке быстро движущиеся объекты «смазываются», но мы это воспринимаем естественно. Если она будет больше, то видеоряд таймлапса станет «дерганным», поэтому для обеспечения его плавности нужно ставить выдержку вдвое короче времени между срабатываниями затвора.
— быстрые облака: 1–2 секунды;
— медленные облака: до 10 секунд;
— звездное небо: 20–30 секунд, пауза — 1 секунда.
Не стоит воспринимать это как закон, настройки камеры можно выставить правильно лишь на месте съемки, ведь они зависят от множества источников света, как естественных (солнце, луна, небо), так и искусственных (фонари, фары автомобилей).
О светочувствительности
Не ставьте значение ISO больше, чем позволяет ваша камера. Кстати, камеры сильнее шумят при нагреве, поэтому если вы снимаете таймлапс на солнце, можете накрыть ее и объектив белой или отражающей непрозрачной тканью. Например, для Canon 5D Mark II значение ISO не должно превышать 3200 единиц.
Еще несколько полезных мелочей:
— используйте бленду, чтобы минимизировать количество бликов;
— для экономии заряда аккумулятора отключите функцию просмотра кадров после съемки;
— снимая поздним вечером, уже ближе к ночи, вводите медленную экспокоррекцию.
Съемка ранним утром, днем и вечером
При съемке днем, когда камера предлагает выдержку 1/1000 секунды, лучше использовать затемняющие фильтры, похожие по устройству на поляризационные. Они увеличивают световой поток до ND 400 в зависимости от поворота относительно себя. Если вы хотите снять таймлапс ранним утром, на рассвете, или вечером, на закате, помните о так называемом «золотом часе».
- полностью ручной режим на камере;
- ручной режим фокусировки на объективе;
- отключенный стабилизатор на камере и объективе;
- ручной баланс белого;
- RAW/JPEG;
- заряженный аккумулятор;
- свободное место на карте памяти.
Если всё готово, или вам так кажется, сделайте 10–15 тестовых снимков, затем быстро прокрутите их, и если вас все устраивает, то начинайте съемку, если нет, то пробегитесь глазами по этому тексту и посмотрите, что вы забыли сделать или сделали не так.
После того как вы отсняли весь материал, возникает резонный вопрос: а что с ним делать? не вручную же вставлять все кадры в Windows Movie Maker? Для этого существует множество программ, лично я вам советую Sony Vegas, но перед этим лучше произвести в «Фотошопе» пакетную обработку фотографий (вставить ссылку на урок), потому что Sony Vegas не позволит экспериментировать с цветами и светом так, как тот же «Фотошоп».
Создание таймлапса в Photoshop
Шаг 1. Создаем новый проектВ меню «Файл» выбираем «Новый…» и задаем настройки для нашего видеоряда. Разрешение лучше взять HD 1920×1080 24 p.
Шаг 2. Задаем шаг между фотографиямиВ меню «Опции» выбираем «Свойства», затем переходим на вкладку «Правка» и в разделе «New still image length» задаем временной промежуток между фотографиями. Для создания таймлапсов лично я использую значение 0.060, что примерно равно 24 кадрам в секунду.
Так как ваши фотографии и так уже пронумерованы в нужном порядке, вам достаточно просто перенести их из окна «Данные проекта» или «Проводник» на временную линию, и они образуют готовый видеоряд.
Шаг 4. Рендер
РендерМногие задаются вопросом: почему их ролики так много «весят» после обработки в Sony Vegas? Ответ на этот вопрос весьма прост: нужно выбирать подходящие кодеки, и размер ваших видео уменьшится с нескольких гигабайт до 100–200 мегабайт.
Итак, в меню «Файл» выбираем «Просчитать как…», в графе «Save as…» отмечаем «Windows media video v11 (wmv)», а в графе «Template» — «6.4 Mbps HD 1080-24 p video». Кнопка «Custom…» позволяет выбрать кодеки для аудио. После этого нажимаем кнопку «Save» и ждем конца рендера.
Если компьютеру не хватает оперативной памяти для обработки, то я советую вам для начала перезагрузить компьютер, отключив программы автозагрузки, или понизить качество выходного видео с помощью понижения битрейта или разрешения до 720 p.
Смотрите подборку лучших 10 таймлапсов 2012 года и обязательно попробуйте свои силы в этой уникальной технике!
Следите за нашими новостями! Удачи вам!
Что такое Time Lapse Video в GoPro HERO4 и как использовать этот режим
Расцветающий цветок. Двухчасовой процесс сжат до нескольких секунд
Двухчасовой процесс сжат до нескольких секунд
Режим Time Lapse Video позволяет камерам серии HERO4 записывать кадры через установленный временной промежуток в видеоролик, создавая замедленную видеосьёмку без необходимости монтажа всех фотографий в единое целое. Как только останавливается видеозапись, камера автоматически объединяет кадры в единый видеоролик, который Вы сможете просмотреть в GoPro на сенсорном экране (только HERO4 Silver), на мобильном устройстве с помощью GoPro App, дисплее LCD Touch BacPac, либо на экране телевизора или компьютера.
Доступные интервалы: 0,5 (по умолчанию), 1, 2, 5, 10, 30, и 60 секунд.
Доступные разрешения: 2,7к — соотношение сторон 4:3, и 4к (по умолчанию) — соотношение сторон 16:9.
А. Настройка GoPro в режиме Time Lapse Video:
- При включенной камере в режиме ВИДЕОСЬЕМКА, нажмите кнопку НАСТРОЙКИ []сбоку на видеокамере.
-
Нажмите кнопку сверху ЗАТВОР [] один раз, чтобы сменить VIDEO на T LAPSE VID.

- Нажмите переднюю кнопку ВКЛ/ВЫКЛ [], тем самым выбрав INTERVAL SETTING. Нажимая кнопку ЗАТВОР вы сможете установить необходимую частоту (интервал) с которой камера будет осуществлять съемку. (Выше указаны варианты интервалов для съемки).
- Как только выбран интервал, нажмите переднюю кнопку ВКЛ/ВЫКЛ для выбора RESOLUTION SETTING. Нажимая кнопку ЗАТВОР Вы сможете настроить частоту и интервал режима Time Lapse Video. ВНИМАНИЕ: Разрешение влияет на размер вашего видео и на разницу между длинной и шириной кадра. 4:3 более квадратное видео в стиле старого кино для квадратных телевизоров и мониторов. Тогда как соотношение 16:9 — это широкоформатное видео для современных HD телевизоров и большинства мониторов к компьютеру.
Б. Осуществление видеозаписи в режиме Time Lapse Video:
- Нажмите ЗАТВОР для начала видеозаписи.
-
На камере начнет мигать красная лампочка, которая означает, что ведется видеозапись.
 Отсчет времени на экране камеры означает объем отснятого материала.
Отсчет времени на экране камеры означает объем отснятого материала. - Для остановки видеозаписи нужно повторно начать кнопку ЗАТВОР (все как при обычной записи видео).
Советы:
- Карта памяти не будет загружать отдельные изображения (как она это делает в стандартном режиме Time Lapse), вместо это будет создан один цельный видеофайл в формате MP4, который будет проигрываться с заданой частотой 30 кадров в секунду.
-
Настройки интервала будут управлять периодом, который будет необходим для создания одной секунды в конечном видео. Камере надо набрать 30 таких кадров (так как видео будет проигрываться с частотой 30 кадров в секунду), чтобы создать одну секунду видеосьемки. Например:
- Если установлен интервал 0,5 секунды, то надо записать примерно 15 секунд видеосьемки, что бы создать 1 секунду в конечном видеоролике (30 кадров).
-
Если установлен интервал 30 секунд (один кадр в минуту), запись должна вестись в течение 30 минут для создания 1 секунды видео в режиме Time Lapse Video.

- При видеосъёмке, время указанное на экране GoPro отображает сколько видео отснято в режиме Time Lapse Video, а не сколько прошло реального времени с момента начала съёмки, как это происходит в других режимах. Это означает что с момента видеосьемки «00:01» на экране в реальности может быть от 15 секунд (интервал 0,5 секунды) до 30 минут ( интервал 60 секунд).
- По возможности запишите несколько различных интервалов — это позволит вам понимать, какой интервал нужен для Вашей видеосъемки.
- Когда присматриваете видео на HERO4 Silver или HERO4 Black (c сенсорным дисплеем LCD BacPac), вы можете обратить внимание на тот факт что превью записи загружается прерывисто. Это вполне ожидаемо, так как камера работает в режиме съемки 30 кадров в секунду, но окончательный клип будет играть единым фильмом.
-
При использовании GoPro в режиме Time Lapse Video аккумулятор видеокамеры будет садиться с той же скоростью, как и обычная видеозапись за тот же период времени.
 Таблицу снижения заряда батареи по отношению к длинне видеосъемки вы сможете найти здесь.
Таблицу снижения заряда батареи по отношению к длинне видеосъемки вы сможете найти здесь.
Как снимать TimeLapse? — ProstObzor.com
Как снимать TimeLapse?
Сейчас на слуху модное слово — TimeLapse или просто по-русски — ТаймЛапс.
Что же такое TimeLapse и для чего он нужен?
Обычно ТаймЛапс использовали в научных целях, чтобы показать быстро процессы, которые происходили долгое время ( разрушение пород, выветривание грунта или изменение русла реки и другие длительные природные процессы)
Благодаря цифровым технологиям сейчас TimeLapse превратился в художественный прием, который позволяет подчеркивать динамические процессы.
Не надо думать, что TimeLapse снимают только студии или профессионалы на специальном оборудовании.
В этой статье я поясню, как можно снимать TimeLapse своими руками, в любом месте и как обработать видео в формате TimeLapse с помощью известных программ — Adobe Photoshop, Adobe Premiere Pro.
С чего нужно начинать съемку TimeLapse ?
Сцена!
Вам нужно определиться что именно вы будете снимать.
Обратите внимание, как быстро может меняться сцена съемки.
Например, если вы хотите снимать стену на здании — не факт, что тут что-то изменится даже за день или год 🙂
Я рекомендую обращать внимание на те сцены, которые будут меняться в течении проведения съемки.
Например:
- Строительство — вы можете заснять как будет строиться дом .
- Парковка — машины будут точно двигаться и менять свое положение.
- Меняющиеся действия — восход, закат, движение облаков и другие природные явления, которые будут закончены в процессе съемки.
Пример Видео TimeLapse:
При чем, вам даже не нужно выходить их квартиры ,чтобы снять ТаймЛапс.
При съемки сцены важно обратить внимание на постановку кадра. Ведь если вы хотите снимать объекты на расстоянии 2-3 км. зритель не сможет понять что именно происходит на далеких расстояниях.
Единственное исключение, если вы будете делать Таймлапс для восхода солнца — то есть снимать дальние планы или очень глобальные объекты — многоэтажки, мосты.
Но это не означает, что вам нужно ехать на ту сторону света, чтобы снять TimeLapse.
Вы можете без проблем найти свою сцену для съемки.
Почему бы не попробовать снять очень динамическую сцену, полную цвета и движения?
Вы думаете я про ландшафты ? Нет, господа!
Я про то, как растет фасоль!
Посмотрите как это выглядит в режиме TimeLapse —
или второй вариант съемки
С местом съемки вы определились. Давайте разберемся как это работает?
Давайте разберемся как это работает?
Интервалы съемки
Чтобы вместить в 2-3 минуты неделю съемок — необходимо снимать объект с определенным интервалом. Например вы будете снимать рост ростков фасоли каждую минуту на протяжении недели.
Давайте подсчитаем. Мы будем снимать каждую минуту.
Сколько кадров это будет?
1 час — 60 минут, следовательно 24 часа за 60 минут = 1440 кадров в день.
За неделю это будет 1440 х 7 дней = 10 080 кадров.
В зависимости от интервала съемок вы можете сделать видео плавным, без рывков.
Если вы хотите ускорить TimeLapse – вы можете увеличить интервал съемки — скажем каждые 5 минут.
Кадров конечно будет мало, но по своем опыту видео будет не очень красивое. Объект съемки будет дергаться.
Например, когда я снимал облака, которые практически «застыли» в небе из-за маловетреной погоды я был вынужден увеличивать интервал до 10 минут.
Если же погода начинала меняться и ветер усиливался — у уменьшал интервал съемки до 30 сек.
Конечно, вы можете ускорить ваше видео в процессе монтажа, но обратите внимание, что время интервала должно выбираться с учетом динамики сцены.
Если вы снимаете таймлепс авто-гонок и рост семян — однозначно интервалы должны быть разными.
Хотя порой, длительные интервалы съемок позволяют получить потрясающие видео.
Простая идея для дома: как насчет того, чтобы каждый день снимать ваш сад на протяжении года.
У вас будет всего 363 кадра за год, но эффект будет потрясающий.
Теперь мы знаем ,что критичен для проведения TimeLapse — это сцена и интервал съемок.
Оборудование для TimeLapse
Камеры
Чем снимать ТаймЛапс ? Любой цифровой техникой.
Цифровой камерой, зеркальным фотоаппаратом, мобильным телефоном или даже экшн-камерой.
Хорошая новость в том, что некоторые из устройств уже имеют в себе опцию по кадровой съемки.
Например экшн камера Sony HDR-AS30VW уже позволяет без проблем делать ТаймЛапс
В своем обзоре экшн камеры Сони я рассказывал как работает ее меню
В принципе многие экшн камеры имеют подобную опцию — тоже самая GoPro. Это очень удобно. Вам необходимо в настройках экшн камеры выбрать интервал съемки, качество фото и переключиться в режим TimeLapse.
Учитывая что экшн-камера имеет водонепроницаемых бокс — вы сможете сделать TimeLapse даже под водой. Но не долго, т. к. на долго вам аккумулятора не хватит, а протянуть питание под воду вы не сможете 🙂
Сразу вас расстрою, для длительных съемок с малыми интервалами вам понадобится дополнительный источник энергии. Например это может ноутбук, который подключен к камере через USB. Это полезно если вы снимаете ТаймЛапс на природе и поблизости нет электричества.
Если вы снимаете из окна дома или на балконе — вы можете без проблем провести электричество и постоянно заряжать экшн-камеру. Хватит на дни или даже недели.
Хватит на дни или даже недели.
Время проведения съемок зависит лишь от размера MicroSD карты и установленного качества кадра.
Рекомендую вам предварительно провести расчет до съемки.
Еще маленькая рекомендация — жестко закрепите вашу камеру, чтобы она не шаталась от ветра.
Если же у вас нет экшн камеры и навороченного фотоаппарата ?
TimeLapse в ручную.
В этом случае вы можете сделать TimeLapse даже вручную.
Как это сделать?
Вы можете это сделать даже с помощью мобильного телефона или цифрового аппарата.
Что тут нужно сделать?
1. Надежно закрепить устройство.
2. Отключить все автоматические настройки (авто-фокус, авто-баланс и другие авто-сервисы ).
Желательно это сделать, чтобы устройство не начало само менять настройки кадра в зависимости от освещенности сцены.
Кроме того, эти опции очень сильно расходуют ваш аккумулятор.
Более того, для экономии вы можете отключить показ снятых фото. Чтобы не тратить энергию на внешний дисплей.
Теперь вы можете сами нажимать на затвор с постоянным интервалом. Скажем посчитайте до 30 и нажимайте.
Или просто поставьте себе таймер на часах.
Конечно это не очень удобно, вы не сможете сделать такую фото-сессию целый день. Но для маленьких роликов на 2-3 минут должно хватить. Если вы хотите добавить еще эффект движения в процессе съемки ТаймЛапс вам нужно каждый раз передвигать штатив после кадра
Как это сделать — я пояснил на рисунке
Как снимать TimeLapse с помощью зеркальной камерой?
Если же вы хотите сделать качественный Таймлайпс с хорошим расширением вам понадобится зеркальная камера .
Да, конечно — на камере 20 мегапикселов у вас выйдет качественное видео.
Но есть и минусы:
На таймлапс вы будете расходовать ресурс затвора вашей камеры. Стоит этого того или нет — это уже решать вам.
Стоит этого того или нет — это уже решать вам.
Например затвор камеры Canon 7D которая стоит около 2500 дол. — гарантийное количество: 150 тыс. срабатываний.
Много ли это или мало ? Наверное зависит от того, как много вы будете снимать.
Кроме того, не все дорогие зеркальные камеры имеют такую опцию в меню. Если честно, я тоже был удивлен, почему в камерах Canon с ценовым диапазоном от 1 до 2 тыс дол. нет такой мелочи. Точно также, как и панорамные фото. Как сделать панорамные фото — читайте мою следующую статью.
Опция TimeLapse уже есть в некоторых зеркальных камерах, например Nikon d200,300, 700,7000 а также в экшн камерах GoPro, Sony.
Пульт дистанционного управления камерой
Возможно производитель полагает, что настоящие профессионалы хотят сами управлять всеми настройками камеры.
Поэтому вам нужно использовать пульт дистанционного управления камерой. В нем можно задавать интервалы съемки , выдержку и количество кадров съемки.
При этом вам не нужно следить за интервалом съемки, и вы уберете дрожь, которая может возникнуть в процессе нажатия на кнопку пуска. Эти обязанности на себя берет пульт.
Эти обязанности на себя берет пульт.
В фото-камерах есть специальный отдельный разъем дистанционного управления. Этот разъем не только в дорогих зеркалках. Например у меня 2 камеры разного класса все имеют такой разъем.
Canon G11, Canon EOS 70D.
Фото разъема для подключения пульта дистанционного управления затвором камеры.
Средняя стоимость такого пульта около 20-30 дол на eBay. Есть пульты которые управляют через кабель и разъем — они подешевле. А есть и такие, которые управляют через радио канал.
У вас в руках пульт, а приемник ставится на башмак камеры и управляется дистанционно.
Вопрос в цене и желания.
Привожу пример подобных беспроводных пультов управления — смотрите здесь
Питание камеры:
Если вы хотите сделать Таймлапс на природе вам нужно экономить аккумуляторы.
Во-первых отключите все опции, которые сильно расходуют энергию: Wifi , GPS, просмотр снятых фото на дисплее, вообще отключите дисплей.
Для создания качественных фото всегда отключайте автоматические режимы объективов. Это авто-фокус, стабилизация изображения. Иначе если на протяжении дня будут меняться освещенность и двигаться объекты то авто-фокус постоянно будет настраиваться и разрядит вашу камеру.
В какой формате снимать TimeLapse?
RAW или JPEG. Большинство дорогих цифровых камер могут снимать в двух режимах одновременно. Для экономии места я бы отключил JPEG и оставил только формат RAW. На следующем этапе вы сможете улучшить фото и конвертировать этот формат при обработке в JPEG.
Для камер Canon есть специальный переходник Canon ACK-E6 AC, который позволит вам подключить камеру через розетку 220В чтобы подавать питание постоянно.
Цена этого переходника на eBay — китайский — около 12 дол, фирменный, Кэноновский — около 120 дол.
Обращаю ваше внимание, что после подключения адаптера на 220 вольт вам нужно закрыть крышку отсека батарейки, иначе фотоаппарат не будет включаться. Для этого предусмотрен специальный паз на провод питания. Закрыт резиновой заглушкой.
Canon ACK-E6 AC — это простой переходник-адаптер, который просто имитирует аккумулятор камеры (т. е. вставляется в отсек аккумулятора), и на него подается постоянное напряжение через блок питания. Теперь вам не нужно бегать менять аккумуляторы. Фотоаппарат будет работать постоянно. Пусть вам не пугает индикатор питания, что питания нет, а камера работает. Дело в том, что фирменные аккумуляторы позволяют передать эту информацию на камеру. А для этого блока питания такой опции нет. Зато это очень удобно. С таким блоком питания вы можете снимать TimeLapse хоть целый год. 🙂
🙂
Штативы, рельсы и много другое
Желательное и обязательно условие. Сразу скажу вам, в любом случае вам нужно будет закрепить камеру. Иначе после того, когда вы соедините все фото в видео — у вас постоянно будет дергаться кадр. Не возможно удержать камере постоянно в одной точке во весь период съемки.
В крайнем случае вам нужно установить камеру на неподвижную поверхность. А если вы еще захотите сделать постоянное движение камеры по заданной траектории — штатив вам будет нужен.
В этом случае вам удастся добиться одинаковой вертикальной высоты камеры при горизонтальном передвижении.
Не берите дешевые алюминиевые китайские штативы, чтобы вашу камеру не сдуло ветром. Лучше купить прочный и тяжелый штатив, чтобы он не шатался в случае резких порывов ветра. В крайнем случае попробуйте его закрепить его — например повесить на него тяжелый рюкзак и или растянуть его на растяжках.
Я использую штатив ManfrottoMK190XPRO4-BH который абсолютно справляется для TimeLapse, панорамных съемок и макро-съемок. В своем обзоре я описал особенности этого штатива тут — https://prostobzor.com/kak_vybrat_shtativ/
В своем обзоре я описал особенности этого штатива тут — https://prostobzor.com/kak_vybrat_shtativ/
Кстати, для съемок ТаймЛапс я нашел в недрах интернета очень оригинальное решение для движения экшн-камер на базе простого кухонного таймера.
Смотрите видео — как это работает. Идея очень простая, но она работает!
Берем квадратный кухонный таймер на 60 минут. На верхнюю крышку крепим разъем камеры. Устанавливаем камеру, запускаем таймер на 20 минут. Ручка таймера начинает медленно двигаться и мы получаем медленный обход всей сцены. Немного “обработать напильником» и мы получаем классный эффект прохождения камеры по сцене за 2-3 дол. 🙂
Смотрите Видео использования таймера для TimeLapse —
Если вы уже не хотите «обрабатывать напильником» и возиться креплением для камеры — можете уже взять готовые решения. В этом таймере обхода сцены уже есть разъем на камеру и ничего не нужно делать. Цена такой радости — около 15-20 дол. на eBay.
В этом таймере обхода сцены уже есть разъем на камеру и ничего не нужно делать. Цена такой радости — около 15-20 дол. на eBay.
Для совсем продвинутых таймлэпщиков есть специальные рельсы или подвижные тележки, которые можно синхронизировать с камерой. Фото взяты с сайта производителя тележ — www.snailbox.ru
А если вы хотите добиться эффекта «прохождения» камеры во время съемки TimeLapse – вам пригодятся рельсы. Смотрите детальнее тут
Как работают рельсы для съемки TimeLapse — смотрите видео
Ну для очень богатых фотографов есть головки с автоматическим управлением вращения по всех осях .
Хотя, если вы уже попали на эту страницу, значит вы вряд ли будете покупать такие дорогие решения.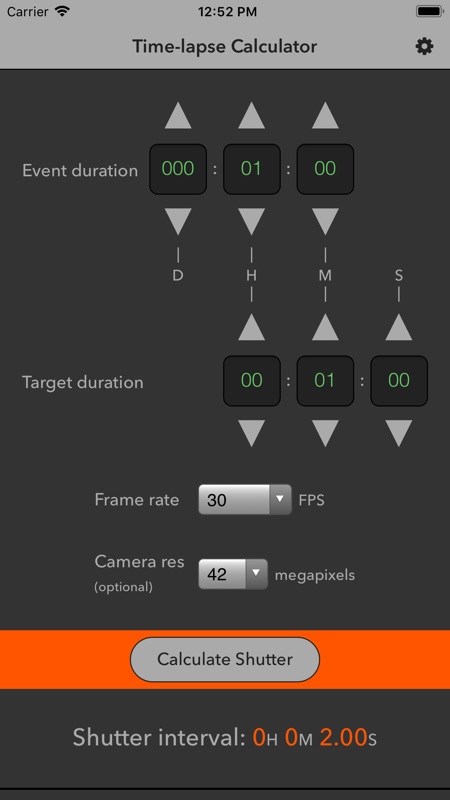 Но я вас предупредил про такую возможность! 🙂
Но я вас предупредил про такую возможность! 🙂
Детальнее смотрите www.dynamicperception.com
как это получилось — смотрите видео
Не надо ограничиваться уже стандартными платными дорогими вариантами.
Например я использую тележку для съемки TimeLapse которую мне собрал мне мой сын из конструктора Lego MindStorm EV3.
Плюсы этого решения — это возможность тонкой настройки шагового двигателя и задание траектории движения тележки и ее скорости от самого компьютера. Все это вы можете настроить в детской программе управления конструктором 🙂
Гусеничный ход обеспечивает плавность хода, а шаговый двигатель возможность медленного продвижения тележки. Тележку можно отключать от ПК, т. к. в середине блока есть аккумуляторы или же напрямую управлять через ноутбук. Можно усложнять программу — не только ездить зад и вперед но и можно поворачивать тележку и камеру или поднимать ее на нужный уровень.
Я бы вам очень рекомендовал подарить такой конструктор Lego MindStorm EV3 своему ребенку. Ну и вам тоже конечно. 🙂 Заодно ребенок поиграется и вам будет толк!
Как это работает — смотрите видео.
Дополнительные аксессуары для TimeLapse
Бленда — Если вы планируете проводить фото-съемку в солнечную погоду — возьмите бленду для объектива, чтобы забрать блики от солнца.
Светофильтры — Если же вы хотите снимать на море — возьмите также поляризационные фильтры на объектив.
Карта памяти — Карточку памяти желательно взять 10 класса с размером от 64Гб и выше. Конечно если вы фотографируете в RAW. Да и в модных камерах с 20 Мп. размер фото в формате JPEG будет где-то 15-20 Мбайт в зависимости от размера сжатия.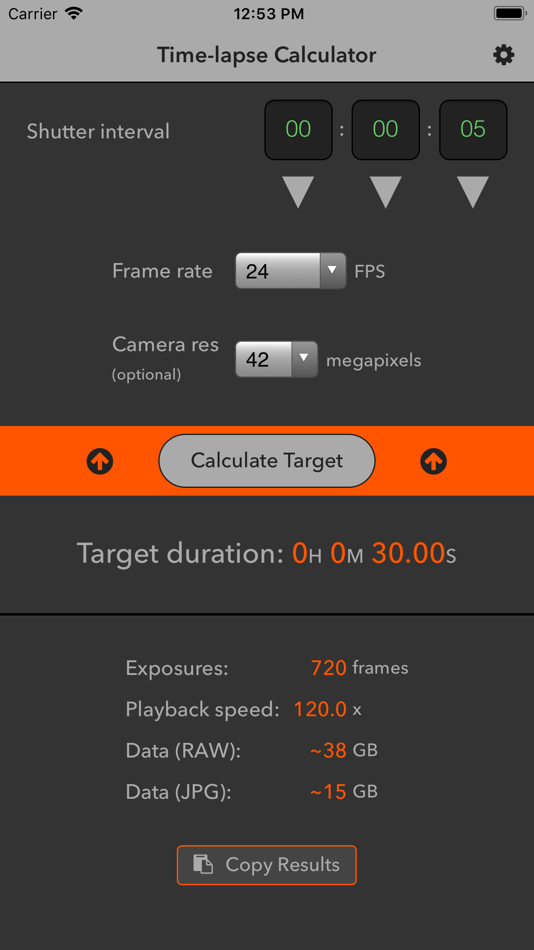 Подсчитайте количество кадров на цикл съемки.
Подсчитайте количество кадров на цикл съемки.
Питание — можно взять несколько аккумуляторов или взять бустер.
Что такое бустер и как он может продлить жить камеры — смотрите в моем обзоре.
Для экшн-камер может пригодится аккумуляторный банк. Для себя на eBay я взял себе банк на 23 000 mAh – мне хватает с головой. 🙂
Зонтик, плащ — не забудьте позаботиться про технику, если вдруг пойдет дождь.
Как настраивать съемку?
Переключаем объектив в ручной режим (теперь у нас нет автофокуса).
Отключаем стабилизатор на объективе
Выставляем баланс белого в ручной режим.
Устанавливаем диафрагму.
Ставим ISO (зависит от места и времени съемки — нужно пробовать — универсальных рецептов нет)
Кстати, камеры Canon позволяют вам сохранять ваши настройки в режим Custom – C1-C3
Еще раз не забудьте отключить GPS, WiFi – если в вашей камере есть эта функция.
В ночных съемках TimeLapse уменьшайте ISO, чтобы кадры «не шумели»
И самое главное — для начала сделайте несколько пробных кадров и подберите нужные параметры. Иначе запорите все сессию TimeLapse.
Как собрать все фото в фильм в формате TimeLapse?
Вы отсняли все кадры в формате TimeLapse.
Теперь у вас скажем 2500-4000 кадров фотографий.
Как теперь объединить их в один короткий фильм формата ТаймЛапс (TimeLapse)?
Прежде всего, давайте вернемся к основам кино. Чтобы смотреть фильм зрителю показываются в среднем 24 кадра.
Следовательно вам нужно где-то 24 фото-кадра, чтобы получить 1 секунду идеального видео.
Однако это не означает, что вам нужно использовать такой интервал съемки для TimeLapse.
Я например снимал с интервалом 3-5 сек. — результат вы можете увидеть здесь.
Тестовое видео с балкона
Не забудьте включить опцию последовательной нумерации ваших фото в камере. Это нужно для того, чтобы программа правильно собрала все фотки в один последовательный видео ряд.
Это нужно для того, чтобы программа правильно собрала все фотки в один последовательный видео ряд.
Какие программы можно использовать для работы с TimeLapse ?
Самые популярные это:
- Adobe Photoshop
- Adobe Premiere Pro
- Adobe After Effects
- QuikTime Pro
- Sony Vegas Movie Studio HD
На входе вы загружаете пакет фотографий и на выходе после обработки получаете видео в нужном разрешении и формате.
Не все знают, что возможно даже создать TimeLapse ролик с помощью самой популярной графической программы Adobe PhotoShop.
Как монтировать TimeLapse с помощью Adobe Photoshop — обучающее видео
Привожу видео инструкцию, как сделать TimeLapse с помощью Adobe Premiere Pro
Как монтировать TimeLapse с помощью Adobe Premiere Pro — обучающее видео
youtube.com/embed/lkbGxv-ZFtM?rel=0″ frameborder=»0″ allowfullscreen=»allowfullscreen»/>
После того ,когда вы собрали видео — естественное желание добавить музыку к видео. Хотел бы вам напомнить что политика YouTube в последнее время стала очень строга. Я бы не рекомендовал бы вам ставить известные треки и музыку, т. к. через некоторое время Канал автоматически обходит все видео и блокирует их за нарушение копирайта.
Есть 2 варианта — найти бесплатные музыкальные фоны или купить трек у официального правообладателя.
А что делать со смартфонами ? Почему их обошли в этой статье ?
Возможно вы правы. Телефон всегда находится под рукой.
Если посмотреть Андроид приложения для TimeLapse – то их много.
Я выбрал только бесплатные, с рейтингом больше 4 звезды. Посмотрите тут.
Почему бы не сделать себе маленький ТаймЛепс пока вы будете на работе.
Загрузите программу и поставьте телефон на окно. 🙂 Сами увидите результат.
🙂 Сами увидите результат.
Уважаемый читатель — спасибо за прочтение статьи.
Если я что-то пропустил или вы захотите что-то добавить — жду ваших комментариев тут
Таймлапс на iPhone: для чего нужен этот режим съемки
C выпуском iOS 8 в штатном приложении Камера на iPhone и iPad появилась новая функция – Интервал (в iOS 11 название изменено на Таймлапс). В этом материале мы расскажем как работает, для чего нужен этот режим и покажем самые яркие примеры таймлапс-съемки.
♥ ПО ТЕМЕ: 20 функций камеры iPhone, которые должен знать каждый владелец смартфона Apple.
Что такое съемка в режиме Таймлапс (Time lapse)?
Сама по себе съемка в режиме Таймлапс далеко не нова. В течение ста последних лет она использовалась для ускоренного воспроизведения длительных процессов, таких как движение облаков по небу, таяние мороженого или распускание цветка.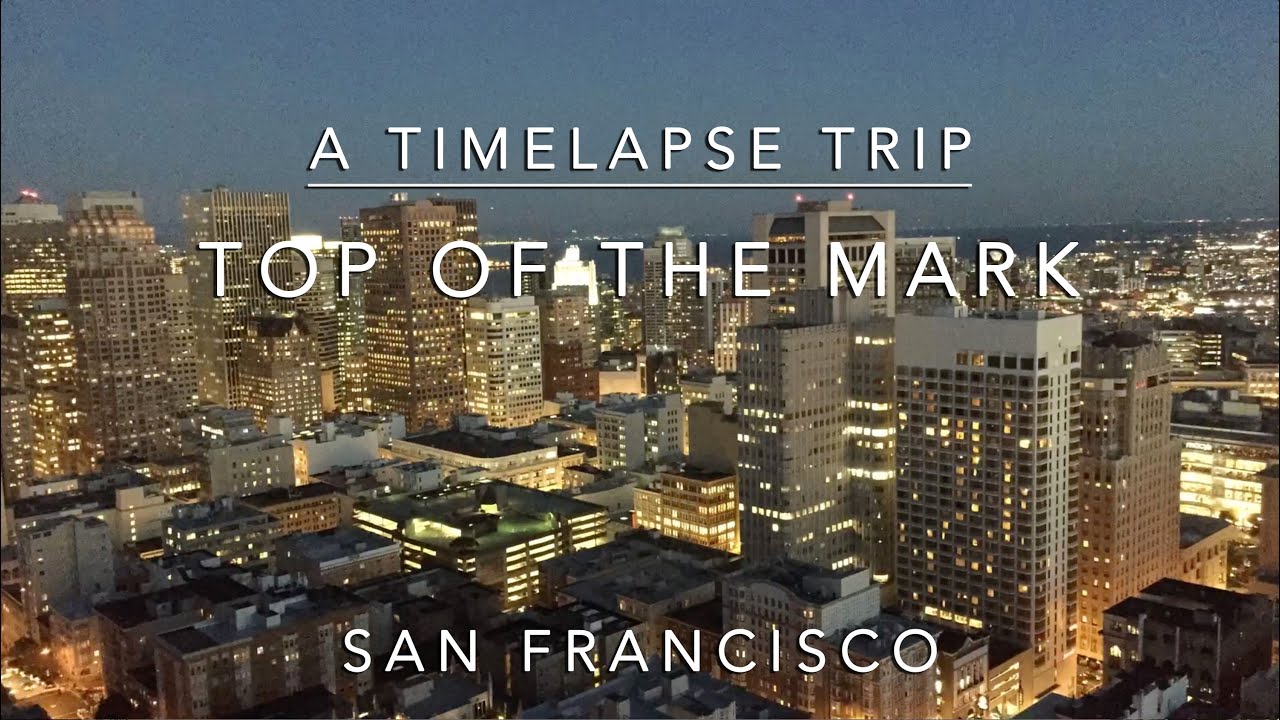 Даже для смартфонов покадровая съемка не является чем-то сверхъестественным.
Даже для смартфонов покадровая съемка не является чем-то сверхъестественным.
В настоящее время существует ряд приложений для iPhone и iPad, позволяющих создавать таймлапс-видео, однако Apple сделала эту интересную функцию более доступной. Разработчики компании реализовали возможность интервальной съемки еще в iOS 8. Встроенная в камеру одного из популярнейших в мире смартфонов, эта техника съемки стала еще более распространенной – в Сети появилось огромное количество прекрасных ускоренных закатов и рассветов.
Вот как Apple описывает функцию на своем сайте:
«Зафиксируйте закат солнца, суету большого города или цветение растений в новом режиме Таймлапс (Time lapse).
Всю работу сделает iOS – создаст снимки с динамически установленными интервалами. В результате вы получите видео, созданное с помощью ускоренного воспроизведения этих фотографий. Просто установите устройство для съемки желаемых объектов. Выберите режим Интервал, нажмите кнопку «Запись» и позвольте камере снимать в течение определенного времени».
♥ ПО ТЕМЕ: Как обрезать видео на iPhone и iPad без сторонних приложений.
Как снимать видео в режиме Таймлапс (Интервал)?
Откройте приложение Камера и свайпами слева направо перейдите к камере Таймлапс. Нажмите красную кнопку для начала съемки.
Правда, стоит отметить, что какой простой бы не сделала Apple интервальную съемку, она, все же, требует больше времени (иногда целые часы и даже дни). Кроме того необойтись и без дополнительного оборудования — штатива или самодельной удерживающей конструкции:
Кроме того необойтись и без дополнительного оборудования — штатива или самодельной удерживающей конструкции:
Смотрите также:
Съёмка таймлапс-видео на камеры Nikon / Съёмка для начинающих / Уроки фотографии
Таймлапс — серия фотоснимков, превращённая в видео. Наверняка вы уже видели таймлапсы в интернете или по телевизору. Это выглядит красиво и эффектно. С их помощью можно показать в ускоренном виде медленные процессы — от восхода или заката до распускания цветка.
Почему нельзя просто включить на камере видеозапись, а потом ускорить её при обработке? Дело в том, что съёмка таймлапса — длительный процесс. Поэтому во время видеозаписи у вас либо кончится карта памяти, либо сядет батарея.
При съёмке таймлапс камера снимает фотографии с определённым интервалом в течение заданного фотографом времени. В итоге каждый полученный снимок становится кадром видеозаписи. Стандартная частота видео — 25 кадров в секунду, поэтому для создания одной секунды таймлапс-видео потребуется сделать 25 фотографий. Но к этим настройкам мы ещё вернёмся, а пока поговорим о том, с чего стоит начать.
В итоге каждый полученный снимок становится кадром видеозаписи. Стандартная частота видео — 25 кадров в секунду, поэтому для создания одной секунды таймлапс-видео потребуется сделать 25 фотографий. Но к этим настройкам мы ещё вернёмся, а пока поговорим о том, с чего стоит начать.
Что необходимо для съёмки таймлапс-видео
- Штатив. Съёмка таймлапс — это длительный процесс. Даже самые короткие ролики снимаются 5–10 минут. А чаще всего речь идет о получасе или даже о паре суток, в зависимости от сюжета съёмки. И всё это время камера должна быть неподвижна, иначе в итоговом видеоролике получится в лучшем случае сильная тряска, а в худшем — просто каша из разрозненных кадров. На первых порах штатив можно заменить любой неподвижной опорой. Подойдут, например, подоконник, табурет, камень, бордюр. Но все эти вещи не позволят выбрать подходящий ракурс, горизонт окажется заваленным, а компоновка неидеальной.
 Так что штатив — лучший друг всех тех, кто снимает таймлапс. Чтобы заставить камеру двигаться во время съёмки таймлапс (например, чтобы на видео получилось плавное панорамирование), выпускаются дополнительные аксессуары, устанавливаемые на штатив, в том числе моторизованные слайдеры и головки. Одна из таких головок, Syrp Genie Mini, побывала у нас на обзоре.
Так что штатив — лучший друг всех тех, кто снимает таймлапс. Чтобы заставить камеру двигаться во время съёмки таймлапс (например, чтобы на видео получилось плавное панорамирование), выпускаются дополнительные аксессуары, устанавливаемые на штатив, в том числе моторизованные слайдеры и головки. Одна из таких головок, Syrp Genie Mini, побывала у нас на обзоре.
Таймлапс, сделанный на камеру Nikon Z 7 с применением головок Syrp Genie Mini:
- Камера с ручными настройками съёмки или/и функцией съёмки таймлапс. Любая камера подойдёт для съёмки, если у неё есть режим приоритета диафрагмы (A) и ручной режим (М), при том условии, что к ней можно подключить пульт дистанционной съёмки. Большинство современных фотокамер и даже экшн-камеры и смартфоны имеют встроенную функцию съёмки таймлапс. Современные камеры Nikon, имеющие функции интервальной съёмки и съёмки таймлапс: Nikon D5300, Nikon D5500, Nikon D5600, Nikon D7500, Nikon D750, Nikon D810.
 Предпочтительнее использовать для съёмки таймлапсов камеры, имеющие функцию электронного затвора. Ведь в процессе такой съёмки могут делаться тысячи снимков — это изнашивает механический затвор. Актуальный на момент выхода статьи список камер Nikon, имеющих функции электронного затвора: Nikon D500, Nikon D780, Nikon D850, Nikon Z 50, Nikon Z 6, Nikon Z 7. Обратим внимание, что в современных фотоаппаратах встречаются две разные функции: интервальная съёмка и, собственно, таймлапс-съёмка (цейтраферная съёмка). В чем разница? При активации интервальной съёмки камера будет делать фотографии с заданным пользователем интервалом и записывать их на карту памяти, но не станет создавать из них видеоролик. Видео из них можно сделать потом на ПК. В случае таймлапс-съёмки (цейтраферной) будет создаваться именно видеоролик, а отдельные кадры не будут записываться на флешку.
Предпочтительнее использовать для съёмки таймлапсов камеры, имеющие функцию электронного затвора. Ведь в процессе такой съёмки могут делаться тысячи снимков — это изнашивает механический затвор. Актуальный на момент выхода статьи список камер Nikon, имеющих функции электронного затвора: Nikon D500, Nikon D780, Nikon D850, Nikon Z 50, Nikon Z 6, Nikon Z 7. Обратим внимание, что в современных фотоаппаратах встречаются две разные функции: интервальная съёмка и, собственно, таймлапс-съёмка (цейтраферная съёмка). В чем разница? При активации интервальной съёмки камера будет делать фотографии с заданным пользователем интервалом и записывать их на карту памяти, но не станет создавать из них видеоролик. Видео из них можно сделать потом на ПК. В случае таймлапс-съёмки (цейтраферной) будет создаваться именно видеоролик, а отдельные кадры не будут записываться на флешку.
- Программируемый пульт дистанционного управления. Если в вашей камере нет функций интервальной и таймлапс-съёмки, понадобится пульт.
 На программируемом пульте можно задать интервал съёмки и количество кадров, которые должна сделать камера. «Однокнопочный» пульт без этих возможностей для таймлапс не подойдёт. Мы подготовили обзор пультов дистанционного управления в этом материале.
На программируемом пульте можно задать интервал съёмки и количество кадров, которые должна сделать камера. «Однокнопочный» пульт без этих возможностей для таймлапс не подойдёт. Мы подготовили обзор пультов дистанционного управления в этом материале.
Программируемый пульт Nikon MC-36А
- Если в вашей камере нет специальной функции для создания таймлапс-видео или есть только функция интервальной съёмки, вам понадобится программное обеспечение для создания таймлапс. Существует множество программ для ПК, куда можно загрузить серию отдельных кадров в формате JPEG и получить на выходе из них видеоролик. Один нюанс: все серьёзные программы — Adobe Photoshop CC, Adobe Premiere Pro, Time Lapse Tool — будут платными.
Встроенная функция для таймлапс, конечно, удобнее. Однако создание финального видео из серии кадров не в камере, а на ПК даст возможность применить к снимкам ту или иную компьютерную обработку. В этом случае пригодятся возможности пакетной обработки RAW-конвертеров (Adobe Lightroom Classic, PhaseOne Capture One), где одни и те же настройки можно перенести сразу на тысячи кадров. Однако это уже удел опытных фотографов. Такая коррекция, как и создание видео на ПК из отдельных кадров, потребует серьёзной мощности от компьютера и займёт продолжительное время.
Однако это уже удел опытных фотографов. Такая коррекция, как и создание видео на ПК из отдельных кадров, потребует серьёзной мощности от компьютера и займёт продолжительное время.
Для самостоятельной съёмки таймлапс в современных фотокамерах Nikon есть все необходимые инструменты. Мы рассмотрим встроенную в камеры Nikon функцию таймлапс-съёмки.
На беззеркалках Nikon Z 50, Nikon Z 6 и Nikon Z 7 этот пункт находится в меню фотосъёмки.
На зеркальных камерах (в данном случае — на Nikon D850) этот пункт находится в настройках видеосъёмки.
Итак, найдём в меню фотокамеры пункт меню «Цейтраферная съёмка». В зависимости от модели камеры, этот пункт может находиться как в меню фотосъёмки, так и в меню настроек видеозаписи. Рассмотрим, какие настройки есть в этом пункте меню.
Интервал. В этом пункте задаётся интервал между кадрами. Чем больше интервал, тем более ускоренным в итоге получится видео. На скриншоте задан интервал в 1 секунду. Пауза между кадрами в 1–5 секунд хорошо подойдёт для съёмки рассветов, закатов. Обратите внимание, что интервал не должен превышать значение выдержки, на которой ведётся съёмка. И лучше за этим следить самостоятельно, чтобы не было проблем на итоговом видео.
Пауза между кадрами в 1–5 секунд хорошо подойдёт для съёмки рассветов, закатов. Обратите внимание, что интервал не должен превышать значение выдержки, на которой ведётся съёмка. И лучше за этим следить самостоятельно, чтобы не было проблем на итоговом видео.
Время съёмки. В этом пункте задаётся время, на протяжении которого будет вестись съёмка. На скриншоте задано время в 30 минут. Этого хватит, например, чтобы показать на видео процесс захода солнца или рассвет. Обратим внимание и на нижнюю часть экрана. Там представлен таймлапс-калькулятор. Он показывает (голубые цифры), каким в итоге по длительности получится видео, и указывает (серые цифры) максимальную доступную длину видеоролика для выбранного разрешения видео.
Выравнивание экспозиции. Это очень важный параметр! Очевидно, что в процессе съёмки освещение может меняться. Поэтому, чтобы кадры постоянно оставались яркими, хорошо проэкспонированными, нужно будет поправлять экспозицию.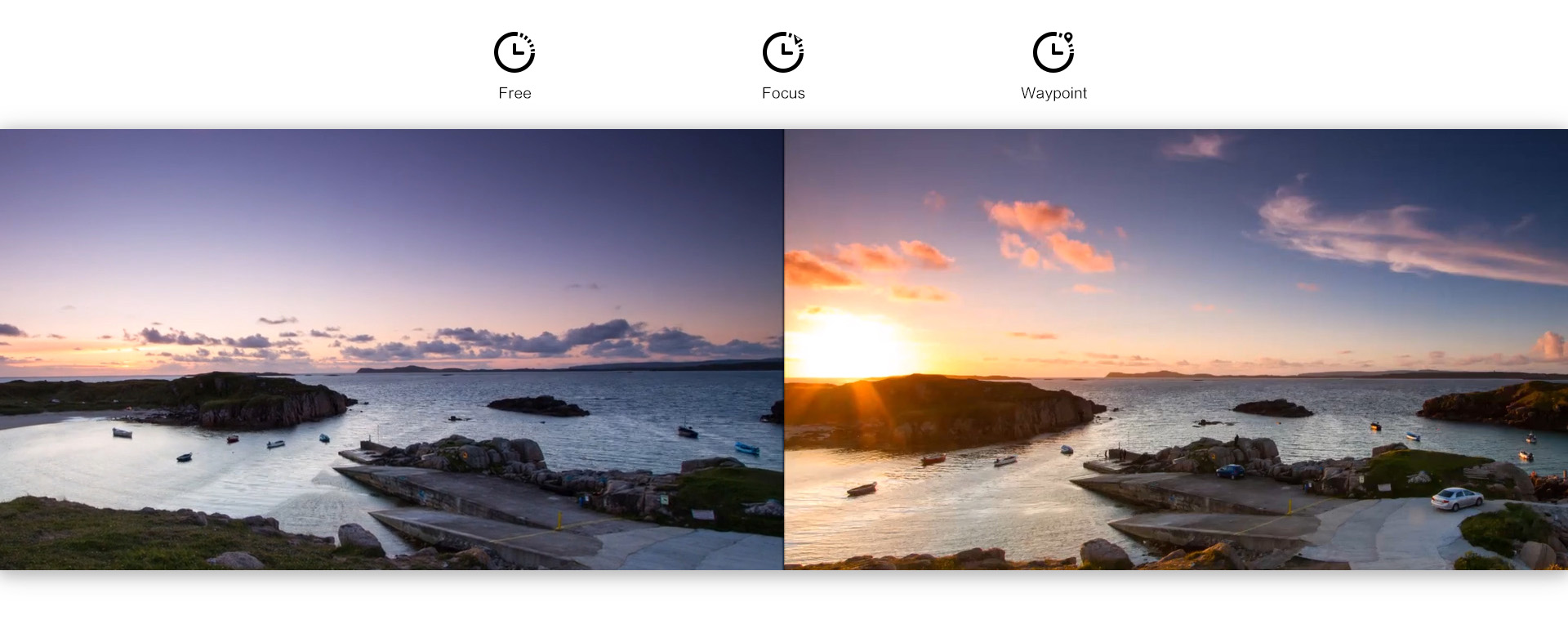 Для этого и нужен данный параметр. Обратите внимание, что в режиме М (с выключенным авто-ISO) даже при включённом выравнивании его не произойдёт — ведь фотограф забрал у автоматики камеры все параметры, ей нечего регулировать. Поэтому, в отличие от классической пейзажной съёмки, таймлапсы удобнее всё-таки снимать в режиме А, отдав камере контроль над выдержкой.
Для этого и нужен данный параметр. Обратите внимание, что в режиме М (с выключенным авто-ISO) даже при включённом выравнивании его не произойдёт — ведь фотограф забрал у автоматики камеры все параметры, ей нечего регулировать. Поэтому, в отличие от классической пейзажной съёмки, таймлапсы удобнее всё-таки снимать в режиме А, отдав камере контроль над выдержкой.
Бесшумная съёмка. Если в вашей камере есть функция электронного затвора, то есть и этот пункт меню. Для съёмки таймлапсов бесшумная съёмка очень полезна. С ней не будет изнашиваться механический затвор фотокамеры, да и съёмка станет проходить без постоянного щёлканья фотокамеры. Очень удобно!
Перелистнём меню ниже — на экране появятся ещё несколько важных пунктов.
Область изображения. Это выбор между DX-форматом кадра и полным кадром. Опция доступна на полнокадровых камерах.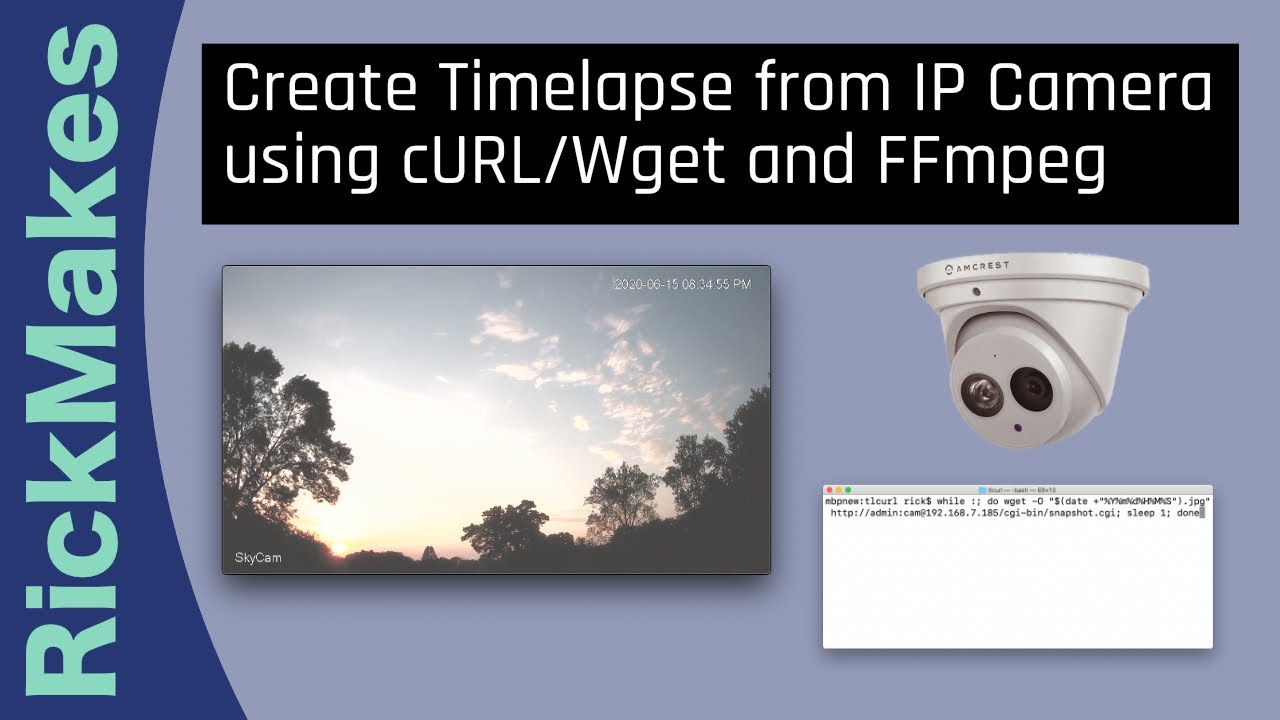 Пожалуй, в основном пригодится тем пользователям, которые на полнокадровых камерах используют «кропнутую» оптику.
Пожалуй, в основном пригодится тем пользователям, которые на полнокадровых камерах используют «кропнутую» оптику.
Одна из важнейших функций настройки для таймлапс-съёмки — итоговое разрешение видео. Ведь мы хотим получить качественный, детализированный видеоролик! Поэтому ставим максимальное разрешение; в нашем случае это 4К. А вот с частотой кадров можно поиграть. Не обязательно ставить 30 кадров в секунду. Ведь чем меньше будет частота кадров на видео, тем меньше нам нужно сделать отдельных фотографий.
Приоритет интервала. Что, если в ходе съёмки выдержка станет длиннее, чем интервал между кадрами? Должна ли автоматика сохранять интервал или всё-таки продолжать удлинять выдержку? Если интервал будет нарушен, скорость видеозаписи окажется непостоянной. А в ситуации нарушения экспозиции видео станет слишком тёмным. В большинстве случаев лучше всё-таки нарушить интервал, так что эту настройку оставим в положении OFF.
NIKON Z 7 / 14.0-24.0 mm f/2.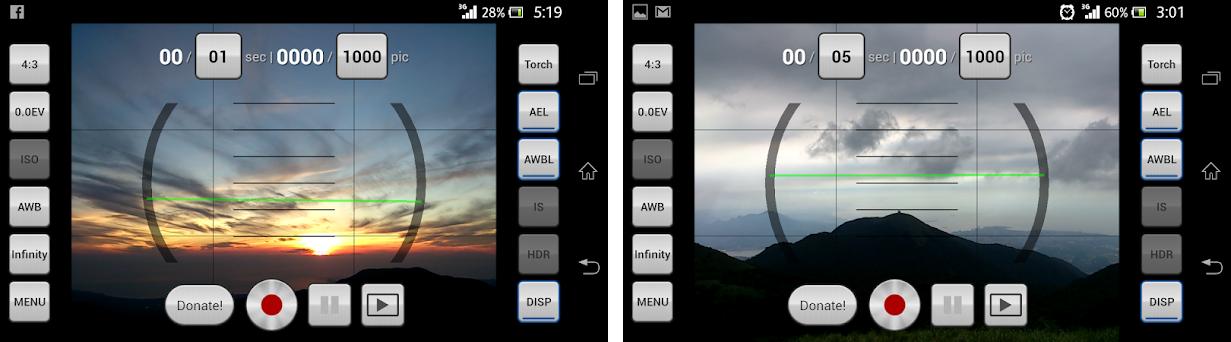 8 УСТАНОВКИ: ISO 140, F2.8, 1/2 с, 15.0 мм экв.
8 УСТАНОВКИ: ISO 140, F2.8, 1/2 с, 15.0 мм экв.Снимаем!
Итак, мы пришли на место съёмки. Все параметры необходимо настроить наверняка, ведь процесс съёмки таймлапса долгий, переснять не всегда будет возможно: свет уйдёт, солнце закатится за горизонт. В целом съёмка таймлапса похожа на фотосъёмку пейзажа или архитектуры. Поэтому выберем режим А и прикроем диафрагму, например, до значений f/8–f/11 для обеспечения большой глубины резкости. ISO лучше держать достаточно низким, чтобы не было цифрового шума. А вот за выдержкой надо следить внимательно: она не должна быть слишком длинной. Ведь если она станет в ходе съёмки длиннее заданного в меню интервала, тогда всё пойдёт наперекосяк.
NIKON Z 7 / 14.0-24.0 mm f/2.8 УСТАНОВКИ: ISO 110, F3.5, 1/4 с, 14.0 мм экв.Настроив все эти параметры и сфокусировавшись в нужном месте, заходим в меню «Цейтраферная съемка» и нажимаем самый верхний пункт — «Запуск». Камера начнёт снимать. Она будет делать кадры с заданным нами интервалом на протяжении заданного нами времени. Если захочется прервать процесс, то достаточно нажать на кнопку спуска, чтобы камера остановилась. Видео, которое она успеет снять за это время, сохранится на карте памяти.
Если захочется прервать процесс, то достаточно нажать на кнопку спуска, чтобы камера остановилась. Видео, которое она успеет снять за это время, сохранится на карте памяти.
Nikon Z 50 с объективом Nikon NIKKOR Z DX 16-50mm f/3.5-6.3 VR — подходящий комплект для создания таймлапсов.
Съёмка таймлапсов — это интересно, а результат может получиться захватывающим! Современные камеры позволяют легко и просто заниматься этим видом съемки и получать качественные результаты. Делитесь своими таймлапсами и опытом съёмки в комментариях!
Узнайте, как создавать таймлапс-фотографии — Canon Russia
Создание сотен изображений в рамках интервальной съемки может быть захватывающим, однако интервальные видео не получится повесить на стену. Зато интервальные кадры можно превратить в одиночное изображение, а затем распечатать его. Создание таймлапс-фотографий требует использования серии снимков, прямо как съемка интервальных видео. Однако вместо создания видео вы возьмете разные области фотографий и объедините их в одно выразительное изображение, на котором будет наилучшим образом запечатлена, к примеру, смена дня и ночи.
В этой статье мы поделимся советами по настройке камеры перед интервальной съемкой, которые помогут владельцам камер со встроенным интервалометром. Это простой способ использовать камеру, который подойдет даже для съемки дома или в саду. Мы запечатлели, как лепестки тюльпана постепенно закрываются с заходом солнца, однако вы можете применять эту технику съемки к любым объектам, которые медленно меняются с течением времени — от тающего мороженого до смены дня и ночи. После завершения съемки мы отправимся совмещать изображения, после чего создадим невероятную печатную версию для интерьера.
1. Интервальная съемка
Установите камеру на штатив и выберите ракурс съемки. Помните, что камера должна будет находиться в одном положении в течение нескольких часов, и выбирайте места, где вряд ли кто-нибудь окажется между камерой и объектом съемки. Если может пойти дождь, накройте камеру чехлом или снимайте прямо из окна. Лучше всего выбрать безветренный день, иначе сильный ветер может колыхать цветок во время съемки. Обязательно используйте аккумулятор с полным зарядом. Тюльпаны полностью раскрываются примерно к полудню, чтобы собрать солнечный свет с помощью раскрытых лепестков, поэтому мы начнем съемку приблизительно в это время.
Лучше всего выбрать безветренный день, иначе сильный ветер может колыхать цветок во время съемки. Обязательно используйте аккумулятор с полным зарядом. Тюльпаны полностью раскрываются примерно к полудню, чтобы собрать солнечный свет с помощью раскрытых лепестков, поэтому мы начнем съемку приблизительно в это время.
Если вы фотографируете схожий с цветком объект, поместите выбранный задний план за ним. Таким образом цветок не только будет изолирован от остального сада, но вам также будет легче совмещать изображения в одно. Мы повесили за цветком черную ткань, однако вы можете использовать фоны любых расцветок. Чтобы фон оставался темным, мы также убедились, что на него не попадают прямые солнечные лучи.
Какие фотоаппараты имеют функцию Time Lapse (интервальной съёмки)?
Такую функцию имеют cледующие модели фотоаппаратов:
- ILCE-9 (с версией прошивки 6.00)
- ILCE-9M2
- ILCE-7M3 (с актуальной версией прошивки)
- ILCE-7RM3 (с актуальной версией прошивки)
- ILCE-7RM4
- ILCE-6400
- ILCE-6600
- ILCE-6100
- DSC-RX100M7
- DSX-RX0M2
Другие модели фотоаппаратов Sony не имеют встроенной функции интервальной съёмки (Time Lapse).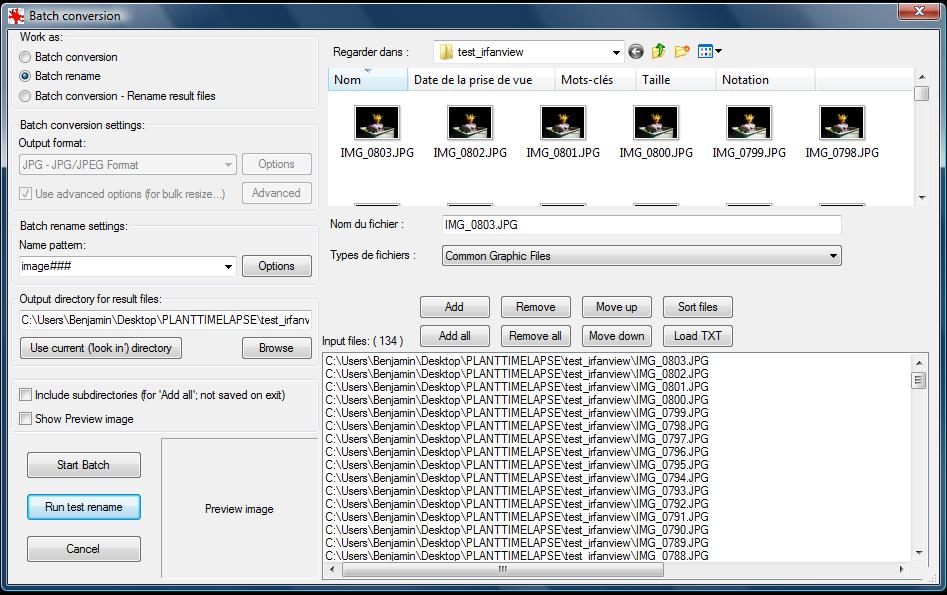
Однако такая функция у некоторых моделей фотоаппаратов может быть реализована следующими способами:
1. С помощью компьютера и приложения Sony Remote Camera Control (Windows и Mac)
Применимо в моделям (по состоянию на март 2015):
- ILCA-77M2
- ILCE-5000, ILCE-5100, ILCE-6000, ILCE-7, ILCE-7M2, ILCE-7R, ILCE-7S
- SLT-A58 , SLT-A99/A99V
- DSLR-A700 , DSLR-A850 , DSLR-A900
Загрузите и установите на ПК приложение Remote Camera Control для Windows или Remote Camera Control для Mac, подсоедините камеру к ПК кабелем USB согласно справке приложения и выберите режим интервальной съёмки.
2. С использованием функций PlayMemories Camera Apps на фотоаппарате
Применимо к перечисленным по ссылке моделям
На данные модели фотоаппаратов, поддерживающие установку расширений PlayMemories Camera Apps (PMCA), можно установить соответствующее приложение («Интервальная съёмка»), которое позволит гибко настроить параметры и запустить интервальную съёмку с возможностью создать видеоролик из всех сделанных снимков прямо в фотоаппарате (или сохранить все снимки серии для дальнейшего монтажа на компьютере).
Ознакомьтесь с подробным описанием функций приложения «Интервальная съёмка» и актуальным списком совместимых с ней моделей фотоаппаратов.
Совет: Для съёмки в жанре Stop Motion (покадровая киносъёмка), например, кукольной анимации, больше подойдёт специальное приложение PlayMemories Camera Apps «Покадровая киносъёмка» . Оно позволяет контролировать движение объектов в последовательности кадров путём отображения на экране фотоаппарата полупрозрачных фаз движения из предыдущих кадров.
3. Беспроводным способом с помощью сторонних приложений для устройств Android и iOS, поддерживающих протокол Sony Camera Remote API.
Список доступных функций и поддерживающих протокол Sony Camera Remote API фотоаппаратов доступен на портале для разработчиков ПО (на английском языке) — https://developer.sony.com/develop/cameras/
Приложения, поддерживающие управление фотоаппаратами Sony, Вы можете найти в магазинах приложений Google Play Market или App Store.
Внимание! Sony не несёт ответственности за качество работы и функционал данных приложений от сторонних разработчиков. В случае любых вопросов или замечаний обращайтесь к разработчику приложения по контактам, указанным в описании приложения в магазине.
В случае любых вопросов или замечаний обращайтесь к разработчику приложения по контактам, указанным в описании приложения в магазине.
Лучшие советы по съемке таймлапса с помощью цифровой зеркальной камеры | Советы по работе с DSLR-видео
Видео с замедленной съемкой позволяют кинорежиссеру изменять реальность весело и творчески. Замедленная съемка означает, что вы снимаете один кадр видео с определенным интервалом времени, который вы выбираете, например, один кадр в секунду или один кадр в минуту. Затем, когда вы воспроизводите его, похоже, что вы ускорили время, поэтому события идут быстрее.
Есть несколько способов съемки в режиме замедленной съемки с помощью некоторых зеркальных фотокамер Nikon.
Один из них — использовать функцию замедленной съемки камеры, которая создает немое видео в соответствии со спецификациями, которые вы установили в настройках видео.
Советы
Убедитесь, что вы используете прочный штатив, чтобы камера не двигалась во время съемки.
Вручную отрегулируйте настройки экспозиции и вручную установите фокус, чтобы ничего не менялось от кадра к кадру.
Использование параметра «Интервальная фотосъемка»
Перейдите к параметру «Интервальная фотосъемка», где вы сначала выбираете интервал, то есть скорость, с которой камера должна записывать каждый отдельный кадр. Вы можете выбрать любой интервал от 1 кадра в секунду до 1 кадра каждые 10 минут.
Затем установите время съемки, как долго вы хотите, чтобы камера автоматически снимала отдельные кадры. Это может быть установлено как на несколько минут, так и на несколько часов.
Если вы не хотите заниматься математикой, просто посмотрите на информационный экран, который позволяет узнать, какой длины будет видео.
Нажмите OK, чтобы начать, и камера автоматически произведет съемку в течение указанного времени.
Использование интервального таймера
Если вы хотите делать интервал более 10 минут каждую секунду, используйте настройку интервальной съемки. Вместо того, чтобы заканчивать готовый видеоролик прямо из камеры, настройка интервальной съемки будет делать серию неподвижных изображений, которые необходимо объединить с помощью дополнительного программного обеспечения сторонних производителей для создания видеоролика с замедленной съемкой.
Вместо того, чтобы заканчивать готовый видеоролик прямо из камеры, настройка интервальной съемки будет делать серию неподвижных изображений, которые необходимо объединить с помощью дополнительного программного обеспечения сторонних производителей для создания видеоролика с замедленной съемкой.
Преимущество здесь в том, что интервал может быть установлен для любого значения от 1 кадра в секунду до 1 кадра почти каждые 24 часа. И вместо того, чтобы устанавливать время съемки, вы выбираете общее количество кадров, которое хотите снять, и камера продолжит съемку до этого числа.Это идеально подходит для длительных видеороликов с интервальной съемкой, снятых в течение многих часов или даже дней, если вы учитываете требования к питанию и защите вашей камеры в этих настройках длительной замедленной съемки.
Преимущество использования интервального таймера заключается в том, что, поскольку вы снимаете неподвижные изображения с очень высоким разрешением, вы можете создавать видеоролики с интервальной съемкой с разрешением 4K или выше.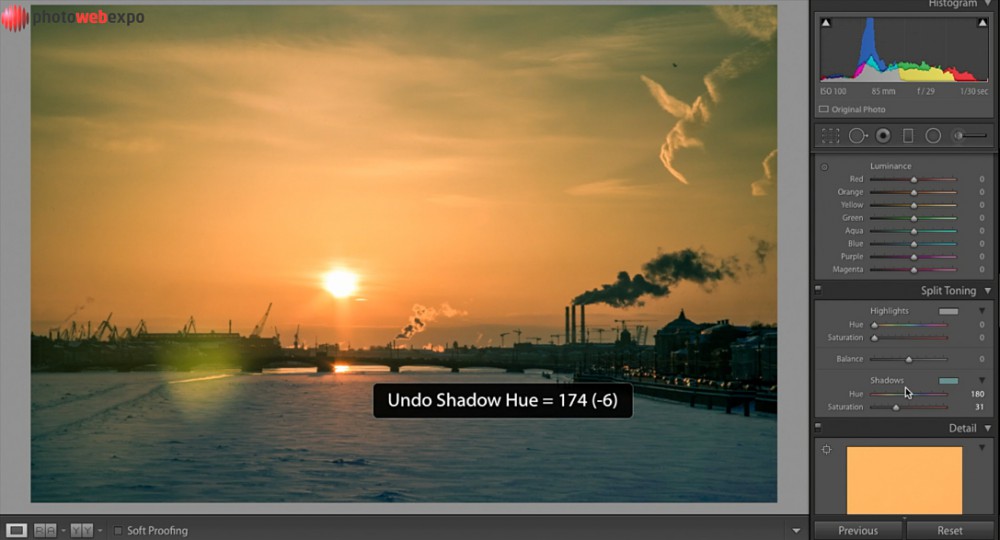 А если вы работаете в формате Full HD Video, вы также можете воспользоваться преимуществами изображений с более высоким разрешением, используя дополнительное программное обеспечение сторонних производителей, чтобы добавить движение, например панорамирование и масштабирование, к окончательному видеоролику с замедленной съемкой.
А если вы работаете в формате Full HD Video, вы также можете воспользоваться преимуществами изображений с более высоким разрешением, используя дополнительное программное обеспечение сторонних производителей, чтобы добавить движение, например панорамирование и масштабирование, к окончательному видеоролику с замедленной съемкой.
Выделенный режим видеосъемки и замедленная съемка с использованием встроенного интервального таймера
Одна из замечательных техник, которые стали действительно простыми в использовании с цифровыми камерами, — это замедленная съемка.В режиме интервальной фотосъемки вы устанавливаете интервальный таймер камеры (некоторые цифровые камеры Nikon имеют встроенную функцию), чтобы делать снимки с заданными интервалами в течение выбранного периода времени. После завершения съемки, в зависимости от интервала и продолжительности съемки, у вас могут быть десятки, сотни или тысячи отдельных кадров, которые нужно будет объединить в готовый фильм.
Отдельные кадры — при просмотре в виде фильма — покажут ваш объект в течение времени, которое вы установили для фотографирования.
Любимые объекты интервальной съемки включают звезды, движущиеся по ночному небу, восходы и закаты, и даже цветущие цветы.
Во времена пленки интервалометр или интервальный таймер был дополнительным аксессуаром, который необходимо было подключить к вашей камере, но в настоящее время он встроен прямо в зеркальные фотокамеры Nikon и даже Nikon 1 и некоторые цифровые камеры COOLPIX.
Некоторые зеркалки Nikon, такие как D4, даже имеют специальный режим Time Lapse Movie, который записывает изображения с заданными вами интервалами в течение указанного времени и обрабатывает законченный видеоролик в камере, сохраняя его как файл. MOV файл.
Большим преимуществом использования режима замедленного видео является то, что вам не нужно иметь дело с сотнями или тысячами отдельных файлов с высоким разрешением при пост-продакшене, чтобы вручную создать файл фильма.
Итак, если режим замедленного видео настолько удобен, в чем преимущество использования функции интервального таймера и, так сказать, «делать это самому» [читай: обработка файлов изображений в готовый фильм во время пост-обработки].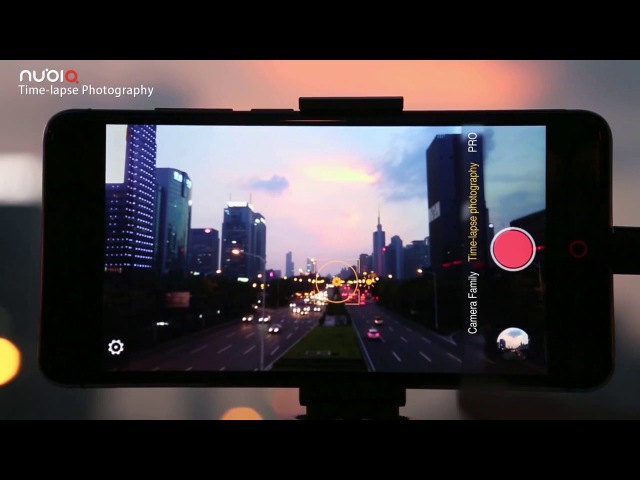
Что ж, есть компромисс. В режиме замедленной съемки отдельные файлы изображений не сохраняются — после завершения обработки файла фильма у вас остается только файл .MOV. Итак, если бы вы хотели что-то сделать с отдельными файлами, вы бы не смогли. Камера их не сохраняет.
Во-вторых, есть несколько других режимов, которые нельзя использовать одновременно с режимом замедленной съемки, но их можно использовать вместе с интервальным таймером. Это включает в себя встроенный режим HDR, а также брекетинг экспозиций.
Если вам нужны отдельные файлы с полным разрешением или вы хотите объединить два режима съемки, вам придется использовать интервальный таймер. В этом режиме камера будет сохранять каждый отдельный файл с полным разрешением (если, конечно, вы настроили ее на съемку изображений с полным разрешением).
Вы также можете настроить камеру на съемку HDR и одновременно использовать интервальный таймер для замедленной съемки HDR. После съемки просто объедините кадры в готовый фильм с помощью системы нелинейного монтажа.
Еще одна причина, по которой вам могут понадобиться исходные файлы большего размера, — это возможность масштабировать или панорамировать кадр при создании замедленного видео, а с большими файлами, которые предлагают более высокое разрешение и детализацию, вы можете сделать это на компьютере. с программным обеспечением в пост-продакшн.Среди художников мультимедиа это известно как «эффект Кена Бернса».
Установка режима замедленной видеосъемки на D4
- Выберите интервал и время съемки.
- Камера предлагает настройку по умолчанию: интервал 5 секунд, максимальное время съемки — 25 минут.
- Не забудьте выбрать интервал больше, чем самая длинная выдержка, которую вы собираетесь использовать.
- Максимальное время съемки камеры 7 часов 59 минут.
- Начните съемку — в меню выберите ВКЛ и нажмите ОК.
- Если вы установите его для начала съемки сейчас, она начнется через 3 секунды.

- Максимальная продолжительность замедленного видео составляет 20 минут.
- Вы можете вручную остановить замедленную съемку в меню, выбрав ВЫКЛ и нажав ОК.
- Если вы закончите интервальный интервал в середине съемки, он будет обрабатывать видео от начала до момента, когда камера остановила запись.
Установка интервального таймера для интервальной фотосъемки с помощью D4
- Войдите в меню съемки
- Выберите интервал времени.
- Выберите время начала (теперь начнется через 3 секунды).
- Выберите количество интервалов и количество снимков в каждом интервале.
- Выделите ВКЛ и нажмите ОК.
- Вы можете приостановить и перезапустить
- Вы также можете остановить интервальную съемку.
Как снимать интервальные видеоролики, которые выглядят профессионально
Один из самых динамичных способов добавить эффектности и мгновенно передать течение времени в видео — это съемка таймлапсов. В этом уроке мы исследуем ключевые варианты съемки и редактирования интервальных видеороликов, чтобы гарантировать, что они будут иметь профессиональный визуальный эффект.
В этом уроке мы исследуем ключевые варианты съемки и редактирования интервальных видеороликов, чтобы гарантировать, что они будут иметь профессиональный визуальный эффект.
Что вы узнаете
- Выбор между фотосъемкой или видео
- Расчеты, необходимые для съемки таймлапсов
- Почему скорость вашего объекта важна
- Лучшие советы по съемке таймлапсов
- Почему качество отснятого материала является ключевым
- Преимущества фотоснимков для таймлапсов
- Как превратить стандартные видеоклипы в таймлапсы
Что вам понадобится
- Камера, в идеале с разрешением не менее 1080p, если не 4K.
- Камера с ручным управлением всеми настройками экспозиции
- Надежная опора камеры, которая останется по-прежнему
- Калькулятор для расчета необходимых параметров съемки
- Компьютер с профессиональным ПО для редактирования изображений и / или видео
Таймлапс — отличный творческий способ обозначить течение времени в видео, например, от дня к ночи, или для документирования изменений, таких как приливы и отливы, или цветок, медленно раскрывающийся на солнце. Их часто творчески используют на телевидении и в фильмах.
Их часто творчески используют на телевидении и в фильмах.
Например, в американском детективном сериале «Риццоли и острова» часто используются короткие интервальные интервалы, чтобы обозначить переход одного дня через ночь в следующий день, в то время как в сериале «Карточный домик» в начальных титрах используются временные интервалы.
Но как снимать таймлапс и какие лучшие советы и приемы помогут вам добиться большего эффекта?
Кадры v Режимы замедленной съемки: как выбрать
Традиционно таймлапсы создавались путем съемки серии неподвижных изображений на камеру — часто с помощью встроенного интервалометра — с последующим их совместным редактированием для создания фрагмента таймлапс-кадра.Это дает вам контроль над всеми вашими файлами неподвижных изображений, но может занять много времени, если вам придется поработать с ними и отредактировать их перед созданием окончательного таймлапса.
Альтернативный вариант, который можно увидеть в некоторых современных камерах, — это специальная функция / режим замедленной съемки, который может автоматически объединять кадры в видеоролик с замедленной съемкой.
со встроенными режимами таймлапс-видео включают зеркальные камеры Canon EOS 5D Mark IV и EOS 80D, полнокадровые камеры Panasonic S1R и S1, зеркальные камеры Nikon D850 и многие другие.
В камерах со встроенными режимами интервальной видеосъемки все, что вам нужно сделать, это установить параметры для интервалов между каждым снимком, количество снимков (максимально доступное будет отличаться в зависимости от камеры) и продолжительность финального отснятого материала. , другими словами, время воспроизведения.
Режим замедленной съемки преобразует его в полный фильм и сохраняет результат в виде видеофайла. Обратной стороной этого режима является то, что он не сохраняет изображения в виде отдельных файлов во время записи, поэтому вы не можете управлять редактированием отдельных изображений.
Существуют также специальные уличные камеры для таймлапса, такие как Brinno TLC200, которые просто требуют, чтобы вы включили их, установили интервал, выбрали объект, записали и затем воспроизвели видео в таймлапсе прямо в камере.
7 основных советов по созданию таймлапс-видео
При съемке таймлапсов необходимо помнить об определенных технических аспектах и параметрах:
- Когда вы создаете видео, на каждую секунду видео вам нужно захватывать от 24 до 30 кадров.Например, если вы снимаете 12 часов в режиме таймлапса и каждую минуту делаете паузу, вы получите 720 неподвижных изображений, а при 24 кадрах в секунду вы получите 30-секундный таймлапс. Лучше всего спланировать, как долго будет длиться последний таймлапс-клип, а затем вы сможете вычислить, как лучше всего его снимать.
- Вы всегда должны учитывать скорость вашего объекта при выборе интервалов между кадрами. Для быстро движущихся объектов, таких как автомобили или люди, это, вероятно, будет меньше одной секунды, в то время как для документирования медленно меняющегося пейзажа может потребоваться всего несколько снимков или несколько десятков снимков в день.
- Всегда делайте серию тестовых снимков, чтобы убедиться, что ваши настройки кадрирования, экспозиции и выбранные интервалы между каждым неподвижным изображением будут работать.
 Я бы порекомендовал установить экспозицию вручную или, по крайней мере, использовать приоритет диафрагмы, чтобы вы могли гарантировать, что сохраняете полный контроль над тем, что именно будет снимать камера, когда вы не находитесь за объективом. Использование любых автоматических настроек может вызвать нежелательные явления, такие как мерцание, на окончательной временной съемке.
Я бы порекомендовал установить экспозицию вручную или, по крайней мере, использовать приоритет диафрагмы, чтобы вы могли гарантировать, что сохраняете полный контроль над тем, что именно будет снимать камера, когда вы не находитесь за объективом. Использование любых автоматических настроек может вызвать нежелательные явления, такие как мерцание, на окончательной временной съемке. - Решите, снимать ли ваши фотографии в формате JPEG или RAW.Если вы планируете снимать HD-фильм 1080p, JPEGS должен иметь достаточное качество, но если вы хотите, чтобы качество видео при замедленной съемке было выше 1080p, то лучшим вариантом будет съемка файлов RAW. Съемка в формате RAW также даст вам возможность редактировать цвета в публикации, а также увеличивать или обрезать исходные файлы изображений. Это просто потому, что файлы изображений RAW «содержат» больше информации и, таким образом, дают вам больше гибкости на этапе редактирования.
- Если ваша камера позволяет выбрать соотношение сторон съемки 16: 9, вероятно, лучше всего это сделать — это традиционное соотношение сторон кино, поэтому результат будет выглядеть более естественным при редактировании видеоролика.

- Для таймлапса необходима устойчивая камера, поэтому всегда используйте штатив. Прежде чем настраивать камеру на съемку, убедитесь, что она выровнена, чтобы избежать необходимости выравнивать отснятый материал при постобработке.
- Если в вашей камере нет интервалометра или встроенной функции таймлапса, вам следует рассмотреть возможность использования внешнего пульта дистанционного управления для камеры или даже приложения для интервальной съемки. Для камер и смартфонов доступно несколько приложений, поэтому просто проверьте, какое из них совместимо с вашей камерой или телефоном.Примеры таких приложений включают Framelapse, Lapse It, Hyperlapse и iMotion.
Качество отснятого материала и длина выдержки
Как упоминалось ранее, многие современные камеры предлагают функции интервальной съемки, но еще пару лет назад недостатком этого было то, что их максимальное разрешение отснятого материала составляло всего 1080p. Вы должны решить, какое качество окончательного отснятого материала вы хотите, прежде чем выбирать такой режим или снимать кадры с более высоким разрешением и редактировать их вместе при публикации.
Еще один фактор, который следует учитывать при рассмотрении вопроса о съемке фотографий или видео для таймлапсов, заключается в том, что кадры дадут вам возможность гибко поиграть с выдержкой. Как уже упоминалось, съемка видео означает, что вы должны снимать не менее 24 кадров в секунду, поэтому экспозиция не может быть длиннее 1/24 секунды.
Контрастная съемка дает возможность снимать с более длинной выдержкой и, как прямой результат, вы потенциально можете получить более эффектные интервальные снимки, например, звездные следы или автомобильные фары в ночное время.
Как заменить стандартные видеоклипы на таймлапсы
Хотя советы и подсказки, упомянутые ранее в этом блоге, представляют собой «традиционные» способы съемки таймлапсов, есть еще один способ… преобразование стандартных видеоклипов в таймлапс. Многие комплекты для редактирования видео на настольных компьютерах позволяют конвертировать стандартный клип в замедленный фильм.
Например, в Adobe Premiere Pro вы можете настроить частоту кадров стандартного видеоклипа таким образом, чтобы это происходило путем «постеризации» или разделения кадров. Итак, вы можете настроить видео со скоростью 24 кадра в секунду, скажем, на 1 кадр в секунду, что даст более «резкий» эффект.
Итак, вы можете настроить видео со скоростью 24 кадра в секунду, скажем, на 1 кадр в секунду, что даст более «резкий» эффект.
Затем вам нужно отрегулировать скорость / продолжительность клипа (скажем, 800%) каждого кадра в сторону увеличения, чтобы изменить время между каждым кадром, в данном случае в восемь раз быстрее. Вы можете поэкспериментировать со скоростью, чтобы получить лучший вид из вашего клипа. Эта регулировка скорости приведет к эффекту покадровой съемки или покадровой / гиперлапсной съёмки.
Если вы решите попробовать этот способ, лучше всего работать с клипами продолжительностью около одной минуты и выше, чтобы у вас было больше информации для работы, иначе вы можете получить очень короткий таймлапс-клип.
Продолжайте экспериментировать
Как и многие другие варианты при видеосъемке, вы должны сочетать практическую сторону настроек камеры и желаемый креативный конечный результат. Если вы новичок в съемке таймлапсов, возможно, лучше всего начать с простого и снимать раскрытый цветок. Затем вы можете расширить это до дневных и ночных таймлапсов и движущихся объектов.
Затем вы можете расширить это до дневных и ночных таймлапсов и движущихся объектов.
Какой бы вариант вы ни выбрали для таймлапс-съемки, если вы последуете приведенным выше советам и выберете отличный объект, у вас, надеюсь, получится отличный фрагмент таймлапс-кадра.Продолжайте экспериментировать с разными предметами, разными ситуациями освещения и разными настройками камеры, и вы быстро получите несколько таймлапсов, которые будут полны визуального воздействия и рассказывают историю.
Как использовать таймлапс-видео?
Как это сделать?
Time Lapse Video позволяет вашей камере записывать видеокадры с заданными временными интервалами, создавая замедленное видео без необходимости сшивать все фотографии вместе! После остановки записи камера автоматически объединит кадры в единый видеоклип, который можно воспроизвести в приложении GoPro, на сенсорном экране камеры или ЖК-экране BacPac, а также на телевизоре или компьютере.
Захват замедленного видео:
- Нажмите верхнюю кнопку SHUTTER, чтобы начать запись.
- Красные светодиоды камеры будут мигать, указывая на то, что камера ведет съемку, а счетчик времени на дисплее камеры покажет количество отснятых материалов в режиме замедленной видеосъемки.
- Нажмите верхнюю кнопку SHUTTER еще раз, чтобы остановить запись.
Как получить доступ к настройкам замедленного видео
Настройки замедленного видео находятся и выбираются по-разному в зависимости от модели вашей камеры.Если у вас возникли проблемы с поиском этих параметров самостоятельно, ознакомьтесь с руководством по продукту, в котором описан процесс.
Советы:
- На вашей SD-карте не будут храниться отдельные файлы изображений (как в обычном режиме замедленной съемки), а будет храниться один видеофайл MP4, воспроизводимый с частотой 30 кадров в секунду (FPS). ).
- Установка интервала определяет, сколько времени потребуется для записи одной секунды результирующего видеоматериала. Камера должна захватить 30 кадров (помните, видео будет воспроизводиться со скоростью 30 кадров в секунду), чтобы она могла объединить одну секунду видеоматериала.Например:
- Если установлен параметр интервала 0,5 секунды (один кадр снимается каждые полсекунды), вам нужно будет записывать не менее 15 секунд, чтобы получить в результате одну секунду видеоматериала в режиме замедленной съемки (воспроизводимого с частотой 30 кадров в секунду). .
- Если интервал установлен на 60 секунд (захват одного кадра каждую минуту), камера должна будет вести запись в течение как минимум 30 минут, чтобы иметь одну секунду видеосъемки в режиме замедленной съемки.
- При записи замедленного видео время, отображаемое на ЖК-экране (ах) камеры, отражает количество снятых видеоматериалов; не время, прошедшее с момента начала записи (прошедшее время), как это происходит со всеми другими режимами видео.Это означает, что при первоначальном запуске записи «00:01» может оставаться на экране в течение любого места от 15 секунд (с интервалом 0,5) до 30 минут (с интервалом 60 секунд).
- Позвольте камере записывать несколько интервалов больше, чем вы думаете — это даст вам больше свободы, если вы решите редактировать или обрезать отснятый материал.
- При просмотре HERO4 Silver или HERO4 Black (с помощью LCD Touch BacPac) вы можете заметить, что предварительный просмотр видео во время записи прерывистый.Это ожидается; камера работает для захвата видео в режиме замедленной съемки и, как таковая, будет постепенно заполнять предварительно просматриваемое изображение. Ваш последний таймлапс-видеоклип будет воспроизводиться с плавной скоростью 30 кадров в секунду.
- При использовании таймлапс-видео время автономной работы вашей камеры будет таким же, как при записи видео с тем же разрешением.
Как сделать замедленное видео за 5 простых шагов
Как сделать замедленное видео
Как сделать замедленное видео
Прежде чем мы перейдем к тому, как сделать замедленное видео, важно иметь твердое видео. понимание покадровой фотографии и видеографии.Проще говоря, замедленное видео работает с низкой частотой кадров. Вместо стандартных 24 или 30 кадров в секунду покадровое видео может занимать только 1 или 2 кадра в секунду.
Для интервальной фотосъемки это может быть медленная выдержка одного кадра. Мы также поговорим о том, как создать гиперлапс, который представляет собой замедленное видео с движением камеры.
Посмотрите несколько отличных видеороликов с замедленной съемкой и узнайте, как снимать видеоролик с замедленной съемкой.
Гиперлапс и таймлапс на практике
Теперь, когда мы четко понимаем, что такое таймлапс, пора научиться делать таймлапс-видео. Мы разделили этот процесс на пять основных этапов.
Как превратить обычное видео в таймлапс
1. Выберите объект съемки
Лучший способ сделать таймлапс-видео — это тщательно выбрать объект таймлапса. Те же соображения относительно кадрирования и композиции при съемке обычных фото или видео применимы и к интервальной фотосъемке, и к отличным покадровым видео.
Но лучший способ записать промежуток времени включает дополнительное рассмотрение времени, а именно изменения во времени. Замедленное видео, в котором ничего не меняется, не будет очень интересным. Самое главное при выборе сюжета для таймлапс — это движение.
Варианты типа движения, которое нужно запечатлеть в замедленной съемке, почти безграничны. Движение людей, животных, транспортных средств, воды, облаков и всего чего угодно может сделать замедленную съемку динамичной и увлекательной.
Следующие ниже примеры замедленной съемки из Breaking Bad демонстрируют, как делать замедленное видео с различными объектами и стилями движения.
Промежутки времени и гиперлапсы, которые часто используются в Breaking Bad
Видео с замедленной съемкой, конечно же, имеют место и вне повествовательных произведений. Замедленная съемка — один из основных элементов документального кинопроизводства. Покадровое видео также может служить отдельным медиафайлом без необходимости прикрепления к более крупному произведению.
Это покадровое видео дает потрясающее представление о дневном и ночном цикле жизни на море.
30 дней в море за один промежуток времениНет единственного правильного ответа на вопрос: как сделать замедленное видео? Существует несколько допустимых способов выполнения таймлапса, равно как и множество способов их использования. Проявите творческий подход к своим таймлапсам. Этот метод позволяет гораздо больше экспериментировать и исследовать.
Как снимать таймлапс-видео
2. Подготовьте свое снаряжение
Перед тем, как снимать таймлапс-видео, вам нужно будет выбрать снаряжение. У вас есть большой выбор для интервальных камер и приложений для интервальной съемки, от простых и дешевых до сложных и дорогих.
Камера для замедленной съемки
Первым и наиболее важным элементом оборудования, который необходимо выбрать, является камера. Выбор лучшей видеокамеры либо настроит вас на успех, либо даст неидеальные результаты для всего проекта.
С технической точки зрения, вы можете научиться снимать замедленное видео с помощью любой цифровой камеры, представленной на рынке. Многие камеры потребительского и профессионального уровня имеют встроенные режимы замедленной съемки, которые позволят вам легко снимать собственные временные интервалы.
GoPros и большинство зеркальных фотокамер, например, оснащены специальной функцией замедленной съемки, что делает их чрезвычайно эффективными камерами для замедленной съемки. Вы даже можете снимать замедленное видео на своем iPhone или устройстве Android. Если вам интересно, как сделать замедленное видео на вашем iPhone, это может быть так же просто, как обычная запись видео, а затем ускорение отснятого материала с помощью приложения для замедленной съемки или одного из лучших приложений для редактирования видео.
Существуют также специализированные камеры для интервальной съемки, специально разработанные для этой цели. Несколько брендов, специализирующихся на камерах для замедленной съемки, включают камеры Brinno, Work Zone и Moultrie.
Перед покупкой рекомендуется сравнить камеры и помнить о своих конкретных целях. В этом видео показано прямое сравнение нескольких возможных вариантов покадровой камеры.
Камеры с замедленной съемкой • Go Pro Hero 7 против Afidus против Canon 80 DКамера — единственное оборудование, которое вам на 100% нужно для простой и простой съемки в режиме замедленной съемки.Но есть ряд дополнительных инструментов и программного обеспечения для таймлапса, которые помогут добиться лучших результатов, если вы готовы потратить немного больше времени и денег.
Штативы и моторизованные головы
Вашим главным приоритетом после фотоаппарата, без сомнения, должен быть штатив, иначе вы будете зависеть от плоских поверхностей, на которых можно расположить фотоаппарат. Промежуток времени — это не тот тип вещей, который легко снимать с рук.
Простого штатива, который можно купить всего за пару долларов, должно хватить для выполнения работы.Если вы хотите сделать что-то более дорогое, есть моторизованные штативные головки, созданные специально для съемки автоматических гиперлапсов.
Это видео представляет собой обзор моторизованной головки штатива Movo, но на рынке доступно множество брендов.
Моторизованная головка штатива в действииИнтервалометр
После камеры и штатива вашим следующим приоритетом, вероятно, должен быть интервалометр. Прежде чем пойти и купить интервалометр, обязательно проверьте меню своей камеры, так как некоторые камеры имеют их встроенные в свое оборудование.
Интервалометр не нужен, если вы хотите только быстро и просто запечатлеть таймлапс, но если вы хотите активизировать свою таймлапс-игру, интервалометр просто необходим. Видео ниже предлагает краткое описание того, что такое интервалометр и как он работает.
Быстрое и простое объяснение интервалометраЭто самые важные части снаряжения при подготовке к интервальной съемке. Существуют и другие небольшие аксессуары и программы, такие как калькуляторы интервальной съемки и приложения для интервальной съемки, но, скорее всего, вы можете обойтись и без них, если знаете, как правильно откалибровать настройки камеры, о чем мы расскажем в следующем разделе.
Когда дело доходит до таймлапс-калькуляторов, обычный калькулятор даст вам точно такую же информацию, если вы знаете правильные формулы. Самая простая и наиболее полезная формула — это время в кадре (TPF), умноженное на количество кадров в секунду (FPS), умноженное на 60 секунд. Эта формула подскажет вам, сколько времени нужно записывать, чтобы в итоге получить желаемую длительность промежутка времени или «время записи» (RT). TPF x FPS x 60 = RT.
как замедлить замедленное видео
3.Выберите свои настройки
Калибровка вашей камеры до идеальных настроек для таймлапс-захвата может стать настоящей проблемой для тех, кто не разбирается в технике. Если ваша камера — одна из многих, у которых есть встроенный режим замедленной съемки, это значительно упростит вам этап калибровки, но все же, вероятно, есть определенные параметры, которые вы можете настроить для достижения еще лучших результатов.
Это видео от Fstoppers предлагает подробное руководство по лучшему способу создания замедленного видео с множеством отличных технических советов и приемов в отношении выбора настроек камеры.
Технически сфокусированные советы и рекомендации по интервальной съемкеОсновная цель при калибровке — снимать с максимально медленным затвором в вашей камере. Это позволит получить плавное покадровое видео; или создайте максимально плавное изображение с максимальным количеством движений при замедленной съемке.
Не уменьшая скорость затвора, вы все равно можете снимать таймлапс, ускоряя видео при публикации, но конечный результат не будет выглядеть таким плавным.А у движущихся изображений не будет размытия при движении при съемке с высокой частотой кадров.
Уменьшение скорости затвора, как правило, не является одноэтапным процессом, поскольку требует изменения других настроек камеры, чтобы учесть измененное время экспозиции. Понижение ISO и диафрагмы вашей камеры позволит вам уменьшить выдержку без ущерба для целостности вашего изображения.
Как сделать таймлапс-видео
4. Снимайте таймлапс
Теперь вы, наконец, готовы снимать таймлапс.Есть несколько различных методов с разным уровнем эффективности. Если вы проделали ту же работу, что и предыдущие шаги, выбрав хороший объект, собрав соответствующее снаряжение и выбрав наилучшие настройки, то съемка фотографий или видео в режиме замедленной съемки может оказаться легким делом.
Просто установите камеру на штатив и, если ваши настройки верны, просто нажмите кнопку записи или сделайте снимок. Если вашей целью является замедленная фотосъемка, то фактический процесс съемки может занять у вас всего несколько секунд.При захвате замедленного видео процесс может длиться столько времени, сколько вы хотите, чтобы видео было.
Этот долгосрочный промежуток времени показывает эффект испарения в течение 66 дней. Возможности для вневременного безграничны.
Стакан воды испаряется за 66 днейНо как насчет того, чтобы камера двигалась в течение заданного времени? У движущегося промежутка времени есть собственное название: гиперлапс. Как и в случае стандартной интервальной съемки, есть много способов создать гиперлапс.
Самый профессиональный (т. Е. Дорогой) метод создания гиперлапса может включать в себя дорогостоящее оборудование, такое как камеры с контролем движения с таймерными затворами и интервалометры, но есть и более дешевые способы реализовать этот эффект.
Посмотрите видео ниже, чтобы получить простой урок о том, как запечатлеть быстрый гиперлапс на лету без тонны причудливого оборудования.
Настройки камеры, съемка и редактирование гиперлапсаЕсть еще пара других факторов, которые вы можете принять во внимание при съемке: погода и время автономной работы.Если вы планируете снимать длительную покадровую видеосъемку на открытом воздухе или снимать под дождем, защита вашей камеры от погодных условий является абсолютной необходимостью.
Было бы обидно, если бы ваше долгое покадровое видео было испорчено из-за разряженной батареи. Специализированные камеры с интервальной съемкой часто бывают с длительным сроком службы батарей, а некоторые даже дают вам возможность вращаться от батарей без отключения питания. Вам просто нужно не забыть переключиться, пока не стало слишком поздно.
Самый идеальный вариант для очень длительных таймлапсов, (например.g., промежуток времени, который длится несколько дней, недель, месяцев или даже лет) будет заключаться в подключении камеры напрямую к постоянному источнику питания. Не все камеры предназначены для этого, поэтому обязательно проверьте характеристики своей камеры.
Программное обеспечение для замедленной съемки
5. Редактируйте временную съемку
Процесс редактирования замедленной съемки может варьироваться в зависимости от вашего метода съемки. Если вы снимали таймлапс в течение длительного периода времени с нормальной частотой кадров, то процесс редактирования включает перенос вашего клипа на временную шкалу и ускорение отснятого материала.Это не идеально, так как может создавать дрожащее изображение, а также не будет желаемого размытия движения на динамических объектах.
Съемка замедленного видео с идеальными настройками и камерой, включенной в режим замедленной съемки, на самом деле не будет видео, по крайней мере, не первым.
Правильная интервальная съемка оставит вам длинную серию неподвижных изображений, которые затем можно будет сшить вместе с желаемой частотой кадров. Большинство основных программ редактирования могут собирать вашу замедленную съемку, например, Adobe Premiere отлично подходит для сборки замедленных видеороликов.Вот руководство о том, как использовать Adobe Suite для редактирования временных интервалов на профессиональном уровне.
Использование Lightroom, Premiere и / или After Effects для сборки таймлапсаПосле того, как ваш таймлапс отредактирован, все готово. Теперь у вас есть качественный таймлапс, и остается только поделиться им. Осталось только продолжать снимать более впечатляющие таймлапсы.
ВВЕРХ СЛЕДУЮЩИЙРуководство кинематографиста по частоте кадров
Если вы планируете создавать свои собственные интервалы времени, вам потребуется полное понимание концепции частоты кадров видео.Понимание частоты кадров имеет решающее значение для сборки промежутка времени после того, как источник промежутка времени был захвачен. Различная частота кадров может даже помочь в реальной съемке самого таймлапса. Существуют простые математические формулы, которые могут точно сказать вам, сколько времени нужно записывать или сколько фотографий вам понадобится, если вы знаете желаемую конечную длину и частоту кадров.
Наверх Далее: Руководство для кинематографистов по частоте кадров →
Покадровая съемка: как сделать первое покадровое видео
Если вы хотите сделать простой и действительно логичный переход от фотосъемки к видеосъемке, покадровая съемка — лучший способ сделать это.Мало того, что цейтраферная фотография основана на неподвижных изображениях, эта техника показывает течение времени таким интересным образом, что даже обычные сцены можно оживить и придать им великолепный вид.
Итак, что такое цейтраферная фотография? Вкратце, это фильм, состоящий из последовательности неподвижных изображений, показывающих течение времени. Это могут быть минуты, часы, дни или даже недели.
Подробнее: VideoPad Video Editor (Master’s Edition)
Для покадровой съемки необходимо прикрепить камеру к штативу, чтобы она полностью поддерживалась и не могла двигаться.Затем вы, используя либо встроенный в камеру интервалометр, либо встроенный в пульт дистанционного управления затвором, устанавливаете частоту — как часто будет сниматься изображение, общее количество снимаемых кадров, а на некоторых встроенных в камеру интервалометрах вы даже можете установить время начала, чтобы интервальная съемка могла начинаться, например, когда вы спите.
Интервал / частота
Период времени между каждым сделанным снимком всегда будет зависеть от того, насколько быстро или медленно движутся элементы в сцене. Если ветер слабый, а движение облаков минимально, вы можете установить интервал в один снимок каждые 30 секунд.А если движение много, оно может происходить каждые пять секунд или реже.
Преимущество последнего в том, что вы снимаете больше кадров за более короткий промежуток времени, но если движения мало, более длинный интервал означает, что вы захватите больше движений от одного кадра к другому. Чтобы почувствовать точное время интервала в различных ситуациях, все сводится к практике, поэтому, если вы хотите уточнить это с первого раза, сделайте несколько пробных снимков, в которых вы снимаете достаточно изображений для 10 секунд отснятого материала, чтобы увидеть, как выглядят разные интервалы.
Общее количество снимков
Съемка в режиме замедленной съемки занимает много времени, и вам нужно выделить достаточно времени, чтобы иметь возможность снимать изображения, которые вам нужны, а затем создать видеоролик, который воспроизводится со стандартной скоростью 24 кадра в секунду. Общее количество изображений, которые вам нужно будет снять, в конечном итоге зависит от того, как долго вы хотите сделать интервальную съемку.
По сути, на каждую секунду вам нужно 24 кадра, поэтому просто умножьте необходимое количество секунд на 24. Для 30-секундной интервальной съемки вам нужно будет снять 720 изображений, и если камера была настроена на съемку снимал каждые пять секунд, что заняло бы час.Если бы вы снимали с 30-секундным интервалом, то потребовалось бы шесть часов, чтобы снять необходимое количество изображений. Некоторые сцены нуждаются в этом, так что в таком случае убедитесь, что у вас есть стул, хорошая книга и фляжка с чаем!
Ручной или приоритет диафрагмы
Есть два основных режима съемки при покадровой съемке. Первый — перевести камеру в ручной режим, чтобы экспозиция была фиксированной, и любое осветление или затемнение сцены было зафиксировано.В расширенной версии вы снимаете дневную и ночную сцену и вносите незначительные изменения в выдержку и ISO по мере того, как сцена постепенно темнеет.
Второй, более простой вариант — съемка в режиме приоритета диафрагмы. Это режим, в котором вы устанавливаете ISO и диафрагму, а камера устанавливает подходящую выдержку для правильной экспозиции.
При съемке в этом режиме вам нужно будет установить необходимую величину компенсации экспозиции, если это необходимо. Одна из проблем с приоритетом диафрагмы заключается в том, что если есть мигающие огни или быстрые изменения яркости между одним кадром и другим, камера попадет в режим недоэкспонирования или передержки, что в конечном итоге приведет к мерцанию.
Мерцание — это когда яркость кадров немного отличается, поэтому при воспроизведении замедленной съемки как видео вы видите мерцание. Более продвинутое программное обеспечение может решить эту проблему, но есть и другой способ уменьшить эту проблему, и все зависит от используемого вами объектива.
Комплект, который вам понадобится
Замечательная особенность покадровой фотосъемки заключается в том, что она может быть настолько простой или сложной, насколько вам нравится, поэтому в основном вам действительно мало что нужно, кроме камеры, объектива в комплекте и штатива .А если в вашей камере есть встроенный интервалометр, вам даже не понадобится пульт управления затвором с таким встроенным.
Мы уже обсуждали мерцание, и одна из других причин мерцания — это автофокусные линзы. Проблема здесь в том, что каждый раз, когда диафрагма останавливается, чтобы сделать снимок, точное значение, до которого она закрывается, каждый раз незаметно различается, что не имеет значения при съемке в целом. Но при съемке серии изображений в режиме замедленной съемки эта разница становится заметной в виде мерцания из-за очень незначительного изменения экспозиции.
Самый эффективный способ решить эту проблему — снимать с ручным объективом. Это может быть старый объектив, изготовленный производителем вашей камеры, или современный сторонний вариант, например Samyang или Tokina
. Самый эффективный способ борьбы с проблемой — съемка с ручным объективом. Это может быть старый объектив, сделанный производителем вашей камеры, или современный вариант стороннего производителя, например Samyang или Tokina. С этими объективами вам, конечно, придется фокусироваться вручную, но тот факт, что диафрагма устанавливается вручную и отделена от камеры, означает, что она зафиксирована в одном положении и не вызывает мерцания.
Если у вас есть такие фильтры, как поляризатор и ND-градиенты, убедитесь, что вы используете их для управления экспозицией и для получения наилучших изображений. Если у вас нет градаций, вы можете недоэкспонировать снимки на одну или две ступени и восстановить передний план при публикации, но фильтры всегда будут лучшим вариантом, потому что они позволят вам поддерживать оптимальное качество изображения.
Настройка камеры для интервальной фотосъемки
Изображение 1 из 31. Настройки камеры
Прикрепите камеру к штативу, чтобы она оставалась неподвижной в течение всего времени съемки.Для ваших первых таймлапсов лучше снимать с приоритетом диафрагмы, прежде чем переходить к ручному режиму. Установите ISO на 100 с диафрагмой на f / 11 и примените любую компенсацию экспозиции, которая требуется при съемке с приоритетом диафрагмы или в ручном режиме, установите соответствующую выдержку.
Изображение 2 из 32. Объектив и фокус
Если у вас есть ручной объектив, такой как Samyang 12mm f / 2, вам не придется слишком беспокоиться о мерцании, особенно если вы выберете ручную съемку. Но независимо от того, используете ли вы ручной или автофокусный объектив, убедитесь, что фокусировка установлена вручную, и сфокусируйтесь на одной трети расстояния в сцене за передним планом.Это обеспечит большую глубину резкости.
Изображение 3 из 33. Настройки интервала
Частота и общее количество снимков зависят от движения в сцене и желаемой продолжительности получаемой интервальной съемки. Помните, что на выполнение 720 снимков с интервалом в пять секунд потребуется час, и это разумная отправная точка, пока вы не узнаете больше о процессе. Если вы хотите сократить время съемки, попробуйте интервал в две секунды.
Программное обеспечение и обработка
Цейтраферная съемка — это только половина процесса.Когда у вас будут все кадры, вам понадобится специальное программное обеспечение, чтобы собрать их в фильм. Существуют как бесплатные версии, так и полнофункциональные платные варианты, которые используются профессионалами, поэтому вы можете решить, что лучше всего подходит для вас. Мы сейчас рассмотрим три варианта.
Изображение 1 из 31. Массовая обработка в Lightroom
Предполагая, что вы сняли необработанные файлы, вам нужно будет обработать их в таком программном обеспечении, как Lightroom. Обработайте первое изображение так, как вы хотите, включая кадрирование 16: 9, а затем примените те же настройки ко всем изображениям перед экспортом.Когда вы их экспортируете, установите sRBG для цветового пространства и типа файла на JPEG.
Изображение 2 из 32. Программное обеспечение для покадровой съемки
Откройте программу для интервальной съемки (параметры см. Ниже) и выберите исходную папку изображений. Установите частоту кадров 24 кадра в секунду, кодек h.264 и максимально высокое качество. Вы можете изменить размер видео или нет, но если вы выводите файлы JPEG с желаемым разрешением, вам не нужно беспокоиться об этой части. Нажмите «Кодировать» или «ОК» и подождите, пока обработается интервал времени.Это так просто.
Изображение 3 из 33. Добавление музыки и эффектов
Для добавления музыки и более сложных эффектов редактирования вам потребуется программное обеспечение для редактирования видео, такое как Final Cut Pro, Adobe Premiere или iMovie. Показанные здесь интервалы времени были импортированы в Final Cut Pro, где были музыка и Кен Бернс (был добавлен эффект масштабирования). Для сохранения качества изображения фотографии экспортировались в формате 4K, а видео выводилось в 1080p.
Опции программного обеспечения
Бесплатно для Mac — Time-lapse Assembler
Пожалуй, лучшее бесплатное программное обеспечение для покадровой съемки, Time-lapse Assembler невероятно простое в использовании.К сожалению, это доступно только для Mac, поэтому, если вы пользователь Windows, вам придется искать другой вариант, если вы хотите использовать бесплатное программное обеспечение для покадровой съемки.
Бесплатно для ПК — Startrails.de
Как следует из названия, Startrails.de на самом деле является программным обеспечением, предназначенным для создания изображений звездных следов, но оно также позволяет создавать базовые интервальные снимки. Он прост в использовании и считается одним из лучших вариантов для создания звездных следов на ПК, так что это двойной бонус, если вы снимаете такой тип фотографии.
Полнофункциональный профессиональный вариант для Mac и ПК — LR Timelapse
Это программное обеспечение является одним из лучших доступных вариантов и работает как плагин Lightroom. Он предлагает широкий спектр функций, недоступных в Startrails.de и Time-lapse Assembler, а бесплатная версия LR Timelapse позволяет создавать замедленные изображения, содержащие до 400 неподвижных изображений.
Как сделать оригинальное покадровое видео на вашем iPhone
Как вы, возможно, уже знаете, видео — это, по сути, просто серия неподвижных фотографий, показываемых в быстрой последовательности.При воспроизведении эти быстро движущиеся изображения заставляют ваш разум улавливать движение. Покадровое видео, напротив, представляет собой набор неподвижных фотографий, снятых за более длительный период времени и воспроизводимых с той же скоростью, что и обычное видео. В результате получается удивительное сжатие времени — представьте, как облака несутся по небу, цветы быстро распускаются, а день превращается в ночь в мгновение ока.
Вооружившись iPhone, проявив терпение и немного творчества, вы легко сможете создать собственное покадровое видео.Это руководство поможет вам начать создавать красивые и простые интервальные снимки.
Что такое интервальная съемка на iPhone
Использование iPhone для видеосъемки покадровой видеозаписи стало проще благодаря режиму покадровой съемки в приложении «Камера». Эта функция позволяет вашему телефону автоматически снимать 1-2 кадра в секунду столько, сколько вы хотите, что упрощает создание уникальных покадровых видеороликов одним нажатием кнопки.
Что такое покадровая съемка и что означает название?
Замедленная съемка — это популярный фотографический прием, используемый для ускорения восприятия времени.Записав серию фотографий, изображающих сцену, которая обычно медленно меняется со временем, и затем увеличив скорость воспроизведения, вы можете сделать так, чтобы действие происходило неестественно быстро.
Как работает таймлапс на iPhone
В отличие от покадровой съемки традиционной камерой, съемка на iPhone означает, что вся подготовка делается за вас за кулисами. Когда вы выбираете режим покадровой съемки на своем iPhone, он автоматически снимает сцену со скоростью 1-2 кадра в секунду, в зависимости от того, сколько времени вы выберете для съемки.
Большинство видеозаписей с интервальной съемкой на iPhone воспроизводятся за 20–40 секунд, независимо от того, как долго вы снимаете. Это потому, что чем дольше вы записываете, тем меньше кадров будет сниматься каждую секунду и тем более драматичным будет конечный эффект.
Насколько быстрее замедленная съемка?
Ваше покадровое видео будет воспроизводиться со скоростью 30 кадров в секунду, а конечная скорость будет зависеть от того, сколько отснятого материала вы сняли на свой iPhone. Если вы записываете менее 10 минут, приложение iPhone Camera будет снимать со скоростью 2 кадра в секунду.При воспроизведении это приводит к получению конечного видео с 15-кратной нормальной скоростью.
Если вы записываете более 10 минут видеоматериала с использованием функции замедленной съемки, ваш iPhone отбрасывает половину уже снятых кадров, чтобы видео оставалось коротким. Ваше финальное видео теперь будет иметь 30-кратную нормальную скорость. Чем больше отснятого материала вы снимете, тем сильнее упадет частота кадров и тем быстрее станет окончательное видео.
Съемка в режиме замедленной съемки
А теперь самое интересное — выйти и снимать собственное покадровое видео на свой iPhone.Вы обнаружите, что функция покадровой съемки в приложении «Камера» интуитивно понятна. Чем больше вы создадите, тем лучше станут ваши покадровые видеоролики. Вот обзор того, как использовать iPhone для покадровой фотосъемки, а также несколько советов, как сделать интервальную съемку более заметной.
Как использовать функцию покадровой съемки
- Откройте приложение «Камера» на iPhone.
- Прокрутите параметры съемки прямо над кнопкой спуска затвора и коснитесь Интервал.
- Когда вы будете готовы к записи, нажмите красную кнопку записи.
- Нажмите красную кнопку записи еще раз, если хотите остановить запись.
- Ваше покадровое видео будет сохранено в вашей библиотеке фотографий в разделах «Последние» и «Замедленная съемка».
Как снимать более качественное покадровое видео
Видео с интервальной съемкой лучше всего работает при съемке медленно движущихся сцен, например смены дня на ночь или цветка, открывающегося солнцу. Вы также можете проявить творческий подход к своим покадровым видеороликам, снимая уличные сцены с толпами людей, уличным движением на оживленном перекрестке или сделав самодельный проект дома.Независимо от того, что вы выберете в качестве темы для следующего таймлапса, вот несколько советов, которые помогут сделать его лучше:
- Всегда используйте штатив. Ключ к потрясающей замедленной съемке — это захват движения в нескольких кадрах с одного и того же места, и самый простой способ сделать это — использовать штатив и дистанционный затвор.
- Используйте блокировку AF / AE. Вы хотите, чтобы фокус и экспозиция были одинаковыми для каждого кадра в замедленной съемке, поэтому обязательно удерживайте палец на экране и зафиксируйте экспозицию и фокус перед съемкой.
- Снимайте с полностью заряженным аккумулятором. Неудивительно, что съемка длительной записи, такой как интервальная съемка, потребует много энергии, и вы не хотите, чтобы ваш iPhone умер до того, как вы закончите. Перед запуском покадровой съемки убедитесь, что аккумулятор полностью заряжен.
Свежие идеи для покадровой видеосъемки
Классические видеоролики с интервальной съемкой включают заходящее солнце и облака, приближающиеся над головой, но это только начало. Как только у вас появятся эти творческие соки, вы обнаружите, что источником вдохновения для создания покадровых видео является каждый.Вот несколько идей:
- Городская уличная сцена . Найдите интересную точку обзора, с которой вы сможете запечатлеть оживленную часть вашего города. Снимайте не менее 30 минут и посмотрите, что у вас получится. Попробуйте снять одну и ту же сцену в разное время дня.
- Приливы и отливы . Океанские приливы и отливы приходят и уходят дважды в день с циклом продолжительностью примерно 12 часов, что означает, что вы можете зафиксировать время между приливом и отливом примерно за 6 часов.Найдите место, которое позволит вам запечатлеть диких животных (крабов, птиц и насекомых), а также волны, которые входят и выходят.
- Веселый арт-проект . Если вы увидите, как произведение искусства преображается на ваших глазах, это может стать завораживающим покадровым видео. Установите камеру на штатив, направив ее на чистый лист бумаги, и снимайте один или два кадра в секунду, пока вы набрасываете, рисуете или раскрашиваете.
- DIY или строительный объект . Выпекаете ли вы по новому рецепту или модернизируете свою ванную комнату, этот процесс можно отследить от начала до конца.Найдите удобное место, где ваш телефон не будет мешать, настройте его и приступайте к работе над своим проектом. (Это отличный вариант, которым можно поделиться с другими домашними мастерами для вдохновения.)
Редактирование покадрового видео на iPhone
Съемка для вашего покадрового видео — это только половина процесса и только половина удовольствия. Теперь вы можете немного отредактировать, чтобы ваш покадровой снимок действительно выделялся. Основные изменения можно вносить прямо в приложении «Фотографии», но некоторые изменения, например изменение скорости покадровой съемки, необходимо будет выполнять через стороннее приложение.
Как изменить скорость покадровой видеозаписи на iPhone
Если законченное покадровое видео воспроизводится слишком быстро или слишком медленно и вы хотите его изменить, вам придется использовать стороннее приложение, например Lapse It. Чтобы сделать вашу покадровую съемку более продолжительной, редактор Lapse It просто добавит дублирующиеся кадры, чтобы растянуть отснятый материал. Или, чтобы сделать видео короче, редактор снизит частоту кадров. Вот как использовать Lapse It:
- Загрузите приложение Lapse It и откройте его на своем iPhone.
- Нажмите «Импорт» в верхней части экрана и дайте приложению разрешение на доступ к вашим фотографиям.
- Коснитесь видео и / или фотографий, которые хотите отредактировать. Если вы выберете более одного, все они будут добавлены в приложение.
- Используйте индикаторы минут и секунд, чтобы установить временные рамки для вашего видео. Если вы установите его больше оригинала, будут добавлены новые кадры. Если вы установите его короче оригинала, частота кадров будет снижена.
- Нажмите кнопку воспроизведения на видео, чтобы воспроизвести его.
- Когда вы закончите изменять скорость покадрового видео, нажмите «Экспорт», чтобы сохранить новое видео в «Фото».
Как обрезать и кадрировать покадровое видео
Вы можете обрезать или кадрировать свое покадровое видео на iPhone с помощью приложения «Фото» так же, как вы кадрируете любое видео. Обрезая видео с помощью приложения «Фото», вы можете сделать видео короче, только обрезав концы. Вот как это сделать:
- Откройте покадровую съемку в «Фото» и нажмите «Изменить».
- Проведите пальцем по временной шкале внизу экрана, пока не появится желтое поле.
- С помощью пальца перемещайте стрелки по обеим сторонам шкалы времени, чтобы обрезать части от начала или до конца видео.
- Нажмите «Готово» и выберите «Сохранить видео» или «Сохранить видео как новый клип».
Вот как кадрировать видео с помощью Фото:
- Откройте покадровое видео в приложении «Фото» и нажмите «Изменить».
- Коснитесь значка кадрирования внизу экрана.
- Вокруг вашей покадровой фотографии появится белый контур. Вы можете перетащить края контура, чтобы настроить размер и ориентацию покадровой съемки.
- Вы можете использовать функции в нижней части экрана, чтобы настроить линию горизонта, а также изменить пропорции по вертикали и горизонтали. Просто выберите значок и проведите пальцем по нижней части, чтобы внести изменения.
Как добавить фильтр к покадровой видеозаписи
Есть несколько цветных и черно-белых фильтров, которые вы можете выбрать при использовании приложения «Фото».Вот как применить фильтр к замедленному видео:
- Выберите видео, к которому вы хотите добавить фильтр, и нажмите «Изменить».
- Коснитесь значка фильтра внизу экрана.
- Используйте ползунок, чтобы выбрать один из девяти фильтров. Имейте в виду, что фильтр будет применен ко всему видео, и нет возможности настроить силу фильтра.
- Когда вы найдете тот, который вам нравится, нажмите Готово.
- Изменения будут применены к вашему покадровому видео.
 Или используйте полностью мануальный объектив, тогда вы избавитесь от проблемы с диафрагмой в будущем;
Или используйте полностью мануальный объектив, тогда вы избавитесь от проблемы с диафрагмой в будущем; Они используются для того, чтобы не было ни малейшего колебания при ручном спуске затвора, поэтому лучше довериться современным технологиям.
Они используются для того, чтобы не было ни малейшего колебания при ручном спуске затвора, поэтому лучше довериться современным технологиям.
 Отсчет времени на экране камеры означает объем отснятого материала.
Отсчет времени на экране камеры означает объем отснятого материала.
 Всю работу сделает iOS – создаст снимки с динамически установленными интервалами. В результате вы получите видео, созданное с помощью ускоренного воспроизведения этих фотографий. Просто установите устройство для съемки желаемых объектов. Выберите режим Интервал, нажмите кнопку «Запись» и позвольте камере снимать в течение определенного времени».
Всю работу сделает iOS – создаст снимки с динамически установленными интервалами. В результате вы получите видео, созданное с помощью ускоренного воспроизведения этих фотографий. Просто установите устройство для съемки желаемых объектов. Выберите режим Интервал, нажмите кнопку «Запись» и позвольте камере снимать в течение определенного времени». Так что штатив — лучший друг всех тех, кто снимает таймлапс. Чтобы заставить камеру двигаться во время съёмки таймлапс (например, чтобы на видео получилось плавное панорамирование), выпускаются дополнительные аксессуары, устанавливаемые на штатив, в том числе моторизованные слайдеры и головки. Одна из таких головок, Syrp Genie Mini, побывала у нас на обзоре.
Так что штатив — лучший друг всех тех, кто снимает таймлапс. Чтобы заставить камеру двигаться во время съёмки таймлапс (например, чтобы на видео получилось плавное панорамирование), выпускаются дополнительные аксессуары, устанавливаемые на штатив, в том числе моторизованные слайдеры и головки. Одна из таких головок, Syrp Genie Mini, побывала у нас на обзоре.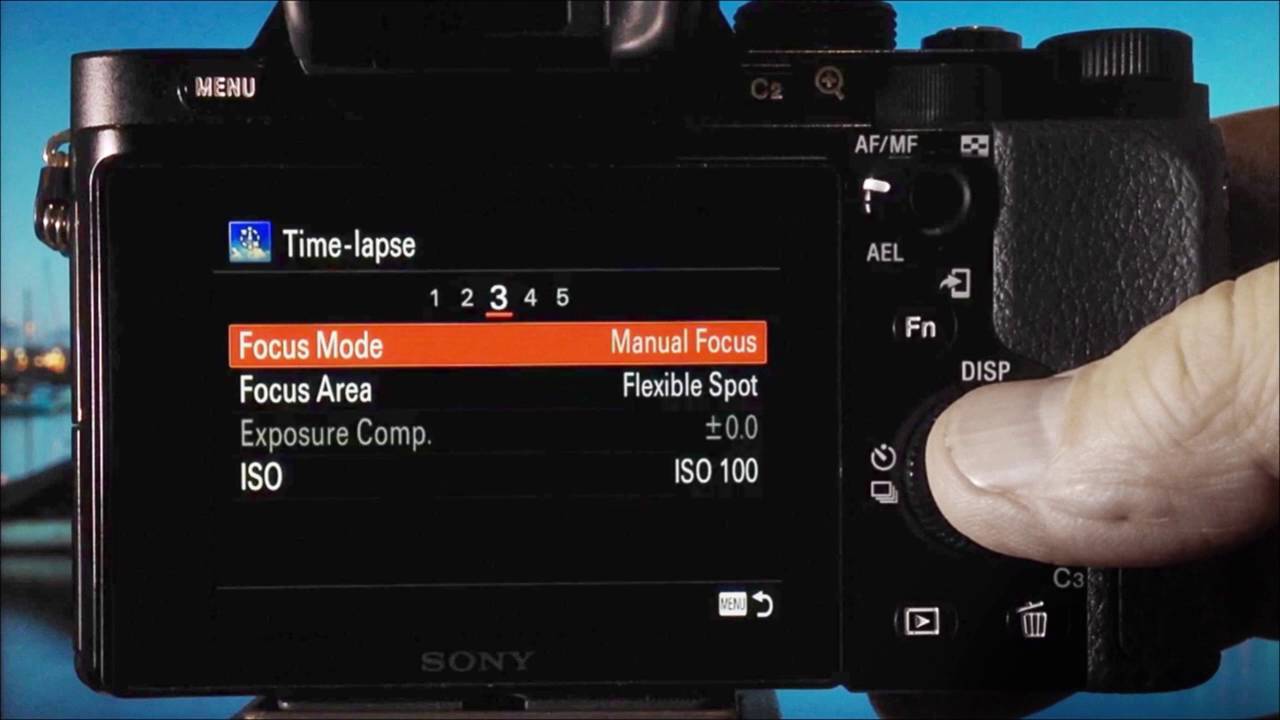 На программируемом пульте можно задать интервал съёмки и количество кадров, которые должна сделать камера. «Однокнопочный» пульт без этих возможностей для таймлапс не подойдёт. Мы подготовили обзор пультов дистанционного управления в этом материале.
На программируемом пульте можно задать интервал съёмки и количество кадров, которые должна сделать камера. «Однокнопочный» пульт без этих возможностей для таймлапс не подойдёт. Мы подготовили обзор пультов дистанционного управления в этом материале.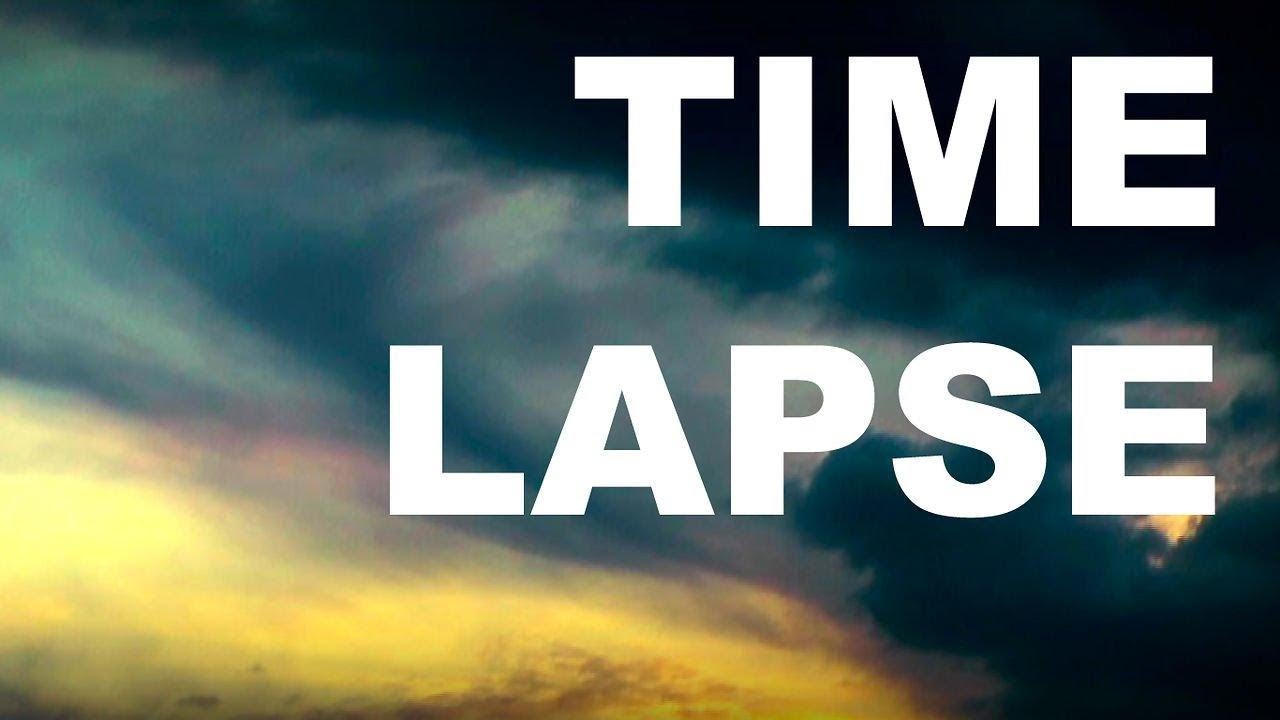
 Я бы порекомендовал установить экспозицию вручную или, по крайней мере, использовать приоритет диафрагмы, чтобы вы могли гарантировать, что сохраняете полный контроль над тем, что именно будет снимать камера, когда вы не находитесь за объективом. Использование любых автоматических настроек может вызвать нежелательные явления, такие как мерцание, на окончательной временной съемке.
Я бы порекомендовал установить экспозицию вручную или, по крайней мере, использовать приоритет диафрагмы, чтобы вы могли гарантировать, что сохраняете полный контроль над тем, что именно будет снимать камера, когда вы не находитесь за объективом. Использование любых автоматических настроек может вызвать нежелательные явления, такие как мерцание, на окончательной временной съемке.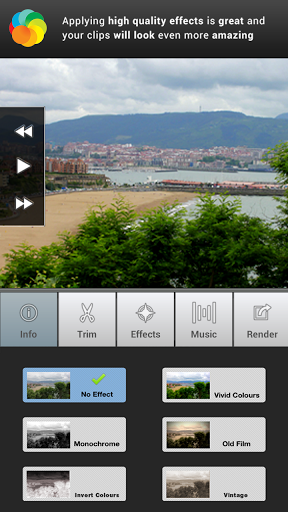.png)